Как закачать музыку на айфон с компа – с компьютера через iTunes и iTools, напрямую из интернета
Как скинуть музыку на Айфон с компьютера

Так уж сложилось, что с течением времени MP3-плееры довольно сильно утратили в значимости, поскольку их легко заменяет любой смартфон. Главная причина – это удобство, ведь, например, если вы являетесь обладателем iPhone, музыку на устройство можно переносить совершенно разными способами.
Перенос музыки с компьютера на iPhone
Как оказалось, вариантов импорта музыки с компьютера на iPhone гораздо больше, чем вы, возможно, думали. Обо всех них и пойдет речь далее в статье.
Способ 1: iTunes
Айтюнс – главная программа любого Apple-пользователя, поскольку это многофункциональный комбайн, который служит, в первую очередь, средством для переноса файлов на смартфон. Ранее на нашем сайте подробно уже рассказывалось о том, каким образом выполняется перенос музыки из iTunes на i-девайс, поэтому на данном вопросе останавливаться не будем.
Подробнее: Как добавить музыку на iPhone через iTunes
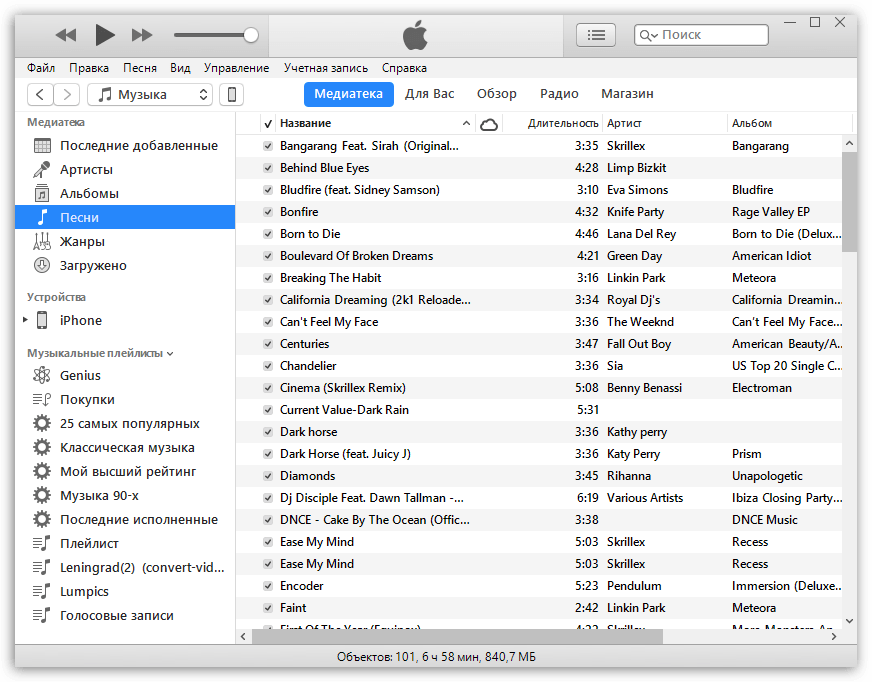
Способ 2: AcePlayer
На месте AcePlayer может быть практически любой проигрыватель музыки или файловый менеджер, поскольку данные приложения поддерживают куда больше форматов музыки, нежели стандартный проигрыватель Айфон. Так, используя AcePlayer, вы сможете воспроизводить формат FLAC, который отличается высоким качеством звука. Но все последующие действия будут выполняться через iTunes.
Подробнее: Файловые менеджеры для iPhone
- Скачайте AcePlayer на смартфон.
- Подключите Apple-девайс к компьютеру и выполните запуск Айтюнс. Пройдите в меню управления устройством.
- В левой части окна откройте раздел «Общие файлы».
- В списке приложений найдите AcePlayer, выделите его одним кликом мыши. Правее появится окно, в которое вам понадобится перетащить музыкальные файлы.
- Айтюнс автоматически запустит синхронизацию файлов. Как только она будет завершена, запустите на телефоне AcePlayer и выберите раздел «Документы» — музыка появится в приложении.
Скачать AcePlayer

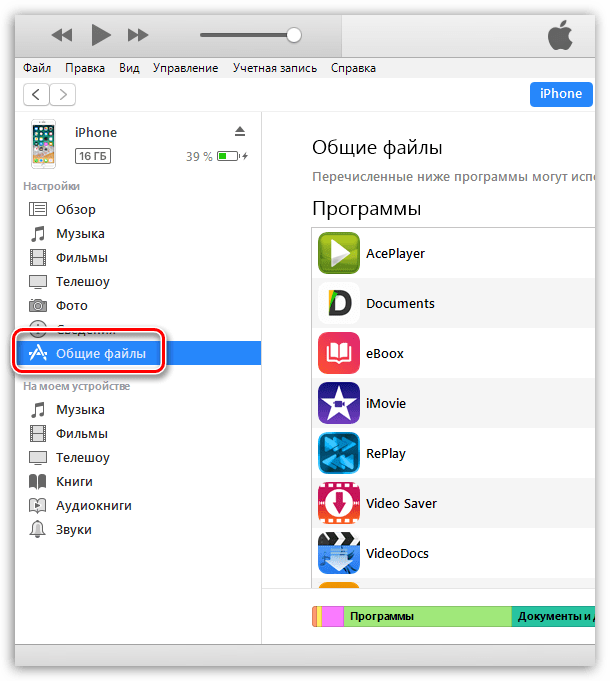
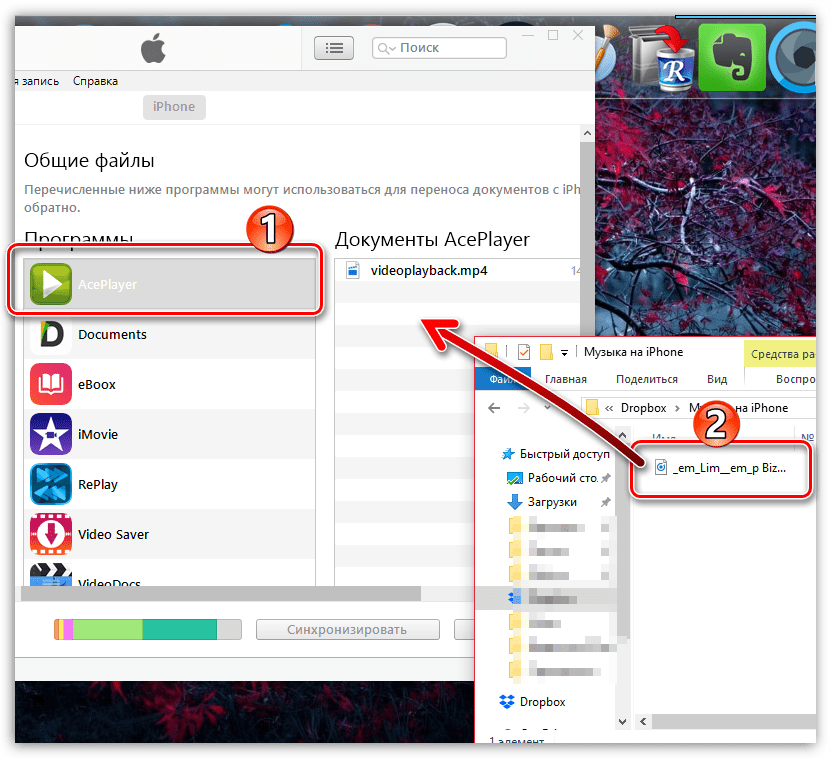

Способ 3: VLC
Многие пользователи ПК знакомы с таким популярным проигрывателем, как VLC, который доступен не только для компьютеров, но и для iOS-устройств. В том случае, если и ваш компьютер, и iPhone подключены к одной сети, перенос музыки может быть выполнен именно с помощью данного приложения.
Скачать VLC for Mobile
- Установите приложение VLC for Mobile. Скачать его можно совершенно бесплатно из App Store по ссылке выше.
- Запустите установленное приложение. Предварительно вам необходимо активировать функцию передачи файлов по Wi-Fi – для этого тапните в верхнем левом углу по кнопке меню проигрывателя, а затем переведите тумблер около пункта «Доступ через WiFi» в активное положение.
- Обратите внимание на сетевой адрес, появившийся под данным пунктом – вам потребуется открыть на компьютере любой браузер и пройти по данной ссылке.
- Добавьте музыку в открывшемся окне управления VLC: ее можно как сразу перетащить в окно браузера, так и просто нажать иконку с плюсиком, после чего на экране появится Проводник Windows.
- Как только музыкальные файлы будут импортированы, автоматически будет запущена синхронизация. Дождавшись ее окончания, можно запускать VLC на смартфоне.
- Как видно, вся музыка отобразилась в приложении, причем теперь она доступна к прослушиванию без доступа к сети. Таким образом вы можете добавить любое количество любимых композиций, пока не закончится память.
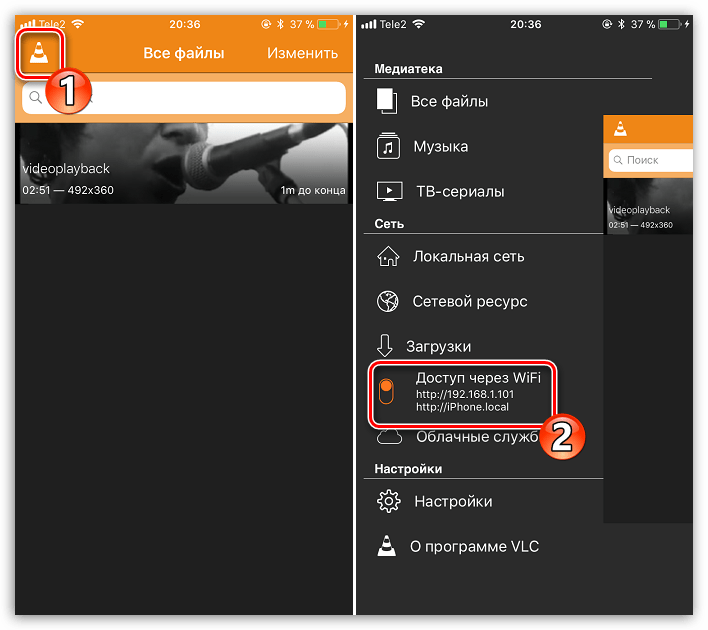
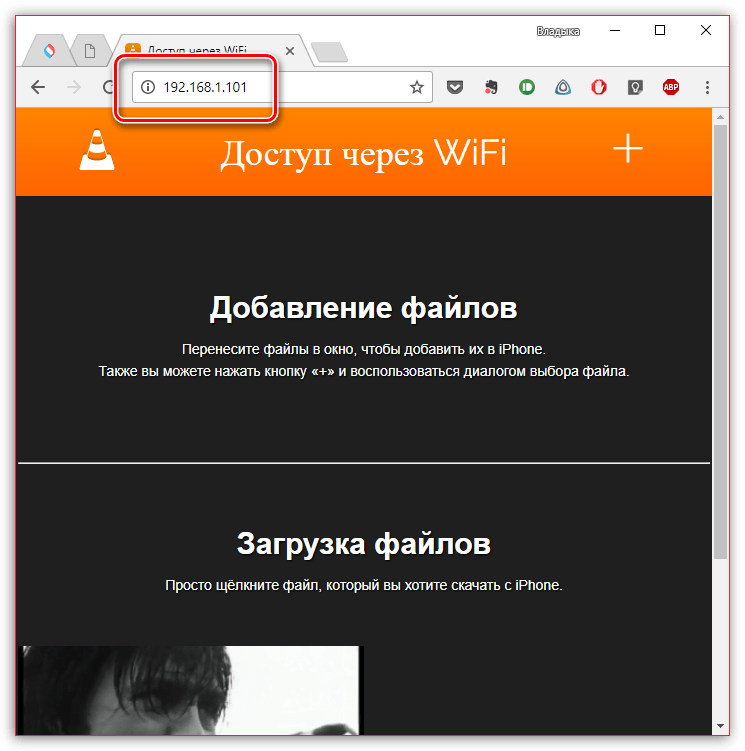


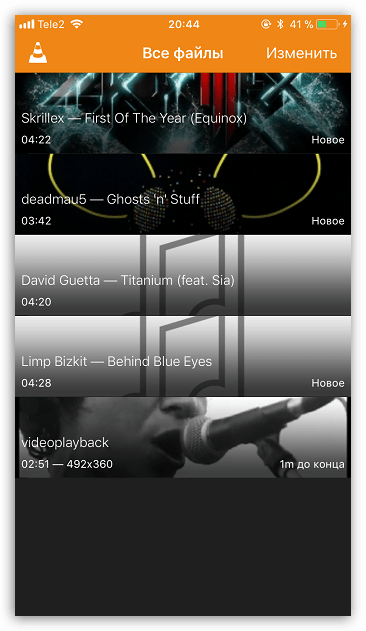
Способ 4: Dropbox
По сути здесь может быть использовано абсолютно любое облачное хранилище, но мы покажем дальнейший процесс переноса музыки на Айфон на примере сервиса Dropbox.
- Для работы потребуется, чтобы на устройстве было установлено приложение Dropbox. Если оно у вас еще не загружено, скачайте его из App Store.
- Перенесите на компьютере музыку в папку Dropbox и дождитесь окончания синхронизации.
- Теперь можно запускать Dropbox на Айфон. Как только синхронизация будет завершена, файлы появятся на устройстве и будут доступны к прослушиванию прямо из приложения, но с небольшим уточнением – для их воспроизведения потребуется подключение к сети.
- В том же случае, если вы хотите слушать музыку без интернета, песни потребуется экспортировать в другое приложение – это может быть любой сторонний проигрыватель музыки.
- Для этого тапните в верхнем правом углу по кнопке меню, а затем выберите пункт «Экспортировать».
- Выберите кнопку «Открыть в…», а затем приложение, в которое музыкальный файл будет экспортирован, например, в тот же VLC, о котором шла речь выше.
Скачать Dropbox
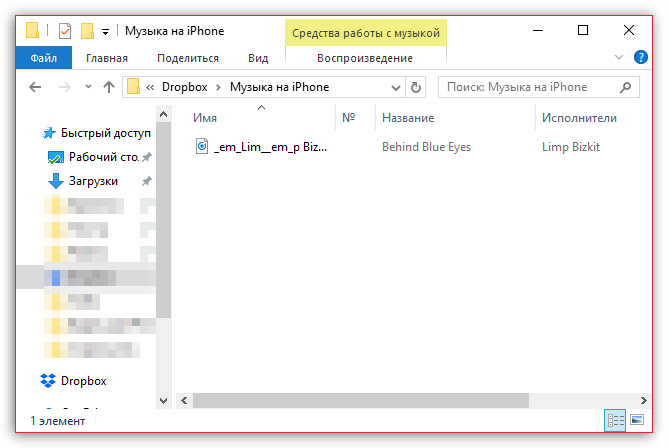
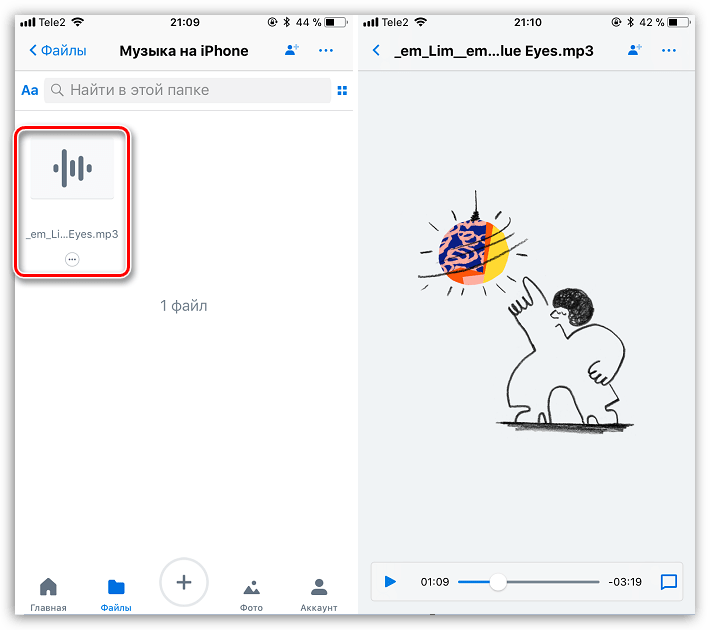
Подробнее: Лучшие проигрыватели для iPhone
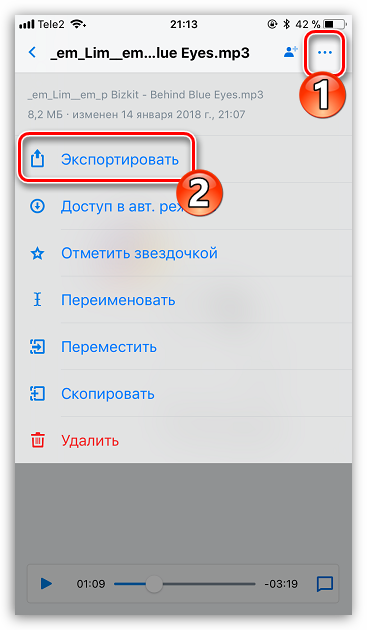

Способ 5: iTools
В качестве альтернативы iTunes разработана масса удачных программ-аналогов, среди которых особенно хочется отметить iTools благодаря простому интерфейсу с поддержкой русского языка, высокой функциональности и удобно реализованной возможности переноса файлов на Apple-устройства. Именно на примере данного инструмента и рассмотрим дальнейший процесс копирования музыки.
Подробнее: Аналоги iTunes
- Подключите iPhone к компьютеру с помощью USB-кабеля, а затем выполните запуск iTools. В левой части окна откройте вкладку «Музыка», а в верхней выберите пункт «Импорт».
- На экране отобразится окно Проводника, в котором вам понадобится выбрать те треки, которые будут перенесены на устройство. Выбрав, подтвердите копирование музыки.
- Начнется процесс переноса композиций. Как только он будет завершен, можно проверять результат – все загруженные песни появились на Айфон в приложении Музыка.
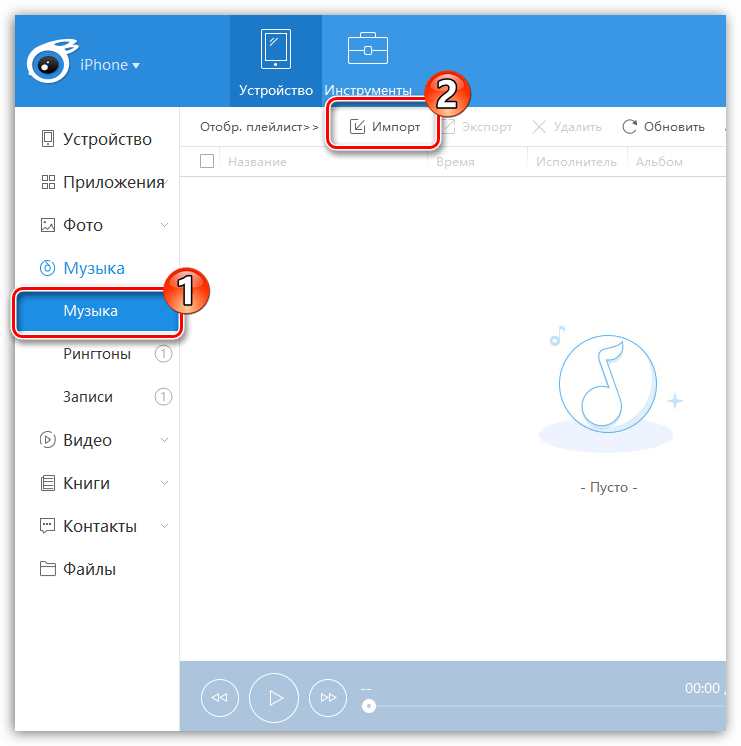
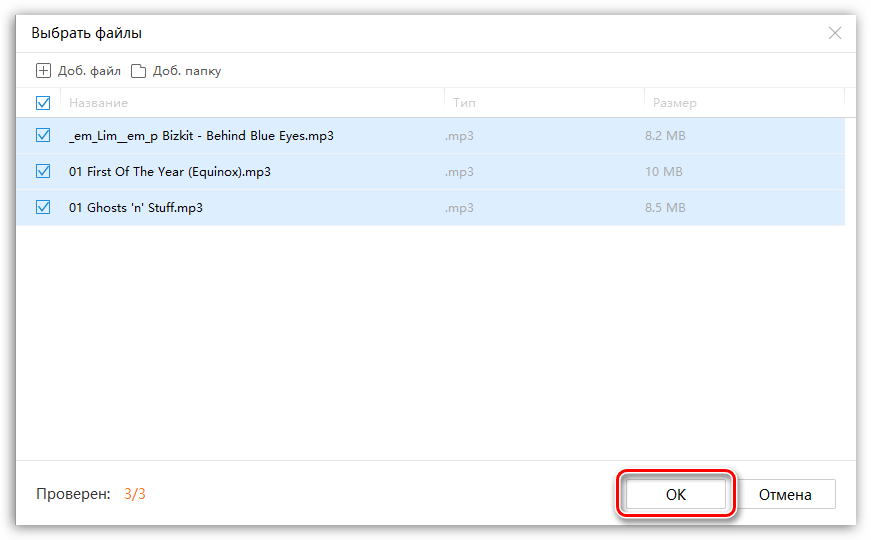
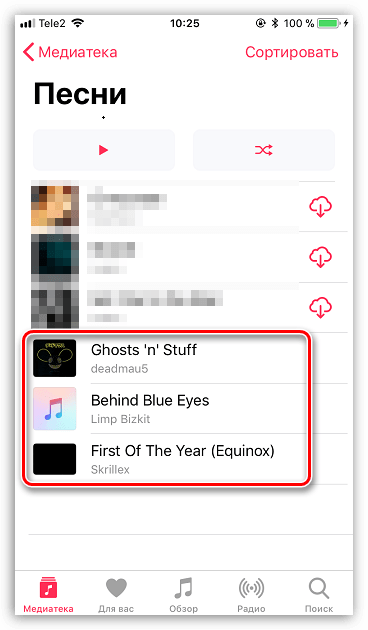
Каждый из представленных способов прост в исполнении и позволяет перенести все любимые треки на смартфон. Надеемся, данная статья была для вас полезна.
 Мы рады, что смогли помочь Вам в решении проблемы.
Мы рады, что смогли помочь Вам в решении проблемы. Опишите, что у вас не получилось.
Наши специалисты постараются ответить максимально быстро.
Опишите, что у вас не получилось.
Наши специалисты постараются ответить максимально быстро.Помогла ли вам эта статья?
ДА НЕТlumpics.ru
Как передать файлы с компьютера на iPhone и iPad
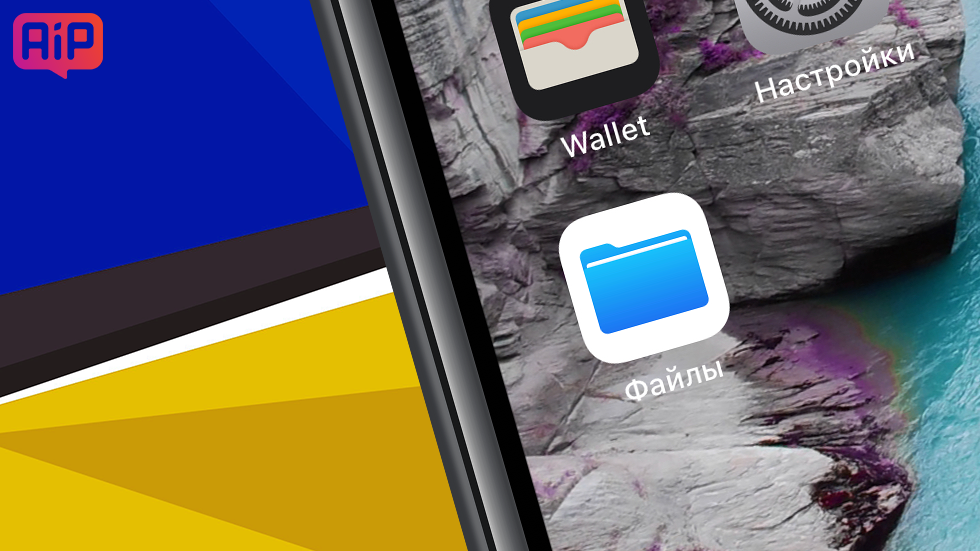
Несколько различных способов.
iPhone и iPad — мультимедийные устройства, с помощью которых можно слушать музыку, смотреть фильмы, читать книги и выполнять еще целую уйму различных задач. Но у пользователя недавно купившего iPhone или iPad встает резонный вопрос — как же скинуть все эти файлы на устройство? В этой статье мы рассмотрим процесс загрузки на iPhone и iPad различных видов мультимедийных (и не только) файлов.
Скинуть на iPhone и iPad можно любой файл, без исключения, но открыть получится, к сожалению, не всякий. Начнем с самых простых манипуляций — научимся сбрасывать фильмы, музыку, книги и фото с помощью iTunes.
Как передать музыку с компьютера на iPhone и iPad при помощи iTunes
Шаг 1. Откройте iTunes. В случае если он не установлен, загрузите последнюю версию с официального сайта.
Шаг 2. Подключите iPhone или iPad к компьютеру с помощью USB-кабеля.
Шаг 3. Добавьте в iTunes музыку, которую вы хотите закачать на смартфон. Для этого нажмите «Файл» → «Добавить файл в медиатеку» для открытия определенной песни или «Файл» → «Добавить папку в медиатеку» для добавления папки с музыкой. iTunes поддерживает Drag’n’Drop, что позволяет просто переносить отдельные песни и папки с музыкой в окно программы для добавления.
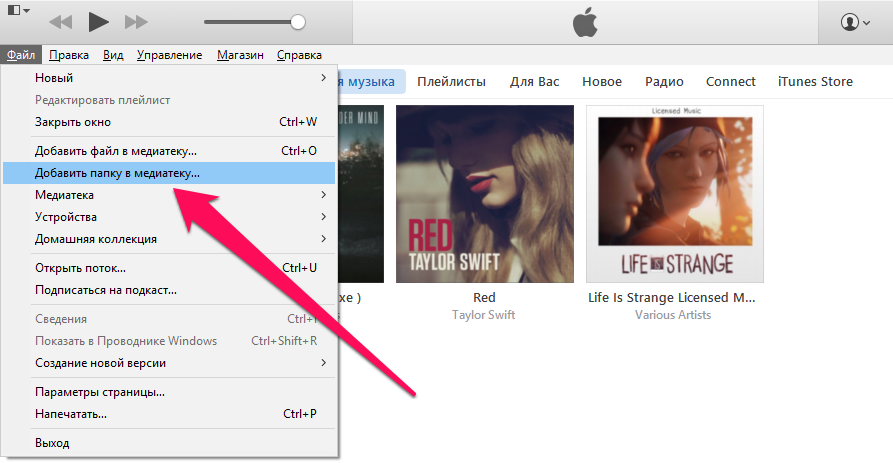 Шаг 4. Дождитесь пока музыка определится в iTunes и выберите на панели иконку с изображением своего устройства.
Шаг 4. Дождитесь пока музыка определится в iTunes и выберите на панели иконку с изображением своего устройства.
Шаг 5. Перейдите в меню «Музыка» и выберите песни, которые вы хотите скинуть на iPhone или iPad. Вы также можете установить флажок на параметре «Всю медиатеку» для того чтобы синхронизировать всю музыку на устройство.
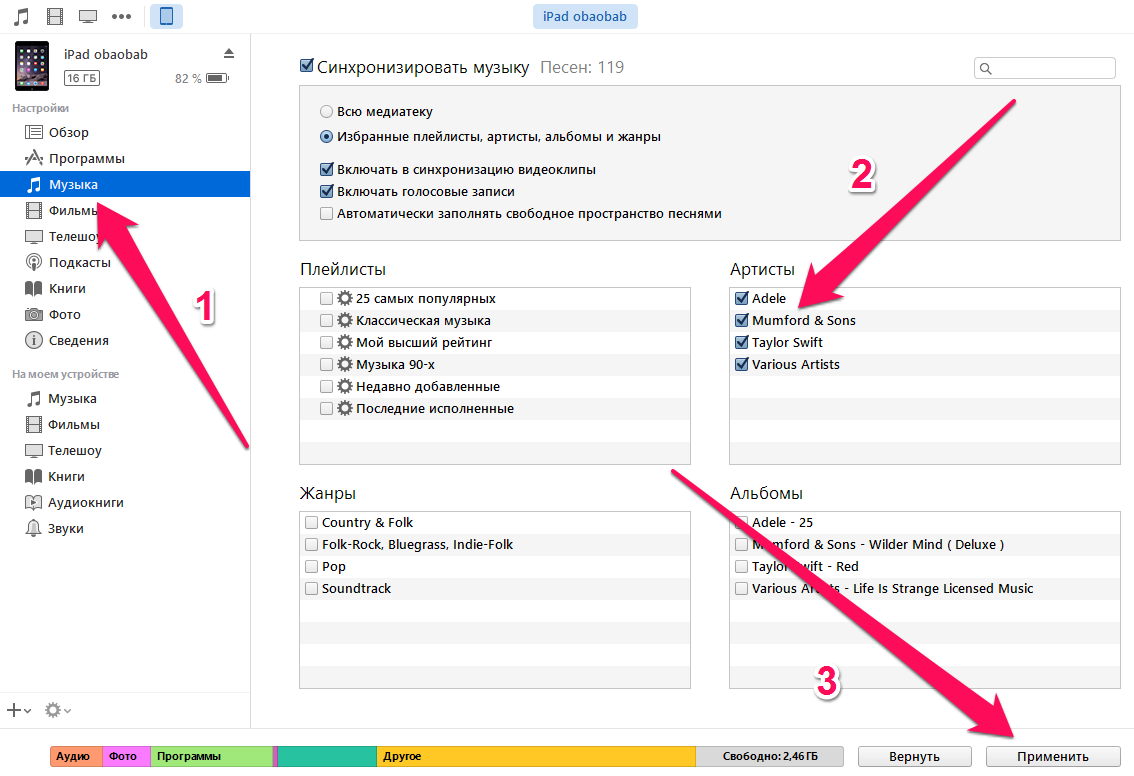
Шаг 6. Нажмите «Применить» в правом нижнем углу iTunes и дождитесь окончания синхронизации.
Для передачи фильмов на свой iPhone или iPad вы должны проделать ровно ту же операцию, что описана выше, но выбрав в Шаге 5 не «Музыка», а «Фильмы». Кстати, именно после нескольких таких операций пользователи не любившие iTunes за кажущуюся сложность, полностью меняют свое мнение об этом уникальном мультимедийном комбайне.
Как передать фотографии с компьютера на iPhone или iPad при помощи iTunes
Шаг 1. Откройте iTunes. Если утилита не установлена, загрузите последнюю версию с официального сайта Apple.
Шаг 2. Подключите свой iPhone или iPad к компьютеру при помощи USB-кабеля.
Шаг 3. Выберите появившееся устройство на верхней панели.
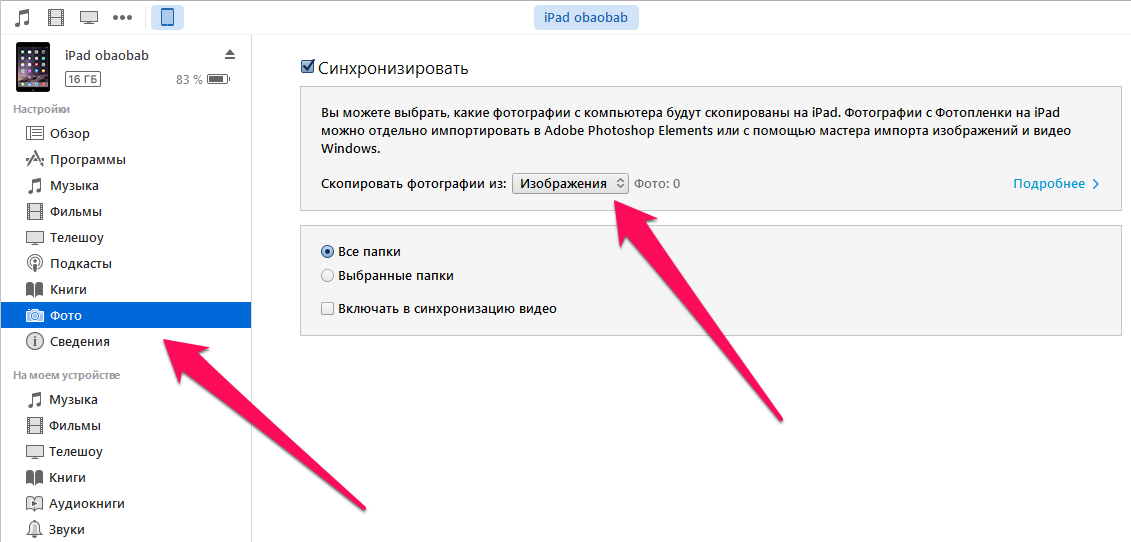 Шаг 4. Выберите меню «Фото».
Шаг 4. Выберите меню «Фото».
Шаг 5. Нажмите на галочку возле надписи «Синхронизировать фотографии из».
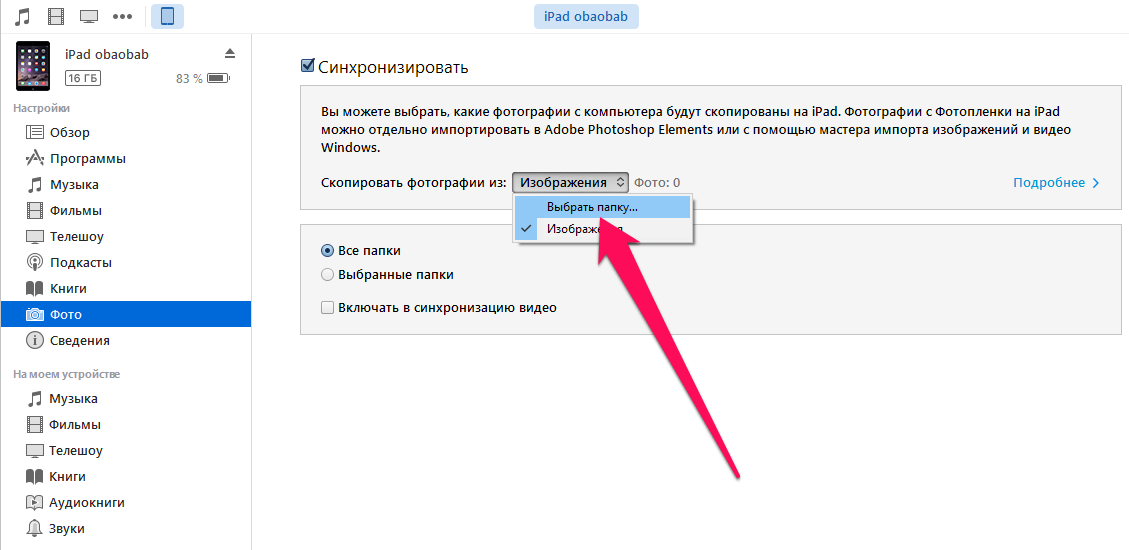 Шаг 6. Справа от этой надписи расположена кнопка с надписью «Изображения». Нажмите на нее и выберите пункт «Выбрать папку»
Шаг 6. Справа от этой надписи расположена кнопка с надписью «Изображения». Нажмите на нее и выберите пункт «Выбрать папку»
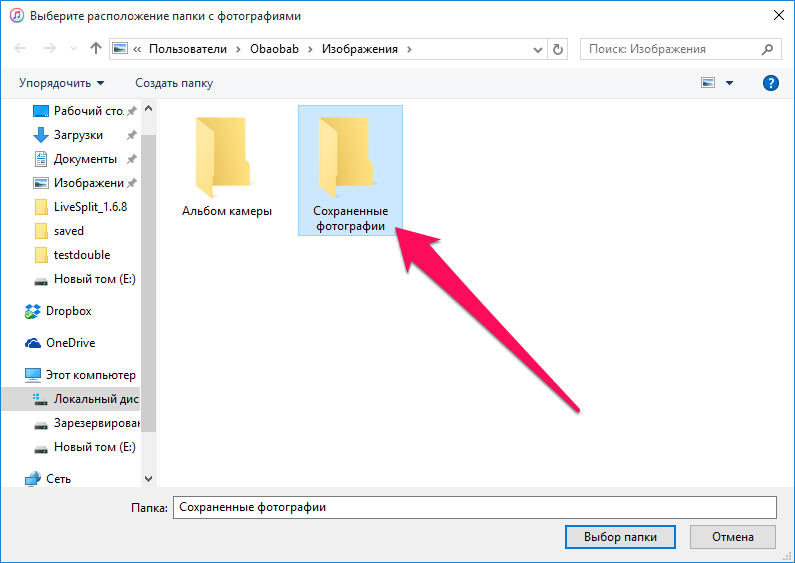 Шаг 7. Укажите папку с фотографиями, которые вы хотите видеть на своем iPhone или iPad.
Шаг 7. Укажите папку с фотографиями, которые вы хотите видеть на своем iPhone или iPad.
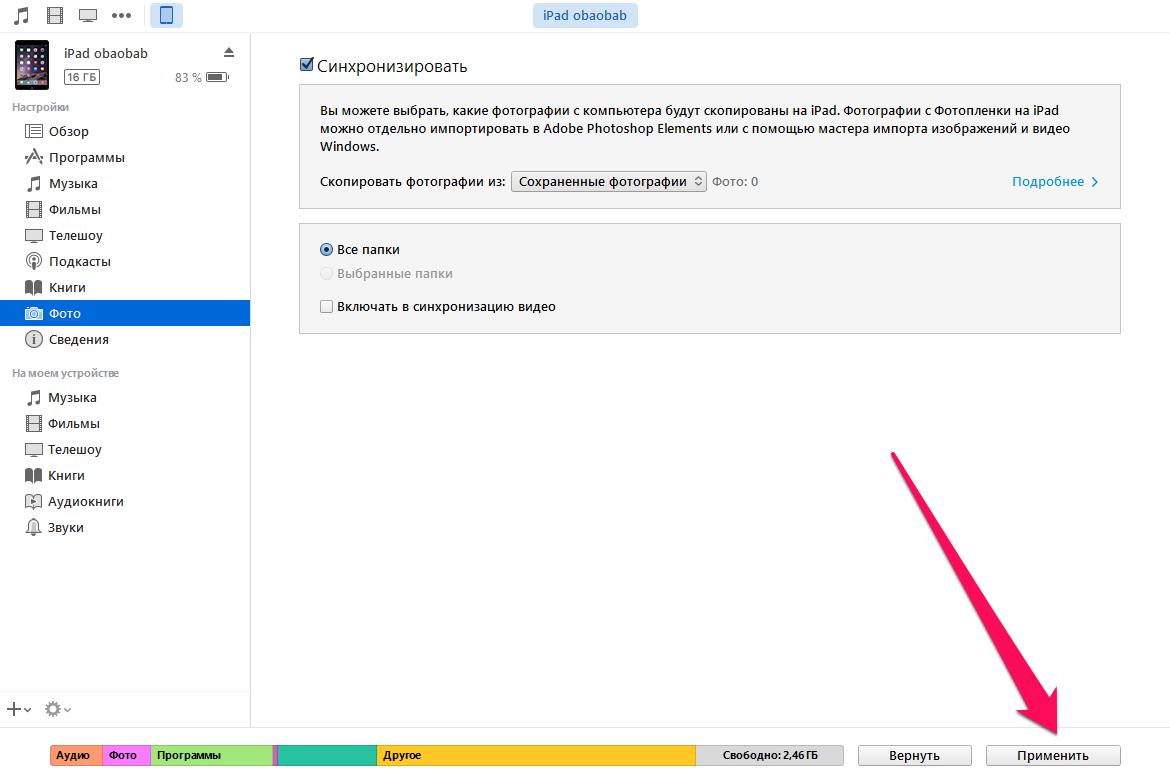 Шаг 8. Нажмите «Применить» в правом нижнем углу и дождитесь окончания синхронизации.
Шаг 8. Нажмите «Применить» в правом нижнем углу и дождитесь окончания синхронизации.
Как передать книги с компьютера на iPhone или iPad при помощи iTunes
С книгами дело обстоит немного иначе. Мы уже подробно описывали три различных приложения для чтения книг на iPhone и iPad, это iBooks, Bookmate и Айчиталка. Перейдите по соответствующим ссылкам чтобы получить подробную информацию о данном процессе.
Как использовать iPhone или iPad в качестве флешки
Шаг 1. Загрузите и установите последнюю версию iFunBox.
Шаг 2. Откройте программу и подключите iPhone или iPad к компьютеру. Для того чтобы iFunBox мог видеть ваше устройство на компьютере должен быть установлен iTunes.
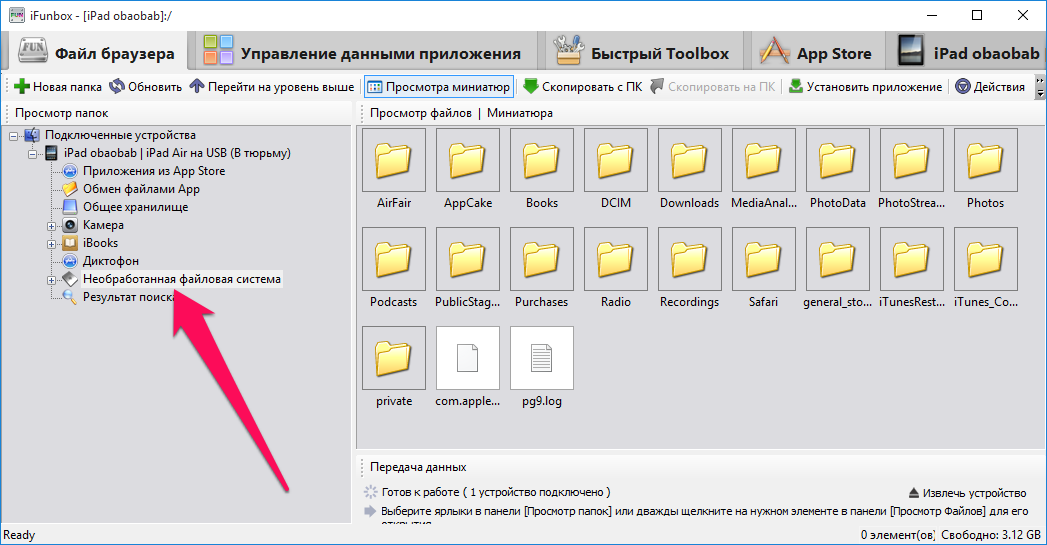
Шаг 3. Устройство определится в программе и вы сможете скидывать совершенно любые файлы на него, используя iPhone или iPad как флешку.
Шаг 4. Скидывайте файлы, которые нужно «перенести» в папку «Общее хранилище».
Очень удобное решение, которое может выручить в самый ответственный момент. Например, флешки под рукой нет, но нужно скинуть важный файл «весом» в несколько гигабайт. Не по почте же такой отправлять. iPhone или iPad вкупе с iFunBox отлично справляется с данной задачей — файлы не повреждаются и скидываются в целости и сохранности.
Пользователям, которые сделали джейлбрейк своих устройств, повезло больше. Благодаря огромному выбору твиков из Cydia для работы с файловой системой, они могут распаковывать файлы, используя специальные менеджеры, загружать файлы прямиком из Safari и многое другое. Ярким примером такого твика является файловый менеджер iFile. С другими полезными твиками для iPhone, iPad и iPod touch с установленным джейлбрейком вы можете ознакомиться перейдя по этой ссылке.
Смотрите также:
Поставьте 5 звезд внизу статьи, если нравится эта тема. Подписывайтесь на нас ВКонтакте, Instagram, Facebook, Twitter, Viber.
 Загрузка…
Загрузка…bloha.ru
Как скинуть музыку с компьютера на iPhone
Пользователи, которые впервые купили себе iPhone, очень часто сталкиваются с проблемами при попытке скинуть что-либо с компьютера на свой смартфон. Особенно часто проблемы возникают при работе с музыкой. Если вы также попали в подобную ситуацию, то эта статья должна вам помочь. Здесь мы рассмотрим сразу два способа как скинуть музыку с компьютера на iPhone.
Первый способ – основной, он предполагает использование программы iTunes и именно его используют большинство владельцев iPhone. Второй способ – альтернативный. Для того чтобы воспользоваться данным способом вам понадобится программа iTools, созданная китайскими разработчиками.
Скидываем музыку с компьютера на iPhone через iTunes
Если вы хотите скинуть музыку с компьютера на свой айфон, то для этого проще всего воспользоваться программой iTunes. Скачайте iTunes на свой компьютер (это можно сделать здесь) и установите его. После этого запустите iTunes и перейдите в раздел «Моя музыка».

Скорее всего, в разделе «Моя музыка» у вас будет пусто. Это означает, что вы пока что не добавили сюда никаких музыкальных композиций. Для того чтобы это исправить откройте меню «Файл» и выберите пункт «Добавить файл в медиатеку» (в случае если вы хотите скинуть на Айфон только одну музыкальную композицию) или пункт «Добавить папку в медиатеку» (в случае если вы хотите скинуть сразу много песен).

Если вы выберите «Добавить папку в медиатеку» и откроете папку с большим количеством композиций, то появится окно «Добавление файлов», в котором будет отображаться процесс добавления музыкальных файлов в медиатеку iTunes. На этом этапе нужно просто дождаться пока в iTunes не добавятся все выбранные вами файлы.

Музыкальные композиции в медиатеке iTunes можно просматривать по времени добавления, артистам, альбомам, песням или жанрам. Наиболее удобный вариант — это просмотр отдельных песен. Поэтому переходим в раздел медиатеки, который называется «Песни». Просматривая медиатеку таким образом удобно создавать плейлисты и редактировать описание песен.

После того, как вы добавили музыку в медиатеку iTunes, ее можно скинуть с компьютера на Айфон. Для этого подключаем Айфон к компьютеру при помощи USB кабеля и нажимаем на иконку устройства в левом верхнем углу iTunes.

После этого в левой стороне окна вы увидите изображение вашего Айфона, а под ним меню «Настройки». В данном меню нужно выбрать раздел «Музыка», а потом включить функцию «Синхронизировать музыку» и нажать на кнопку «Готово», которая находится в низу окна.
Если не хотите скидывать на Айфон всю медиатеку iTunes, то здесь можно выбрать вариант «Избранные плейлисты, артисты, альбомы и жанры». После выбора данного варианта вы сможете выбрать что именно вы хотите скинуть на Айфон.

После нажатия на кнопку «Готово» нужно будет еще подтвердить синхронизацию нажатием на кнопку «Применить».

Теперь можно заходить в приложение «Музыка» на Айфоне. Там уже должны быть музыкальные композиции, которые вы скинули с компьютера.
Альтернативный способ скидывания музыки с компьютера на Айфон
Также существует другой способ скинуть музыку с компьютера на Айфон. Данный способ менее известный и не такой популярный, однако он во многом проще и быстрее. Он заключается в использовании программы iTools, разработанной китайскими программистами.
Программу iTools можно скачать с официального сайте pro.itools.cn. Если нужно больше информации о iTools, то ознакомьтесь с соответствующей темой на 4PDA.
Для того чтобы скинуть музыку с компьютера на Айфон при помощи iTools нужно запустить данную программу, перейти в раздел «Music» и нажать на кнопку «Import».

После этого нужно выбрать музыкальные композиции и нажать на кнопку «Открыть». И это все, после выбора нужных композиций, они сразу будут скинуты в память вашего Айфона.
smartphonus.com
3 способа перенести музыки с iPhone X/8/7 Plus/7/6s/6/5s/5/4s/4 на компьютер
Иногда, Не удается синхронизировать музыку на iPhone XS/XR/X/8/7 Plus/7/6s/6/5s/5/4s/4 из iTunes. В программу музыка добавляется, а на устройство перенести не удается. При перетаскивании не загорается синяя рамочка, как обычно. iTunes установил последней версии. Авторизацию сделал. Но как скопировать музыки с iPhone на компьютер без программы iTunes бесплатно? Как известно, синхронизация музык на ПК/Mac с iPhone – не такой уж простой и прямолинейный процесс. Существует несколько различных способов его выполнения. Прочитайте эту статью, чтобы узнать о нескольких доступных методах.
3 способа скачать музыку с iPhone на компьютер
Tenorshare iCareFone позволит сканировать данные на iPhone по типом файлов, вы можете быстро найти данные, которые вы хотите передавать. Этот софт поддерживает iOS 12/11/10.
Синхронизация музыки на ПК/Mac с iPhone без iTunes
1. Скачайте и установите Tenorshare iCareFone с официального сайта. Запустите ее. Подключите ваш iPhone к компьютеру с помощью USB-кабеля.
2. В главном окне программы вам будет предложено выбрать тип передачи данных. Из 8 данных для переноса вам необходимо выбрать «Музыка».
3. Далее нажимаем «Экспорт». Начнется экспорт данных на ПК/Mac, первый необходимо выбрать нужные файлы и папку для сохранения на жестком диске. Тоже вы сами можете создать сохранную папку.
Перенос музыки с iPhone на компьютер через iTunes
Шаг 1. Запустите iTunes на своем компьютере, если же программа еще не установлена, то последнюю версию мультимедийного комбайна Apple вы можете скачать. Подключите ваш iPhone к компьютеру при помощи USB-кабеля
Шаг 2. Дождитесь обнаружения программой iTunes вашего устройства
Синхронизировав iPhone или iPad на компьютер с iTunes вы получаете огромное количество возможностей. Вы можете загружать музыку, фильмы, подкасты, изображения и другие поддерживаемые типы файлов на свое мобильное устройство для последующей работы с ними. Кроме этого, прямо из iTunes вы можете покупать музыку, фильмы, приложения и игры и тут же синхронизировать их со своим гаджетом.
Копирование музыки на ПК/Mac по iMazing
Еще одно решение, которое претендует на замену iTunes. Программа iMazing умеет находить все треки на iPhone и даже показывает композиции с защитой (песни, которые загружены через Apple Music).
Скачать музыку также просто, выбираем нужную, указываем пункт назначения и уже через несколько минут вся коллекция сохранена на Mac.
Среди дополнительных возможностей приложения отметим создание резервных копий и просмотр полной информации о подключенном гаджете, в том числе и доступ к служебным журналам событий.
Кроме этого, с этим удивительным инструментом, вы можете легко перенести фото, видео, приложениями ,создать резервные копирования и восстановить устройство и т.д. Это полное руководство iCareFone. Это ролик — Как использовать iCareFone
Присоединяйтесь к обсуждению и поделитесь своим голосом здесьwww.tenorshare.ru
Как музыку с компьютера скинуть на айфон через iTunes и iTools
Одними из самых популярных устройств считаются iPhone и iPad с операционной системой ios. С ними просто прослушивать аудио, смотреть кино, читать любимые произведения, выполнять задачи, играть. Пользователи, только купившие такое устройство, не всегда знают, как музыку с компьютера скинуть на айфон или айпад. Существует огромное количество трудных и бесполезных инструкций. В статье описана простая инструкция, как правильно музыку с компьютера скинуть на айфон.

 Статьи по теме
Статьи по темеФормат музыки для айфона
Существует множество форматов, отличающихся качеством воспроизводимого звука при одинаковой мощности воспроизводимого устройства. Формат mp3 уже перестал быть единственным. И он не считается одним из лучших, при этом является самым популярным. Современные модели iPhone и iPad поддерживают любой формат. Мало кто знает, как закачать на айфон 6 музыку других форматов. При необходимости они преобразовываются с помощью программ. К воспроизводимым форматам относятся:
- ac;
- aiff;
- aac protected;
- mp3 vbr;
- audible;
- apple lossless;
- wav.
Способы скачать музыку на айфон
Закачать iPhone и iPad может любую композицию, но считывать устройство может не каждую. Использование программы iTunes – простой способ передачи и преобразования файлов. Предлагаем вашему вниманию пошаговую инструкцию, как загрузить на телефон желаемые материалы. С ней легко научиться скидывать песни, которые в дальнейшем будут считываться устройством.


Через программу iTunes
Итак, вот пошаговая инструкция:
- Установка программы iTunes на компьютер. Программа для скачивания музыки на айфон хранится на официальном сайте. Поддерживает обновленные версии Windows, Vista. На сайтах содержится много полезной информации, как добавить музыку на айфон через айтюнс и другие программы.
- После установки запускаем iTunes.
- Подключаем iPhone к компьютеру через USB-кабель.
- Добавляем понравившуюся композицию, которую желаете скинуть. Для этого нажимаем кнопку «Файл», переходим в «Добавить в медиатеку». Открываем нужную песню или несколько песен.
- Есть второй способ, как перенести композиции. Нажимаем «Добавить папку в медиатеку». Второй способ подходит для добавления большого количества композиций.
- Ожидаем, пока композиции определятся iTunes. Выбираем изображение вашего устройства и нажимаем.
- Открываем меню с композициями. Выбираем песни, которые желаете перекинуть. При необходимости нужно установить флажок напротив «Вся медиатека». Произойдет синхронизация.
- Нажимаем кнопку «Применить». Она расположена в нижнем правом углу iTunes. Ждем окончания синхронизации.
Если желаете скинуть фото, видео, приложения, то повторите всю вышеперечисленную процедуру. Через iTunes вручную обрабатываются аудио, видео и фото. Функция полезна при условии, что мультимедиа имеет больший размер, чем имеется на смартфоне. Добавление материалов различно в одной схеме, как добавить песни на айфон. Вместо раздела «Композиции» выберете необходимый, например, «Фильмы».


С помощью iTools
Использование iTools позволяет научиться, как добавить музыку в айфон. В программе пользователь может прописывать теги для упрощенного поиска, группировки и организации любого файла. Отдельно прописываются независимые настройки и устанавливается уровень громкости. Пользователь создает собственные плейлисты, составленные по жанрам, стилям, исполнителям. Материалы переносятся в смартфон через синхронизацию. Скачиваются как отдельные композиции, так и группы. Предлагаем простую инструкцию, как скинуть музыку на iPhone с использованием iTools:
- Запускаем программу iTools. При необходимости последняя обновленная версия хранится на официальном сайте. После запуска выбираем пункт «Файл», нажимаем «Добавить в медиатеку».
- Разбираемся, как в айтюнс добавить музыкальные файлы. Выбираем папку, содержащую аудио. Программа загружает как отдельные аудио, так и группу. Копируем материалы. Загружаются с помощью сочетания клавиш Ctrl + O или Command + О. Попробуйте скопировать и перенести файлы. Это самый простой способ, как перекинуть их.
- При загрузке учитывайте, что айтюнс использует метаданные, указанные тегами. Смело создавайте коллекцию файлов.
- Созданная коллекция доступна в разделе «Аудио». Чтобы материалы были загружены в память смартфона, требуется синхронизация.
- Могут возникнуть вопросы, как подключить айфон к компьютеру. Существуют несколько способов, советуем применять USB-кабель или интернет.
- Открываем вкладку «Устройства», нажимаем «Обзор» и выбираем нужное устройство. Ожидаем контакта.
- Во вкладке «Параметры» необходимо поставить галочку на функции «Обрабатывать аудио и видео вручную». Так самостоятельно удобно настраивать синхронизацию созданной коллекции по жанрам.
- Чтобы перекачать все материалы быстро, выбирайте функцию «Вся медиатека».
- После составления плейлиста проверяем количество свободного места на устройстве, а затем нажимаем «Применить».
- Используйте app store для скачивания приложений на iPhone.
- Настройка и передача аудио с айтюнс произвелась успешно.
Узнайте,как перекинуть фото с айфона на компьютер.
Видеоинструкция: как закачать музыку с компьютера на iPhone
Детальная информация, как лучше музыку с компьютера скинуть на айфон, показана в предложенном видеоролике ниже. Наглядно виден весь процесс передачи данных. При возникновении вопросов здесь вы найдете все ответы. В видео описано, как на айфон и айпад скинуть музыку с компьютера. Здесь подробно разобрано, как скачивать желаемый аудиофайл и каким образом хранятся данные. Устанавливаются iTools или iTunes за считанные секунды. Программы поддерживаются на любой из версий Windows. Все это смотрите в видео ниже.
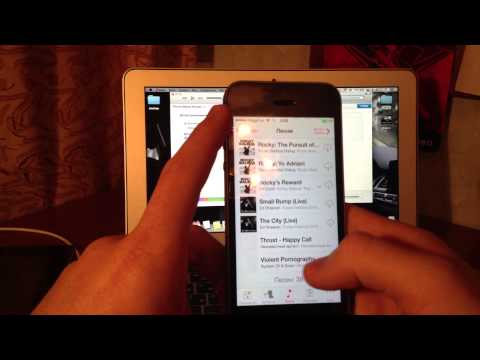 Как скачивать музыку на iPhone, iPod, iPad подробная инструкция
Как скачивать музыку на iPhone, iPod, iPad подробная инструкция
sovets.net
Как записать музыку с компьютера на iPhone, iPad или iPod? (Инструкция)
Сегодня, в продолжение цикла статей «В помощь новичкам», мы подробно расскажем как записать (синхронизировать) музыку с компьютера на iPhone, iPad или iPod несколькими способами.
Вконтакте
Google+

В первую очередь необходимо скачать и установить на Вам компьютер программу iTunes (скачать можно здесь, ссылка внизу страницы).
Следующим этапом будет являться создание медиатеки iTunes или другими словами «копирование песен в iTunes» для последующей синхронизации с iPhone, iPad или iPod. Добавить композиции в программу можно обычным перетягиванием файла или папки в окно iTunes или воспользовавшись пунктом «Добавить в медиатеку» в меню Файл.
Как записать музыку с компьютера на iPhone, iPad или iPod?
Подключите устройство к компьютеру и запустите программу iTunes, если она не открылась автоматически. Затем перейдите на страницу Вашего устройства. По умолчанию клавиша с наименованием подключенного устройства находится в правом верхнем углу окна программы. Или в боковой панели iTunes, если она включена через меню Вид ->Показать боковое меню.
Или в боковой панели iTunes, если она включена через меню Вид ->Показать боковое меню.
 Синхронизация музыки — наиболее простой способ переноса музыки с компьютера на IOS- устройство. Все, что от вас требуется — это определить количество доступной памяти на Вашем устройстве (в этом поможет нижняя шкала в iTunes).
Синхронизация музыки — наиболее простой способ переноса музыки с компьютера на IOS- устройство. Все, что от вас требуется — это определить количество доступной памяти на Вашем устройстве (в этом поможет нижняя шкала в iTunes).
Перейдите во кладку Музыка отметьте галочкой пункт Синхронизировать музыку.
 Вы можете отметить пункт Синхронизировать всю медиаеку, соответственно для синхронизации всей музыки из медиатеки iTunes с Вашим устройством.
Вы можете отметить пункт Синхронизировать всю медиаеку, соответственно для синхронизации всей музыки из медиатеки iTunes с Вашим устройством.
Также у Вас есть возможность выбрать синхронизацию избранных композиций с помощью пункта Избранные плейлисты (их нужно предварительно создать), артисты, альбомы и жанры.
 В этом режиме Вы сможете выбрать вручную необходимые композиции для добавления на iOS-устройство. Можно выбрать по исполнителю, плейлисту, жанру или альбому.
В этом режиме Вы сможете выбрать вручную необходимые композиции для добавления на iOS-устройство. Можно выбрать по исполнителю, плейлисту, жанру или альбому.
После выбора необходимых композиций нажмите на клавишу Применить и дождитесь завершения процесса синхронизации.
Запись музыки с компьютера на iPhone, iPad или iPod без синхронизации с медиатекой
Перейдите на страницу устройства в iTunes и отметьте галочкой пункт Обрабатывать музыку и видео вручную.
 После этого откройте папку с музыкой в Finder (OS X) или Проводнике (Windows) и просто перетащите музыкальные Файлы на Ваше устройство в iTunes (см. скриншот ниже).
После этого откройте папку с музыкой в Finder (OS X) или Проводнике (Windows) и просто перетащите музыкальные Файлы на Ваше устройство в iTunes (см. скриншот ниже).
 После этого Вы можете перейти в раздел Музыка и просмотреть аудиофайлы, сохраненные на устройстве. При желании их можно удалить с помощью контекстного меню.
После этого Вы можете перейти в раздел Музыка и просмотреть аудиофайлы, сохраненные на устройстве. При желании их можно удалить с помощью контекстного меню.

Смотрите также:
Вконтакте
Google+
Метки: iFaq, iTunes.yablyk.com
