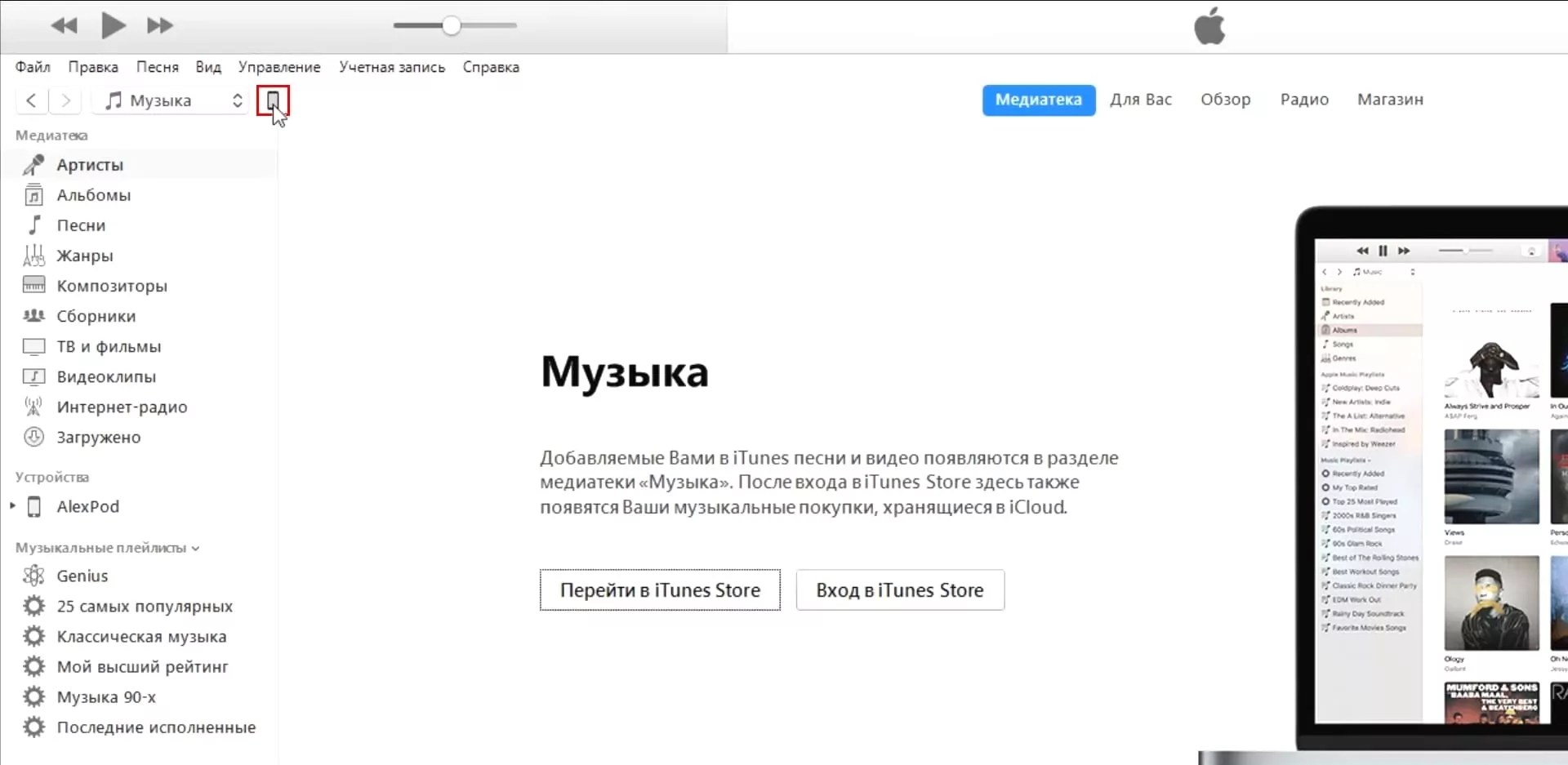Как закачать музыку на iphone 4: Добавление музыки на iPhone и прослушивание в режиме офлайн
Как закачивать на iPhone музыку и фильмы: два способа!
Как закачивать на iPhone или iPad любую информацию.
Ваш iPhone обладает широкими возможностями, но чтобы использовать их полноценно необходимо освоить несколько способов корректно закачивать в Ваше устройство музыку, видео, книги и т.д. Это не сложно, но для пользователя не знакомого с устройствами Apple, может показаться несколько непривычным.
Способ 1: через iTunes с использованием компьютера
Итак, в любом случае, нам понадобится сама программа iTunes- она нам уже знакома: с помощью этой программы происходит процесс активации iPhone или iPad без которого невозможно использование устройства. iTunes бесплатная программа и самую свежую её версию можно всегда найти на сайте Apple: скачать
Программа iTunes для Вашего iPhone будет в дальнейшем некой «базой»: хранилищем всей необходимой информации, которую Вы постоянно или временно хотите закачивать в Ваш iPhone или iPad. Напрямую(минуя iTunes)- ничего в iPhone залить не получится.
Приступаем к процессу: запустите на компьютере программу iTunes, подсоедините Ваш iPhone или iPad к компьютеру и используйте дальнейшую информацию:
Как закачать музыку на iPhone:
Ваш iPhone или iPad- настоящий музыкальный центр. Но, чтобы наслаждаться Вашей музыкальной коллекцией в высоком качестве, необходимо эту коллекцию в него закачать. Перед этим, надо определиться, какие форматы музыкальных файлов поддерживаются Вашим iPhone. Для добавления в медиатеку iTunes(а дальше в Ваш iPhone) доступны файлы в форматах:
- AC (от 16 до 320 Kbps)
- AIFF
- AAC Protected (взятые с iTunes Music Store- об этом дальше)
- MP3 (от 16 до 320 Kbps), VBR
- Audible (формат 2,3,4)
- Apple Lossless
- WAV
Добавить нужные музыкальные файлы в медиатеку- проще простого: просто перетащите мышкой выделенные файлы в окно программы iTunes! Или используйте для добавления пункты меню в iTunes: «Файл» — «Добавить в медиатеку» и выбирайте нужные файлы.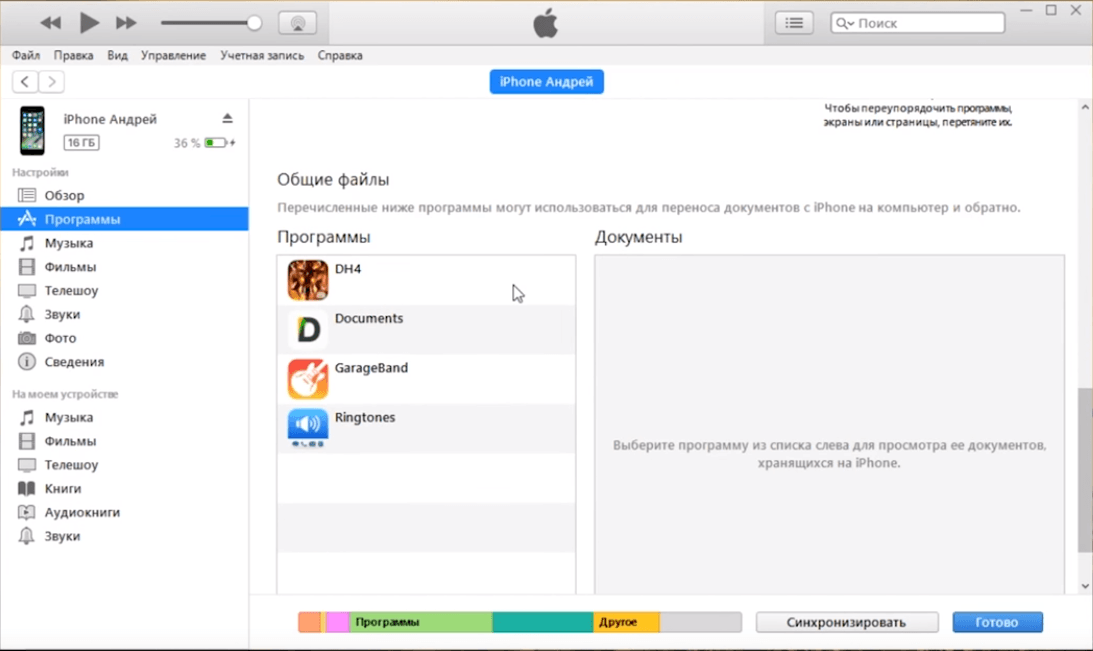
Ваша музыка скопирована в iTunes- отлично! Для экономии места, с остальных носителей Вашего компьютера её можно смело удалить: Ваша музыкальная коллекция надежно будет сохранена в медиатеке iTunes, откуда Вы сможете её скопировать куда угодно в дальнейшем.
Теперь закачиваем музыку в iPhone: в программе iTunes выбираем вкладку с Вашим iPhone и попадаем в его настройки синхронизации. Здесь мы можем указать, какую информацию хранящуюся в iTunes закачивать в iPhone, а какую- нет.
Выбираем сверху вкладку «Музыка» и указываем «галочками» какую музыку мы хотим закачать в наше устройство: всю музыкальную коллекцию или выбранные треки. При этом по линейке в нижней части окна iTunes удобно контролировать оставшееся на iPhone свободное место. После выбора нужной музыки- жмем клавишу «синхронизировать» и ждем, пока музыка закачивается из iTunes в iPhone/iPad.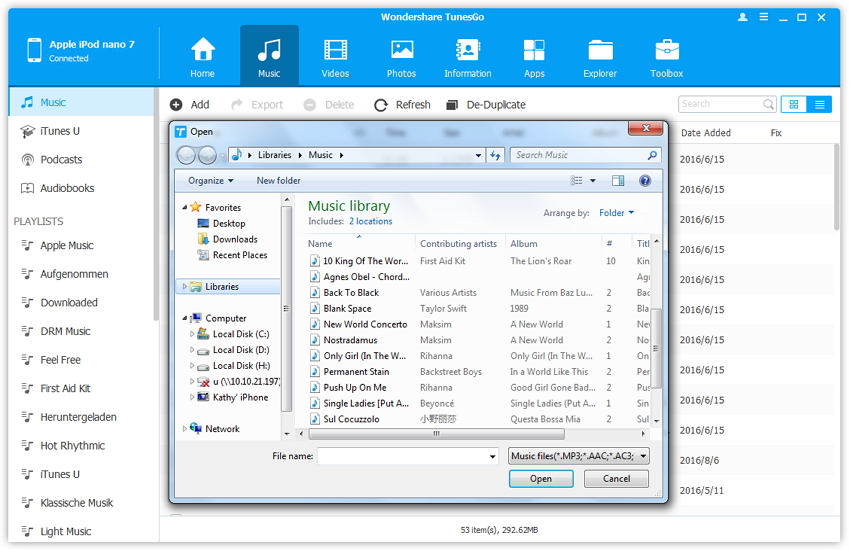
Как только процесс синхронизации будет закончен- устройство можно отсоединить и полноценно использовать: вся выбранная музыка уже в нем!
Способ 2: через iTunes напрямую с устройства
Встроенная в любую версию операционной системы iOS Вашего iPhone программа iTunes позволит Вам закачивать музыку, фильмы или рингтоны сразу из интернета- без лишних проволочек! Безусловно, это очень удобно: Вам не нужно соединять устройство с компьютером и не нужно его синхронизировать. Вы закачиваете всё что Вам необходимо напрямую в Ваш iPhone или iPad используя скоростное соединение с Интернет например по сети Wi-Fi.
Единственный, но существенный минус этого способа в том, что практически всё в мобильном магазине iTunes Вам предлагается за деньги. Да именно так: за любимую песню или фильм Вам придется заплатить. Цена как правило не очень высока, но она есть.
Тем не менее, порой это единственно доступный способ, когда Вы в дороге, например. Что же касается фильмов: Вам не обязательно покупать его- выбранный фильм можно взять «напрокат» за гораздо менее существенную цену! Фильм взятый напрокат автоматически будет удален с Вашего устройства через 24 часа с момента воспроизведения(просмотра) или через 30 дней с момента загрузки(даже если Вы его так и не посмотрели).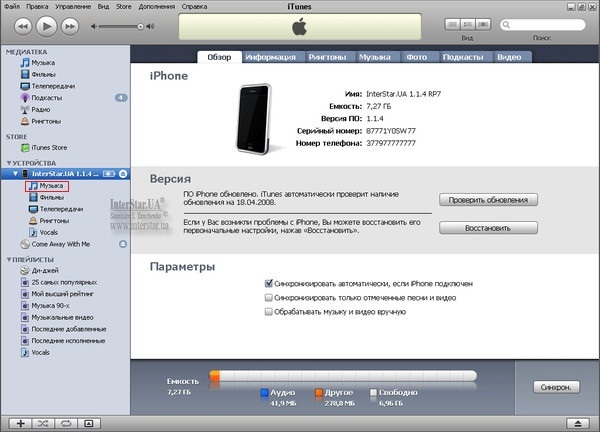
Как закачивать на iPhone музыку, фильмы и рингтоны:
Итак к процессу: для использования этого способа, Вам необходимо создать Apple ID с зарегистрированной в системе активной банковской картой и положительным финансовым балансом на ней. Как создать Apple ID подробная инструкция здесь. Так же, Вам необходим скоростной доступ в Интернет, лучше всего по сети Wi-Fi.
Трезво оцениваем объем свободного пространства на встроенном накопителе нашего iPhone или iPad и запускаем приложение iTunes. Вот в общем-то и всё: все дальнейшие операции интуитивно понятны. Выбирайте любимую музыку или фильм, оформляйте покупку или прокат и введите по-запросу системы данные Вашего Apple ID: Ваша покупка будет автоматически закачана в устройство для воспроизведения.
Наслаждайтесь полнотой возможностей Вашего iPhone или любимым фильмом на большом экране iPad!
Как закачать музыку на iPhone (через iTunes и приложения) | iCanto
Давно не секрет, что iPhone умеет не только звонить.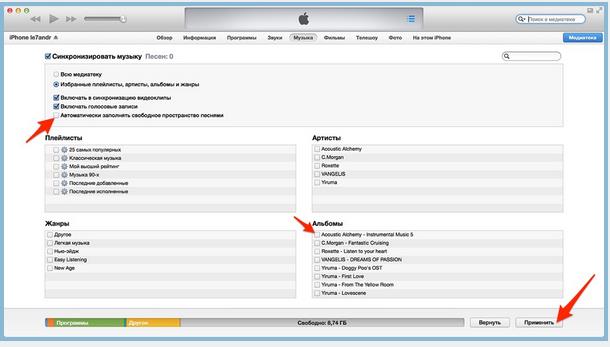 В ловких руках он успешно заменяет mp3 и dvd плееры, портативную игровую приставку, личного фитнес-тренера, кулинарного гида. В общем, система готова удовлетворить любой каприз за ваши деньги.
В ловких руках он успешно заменяет mp3 и dvd плееры, портативную игровую приставку, личного фитнес-тренера, кулинарного гида. В общем, система готова удовлетворить любой каприз за ваши деньги.
Загрузка музыки на iPhone – один из самых актуальных вопросов для пользователей устройства. Ведь музыка помогает скоротать время в дороге, отдохнуть после трудовых будней, отвлечься от повседневных проблем и даже уснуть.
Ниже рассмотрим подробную инструкцию по загрузке музыки на iPhone через iTunes, а также упомянем некоторые интересные программы для прослушивания и загрузки музыкального контента.
Всего существует четыре способа загрузки и проигрывания музыки на iPhone:
- Купить альбом в iTunes Store
- Загрузить музыку с компьютера воспользовавшись программами iTunes или iTools
- Воспользоваться сторонними приложениями.
Нам потребуются: iPhone, компьютер и iTunes.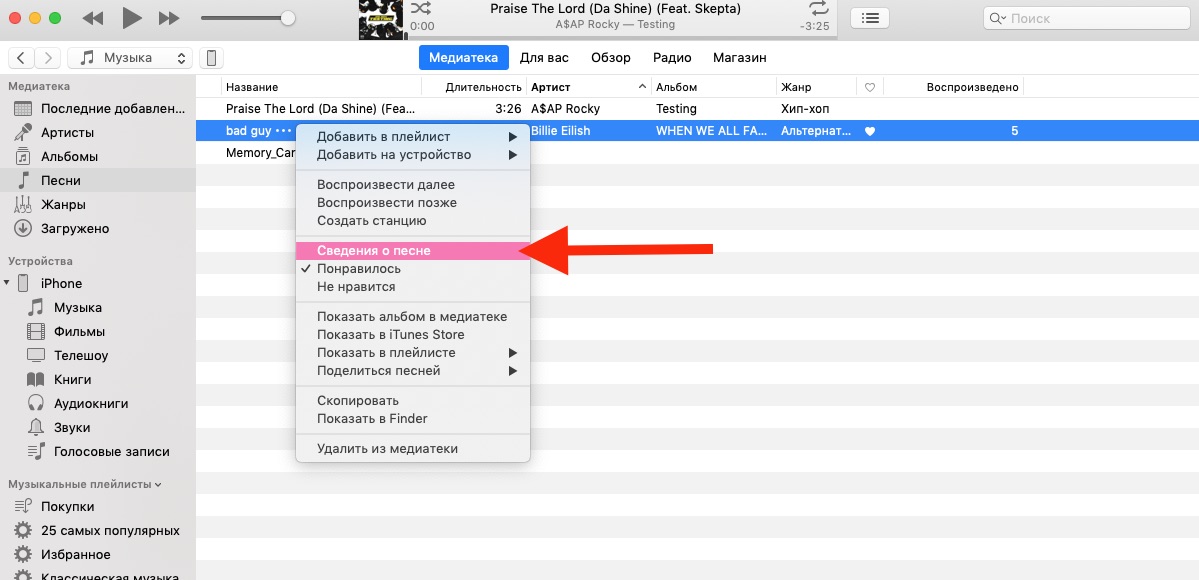 Последнюю версию программы можно скачать тут.
Последнюю версию программы можно скачать тут.
Подготовительный этап
1. Скачиваем и устанавливаем iTunes на компьютер.
2. Создаем на рабочем столе папку «музыка для тунца» (название выбирайте сами, главное, чтобы ее легко было найти).
5. Загружаем в папку музыку из доступных вам внешних источников.
6. Запускаем iTunes.
7. Добавляем файлы из нашей папки в медиатеку тунца. Левый верхний угол экрана. Файл -> Добавить в медиатеку -> Выбираем нашу папку или отдельные музыкальные композиции -> Открыть
Песни автоматически добавятся в медиатеку iTunes. Список загруженных песен можно увидеть, если перейти на вкладку “Музыка” (левый столбик), а справа будет перечень музыкальных композиций.
iTunes поддерживает несколько вариантов просмотра музыкальной медиатеки:
- Песни – простой список, который можно упорядочивать в зависимости от предпочтений (название, альбом, артист, жанр, длительность и прочее).

- Категории Альбомы, Артисты, Жанры открываются в вместе с красивыми обложками альбомов.
- Видео – превью музыкальных видеоклипов.
- iTunes Match – виртуальное облако для хранения музыкальной коллекции на серверах компании.
Вне зависимости от выбранного вида песни можно прослушать, перемешать, редактировать, добавить в плейлист, создать рингтон, удалить. И это только часть возможностей медиатеки. Тонкие настройки позволяют формировать идеальный плейлист внутри одной программы.
8. Удаляем файлы из папки, созданной в пункте 2, чтобы не создавать дубликаты. Теперь все ваши музыкальные треки будут хранится в библиотеке тунца.
Синхронизация iPhone с медиатекой iTunes
1. С помощью USB переходника подключаем iPhone к компьютеру. Включаем iTunes и ждем пока в левом столбике отобразится имя вашего устройства.
2.
3. Ставим галочку на пункте синхронизировать музыку.
Выбираем один из двух вариантов: Всю медиатеку или Избранные. В первом случае в iPhone будут перенесены все композиции, добавленные в медиатеку iTunes. Во втором вы можете отметить любимый плейлист, альбом, исполнителя или музыкальный жанр.
4. Нажимаем кнопку «Применить» в нижнем правом углу.
5. Ждем завершения процесса синхронизации.
6. Безопасно извлекаем iPhone и закрываем iTunes.
Поздравляем! Только что Вы загрузили музыку из iTunes на Ваш iPhone.
Альтернативные способы загрузки музыки на iPhoneВ App Store существует множество программ, которые помогают закачивать музыку из внешних источников, не подключая iPhone к компьютеру.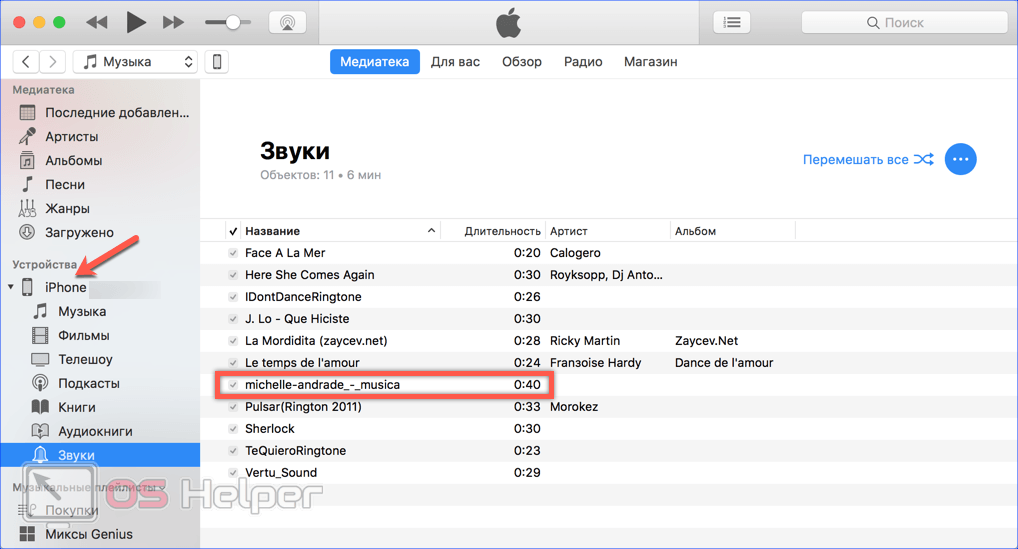
Итак, одним из популярных приложений по загрузке музыки стала портативная версия портала Тут Зайцев Нет. Приложение бесплатно. Песни скачиваются с помощью жеста смахивания справа налево и загружаются во внутреннюю папку приложения. Прослушиваем скачанную музыку через приложение. Из плюсов – оно работает в фоновом режиме. Минус один: оно периодически пропадает из AppStore.
Менеджер iDownloader загружает музыку из социальной сети ВКонтакте. Работает по аналогии с прошлым приложением. Также стоит обратить внимание на Free Music (lite, pro – 33 рубля) – в бесплатной версии можно загрузить 15 песен.
Приложение UС Browser загружает музыку непосредственно из Safari. Загрузка музыки происходит в два этапа: переход на сайт из приложения и непосредственно сам процесс закачки.
Как закачать музыку в iPhone
Как показывает практика, большинство вопросов которые нам задают клиенты, связаны с повседневной эксплуатацией их любимых девайсов. И иногда эти вопросы бывают, как нам кажется, до простоты банальными, но глядя на человека мы понимаем, что для него этот вопрос, стал достаточно сложной задачей, особенно если до этого, клиент пользовался совершенно другой техникой. Поэтому мы решили посвятить нашу следующую статью тому, как нужно сбрасывать музыку на iPhone. Когда человек оказывается в новой среде, по своей природе, на первых порах ему тяжело ориентироваться. Поэтому мы решили построить свое объяснение для вас, в виде пошаговой инструкции.
Базовый этап или все что нужно!И так, если вы нацелелись на то, чтобы закачать на свой iPhone музики для того, чтобы украсить собственную жизнь прослушиванием любимый композиций, что вам для этого нужно. А необходимо наличие следующих вещей:
А необходимо наличие следующих вещей:
- установленной программы iTunes на компьютере;
- кабель USB, (который всегда идет в комплекте с телефоном) старого образца 30 pin или нового, который идет в комплекте с iPhone 5 — Lightning;
- и соответственно ваш iPhone.
Этап 1— важный
Как вы уже поняли, для того чтобы вам перекинуть музыку с компьютера на iPhone, в первую очередь вам нужно наличие установленной программы iTunes, с помощью которой и будет совершаться весь процесс. И хорошо тем, кто является счастливым обладателем не только телефона от производителя яблочная компания, но и компьютера, здесь все просто, все уже есть в наличии. А что же делать тем, у кого компьютер совершенно другого происхождения? Это тоже очень легко исправить, ведь все что нужно сделать, это скачать программу с официального сайта — совершенно бесплатно, установить ее и уже в дальнейшем она вам поможет постоянно синхронизировать музыку на телефон, без каких либо проблем.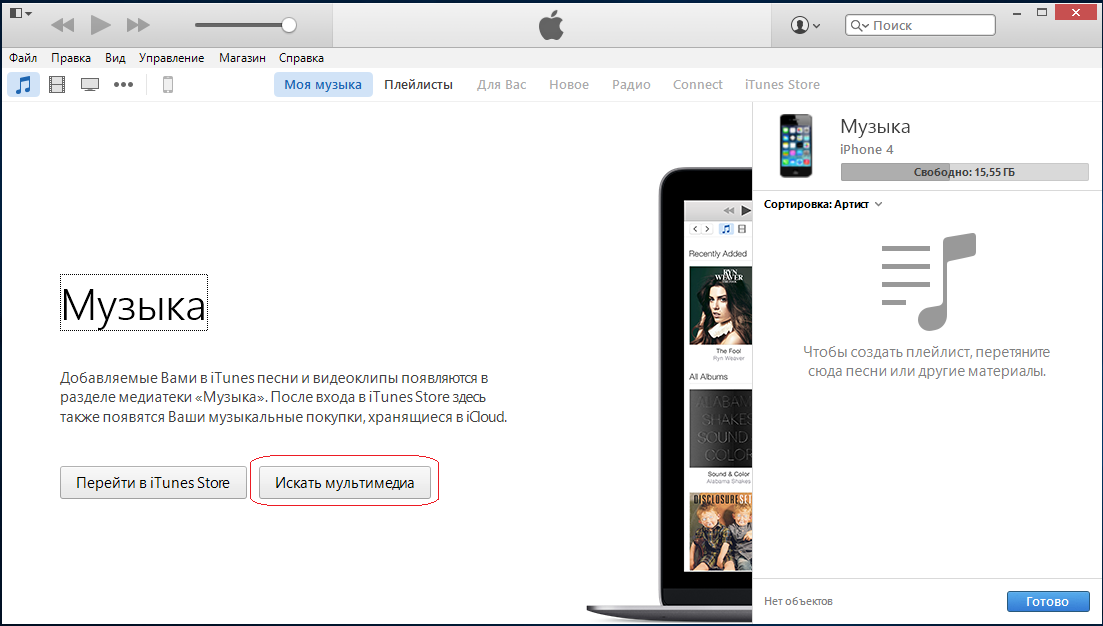
Этап 2 — процесс
Далее, мы соединяем iPhone с компьютером с помощью USB кабеля и открываем iTunes. Здесь мы уже заходим в раздел «iPhone» и выбираем раздел Музыка. Для того, чтобы внести файл в медиатеку, вам необходимо зайти в Меню, которое изображено в виде квадратика в левом верхнем углу и выбрать функцию «Добавить файл в медиатеку». Дальше после выбора нужного файла, вы его открываете, тем самым внося в список песен на синхронизацию. Такую процедуру вы можете повторить сколько угодно раз, соответственно увеличивая перечень песен на передачу.
Когда вы уже полностью составите желаемый список композиций, вам нужно просмотреть его еще раз, для того чтобы удостоверится все ли песни вам подходят или что-то было закинуто по ошибке. Далее вы можете нажимать на функцию «Синхронизировать» и процесс передачи пойдет. Но есть одно но: если в списке отсортированных песен вас все устраивает — вы задаете команду Всю медиатеку в поле Синхронизации.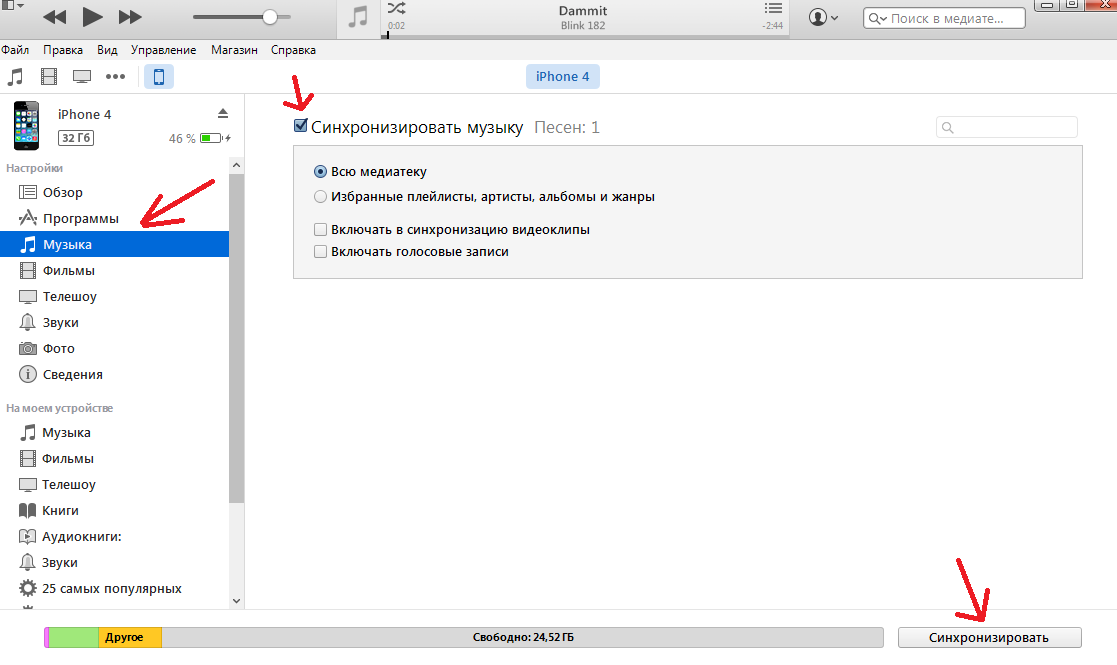 Как результат пойдет закачка всех песен из списка. Но если вы снимите галочки с тех песен, которые вам не нужны, тогда в поел вы задаете другую команду:
Как результат пойдет закачка всех песен из списка. Но если вы снимите галочки с тех песен, которые вам не нужны, тогда в поел вы задаете другую команду:
“Избранные плейлисты, артисты, альбомы и жанры”.
В итоге на синхронизацию пойдут только отмеченные песни. И в любом случае — вы закачаете желаемые композиции на iPhone.
Примечание: в программе iTunes по умолчанию изначально будет указан путь к аудио файлам, которые находятся в папке Мои документы-Моя музыка, но вам ничто не помешает указать другой путь к аудио файлам, которые могут существовать на вашем жестком диске. Или же загрузить аудио-файлы в раздел Музыка, тем самым подготовить рабочий материал.
Этап 3 — тот же процесс, но в другом исполнении
В первом случае вы выбираете каждый аудио файл отдельно, создаете так называемый список композиций и только потом синхронизируете его на свой гаджет. Но вы также можете добавить целую директорию, зайдя в Файл и указав команду Добавить папку в медиатеку. Но есть еще одна полезная фишка: с помощью системы Drag&Drop, вы можете производить процесс сброса нужного материала на iPhone способом гораздо попроще. А для этого вы всего лишь перетаскиваете необходимые файлы для закачки на iPhone в окно медиатеки.
Но вы также можете добавить целую директорию, зайдя в Файл и указав команду Добавить папку в медиатеку. Но есть еще одна полезная фишка: с помощью системы Drag&Drop, вы можете производить процесс сброса нужного материала на iPhone способом гораздо попроще. А для этого вы всего лишь перетаскиваете необходимые файлы для закачки на iPhone в окно медиатеки.
Как и в первом случае, для непосредственной передачи аудио файлов на iPhone, вы переходите в раздел Музыка в главном окне iTunes и активируете команду Синхронизировать или Применить, последняя находится в нижнем правом углу.
Примечание: Если после того, как вы выберете функцию синхронизации песен на iPhone у вас появится окно с таким текстом:
«Вы действительно хотите синхронизировать музыку? Весь имеющийся контент в iPhone будет удален и заменен песнями и плейлистами из Вашей медиатеки iTunes»
Вам необходимо сначала понять нужны ли вам те композиции, которые уже имеются на девайсе.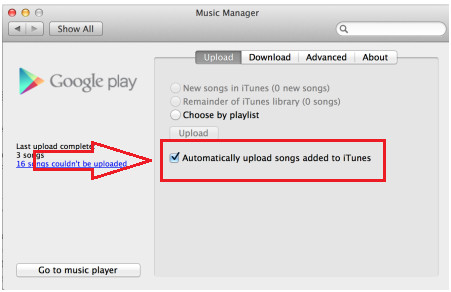 И если ответ будет положительным, значит вам следует Отменить процесс синхронизации и для начала перенести аудио файлы с телефона на компьютер и только потом продолжить начатое. Но если вам эта музыка ни к чему, вы сразу выбираете Синхронизировать музыку.
И если ответ будет положительным, значит вам следует Отменить процесс синхронизации и для начала перенести аудио файлы с телефона на компьютер и только потом продолжить начатое. Но если вам эта музыка ни к чему, вы сразу выбираете Синхронизировать музыку.
Этап 3 — результат
И так, процесс синхронизации завершен, весь необходимый музыкальный материал был передан на iPhone. Только теперь вы можете отсоединять телефон от компьютера и открывать приложение Музыка на девайсе и вуаля –вот ваш результат. Зайдя в раздел Альбомы или Песни, теперь вы наслаждаетесь обновленной медиатекой. И к слову: аналогичной схемой вы можете воспользоваться когда будете перебрасывать музыку на iPad или iPod .
Этап 4 — на заметкуЕсли вам необходимо удалить какие-то из музыкальных файлов на iPhone и тем самым подчистить дисковое пространство телефона, вы сначала заходите в раздел Музыка в программе iTunes и удаляете из списка все, что вам больше не нужно.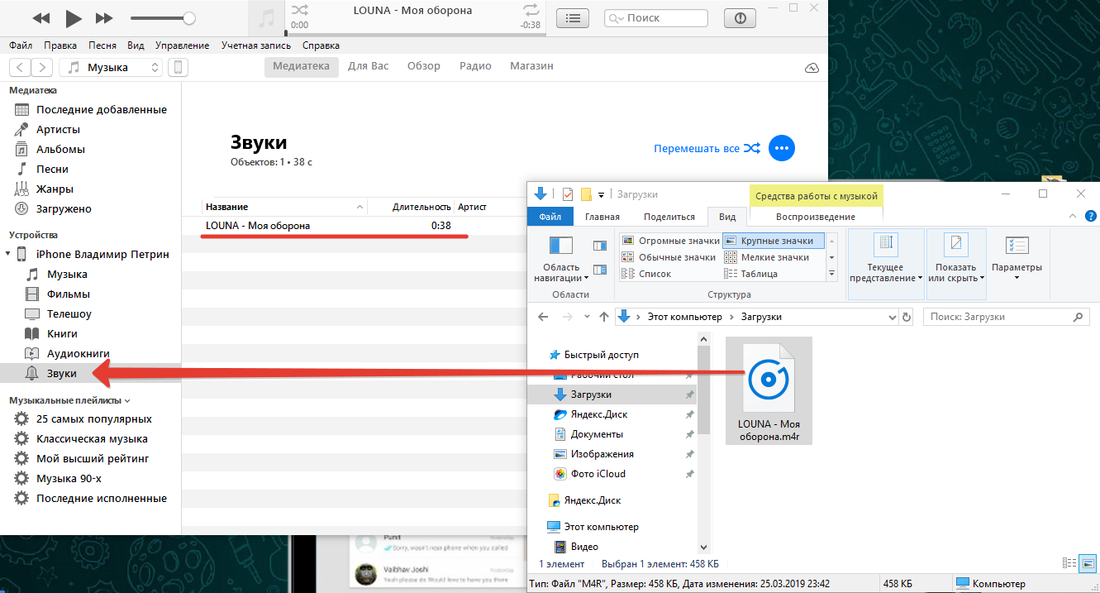 Потом присоединяете iPhone к компьютеру, выбирая устройство переходите в Музыку, для активации процесса Синхронизации. И все — процесс пошел, все быстро и просто. И естественно вам не нужно удалять эти песни вручную, особенно когда их количество будет больше десятка.Как оказывается на практике все очень просто и посильно любому из вас. И разобравшись в этом вопросе, вы дальше сможете освоить процесс передачи видео-файлов на свои девайсы.
Потом присоединяете iPhone к компьютеру, выбирая устройство переходите в Музыку, для активации процесса Синхронизации. И все — процесс пошел, все быстро и просто. И естественно вам не нужно удалять эти песни вручную, особенно когда их количество будет больше десятка.Как оказывается на практике все очень просто и посильно любому из вас. И разобравшись в этом вопросе, вы дальше сможете освоить процесс передачи видео-файлов на свои девайсы.
А возвращаясь к теме аудио-файлов, при желании вы можете установить рингтон какой пожелаете. То есть выбрав любимую композицию, вы сначала ее обрабатываете (обрезаете и т.д.) на компьютере, потом сбрасываете на iPhone – размещая в списке среди стандартных рингтонов и устанавливаете его на звонок. Более подробно, как это сделать, вы сможете ознакомиться с материалом перейдя по ссылке:
http://linx.net.ua/ringtones-for-iphone/
Ну естественно если у вас возникнуть неподъемные для вас вопросы в любом из этих аспектов, вы всегда сможете обратится за помощью к нашим квалифицированным специалистам.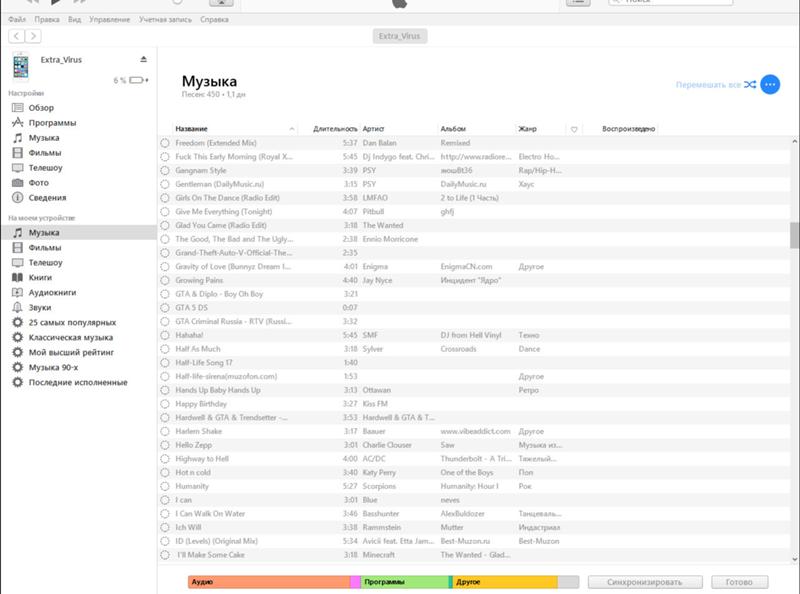
Как перенести музыку с iPhone на iPhone
Хотя в начале этого года появилось множество новых телефонов на базе Android, таких как Samsung Galaxy Note 9, Huawei Mate 20 и т. Д., Новейшая модель Apple от Apple до сих пор любима многими. У вас есть новый iPhone XS / XS Max / XR и вы хотите перенести всю музыку со старого iPhone на новый? Здесь, в этом посте, мы покажем вам, как передавать музыку с одного iPhone на другой.
На самом деле, перенос музыки с iPhone на iPhone не так уж и сложен. Что касается купленных песен, вы можете просто войти в свой Apple ID и загрузить песни на свой новый iPhone. Если вы хотите отправить не купленные песни с iPhone на iPhone, iTunes – хороший инструмент, на который можно положиться.
Тем не менее, независимо от того, купленные вами или непроданные песни вы хотите перенести с iPhone на iPhone, весь процесс сложен и занимает много времени, особенно для новичков в iTunes. Более того, использование iTunes для передачи музыки с iPhone на iPhone определенно сотрет существующие данные на новом iPhone.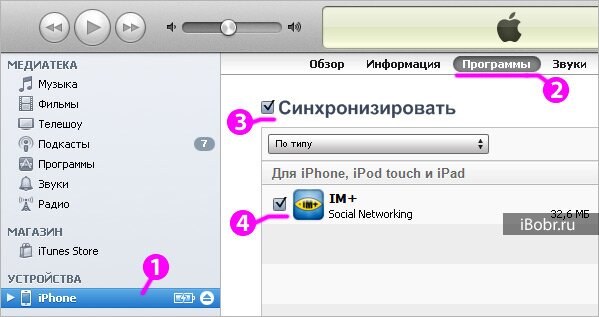
Поскольку iTunes имеет множество ограничений, многие пользователи iOS ищут другие более простые и быстрые способы передачи музыки между iPhone. В следующем руководстве мы не только расскажем вам о наиболее экономном и трудоемком способе (метод 1), но и о распространенных способах, которые помогут вам легко переносить музыку с iPhone на iPhone.
Способ 1. Перенос музыки с iPhone на iPhone без iTunes [Самый простой и быстрый]
Способ 2. Как перенести музыку с iPhone на iPhone с помощью iTunes Store
Способ 3: Как перенести музыку с iPhone на iPhone с помощью функции «Домашний доступ»
Способ 4. Как перенести музыку с iPhone на iPhone с помощью iTunes
Способ 1. Перенос музыки с iPhone на iPhone без iTunes [Самый простой и быстрый]
Если вы устали от утомительного процесса переноса с помощью iTunes и предпочитаете самый простой и быстрый способ переноса музыки с одного iPhone на другой, то AnyTrans для iOS может стать самым идеальным выбором. AnyTrans для iOS – это универсальный инструмент для передачи и управления данными iOS, который может помочь вам напрямую переносить песни с iPhone на новый iPhone. Это программное обеспечение для ПК / Mac, которое работает для всех iPhone, iPad и iPod, старых 5s / 6 / 6s / 7 до нового iPhone XS / XS Max / XR. AnyTrans для iOS теперь выбрали тысячи пользователей для отправки музыки с iPhone на iPhone, потому что:
- Простые операции – AnyTrans для iOS может напрямую передавать музыку с одного iPhone на другой, избавляя вас от утомительных процессов резервного копирования и восстановления.
- Молниеносная скорость – AnyTrans для iOS может передавать более 6000 песен с iPhone на другой в течение нескольких минут, что значительно экономит время.
- Удаление данных – в отличие от iTunes, AnyTrans для iOS не будет стирать данные на вашем новом iPhone при передаче музыки с iPhone на iPhone.
- 100% гарантия безопасности – AnyTrans для iOS разработан сертифицированным Apple разработчиком. Вы имеете нашу гарантию, что это не причинит вреда вашим устройствам и не приведет к утечке информации.
- Передача дополнительных указаний – AnyTrans для iOS поддерживает передачу музыки с iPhone на компьютер или в библиотеку iTunes в качестве дополнительной локальной резервной копии. Кроме того, он поддерживает передачу файлов до 31 другого типа между устройствами iOS или между компьютером и устройством, например, доступны фотографии, контакты, сообщения, заметки и т. Д.
Теперь бесплатно загрузите AnyTrans для iOS и сначала установите его на свой компьютер Mac / PC, а затем следуйте простым шагам ниже, чтобы перенести музыку с iPhone на iPhone за считанные минуты.
Шаг 1. Подключите свои айфоны для передачи музыки.
Запустите AnyTrans для iOS на компьютере и подключите два iPhone к USB-кабелю. Как только ваши iPhone будут распознаны, выберите ваш старый iPhone, прокрутите вниз до страницы управления категориями.
Шаг 2. Выберите категорию Музыка, чтобы получить подробную информацию.
Нажмите «Аудио» и выберите категорию «Музыка», чтобы получить все песни на старом iPhone.
Шаг 3. Перенос музыки с iPhone на iPhone.
Выберите песни, которые вы хотите передать, и нажмите кнопку «На устройство», чтобы перенести музыку с одного iPhone на другой сейчас.
Способ 2. Как перенести музыку с iPhone на iPhone с помощью iTunes Store
С помощью iTunes Store вы также можете передавать музыку с iPhone на iPhone. Но поддерживаются только песни, купленные в iTunes Store. Оба ваших iPhone должны войти в один и тот же Apple ID. Чтобы перенести все песни, вернитесь к способу 1.
1. Войдите в целевой iPhone с Apple ID, который вы использовали для покупки музыки.
2. Перейдите в iTunes Store> Дополнительно> Куплено на iPhone.
3. Выберите «Музыка», перейдите на вкладку «Не на этом iPhone» и выберите «Все песни».
4. Щелкните значок загрузки рядом с песнями или «Загрузить все» в правом верхнем углу, чтобы загрузить эти песни на свой iPhone.
Часть 3: Как поделиться музыкой с iPhone на iPhone с помощью Home Sharing
Этот способ позволяет воспроизводить песни одного iPhone на другом, а именно, музыка не копируется с iPhone на другой. И, пожалуйста, убедитесь, что ваши два iPhone находятся в одной сети Wi-Fi.
1. На исходном iPhone коснитесь Настройки> Музыка. Прокрутите вниз, чтобы найти Home Sharing.
2. Введите свой Apple ID и пароль и нажмите «Готово».
3. Повторите вышеуказанный процесс на вашем целевом iPhone.
5. Откройте приложение Музыка на целевом iPhone.
6. Если вы не используете Apple Music, нажмите «Еще»> «Общий доступ» и нажмите «Библиотека», которую вы хотите прослушать. Если вы используете Apple Music, просто нажмите «Моя музыка», затем нажмите «Песни» или «Альбомы» и выберите «Общий доступ».
Часть 4. Как перенести музыку с iPhone на iPhone с помощью iTunes
С помощью iTunes вы можете переносить покупки из исходного iPhone в библиотеку iTunes, а затем передавать синхронизированную музыку из iTunes на целевой iPhone. Как видите, поддерживаются только купленные песни. Чтобы перенести все песни, вернитесь к способу 1.
1. Подключите ваш iPhone к компьютеру через USB-кабель.
2. Запустите iTunes и перейдите в «Файл»> «Устройства»> «Передать покупки» с [имя вашего iPhone], чтобы перенести музыку с iPhone на iTunes.
3. Подключите целевой iPhone к компьютеру и откройте iTunes.
4. Нажмите «Песни», выберите музыку, которую хотите перенести на целевой iPhone.
5. Щелкните правой кнопкой мыши и выберите «Добавить на устройство», затем нажмите имя своего устройства, чтобы отправить элементы на ваш iPhone.
Вывод
Когда вы получаете новый iPad, iPhone 6 / 6s / 7, или iPhone 8/8 Plus, или iPhone X, или iPhone XS / XS Max / XR, и хотите импортировать все песни, фильмы, приложения, фотографии, контакты, сообщения , заметки, книги из старого, вы можете установить AnyTrans для iOS на свой компьютер и следовать этому руководству, чтобы сделать это.
Как перенести музыку с Mac на iPhone с помощью iTunes, Waltr или iTools: инструкция?
Многие пользователи, которые до покупки IPhone и Mac пользовались гаджетами на Android и Windows, сложно адаптируются к ОС iOS и MacOS. Приходится тратить уйму времени, чтобы разобраться, как выполняются те или иные действия. Одной из основных трудностей становится перенос музыки с компьютера на телефон.
Хранить песни можно на стриминговых сервисах или облачных хранилищах. Однако всё равно большинство пользователей хотят хранить музыку именно на телефоне. Устройства с операционной системой iOS поддерживают все музыкальные форматы. Для этого не нужно устанавливать никаких дополнительных программ.
Распространенные музыкальные форматы:
- MP3.
- Wav.
- Apple lossless.
Для переноса музыки с Macbook или iMac на IPhone нужны специальные программы.
Переносим музыку с Mac на IPhone с помощью iTunes
Пошаговая инструкция:
- Скачать, установить и запустить программу.
- Перейти в раздел «Моя музыка». На начальном этапе он будет пустым, потому что вы ранее им не пользовались.
- Во вкладке «Файл» выбираем один из вариантов: «Добавить файл в медиатеку» (при добавлении одной песни) или «Добавить папку в медиатеку» (при добавлении нескольких песен).
- Перед вами раскроется окно, в котором нужно выбрать интересующие вас файлы.
- Далее пойдет процесс загрузки. Он зависит от размера скачиваемых файлов. Дождитесь, пока процесс завершится.
- По завершении процесса файлы отобразятся в главном окне. Там вы сможете рассортировать их, как вам угодно.
- Подключите IPhone к Macbook. На верхней панели главного окна отобразится значок телефона. Щелкните на него.
- Выберете во вкладке «Музыка» действие «Синхронизировать музыку».
- Нажмите «Готово», за затем «Применить». Дождитесь завершения процесса.
Переносим музыку с Mac на IPhone с помощью
WaltrМногие пользователи не очень любят iTunes. Скорее всего, связано это с тем, что при каждом подключении она предлагает обновить прошивку, просит подтверждение сопряжения с IPhone и занимает много оперативной памяти.
Понравилась статья? Подпишись на наш телеграм канал. Там новости выходят быстрее!
У нелюбимой для многих программы есть достойный конкурент – приложение Waltr. Оно просто и удобно в использовании. Как перенести музыку с его помощью:
- Установить приложение на Mac.
- Подключить телефон к компьютеру. Если компьютер и телефон используют одну сеть Wi-Fi, то подключаться через USB не нужно.
- Запустить приложение.
- Найти музыкальные файлы на компьютере, которые вы хотите импортировать и перетащить их в окно приложения. Формат файлов не важен, потому что приложение автоматически транскодирует и отсортировывает их.
- По завершении загрузки необходимо отключить устройство. Все файлы будут на телефоне в разделе «Музыка».
Китайский аналог iTunes. Она очень удобна, но иногда не совместима с некоторыми устройствами на iOS. Все потому, что она не относится к лицензионному ПО от Apple.
Как пользоваться iTools:
- Подключить устройство к Mac.
- Запустить iTools на компьютере и выбрать раздел «Music».
- Выберите «Import» и загрузите нужные треки.
- Дождаться завершения загрузки.
Вот такими способами можно перенести музыку с Mac на iPhone. Придерживайтесь пошаговой инструкции – и все получится!
Роман Владимиров, эксперт по товарам Apple, менеджер компании pedant.ru. Консультант сайта appleiwatch.name, соавтор статей. Работает с продукцией Apple более 10 лет.
Как слушать музыку с iPhone в машине
Если вы заядлый водитель то понимаете, как часто хочется просто включить любимый трек, покуда стоишь в пробках с утра или едешь по пустой дороге куда-то далеко. Если у вас есть iPhone, вы можете использовать его для того, чтобы транслировать свою музыку в динамики автомобиля, главное – это знать как. Об этом мы расскажем в этой статье.
Если вы столкнулись с проблемами функции воспроизведения музыки, или любыми другими поломками iPhone — за профессиональной помощью стоит обратиться в сервисный центр iLab.
Способ 1. Включите музыку в вашем iPhone
Вообще самый стандартный способ, который не требует никаких усилий – включить музыку напрямую с iPhone, просто положив ваш айфон на панель или поставив его на стойку автодржателя. Ноль всяких заморочек, все функции доступны – просто едете, слушаете, звоните, пользуетесь картами. Главное, чтобы была возможность подзарядки, и вы не отвлекались от дороги на сообщения.
Способ 2. Подключение iPhone с помощью кабеля
Современные машины оснащены портами AUX или USB, поэтому с помощью них вы можете подключить свой айфон непосредственно к автомобилю через специальный переходник.
Чтобы подключить ваш iPhone к аудиосистеме автомобиля, нужно разобраться, какие типы подключения вам доступны и что из этого можно использовать в вашем случае.
Если на вашем iPhone есть разъем AUX (разъем для наушников), в таком случае, задание упрощается до невозможного, потому что вы можете просто подключить его к стерео автомобиля и напрямую использовать динамики. Но, как вы уже поняли, для этого вам понадобится специальный кабель с интерфейсами AUX/AUX или AUX-USB. Если же у вас более новая модель айфона – вам понадобится кабель с интерфейсами AUX/Lightning или же использовать специальный переходник AUX/Lightning.
Чтобы подключить ваш iPhone к автомобилю через разъем нужно:
- Купить кабель с нужным разъемом.
- Подключить один из выходов кабеля к айфону.
- Подключить второй из интерфейсов кабеля к автомобилю.
- Убедиться, что кабель подключен.
- Открыть любимый трек в проигрывателе.
- Включить музыку.
Способ 3. Подключение iPhone к CarPlay
В 2014 году компания Apple представила технологию CarPlay, которая позволяет с помощью кабеля или беспроводного соединения подключить ваш айфон к автомобилю и использовать сенсорную панель в качестве дополнительного экрана iOS.
Если ваш автомобиль поддерживает CarPlay, вы можете воспользоваться простой инструкцией подключения этой функции для того, чтобы слушать музыку в салоне:
- Подключите ваш iPhone к сенсорной панели с помощью кабеля или беспроводной связи.
- Выберите приложение «Музыка» или доступный проигрыватель на сенсорной панели.
- Включите любимый трек.
Способ 4. Подключение Bluetooth-колонок
Если вам не подошел ни один из этих способов, вы можете воспользоваться переносными Bluetooth-колонками, которые помогут вам слушать музыку в салоне вашего автомобиля, а также в любом другом месте.
Только учтите то, что для этого вам нужно будет купить переносную колонку, но, поверьте, оно того стоит, потому что у вас будет возможность использовать ее не только в салоне, но и в других местах. К примеру – на отдыхе, в походе, для вечеринки и так далее.
Чтобы подключить Bluetooth-колоноку к iPhone нужно:
- Убедиться, что колонка включена.
- Разблокировать айфон.
- Включить блютуз на вашем iPhone.
- Зайти в панель настроек на вашем айфоне, в поиске Bluetooth-устройств найти вашу установку и соединиться с ней.
- Перейти в любой из проигрывателей и включить музыку.
Зарядка вашего iPhone
Важно помнить то, что все из этих способов здоровски разряжают батарею вашего iPhone. Проигрывание музыки в машине что с помощью стандартных динамиков, что с помощью кабелей, что с помощью функции CarPlay – все будет очень быстро садить батарею и, в таком случае, вам понадобиться дополнительное устройство питания.
В таком случае вы можете использовать беспроводной Power Bank для зарядки, но для этого вам придется отключить ваше устройство от разъема, что не очень удобно. Также вы можете использовать специальную автомобильную зарядку или же купить себе автодержатель с встроенной зарядкой, который значительно упростит вашу жизнь.
Примечание: И, самое важное, что мы хотели бы вам сказать – будьте внимательны на дороге. Вне зависимости от того, какой из способов вы используете для проигрывания музыки или общения во время вождения, нужно помнить про правила безопасности и не отвлекаться от дороги.
Как играть в Apple Music на iPhone 4 без джейлбрейка
«Могу ли я использовать Apple Music на iPhone 4 (iOS 7)»? Все больше пользователей iPhone 4 задают этот вопрос на многих форумах.
Хотя мы знаем, что Apple Music требует для компьютера iOS 8.4 или iTunes 12.2, мы все же с нетерпением ждем чуда, когда задали такой вопрос.
Понятно, что отсутствие приложения Apple Music на iPhone 4 очень жаль. Хотя iPhone выпустил много версий после iPhone 4 (теперь iPhone X, iPhone XS, iPhone XR и т. Д.), многие пользователи все еще держат свой iPhone 4 в качестве плеера. Таким образом, они даже все еще пытаются сделать джейлбрейк своего iPhone, чтобы получить приложение Apple Music для прослушивания Apple Music, вместо того, чтобы хранить песни на своем новом iPhone X или iPhone XS. Здесь я хочу показать вам простой способ воспроизвести песни Apple Music на iPhone 4 без взлома.
СОДЕРЖАНИЕ
Часть 1. Почему нельзя использовать Apple Music на iPhone 4?
Apple Music Format
Прежде чем показывать подробное руководство, мы должны знать, какой формат применен к трекам Apple Music.Apple официально не объявила музыкальный формат Apple, но мы узнаем это, когда проверяем информацию о песне. Apple Music использует 256 кбит / с AAC (Advanced Audio Coding), что соответствует качеству MP3 320 кбит / с. Точнее, песни Apple Music имеют формат M4P, который использует Apple Fairplay DRM (управление цифровыми правами).
Возможный способ воспроизведения Apple Music на iPhone 4
Невозможно обновить iPhone 4 до iOS 8.4 или более поздней версии, но каждый может легко загрузить iTunes 12.2 или более поздней версии на компьютере. С iTunes 12.2 или более поздней версии мы можем легко подписаться и слушать Apple Music. Итак, можем ли мы перенести Apple Music из iTunes на iPhone 4? Конечно, вы можете, если сможете обойти защиту DRM на треках Apple Music. TuneFab Apple Music Converter может помочь вам удалить DRM из Apple Music. Помимо iTunes, мы хотели бы представить вам очень простой способ переноса Apple Music на iPhone 4 напрямую, вы можете найти более подробную информацию в части 2.
Часть 2. Полное руководство по использованию Apple Music на iPhone 4
Что вам понадобится:
• iTunes 12.2 или более поздняя версия;
• Подписка на Apple Music;
• TuneFab Apple Music Converter
• TuneFab WeTrans (дополнительно)
Дорожки Apple Music защищены технологией Apple Fairplay DRM, поэтому вы можете воспроизводить треки Apple Music только на выбранных устройствах. TuneFab Apple Music Converter — это профессиональный инструмент, который поможет вам удалить DRM из треков Apple Music. Кроме того, он поддерживает преобразование треков Apple Music, музыки iTunes M4P и аудиокниг iTunes и Audible в популярные аудиоформаты, такие как MP3, AC3, FLAC и AIFF.Одним словом, с помощью этой программы вы можете воспроизводить Apple Music практически на любом устройстве, включая iPhone 4, iPad 1, iPod nano, iPod classic, iPod shuffle, MP3 Payers и другие.
Шаг 1. Установите и откройте TuneFab Apple Music Converter
Нажмите кнопку «Загрузить», чтобы загрузить программу на свой компьютер. Затем щелкните установочный пакет, чтобы установить его на свой компьютер. Когда вы запустите программу, iTunes откроется автоматически.
Шаг 2. Выберите Apple Music Tracks
Перейдите в раздел «Музыка» в списке воспроизведения, и вы увидите все списки воспроизведения из библиотеки iTunes в левой части программы.Если вы не нашли нужную музыку, сначала добавьте музыкальные треки или плейлисты Apple в медиатеку iTunes. Затем обновите программу. Просто щелкните список воспроизведения, содержащий песни Apple Music, которые вы хотите воспроизвести на iPhone 4. Установите флажок перед каждым треком, чтобы выбрать его.
Шаг 3. Настройте параметры вывода
В нижней части программы вы можете выбрать формат вывода. Здесь рекомендуются MP3 и M4A. Затем вы можете настроить битрейт, частоту дискретизации и т. Д. В соответствии с вашими предпочтениями.Чтобы сохранить исходное качество Apple Music, вы можете установить битрейт 256 Кбит / с и частоту дискретизации 44 100 Гц.
Шаг 4. Преобразование треков Apple Music
Когда все будет готово, щелкните значок «Преобразовать» в верхнем левом углу. Затем программа начнет удалять DRM из треков Apple Music и конвертировать их в MP3.
Шаг 5. Синхронизация песен Apple Music с iPhone 4
После преобразования добавьте преобразованные музыкальные треки Apple в медиатеку iTunes и синхронизируйте их со своим iPhone 4.И теперь вы можете воспроизводить Apple Music на iPhone 4.
TuneFab Apple Music Converter — хороший помощник, если вы хотите:
• Воспроизведение Apple Music на старых устройствах Apple, таких как iPhone 4, iPad 1, iPod nano / classic / shuffle
• Воспроизведение Apple Music на неограниченном количестве устройств;
• Воспроизведение Apple Music на Xbox, Roku, Chromecast, Chromebook и т. Д.
Часть 3. Подробнее: устройства, совместимые с Apple Music
Компьютеры
Mac: на Mac вам понадобится iTunes 12.2 для Apple Music. Кроме того, вам потребуется OS X 10.9.5 или новее, что означает, что вам необходимо установить OS X Mavericks или OS X Yosemite для воспроизведения треков Apple Music в потоковом режиме или в виде загрузок.
Windows: пользователям ПК с Windows, как и пользователям Mac, нужен iTunes 12.2. Для поддержки Apple Music вам потребуется Windows 7 или новее.
Устройства iOS
Для установки приложения Apple Music необходим iPhone, iPad или iPod touch с поддержкой iOS 8.
iPhone: iPhone 4s и новее
iPad: iPad 2 и новее, iPad mini и новее
iPod touch: iPod touch 5-го и 6-го поколений
iPod nano: НЕТ
iPod shuffle: НЕТ
Устройства Android
Приложение Apple Music доступно для устройств под управлением Android 4.3 и выше, и, похоже, сейчас не работает на планшетах.
Некоторое поддерживаемое устройство
Samsung Galaxy S8 / S7 / S6: ДА
Samsung Galaxy Note 7/5/4/3: ДА
Samsung Galaxy A7 / A5 / A3: ДА
LG G6 / 5/4 / 3: ДА
Huawei P10 / 9/8: ДА
Huawei Mate 9/8/7: ДА
Moto Z / E / G: ДА
Была ли эта информация полезной? ДА НЕТ
Скачать Amazon Music на iPhone? Решено
«Куда Amazon Music загружает на iPhone? Почему я не могу найти их на своем iPhone? Я только что скачал музыку Prime в Интернете и хочу установить Amazon Music в качестве мелодии звонка.Но я не могу найти музыкальные файлы ».
«Я попробовал бесплатную пробную версию Amazon Music Unlimited, могу ли я сохранить эти треки на своем iPhone после пробной версии, если я не продлю подписку? Можно ли загрузить Amazon Music на iPhone для постоянного прослушивания в автономном режиме? »
С развитием науки и технологий смартфоны стали неотъемлемой частью повседневной жизни людей. Компания Apple, один из технологических гигантов, постоянно внедряет новые функции для iPhone, чтобы привлечь внимание людей.Хотя многие пользователи iPhone предпочитают Apple Music для ежедневного прослушивания, все же многие люди выбирают другие популярные потоковые сервисы, такие как Amazon Music или Spotify. В этой статье мы разберем все ваши затруднения относительно того, как получить Amazon Music на iPhone.
Часть 1. Как перенести песни Amazon MP3 на iPhone
Amazon Music не только работает в качестве платформы для потоковой передачи музыки, но также предлагает вам возможность покупать различные песни в формате MP3. После того, как вы приобрели свои любимые треки в Amazon Music, вы можете перенести песни из своей учетной записи Amazon на свой iPhone.Таким образом, вы можете получить доступ к своим песням, альбомам и плейлистам даже без подключения к Интернету.
Шаг 1. Запустите веб-браузер Amazon Music на своем компьютере, а затем войдите в свою учетную запись Amazon.
Шаг 2. Перейдите в «Библиотеку» и найдите купленные альбомы или песни, а затем нажмите «Загрузить».
Шаг 3. Выберите Нет, спасибо, просто загрузите музыкальные файлы напрямую, если вам будет предложено установить приложение.
Шаг 4. Нажмите «Сохранить», если ваш браузер спросит, хотите ли вы открыть или сохранить один или несколько файлов.
Шаг 5. Откройте файлы после завершения загрузки. Затем вы можете переместить каждую из музыкальных композиций, которые вы скачали с компьютера, на свой iPhone.
Часть 2. Как загрузить музыку с Amazon Prime на iPhone
Если вы хотите использовать Amazon Music на своем iPhone, вам необходимо подписаться на Amazon Music. Существует два стандартных уровня подписки, включая Amazon Prime Music и Music Unlimited.Поскольку многие люди не понимают различий между Amazon Prime Music и Music Unlimited, мы покажем вам существенную разницу.
Amazon Prime изначально предлагал удобную службу доставки для участников Prime, и с 2014 года он предоставляет участникам Prime доступ без рекламы к более чем 2 миллионам песен. Хотя Music Unlimited больше похож на взрослую версию Prime Music, который позволяет пользователям выбирать из более чем 70 миллионов песен.
Еще одно важное отличие, о котором мы должны знать, заключается в том, что первый бесплатный для членов Prime, а второй требует 9 долларов.99 в месяц. Что ж, вы можете выбрать любой план, который вам нравится, а затем выполнить следующие действия, чтобы загрузить Amazon Music на iPhone.
Шаг 1. Загрузите и установите приложение Amazon Music из Apple App Store.
Шаг 2. Запустите программу на своем iPhone и войдите в свою учетную запись Amazon Music.
Шаг 3. Выберите песню или альбом, который вы хотите загрузить на iPhone, и найдите трехточечный значок Дополнительные параметры , затем прокрутите вниз до Загрузить .
Шаг 4. После загрузки рядом с песней появится синий значок загрузки, который означает, что ее можно воспроизводить в автономном режиме.
Часть 3. Альтернативный способ получить музыку с Amazon на iPhone
Прослушивание в автономном режиме отлично подходит для путешествий в места, где у вас может не быть услуг и вы хотите сохранить данные, но вам нужно ежемесячно оформлять постоянную подписку, чтобы сохранить загруженную Amazon Music. По сравнению с этим, есть лучший способ перенести Amazon Music на iPhone, который может сэкономить несколько копеек.Все, что вам нужно, это умный загрузчик Amazon Music, который поможет вам загрузить Amazon Music на iPhone за несколько кликов на вашем компьютере.
3.1 Лучший музыкальный конвертер Amazon, который вам понадобится
Tunelf Amatune Music Converter — это профессиональный инструмент для конвертации, хорошо разработанный для Amazon Music, который призван помочь вам конвертировать и сохранять вашу любимую музыку Amazon Music в широко поддерживаемые аудиоформаты, такие как MP3, AAC, M4A, M4B и другие, с сохранением без потерь качество звука и теги ID3.
Более того, этот умный конвертер позволяет вам слушать музыку, скачивая и конвертируя нужную вам музыку Amazon Music на свой компьютер.Без необходимости устанавливать приложение Amazon Music на свой компьютер, вы можете получить доступ к трекам Amazon Music в конвертере и загружать их на высокой скорости. В некоторой степени Tunelf — лучший выбор для загрузки Amazon Music на iPhone.
Основные характеристики Tunelf Amatune Music Converter
- Загрузка песен из Amazon Music Prime, Music Unlimited и HD Music
- Конвертируйте песни Amazon Music в MP3, AAC, FLAC, WAV, M4A и MAB
- Выполняйте преобразование аудио в Amazon Music с более высокой скоростью в 5 раз.
- Обеспечьте качество звука на выходе, сохранив теги ID3 и метаданные
3.2 шага по загрузке Amazon Music для iPhone
Перед началом преобразования вам необходимо загрузить и установить нужную версию Tunelf Amatune Music Converter с официального сайта Tunelf. Теперь продолжайте читать отрывок, чтобы следовать инструкциям ниже.
Шаг 1 Настройка параметров звука для Amazon MusicПосле запуска программы на компьютере сначала войдите в свою учетную запись Amazon Music и с легкостью откройте список воспроизведения или альбом. Затем нажмите верхнюю кнопку меню, прокрутите вниз до Preferences и переключитесь в окно Advanced .Здесь вы можете установить выходной формат как MP3, M4A, M4B, AAC, WAV и FLAC. Кроме того, вы можете свободно настраивать канал, скорость передачи данных, частоту дискретизации и, что более важно, сбрасывать выходной тракт для облегчения определения местоположения.
Шаг 2 Выберите песни Amazon Music для iPhone для конвертацииЗатем выберите нужные треки Amazon Music. Просто откройте выбранный плейлист или альбом и нажмите приостановленную желтую кнопку «Добавить». Затем вы найдете его в списке конверсий.
Шаг 3 Запустите преобразование Amazon Music для iPhoneТеперь проверьте список и выберите песни, которые хотите преобразовать. Затем слегка нажмите кнопку Convert внизу, чтобы приступить к процессу преобразования. Во время ожидания вы все равно можете вернуться в библиотеку Amazon Music, чтобы выбрать другие альбомы. Как только это будет сделано, вы можете перейти на страницу Converted , чтобы просмотреть все преобразованные песни и найти папку на вашем компьютере, щелкнув значок Search после каждой дорожки.
Часть 4. Как переместить загрузку песен Amazon на iPhone
После успешного сохранения на компьютер вы можете легко перемещать песни Amazon Music на другие устройства. Чтобы переместить их на свой iPhone, вам нужно сначала загрузить Amazon Music на iPhone, а затем синхронизировать библиотеку с вашим iPhone. Вот руководство по загрузке Amazon Music на iPhone.
в Windows
Шаг 1. Установите и запустите приложение iTunes на своем компьютере.
Шаг 2. Выберите Музыка , затем щелкните Файл > Добавить файл в библиотеку , чтобы импортировать загруженную музыку Amazon Music в iTunes.
Шаг 3. Подключите iPhone к компьютеру через USB-кабель
Шаг 4. Когда iTunes обнаружит iPhone, щелкните правой кнопкой мыши треки Amazon Music, которые вы хотите перенести на свой iPhone. Затем выберите Добавить на устройство > iPhone , чтобы синхронизировать Amazon Music с iPhone.
Примечание: Для пакетной синхронизации нажмите Музыка > Синхронизация музыки .
На Mac
Шаг 1. Откройте окно Finder и подключите iPhone к компьютеру через USB-кабель
Шаг 2. Ваше устройство появится на боковой панели окна Finder, выберите свой iPhone и выберите доверять своему устройству, если будет предложено.
Шаг 3. Выберите тип контента, который вы хотите синхронизировать или удалить. Чтобы включить синхронизацию преобразованной Amazon Music, установите флажок рядом с Sync .
Шаг 4. Нажмите кнопку Применить в правом нижнем углу окна. Если синхронизация не начинается автоматически, нажмите кнопку Sync .
Заключение
В этом отрывке в основном описаны возможные способы загрузки Amazon Music на iPhone. С Tunelf Amatune Music Converter вы можете не только постоянно слушать эти треки Amazon Music на своем iPhone, но и легко переносить их на любое устройство. Просто получите его и наслаждайтесь любимой музыкой Amazon Music на iPhone.
Как сделать резервную копию музыки / видео / фотографий / плейлистов с iPhone 4 в iTunes
Как мы знаем, iTunes — это мощный инструмент для управления iPhone 4. Он может передавать музыку, видео, фотографии и многое другое на iPhone 4, но многие пользователи iPhone 4 сталкиваются с некоторыми трудностями при переносе iPhone 4 в iTunes. Вы должны знать, что для защиты файлов, защищенных авторскими правами, iTunes запрещает вам переносить iPhone 4 обратно в iTunes. Есть ли лучший способ перенести iPhone 4 в iTunes без стирания данных на iPhone или iTunes?
Собственно, iPhone Transfer может помочь вам решить эту проблему во время передачи.Передача iPhone в iTunes устранит всю путаницу. Он позволяет передавать данные с iPhone 4 в iTunes и поддерживает передачу данных с iPhone 4 на компьютер, с iPod на iTunes и так далее.
Руководство с iPhone 4 по iTunes: резервное копирование фотографий / музыки / видео / плейлистов с iPhone 4 в iTunes
Шаг 1. Запустите передачу и подключите iPhone 4 к ПК.
Установите iPhone Transfer Tool и подключите iPhone 4 к компьютеру.Появится следующее окно, что означает, что программное обеспечение ищет ваше устройство iPhone 4. Все данные о вашем iPhone, такие как тип, емкость, версия, формат и серийный номер, будут отображаться в главном интерфейсе. Выберите папку iTunes, в которую вы будете передавать файлы iPhone.
.
Шаг 2. Проверьте содержимое iPhone 4
При передаче с iPhone в iTunes слева будут отображаться ваше фото, музыка, фильм и плейлист. Вы можете выбрать из них для переноса в iTunes.
Советы: Если вы хотите добавить папку, содержащую все нужные вам файлы, нажмите кнопку раскрывающегося списка «Добавить файлы» и выберите опцию «Добавить папку в список», а затем найдите папку на своем iPhone 4.
Шаг 3. Перенос и экспорт
Нажмите кнопку « Начать передачу ». IPhone 4 Transfer легко перенесет ваши коллекции iPhone в iTunes. Нажмите кнопку « Экспорт ».Затем выберите «Экспорт в iTunes» и нажмите кнопку «ОК». Программа запустит и перенесет файлы iPhone в iTunes.
Теперь вы уже завершили перенос iPhone 4 в iTunes.
Инструмент iPhone Transfer — полезная утилита для iPad / iPhone / iPod, предназначенная для резервного копирования всех данных с iPad, iPod, iPhone или iTouch, чтобы вы могли восстановить любые потерянные или удаленные файлы, включая ваши любимые песни, видео, фотографии, списки воспроизведения и многое другое. Загружать музыку с Apple iPhone 4S на компьютер без iTunes так просто.Как удалить музыку с iPhone |
Объем памяти вашего iPhone ограничен. Вы можете максимально использовать эту емкость, освободив дополнительное пространство. Удаление музыки — отличный способ сделать это. Следуйте этой статье с практическими рекомендациями, чтобы удалить отдельные песни, альбомы или всю свою музыкальную коллекцию. Эти действия также работают на iPad и iPod Touch.
Даже если у вас самый большой iPhone, его легко заполнить приложениями и контентом.Поскольку ваши покупки iTunes хранятся в облаке, избавление от музыки — простой и безопасный способ освободить место. Это можно сделать двумя способами. Вы можете удалить отдельные альбомы или песни. Вы также можете удалить всю свою музыку. Последнее — отличный способ освободить место. После этого вы можете скачать музыку, которую хотите послушать в ближайшем будущем.
Удалить альбом или песню
Удалить альбом или песню легко. Если вы используете iOS 7, вы не можете удалять исполнителей или альбомы, но можете удалить все их песни.Это, по сути, удаляет исполнителя или альбом. Если вы используете iOS 6.1.4 или более раннюю версию, вы можете удалять исполнителей, альбомы и песни. Сначала откройте приложение «Музыка» и откройте представление «Исполнитель» или «Альбом». Отсюда смахните влево по альбому, исполнителю или песне. Появится кнопка «Удалить». Нажатие на кнопку удалит песню, исполнителя или альбом.
В iOS 7 процесс такой же, но вы можете делать это только с песнями. Удалять таким образом альбомы целиком немного утомительно. К счастью, есть отличный способ удалить всю музыку.
Удалить всю музыку
Для многих удаление всей музыкальной коллекции iPhone может быть лучшим вариантом. В конце концов, если у вас ограниченная емкость iPhone, не рекомендуется хранить всю музыку на устройстве. Ваши покупки в iTunes доступны в облаке. Если в вашей коллекции iTunes много импортированных компакт-дисков, вы можете использовать iTunes Match, чтобы поместить их в облако. Вы также можете выполнить синхронизацию с iTunes (на вашем компьютере), чтобы наполнить ваш iPhone музыкой, которую вы хотите послушать в ближайшем будущем.Если вы хотите послушать что-то новое, удалите всю музыку и добавьте другие альбомы.
Удалить всю музыкальную коллекцию довольно просто. Перейдите в «Настройки»> «Основные»> «Использование» и дождитесь появления списка приложений. Затем нажмите на приложение «Музыка». Появится экран с надписью «Вся музыка». Нажмите кнопку «Изменить» в правом верхнем углу. Затем коснитесь красного кружка слева от «Вся музыка».
Наконец, нажмите кнопку «Удалить».
Вся ваша музыка будет удалена, освобождая место.Теперь вы можете открыть приложение «Музыка» и загружать новые песни или альбомы из iTunes в облаке. Просто коснитесь значка облака рядом с альбомом или песней, и оно загрузится на ваше устройство iOS.
Удалить другие носители
Техника удаления всей коллекции работает не только с музыкой, но и с другими объектами. Фильмы и телешоу iTunes занимают много места. После просмотра их можно удалить. Вы всегда можете загрузить их позже. Фактически, удаление видеоконтента iTunes — самый быстрый способ освободить место.Подкасты, особенно видео, также могут занимать много места. Если у вас много фотографий или больших проектов GarageBand, вы можете удалить их таким же образом. В отличие от покупок в iTunes и подкастов, ваши фотографии или проекты GarageBand могут не копироваться. Во-первых, убедитесь, что вы создали резервные копии этих файлов в iCloud или iTunes. Затем перейдите в «Настройки»> «Использование» и нажмите на приложение. Нажмите кнопку «Изменить», затем нажмите красный кружок и кнопку удаления. Это работает для всех перечисленных приложений, которые хранят контент в приложении.Вы также можете удалить приложения с этого экрана.
Освободить место на iPhone очень просто. Поскольку Apple взимает дополнительную плату за дополнительное хранилище, это отлично подходит для людей, которым нужно обходиться базовой моделью. Нет необходимости хранить на iPhone каждую свою песню. Когда вам нужно, скачать музыку можно быстро и легко. Фактически, вы можете начать воспроизведение альбома до того, как будет загружена первая песня. С iCloud ваш контент всегда у вас под рукой, независимо от объема памяти вашего iPhone.
20 бесплатных музыкальных приложений для iPhone
Часть 1: 10 лучших бесплатных музыкальных приложений для iPhone
# 1: 8Tracks Плейлист Радио
8Tracks Playlist Radio, объявленное «лучшим местом для людей, которым небезразлична музыка, чтобы создавать и открывать для себя живые плейлисты», — это приложение, которое позволяет вам выбирать свои идеальные песни из библиотеки, состоящей из почти двух миллионов плейлистов.
Плюсы: Не содержит аудиообъявлений.
Минусы: Не самое высокое качество звука.
Цена: Бесплатно
Скачать 8Tracks Плейлист Радио >>
# 2: Группа дня
Приложение года, занявшее второе место в 2011 году, это приложение предлагает одного нового исполнителя в день, чтобы помочь вам открыть для себя лучшую новую музыку.Вы можете без рекламы и без перерывов наслаждаться треками как группы текущего дня, так и архива ранее представленных групп.
Плюсы: Помогает вам открыть для себя группы, которые вы никогда не нашли бы иначе.
Минусы: Этот не работает с AirPlay и может работать с более широким спектром жанров.
Цена: Бесплатно
Скачать Band of the Day >>
# 3: Daytrotter
Daytrotter позволяет вам открывать для себя новую инди-музыку, слушая живые выступления лучших и начинающих исполнителей.Гастрольные группы провели два часа в сессиях с Daytrotter в студии Horseshack в Иллинойсе, играя вживую и записывая треки, которые выпускаются бесплатно через приложение.
Плюсы: Отличный способ открыть для себя новую музыку.
Минусы: Не поддерживает многозадачность.
Цена: Бесплатно
Скачать Daytrotter >>
# 4: Еженедельник Pitchfork
Важное руководство по независимой музыке, Pitchfork Weekly гарантирует, что вы будете в курсе всех последних музыкальных новостей и треков.Пользователи могут наслаждаться ежедневными обзорами и функциями, а также треками новых и будущих групп.
Плюсы: Поставляется с отличными подкастами.
Минусы: Доступен только в портретном режиме.
Цена: Бесплатно
Загрузить Pitchfork Weekly >>
# 5: Музыка Spotify
Один из самых популярных способов слушать музыку на мобильном телефоне, искать любую композицию или исполнителя и слушать их бесплатно.Откройте для себя готовые плейлисты, охватывающие все музыкальные жанры, и создайте свою собственную музыкальную коллекцию на основе индивидуальных рекомендаций.
Плюсы: Огромная библиотека, одна из самых больших на свете.
Минусы: Пропуск треков ограничен, если вы не зарегистрируетесь в премиум-аккаунте.
Цена: Бесплатно
Скачать музыку Spotify >>
# 6: SoundHound
У вас когда-нибудь возникала песня, но вы не можете вспомнить название? Больше не расстраивайтесь, так как SoundHound поможет вам узнать названия песен.Просто воспроизведите трек, напевайте или пойте, и SoundHound найдет для вас подробности трека.
Плюсы: Поставляется с отличной функцией лирики.
Минусы: Получите всего пять бесплатных идентификаторов в месяц.
Цена: Бесплатно
Скачать SoundHound >>
# 7: Shazam
Хотите знать, как называется песня из рекламы, которую вы постоянно видите? Не удивляйтесь, ведь Shazam помогает вам узнавать музыку из окружающего вас мира.Просто воспроизведите трек, и Shazam отобразит сведения о песне и исполнителе, а также свяжет вас с видео на YouTube.
Плюсы: Имеет огромную библиотеку, так что можно найти практически все, что угодно.
Минусы: Ограничено пятью песнями в месяц.
Цена: Бесплатно
Скачать Shazam >>
# 8: SoundCloud
SoundCloud объединяет музыку с социальными сетями и позволяет пользователям изучать популярные треки и следить за своими друзьями, чтобы найти своих любимых исполнителей.Приложение охватывает огромное количество жанров, а также подкасты, комедии и новости.
Плюсы: Поставляется с отличным качеством звука.
Минусы: Не позволяет создавать списки воспроизведения.
Цена: Бесплатно
Скачать SoundCloud >>
# 9: TuneIn Radio
TuneIn Radio содержит более 100 000 реальных радиостанций и позволяет вам выбирать между спортивными, новостными, музыкальными и чат-станциями, так что вы всегда сможете найти что-то для себя.Добавьте свои любимые радиостанции и подкасты в избранное, и вы увидите их обновления в прямом эфире в своей ленте.
Плюсов: Огромный выбор радиостанций и подкастов.
Минусы: Есть аудио реклама.
Цена: Бесплатно
Скачать TuneIn Radio >>
# 10: Концерты SongKick
Вы когда-нибудь пропустили объявление о том, что ваша любимая группа отправляется в тур, и в итоге не смогли получить билеты? Никогда больше не пропустите концерт с концертами SongKick! Приложение поможет вам отслеживать ваши любимые группы, чтобы вы получали анонсы о новых турах сразу же после их выхода.
Плюсы: Очень уникальное приложение — одно из немногих в своем роде.
Минусы: Не форматируется для iPhone 5s.
Цена: Бесплатно
Скачать SongKick Концерты >>
Часть 2: 10 лучших автономных музыкальных приложений для iPhone
# 1: GarageBand
Описание: Превратите свой iPhone в студию звукозаписи с GarageBand и создавайте музыку, где бы вы ни находились! Ваш iPhone может превращаться в десятки различных музыкальных инструментов, позволяя воспроизводить барабанные установки и гитарные удары, а также создавать треки, используя только свой телефон.Добавьте вокал в микс, записав свой голос и применив различные звуковые эффекты.
Плюсы: Вы можете делиться своими проектами между устройствами Apple с помощью AirDrop.
Минусы: Можно отменить кнопкой.
Цена: $ 2.99
Скачать GarageBand >>
# 2: Рапсодия
Описание: Интернет-радиостанция, которая содержит более 30 миллионов песен и, что самое главное, без рекламы! Вы даже можете скачать свои любимые треки, чтобы слушать их, когда вы не в сети.
Плюсы: Лучшее качество звука, чем в iTunes.
Минусы: Нет возможности повторения трека.
Цена: Бесплатно
Скачать Rhapsody >>
# 3: Hype Machine
Описание: Созданная на основе одноименного блога, Hype Machine поможет вам обнаружить самые обсуждаемые треки со всего мира.Приложение отслеживает 800 лучших музыкальных блогов мира и отображает самые обсуждаемые треки, которые пользователи могут послушать.
Плюсы: Простой, хорошо продуманный способ найти лучшую новую музыку.
Минусы: Отсутствует опция «Любимые песни».
Цена: Бесплатно
Скачать Hype Machine >>
# 4: FinalTube 2 Бесплатно
Описание: Воспроизводите музыкальные треки и видео с YouTube на своем телефоне в интеллектуальном музыкальном проигрывателе, который даже играет в режиме блокировки экрана.Наслаждайтесь музыкой в фоновом режиме, просматривая электронные письма или текстовые сообщения, и если у вас в голове есть одна конкретная песня, вы можете слушать ее снова и снова с помощью функции «повторить одну».
Плюсы: Кэшированная музыка означает, что вы можете слушать ее в автономном режиме.
Минусы: Известные проблемы с созданием плейлистов.
Цена: Бесплатно
Скачать FinalTube 2 бесплатно >>
# 5: паз
Описание: Groove обращает внимание на ваши привычки прослушивания и создает списки воспроизведения на основе ваших наиболее прослушиваемых треков, поэтому он работает с вашей существующей музыкальной библиотекой, чтобы организовать вашу музыку и помочь выяснить ваши музыкальные предпочтения.
Плюсы: Помогает заново открыть для себя вашу музыкальную библиотеку.
Минусы: Нет возможности сохранять плейлисты в iTunes.
Цена: Бесплатно
Скачать Groove >>
# 6: Rdio Music
Описание: Rdio — это социальный музыкальный автомат с 25 миллионами готовых к воспроизведению треков.Есть бесконечное количество станций, которые можно послушать, от станций для конкретных исполнителей до станций по жанрам, поэтому у вас никогда не закончится музыка для прослушивания, даже если вы не в сети!
Плюсы: Предлагает одно из лучших впечатлений от прослушивания музыки, которое вы можете получить на iOS.
Минусы: Необходимо перейти на платную подписку, чтобы разблокировать все функции.
Цена: Бесплатно
Скачать Rdio Music >>
# 7: Slacker Radio
Описание: Радиостанции ручной работы, которые помогут вам найти идеальную музыку для вашего настроения.Алгоритм Slacker отличается от большинства других, поскольку у них есть талантливая команда ди-джеев-людей, которые создают списки воспроизведения и станции для пользователей.
Плюсы: Имеет отличный интерфейс и большое разнообразие музыки.
Минусы: Есть видео реклама.
Цена: Бесплатно
Скачать Slacker Radio >>
# 8: Deezer Music
Описание: Наслаждайтесь бесплатной музыкой на своем мобильном телефоне, планшете и компьютере и даже наслаждайтесь любимыми треками в автономном режиме.Deezer сочетает в себе умные алгоритмы и человеческие рекомендации, чтобы помочь вам открыть для себя новые группы и заново открыть для себя старые фавориты.
Плюсы: Отличный выбор треков и очень высокое качество звука.
Минусы: Можно с эквалайзером обойтись.
Цена: Бесплатно
Скачать Deezer Music >>
# 9: Музыкальный телевизор
Описание: Music TV описывают себя как «единственное приложение в iTunes Store, которое автоматически сканирует медиатеку вашего iPhone и отображает соответствующее музыкальное видео YouTube», поэтому они, безусловно, уникальны.В дополнение к функции YouTube вы также можете создавать собственные списки воспроизведения и наслаждаться фоновым воспроизведением.
Плюсы: Отличный способ улучшить вашу существующую библиотеку.
Минусы: Загрузка между песнями может занять некоторое время.
Цена: Бесплатно
Скачать Музыкальное ТВ >>
# 10: Музыка Beats
Описание: With Beats пользователи могут пользоваться неограниченным доступом к более чем 20 миллионам песен и загружать треки, чтобы слушать их в автономном режиме.Если вы не уверены, что хотите послушать, у Beats есть команда собственных кураторов, которые помогут вам найти новую музыку, которая вам обязательно понравится.
Плюсы: Без рекламы!
Минусы: Имеет значительную проблему с разрядом батареи.
Цена: Бесплатно
Скачать Beats Music >>
Google Play Music для iPhone
Доступ к музыке в автономном режиме или потоковая передача в Интернете
Google Play Music — это служба потоковой передачи музыки для iOS, основанная на популярной службе, уже доступной пользователям Android .
Что можно делать с Google Music?
Для использования Google Play Music требуется ежемесячная подписка, хотя доступна бесплатная пробная версия. Благодаря этому вы получаете доступ к каталогу из более чем 200 миллионов песен . Конечно, вы не найдете всего, но этого достаточно, чтобы развлекать вас часами.
Google Play Музыка для iOS содержит множество функций, хотя и не так много, как в приложении для Android. Основные разделы приложения разделены на: Библиотека, Плейлисты, Радио и Обзор.
Библиотека — это, по сути, свалка всей вашей музыки, как и ваша медиатека iTunes. Он включает в себя все, что вы загрузили из облачного хранилища, а также всю вашу музыку с полным доступом. Все, что вы добавляете, можно загрузить для офлайн, прослушивая , что отлично подходит для экономии использования мобильных данных.
Как и другие приложения, такие как Spotify, Xbox Music и iTunes Radio, Google Play Music включает функцию Radio . Вы можете создавать станции на основе всего, что есть в вашей библиотеке, или искать то, что вы хотите слушать, по исполнителю, альбому или песне.К сожалению, вы не можете создавать станции по жанрам.
Функция радио хорошо реализована, и, в отличие от Spotify, вы можете предварительно просмотреть, какие треки появляются в очереди. У вас также есть неограниченное количество пропусков, что довольно круто.
Раздел Explore в Google Play Music отлично подходит для поиска музыки, которая может вам понравиться. Здесь вы можете получить доступ к тщательно подобранным плейлистам, просмотреть рекомендованных исполнителей и альбомы на основе ваших привычек прослушивания, а также просмотреть музыку по жанрам.
Google Play Music для iOS может похвастаться поддержкой Chromecast , что позволяет вам получать доступ к своей музыке через телевизор с помощью ключа Chromecast.
Одна из ключевых функций Google Play Music, которой не хватает в версии для iOS, — это Магазин. невозможно купить музыку через приложение, хотя, конечно, вы можете транслировать все, что захотите, если сохраните свою подписку. Также невозможно подписаться на Полный доступ через приложение.
Как выглядит Google Play Music на iOS?
Google Play Music для iOS — это приложение невероятно красивого вида, которое по дизайну конкурирует с любым другим музыкальным приложением для iOS.Вы даже можете возразить, что это более привлекательно, чем встроенное в Apple приложение iOS Music.
Принципы стильного дизайна Google четко прослеживаются во всем интерфейсе приложения. Дизайн выглядит свежим и элегантным, , а использование белого и оранжевого цветов в качестве цветовой схемы проще для глаз, чем более темный вид Spotify.
Немного разочаровывает то, что Google Play Music на самом деле не поддерживает iOS 7 . Он использует устаревшую клавиатуру iOS 6 при поиске, и нет сенсорных жестов, например, для возврата по шагам.
Хотя в целом он плавный и простой в использовании, могло быть и лучше. Например, вернуться домой в главное меню сложнее, чем в Spotify или Xbox Music.
Мы столкнулись с некоторыми проблемами стабильности при тестировании на старых устройствах. Например, при тестировании на iPhone 4 под управлением iOS 7 приложение Google Play Music вылетало при создании плейлистов и часто зависало при выполнении определенных действий.
Еще одно разочарование Google Play Music заключается в том, что он не оптимизирован для iPad , что очень досадно, потому что он может отлично выглядеть в форме планшета Apple.
Вердикт
Google Play Музыка отлично выглядит и имеет массу функций, которые порадуют любого меломана. Хотя он и не такой полный, как версия для Android, он достаточно мощный, чтобы конкурировать с другими потоковыми приложениями для iOS.
Google Play Музыка теперь включает функцию «Слушать сейчас», которая показывает недавно воспроизведенную музыку и улучшенные рекомендации, а также позволяет выбрать радиостанцию в соответствии с настроением или деятельностью (например, бегу, радость или выход).Очередь также может понять, откуда вы проигрываете музыку — будь то плейлист, альбом или что-то еще.
Изменения
Google Play Музыка теперь включает функцию «Прослушать», которая показывает недавно воспроизведенную музыку и улучшенные рекомендации, а также позволяет выбирать радиостанцию в соответствии с настроением или деятельностью (например, бегущая, счастливая или уходящая) ). Очередь также может понять, откуда вы проигрываете музыку — будь то плейлист, альбом или что-то еще.
Как передавать музыку с ноутбука на iPhone
Экосистема Apple имеет множество преимуществ. Синергия между устройствами беспрецедентна. Apple настолько «упростила» вещи, что ее продукты считаются более простыми в использовании. Продукты также поставляются с отличной экосистемой аксессуаров, что делает владение ими без суеты для большинства людей.
Однако подход Apple также добавляет некоторые сложности. Например, одной большой проблемой для пользователей iPhone является управление своей музыкальной коллекцией.На iPhone или iPad нельзя «вырезать, копировать и вставлять» файлы. Кроме того, Apple владеет магазином iTunes и, чтобы избежать пиратства, ограничивает пользователя iPhone или iPad хост-компьютером или Mac. Так как же перенести музыку с ноутбука на iPhone? Например, у вас на компьютере 10 песен. Вы хотите, чтобы они были в вашем iPhone. Это удивительно простой вопрос, но ответ на него немного сложен.
Метод iTunes
Метод iTunes — это то, что нужно использовать для передачи музыки с ноутбука, внешнего жесткого диска или флэш-накопителя на iPhone.Для этого вам необходимо выполнить следующие действия:
1- Загрузите и установите iTunes на свой ПК с Windows. На Mac он будет предварительно загружен. Когда вы впервые откроете iTunes, он просканирует ваш компьютер на предмет всей музыки и мультимедиа и добавит их в медиатеку iTunes. Если у вас есть музыка, хранящаяся на внешнем диске, убедитесь, что он также подключен к компьютеру. Он также загрузит всю музыку, которую вы купили у Apple, как только вы войдете в свою учетную запись iTunes, если вы использовали ее ранее для покупки музыки.
2- Подключите iPhone к компьютеру с помощью кабеля USB.
3- Откройте iTunes.
4- Найдите и щелкните свое устройство на левой боковой панели.
5- Щелкните вкладку «Сводка» и прокрутите вниз до раздела «Параметры».
6- Установите флажок «Управлять музыкой и видео вручную».
7- Перейдите на вкладку «Музыка», установите флажок рядом с синхронизацией музыки
8- Затем нажмите «всю библиотеку» или «выбранные плейлисты, исполнителей и жанр», что в основном позволяет вручную выбирать песни, которые вы хотите в айфоне.
9- Нажмите «Применить».
Используя iTunes, вы также можете передавать музыку на iPhone по беспроводной сети. Процесс довольно прост, и вам нужно выполнить следующие шаги.
1- Подключите iPhone к iTunes с помощью USB-кабеля, чтобы разрешить совместное использование между двумя устройствами.
2- Убедитесь, что iPhone и ваш ноутбук с iTunes находятся в одной сети Wi-Fi.
3- Откройте iTunes
4- После того, как iPhone будет подключен к iTunes, на вкладке сводки отметьте вкладку «Синхронизировать с этим iPhone через Wi-Fi».
5- Нажмите «Применить»
6- В следующий раз, когда вы откроете iTunes, вы сможете синхронизировать музыку по беспроводной сети — USB-кабель не требуется — если ноутбук и iPhone подключены к одному устройству. Сеть Wi-Fi.
Если вы храните музыку на флэш-накопителе или внешнем жестком диске, вам нужно сделать следующее:
1- Выберите меню «Настройки iTunes». В Windows вам нужно перейти к крошечной кнопке в правом верхнем углу. В OS X вам нужно перейти к значку iTunes в правом верхнем углу.
2- Внутри настроек вы должны перейти прямо к последней вкладке (8-й) под названием «Дополнительно».
3- На вкладке «Дополнительно» вы первым делом увидите «Расположение папки медиафайлов iTunes». По умолчанию его путь будет выглядеть примерно так: «C: \\ Users \ Sahil \ Music \ iTunes \ iTunes Media». Это папка, которую вам нужно скопировать, если вы создаете резервную копию своей музыки.
4- Если вы пытаетесь добавить музыку с внешнего диска, вам нужно изменить путь. Так что, если ваша музыка находится на диске «D» в папке с именем music, все, что вам нужно, это изменить путь на D: \\ Music, и все готово.
Также читайте: Как 101: Перенос фотографий (включая снимки экрана) с телефона Android на ноутбук
Копирование музыки с помощью облачного хранилища
Что делать, если вы сохранили свою музыку на платформах облачного хранилища, таких как DropBox, OneDrive или даже ICloud от Apple? В большинстве случаев вы сможете транслировать музыку прямо из специального приложения службы. В случае с iCloud музыка попадает в приложение «Музыка» на iPhone, если включить соответствующую настройку на телефоне.
Итак, вот что вы должны сделать:
Для iCloud
1 — Войдите в меню настроек на iPhone
2 — Перейдите в настройки iTunes и App Store и нажмите автоматические загрузки для Музыка. Это загрузит всю музыку, которую вы загрузили из магазина iTunes на свой iPhone. Это работает, даже если вы сделали покупку на другом устройстве, используя ту же учетную запись iTunes.
3- В меню настроек прокрутите вниз до подменю «Музыка» и включите музыкальную библиотеку iCloud, которая будет либо стремиться объединить вашу музыку iCloud с музыкой на вашем телефоне, либо полностью заменить музыку на вашем телефоне с помощью тот, что в iCloud.Выбирайте удобный для вас вариант.
Для DropBox и OneDrive
1- Загрузите соответствующие приложения из App Store
2- Введите идентификатор учетной записи и пароль для приложения
3- Щелкните файл, чтобы воспроизвести песню. Приложение будет транслировать его.
4- В OneDrive в правом нижнем углу щелкните контекстное меню и выберите «Открыть с помощью другого параметра приложения». Это загрузит файл на телефон, чтобы вы могли воспроизвести песню с помощью стандартного музыкального приложения или сторонних приложений, таких как JukeBox.
5- Если у вас много музыки в DropBox и вы хотите загрузить ее на iPhone, загрузите бесплатное приложение JukeBox. Как только вы откроете приложение, оно запросит данные вашей учетной записи DropBox, отсканирует и загрузит все файлы на телефон, чтобы вы могли их воспроизвести.
Сторонние решения
В архитектуре iOS нет файловой системы, доступной пользователю. Поэтому, если вы ищете традиционный метод перетаскивания, вы не сможете этого сделать, если не загрузите стороннее приложение.Существуют приложения как для OS X, так и для Windows. Для Windows есть SharePod, который можно купить за 20 долларов, а для OS X есть такие решения, как iExplorer, который стоит 39 долларов, и Senuti, который стоит 19 долларов.
Обычно, когда iPhone, iPod или iPad подключены к ПК или Mac, на которых открыто одно из этих приложений, пользователи могут видеть файловую систему и перетаскивать файлы.
1- Сначала подключите iPhone к ПК.