Как закачать на айфон музыку через компьютер – с компьютера через iTunes и iTools, напрямую из интернета
2019 Лучшие способы 3 для переноса музыки с компьютера на iPhone без iTunes
«У меня уже установлена более старая версия iTunes, но мой iPhone 4 не будет подключаться к нему, потому что он не новее. Есть ли способ загрузить музыкальные файлы с моего компьютера на мой iPhone без iTunes?» «Какова лучшая альтернатива iTunes для передачи музыки с моего компьютера на iPhone без барьеров?»
Не удается перенести музыку с компьютера на iPhone со старой версией iTunes? Если вы не хотите добавлять музыку на iPhone с помощью iTunes, вы можете найти другие решения в этой статье. Мы представим 3 простые способы, чтобы помочь вам перенести музыку на свой iPhone без iTunes успешно. Вы можете найти ответы здесь.
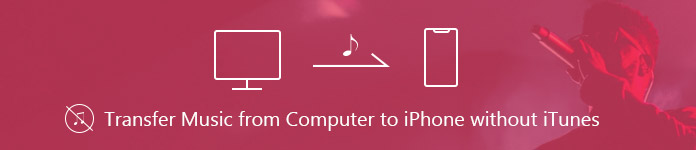
Часть 1. Лучшее решение для переноса музыки на iPhone X / 8 / 7 / 6 / 5 / 4 без iTunes
Если вы не хотите использовать iTunes для добавления музыки на свой iPhone, сторонняя программа поможет вам легко перенести музыку на ваш iPhone. Мы представим вам лучшую альтернативу iTunes, чтобы хорошо управлять вашим iPhone. Apeaksoft iPhone Transfer может помочь вам быстро и безопасно перенести любую музыку с компьютера на iPhone.
Что вам нужно, так это стороннее программное обеспечение, MobieTrans, передача музыки и мелодий звонка, а также менеджер для iPhone, iPad и iPod.

4,000,000+ Загрузки
Передача файлов между устройствами iOS, с ПК / Mac на iPhone или наоборот.
Передача музыки, фотографий, контактов, видео, фильмов, мелодий, аудиокниги, И т.д.
Совместим с Windows 10 / 8 / 7 / Vista / XP и Mac OS X 10.7 или выше.
Поддержка iPhone X / XS / XS Max / XR / 8 Plus / 8 / 7 Plus / 7 / SE / 6s Plus / 6S / 6 / 5 / 4.
Как добавить музыку с компьютера на iPhone с помощью iPhone Transfer
Теперь давайте проверим, как это работает для переноса музыки со старого iPhone на новый iPhone.
Шаг 1. — скачать, установите и запустите iPhone Transfer на вашем компьютере. Подключите ваш iPhone к компьютеру через USB-кабель.
Шаг 2. Затем система напомнит вам нажать «Доверие» на вашем iPhone. Вы можете увидеть краткую информацию о вашем iPhone в главном интерфейсе.
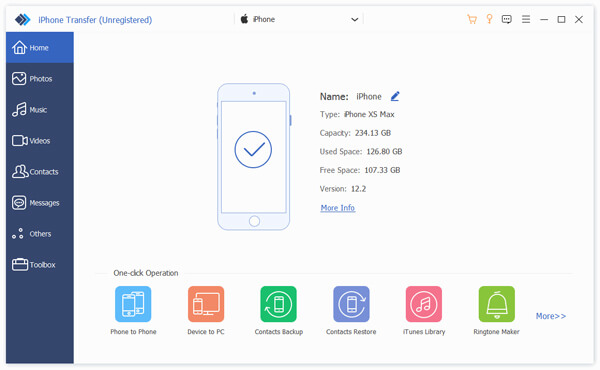
Шаг 3. Вы можете увидеть медиа-файлы, списки воспроизведения, фотографии, книги, контакты, SMS, инструментарий, перечисленные в левой боковой панели. Нажмите «Плейлисты» чтобы проверить плейлисты в вашем iPhone. Вы также можете создать новый список воспроизведения на вашем iPhone, в соответствии с вашими потребностями.
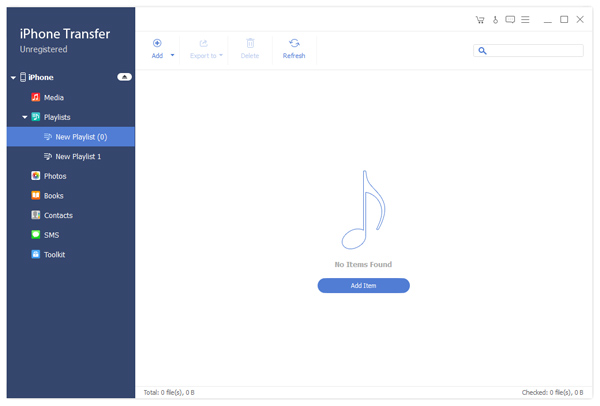
Шаг 4. Нажмите «Добавить» в верхней строке меню или «Добавить элемент» в главном интерфейсе, чтобы добавить музыку с компьютера. Тогда музыка будет на вашем iPhone.
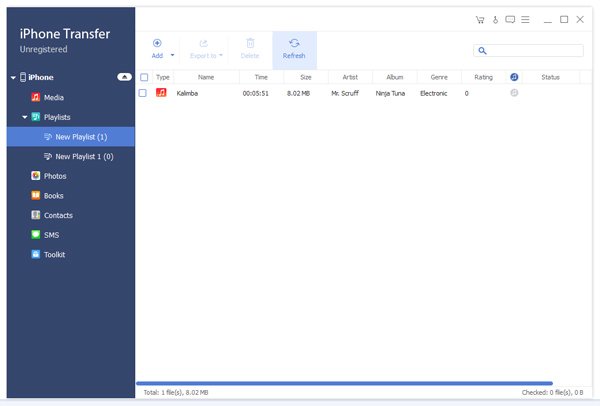
С помощью простых шагов вы можете легко передавать музыку с вашего Windows или Mac на iPhone. Без использования iTunes вы можете легко создавать новые плейлисты и добавлять музыку на свой iPhone.
Часть 2. Доступные облачные сервисы для установки MP3 на iPhone без iTunes
Другой способ передачи музыки на ваш iPhone — это использование облачного сервиса. Существует много доступных облачных сервисов, таких как Google Play Music Manager, Amazon Cloud Player и Dropbox. Все они работают с одинаковыми шагами. Здесь мы можем взять Dropbox в качестве примера, чтобы показать вам, как поместить файлы MP3 с компьютера на ваш iPhone.
Dropbox — это сервис управления файлами. С Dropbox вы можете создавать резервные копии файлов на iPhone и компьютерах. Это поможет вам лучше управлять файлами, включая музыку, фотографии, документы и многое другое. Если вы создали резервные копии музыкальных файлов на Dropbox, вы можете загрузить их на свой iPhone.
Как добавить музыку с компьютера на iPhone с Dropbox
Шаг 1. Вы можете посетить dropbox.com, чтобы загрузить и запустить Dropbox на своем компьютере. Затем войдите в свою учетную запись Dropbox на компьютере.
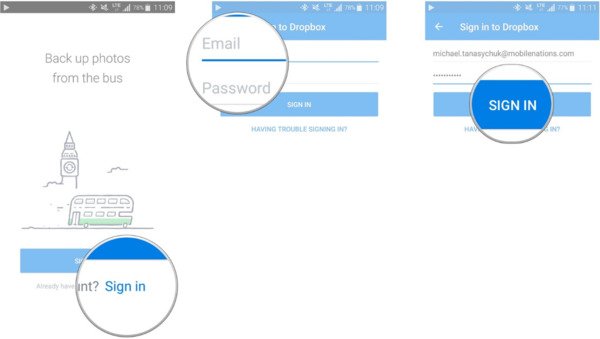
Шаг 2. Нажмите «Мои файлы», чтобы проверить файлы в Dropbox. Нажмите «Загрузить файлы», чтобы загрузить музыку, которую вы хотите добавить с компьютера.

Шаг 3. Затем загрузите приложение Dropbox на свой iPhone и войдите в свою учетную запись. Вы можете проверить музыку, которую вы только что загрузили в свой Dropbox, и загрузить ее на свой iPhone.
Если у вас есть телефон Android, вы также можете использовать Dropbox в качестве музыкальный менеджер удалять, передавать или загружать песни легко.
Есть некоторые ограничения при использовании Dropbox. Перед загрузкой музыки в Dropbox вам необходимо преобразовать музыкальный формат так, чтобы он воспроизводился на вашем iPhone. Кроме того, вы должны загрузить приложение Dropbox на свой iPhone. Это кажется немного сложным. Если вы хотите перенести музыку на iPhone, вы можете выбрать простой способ, который мы упомянули в части 1.
Часть 3. Потоковые сервисы для синхронизации музыки на iPhone без iTunes
Вы также можете синхронизировать музыку со своего компьютера на iPhone с помощью потоковых программ, таких как Spotify, SoundCloud, YouTube Red, Deezer, Microsoft Groove, Pandora и так далее. Поскольку службы потоковой передачи музыки работают одинаково, мы возьмем Spotify в качестве примера, чтобы показать вам, как синхронизировать музыку с iPhone.
Как лучший сервис потоковой передачи музыки, Spotify содержит множество треков. Вы можете слушать любые песни в любое время.
Как синхронизировать музыку с компьютера на iPhone с помощью потоковых сервисов
Шаг 1, Вы можете скачать настольный Spotify с сайта spotify.com и запустить его на своем компьютере.
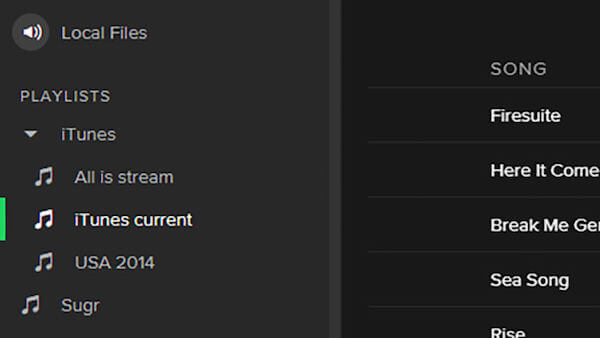
Шаг 2, Войдите в Spotify на компьютере и синхронизируйте музыку с плейлистом.
Шаг 3, Войдите в Spotify на вашем iPhone. Убедитесь, что ваш компьютер и iPhone подключены к одной сети WiFi. Если ваш iPhone не смог подключиться к WiFi, вы можете найти решения здесь.
Вы можете найти музыку в плейлисте и загрузить ее на свой iPhone.
В Spotify есть некоторые ограничения. Например, нелегко очистить кэш Spotify на вашем Mac, когда вы удалить Spotify на Mac, Иногда вы не можете загрузить плейлист прямо на ваш iPhone. Итак, если вы хотите найти простой способ отправки файлов с компьютера на iPhone, вы можете попробовать Apeaksoft iPhone Transfer, как мы говорили в первой части.
Вывод
В этой статье мы в основном представили методы 3, чтобы помочь вам переносить музыку с Windows или Mac на iPhone. Передача iPhone лучше, чем облачные сервисы и потоковые программы, может легко помочь вам перенести любую музыку на iPhone в один клик. Мы надеемся, что вы можете следовать нашим пошаговым предложениям, чтобы получить желаемые ответы.
www.apeaksoft.com
Как загрузить музыку в iPhone через iTunes с компьютера
Автор Freeman На чтение 11 мин. Просмотров 252 Опубликовано
ITunes – системный инструмент, формально выполняющий функции стандартного медиаплеера, воспроизводящего музыку и видео, а технически позволяющий совершать покупки в цифровом магазине, брать напрокат фильмы, организовывать книжные библиотеки и слушать радио, пользоваться системой Genius и получать различные рекомендации, основанные на недавней активности. И без того обширный набор возможностей разработчики из Apple дополнили возможностью взаимодействовать с резервными копиями и некоторыми данными на iPhone, а еще обновлять программное обеспечение, и переносить контакты.
Удивительно, но функционал всесильного iPhone редко используют даже наполовину – чаще всего, инструмент используется, как «незамысловатый» посредник в делах, связанных с передачей музыки с компьютера на смартфон или планшет. С обменом файлами из разных библиотек у iTunes не бывает проблем – сервис в два счета подхватывает все отмеченные песни и тут же проводит синхронизацию, считывая информацию, записанную в тегах (исполнитель, альбом, жанр, текст), загружая обложку из сети и избавляясь от дубликатов. Как результат – доведенная до совершенства медиатека, где каждой композиции отведено положенное место.
Аналогов у столь грандиозной экосистемы не отыскать на Android. Но, как показывает практика, придуманные Apple новшества и тут лишь мешаются. И загружается все долго, и действий много, и кнопки лишь мешаются, и музыка подходит определенных форматов, с чужого компьютера ничего не перекинуть. В итоге, iTunes в глазах обычных пользователей превращается из важного и невероятно полезного инструмента в кладезь вопросов и ненайденных ответов.
Какой формат музыки поддерживается iPhone?
Классический MP3 и эксклюзивный ALAC (Apple Lossless), стандартный WAV и всесильный AAC – операционная система iOS с легкостью справляется практически со всеми современными расширениями аудиофайлов и легко воспроизводит как треки, загруженные из сети, так и композиции, найденные в Apple Music. Проблем не возникнет и с форматами AIFF и Audible (2, 3 и 4 поколения). Не станет камнем преткновения и расширение WMA (Windows Media Audio) – iTunes по умолчанию конвертирует такие файлы в знакомый и удобный AAC.
Загрузка музыки через iTunes?
Загрузить музыку в iPhone через iTunes просто. Сервис Apple, к которому до сих пор недоверчиво относятся рядовые пользователи, не так уж и страшен – пополнить личную библиотеку любимыми песнями можно за пять минут, с закрытыми глазами. Действия очевидны и последовательны, вопросы могут возникнуть лишь при несовместимостях, появившихся из-за синхронизации с медиатеками iCloud. Проблема решается мгновенно – стоит отыскать нужную настройку в меню с параметрами (в инструкции ниже все подробно описано).
Если же страх из-за знакомства с неизвестным инструментом начал исчезать, значит, время переходить к серьезным экспериментам:
- Первый шаг – загрузить iTunes с официального сайта Apple, заранее определившись с необходимой версией – 32-бита или 64-бита (проверить, какая разрядность подходит, можно в свойствах компьютера).
- Загрузка бесплатна, ни за какие сервисы, дополнительные предложения и прочие скрытые функции платить не придется. Подписываться на рассылки и новости, происходящие в мире Apple, тоже совсем необязательно, можно спокойно «Загружать дистрибутив» и переходить к непосредственной установке.
- Несколько кликов по кнопке «Далее», смена каталога для распаковки необходимых файлов, и iTunes уже готов обновиться до последней версии. А там и до обогащения музыкальный коллекции, доступной на iPhone рукой подать. Осталось разобраться с двумя нюансами – подключить смартфон к ПК через USB, а затем положительно ответить на вопрос «Стоит ли доверять данному компьютеру?». Если на подготовительном этапе не возникли проблемы, значит, путь выбран правильный и перечисленные действия воспроизведены без ошибок. И продолжать алгоритм нужно в том же духе.
- В запущенном iTunes вызвать меню «Файл» и кликнуть по пункту «Добавить файл в медиатеку» (если композиций заготовлено много – к примеру, несколько отдельных каталогов с альбомами и разными исполнителями, то быстрее обратиться к разделу «Добавить папку в медиатеку» – результат тот же, но времени на подготовку контента уйдет меньше).
- Нажать на ярлык подключенного через USB смартфона и в появившемся меню отыскать пункт «Музыка» (в левой панели быстрого доступа).
- Если в появившемся разделе с музыкой появляется надпись «Медиатека iCloud включена», значит добавлять композиции из сторонних источников запрещено, и подобное ограничение придется снять в настройках смартфона или планшета.
- Раздел «Музыка», снять галочку напротив одноименного пункта.
- Дальше придется сохранить изменения и заново подключить устройство к ПК.
- Как результат – появившийся пункт «Синхронизировать музыку». Важнее этапа и не придумать. Тут каждый пользователь обязан решить, какие треки в обязательном порядке стоит перенести на внутреннюю память, а какие не нужны и давно мешаются.
- Пометить все ценное разрешат, если поставить галочку напротив «неполной» синхронизации. Дальше остается пометить альбомы и артистов и можно смело нажимать кнопку «Применить».


















Описанный алгоритм действий при первом знакомстве выглядит запутанным и сложным – стоит хотя бы раз проделать все действия вместе с инструкцией и следующее взаимодействие с iTunes станет настоящим праздником – более логичного, полезного и современного инструмента, в два счета сортирующего музыку и в автоматическом режиме прописывающего теги (и даже загружающего обложки альбомов и артистов), не отыскать.
Альтернативных способов как закачать музыку на iPhone с компьютера предостаточно – Documents, Infinit, платный Waltr 2. И куда же без знаменитого инструмента iTools, старательно повторяющего функционал iTunes, но упрощающего некоторые действия – к примеру, добавления файлов в медиатеку, и сложную, а порой и запутанную синхронизацию. А еще не придется часами копаться в настройках и выбирать подходящий формат (если такой неожиданно оказался под рукой).


И все же главная идея iTools далеко не во взаимодействии с музыкой (хотя с аудиофайлами тут действительно легко и удобно работать – можно скопировать музыку в iPhone прямо из сети, менять формат, создавать списки воспроизведения), а в комплексном упрощении работы со смартфоном. Китайские разработчики в два счета потеснили iTunes, предоставив пользователям необычайно обширную площадку для быстрого доступа к полезному функционалу.
iTools позволяет прямо ан компьютере просматривать фотографии и загружать книги в iBook, менять список контактов и обновлять приложения (редактировать сохранения и создавать временные копии), а еще следить за оптимизацией, емкостью аккумулятора и остальными параметрами, которые iTunes никогда в жизни не удосужится осветить.
Инструмент полезный, но раз уж речь о добавлении треков и композиций на смартфон, то пора возвращаться к теме:
- В первую очередь iTools придется загрузить (вариантов два – или с официального сайта, где все на китайском языке, или с «зеркала» с встроенным переводом). Второй вариант выгоднее – не придется всматриваться в иероглифы и наобум щелкать по меню и доступным кнопкам.
- Второй этап – подключение iPhone к ПК через USB (как и в случае с iTunes).
- Дальше – переход в меню «Музыка» и выбор пункта «Добавить».
- Треки, которые обязаны побывать на смартфоне, нужно отметить (папки и каталоги – тоже не проблема).
- Последний штрих – нажать «Импорт в устройство», выбрать, на какое именно. Дождаться завершения операции.




Хотя алгоритм переноса музыки с компьютера на iPhone заметно проще, чем при взаимодействии с iTunes проблемы на пути к успеху обязательно возникнут. Обязательно появится предупреждение о нехватке прав доступа, загруженные треки и композиции могут с легкостью лишиться тегов (сложно даже представить громадную библиотеку, где все перемешано в одну кучу и невозможно отыскать даже половину от необходимых файлов).
Да, и рассчитывать на автоматическое добавление обложек тоже не стоит – такое срабатывает через раз. Поиск дубликатов тоже отсутствует – Конечно, iTools не стоит на месте и постоянно дорабатывается, возможно, уже через несколько месяцев стандартный инструмент Apple уйдет на заслуженный покой и перестанет шокировать неподготовленных пользователей.
Синхронизация всей музыки по Wifi
Каждый раз подключаться к ПК по USB при доступном Wi-Fi – то еще испытание. То провод нужно найти, то занятые порты освободить от Flash-накопителей и зарядок. Подготовка порой действительно занимает слишком много времени, а потому почему бы не сэкономить пять-десять минут, и не превратить рутину, связанную с синхронизацией библиотек, в незаметное действо?
Как активировать синхронизацию по Wi-Fi:
- Еще до изучения описанной ниже инструкции важно удостовериться в том, действительно ли работает беспроводная сеть. Казалось бы, глупость, но проблема с неработающей синхронизацией начинается именно отсюда!
- Если с Wi-Fi полный порядок, значит придется провести первоначальную настройку. А именно – подключить смартфон к ПК (только в первый раз, дальше все заработает по «воздуху»).
- В iTunes перейти на вкладку «Обзор» и поставить галочку напротив пункта «Синхронизировать с этим iPhone по Wi-Fi». Проделанную работу нужно обязательно подтвердить нажатием на кнопку «Применить», расположенную чуть ниже.
- Дальнейшие действия ничем не отличаются от добавления музыки по USB. Точно такое же добавление файлов и целых папок в медиатеку, такой же выбор артистов и жанров для последующей синхронизации. Единственное отличие – никаких проводов! Ну, и скорость загрузки файлов частично снизится – все же передавать информацию не через провод получается в несколько раз медленнее.


Стоит ли навсегда позабыть о способе через USB? Все зависит от личных предпочтений. Если персональный компьютер спрятался далеко под столом и каждый раз лезть в закрома долго и лениво (а послушать чего-нибудь новенького захотелось уже давно), то лучшего варианта, чем с Wi-Fi не отыскать. В остальных же случаях (когда провод на месте и находится в шаговой доступности) можно остаться и на классическом способе обновления библиотеки.
Синхронизация отдельных плейлистов
При обновлении музыкальной библиотеки iPhone через iTunes всегда доступна возможность добавить на внутреннюю память целый «Плейлист», а не отдельную подборку артистов, альбомов и жанров.
Бывают плейлисты совершенно разные – некоторые генерируется автоматически (к примеру, если часто прослушиваются определенные композиции можно получить соответствующий «популярный набор», еще бывают «рейтинговые списки воспроизведения» и наборы, загруженные с радиостанций), другие можно составить прямо на смартфоне (всего за несколько секунд нужные песни добавляются в специальный сборник, который и получится синхронизовать, а все остальное при необходимости вычистить).
Добавить целый плейлист на смартфон можно и через USB и по Wi-Fi – алгоритм действий ни капли не отличается от того, который используется при добавлении отдельных мелодий:
- Подключить iPhone к ПК.
- Перейти на вкладку «Музыка», поставить галочку напротив пункта «неполной» синхронизации.
- Выбрать, какой именно плейлист нужно перенести из доступных.
- Подтвердите действия нажатием на кнопку «Принять». Согласиться со всеми требованиями, дождаться завершения операции.


Как удалить музыку с iPhone?
Вариантов как удалить музыку с iPhone, как минимум, четыре – все зависит от радикальности подхода:
Удаление одного трека с iPhone
- Способ элементарный – не потребуется ни ПК, ни какие-нибудь дополнительные инструменты.
- Порядок действий следующий: открыть встроенное приложение «Музыка».
- Найти поднадоевшую композицию и надавить пальцем на название.
- В появившемся меню найти пункт «Удалить из медиатеки».


Удаление всей музыки с iPhone
Метод хотя и радикальный, но в некоторых ситуациях действительно полезный, особенно при переходе с зимнего плейлиста на весенний или летний. Да, и вообще, почему бы эмоционально не перезагрузиться?
- Стереть «все» можно через настройки, отыскав пункт «Музыка».
- В появившемся меню важен раздел «Загрузки». Именно там отображается количество потраченного на треки места.
- Последний этап – перейти в найденный раздел, провести пальцем по пункту «Все песни» справа налево.
- Появившийся значок «Удалить» позволит раз и навсегда расстаться со всей загруженной библиотекой.






Удаление музыки через iTunes
- Прежде всего, смартфон или планшет нужно подключить к ПК с помощью USB.
- Дальше в правом левом меню нужно выбрать пункт «Песни» и открыть весь состав доступных в медиатеке композиций.
- Какой трек не нравится – с таким и придется взаимодействовать правой кнопкой мыши, вызывая соответствующее выпадающее меню, где и появится долгожданный пункт «Удалить».
- Естественно, проделанной работы недостаточно для получения «правильного результата». Ведь нужно еще и синхронизировать библиотеку смартфона с текущей версией медиатеки. Без последнего действия файлы на iPhone останутся (как и на компьютере) и исчезнут исключительно из медиатеки.


Как изменить количество песен на iPhone ничего не удаляя?
- Вариант с последовательной чисткой «медиатеки» повторять совсем необязательно. В разы проще отредактировать список файлов, которые нужно синхронизировать с библиотекой iPhone.
- Для этого придется подключить смартфон к ПК, и сразу же «нырнуть» в информацию о телефоне.
- Там, в разделе с «Музыкой» (выбирает в левом углу в специальном меню), придется проставить галочки напротив артистов, альбомов и жанров, которые должны быть на смартфоне. Последний этап – синхронизация с получившимся набором и все, коллекция доведена до совершенства!
Перечисленные выше инструкции помогут избавиться от всего лишнего на iPhone совершенно разными способами. Какие-то работают временно (до очередной синхронизации с ПК), которые позволяют сформировать библиотеку буквально с нуля. Тут уж все зависит от того, насколько сильно песни и треки надоели.
myapples.ru
3 способа — перенести фото, музыку, видео с компьютера на iPhone, iPad
Загрузите много интересных фильмах или песен на компьютер, но не знаете как перенести их на iPhone, iPad. Хотите передать видео, фото, музыки между Windows/Mac и устройством? Хотите слушить музыку или смотреть фильмы без ограничения? Хотите быстро скинуть фотографию, видео и музыку с компьютера на iPhone, iPad, если эти занимают много памяти и трудно перенести? Сегодня мы рассмотрим процесс загрузки на iPhone и iPad различных видов мультимедийных (и не только) файлов.
Tenorshare iCareFone поддерживает перемести 9 типов файлов, включая, контакты, заметки, календарь, приложение, видео, Bookmark, фото, музыки, и iBooks с ПК на iРhone X/8/7/7 Plus/SE/6s Plus/6s/6 Plus/6/5s/5c/5/4s/4. Она полностью совместима с Windows 10/8.1/8/7/XP/Vista and Mac OS X 10.14 EI Capitan, 10.10 Yosemite, 10.9 Mavericks, 10.8, 10.7, 10.6, 10.5.
Перенос фотографий с компьютера на iPhone, iPad
iCareFone не только может перенести фотографии и видеоролики со своего гаджета на компьютер, но и наоборот, загрузить данные с ПК на iPhone или iPad .
Сначала, загрузите и запустите программу на ваш компьютер.
Шаг 1. Подключите айфон к компьютеру через USB-кабель, запустите эту программу. Выберите кнопку «Управление», нажмите на файлы, которые вы нужны скинуть, например, контакты.
Шаг 2. Все контакты на вашем устройстве перечислены на окне, выберите контакты, которые вы хотите передать и выбрать формат импортируемых данных, нажмите кнопку «Импорт».
Шаг 3. Вы тоже можете удалить контакты и редактировать контакты,выполнить объединение дубликатов контактов.
Синхронизация музыки на устройство с Windows/Mac
Подобным образом, музыки на устройстве нужны синхронизировать с компьютера, шаги похожи на вышележащие при использавонии Tenorshare iCareFone, но, iTunes тоже поможет вам перекинуть данные.
Шаг 1. Откройте iTunes. В случае если он не установлен, загрузите последнюю версию. Подключите iPhone или iPad к компьютеру с помощью USB-кабеля.
Шаг 2. Обавьте в iTunes музыку, которую вы хотите закачать на смартфон. Для этого нажмите «Файл» для открытия определенной песни или «Добавить папку в медиатеку» для добавления папки с музыкой. iTunes поддерживает Drag’n’Drop, что позволяет просто переносить отдельные песни и папки с музыкой в окно программы для добавления.
Шаг 3. Перейдите в меню «Музыка» и выберите песни, которые вы хотите скинуть на iPhone или iPad. Вы также можете установить флажок на параметре «Всю медиатеку» для того чтобы синхронизировать всю музыку на устройство. Нажмите «Применить» в правом нижнем углу iTunes и дождитесь окончания синхронизации.
Перекинуть видео на телефон с компьютера
Перейдите в меню «Видео» и выберите видео, которые вы хотите скинуть на iPhone или iPad. Нажмите «Открыть» дождитесь окончания синхронизации.
Кроме этого, с этим удивительной программой, вы можете легко управлять данными на устройстве, управлять контактами, скинуть фото с компьютера на айфон , создать резервные копирования и восстановить iOS устройство и т.д.
www.tenorshare.ru
