Как закачать на iphone mp3: Добавление музыки на iPhone и прослушивание в режиме офлайн
Как наложить музыку на видео на Айфоне
Для того чтобы видео, снятое на iPhone, получилось интересным и запоминающимся, стоит к нему добавить музыкальное сопровождение. Это легко сделать прямо на мобильном устройстве, и в большинстве приложений на аудио можно накладывать эффекты и переходы.
Наложение музыки на видео
iPhone не предоставляет своим владельцам возможности по редактированию видеозаписей стандартными функциями. Поэтому единственный вариант добавить музыку на видео – скачать специальные приложения из App Store.
Способ 1: iMovie
Полностью бесплатное приложение, разработанное компанией Apple, пользуется популярностью именно у владельцев iPhone, iPad и Mac. Поддерживается, в том числе, и старыми версиями iOS. При монтаже можно добавить различные эффекты, переходы, фильтры.
Перед тем как приступать к процессу соединения музыки и видео, необходимо добавить нужные файлы на свой смартфон. Для этого рекомендуем прочитать следующие статьи.
Подробнее:
Приложения для скачивания музыки на iPhone
Как перенести музыку с компьютера на iPhone
Скачивание видео с Instagram на iPhone
Как перенести видео с компьютера на iPhone
Если у вас уже есть нужная музыка и видеозапись, переходите к работе с iMovie.
Скачать iMovie бесплатно из AppStore
- Скачайте приложение из App Store и откройте его.
- Нажмите кнопку «Создать проект».
- Тапните по «Фильм».
- Выберите необходимую видеозапись, на которую вы хотите наложить музыку. Подтвердите свой выбор, нажав «Создать фильм».
- Для того чтобы добавить музыку, найдите значок плюса на панели редактирования.
- В открывшемся меню найдите раздел «Аудио».
- Тапните по пункту «Песни».
- Здесь будут показаны все аудиозаписи, которые есть на вашем Айфоне. При выборе песня автоматически проигрывается.
 Нажмите «Использовать».
Нажмите «Использовать». - Музыка автоматически наложится на ваш ролик. На панели редактирования можно нажать на аудиодорожку для изменения её длины, громкости и скорости.
- После завершения монтажа нажмите на кнопку «Готово».
- Для сохранения видео тапните по специальному значку «Поделиться» и выберите «Сохранить видео». Юзер также может выгрузить видео в социальные сети, месседжеры и почту.
- Выберите качество выходного видео. После этого оно будет сохранено в Медиатеку устройства.
Читайте также: Как очистить медиатеку iTunes
Способ 2: InShot
Приложение активно используется инстаграм-блогерами, так как с помощью него удобно делать видеоролики именно для этой социальной сети. InShot предлагает все основные функции для качественного монтажа видео. Однако в конечной сохраненной записи будет присутствовать вотермарка приложения. Это можно исправить, купив PRO-версию.
Скачать InShot бесплатно из AppStore
- Откройте приложение InShot на вашем устройстве.
- Тапните по «Видео» для создания нового проекта.
- Выберите нужный видеофайл.
- На панели инструментов найдите «Музыка».
- Добавьте песню, нажав на специальный значок. В этом же меню можно выбрать функцию записи голоса с микрофона для его дальнейшего добавления на видео. Разрешите приложению доступ к вашей Медиатеке.
- Перейдите в раздел «iTunes» для поиска музыки на Айфоне. При нажатии на любую песню она начнет автоматически проигрываться. Тапните по «Пользование».
- Нажав по аудиодорожке, можно изменить громкость музыки, обрезать её в нужных моментах. InShot также предлагает добавить эффекты затухания и усиления. После завершения редактирования аудио нажмите на значок галочки.
- Повторно кликните по значку галочки, чтобы закончить работу с аудиодорожкой.

- Для сохранения видео найдите пункт «Поделиться» – «Сохранить». Здесь также можно выбрать с помощью каких социальных сетей поделиться: Instagram, WhatsApp, Facebook и т.д.
Существуют и другие приложения для монтажа видео, которые предлагают разнообразные инструменты для работы, включая добавление музыки. Подробнее о них вы можете прочитать отдельных в наших статьях.
Подробнее: Приложения для монтажа видео / обработки видео на iPhone
Мы разобрали 2 способа того, как вставить музыку в видео с помощью приложений из магазина App Store. С помощью стандартных инструментов iOS это сделать нельзя.
Опишите, что у вас не получилось. Наши специалисты постараются ответить максимально быстро.
Помогла ли вам эта статья?
ДА НЕТКак записать музыку в iPod.
Главное предназначение iPad – дарить чарующие звуки музыки своему владельцу. И вот открыв заветную коробочку пользователь остается один на один с минималистичной комплектацией плеера: iPod, переходник, наушники и инструкция-приветствие. Главный вопрос, который интересует новоиспеченного яблочного меломана: «Как загрузить музыку на iPod?». Действительно, этот вопрос достоин внимания, ибо базы данных большинства mp3 плееров работают по принципу флешки: пользователь просто перетаскивает файлы в открывшееся диалоговое окно. Для работы с продукцией Apple необходимо овладеть навыками взаимодействия с программой iTunes.
И вот открыв заветную коробочку пользователь остается один на один с минималистичной комплектацией плеера: iPod, переходник, наушники и инструкция-приветствие. Главный вопрос, который интересует новоиспеченного яблочного меломана: «Как загрузить музыку на iPod?». Действительно, этот вопрос достоин внимания, ибо базы данных большинства mp3 плееров работают по принципу флешки: пользователь просто перетаскивает файлы в открывшееся диалоговое окно. Для работы с продукцией Apple необходимо овладеть навыками взаимодействия с программой iTunes.
Именно эта необходимость отталкивает множество потенциальных покупателей яблочной продукции. На самом деле, работа с «тунцом» только кажется очень мудреной и запутанной. В большинстве случаев достаточно один раз проделать все необходимые манипуляции, чтобы оставить сомнения в прошлом. А для того, чтобы облегчить задачу мы предлагаем подробную инструкцию по загрузке музыки в Apple iPod.
1. Скачиваем и устанавливаем iTunes с официального сайта Apple. Если iTunes уже ранее был установлен на компьютере, то обновляем его до последней версии.
2. Отбираем на компьюетере музыку, которую вы хотите прослушивать на своем iPod и переносим ее в отдельную папку (это удобнее, чем искать файлы по всему компьютеру).
4. Добавляем музыкальные файлы в медиатеку iTunes. Для этого выбираем следующие пункты меню: Файл -> Добавить в медиатеку -> Ваша папка с музыкой -> Открыть
После этого процесс переноса музыки в медиатеку начнется автоматически.
Музыку загруженную в медиатеку можно не только загружать в плееры iPod, но и прослушивать через iTunes, создавать плейлисты и систематизировать по своему усмотрению.
Частенько пользователи Apple переносят всю свою музыку в медиатеку, формируют плейлесты, а потом просто переносят необходимые плейлисты в плееры iPod в зависимости от своего текущего настроения.
5. С помощью USB переходника
подсоединяем плеер iPod к компьютеру и ждем, пока название плеера отобразиться в левом столбце iTunes. Нажимаем на него. Справа откроется меню вашего плеера.Меню плеера состоит из двух вкладок: Обзор и Музыка. Меню «Обзор» содержит статистическую информацию о вашем iPod: название модели, объем встроенной памяти, серийный номер, версия ПО и базовые настройки плеера.
6. Вкладка Музыка служит проводником между плеером и медиатекой. Первым делом выберете способ переноса данных: вся медиатека или избранные песни. Вибирая пункт «вся медиатека» пользователь переносит на iPod все песни, которые когда либо были загружены в плеер. Второй вариант позволяет переносить в плеер отобранные вручную плейлисты, жанры, песни, группы или исполнителей.
Второй вариант позволяет переносить в плеер отобранные вручную плейлисты, жанры, песни, группы или исполнителей.
К сожалению, настройки iPod не позволяют отмечать каждую песню в отдельности (да и для владельцев больших медиатек это стало бы настоящей пыткой). Для того, чтобы отобрать отдельные песни необходимо объединить их в плейлист.
Чтобы создать плейлист необходимо выбрать пункт «Музыка» в левом столбце (пункт «медиатека»). Откроется список песен, перенесенных в медиатеку. Выделяем нужные песни, а затем щелкаем по ним правой клавишей мыши. Затем выбираем пункт «Создать новый плейлист из выбранного» и даем ему название.
7. После завершения всех операций нажимаем кнопку «Применить», расположенную в правом нижнем углу. Ждем завершения процесса синхронизации и безопасно извлекаем устройство из компьютера.
Поздравляем! Вы загрузили музыку в iPod, теперь можно вставить наушники в уши и насладиться музыкальной нирваной.
Распознавание музыки онлайн: 6 сервисов
Часто бывает, что в голове засядет какая-то мелодия, а вспомнить название песни или исполнителя не удаётся. Или на компьютере в папке с музыкой хранятся треки, с названием: один, два, три. Помочь распознать песню могут онлайн-ресурсы специально созданные для этого. В интернете их достаточно много, некоторые бесплатные, другие платные, есть даже форумы, где живые люди, а не программа, готовы помочь узнать название трека.
Подписывайтесь на наш Telegram-канал
Содержание:
- Распознать музыку онлайн с компьютера
- Распознавание музыки онлайн через микрофон
- Сайт Midomi
- Ресурс Musipedia
- Сообщество меломанов WatZatSong
- Сервисы для поиска музыки
- Приложение Shazam
- Приложение Magic MP3 Tagger
Распознать музыку онлайн с компьютера
Онлайн сервисы созданы для многоцелевого использования: поиска музыки по мелодии, звукам, отрывку.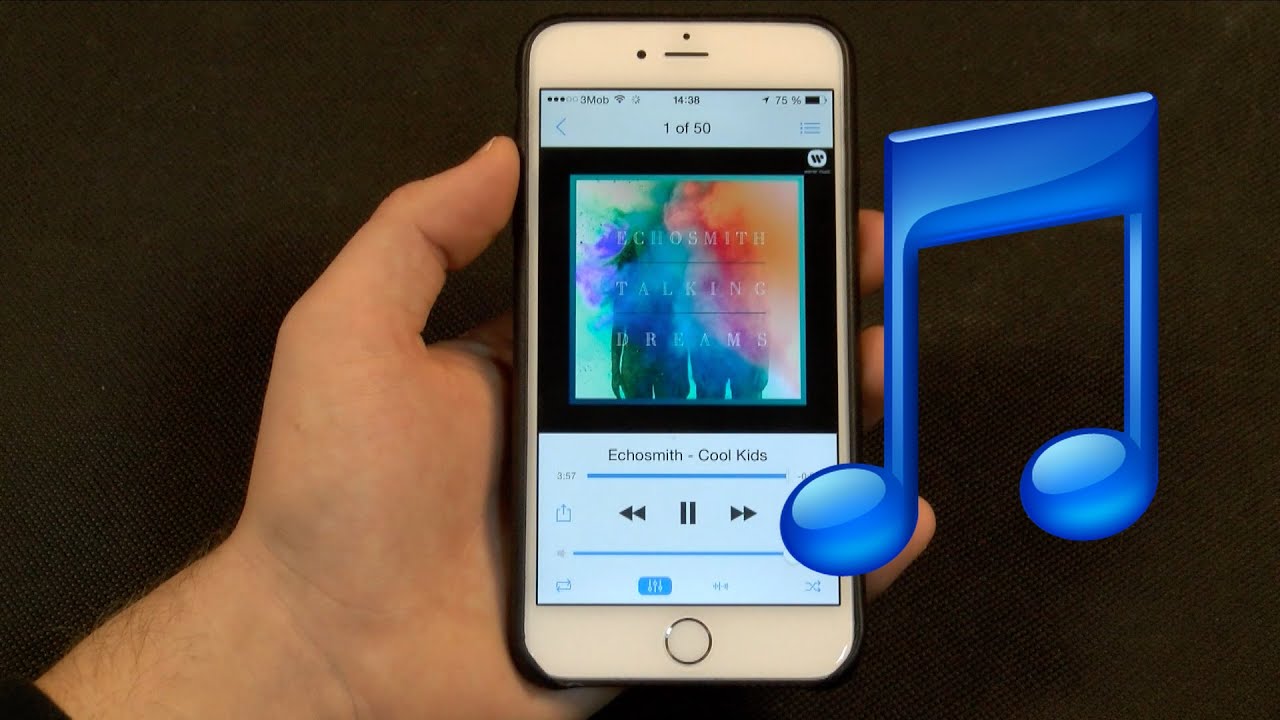 При этом необязательно исполнять запомнившуюся часть композиции, чтобы потом найти. Это можно сделать всего лишь загрузив файл с компьютера, а алгоритм сайта уже сам найдёт соответствующую песню. Один из популярных и простых сайтов, работающих через загрузку файлов с компьютера — AudioTag . Онлайн-сервис распознавания музыки для пользователей, в распоряжении у которых нет микрофона для самостоятельного напева мелодии. Сайт работает по алгоритму, когда вы можете просто загрузить файл со своего компьютера, а ресурс выполнит поиск. Как выполнить поиск песни:
При этом необязательно исполнять запомнившуюся часть композиции, чтобы потом найти. Это можно сделать всего лишь загрузив файл с компьютера, а алгоритм сайта уже сам найдёт соответствующую песню. Один из популярных и простых сайтов, работающих через загрузку файлов с компьютера — AudioTag . Онлайн-сервис распознавания музыки для пользователей, в распоряжении у которых нет микрофона для самостоятельного напева мелодии. Сайт работает по алгоритму, когда вы можете просто загрузить файл со своего компьютера, а ресурс выполнит поиск. Как выполнить поиск песни:
- Нажмите на пункт «Browse» на сайте.
- Появится строка, в которой вам необходимо будет загрузить файл с компьютера или оставить ссылку на композицию, если она загружена онлайн на стороннем ресурсе.
- Появится капча, без которой распознавание не начнётся.
В случае, если код введён правильно, а в музыкальной картотеке сайта есть искомая мелодия, то вы получите её в результате поиска. Может быть обнаружено несколько вариантов, которые очень схожи между собой или просто ремиксы искомой композиции.
Преимущества сервиса:
- Распознаёт музыку онлайн по отрывку с помощью загрузки файла.
- Определяет песню с помощью ссылки на музыку, если она есть в интернете.
- Сайт работает в англоязычной и русскоязычной версии.
- Ресурс полностью бесплатный.
- Поддерживает множество форматов.
- Работает с файлами разной продолжительности и качества проигрывания.
К недостаткам можно отнести постоянно вылетающую капчу, перегруженность сайта рекламой и ограниченность базы только популярными песнями.
Распознавание музыки онлайн через микрофон
Куда проще найти песню по мелодии, если у вас есть микрофон. Нужно просто напеть мелодию и, если помните, какие-то отрывки песни и загрузить на один из сайтов, созданных специально для этого. При этом вам необязательно иметь талант, слух или голос, обычно такие ресурсы совершают поиск по уже загруженным ранее композициям другими пользователями. И так, сайты распознавания музыки онлайн через микрофон:
Сайт Midomi
Его работа основана на программе Flash Player, поэтому она должна быть активна на вашем компьютере и обновлена до актуальной версии.
Чтобы начать поиск необходимо нажать на кнопку “нажми и спой” и через микрофон попытаться напеть мелодию. Продолжительность записи для корректного осуществления распознавания должна быть не меньше 10 секунд. Если результат получился отрицательным, то есть по вашему напеву ресурс ничего не нашёл, то вы можете ввести хоть одну строчку из песни в графу “Поиск текста”. К преимуществу ресурса по распознаванию музыки онлайн через микрофон можно отнести продвинутый алгоритм поиска, большая база песен, которая постоянно пополняется пользователями.
Ресурс Musipedia
Раскрученные ресурс по определению музыки. Насчитывает в своей музыкальной базе более 11 тыс. классических композиций и около 2.5 тыс. поп-песен.
На сайте можно не только напеть музыку через микрофон, но и наиграть её на флеш-пианино, если вы разбираетесь в нотной науке. Ресурс особенно хвалят любители классической музыки.
Сообщество меломанов WatZatSong
У всех сайтов по распознаванию песен есть общий недостаток — процесс поиска соответствующей композиции упирается в базу музыкальных данных, в которую обычно внесены самые популярные треки.
WatZatSong — это живое сообщество, которое своими силами может помочь отчаявшемуся пользователю в распознавании не очень распространённой или знакомой узкому кругу меломанов песни. Помочь в поиске может также ваше описание: где вы слышали эту песню, какие-то особенности исполнения, а также укажите стиль, так быстрее откликнуться фанаты такого жанра музыки.
Сервисы для поиска музыки
Для поиска музыки можно устанавливать программы, но они всё равно требуют подключения к интернету, чтобы осуществлять корректный поиск песни по отрывку или звуку. Есть несколько неплохих сервисов, которые можно установить на свой компьютер:
Приложение Shazam
Программа работает на разных платформах, поддерживается операционной системой Windows 8, 10. Условно бесплатное приложение с ценой за платную версию чуть больше 6 долларов.
Пользователи отмечают, что определяет трек довольно точно. В случае плохой “слышимости” приложение оставляет пожелания, например: подойдите к источнику ближе.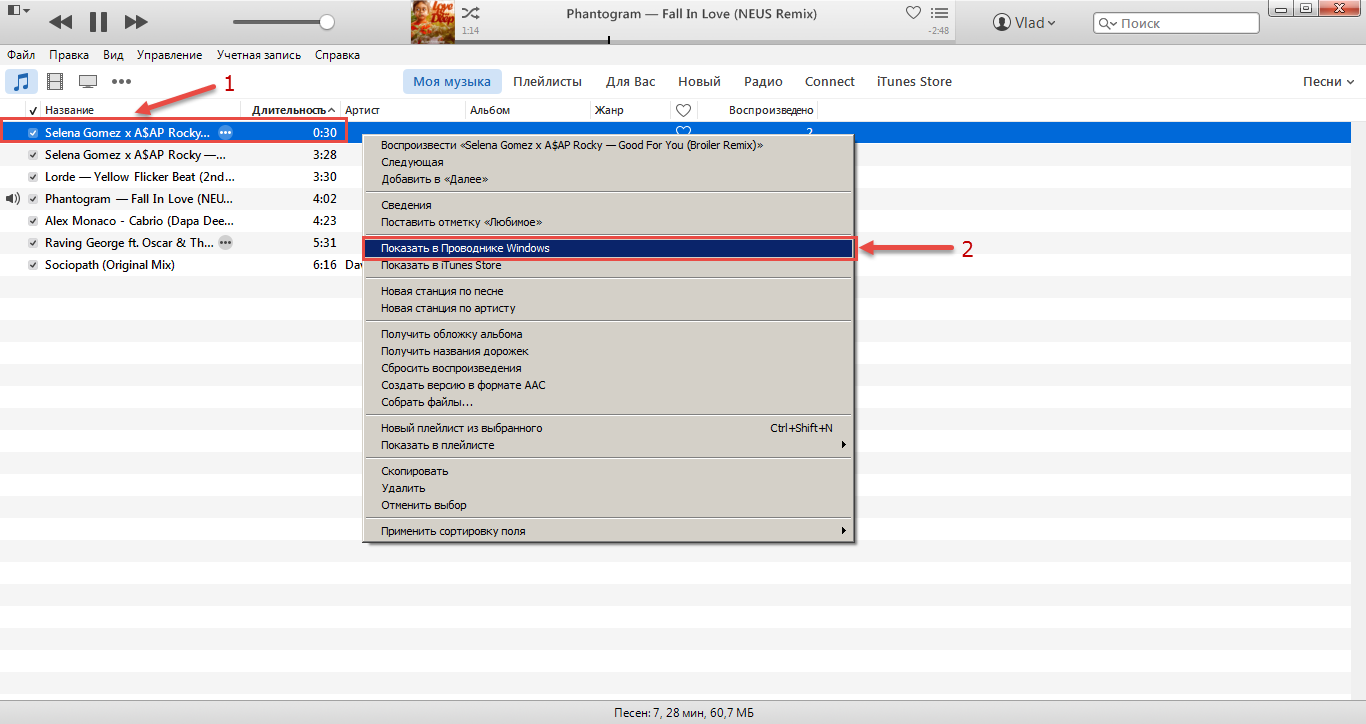 Удобная программа для быстрого поиска песни. Преимущества сервиса в хорошем распознавании песни даже с шумом, возможность общаться с людьми, которым нравится та же музыка, что и вам. К недостаткам можно отнести обязательное подключение к интернету для работы, а также то, что не поддерживается ОС ниже Windows 8.
Удобная программа для быстрого поиска песни. Преимущества сервиса в хорошем распознавании песни даже с шумом, возможность общаться с людьми, которым нравится та же музыка, что и вам. К недостаткам можно отнести обязательное подключение к интернету для работы, а также то, что не поддерживается ОС ниже Windows 8.
Приложение Magic MP3 Tagger
Это сервис для идентификации песен, исполнителя которых вы не знаете. Приложение самостоятельно без вашей помощи проведёт идентификацию исполнителей, распределит треки по альбомам, определит год выхода, название альбома, исполнителя.
Но полным пакетом услуг программы вы сможете воспользоваться, если оплатите платную версию. Для того, чтобы сервис стал вашим помощником, установите на свой компьютер, запустите и укажите файлы и папки с музыкой, в которых нужно навести порядок. Запустите работу приложения. Преимущество сервиса:
- Сортирует песни, музыку по папкам и указанным каталогам без вмешательства пользователя
- Находит дубли.

- Простой в управлении.
- Может работать без подключения к интернету.
- Если в собственной базе не находит варианты результатов, то подключается к более мощным сервисам.
К недостаткам можно отнести ограниченный пакет услуг в бесплатной версии, а также то, что сервис не определяет песню по звуку.
Как перенести Apple Music на SD-карту
Вам нравится слушать Apple Music в автономном режиме на вашем устройстве iOS или Android? Если вы это сделаете, эти песни, которые вы загружаете из Apple Music, должны занимать так много места на вашем телефоне.
Вам может быть любопытно, есть ли способ освободить место на вашем телефоне, не удаляя загруженный трек? Можно ли получить больше памяти на телефоне для сохранения музыки в автономном режиме?
Вот быстрое решение: перенос песен Apple Music на SD-карту.
Для пользователей Android это просто, потому что Apple Music для Android позволяет пользователям сохранять загруженные песни на SD-карту. Пока вы используете устройства Android со слотом для карт памяти microSD, вы можете поместить все загруженные треки на SD-карту и освободить место во внутренней памяти вашего устройства.
Пока вы используете устройства Android со слотом для карт памяти microSD, вы можете поместить все загруженные треки на SD-карту и освободить место во внутренней памяти вашего устройства.
Если вы используете устройство iOS, которое не поддерживает карту microSD, вы можете сохранять автономные музыкальные файлы только во внутренней памяти устройства.
Однако в этом руководстве я покажу вам, как сохранить Apple Music на любую внешнюю SD-карту, используя TuneFab Apple Music Converter, который позволяет загружать песни без DRM из библиотеки Apple Music напрямую. После этого вы можете перенести все загруженные песни на SD-карту и воспроизводить музыку в автономном режиме на устройствах Android, планшетах, медиаплеере или даже в автомобиле через SD-карту.
СОДЕРЖАНИЕ
Часть 1. Сохранить Apple Music на SD-карту (для Android-пользователя)
Шаг 1. Запустите Apple Music и нажмите значок меню в верхнем левом углу> нажмите «Настройки».
Шаг 2.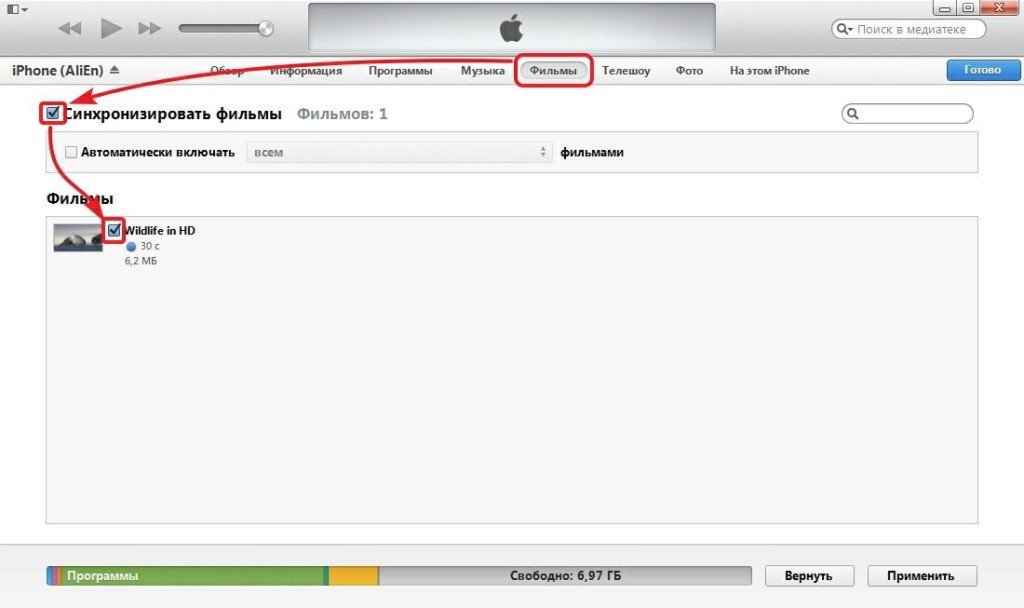 Нажмите «Местоположение загрузки» под полем «Загрузить по Wi-Fi», затем нажмите «Да» во всплывающем окне, чтобы выбрать SD-карту из списка, который вы хотите сохранить.
Нажмите «Местоположение загрузки» под полем «Загрузить по Wi-Fi», затем нажмите «Да» во всплывающем окне, чтобы выбрать SD-карту из списка, который вы хотите сохранить.
Шаг 3. Примите приглашение, когда его спросят, хотите ли вы переместить всю загруженную вами музыку вместе с любой будущей музыкой на SD-карту.
Это улучшение, сделанное в Apple Music на Android, можно считать прорывом. Пользователи Android могут наслаждаться музыкой Apple Music на Android в автономном режиме и экономить больше места для хранения песен.
Часть 2. Перенос Apple Music с ПК на внешнюю SD-карту (все пользователи)
Однако перенести песни Apple Music на SD-карту с iPhone не так просто, как с телефона Android.
На основе Apple FairPlay DRM вам разрешено воспроизводить загруженные песни Apple Music только на авторизованных устройствах Apple. И эти файлы доступны, только если ваше членство в Apple Music действительно. Если вы хотите воспроизвести их на устройстве стороннего производителя с помощью внешней SD-карты, вам необходимо удалить DRM сначала и конвертировать треки Apple Music в MP3.
TuneFab Apple Music Converter это простая в обращении программа для преобразования защищенных файлов Apple Music в MP3, M4A, AAC и т. д. с сохранением оригинального качества музыки. Вы можете сохранить все оригинальные теги ID3, такие как название, альбом, исполнитель, обложка альбома и т. Д. С TuneFab Apple Music Converter Lite вы можете легко создавать резервные копии файлов Apple Music на внешней SD-карте, и даже если вы отмените подписку Apple Music, эти файлы по-прежнему воспроизводятся и доступны.
Вот как это сделать:
Шаг 1. Добавить файлы Apple Music в библиотеку iTunes
Добавьте файлы Apple Music в библиотеку iTunes и убедитесь, что песни воспроизводятся в iTunes.
Шаг 2. Запустить TuneFab Apple Music Converter
Запустите TuneFab Apple Music Converter на ПК. Когда появится основной интерфейс, вы можете выбрать песни, которые хотите загрузить, на панели «Плейлисты».
Шаг 3. Выберите MP3 в качестве формата вывода
Выберите MP3 в качестве выходного формата и установите персонализированную выходную папку для сохранения преобразованного файла.
Шаг 4. Начать преобразование
Нажмите «Конвертировать», чтобы начать преобразование песен в MP3.
Когда преобразование будет завершено, перейдите в «Готово»> «Просмотреть выходной файл», чтобы найти все песни в месте назначения вывода.
Шаг 5. Tвытащить SD-карту
Теперь вы вынимаете SD-карту и вставляете ее в устройство чтения SD-карт.
Шаг 6. Подключите устройство чтения карт SD к USB-порту
Подключите устройство чтения SD-карт к USB-порту ПК или ноутбука. Теперь выберите все файлы Apple Music в выходной папке, затем скопируйте и вставьте их на SD-карту.
Заключение
Если вы хотите хранить песни Apple Music на внешней SD-карте для автономного воспроизведения, вы можете выбрать любой из перечисленных выше способов в зависимости от того, какое устройство вы используете для прослушивания музыки.
Если вы используете устройство Android, вы можете напрямую загрузить Apple Music на SD-карту. Если нет, вы можете преобразовать песни Apple Music в MP3 на компьютере, а затем перенести их с ПК на внешнюю SD-карту.
Была ли эта информация полезна?ДАНЕТ
Узнаем как закачать музыку на 5 айфон (iPhone 5)?
Уже традиционной стала ситуация, когда счастливый обладатель нового iPhone 5 от компании Apple, который в прошлом являлся владельцем обычного сотового телефона или даже смартфона от другого производителя, хочет закачать музыку в своё устройство или просто поставить любимую композицию вместо стандартного рингтона. Казалось бы, какие при этом могут возникнуть проблемы? Однако всё не так просто. Эта статья поможет разобраться, как закачать музыку на 5 айфон, какие приложения могут в этом помочь и что нужно сделать для установки нового рингтона на таком смартфоне.
iTunes – это основной инструмент для переноса информации, в том числе и музыки, с компьютера на iPhone. Разработчик программы – компания Apple. Скачать это приложение можно с официального сайта производителя бесплатно. Программа iTunes совместима с любой моделью айфонов.
Медиатека iTunes имеет возможность работать с множеством различных форматов аудио- и видеофайлов. По умолчанию это приложение при общей синхронизации использует папку на ПК, которая размещена по адресу: /Мои Документы/Моя музыка/. Все аудиофайлы, расположенные в этом месте, iTunes перекачает в iPhone. Можно создать аналогичную папку в любом удобном месте на компьютере. Но перед началом синхронизации обязательно нужно указать её месторасположение программе iTunes.
Содержимое медиатеки iTunes можно закачивать вручную. Это позволит перенести на iPhone только выбранные файлы.
Ниже пошагово описано, как закачать музыку на айфон 5 s с помощью приложения iTunes.
Как закачать музыку на iPhone 5 с помощью iTunes?
Для закачивания музыкальных файлов на 5 айфон необходимо сделать следующее:
- Скачать и установить на компьютер программу iTunes.
- Подключить смартфон к компьютеру при помощи шнура USB.
- Запустить iTunes на ПК.
- В раздел «Музыка» нужно поместить все файлы, которые необходимо перенести на смартфон.
- Мышкой перетащить папку «Музыка» в соседнее окно медиатеки. Приложение iTunes само распознает файлы и определит их в соответствующие разделы.
- Провести синхронизацию файлов. Для этого перейти в раздел «Музыка», установить желаемые параметры и нажать кнопку «Синхронизация» в правом нижнем углу.
По завершении процесса выбранные мелодии попадут в папку «Последние добавленные» на iPhone.
Теперь вы знаете, как скачать музыку на айфон 5 при помощи iTunes. Настало время рассказать о проблемах, которые могут возникнуть при передаче файлов вручную.
Возможные проблемы при передаче файлов вручную через iTunes
Если не удаётся при помощи iTunes закачать вручную определённые файлы, следует проверить, активна ли в программе соответствующая функция.
Для этого нужно сделать следующее:
- Подключить смартфон к компьютеру при помощи шнура USB.
- Открыть приложение iTunes и удостовериться, что установленная версия не требует обновления.
- Найти в списке и выбрать тот смартфон, который используется в данный момент.
- Нажать кнопку «Обзор», расположенную с левой стороны панели.
- Прокрутить экран вниз до обнаружения раздела «Параметры».
- Если функция «Обрабатывать музыку и видео вручную» не активна, нужно напротив неё поставить галочку.
- Нажать кнопку «Применить»
После этого на экране может возникнуть сообщение с предупреждением о том, что iPhone синхронизирован с другой медиатекой. Это будет означать, что ранее в это устройство закачивались файлы с другого компьютера. Нужно будет подтвердить свои действия, согласившись с тем, что старое содержимое медиатеки будет полностью удалено.
Вы уже знаете, как закачать музыку на 5 айфон, используя iTunes. Ниже будут описаны основные ошибки, которые возникают при перемещении аудиофайлов на iPhone с использованием указанного приложения.
Ошибки при переносе музыки на iPhone при помощи iTunes
Основных ошибок может быть всего две:
- неверный формат файлов;
- устаревшая версия iTunes.
Если всё сделано правильно, но после синхронизации музыка так и не появилась на смартфоне, значит, следует проверить расширение файлов. iPhone поддерживает форматы MP3 или AAC. Причём второй вариант предпочтительнее, ведь файлы с таким расширением занимают меньше места и обладают более высоким качеством звучания.
Если же причиной неудачи стала устаревшая версия iTunes, то нужно просто обновить программу до самой последней версии. После этого можно приступать к перемещению файлов.
Существует ещё одно приложение, которое помогает загрузить мелодии на iPhone. Как скачать музыку на айфон 5 с помощью программы Waltr? Об этом подробнее написано ниже.
Как закачать музыку на iPhone 5 с помощью Waltr?
Разработчиком приложения Waltr является фирма Softorino. Эта программа позволяет владельцам айфонов больше не зависеть от сервиса iTunes.
Существует немало приложений, которые могут позволить подключиться к медиатеке и скачать аудиофайлы в обход iTunes. Однако программа Waltr обладает рядом уникальных преимуществ. По сути, этот сервис является окном, которое позволяет загружать мелодии на смартфон.
Как закачать музыку на 5 айфон при помощи Waltr? Для этого просто нужно перетащить нужный файл на окно приложения. Огромным достоинством сервиса является то, что он может работать не только с форматами файлов, которые совместимы с iOS, но и с множеством других расширений. Программа Waltr во время перемещения контента автоматически преобразует его в необходимый формат и размещает в соответствующем разделе смартфона.
Приложение Waltr является платным. Срок демонстрационного режима составляет 14 дней.
После успешного закачивания любимых мелодий вам наверняка захочется одну из них установить в качестве рингтона. В связи с этим возникает ещё один вопрос о том, как поставить музыку на звонок. Айфон 5 в качестве рингтона может принять только тот аудиофайл, который имеет определённые параметры. Подробнее процесс преобразования MP3 в звонок для iPhone описан ниже.
Подготовка мелодии для рингтона с помощью iTunes
После проведения операции по закачиванию аудиофайлов в вашем телефоне уже присутствует музыка. На айфон 5 s на звонок можно поставить только мелодию в формате M4R. А перенесённые файлы имеют расширение MP3 или AAC. Для того чтобы из обычной мелодии сделать рингтон, нужно поступить таким образом:
- Запустить программу iTunes.
- Нажать CTRL + S, чтобы увидеть боковое меню.
- Выбрать в медиатеке раздел «Музыка» и перетащить в открывшееся поле необходимую мелодию.
- Кликнуть правой кнопкой мыши на этом файле и выбрать пункт «Сведения».
- Перейти во вкладку «Параметры», поставить галочки напротив разделов «Старт» и «Время остановки».
- В поле напротив пункта «Время остановки» следует указать продолжительность в 30 секунд, после нажать кнопку «ОК».
- Кликнуть правой кнопкой мыши на отредактированной мелодии и выбрать раздел «Создать версию в формате AAC».
- Перетащить полученный файл из окна iTunes на рабочий стол ПК.
- Вручную поменять расширение этого файла с M4А на M4R.
- Выбрать в меню iTunes раздел «Звуки» и перетащить изменённый файл с рабочего стола в открывшееся окно.
- Подключить смартфон к компьютеру при помощи шнура USB.
- Провести синхронизацию путём нажатия на соответствующую кнопку.
Как поставить музыку на айфон 5 в качестве рингтона? Кроме приложения iTunes, имеются и другие программы для придания необходимых параметров аудиофайлам. Одним из таких сервисов является Audiko. Ниже дано подробное описание работы с этим приложением.
Подготовка мелодии для рингтона с помощью Audiko
Вы закачали необходимые файлы в iPhone и теперь в нём есть MP3 музыка. На айфон 5 на звонок можно поставить только мелодию в формате M4R. Для придания файлу требуемого расширения с помощью приложения Audiko нужно сделать следующее:
- Зайти на сайт сервиса Audiko.ru. Для работы с мелодиями авторизация не нужна, можно оставаться незарегистрированным пользователем.
- Загрузить файл MP3, который нужно преобразовать. Для этого нужно нажать кнопку «Закачай», после чего следует указать путь к необходимой мелодии на вашем ПК. Сервис может и сам скачать музыку из интернета. Для этого нужно нажать «Вставь ссылку» и указать соответствующий путь к файлу. После этого Audiko начнёт процесс закачки мелодии. Длительность этого процесса будет зависеть от размера аудиофайла.
- По завершении процесса загрузки программа предложит выбрать фрагмент мелодии, который бы вы хотели слышать в качестве рингтона, и при желании установить плавное начало и завершение композиции. После установки желаемых параметров нужно нажать кнопку «Сделать рингтон».
- Появится прямая ссылка, переход по которой позволит скачать готовый рингтон для айфона на компьютер.
После этого файл в формате M4R будет располагаться в ПК. Как закачать музыку на 5 айфон? Это можно сделать с помощью программы iTunes. Следует открыть раздел «Звуки», перетащить в него отредактированную мелодию и провести синхронизацию.
Как установить рингтон на iPhone
Как поставить музыку на айфон 5 s в качестве рингтона? Для этого нужно сделать следующее:
- Войти в раздел «Настройки» в iPhone.
- Прокрутить открывшуюся страницу вниз и выбрать пункт «Звуки».
- В появившемся меню открыть раздел «Рингтон».
- Откроется окно, в котором будет присутствовать закачанный файл M4R. Для установки его в качестве рингтона следует просто выбрать эту мелодию из списка.
Заключение
У новоиспечённого владельца смартфона от компании Apple обязательно возникнет вопрос о том, как закачать музыку на айфон 5 s? Для этого разработаны специальные сервисы, которые помогут переместить аудиофайлы на iPhone. Также нелёгким может стать процесс установки любимой мелодии в качестве рингтона. Ведь сначала такой музыкальный файл нужно обработать специальным образом, используя определённые программы. Рекомендации по работе с некоторыми из таких полезных приложений даны в этой статье.
[Обновление 2021] 4 простых способа загрузки файлов MP3 на iPhone
Существует множество способов загрузки файлов MP3 на iPhone для автономного использования. Вы можете загрузить музыку из Apple Music или iTunes, загрузить свою любимую песню с веб-сайта и перенести песни на свой iPhone или загрузить файл MP3 по поддерживаемым ссылкам на свой iPhone. У каждого из них есть свои плюсы и минусы, о которых будет рассказано ниже.
Метод 1. Загрузите файлы MP3 на iPhone с EaseUS MobiMover
Если вы ищете безопасный загрузчик аудио для загрузки файлов MP3 напрямую на свой iPhone, этот бесплатный инструмент передачи данных iPhone и загрузчик аудио / видео — EaseUS MobiMover — то, что вам нужно.С помощью этого мощного инструмента вы можете загружать песни с SoundCloud или других веб-сайтов для обмена аудио по URL-адресу. После того, как вы загрузили аудиофайл, вы можете подключить свой iPhone или iPad к компьютеру и напрямую отправить загруженные файлы на свое устройство.
Кроме того, если вы хотите загрузить YouTube в MP3 на iPhone, это также возможно с помощью этой программы. Теперь вы можете загрузить его на свой компьютер и начать скачивать файлы MP3 на свой iPhone.
Шаг 1. Запустите EaseUS MobiMover, перейдите в «Загрузчик видео» и выберите место для хранения аудиофайлов, которые вы хотите загрузить на свой компьютер.
Шаг 2. Скопируйте URL-адрес музыки, которую вы найдете на SoundCloud или других веб-сайтах для обмена аудио, и вставьте его в панель «Загрузить», а затем нажмите кнопку «Загрузить».
Шаг 3. Затем MobiMover быстро проанализирует URL-адрес и загрузит песни на ваш компьютер или iPhone. Когда он закончится, вы сможете найти аудио в выбранной папке на вашем компьютере или iPhone.
Метод 2. Загрузите файлы MP3 на iPhone с Apple Music — подписка
Apple Music предоставляет своим подписчикам миллионы песен для прослушивания и загрузки.Если вы являетесь подписчиком Apple Music, вы можете напрямую загружать музыку на свой iPhone, выполнив следующие действия.
Шаг 1 . Откройте приложение Apple Music на своем iPhone.
Шаг 2 . Добавьте музыку в свою библиотеку. Если вы это сделали, вы можете сразу перейти к шагу 5.
Шаг 3 . Нажмите «Поиск» в правом нижнем углу и найдите музыку, которую хотите скачать.
Шаг 4 . Нажмите значок «Добавить» рядом с песней, чтобы добавить ее в библиотеку.
Шаг 5 . Нажмите «Библиотека» в нижнем левом углу экрана.
Шаг 6 . Просмотрите альбом или список воспроизведения, который хотите загрузить, или вы также можете выбрать отдельную песню для загрузки.
Шаг 7 . Нажмите значок «Облако» со стрелкой вниз справа от названия песни. Если вы не видите значок облака, это означает, что вы включили автоматическую загрузку для своей музыкальной библиотеки iCloud. И песни уже были сохранены на вашем iPhone.
Метод 3. Сохранение файлов MP3 на iPhone через iTunes — подписка
Для подписчиков Apple Music iTunes также позволяет загружать файлы MP3. Вот шаги.
Шаг 1 . Откройте последнюю версию iTunes на своем компьютере.
Шаг 2 . Включите музыкальную библиотеку iCloud. Если вы это сделали, вы можете сразу перейти к шагу 6.
Шаг 3 . Щелкните меню «iTunes» на Mac или меню «Правка» на ПК.
Шаг 4 . Щелкните «Предпочтения», затем вкладку «Общие».
Шаг 5 . Установите флажок рядом с «Музыкальной библиотекой iCloud» и нажмите «ОК».
Шаг 6 . Используйте панель поиска в правом верхнем углу, чтобы найти песню, альбом или плейлист, который вы хотите скачать.
Шаг 7 . Нажмите «Добавить», чтобы добавить весь альбом или список воспроизведения в медиатеку iTunes. Или вы можете войти в каждую библиотеку, чтобы добавить отдельную песню.
Шаг 8 . Теперь, когда вы откроете приложение «Музыка» на своем iPhone, вы найдете загруженную музыку в своей медиатеке iTunes. Если у вас нет Apple Music, вы можете синхронизировать музыку из iTunes на свой iPhone через USB.
Метод 4. Непрямая загрузка файлов MP3 на iPhone
Косвенным способом загрузки файлов MP3 является загрузка файлов MP3 на свой компьютер, а затем передача этих аудиофайлов на свой iPhone. Чтобы загружать музыку из Интернета, мы собираем несколько веб-сайтов для обмена аудио, как показано ниже.
Обратите внимание, что некоторая музыка, предоставляемая этими веб-сайтами, не поддерживает загрузку. Таким образом, вам нужно использовать EaseUS MobiMover для загрузки музыки с любого сайта. Если музыка, которую вы хотите сохранить, доступна для загрузки, вы можете загрузить ее на свой компьютер, а затем перенести эти песни с компьютера на свой iPhone.
SoundCloud — одна из крупнейших платформ для потоковой передачи аудио и музыки со 150 миллионами треков. Вы можете легко скачать любую музыку из SoundCloud.
RockMyRun — одна из лучших аудиоплатформ для любителей спорта или тренировок для скачивания энергичной музыки.
Spotify — популярный персонализированный музыкальный сервис. Премиум-функция позволяет загружать песни напрямую.
Tumblr — позволяет не только загружать аудио, но и сохранять видео на iPhone.
Последние слова
Итак, вы узнали о различных методах загрузки файлов MP3 на iPhone. Как видно из нашего поста, есть два способа загрузить музыку на iPhone. Среди этих методов легко использовать вариант 1 в Части 1. Теперь просто загрузите EaseUS MobiMover на свой компьютер, чтобы эффективно управлять файлами iOS.
Скачать MP3 бесплатно на iPhone напрямую без iTunes — без взлома
Обновлено 7 ноября 2018 г. | автор: Cody
Как вы знаете, существует множество сайтов для бесплатной загрузки музыки, но загружать файлы на iPhone не совсем удобно. Есть ли способ бесплатно скачать MP3 на iPhone напрямую без ПК? Конечно, вы можете сделать это с помощью ярлыков приложений Apple или другого бесплатного приложения из AppStore.
Загрузить MP3 на iPhone с YouTube
Как крупнейшая платформа потокового видео YouTube также является прекрасным местом для прослушивания музыки. Многие новые музыкальные произведения впервые появляются на YouTube. Если вам нравится музыка на YouTube, вам понравится этот метод прямой загрузки MP3 на iPhone или iPad.
Все, что вам нужно, это приложение «Ярлыки», представленное в WWDC 2018. Если вы еще не установили его на свой iPhone, вам нужно его сейчас, потому что оно очень мощное. Это может помочь вам скачать бесплатную музыку прямо на ваш iPhone и многое другое.
Шаг 1. Установите приложение «Ярлыки» из AppStore. И получите этот ярлык YouTube to MP3. Вы должны открыть эту ссылку в Safari.
Шаг 2. Скопируйте ссылку YouTube Music и запустите этот ярлык. Если вы используете приложение YouTube, вы также можете нажать «Поделиться» и запустить этот ярлык из Share Sheet.
Шаг 3. Дождитесь завершения загрузки и затем выберите место для сохранения MP3.
Вы можете выбрать любой облачный диск, подключенный к приложению «Файлы». Если вы не хотите получать запрос, вы можете указать путь к папке для сохранения загруженного MP3.Если вам не нравится пользоваться YouTube, вы также можете найти песню и сразу же скачать.
Загрузка музыки путем ввода названия песни или имени исполнителя
Есть еще один отличный ярлык под названием Deezer Downloader для загрузки музыки напрямую на ваше устройство iOS. Когда вы запустите этот ярлык, он попросит вас ввести название песни или имя исполнителя.
Затем он выдаст вам несколько результатов поиска, которые вы можете загрузить.
Если вы использовали Deezer, вы можете скопировать ссылку на песню Deezer и запустить этот ярлык, чтобы напрямую загрузить музыку.
Загрузить MP3 на iPhone с приложением «Документы»
Приложение «Ярлыки» — отличный и удобный способ загрузить MP3 прямо на iPhone без ПК, но оно не работает в фоновом режиме, по крайней мере, на данный момент. Надеюсь, Apple оптимизирует это в будущих обновлениях.
Если вы хотите загружать музыку в фоновом режиме, есть еще одно бесплатное приложение под названием Documents. Вы также можете использовать его для загрузки видео с YouTube, если хотите.
В приложении «Документы» есть веб-браузер.Вы можете нажать на него, чтобы посетить веб-сайт, который вы использовали для загрузки бесплатной музыки. Например, вы можете перейти на веб-сайт MP3Juices, найти песню, а затем нажать кнопку «Загрузить», чтобы напрямую загрузить песню.
Бонусный совет: перенесите загруженный MP3 на iPhone без iTunes
Как видите, есть много способов загрузить музыку на iPhone, iPad или iPod Touch, но вы не можете добавить загруженную музыку в Apple Music Library напрямую без ПК . Используя некоторый инструмент автоматизации, вы можете автоматически добавлять музыку в музыкальную библиотеку iCloud, но при этом ваш компьютер по-прежнему должен работать.
Если вы хотите перенести загруженную музыку в библиотеку приложения iPhone Music, есть простой и быстрый способ сделать это с помощью IOTransfer, что намного проще, чем с помощью iTunes. IOTransfer — это профессиональное программное обеспечение для управления iPhone, которое позволяет перетаскивать файлы между вашим ПК и устройством iOS с помощью перетаскивания.
С его помощью можно скачать музыку с YouTube и преобразовать ее в MP3. Во время этого процесса вы можете выбрать автоматическое сохранение файла MP3 на свой iPhone, что сэкономит вам много времени и усилий.
Более того, IOTransfer позволяет передавать загруженные файлы MP3 на iPhone по беспроводной сети. Конечно, вы также можете передавать другие файлы, такие как видео, фотографии, документы и т. Д.
- Справочная информация по теме
Как воспроизводить файлы MP3 на iPhone
Нам потребовалось немного времени, чтобы разобраться с этим, но самый простой способ воспроизвести файлы MP3 на iPhone, вообще не платя Apple денег, выглядит следующим образом:
- Загрузите VLC Player из магазина приложений.VLC — это медиаплеер с открытым исходным кодом, который воспроизводит видео и аудио файлы и предлагает множество простых вариантов доступа. VLC расшифровывается как VideoLAN Client (если вам интересно) и был разработан после академического проекта в Париже.
- Сохраните файлы MP3 на устройстве . Убедитесь, что у вас есть файлы MP3, сохраненные на устройстве, таком как ПК или ноутбук, подключенном к той же сети WIFI, что и ваш iPhone.
- Откройте VLC Player . После загрузки проигрывателя VLC на ваш iPhone откройте его и перейдите в настройки сети.Одна из опций в сетевых настройках — это опция совместного использования Wi-Fi, и если вы включите ее, вы увидите, что появляется IP-адрес, обычно выглядящий примерно как http://123.456.7.8.
- Скопируйте этот IP-адрес в веб-браузер на вашем устройстве, где находятся файлы MP3, и вы увидите опцию, появляющуюся в вашем веб-браузере из VLC для добавления файлов. Вы можете либо перетащить файлы через файловый менеджер на устройстве, либо просто нажать кнопку «Обзор» и открыть их. После того, как вы выбрали несколько файлов для открытия, нажмите «Открыть», и вы увидите полосу, сообщающую вам, что они были загружены, но либо не удалось загрузить, либо успешно выгружены.
- Перейдите к проигрывателю VLC на вашем iPhone и просто щелкните файлы или альбомы, и вы увидите, что файлы теперь появились на вашем iPhone.
Избегайте увеличения прибыли Apple
Эта умная и довольно изящная программа позволила обойти все проблемы, связанные с попытками Apple контролировать музыку всех пользователей с помощью Apple Music, подписок и затрат на выполнение чего-то подобного. Фактически, это на самом деле проще, чем система Apple для перемещения файлов MP3 на iPhone, и, надеюсь, VLC останется бесплатным для использования в ближайшие годы.Мы работаем с VLC Media Player примерно с 2003 года, и до сих пор он оставался бесплатным, так что мы надеемся, что так и будет в будущем.
Что делать при сбое доступа
Иногда, когда мы использовали общий доступ к файлам VLC to MP3, подобный этому, на iPhone с файлами MP3, это приводило к сбою, и если это происходит, вам просто нужно сделать то же самое еще раз, чтобы подключиться через Wi-Fi и поделиться файлами.
Преобразование файлов в MP3
Если вы ищете способ преобразования файлов в MP3, прочтите нашу другую статью о преобразовании файлов CD (CDA) в файлы MP3 с помощью звукового конвертера NCH Switch.
бесплатных способов загрузки и передачи MP3 на iPhone
«Недавно я загрузил mp3-файл на свой iTunes, но я не могу перенести его на свой iPhone, как обычно. Пожалуйста, помогите мне! »
Это одна из многих проблем, с которыми сегодня сталкиваются пользователи, пытаясь перенести музыкальные файлы на iPhone с компьютера. Они все еще сталкиваются с этим, хотя они уже пытались синхронизировать файл, но безуспешно. Я не понимал, что происходит, потому что раньше делал один и тот же перевод почти каждую неделю, но тогда у меня никогда не было проблем.В настоящее время я был немного обеспокоен, но, слава богу, все остальные функции работали нормально. На мгновение я был рад узнать, что я не единственный в этой ситуации, и я был уверен, что выберусь из этого, поскольку тысячи пользователей по всему миру ищут другие способы скачать mp3 на iPhone .
Способ 1: Как добавить MP3 на iPhone с помощью iTunes
Что ж, прежде чем мы на самом деле обсудим, как перенести mp3 на iPhone без iTunes, вам следует хотя бы один раз заглянуть в iTunes.Возможно, вам это не понравится, так как прямо сейчас у вас есть небольшая проблема с приложением, но незадолго до того, как iTunes фактически стал одним из самых надежных приложений для пользователей iOS. Но теперь возникают проблемы, Apple ничего не делает с этим, и специализированные пользователи уже перешли к тому, как скачать mp3 на iPhone без iTunes. Также возможно, что вы новичок в iTunes и делаете что-то не так, поэтому внимательно прочитайте инструкции ниже.
Лучший способ перенести файлы mp3 с компьютера в iTunes — это импортировать их в медиатеку iTunes.Таким образом, вы также можете очень легко добавить эти песни на свой iPhone или iPad. Итак, выполнить задание можно двумя способами:
Перетаскивание:
1. Запустите приложение iTunes на своем компьютере.
2. Затем выберите один mp3-файл или папку, содержащую несколько mp3-файлов, и перетащите их в окно iTunes.
Не беспокойтесь, если вы добавляете папку, так как iTunes автоматически отсортирует mp3-файлы внутри папки.
Импорт:
1.Второй вариант — перейти в iTunes и выбрать в меню «Файл».
2. Затем выберите «Добавить файл в библиотеку», найдите папку и нажмите «Открыть».
Как видите, перенос музыкальных файлов с помощью iTunes не очень сложен, но если вы не хотите удалять основной файл, вам нужно выбрать «Копировать файлы в папку iTunes Media при добавлении в библиотеку».
Как только все будет готово, вам просто нужно синхронизировать музыку с iPhone. Вот как это сделать:
1.Подключите свой iPhone к компьютеру.
2. Откройте приложение iTunes.
3. Нажмите значок iPhone на панели iTunes и перейдите на вкладку «Музыка».
4. Выберите параметр «Синхронизировать музыку», а затем выберите файлы или папку для синхронизации.
5. Наконец, нажмите «Применить».
iTunes немедленно начнет передачу. Обратите внимание, что музыкальная библиотека на вашем устройстве будет заменена библиотекой iTunes после синхронизации. Если это не работает для вас, следуйте следующим методам, приведенным ниже.
, способ 2: как перенести MP3 на iPhone без iTunes
А теперь подошло к тому моменту, которого вы действительно ждали! «Как перенести mp3 на iPhone без iTunes?» Уже существуют различные приложения, разработанные именно для этой цели, и все они доступны на рынке. Однако, если бы вы были преданным пользователем iTunes, вы бы об этом не узнали. Имея это в виду, существует множество приложений, но среди них Tenorshare iCareFone действительно выделяется.
Несмотря на то, что это стороннее приложение, оно все же способно противостоять всем своим конкурентам благодаря своим функциям, эффективности и удобству для пользователя. Это мощный инструмент для передачи данных, доступный как для Mac, так и для Windows. Он может похвастаться полноценным файловым менеджером, который может легко управлять любыми типами данных и делиться ими. Кроме того, он поддерживает передачу купленных и не купленных музыкальных файлов, причем как выборочную, так и массовую передачу, когда это необходимо, в отличие от iTunes.Итак, если вы определенно ищете, как добавить mp3 на iPhone без iTunes, вам следует использовать это приложение и попробовать его, выполнив следующие действия:
1. Сначала вы должны загрузить и установить Tenorshare iCareFone на свой компьютер.
2. Запустите программное обеспечение на вашем компьютере.
3. Теперь подключите оба устройства с помощью кабеля USB.
4. После того, как соединение установлено, выберите опцию «Управление» в верхнем меню.
5. Все ваши данные на вашем компьютере будут видны в виде списка.
6. Выберите среди них вариант «Музыка».
7. После этого нажмите «Импорт» и выберите mp3-файлы, которые хотите передать.
Передача файлов начнется немедленно. Самое главное в Tenorshare iCareFone — это отсутствие перезаписи данных после передачи. Так что вы можете быть уверены, что сможете передавать музыку и другие файлы с помощью iCareFone.
Заключение
Наконец, можно сказать, что пользователи, которые ищут другие эффективные способы передачи файлов mp3 на iPhone, действительно в отчаянии.Было время, когда если у вас была регистрация в iTunes, вам не о чем беспокоиться, но теперь все изменилось. Если iTunes работает на вас, то вам пока не о чем беспокоиться, но если это доставляет вам проблемы, переходите прямо к Tenorshare iCareFone, и вам больше не нужно беспокоиться о том, как установить mp3 на iPhone без iTunes. iCareFone — лучший ответ о том, как добавить MP3 на iPhone без iTunes. Я, как пользователь, очень рекомендую эту программу.Не пропустите!
5 бесплатных способов загрузки YouTube в MP3 на iPhone
Я люблю слушать музыку на YouTube, потому что он всегда рекомендует треки, которые мне нравятся. Чтобы слушать музыку в автономном режиме на ходу, я решил скачать YouTube в MP3 на iPhone. Здесь я покажу вам 5 различных способов сделать это.
Хорошо, что вам не нужно загружать сторонние приложения, если вы этого не собираетесь. Вы можете скачать любое видео с YouTube в MP3 / MP4, включая частные видео с YouTube.
Конвертировать YouTube в MP3 онлайн
Начиная с iOS 13, Safari позволяет загружать файлы на iPhone, поэтому вы можете легко использовать любой онлайн-загрузчик YouTube для загрузки видео с YouTube в MP3.После тестирования нескольких из них я рекомендую Loader.to. Это бесплатный онлайн-загрузчик с несколькими источниками, который позволяет загружать видео в MP3 или MP4 с YouTube, Facebook, Instagram и т. Д.
Вы можете просто вставить URL-адрес видео YouTube в Loader.to и нажать кнопку «Загрузить», чтобы начать скачивание. По умолчанию он загружает видео с YouTube в формате MP3. Вы также можете изменить его на M4A, AAC, FLAC, OGG и т. Д. Поддерживаются все музыкальные видеоклипы.
Вы также можете вставить URL-адрес списка воспроизведения, чтобы загрузить список воспроизведения YouTube в MP3.Для плейлистов вы также можете выбрать, какое видео начинать или заканчивать. Однако не рекомендуется использовать онлайн-загрузчик для загрузки плейлиста YouTube, потому что он плохо работает с точки зрения потери соединения или работы в фоновом режиме.
Как и многие другие онлайн-загрузчики, он позволяет загружать общедоступные видео с YouTube, которые может просматривать любой желающий без учетной записи YouTube. Вы не сможете использовать его для загрузки частных видео с YouTube или видео с возрастным ограничением. Также помните о рекламе.
Лучшее приложение-загрузчик мультимедиа для iPhone
Если вам нужно загрузить много видео с YouTube в MP3, специальное приложение может быть вашим лучшим выбором. Как вы, вероятно, знаете, рекомендации пользователей YouTube позволяют загружать видео с YouTube из сторонних сервисов или приложений. В результате многие приложения-загрузчики YouTube были удалены из AppStore.
К счастью, я нашел загрузчик. Это приложение-загрузчик мультимедиа с несколькими источниками для iOS. Вы можете использовать его для загрузки музыки или видео с YouTube, Deezer, SoundCloud и многих других сайтов.Что еще более важно, он позволяет загружать видео с YouTube с возрастным ограничением и частные видео.
Вы можете вставить ссылку YouTube и нажать кнопку поиска, чтобы начать работу. Приложение загрузит медиафайлы и предложит вам на выбор несколько вариантов качества и формата файла. Затем вы можете выбрать лучший, который вам подходит, и начать загрузку файла на свой iPhone или iPad.
Ярлык для загрузчика YouTube в MP3
Начиная с iOS 13, ярлыки из-за стандартного приложения на iPhone или iPad для автоматизации.Вы также можете использовать готовый ярлык iOS для загрузки YouTube в MP3. Когда вы впервые открываете приложение «Ярлыки», оно там будет пустым. Вам нужно будет получить собственный ярлык для загрузки видео с YouTube.
Согласно Apple, все общие ярлыки за пределами галереи ярлыков будут считаться ненадежными. В этом случае вам необходимо сначала разрешить ненадежным ярлыкам в Настройках импортировать ярлыки. Это необходимо, если ваш iPhone работает под управлением iOS 13 или 14. Я использую бета-версию iOS 15 и не могу найти эту опцию.Вы можете выполнить следующие шаги:
- Откройте приложение «Ярлыки». Коснитесь значка плюса, чтобы создать новый ярлык. Вы можете перетащить туда любое действие и запустить его. Неважно, какое действие вы выберете.
- Открыть настройки. Прокрутите вниз и найдите ярлыки.
- Нажмите, чтобы включить «Разрешить ненадежные ярлыки» в разделе «Безопасность общего доступа».
После описанных выше шагов вы можете запустить этот ярлык, также называемый загрузчиком. Чтобы просто использовать его, вы можете скопировать URL-адрес YouTube и нажать, чтобы запустить этот ярлык.Затем вы сможете, следуя инструкциям, выбрать качество и формат для сохранения видео YouTube в формате MP3 на вашем iPhone.
После завершения вы можете нажать, чтобы воспроизвести звук. Если проблем нет, щелкните значок «Поделиться» в левом нижнем углу, чтобы выбрать место для сохранения аудио в формате MP3. Вы можете выбрать iCloud Drive или «Мой iPhone».
YouTube-DL на iOS
Вы, наверное, слышали о YouTube_DL для загрузки видео с YouTube. Да, вы можете запустить его на своем iPhone или iPad с помощью бесплатного приложения под названием A-Shell, которое предоставляет текстовое окно терминала.Вы можете бесплатно скачать его в AppStore. После этого вы можете выполнить следующие действия, чтобы установить YouTube-DL на iPhone и начать извлекать звук из видео YouTube на iPhone.
1. Откройте приложение a-Shell.
2. Введите следующее в точности так, как оно отображается, и нажмите return:
pip install youtube-dl
3. Когда установка будет завершена, вы можете запустить команду «youtube-dl» с указанием URL-адреса Видео YouTube, которое вы хотите скачать. Чтобы скачать аудио в формате MP3, вам потребуются некоторые параметры.например:
youtube-dl -i –extract-audio –audio-format mp3 –audio-quality 0 https://youtu.be/wvsP_lzh3-8
Не забудьте заменить URL-адрес YouTube на видео, которое вы хотите скачать в формате MP3. Вы также можете ввести URL-адрес списка воспроизведения или канала. Также поддерживаются частные видео YouTube, и вам просто нужно ввести свое имя пользователя и пароль своей учетной записи YouTube. Программа YouTube-DL загрузит видео и покажет вам, как это делается.
Файл, загруженный из приложения A-Shell, будет сохранен в папке A-Shell на вашем iPhone.Вы можете открыть приложение «Файлы», нажать «На моем iPhone»> «Папка A-Shell», чтобы найти загруженные файлы.
YouTube в MP3 Telegram Bot
Если вы используете Telegram, вы также можете использовать Telegram-бота для преобразования YouTube в MP3 на iPhone или iPad. Вы просто открываете Telegram и ищите этого «@ convert_youtube_to_mp3_bot». Как следует из названия, этот бот предназначен для преобразования видео YouTube в MP3.
Введите «/ start», а затем вставьте URL-адрес видео YouTube, чтобы начать работу. Этот бот доставит вам аудиофайл в Telegram, и вы можете нажать «Поделиться», чтобы сохранить аудиофайл в другом месте.Если вам нравится этот метод Telegram, вас, вероятно, заинтересуют другие боты Telegram для загрузки музыки.
Заключение
Это все 5 различных способов загрузки YouTube в MP3 на iPhone или iPad. Надеюсь, вы узнали что-то новое и полезное. Лично мне больше всего нравится подход с ярлыками. Какой из них вы предпочитаете? Дайте нам знать об этом в комментариях.
Как скачать .zip и воспроизводить mp3-файлы на iPad или iPhone iOS 9
Как скачать .zip и воспроизводить mp3-файлы на iPad или iPhone iOS 9 | Старое радиоДля правильного использования этого сайта должен быть включен JavaScript!
Вы используете устаревший браузер, который не позволяет вам получить доступ к старому радио и наслаждаться им.
Пожалуйста, используйте современный, бесплатный и безопасный браузер, такой как FIREFOX или CHROME, чтобы в полной мере пользоваться сайтом.
Ok
Добро пожаловать на OTRCAT.com: Каталог радио старых времен
После того, как вы приобрели загрузку старого радио на OTRCAT.com, вы можете использовать свой iPad (с iOS 9) для воспроизведения шоу:
- Установите iZip из Apple Store
- Используйте веб-браузер для входа в свою учетную запись:
- Нажмите любую желтую кнопку «ЗАГРУЗИТЬ», чтобы загрузить файлы на iPad [индикатор выполнения сжимает файлы mp3 в один.zip-файл, затем загрузите]
- Нажмите «Открыть в« iZip »», чтобы открыть zip-файл в iZip
- Нажмите «ОК» в диалоговом окне «Вы хотите извлечь все файлы?»
- После этого вы увидите все mp3-файлы из zip-архива на левой панели iZip. Коснитесь (щелкните) любого mp3-файла на левой панели, он будет воспроизведен в аудиоплеере.
Текущие ограничения Apple не позволяют синхронизировать файлы mp3 из файла .zip на iPad с iTunes.Однако вы можете загрузить файл .zip на компьютер, а затем синхронизировать mp3 с компьютера в iTunes.
<< Учебники по радио старого времени
© 2001-2021 OTRCAT Inc
Простое руководство по загрузке MP3 на iPhone
Смартфоны прошли долгий путь с момента своего первого появления. Новые функции постоянно развиваются, чтобы удовлетворить потребности и желания каждого пользователя. Когда дело доходит до смартфонов, устройства iOS, такие как iPhone, являются самыми популярными.Помимо основных функций вызова и обмена сообщениями, он также предлагает расширенные компьютерные функции для бизнеса и развлечений. Одна из вещей, которыми пользователи могут наслаждаться на устройстве iPhone, — это слушать песни в формате MP3. Люди любят слушать MP3 на своих iPhone из-за хорошего качества звука и портативного размера файла. Это также позволяет пользователям воспроизводить свою любимую музыку в любое время и в любом месте. Несмотря на то, что песни в формате MP3 можно купить в iTunes и других музыкальных магазинах, они могут быть дорогими. Это причина, по которой многие люди склонны находить бесплатные способы загрузки MP3 на iPhone .
Расширенный способ загрузки песен в формате MP3 для iPhone
Streaming Audio Recorder — это комплексная программа, которая обладает множеством удивительных функций. Благодаря ему вы сможете наслаждаться всеми замечательными вещами, которые он может предложить, так что это отличный вариант для рассмотрения.
Скачать
Это дает вам бесплатную пробную версию, чтобы получить песни совершенно бесплатно. Одна из хороших вещей в этой программе заключается в том, что вы можете загружать несколько музыкальных файлов одновременно, а также у нее есть возможность добавлять песни в iTunes одним щелчком мыши, что является огромным удобством.Он также может записывать потоковое аудио из Интернета или из вашей системы. Если вы хотите преобразовать файл в другой формат, он поставляется со встроенным конвертером, который вы можете использовать. Вот как скачать музыку в формате MP3 с помощью этой программы.
- После установки запустите на рабочем столе.
- Щелкните вкладку «Поиск» в интерфейсе устройства записи звука.
- Введите название песни в поле поиска, нажмите значок поиска.
- В списке результатов щелкните значок «Загрузить» рядом с песней.В качестве альтернативы , вы можете установить флажки рядом с песнями, которые хотите загрузить, и выбрать «Добавить для загрузки».
- По завершении загрузки нажмите «Загрузить» на левой панели, затем найдите готовые песни в «Завершено», щелкните песню правой кнопкой мыши и выберите «Добавить в iTunes».
- Подключите iPhone к компьютеру и передавайте музыку, как обычно, с помощью iTunes. Затем песни будут синхронизированы с медиатекой iTunes на вашем iPhone.
Apowersoft Video to MP3 — это приложение на основе браузера, которое позволяет искать, воспроизводить и загружать MP3.Помимо бесплатного использования, им очень легко пользоваться. Так что, если вам нужен удобный интерфейс и бесплатный загрузчик MP3, этот вариант для вас. Чтобы прослушать MP3 на вашем iPhone, есть две процедуры: вам нужно загрузить нужные песни, а затем переместить их в iTunes, чтобы вы могли перенести их на свое устройство iPhone. Если вы не знаете, как правильно выполнять бесплатные загрузки для iPhone, позвольте мне рассказать вам, как это сделать.
Этап 1. Поиск и загрузка
- Откройте Apowersoft Video в формате MP3 и введите ключевое слово музыки, которую хотите загрузить.Вы можете ввести название песни или имя исполнителя, чтобы получить список его / ее музыки.
- Нажмите кнопку «Поиск», чтобы загрузить соответствующие песни.
- Просмотрите результаты, возвращаемые поисковой системой, нажмите кнопку «Загрузить» рядом с песней, которую хотите получить.
- Выберите целевой формат и локальную папку для хранения загруженной музыки.
- Дождитесь завершения загрузки.
Этап 2. Передача MP3 на iPhone
- Откройте iTunes на своем компьютере.
- Щелкните «Файл» в iTunes, выберите «Добавить файл в библиотеку» и загрузите только что загруженные файлы MP3.
- Подключите iPhone к компьютеру с помощью USB-кабеля, файлы MP3 будут синхронизированы и перенесены в библиотеку iPhone.
Когда вы бесплатно загружаете MP3 на iPhone этим методом, все же есть некоторые недостатки. В конце концов, для выполнения задачи за несколько шагов нужны два инструмента, и вы должны использовать два отдельных инструмента для загрузки музыки на iPhone.
Сравнение и заключение
Вот и все, ребята, два доступных способа сделать бесплатную загрузку MP3 для iPhone.Так что, если вам нужен онлайн-полезный инструмент, который позволяет напрямую загружать MP3, выберите Apowersoft Video to MP3.

 Нажмите «Использовать».
Нажмите «Использовать».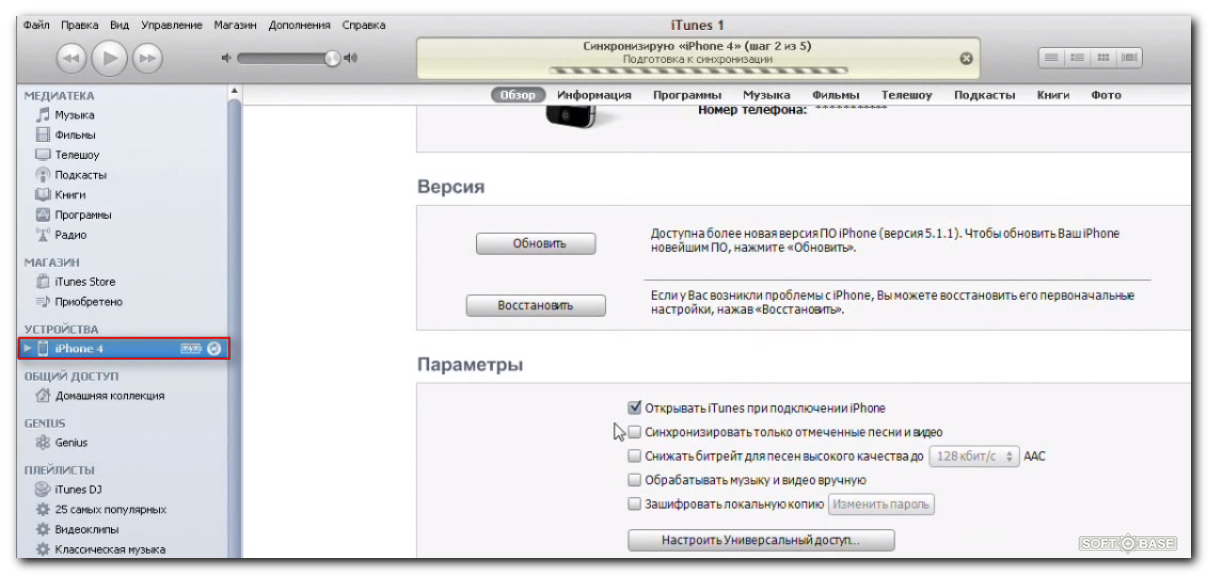
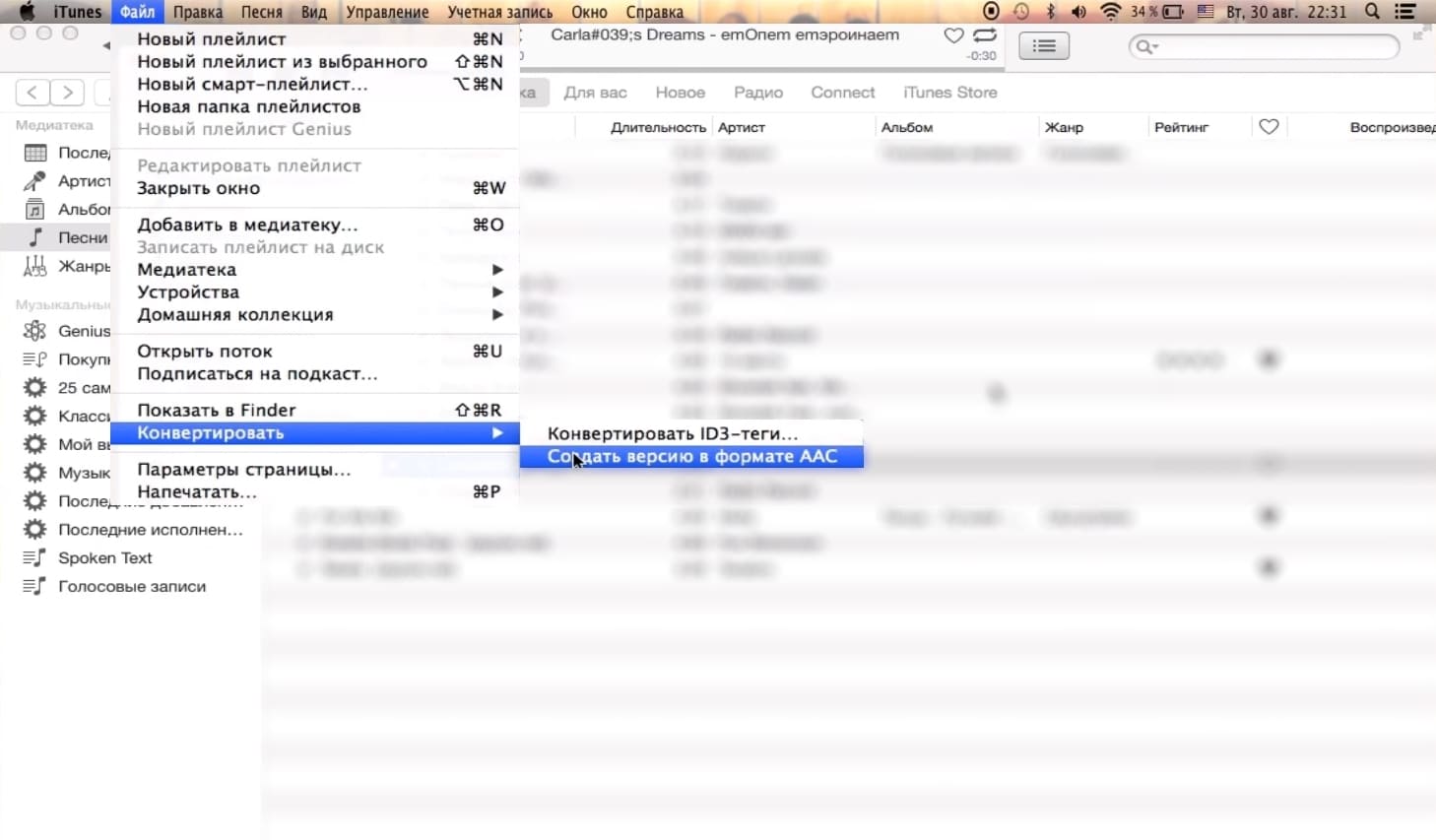 Частенько пользователи Apple переносят всю свою музыку в медиатеку, формируют плейлесты, а потом просто переносят необходимые плейлисты в плееры iPod в зависимости от своего текущего настроения.
Частенько пользователи Apple переносят всю свою музыку в медиатеку, формируют плейлесты, а потом просто переносят необходимые плейлисты в плееры iPod в зависимости от своего текущего настроения.