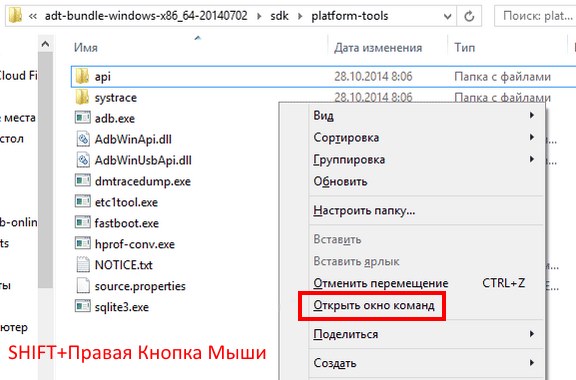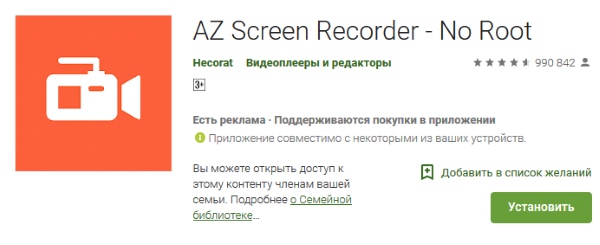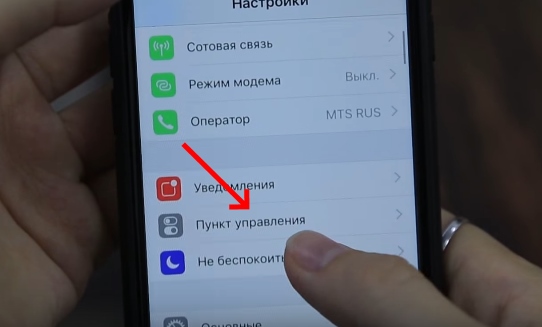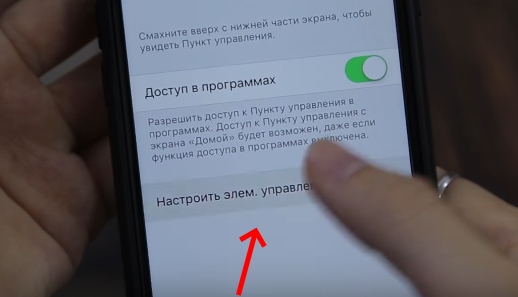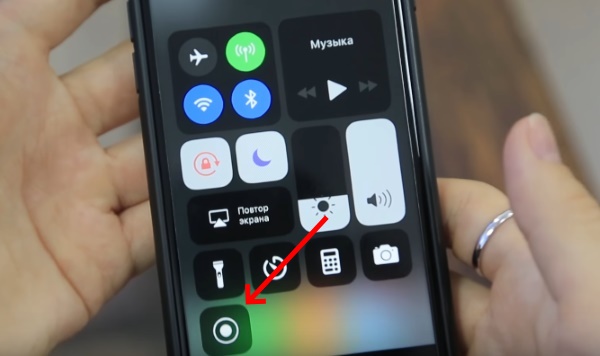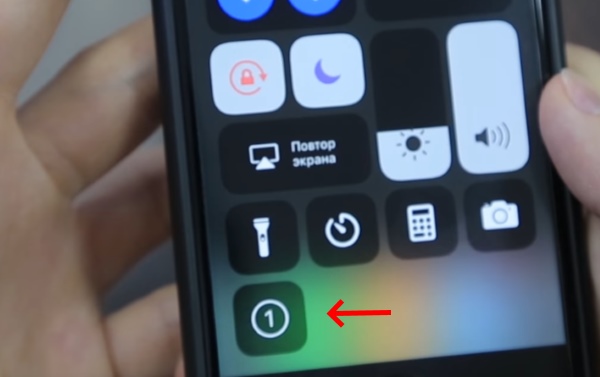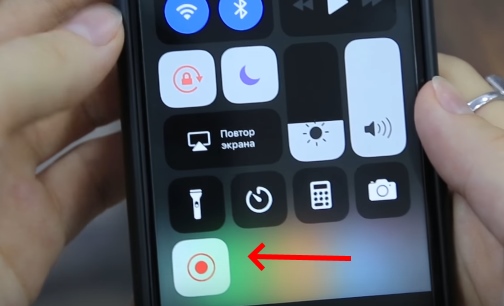Как записать экран телефона на видео – 7
Как снимать видео с экрана телефона: андроид и айфон
На данный момент легко найти любое пошаговое видео в интернете. Для его создания пользователи смартфонов используют специальные возможности и программы, которые помогают записать видео экрана. Такой процесс называется скринкастингом, но для смартфонов есть определенные ограничения. В статье представлены разные варианты, как снять видео с экрана телефона Андроид и Айфон. Для первой модели устройств создано много утилит, а самая популярная – AZ Screen Recorder.
Особенности AZ Screen Recorder для Андроид
Для владельцев смартфонов Самсунг или других моделей на базе Андроид, рекомендуется использовать рассматриваемый софт. Среди основных функциональных возможностей следует выделить:
- Установка и эксплуатирование утилиты без прав администратора.
- Возможность снимать дисплей смартфона без временных ограничений.
- Есть функция записи голоса для вставки комментариев к видео.
- Можно снять картинку с фронтальной камеры, которая показывается на ролике в отдельном окне.
- Есть захват касаний дисплея.
- Устанавливается таймер для обратного отсчета, что помогает подготовиться к началу записи.
- В ходе съемки можно рисовать на дисплее или делать другие пометки.
- После съемки видео поддается обрезки, удалению кадров и другим корректировкам.
Для начала работы с программой и записи роликов с дисплея телефона следует активировать программу, после чего будет открыто новое окно с функциональными кнопками. Необходимо тапнуть по красной иконке.

Во время записи можно выполнять дополнительные действия, к примеру, остановить запись клавишами «Pause» и «Stop». Для этого нужно потянуть шторку уведомлений вниз, зайти в раздел Recording controls.

До начала записи ролика рекомендуется перейти в настройки программы и выставить ориентацию дисплея, разрешения видео и другие параметры, а также указать место для сохранения материалов.

Чтобы посмотреть готовое видео, потребуется нажать на клавишу «Картинка», после чего откроется новое окно с перечнем записей. Возле них будут представлены кнопки для редактирования ролика или его удаления.
Рекомендуем почитать
Основное преимущество программы в широких функциональных возможностях, поскольку во многих аналогичных утилитах на бесплатной основе пользователи не могут делать запись звука, изменять параметры. Среди недостатков выделяют наличие рекламы и интерфейс без русского языка. Кроме того, поддерживается программа только смартфонами на базе Андроид от версии 5.0.
Одним из подвидов утилиты, считается Rec. (Screen Recorder). Данная программа работает со смартфонами, у которых на борту стоит операционная система Андроид 4.4 Kit Kat. Для использования потребуется получить доступ администратора, но если используется система Lollipop, то такие права не нужны. Запись роликов может проводиться до 1 часа, есть возможность корректировки видео и настройке утилиты.
Особенности скринкастинга на устройствах Apple
Если сравнивать смартфоны на базе Андроид с техникой под управлением iOS, то последние не могут делать захват видео с дисплея телефона по причине политики безопасности. В таком случае владельцам iРhone приходится идти на хитрости, чтобы сделать запись. Для этого могут использовать следующие средства:
- Подключение телефона к компьютеру на основе операционной системы OS X, после чего использовать приложение QuikTime для записи роликов.
- Делать съемку при помощи внешней камеры с другого устройства или фотоаппарата.
- Подключать гаджет к ПК при помощи специального адаптера Lightning-HDMI, после чего выполнить запись любой из возможных программ.
Чтобы исключить подобные трудности, пользователям потребуется использовать утилиту Reflector. Она доступна для разных мобильных операционных систем, а также для персонального компьютера. Однако за приложение нужно заплатить. Лицензия составляет почти 15 долларов.
Сама утилита является эмулятором Apple TV, который дает возможность трансформировать компьютер в AirPlay – специальное совместимое устройство. После этого можно будет переводить видео или музыку с мобильного устройства на монитор компьютера. Reflector работает на смартфонах с операционными системами от версии 5.0. Для этого не нужно использовать кабель или адаптер, поскольку все передается через сеть Wi-fi.
Правила съемки через Reflector
После установки, оплаты лицензии и запуска программы, потребуется выполнить несколько действий:
- Перейти в раздел с настройками и выбрать необходимо расширение для дисплея мобильного устройства. Для этого используется опция Optimize for. После этого нужно написать в строке AirPlay Name имя компьютера, данные вводятся только латинскими буквами. Это название будет представлено в дальнейшем в перечне AirPlay-устройств на смартфоне.

- Теперь нужно открыть на телефоне меню многозадачности и выбрать настройки и работу с плеером. Потребуется запустить AirPlay, найти в перечне ПК и выбрать его, после чего активировать AirPlay Mirroring, отвечающий за видеоповтор.

- На мониторе компьютера должен показаться рабочий стол смартфона. Если потребуется, его можно будет понять на горизонтальное отображение, а данная опция находится в меню контекста. После этого все действия на смартфоне будут выводиться на монитор и полностью повторятся. С изображением сразу будет проигрываться звук, а если его нет, тогда просто нужно добавить громкость.
В самом конце остается запустить на компьютере приложение для записи видео и начать съемку инструкций или другого руководства. Рекомендуется использовать следующие утилиты:
- Fraps;
- Bandicam;
- Movavi Screen Capture.
Вся процедура настройки и подключения устройств при помощи приложения Reflector не занимает более 5 минут.
В статье представлены возможные варианты захвата видео на мобильных телефонах с разными операционными системами. Методы действенные и универсальные, а кроме описанных программ можно использовать и другие, с похожими возможностями. Для Андроид их более 20 штук, а вот гаджеты iOS включает меньшее количество.
 Загрузка …
Загрузка … Проверьте по номеру откуда звонили
Узнать
Понравилась статья? Поделиться с друзьями:
Может быть полезно:
tarifam.ru
Как снимать видео на телефон
Монтаж видео на мобильном устройстве
- Назад
- Clips
- Для Android
- Для iOS
Всё, что нужно для обработки видео
- Назад
- Video Suite
- Для Windows
Редактирование видео
- Назад
- Видеоредактор
- Для Windows
- Для Mac
Больше возможностей редактирования
- Назад
- Видеоредактор Плюс
- Для Windows
- Для Mac
Монтаж панорамного видео
- Назад
- 360 Видеоредактор
- Для Windows
2 в 1: редактирование видео и запись экрана
- Назад
- Видеоредактор Бизнес
- Для Windows
- Для Mac
Как записать видео с экрана телефона (Андроид и Айфон)
Всем привет.
Сегодня хочу показать, как в современном мире записывать видео с экрана телефона. Рассмотрим, как это сделать на Андроиде, на примере телефона Xiaomi Redmi 4X и на iOS на примере iPhone SE.
Значит начнем с Android, конечно-же.
Содержание:Запись видео с экрана Android
Вообще, чтобы записать видео с экрана Андроида, есть десятки, а может и сотни различных программ. Но большая из них часть для работы требует root права. А чтобы их получить, там надо чуть ли не хакнуть систему. Проще найти программу, которая для записи экрана не требует root права. Хорошо, что такие программы в Google Play есть. Одна из них называется AZ Screen Recorder – No root. То есть тут даже в названии приложения ясно видно, что root права не нужны.
Нужно скачать эту программу из Google Play, установить её и единственное что сделать для её работы, это дать некоторые разрешения. При первом запуске она нас попросит это сделать. Нажимаем Разрешить.
У меня телефон Сяоми и здесь нужно опуститься в самый низ, найти пункт Другие разрешения и внутри убедиться, что везде стоят зелёные галки. Если их нет, то выбираем пункт и даём Разрешение.
Теперь всё галочки стоят!
На других Андроид смартфонах я думаю всё делается аналогично.
Возвращаемся с приложение. Открываем его и теперь при запущенном приложении у нас на любом экране отображается иконка. Жмём её и выпадающем списке можем уже приступать к записи. Нажимаем иконку камеры Записать и запись пошла.
Когда мы выполним все действия, получается запишем экран, можно будет сохранять это видео. Сделать это можно двумя способами, самый простой – это открыть шторку и нажать стоп. Также остановить запись можно повторно открыв приложение через иконку.
Сразу можно проверить отснятый материал. Если что, все записанные видео хранятся по следующему пути. Заходим в проводник и находим там папку AzRecorderFree. Там будут лежать все записанные видео!
Что касается настроек, я советую разрешение выбрать FullHD. То есть 1920на1080. Частоту кадров можно 30 оставить. Запись аудио можно отключить, если наговорить ничего не будете.
Ну и дальше сами разберётесь, тут всё на русском и всё понятно.
Запись видео с экрана iPhone
Что касается айфонов.
На iOS 11 вообще всё круто и просто. Там запись экрана уже встроена. Запускаем Центр управления и находим иконку для записи. Удерживая её можно включать или отключить запись звука.
Если вдруг этой иконки здесь не нашли, то значит она у вас туда просто не вынесена. Заходим в Настройки – Пункт управления – Настройка управления элементов. Находим внизу Запись экрана и через зеленый плюсик добавляем программу для быстрого доступа.
Как говорится ЗБС.
На iOS 10, 9 и ниже
На старых iOS, в том числе на 10-ой, 9-ой и так далее, немного сложней. Эта функция в систему не встроена. Придётся устанавливать на компьютер специальную программу. Вообще про запись экрана на айфоне я рассказал в другом уроке, поэтому здесь буду краток, а ссылку на подробный урок предоставляю.
Итак, нам нужно на компьютере на Винду установить программу Рефлектор 2.
Установили. Теперь включаем Wi-Fi, да, да именно Вай-Фай и на телефоне тоже подключаемся к этой же Wi-Fi сети.
Далее запускаем Центр управления и здесь выбираем Повтор экрана.
Компьютер обнаружит айфон и продублирует его на мониторе. Здесь останется нажать кнопку Запись (Record) и всё, понеслась. Делаем то, что хотели записать с экрана своего яблока!
Вот таким образом записать экран айфона на старых версиях iOS. При этом готовое видео будет сохранено сразу на компьютер.
Интересные статьи по теме:
www.inetkomp.ru
Как записать видео с экрана на телефоне андроид – info-effect.ru
На чтение 2 мин. Опубликовано
Привет! Сегодня я покажу вам как записать видео с экрана на телефоне андроид. Всё очень просто! Смотрите далее!
Вам понадобится смартфон на базе android. Зайдите на сайт Google Play.
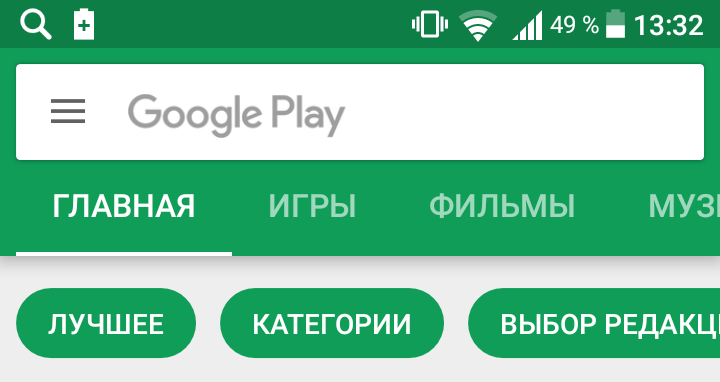
Введите в поиск запрос “видео с экрана”. Нас интересует приложение DU Recorder. Перейдите на страницу приложения.
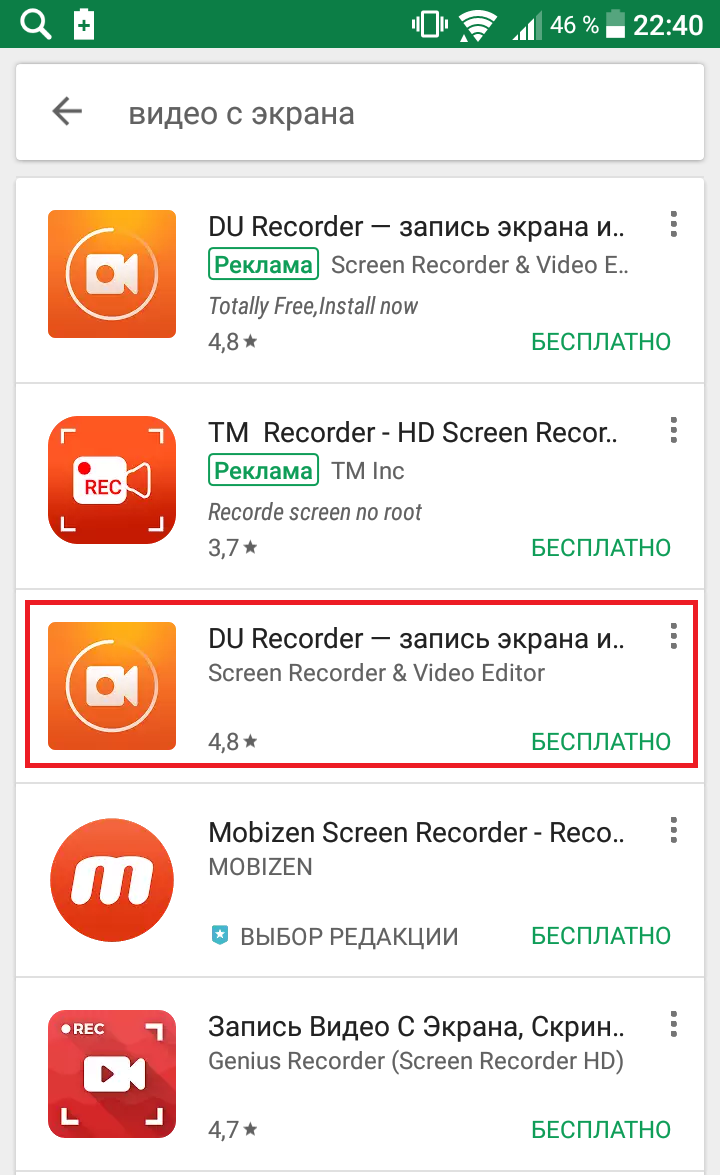
Установите приложение на свой телефон.
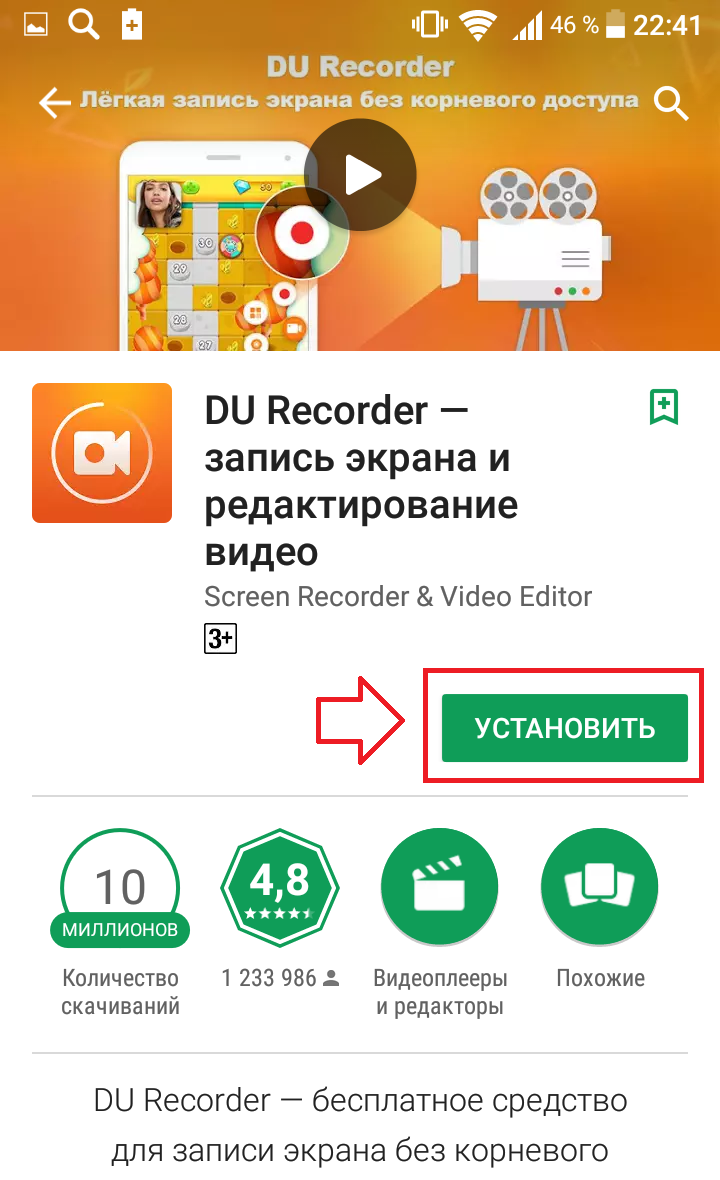
Разрешите приложению доступ к вашему телефону. Нажмите на кнопку Принять.
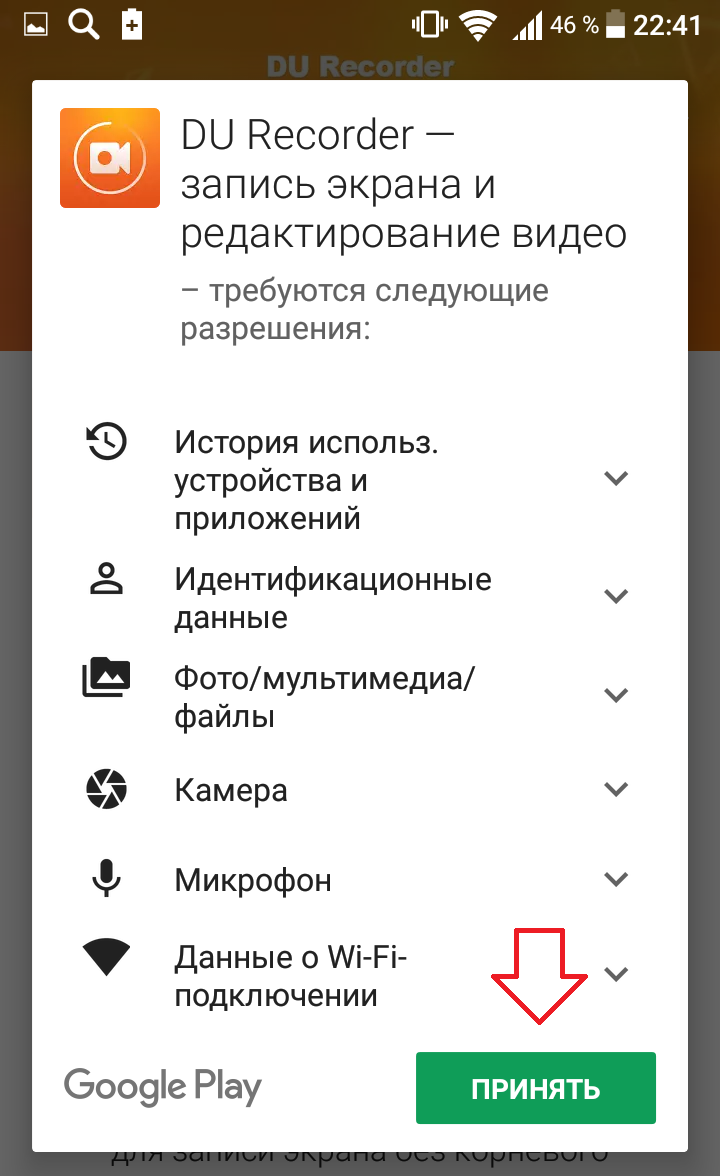
После того как приложение установится, откройте его.
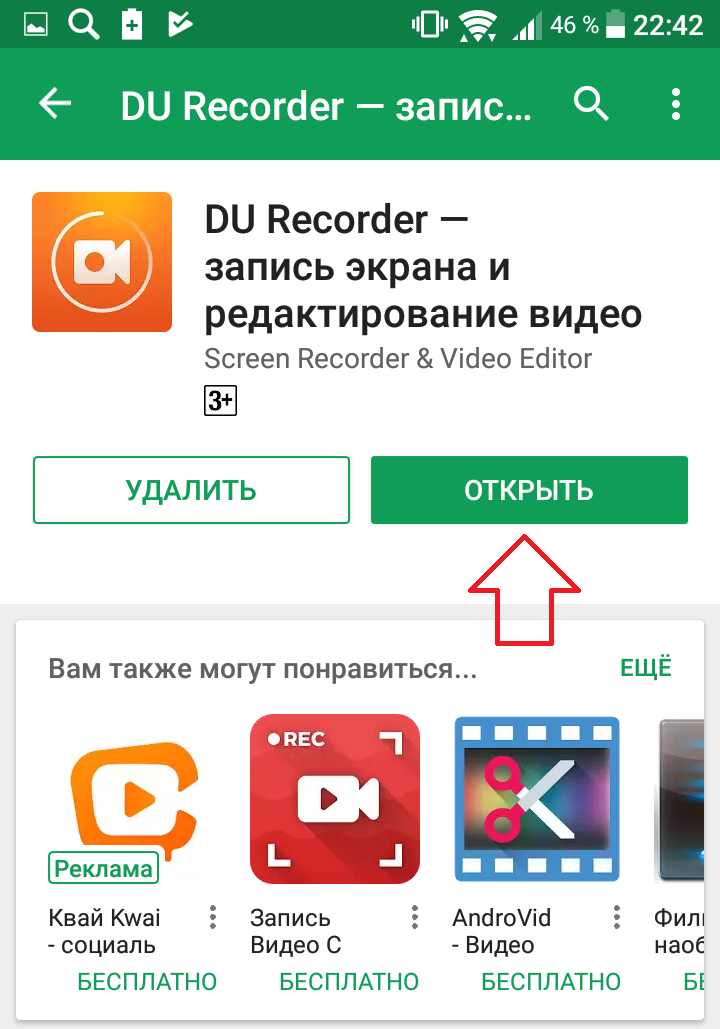
Обратите внимание. Как только приложение запустится, вам покажут инструкцию как им пользоваться. При нажатии на основную кнопку (отображается справа экрана) будет появляться ещё 4 кнопки:
Как записать видео с экрана
- Начать запись.
- Видео и настройки.
- Инструменты записи.
- Сделать трансляцию (Ютуб, Фейсбук).
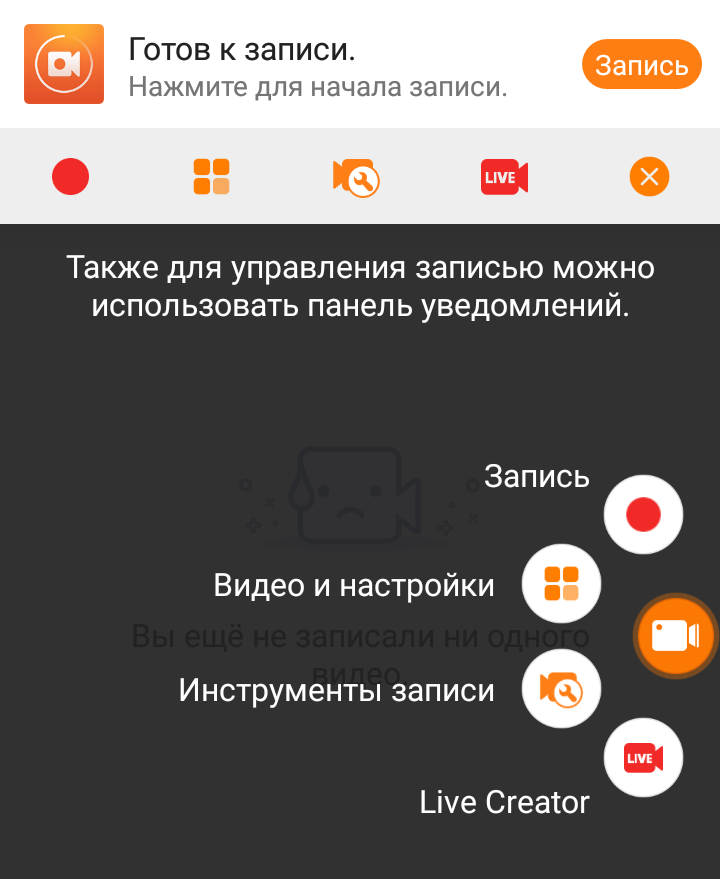
Далее, перейдите на страницу (с которой вы хотите начать видео), нажмите на кнопку Запись. У вас начнётся запись видео.
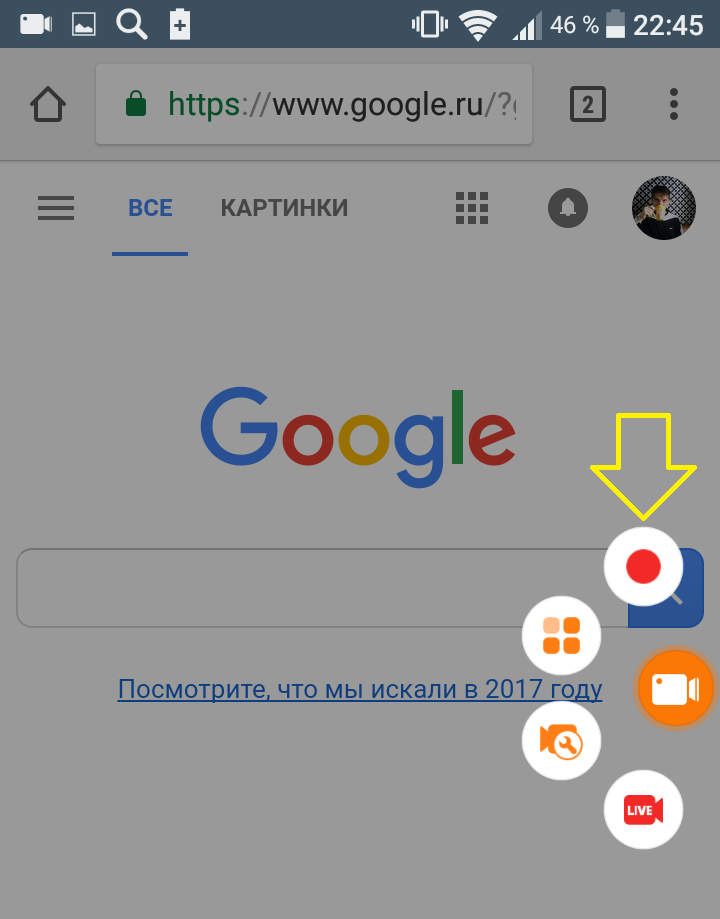
После того как вы запишите видео, оно появится на главной странице приложения и автоматически сохранится на ваш телефон. Вы можете редактировать видео или поделиться им.
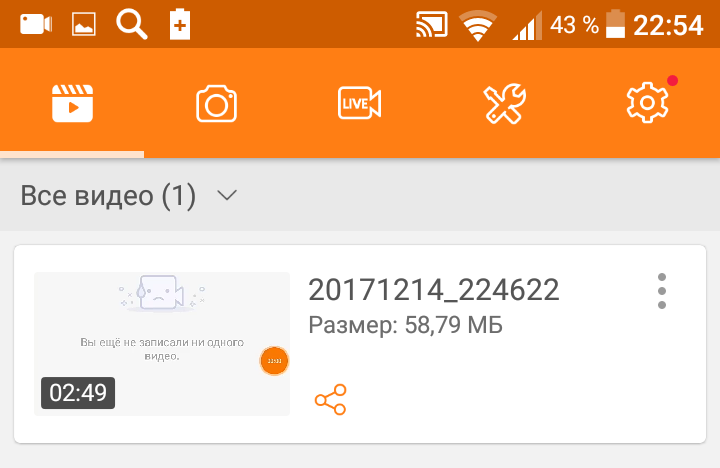
Чтобы изменить видео, нажмите справа вверху на кнопку Меню, в открывшемся окне нажмите Изменить. Для редактирования видео вам доступны следующие инструменты:
- Обрезка.
- Удалить середину.
- Добавить музыку.
- Добавить субтитры.
- Введение и финал видео.
- Фоновое изображение.
- Обрезать видео.
- Изменить скорость.
- Поворот.
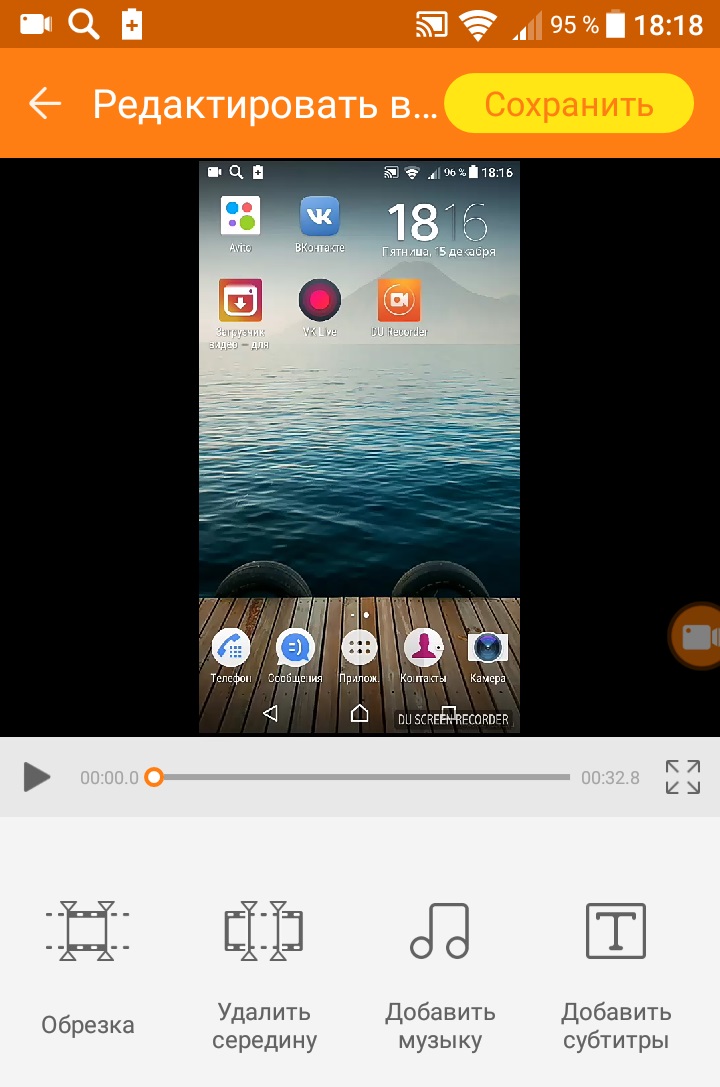
В инструментах приложения, вам доступны инструменты:
- Редактировать видео.
- Объединить видео.
- Видео в GIF.
- Wi-Fi передача.
- Изменить изображение.
- Комбинирование изображений.
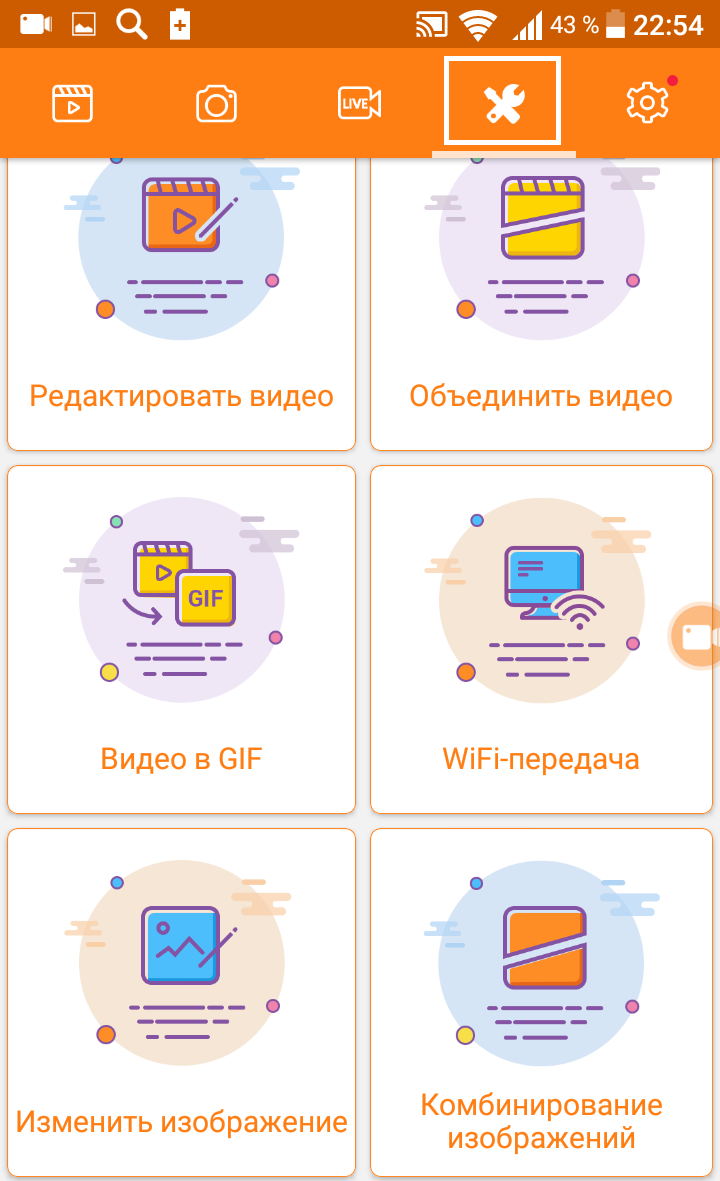
В настройках приложения вы можете:
- Разрешение видео.
- Качество видео.
- Запись звука.
- Частота кадров.
- Местоположение видео.
- Инвертировать цвет видео.
- Восстановить интерфейс после сбоя.
- Режим записи.
- Скрывать окно записи при записи.
- Потрясите телефон для остановки записи.
- Не закрывать приложение при выходе из плавающего окна.
- Отключить всплывающее уведомление после снятия скриншота.
- Таймер.
- Скрыть кнопку записи на главной странице.
- Продолжать запись когда выключен экран.
- Инструменты записи (включить/отключить).
- Создать ярлык видео-редактора на рабочем столе.
- Создать ярлык Pop Videos.
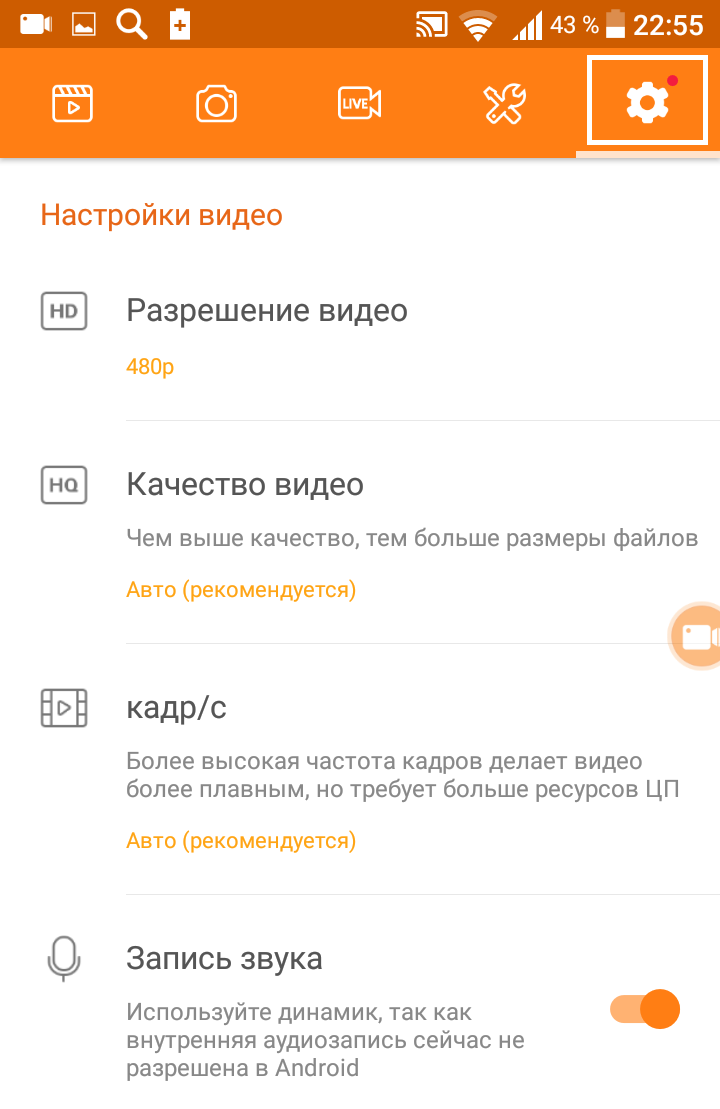
Всё готово! Вот так просто и быстро вы можете записать видео с экрана на телефоне андроид.
Остались вопросы? Напиши комментарий! Удачи!
info-effect.ru
Как записать видео с экрана телефона на Android и iPhone
Каждый современный смартфон «умеет» снимать видео на внешнюю и внутреннюю видеокамеру. Оказывается, и этого недостаточно рядовому пользователю. Ведь возникают ситуации, когда нужно снять видео из происходящего на экране мобильного. Такой вид съёмки получил название — скринкаст. Далее в статье вы узнаете, как записать видеоролик с экрана iPhone или телефона на ОС Android.
Универсальный способ записи экрана на Android без Root
Забегая наперёд, можно сказать, что для записи видео с экрана вашего мобильного устройства существую приложения в Google Play. Но большинство из них требуют Root-права, что не для всех подходит. Так как при получении прав суперпользователя, владельцы новых смартфонов могут попросту потерять гарантию на устройство. Поэтому мы рассмотрим метод с использованием программы Android SDK. Загрузить её можно по ссылке: https://android-sdk.ru.uptodown.com/windows/download.
На официальном сайте дистрибутива программы нет. Возможно её разработка приостановлена. А есть только старые версии на сторонних сайтах. После загрузки обязательно проверьте пакет на вирусы. Android SDK также поможет записать видео с экрана мобильного устройства практически во всех моделях. Ещё вам понадобиться ноутбук или компьютер. Android SDK может запрашивать установку дополнительного ПО Java. Перейдите по ссылке, указанной в инсталляторе, скачайте и установить программу.

 Установка программ SDK Android
Установка программ SDK AndroidКогда все программы будут установлены, откройте настройки смартфона, выберите пункт «О телефоне» и много раз быстро нажмите пункт «Номер сборки». После чего перейдите в раздел «Для разработчиков» и найдите отладку по USB, чтобы её активировать.
Выполните следующий алгоритм:
- Подключите телефон к ПК через кабель ЮСБ;
- Откройте папку SDK/Platform-tools;
- Нажмите клавишу SHIFT и удерживайте её;
- Нажмите ПКМ в пустом месте, после чего в контекстном меню выберите «Открыть окно команд»;

 Пункт меню «Открыть окно команд»
Пункт меню «Открыть окно команд» - Далее вы увидите командную строку, куда нужно записать следующую фразу «adb devices»;

 Командная строка при работе с SDK Android
Командная строка при работе с SDK Android - В зависимости от случая, может появится окно для подтверждения разрешить отладку. Сделайте это, если необходимо, для продолжения;
- Остаётся последняя команда — «adb shell screenrecorder /sdcard /video.mp4». Для запуска функции записи необходимо нажать клавишу Ввода.
Если необходимо остановить запущенную функцию записи, нажмите вместе CTRL+C.

 Команда для остановки программы записи
Команда для остановки программы записиТо есть остановку любой команды в строке. Для получения дополнительной информации в работе с этой утилитой введите adb shell screenrecorder —help.

 Команда для вызова справки
Команда для вызова справкиС одной стороны, способ может показаться запутанным и сложным. Но есть в нём и неоспоримые преимущества. Для более простого способа записи можно обратить внимание на приложения. Которые имеют понятный и приятный интерфейс. И не требуют особых знаний в работе с ПК.
Это интересно: 12 лучших программ для записи видео с экрана.
Запись с дисплея мобильного телефона, используя приложения Android
Для поиска подходящего приложения в Play Market вашим преимуществом станет внимательность. Мало просто ввести в поиск «Скринкаст» или «Запись с экрана» и загрузить первое попавшееся. Необходимо просмотреть хотя бы несколько описаний и комментариев приложений. Сравнить количество загрузок, минимальную поддерживаемую версию ОС и другое. А также знать технические характеристики своего смартфона. Это очень важно. В последнем вам поможет документация к устройству. Если её по какой-то причине нет, введите в поиске модель и найдите нужную информацию.
Эти рекомендации не лишние, так как в результате поиска приложений для записи с экрана на телефонах Android в Google Play отображается действительно большое количество программ (более 50).

 Приложения для записи экрана в Google Play
Приложения для записи экрана в Google PlayИз бесплатных можем порекомендовать.
| Приложение: | Особенности: |
|---|---|
| AZ Screen Recorder | Не требует рут, нет ограничений во времени записи ролика, без рекламы, приемлемый интерфейс. Приложение скачали уже почти 10 млн раз.
|
| Запись с экрана, снимать видео с экрана, ду рекордер | Именно так называется приложение, которое не требует Root-прав, не имеет временных ограничений. Снимает в хорошем качестве, захватывает видео с популярных веб-ресурсов: YouTube, TikTok, Twitch и др. Нет водяного знака.
|
| Mobizen запись экрана | Есть версия специально для популярного бренда Samsung. Загрузили приложение более 50 млн раз. Но количество положительных оценок не снизили общий рейтинг Mobizen. Не нуждается во взломанном устройстве (без Root), позволяет настраивать качество съемки и работает на устройствах Android 4.4 и выше.
|
В интерфейсе этих приложений нет ничего сложного. Разобраться в процессе съёмки смогут даже дети. Например, в AZ Screen Recorder необходимо выбрать иконку на рабочем столе, как тут же появляются кнопки для старта записи, остановки и т. д.

 Вспомогательные кнопки AZ Screen Recorder
Вспомогательные кнопки AZ Screen RecorderИ вы сразу же можете приступать к съёмке игры или видео из других ресурсов и социальных сетей. Приложение имеет простые и понятные настройки. Выберите шестерню из кнопок и измените качество видео, частоту кадров, параметры остановки и многое другое.
Mobizen и AZ Screen Recorder достаточно схожи по параметрам настроек. Первое — значительно популярнее, несмотря на меньшее количество звёзд, которые поставили пользователи. Тем не менее, если вы хотите найти лучшее, вам стоит попробовать их оба. Эти приложения отлично подойдут для устройств: Самсунг, Хонор и Хуавей. Так как эти производители смартфонов сегодня доминируют на рынке.
Это может быть полезным: BDRip — что за качество.
Способ сохранения ролика с экрана на iPhone
Владельцы мобильных устройств с операционной системой iOS, начиная с 11 версии теперь могут записывать видеоролики без сторонних приложений. Это действительно удобно, если брать во внимание то, что встроенная функция практически ничем не уступает приложениям.
Итак, рассмотрим, как же записывать видео с экрана на iPhone:
- Найдите на своём смартфоне кнопку «Настройки» и выберите её;

 Иконка настроек в iPhone
Иконка настроек в iPhone - Затем нужно искать следующий «Пункт управления»;

 Пункт управления в настройках
Пункт управления в настройках - Далее следует выбрать строку «Элементы управления»;

 Настройка элементов управления
Настройка элементов управления - Среди пунктов найдите «Запись экрана».

 Пункт «Запись экрана»
Пункт «Запись экрана»Возле каждого пункта будут стоять знаки плюса. После нажатия этот элемент перенесётся в список добавленных выше;
- Теперь настройки можно закрыть. Выйдите на главный экран и поднимите шторку;

 Значок записи экрана
Значок записи экрана - Здесь будет новый значок с объективом, нажав на который запустится программа для записи экрана;
- Сразу же после нажатия на иконке появятся цифры обратного отсчёта.

 Обратный отсчёт на кнопке Записи с экрана
Обратный отсчёт на кнопке Записи с экранаПосле отсчёта 3 секунд начнётся запись;
- В этот момент иконка станет белой с красной кнопкой посередине. Это значит, что запись активна;

 Индикатор записи
Индикатор записи - Если вы хотите записывать звук, вам необходимо дополнительно ещё включить микрофон.

 Включите микрофон для записи с экрана
Включите микрофон для записи с экрана
Чтобы улучшить освещение, поиграйтесь с настройками яркости экрана в устройстве.

 Настройка уровня освещения
Настройка уровня освещенияТакже долгое удерживание на иконке фотоаппарата позволяет вызвать дополнительные пункты меню.

 Иконка фотоаппарата в iPhone
Иконка фотоаппарата в iPhoneКоторые могут пригодиться при записи экрана. Для тех устройств от компании Apple, в которых нет встроенного скринрекордера, можно посоветовать приложения в App Store.
Например, бесплатное приложение Vittle: Screencast Recorder. Работает на устройствах с iOS 9.3. Полностью совместимо с iPad. Единственный недостаток — интерфейс на английском. Но это большой проблемой не является. Максимум, что вам нужно будет — это перевести несколько слов-кнопок в переводчике. Если вы не знаете английского даже на начальном уровне. Данное приложение отлично справляется с записью в виде с экрана мобильного устройства iPhone или iPad. Хорошее качество картинки на выходе.
Теперь вы знаете, каким образом записывать видео с экрана на всех телефонах с ОС Android, а также iPhone с его фирменным IOS.
it-doc.info
Как сделать запись экрана на Андроиде со звуком
Видеоролики уверенно побеждает скриншоты по всем параметрам – они дают больше информации, да и смотреть их куда интереснее. А благодаря приложениям, которые «знают», как сделать запись экрана на Андроиде со звуком, так и поделиться ей с друзьями, сделать их может каждый. Давайте рассмотрим лучшие записывающие программы.
Как сделать запись экрана на Андроиде: ТОП-5 способов
1. DU Recorder
Доступен по ссылке https://goo.gl/qbzsYX. Без оговорок, ТОП приложение для записи видео с экрана Андроид:
- удобное;
- быстрое;
- без оплаты.
При первом запуске нужно лишь разрешить доступ к файлам.

По умолчанию управляется через всплывающие окна, но можно обойтись и шторкой уведомлений.
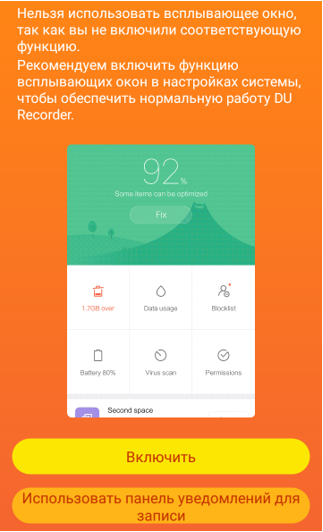
Есть даже мини-FAQ по работе.

В основном разделе есть обучение и кнопка, запускающая видеозапись.
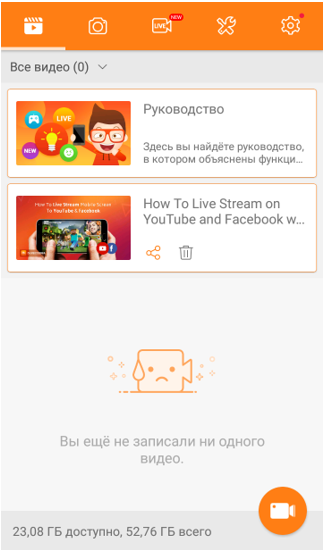
За шестеренкой скрываются параметры.
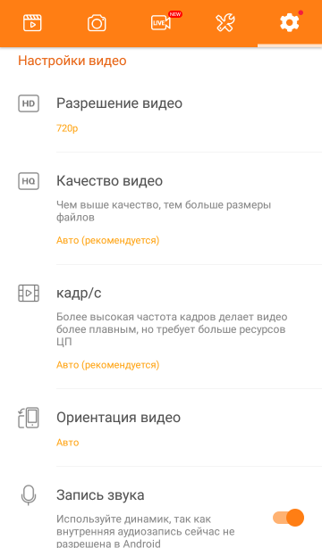
Вначале потребуется дать доступ к микрофону.
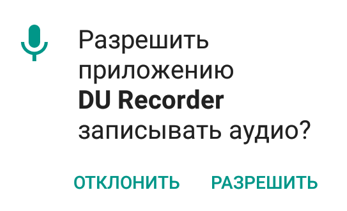
А также к картинке на дисплее.
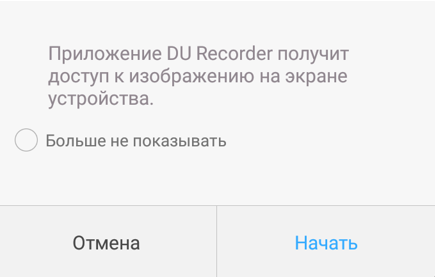
В шторке будет показан интерфейс для управления.
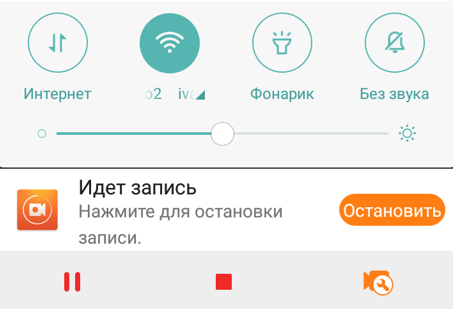
Готовый ролик попадает в библиотеку.

Итого: Отличный инструмент захвата видео с экрана Андроид. Ставить обязательно.
2. Mobizen
Доступен по ссылке https://goo.gl/mcFBAC. Еще одно популярное решение. Выделяется тем, что имеет отдельные версии под Samsung (https://goo.gl/Kp4t2S) и LG (https://goo.gl/WQtM4A), так что используйте именно их, если у вас аппараты этих марок. Однако учтите, что перевод местами хромает.

При запуске предлагается демо-премиум без водяных знаков и рекламы.

Сразу показывается краткое обучение.

После нажатия на кружок показывается управление.
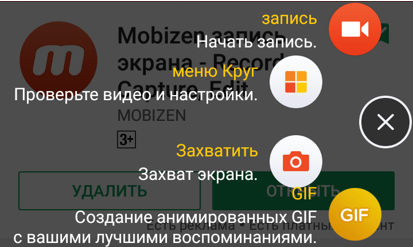
Отключает он перетаскиванием в низ дисплея.
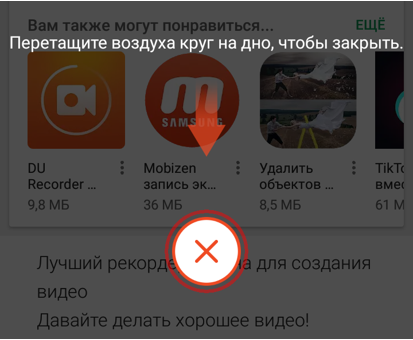
Для работы придется разрешить использование «поверх других».

Делается это в настройках.
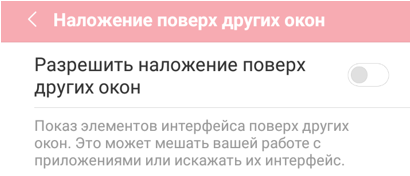
Также потребуется разрешить доступ к накопителю и запись экрана со звуком Android.
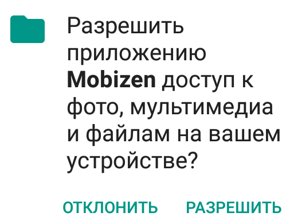
Настроить можно почти все.
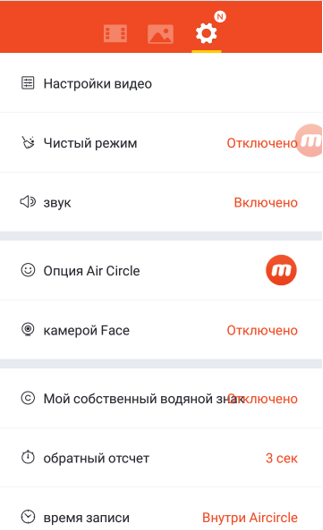
Есть мастер для автоматического подбора параметров.
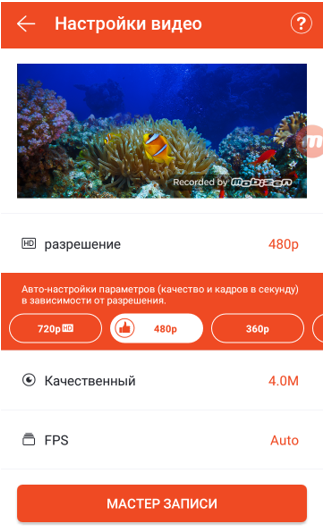
При видеозаписи рядом с кругом будет отображаться таймер, по нажатию открываются пункты для приостановки или полной остановки. Можно на ходу сделать скриншот.

Готовый ролик предлагается просмотреть или удалить.
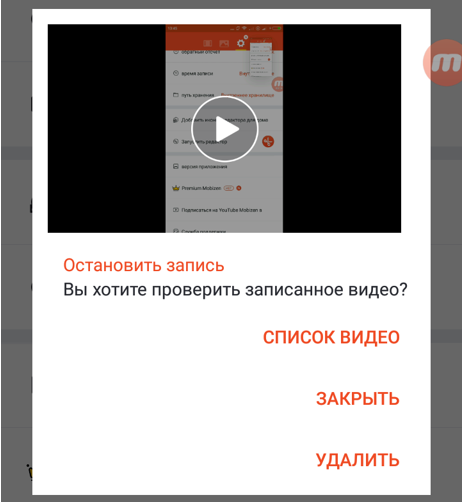
Встроенного плеера нет, задействуется один из установленных.
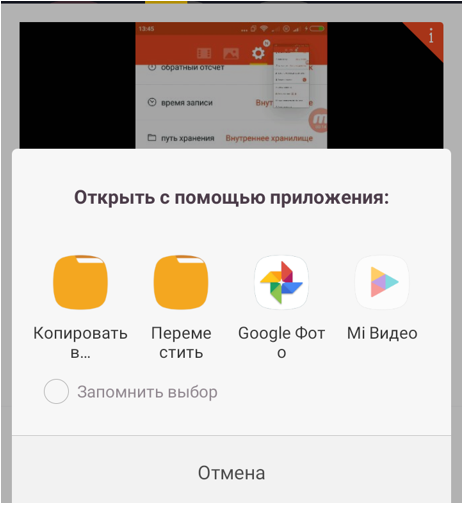
Итого: оригинальный вариант, как записать видео с экрана Андроид. Интересное управление компенсирует некоторые недоработки в логике и переводе.
3. AZ Screen Recorder
Доступен по ссылке https://goo.gl/oMoSQ8. Требовательное приложение, которое до установки запрашивает разрешения.

Программа платная, иначе придется терпеть рекламу и иные минусы. Не забудьте разрешить всплывающие окна.

Для этого откройте настройки.

Управление – иконка слева, по нажатию на которую открываются дополнительные пункты меню.
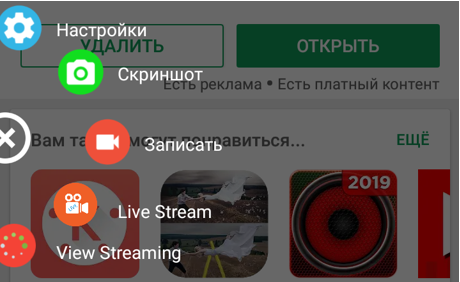
Можно заранее настроить параметры для записи видео с экрана Android.
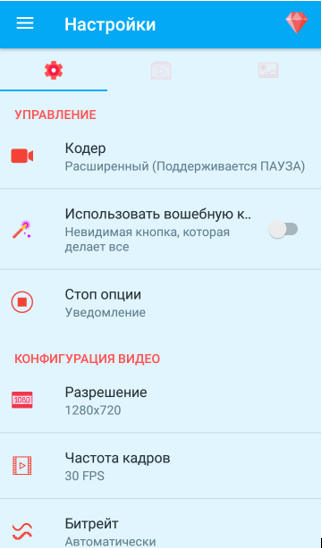
В шторке уведомлений будут отображаться кнопки для паузы и остановки. Предварительно программа попросит разрешение для звука и дисплея.

Записанный файл откроется во всплывающем окне, где можно им поделиться, удалить или отредактировать.
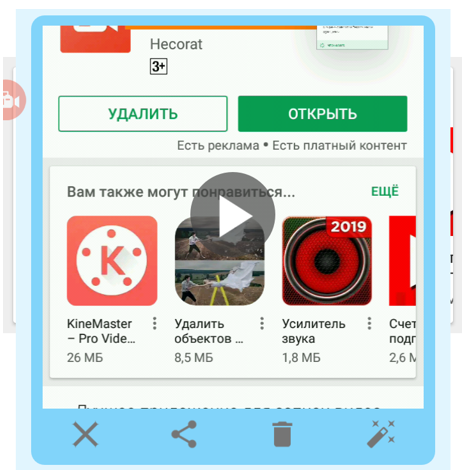
Итого: Множество настроек и достаточно удобный интерфейс, но реклама отвлекает. И уж слишком много всего ей надо разрешать.
4. Запись видео с экрана Android — запись видеоигр
Доступен по ссылке https://goo.gl/KknACC. Еще один способ, как сделать видео экрана на телефоне Андроид. Также требует разрешить наложение, звук и дисплей.

Показывает ужасную видеорекламу при каждом запуске. В первый раз добавит краткое обучение.

Настроек практически нет.
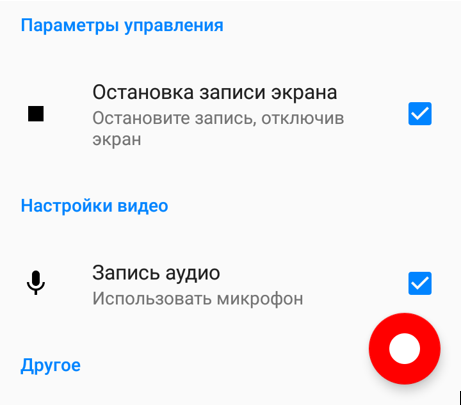
Шторка выглядит привычно.
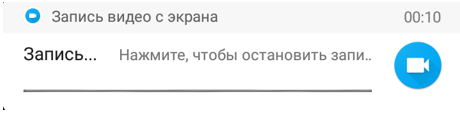
Готовым роликом можно поделиться или удалить.
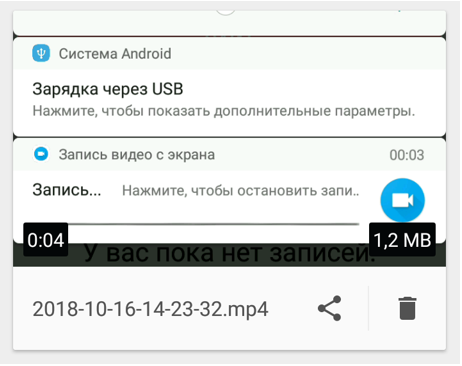
За отказ от рекламы просят деньги.

Интерфейс привычно плавает, дает пару кнопок.
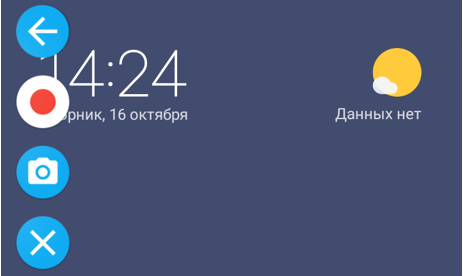
Итого: Паузы нет. Встроенного плеера нет. При этом – миллионы пользователей, видимо из-за простоты. Возможно, в платной версии больше возможностей, но приобретать ее не хочется.
Узнайте также:
5. Game Screen Recorder
Доступен по ссылке https://goo.gl/kaBcS7. Обещает корректную работу в разных игровых приложениях. Сразу спрашивает разрешить использование системных функций.

При запуске покажет саморекламу, правда, без перевода.
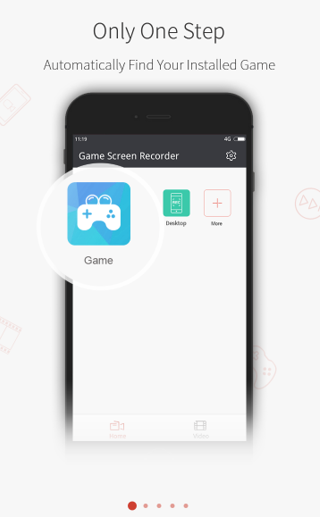
В основном разделе предлагает добавить приложения/игры.

По шестеренке открываются достаточно богатые настройки.
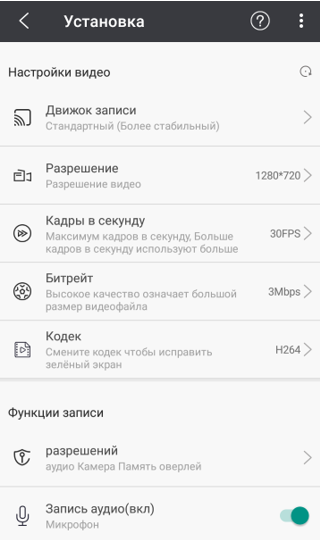
Перед тем, как записать что-то, по-английски потребует разрешить режим поверх всех (настраивается стандартно).
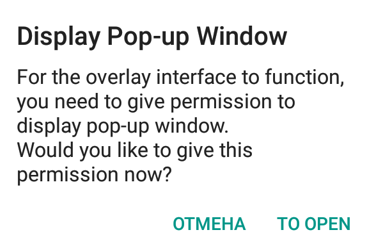
Интерфейс простой – одна кнопка. Первое нажатие начинает видеозапись, второе останавливает.
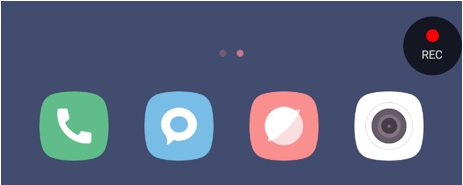
Файл можно отправить друзьям или удалить. Для просмотра использует сторонние плееры, если они есть в системе.
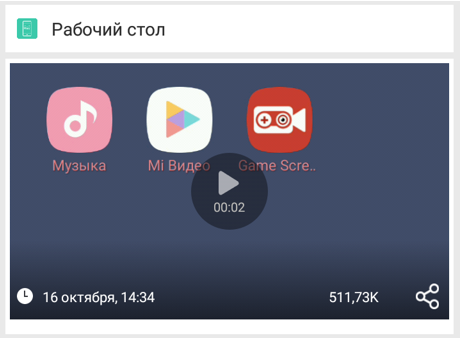
Итого: Потенциально неплохое приложение, лаконичный интерфейс и обширные возможности. Стоит попробовать геймерам.
Как записать видео с экрана Андроид без программ
Наконец, разберемся, как снять видео с экрана Андроида без программ. Тут все зависит от установленных приложений самого аппарата. Например, в Xiaomi есть «родная» программа.

И даже с настройками.
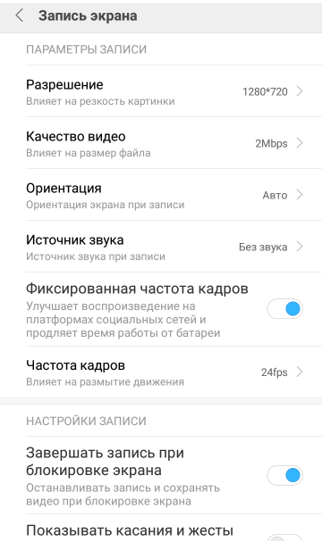
Так что проверьте меню своего аппарата, возможно, все необходимо уже есть в комплекте.
virtualniy-mir.ru
Как записать видео с экрана телефона
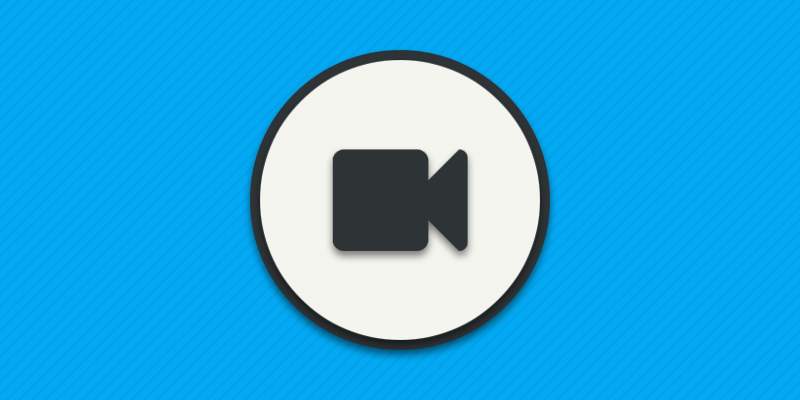
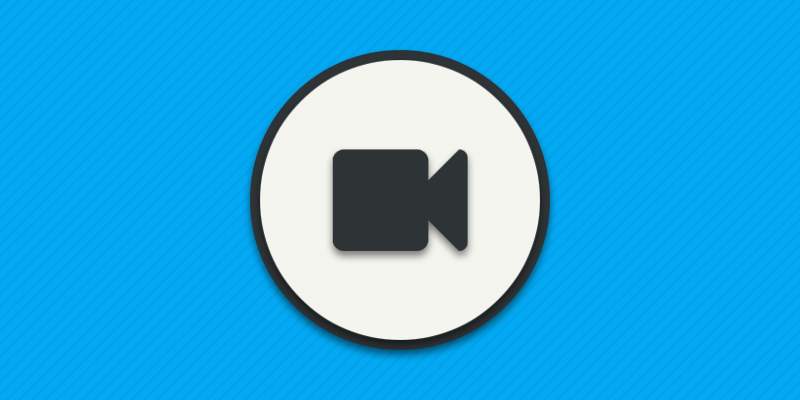
Автор: Александр Мойсеенко / Опубликовано:22.10.2019 / Последнее обновление: 22.10.2019
Иногда в личных или рабочих целях необходимо сделать запись происходящего на экране смартфона. Вот только комбинация клавиш, как в случае с получением скриншотов не предусмотрена в большинстве телефонов. Поэтому в статье мы рассмотрим три способа записи видео с экрана мобильного устройства на Android.
Способ 1: встроенные в прошивку приложения
В сторонние оболочки некоторые производители встраивают приложения, способные записывать видео с экрана. Например, в оболочке MIUI в составе прошивок смартфонов Xiaomi имеется программа «Запись экрана». По умолчанию запись производится с битрейтом 3 Мбит и учетом разрешения экрана мобильного устройства. При необходимости настройки позволяют изменить разрешение, битрейт и частоту кадров. В итоге получится снизить качество и размер конечного материала, либо же наоборот повысить качество и соответственно вес видео. Причем утилита позволяет захватывать звук, для чего используется микрофон телефона.
Инструкция:
Приложение по умолчанию располагается в папке «Инструменты».
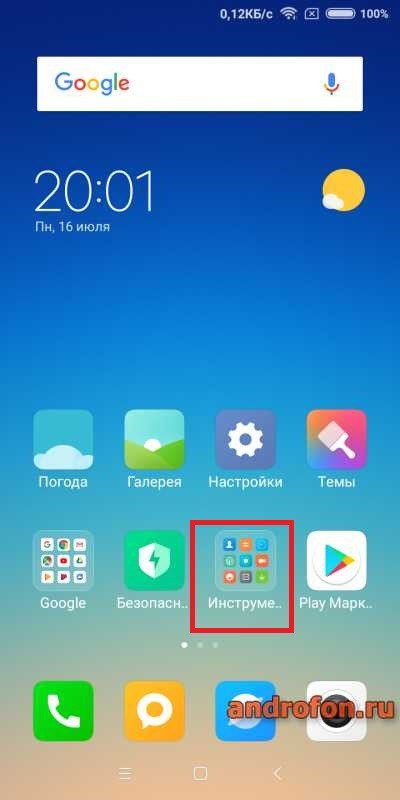
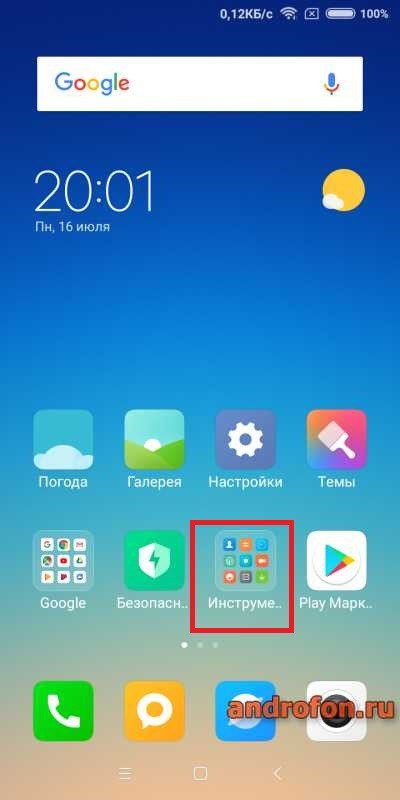
Нажмите на ярлык «Запись экрана» для запуска программы.
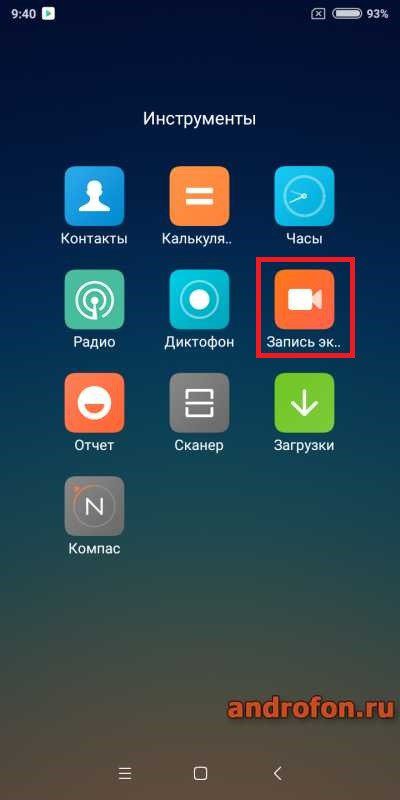
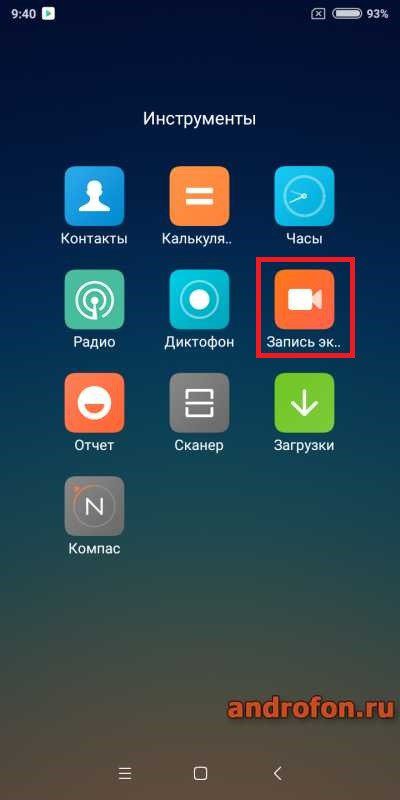
Внутри приложения в верхнем правом углу имеется кнопка в виде шестеренки, что позволит настроить качество видео.
Для начала записи нажмите на кнопку в нижнем правом углу. После нажатия на экране появится полупрозрачная плавающая кнопка для записи. Остается перейти в приложение или меню, после чего нажать кнопку записи.
Основные преимущества:
- Софт по умолчанию добавлен в прошивку.
- Нет рекламы и внутренних покупок.
- Наличие настроек для выбора качества и разрешения видео.
Основные недостатки:
- Приложение недоступно владельцам других производителей.
Способ 2: ADB или ADB RUN
Запись видео доступна на всех устройствах при использовании ADB в командной строке или ADB RUN с псевдо-графическим интерфейсом. Достаточно подключить телефон к компьютеру и ввести необходимую команду для записи видео. При этом пользователям всех категории подобные действия удобнее проделать через ADB RUN. Поскольку команды заранее заведены в интерфейс, а для выполнения достаточно указать цифру с необходимым действием.
Инструкция для ADB RUN:
- Установите/запустите программу на компьютере.
- Подключите мобильное устройство к ПК через USB кабель с функцией передачи данных.
- Активируйте в настройках режим разработчика Android.
- Включите функцию отладки по USB.
- В окне ADB RUN убедитесь, что устройство подключено.
- Выберите пункт с записью экрана – Screenshoot/Record. Для этого нажмите цифру 10 и кнопку «Entrer» на клавиатуре ПК для подтверждения. В некоторых версиях ADB RUN расположение пункта может быть под другой цифрой.
- Далее выберите вариант с записью видео экрана.
- Укажите интервал в секундах и подтвердите действие для начала записи.
- Утилита ADB RUN запишет происходящее на экране телефона с учетом указанного интервала, после чего видео сохранится на компьютере в папке с ADB RUN.
Основные преимущества:
- Запись видео с любых устройств без необходимости установки сторонних приложений.
- Видео автоматически сохраняется на компьютере.
- В процессе записи устройство подзаряжается.
Основные недостатки:
- Необходимо наличие компьютера, кабеля синхронизации и рабочего порта на телефоне.
- Требуется регулярно устанавливать интервал перед каждой записью видео.
Способ 3: приложения сторонней разработки
Если предыдущие два способа не работают или не устраивают, запись видео доступна при помощи приложений сторонних разработчиков. Для работы программ не требуется компьютер, а принцип работы и возможности аналогичны первому способу. При этом загружаемые приложения содержат рекламу и/или встроенные внутренние покупки. В качестве примера рассмотрим процесс записи в приложении AZ Screen Recorder.
Инструкция:
Скачайте и установите приложение на мобильное устройство.
При использовании Android 6 или новее предоставьте программе разрешения на использования функций.
Запустите AZ Screen Recorder с ярлыка, после чего выберите кнопку в виде шестеренки для настройки работы программы.
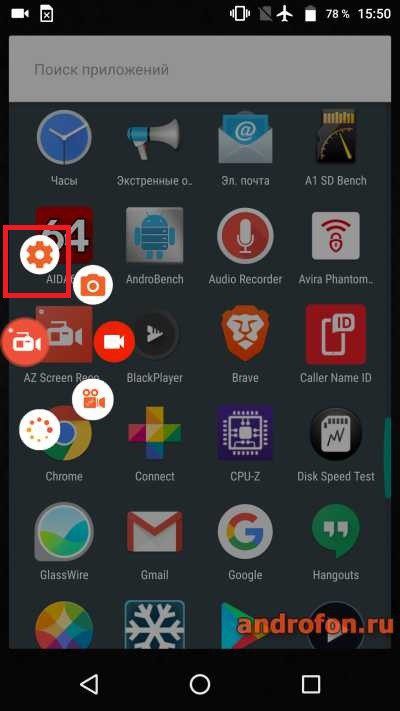
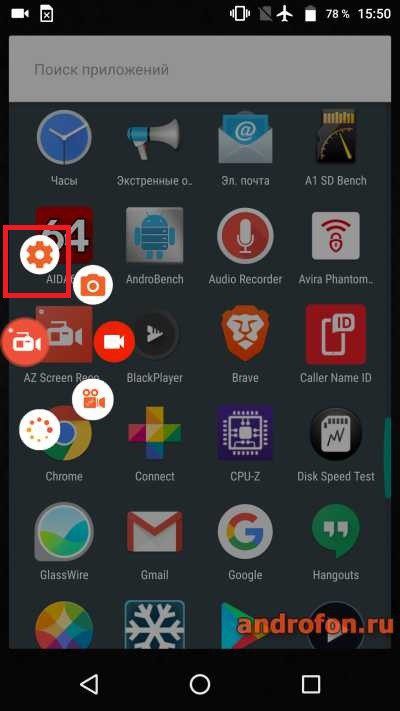
В окне настроек задайте предпочтительные параметры разрешения, битрейта, частоты кадров и т.д. В частности длительность записи, время до начала записи и способ остановки.
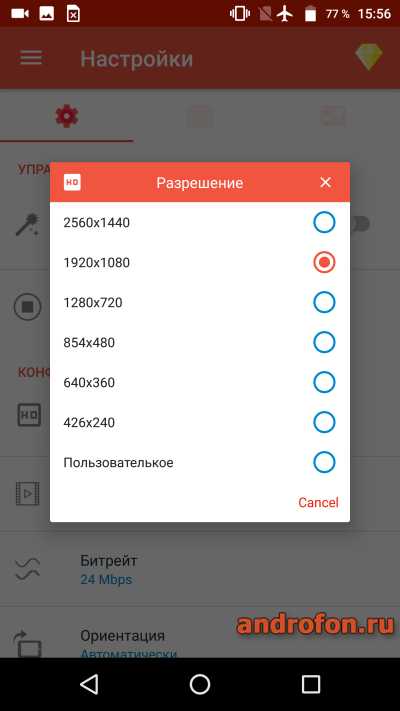
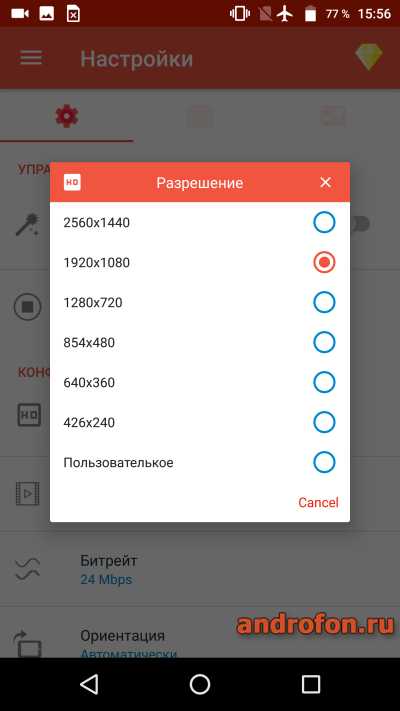
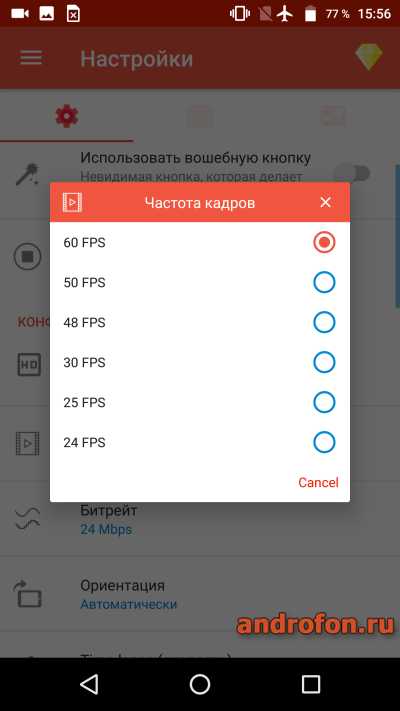
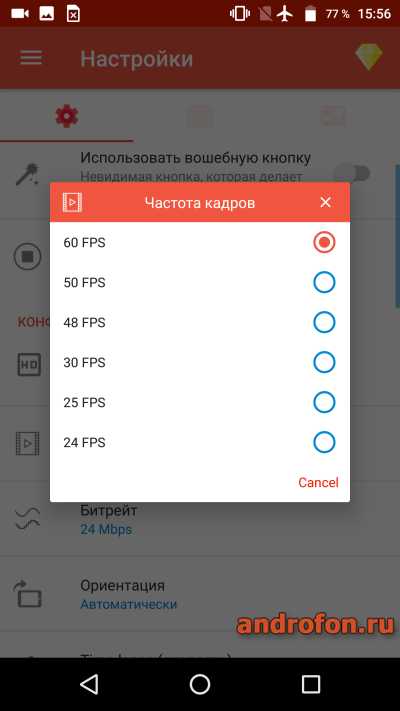
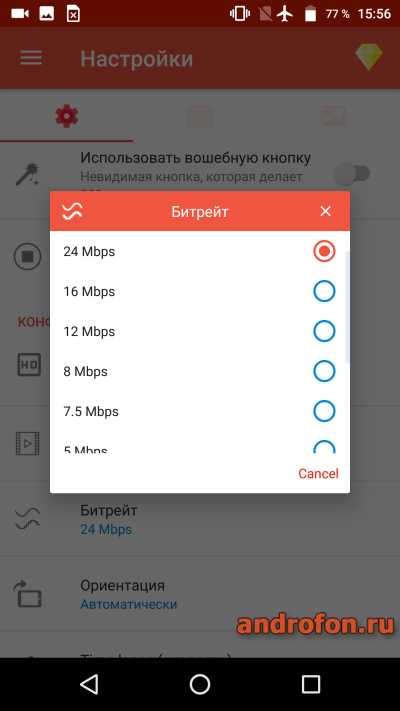
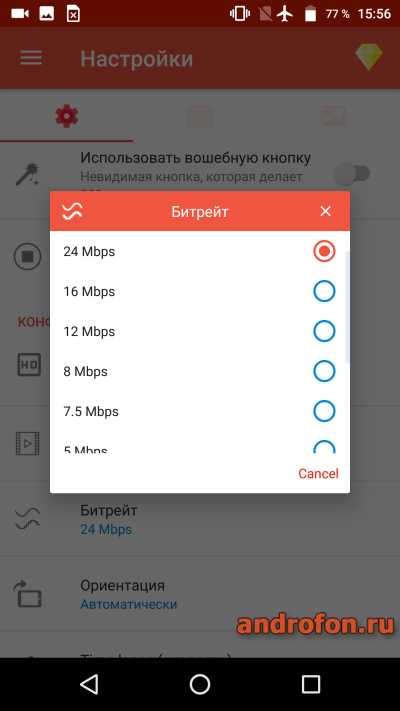
Что бы начать запись нажмите на кнопку камеры, запись начнется автоматически через указанное в настройках время.
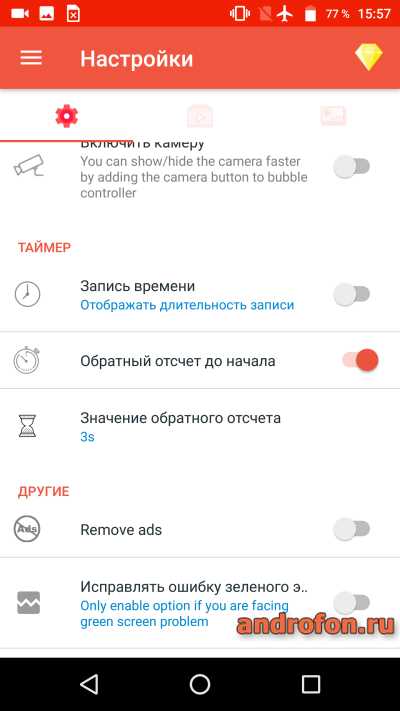
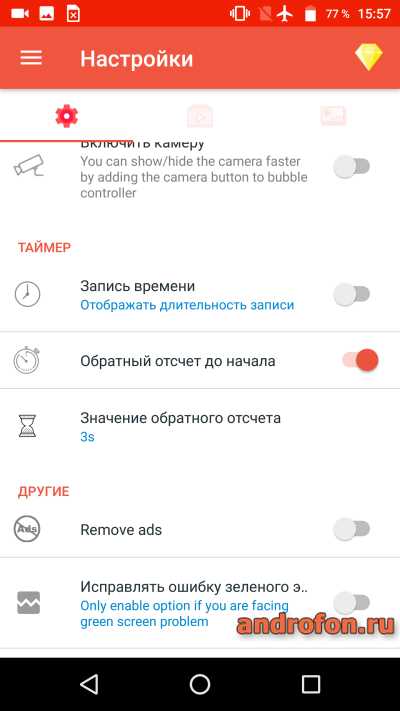
Для завершения съемки используйте заданный в настройках вариант: встряхивание, выключение экрана либо отключите съемку нажатием кнопки в развернутой строке состояния.
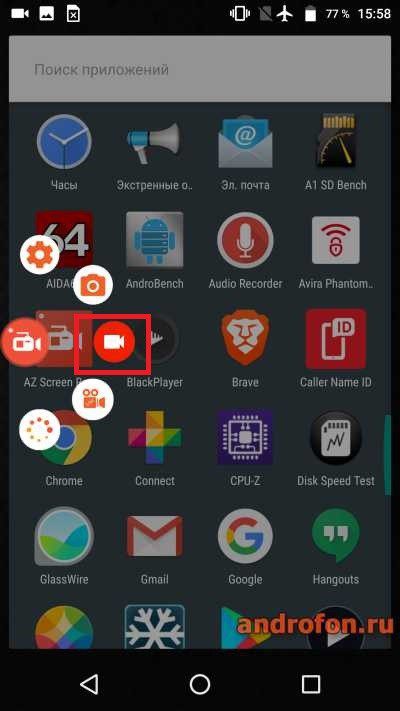
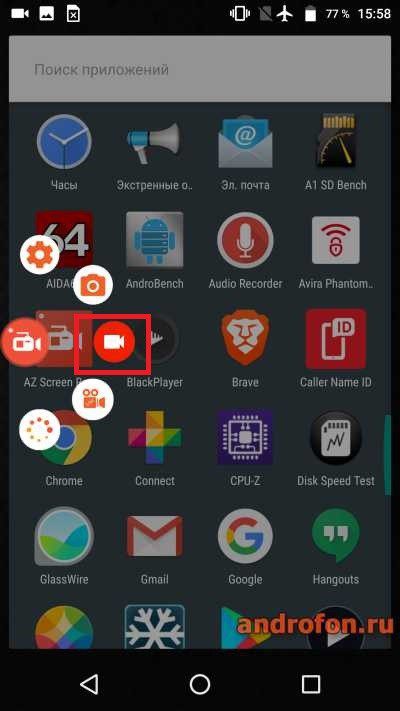
Кнопка для начала записи.
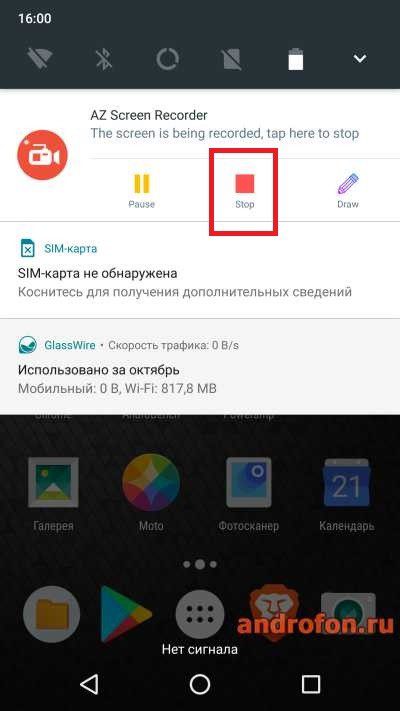
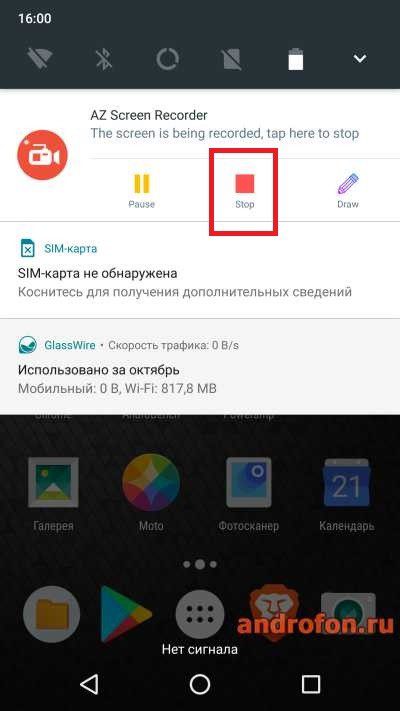
Кнопка остановки записи экрана в строке состояния.
Основные преимущества:
- Настройка параметров качества записываемого видео.
- Установка параметров начала и завершения съемки.
- Не требуются root-права.
- Выбор папки сохранения видео.
Основные недостатки:
- Наличие рекламы.
- Требуется Android 5.0 или выше.
Вывод
В статье подробно описаны три способа, как записать видео с экрана телефона. При наличии встроенного производителем приложения не требуется скачивать дополнительный софт. В случае с Xiaomi программа включает необходимые настройки и не содержит рекламу. При отсутствии встроенного приложения для записи, подойдут программы сторонней разработки. В случае с рассматриваемой утилитой AZ Screen Recorder, пользователь получает несколько незначительных, но дополнительных функций. При этом базовые версии таких приложений содержат отключаемую за деньги рекламу. Необходимость в мобильных приложениях отпадает, если записывать видео при помощи ADB.
А вы часто записываете видео с экрана телефона? Какой способ для вас удобнее? Поделитесь предпочтениями в комментариях под статьей.
 Загрузка…
Загрузка…
Поделиться:[addtoany]
androfon.ru