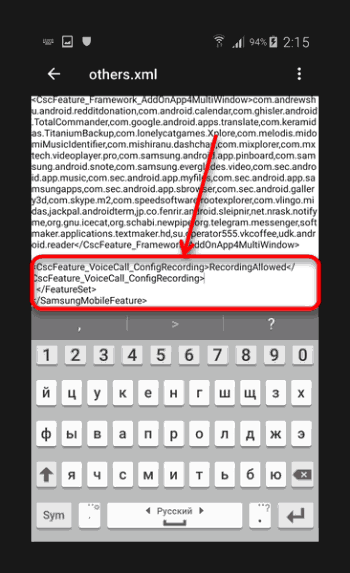Как записать разговор на диктофон на самсунге: Как записать телефонный разговор на Cамсунге во время звонка – Как записать разговор на телефоне Samsung
Как записать телефонный разговор на Самсунге
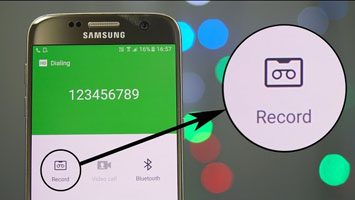
Некоторым пользователям время от времени требуется записывать телефонные разговоры. Смартфоны Самсунг, как и аппараты других производителей под управлением Android, также умеют вести запись звонков. Сегодня мы расскажем вам, какими методами это можно осуществить.
Как записать телефонный разговор на Самсунге
Содержание — Как записать телефонный разговор на Самсунге:
Как записать разговор на Samsung
Сделать запись звонка на устройстве от Самсунг можно двумя путями: используя сторонние приложения или встроенные средства. К слову, наличие последних зависит от модели и версии прошивки.
Способ 1: Стороннее приложение
Приложения-рекордеры имеют ряд преимуществ перед системными средствами, и самое важное — это универсальность. Так, они работают на большинстве устройств, которые поддерживают запись разговоров. Одна из самых удобных программ такого рода — Call Recorder от Appliqato. На её примере мы и покажем вам, как записывать разговоры с помощью сторонних приложений.
Загрузить Call Recorder (Appliqato)
1. После загрузки и установки Колл Рекордер, первым делом следует настроить приложение. Для этого запустите его из меню или рабочего стола.
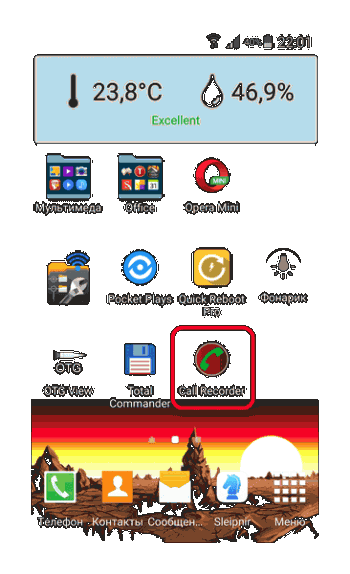
2. Обязательно ознакомьтесь с условиями лицензионного использования программы!
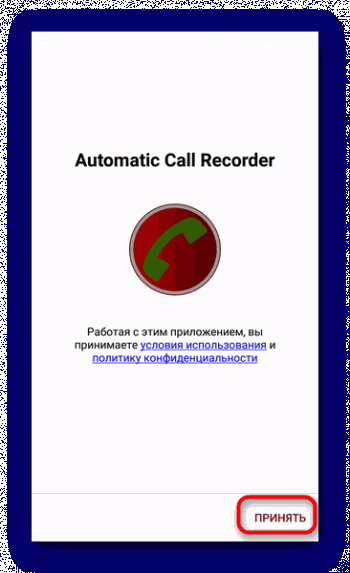
3. Оказавшись в основном окне Call Recorder, тапните по кнопке с тремя полосками для перехода в главное меню.
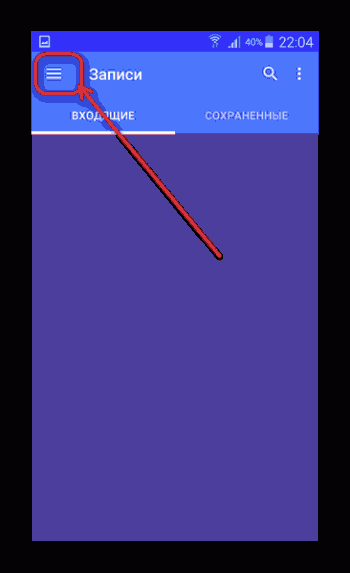
Там выберите пункт «Настройки».
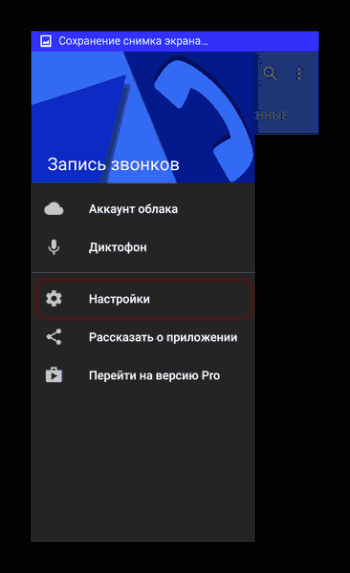
4. Обязательно активируйте переключатель «Включить автоматический режим записи»: он необходим для корректной работы программы на новейших смартфонах Самсунг!
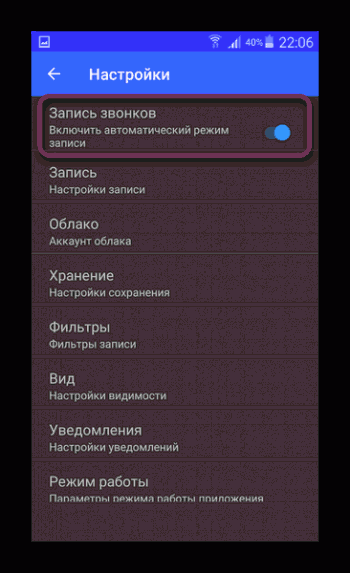
Остальные настройки можете оставить как есть или изменить под себя.
5. После первоначальной настройки оставляйте приложение как есть — оно будет автоматически записывать разговоры в соответствии с заданными параметрами.
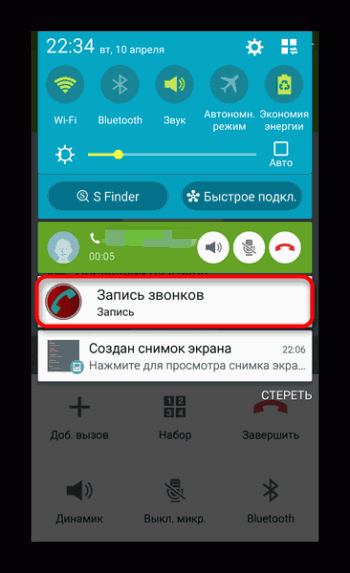
6. По окончании звонка можно нажать на уведомление Колл Рекордер, чтобы просмотреть подробности, сделать пометку или удалить полученный файл.
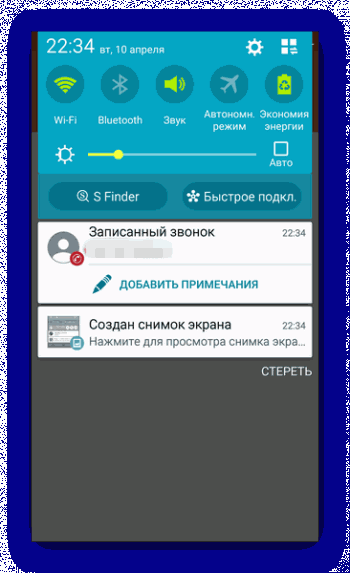
Программа работает превосходно, не требует наличия рут-доступа, однако в бесплатном варианте может хранить только 100 записей. К недостаткам можно отнести и ведение записи с микрофона — даже Pro-версия программы не умеет записывать звонки напрямую с линии. Существуют и другие приложения для записи звонков — некоторые из них богаче по возможностям, чем Call Recorder от Appliqato.
Способ 2: Встроенные средства
Функция записи разговоров присутствует в Android «из коробки». В смартфонах Самсунг, которые продаются в странах СНГ, такая возможность программно заблокирована. Впрочем, есть способ разблокировать эту функцию, однако он требует наличие рута и хотя бы минимальных навыков обращения с системными файлами. Поэтому, если вы неуверены в своих силах — не рискуйте.
Получение Root
Способ зависит конкретно от аппарата и прошивки, но основные из них описаны в статье ниже.
Подробнее: Получаем рут-права на Android
Отметим также, что на устройствах Самсунг проще всего получать Root-привилегии путем использования модифицированного рекавери, в частности, TWRP. Кроме того, с помощью новейших версий программы Odin можно установить CF-Auto-Root, который является оптимальным для рядового пользователя вариантом.
Читайте также: Прошивка Android-устройств Samsung через программу Odin
Включение встроенной функции записи разговоров
Поскольку данная опция программно отключена, для её активации понадобится отредактировать один из системных файлов. Это делается так.
1. Скачайте и установите на телефон файловый менеджер с рут-доступом — к примеру, Root Explorer. Откройте его и перейдите по адресу:
root/system/cscПрограмма запросит разрешения использовать рут, так что предоставьте его.
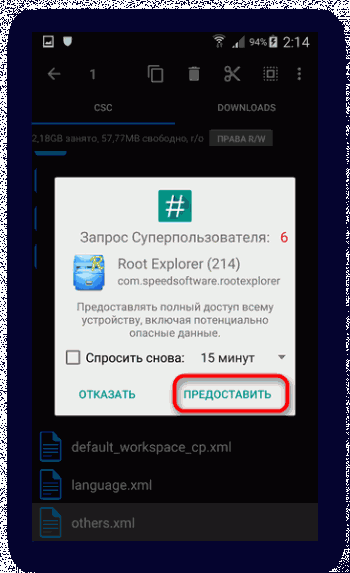
2. В папке csc отыщите файл с именем others.xml. Выделите документ долгим тапом, затем нажмите на 3 точки справа вверху.
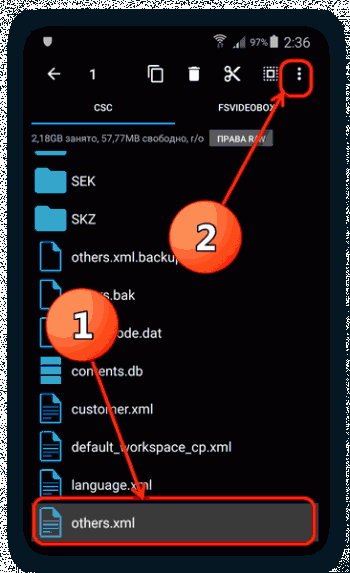
В выпадающем меню выберите «Открыть в текстовом редакторе».
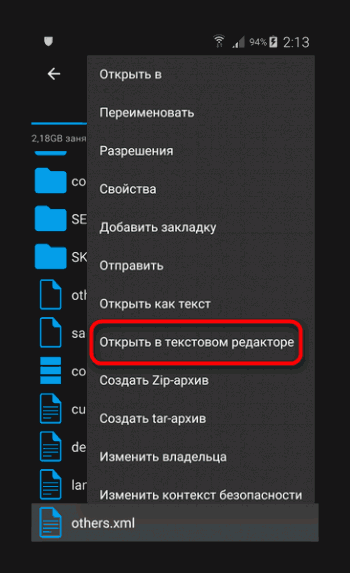
Подтвердите запрос о перемонтировании файловой системы.
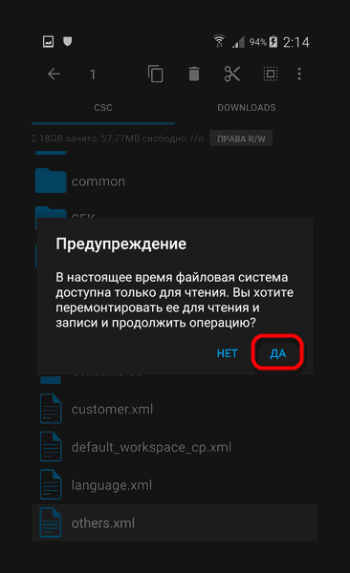
3. Пролистайте файл. В самом низу должен присутствовать такой текст:
</FeatureSet>
<SamsungMobileFeature>
Над этими строками вставьте вот такой параметр:
<CscFeature_VoiceCall_ConfigRecording>RecordingAllowed</CscFeature_VoiceCall_ConfigRecording>Обратите внимание! Установив этот параметр, вы лишитесь возможности создавать конференц-вызовы!
4. Сохраните изменения и перезагружайте смартфон.
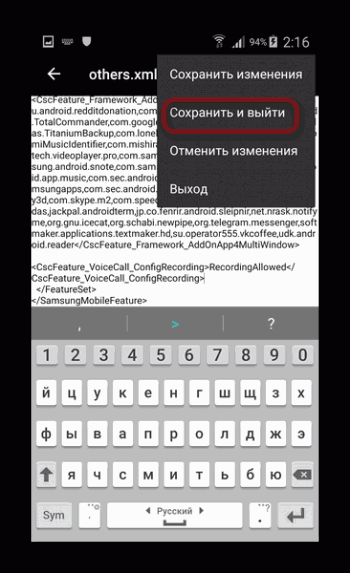
Запись разговора системными средствами
Откройте встроенное приложение-диалер Самсунг и совершите звонок. Вы заметите, что появилась новая кнопка с изображением кассеты.
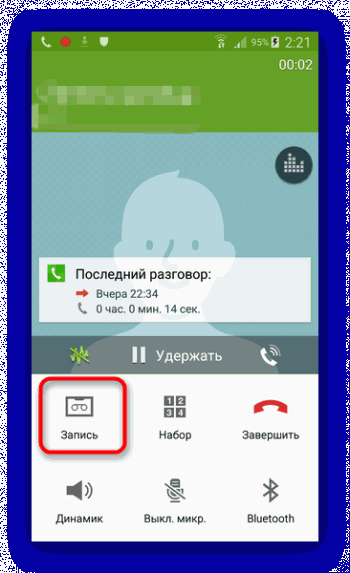
Нажатие на эту кнопку запустит запись разговора. Она происходит в автоматическом режиме. Полученные записи хранятся во внутренней памяти, в каталогах «Call» или «Voices».
Данный способ довольно сложный для рядового пользователя, поэтому мы рекомендуем использовать его лишь в самом крайнем случае.
Подводя итог, отметим, что в целом запись разговоров на девайсах от Samsung ничем принципиальным не отличается от подобной процедуры на других Android-смартфонах.
Как записать разговор на Андрод-телефоне?
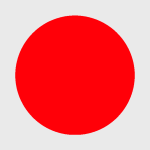
Потребность в записи телефонных разговоров у пользователей возникает достаточно часто, однако многие даже не подозревают, как это делать. Обычно они обращаются за помощью к стороннему софту, но зачастую делать этого не нужно. Почему? Потому, что большинство моделей смартфонов поддерживает запись разговора с помощью встроенного программного обеспечения. Сегодня мы рассмотрим несколько вариантов записи телефонного разговора.
Запись телефонного разговора с помощью встроенного ПО
Как упоминалось выше, практически все современные модели поддерживают запись разговора, то есть никакие сторонние программы на телефон устанавливать не требуется.
Разумеется, точная схема зависит от модели вашего смартфона, поэтому рассмотрим несколько наиболее часто встречающихся вариантов.
В первом варианте значок «Запись» вы видите прямо на экране своего телефона. Как только абонент берет трубку, нажимаете на кнопку «Запись» и разговор начинает записываться. Очень легко и просто.
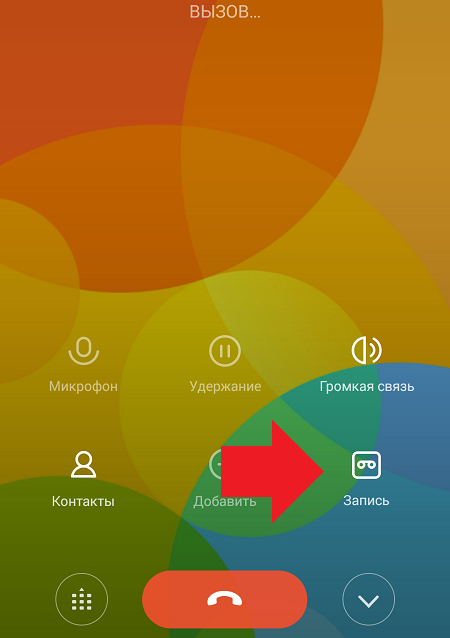
Но не всегда все так просто. Иногда кнопка «Запись» или «Диктофон» попросту отсутствует в меню, поэтому можно подумать, что разговор записать невозможно. Но это не так. Вот пример на Android 4.2.2.
Смотрите, вы набираете номер, но ни одна из кнопок не означает запись разговора.
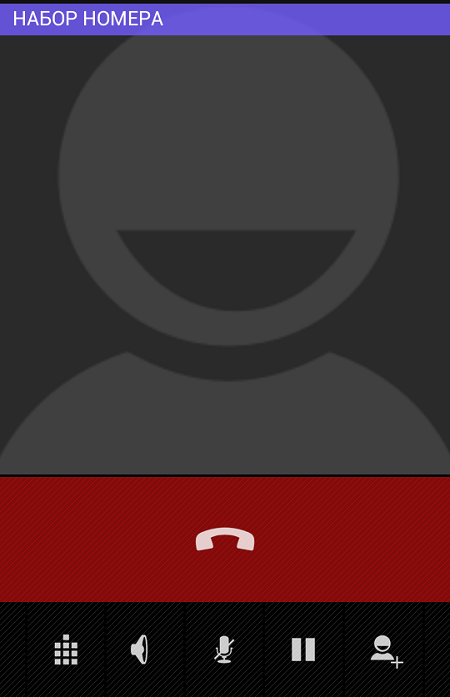
Где же она? На самом деле кнопка разговора спрятана. Когда абонент возьмет трубку, вам нужно будет нажать на кнопку «Меню», что находится под экраном (реже — в нижней части экрана), после чего появится кнопка записи разговора, на которую вы должны будете нажать.
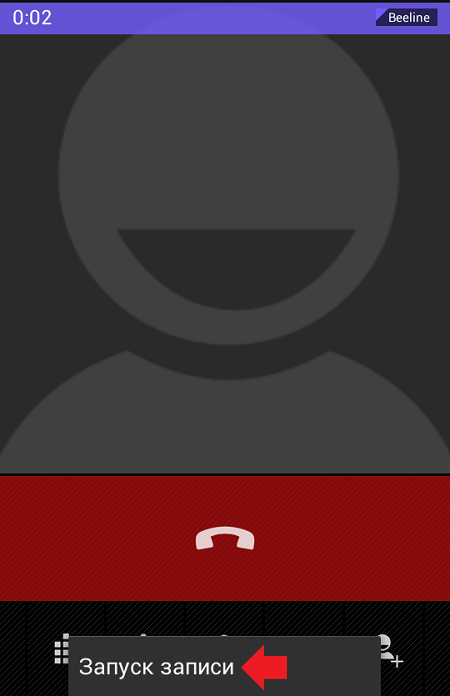
Для смартфонов Samsung Galaxy актуальна такая схема: во время разговора нужно нажать и удерживать кнопку «Меню», что находится под экраном. Появится меню, в котором нужно нажать на кнопку «Диктофон» или «Дикт.». Но обратите внимание, что далеко не во всех телефонах Самсунг (и не только Самсунг) вы найдете такую кнопку — в некоторых странах на уровне законодательства запрещены записи разговоров, поэтому по-умолчанию такая функция заблокирована. В этом нет ничего удивительного.
Запись телефонного разговора с помощью стороннего ПО
Если в своем телефоне вы не нашли встроенную функцию записи разговора, тогда вам прямой путь в Google Play Market. Здесь вы найдете множество приложений для записи разговоров.
Мы рассмотрим пример на основе приложения «Запись звонков» (Automatic Call Recorder).
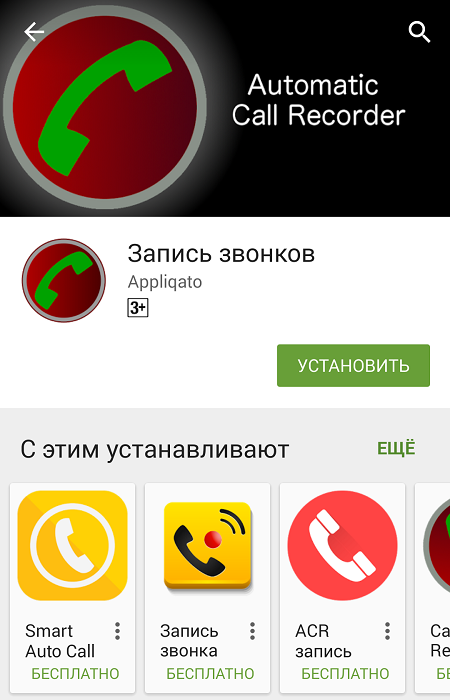
Устанавливаете и запускаете приложение. Теперь при совершении звонков вы будете видеть красный значок в верхнем баре. Это говорит о том, что началась автоматическая запись разговора, вам ничего не нужно нажимать дополнительно.
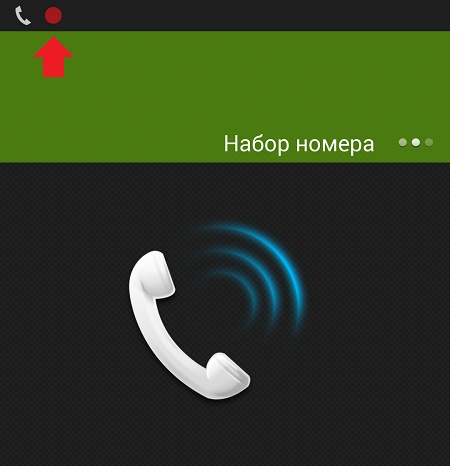
После разговора видите запись разговора.
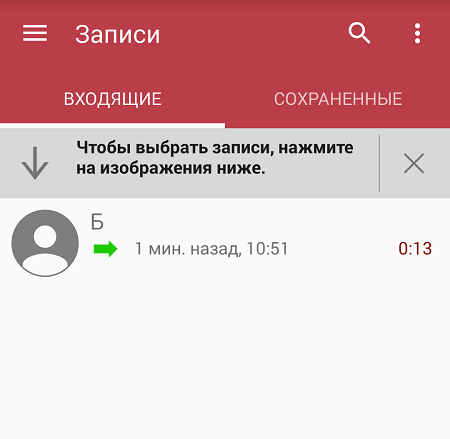
Нажимаете на нее и можете сохранить ее, удалить, поделиться, прослушать и т.д. Очень удобно.
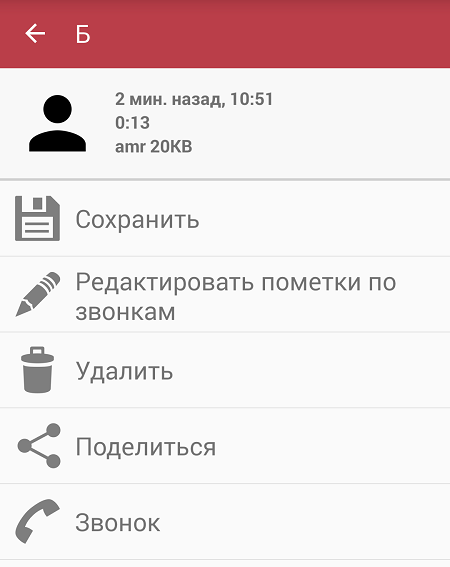
Разумеется, вы можете выбрать любое приложение на свой вкус.
Где в самсунге находится диктофон как включить – INFO-EFFECT
На чтение 2 мин. Опубликовано
Привет! Сегодня я покажу вам где в самсунге галакси находится функция диктофон. Вы можете очень просто и быстро включить диктофон в телефоне samsung galaxy. Вы можете записать свой или чужой разговор и т.д. Смотрите инструкцию далее и пишите комментарии, если у вас есть вопросы. Поехали!)
На главном экране смартфона найдите папку Samsung и нажмите на неё. Если вы не можете найти её, воспользуйтесь поиском вверху. Введите в поле поиска запрос: Звукозапись.
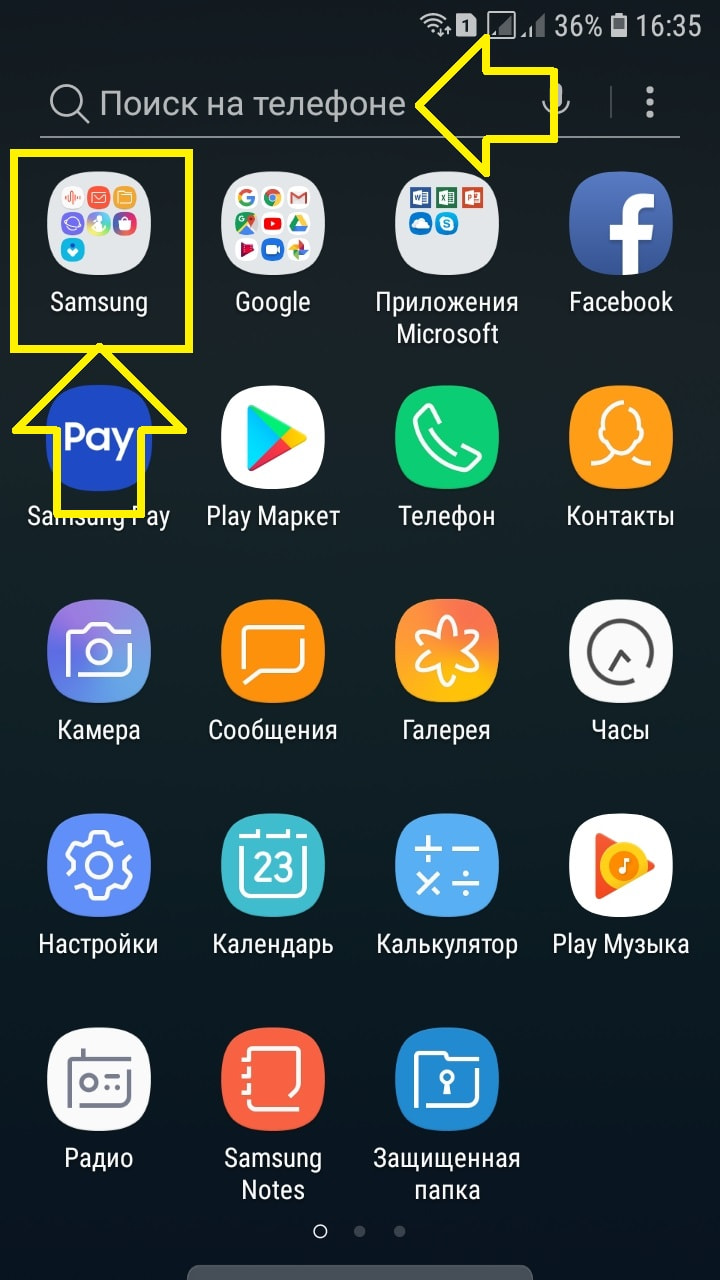
Далее, нажмите здесь на значок Звукозапись.
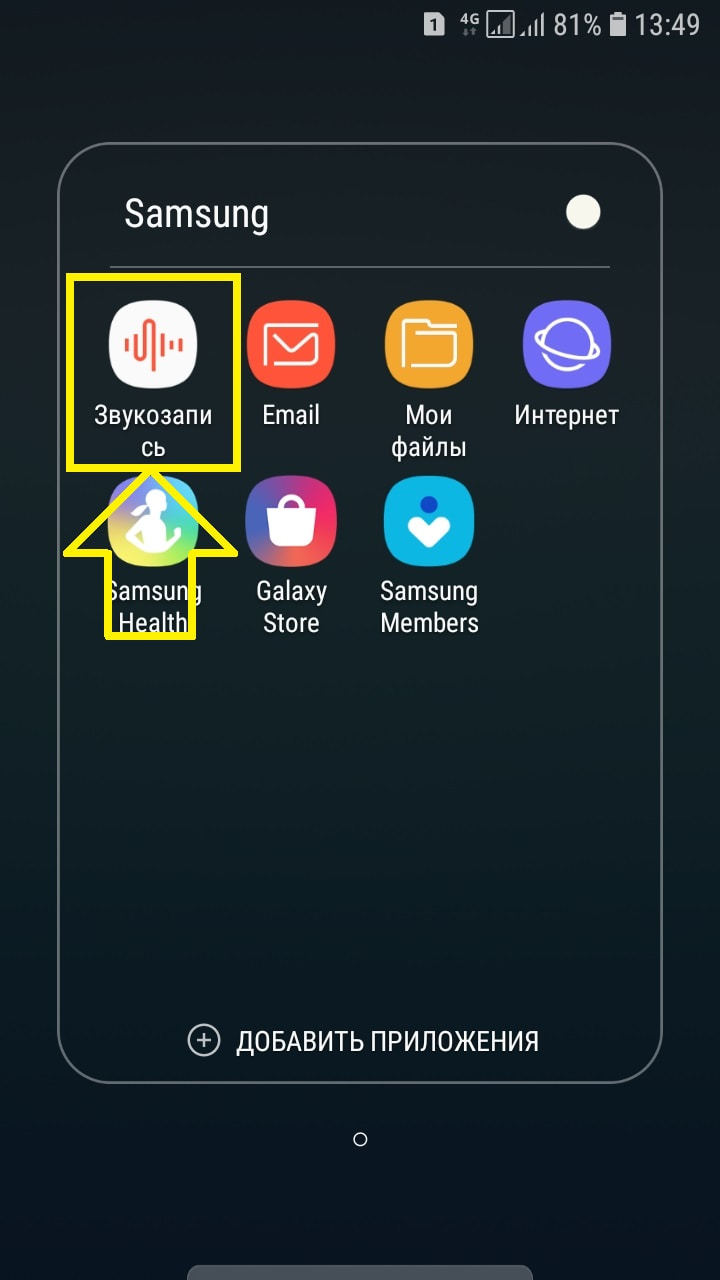
На главной странице записи звука, внизу нажмите на круглую красную кнопку.
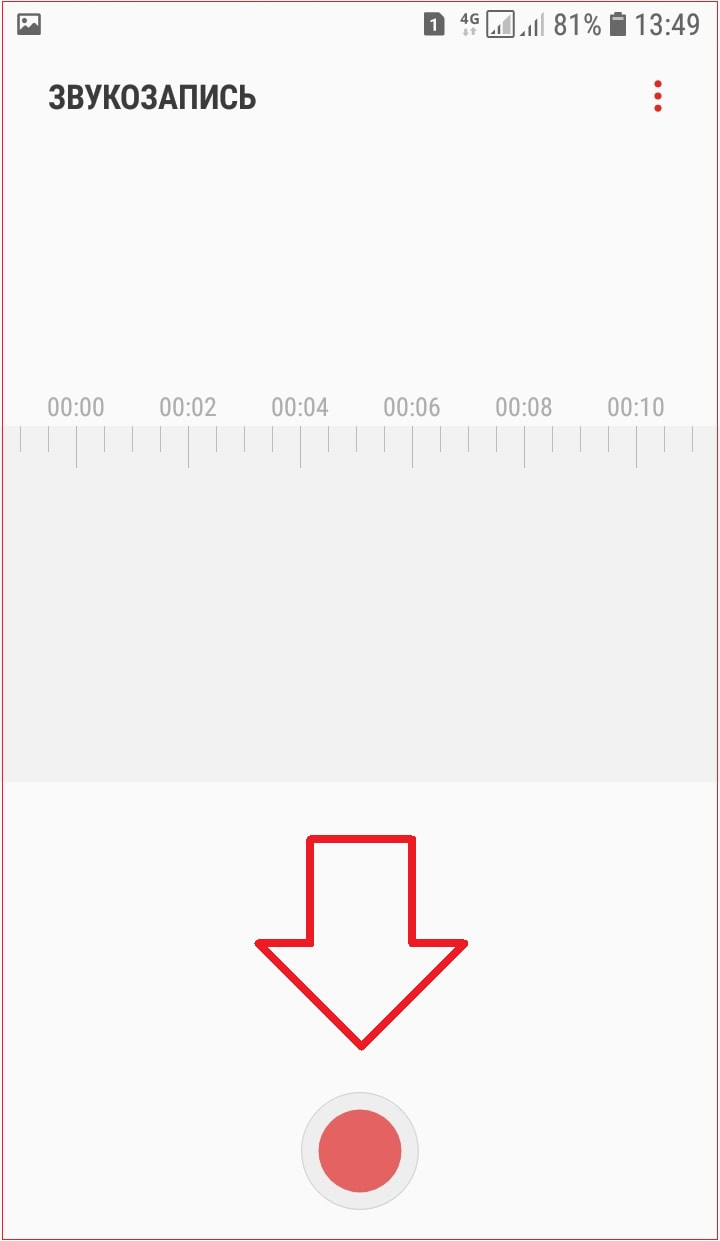
У вас начнётся запись всех звуков. Чтобы сделать паузу, нажмите на круглую кнопку внизу по середине. Чтобы завершить запись, нажмите на кнопку внизу справа.
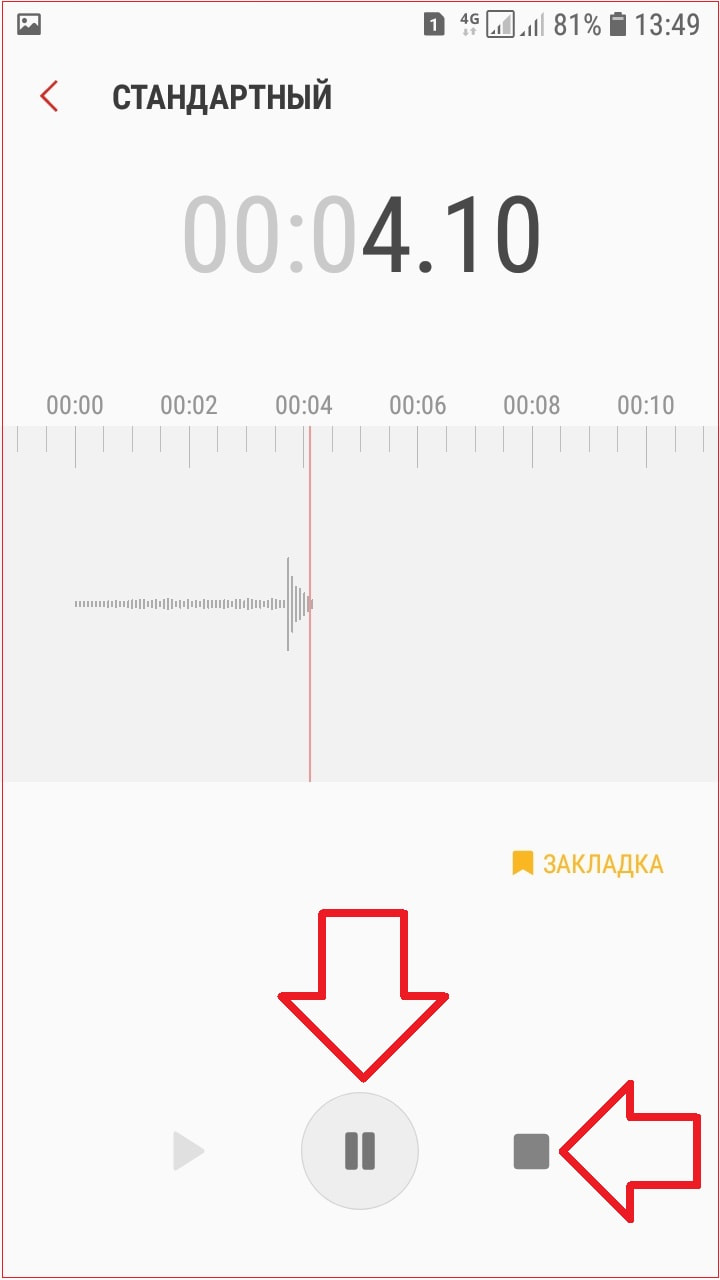
После завершения, в открывшемся окне вы можете указать название вашего записанного файла. Нажмите на вкладку Сохранить.
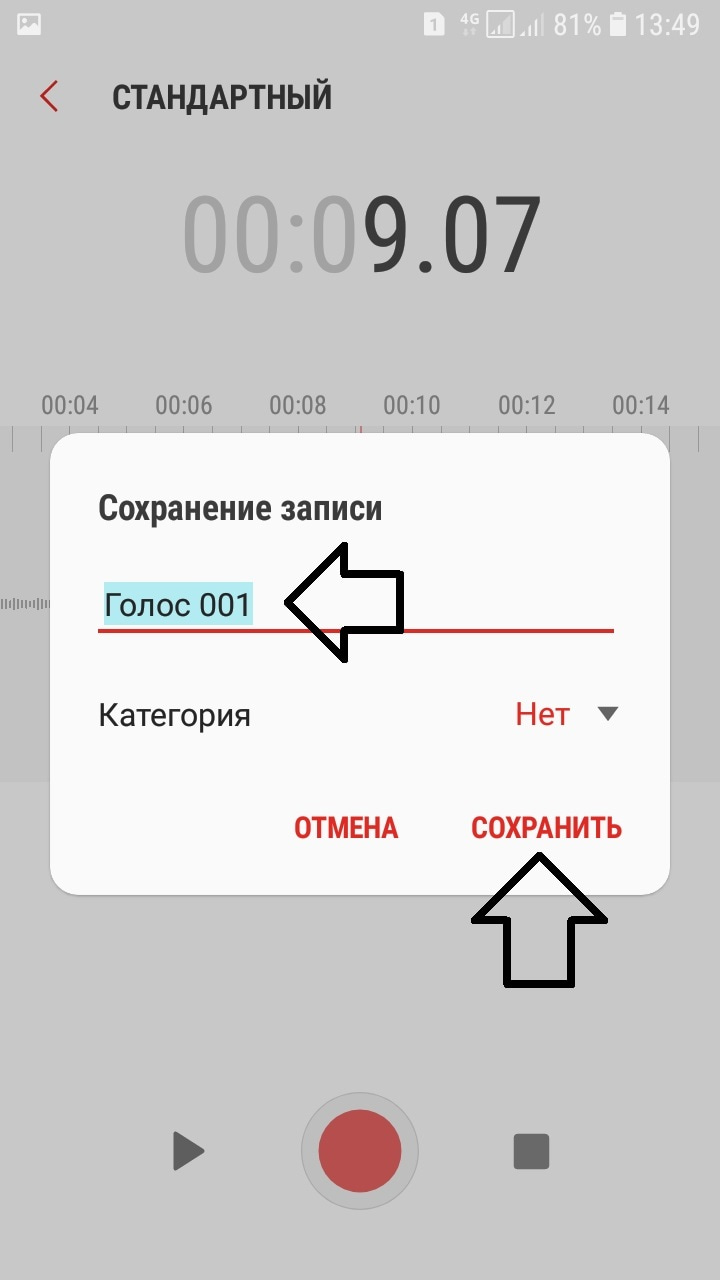
Вам покажут список ваших записей. Вы можете прослушивать их, делиться ими в интернете и т.д.
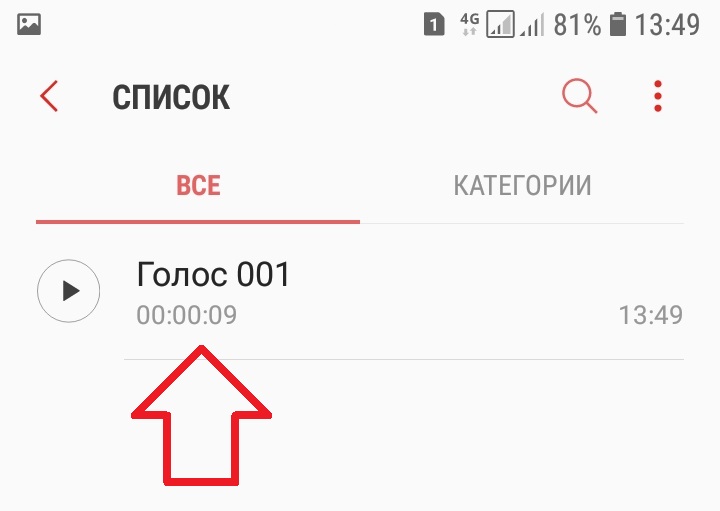
На главной странице вверху у вас появится вкладка Список. Вверху справа нажмите на кнопку Свойства (три точки).
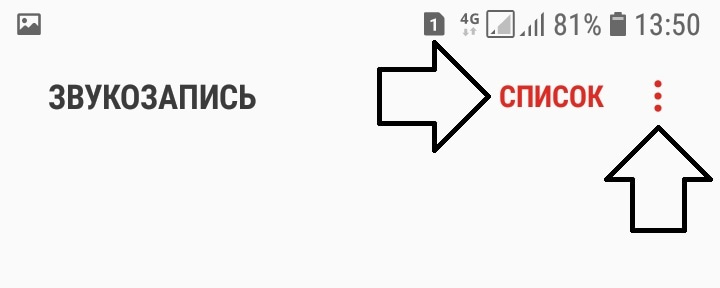
В открывшемся окне нажмите на вкладку Настройки.
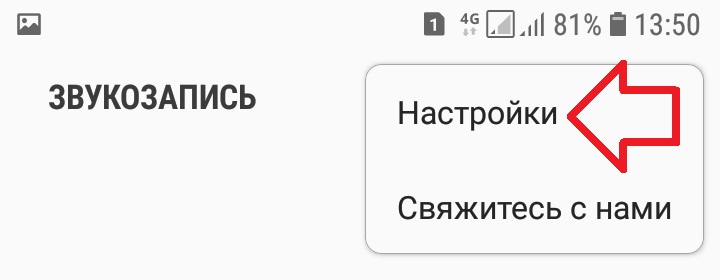
В настройках вы можете:
- Изменить качество записи;
- Блокировать вызовы при записи;
- Узнать информацию о приложении Диктофон.
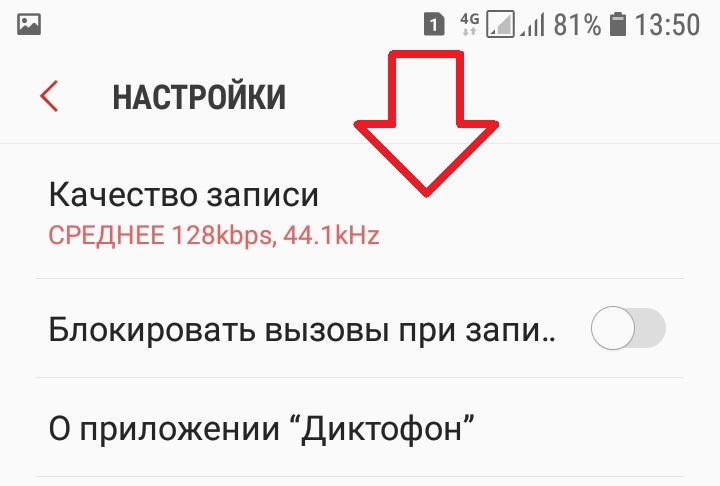
Остались вопросы? Напиши комментарий! Удачи!
Как на самсунг а50 включить запись разговора
Samsung Galaxy A50 работает под управлением андроид 9. Как и другие телефоны корейца он не одинаково работает в некоторых странах.
В одних странах есть запись разговора в других ее нет, так как то ли кореец, то гугл на андроид 9 эту функцию заблокировал (говорят по иску Vodafone и сейчас проверяют законность, чтобы позволить работать снова в будущем.)
Одним словом, для нескольких стран Азии, таких как Индия, Таиланд, Лаос, Бангладеш работает… Для остального мира, нет.
Это, потому что во многих местах запрещено записывать звонки без разрешения вот почему большинство колл-центров имеют постоянное сообщение «этот звонок может быть записан для обеспечения качества» так что вы можете решить, положить трубку, если решите, что нет хочу быть записанным.
Даже в там, где не имеют ничего против, производитель решил этот востребованный функционал исключить. Почему? Он никакого разумного ответа не дает.
Вам нужно просто установить Boldbeast Recorder и можете записывать звонки, но в некоторых странах он не может записать голос звонящего, независимо от того, какой рекордер вы используете.
В этом случае если получить root права на телефон, то можете снять блокировку и Boldbeast Recorder сможет это исправить.
Конечно, скорее всего вы не будете рутировать свой новый самсунг а50, как и ставить азиатскую прошивку то через приложения описываемые мною .
Поэтому я предоставлю вам доступные способа включить запись разговоров на Samsung Galaxy A50, но с условием получения рут прав.
Первый способ включить запись разговоров на самсунге галакси а50 с андроид 9
Записывание звонка на Samsung Galaxy A50 может быть вызвано разными причинами, независимо от причин.
Чтобы записать разговор, понадобится программа с магазина плей маркет. Рекомендую две бесплатных: RMC: Android Call Recorder и Call Recorder ACR.
Только так как микрофон улавливает лишь собственный голос, когда вы звоните, то, чтобы обе части были четко слышны, есть небольшая фича.
После установки, переведите самсунг а50 в режим громкой связи, чтобы громкая связь активировалась, и обе стороны могли быть услышаны. Приложение запишет голоса обеих сторон.
Второй способ записать звонок на samsung galaxy a50
Кроме первого трюка, есть еще другой вариант для самсунга а50 он бесплатный, но надежный. Это специальный рекордер и подключить его к 3,5-мм разъему вашего смартфона.
Есть, например, «Esonic Cell Phone Recorder». Такое устройство позволяет записывать две части разговора.
Кроме того, устройство имеет порт USB, поэтому вы можно быстро переносить записанные файлы на ПК.
Третий способ записать телефонный разговор на самсунге а50
Третий способ мой любимый я его использую на своих корейцах, когда хочу делать записать телефонного разговора.
Чтобы у вас была возможность включать запись скачайте приложение, в конце этой записи.
После установки вам нужно будет зарегистрироваться просто впишите любое имя, фамилию и любую, но рабочую электронную почту.
Затем в приложении нажмите на 3 линии слева сверху и нажмите «Записи звонка»
Затем перейдите в «Посмотреть настройки записи» и передвиньте ползунок вправо.
Это еще не все остался еще один момент. Попробуй позвонить и записать разговор. Если не запишется, смените конфигурацию записи на «Конфигурация 1».
Теперь, как только в вам кто-то позвонит или вы кому-то, то у вас будет кнопка «Записать». По окончанию можете сразу прослушать. Спасибо за чтение. Хорошего дня, а что-то не получится — пишите.
Как записать разговор на телефоне samsung: инструкция
Все пользователи смартфонов и планшетов знают, что эти приспособления созданы не только для звонков или серфинга в интернете, но и таят в себе массу интересных возможностей и полезных функций. Про «стандартный набор» известно всем: калькулятор, диктофон, радио, календарь и так далее. Но всем пользователям известно, что можно сделать даже запись телефонного разговора. Сегодня мы поговорим о том, как записать разговор на телефоне известного бренда «Самсунг».
Как сделать запись телефонного разговора?
Телефоны Samsung наиболее продаваемые модели за последние несколько лет. Превосходное качество аппаратов и практичная ОС Андроид не оставят равнодушными ни одного владельца. Многие из них даже не подозревают о потенциале своего устройства. Оно имеет массу встроенных функций, а если оснастить телефон играми и сторонними приложениями – он может стать незаменимым помощником в работе и в повседневной жизни.
Иногда нам приходится записывать телефонные разговоры. Возможно, вам диктуют какое-то пошаговое руководство, и вам нужно будет прослушать его еще раз, или сообщают важную информацию, которую нельзя забыть. В любом случае, такая процедура возможна на всех телефонах, работающих под управлением ОС «Андроид» с помощью собственных ресурсов. Как записать разговор на телефоне Samsung? Очень просто. Для этого:
- Во время телефонного разговора нажимаете кнопку «Еще» со стрелочкой;
- В выпадающем меню нажмите на «Дикт.»;
- После этого начнется запись.
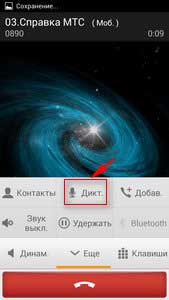
На некоторых телефонах «Самсунг» для того, чтобы записать телефонный разговор, нужно во время него нажать на кнопку «Меню» и потом выбрать «Дикт.»
Как можно прослушать запись телефонного разговора?
Для этого откройте графу последних вызовов и выберите тот, который записывали. Вы увидите иконку, которая обозначает то, что была произведена запись. Когда вы нажмете на нее – можете прослушать разговор заново.
Если вас интересует конкретная папка, в которую сохранился аудиофайл, то она также имеется. Зайдите в «Диспетчер задач» и отыщите там папку «CallRecording». Чаще всего папка хранится на карте памяти, но в отдельных случаях ее можно найти и в памяти телефона.
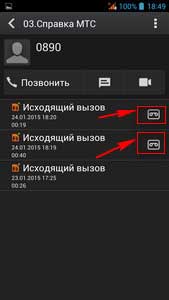
Если способом, описанным выше, сделать запись телефонного разговора не выходит или вам это не совсем удобно – можно воспользоваться специальными утилитами. Такие программки по большей части бесплатные и занимают не очень много памяти.
Где находится диктофон в Самсунге
Как включить диктофон на Самсунге? Некоторые пользователи задают подобный вопрос. Поэтому необходимо разобраться во всех деталях, чем мы с вами займемся в подготовленной статье.

Как найти диктофон в телефоне Самсунг?
Диктофон – стандартная утилита, присутствующая в большинстве смартфонов на ОС Андроид. Она позволяет записывать различные звуки, сохранять копии телефонных разговоров.
Одна из особенностей Android – открытая операционная система и широкие возможности для разработчиков. Практически каждый крупный производитель создает собственную оболочку для этой ОС, существенно преображая ее. Разработчики нередко изменяют расположение системных приложений, а пользователям становится сложно найти их на аппарате от другого бренда.
Где в Самсунге находится диктофон? Если вам тоже сложно найти данную программу, то инструкция ниже для вас. Где же находится утилита?
- Первоначально откройте папку «Samsung».

- Найдите в ней приложение «Звукозапись».

- Для запуска необходимо нажать на красную кнопку. Интерфейс у утилиты простой, приложение можно освоить в течение нескольких секунд.
Где хранится запись?
Записи с диктофона хранятся непосредственно в приложении. После появления первого звукового файла, в программе высветится вкладка «Список». В этом разделе можно просмотреть перечень записей и запустить воспроизведение.
Непосредственно файлы расположены в папке Sounds. Она может находиться как на флеш-накопителе, так и во встроенной памяти аппарата.
Как включить диктофон во время разговора на Samsung?
Компания Самсунг ограничивает возможность записи разговоров по мобильному телефону системными средствами. Можно попробовать разблокировать ее, но это весьма сложная процедура, для которой необходимы рут-права. Поэтому намного проще воспользоваться сторонним приложением.
Как включить фонарик на Самсунг
В официальном магазине можно найти множество программ для записи разговоров. Одна из них – Call Recorder. Как пользоваться ей:
- Скачайте приложение.
- Запустите его.
- Примите правила.
- В основном окне откройте дополнительное меню.
- Перейдите в пункт «Настройки».
- Включите рычажок для записи разговоров.
- Остальные параметры можно поменять при необходимости.
- Теперь можете выйти из программы. Она будет работать в фоне и самостоятельно записывать все разговоры по телефону.
Разблокировка системной функции (нужны рут-права):
- Скачайте Root Explorer и запустите его.
- Предоставьте приложению права суперпользователя.
- Перейдите по пути root/system/csc.
- Найдите файл others.xml.
- Отметьте его продолжительным тапом, разверните меню дополнительных действий, обозначенное тремя точками.
- Откройте файл в текстовом редакторе.
- Выше негоне обходимо добавитьRecordingAllowed
- Подтвердите сохранение.
- Выполните перезапуск аппарата.
Теперь при совершении голосового вызова появится дополнительный значок с кассетой. Нажав на него, вы сможете выполнить запись текущего разговора. Файлы сохраняются в папке «Call» или «Voices».
Настоятельно рекомендуем вам пользоваться сторонними приложениями для записи звонков. Если вы не имеете опыта в рутировании девайсов и в редактировании системных файлов, то лучше не заниматься столь сложной процедурой по добавлению функции в ОС.
—> —> —> —>
В этой статье рассмотрим приложение “Звукозапись” на устройствах Samsung. В вашем телефоне оно может называться немного по-другому, но смысл тот же – это запись голосовых заметок через микрофон (как запись на диктофон).
В звукозаписи есть 2 режима работы:
- стандартный, когда вы просто наговариваете какое-то голосовое сообщение;
- речь в текст, когда ваша речь распознается, пишется текстом.
Стандартный тип записи записывает аудиофайлы – ваш голос.
Либо вы можете преобразовать свою речь в текст (максимум 10 минут). Для получения наилучших результатов удерживайте телефон на расстоянии не более 20 см от рта и говорите разборчиво. Желательно, чтобы не было сильных посторонних шумов. К сожалению, качество распознавания речи значительно уступает возможностям подобного сервиса от Google. Мой голос телефон распознал с ошибками даже в тихом помещении.
Просмотреть свои заметки можно так: нажмите на “список” вверху справа. У меня всего 2 заметки без категории. Каждой аудиозаписи можно присвоит категорию, как и со стандартными заметками.
Настройки аудиозаписи
Чтобы перейти к настройкам своих аудиозаметок на диктофон, нажмите на троеточие в правом верхнем углу и выберите “Настройки”. Перед нами 3 опции:
- Качество записи. Рекомендую выбрать высокое качество записи (256 килобит и частота 48 килогерц). Но в целях экономии места на телефоне подойдет и среднее качество.
- Блокировать вызовы при записи. Лучше не включать, если не хотите пропустить звонок. Но когда вы записываете что-то важное и отвлекаться нельзя, можете блокировать входящие.
- О приложении “диктофон”. Здесь можно посмотреть текущую версию программы и обновить ее.
Итак, теперь вы знаете, как делать аудиозаписи и переводить свою речь в текст на смартфоне или планшете Андроид.
Привет! Сегодня я покажу вам где в самсунге галакси находится функция диктофон. Вы можете очень просто и быстро включить диктофон в телефоне samsung galaxy. Вы можете записать свой или чужой разговор и т.д. Смотрите инструкцию далее и пишите комментарии, если у вас есть вопросы. Поехали!)
На главном экране смартфона найдите папку Samsung и нажмите на неё. Если вы не можете найти её, воспользуйтесь поиском вверху. Введите в поле поиска запрос: Звукозапись.
Далее, нажмите здесь на значок Звукозапись.
На главной странице записи звука, внизу нажмите на круглую красную кнопку.
У вас начнётся запись всех звуков. Чтобы сделать паузу, нажмите на круглую кнопку внизу по середине. Чтобы завершить запись, нажмите на кнопку внизу справа.
После завершения, в открывшемся окне вы можете указать название вашего записанного файла. Нажмите на вкладку Сохранить.
Вам покажут список ваших записей. Вы можете прослушивать их, делиться ими в интернете и т.д.
На главной странице вверху у вас появится вкладка Список. Вверху справа нажмите на кнопку Свойства (три точки).
В открывшемся окне нажмите на вкладку Настройки.
В настройках вы можете:
- Изменить качество записи;
- Блокировать вызовы при записи;
- Узнать информацию о приложении Диктофон.
&n
Все андроид-устройства в своём стандартном наборе приложений имеют программу «Диктофон». Правда, в зависимости от вкусов производителя мобильного устройства, у разных моделей она может носить иное название. Например, в смартфонах SamsungGalaxy приложение диктофон называется «Звукозапись».
Важное замечание: в соответствии Российским законодательством на территории России нельзя производить запись телефонного разговора без согласия абонента. Поэтому приложение «Звукозапись» не имеет возможности записать ваш телефонный разговор.
Во многих жизненных ситуациях диктофон оказался очень удобным по причине того, что для сохранения информации вам не нужно набирать текст на клавиатуре, что долго и рутинно. Здесь всё просто: вы запустили приложение, нажали на красную круглую кнопку, надиктовали, нажали на чёрный квадрат и сохранили запись. Всё.
И в этом же приложении вы можете прослушать любую запись. Всё компактно и в одном месте.
Многие опытные управленцы частенько пользуются диктофоном в служебных целях: на совещании в резюмирующей его части при «раздаче» поручений подчинённым всё «протоколируется» на диктофон. И теперь уже никто из участников совещания, уверяю вас, не сошлётся на свою забывчивость, если не выполнит данное ему поручение. Всё записано!
А как записать аудиозаметку на диктофон смартфона Samsung?
Ниже мы опишем универсальный способ записи на диктофон смартфона Samsung.
Порядок записи на диктофон с помощью приложения «Звукозапись».
1. На Рабочем экране смартфона открываем в папку «Samsung».
Экран №1 смартфона — открываем в папку «Samsung».2. Запускаем приложение «Звукозапись».
Экран №2 смартфона – запускаем диктофон, нажав на значок приложения «Звукозапись».3. Находясь на главной странице диктофона «Звукозапись» для начала записи нужно нажать на красную круглую кнопку внизу экрана.
Экран №3 смартфона – для начала записи нужно нажать на красную круглую кнопку внизу экрана.4. После этого сразу начнётся процесс звукозаписи.
Здесь вы можете сделать паузу, а затем продолжить запись, или остановить процесс записи с его сохранением.
Чтобы сохранить аудиозапись на смартфоне нужно нажать на чёрную квадратную кнопку.
Экран №4 смартфона – для сохранения звукозаписи нужно нажать на чёрную квадратную кнопку.После этого откроется окно «Сохранение записи». Здесь нужно будет ввести название аудиофайла вашей записи, и сохранить его.
Для этого, в качестве примера, вместо стандартного названия аудиофайла «Голос 001», для удобства, назовём эту короткую запись-памятку для похода в магазин — «Что купить 1».
Поэтому в строке названия файла в место «Голос 001» набираем текст «Что купить 1». А после, для его сохранения, нажимаем на кнопку «Сохранить».
Экран №5 смартфона – в место «Голос 001» набираем текст «Что купить 1». Экран №6 смартфона – для сохранения файла с записью нужно нажать на кнопку «Сохранить».5. После этого мы попадаем в раздел «Список» приложения «Звукозапись». Здесь находится список всех файлов с записями диктофона. В нашем случае в списке один файл, так как это первая запись на диктофон.
Чтобы прослушать запись, достаточно нажать на название сохранённой записи. Нажимаем на строчку записи «Что купить 1» и после этого сразу начнётся проигрывание записи.
Экран №7 смартфона – для прослушивания записи «Что купить 1» нужно нажать на эту строчку. Экран №8 смартфона – вид плеера при прослушивании записи «Что купить 1».6. Находясь в разделе «Список», кроме прослушивания записей, вы можете отправить эти аудиофайлы по почте, редактировать его название, поменять тип сортировки списка или внести изменения в Настройки диктофона.
Для этого нужно нажать на значок «Троеточие» вверху экрана справа и у вас появится меню из четырёх позиций.
Экран №9 смартфона – для вызова меню нужно нажать на значок «Троеточие» вверху экрана и на экране появится меню из 4 позиций.7. Для возврата на Главную страницу приложения «Звукозапись» нужно нажать на кнопку навигации «Назад» внизу экрана.
С Главной страницы вы можете начать новую звукозапись, нажав на красную круглую кнопку, или перейти к списку аудиозаписей для прослушивания или рассылки их, нажав на кнопку «Список» вверху экрана.
Экран №10 смартфона – вид Главной страницы диктофона «Звукозапись» после сохранения звукозаписи.Привет! Сегодня я покажу вам где в самсунге галакси находится функция диктофон. Вы можете очень просто и быстро включить диктофон в телефоне samsung galaxy. Вы можете записать свой или чужой разговор и т.д. Смотрите инструкцию далее и пишите комментарии, если у вас есть вопросы. Поехали!)
На главном экране смартфона найдите папку Samsung и нажмите на неё. Если вы не можете найти её, воспользуйтесь поиском вверху. Введите в поле поиска запрос: Звукозапись.
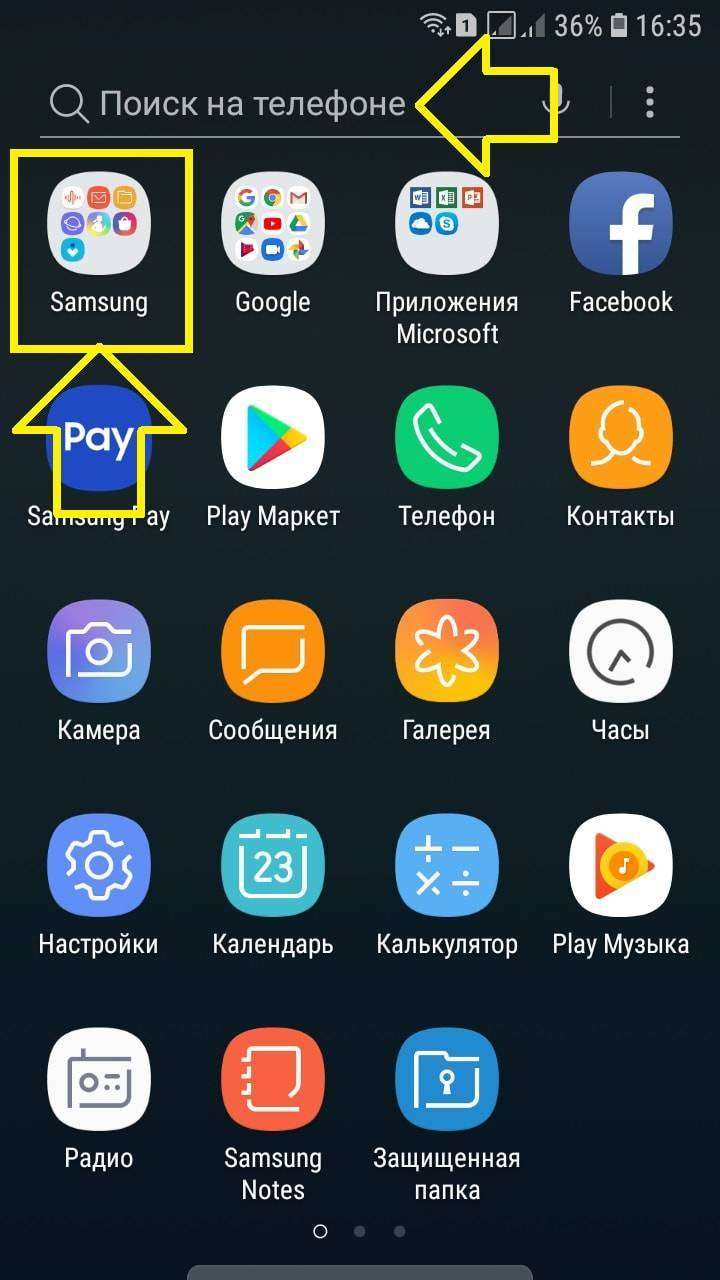
Далее, нажмите здесь на значок Звукозапись.
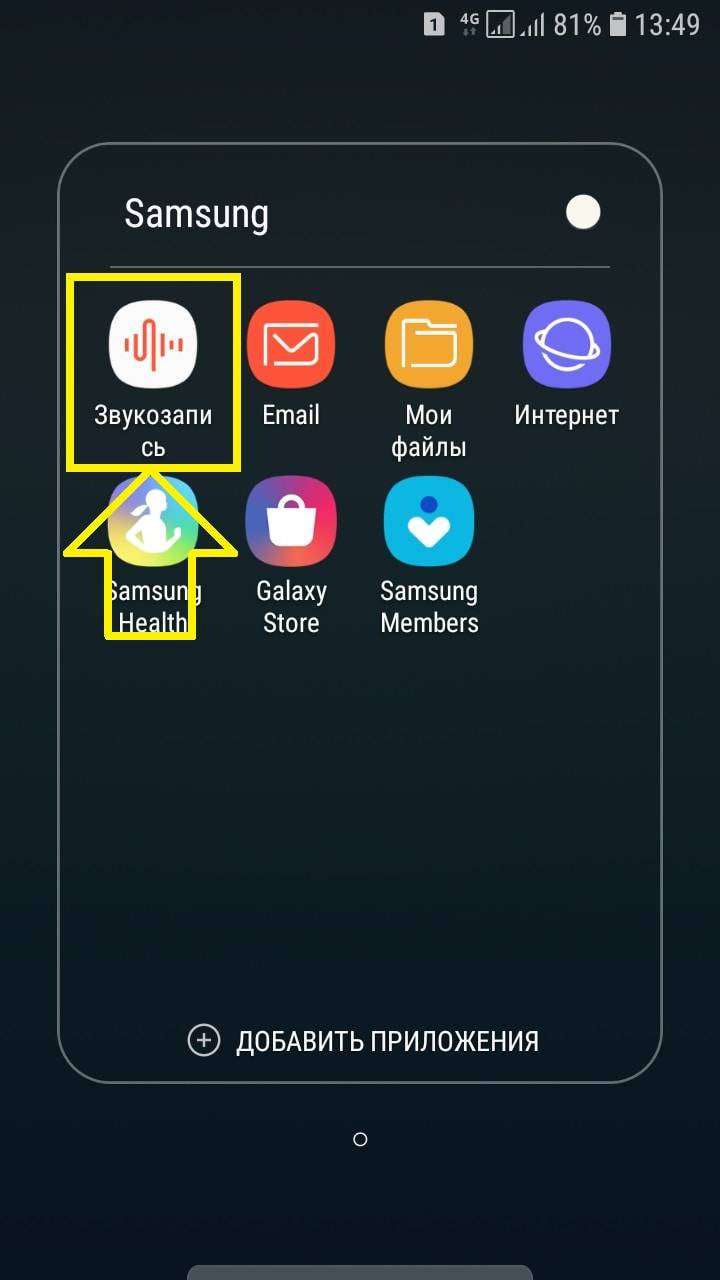
На главной странице записи звука, внизу нажмите на круглую красную кнопку.
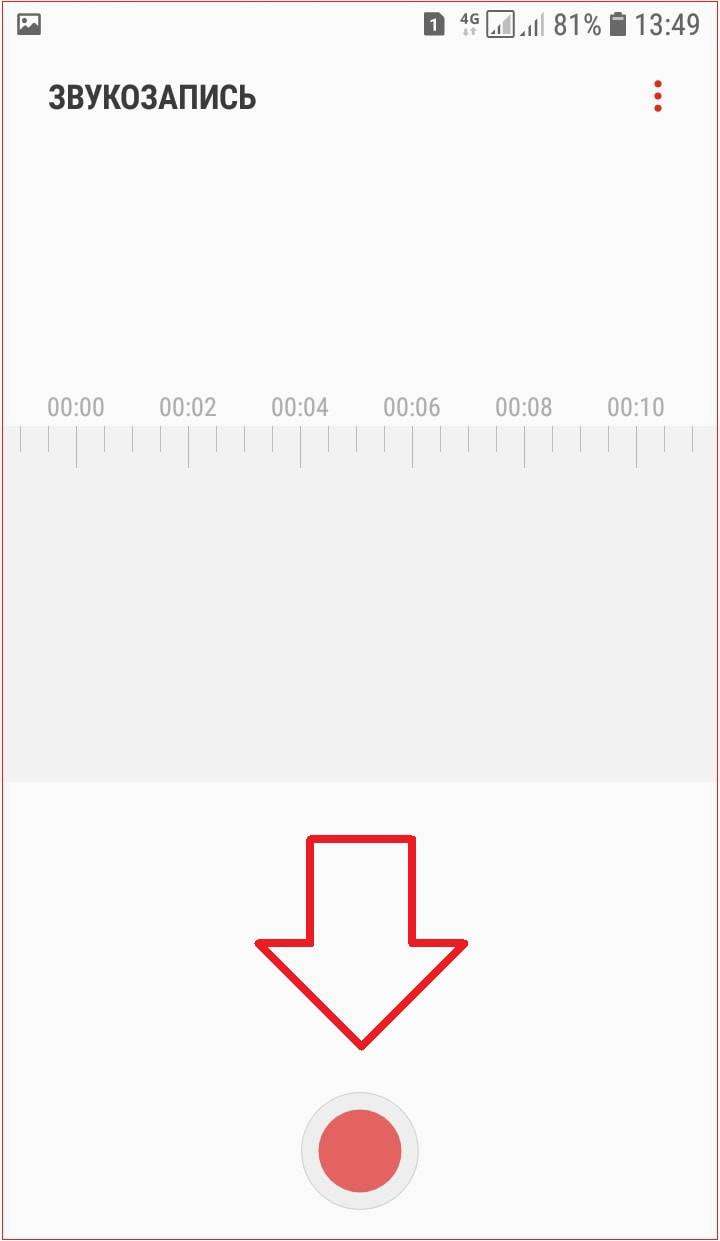
У вас начнётся запись всех звуков. Чтобы сделать паузу, нажмите на круглую кнопку внизу по середине. Чтобы завершить запись, нажмите на кнопку внизу справа.
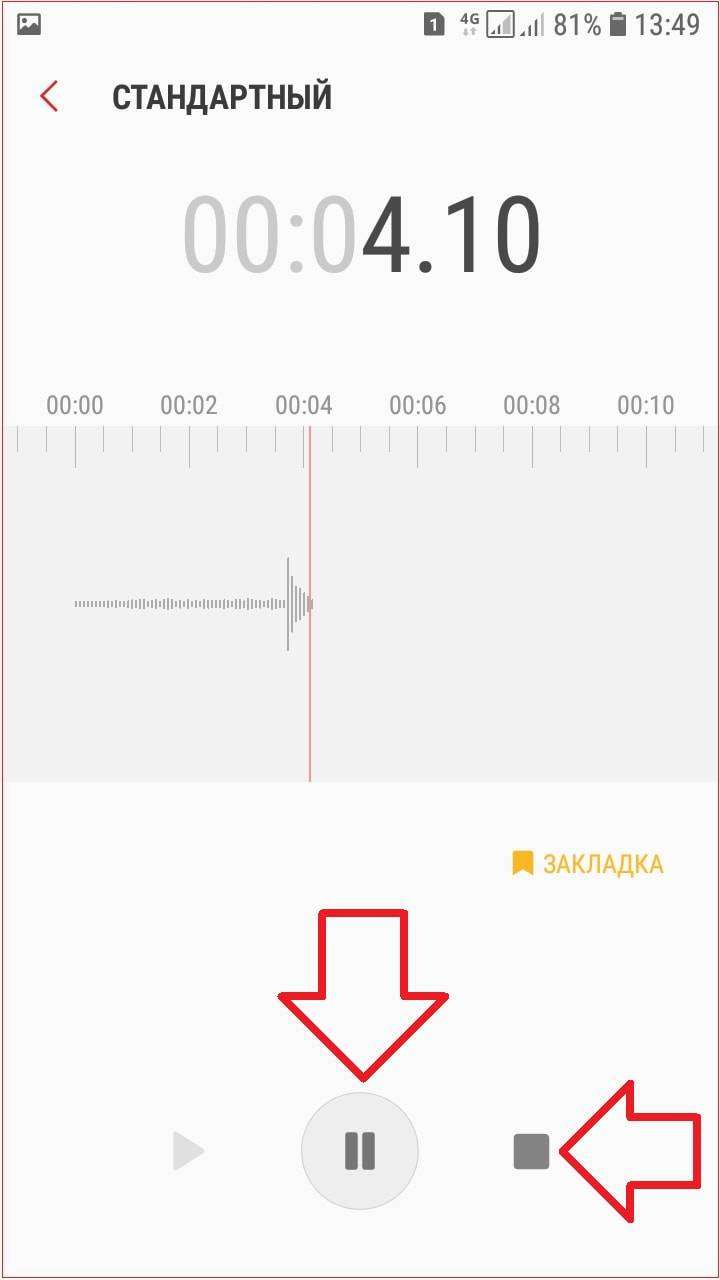
После завершения, в открывшемся окне вы можете указать название вашего записанного файла. Нажмите на вкладку Сохранить.
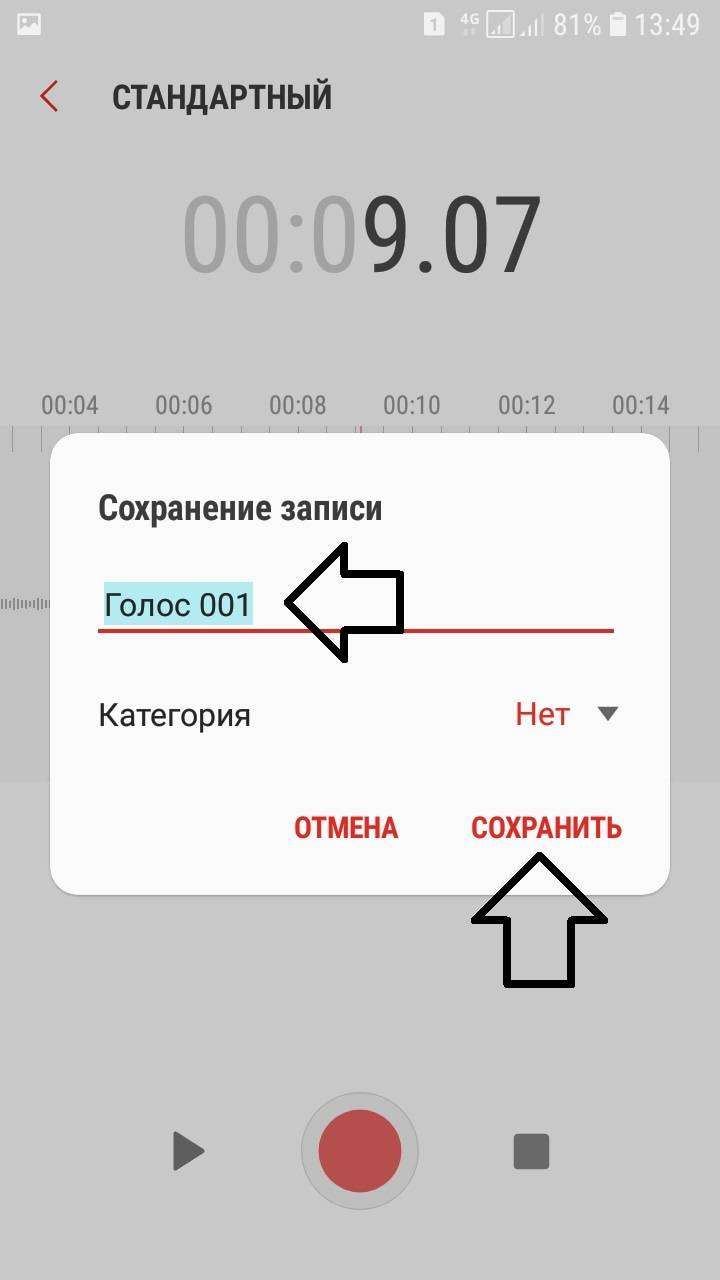
Вам покажут список ваших записей. Вы можете прослушивать их, делиться ими в интернете и т.д.
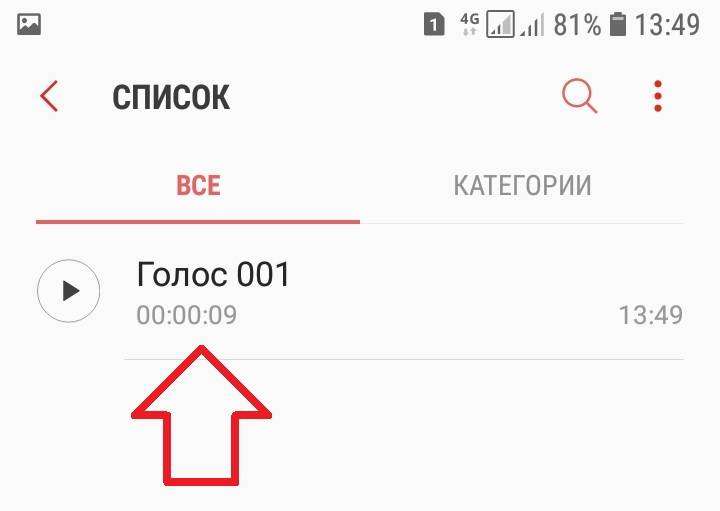
На главной странице вверху у вас появится вкладка Список. Вверху справа нажмите на кнопку Свойства (три точки).
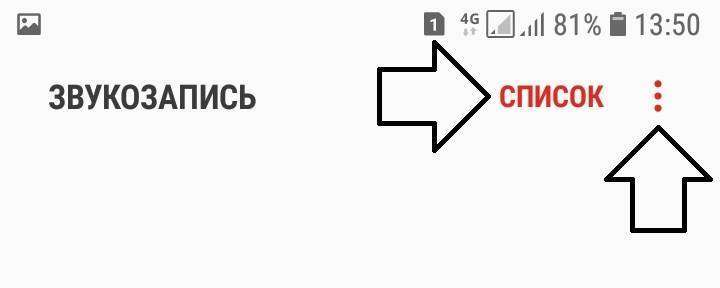
В открывшемся окне нажмите на вкладку Настройки.
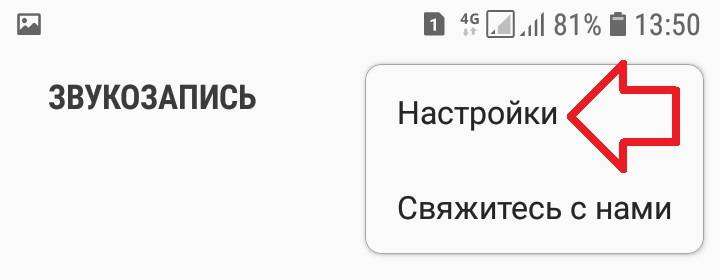
В настройках вы можете:
- Изменить качество записи;
- Блокировать вызовы при записи;
- Узнать информацию о приложении Диктофон.
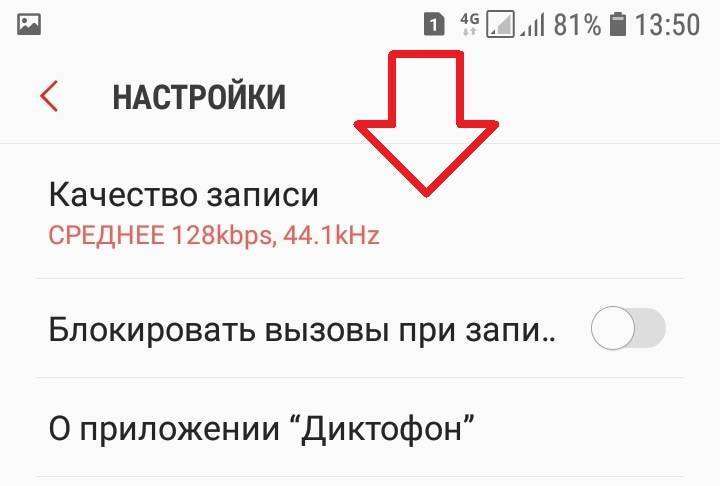
Остались вопросы? Напиши комментарий! Удачи!
Используемые источники:- https://samsung-wiki.com/kak-vklyuchit-diktofon-na-samsung.html
- http://v-androide.com/settings/samsung/zvukozapis-na-ustrojstvax-samsung.html
- http://wdfiles.ru/blog/gde-v-samsunge-nahoditsya-diktofon-kak-vklyuchit.html
- https://s-helpers.ru/kak-vklyuchit-diktofon-na-smartfone-samsung/
- https://info-effect.ru/gde-v-samsunge-naxoditsya-diktofon-kak-vklyuchit.html
NexxDigital — компьютеры и операционные системы
Как записать разговор без доступа к телефону. Как записать на Андроиде телефонный разговор. Как прослушать, где находится папка с записями разговора на Android
Иногда удобно получать аудиофайлы телефонных звонков на компьютер, к примеру. Бывает, что во время разговора мы отвлекаемся и упускаем что-то важное из беседы. Современные модели телефонов стали умнее своих предшественников, но многие не могут делать запись. Это касается и такой модели как Samsung Galaxy S3.
Мы сейчас живем в «мире Андроида». Все большее количество людей покупают смартфоны. Эти аппараты могут делать все что угодно. И мобильные устройства Samsung считаются лучшими из лучших. Но записывать диалог в реальном режиме здесь нет возможности.
Поэтому вам часто становится необходимым узнать, как записать телефонный разговор на Самсунге. Существует следующие варианты:
- скачать приложение на Google Play;
- воспользоваться диктофоном;
- загрузить специальный патч.
Можно скачать в сервисе Google Play приложение и использовать его в этом телефоне. Однако это не всегда эффективно. Кто-то может использовать диктофон, но его сначала нужно купить. Тем более, диктофон не сделает качественную обработку звука, если вы включите на телефоне громкую связь.
Самые эффективные методы
При помощи патча, который вносит изменения в саму прошивку, вы сможете делать фиксацию звонков. Перед тем как записать разговор на телефоне Samsung, ознакомьтесь с предлагающейся инструкцией. А затем скачайте файл программы и установите непосредственно на телефон.
Почти на любой мобильный можно установить патч и решить проблему, как делать записи телефонного разговора. Многие инструкции по загрузке написаны на английском языке, а некоторые сложно понять. Если сомневаетесь, как правильно выполнить установку, откажитесь делать это самостоятельно. Ведь средству связи можно навредить, не имея необходимых знаний.
Выбор остается за вами
Можно зайти на Google Play и выбрать продукт, осуществляющий функцию рекордера на мобильном устройстве. А можно установить патч – модификацию, вносящую изменения в прошивку аппарата. Как и приложения, патчи можно найти в Интернете. Только если вы хотите не испортить свой мобильный, установкой должен заниматься специалист.
Заходите на сайт, ссылку на который вы найдете ниже. И по нажатию клавиши «скачать» вы сможете установить программное обеспечение для любых целей. Здесь вы точно сможете узнать, как сделать запись разговора на телефоне Samsung. Вам помогут с установкой, а также разъяснять, как пользоваться сервисом.
Перечисленные ниже программы умеют автоматически записывать звонки, причём без подключения к интернету. Вам нужно только скачать, настроить и периодически чистить одно из таких приложений от старых аудиозаписей. Но если захотите, сможете записывать только избранные разговоры вручную.
1. Cube Call Recorder ACR
Помимо обычных звонков по сотовой связи, это приложение умеет записывать голосовые беседы практически в любых вроде Skype, Telegram, WhatsApp, Facebook Messenger и Viber. Но эту функцию поддерживают не все смартфоны — установите программу, чтобы проверить её на своём.
По умолчанию Cube Call Recorder ACR записывает все беседы, но вы можете добавить выбранные номера в список исключений, чтобы программа их игнорировала.
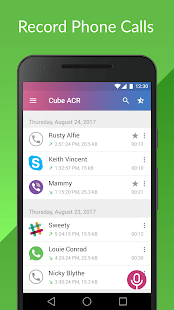
2. «Запись звонков»
С помощью этой программы можно автоматически записывать разговоры только с выбранными контактами, или с неизвестными номерами, или абсолютно всё — в зависимости от настроек фильтра.
Приложение поддерживает блокировку хранилища записей через ПИН-код, синхронизацию с и позволяет настраивать качество звука. В платной версии нет рекламы и можно автоматически загружать аудиофайлы в Google Drive или Dropbox.
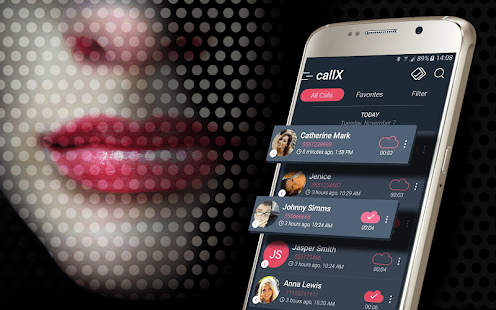
3. «Автозапись звонков для меня»
В этой программе также присутствует продвинутый фильтр по звонкам, но в остальном она проще двух предыдущих. Из дополнительных функций есть только повышение громкости записей и защита данных ПИН-кодом. Если не любите копаться в настройках, это приложение для вас. Правда, нужно будет терпеть полноэкранные объявления или заплатить для отключения рекламы.
Как записать разговор на iPhone
Из-за ограничений iOS записывать телефонные разговоры на iPhone сложнее, но рабочие способы всё-таки есть.
1. Через мобильные приложения
В App Store можно найти программы, записывающие звонки обходным путём — с помощью конференц-связи. Работает это вот как: вы подключаете к беседе с нужным человеком бота, последний молча записывает разговор и присылает вам запись через интернет.
В числе подобных приложений — TapeACall Lite и Call Recorder Unlimited. Обе программы почти идентичны и содержат подробные видеоинструкции на русском языке, так что разобраться в них будет несложно.
TapeACall Lite и Call Recorder Unlimited предоставляют бесплатный 7-дневный период, после чего ежемесячно списывают с карты пользователя указанную в приложении сумму. Если вы подпишетесь на пробный срок, но потом решите отказаться от программы, не забудьте .
2. С помощью специального устройства
Существуют и специальные аксессуары для iPhone, предназначенные для записи разговоров. К примеру, который подходит для записи как бесед в сотовых сетях, так и онлайн-звонков через Skype, Viber и другие мессенджеры. Такой аксессуар обойдётся вам примерно в 115 долларов .
Есть и более доступное решение — наушники с функцией записи звонков Koolertron за 32 доллара . 512 МБ встроенной в них памяти будет достаточно, чтобы записать до 16 часов разговора.
Как записать разговор на любом телефоне
Самый очевидный способ, но добавим его для полноты картины: вы можете записывать звонки на диктофон. Как правило, программы для записи звука через микрофон отключаются, как только вы начинаете говорить по телефону. Но всегда можно взять другой смартфон с такой программой на борту или обычный диктофон и поднести его к вашему телефону. Для лучшего качества можно включить громкую связь.
На всех iPhone есть предустановленное приложение для записи звука. Если на вашем Android-смартфоне такой программы нет, можете установить любой диктофон из Лайфхакера.
Вы совершаете важные звонки по работе или по личным проектам? Вы просто любите длинные разговоры и не всегда потом вспоминаете, о чём договорились в итоге? Для таких случаев в смартфонах на Андроиде предусмотрен функционал записи разговора встроенными способами или с помощью сторонних приложений.
В смартфонах с операционной системой Андроид предусмотрена стандартная функция записи разговора по умолчанию, но записывать речь собеседника без его предупреждения незаконно во многих странах. Перед разговором нужно обязательно уведомить человека на другом конце провода о произведении записи, чтобы у него была возможность отказаться от продолжения беседы.
Производители телефонов часто блокируют опцию записи разговора на уровне ядра, то есть даже при наличии такой возможности вы столкнётесь с техническими ограничениями в процессе её подключения. Поэтому прежде чем звонить человеку, разговор с которым вы намереваетесь записать, нужно заранее установить приложение записи и попробовать им воспользоваться. Если запись получилась, то в телефоне нет ограничений, однако это не означает, что вы таким способом не нарушите законы страны, в которой находитесь.
Иногда приложение записи открывается и даже пишет звук, но после выясняется, что сохранился только ваш голос, а голос собеседника на записи отсутствует. Поэтому нужно проверять заранее, как работает то или иное приложение.
Как записать телефонный разговор на Андроиде
Для записи речи разработано множество приложений, сходных по функционалу, но различных по интерфейсу и удобству использования.
Запись через диктофон
Первое, к чему проще всего обратиться в подобных случаях — это встроенный комплект приложений. Среди них можно найти «Диктофон». Однако запись речи производится способом, несколько отличным от простого запуска программы. Активация этой функции должна производиться непосредственно при звонке из дополнительного меню опций.
Вот как записать разговор встроенным приложением:
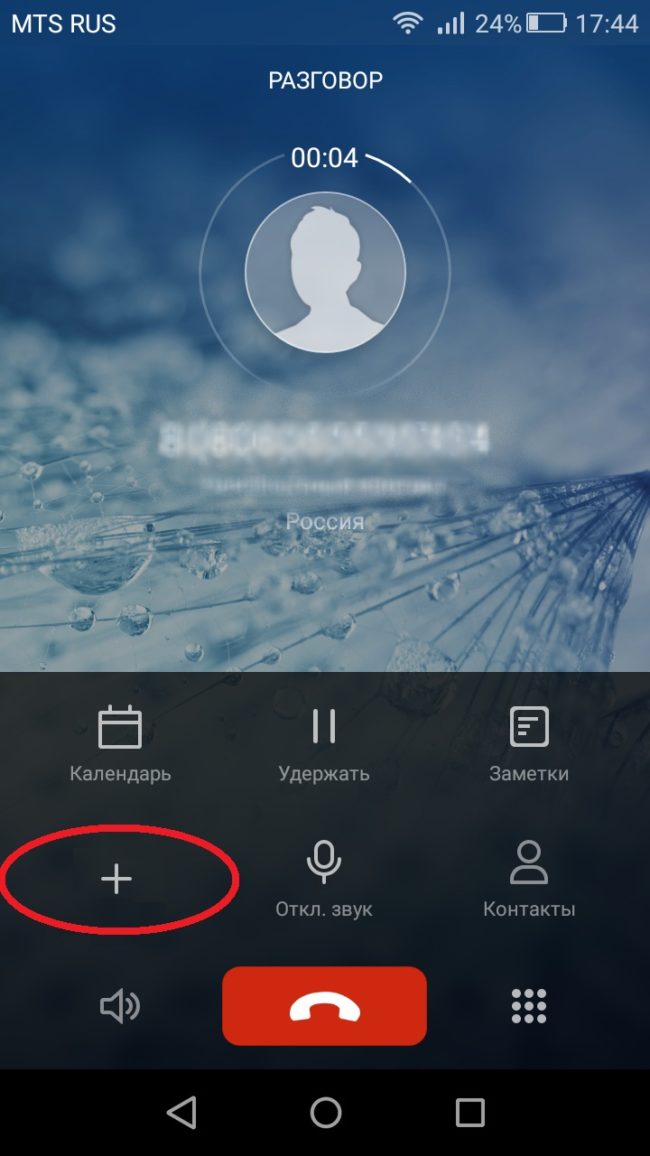
Видео: как записать разговор с помощью встроенного приложения
Запись сторонними приложениями
В магазине приложений Play Market представлены десятки программ для записи разговоров. Все они отличаются функционалом и, конечно, удобством использования.
Приложение «Запись звонков/разговоров» (CallU)
Приложение имеет ряд преимуществ:
- возможность сохранять звукозаписи в облачное хранилище Dropbox или Диск Google, защита записи пин-кодом от прослушивания посторонними, возможность выбирать конта