Как записать видео с экрана на андроиде – «Как записать видео с экрана на android 8.1.0. У кого нибудь удавалось?» – Яндекс.Знатоки
Как записать видео с экрана Андроид

Часто для создание качественной видео-инструкции или видео обзора нужно записать видео с андроид смартфона. В данной статье мы рассмотрим запись видео со смартфона при помощи программы на андроид SCR Screen Recorder.
- Кодер
- Разрешение
- Обработка изображения
- Битрейт
- Частота кадров
- Вертикальный кадр
- Источник (звука)
- Качество звука
- Скрыть значок
- Показать нажатия
- Закончить при выкл экрана и Фикс инверсии цвета
- Вывод

SCR Screen Recorder программу можно скачать у нас на сайте — https://ru-android.com/scr-screen-recorder/
Для работы программы требуется андроид версией не ниже 4.0.3
Также для работы программы нужны root права и телефон с хорошими ресурсами.
Если программа не работает или тормозит пробуйте менять настройки программы:

Если это не помогает то возможно Вам следует попробовать другую программу или использовать более мощный телефон.
После установки программы нажимаем на такую иконку в телефоне :
После нажатия на ние открываться панелька с тремя кнопками:

Которые означают(слева-направо):
- начать запись видео
- настройки
- выход из приложения
Перед тем как преступить к записи рекомендую настроить программу — нажав кнопку настройки.
Пройдемся по настройкам программы:
Кодер:

В данном разделе мы выбираем кодек для кодирования нашего видео. Оптимально -h364
Разрешение:

Выбираем разрешение записи видео. Оптимальный выбор — ставите разрешение своего телефона.
Обработка изображения:

Здесь мы выбираем чем б
Как записать видео с экрана телефона Android со звуком?
При надобности удалённо показать другому человеку манипуляции, которые проделываются с интерфейсом смартфона, появляется вопрос, как записать видео с экрана телефона Android со звуком? В случае с относительно актуальными версиями программного обеспечения можно просто воспользоваться сторонним приложением, скачав непосредственно из стандартного магазина Play Market.
AZ Screen Recorder
- После установки сервиса, следует предоставить одно разрешение через настройки телефона, после чего перейдите в категорию «Приложений и уведомлений», откуда следует отыскать вариант «AZ Screen Recorder». Откройте дополнительные функции и воспользуйтесь разделом «Поверх других приложений», после чего активируйте опцию.
- В дальнейшем при запуске программы дисплей станет демонстрировать передвижную клавишу, при нажатии которой отображается меню возможностей, к которым принадлежит скриншот, запись роликов и прочие дополнения.
- При этом шторка уведомлений дополнится записью приложения, посредством которой можно взаимодействовать с сервисом. Клик по плавающей клавише позволяет начать процесс съёмки. Программа запросит у пользователя разрешение на доступ к мультимедийным файлам, с которым следует согласиться, после чего можно приступать к записи видео.
- Далее на экране отобразится отсчёт трёх секунд до начала захвата интерфейса. Поставить съёмку на паузу можно, опустив шторку оповещений и выбрав «Pause». В процессе записи поддерживается функция рисования после выбора соответствующей команды «Draw», чтобы показался ярлык с цветовой палитрой, нажав по которой можно выставить настройки линий и оттенки.
- Прекращение записи происходит после выбора команды «Stop», а полученный ролик будет показан надо всеми программами, а потому можно удостовериться в правильности действий и отредактировать неудачные моменты.
Так как записать видео с экрана телефона Android со звуком крайне просто, программа AZ Screen Recorder располагает внушительной функциональностью. Открыв категорию настроек можно увидеть три категории, где находятся основные опции, списки собранных роликов, а также фотографии экрана. Все из опций демонстрируют краткое описание для пользовательского ознакомления, чтобы получить представление о деятельности каждой из активных или привлекательных возможностей.
В особенности нужно отметить, что конкретно через настройки приложения можно активировать или отключить использование микрофона на телефоне, поскольку именно отвечает за возможность записи голоса владельца. Поэтому в процессе съёмки можно самостоятельно рассказывать о выполняемых действиях, делать оговорки или объяснять материал.
Запись на смартфонах Xiaomi
Как аппараты Xiaomi, так и дочерней компании Redmi в фирменной оболочке дополняются функцией записи экрана, при этом программа представлена единственной клавишей в панели быстрого доступа. Опустив шторку уведомлений на второй странице с инструментами можно отыскать необходимую иконку. На практике же требуется отыскать изображение видеокамеры справа внизу страницы. Затем интерфейс системы отобразит передвижную клавишу « Старта», нажатие которой сопровождается захватом экрана.
Для остановки записи требуется единожды кликнуть по отобразившейся кнопке, устранение которой происходит при клике по крестику. По завершению задачи справа вверху интерфейса покажется миниатюрное изображение ролика и будет сохранено в таком виде на несколько секунд, чтобы пользователь мог нажать по нему и приступить к просмотру. Редактирование видео также осуществляется при помощи встроенных инструментов, при этом нужно выбрать знак с изображением волшебной палочки, после чего пользователю станет доступна опция обрезки материала, использования фильтров, добавления музыки или водяного знака, корректировки уровня подсветки, контрастности и прочих параметров ролика.
Путь сохранения полученных файлов выглядит следующим образом: DCIM/ScreenRecorder. То есть видео помещаются во встроенную память телефона и могут просматриваться также в отдельной программе записи экрана.
Чтобы выяснить, как записать видео с экрана телефона Android со звуком, нужно обратить внимание, что уже в настройках встроенного инструмента наряду с выставлением разрешения и частоты кадров в секунду пользователь может установить источник звука. На практике предлагается выбор между записью голоса через микрофон и системными звуками. Поэтому следует выставить первоочередной вариант для самостоятельного изложения всех деталей в процессе записи. Дополнительно система предлагает отображать все нажатия по интерфейсу в записываемом ролике.
Следует полагать, что представленные методики помогли вам понять, как записать видео с экрана телефона Android со звуком? При этом в особенности нужно выделить аппараты Xiaomi, а также Huawei, поскольку их фирменные оболочки реализуют необходимую функцию без надобности скачивания сторонних сервисов.
Как снимать и записать видео с экрана телефона или планшета Андроид (Android)


Скринкастинг — запись видео с экрана телефона или планшета, — позволяет пользователям создавать видеоуроки по работе с Android, сохранять прохождения игр и процесс работы в приложениях. Программы, позволяющие снимать и записать видео с экрана для гаджетов Андроид отличаются от компьютерных аналогов техническими возможностями и требованиями.
Как снимать видео с экрана устройства на Андроид
Стандартными средствами Андроид записать видео с экрана невозможно — используйте сторонние приложения для скринкастинга. Если версия системы ниже, чем 4.4, то для корректной работы приложений потребуются права root.
Root — права суперпользователя, расширяющие возможности Андроид. Получая root-доступ, вы лишаетесь гарантийного обслуживания.
Популярные приложения для записи с экрана:
- AZ Screen Recorder
- SCR;
- ScreenRecorder;
- Recordable;
- Screencast Video Recorder;
- AirShou;
- Rec.
Функция скринкастинга встроена в авторские прошивки операционной системы Андроид — Cyanogen Mod, OmniROM, Paranoid Android. Также на ранних версиях Андроид без рут-доступа запись производят с помощью программы для ПК. Инструкция приведена ниже в статье.
Как получить доступ root
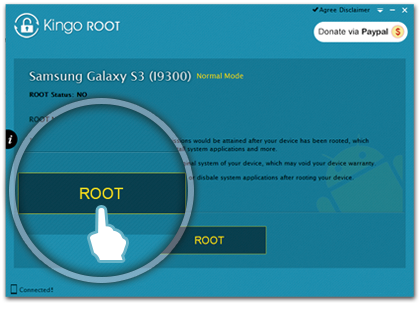
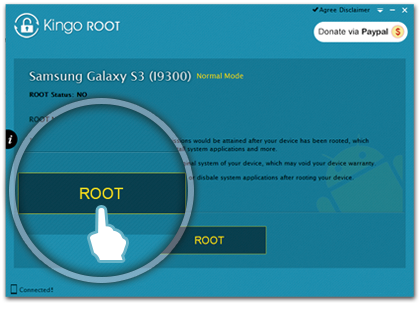
Интерфейс компьютерной программы
Чтобы получить доступ Суперпользователя, используйте приложение Kingo Android Root либо Framaroot. Пошаговая инструкция по рутированию гаджетов на примере Kingo Android Root:
- Зайдите на сайт разработчика kingoapp.com и загрузите программу на компьютер.
- Подключите смартфон или планшет к ПК через кабель USB, предварительно включив обнаружение в меню настроек «Опции разработчика».
- Запустите Kingo Android Root на компьютере и нажмите кнопку ROOT.
- По окончании процесса вы увидите сообщение в окне программы.
Внимание! Получение рут-прав лишает пользователя гарантийного обслуживания.
Видео — установка рут-прав с Framaroot и запись с экрана
Инструкции к приложениям для захвата видео
Андроид версии 5.0 KitKat поддерживает скринкастинг, благодаря чему приложения для записи видео работают без root-прав. Выберите лучшую программу, установите и записывайте видеоролики в удобном формате.
3.1. AZ Screen Recorder
Приложение бесплатное, не требует рут-прав для работы, совместимо с Андроид 5.0 и выше. Записывает экранные видео со звуком в форматах Quad HD и Full HD. Пользователю доступна тонкая настройка видео — разрешение, частота, демонстрация нажатий и другие.
Последовательность записи видео через AZ Screen Recorder:
- Установите с Play Маркета и запустите приложение.
- Поверх меню вы увидите панель быстрого доступа с пятью кнопками: «Видео», «Фото», «Настройки», «Галерея» и «Закрыть».
- Нажмите «Настройки».
- В меню «Стоп опции» настройте способ остановки записи — по времени, при выключении экрана или с помощью кнопки.
- Установите разрешение видео и частоту кадров — от этих параметров зависит, сколько места будет занимать видеофайл в памяти устройства.
- Выберите ориентацию видео — ландшафт или портрет.
- Включите/отключите функцию записи аудио.
- Напишите текст или выберите изображение логотипа, который будет отображаться поверх видео.
- Включите/отключите отображение нажатий на экран.
- Выберите место сохранения файлов.
- Выйдите из настроек и нажмите кнопку «Видео».
- Для остановки записи нажмите соответствующую кнопку.
По окончании записи откроется панель управления. Вы можете просмотреть, удалить видео или поделиться с друзьями. Закройте панель, нажав на кнопку с крестиком.
Фотогалерея: работа с приложением
3.2. SCR
Приложение SCR распространяется бесплатно, доступно в Play Маркете, не требует root-прав. Позволяет записывать видео длительностью до 3 минут. Интерфейс доступный для пользователя, с минимумом настроек. Инструкция по работе с приложением:
- Загрузите программу с Маркета и запустите.
- Откроется панель меню с кнопками Record, Capture, Review, Setting.
- Откройте меню Setting и выберите разрешение и ориентацию для ролика.
- Установите битрейт и включите/отключите запись звука.
- Включите отображение нажатий на экран и выйдите в основное меню.
- Для старта записи нажмите Record.
- В ответ на предупреждение Андроид о безопасности нажмите «Запустить».
- Для остановки процесса записи вытяните шторку с уведомлениями сверху экрана и нажмите на уведомление от приложения Scr либо заблокируйте экран.
- Чтобы просмотреть видео нажмите Review.
- Вы попадёте в галерею, где можете обрезать, удалить или отправить видео друзьям.
Недостаток приложения — навязчивая реклама, открывающаяся в момент выхода из настроек или галереи.
Фотогалерея: скриншоты программы
3.3. ScreenRecorder
Разработчики предлагают две версии программы Screen Recorder — ограниченную бесплатную и платную PRO. Обе не требуют рут-прав и доступны в Play Маркете.
Ограниченная версия позволяет делать скринкасты и скриншоты экрана, активировать запись звука, установить таймер до начала съёмки — от 5 до 20 секунд. В платной версии пользователю доступны расширенные настройки качества видео. Для записи видео с экрана с помощью Screen Recorder:
- Откройте приложение.
- Перейдите на вкладку Settings и задайте настройки.
- Нажмите кнопку Start для начала записи.
- Пока работает таймер обратного отсчёта, закройте приложение и подготовьтесь к съёмке.
- Чтобы остановить запись, нажмите кнопку Stop в панели уведомлений Андроид.
- Откройте приложение повторно для просмотра видео.
Обратите внимание — кнопка старта записи находится непосредственно в приложении. То есть, чтобы начать скринкастинг, необходимо зайти в Screen Recorder, запустить видеосъемку, потом выйти и начать работу с устройством. Нет возможности оперативно активировать запись с помощью всплывающей панели.
Фотогалерея: запись видео через Screen Recorder Free
-

- Шаг 1. Установите программу
-

- Шаг 2. Пройдите в раздел Settings
-

- Шаг 3. Установите параметры записи и нажмите Start
3.4. Recordable (Free Screen Recorder)
Программа работает аналогично предыдущей. Запустите приложение и нажмите на иконку настроек справа вверху окна. Установите начало записи — по нажатию кнопки или после выхода из приложения. Выберите желаемые параметры видео — битрейт, разрешение, качество. Вернитесь в основное меню и нажмите кнопку начала записи.
В бесплатной программе на видео по умолчанию отображается логотип Recordable. В версии PRO логотип отсутствует, а также добавлена возможность рисования на экране во время съёмки.
Фотогалерея: съёмка с помощью Recordable
-

- Шаг 1. Установите программу
-

- Шаг 2. Перейдите в настройки
-

- Шаг 3. Настройте параметры приложения и записи
3.5. Screencast Video Recorder
Преимущество программы — поддержка Андроид ранних версий начиная с 2.2, при наличии root-прав. Screencast Video Recorder производит запись в формате MPEG4. Демоверсия доступна бесплатно и снимает видео продолжительностью до 30 секунд, сохраняя их на карте SD или в памяти устройства в папке Screencast. Недостаток — необходимость root-доступа, независимо от версии Android. Последовательность действий для записи:
- Загрузите приложение с Play Маркета.
- Запустив приложение без root-прав, вы увидите сообщение Root Access Not Available, и кнопка записи будет заблокирована.
- Открыв программу с правами Суперпользователя, вы увидите окно с кнопкой записи.
- Пройдите в меню настроек и установите параметры видеозаписи — разрешение, ориентацию, частоту кадров, отображение касаний.
- Вернитесь в главное окно и нажмите кнопку записи.
Созданные видеоролики отображаются в галерее программы — записи можно просмотреть и удалить. Приложение также позволяет делать снимки экрана.
Фотогалерея — работа в приложении Screencast Video Recorder
3.6. AirShou
Приложение Shou для записи с экрана находится в разработке, но уже доступно в Play Маркете в виде beta-версии. Позволяет записывать экранные видео со стереозвуком без ограничения по времени. Чтобы начать запись:
- Откройте приложение. В главном окне введите название будущего ролика и выберите формат.
- Установите битрейт, разрешение и ориентацию.
- Нажмите кнопку «Запись».
- В процессе записи вы можете активировать фронтальную камеру — нажмите на соответствующую кнопку.
- Для прекращения процесса нажмите кнопку «Пауза» на шторке панели уведомлений.
- Для просмотра ролика вернитесь в приложение AirShou, нажмите на три точки справа вверху экрана и выберите «Записи».
- Файлы можно просмотреть, удалить или поделиться ими.
Фотогалерея — запись видео с помощью Air Shou
3.7. REC
Приложение REC позволяет записывать видео со звуком в течение 5 минут. Вы можете сохранить предустановленные профили настроек. Для создания ролика:
- Откройте программу и в главном окне установите разрешение и битрейт, задайте длительность записи и название файла.
- Нажмите кнопку «Запись». Программа включит обратный отсчёт.
- Выйдите из приложения.
- Чтобы остановить запись, вытяните шторку уведомлений и нажмите на блок «Запись».
- Вы увидите уведомление «Запись завершена». Ролик будет доступен в папке галереи изображений с названием Rec.
В версии PRO время скринкастинга продлено до часа.
Фотогалерея — работа в приложении
Таблица: сравнение приложений для скринкастинга
| AZ Screen Recorder | SCR | ScreenRecorder | Recordable | Screencast Video Recorder | AirShou | REC | |
| Версия Андроид | без root — 5.0 и выше; с root — 4 и выше. | без root — 5.0 и выше; с root — 4.0.3 и выше | без root — 5.0 и выше; с root — 4.0.3 и выше | без root — 4.4 и выше; с root — 2.3 и выше | с root — 2.2 и выше | 5.0 и выше | 4.4 и выше |
| Стоимость | бесплатно | бесплатно | бесплатно, есть версия PRO | бесплатно | бесплатно, есть версия PRO | бесплатно | бесплатно, есть версия PRO |
| Запись звука | + | + | + | + | + | + стерео | + |
| Запись с фронтальной камеры | — | — | — | — | — | + | — |
| Отображение нажатий на экран | + | + | + | + | + | + | + |
| Ограничение по времени записи | — | 3 мин | — | — | 30 сек; без ограничений — для PRO | — | 5 мин; 60 мин — для PRO |
| Водяные знаки на видео | — | — | — | + | — | — | — |
| Недостатки | — | навязчивая реклама; ограничение времени записи | навязчивая реклама; отсутствие всплывающей панели с кнопками управления записью | логотип программы на видео; отсутствие всплывающей панели с кнопками управления записью | ограничение времени записи; отсутствие всплывающей панели с кнопками управления записью | отсутствие всплывающей панели с кнопками управления записью | ограничение времени записи; отсутствие всплывающей панели с кнопками управления записью |
Как записывать без Android-приложений
На смартфонах и планшетах Андроид версий 4.4.х предусмотрена возможность записи видео без получения рут-прав. Приложение заменяет компьютерная программа. Последовательность действий для скринкастинга через компьютер:
- Установите на ПК программу Android Debug Bridge.
- Активируйте в настройках смартфона или планшета пункт «Отладка по USB».
- Подключите гаджет к компьютеру через кабель USB.
- На ПК откройте командную строку: меню «Пуск» — «Программы» — «Служебные» — «Командная строка».
- Введите команду adb devices для проверки соединения гаджета и компьютера.
- Введите команду adb shell screenrecord /sdcard/movie.mp4. Movie — название файла видеоролика, sdcard — название папки, в которой будет размещен файл.
- Начнется запись видео длительностью 3 минуты. По истечении отведенного времени запись прекратится.
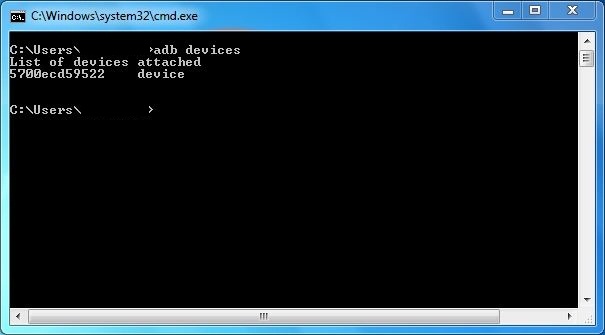
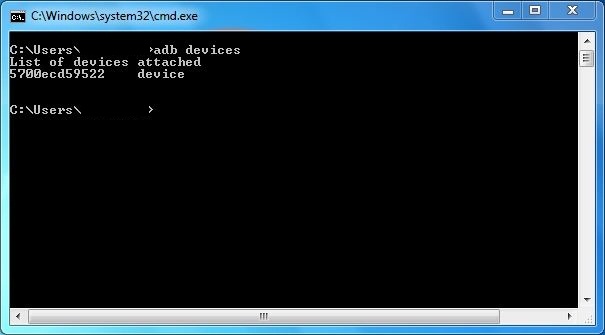
Командная строка программы
Команды для изменения параметров записи:
- —size — смена разрешения;
- —time-limit — ограничение длительности ролика, максимум — 3 минуты;
- —bit-rate — смена битрейта, по умолчанию — 4 МБ/сек;
- —verbose — отображение данных записи в командной строке.
Команда с дополнительным параметром выглядит так: adb shell screenrecord —size 640×480 /sdcard/movie.mp4
Не работает запись — причины и решения
Желая записать видео с экрана смартфона или планшета, пользователи зачастую сталкиваются с трудностями. Распространённые проблемы и пути решения приведены в таблице.
| Проблема | Причина | Решение |
| При установке/запуске приложения на экране возникает сообщение о синтаксической ошибке | Отсутствие root-прав | Рутируйте устройство |
| Старая версия системы Android | Установите приложение, работающее с ранними версиями Андроид | |
| Не сохраняется видео | Недостаточно памяти | Очистите память смартфона |
| Не сохраняется видео на карту SD | Недостаточно памяти на карте | Очистите память карты |
| Отсутствие root-прав | Получите root-права для доступа приложения к карте памяти | |
| Видео сохраняется, но не воспроизводится | Смартфон или планшет не поддерживает формат файла | Отправьте файл на ПК и попробуйте открыть с помощью медиа-проигрывателя |
Видео: захват видео аппаратным способом
Возможности скринкастинга расширяются с развитием мобильных устройств. Подберите оптимальную программу, чтобы снимать и записывать видео с экрана устройств Андроид с удовольствием!
Сейчас открываю собственное дело и понимаю, как это непросто. Поэтому создаю информативные статьи о бизнесе, которые (надеюсь) помогают вникнуть в суть организации процесса. А в качестве хобби пишу о работе различных гаджетов и компьютерных программ. Оцените статью: Поделитесь с друзьями!Запись видео с экрана на Android
  мобильные устройства
 Ранее я писал о том, как записать видео с экрана компьютера, теперь же речь пойдет о том, как сделать то же самое на Android планшете или смартфоне. Начиная с версии Android 4.4, появилась поддержка записи экранного видео, причем для этого не обязательно иметь root доступ к устройству — можно использовать инструменты Android SDK и USB подключение к компьютеру, что официально рекомендует Google.
Ранее я писал о том, как записать видео с экрана компьютера, теперь же речь пойдет о том, как сделать то же самое на Android планшете или смартфоне. Начиная с версии Android 4.4, появилась поддержка записи экранного видео, причем для этого не обязательно иметь root доступ к устройству — можно использовать инструменты Android SDK и USB подключение к компьютеру, что официально рекомендует Google.
Однако есть возможность записи видео и с помощью программ на самом устройстве, правда для этого root доступ уже потребуется. Так или иначе, для того, чтобы записать происходящее на экране вашего телефона или планшета, на нем должна быть установлена версия Android 4.4 или более новая.
Запись экранного видео на Android с помощью Android SDK
Для данного способа вам потребуется скачать Android SDK с официального сайта для разработчиков — https://developer.android.com/sdk/index.html, после загрузки распакуйте архив в удобное для вас место. Установка Java для записи видео не требуется (упоминаю об этом, поскольку полноценное использование Android SDK для разработки приложений требует Java).
Еще один необходимый пункт — включить отладку по USB на вашем Android устройстве, для этого проделайте следующие шаги:
- Зайдите в настройки — О телефоне и несколько раз нажмите по пункту «Номер сборки», пока не появится сообщение, что теперь вы разработчик.
- Вернитесь в главное меню настроек, откройте новый пункт «Для разработчиков» и поставьте отметку «Отладка по USB».

Подключите ваше устройство к компьютеру по USB, зайдите в папку sdk/platform-tools распакованного архива и, удерживая Shift, кликните в пустом месте правой кнопкой мыши, после чего выберите пункт контекстного меню «Открыть окно команд», появится командная строка.

В ней введите команду adb devices.

Вы увидите либо список подключенных устройств, как это показано на скриншоте, либо сообщение о необходимости разрешить отладку для данного компьютера на экране самого Android устройства. Разрешите.
А теперь переходим непосредственно к записи экранного видео: введите команду adb shell screenrecord /sdcard/video.mp4 и нажмите Enter. Тут же начнется запись всего, происходящего на экране, а запись будет сохраняться на карту SD или в папку sdcard, если у вас только встроенная память на устройстве. Для остановки записи нажмите клавиши Ctrl + C в командной строке.

Видео записано.

По умолчанию, запись производится в формате MP4, с разрешением экрана вашего устройства, битрейтом 4 Мбит в секунду, ограничение по времени составляет 3 минуты. Однако некоторые из этих параметров вы можете задать самостоятельно. Подробности о доступных настройках вы можете получить, используя команду adb shell screenrecord —help (два дефиса — это не ошибка).

Приложения Android, позволяющие записывать экран
Помимо описанного способа, вы можете установить одно из приложений с Google Play для этих же целей. Для их работы требуется наличие root на устройстве. Пара популярных приложений для записи экрана (на самом деле их куда больше):
- SCR Screen Recorder
- Android 4.4 Screen Record

Несмотря на то, что отзывы о приложениях не самые лестные, они работают (я думаю, что негативные отзывы вызваны тем, что пользователь не понял про необходимые условия для работы программ: Android 4.4 и root).
А вдруг и это будет интересно:







