Как запросить настройки интернет: Настройки интернета на телефоне – как заказать
Настройки интернета на телефоне – как заказать
Для того, чтобы абонент мог получать бесперебойный доступ к мобильному интернету, ему необходимо провести оптимизацию своего смартфона. В большинстве случаев, современные модели изменяют параметры автоматически, после регистрации сим-карты в сети. Если же этого не произошло, важно знать, как на МТС настроить интернет самостоятельно.
Автоматические настройки


Существуют несколько способов запросить автоматические настройки МТС на телефон:
- Позвонить оператору контактного центра по номеру 0890, и попросить выслать специальные параметры. Следует понимать, что такой вариант может занять время, так как отвечает специалист не сразу.
- Заказать через СМС. Для этого нужно отправить любой текст на короткий номер 1234.
- Самый простой способ получить настройки мобильного интернета – это воспользоваться формой на официальном сайте оператора. По ссылке https://moskva.mts.ru/personal/podderzhka/mobilniy-internet/zakazat-avtomaticheskie-nastroyki следует ввести номер мобильного телефона, и нажать кнопку «Отправить».
Автоматические настройки поступят через несколько минут в специальном уведомлении. После чего их следует сохранить, и перезапустить смартфон. Этих действий будет достаточно, для того, чтобы пользоваться всеми возможностями мобильного соединения MTS
Доступ без настроек
Если, по какой-либо причине, изменить параметры GPRS или WAP не получается, можно воспользоваться бесплатной услугой от МТС «Доступ без настроек». В таком случае телефон также будет выходить в сеть, и работать с MMS, но без изменения сетевых параметров.
Подключить опцию можно:
- через команду *111*2156#;
- в Личном кабинете абонента;
- в мобильном приложении «Мой МТС».
Услуга подключается и предоставляется бесплатно на всех тарифных планах.
Ручная настройка


Если запрос настроек не дал результатов, можно попробовать самостоятельно изменить их в параметрах устройства. Для этого необходимо следовать простой инструкции, в зависимости от платформы гаджета.
Android
Чтобы настроить сеть на Андроид следует выполнить следующие этапы:
- Перейти в системное меню телефона.
- В разделе «Связь» переместить индикатор в строке «Мобильный интернет» в состояние «включено».
- Открыть мобильные сети.
- Выбрать или создать профиль «MTS internet«.
- Ввести верные параметры.
При помощи ручных настроек доступ к интернету будет открыт.
Заказать настройки
IOS
Для того, чтобы создать настройки интернета МТС на IPhone необходимо:
- Открыть параметры смартфона.
- Выбрать раздел «Сотовая связь».
- Перейти в «параметры данных».
- Открыть «Сотовую сеть».
- Ввести параметры.
С инструкцией по оптимизации современных гаджетов для подключения к сети можно ознакомится на официальном сайте оператора по ссылке https://moskva.mts.ru/personal/podderzhka/mobilniy-internet/ruchnie-nastroyki-internet.
Получить настройки интернета МТС достаточно просто. Но если после запроса «прислать параметры» ничего не изменилось, абонент может самостоятельно провести необходимые действия. Для получения консультации можно также обратиться к специалистам по номеру 78002500890.
Автоматические настройки телефона — Орловская область
Автоматические настройки телефона — Орловская областьДоступ без настроек
- Не знаете, как настроить на телефоне Интернет или MMS?
- А пользоваться ими все равно необходимо?
Получите полный доступ в сеть Интернет и возможность отправлять или получать MMS-сообщения даже при неправильных настройках мобильного телефона с услугой «Доступ без настроек».
С 9 апреля 2010 г. услуга «Доступ без настроек» добавлена автоматически и бесплатно абонентам всех тарифных планов (за исключением«Классный» и «НИКА (корпоративный)») с подключённой услугой Мобильный интернет.
Самостоятельно услугу «Доступ без настроек» можно подключить и отключить :
Услуга «Доступ без настроек» не имеет ежемесячной платы и платы за подключение.
Внимание: при отключении услуги Мобильный интернет услуга «Доступ без настроек» не работает.
Особенности использования
Услуга предоставляется в опытно-коммерческой эксплуатации.
При пользовании услугой MMS или доступом в Интернет с неверными настройками направляется информационное SMS-сообщение о работе услуги «Доступ без настроек». Сообщение направляется однократно для каждой новой комбинации: абонентский номер телефона — мобильный телефонный аппарат.
На аппарат с активированными правильными настройками услуга не влияет.
Доступ в Интернет и использование MMS возможно также и при полном отсутствии настроек на телефонном аппарате. Рекомендуется произвести корректную настройку сотового телефона во избежание ошибочных действий.
Коррекция/тарификация трафика
При наличии услуги «Доступ без настроек» специальное оборудование МТС анализирует и корректирует запросы абонентов по двум направлениям:
- Интернет-трафик — запросы от мобильных телефонов с любыми неправильными настройками;
- MMS-трафик.
На основании разделения трафика по направлениям происходит его коррекция и соответствующая тарификация в соответствии с тарифным планом.
- Интернет-трафик — по тарифам на Интернет-трафик;
- для MMS трафика — по тарифам на отправку/получение MMS-сообщений, трафик при передаче/получении MMS не тарифицируется
Подробнее о настройках аппарата
Ваш браузер устарел
| Сожалеем, но сайт RT.ru несовместим с вашим браузером |
Пожалуйста, воспользуйтесь совместимым браузером
Сайт RT.ru может некорректно работать в некоторых устаревших браузерах (программах для просмотра веб-страниц). Чтобы воспользоваться всеми возможностями сайта установите современный браузер, поддерживающий HTML 5, CSS 3 и JavaScript. Также в настройках должны быть включены куки (cookies). В противном случае, мы не можем гарантировать корректного отображения страниц и доступность функционала.
Внимание! В случае если операционная система, установленная на Вашем компьютере, больше не поддерживается производителем, то некоторые ссылки для скачивания последних версий браузеров могут не работать. Необходимо переустановить операционную систему, либо Вы можете использовать другой браузер.
Приносим Вам извинения за причиненные неудобства.
Настройки Интернета МТС — Пошаговые Инструкции [2020]

Чтобы регулярно и без перебоев выходить в сеть, нужно корректно произвести первоначальные настройки интернета МТС. Обычно при установке в телефон новой сим-карты через несколько минут вам приходит смс от оператора с инструкциями по настройке. И если все выполнить правильно, вам больше не придется повторять эти действия.
Однако это в идеальном мире. В реальности же часто случаются какие-то проблемки, которые могут сбросить параметры, поэтому приходится производить все действия заново. В этой статье мы рассмотрим, как настроить интернет на МТС вручную и автоматически на телефонах и планшетах Android и iOS.
Автоматические настройки
Если у вас возникли трудности с выходом во Всемирную паутину или с отправкой ММС, в первую очередь, закажите автоматические настройки у оператора. Сделать это можно несколькими способами:
- Набрать USSD-команду *111*2156# и дальше следовать инструкциям, которые будут появляться на экране.
- Отправить бесплатное смс без текста на номер 1234 и дожидаться ответных инструкций.

- Получить настройки, введя свой номер телефона на официальном сайте МТС. На главной странице найдите вкладку Помощь, затем перейдите в раздел Мобильный интернет, а потом – Заказать автоматические настройки. А также сделать запрос в Личном кабинете пользователя. Найдите рубрику Управление номером, а в ней – Интернет-помощник. На этой странице перейдите в Настройки, затем Настройки интернета и ММС. Вам необходимо будет заполнить такую информацию:
— Свой номер, на который хотите подключить интернет;
— Марка и модель устройства;
— Тип настроек: Internet/WAP/SMS;
— Формат получения инструкций – по СМС.
После того как на телефон придет смс и все конфигурации будут активированы, перезагрузите устройство.

Автоматическое принятие нововведений – самый простой и быстрый способ, который не займет у вас много времени и с которым справится даже ребенок.
Однако, если на ваше устройство инструкции не приходят либо телефон отказывается их принимать, придется обращаться к ручному управлению.
Как настроить доступ к сети вручную
Ручная работа тоже довольно проста, хотя сперва может показаться иначе. Нужно заметить, что порядок изменения конфигураций для смартфонов и планшетов один, разница будет лишь состоять в операционных системах. Так для телефонов и планшетов на базе Android принцип действий будет один, а для iPad и iPhone – другой.
Ниже мы перечислим параметры, которые необходимо будет заполнить во время настройки для пользователей всех ОС. Прямо берите и переписывайте:
- Имя – MTS Internet;
- APN – internet.mts.ru;
- Имя пользователя – MTS;
- Пароль – MTS.

Пользователям Android
В зависимости от моделей телефона, название рубрик может отличаться, однако по смыслу ищите схожие в своем.
- Зайдите в Настройки, далее Мобильные сети, потом Точки доступа в интернет (АПН).
- Создайте новую точку доступа.
- Заполните все поля с параметрами, как мы указывали выше.
- Сохраните изменения.
- Снова зайдите в Настройки, а затем – Передача данных, переведите рычажок в строке Мобильные данные.
Если ваш смартфон обустроен слотами для двух сим-карт, в Настройках зайдите в Диспетчер сетей, затем Сеть передачи данных и выберите необходимую симку, т. е. МТС.
Обязательно после внедрения всех изменений нужно перезагрузить устройство.
А теперь внимание: к какому поколению сети подключается ваш мобильник? 2G/3G/4G? Если вы до сих пор не пользуетесь привилегиями волн 4G, следующие инструкции для вас.
Перейти с волн третьего поколения на четвертое очень просто, а после перехода вы ощутите значительно возросшую скорость интернет-соединения.

Шаг 1. Заходим в Настройки и клацаем на Еще.

Шаг 2. Выбираем строку Мобильная сеть (на некоторых гаджетах этот пункт видно сразу же при заходе в меню настроек).

Шаг 3. В самом низу открывшейся страницы находим Тип сети и заходим туда.

Шаг 4. Перед вами откроется список вариантов, среди которых необходимо выбрать 4G (LTE).
Готово. Теперь вы можете наслаждаться хорошей скоростью загрузки данных.
Поклонникам iOS
В принципе действия похожи на описываемые ранее, но есть свои нюансы.
- Заходим в Настройки и переходим в Сотовая связь. В этом разделе необходимо переключить рычажок на Вкл возле строки Сотовые данные.
- Снова вернитесь в Сотовую связь, оттуда зайдите в Параметры данных, а там – Сотовая сеть передачи данных. Заполните пустые графы по инструкции выше.
- Сохраните все изменения и перезапустите смартфон.
Если вы все еще не перешли на канал 4G, давайте сделаем это вместе:

Шаг 1. В Настройках нажмите на пункт Сотовая связь.

Шаг 2. Зайдите в Параметры данных.

Шаг 3. Выберите рубрику Голос и данные.

Шаг 4. Среди предложенных вариантов выбираем LTE.
Ву а ля. Теперь и вы в секте последователей 4Джи. Не беспокойтесь, если где-то эти волны не ловят, ваш телефон автоматически перейдет на 3Джи, а потом вернется обратно.
А можно совсем без настроек?
Да!
Благодаря функции Доступ без настроек, вы можете выйти в сеть прямо сейчас, не дожидаясь, пока вы или ваш телефон вникнет в очередность нужных действий. Платить здесь не придется.
Подключить опцию можно:
- По запросу *111*2156#;
- В Личном кабинете;
- В приложении Мой МТС
Это спасательный круг, который поможет в экстренных ситуациях, а не панацея. Так что при любой удобной возможности все-таки приведите интернет-соединение в порядок.
Вывод
Как настроить интернет на телефоне МТС или любого другого оператора всегда можно узнать на нашем сайте. Эти действия нужны для корректной работы смартфона и бесперебойного выхода во Всемирную паутину.
Как получить доступ к настройкам Интернет-браузера
Обновлено: 30.06.2020, Computer Hope
В каждом интернет-браузере есть настройки, которые вы можете изменить, в том числе настройки конфиденциальности, настройки поисковой системы, автозаполнение и автозаполнение и многое другое. Чтобы получить инструкции по изменению настроек в вашем интернет-браузере, выберите свой браузер из списка ниже.
Google Chrome
Чтобы получить доступ к меню настроек в Google Chrome, выполните следующие действия.
- Откройте браузер Chrome.
- В правом верхнем углу щелкните значок Настройка и управление Google Chrome .
- Выберите Настройки из раскрывающегося меню.
Mozilla Firefox
Чтобы получить доступ к меню настроек в Mozilla Firefox, выполните следующие действия.
- Откройте браузер Firefox.
- В правом верхнем углу щелкните значок Открыть меню .
- Выберите в меню пункт Опции .
Safari
Чтобы получить доступ к меню настроек в Safari, выполните следующие действия.
- Откройте браузер Safari.
- В верхнем левом углу щелкните Safari в строке меню.
- Выберите в меню пункт «Настройки ».
Устаревший Microsoft Edge
Чтобы получить доступ к меню настроек в Microsoft Edge Legacy, выполните следующие действия.
- Откройте браузер Edge Legacy.
- В правом верхнем углу щелкните значок Настройки и прочее .
- Выберите в меню пункт Настройки
Microsoft Internet Explorer
Чтобы получить доступ к меню настроек в Microsoft Internet Explorer, выполните следующие действия.
- Откройте браузер Internet Explorer.
- В правом верхнем углу щелкните значок Инструменты .
- Выберите в меню Свойства обозревателя .
Opera
Чтобы получить доступ к меню настроек в Opera, выполните следующие действия.
- Откройте браузер Opera.
- В верхнем левом углу нажмите кнопку Меню .
- Выберите в меню пункт Настройки .
Как изменить настройки маршрутизатора (логин, IP, канал и т. Д.)
Как получить доступ к маршрутизатору
Чтобы поиграть с настройками маршрутизатора, вам нужно узнать, как получить к нему доступ как администратор. Если вы находитесь в той же сети, что и маршрутизатор (то есть вы либо подключены к маршрутизатору с помощью кабеля Ethernet, либо подключены к беспроводной сети, созданной маршрутизатором), вы можете сначала попробовать простой метод:- Откройте ваш любимый веб-браузер.
- Один за другим введите следующие IP-адреса в адресную строку: 192.168.0.1, 192.168.1.1, 192.168.2.1, 10.0.1.1, 10.0.0.1, 10.10.1.1.
Если вы видите окно входа или страницу приветствия, вам повезло, и вы можете перейти к следующей главе этой статьи. Если вам не удается получить доступ к маршрутизатору с помощью любого из IP-адресов, перечисленных выше, попробуйте следующий метод:
- Щелкните логотип Windows, расположенный в левой части панели задач.
- Щелкните значок «Настройки».
- Выберите Сеть и Интернет.
- Щелкните Просмотр свойств сети.
- Прокрутите вниз и найдите «Шлюз по умолчанию».
- Число рядом с ним — IP-адрес вашего маршрутизатора.
- Введите адрес в адресную строку вашего любимого веб-браузера.
- Если вы видите окно входа или страницу приветствия, вы успешно получили доступ к маршрутизатору.
Следующий шаг — войти в систему как администратор. Если вы не меняли пароль администратора маршрутизатора, вполне вероятно, что «admin» будет работать.Если это не так, посмотрите на информационную наклейку на нижней или задней части маршрутизатора. Производители маршрутизаторов иногда печатают на нем имя пользователя и пароль по умолчанию.
Если вам по-прежнему не удается получить доступ к маршрутизатору, рекомендуется нажать и удерживать кнопку сброса на его задней панели и повторить попытку. Если даже это не дает вам доступа к интерфейсу администратора вашего маршрутизатора, попробуйте поискать справку в Интернете. Есть много веб-сайтов, таких как этот, на которых перечислены маршрутизаторы и соответствующая информация для входа в систему администратора.
.Как настроить переадресацию портов для создания служб, подключенных к Интернету «Null Byte :: WonderHowTo
Порты позволяют сетевым и подключенным к Интернету устройствам взаимодействовать с использованием определенных каналов. В то время как серверы с выделенными IP-адресами могут напрямую подключаться к Интернету и делать порты общедоступными, система за маршрутизатором в локальной сети может быть закрыта для остальной части Интернета. Чтобы преодолеть это, можно использовать переадресацию портов, чтобы сделать эти устройства общедоступными.
Сетевые службы и приложения, работающие на различных устройствах, используют порты с определенными номерами в качестве средства для инициирования подключений и установления связи. Разные порты можно использовать одновременно, чтобы легко разделять и анализировать разные типы трафика или запросов. Порты обычно связаны с определенными службами, так что клиент может подключиться к серверу через определенный порт и предположить, что сервер примет соединение на этом порту и ответит соответствующим образом.
Некоторые часто используемые порты показаны ниже.
- 21: FTP (протокол передачи файлов)
- 22: SSH (безопасная оболочка)
- 23: Telnet (телетайпная сеть)
- 25: SMTP (простой протокол передачи почты)
- 80: HTTP (протокол передачи гипертекста)
- 194: IRC (Internet Relay Chat)
- 443: HTTPS (HTTP Secure)
Если вы просматриваете это руководство в Интернете и используете веб-браузер , вы, вероятно, подключены с помощью HTTPS, который работает через порт 443.
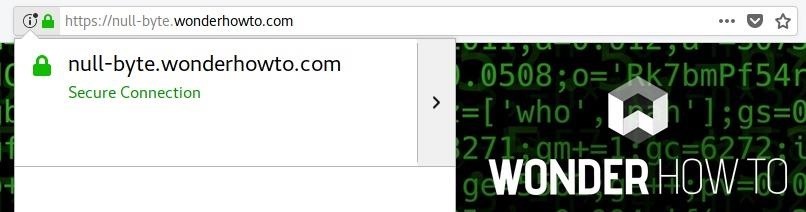
Хотя порты упрощают идентификацию и обработку определенных запросов, соглашения о нумерации портов являются стандартом, а не правилом. Порты могут использоваться для всего, что человек может выбрать для размещения на них, при условии, что соединение между клиентом и сервером на данном порту использует согласованный протокол.
В веб-браузерах нестандартные порты HTTP могут быть указаны после двоеточия в конце IP-адреса или URL-адреса, чтобы попытаться загрузить содержимое HTTP через этот порт. Если веб-сервер работает на локальном компьютере на порту 8080, а не на обычном порту 80, можно будет получить доступ к нему в веб-браузере, перейдя по адресу localhost: 8080 или 127.0.0.1: 8080, но если любой из двух вышеупомянутых адресов был введен без суффикса «: 8080», та же страница не загрузилась бы.

Хотя любой открытый порт должен разрешать попытки подключения, для выполнения этих попыток клиентскому устройству необходим сетевой доступ к устройству. Хотя это не обязательно проблема для сервера, подключенного к Интернету напрямую или подключения через локальную сеть, становится проблематичным, когда кто-то пытается получить доступ к определенному порту на устройстве, которое защищено маршрутизатором или брандмауэром.
Не пропустите: используйте переадресацию локального порта SSH для подключения к сетям с ограниченным доступом
Большинство домашних или офисных сетей подключены к Интернету через маршрутизатор. Маршрутизатор может управлять использованием Интернета в сети и централизовать трафик по одному IP-адресу. Все запросы и пакеты отправляются через маршрутизатор, а затем возвращаются на соответствующие устройства, которые сделали исходные запросы. По умолчанию маршрутизаторы не обрабатывают входящие запросы на определенных портах.Если кто-то пытается подключиться к маршрутизатору через SSH, маршрутизатор не имеет возможности обработать этот запрос и не знает, кому в сети направлять запросы. Эту проблему можно решить, настроив переадресацию портов внутри маршрутизатора.
Шаг 1. Идентификация вашего маршрутизатора и панели управления
Маршрутизаторы обычно имеют панель администрирования HTTP на порту 80. В большинстве случаев к этому центру управления можно получить доступ, используя IP-адрес локальной сети маршрутизатора, 192.168.0.1 или 192.168.1.1. .В Microsoft Windows можно определить местоположение подключенного маршрутизатора или «шлюза по умолчанию», открыв окно командной строки и выполнив команду ниже.
ipconfig / all

В Linux и macOS то же самое можно сделать с помощью netstat . Откройте новое окно терминала и выполните следующую команду, чтобы увидеть IP-адрес маршрутизатора, к которому вы подключены.
netstat -rn
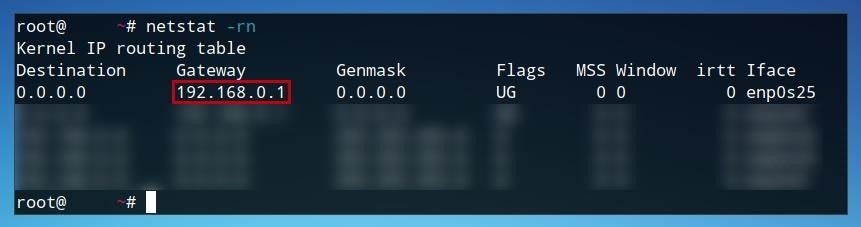
Шаг 2: Доступ к панели конфигурации маршрутизатора
После того, как вы определили локальный IP-адрес вашего маршрутизатора, вы можете получить доступ к панели конфигурации, открыв адрес в своем веб-браузере, как и любой другой URL-адрес.(Примечание: на некоторых маршрутизаторах, таких как Amplifi, на самом деле есть мобильные приложения, которые упрощают эту задачу.)
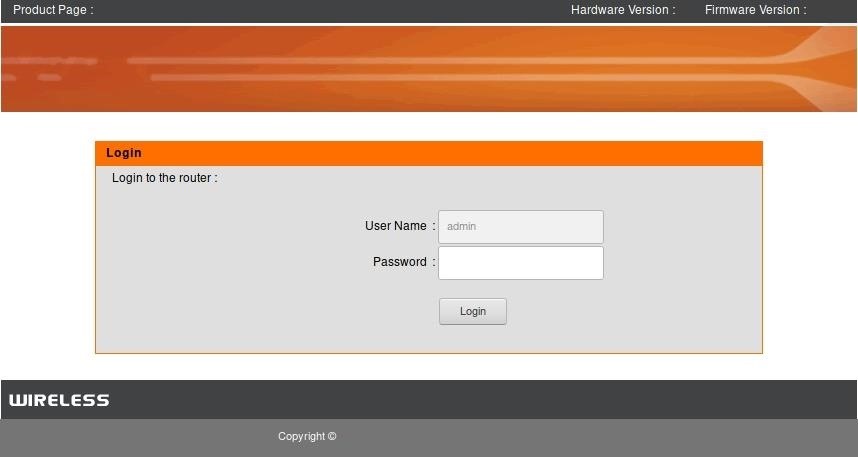
После открытия страницы управления маршрутизатором войдите в маршрутизатор. Имя пользователя и пароль могли быть установлены вами (если вы знаете, что для вас хорошо), поставщиком интернет-услуг или учетными данными производителя маршрутизатора по умолчанию. Эту информацию обычно можно найти в Интернете в документации маршрутизатора, а иногда даже физически на стороне маршрутизатора.
Хотя все маршрутизаторы будут иметь несколько разные интерфейсы, после входа в систему поищите область «Дополнительно» или что-то, что включает «Перенаправление портов».«В приведенном ниже случае соответствующая область была названа« Расширенные правила переадресации портов ».
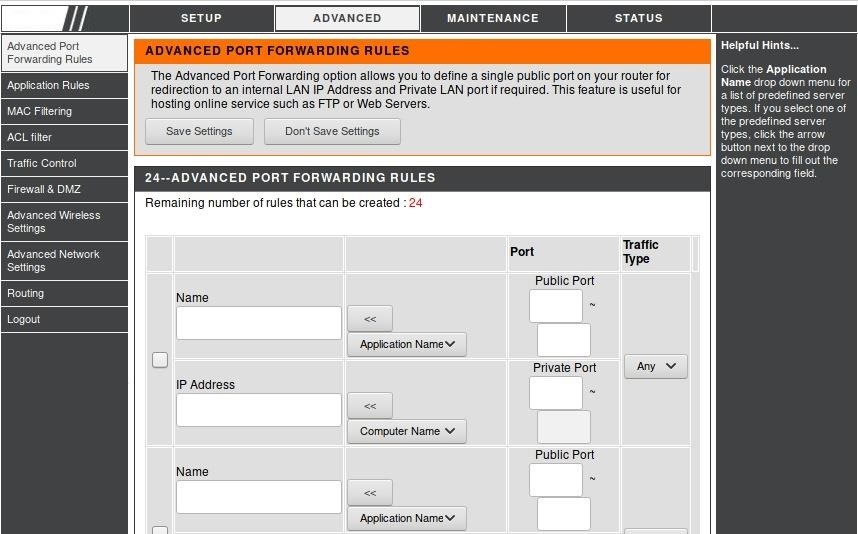
Как только эта страница будет обнаружена, можно приступить к настройке параметров переадресации портов для маршрутизатора.
Шаг 3. Определение правил переадресации портов
Чтобы продемонстрировать использование правил переадресации портов, мы воспользуемся примером использования. В этом сценарии у пользователя есть Raspberry Pi, подключенный к их домашнему сетевому маршрутизатору. Pi имеет запущенную службу SSH, позволяющую пользователю войти в систему, если у него есть правильное имя пользователя и пароль.Текущий IP-адрес Pi — 192.168.0.105.
- Пользователь называет правило «RBPi SSH», чтобы его было легче идентифицировать для будущего администрирования. Название правила не имеет значения, кроме личных предпочтений, так как оно не влияет на то, как используется порт.
- Для диапазона Public Port (иногда называемого Source Port ) задано значение от 22 до 22 или стандартный SSH-порт 22. Это порт, который маршрутизатор покажет Интернету как открытый, и порт, который пользователь будет подключаться, если он хочет подключиться к Pi.
- Частный порт (иногда порт назначения ) также установлен на 22, так как демон SSH работает на порту 22 на Pi.
- Тип трафика установлен на TCP, поскольку SSH — это трафик TCP.
- IP-адрес установлен на Pi в локальной сети, 192.168.0.105.
- Наконец, флажок слева от правила установлен, чтобы включить новую настройку.
Хотя интерфейс вашего маршрутизатора может работать немного иначе, концепция остается той же.

Это правило при сохранении означает, что теперь пользователь может подключиться к SSH с IP-адресом маршрутизатора из любого места в Интернете и быть перенаправлен на свой сервер Raspberry Pi. Это также можно использовать для создания веб-сервера HTTP на порту 80 или, возможно, для облегчения работы сервера видеоигр на определенном порту. Имейте в виду, что некоторые интернет-провайдеры определили правила в отношении серверов хостинга и другого контента, и обязательно проверьте все применимые правила, прежде чем выбрать размещение сервера, доступного из Интернета, в локальной сети.
Одна из уязвимостей, которая возникает при открытии портов для доступа в Интернет посредством переадресации портов, — это сканирование портов. Злоумышленники в Интернете используют автоматические дроны для сканирования наборов IP-адресов или используют такие инструменты, как Shodan, для поиска потенциально уязвимых устройств с определенными активными портами. Порты SSH являются основной целью, поскольку они представляют собой среду оболочки, в которой могут быть украдены данные и потенциально могут быть установлены вредоносные программы.
Не пропустите: Как использовать Shodan API с Python для автоматизации сканирования уязвимых устройств
В случае переадресации портов, для защиты от сканирования портов, может быть полезно изменить общедоступный или источник порт в конфигурации роутера.Вместо использования общего порта, такого как 22, который часто сканируется, более необычный порт, такой как 9022, может также хорошо служить для подключения через SSH к Raspberry Pi, не оставляя порт с низким номером, доступный для обнаружения посредством сканирования.

После изменения этого порта единственная разница в использовании состоит в том, что клиент, подключающийся к устройствам через SSH из-за пределов сети, должен будет указать порт 9022, а не предполагать, что используется порт по умолчанию, 22. Попытка подключиться к порту 22 не будет работать за пределами локальной сети, поскольку, хотя демон SSH на Pi работает на этом порту, он перенаправляется через порт 9022, а не через порт 22.
Хотя переадресация портов на основе маршрутизатора полезна для конфигурации сети с выходом в Интернет, при использовании Linux переадресация портов также может быть установлена на системном уровне.
Шаг 4: Перенаправление портов на системном уровне в Linux
Во многом так же, как порт маршрутизатора может быть связан с определенным портом на устройстве в сети, один порт также может быть связан с другим для облегчения использования. Например, при установке приманки Каури демон SSH перемещается с порта 22 на порт 9022, а затем порт 2222, на котором запущена приманка, перенаправляется на порт 22, где он будет сканироваться и атаковаться в Интернете.
Чтобы начать настройку переадресации локальных портов в Linux, может потребоваться сначала включить ее в самом Linux. Для этого выполните команду ниже, чтобы установить для ip_forward значение 1 или true.
echo «1»> / proc / sys / net / ipv4 / ip_forward

После включения переадресации IP убедитесь, что вам известен текущий порт службы, которую вы собираетесь пересылать. Во время настройки приманки Каури это делается путем изменения конфигурации демона SSH для перемещения службы на порт 9022.
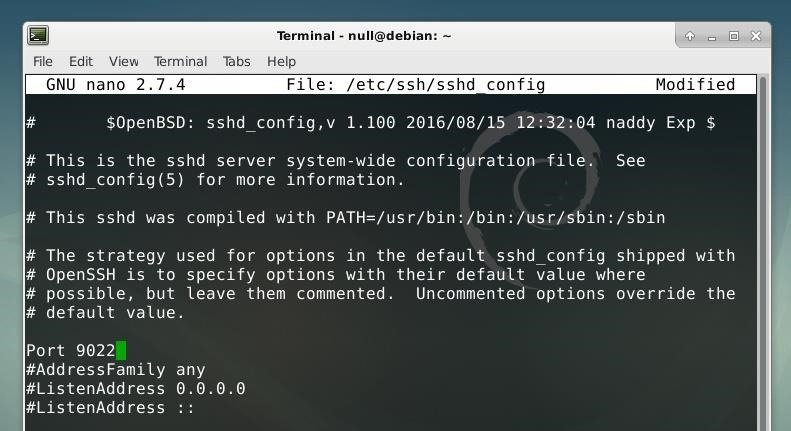
Наконец, для включения переадресации локальных портов можно использовать iptables . Приведенная ниже команда перенаправляет запросы с порта 22 на порт 2222, где они обрабатываются приманкой.
iptables -t nat -A PREROUTING -p tcp —dport 22 -j REDIRECT —to-port 2222

Другие варианты использования для перенаправления портов
Перенаправление портов может применяться к другим реализациям, например, для перенаправления порта 8080 на порт 80, чтобы сделать тестовый сервер более легкодоступным, или просто добавить дополнительные порты для использования для определенной службы.Перенаправление портов — очень ценный метод для удаленного доступа, администрирования серверов, настройки сети и даже для пост-эксплуатации и поворота. Понимание этого может быть ключом к бесчисленному количеству других проектов безопасности!
Надеюсь, вам понравился этот урок по перенаправлению портов! Если у вас есть какие-либо вопросы об этом руководстве или перенаправлении портов в целом, не стесняйтесь оставлять комментарии или связаться со мной в Twitter @tahkion.
Не пропустите: как отправлять и получать iMessages на свой телефон Android
Хотите начать зарабатывать деньги как хакер в белой шляпе? Начните свою профессиональную хакерскую карьеру с помощью нашего пакета обучения Premium Ethical Hacking Certification Bundle 2020 в новом магазине Null Byte и получите более 60 часов обучения от профессионалов в области этического взлома.
Купить сейчас (скидка 90%)>
Обложка и скриншоты TAKHION / Null Byte .Как превратить ваш ноутбук / настольный компьютер в сервер и разместить на нем веб-сайт, доступный через Интернет: Часть 2
Как преобразовать ваш ноутбук / настольный компьютер в сервер и разместить на нем веб-сайт, доступный через Интернет: Часть 2

Это часть 2 из серии статей о размещении веб-сайта в Интернете на вашем собственном ноутбуке. В части 1 мы разработали концепции структуры и функционирования Интернета. В этой части я проведу вас через процесс размещения и запуска веб-сайта в Интернете.
Вот демонстрация реального сервера, работающего на моем ноутбуке:
https://janishar.com/
Ссылка на часть 1: НАЖМИТЕ ЗДЕСЬ
Я также создал БЕСПЛАТНЫЕ видеоуроки для понимания Интернета: Вот ссылка
Одним из важных понятий при общении через Интернет являются порты. Итак, что такое порт?
Порт, о котором мы обычно слышим, используется для подключения монитора, веб-камеры, динамиков и т. Д. На физическом уровне порт компьютера — это специализированная розетка на оборудовании, к которой подключается вилка или кабель.
Но порт, о котором мы говорим с точки зрения Интернета или программного обеспечения, имеет другое значение. В наборе интернет-протоколов порт является конечной точкой связи в операционной системе, в программном обеспечении — это логическая конструкция, которая идентифицирует конкретный процесс или тип сетевой службы.
Порт всегда связан с IP-адресом хоста и типом протокола связи и, таким образом, завершает сетевой адрес назначения или источника сеанса связи.Порт идентифицируется для каждого адреса и протокола 16-битным числом, обычно известным как номер порта . Например, адрес может иметь вид «протокол: TCP, IP-адрес: 1.2.3.4, номер порта: 80», что может быть записано как 1.2.3.4:80, если протокол известен из контекста.
В основном приведенный выше текст означает, что любая связь между сетевыми устройствами осуществляется через порт, который представляет собой программную конструкцию, которая помогает при приеме и обработке данных для сетевых устройств. Порт, который представляет собой номер после «:» в IP-адресе, определяет порт, на который должны быть отправлены данные.Мы, должно быть, видели номера портов в URL-адресах. По умолчанию HTTP использует порт 80, а HTTPS — порт 443, и мы не добавляем их в браузер, но неявно обрабатываются браузерами. Но такой URL-адрес, как http://www.example.com:8080/path/, указывает, что веб-браузер вместо этого подключается к порту 8080 HTTP-сервера.
Что такое переадресация портов?
Переадресация портов или сопоставление портов — это приложение трансляции сетевых адресов (NAT) , которое перенаправляет запрос связи с одного адреса и комбинации номера порта на другой, пока пакеты проходят через сетевой шлюз, например маршрутизатор или межсетевой экран.Этот метод чаще всего используется для того, чтобы сделать сервисы на хосте, находящемся в защищенной или замаскированной (внутренней) сети, доступными для хостов на противоположной стороне шлюза (внешней сети), путем переназначения IP-адреса назначения и номера порта связи на внутренний хост.
Это означает, что когда запрос поступает на маршрутизатор на определенный порт, он перенаправляет этот запрос на сервер в локальной сети маршрутизатора, чтобы иметь возможность его обработать (если настроено в настройках NAT).Таким образом, он работает как привратник.
IP-адрес веб-сервера в виде числа вроде 123.123.123.123, но как http://www.example.com может взаимодействовать с этим сервером?
example.com называется доменным именем. Доменные имена — это удобные для человека формы Интернет-адресов, которые обычно используются для поиска веб-сайтов. Система доменных имен (DNS) по сути является глобальной системой адресации. Это способ, которым доменные имена находятся и транслируются в адреса интернет-протокола (IP), и наоборот.Доменное имя, например example.com, представляет собой уникальный псевдоним IP-адреса http://123.123.123.123:80, который является реальной физической точкой в Интернете. Интернет-корпорация по присвоению имен и номеров ( ICANN ) — это некоммерческая организация, отвечающая за координацию обслуживания и процедур нескольких баз данных, связанных с пространствами имен Интернета. Мы можем купить доменное имя, как я сделал с janishar.com, у такого поставщика, как GoDaddy и другие, на какое-то время, а затем указать этому домену, чтобы он указывал на реальный адрес сервера, используя веб-сайты этих поставщиков.
Что такое публичный IP-адрес?
Общедоступный IP-адрес — это IP-адрес, который наш домашний или деловой маршрутизатор получает от вашего интернет-провайдера. Общедоступные IP-адреса требуются для любых общедоступных сетевых устройств, таких как наш домашний маршрутизатор, а также для серверов, на которых размещаются веб-сайты.
Общедоступные IP-адреса — это то, что отличает все устройства, подключенные к общедоступному Интернету. Каждое устройство, подключенное к Интернету, использует уникальный IP-адрес.Это адрес, который каждый интернет-провайдер использует для пересылки интернет-запросов в конкретный дом или офис.
Теперь мы разработали все концепции, необходимые для создания нашего собственного сервера для Интернета.
Сначала мы настроим маршрутизатор для получения запроса на его общедоступный IP-адрес, а затем перенаправим запрос на компьютер в локальной сети.
Получите доступ к программному обеспечению маршрутизатора с помощью браузера, введя его локальный IP-адрес. Вы можете найти локальный IP-адрес, используя параметр сведений о сети в подключении вашего ноутбука или используя netstat -rn на терминале Linux.Это адрес шлюза по умолчанию (у меня 192.168.1.1).
Укажите имя пользователя и пароль, которые обычно записываются в нижней части маршрутизатора или являются «admin» для обеих записей. Действия, которые вы предпримете, будут зависеть от марки и модели вашего маршрутизатора, но процесс будет более или менее одинаковым. Мой роутер в Тэнде .
На этом сайте представлены шаги по переадресации портов для большинства маршрутизаторов: https://portforward.com/router.htm
Найдите свой маршрутизатор на этом сайте и выполните следующие действия.В этой статье я расскажу о настройках роутера Tenda.
Шаг 1: Найдите общедоступный IP-адрес маршрутизатора:
Дополнительно (вверху справа)> Информация об устройстве (верхнее левое меню)> Таблица статуса WAN > IP-адрес WAN
(если вы введете WAN IP-адрес , после чего вы увидите страницу входа в систему вашего маршрутизатора.)
Шаг 2: Освободите порты 80 и 443, если они используются в маршрутизаторе.
Это было сложнее для моего маршрутизатора.
Дополнительно (вверху справа, если нет)> Управление> Контроль доступа> AccessCtrl
Включить WAN для HTTP> Изменить порт на 8080> Отключить WAN для HTTP
Включить WAN для HTTPS> Изменить порт на 8081> Отключить WAN для HTTPS
Применить / сохранить
Шаг 3: Изменить пароль маршрутизатора для безопасности
Дополнительно (вверху справа, если его нет)> Управление> Контроль доступа> Пароли> Применить / сохранить
Шаг 4: Настройка NAT
Дополнительно ( вверху справа, если нет)> Расширенная настройка> NAT> Виртуальные серверы> Добавить
Custom Service:> введите имя> IP-адрес сервера:> добавьте IP-адрес портативного компьютера, который будет сервером (введите 192.168.1.250, и мы настроим этот IP-адрес вручную на ноутбуке)
Заполните запись в таблице следующим образом:
Начало внешнего порта> 80> конец внешнего порта> 80> Протокол> TCP> Начало внутреннего порта> 80> Внутренний порт Конец> 80> Применить / сохранить
Аналогичным образом добавьте еще одну запись NAT для 443, если вы хотите настроить HTTPS, как на моем сайте https://janishar.com.
Шаг 5: Ограничьте DHPC назначением IP 192.168.1.250 любому другому устройству
ПРИМЕЧАНИЕ: Вы должны добавить 250 в качестве вашего хоста, если ваш шлюз по умолчанию — 192.168.0.1, затем используйте 192.168.0.250
Advanced (вверху справа, если его нет)> Advanced Setup> LAN> Enable DHCP Server> End IP Address> Enter 192.168.1.245> Apply / Save
Step 6: Setup 192.168.1.250 IP-адрес для подключения в Ubuntu или любой ОС, установленной на вашем ноутбуке.
Я посоветую вам использовать графический интерфейс, так как он проще.
Соединение (верхний правый вариант)> Информация о соединениях> Оставьте его открытым для копирования и вставки
Соединение (верхний правый вариант)> Редактировать соединения> Ваше текущее имя соединения> Редактировать> Настройки IPv4> Добавить (если нет записи)
Адрес> 192.168.1.250> Скопируйте остаток из информации о подключениях> Сохранить
Теперь повторно подключите проводное соединение Wi-Fi или LAN.
Шаг 7: Запустите серверную программу на своем портативном компьютере.
Я использую Nginx. Вы можете запустить любую такую программу, Apache, Tomcat и т. Д. Я не буду объяснять процесс их настройки в этой статье. Вы должны найти по ним соответствующее руководство и сделать это самостоятельно.
Для настройки Nginx вы можете обратиться: https://www.digitalocean.com/community/tutorials/how-to-install-nginx-on-ubuntu-16-04
Мой сервер Nginx прослушивает порт 80 и обслуживает статический веб-сайт, который вы можете увидеть здесь https: // janishar.com.
Для HTTPS я использовал Certbot. Ссылка для Nginx находится здесь: https://certbot.eff.org/#ubuntutrusty-nginx
Шаг 8: Укажите свой домен на свой общедоступный IP-адрес:
Когда вы вводите свой общедоступный IP-адрес в браузере, вы можете надеюсь увидеть ваш сайт, если все настроено правильно. Но мы хотим, чтобы такое имя, как janishar.com, могло легко получить к нему доступ в Интернете.
Купите домен у любого продавца, а затем поместите свой общедоступный IP-адрес в запись «A», и он будет доступен для пользователя в Интернете.
Вы можете увидеть мой действующий веб-сайт https://janishar.com.
На этом заканчивается данная серия статей. Надеюсь, вы извлекли уроки из этого и сможете создать свой собственный веб-сайт или сервер API и запустить его на своем локальном компьютере.
Coder’s Rock
.