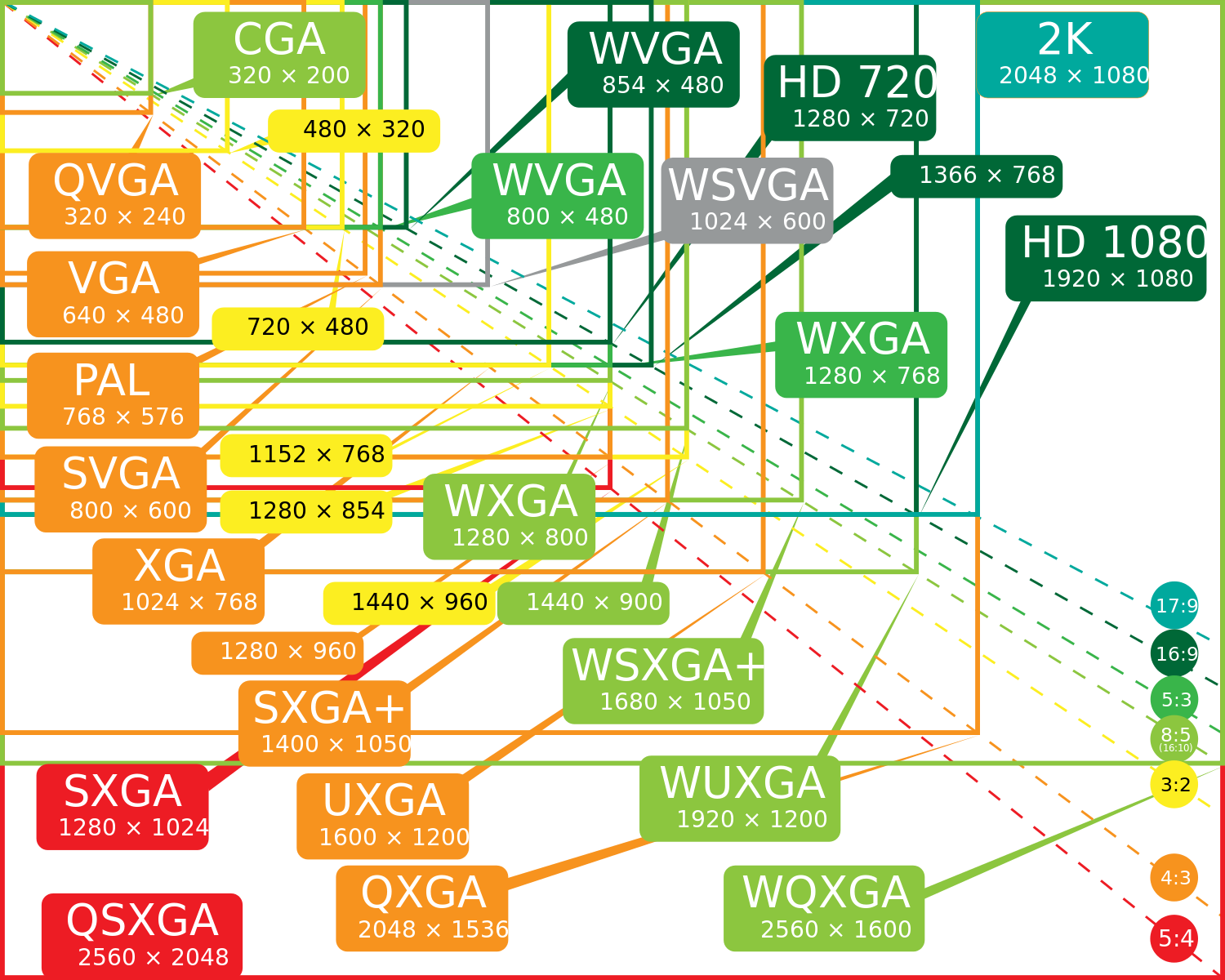Какие разрешения бывают: Sorry, this page can’t be found.
Разрешение экранов, соотношение сторон и их буквенные сокращения
Вы наверняка сталкивались с такой ситуацией, когда разрешение экрана обозначается буквенным сокращением, но что оно обозначает, какое количество пикселей и какое соотношение сторон у того или иного экрана из него не понятно. В такой неприятной ситуации поможет разобраться наша таблица, которая включает расширения от самого простого и уже старого QVGA и заканчивая WHUXGA. Наша таблица состоит из трех столюбцов в каждом из которых описано буквенное сокрашение разрешения экрана, его разрешение и соотношение сторон, а также количество пикселей.
Таблица разрешения экранов, соотношение сторон и их буквенные сокращения:
| Буквенное сокращение | Разрешение экрана (соотношение сторон) |
Количество пикселей |
| QVGA | 320×240 (4:3) | 76,8 кпикс |
| SIF(MPEG1 SIF) |
352×240 (22:15) | 84,48 кпикс |
| CIF(MPEG1 VideoCD) | 352×288 (11:9) | 101,37 кпикс |
| WQVGA | 400×240 (5:3) | 96 кпикс |
| [MPEG2 SV-CD] | 480×576 (5:6 — 12:10) | 276,48 кпикс |
| HVGA | 640×240 (8:3) или 320×480 (2:3 — 15:10) | 153,6 кпикс |
| nHD | 640×360 (16:9) | 230,4 кпикс |
| VGA | 640×480 (4:3 — 12:9) | 307,2 кпикс |
| WVGA | 800×480 (5:3) | 384 кпикс |
| SVGA | 800×600 (4:3) | 480 кпикс |
| FWVGA | 854×480 (427:240) | 409,92 кпикс |
| WSVGA | 1024×600 (128:75 — 15:9) | 614,4 кпикс |
| XGA | 1024×768 (4:3) | 786,432 кпикс |
| XGA+ | 1152×864 (4:3) | 995,3 кпикс |
| WXVGA | 1200×600 (2:1) | 720 кпикс |
| WXGA | 1280×768 (5:3) | 983,04 кпикс |
| SXGA | 1280×1024 (5:4) | 1,31 Мпикс |
| WXGA+ | 1440×900 (8:5 — 16:10) | 1,296 Мпикс |
| SXGA+ | 1400×1050 (4:3) | 1,47 Мпикс |
| XJXGA | 1536×960 (8:5 — 16:10) | 1,475 Мпикс |
| WSXGA (x) | 1536×1024 (3:2) | 1,57 Мпикс |
| WXGA++ | 1600×900 (16:9) | 1,44 Мпикс |
| WSXGA | 1600×1024 (25:16) | 1,64 Мпикс |
| UXGA | 1600×1200 (4:3) | 1,92 Мпикс |
| WSXGA+ | 1680×1050 (8:5) | 1,76 Мпикс |
| Full HD | 1920×1080 (16:9) | 2,07 Мпикс |
| WUXGA | 1920×1200 (8:5 — 16:10) | 2,3 Мпикс |
| QWXGA | 2048×1152 (16:9) | 2,36 Мпикс |
| QXGA | 2048×1536 (4:3) | 3,15 Мпикс |
| WQXGA | 2560×1440 (16:9) | 3,68 Мпикс |
| WQXGA | 2560×1600 (8:5 — 16:10) | 5,24 Мпикс |
| WQSXGA | 3200×2048 (25:16) | 6,55 Мпикс |
| QUXGA | 3200×2400 (4:3) | 7,68 Мпикс |
| WQUXGA | 3840×2400 (8:5 — 16:10) | 9,2 Мпикс |
| 4K (Quad HD) | 4096×2160 (256:135) | 8,8 Мпикс |
| HSXGA | 5120×4096 (5:4) | 20,97 Мпикс |
| WHSXGA | 6400×4096 (25:16) | 26,2 Мпикс |
| HUXGA | 6400×4800 (4:3) | 30,72 Мпикс |
| Super Hi-Vision | 33,17 Мпикс | |
| WHUXGA | 7680×4800 (8:5, 16:10) | 36,86 Мпикс |
Надеемся на то, что собранные нами разрешения экранов в единой таблице и их сокращения пригодятся Вам при выборе монитора, телевизора, смартфона, планшета или ноутбука.
Изменение разрешения экрана
Поддержка Windows 7 закончилась 14 января 2020 г.
Чтобы продолжить получать обновления системы безопасности от Майкрософт, мы рекомендуем перейти на Windows 10.
Подробнее
От разрешения экрана зависит четкость текста и изображений на экране. При высоких разрешениях, например 1600 x 1200 пикселей, элементы выглядят более четкими. Кроме того, они становятся меньше, поэтому на экране помещается больше элементов. При низких разрешениях, например 800 x 600, на экране помещается меньше элементов, но они становятся больше.
Доступные разрешения зависят от того, какие разрешения поддерживает ваш монитор. Как правило, ЭЛТ-мониторы работают с разрешением 800 x 600 или 1024 x 768 пикселей и поддерживают несколько разрешений. ЖК-мониторы (т. н. плоскопанельные дисплеи) и экраны ноутбуков обычно поддерживают более высокие разрешения, но лучше всего работают с определенным разрешением.
Как правило, чем больше монитор, тем более высокое разрешение он поддерживает. Возможность повысить разрешение экрана зависит от размера и характеристик монитора, а также типа используемого видеоадаптера.
Изменение разрешения экрана
-
Откройте «Разрешение экрана», нажав кнопку «Начните «Панель управления», а затем в группе «Внешний вид и персонализация» выберите «Изменить
-
В раскрывающемся списке Разрешение переместите ползунок на нужное разрешение и нажмите кнопку Применить.
-
Нажмите Сохранить изменения, чтобы использовать новое разрешение, или Отменить изменения, чтобы восстановить предыдущее разрешение.
Основное разрешение
ЖК-мониторы, в том числе экраны ноутбуков, обычно работают лучше всего с основным разрешением. Использовать это разрешение не обязательно, но обычно рекомендуется, чтобы обеспечить максимальную четкость текста и изображений. Как правило, ЖК-мониторы выпускаются в двух вариантах пропорций ширины к высоте: стандартном (4:3) и широкоэкранном (16:9 или 16:10). Широкоэкранные мониторы отличаются от обычных большей шириной и более высоким разрешением.
Использовать это разрешение не обязательно, но обычно рекомендуется, чтобы обеспечить максимальную четкость текста и изображений. Как правило, ЖК-мониторы выпускаются в двух вариантах пропорций ширины к высоте: стандартном (4:3) и широкоэкранном (16:9 или 16:10). Широкоэкранные мониторы отличаются от обычных большей шириной и более высоким разрешением.
Если вы не уверены, какое у вашего монитора основное разрешение, изучите руководство пользователя или посетите веб-сайт производителя. Типичные разрешения для некоторых распространенных размеров экрана:
-
19-дюймовый экран (стандартные пропорции): 1280 x 1024 пикселей
-
20-дюймовый экран (стандартные пропорции): 1600 x 1200 пикселей
-
22-дюймовый (широкий) экран: 1680 x 1050 пикселей
-
24-дюймовый (широкий) экран: 1900 x 1200 пикселей
Примечания:
-
Изменение разрешения экрана влияет на все учетные записи на компьютере, под которыми пользователи входят в систему.

-
Если установить на компьютере разрешение экрана, не поддерживаемое монитором, экран отключится на несколько секунд, пока монитор возвращается к исходному разрешению.
Все разрешения экрана 5 4. Что такое разрешение экрана, какие существуют и чем они отличаются
В данной статья собраны самые популярные на сегодняшний день форматы и соответствующие им разрешения экранов мониторов или телевизоров.
Начнем рассмотрение с наиболее популярных форматов на сегодняшний день, таких как 16:9, 16:10 и 4:3, а в конце статьи будут собраны оставшиеся но еще используемые форматы и их разрешения.
Разрешения формата 16:9
На данный момент является самым популярным форматом. Большинство фильмов и сериалов встречается именно в этом формате.
nHD 640 x 360 (16:9) — 230,4 кпикс.
FWVGA 854 x 480 (16:9) — 409,92 кпикс.
qHD 960 x 540 (16:9) — 518,4 кпикс.
HDV 720p (HD 720p) 1280 x 720 (16:9) — 921,6 кпикс.
WXGA++ (HD+) 1600 x 900 (16:9) — 1,44 Мпикс.
HDTV (Full HD) (FHD) 1080p 1920 x 1080 (16:9) — 2,07 Мпикс.
QWXGA 2048 x 1152 (16:9) — 2,36 Мпикс.
WQXGA (WQHD) (QHD) 2560 x 1440 (16:9) — 3,68 Мпикс.
WQXGA+ 3200 x 1800 (16:9) — 5,76 Мпикс.
UHD (4K) 3840 x 2160 (16:9) — 8,29 Мпикс.
UHD (8K) (Super Hi-Vision) 7680 x 4320 (16:9) — 33,17 Мпикс.
Разрешения формата 16:10
На данный момент довольно быстро набирающий популярность формат 16:10, практически все новые фильмы выходят именно в этом формате, так что для любителей новинок кино следует задуматься о покупке монитора или телевизора именно с этого форматом.
WXGA+ 1440 x 900 (16:10) — 1,296 Мпикс.
XJXGA 1536 x 960 (16:10) — 1,475 Мпикс.
WSXGA+ 1680 x 1050 (16:10) — 1,76 Мпикс.
WUXGA 1920 x 1200 (16:10) — 2,3 Мпикс.
WQXGA 2560 x 1600 (16:10) — 4,09 Мпикс.
WQUXGA 3840 x 2400 (16:10) — 9,2 Мпикс.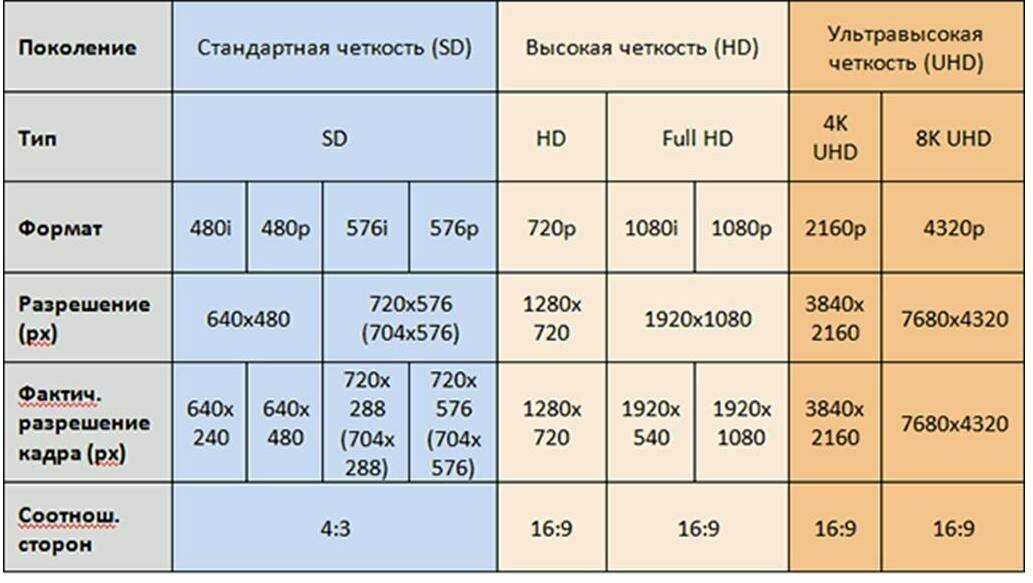
WHUXGA 7680 x 4800 (16:10) — 36,86 Мпикс.
Разрешения формата 4:3
Еще лет 5-6 назад являлся самым популярным форматом, однако в последнее время уступил первенство новым форматам таким как 16:9 и 16:10.
QVGA — 320 x 240 (4:3) — 76,8 кпикс.
VGA 640 x 480 (4:3) — 307,2 кпикс.
SVGA 800 x 600 (4:3) — 480 кпикс.
XGA 1024 x 768 (4:3) — 786,432 кпикс.
XGA+ 1152 x 864 (4:3) — 995,3 кпикс.
SXGA+ 1400 x 1050 (4:3) — 1,47 Мпикс.
HDV 1080i (Анаморфный Full HD с неквадратным пикселем) 1440 x 1080 (4:3) — 1,55 Мпикс.
UXGA 1600 x 1200 (4:3) — 1,92 Мпикс.
QXGA 2048 x 1536 (4:3) — 3,15 Мпикс.
QUXGA 3200 x 2400 (4:3) — 7,68 Мпикс.
HUXGA 6400 x 4800 (4:3) — 30,72 Мпикс.
Все оставшиеся форматы экранов и их разрешения
Ниже собран список различных малоиспользуемых в настоящее время форматов (5:4 и т.п.) и их разрешений.
LDPI 23 x 33 — 759 пикс.
MDPI 32 x 44 (8:11) — 1,408 кпикс.
TVDPI 42,6 x 58,5 — 2,492 кпикс.
HDPI 48 x 66 (8:11) — 3,168 кпикс.
XHDPI 64 x 88 (8:11) — 5,632 кпикс.
XXHDPI 96 x 132 (8:11) — 12,672 кпикс.
SIF (MPEG1 SIF) 352 x 240 (22:15) — 84,48 кпикс.
CIF (NTSC) (MPEG1 VideoCD) 352 x 240 (11:9) — 84,48 кпикс.
CIF (PAL) (MPEG1 VideoCD) 352 x 288 (11:9) — 101,37 кпикс.
WQVGA 400 x 240 (5:3) — 96 кпикс.
MPEG2 SV-CD — 480 x 576 (5:6) — 276,48 кпикс.
HVGA 640 x 240 (8:3) — 153,6 кпикс.
HVGA 320 x 480 (2:3) — 153,6 кпикс.
2CIF (NTSC) (Half D1) 704 x 240 — 168,96 кпикс.
2CIF (PAL) (Half D1) 704 x 288 — 202,7 кпикс.
SATRip 720 x 400 — 288 кпикс.
4CIF (NTSC) (D1) 704 x 480 — 337,92 кпикс.
4CIF (PAL) (D1) 704 x 576 — 405,5 кпикс.
WVGA 800 x 480 (5:3) — 384 кпикс.
WSVGA 1024 x 600 (128:75) — 614,4 кпикс.
WXVGA 1200 x 600 (2:1) — 720 кпикс.
WXGA 1280 x 768 (5:3) — 983,04 кпикс.
SXGA 1280 x 1024 (5:4) — 1,31 Мпикс.
16CIF 1408 x 1152 — 1,62 Мпикс.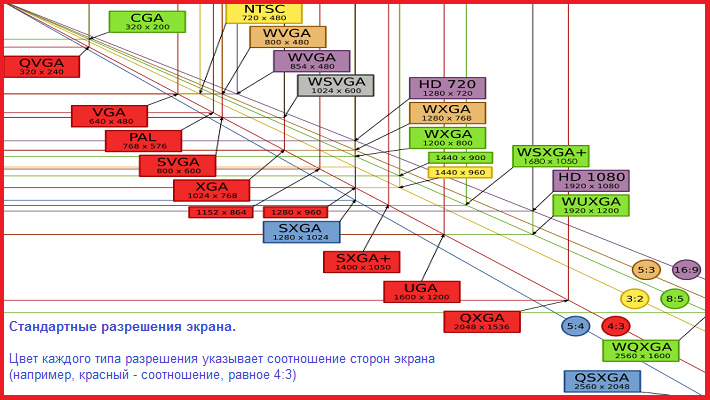
WSXGA 1536 x 1024 (3:2) — 1,57 Мпикс.
WSXGA 1600 x 1024 (25:16) — 1,64 Мпикс.
2K 2048 x 1080 (256:135) — 2,2 Мпикс.
QSXGA 2560 x 2048 (5:4) — 5,24 Мпикс.
WQSXGA 3200 x 2048 (25:16) — 6,55 Мпикс.
Ultra HD (4K) 4096 x 2160 (256:135) — 8,8 Мпикс.
HSXGA 5120 x 4096 (5:4) — 20,97 Мпикс.
WHSXGA 6400 x 4096 (25:16) — 26,2 Мпикс.
На этом все. Рассмотрение основных форматаов и их разрешений завершено.
Как увеличить разрешение экрана на windows 7 до 1920 1080
Как увеличить максимальное разрешение экрана монитора
Высокое разрешение экрана играет особую роль в играх. Чем больше находится точек (пикселей) на экране, тем лучше становится картинка в целом. Другие графические настройки, как, например, сглаживание, качество текстур, прорисовка теней и воды зачастую влияют на изображение на экране не так сильно, как величина разрешения, то есть количество этих самых точек. Поэтому увеличение разрешения (а в нашем случае – максимального разрешения) поможет поднять общий уровень графики в играх.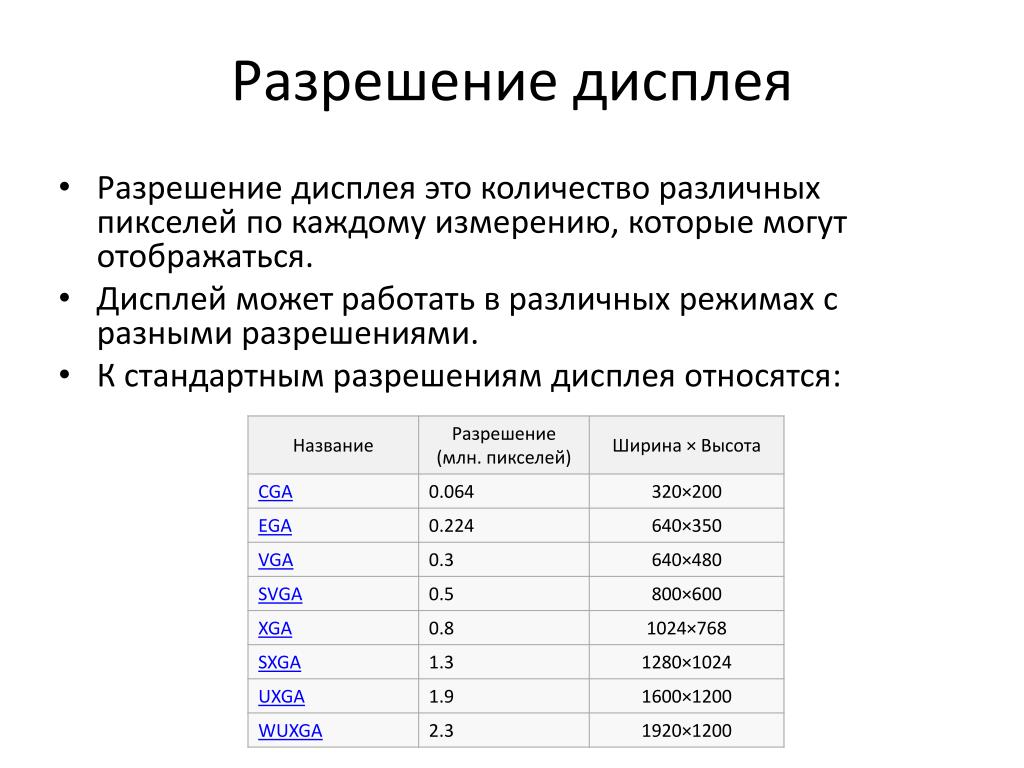
Конечно, описанные в статье методы позволят поднять разрешение экрана и в операционной системе целом, не только в играх.
В наше время рынок видеокарт поделен между двумя большими фирмами: AMD и Nvidia. Каждая из них разработала собственную технологию, которая позволяет увеличивать максимально допустимое (по спецификации монитора) разрешение. У вас должна быть не слишком слабая (не слишком старая) видеокарта от одного из данных производителей, чтобы материал данной статьи для вас имел смысл.
Если вы не знаете марку своей видеокарты, то читайте следующий пункт статьи. Если знаете – то смело пропускайте.
Как узнать марку своей видеокарты
Предлагаем решение для владельцев windows. Нам нужно попасть в Диспетчер устройств через Панель управления. В windows 8 вызовите боковое меню справа, нажмите на Параметры (кнопка со значком шестеренки), а там кликните по соответствующему пункту Панель управления.
В предыдущих версиях windows в Панель управления можно попасть через меню Пуск.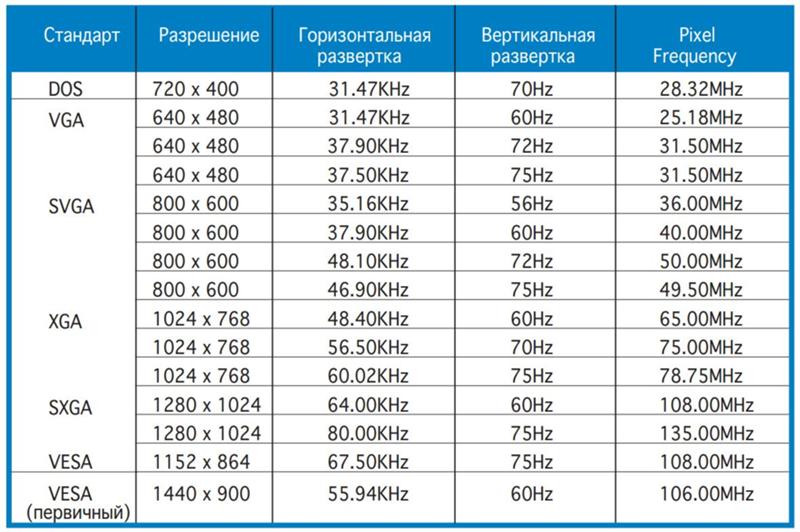 Итак, теперь из Панели управления переходим в Диспетчер устройств.
Итак, теперь из Панели управления переходим в Диспетчер устройств.
В Диспетчере устройств перейдите в раздел Видеоадаптеры, и уже прямо оттуда вы сможете увидеть, как минимум, марку своей видеокарты на соответствующем пункте. Если вы хотите узнать больше информации о видеокарте, то кликните дважды по данному пункту или вызовите щелчком правой кнопки мыши по нему контекстное меню, в котором нажмите по пункту Свойства.
Требования у AMD
Согласно сайту компании AMD, у вас должна быть какая-либо видеокарта из следующего из списка или более новая и мощная:
- AMD Radeon™ R9 Fury Series.
- AMD Radeon™ R9 390 Series.
- AMD Radeon™ R9 380 Series.
- AMD Radeon™ R7 370 Series.
- AMD Radeon™ R7 360 Series.
- AMD Radeon™ R9 295X2.
- AMD Radeon™ R9 290 Series.
- AMD Radeon™ R9 280 Series.
- AMD Radeon™ R9 270 Series.
- AMD Radeon™ R7 260 Series.
- AMD Radeon™ HD 7900 Series.
- AMD Radeon™ HD 7800 Series.

- AMD Radeon™ HD 7790 Series.
- Desktop A-Series 7400K APU и выше.
Ниже приведена таблица с поддерживаемыми разрешениями и теми разрешениями, которые можно достигнуть, соответственно, поддерживаемыми.
Решение для владельцев видеокарт от AMD Radeon
У AMD имеется технология Virtual Super Resolution (сокращенно – VSR), разработанная несколько лет назад как раз с целью дать возможность игрокам улучшить качество графики в играх. Для изменения максимального разрешения экрана вам потребуется свежая версия программы AMD Catalyst Control Center, которая должна быть установлена у всех владельцев видеокарт от AMD. Если у вас нет программы по каким-то причинам, то ее можно скачать на официальном сайте. Также рекомендуем обновить драйвера для своей видеокарты.
Шаг 1. Итак, заходим в программу: нажимаем на пункт Мои цифровые плоские панели. Появляется еще один список.
Кликаем по пункту Свойства (Цифровая плоская панель). В разделе Предпочтения масштабирования изображений ставим галочку в поле Включить виртуальное суперразрешение.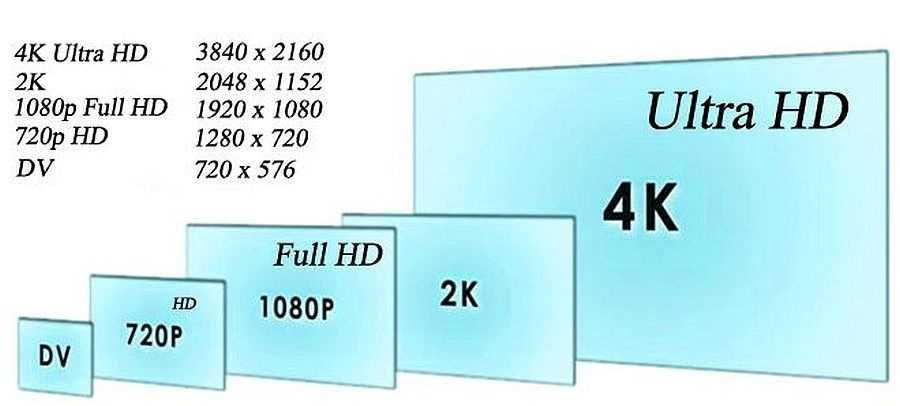
Нажимаем на кнопку Применить в нижнем правом углу программы.
Шаг 2. Затем нужно перейти в настройки с изменением разрешения. Для этого нужно кликнуть правой кнопкой мыши по свободному месту на рабочем столе и в контекстном меню выбрать пункт Разрешение экрана либо перейти в панель управления, а оттуда в раздел Экран, где нужно щелкнуть по кнопке Настройка разрешения экрана. Теперь можно выбрать более высокое разрешение в одноименном списке.
Новые доступные разрешения также можно выбрать и в других программах, где присутствует параметр изменения разрешения.
Следует отметить, что при увеличении разрешения компьютер тратит дополнительную вычислительную мощность. Обычно на это выделяются значительные ресурсы компьютера, и стоит помнить, что смена разрешения экрана на более высокое может вызвать снижение производительности.
Требования у Nvidia
У вас должен быть монитор с разрешением не менее 1920×1080 пикселей, а видеокарта – не ниже четырехсотой серии (GeForce 400 Series)
Решение для владельцев видеокарт от Nvidia
У Nvidia имеется аналогичная технология – Dynamic Super Resolution (сокращенно – DSR), – которая позволяет увеличивать разрешения экрана в играх вплоть до 4K, то есть до 3840×2160 пикселей. Советуем обновить драйвера видеокарты, как и в случае с AMD Radeon.
Советуем обновить драйвера видеокарты, как и в случае с AMD Radeon.
Перейдите в Панель управления Nvidia, затем в разделе Параметры 3D выберите пункт Управление параметрами 3D. Здесь в параметре DSR – степень в выпадающем списке отметьте те пункты с соответствующим разрешением, которые вам нужны. Например, если вы хотите поставить разрешение 4K, то выберите пункт 4.00x (native resolution). Не стоит выбирать слишком много разрешений, так как это может привести к снижению быстродействия: выбирайте только те, которые хотите использовать. Не забудьте сохранить настройки.
Теперь аналогичным образом выбранные разрешения доступны в играх и в настройках разрешения экрана в вашей операционной системе. Помните, что слишком высокое разрешение снижает производительность компьютера, из-за чего может «упасть» FPS в играх.
Изменить разрешение и частоту обновление экрана в windows7, windows 8.1
Разрешение экрана определяет четкость текста и изображений, отображаемых на экране.
При больших разрешениях, например при 1920×1080 пикселей (Full HD), объекты выглядят четче. Кроме того, объекты оказываются мельче, и на экране их может поместиться больше. При низких разрешениях, например при 1024×768 пикселей, на экране умещается меньше объектов, но они выглядят более крупными.
Обычно чем больше монитор, тем более высокое разрешение он поддерживает. Возможность увеличить разрешение экрана зависит от размера и возможностей монитора, а также от типа используемого видеоадаптера.
Существует несколько способов поменять разрешение экрана:
1 С помощью стандартных средств windows.
2 С помощь сторонних утилит (обычно при установки драйверов на видео карту вы уже ставите программу в которой можно изменять настройки изображения).
Изменить разрешение экрана стандартными средствами windows.
Для того что бы поменять разрешение экрана в windows7/ windows 8.1 необходимо нажать правой кнопкой на рабочем столе и выбрать «Разрешение экрана».
В строке «Разрешение» с помощью ползунка вы можете выбрать необходимое разрешение экрана.
После выбора разрешения, необходимо нажать кнопку «Применить», появиться окно предлагающее сохранить настройки, если в течении 15 секунд вы не нажмете «Сохранить изменения», настройки разрешения не сохраняться. Это сделано для возможности автоматически вернуть настройки на прежние, так если вы выберите не правильное разрешение экрана, нажмете кнопку Применить и у вас все пропадет/ исказиться изображение, то подождав 15 сек все вернется назад и вы поймете, что выбранное разрешение не подходит для вашего монитора.
Помимо этого можно изменить частоту смена картинки на экране, для этого нажмите «Дополнительные параметры», перейдете на вкладку «Монитор» и в поле Параметры монитора выберите Частоту обновление экрана.
Изменить разрешение экрана сторонними программами.
Зачастую при установки драйверов на видеокарту помимо драйвера устанавливается программа, помогающая настроить изображение на мониторе. В частности, если у вас видеокарта Nvidia то наверняка стоит Панель управления Nvidia. Для того что бы запустить эту панель необходимо нажать правой кнопкой мыши на рабочем столе и выбрать «Панель управления NVIDIA» или же запустить ее с панели задач (значок будет возле часов).
В частности, если у вас видеокарта Nvidia то наверняка стоит Панель управления Nvidia. Для того что бы запустить эту панель необходимо нажать правой кнопкой мыши на рабочем столе и выбрать «Панель управления NVIDIA» или же запустить ее с панели задач (значок будет возле часов).
В открывшейся панели выберите вкладку «Изменение разрешения», справа в поле выставьте необходимое разрешение и частоту обновления экрана, нажмите кнопку «Применить».
Увеличение разрешения экрана на windows 7.
Здравствуйте дорогие читатели, в сегодняшней статье вы узнаете, как увеличить разрешение экрана на windows 7, а также какие из них наиболее часто популярные, но прежде, чем начать, хочу пояснить что такое разрешение экрана.
Это величина, показывающая количество точек в единице определённой площади. Как правило, этот термин применяется к видеофайлам и фотографиям. Щёлкаем по свободному месту рабочего стола правой кнопкой мыши, и в открывшемся контекстном меню выбираем пункт «Разрешение экрана». После этого откроется окно, через которое можно не только увеличить разрешение экрана, но и узнать какой формат изображения у вас стоит на данный момент. Для этого всего лишь нужно раскрыть меню, в пункте «Разрешение». Здесь вы увидите, что на моем компьютере изображение в пределах 1680х1050, так что можно сказать, что это по меркам моей видеокарты и монитора самый высокий показатель.Но если у вас не так, то можете повысить их до максимума, поставив самое высокое значение, однако в этом случае будьте осторожны, при увеличении формата изображения, часто падает скорость компьютера (производительность), особенно если ваш компьютер слабый.А напоследок, давайте я напишу о нескольких наиболее популярных форматах, встречаемых на компьютерах с установленной операционной системой windows 7:
После этого откроется окно, через которое можно не только увеличить разрешение экрана, но и узнать какой формат изображения у вас стоит на данный момент. Для этого всего лишь нужно раскрыть меню, в пункте «Разрешение». Здесь вы увидите, что на моем компьютере изображение в пределах 1680х1050, так что можно сказать, что это по меркам моей видеокарты и монитора самый высокий показатель.Но если у вас не так, то можете повысить их до максимума, поставив самое высокое значение, однако в этом случае будьте осторожны, при увеличении формата изображения, часто падает скорость компьютера (производительность), особенно если ваш компьютер слабый.А напоследок, давайте я напишу о нескольких наиболее популярных форматах, встречаемых на компьютерах с установленной операционной системой windows 7:
- 1680х1050 — WSXGA+ самый высокий;
- 1600х1200 — UXGA;
- 1600х1024 — WSXGA;
- 1280х1024 — SXGA;
- 1280х720 — HD 720p;
- 800х600 — SVGA, низшее разрешение на windows 7.

Ну вот и все! Теперь вы знаете как увеличить разрешение экрана и в следующий раз сможете сделать это сами, но я опять же повторюсь, что не следует переусердствовать с этим, так как скорость работы компьютера может заметно снизиться.
www.yrokicompa.ru
Как увеличить разрешение экрана на ноутбуке —
Увеличение разрешения экрана – непростая процедура, которая зачастую во время ее выполнения вынуждает пользователя воспользоваться помощью со стороны. Нередко встречаются ситуации, когда пользователь ноутбука изменяет разрешение экрана (матрицы) нечаянно, нажав сочетание горячих клавиш, или для удобства работы подобирает подходящее для своих нужд.
Способы увеличения разрешения матрицы на ноутбуке
Обратите внимание! Каждая определенная модель имеет свой «потолок» наибольшего разрешения.
Какие бывают разрешения монитора?
Он определяется максимальной величиной, которая поддерживается матрицей ноутбука. Попытки увеличить разрешение до значений, не поддерживаемых матрицей, могут привести к ее повреждению и дальнейшей некорректной работе. К слову, замены матрицы ноутбука – один из самых дорогих ремонтов ПК.
К слову, замены матрицы ноутбука – один из самых дорогих ремонтов ПК.
На каждой операционной системе установлена утилита для настройки разрешения экрана;
1. Для того, чтобы ей воспользоваться выйдите на Рабочий стол, кликните правой кнопкой мыши в любом свободном месте.
Также можно воспользоваться следующим альтернативным и не более сложным путем: «Пуск/Панель управления/Экран/Разрешение экрана». Этот путь к утилите может несущественно изменяться в зависимости от используемой версии ОС;
3. Выберите наиболее подходящее разрешение, передвигая ползунок.
Достичь желаемого этим способом удается далеко не всегда: в большинстве случаев у пользователя нет возможности выбрать максимальное разрешение из-за того, что система не может распознать технические параметры установленной матрицы.
Настройка через программное обеспечение видеокарты
1. Перед выполнением описываемой процедуры с помощью драйверов видеокарты проверьте наличие их установки, открыв командную стройку сочетанием клавиш Win+R и прописав в ней команду devmgmt. msc.
msc.
3. В случае, если в ОС отсутствует нужное программное обеспечение, необходимо установить драйвер видеокарты с диска, идущего в комплекте с ноутбуком, или с официального сайта производителя видеокарты.
После установки обязательно перезагрузите ПК.
4. Убедившись в наличии видеодрайверов, перейдите в «Панель задач», которая располагается в правом нижнем углу экрана.
5. Найдите и откройте программное обеспечение видеокарты, далее выберите секцию «Персонализация экранов» и начните подбирать подходящее разрешение.
→ Железо → Монитор, телевизор → Как настроить разрешение экрана компьютера
Похожие материалы
Как перевернуть изображение на мониторе
Многие пользователи компьютера иногда попадают в ситуацию, когда изображение на мониторе переворачивается. Это может стать следствием шалости детей, случайного нажатия определенной комбинации клавиш, активности программ-шуток и т.д. По понятным причинам, работать с «перевернутым» монитором весьма неудобно и проблему нужно решать.![]() Порядок необходимых действий зависит от версии Windows компьютера.
Порядок необходимых действий зависит от версии Windows компьютера.
ΞподробнееΞ
Как подключить телевизор к компьютеру
Почти каждый телевизор, в том числе и старый кинескопный, можно подключить к компьютеру или ноутбуку. Все варианты подключения телевизора к компьютеру можно разделить на 2 вида: 1.
Какие бывают разрешения монитора
Подключение в качестве монитора (единственного или дополнительного). В этом случае воспроизведение отображаемых на телевизоре видео, музыки, фото и других файлов будет осуществляться компьютером. 2. Подключение компьютера к телевизору для воспроизведения файлов, хранящихся в компьютере, средствами телевизора. По сути, компьютер в таком случае будет выполнять функции обычной флешки. Но этот способ возможен только в отношении современных телевизоров, оснащенных встроенными проигрывателями.
ΞподробнееΞ
Как включить AHCI-режим для SATA в Windows Vista и Windows 7
AHCI – продвинутый режим работы интерфейса (разъема) SATA, через который современные запоминающие устройства (жесткие диски, SSD) подключаются к материнской плате компьютера.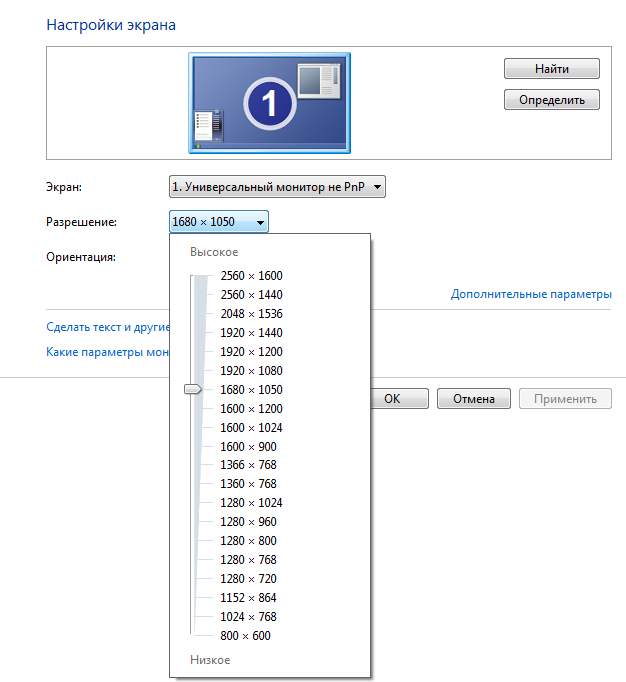 Использование AHCI позволяет ускорить работу дисковой подсистемы компьютера. В статье описан порядок активации AHCI в Windows Vista и Windows 7.
Использование AHCI позволяет ускорить работу дисковой подсистемы компьютера. В статье описан порядок активации AHCI в Windows Vista и Windows 7.
ΞподробнееΞ
Как включить AHCI-режим для SATA в Windows 8
Внутренние запоминающие устройства компьютера (жесткие диски и SSD) с включенным режимом AHCI работают быстрее. Это позитивно сказывается на общем быстродействии всего компьютера. О том, как включить AHCI на компьютерах с Windows 8, речь пойдет в этой статье.
ΞподробнееΞ
Что такое AHCI-режим SATA
Активация режима AHCI интерфейса SATA позволяет компьютеру использовать расширенные возможности работы с внутренними запоминающими устройствами (жесткими дисками, SSD) и таким образом повысить их быстродействие. Подробнее о режиме AHCI, а также о том, что необходимо для его активации, речь пойдет в этой статье.
ΞподробнееΞ
Что такое BIOS, UEFI. Как зайти в BIOS компьютера.
Информация о том, что такое BIOS, что такое UEFI, какие возможности они предоставляют пользователю, как зайти в настройки BIOS, UEFI.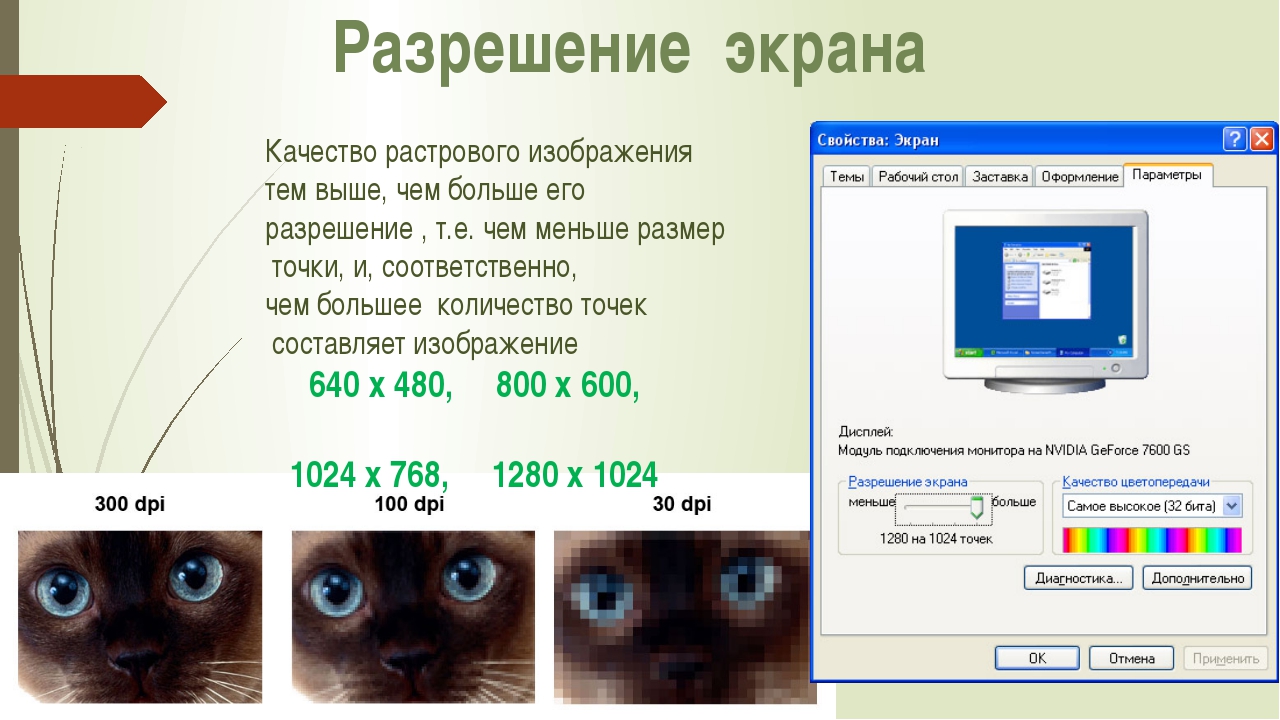
ΞподробнееΞ
ПОКАЗАТЬ ЕЩЕ
Как настроить
разрешение экрана
Информация для неопытных пользователей о том, что такое разрешение экрана компьютера и как его правильно настроить. Статья даст возможность сложить представление о принципах формирования изображения на мониторе компьютера, а также о некоторых факторах, влияющих на его качество.
Что такое разрешение экрана
Изображение на экранах всех современных устройств (мониторы компьютеров, ноутбуков, планшетов и т.д.) формируются из очень маленьких точек, называемых пикселями . Это хорошо заметно, если посмотреть на монитор с близкого расстояния. Чем больше точек формирует изображение, тем эти точки менее заметны, а изображение более четкое. Одной из важнейших характеристик любого монитора является количество точек, которые он способен одновременно отображать. Максимальное количество одновременно отображаемых точек называется максимальным разрешением экрана . Разрешение экрана обычно указывается в виде двух цифр, первая из которых означает количество точек, отображаемых монитором по горизонтали, вторая – по вертикали (например, 1920 Х 1080). У каждой модели монитора свое максимальное разрешение экрана. Чем оно выше – тем лучше монитор. В то же время, разрешение не может быть произвольным. Существуют определенные стандарты, которых придерживаются производители мониторов и с учетом которых разрабатывается компьютерное программное обеспечение. Наиболее распространенными стандартами разрешений являются 1920Х1080, 1440Х1050, 1440Х900, 1280Х1024, 1280Х960 и др. Неопытные пользователи иногда путают понятие «разрешение экрана» с понятием «размер экрана» . Это совершенно разные вещи. Размер экрана — это его длина по диагонали (расстояние от одного из углов к противоположному углу), измеряется в дюймах. Разные по размерам мониторы могут иметь одинаковое разрешение, и наоборот – у одинаковых по размерам мониторов может быть разное разрешение. Чем больше размер экрана, тем выше должно быть его разрешение. В противном случае пиксели, из которых на нем формируется изображение, будут слишком заметны с близкого расстояния (картинка не будет достаточно четкой). В настройках компьютера всегда нужно выбирать максимальное разрешение экрана, поддерживаемое монитором , не зависимо от его размеров. Если выбрать разрешение меньше максимально возможного, качество изображения будет хуже того, на которое реально способен монитор. Если больше — изображения не будет вообще (получим черный экран).
Как настроить разрешение экрана
Первым делом, необходимо узнать максимальное разрешение, поддерживаемое монитором компьютера. Эта информация обычно указывается в документации, которая входит в комплект поставки при приобретении монитора. Зная название модели монитора, получить информацию о его максимальном разрешении можно также из Интернета (см. на сайте производителя или специализированных сайтах).
Порядок настройки разрешения экрана зависит от версии Windows, установленной на компьютере:
Windows Vista, Windows 7 : закрыть или свернуть все открытые окна, навести указатель мышки на пустое место на рабочем столе, нажать правую кнопку мышки. Откроется контекстное меню, в котором нужно выбрать пункт «Разрешение экрана» (щелкнуть по нему левой кнопкой мышки). В появившемся окне необходимо открыть выпадающее меню рядом с надписью «Разрешение» (щелкнуть по нему мышкой) и передвинуть ползунок на значение, соответствующее нужному разрешению экрана (см. изображение справа, для увеличения щелкните по нему мышкой). Затем нажать кнопку «Применить» и подтвердить установку новых параметров;
Windows XP : закрыть или свернуть все открытые окна, навести указатель мышки на пустое место на рабочем столе, нажать правую кнопку мышки. Откроется контекстное меню, в котором нужно выбрать пункт «Свойства» (щелкнуть по нему левой кнопкой мышки). В открывшемся окне перейти на вкладку «Параметры», где в пункте «Разрешение экрана» передвинуть ползунок на значение, соответствующее нужному разрешению экрана (см. изображение справа, для увеличения щелкните по нему мышкой). Затем нажать кнопку «Применить» и подтвердить внесение изменений в настройки.
Если подходящего варианта нет среди предлагаемых компьютером значений, значит, либо вы не правильно определили максимальное разрешение экрана для вашей модели монитора (проверьте еще раз), либо на компьютере отсутствует драйвер видеокарты.
В последнем случае нужно узнать, какая на компьютере установлена видеокарта, скачать для нее драйвер (с сайта ее производителя) и установить его. После перезагрузки компьютера в его настройках подходящий вариант разрешения станет доступным.
Урок 13. Право и Соц работа
Общие параметры и оформление Рабочего стола на примере Windows 7. Работа со встроенной справочной системой Windows.
Цель работы: изучить элементы интерфейса Рабочего стола, научиться применять различные настройки оформления, работать в справочной системой.
Задания: Ответить на вопросы, выполнить практические задания.
Вопросы и задания
1.В чем назначение и особенности Рабочего стола?
2. Что такое разрешение изображения и каковы его характеристики?
Разрешение экранов, соотношение сторон и их буквенные сокращения
Как разрешение экрана связано с его информационной емкостью?
4. Как влияет на работу человека частота обновление экрана?
5 Как настроить частоту обновления экрана?
6. Какие средства позволяют изменить оформление Рабочего стола?
7. Для чего служили хранители экрана?
8. Опишите назначение всех пунктов окна Экран из Панели управления.
9 Каково минимально допустимое разрешение экрана, необходимое для работы операционной системы Windows 7?
10 Что такое гаджет, как с ними работать?
11 В чем особенности использования списков переходов для открытия программ и объектов?
12 Какие возможности рабочего стола позволяют настраивать функции Snap, Shake, Peek ?
13 Продемонстрировать преподавателю применение различных нововведений при оформлении Рабочего стола Windows 7.
14. Вызовите справку и поддержку Windows кнопкой F1 перечислите три программы, которые могут упростить взаимодействие с компьютером.
15. Что собой представляют мини-приложения рабочего стола, используя советы справки Windows установите одно из них на рабочий стол.
16. Используя советы справки Windows, выберите пункт клавиатура, найдите сочетание каких клавиш позволяет захватить изображение только активного окна, а не весь экран. Применив это сочетание скопируйте окно, откройте текстовый редактор, вставьте изображение, сохраните документ на рабочем столе под именем Справка. Продемонстрируйте выполненную работу преподавателю.
17. Используя советы справки Windows, найдите раздел Рабочий стол, добавьте ярлык любой программы из списка установленных на рабочий стол. Продемонстрируйте преподавателю.
Учебный текст
Windows 7 представляет собой весьма мощную и гибкую систему: благодаря мощным средствам настройки вы можете сконфигурировать оболочку системы в соответствии со своими вкусами и решаемыми задачами.
Настройка интерфейса рабочего стола Windows 7
На экран Рабочего стола мы попадаем, когда входим в систему Windows XP. С этим экраном нам приходится работать больше всего, и важно настроить его в первую очередь.
Рабочий стол (Desktop) – это основной экран операционной системы Windows. Параметры его настройки влияют на характер отображения окон папок и большинства прикладных программ.
Общие параметры Рабочего стола
Разрешение изображения. Экран – устройство растрового типа. Это означает, что экранное изображение – составное. Оно составлено из отдельных точек растра, называемых пикселами.
Растровое изображение имеет две характеристики: физический размер и информационную емкость. Физический размер выражается линейными единицами измерения: метрами, миллиметрами, дюймами и др. Он неразрывно связан с носителем, на котором изображение воспроизводится.
Информационная емкость характеризуется количеством точек (пикселов), составляющих растровое изображение.
Между размером изображения и его емкостью существует взаимосвязь через параметр, который называется разрешающей способностью изображения, или расширением. Разрешение измеряется количеством информационных точек, приходящихся на единицу длины изображения при его воспроизведении.
Разрешение – очень выразительный параметр. Он одновременно характеризует:
· совершенство процессов создания, записи и воспроизведения изображения;
· технический уровень устройств записи и воспроизведения изображения;
· качество материала носителя и изображения.
Совместно с размером или емкостью параметр разрешения характеризует качество самого изображения и его пригодность для решения заданных задач.
Разрешение экрана монитора. Размер монитора измеряется по диагонали. Единица измерения – дюйм. Для офисного или домашнего компьютера самыми распространенными являются следующие значения: 14, 15, 17, 19, 21 дюймов. Поскольку соотношение сторон монитора фиксировано (обычно 4:3), размер диагонали характеризует ширину и высоту экрана.
Информационная емкость монитора определяется количеством точек изображения, которые могут быть одновременно воспроизведены на экране. Для жидкокристаллических (ЖК) мониторов эта величина постоянна: она определяется размером матрицы.
Для мониторов на базе электронно-лучевой трубки (ЭЛТ) эта величина переменная: она определяется настройками видеоадаптера компьютера. Стандартные значения, пиксел: 640х480; 800х600; 1024х768; 1152х864; 1280х1024; 1600х1200; 1920х1440 и др. Для мониторов эта величина называется разрешением экрана.
Настройка разрешения экрана
Основное средство для управления графическими параметрами Рабочего стола – диалоговое окно Разрешение Экрана (рис.). Его можно открыть с помощью панели управления: Пуск → Панель управления → Экран.
Можно также выбрать в контекстном меню Рабочего стола команду Разрешение экрана.
Набор возможных разрешений зависит от аппаратных возможностей видеосистемы. Если установлены правильные драйверы видеоадаптера и монитора, то доступны только корректные значения.
Разрешение экрана выбирают исходя из условий комфортной работы. Так как размер экрана монитора не меняется, можно говорить о том, что отдельные пикселы при изменении разрешения становятся крупнее или мельче. Если разрешение уменьшается, пикселы увеличиваются. Соответственно элементы изображения становятся больше, но на экран их помещается меньше – информационная емкость экрана при этом уменьшается.
При увеличении разрешения информационная емкость экрана увеличивается. В современных программах очень много элементов управления. Чем больше их помещается на экране, тем лучше. Поэтому при настройке следует выбрать максимальное разрешение экрана, при котором нагрузка на зрение остается в допустимых пределах. Они зависят от состояния органов зрения, характера работ и качества устройств видеосистемы. Ориентировочные данные для мониторов представлены в табл.1.
Таблица 1
Для жидкокристаллических мониторов разрешение выбирают иначе. С разрешением, при котором пиксел изображения совпадает с элементом жидкокристаллической матрицы, работать наиболее удобно.
Иногда приходится с разными программами работать в разном расширении. Программы (в основном компьютерные игры), которым нужен полноэкранный режим, сами задают разрешение экрана при запуске.
Глубина цвета. Значение глубины цвета, или цветовое разрешение, указывает, сколько разных вариантов цвета может воспроизводить отдельный пиксел. Операционная система Windows 7 поддерживает следующие цветовые режимы: Hight Сolor, 24-разрядный цвет; True Color, 32-разрядный цвет.
Современные видеоадаптеры могут отвести под цвет 32 разряда, хотя значащих все равно остается 24. Разницы в быстродействии между режимами Hight Сolor и True Color почти нет, так что уменьшать число цветов не имеет смысла.
Частота обновления экранного изображения. На удобство работы с компьютером сильно влияет частота обновления изображения на экране – частота кадров. Эта настройка важна только для мониторов с электронно-лучевой трубкой. Перед построением кадра луч кинескопа монитора возвращается из нижней части экрана в левый верхний угол, поэтому иногда говорят о вертикальной частоте. У жидкокристаллических мониторов этот параметр не может изменяться.
При низкой частоте кадров глаз замечает «дрожание» изображения, что приводит к быстрому утомлению глаз. Минимально допустимой считается частота в 60 Гц. Длительная работа за компьютером возможна при частоте обновления от 75 Гц и выше. Комфортную работу обеспечивает частота 85 … 100 Гц и более.
Допустимые частоты обновления зависят от возможностей монитора. В предельных режимах при частоте обновления, близкой к максимальному допустимому значению, качество изображения может падать. Иногда размываются резкие границы, например линии в буквах и других символах. В этом случае частоту обновления надо снизить. Для некоторых мониторов выбирать максимальную частоту не советует фирма-производитель.
Все параметры графического режима (разрешение, количество цветов, частоту кадров) можно задать одновременно.
При покупке нового монитора к своему системному блоку консультанты любого магазина электроники могут спросить у вас, какое разрешение экрана для монитора вам предпочтительно. Для тех, кому такой вопрос может показаться чем-то из раздела китайской грамоты, разложим все по полочкам. Итак.
Что такое разрешение экрана?
Начнем с того, что собой представляет изображение, которое мы видим на мониторе. Любая картинка собирается из особенных точек — пикселей. Чтобы как-то понять, о чем речь, проведем аналогию с вышиванием. Из однообразных крестиков разного цвета в итоге получается какая-то картина или узор. Так и здесь, пиксели — это крестики на вышивке, только они гораздо меньше и плотно прижаты друг к другу, потому нет ощущения, что изображение состоит из отдельных точек, а выглядит целым. Кроме того, они способны принимать разный окрас, необходимый по ситуации. Благодаря этому мы смотрим фильмы, картинки, переключаем разные окна и моментально видим на мониторе соответствующие изменения.
Пиксели — без них никуда
Пиксели могут быть квадратными или же в некоторых случаях прямоугольными. Была даже волна пересмены полюбившихся квадратных мониторов на более вытянутые, которые иногда чересчур растягивали изображения. Но об этом позже.
Именно количество этих самых пикселей на единицу длины, или по-иному их плотность, определяет разрешения экранов мониторов.
Параметры разрешения экрана
Основными параметрами разрешения монитора считаются высота и ширина. Так, если зайти в панель управления на своем компьютере и перейти в раздел настроек экрана, можно выйти на вот такое окно (конкретно это окно — для пользователей операционной системы Windows 7), которое вы выдите на фото ниже.
В данном случае монитор имеет установленное максимальное разрешение 1366 х 768 пикселей. Что это значит? Это значит, что по ширине от левой до правой сторон монитора размещено 1366 пикселей, а сверху до низа — 768. Это оптимальное монитора, приведенного в качестве примера, при котором информация с экрана будет передаваться максимально четко и удобно для человека с обычным, нормальным зрением.
Также видим, что монитору можно задать и другое, меньшее разрешение. Уменьшая, например, значение ширины до 1024 пикселей, изображения можно сделать более растянутыми. То есть фактически физическое количество пикселей, определяющее разрешение экрана монитора, не меняется, оно остается прежним, но отображение изображений будет такое, каким бы было при ином расширении.
Самые популярные форматы экранов
Выше упоминалось о форме пикселей, потому рассмотрим этот вопрос подробнее.
Раньше, а речь о сотне лет, минувших со времен появления первых кинолент, все мониторы первых моделей телевизоров и компьютеров имели формат 4:3. Даже когда еще не было телевизоров, в таком формате снимали немое кино. Что значат эти цифры? Это соотношение сторон отображающего элемента, можно сказать, коэффициенты высоты и ширины монитора. Так, размеры могут быть следующие: 16:12 = 4х4:3х4, 40:30 = 4х10:3х10. Аналоговые телевизоры в своем большинстве имеют именно этот формат и, соответственно, аналоговые телепередачи тоже «подгоняют» под рамку 4:3. Сюда же относится формат 5:4. Он тоже более «квадратен», и его применяют в производстве мониторов для компьютеров. Но постепенно в жизнь ворвался новый формат 16:9, который дал начало новому размеру изображения, и появилось разрешение экрана широкоформатного монитора, постоянно модернизирующегося и меняющегося по параметрам.
Широкоформатное вещание: удобно или выгодно?
Новое течение было разрекламировано его удобностью. Так, человек должен лучше воспринимать информацию по бокам монитора, чем сверху и снизу. Но нельзя упускать тот момент, что широкоформатные производить. Да-да, если взять мониторы 4:3 и 16:9, у которых будут равные диагонали, окажется, что их площадь разная. Экран 4:3 будет иметь больше места для работы, чем экран 16:9, но на производство будет затрачено меньше ресурсов, чем на квадратный. Много мнений было высказано как в защиту, так и против широкоформатных мониторов, и у обоих есть свои плюсы и минусы. Для тех людей, кто начал свое знакомство с компьютерными средствами во времена формата 4:3, широкие экраны неудобны и требуют много времени для адаптации к нему.
Так, при работе в офисных программах типа Microsoft Word при одинаковом масштабе мониторы 5:4 смогут отображать больше строк, чем их широкоформатные собратья. Не нужно постоянно перемещаться по листу вверх-вниз, чтобы найти какую-то информацию, можно видеть весь лист целиком, и при этом несильно потерять в удобочитаемости текста. Широкие мониторы растягивают «квадратное» изображение, отчего круглые вещи становятся овальными, растягиваются лица и тела персонажей на экране. Благо, над всеми проблемами работают. Так, на мониторе 5:4 можно просмотреть широкоформатный фильм, только сверху и снизу будут добавлены черные поля, чтобы не обрезать часть изображения. Аналогично на широком мониторе можно сделать так, чтобы картинка имела свои исходные параметры и не расползалась по всей площади экрана. В компьютерных играх разработчики добавляют возможность поддержания разных форматов и т. п. Но все же важно то, что широкий формат в первую очередь выгоден для производителя, и нам его постоянно навязывают, сокращая производство квадратных экранов. «Вы хотите монитор 5:4? Но это же немодно, сейчас уже такие никто не покупает!» Конечно, не покупает, ведь все гонятся за модой, не очень-то думая об удобстве. И забавно то, что экраны с форматами 4:3, 5:4 стоят дешевле, чем модели широкоформатных мониторов, на производство которых используется меньше материала, и которые, по логике, должны стоить дешевле. Но все же вернемся к вопросу
Проблемы в подборе оптимального разрешения
Дело в том, что обилие производителей, которые сами решают, какое им лучше сделать расширение, ставит потребителя в затруднительное положение. Существует более трех десятков разных видеостандартов, которым присуще разное разрешение и разное соотношение сторон. Допустим, видеостандарт XGA имеет разрешение 1024 × 768 (786k) или 640 × 480 (307k), с соотношением сторон 4:3, когда стандарт VGA имеет четыре допустимых разрешения (640 × 480, 640 × 350, 320 × 200, 720 × 400) с соответствующими соотношениями сторон (4:3, 64:35, 16:10, 9:5). Видеостандарт WHUXGA на сегодняшний день имеет наибольшее количество пикселей — 7680 × 4800 (36864k), и он широкоформатный — 16:10. Но как подобрать именно тот, который устроит конкретного пользователя?
Чем руководствоваться при выборе разрешения для монитора
Максимальное разрешение экрана монитора зачастую и является оптимальным для работы на компьютере. Его можно вручную менять на один из тех, которые доступны в списке настроек разрешения.
Поскольку вопрос разрешения экрана актуален и для телевизоров, и для компьютеров, которые являются принципиально разными устройствами (хотя и телевизор можно подключить к ПК в качестве монитора), рассмотрим оптимальность параметров отдельно для обоих видов устройств.
Телевизор: удобство просмотра
Стандартная четкость монополиста в своей области до некоторого времени, всегда имела соотношение сторон кадра 4:3, и только сравнительно недавно стало появляться соотношение 16:9, которое позиционируется как изображение с высокой четкостью — цифровое телевидение. Мы сейчас находимся как раз на том этапе, когда происходит переход с одного стандарта на другой, и на сколько времени еще затянется этот процесс — совершенно неясно. Одни страны уже давно перешли на новый, более удобный и качественный цифровой формат, но на отечественных просторах такого ожидать можно еще долго. Потому можно купить новомодный широкоформатный телевизор, в практически всех моделях которого предусмотрительно имеется функция подстройки разрешения экранов мониторов. Изучив внимательно инструкцию, пользователь уже сможет сам решить, в каком виде ему смотреть квадратную картинку на прямоугольном мониторе — растянуть ее, заполнив ею весь монитор, или же добавить черную рамку по бокам для сохранения пропорций исходного изображения.
Монитор от ПК — дилемма для геймеров
Если монитор выбирает геймер, то он должен предварительно ознакомиться с требованиями к предпочитаемой игре/играм, а затем уже по этим данным подвести итог, какие разрешения экранов мониторов подойдут для этого лучше всего. Однозначно сказать «вот такая-то модель идеально подойдет для всех игр в мире» нельзя.
Посмотреть новость в «Одноклассниках» — стоит ли заморачиваться с выбором разрешения?
Если же использовать ПК для работы в офисных программах или просто для просмотра почты, ленты новостей в социальных сетях и т. п., нужно выбирать исключительно по личному опыту либо же проконсультироваться с опытным пользователем, который сможет разъяснить вам все интересующие моменты.
Сюда же относится и разрешение экрана монитора ноутбука. Вероятно, что для его транспортировки будет удобнее (чисто физически), чтобы он был прямоугольный и компактный, чтобы поместиться в рюкзак или сумку. На прямоугольном мониторе удобно открыть сразу два окна, когда монитор 4:3 или 5:4 дает больше места для обзора и работы над одним документом.
В век высоких технологий рынок изобилует разного рода компьютерной периферией. И покупая в очередной раз монитор для своего персонального компьютера, человек задаётся резонным вопросом о том, какой величины и модели экран он хочет. Это конечно же зависит, в первую очередь от того, для какой цели он приобретается, а уже после этого выбирается та или иная модель. В любом случаем, первое, что захочет увидеть обладатель новенького оборудования – это качественную картинку. А на это непосредственно влияет разрешение экрана.
Какое разрешение экрана лучшеРазрешение – это размер отображаемого на экране монитора изображения (измеряется в пикселях). Чем больше пикселей, тем чётче и качественнее картинка.
На сегодняшний день самым популярным является Full HD (1920х1080). А вообще для любого выпускаемого монитора есть свои рекомендованные характеристики. К примеру, для мониторов размером 17-19 дюймов производителем советуется устанавливать 1280х1024. Именно при таком значении работать монитор будет наилучшим образом. А если рассматривать 15 дюймовый вариант, то тут стандартное разрешение будет 1024х768. Стоит отметить что данный параметр можно изменять самостоятельно и подстраивать под себя, но помните, если использовать разрешение меньше штатного, то картинка будет иметь мутный эффект, что явно принесёт неудобство и дискомфорт. Много зависит также и от диагонали монитора, чем она больше, тем соответственно выше будет значение разрешения экрана.
Итак, однозначного ответа на вопрос о том, каким разрешением должен обладать идеальный монитор нет. В первую очередь, нужно чётко понимать для чего он приобретается, а уже после этого углубляться в характеристики выбора оптимального разрешения. К ним относятся: величина диагонали экрана, его формат, тип встроенной матрицы, а также количество герц (этот параметр распространяется на ЭЛТ-дисплеи). Помимо этих факторов, на разрешение может повлиять и то, на базе какой операционной системы работает ПК.
Т
ипы матрицСегодня в производстве , используемых в мониторах. И для каждого рода деятельности подойдут разного типа модели.
- TN-матрицы (Twisted Nematic). Дешевизна и быстродействие – главные её плюсы. В основном оборудование с такой матрицей является доступным для любого человека, предпочитающего играть в компьютерные игры. Из минусов стоит отметить плохое качество передачи цвета и минимальный угол обзора.
- IPS (In-Plane Switching). Производителем таких матриц является японская компания «Hitachi». Так как предыдущий тип матрицы отличался плохой передачей цвета, то компания прежде всего сделала упор именно на этот фактор. Цвет на оборудовании с такой матрицей очень отчётливый, яркий и насыщенный. Касаемо угла обзора, разработчики тоже поработали на славу. И если сравнивать с предыдущей моделью, то угол стал куда больше. Из минусов можно выделить большое время отклика пикселя (60 мс).
- S-IPS (Super). Через некоторое время на свет появились устройства с такими матрицами, главной особенностью которых, было уменьшенное в несколько раз по сравнению с предыдущим типом, время отклика (16 мс).
- VA (Vertical Alignmetn) – это некое компромиссное решение между двумя предыдущими типами матриц. Если сравнивать, то здесь гораздо лучше цветопередача и почти мгновенное время отклика. А вот что касается передачи полутонов, то она хуже, чем у предшественников, плюс к этому не самый лучший угол обзора.
Подводя итог хочется сказать, что выбор зависит от того, как вы собираетесь использовать оборудование. Для игр и приложений главным фактором будет скорость отклика, а для работы, связанной с дизайном – отличная цветопередача.
Многие пользователи часто не обращают внимание на то, какое расстояние между ними и монитором, а зря, ведь это напрямую может отразиться на зрении. Есть специальная формула, с помощью которой и определяется расстояние от глаз до монитора (диагональ дисплея умножается на 1 или 1,5 ). Либо можно полагаться на старый способ, который говорит о том, что расстояние от глаз до дисплея должно мериться вытянутой рукой.
Теперь отдельно разберём разрешения для конкретных мониторов.
Стандартное разрешение для мониторов такой диагонали является 1024х768 пикселей. Но на широкоформатных моделях мониторов картинка при стандартных 1024х768 выглядит мягко говоря плохо. Поэтому смело можно прибегнуть к значению 1920х1080 Full HD (в случае если оно поддерживается устройством). А определить это можно зайдя в меню «Разрешение экрана» и выкрутив ползунок разрешения до максимального значения. Если при этом изображение будет отчётливым, то данный формат поддерживается.
Для ЭЛТ моделей штатное разрешение 1280х1024. Выставлять самостоятельно более высокое не рекомендуется, изображение станет мутным. В целом такие мониторы мало используются и потихоньку уходят в прошлое.
Что касается широкоформатных 19-дюймовых мониторов, то для комфортной работы потребуется выставить разрешение равное 1920х1080. При этом не нужно опасаться испортить зрение, даже сидя у монитора с таким разрешением сутки напролёт.
Если рассматривать 19″ монитор ЭЛТ, то здесь значение будет отличаться и равняться 1600х1200 пикселей. Повысив его картинка будет доставлять дискомфорт, поэтому лучше оставить стандартное.
Такие модели выпускаются с разными стандартными значениями разрешения: Full HD, 2K. Поэтому здесь можно поэкспериментировать с его настройками. Порой бывает так, что на определённом мониторе по стандарту должно стоять 2K, но на деле лучше картинка себя показывает в Full HD разрешении. В целом же настройка индивидуальна и зависит только от предпочтений пользователя.
Это вариант мониторов, которые сложнее устанавливать на рабочем месте или дома ввиду их величины. Какое же разрешение будет комфортным для работы на 23-дюймовых мониторах? Значения могут варьироваться (Full HD, 2К или 4К). При этом по стандарту предусмотрен 2K формат. В случае с 4К стоит понимать, что не все операционные системы и приложения адаптированы под это разрешение, поэтому с ним могут быть проблемы. Зачастую для того чтобы использоваться 4К обязательно нужно установить специальный драйвер.
Мониторы начиная с 23-дюймовой величины относятся к категории опасных для зрения, поэтому при неправильной эксплуатации и неверно выставленном разрешении они могут вам навредить.
Такие мониторы редко можно встретить у обычного пользователя, но вот у геймеров, профессионалов в той или иной области – это довольно-таки частый агрегат. Цена на такие модели обычно немаленькая. У 30 дюймовых моделей смело можно выставлять 4К разрешение, при том что монитор его поддерживает. Ставить 1920х1080 (Full HD) на таком дисплее не рекомендуется, потому как выглядеть это будет выглядеть очень плохо.
На некоторых «тридцатках» 2К тоже будет отлично отображать картинку. В целом же здесь всё зависит от специфики производителя. Вся информация о том, какое разрешение будет лучше для конкретного устройства обычно предоставляется в инструкции к нему. Такие мониторы часто используются дизайнерами, а также в игровой индустрии.
Случалось ли вам попадать в следующую ситуацию? Начальник или заказчик хочет понять, какого размера будет ваш дизайн в напечатанном виде, но монитор не показывает реальный размер. Вам остается лишь подгонять макет по линейке лупой, и прикладывать к экрану листики. После этой статьи этому придет конец!Говоря о разрешении постоянно происходит страшная путаница. Под разрешением в Фотошопе понимают количество пикселей на 1 квадратный дюйм, под разрешением монитора подразумевают количество пикселей по ширине и высоте экрана. Что говорить о разрешении камеры или разрешении фотоаппарата.
Причина путаницы в неправильно переведенных терминах английского языка. Люди постоянно путают слова resolution и dimension. Винить их за это не стоит, смысл действительно очень схож.
Но сейчас мы говорим о разрешении мониторов. Под разрешением вашего монитора подразумевается его ширина и высота в пикселях. И не более.
Когда я учился в школе, компьютерные мониторы имели разрешение не более 800 на 600 пикселей. И это считалось весьма неплохо. У некоторых счастливчиков были мониторы 1024 на 768 пикселей. Эти, понятно, считались самыми крутыми на всю школу.
Время прошло, сегодня у моих родителей средний монитор с разрешением 1920 на 1080 пикселей. Что это значит, выражаясь простым языком? Это значит что за 10 лет наши мониторы получили дополнительную 1000 пикселей, по высоте и ширине. Но их физический размер остался примерно таким же. Мониторы не выросли в два раза. Возможно немного разошлись по ширине. Widescreen, знаете ли. Но и разрешение изменило пропорции.
Так сколько же пикселей в одном дюйме вашего монитора?
Ответить на вышеназванный вопрос поможет Фотошоп и ловкость рук. Случалось ли вам сталкиваться с щепетильным заказчиком, который хотел понять, сколько места будет реально занимать ваш стикер, флаер, обложка или открытка? При этом продукт на печать не пошел, он существует только в мониторе?
В этой ситуации вы стараетесь объяснить, что размеры не совпадают, но примерно…. и начинаете подгадывать размер инструментом Увеличительным стеклом, сверяя его с линейкой, положенной на экран. Ладно, признаюсь, я так делал когда только начинал работать.
В вычислении реального размера вам поможет инструмент Лупы Zoom Tool. Выберите лупу в Фотошопе и на панели настроек нажмите кнопку Print Size. Эта кнопка показывает реальный печатный размер вашей графики.
И если все правильно, вы получите полное несоответствие с реальным печатным размером. То есть, да, кнопка что то сделает, увеличит или уменьшит графику. К сожалению не в печатный размер, а в какой то свой, выдуманный. Похоже она не работает? Или нет?
Вы наверняка сталкивались с этими двумя значениями. 72dpi, а точнее 72 ppi (pixtels per inch). Теоретически это значит, что у вашего монитора, в один дюйм умещается 72 пикселя. Практически, это соответствовало бы действительности в том случае, если на дворе стоял бы 85 год. Чуть погодя мониторы улучшили свою пиксельную производительность. Экраны смогли умещать аж 96 пикселей на дюйм. Это настолько мало, что глядя на монитор вы до сих пор можете различать пиксели.
Сегодня мониторы имеют совершенно разное разрешение и способность умещать пиксели на дюйм. Это число варьируется от 90 до 120 пикселей на дюйм.
Когда мы создаем новую область в Фотошопе, программа предлагает нам установить разрешение рабочей области. По умолчанию стоит 72. Однако если вы выберете макет заготовки для веб графики, значение сменится на 96. Оба значения ровным счетом ничего не значат. Это никак не повлияет на рабочую область. Монитор показывает столько пикселей, сколько пикселей установлено в его операционной системе по ширине и высоте.
Если вы сделали сайт шириной в 1280 пикселей, будьте готовы к тому, что он не сможет грамотно отображаться на мониторах с разрешением 800 пикселей по ширине, хотя таких мониторов уже и не найти.
Спрашивается, если разрешение ни на что не влияет, зачем оно вообще нужно? Оно нужно прежде всего для полиграфии и подготовки к печати. Там количество пикселей на дюйм крайне важно, так как определяет качество картинки на бумаге.
В веб дизайне разрешение так же влияет соотношение некоторых физических параметров. Грубо говоря, на линейке View > Ruler в одном дюйме у вас будет 96 пикселей вместо 72-х. Соотношение размера шрифта тоже изменится. Time New Roman 12p при разрешении в 72 пикселей и Time New Roman 12pt при разрешении в 96 пикселей это шрифты разных размеров. Потому что Pt — point физический размер, и опирается на физические величины, а визуальный размер физической величины, зависит от привязанного размера разрешения. В нашем случае оно разное. То есть буквы 12p при 96 пикселях разрешения больше чем при 72х.
В остальном, ставьте хоть 1ppi, пока вы готовите макет для экрана это не имеет никакого значения, учитывая то, что соотношение разрешения к размеру рабочей области можно пересчитать в считанные секунды.
Так как же измерить реальное разрешение монитора, и почему кнопка Print Size не работает? Не волнуйтесь, все под контролем. Кнопка не работает из за неправильных настроек разрешения. В настройки разрешения прокрались артефакты прошлого 72 или 96ppi. Вам нужно выставить реальное разрешение вашего монитора и тогда все будет как надо.
При этом важно понимать, что монитор поддерживает несколько разрешений разом. Например тот, на котором работаю сейчас я, поддерживает размеры от 800 на 600 до 1920 на 1080 пикселей. Последнее конечно установлено по умолчанию.
Важно понимать, что при размере в 800 на 600 пикселей в дюйме будет одно количество пикселей, а при разрешении в 1920 на 1080, совсем другой. Значительно больше. Нам конечно важно самое лучшее разрешение, которое может поддерживать ваш монитор, а не самое худшее. От него и будем отталкиваться.
Разрешение вашего монитора должно быть написано в техническом паспорте монитора. Чаще всего найти его невозможно. В технических характеристиках реальное разрешение тоже пишут не всегда. Более того, не всегда пишут даже размеры по ширине и высоте. Для своего старого Samsung я отыскал размеры с учетом пластиковой окантовки, а это совсем не то что нужно. Вам нужен чистый размер экрана, и не более.
Если найти размеры или разрешение не удалось, переходим к плану Б, палке и веревке. Берите линейку, измеряйте монитор по ширине и высоте. Я измерил монитор LG, на котором пишу статью, получилось 48 на 27 см.
1 дюйм = 2.54 см То есть мой монитор примерно 19 на 10,5 дюймов. Я округляю, потому что особая точность тут не нужна. Да и о какой точности можно говорить, измеряя монитор линейкой.
Разрешение на мониторе установлено 1920 на 1080 пикселей. Делим ширину 1920 на 19. Округленно получаем 100. При делении 1080 на 10,5 получается столько же. Вот и все, реальное разрешение монитора 100ppi.
То есть, на 1 дюйм монитора, при разрешении 1920 на 1080, умещается около 100 пикселей.
Наконец, как настроить кнопку Print Size в Фотошопе? Идем в настройки Edit > Preference. Открываем вкладку Units & Rulers. В диалоговом окне, в настройке Screen Resolution меняем выдуманное разрешение на правильное. В моем случае на 100. Все.
Теперь попробуйте создайте лист A4 с разрешением 300dpi. Допустим мы подготавливаем листовку на печать. Найдите на рабочем столе реальный листик A4. В Фотошопе нажмите кнопку Print Size. Приложите листик к экрану. Дело сделано.
Теперь, на вопрос заказчика, а «какого это будет размера в реале?» вам не придется чертить в воздухе руками, не придется подгонять по линейке экран, не придется прикладывать к бумажке и говорить, а вот такого. Достаточно кликнуть по Print Size. Фотошоп сам все покажет.
Надеюсь эта статья оказалась вам полезной и удачных экспериментов в полиграфии!
Допечатная подготовка. Допечатная подготовка в полиграфии. Допечатная подготовка макетов. Курсы допечатной подготовки. Допечатная подготовка издания. Допечатная подготовка книги. Специалист по допечатной подготовке. Полиграфия и допечатная подготовка в photoshop. Вакансии допечатная подготовка. Процессы допечатной подготовки. Отдел допечатной подготовки. Допечатная подготовка дизайна. Печать и допечатная подготовка. Этапы допечатной подготовки. Скачать допечатная подготовка. Цифровая допечатная подготовка. Допечатная подготовка изображения. Работа допечатная подготовка.
Доброго времени суток! Многие пользователи под разрешение понимают все, что угодно, поэтому, прежде чем начинать говорить об этом, хочу написать пару слов вступления…
Разрешение экрана — грубо говоря, это количество точек изображения на определенную площадь. Чем больше точек — тем четче и качественнее изображение. Так вот, у каждого монитора есть свое оптимальное разрешение, в большинстве случаев, которое и нужно задать для качественной картинки на экране.
В этой статье рассмотрю вопрос изменения разрешения, и типовые проблемы и их решение при этом действии. Итак …
Какое разрешение выставить
Пожалуй, это один из самых популярных вопросов, при изменении разрешения. Дам один совет, при выставлении сего параметра, в первую очередь, ориентируюсь на удобство работы .
Как правило, это удобство достигается при выставлении оптимального разрешения для конкретного монитора (у каждого оно свое). Обычно, оптимальное разрешение указывается в документации к монитору (на этом я останавливаться не буду:)).
Как узнать оптимальное разрешение?
2. Далее щелкнуть правой кнопкой мышки на рабочем столе в любом месте, и в контекстном меню выбрать параметры экрана (разрешение экрана). Собственно, в настройках экрана, увидите возможность выбора разрешения, одно из которых будет помечено, как рекомендуемое (скриншот ниже).
Можно так же воспользоваться разнообразными инструкциями по подбору оптимального разрешения (и таблицами из них). Вот, например, вырезка из одной такой инструкции:
- — для 15-дюймовых: 1024х768;
- — для 17-дюймовых: 1280×768;
- — для 21-дюймовых: 1600х1200;
- — для 24-дюймовых: 1920х1200;
- ноутбуки 15.6 дюйма: 1366х768.
Важно! Кстати, для старых ЭЛТ-мониторов, важно выбирать не только правильное разрешение, но и частоту развертки (грубо говоря, то сколько раз монитор моргнет за секунду). Измеряется этот параметр в Гц, чаще всего мониторы поддерживают режимы в: 60, 75, 85, 100 Гц. Для того, чтобы не уставали глаза — выставите, по крайней мере, не меньше 85 Гц!
Изменение разрешения
1) В видео-драйверах (на примере Nvidia, Ati Radeon, IntelHD)
Один из самых простых способов изменить разрешение экрана (да и вообще, настроить яркость, контрастность, качество картинки и прочие параметры) — это воспользоваться настройками видео-драйвера. В принципе, настраиваются они все аналогично (покажу несколько примеров ниже).
IntelHD
Крайне популярные видео-карты, особенно в последнее время. Почти в половине бюджетных ноутбуков можно встретить подобную карту.
После установки драйверов для нее, просто щелкните по значку в трее (рядом с часами), чтобы открыть настройки IntelHD (см. скриншот ниже).
Собственно, в этом разделе можно задать нужно разрешение (см. скрин ниже).
AMD (Ati Radeon)
Можно воспользоваться так же значком в трее (но он есть далеко не в каждой версии драйвера), либо просто щелкнуть правой кнопкой мышки в любом месте рабочего стола. Далее во всплывшем контекстном меню откройте строку «Catalyst Control Center » (прим.: см. фото ниже. Кстати, название центра настройки может несколько различаться, в зависимости от версии ПО).
Nvidia
1. Сначала щелкаете правой кнопкой мышки в любом месте на рабочем столе.
2. Во всплывшем контекстном меню выбираете «Панель управления Nvidia » (скрин ниже).
2) В Windows 8, 10
Бывает такое, что значка видео-драйвера нет. Происходить это может по нескольким причинам:
- переустановили Windows, и у вас установился универсальный драйвер (который ставиться вместе с ОС). Т.е. отсутствует драйвер от производителя…;
- встречаются некоторые версии видео-драйверов, которые не «выносят» автоматически значок в трей. В этом случае можно найти ссылку на настройки драйвера в панели управления Windows.
Ну, а для изменения разрешения, можно так же воспользоваться панелью управления . В поисковой строке наберите «Экран » (без кавычек) и выберите заветную ссылку (скрин ниже).
3) В Windows 7
Щелкните на рабочем столе правой кнопкой мышки и выберите пункт «Разрешение экрана » (так же этот пункт можно найти в панели управления).
Далее вы увидите меню в котором будут отображены все возможные режимы доступные для вашего монитора. Кстати, родное разрешение будет помечено, как рекомендуемое (как уже писал, в большинстве случаев оно обеспечивает самую лучшую картинку).
К примеру, для 19-дюймового экрана родным является разрешение на 1280 x 1024 пикселей, для 20-дюймового: 1600 x 1200 пикселей, для 22-дюймового: 1680 x 1050 пикселей.
Старые мониторы на основе ЭЛТ позволяют поставить разрешение намного выше, чем для них рекомендуется. Правда, в них очень важная величина — частота, измеряемая в герцах. Если она ниже 85 Гц — у вас начинает рябить в глазах, особенно на светлых тонах.
После изменения разрешения нажмите «OK «. Вам дается 10-15 сек. времени на подтверждение изменений настроек. Если за это время вы не подтвердите — оно восстановиться на прежнее значение. Это сделано для того, чтобы если картинка у вас исказиться так, что вы ничего не сможете распознать — компьютер вернулся вновь в рабочую конфигурацию.
4) В Windows XP
Практически ничем не отличается от настройки в Windows 7. Щелкаете правой в любом месте на рабочем столе и выбираете пункт «свойства «.
Здесь можно будет выбрать разрешение экрана, качество цветопередачи (16/32 бита).
Кстати, качество цветопередачи характерно для старых мониторов на основе ЭЛТ. В современных по умолчанию стоит 16 бит. Вообще, этот параметр отвечает за количество цветов, отображаемых на экране монитора. Только вот человек не способен, практически, отличить разницу между 32 битным цветом и 16 (возможно опытные редакторы или игроманы, которые много и часто работают с графикой). То ли дело бабочки…
PS
За дополнения по теме статьи — заранее благодарю. На сим у меня все, тема раскрыта полностью (я считаю:)). Удачи!
Какие бывают разрешения монитора
Что такое разрешение монитора?
В дополнение к типу панели монитора, размеру экрана, частоте обновления и т.д., разрешение монитора обычно является одной из первых характеристик, которые учитываются при покупке нового монитора. Разрешение монитора описывает визуальные размеры любого дисплея. Выраженное в терминах ширины и высоты, разрешение монитора складывается из определенного количества пикселей.
В случае монитора с разрешением Full HD 1080p, пока являющимся отраслевым стандартом, этот дисплей имеет разрешение 1920×1080. Это означает, что экран будет иметь ширину 1920 пикселей, а высоту экрана – 1080 пикселей. В результате на экране отображается в общей сложности 2 073 600 пикселей.
Чем выше разрешение монитора, тем более детальным может быть изображение, потому что монитор с более высоким разрешением будет состоять из большего количества пикселей, чем монитор с более низким разрешением. Это, конечно, будет зависеть от разрешения просматриваемого вами контента. Кроме того, на экран компьютера с более высоким разрешением может поместиться больше просматриваемого контента, чем на экране с более низким разрешением.
Что такое пиксели?
Пиксели или элементы изображения – это самые маленькие физические точки на экране, а также базовые компоненты монитора. Таким образом, пиксели являются строительными блоками любого изображения, которое вы видите на экране. Пиксели и разрешение напрямую коррелируют, и чем выше разрешение, тем больше пикселей на экране монитора.
Чтобы визуализировать это, мы можем думать о пикселях как о кусочках мозаики; каждый из них составляет небольшую часть большей картины. Более того, чем больше пикселей на мониторе, тем более детализированными могут быть изображения.
Что такое DPI / PPI?
DPI (точек на дюйм) указывает количество точек в пределах одной дюймовой линии отсканированного изображения или отпечатка. Для мониторов и дисплеев DPI заменяется на PPI (пикселей на дюйм). Хотя PPI – правильный термин для обозначения мониторов и других дисплеев, оба термина часто используются как синонимы.
PPI или DPI – это описание плотности пикселей экрана монитора. Более высокая плотность пикселей означает, что на каждый квадратный дюйм экрана помещается больше пикселей.
Плотность пикселей является важным фактором, поскольку она определяет качество вашего изображения, так как более высокая плотность пикселей обычно дает вам более качественные изображения. При этом плотность пикселей также зависит от размера экрана.
PPI и размер экрана
Представьте себе: у вас два монитора бок о бок, оба с разрешением Full HD 1080p. Это означает, что оба имеют 1920 пикселей по горизонтали и 1080 пикселей по вертикали. Теперь представьте, что один экран – это 32-дюймовый экран, а другой – 25-дюймовый. Теперь вы можете увидеть, как влияет плотность пикселей на изображение, потому что у вас будет такое же количество пикселей на большом экране с 32-дюймовым монитором. Таким образом, меньший монитор будет иметь более высокую плотность пикселей, что приведёт к отображению более плавных линий и более четких изображений.
Чем выше плотность пикселей, тем лучше?
Что ж, ответ – да и нет. В то время как более высокая плотность пикселей приносит дополнительные выгоды, существует точка предела. По мере того, как плотность пикселей становится всё выше и выше, заметные преимущества более высокой плотности пикселей становятся всё меньше и меньше. В конечном итоге, это приведёт к тому, что преимущества, предлагаемые более высокой плотностью пикселей, станут незаметны для вашего глаза.
В приведенном выше примере 25-дюймовый монитор будет иметь плотность пикселей около 88 пикселей на дюйм, а 32-дюймовый монитор будет иметь плотность пикселей около 69 пикселей на дюйм. В этой ситуации можно с уверенностью сказать, что между ними будут заметные различия в качестве изображения, поскольку 25-дюймовый дисплей обеспечивает более качественные изображения. Чтобы пойти ещё дальше, в наши дни смартфоны обычно имеют плотность пикселей в диапазоне от 300 пикселей на дюйм до более 500 пикселей на дюйм.
Проблема здесь в том, что точный момент, когда более высокий PPI становится необнаружимым, является предметом споров. Некоторые говорят, что оптимальная плотность пикселей составляет около 400 пикселей на дюйм, в то время как другие говорят, что плотность пикселей, обнаруживаемая глазом, ближе к 1000 на дюйм. Поскольку это вопрос личных предпочтений, всегда лучше проверить монитор на себе, прежде чем решиться на покупку.
Покупатель осторожней Вас обманывают
Вы, возможно, видели рекламу и технические описания планшетных сканеров, в них изготовитель соблазняет Вас большими цифрами разрешающей способности. Вы естественно видели спецификацию 600 x 1200 точек на дюйм? Вы узнали, что точки на дюйм — неправильный термин (сканер имеет параметр – количество выборок на дюйм – spi), но это – незначительная неточность, по сравнению с фактом, что этот сканер может сканировать с оптической разрешающей способностью только 600 ppi. Датчик в планшетном сканере — это строка ПЗС (матрица приборов с зарядовой связью), от которой полностью зависит разрешение. В этом случае, датчик ПЗС имеет 600 трёхцветных элементов в пределах одного дюйма, способных создавать 600 пикселей в дюйме. Что же делает второе число в техническом описании? Он характеризует шаговый двигатель сканера, который перемещает ПЗС вверх и вниз по ложу сканера. Шаговый двигатель может перемещать матрицу с шагом 1/1200 дюйма. Что происходит при сканировании на 1200 ppi. ПЗС может фиксировать максимум только 600 пикселей в дюйме, при перемещении с шагом 1/1200 дюйма выборки получаются прямоугольной формы и программное обеспечение сканера вычисляет из полученых выборок значение пикселя, которое будет записано в файл изображения. Часто встречается рекомендация сканировать с разрешением кратным максимальному оптическому разрешению сканера — это было бы справедливо только в одном случае — физическое отключение «неиспользуемых» элементов ПЗС, что не реализовано ни в одном сканере. Поэтому сканируйте с разрешением необходимым для получения нужных Вам размеров файла (не превышающим максимальное оптическое разрешение сканера).
Стандартные разрешения мониторов
В следующем списке перечислены некоторые из наиболее распространенных разрешений мониторов, доступных в настоящее время на рынке, от самого низкого разрешения монитора до самого высокого.
Разрешение 720p
Другие названия: HD, HD Ready, Standard HD
Разрешение 720p или 1280×720 – это разрешение монитора прогрессивного стиля. Это самое низкое из разрешений, поддерживающих HD, и оно используется всеми распространенными вещательными компаниями HDTV.
Разрешение 1080p
Другие названия: Full HD, FHD
1080p или 1920×1080 – это разрешение монитора без чересстрочной развертки, которое позиционируется как первое разрешение, в котором полностью используются все возможности HD. 1080p в настоящее время является стандартным разрешением для телевидения, потоковых интернет-сервисов, видеоигр и смартфонов.
Разрешение 1440p
Другие названия: 2K, WQHD, QHD
Разрешение 1440p – это прогрессивное разрешение, содержащее 2560×1440 пикселей. 1440p, известный как «Quad HD», в 4 раза «сильнее», чем базовый вариант HD. 1440p не получил широкого распространения, но его можно найти в сфере смартфонов, в том числе от таких известных компаний, как HTC, Samsung, ViewSonic и Apple.
Разрешение 4K
Другие названия: UHD, Ultra HD, 4K UHD
Разрешение 4K так называется из-за количества пикселей по горизонтали – 3840×2160. Разрешение 4K также имеет в 4 раза больше пикселей, чем 1080p. Хотя с 2014 года доля рынка разрешения 4K увеличивалась, до сих пор его внедрение ограничивается техническими возможностями существующих устройств и каналов связи.
Разрешение 8K
Другие названия: 8K UHD
Разрешение 8K составляет 7680×4320 пикселей и в настоящее время является самым высоким разрешением монитора, доступным на рынке. Эта технология настолько нова, что коммерчески доступные телевизоры 8K UHD и программы вещания только сейчас получают распространение.
Под какие устройства и разрешения экранов оптимизировать сайт
Однозначного ответа нет. Нужно смотреть с каких устройств на сайт заходит целевая аудитория. Но нужно принимать во внимание, что:
- Наиболее распространенный формат Андроид — 480×800 (hpdi), он соответствует всем смартфонам Samsung и большинству популярных Nokia.
- Второй по популярности формат — mdpi, 320×480
- Большинство смартфонов оснащены тач-скрином.
Макет сайта должен быть сделан в Фотошопе (или в таких программах как Figma). Обязательно должны быть адаптивные макеты. Каждая страница в базовых разрешениях.
Идеальный вариант когда шаблон сайта будет адаптивен и корректно отображаться при любом разрешении экрана. Или хотя бы под такие:
- 320×480 px — iPhone5
- 480×800 — HTC Desire, Nexus One, i9000 Galaxy S и другие
- 768×1024 — iPad
- 640×960 — iPhone 4
- 1000 и более×бесконечность — планшеты и десктоп
Статья по теме: Как подключить Яндекс.Спеллер к WordPress
Что такое соотношение сторон монитора?
Соотношение сторон монитора, как и любое другое соотношение, является пропорциональным представлением, выраженным в виде двух различных чисел, разделенных двоеточием. В случае мониторов и дисплеев соотношение сторон описывает соотношение между шириной и высотой. Часто встречающиеся соотношения сторон монитора включают 4:3, 16:9 и 21:9.
Соотношение сторон 4:3
Также известное как «полноэкранное», соотношение сторон четыре на три когда-то было стандартом для фильмов, передач и компьютерных мониторов в 20 веке. С появлением разрешений HD формат 4:3 стал редкостью.
Соотношение сторон 16:9
Соотношение сторон 16 на 9, также известное как «широкоэкранное», было международным стандартом для всего, что связано с высоким разрешением. Поскольку формат 16:9 превзошел по популярности 4:3, теперь его можно найти на DVD, в телевизорах, в кинотеатрах и видеоиграх.
Соотношение сторон 21:9
Соотношение сторон 21 на 9 – это маркетинговый термин, используемый для описания 64:27. До сих пор его использование ограничивалось сверхширокими компьютерными мониторами и телевизорами, а также кинематографическими широкоэкранными проекторами.
Разрешение для контента
Хотя наличие монитора с высоким разрешением – хорошее начало, это не значит, что вы сможете наслаждаться всем своим контентом в этом разрешении. Это связано с тем, что разрешение изображения, которое вы видите на экране, также зависит от разрешения, в котором был записан просматриваемый вами контент.
Следовательно, если видео было записано в разрешении 1080p, а у вас монитор 4K, самое высокое разрешение, в котором вы можете смотреть это видео, будет 1080p. И наоборот, если у вас был монитор 1080p, а видеоконтент был снят в 4K, разрешение видео будет ограничено до 1080p.
К счастью, всё больше и больше контента снимается в более высоком разрешении, а сервисы потокового видео, такие как Netflix, предлагают на выбор изобилие контента 4K.
Разрешение экрана — что это такое и какое лучше | Телевизоры 4K | Блог
Смартфоны, ноутбуки, телевизоры: при покупке этой техники важно обращать внимание на одну из ключевых характеристик — разрешение экрана. Что это такое, какие форматы существуют и как этот параметр соотносится с диагональю экрана?
Разрешение экрана — это размер дисплея в пикселях. Указывается двумя числами — количество пикселей по горизонтали и по вертикали. Практически все современные экраны состоят из матрицы пикселей — маленьких элементов, каждый из которых способен изменять свой цвет, яркость, а в некоторых дисплеях еще и прозрачность.
Как правило, один пиксель состоит из триады субпикселей — красного, зеленого и синего. Комбинацией этих цветов получаются все остальные оттенки.
Разрешение экрана напрямую влияет на качество изображения. Однако этот параметр не соотносится с физическими размерами экрана. Например, есть два монитора разрешением 1920х1080, но один из них имеет диагональ 24 дюйма, а второй — 27. Несмотря на одинаковое разрешение, детализация будет разной.
Все дело в еще одном важном параметре — плотность пикселей на дюйм (PPI – pixel per inch). Чем выше этот параметр, тем выше будет детализация картинки.
Однако PPI существенно различается для разных классов устройств. На плотность влияет точность метода ввода (сенсор или курсор), физические размеры экрана и расстояние пользователя от дисплея. Если телефон мы используем на расстоянии 10–20 сантиметров от глаз, то для телевизора это несколько метров. В связи с этим, и плотность пикселей будет существенно отличаться.
Делать выводы о качестве картинки по PPI для разных классов устройств будет не совсем корректно. В сети также можно встретить утверждение, что человеческий глаз не способен распознать плотность пикселей выше 300 ppi. Различия между 500 ppi и 300 ppi на самом деле заметить смогут только люди с высокой остротой зрения, да и отличия будут настолько несущественные, что в повсеместном использовании разница просто незаметна.
Однако для одной категории товаров с идентичным разрешением плотность будет напрямую влиять на качество картинки.
Большинство производителей указывают PPI в характеристиках экрана.2) = 2203. Далее делим полученное разрешение на диагональ: PPI = 2203/23,8 = 93.
Представленные характеристики соответствуют монитору Acer KA242Ybi, и, если вы изучите его параметры, то обнаружите, что PPI действительно составляет 93 пикселя на дюйм.
Откуда взялись 2К, 4К, 8К
Существуют больше 30 разнообразных форматов разрешений, начиная от QVGA 240х320 px и заканчивая ошеломляющим 10K с разрешением 10240×5760 px. Самые распространенные разрешения экрана вы можете изучить ниже.
| Наименование | Разрешение | Соотношение сторон |
| HDTV (Full HD) (FHD) 1080p | 1920×1080 | 16:9 |
| WUXGA | 1920×1200 | 16:10 |
| 2K DCI (Cinema 2K) | 2048×1080 | 19:10 |
| QWXGA | 2048×1152 | 16:9 |
| QXGA | 2048×1536 | 4:3 |
| UWHD | 2560×1080 | 64:27 |
| WQXGA (WQHD) (QHD 2K) | 2560×1440 | 16:9 |
| WQXGA | 2560×1600 | 16:10 |
| QSXGA | 2560×2048 | 5:4 |
| WQXGA+ | 3200×1800 | 16:9 |
| WQSXGA | 3200×2048 | 25:16 |
| QUXGA | 3200×2400 | 4:3 |
| Ultra WQHD | 3440×1440 | 21:9 |
| 4K UHD (Ultra HD) | 3840×2160 | 16:9 |
| WQUXGA | 3840×2400 | 16:10 |
| 4K DCI (Cinema 4K) | 4096×2160 | 19:10 |
| 5K / UHD + | 5120×2880 | 16:9 |
| HSXGA | 5120×4096 | 5:4 |
| WHSXGA | 6400 × 4096 | 25:16 |
| HUGA | 6400 × 4800 | 4:3 |
| 8K UHD (UHDTV-2X) | 7680 × 4320 | 16:9 |
| WHUXGA | 7680 × 4800 | 16:10 |
| 10K | 10240 × 5760 | 16:9 |
| 12K | 11520 × 6480 | 16:9 |
Внимательные читатели заметили, что в таблице есть пара разных строк с обозначениями 2К. Аналогичная ситуация и с разрешением 4К. На самом деле под формат 4К существуют сразу несколько разных разрешений:
| Академический 4K | 3656 × 2664 | 1,37:1 |
| Кашетированный 4K | 3996 × 2160 | 1,85:1 (Flat) |
| Полнокадровый 4K | 4096 × 3072 | 1,33:1 (4:3, 12:9) |
| Широкоэкранный 4K | 4096 × 1716 | 2,39:1 (Scope) |
| DCI 4K | 4096 x 2160 | 1,89:1 (256:135) |
| Ultra HD 4K | 3840 × 2160 | 1,78:1 (16:9) |
По горизонтали практически все они приближены к четырем тысячам пикселей, а вот разрешение по вертикали напрямую зависит от соотношения сторон. Истинным 4К в данном случае называют DCI 4К, используемый в кинематографе. Однако соотношение сторон такого формата не подходило для мониторов и телевизоров. Именно поэтому Ассоциация потребительской электроники (CEA) в 2012 году утвердила единый 4К формат для цифровой электроники, который и получил название Ultra HD 4K.
Это означает, если на коробке монитора или телевизора указано 4К, то согласно принятой спецификации он будет иметь разрешение именно 3840х2160.
Аналогичная ситуация и с 2К — истинным считается DCI 2K 2048×1080, однако среди мониторов и телевизоров под 2К понимают форматы UWHD (2560×1080) или QHD (2560×1440).
По аналогии с уже установившимися 2К и 4К, формату 8К соответствует разрешение 7680×4320 пикселей.
Соотношение сторон экрана
Соотношение сторон показывает отношение горизонтальной и вертикальной стороны экрана друг к другу. Например, формат 1:1 — квадратное изображение. Как правило, конкретным разрешениям соответствуют определенные соотношения сторон.
| Соотношение сторон | Типичные разрешения | Применение |
| 1,25:1 (5:4) | 1280×1024 | Устаревшие мониторы |
| 1,33:1 (4:3) | 800×600 1024×768 1152×864 1280×960 1600×1200 | Устаревшие ТВ и мониторы |
| 1,6:1 (16:10) | 1280×800 1440×900 1680×1050 2560×1600 | Широкоформатные мониторы и ТВ, некоторые ноутбуки |
| 1,78:1 (16:9) | 1920×1080 1280×720 1600×900 1366×768 2560×1440 3840×2160 | Широкоформатные 2К, 4К и FullHD мониторы и ТВ, некоторые ноутбуки |
| 2,3:1 (21:9) | 2560×1080 3440×1440 5120×2160 | Некоторые мониторы и LCD телевизоры |
Какое соотношение лучше — зависит непосредственно от формата фильма или игры. С играми обычно проблем не бывает, поскольку они легко адаптируются под разные форматы, а вот при просмотре кино неподходящего разрешения по краям экрана могут появиться черные линии.
Самые популярные соотношения сторон, под которые адаптирована большая часть мультимедийного контента — 16:10 и 16:9.
Про разрешения экрана смартфонов
С мобильной электроникой все намного сложнее, поскольку разнообразия форм-факторов куда больше. Если рассмотреть линейку смартфонов от Apple, то здесь ситуация следующая:
| Модель | Диагональ, дюймы | Разрешение экрана |
| 4, 4S | 3,5 | 640 х 960 |
| 5, 5C, 5S | 4 | 640 х 1136 |
| 6, 6S | 4,7 | 750 х 1334 |
| 6+, 6S+ | 5,5 | 1080 х 1920 |
| 7, 8 | 4,7 | 750 х 1334 |
| 7+, 8+ | 5,5 | 1080 х 1920 |
| X, XS, 11 Pro | 5,8 | 1125 х 2436 |
| XS Max, 11 Pro Max | 6,5 | 2688×1242 |
_
Разрешения FullHD 1920х1080 разработчикам удалось добиться при диагонали 5,5 дюйма, а максимальное 2688х1242 доступно на смартфонах диагональю 6,5 дюйма. Условно его можно назвать приближенным к 2К.
Для Android-гаджетов все еще сложнее, поскольку рынок представляют сотни разнообразных моделей. Условно можно выделить общую классификацию из пяти категорий:
Выпускаются и смартфоны с 4К дисплеем. Например, Xperia XZ2 Premium оснащен IPS-дисплеем с диагональю 5,8 дюйма и разрешением 3840×2160. Фактически, это «классический телевизионный» стандарт Ultra HD 4K, а плотность пикселей доходит до впечатляющих 765 ppi. Если вы ожидаете беспрецедентной четкости, то вас может ждать разочарование. Проблема в том, что увидеть разницу между FHD+ и 4К практически невозможно, особенно, в рамках дисплеев на 5-6 дюймов.
При подборе монитора для гейминга согласовывайте разрешение с железом. Не стоит гнаться за 2К и 4К мониторами, если у вас слабая видеокарта и процессор. Телевизоры для просмотра кино лучше брать с разрешением от 2К и соотношением сторон 16:9 или 16:10, чтобы в полной мере наслаждаться детализированной картинкой.
При покупке смартфона определяющим является плотность пикселей на дюйм, поскольку дисплей всегда находится перед глазами и «зернистость» увидеть проще всего. Ищите смартфоны с 300-450 ppi. Большую плотность ваш глаз уже не различит.
Какие существуют разрешения видео высокой четкости?
Разрешение высокой четкости давно пришло в видеонаблюдение. Однако сегодня существует столько различных форматов, что в этом можно запутаться. Чтобы этого не произошло, предлагаем вам ознакомиться с данной статьей.
На сегодняшний день видео высокой четкости имеет следующую классификацию: qHD, HD, FHD, WQHD, UHD. Конечно, можно их всех классифицировать их как HD и не морочить себе голову. Однако не все так просто — High Definition или высокое разрешение все же бывает разным. Итак, чем же вышеназванные форматы различаются друг от друга?
Четверть в высоком разрешении (qHD)
qHD — это разрешение экрана 960 × 540, что составляет всего четверть 1080 пикселей в формате Full HD (1920 × 1080) — отсюда и его название.
Высокое разрешение (HD)
Также известный как 720p HD, это был стандарт при создании схемы именования HD. Это разрешение экрана 1280 × 720.
Full High Definition (FHD)
Это эквивалентно 1920 × 1080 и является основным стандартом для сравнения разрешений экрана. Это также известно как 1080p.
Quad High Definition (WQHD)
Чтобы не путать qHD и QHD, Quad HD назвали WQHD. Дисплеи WQHD имеют соотношение сторон 16: 9, что обеспечивает широкоэкранный контент для поддерживаемых устройств видеонаблюдения. Количества пикселей WQHD равно 2560 × 1440.
4K Ultra High Definition (UHD)
Видео 4K имеет разрешение 3840 × 2160. То есть в четыре раза больше пикселей, чем 1080p Full HD. Однако на само деле рыночный стандарт 16: 9 4K (3840 × 2160) — это не полный 4K, а технически всего лишь UHD. Истинный 4K имеет 17: 9 и (4096 × 2160). Сегодня видеонаблюдение потихоньку переходит на 4K, хотя оборудование стоит достаточно дорого, да и не всегда есть смысл в таком разрешении при охране объектов. Что уже говорить о следующем формате.
8K
8K относится к горизонтальному разрешению 7680 пикселей, образуя общие размеры изображения (7680 × 4320), иначе известные как 4320p. Разрешение 8K UHD в два раза превышает горизонтальное и вертикальное разрешение 4K UHD, а общее количество пикселей в четыре раза больше.
10К
Но и 8К еще не предел. Сегодня разрабатывается оборудование и с разрешением 10240 х 4320. Качесто получаемой картинки будет просто высочайшим, что позволит системам безопасности и видеоаналитике продвинуться к новым горизонтам.
Таковы существующие форматы высокой четкости в видеонаблюдении. Думаем, со временем они станут доступны всем, а оборудование — недорогим, так как появятся новые форматы с еще большим разрешением, ведь техника не стоит на месте и постоянно развивается.
Кстати, напоминаем, что наша компания «Запишем всё» вот уже почти 10 лет занимается монтажом систем видеонаблюдения любого формата в Москве и Подмосковье. Мы делаем свою работу быстро, качественно и по доступным ценам.
Перечень услуг и цены на них, вы можете посмотреть здесь.
Какое разрешение экрана телевизора выбрать
Чем больше и дороже телевизор, тем лучше, считают многие потребители. Но на самом деле важнее совсем не это, а те условия, в которых телевизор будет использоваться, а также его основные характеристики. Например, разрешение экрана телевизора напрямую влияет на качество и детализацию изображения. А от этих показателей, в свою очередь, зависит удовольствие, получаемое от просмотра ТВ программ, кинофильмов или телевизионных сериалов. Какой вариант подойдет и какое лучше разрешение телевизора выбрать, определяется индивидуально.
Что такое разрешение экрана телевизора и на что оно влияет
Разрешение экрана телевизора – это число пикселей на один дюйм поверхности. Обозначается двумя цифрами, например, 1366×768. В этом случае обозначение говорит о том, что по горизонтали расположится 1366 пикселей, а по вертикали – 768. Если присмотреться к изображению, то заметно, что оно не сплошное, а состоит из точек, расположенных вплотную друг к другу. Иначе эти точки называются пикселями, от их количества напрямую зависит качество картинки. Чем больше пикселей, тем четче и детальней будет картинка
Какое лучше разрешение на телевизоре выбрать, зависит от диагонали, качества передаваемого изображения, размеров помещения, где установлен телевизор и других параметров.
Важно! Как узнать разрешение телевизора? При покупке можно узнать этот параметр у консультанта, при покупке в интернет-магазине – внимательно изучить характеристики. Это обязательно указано и в инструкции в виде маркировки: HD Ready, Full HD, Ultra HD (4K), 8K UHD.
Какие бывают разрешения экрана
Существующие разрешения телевизора:
- 640×480 — Устаревшие кинескопные телевизоры и старая видео-техника
- HD 720p — HD разрешение начального уровня было распространено с развитием DVD
- HD Ready – Экономный вариант на устройствах, разрешением 1366×768 точек
- Full HD – Самый распространенный на данный момент формат с разрешением 1920×1080 точек
- Ultra HD (4K) – Телевизоры высокой четкости с разрешением 3840×2160 точек
- 8K UHD – Будущее разрешение телевизоров 7680×4320 точек, которые поступят в продажу в 2020 году
Развитие цифровой техники не стоит на месте, ведутся разработки 8k. Первые плазменные панели такого формата уже увидели свет, но пройдет время, прежде чем они станут распространены повсеместно.
Устаревшее 640×480
Это минимальное разрешение экрана телевизора. В настоящее время не используется. Стояло у истоков современной телевизионной техники, использующей ЭЛТ (электронно-лучевую трубку). Сегодня можно найти морально устаревшие модели. Стоят недорого, а качество изображения намного ниже современного.
Однако при просмотре телевидения аналогового типа, через стандартную хорошую антенну, эта аппаратура приемлемый вариант. Для цифрового ТВ такие параметры экрана, конечно же, не годятся.
HD Ready – 1366×768
Первые поколения LCD или LED TV имеют разрешение 1366×768 HD (HD Ready). Используется формат на бюджетном оборудовании с небольшой диагональю. Годится для просмотра аналоговых эфирных или некоторых цифровых каналов, где передачи преимущественно выходят в HD.
Full HD – 1920×1080
Full HD (1920х1080) отличается высоким качеством изображения. Подходит для аппаратов с большой диагональю, передающих цифровое телевидение (поддержка качества Blue-Ray, Full HD). Картинка четкая, отображение деталей, нюансов цвета очень качественное. Соответственно, такие телевизионные панели стоят дороже, чем оборудование предыдущих поколений.
Ultra HD (4k) – 3840×2160
Наиболее современными являются панели формата Ultra HD (4k) с разрешением 3840×2160. Качество и детализация изображения здесь в четыре раза выше, чем у предыдущих поколений цифровой техники. Картинка отличается четкостью, плавными, гладкими очертаниями. Даже на близком расстоянии пиксели неразличимы, а изображение остается качественным.
Однако смотреть фильмы либо передачи на таком телевизоре лучше с комфортного глазу расстояния. Тем более выпускаются они большого размера – минимум 40 дюймов по диагонали. А лучше выбрать вариант размером от 65 дюймов и выше, такой экран передаст все достоинства формата.
8K (сверхвысокая четкость)
Телевизоры с разрешением 8K пока не получили распространение и контента под них очень мало. В 2020 году ожидается начало поставок телевизоров с разрешением 8K от основных производителей, представляющих технику широкого потребления. Свои модели телевизоров с разрешением 8K уже представили фирмы LG, Samsung и Sony.
Хорошей рекламой новому формату ожидаются трансляции Олимпийских игр 2020 из Японии, вещание которых будет доступно, в том числе, и в разрешении 8K. (Примечание: ОИ 2020 отменены из-за пандемии)
Какое разрешение выбрать
Какое разрешение экрана телевизора лучше выбрать, зависит от формата вещания и особенностей помещения, а также от того, с какой целью он будет использоваться (просмотр учебных пособий в автошколе, проигрывание песен в караоке-баре, просмотр художественных или документальных фильмов в домашнем кинотеатре и тд).
Подбирать следует, ориентируясь на следующие нюансы:
- Для просмотра записанных фильмов. Здесь выбор находится в зависимости от качества просматриваемых записей. Если фильмы скачаны с интернета, то их качество может быть каким угодно. При примитивном уровне они не требуют дорогостоящего оборудования. Но чтобы насладиться качеством Ultra HD, аппарат должен быть соответствующего формата. Что касается уже устаревших DVD-дисков, то записанные на них фильмы имеют параметры 720х576, потому для их просмотра хорошо подойдет бюджетный телеприемник небольшой диагонали.
- Для просмотра телепередач. Еще недавно телевещание было представлено в аналоговом и цифровом форматах. Теперь аналоговое почти исчезло, цифровое же стало повсеместным. Для просмотра первого было достаточно оборудования, поддерживающего форматы HD или HD Ready 1366×768. «Цифра» же требует разрешения телевизора 1366×768 или 1920×1080. Формат Full HD позволит насладиться четким, качественным изображением на большом экране.
- Для интернет-серфинга и игр. Большинство интернет-роликов передаются в качестве от HD до Full HD. Поэтому необходимо выбрать телеаппаратуру с соответствующим количеством пикселей. Full HD 1920×1080 – оптимальный вариант для подключения большинства современных видеоигр.
Важно! При выборе следует также учитывать размеры комнаты, в которой будут просматриваться фильмы, и, соответственно, расстояние от экрана до зрителей. Оптимальное при качестве HD равняется примерно 2,5-3 диагоналям. То есть при 32 дюймах поставить диван или кресло лучше на расстоянии 2,5 метра.
Ошибочен вывод, что чем выше разрешение экрана, тем лучше. Современного контента в качестве Ultra HD пока мало. Что будет делать оборудование такого формата с контентом меньшего разрешения? Растягивать его, что плохо повлияет на картинку. Большинство передач, фильмов передаются в форматах HD или Full HD. Поэтому 1920×1080 – оптимальный вариант для большинства целей. Но так будет не всегда.
Важным фактором при выборе телевизора является размер диагонали. Форматы Full HD, Ultra HD выгодны только на больших панелях с диагональю от 40 дюймов. Меньше этого размера диагонали смысла в FullHD нет, а телевизоры 4K следует выбирать с диагональю от 55 дюймов. Оптимальный вариант – от 65 дюймов. Также при выборе высокого качества следует учесть соотношение диагонали и расстояния от экрана до зрителя. Например, при менее 55 дюймов на расстоянии более 3 метров достаточно качества HD. Более высокое потеряет все свои преимущества. При высоком разрешении с большой диагональю оптимальным будет просмотр фильмов на расстоянии до 3 метров.
На маленьких экранчиках (до 24 дюймов) качество выше HD (то есть Full HD, 4K или 8K) станет лишней тратой денег – разницы в изображении не будет. Поэтому 1366×768 (HD Ready) здесь оптимально. Решая, какое разрешение экрана лучше для телевизора 32 дюйма, следует учесть, что такой экран – небольшой. Full HD либо Ultra HD для него неактуальны. Лучше выбрать более низкое разрешение.
Телевизоры с высоким разрешением стоят дороже. Однако с учетом нюансов понятно, что во многих случаях нет смысла переплачивать за качество, которого все равно не удастся ощутить.
Как читать / писать и изменять?
Linux — это клон UNIX, многопользовательской операционной системы, к которой могут обращаться одновременно многие пользователи. Linux также можно использовать в мэйнфреймах и серверах без каких-либо модификаций. Но это вызывает опасения по поводу безопасности, поскольку незапрашиваемый или недобросовестный пользователь может повредить, изменить или удалить важные данные. Для обеспечения эффективной безопасности в Linux авторизация делится на 2 уровня.
- Владение
- Разрешение
В этом руководстве по файловым командам Linux вы узнаете:
Концепция разрешения для файлов Linux и владение имеет решающее значение в Linux.Здесь мы объясним разрешения и права собственности Linux и обсудим их оба. Начнем с собственности .Щелкните здесь, если видео недоступно.
Право собственности на файлы Linux
Каждому файлу и каталогу в вашей системе Unix / Linux назначается 3 типа владельцев, указанных ниже.Пользователь
Пользователь является владельцем файла. По умолчанию человек, создавший файл, становится его владельцем. Следовательно, пользователя также иногда называют владельцем.
Группа
Группа пользователей может состоять из нескольких пользователей. Все пользователи, принадлежащие к группе, будут иметь одинаковые права доступа группы Linux к файлу. Предположим, у вас есть проект, в котором нескольким людям требуется доступ к файлу. Вместо того, чтобы вручную назначать разрешения каждому пользователю, вы можете добавить всех пользователей в группу и назначить групповое разрешение на файл, чтобы только члены этой группы и никто другой не могли читать или изменять файлы.
Другое
Любой другой пользователь, имеющий доступ к файлу.Этот человек не создавал файл и не принадлежит к группе пользователей, которая может владеть файлом. Практически это означает всех остальных. Следовательно, когда вы устанавливаете разрешение для других, это также называется набором разрешений для мира.
Теперь возникает большой вопрос, как Linux различает между этими тремя типами пользователей, чтобы пользователь «А» не мог повлиять на файл, который содержит важную информацию / данные другого пользователя «Б». Это похоже на то, что вы не хотите, чтобы ваш коллега, работающий на вашем компьютере с Linux, просматривал ваши изображения.Здесь устанавливаются разрешения , и они определяют поведение пользователя .
Давайте разберемся с системой разрешений в Linux.
Разрешения
Каждый файл и каталог в вашей системе UNIX / Linux имеет следующие 3 разрешения, определенные для всех трех владельцев, описанных выше.
- Чтение: Это разрешение дает вам право открывать и читать файл. Разрешение на чтение в каталоге дает вам возможность отображать его содержимое.
- Запись: Разрешение на запись дает вам право изменять содержимое файла. Разрешение на запись в каталог дает вам право добавлять, удалять и переименовывать файлы, хранящиеся в каталоге. Рассмотрим сценарий, в котором вам необходимо предоставить разрешение на запись в файл, но у вас нет разрешения на запись в каталог, в котором хранится файл. Вы сможете изменить содержимое файла. Но вы не сможете переименовать, переместить или удалить файл из каталога.
- Execute: В Windows исполняемая программа обычно имеет расширение «.exe «и который вы можете легко запустить. В Unix / Linux вы не можете запускать программу, если не установлено разрешение на выполнение. Если разрешение на выполнение не установлено, вы все равно сможете видеть / изменять программный код (при условии чтения и установлены права на запись), но не запускать его.
Давайте посмотрим права доступа к файлам в Linux на примерах:
ls — l на терминале дает
ls - l
Здесь мы имеем выделено ‘-rw-rw-r—‘ , и этот странно выглядящий код — тот, который сообщает нам о разрешениях Unix, предоставленных владельцу, группе пользователей и всему миру.
Здесь первые « — » подразумевают, что мы выбрали файл. P>
Иначе, если бы это был каталог, был бы показан d .
Персонажи довольно легко запоминаются.
r = разрешение на чтение
w = разрешение на запись
x = разрешение на выполнение
— = нет разрешения
Давайте посмотрим на это с другой стороны.
Первая часть кода — ‘rw-‘ .Это говорит о том, что владелец «Home» может:
- Прочитать файл
- Записать или отредактировать файл
- Он не может выполнить файл, так как бит выполнения установлен в «-».
По замыслу, многие дистрибутивы Linux, такие как Fedora, CentOS, Ubuntu и т. Д., Будут добавлять пользователей в группу с тем же именем группы, что и имя пользователя. Таким образом, пользователь «tom» добавляется в группу с именем «tom».
Вторая часть — «rw-». Это для группы пользователей «Дом» и членов группы может:
- Прочитать файл
- Записать или отредактировать файл
Третья часть предназначена для всего мира, что означает любой пользователь.Там написано ‘r—‘. Это означает, что пользователь может только:
Изменение прав доступа к файлу / каталогу с помощью команды chmod
Допустим, вы не хотите, чтобы ваш коллега видел ваши личные изображения. Этого можно добиться, изменив права доступа к файлам.
Мы можем использовать команду « chmod» , которая означает «режим изменения». Используя команду, мы можем установить разрешения (чтение, запись, выполнение) для файла / каталога для владельца, группы и всего мира. Синтаксис:
chmod permissions filename
Есть 2 способа использовать команду —
- Абсолютный режим
- Символьный режим
Абсолютный (числовой) режим
В этом режиме файл разрешений не представлены как символы, а представляют собой трехзначное восьмеричное число .
В таблице ниже приведены номера для всех типов разрешений.
| Номер | Тип разрешения | Символ | |
|---|---|---|---|
| 0 | Нет разрешения | — | |
| 1 | Выполнить | —x | |
| 3 | Выполнить + Запись | -wx | |
| 4 | Чтение | r— | |
| 5 | Чтение + Выполнение | 6 Чтение + запись | rw- |
| 7 | Чтение + запись + выполнение | rwx |
Давайте посмотрим, как работает команда chmod permissions.
В приведенном выше окне терминала мы изменили права доступа для файла «sample» на «764».
Абсолютный код ‘764’ говорит следующее:
- Владелец может читать, писать и выполнять
- Группа пользователей может читать и писать
- Мир может только читать
Это отображается как ‘-rwxrw-r—
Вот как вы можете изменить права пользователей в Linux для файлов, присвоив абсолютное число.
Символьный режим
В абсолютном режиме вы меняете права доступа для всех трех владельцев.В символьном режиме вы можете изменять права конкретного владельца. Он использует математические символы для изменения разрешений файлов Unix.
| Оператор | Описание |
|---|---|
| + | Добавляет разрешение к файлу или каталогу |
| — | Удаляет разрешение |
| Устанавливает разрешение 8 и отменяет ранее установленные разрешения. |
Различные владельцы представлены как —
| Обозначения пользователей | |
|---|---|
| u | пользователь / владелец |
| g | группа | o другие | все |
Мы не будем использовать разрешения в виде чисел, таких как 755, а символов, таких как rwx. Давайте рассмотрим пример
Изменение владельца и группы
Для изменения владельца файла / каталога вы можете использовать следующую команду:
chown user filename
Если вы хотите изменить пользователя, а также группу для файл или каталог используйте команду
chown user: group filename
Давайте посмотрим на это в действии
Если вы хотите сменить только владельца группы, используйте команду
chgrp имя_группы имя_группы имя_файла
‘ chgrp’ стоит для группы изменений.
Совет
- Файл / etc / group содержит все группы, определенные в системе
- Вы можете использовать команду «groups», чтобы найти все группы, в которые вы состоите.
- Вы можете использовать команду newgrp для работы в качестве члена группы, отличной от вашей группы по умолчанию
- У вас не может быть двух групп, владеющих одним и тем же файлом.
- В Linux нет вложенных групп. Одна группа не может быть подгруппой другой.
- x- eX Создание каталога означает разрешение «войти» в каталог и получить возможный доступ к подкаталогам
- Существуют и другие разрешения, которые вы можете установить для файлов и каталогов, которые будут рассматривается в более позднем расширенном руководстве.
Описание:
- Linux, будучи многопользовательской системой, использует разрешения и владение для обеспечения безопасности.
- В системе Linux существует три типа пользователей, а именно. Пользователь, группа и другие
- Linux делит права доступа к файлу на чтение, запись и выполнение, обозначенные r, w и x
- Права доступа к файлу можно изменить с помощью команды chmod, которую можно разделить на абсолютные и символьные. mode
- Команда chown может изменить владельца файла / каталога. Используйте следующие команды: chown user file или chown user: group file
- Команда ‘chgrp’ может изменить владельца группы chrgrp имя файла группы
- Что означает x — eXecuting каталога? A: Разрешено «войти» в каталог и получить возможный доступ к суб-каталогам.
Разрешения для файлов Unix — Документация NERSC
Краткий обзор
Каждый файл (и каталог) имеет владельца, связанную группу Unix и набор флагов разрешений, которые определяют отдельные разрешения на чтение, запись и выполнение для «пользователя» «(владелец)», «группа» и «другое». Разрешения группы применяются ко всем пользователям, которые принадлежат к группе, связанной с файлом. «Другое» также иногда называют «мировыми» разрешениями и применяется ко всем пользователям, которые могут войти в систему.Команда ls -l отображает разрешения и связанную группу для любого файла. Вот пример вывода этой команды:
drwx ------ 2 elvis elvis 2048 12 июня 2012 г. частный
-rw ------- 2 Элвис Элвис 1327 9 апреля 2012 г. try.f90
-rwx ------ 2 Элвис Элвис 12040 9 апреля 2012 г.
drwxr-x --- 2 elvis bigsci 2048 17 октября 2011 поделиться
drwxr-xr-x 3 elvis bigsci 2048 13 ноября 2011 публично
Слева направо поля выше представляют:
- набор из десяти флагов разрешений
- количество ссылок (не имеет отношения к этой теме)
- владелец
- связанная группа
- размер
- дата последнего изменения
- имя файла
Флаги разрешений слева направо:
| Позиция | Значение |
|---|---|
| 1 | «d», если каталог, «-», если обычный файл |
| 2, 3, 4 | разрешение на чтение, запись, выполнение для пользователя (владельца) файла |
| 5, 6, 7 | разрешение на чтение, запись, выполнение для группы |
| 8, 9, 10 | разрешение на чтение, запись, выполнение для другого (мира) |
и имеет следующие значения:
| Значение | Значение | — | Флаг не установлен. |
|---|---|
| r | Файл доступен для чтения. |
| w | Файл доступен для записи. Для каталогов файлы могут быть созданы или удалены. |
| x | Файл является исполняемым. Для каталогов файлы могут быть перечислены. |
| s | Установить идентификатор группы (sgid). Для каталогов файлы, созданные в них, будут связаны с той же группой, что и каталог, а не с группой пользователя по умолчанию. Созданные в них подкаталоги будут не только иметь одну и ту же группу, но также будут наследовать настройку sgid. |
Эти определения могут использоваться для интерпретации примера вывода ls -l , представленного выше:
drwx ------ 2 elvis elvis 2048 12 июня 2012 г. частный
Это каталог с именем «private», принадлежащий пользователю elvis и связанный с группой elvis Unix. У каталога есть разрешения на чтение, запись и выполнение для владельца и нет разрешений для других пользователей.
-rw ------- 2 elvis elvis 1327 9 апреля 2012 г. попробовать.f90
Это обычный файл с именем «try.f90», принадлежащий пользователю elvis и связанный с группой elvis. Он доступен для чтения и записи владельцем, но недоступен для других пользователей.
-rwx ------ 2 Элвис Элвис 12040 9 апреля 2012 г.
Это обычный файл с именем «a.out», принадлежащий пользователю elvis и связанный с группой elvis. Он является исполняемым, а также доступен для чтения и записи только для владельца.
drwxr-x --- 2 elvis bigsci 2048 17 октября 2011 поделиться
Это каталог с именем «share», принадлежащий пользователю elvis и связанный с группой bigsci.Владелец может читать и записывать каталог; все члены файловой группы bigsci могут просматривать содержимое каталога. Предположительно, этот каталог будет содержать файлы, у которых также есть разрешения на «групповое чтение».
drwxr-xr-x 3 elvis bigsci 2048 13 ноября 2011 общедоступно
Это каталог с именем «public», принадлежащий пользователю elvis и связанный с группой bigsci. Владелец может читать и записывать каталог; все остальные пользователи могут только читать содержимое каталога. Такой каталог, скорее всего, будет содержать файлы с разрешениями на «чтение всего мира».
Полезные команды доступа к файлу
umask
При создании файла флаги разрешений устанавливаются в соответствии с маской создания режима файла, которая может быть установлена с помощью команды «umask». Маска создания файлового режима (иногда называемая «umask») представляет собой трехзначное восьмеричное значение, девять битов которого соответствуют полям 2-10 флагов разрешений. Результирующие разрешения вычисляются с помощью побитового И унарного дополнения аргумента (с использованием побитового НЕ) и разрешений по умолчанию, указанных оболочкой (обычно 666 для файлов и 777 для каталогов).Общие полезные значения:
| значение umask | Разрешения для файлов | Разрешения для каталогов | ||
|---|---|---|---|---|
| 002 | -rw-rw-r— | drwxrwxr- | rw-rw —- | drwxrwx — |
| 022 | -rw-r — r— | drwxr-xr-x | ||
| 027 | -rw-r — — | drwxr-x — | ||
| 077 | -rw ——- | drwx —— |
Обратите внимание, что в NERSC по умолчанию используется маска 007. установлен в.bash_profile. Это читается как после .bashrc, поэтому установка umask в вашем .bashrc не сработает, вам нужно будет установить его в вашем .bash_profile.
chmod
Команда chmod («изменить режим») используется для изменения флагов разрешений для существующих файлов. Его можно применить рекурсивно, используя параметр «-R». Его можно вызывать либо с восьмеричными значениями, представляющими флаги разрешений, либо с символическими представлениями флагов. Восьмеричные значения имеют следующее значение:
| Восьмеричная цифра | Двоичное представление (rwx) | Разрешение | ||
|---|---|---|---|---|
| 0 | 000 | нет | только | |
| 2 | 010 | только запись | ||
| 3 | 011 | запись и выполнение | ||
| 4 | 100 | только чтение | чтение и | |
| 6 | 110 | чтение и запись | ||
| 7 | 111 | чтение, запись и выполнение (полные разрешения) |
Вот пример chmod с использованием восьмеричных значений
: nersc $ umask
0077
nersc $ touch foo
nersc $ ls -l foo
-rw ------- 1 Элвис Элвис 0 19 ноя, 14:49 foo
nersc $ chmod 755 foo
nersc $ ls -l foo
-rwxr-xr-x 1 Элвис Элвис 0 19 ноя, 14:49 foo
В приведенном выше примере umask для пользователя elvis приводит к файлу, который доступен для чтения и записи для пользователя без каких-либо других разрешений.Команда chmod определяет разрешения на чтение-запись-выполнение для пользователя и разрешения на чтение-выполнение для группы и других.
Вот формат команды chmod при использовании символьных значений:
chmod [-R] [классы] [оператор] [режимы] файл ...
Классы определяют, к какой комбинации пользователя / группы / другого будет применяться операция, оператор указывает, добавляются ли разрешения или удаляются, а режимы определяют разрешения, которые должны быть добавлены или удалены.Классы образуются путем объединения одной или нескольких следующих букв:
| Буква | Класс | Описание |
|---|---|---|
| u | пользователь | Владелец файла |
| g группа | g | Пользователи, входящие в группу файла |
| o | другие | Пользователи, которые не являются владельцем файла или членами группы файла |
| a | все | Все вышеперечисленное (эквивалент to «ugo») |
Поддерживаются следующие операторы :
| Оператор | Описание |
|---|---|
| + | Добавьте указанные режимы в указанные классы. |
| — | Удалить указанные режимы из указанных классов. |
| = | Указанные режимы сделаны точными режимами для указанных классов. |
Режимы определяют, какие разрешения должны быть добавлены или удалены из указанных классов. Есть три основных значения, которые соответствуют основным разрешениям, и два менее часто используемых значения, которые полезны в определенных обстоятельствах:
| Режим | Имя | Описание |
|---|---|---|
| r | читать | Прочтите файл или составьте список содержимого каталога. |
| w | запись | Запись в файл или каталог. |
| x | выполнить | Выполнить файл или просмотреть каталог. |
| X | «специальное» выполнение | Это немного более ограниченная версия «x». Он применяет разрешения на выполнение к каталогам во всех случаях и к файлам , только если уже установлен хотя бы один бит разрешения на выполнение. Обычно он используется с оператором «+» и параметром «-R», чтобы предоставить группе и / или другому доступ к большому дереву каталогов, без установки разрешений на выполнение для обычных (неисполняемых) файлов (например,g., текстовые файлы). Например, chmod -R go + rx bigdir установит разрешения на чтение и выполнение для каждого файла (включая текстовые файлы) и каталога в каталоге bigdir, рекурсивно, для группы и других. Команда chmod -R go + rX bigdir установит разрешения на чтение и выполнение для каждого каталога, а также установит групповые и другие разрешения на чтение и выполнение для файлов, которые уже были выполнены владельцем. |
| s | setgid или sgid | Этот параметр обычно применяется к каталогам.Если установлено, любой файл, созданный в этом каталоге, будет связан с группой каталога, а не с группой файлов по умолчанию владельца. Это полезно при настройке каталогов, к которым у многих пользователей есть общий доступ. Этот параметр иногда называют «липким элементом», хотя эта фраза имеет историческое значение, не связанное с этим контекстом. |
Наборы класса / оператора / режима могут быть разделены запятыми. Используя приведенные выше определения, предыдущий пример (восьмеричная запись) может быть выполнен символически:
nersc $ umask
0077
nersc $ touch foo
nersc $ ls -l foo
-rw ------- 1 Элвис Элвис 0 19 ноя, 14:49 foo
nersc $ chmod u + x, go + rx foo
nersc $ ls -l foo
-rwxr-xr-x 1 Элвис Элвис 0 19 ноя, 14:49 foo
Группы файлов Unix
Группы файлов Unix предоставляют средства управления доступом к совместно используемым данным на диске и ленте.
Обзор групп Unix
Каждый пользователь системы Unix является членом одной или нескольких групп Unix, включая их основную группу или группу по умолчанию. Каждый файл (или каталог) в системе имеет владельца и связанную группу. Когда пользователь создает файл, группа, связанная с файлом, будет группой пользователя по умолчанию. Пользователь (владелец) имеет возможность изменить связанную группу на любую из групп, к которым принадлежит пользователь. Можно определить группы Unix, которые позволяют пользователям обмениваться данными с другими пользователями, принадлежащими к той же группе.
Группы Unix в NERSC
Имена групп ограничены восемью символами. Группа пользователя по умолчанию совпадает с его именем пользователя. Пользователи NERSC обычно принадлежат к нескольким другим группам, включая группы, связанные с конкретными исследовательскими проектами. Например, рассмотрим пользователя NERSC по имени «элвис», который работает в исследовательском проекте «Большая наука». Этот проект размещен в системах MPP NERSC, контролируемых репозиторием (репо) bigsci. С этим репо связана группа Unix «bigsci».Тогда пользователь (elvis) будет членом двух файловых групп, elvis и bigsci. Поскольку пользователь NERSC может быть участником более чем одного исследовательского проекта, такой пользователь будет членом более чем одной группы Unix, связанных с репозиториями.
NERSC PI, PI Proxies и менеджеры проектов могут управлять членством в группах в Iris. Продолжая приведенный выше пример, если пользователь elvis хочет сотрудничать с другим пользователем «jimi», но не хочет, чтобы другие члены bigsci могли видеть данные, PI for Big Science может создать новую группу (например, « ejdata «, для данных Элвиса и Джими).Затем ИП добавлял elvis и jimi в группу ejdata. Затем эти два пользователя могут использовать «групповые разрешения» для каталогов и файлов для обмена данными друг с другом. В настоящее время ИП, желающие создать новую группу Unix, должны связаться с NERSC Consulting.
Полезные групповые команды Unix
| Команда | Описание | ||||||||||||||||||||
|---|---|---|---|---|---|---|---|---|---|---|---|---|---|---|---|---|---|---|---|---|---|
| имя пользователя группы | Список членства в группе | ||||||||||||||||||||
| id имя пользователя | Список членства в группе | ||||||||||||||||||||
| chgrp | Изменить группу, связанную с файлом или каталогом | ||||||||||||||||||||
| newgrp | Создать новую оболочку с другой группой по умолчанию | ||||||||||||||||||||
| sg | Выполнить команду с другой группой по умолчанию |
Разрешения | Количество звеньев | Владелец | Группа | Размер | Отметка времени (время последнего изменения) | Имя файла или каталога |
-rw-r — r — | 1 | пользователь | пользователь | 418 | 20 октября 23:59 | индекс .php |
В этом примере права доступа к каталогу -rw-r — r— можно разделить на три категории разрешений.
Владелец
Группа
Прочее
6
4
4
р + ш
r
r
4 + 2 + 0
4 + 0 + 0
4 + 0 + 0
Разрешения -rw-r — r— переводятся в числовое значение 644.Числовое значение разрешений на чтение и запись добавляется для предоставления разрешений как на чтение, так и на запись категории владельцев. В группу и другие категории добавляется только разрешение на чтение.
Это разбивка возможных комбинаций и разрешений, которые они применяют.
7 = 4 + 2 + 1 (чтение / запись / выполнение)
6 = 4 + 2 (чтение / запись)
5 = 4 + 1 (чтение / выполнение)
4 = 4 (чтение)
3 = 2 + 1 (запись / выполнение)
2 = 2 (запись)
1 = 1 (выполнение)
При настройке разрешений на вашем сайте предоставляйте только файлы и каталоги с таким объемом доступа, который им нужен.Открытые разрешения, такие как 777, дают файлам и каталогам неограниченную возможность изменять и выполнять код, делая ваш сайт уязвимым для атак. Файлы с конфиденциальной информацией не должны быть открытыми, в противном случае вы рискуете поставить под угрозу данные своего сайта и данных посетителей.
Чтобы получить круглосуточную помощь в любой день года, свяжитесь с нашей группой поддержки по электронной почте или через клиентский портал.
|
|
Как использовать разрешения для файлов UNIX и Linux
Введение
В этом документе объясняется, как устанавливаются права доступа к каталогам и файлам на компьютере UNIX или Linux, и они могут быть изменены пользователем. Это позволяет вам делиться файлами или каталогами или заблокировать их, чтобы они были приватными. Если вы хотите установить разрешения для файла или каталога, щелкнув правой кнопкой мыши файл или каталог и установив или сняв флажки, вы можете сделать это в графическом интерфейсе программного обеспечения для передачи файлов, например, с MobaXterm, клиентом SSH Secure Shell, WinSCP и т. Д.Если вы вошли в систему Linux, на которой запущена Xsession, вы можете использовать эквивалент Windows Explorer для Linux с командами nautilus или konqueror. В противном случае этот документ предоставляет полное объяснение того, как работает команда UNIX chmod.
Вы можете увидеть права доступа к вашему файлу с помощью команды ls с параметром -l (L в нижнем регистре, а не 1):
% ls -l myfile.txt
вернет длинную строку информации, которая начинается с разрешений файла:
-rw-r - r -
Разрешения
Каждый файл и каталог в UNIX или Linux имеет связанный с ним набор разрешений, который отображается в виде трехзначного числа (например, 755).Эти разрешения разделены на три группы, у которых есть или нет разрешения:
- владелец файла
- собственник
- все остальные, у кого есть доступ к серверу (именуемые «другие»)
Эти три группы, в свою очередь, могут иметь или не иметь три разных привилегии:
| Привилегия | Определение |
| читать (r) | чтение, открытие, просмотр и копирование файла разрешены |
| написать (w) | запись, изменение, удаление и сохранение файла разрешены |
| выполнить (x) | выполнение и вызов файла разрешено.Это необходимо для каталогов, чтобы разрешить поиск и доступ. |
Таким образом, всего девять переменных:
- разрешение собственнику на:
1. прочитать файл
2. записать в файл
3. выполнить файл
- разрешение для членов группы владельца на:
1. прочитать файл
2. записать в файл
3. выполнить файл
- разрешение для других:
1. прочитать файл
2. записать в файл
3. выполнить файл
Эти переменные организованы в массив три на три следующим образом:
группа собственников другое
читать (r) 4 4 4
написать (w) 2 2 2
выполнить (x) 1 1 1
----------- ----- ----- -----
общая стоимость 7 7 7
Значения столбца
Массив «три на три» выше показывает основу для описания набора из девяти разрешений.Обратите внимание, что с каждым разрешением связано числовое значение:
.| Значение | Разрешение |
| 4 | читать (r) |
| 2 | написать (w) |
| 1 | выполнить (x) |
Если в разрешении отказано, его значение всегда равно нулю. (В приведенном выше примере все разрешения предоставлены.) Для каждой категории пользователей (владелец, член группы или другой) эти три значения разрешений потенциально могут в сумме доходить до семи.Если мы отклоняем один или несколько типов разрешений, то это значение (4, 2 или 1) вычитается из значения для этой категории пользователей. Таким образом, если мы хотим отказать в разрешении на запись группе владельца, мы вычитаем 2 из общего количества этого разрешения, в результате чего остается значение столбца 5. И если мы хотим отказать как в разрешении на запись, так и в разрешении на выполнение для «других», мы вычитаем и 2, и 1, оставляя значение 4. Эти изменения показаны в приведенном ниже массиве:
группа собственников другое
читать (r) 4 4 4
написать (w) 2 0 0
выполнить (x) 1 1 0
----------- ----- ----- -----
общая стоимость 7 5 4
Общее значение теперь 754, а не 777.Обратите внимание, что какую бы комбинацию разрешений мы ни создавали, числа всегда будут уникальным представлением этой комбинации, как показано на следующей диаграмме:
Разрешения на значение столбца, представленные
------------ ----------- --------------
0 нет ---
1 только для выполнения --x
2 написать -w-
3 выполнить и записать -wx
4 только для чтения r -
5 прочитать и выполнить r-x
6 чтение и запись rw-
7 чтение, запись и выполнение rwx
Общая стоимость
Подобно тому, как каждый столбец обозначает определенную комбинацию разрешений, итоговое значение представляет собой определенную комбинацию разрешений, связанных с типами пользователей, поскольку порядок равен , всегда , задаваемый как: группа владельцев другие.Таким образом, из любого трехзначного общего значения вы можете вывести каждое из девяти возможных разрешений. Это трехзначное «общее значение» (в приведенных выше примерах 777 и 754) используется при определении и изменении разрешений, как описано ниже. Помните, что это общее значение всегда указывается в следующем порядке: группа владельцев другие.
Установка разрешений
Если вы хотите установить режим файла (установить разрешения), вы используете команду UNIX chmod в командной строке. Когда вы познакомитесь с командой chmod, попробуйте использовать параметр -v для подробного ответа, как в следующем примере:
% chmod -v 640 myfile.txt
режим `myfile.txt 'изменен на 0640 (rw-r -----)
Эта команда означает, что файл с именем myfile.txt имеет разрешение на чтение и запись (rw-) для владельца (вас), разрешение только на чтение (r–) для членов группы и отсутствие прав доступа для других (-). Помните, что разрешения для «владельца» всегда первыми, а разрешения для «других» всегда последними. Установка разрешений для каталога выполняется точно так же; вы просто замените имя каталога именем файла.
Вы также можете использовать буквы r, w и x для установки разрешений на чтение, запись и выполнение и буквы u, g, o и a для указания пользователя, группы, другого или всех:
% chmod -v a + x myfile.txt
режим `myfile.txt 'изменен на 0751 (rwxr-x - x)
Вышеупомянутое добавляет разрешение исполняемого файла для всех пользователей.
В этом примере членам группы предоставляется разрешение только на чтение:
% chmod -v g = r myfile.txt
режим `myfile.txt 'изменен на 0741 (rwxr ---- x)
Вот несколько примеров того, что , если оно выполняется в следующем порядке, установит разрешения, как показано:
| Команда | (эквивалентная команда с использованием системы счисления) | Разрешения |
| chmod a = rwx myfile.txt | chmod 777 myfile.txt | rwxrwxrwx |
| chmod o = myfile.txt | chmod 770 myfile.txt | -rwxrwx— |
| chmod g = w myfile.txt | chmod 720 myfile.txt | -rwx-w—- |
| chmod go = r myfile.txt | chmod 744 myfile.txt | -rwxr – r– |
| chmod g + x myfile.txt | chmod 754 myfile.txt | -rwxr-xr– |
| chmod или myfile.txt | chmod 750 myfile.txt | -rwxr-x— |
Установка разрешений без указания u, g, o или a
Разрешения устанавливаются для пользователя, группы и других, если u, g, o или a не указаны, но ваша umask (маска создания файла пользователя) вступает в игру, что усложняет задачу. Наиболее распространенная umask — 022, что означает, что при создании нового каталога разрешения не равны 777 (drwxrwxrwx) по умолчанию, а скорее 777-022, что составляет 755 (drwxr-xr-x).И когда вы создаете новый файл, разрешения устанавливаются не по умолчанию 666 (-rw-rw-rw-), а скорее 666-022, что составляет 644 (-rw-r – r–).
Если ваша umask является наиболее распространенной из 022:
, произойдет следующее.| Команда | (эквивалентная команда с использованием системы счисления) | Разрешения |
| chmod = rwx myfile.txt | chmod 755 myfile.txt | -rwxr-xr-x |
| chmod -wx myfile.txt | chmod 444 myfile.txt | -r – r – r– |
| chmod + x myfile.txt | chmod 555 myfile.txt | -r-xr-xr-x |
Этот последний пример часто используется в документации, когда пользователю дается указание сделать файл исполняемым.
Причина использования системы счисления вместо системы букв для установки разрешений заключается в том, что использование чисел позволяет вам установить различные разрешения для пользователя, группы и других в одном выпуске команды chmod и не зависит от того, как разрешения в настоящее время установлены.Рекомендуется использовать параметр -v (подробный) команды chmod, чтобы увидеть, на что изменились разрешения, поскольку ваша маска umask могла сыграть роль в создании разрешений.
Пути и разрешения
Чтобы вы могли установить разрешения для файла или каталога, UNIX должна сначала найти этот файл или каталог. Таким образом, если вы не находитесь в каталоге, содержащем файл или каталог, для которого вы устанавливаете разрешения, вы должны указать путь. Например, если вы находились в своем домашнем каталоге и хотели установить разрешения для файла с именем myfile.txt в каталоге files, расположенном в вашем домашнем каталоге, вы должны использовать следующую команду:
% chmod -v 644 файла / myfile.txt
режим `files / myfile.txt 'изменен на 0644 (rw-r - r--)
Определение текущих разрешений
Чтобы определить текущие разрешения для файла или каталога, используйте команду ls с параметром -l (строчная «L», а не цифра «1»), как в следующем примере:
% ls -l myfile.txt
Слева от результирующей строки вывода будет список разрешений, представленный серией из десяти букв и дефисов.Последние девять пробелов разделены на группы по три, каждая из которых будет иметь в порядке r (чтение), w (запись) и x (выполнение) или, если это разрешение было отклонено владельцем файла, дефис (-) в его пространстве. Как и при установке разрешений, три группы по три даны в следующем порядке: группа владельцев другие. Например, файл, режим которого был установлен выше как 644, будет иметь буквы:
-rw-r - r -
Эта последовательность показывает, что «myfile.txt» — это обычный файл (первое тире; буква «d» в этом месте указывает на каталог) с разрешением на чтение и запись для владельца (rw-), разрешение только на чтение для группы владельца. члены (r–) и разрешение только на чтение для других (r–).Если мы снова изменим режим с помощью команды:
% chmod -v 765 myfile.txt
режим `files / myfile.txt 'изменен на 0644 (rw-r - r--)
, то команда ls -l myfile.txt будет отображаться как разрешения:
-rwxrw-r-x
Естественно, только владелец может изменять права доступа к файлу или каталогу.
Справочник и права доступа к файлам
UNIX — это среда «сверху вниз». Это означает, что если вы отказываетесь от «групповых» или «других» разрешений для каталога, всем подкаталогам и файлам в этом каталоге будет отказано в разрешениях, установленных на уровне каталога, хотя настройки, по всей видимости, не изменились.Например, если разрешения для проектов каталога: drwxr-xr-x, а для подкаталога project1: drwxr-xr-x, и вы запрещаете «групповые» и «другие» разрешения на доступ к проектам каталога, так что теперь права доступа: drwx —— разрешения для подкаталога project1 визуально остаются прежними: drwxr-xr-x, но члены группы и другие на самом деле не имеют разрешений, которые показаны для подкаталога project1. Это работает так же, но в обратном порядке, когда вы создаете подкаталог и устанавливаете разрешения, позволяющие членам группы и другим лицам получать доступ к каталогу.Они не смогут получить доступ к каталогу, если у них нет прав доступа ко всем предыдущим каталогам в пути к каталогу, к которому вы хотите, чтобы они имели разрешение на доступ.
Минимальное разрешение для доступа к каталогу — execute (x).
Группы
Как обсуждалось выше, существует набор разрешений для «группы», связанной с каждым файлом и каталогом. Это означает, что каждый пользователь системы UNIX является членом одной или нескольких групп. Когда создается учетная запись, ее пользователь назначается в группу, обычно это академическое звание пользователя.Номер идентификатора группы, который появляется в записи пользователя в файле паролей, указывает на «основную» группу пользователя. Группы обозначаются как именем (например, «факультет»), так и идентификационным номером группы (201 — это номер факультета). Номер группы может быть произвольным и всегда больше 100. Можно также быть членом одной или нескольких «второстепенных» групп. В отличие от идентификатора основной группы, номер идентификатора дополнительной группы отсутствует в вашей записи в файле паролей.
Чтобы увидеть идентификаторы ваших групп и все группы, в которых вы состоите, используйте идентификатор команды UNIX:
% id
Если у вас есть файл и вы также являетесь членом более чем одной группы, вы можете изменить группу «владение» этим файлом с помощью команды chgrp, как показано в следующем примере:
% chgrp marine myfile.txt
В этом примере «морской» — это имя группы, для которой вы хотите иметь разрешения. Обратите внимание, что это никоим образом не влияет на индивидуальное владение файлом; он просто изменяет группу, к которой применяются разрешения группы. Только владелец может внести это изменение (и, конечно, системный администратор), и владелец должен быть членом обеих участвующих групп, то есть группы по умолчанию, назначенной вам при создании вашего входа в систему, и новой группы, в которую вы предоставляете разрешения.
Начало работы в UNIX / Linux
Общие сведения о разрешениях Linux — Учебное пособие по Linux
Разрешения!
3 письма, чтобы управлять ими всеми.
Введение
Узнайте, как работают разрешения Linux и как эффективно их устанавливать для повышения безопасности вашей системы Linux.
В этом разделе мы узнаем, как установить разрешения Linux для файлов и каталогов.Разрешения определяют, что конкретный человек может или не может делать по отношению к файлу или каталогу. Таким образом, разрешения важны для создания безопасной среды. Например, вы не хотите, чтобы другие люди меняли ваши файлы, и вы также хотите, чтобы системные файлы были защищены от повреждений (случайных или преднамеренных). К счастью, с разрешениями в системе Linux довольно легко работать.
Так что они?
РазрешенияLinux определяют три вещи, которые вы можете делать с файлом: читать, писать и выполнять.В Linux они обозначаются одной буквой.
- r чтение — вы можете просмотреть содержимое файла.
- w запись — вы можете изменить содержимое файла.
- x выполнить — вы можете выполнить или запустить файл, если это программа или сценарий.
Для каждого файла мы определяем 3 группы людей, для которых мы можем указать права доступа.
- владелец — физическое лицо, владеющее файлом.(обычно человек, создавший файл, но некоторые пользователи могут предоставить право собственности другому лицу)
- группа — каждый файл принадлежит одной группе.
- другие — все остальные, не входящие в группу или хозяин.
Три персоны и три группы людей. Вот и все, что нужно знать о разрешениях. Теперь посмотрим, как мы можем их просматривать и изменять.
Просмотр разрешений
Чтобы просмотреть разрешения для файла, мы используем опцию длинного списка для команды ls.
ls -l [путь]
- ls -l /home/ryan/linuxtutorialwork/frog.png
- -rwxr —- x 1 harry users 2.7K 4 января 07:32 /home/ryan/linuxtutorialwork/frog.png
В приведенном выше примере первые 10 символов вывода — это то, на что мы смотрим, чтобы определить разрешения.
- Первый символ определяет тип файла. Если это прочерк (-), то это обычный файл.Если это d, значит, это каталог.
- Следующие 3 символа представляют разрешения для владельца. Буква означает наличие разрешения, а тире (-) — отсутствие разрешения. В этом примере у владельца есть все разрешения (чтение, запись и выполнение).
- Следующие 3 символа представляют разрешения для группы. В этом примере у группы есть возможность читать, но не писать или выполнять. Обратите внимание, что порядок разрешений всегда читается, затем записывается, а затем выполняется.
- Наконец, последние 3 символа представляют разрешения для других (или всех остальных). В этом примере у них есть разрешение на выполнение и ничего больше.
Изменить права доступа
Чтобы изменить права доступа к файлу или каталогу, мы используем команду под названием chmod Это означает изменение битов режима файла, что немного сложно, но думайте о битах режима как о индикаторах разрешений.
chmod [разрешения] [путь]
chmod имеет аргументы разрешения, состоящие из 3 компонентов
- Для кого мы меняем разрешение? [ugoa] — пользователь (или владелец), группа, другие, все
- Предоставляем ли мы разрешение или отменяем его — указывается либо плюсом (+), либо минусом (-)
- Какое разрешение мы устанавливаем? — прочитать (r), записать (w) или выполнить (x)
Следующие примеры прояснят их использование.
Предоставьте группе разрешение на выполнение. Затем удалите разрешение на запись для владельца.
- ls -l frog.png
- -rwxr —- x 1 harry users 2,7K 4 января 07:32 frog.png
- chmod g + x frog.png
- ls -l frog.png
- -rwxr-x — x 1 harry users 2.7K 4 янв 07:32 frog.png
- chmod u-w frog.png
- ls -l frog.png
- -r-xr-x — x 1 пользователи гарри 2.7K 4 янв 07:32 frog.png
Не хотите назначать разрешения индивидуально? Мы можем назначить сразу несколько разрешений.
- ls -l frog.png
- -rwxr —- x 1 harry users 2,7K 4 января 07:32 frog.png
- chmod g + wx frog.png
- ls -l frog.png
- -rwxrwx — x 1 harry users 2.7K 4 января 07:32 frog.png
- chmod go-x frog.png
- ls -l frog.png
- -rwxrw —- 1 harry users 2,7K 4 января 07:32 frog.png
Может показаться странным, что как владелец файла мы можем лишить нас возможности читать, писать и выполнять этот файл, но есть веские причины, по которым мы можем захотеть это сделать. Возможно, у нас есть файл с данными, которые мы не хотим, например, случайно изменить. Хотя мы можем удалить эти разрешения, мы не можем лишить нас возможности устанавливать эти разрешения, и поэтому мы всегда контролируем каждый файл, находящийся в нашем владении.
Настройка разрешений Сокращение
Описанный выше метод не слишком сложен для установки разрешений, но он может быть немного утомительным, если у нас есть определенный набор разрешений, которые мы хотели бы регулярно применять к определенным файлам (например, скрипты, которые мы увидим в разделе 13). К счастью, есть сокращенный способ указать разрешения, который упрощает эту задачу.
Чтобы понять, как работает этот метод сокращения, нам сначала нужно немного познакомиться с системами счисления.3). Теперь мы также можем представлять наши числа в двоичном формате, который состоит только из двух символов (0 и 1). Преобразование восьмеричного числа в двоичное приведено в таблице ниже.
| 0 | 0 0 0 |
| 1 | 0 0 1 |
| 2 | 0 1 0 |
| 3 | 0 1 1 |
| 4 | 1 0 0 |
| 5 | 1 0 1 |
| 6 | 1 1 0 |
| 7 | 1 1 1 |
(Чтобы узнать больше о двоичных числах, ознакомьтесь с нашим Руководством по двоичным числам.)
Теперь интересно отметить, что мы можем представить все 8 восьмеричных значений 3 двоичными битами и что в него включены все возможные комбинации 1 и 0. Итак, у нас есть 3 бита и еще 3 разрешения. Если вы думаете, что 1 означает включение, а 0 — отключение, то одно восьмеричное число может использоваться для представления набора разрешений для группы людей. Три числа, и мы можем указать разрешения для пользователя, группы и других. Посмотрим на несколько примеров. (см. таблицу выше, чтобы увидеть, как они совпадают)
- л.с. -л лягушка.png
- -rw-r —- x 1 harry users 2,7K 4 января 07:32 frog.png
- chmod 751 frog.png
- ls -l frog.png
- -rwxr-x — x 1 harry users 2.7K 4 янв 07:32 frog.png
- chmod 240 frog.png
- ls -l frog.png
- —w-r —— 1 harry users 2.7K 4 янв 07:32 frog.png
Люди часто запоминают часто используемые числовые последовательности для разных типов файлов и находят этот метод весьма удобным.Например, для скриптов обычно используются 755 или 750 .
Разрешения для каталогов
Тот же набор разрешений можно использовать для каталогов, но они имеют немного другое поведение.
- r — у вас есть возможность читать содержимое каталога (т.е. делать ls)
- w — у вас есть возможность писать в каталог (т.е. создавать файлы и каталоги)
- x — у вас есть возможность войти в этот каталог (т.е. cd)
Давайте посмотрим на некоторые из них в действии
- LS testdir
- файл1 файл2 файл3
- chmod 400 testdir
- ls -ld testdir
- др ——— 1 райан юзеры 2.7K 4 янв 07:32 testdir
- компакт-диск testdir
- cd: testdir: в доступе отказано
- LS testdir
- файл1 файл2 файл3
- chmod 100 testdir
- ls -ld testdir
- — x —— 1 ryan users 2.7K 4 янв 07:32 testdir
- LS testdir
- компакт-диск testdir
- pwd
- / главная / райан / testdir
- ls: невозможно открыть каталог testdir /: в доступе отказано
Обратите внимание, что в строках 5 и 14 выше, когда мы запускали ls, я включил параметр -d, который означает каталог.Обычно, если мы даем ls аргумент, который является каталогом, он перечисляет содержимое этого каталога. Однако в этом случае нас интересуют права доступа к каталогу напрямую, и параметр -d позволяет нам это получить.
Поначалу эти разрешения могут показаться немного запутанными. Что нам нужно помнить, так это то, что эти разрешения предназначены для самого каталога, а не для файлов внутри. Так, например, у вас может быть каталог, для которого у вас нет разрешения на чтение.В нем могут быть файлы, для которых у вас есть разрешение на чтение. Пока вы знаете, что файл существует и его имя, вы все равно можете прочитать файл.
- ls -ld testdir
- —x ——- 1 ryan users 2,7K 4 января 07:32 testdir
- компакт-диск testdir
- лс
- ls: невозможно открыть каталог.: В доступе отказано
- cat samplefile.txt
- Кайл 20
- Стан 11
- Кенни 37
Пользователь root
В системе Linux обычно только 2 человека могут изменять права доступа к файлу или каталогу.Владелец файла или каталога и пользователь root. Пользователь root — это суперпользователь, которому разрешено делать что угодно и все в системе. Обычно администраторы системы будут единственными, кто имеет доступ к учетной записи root и будет использовать ее для обслуживания системы. Обычно обычные пользователи в основном имеют доступ только к файлам и каталогам в своем домашнем каталоге и, возможно, к некоторым другим для целей совместного использования и совместной работы, и это помогает поддерживать безопасность и стабильность системы.
Базовая безопасность
Ваш домашний каталог — это ваше личное пространство в системе. Вы должны убедиться, что так и остается.
Большинство пользователей предоставили бы себе полные права на чтение, запись и выполнение для своего домашнего каталога и никаких разрешений для группы или других, однако некоторые люди по разным причинам могут иметь несколько другие настройки.
Обычно для оптимальной безопасности вы не должны предоставлять ни группе, ни другим лицам права на запись в ваш домашний каталог, но выполнение без чтения иногда может пригодиться.Это позволяет людям заходить в ваш домашний каталог, но не позволяет им видеть, что там находится. Пример того, когда это используется, — для личных веб-страниц.
Обычно система запускает веб-сервер и позволяет каждому пользователю иметь собственное веб-пространство. Обычная установка такова, что если вы поместите в свой домашний каталог каталог с именем public_html, тогда веб-сервер прочитает и отобразит его содержимое. Однако веб-сервер работает как другой пользователь, поэтому по умолчанию не будет иметь доступа для входа и чтения этих файлов.Это ситуация, когда необходимо разрешить выполнение в вашем домашнем каталоге, чтобы пользователь веб-сервера мог получить доступ к необходимым ресурсам.
Сводка
- chmod
- Изменить права доступа к файлу или каталогу.
- ls -ld
- Просмотр разрешений для определенного каталога.
- Безопасность
- Правильные разрешения важны для безопасности системы.
- Использование
- Установка правильных разрешений важна для бесперебойного выполнения определенных задач в Linux. (мы увидим пример этого в Разделе 13 о сценариях)
Деятельность
Поиграем с разрешениями.
- Во-первых, взгляните на права доступа к вашему домашнему каталогу, а затем посмотрите на права доступа к различным файлам в нем.
- Теперь давайте войдем в ваш каталог linuxtutorialwork и изменим права доступа к некоторым файлам в нем.Убедитесь, что вы используете как сокращенную, так и полную форму для установки разрешений, а также используете различные абсолютные и относительные пути. Попробуйте удалить разрешение на чтение из файла, а затем прочтите его. Или удалите разрешение на запись, а затем откройте его в vi.
- А теперь поиграем с каталогами. Создайте каталог и поместите в него несколько файлов. Теперь поэкспериментируйте с удалением различных разрешений для себя в этом каталоге и посмотрите, что вы можете, а что нет.
- Наконец, исследуйте систему и посмотрите, каковы общие разрешения для файлов в других системных каталогах, таких как / etc и / bin
Изучение оболочки — Урок 9: Разрешения
Unix-подобные операционные системы, такие как Linux, отличаются от других вычислительных систем. системы в том, что они не только многозадачности , но и многопользовательский .
Что именно это означает? Это означает, что более одного пользователя могут быть
одновременно работая с компьютером. В то время как настольный или портативный компьютер
имеет только одну клавиатуру и монитор, он может использоваться более чем одним пользователем.
Например, если компьютер подключен к сети или Интернету, удаленный
пользователи могут войти в систему через ssh (защищенная оболочка) и управлять
компьютер. Фактически, удаленные пользователи могут запускать графические приложения и иметь
вывод отображается на удаленном компьютере.Система X Window поддерживает это.
Многопользовательские возможности Unix-подобных систем — это особенность, которая глубоко укоренился в конструкции операционной системы. Если мы вспомним среда, в которой был создан Unix, имеет смысл. Много лет назад до того, как компьютеры стали «персональными», они были большими, дорогими и централизованными. Типичная университетская компьютерная система состояла из большого мэйнфрейма. расположены в каком-то здании на территории кампуса, и терминала были расположены повсюду кампус, каждый из которых подключен к большому центральному компьютеру.Компьютер бы поддерживать много пользователей одновременно.
Чтобы сделать это практичным, необходимо было разработать метод защиты пользователи друг от друга. В конце концов, мы бы не хотели, чтобы действия одного пользователя сбой компьютера, и мы не позволим одному пользователю вмешиваться в файлы принадлежащий другому пользователю.
В этом уроке будут рассмотрены следующие команды:
-
chmod— изменить права доступа к файлам -
su— временно стать суперпользователем -
sudo— временно стать суперпользователем -
chown— изменить владение файлом -
chgrp— заменить а групповое владение файлом
Права доступа к файлу
В системе Linux каждому файлу и каталогу назначаются права доступа для владелец файла, члены группы связанных пользователей и все остальные.Можно назначить права на чтение файла, запись файла и выполнение файла. (т.е. запустите файл как программу).
Чтобы увидеть настройки разрешений для файла, мы можем использовать команду ls . В качестве примера мы рассмотрим программу bash , которая находится в папке / bin .
каталог:
[me @ linuxbox me] $ ls -l / bin / bash -rwxr-xr-x 1 root root 1113504 6 июня 2019 г. / bin / bash
Здесь мы видим:
- Файл «/ bin / bash» принадлежит пользователю «корень»
- Суперпользователь имеет право читать, писать, и запустите этот файл
- Файл принадлежит группе «root»
- Члены группы «root» также могут читать и выполнить этот файл
- Все остальные могут прочитать и выполнить это файл
На диаграмме ниже мы видим, как выглядит первая часть листинга. интерпретируется.Он состоит из символа, указывающего тип файла, за которым следует три набора из трех символов, которые передают чтение, запись и исполнение разрешение для владельца, группы и всех остальных.
chmod
Команда chmod используется для изменения
разрешения файла или каталога. Для его использования указываем желаемый
настройки разрешений и файл или файлы, которые мы хотим изменить. Есть два
способы указать разрешения. В этом уроке мы сосредоточимся на одном из них,
называется методом в восьмеричной системе счисления .
Легко представить себе настройки разрешений как серию битов (что как о них думает компьютер). Вот как это работает:
rwx rwx rwx = 111 111 111 rw- rw- rw- = 110 110 110 rwx --- --- = 111 000 000 и так далее... rwx = 111 в двоичном формате = 7 rw- = 110 в двоичном формате = 6 r-x = 101 в двоичном формате = 5 r-- = 100 в двоичной системе = 4
Теперь, если мы представим каждый из трех наборов разрешений (владелец, группа,
и другие) в виде одной цифры, у нас есть довольно удобный способ выразить
возможные настройки разрешений.Например, если мы хотим установить some_file иметь права на чтение и запись для владельца, но
хотели, чтобы файл был закрыт для других, мы бы:
[me @ linuxbox me] $ chmod 600 some_file
Вот таблица чисел, которая охватывает все общие настройки. Те начинающиеся с «7» используются с программами (поскольку они разрешают выполнение), а остальные предназначены для других типов файлов.
| Значение | Значение |
| 777 | (rwxrwxrwx) Нет ограничений на разрешения.Кто угодно может делать что угодно. Обычно нежелательная настройка. |
| 755 | (rwxr-xr-x) Владелец файла может читать, писать и выполнять файл. Все другие может читать и выполнять файл. Эта настройка является общим для программ, которые используются всеми пользователей. |
| 700 | (rwx ——) Владелец файла может читать, писать и выполнять файл.Никто остальное имеет какие-то права. Эта настройка полезна для программ, которые может использовать только владелец, и должны храниться в тайне от других. |
| 666 | (rw-rw-rw-) Все пользователи могут читать и напишите файл. |
| 644 | (rw-r — r—) Владелец может читать и писать файл, а все остальные могут только прочтите файл. Обычная настройка данных файлы, которые могут читать все, но только владелец может измениться. |
| 600 | (rw ——-) Владелец может читать и напишите файл. У всех остальных нет прав. Обычная настройка для файлов данных, которые владелец хочет сохранить конфиденциальность. |
Разрешения каталога
Команда chmod также может использоваться для управления
права доступа к каталогам. Опять же, мы можем использовать восьмеричную запись, чтобы установить
разрешения, но значение атрибутов r, w и x отличается:
- r — Позволяет отображать содержимое каталога если также установлен атрибут x.
- w — Позволяет создавать файлы в каталоге, удален или переименован, если также установлен атрибут x.
- x — Позволяет войти в каталог (например,
cd dir).
Вот несколько полезных настройки для справочников:
| Значение | Значение |
|---|---|
| 777 | (rwxrwxrwx) Нет ограничений на разрешения.Кто угодно может перечислять файлы, создавать новые файлы в каталоге и удалить файлы в каталоге. Вообще не очень хорошо параметр. |
| 755 | (rwxr-xr-x) Владелец каталога имеет полный доступ. Все остальные могут перечислить каталог, но не может ни создавать файлы, ни удалять их. Этот параметр является общим для каталогов. которым вы хотите поделиться с другими пользователями. |
| 700 | (rwx ——) Владелец каталога имеет полный доступ.Больше ни у кого нет прав. Этот параметр полезен для каталогов, только владелец может использовать и должен храниться частное от других. |
На короткое время стать суперпользователем
Часто бывает необходимо стать суперпользователем, чтобы
выполнять важные задачи системного администрирования, но
как мы знаем, мы
не должны оставаться в системе как суперпользователь.
В большинстве дистрибутивов есть программа, которая может дать вам
временный доступ к привилегиям суперпользователя.Эта программа называется su (сокращение от замещающего пользователя) и может использоваться в тех
случаи, когда вам нужно быть суперпользователем для небольшого
количество задач. Чтобы стать суперпользователем, просто
введите команду su . Вы будете
будет запрошен пароль суперпользователя:
[me @ linuxbox me] $ за Пароль:
[root @ linuxbox me] #
После выполнения команды su у нас есть новый
сеанс оболочки в качестве суперпользователя. Чтобы выйти из сеанса суперпользователя, введите exit , и мы вернемся к предыдущему сеансу.
В большинстве современных дистрибутивов используется альтернативный метод. Скорее, чем
используя su , эти системы вместо этого используют команду sudo . С sudo ,
одному или нескольким пользователям предоставляются привилегии суперпользователя по мере необходимости. К
выполнить команду от имени суперпользователя, желаемой команде просто предшествует
с помощью команды sudo . После ввода команды
пользователю предлагается ввести собственный пароль, а не пароль суперпользователя:
[me @ linuxbox me] $ sudo some_command Пароль для меня:
[me @ linuxbox me]
Фактически, современные дистрибутивы даже не устанавливают пароль учетной записи root, таким образом
делает невозможным войти в систему как пользователь root.Корневая оболочка все еще возможна
с sudo с использованием параметра «-i»:
[me @ linuxbox me] $ sudo -i Пароль для меня:
корень @ linuxbox: ~ #
Изменение владельца файла
Мы можем изменить владельца файла с помощью команды chown . Вот пример: предположим, мы хотим
измените владельца some_file с «я» на «вы». Мы могли бы:
[me @ linuxbox me] $ sudo chown you some_file
Обратите внимание, что для смены владельца файла у нас должен быть суперпользователь.
привилегии.Для этого в нашем примере использовалась команда sudo .
команда для выполнения chown .
chown работает с каталогами так же, как и
по файлам.
Смена владельца группы
Групповое владение файлом или каталогом можно изменить с помощью команды chgrp . Эта команда используется так:
[me @ linuxbox me] $ chgrp new_group some_file
В приведенном выше примере мы изменили групповое владение some_file из предыдущей группы в «new_group».Мы должны быть
владелец файла или каталога для выполнения chgrp .