Картинки на экран блокировки телефона андроид: Attention Required! | Cloudflare
Красивый #ЭКРАН #БЛОКИРОВКИ смартфона на Андроид: подборка лучших приложений 2020
Привет друзья блога moikomputer.ru
Установка обоев на устройство Android, будь то смартфон или планшет, займет не более нескольких минут. Настроить можно следующие компоненты.
- Обои – это фоновое изображение рабочего стола, которое располагается непосредственно под ярлыками приложений.
- Заставка – экран, который появляется после перехода устройства в спящий режим.
- Фон экрана блокировки – это обои, которые отображаются на дисплее, если гаджет заблокирован.
- Фон клавиатуры – заливка или изображение под сенсорной панелью ввода текста.
Обои, в свою очередь, бывают нескольких видов:
- Статические обои – это картинка или заливка цветом.
- Слайд-шоу – поочередно показывающиеся разные картинки, каждая из которых через установленный временной интервал заменяет предшественницу с эффектом перехода.
- Анимированные обои – динамическое изображение в формате GIF, состоящее из кадров.

- Живые / видео обои – это непрерывно повторяющийся отрезок ролика или приложение, которое устанавливается на фон рабочего стола и реагирует на прикосновения пользователя.
Важно! Установка на задний фон анимированных или живых обоев высокого качества снижает производительность Android и сажает батарею. Это особенно ощутимо на телефонах со слабым процессором и малым количеством оперативной памяти.
Установка и замена обоев Андроид
Инструкция актуальна для устройств под управлением Android 6.0. В других версиях прошивки названия и расположения функций могут незначительно отличаться или отсутствовать.
Выбор из списка по умолчанию
1. Перейдите в «Настройки» «Экран»
2. Выберите пункт «Обои» 3. В списке доступных фонов выберите понравившееся изображение и нажмите на него далее «Применить» или «Установить как обои» вверху экрана
Отключение блокировки в стандартном Android-интерфейсе
Если вам не нужна блокировка экрана, отключите данный элемент на своем устройстве.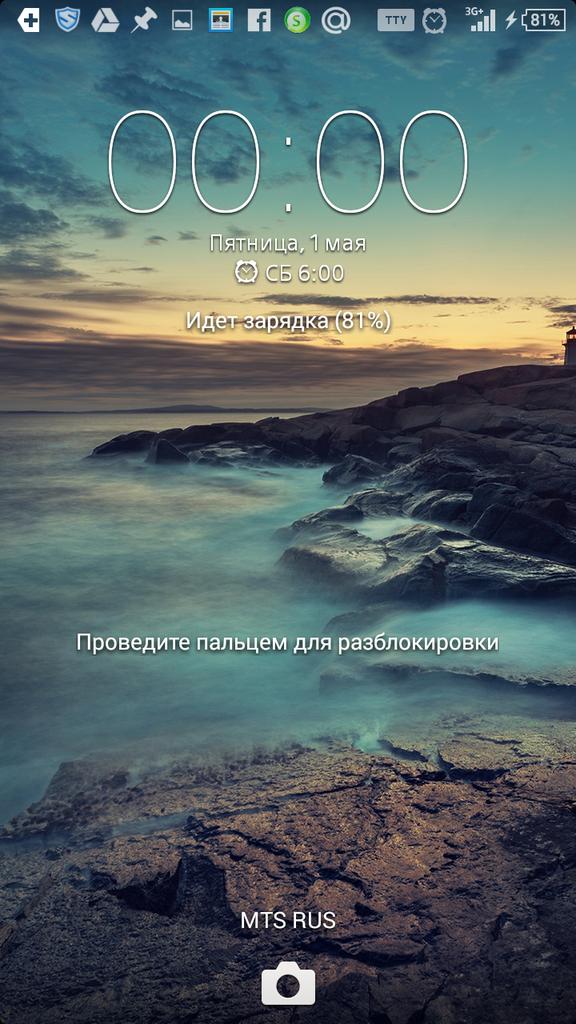 Для этого понадобится:
Для этого понадобится:
- В настройках найти раздел «Безопасность».
- Перейти в пункт «Блокировка экрана».
- Выбрать «Нет», что означает отсутствие элементов блокировки.
Такой метод актуален для девайсов, работающих на «чистой» операционной системе Android. Для устройств с предустановленными дополнительными оболочками настройка может проходить по-другому.
Установка своих статических обоев
1. Запустите «Галерею» 2. Откройте любую картинку 3. Вызовите контекстное меню с помощью иконки вертикального троеточия 4. Нажмите на пункт «Установить картинку как»
5. В появившемся окне выберите «Обои»
6. Подтвердите операцию, нажав вверху «Установить как обои»
Важно! Изображения GIF, установленные таким способом на фон рабочего стола, превратятся в статические обои. Вместо воспроизведения анимации будет отображаться ее первый кадр.
KLCK Kustom Lock Screen Maker
KLCK Kustom Lock Screen Maker, как следует из названия, является приложением блокировки экрана для Android, которое позволяет вам создавать собственные макеты для замены экрана блокировки, Вы можете добавлять различные элементы и редактировать свойства, такие как текст, шрифт, размер, цвет и т. Д. Индивидуально для каждого из этих элементов. Нажимая «+Значок в правом верхнем углу, вы сможете добавить больше элементов.
Д. Индивидуально для каждого из этих элементов. Нажимая «+Значок в правом верхнем углу, вы сможете добавить больше элементов.
Если ты хочешь, ты можешь использовать пресет, созданный другими пользователями KLCK в то время как вы даже можете создавать свои собственные пресеты и загрузить их в Google Play Store используя разработчик приложения Kustom Skin Pack. Помимо виджета с отображением часов, уведомлений и погоды, приложение блокировки экрана для Android также может включать в себя ярлыки для любого приложения, установленного на вашем смартфоне.
Хотя KLCK позволит вам полностью контролировать расположение элементов на экране блокировки смартфона Android, он не имеет никакой опции безопасности и вы будете зависеть от указанного механизма блокировки вашего телефона. Наконец, вы можете приобрести полную версию для более широкой поддержки предустановок, интеграции с Buzz Launcher и для удаления рекламы (хотя в бесплатной версии я не встречал ни одной).
Скачать: (бесплатно, убрать рекламу за $ 4.49)
Установка слайд-шоу на Андроид в качестве обоев на рабочий стол
Поставить несколько обоев в виде слайд-шоу стандартными средствами нельзя. Для этого придется воспользоваться бесплатной программой Wallpaper Changer. Приложение позволяет создать набор слайдов из нескольких картинок, подогнать их под размер экрана, задать временной интервал и многое другое.
1. Загрузите и установите Wallpaper Changer из Google Play Market 2. Запустите приложение 3. Перейдите во вкладку «Альбомы»
4. Выберите стандартный альбом «default album» или создайте свой
5. Загрузите графические файлы в альбом с помощью кнопки добавления 6. Во вкладке «Изменить» задайте интервал смены изображений в минутах, часах или днях
7. По желанию измените дополнительные параметры во вкладке «Настройки»
8. Закройте приложение
Слайд-шоу создано. Теперь его нужно установить на рабочий стол.
1. Перейдите в «Настройки» Андроид 2. Проследуйте по пути «Экран» «Обои» «Живые обои» 3. В открывшемся списке выберите пункт «Wallpaper Changer»
Блокировка телефона с помощью Android Device Manager
Включение Диспетчера устройств Android – это умный ход.
Если ваш телефон потерян или украден, вы можете его отслеживать, звонить, блокировать или стереть все данные.
Вам нужно будет войти в свои настройки Google (либо в настройках, либо в отдельном приложении настроек Google, в зависимости от вашей модели.)
В Google зайдите в систему безопасности и включите «удаленно локализовать это устройство» и “разрешить удаленную блокировку и стирание”.
Имейте в виду, что если вы хотите найти его, вам придется включить службы определения местоположения, пока телефон все еще находится в ваших руках.
Если вы заблокируете телефон удаленно и у вас нет PIN-кода, пароля или графического ключа, ваш экран блокировки будет заменен паролем, который вы установили из диспетчера устройств.
Вы также можете добавить сообщение и кнопку, чтобы позвонить по указанному номеру телефона.
Установка обоев на экран блокировки Android
По умолчанию на заблокированном экране отображаются те же обои, что и на рабочем столе. Владельцы устройств на базе Android 6.0.1 Marshmallow могут поменять их через «Настройки» «Экран» «Обои» «Экран блокировки», но во многих других версиях ОС эта функция не предусмотрена. На помощь приходит специальное приложение Обои блокировки экрана.
1. Загрузите и установите утилиту «Обои блокировки экрана» из Google Play Market 2. Запустите программу 3. Перейдите во вкладку «Изменение пароля»
4. Соедините точки в нужном порядке и подтвердите комбинацию
5. Убедитесь, что во вкладке «Изменение вида блокировки экрана» установлен пункт «Изображение блокировки экрана»
6. Откройте вкладку «Смена обоев» 7. Здесь вы можете выбрать готовые статические и живые обои из категорий онлайн каталога
8. Для установки на фон своей картинки перейдите в раздел «Галерея» бокового меню 9.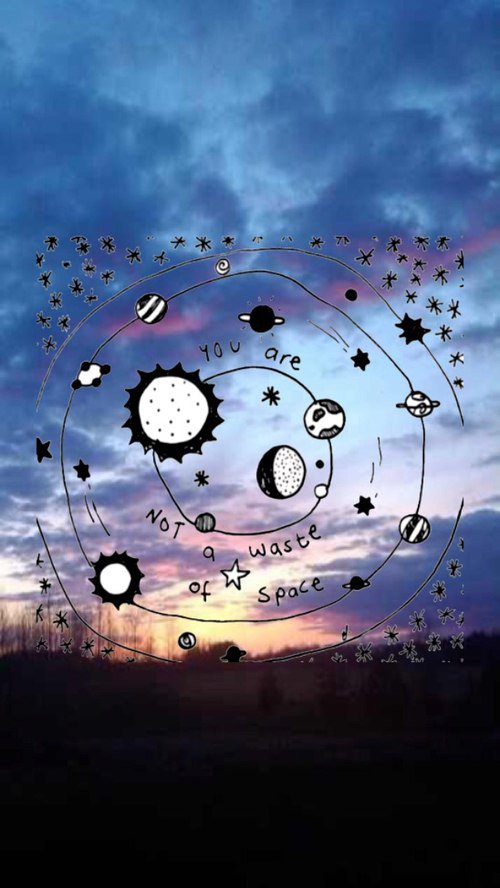 Выберите нужный графический файл и настройте его отображение
Выберите нужный графический файл и настройте его отображение
10. Нажмите «Установить замок фон»
11. УБЕДИТЕСЬ, ЧТО ЗАПОМНИЛИ ПАРОЛЬ! 12. Поставьте галочку напротив «Разрешение блокировки экрана»
Важно! Большинство подобных программ не только устанавливают фон экрана блокировки, но и меняют элементы управления.
Например, на месте привычного слайдера могут оказаться окна ввода пароля, сканеры отпечатков пальцев и другие причудливые «анлокеры». Кроме того, такие приложения сильно загружают процессор и оперативную память. Неопытным пользователям они категорически не рекомендуются.
Назначение и использование
Android — это операционная система, изначально предназначенная для установки на мобильные устройства. В её основе лежит свободно распространяемое ядро Linux. Разработчиком системы является компания Android Inc., которую впоследствии приобрела корпорация Google. В октябре 2011 года ОС становится унифицированной для разного рода устройств.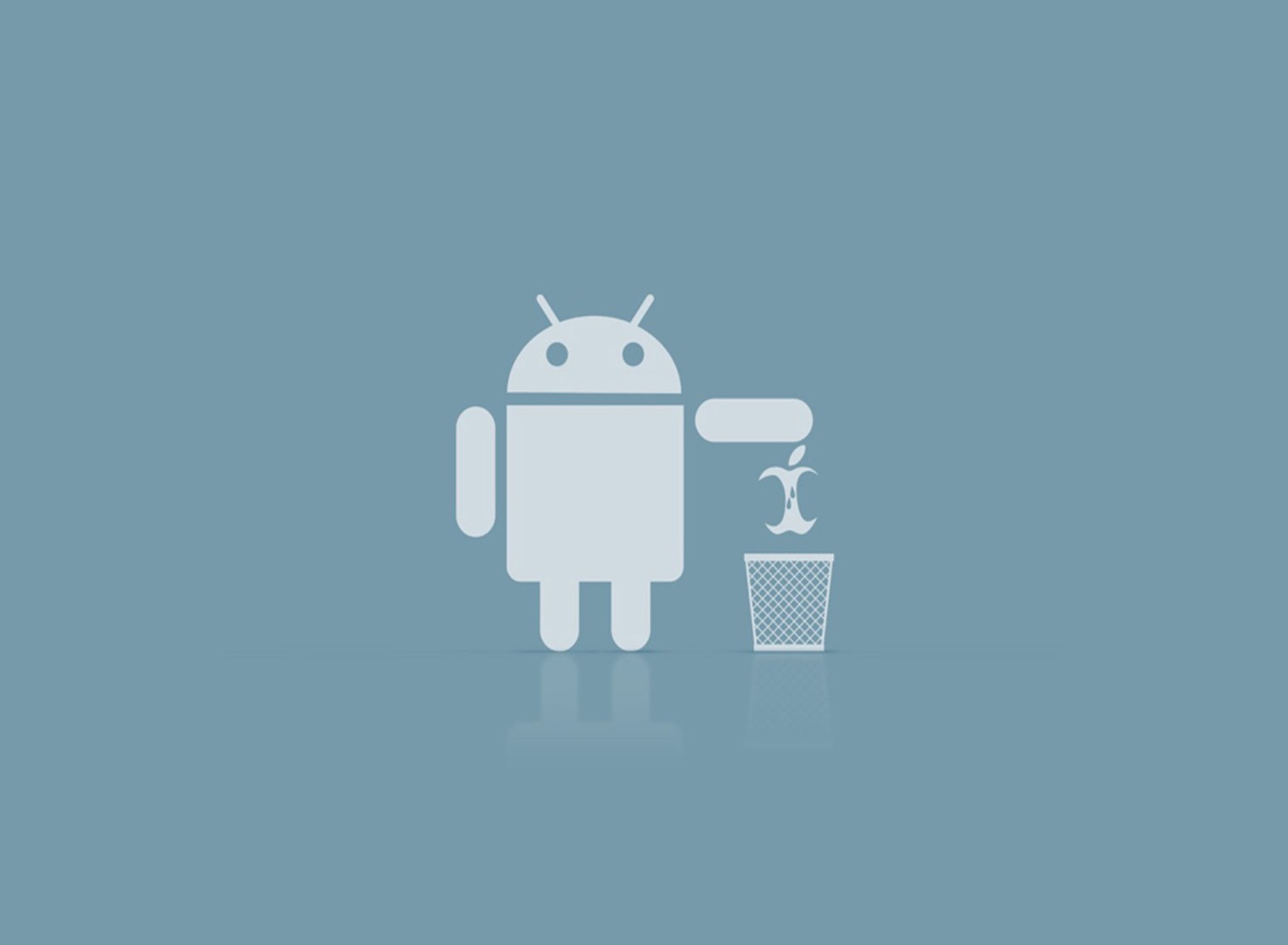 Благодаря этому сразу в несколько раз увеличивается количество программного обеспечения, написанного для работы с системой.
Благодаря этому сразу в несколько раз увеличивается количество программного обеспечения, написанного для работы с системой.
Наиболее популярными и востребованными становятся лаунчеры (оболочки). Популярностью пользуются и программы блокировки экранов (lockscreen), дающие возможность легко изменить внешний вид системы, сделать её особенной. При этом ОС Android уже содержит базовые функции настройки рабочего стола и блокирующего экрана. Но для потребителя, желающего сделать своё устройство действительно уникальным, их недостаточно. Поскольку стандартные настройки не отличаются гибкостью и особо привлекательным внешним видом, используются сторонние.
Приложения для блокирования и разблокирования устройств особенно актуальны для смартфонов. Кроме создания красивого дизайна экрана их главная задача – в обеспечении конфиденциальности данных пользователя. Устанавливая блокировку, пользователь предотвращает доступ посторонних лиц к использованию его устройства.
Смена фона клавиатуры Андроид
Опция настройки фона присутствует в Google Клавиатуре Gboard.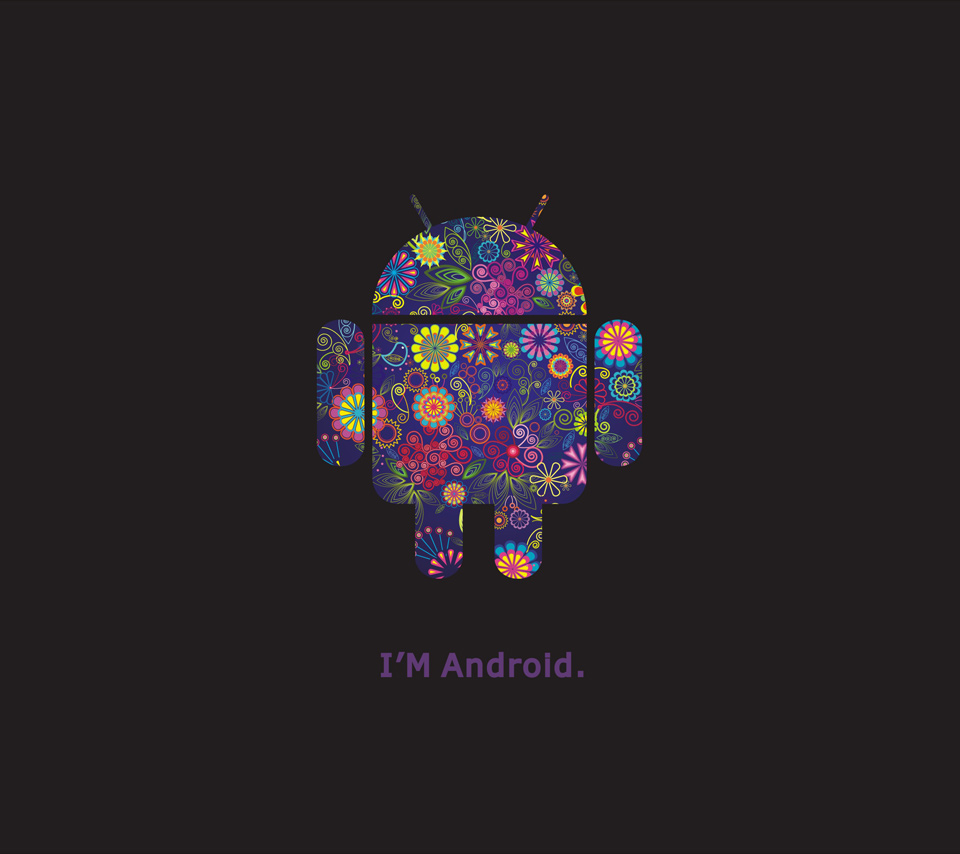
1. Перейдите в «Настройки» «Расширенные настройки» «Язык и ввод»
2. Перейдите в раздел «Gboard» «Тема»
3. Здесь вы можете выбрать одну из стандартных тем оформления или создать свою 4. Нажмите на значок «+» в подразделе «Мои темы» 5. Выберите нужную картинку из списка 6. Масштабируйте изображение и нажмите «Далее»
7. Настройте яркость фона и нажмите «Готово»
8. В появившемся окне укажите, нужны ли контуры клавиш
9. Нажмите «Применить», чтобы тема сохранилась
10. Проверьте тему в действии, кликнув по любому текстовому полю
Важно! Смена фона клавиатуры абсолютно безопасна. Через меню приложения «Gboard» вы всегда можете вернуть все, как было.
AcDisplay
AcDisplay – это приложение для блокировки экрана, если вам нравятся вещи минимальный, Экран блокировки приносит вам уведомления в очень интуитивно понятном интерфейсе, и вы можете перейти к приложениям прямо с экрана блокировки.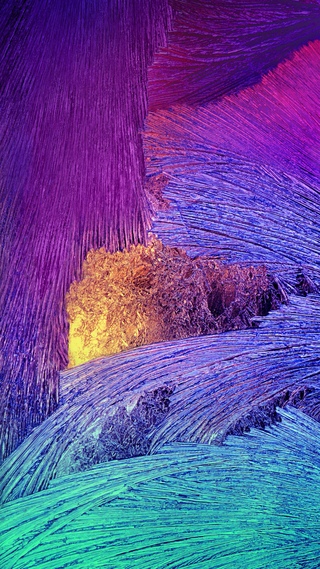 Кроме того, вы получаете различные ярлыки в уведомлении, как в центре уведомлений. Это также включает в себя Активный режиманалогично Ambient Display в Android, который определяет, когда устройство поднято или снято из кармана, и отображает ваши уведомления.
Кроме того, вы получаете различные ярлыки в уведомлении, как в центре уведомлений. Это также включает в себя Активный режиманалогично Ambient Display в Android, который определяет, когда устройство поднято или снято из кармана, и отображает ваши уведомления.
Другие функции приложения включают возможность занесения в черный список приложений от отправки уведомлений на экран блокировки, динамического фона, уведомлений с низким приоритетом и многого другого. Приложение доступно бесплатно и, как и большинство приложений на экране блокировки, есть много вариантов настройки.
Скачать: (Свободно)
Как убрать обои Андроид
На некоторых устройствах Android обои рабочего стола можно отключить через «Настройки», выбрав в разделе «Обои» пункт «Нет обоев»
. Если ваша система не поддерживает эту функцию, воспользуйтесь одним из следующих способов.
Способ №1: Черные обои. Сделайте снимок, плотно закрыв камеру пальцем.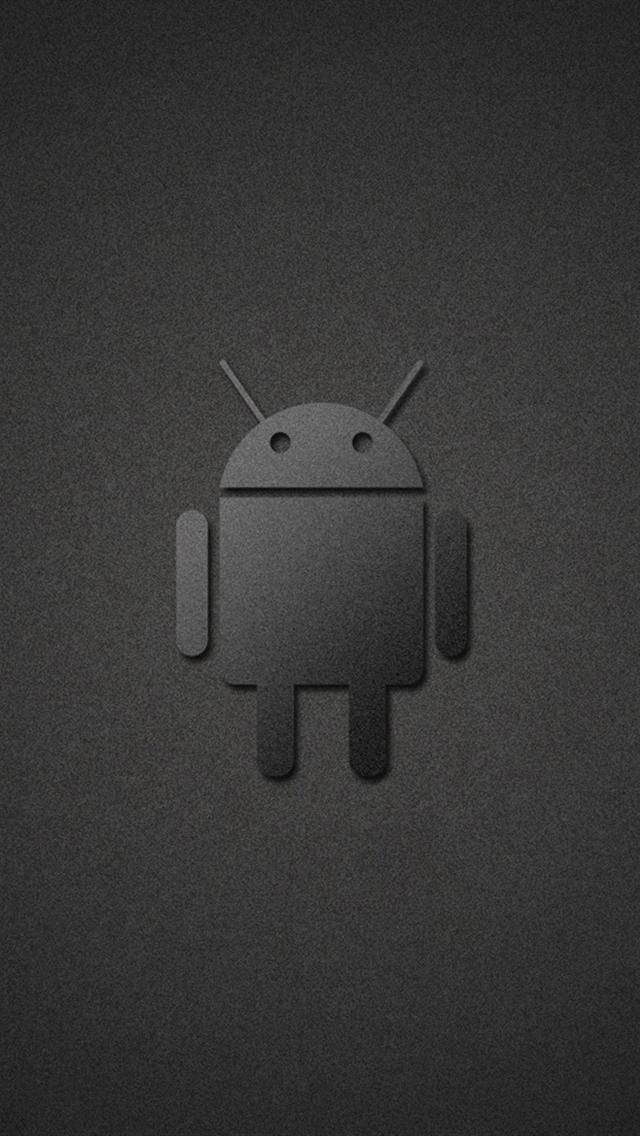 Получившееся черное фото установите как обои.
Получившееся черное фото установите как обои.
Способ №2: Заливка фона цветом. В любом графическом редакторе на смартфоне, планшете или ПК создайте изображение нужного размера и залейте его любым цветом. Сохраните картинку и выберите в качестве обоев.
Способ №3: Цвет фона через приложение. Скачайте и установите утилиту «Один цвет фона» из Google Play. Запустите программу и настройте заливку рабочего стола на свой вкус. Для установки доступны цвета любых оттенков, градиенты и узоры.
Добиться черного фона также можно, удалив текущие обои из системной папки Android, но делать это не рекомендуются, так как могут возникнуть неприятные последствия.
Полезные ссылки по теме статьи:
- Клавиатура Андроид – смена фона
- Как запустить слайд шоу на Андроид
CM Locker — На случай, если у вас в приоритете безопасность
CM Locker имеет массу опций по ограничению доступа к смартфону и не только.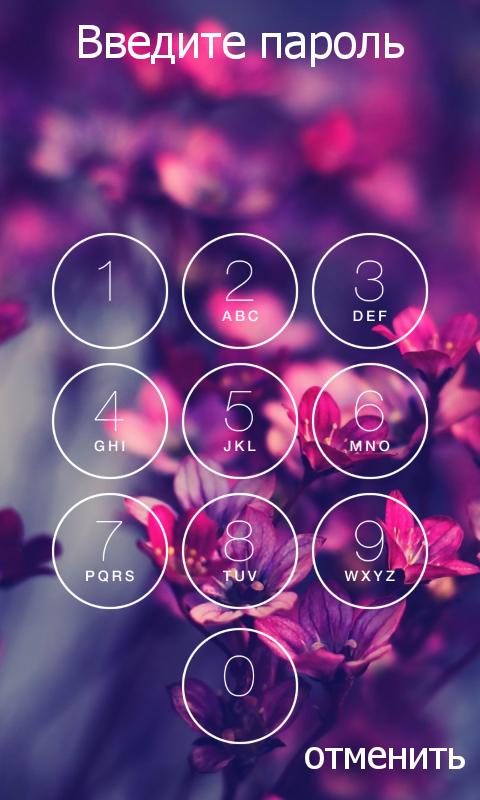 Тут и набор разнообразных видов разблокировки: от биометрии до сложных паролей, и модификация экрана блокировки по вашему желанию, и куча всего еще. Но самое интересное заключается в том, что приложение может работать не только для разблокировки телефона. Оно позволяет установить дополнительные пароли на ваши контакты или галерею снимков. Так что тем, кто считает, что еще одна степень защиты никогда не повредит, стоит присмотреться к CM Locker
Тут и набор разнообразных видов разблокировки: от биометрии до сложных паролей, и модификация экрана блокировки по вашему желанию, и куча всего еще. Но самое интересное заключается в том, что приложение может работать не только для разблокировки телефона. Оно позволяет установить дополнительные пароли на ваши контакты или галерею снимков. Так что тем, кто считает, что еще одна степень защиты никогда не повредит, стоит присмотреться к CM Locker
Скачать: CM Locker
Какие обои бывают
Если владелец планирует поменять обои на Андроиде, нужно выбрать наиболее подходящий тип. Предусмотрены две разновидности таких картинок:
- Статическое изображение.
- Движущаяся картинка.
В последнем случае обычно предусматриваются различные опции, которые будут влиять на показ обоев. Этот вариант смотрится более привлекательно по сравнению с неподвижной картинкой. Однако в его использовании имеется существенный минус: для работы необходим повышенный расход ресурсов. Он лучше подойдёт тем, у кого используется более современная модель Андроида.
Он лучше подойдёт тем, у кого используется более современная модель Андроида.
В различных версиях операционной системы могут присутствовать незначительные отличия, относящиеся к процессу их установки.
Как установить обои, можно увидеть в этом видео:
Always On AMOLED — BETA
QR-Code
Always On AMOLED
Developer: Tomer Rosenfeld
Price: Free
Always On AMOLED — это не экран блокировки, а его имитация. Он имитирует функцию Always On Display большинства смартфонов. Приложение может показывать время, уведомления и другие подобную информацию. Я рекомендую его только на телефонах с OLED-дисплеем, включая Samsung AMOLED. Оно смотрится не так круто на обычных ЖК-экранах. Я также рекомендую его только для смартфонов, у которых нет такой функции. Встроенные версии почти всегда работают лучше, чем сторонние приложения.
Где скачать обои — лучшие ресурсы
В интернете существует огромное количество сайтов, которые предлагают пользователям коллекции обоев. Вот те, которые считаются наиболее популярными:
Вот те, которые считаются наиболее популярными:
- Нужно поискать ресурсы, имеющиеся в социальных сетях, воспользовавшись соответствующими тегами или фразами для поиска.
- На ресурсе WallpapersHome имеются тысячи картинок, относящихся к различным категориям. Многие из них предлагаются в различных размерах и разрешениях для того, чтобы пользователи могла легко найти подходящий вариант. Картинки сюда часто загружаются пользователями.
- На Mob.org обоям посвящён большой раздел. В нём имеется несколько десятков категорий, позволяющим легко найти подходящее изображение.
- На Top-Android имеются обои статичные и живые. Здесь имеется хороший выбор, однако некоторые считают, что поиск и скачивание здесь недостаточно удобны для посетителей.
Как установить обои на экран блокировки в Андроид
Экран блокировки на телефонах с ОС Android играет важную роль, выступая не только средством защиты девайса от непреднамеренного использования, но и декоративным элементом. Чтобы значительно его разнообразить, можно установить пользовательские обои. В ходе статьи мы подробно опишем данную процедуру.
Чтобы значительно его разнообразить, можно установить пользовательские обои. В ходе статьи мы подробно опишем данную процедуру.
Установка обоев для экрана блокировки на Android
Главная и, по сути, единственная трудность при установке обоев на экран блокировки заключается в отличиях разных Android-устройств в зависимости от установленной оболочки. Из-за подобной особенности имеющиеся на вашем телефоне параметры могут выглядеть не так, как в данной статье. При этом мы все же постараемся сообщить обо всех важных отличиях.
Способ 1: Настройки домашнего экрана
Поменять указанные обои большинства телефонов можно прямо с главного экрана, воспользовавшись специальным разделом настроек. По большей части это относится к смартфонам марки Samsung и конкретно модельного ряда Galaxy со стандартной фирменной оболочкой.
- На домашнем экране зажмите и несколько секунд удерживайте пустую область без значков. При появлении меню в нижней части страницы выберите пункт «Обои» или «Wallpapers».
 Название пункта может отличаться на разных устройствах, но иконка, как правило, всегда одинаковая.
Название пункта может отличаться на разных устройствах, но иконка, как правило, всегда одинаковая. - Через дополнительное меню, расположенное обычно в верхней части страницы, выберите один из вариантов, для которого необходимо установить обои. В нашем случае нужно тапнуть по строке «Экран блокировки».
- Дальше с помощью нижней панели выберите один из классичесих вариантов обоев или воспользуйтесь пунктом «Из галереи». Чтобы завершить процедуру, нажмите кнопку «Установить как».
Иногда телефон может использовать обои, установленные в качестве основных. В таких случаях остается воспользоваться лишь сторонним ПО из последнего способа.
При одновременном использовании устройства на чистом Андроиде и лаунчеров, загруженных отдельно из Плей Маркета, периодически возникает проблема с изменением экрана блокировки. В таких случаях удалите или просто отключите приложение на время редактирования параметров. Кроме того, иногда подобные лаунчеры наоборот могут помочь с изменением обоев.
Кроме того, иногда подобные лаунчеры наоборот могут помочь с изменением обоев.
Способ 2: Изменение настроек
На Андроид-устройствах преимущественно с фирменными оболочками меняются обои на экране блокировки через стандартные «Настройки». Инструкция почти идентична для большинства версий платформы, начиная с четвертой и заканчивая последней. В качестве основного примера нами будет использована классическая оболочка MIUI от Xiaomi.
- Откройте «Настройки» и в представленном меню найдите пункт
- Коснитесь кнопки «Изменить» под блоком «Экран блокировки», перейдите на одну из вкладок и выберите нужную картинку. В результате превью на странице «Обои» должно будет измениться.
Примечание: В качестве источника лучше всего использовать галерею из-за доступа к полной библиотеке изображений.

Если вы используете устройство Huawei, скорее всего, подпись во всех случаях будет заменена на «Начальный экран». Учитывайте данную особенность при поиске пунктов.
- С помощью MIUI на Xiaomi можно не только заменить фоновое изображение, но и украсить экран, добавив эффект «Карусели», позволяющий автоматически менять заранее подобранные обои. Подобное также встречается в других вариантах оболочек, но не всегда.
Как мы уже сообщили, за основу был использован вариант оболочки MIUI, не сильно отличающийся от прочих фирменных аналогов. Из-за этого некоторые отличия все же могут быть, особенно в плане расположения пунктов. Кроме того, способ вполне можно комбинировать с прочими методами.
Способ 3: Выбор обоев из галереи
На большинстве смартфонов выбрать обои для экрана блокировки можно не только в настройках, но и через стандартное/стороннее приложение «Галерея». Распространяется метод как на чистый Android любой версии, так и на фирменные оболочки производителей.
Распространяется метод как на чистый Android любой версии, так и на фирменные оболочки производителей.
- Перейдите в приложение «Галерея» и найдите изображение, которое хотите назначить для блокировки. Желательно, чтобы картинка по пропорциям соответствовала экрану телефона.
- Теперь откройте меню с тремя точками в правом верхнем углу страницы и выберите пункт
- В появившемся окне выберите вариант «Экран блокировки» или «Начальный», по необходимости отредактируйте картинку через кадрирование и подтвердите установку. На этом процедуру остается завершить.
Данный способ является наиболее простым и рекомендованным, так как позволяет сэкономить большое количество времени на поиске нужных параметров. Однако присутствует возможность смены изображения далеко не на всех устройствах.
Способ 4: CM Locker
В качестве завершающих вариантов стоит уделить внимание сторонним приложениям из Плей Маркета, требующим дополнительных разрешений, но вместе с тем позволяющим полностью или частично заменить экран блокировки. Данный способ отлично подойдет в тех редких ситуациях, когда производитель по каким-то причинам исключил нужную опцию из стандартных настроек телефона. Первым из таких вариантов ПО будет CM Locker.
Данный способ отлично подойдет в тех редких ситуациях, когда производитель по каким-то причинам исключил нужную опцию из стандартных настроек телефона. Первым из таких вариантов ПО будет CM Locker.
Скачать CM Locker из Google Play Маркета
- Воспользуйтесь представленной ссылкой для загрузки приложения на телефон. После этого откройте CM Locker и нажмите кнопку «Защитить» для активации основных функций программы.
В процессе включения CM Locker может само по себе закрываться и требовать изменения системных настроек. Это связано с тем, что ПО не только меняет обои на экране блокировки, но и контролирует разновидность защиты.
- Вы автоматически будет перенаправлены на главную страницу после того, как разберетесь с основными настройками. Находясь в разделе «Темы», можно выбрать и загрузить один из вариантов оформления для телефона.
- С помощью нижней панели перейдите на вторую вкладку «Обои» и выберите один из вариантов стандартных изображений программы.

- Чтобы добавить собственную картинку из памяти устройства, откройте последнюю страницу «Я» и перейдите на вкладку «Мои». Изначально здесь будет одна картинка, назначенная приложением и кнопка «+» для загрузки новых файлов.
- После нажатия по блоку с пиктограммой «+» откроется галерея. Выберите нужную картинку или фотографию, открыв файл и нажав «Применить» на верхней панели.
Следом за этим экран будет автоматически заблокирован, и вы сможете посмотреть, как обои будут выглядеть в будущем. При этом во время разблокировки к изображению применяется эффект размытия.
- По желанию можно быстро переключаться между обоями в приложении, выбрав файл и нажав кнопку «Задать». Во время изменения может быть указана как просто блокировка, так и вместе с домашним экраном.
Данное приложение полностью меняет классическую систему защиты устройства, из-за чего во время использования могут быть трудности с доступом. В то же время если сравнивать с встроенными функциями телефона, CM Locker позволяет куда тщательнее контролировать блокировку, гарантируя качественную защиту с возможностью восстановления доступа.
В то же время если сравнивать с встроенными функциями телефона, CM Locker позволяет куда тщательнее контролировать блокировку, гарантируя качественную защиту с возможностью восстановления доступа.
Способ 5: Lock screen
Еще одно решение для экрана блокировки с говорящим названием предоставляет меньше функций, но при этом позволяет установить вместо картинки живые обои. Кроме того, программой поддерживается последовательное автоматическое изменение статичных картинок при выборе одной из папок и несколько видом блокировки.
Скачать Lock screen из Google Play Маркета
- Загрузив и открыв приложение, воспользуйтесь ползунком «Включить экран блокировки». Данная опция бывает включена по умолчанию.
- Дополнительно необходимо перейти в раздел «Безопасность» и выбрать один из вариантов. Этот шаг можно пропустить, если у вас уже настроена блокировка.
- Через главное меню перейдите в раздел «Настройки» и установите параметры на свое усмотрение.
 Здесь можно как включить, так и отключить эффекты, во многом требовательные к аккумулятору.
Здесь можно как включить, так и отключить эффекты, во многом требовательные к аккумулятору. - На стартовой странице нажмите по разделу «Изменение обоев» и на следующем этапе выберите источник. В случае с пунктом «Обои» можно выбрать одну из картинок программы, оптимально сочетающихся с дополнительными эффектами.
- Указав один из вариантов, подтвердите сохранение с помощью кнопки «Установить». После этого на экране блокировки всегда будет появляться выбранная картинка и соответствующие эффекты.
Изменение обоев экрана блокировки на Android обычно не вызывает затруднений, так как производителями и компанией Google процедура по возможности упрощается для пользователей, плохо знакомых с операционной системой. Поэтому если после беглого просмотра настроек в соответствии с инструкцией вы не нашли нужного параметрам, проще всего будет сразу установить стороннее приложение.
Поэтому если после беглого просмотра настроек в соответствии с инструкцией вы не нашли нужного параметрам, проще всего будет сразу установить стороннее приложение.
Опишите, что у вас не получилось. Наши специалисты постараются ответить максимально быстро.
Помогла ли вам эта статья?
ДА НЕТКак поставить обои на андроид в полном размере. Как установить обои на телефон андроид
Как ни странно, с установкой обоев справляется не каждый обладатель смартфона. Хотя делается это очень просто, что подтвердит сегодняшнее руководство.
Когда-то все мы пользовались кнопочными мобильниками. В те времена существовала масса WAP-сайтов с картинками. Чтобы скачать обои на телефон, нужно было лишь знать разрешение дисплея. Сейчас же всё стало чуть сложнее. Но если вы освоите данную тему, то сможете менять обои хоть каждый день!
Что собой представляют обои?
Обои для Android — это обычное изображение, которое постоянно показывается на вашем рабочем столе.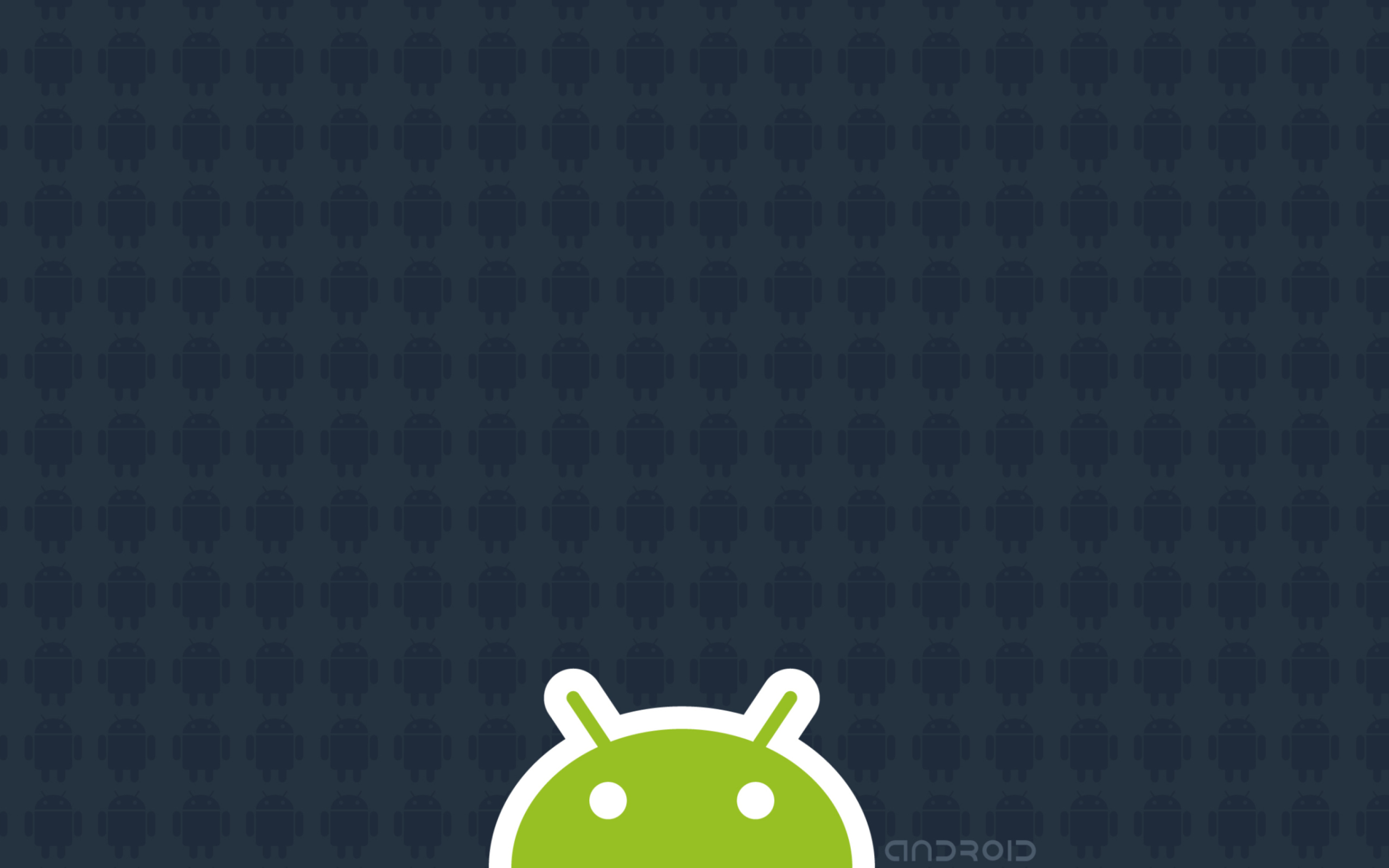 Исключение составляют живые обои, но о них мы поговорим чуть ниже. В чём же тогда заключается сложность? Казалось бы, скачивай любую картинку из интернета и ставь её в качестве обоев! Но не всё так просто. Вы вполне можете столкнуться с такими случаями, когда изображение растягивается по ширине или высоте, в результате чего оно выглядит не лучшим образом. Связано это с тем, что вы нашли фотографию неподходящего разрешения.
Исключение составляют живые обои, но о них мы поговорим чуть ниже. В чём же тогда заключается сложность? Казалось бы, скачивай любую картинку из интернета и ставь её в качестве обоев! Но не всё так просто. Вы вполне можете столкнуться с такими случаями, когда изображение растягивается по ширине или высоте, в результате чего оно выглядит не лучшим образом. Связано это с тем, что вы нашли фотографию неподходящего разрешения.
Существует множество сайтов, с помощью которых можно скачать обои, адаптированные под то или иное разрешение. Чуть подробнее узнать о них вы сможете, опять же, ближе к заключению статьи. Пока же давайте постараемся понять, как узнать нужное разрешение и что делать после? Разрешение дисплея обязательно указывается в характеристиках устройства. Просто введите наименование вашего смартфона в поиск и перейдите на страничку этого девайса, скажем, в «Яндекс. Маркете». В перечне спецификаций вы обязательно увидите разрешение экрана. Более сложный и долгий способ — это скачивание какого-нибудь бенчмарка. Например, многие параметры устройства отображает . Такой способ бывает полезен в том случае, если вы не знаете или забыли название смартфона.
Маркете». В перечне спецификаций вы обязательно увидите разрешение экрана. Более сложный и долгий способ — это скачивание какого-нибудь бенчмарка. Например, многие параметры устройства отображает . Такой способ бывает полезен в том случае, если вы не знаете или забыли название смартфона.
К слову, не обязательно подбирать картинку с нужным вам разрешением. При необходимости её можно обрезать тем или иным приложением. Это может быть какой-нибудь фоторедактор для Android . А можно воспользоваться и компьютером, где есть GIMP , Adobe Photoshop и другие подобные программы. При кадрировании следует ориентироваться либо на разрешение вашего дисплея, либо на соотношение его сторон.
Существуют два наиболее популярных метода установки обоев на смартфон:
- Стандартый способ — это когда вы находите картинку в интернете, после чего ставите её на рабочий стол самостоятельно;
- Использование специального приложения — в нём содержится масса обоев, которые обрезаются под ваш экран автоматически.

Если вы уже нашли в глобальной паутине подходящее изображение, то остается его поставить в качестве обоев. Это несложно:
Шаг 1 . Зайдите в «Галерею» или любое другое приложение, отображающее содержащиеся на смартфоне картинки.
Шаг 2 . Выберите то изображение, которое вы желаете всегда видеть на рабочем столе. Нажмите здесь на вертикальное троеточие, которое откроет небольшое меню опций.
Шаг 3 . Нажмите на пункт «Установить как обои ».
Шаг 4 . Выберите, куда именно вы хотите поставить обои. Обычно помимо главного экрана здесь доступен экран блокировки. Также можно одновременно установить одну картинку на оба экрана. В нашем случае нас интересует рабочий стол — то есть, «Главный экран ».
На планшетах и некоторых смартфонах может потребоваться кадрирование изображения. Так вы сможете его подогнать под экран, чтобы картинка выглядела идеально.
Использование сторонних приложений
Гораздо проще для установки обоев использовать сторонние приложения. Для операционной системы Android их разработано очень много. В базе каждого приложения хранится множество изображений, разбитых на категории. Вам остается только выбрать картинку и установить её в качестве обоев. Всё остальное программа сделает за вас. Давайте рассмотрим ваши действия на примере использования приложения :
Для операционной системы Android их разработано очень много. В базе каждого приложения хранится множество изображений, разбитых на категории. Вам остается только выбрать картинку и установить её в качестве обоев. Всё остальное программа сделает за вас. Давайте рассмотрим ваши действия на примере использования приложения :
Шаг 1 . Установите и запустите программу.
Шаг 2 . Нажмите на кнопку «Обзор ». Также вы можете авторизоваться в приложении — тогда оно научится запоминать ваши настройки при переходе от одного устройства к другому.
Шаг 3 . Теперь вы можете выбрать картинку, которую захочется поставить на главный экран. Для этого вы можете пройтись по категориям, посмотреть последние добавленные изображения и ознакомиться с выбором пользователей.
Шаг 4 . Когда вы найдете подходящий вариант — нажмите на красную кнопку. Также программа позволяет поставить картинке «лайк », прокомментировать её, скачать на смартфон и установить на контакт.
Шаг 5 . Обрежьте картинку так, как вам хочется. После этого нажмите на «галочку ».
Вот и всё! Существуют и другие подобные приложения. Функционал у них аналогичный — отличаются лишь сами изображения, хранящиеся на сервере.
С легкой руки разработчиков HTC большую популярность получили живые обои . От статических они отличаются тем, что картинка находится в движении. По небу проплывают облака, сквозь листву леса временами проглядывают солнечные лучи, по муравейнику бегают его жители, занавески на окне время от времени колышутся… Словом, живые обои — это уже не рядовое изображение, сохраненное в формате JPEG. Но это и не GIF-анимация — это нечто более сложное. Поэтому живые обои обычно распространяются в виде отдельных приложений.
Найти и установить живые обои можно при помощи Play Market. В большинстве случаев они распространяются совершенно бесплатно. Чаще всего такие обои нужно лишь установить, другие действия от пользователя не требуются (хотя иногда какие-то настройки всё же вводятся).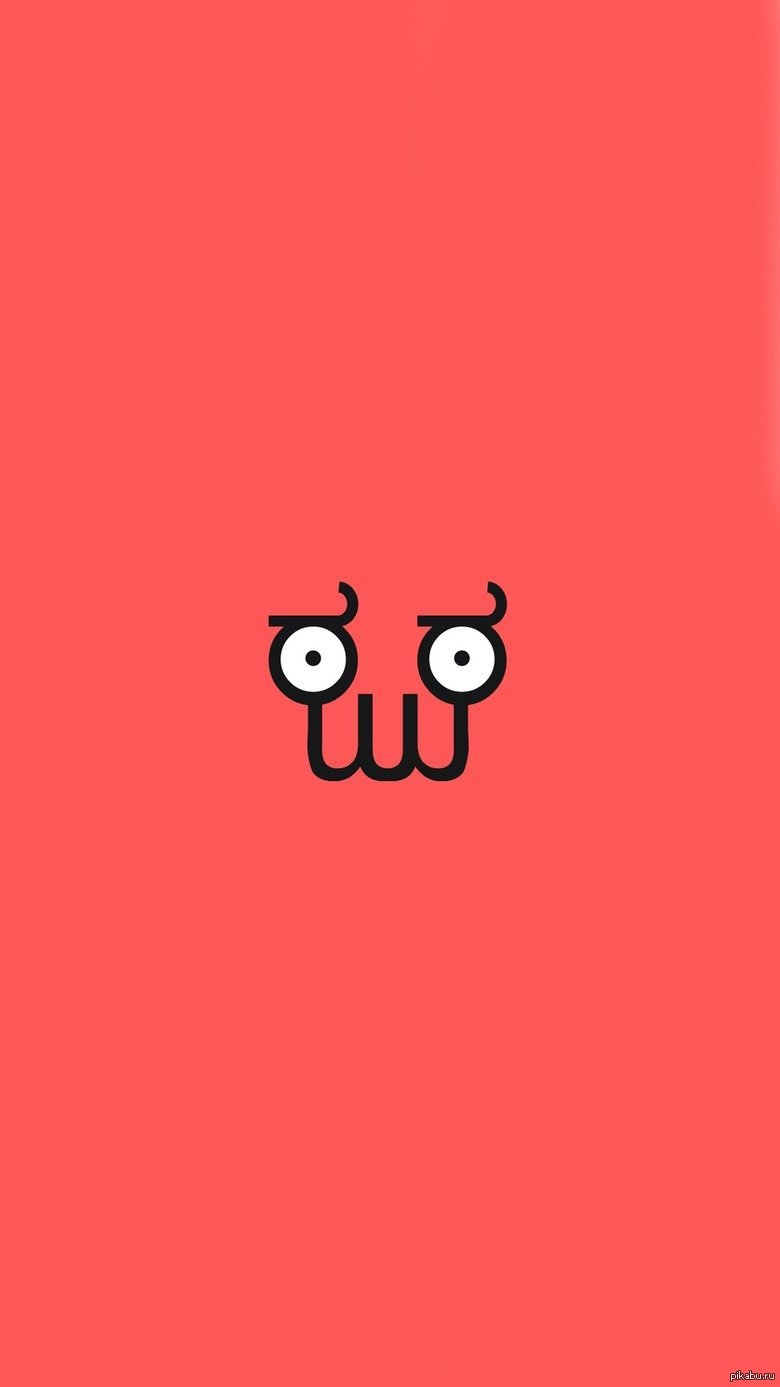
Обратите внимание : живые обои достаточно сильно нагружают процессор и расходуют энергию. Если у вашего смартфоны слабый аккумулятор и не самые лучшие характеристики, то от живых обоев следует отказаться .
Где скачать обои для Android?
Теперь вы знаете, как установить обои на Андроид. Осталось лишь понять, где можно скачать интересные изображения, которые хотелось бы видеть на рабочем столе постоянно. А подобных сайтов-хранилищ существует огромное количество. Вот только самые популярные из них:
- WallpapersHome — тысячи всевозможных изображений, каждое из которых можно скачать в том или ином разрешении (доступны популярные варианты для ПК, Android, iOS и Mac OS). Фотографии сюда чаще всего загружают сами пользователи.
- iPhone-Oboi — здесь содержатся фотографии, которые подогнаны под экран смартфонов и планшетов Apple.
- Mob.org — раздел с обоями здесь разбит на пару десятков категорий, благодаря чему выбор становится не таким сложным.

- MobiPics — очень простой, но популярный сайт. Его посещение идеально подходит для тех случаев, когда мобильный трафик ограничен.
- Top-Android — этот сайт позволяет подобрать не только обычные картинки, но и живые обои. Однако выбор и скачивание контента здесь реализованы не самым удобным образом.
Скачать живые обои вы можете — :
Заключение
На этом наше руководство подходит к концу. Как вы поняли, установить обои на смартфон совсем несложно. Теперь вы справитесь с решением такой задачи за пару минут! Гораздо больше времени уйдет на поиск картинки — той самой, которая придется вам по душе.
В данной статье я в картинках покажу как установить обои на рабочий стол телефона или планшета Андроид.
Наверняка многие люди, только что купившие первое устройства на операционной системе Андроид не могут найти как установить другие обои на свой рабочий стол. Ведь всем хочется настроить и оформить свой телефон / планшет по своему.
За основу написания данного поста я взял 2 своих устройства: телефон HTC One Dual Sim и планшет Sony Xperia Tablet Z на последних на данный момент Андроид версиях.
На самом деле установить другие обои на рабочий стол Андроид очень просто, но тем кому лень искать читайте, хотя может быть и читать вам будет лень, тогда картинки смотрите))
Итак начнем с подопытного телефона HTC One. Включаем телефон (кнопка сверху) > разблокируем > меню > настройки > персонализация > фоновый рисунок (переходим) и тут мы видим Фоновые рисунки HTC (стандартные обои HTC), Динамические фоновые рисунки (живые обои). Переходим в нужный раздел, выбираем что понравилось и жмем применить. У нас на сайте вы можете самые разные. Ниже представлены скриншоты с телефона (для увеличения нажмите на картинку).
Перейдем к планшету Sony Xperia Tablet Z, тут есть два варианта установки обоев на рабочий стол Андроид.
- Зажать палиц на рабочем столе и в появившейся сбоку панельки выбрать фон или тему .
 В фоне вы можете выбрать стандартные картинки, живые обои или фотографии из альбома. В темах вы сможете выбрать стандартные обои, которые заменяют общий фон, тему блокировки и сами обои (Данный вариант используется не только в планшетах, но и в телефонах. Он является наиболее распространенным ).
В фоне вы можете выбрать стандартные картинки, живые обои или фотографии из альбома. В темах вы сможете выбрать стандартные обои, которые заменяют общий фон, тему блокировки и сами обои (Данный вариант используется не только в планшетах, но и в телефонах. Он является наиболее распространенным ). - Разблокировать телефон > зайти в меню > настройки > персональные настройки . Тут вы сможете проделать все тоже самое что и в первом варианте, то-есть выбрать фоновый рисунок, экран блокировки, тему.
Скриншоты с планшета для наглядности (для увеличения нажмите на картинку).
Вот и все! Надеюсь теперь вы легко сможете разобраться и у вас не будет вставать вопрос как установить обои на Андроид устройства.
В нашем каталоге на сайт вы также можете для своего планшета или телефона, которые точно будут на нем работать и обычные обои на телефон.
Ну и на паследок, кому интересно как делать скриншот экрана андроид. Нужно зажать кнопку Вкл/Выкл и качель регулировки громкости вниз . Сделанные снимки вы найдете тут Pictures/Screenshots подключив устройства к компьютеру (имейте введу данный способ работает не на всех Android устройствах).
Сделанные снимки вы найдете тут Pictures/Screenshots подключив устройства к компьютеру (имейте введу данный способ работает не на всех Android устройствах).
1..png 400w, http://androidkak.ru/wp-content/uploads/2015/12/ustanovka-oboev-1-300×178.png 300w»>
Каждому владельцу телефона (особенно если он только что купленный) хочется сделать его максимально привлекательным. Для этого мы покупаем чехлы, другие аксессуары, но неотъемлемой частью, которая влияет на общий вид смартфона является заставка на рабочем столе. Но не все сразу же разбираются в том, как их установить. Давайте будем в этом разбираться.
Как установить изображение на рабочий стол Android
1-й способ
- Заходим в контекстное меню (эта кнопка чаще всего есть на телефонах андроид и находится рядом с кнопкой “Home”).
- В контекстном меню нажимаем пункт “обои”
- После этого андроид предложит выбрать вам папку, из которой вы хотите установить заставку. Это может быть галерея, в которой будут сохраненные изображения и фотографии, папки с картинками, которые изначально были предусмотрены в вашем телефоне.

- Далее выбираем ту картинку, которая вам по душе. Чтобы поставить ее на рабочий стол, Android предлагает вам ее обрезать. Выбираете ту область, которая будет отображаться у вас на рабочем столе и нажимаете “ок”.
2-й способ
- Заходим в основное меню.
- Жмем на пункт “экран”.
- Далее нажимаем на “обои”.
- Далее действия повторяются из первого способа – выбираем папку и устанавливаем нужную фотографию.
Png» alt=»nastrojki» srcset=»» data-srcset=»http://androidkak.ru/wp-content/uploads/2015/12/nastrojki-1..png 169w»> .png» alt=»nastrojki-ekrana» srcset=»» data-srcset=»http://androidkak.ru/wp-content/uploads/2015/12/nastrojki-ekrana..png 169w»> .png» alt=»ustanovka-oboev» srcset=»» data-srcset=»http://androidkak.ru/wp-content/uploads/2015/12/ustanovka-oboev..png 169w»>
Всё, теперь выбранное изображение будет постоянно вас радовать на экране вашего смартфона. Но иногда может возникнуть проблема, которая портит весь внешний вид устройства.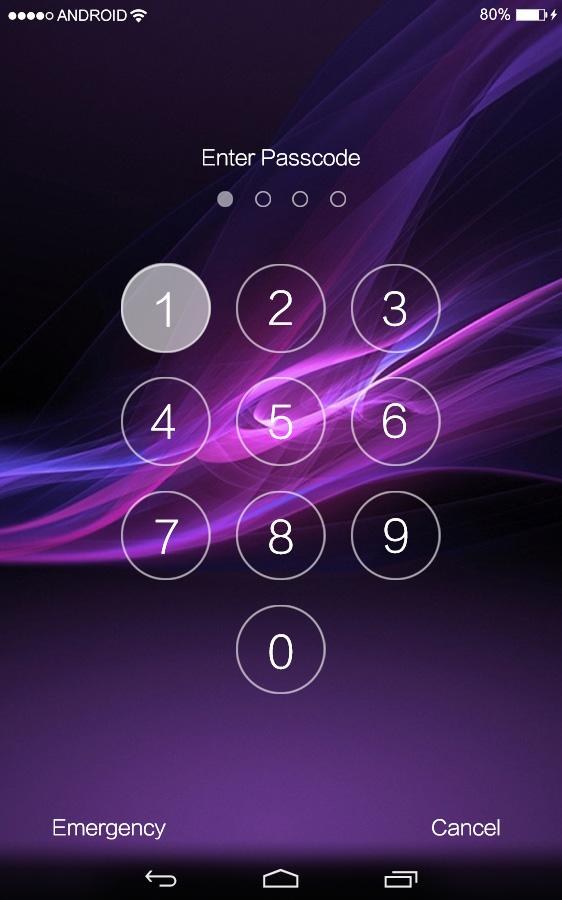 Из-за обрезки картинки, она может стать очень растянутой либо четкое изображение становится едва различимым. Что же предпринять в этой ситуации? Здесь тоже существует несколько вариантов того, что же с этим делать.
Из-за обрезки картинки, она может стать очень растянутой либо четкое изображение становится едва различимым. Что же предпринять в этой ситуации? Здесь тоже существует несколько вариантов того, что же с этим делать.
Даже самые красивые обои из стандартного набора смартфона со временем приедаются. К счастью, их замена на рабочем столе Android не составит большого труда. Здесь Вы сможете узнать, как именно это сделать.
Замена обоев в Android напоминает аналогичный процесс в операционной системе Windows Phone, но за несколькими исключениями, о которых стоит упомянуть.
Для начала, нужно нажать и некоторое время удерживать палец на свободном месте экрана. В открывшемся меню, необходимо выбрать пункт «Обои», после чего определиться с их типом, в предложенном подменю.
Вы можете остановить выбор на изображениях, предложенных системой, или использовать те, которые находятся в Вашей личной галерее. Так же можно установить «живые» обои – анимированное изображение, которое, к тому же, может вступать во взаимодействие с внешними факторами, изменяться, реагируя на них.
К примеру, если на экране изображен ночной пейзаж, то прикоснувшись к ветвям деревьев, вы «разбудите» уснувших птиц. Еще существуют обои, которые изменяются, в зависимости от времени суток и тому подобное.
Такие обои, несомненно, «оживят» Ваш смартфон. Но, при всей своей привлекательности, они имеют один недостаток – потребляют довольно много энергии. Это, соответственно, приводит к гораздо более быстрой разрядке аккумулятора. Поэтому, если Вам необходимо, чтобы «зарядка» держалась более длительное время, лучше выбрать обычное, понравившееся изображение. Кстати, существует несколько методов, для увеличения срока работы аккумулятора на Android. О них Вы можете прочесть в соответствующих статьях.
Существуют так же «живые» обои для андроид, которые функционируют, используя подключение к интернету, расходуя ваш трафик.
Используя Android Market, можно выбрать и установить «живые» обои на андроид планшет или смартфон (точно так же, как и обычные приложения). Чтобы их найти, нужно ввести в поиск «live wallpaper». После этого нужно просто загрузить, понравившиеся Вам обои, они автоматически будут сохранены в соответствующем отделе в системе телефона и готовы к использованию.
После этого нужно просто загрузить, понравившиеся Вам обои, они автоматически будут сохранены в соответствующем отделе в системе телефона и готовы к использованию.
Но, выбирать «живые» обои нужно очень внимательно, так как некоторые из них могут содержать рекламу на рабочем столе, что предусматривает подключение к интернету и, как следствие, дополнительный расход Вашего трафика.
Ну, а если даже самые интересные из готовых картинок или анимаций вас не привлекают, и вы хотите украсить рабочий стол своего смартфона изображением из личной галереи, то стоит внимательно подойти к выбору его размера — чтобы, при установке, не произошло искажения. Рассчитать верный размер изображения можно, умножив удвоенную ширину экрана на его высоту.
Каждый пользователь смартфона или планшета может установить уникальные обои на экран блокировки. Картинка будет появляться во время каждого включения рабочего стола устройства.
В зависимости от модели гаджета и установленной на нём операционной системы, смена иллюстрации происходит по-разному.
Рассмотрим детальнее все возможные способы, как быстро задать любой фон блокировки. Приведенные ниже инструкции предназначены для смартфонов на базе , iOS и .
Содержание: Устанавливаем обои в AndroidВ операционной системе Андроид изменить фоновую картинку рабочего стола можно с помощью стандартных настроек.
Главная особенность функции состоит в том, что вместе с обоями рабочего стола будет изменено и .
Встроенные функции системы не предусматривают разделение картинок. Чтобы изменить элемент, следуйте инструкции:
- Разблокируйте гаджет и зайдите в главное меню;
- Выберите в списке приложений иконку «Настройки» ;
- В открывшемся окне кликните на поле «Дисплей» ;
- Нажмите на пункт «Обои» , а затем найдите опцию «Главный экран» ;
- В галерее выберите необходимое изображение. Вы также можете воспользоваться камерой или сторонними галереями для отображения картинок, но стандартное приложение покажет большинство форматов и типов файлов;
- Кликните на картинку и нажмите клавишу «Задать обои»
или «Set as wallpaper»
.

Рис.3 – установка фона в Андроид
Выбранное изображение появится и на рабочем столе, и на экране блокировки.
Если же вы хотите, чтобы на разных этапах работы смартфона отображались разные иллюстрации, необходимо внести изменения в .
Следующее руководство позволит сделать так, чтобы обои основного окна не совпадали с блокировкой:
- Скачайте на компьютер фото, которое хотите установить в качестве обоев для заблокированного окна. Затем переименуйте название файла в «keyguard_wallpaper» (без кавычек). Обязательно удалите формат – jpeg или любой другой;
- Чтобы отображались расширения всех файлов, настройте соответствующую опцию в параметрах папок. Она находится в окне «Панель управления» -«Параметры проводника Windows» ;
Рис. 4 – отображение форматов файлов на компьютере
- Включите смартфон и с помощью проводника удалите файл, который находится в директории /data/system/users/0. Он называется «keyguard_wallpaper»;
- Подключите телефон к компьютеру и скачайте на него ранее переименованную картинку с удалённым форматом.
 Перемещать её нужно только по пути /data/system/users/0, в любой другой папке работать ничего не будет.
Перемещать её нужно только по пути /data/system/users/0, в любой другой папке работать ничего не будет.
Таким образом, системе удастся распознать файл, и она автоматически установит его в качестве фона на экран блокировки.
Заметьте, что после следующего изменения обоев рабочего стола, картинка блокировки также будет изменена и все действия придется повторять еще раз.
Существует еще один вариант кастомизации . Он доступен только на новых версиях Marshmallow 6.0.1 и выше.
Суть новой функции состоит в том, что теперь пользователи могут задавать сразу несколько картинок на один и тот же экран включения гаджета.
Рис.5 Блокировка экрана на смартфоне
Вы можете выбрать максимум 30 разных иллюстраций, которые будут появляться на этапе разблокировки смартфона с разной периодичностью.
Во время каждого включения подсветки вы будете видеть совершенно новую картинку. Следуйте инструкции:
- Зайдите в настройки гаджета и перейдите в окно «Обои» ;
- Выберите пункт «Экран блокировки» ;
- Вариант выбора файла — из стандартной галереи;
- Отметьте галочкой все картинки, которые хотите использовать в качестве обоев (не более 30 штук) и подтвердите действие;
- Сохраните настройки.
 Заблокируйте, а затем снова разблокируйте устройство, чтобы на экране появились новые иллюстрации.
Заблокируйте, а затем снова разблокируйте устройство, чтобы на экране появились новые иллюстрации.
Помимо встроенных функций ОС, пользователи мобильных гаджетов могут использовать и сторонние программы, с помощью которых очень легко установить красочные картинки.
Преимущество таких приложений состоит в том, что их можно легко и совершенно бесплатно , а в процессе использование не будет необходимости работать с системными файлами.
Первое приложение – «Обои & Блокировка экрана» . С его помощью можно выбрать разные обои и виды экрана блокировки, которые есть в базе разработчика.
С каждым обновлением количество качественных картинок увеличивается и совершенствуется.
Рис. 6 – приложение в маркете
Следующая популярная программа называется Lock screen (live wallpaper). Она позволяет задать на стол блокировки живые обои. Пользовательский интерфейс очень простой и удобный.
Необходимо просто выбрать понравившееся фото из уже готовой базы .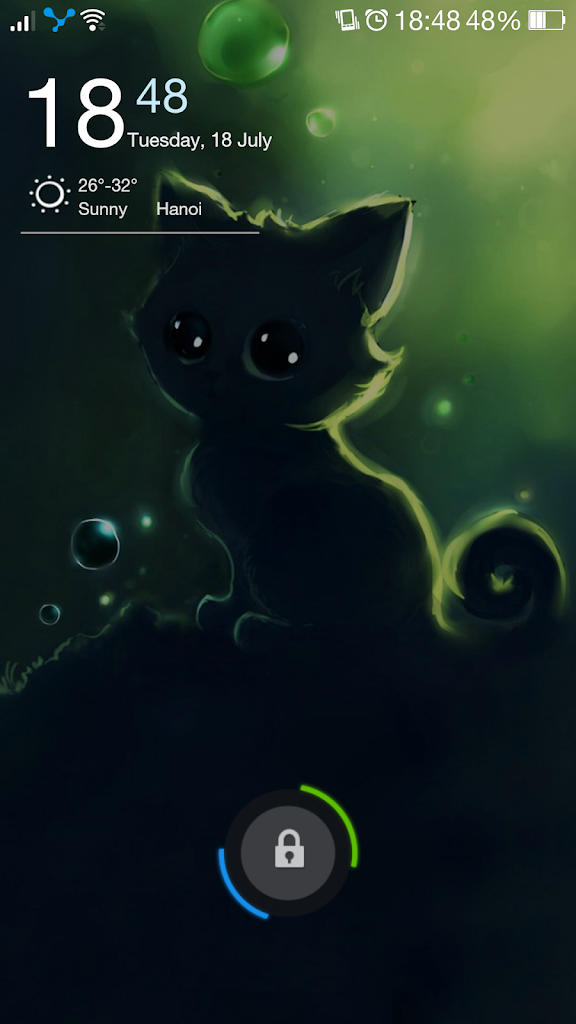 Затем можно посмотреть превью.
Затем можно посмотреть превью.
Не забудьте активировать галочку «Enable Screen Lock» , чтобы на экране отображался тип блокировки девайса.
Рис. 7 – окно настроек программы Lock screen (live wallpaper)
Инструкция для IOSВ операционной системе IOS пользователи могут сами разделять обои на экранах «Домой» и «Блокировка» .
Чтобы установить картинку, используя стандартные опции телефона, следуйте инструкции:
- Зайдите в «Настройки» на iPhone;
- Перейдите в «Обои и Яркость» ;
Рис.8 – окно «Обои и Яркость» на Айфоне
- Выберите из предложенного списка понравившийся фон ли откройте нужный файл с помощью проводника;
- В новом окне вам будет показано превью, то есть просмотр вида обоев. Кликните на клавишу «Установить» . Затем выберите, на какой именно экран будет установлена иллюстрация (на основной, в окне блокировки или же на оба экрана сразу).
Рис. 9 – установка обоев в IPhone
Для IOS есть и сторонние приложения из , с помощью которых можно настроить вид экранов. «Экран Блокировки — Бесплатные темы, обои и фоны»
— одна из таких программ.
«Экран Блокировки — Бесплатные темы, обои и фоны»
— одна из таких программ.
Её плюс заключается в простоте использования, ведь вам больше не нужно будет искать понравившееся фото в интернете или устанавливать только стандартные обои из галереи.
База данных программы регулярно обновляется новыми красочными иллюстрациями.
Рис. 10 – превью приложения
Что такое ярлыки экрана блокировки. Изменение экрана блокировки на Android
Несмотря на репутацию операционной системы с богатым выбором настроек, у Android всегда была пара острых углов, где операционная система была полностью лишена возможности настройки. Если ваше устройство не имело root доступа или не работало на кастомных прошивках, ограничения настроек включали экран блокировки, для которого вы могли только выбрать обои и настроить отображение уведомлений.
К счастью, довольно внезапный дебют Android O Developer Preview, возводит блокировки экрана до неизвестных ранее уровней персонализации и удобства, дав нам давно назревшую возможность выбирать свои собственные ярлыки для экрана блокировки.
Настраиваемые ярлыки экрана блокировки завязаны на System UI Tuner, который был фактически введен в Android Marshmallow. В случае, если вы не знакомы с этими возможностями, System UI Tuner является скрытым меню, которое вы можете разблокировать так же, как Режим разработчика. Для разблокировки режима разработчика, перейдите к информации о устройстве и нажимайте на «Номер сборки» пока не получите уведомления, теперь вы можете разблокировать System UI Tuner, потянув вниз панель уведомлений с любого экрана, нажав и удерживая на значке шестеренки в верхней правой части экрана приблизительно в течение пяти секунд, или до тех пор, пока не почувствуете короткую вибрацию. Вы увидите уведомлений о том, что System UI Tuner разблокирован.
В предыдущих версиях Android были доступны только стандартные ярлыки экрана блокировки, как правило, камера на правой и вызов на левой стороне дисплея. Android O позволяет разместить на экране блокировки довольно широкий диапазон различных ярлыков. В зависимости от приложений, которые вы установили на устройстве, нажав на «экран блокировки» в System UI Tuner, а затем выбрав левую или правую сторону дисплея, вы увидите список различных функций, для которых вы можете отправить ярлык на экран блокировки. Например, вы, вероятно, увидите «селфи», который который является ярлыком для съемки фотографий с помощью фронтальной камеры вашего устройства. Кроме того, вы увидите варианты. ярлыков для разблокировки устройста.
В зависимости от приложений, которые вы установили на устройстве, нажав на «экран блокировки» в System UI Tuner, а затем выбрав левую или правую сторону дисплея, вы увидите список различных функций, для которых вы можете отправить ярлык на экран блокировки. Например, вы, вероятно, увидите «селфи», который который является ярлыком для съемки фотографий с помощью фронтальной камеры вашего устройства. Кроме того, вы увидите варианты. ярлыков для разблокировки устройста.
Хотя это может показаться, что относительно небольшое изменение, существует бесчисленное множество гипотетических ситуаций, в которых пользовательские ярлыки экрана блокировки могут быть полезны: может быть, вы хотите иметь камеру Snapchat наготове для неожиданных моментов. Или, возможно, вы будете использовать ярлык для добавления нового контакта, сканирования QR-кодов, или живой трансляции на YouTube, Facebook или Instagram. Возможности практически безграничны.
С каждым днем смартфоны существенно увеличивают свою популярность. С каждым днем они все сильнее вытесняют все остальные мобильные устройства.
Одной из распространенных фирм на рынке данного направления является Леново. Каждый пользователь, купив новое устройство, старается наладить его под себя, сделать уникальным и непохожим на остальные. Поэтому он пробует устанавливать параметры по своему усмотрению. Наиболее распространенным вопросом является, как сменить обои экрана блокировки.
Эта, казалось бы, простая операция, у многих вызывает серьезные трудности. Экран блокировки его обои появляются в тот момент, когда устройство включается. Если Вы желаете видеть при этом изображение из личной галереи, то необходимо произвести несколько простых манипуляций.
Для телефонов Леново
Для начала необходимо перейти в галерею, которая предустановлена на смартфоне.
Там выберите нужное фото, после чего нажмите кнопку контекстного меню в правом верхнем углу. На стандартных устройствах должен появиться список с разными операциями
В нем выберите раздел Использовать. Нажав на него, вы получите доступ к ряду операций. Среди них Вас будет интересовать опция Фоновый рисунок, Установить обои на…
Там необходимо сменить настройки с Рабочего стола на Экран блокировки. После совершенных действий нажимается кнопка применить.
Для других смартфонов
Если же у вас таких опций нет, тогда зайдите в настройки:
Откройте вкладку Экран блокировки, но вполне вероятно, что там этой опции не будет. Если ее нет, тогда посмотрите во вкладе «Темы».
Перейдите во вкладку «Обои экрана блокировки».
Выбираете понравившуюся картинку. После чего подтверждаете свой выбор нажав на «Установить» в верхнем углу.
После этого вопрос, как сменить обои экрана блокировки, можно считать закрытым.
На каждом смартфоне обязательно найдутся файлы, которые пользователь хочет надежно сохранить от чужих глаз.
Это могут быть фотографии, видеозаписи, личные заметки или почтовая переписка. Если смартфон или планшет попадет не в те руки, это может принести серьезные неприятности его владельцу.
Чтобы обезопасить свой телефон уже на первом уровне доступа, не углубляясь в защиту каждого приложения или важной системной папки, можно заблокировать экран.
Для этого используются системные настройки, а также специальные приложения.
В нашей статье мы рассмотрим, как поставить блокировку экрана на Андроид, а также подскажем несколько способов его кастомизации.
На заметку:
С помощью настроек Андроида можно установить блокировку, защищенную:
- Графическим ключом
- PIN-кодом
- Паролем
Рассмотрим способы по порядку.
Способ 1: Графический ключ
По умолчанию, блокировка экрана мобильного гаджета снимается с помощью слайдера.
В плане безопасности, данный способ абсолютно ненадежен, так как любой человек, просто проведя пальцем по экрану, получает доступ к содержимому девайса.
Самый простой способ надежно заблокировать экран – установить графический ключ, последовательность соединения нескольких точек.
Чтобы настроить ключ, пройдите следующие шаги:
- Войдите в настройки Андроид
- Выберете пункт «Безопасность»
- Нажмите на строку «Блокировка экрана»
- Нажмите на строку «Графический ключ»
- На поле из 9 точек составьте защитную комбинацию
- Введите ключ еще раз для подтверждения
- Выберете режим отображения уведомлений на экране блокировки
После этого дополнительно можно настроить отображение вводимого ключа.
Если вы сомневаетесь в надежности графического кода, посмотрите на количество комбинаций из точек, которые придется перебрать тому, кто решит воспользоваться вашим гаджетом:
- 4 точки — 1624 комбинации
- 5 точек – 7152
- 6 точек – 26016
- 7 точек — 72912
- 8 точек — 140704
- 9 точек — 140704
В сумме получается, что графический ключ содержит в себе 389112 различных комбинаций соединения точек.
Для того чтобы ввести все возможные комбинации, из расчета 1 последовательность точек в секунду, понадобится почти 106 часов!
Полезная информация:
Для создания пароля на смартфоне можно воспользоваться утилитой . Он создана для блокировки приложений на андроид с помощью пароля. С его помощью только вы сможете получить доступ к мессенджеру, социальным сетям, камере и галерее или любым другим приложениям.
Способ 2: PIN-код
Если вы доверяете числам больше, чем рисункам из точек, в этом же меню безопасности вашего смартфона или планшета блокировка экрана на Андроид выставляется с помощью четырехзначного PIN-кода:
- Пройдите в настройках до способа блокировки
- Выберете PIN-код
- Наберите четыре цифры
- Введите код еще раз
В случае с цифрами, комбинаций выходит меньше, чем при наборе графического – 10 000 вариантов.
И все же на то, чтобы перебрать все числовые сочетания, придется потратить немало времени.
Способ 3: Пароль
По количеству возможных комбинаций, пароль стоит отнести к самому надежному способу. В способах блокировки нажмите на строку «Пароль» и введите последовательно символов.
Пароль должен состоять минимум из 4, максимум из 17 символов.
Учитывая набор с помощью чисел, математических символов, кириллических и латинских букв, количество комбинаций переваливает за несколько миллиардов.
Самое главное – самому не забыть хитрый пароль для снятия блокировки.
Способ 4: Блокировка с помощью приложений
В цифровом магазине Google Play можно скачать специальные программы, с помощью которых не только устанавливается блокировка экрана на Андроид, но и визуально настраивается сам экран: устанавливаются красивые обои и добавляются нужные виджеты.
Среди программ, которые собирают хорошие отзывы, а также удобные в управлении, можно выделить:
- Smart lock screen
- SnapLock
- ZUI Locker
- CM Locker
Smart lock screen
Smart lock screen, который бесплатно скачивается и устанавливается на устройство Андроид поможет пользователю не только защитить свой гаджет, но и кастомизировать экран блокировки.
В главном меню приложения нужно задать PIN-код из четырех символов, который можно в любой момент поменять. Также приложение позволяет:
- Изменить текст на экране блокировки
- Задать цвет текста
- Установить яркие и красочные обои с красивыми пейзажами, видами ночного неба и городских огней.
Как и большинство бесплатных приложений, Smart lock screen содержит встроенную рекламу, однако в данном случае разработчики программы подошли к делу очень грамотно.
Чтобы не раздражать пользователя всплывающими баннерами, рекламная кнопка установлена как пункт меню.
Нажав на нее, пользователь может скачать дополнительное фирменное приложение: музыкальный плеер или инструмент для фотоколлажей.
SnapLock
Умное приложение для блокировки экрана SnapLock поможет установить пин-код или графический ключ на смартфон или планшет.
Помимо стандартного функционала, у программы есть ряд интересных фишек:
- Функция AppRhythm. Приложение следит за частотностью запуска программ. Ярлыки наиболее часто используемых приложений SnapLock выводит на экран блокировки
- Настройка направление свайпа на определенную команду
- Отображение часов. На экран блокировки можно вывести виджет с часами, датой и погодой в нескольких шрифтовых стилях.
- Добавление обоев на экран блокировки
- Вывод всех уведомлений на один экран.
ZUI Locker
Версия ОС: Android 4.1 или более поздняя
Мнения пользователей по поводу блокировщика экрана ZUI Locker разделились: одни хвалят его за удобную настройку защиты смартфона, другие восхищаются огромным разнообразием тематических настроек.
Блокировку экрана можно запрограммировать как на графический ключ, так и на пароль. А для красочного оформления в приложении заложены несколько десятков красивых обоев и тем.
Отдельно хочется отметить приятную дизайнерскую особенность – при наклоне смартфона картинка, установленная в качестве обоев, начинает плавно смещаться.
CM Locker
Версия ОС: Android 4.0 или более поздняя
CM Locker – это то самое приложение для блокировки экрана, в котором на первом месте стоит защита гаджета.
Программа позволяет настраивать запрет на доступ с помощью пин-кода и графического ключа, а на устройствах, которые разблокируются отпечатком пальца, поможет настроить модуль сканера.
Пользователь может выставить защиту не только на экран, но и на отдельные приложения, например, почту, мессенджеры или соцсети.
Если кто-то попытается взломать пароль или ключ, приложение сделает фото злоумышленника и отправит на почту пользователю.
Также CM Locker можно привязать к аккаунту в Facebook. Если телефон потеряется, пользователь сможет отследить гаджет, включить сигнализацию или заблокировать мобильник.
Кстати, о том, что делать, если ваш телефон стал объектом кражи или просто потерялся, вы можете прочитать в статье Как найти потерянный телефон Андроид .
Из визуальных фишек в CM Locker можно отметить:
- Информеры о погоде
- Вывод уведомлений на отдельный экран
- Кнопки управления камерой, фонариком и плеером на экране блокировки
- Добавление красивых обоев на блокировку
Для того чтобы ответить на вопрос: как поставить блокировку на экран Андроид, нам понадобился качественный и надежный смартфон, на котором мы смогли не только полноценно опробовать простой и удобный функционал операционной системы, но и оценили яркость и насыщенность красок всех обоев, которые мы обнаружили в приложениях.
Нашим помощником в сегодняшнем вопросе стал смартфон Fly Cirrus 7 .
Почему Fly
За 14 лет своей истории британская компания Fly выпустила немало отличных смартфонов, которые отвечают всем современным требованиям пользователей, будь то большой экран, емкий аккумулятор или качественная камера.
Fly Cirrus 7 мы оценили, в первую очередь, за яркий и контрастный 5,2-дюймовый IPS дисплей.
Изучая оформительскую сторону приложений, мы порой так засматривались на картинки, которые отображались на экране, что забывали о тесте прочих настроек.
И тут не подкачали две сильные технические составляющие смартфона.
4-ядерный процессор на 1,25 ГГц легко и без задержек запускал несколько приложений в момент времени.
А емкий аккумулятор на 2600 мАч продержал смартфон в заряженном состоянии все время теста, даже при включенном модуле LTE 4G.
Экран блокировки на Android нужен не только для красоты. Это важная часть навигации по системе, которую можно использовать для быстрого доступа к необходимым функциональным возможностям. Стандартные экраны блокировки неплохие, но существуют ещё более интересные варианты. Журнал «Android» подготовил список лучших приложений для блокировки экрана .
1. Hi Locker
Hi Locker предлагает быстрый загрузчик в стиле CyanogenMod, который работает при помощи удержания и жестов по приложениям для их запуска с экрана блокировки. Здесь есть три стиля экрана блокировки: классический, Android Lollipop и iOS. На отдельном экране располагается календарь, где можно просматривать грядущие события. Есть несколько способов кастомизации, включая различные приветствия, шрифты и автоматическую смену обоев.
Price: Free
2. LokLok
LokLok предлагает интересную идею, но для реализации вам должны помочь друзья. Приложение позволяет рисовать на экране блокировки и затем отправлять рисунки в виде сообщений другим пользователям этого приложения. Сообщения будут отображаться на экране блокировки, получатели могут вносить в них изменения и отправлять обратно.
Бета-версия приложения не позволяла настраивать пин-код, поэтому программа была не лучшей с точки зрения безопасности. Зато она бесплатная и развлекательная.
Price: Free
3. Next News Lock Screen
Next News представляет собой новостную ленту, которая отображается прямо на экране блокировки. Её можно настраивать, чтобы получать только интересные вам новости.
Можно выбирать из разных категорий, вроде спорта. Нажмите и удерживайте на новость, чтобы открыть её.
Price: Free
4. CM Locker
CM Locker обладает разблокировкой жестом в стиле iOS, что позволяет экономить энергию и убирать прожорливые приложения прямо на экране блокировки. Можно использовать пин-код или графический ключ для разблокировки устройства, при попытке выполнить вход посторонним он будет сфотографирован.
Также здесь на экране блокировки можно управлять воспроизведением аудио, просматривать последние сообщения и прогноз погоды.
Price: Free
5. SlideLock Locker
Это приложение подойдёт для тех, кто когда-то работал с аппаратами Apple и испытывает ностальгию. Жестом слева направо можно разблокировать аппарат. Имеются уведомления с возможностью выполнять действия в них, одним жестом их можно отклонить. Жест справа налево открывает камеру.
6. Semper
Раньше это приложение было известно под названием UnlockYourBrain. Для разблокировки нужно ответить на вопросы по математике и другим дисциплинам, хотя можно и пропустить их.
Price: Free
7. Next Lock Screen
Новая философия Microsoft заключается в создании кроссплатформенных приложений. Данное предложение является ещё одним примером этого подхода относительно системы Android.
Next Lock Screen выглядит элегантно и просто, но внутри программа вычисляет, какие приложения вы будете с большей долей вероятности использовать. Во внимание принимается время дня, местоположение и прочие параметры. После этого приложение показывается на экране. Использовать эту возможность не обязательно, но другим достоинством здесь является чёткое отображение уведомлений, календарей и прочих функций смартфона.
Множество экранов блокировки обладают минималистичным внешним видом, но AcDisplay по уровню аскетизму превосходит их все. Небольшие иконки появляются для отображения уведомлений, нужно удерживать палец на одной из них для более подробного просмотра, а потом убрать уведомление жестом.
Используются датчики устройства для обнаружения того, находится смартфон в кармане или вы работаете с ним, чтобы экран вовремя включался и выключался.
Price: Free
9. C Locker Pro
C Locker Pro представляет собой внушительный пакет, где есть множество функций и ярлыков. Доступны более 30 различных действий: можно звонить, открывать приложения, читать уведомления из выбранных социальных сетей. Двойное или тройное нажатие позволяет включить и выключить экран.
10. Echo Notification Lockscreen
Echo отображает уведомления в минималистичном виде и даёт гибкий контроль над тем, что вы увидите и к чему получите доступ. Как видно на изображении, можно создавать категории уведомлений, такие как работа, социальные сети, персональные и другие, в них можно вносить разные приложения.
Как установить картинки в качестве обоев экрана блокировки на Android 2021
Поговорите о настройке домашнего экрана, и сразу возникает множество идей — будь то установка стильного виджета календаря, красивых живых обоев или изменение внешнего вида значков. К сожалению, этот уровень настройки редко встречается на скромном экране блокировки.
Для большинства из нас экран блокировки украшен только простыми часами и, конечно, обязательным шаблоном блокировки. И давно пора уделить немного внимания этому экрану блокировки. Для начала, как насчет размещения крутого GIF в качестве обоев экрана блокировки на Android?
Так что каждый раз, когда вы открываете свой телефон, вас приветствует что-то сумасшедшее, когда Марио прыгает вокруг или Гарри Поттер летает с Бакбиком.
Мы собираемся изучить два приложения, которые позволят вам достичь этого. В то время как один позволяет вам установить серию GIF на экране блокировки, последний идет на ступеньку выше и переопределяет настройку на букву T.
Итак, без дальнейших задержек, давайте начнем.
Также смотрите : Как получить привлекательные GIF-файлы в качестве обоев вашего Android1. Zoop GIF Lockscreen
Первым в нашем списке стоит Zoop GIF Lockscreen. Начиная с версии 4.4 в Android Play Store, вы можете установить как GIF, так и видео в качестве фона экрана блокировки. Хотя он имеет свою долю предварительно загруженных GIF-файлов, вы также можете выбрать свой собственный GIF или видео в качестве обоев экрана блокировки.
Самое приятное в этом приложении — это то, что оно включает в себя потрясающий набор настроек, который позволяет максимально настроить экран блокировки.
От установки тайм-аута экрана до того, как бы вы хотели, чтобы он отображался — вы можете взять в руки практически все.
Чтобы установить GIF в качестве обоев экрана блокировки, перейдите к значку настройки GIF на домашней странице и выберите свои GIF-файлы. Но в отличие от других приложений, у Zoop несколько иной подход к выбору файлов. Проверка файла означает, что файл не выбран, и наоборот.
Как только файлы выбраны (не), просто нажмите на кнопку «Домой» и заблокируйте устройство. Нажмите кнопку питания еще раз, чтобы увидеть магию.
Чтобы добавить свои собственные GIF-файлы, все, что вам нужно сделать, — это нажать на значок «Плюс» в правом нижнем углу и выбрать те из Галереи.
Подробнее : Как скрыть конфиденциальный контент с экрана блокировки Android и iPhone2. GIF LockScreen Настройка
Если Zoop кажется вам потерянным щенком с точки зрения его дизайна, то ваш следующий лучший выбор — приложение GIF LockScreen Setting. У него есть несколько преимуществ перед Zoop. Для начала, приложение позволяет вам выбрать скорость и параметры масштабирования для ваших обоев.
Тем не менее, он не поставляется с предварительно загруженными GIF-файлами. Если вы уже работали с Zoop, управление приложением GIF LockScreen станет легкой прогулкой.
Чтобы установить GIF в качестве обоев, все, что вам нужно сделать, это нажать на кнопку GIF внизу, выбрать соответствующие параметры сверху — По ширине, Полноэкранный и т. Д. — и нажать на маленький значок галочки на низ. Просто, видите.
Также есть несколько других настроек, которые вы можете просмотреть в меню настроек, такие как отображение строки состояния, настройки экрана блокировки или параметры масштабирования.Это упаковка!
Если вы беспокоитесь о времени автономной работы, то эти приложения действительно потребляют свою долю, однако я не заметил значительных потерь в своем OnePlus 5. Итак, не могли бы вы использовать этот крутой способ настройки главного экрана? Напишите нам пару строк в комментариях ниже.
Смотрите далее : 9 причин, почему я не могу преодолеть пусковую установку Nova
Кастомизация Android телефона: первые шаги — android.mobile-review.com
18 ноября 2012
Павел Крижепольский
Вконтакте
Неудобная клавиатура? В стоковом дилере нет русских букв? Хочется экран блокировки как в HTC Sense? Пора взять дело в свои руки. Хватит это терпеть!
Введение
На тему этой статьи натолкнул один недавно произошедший случай. Один знакомый недавно купил свой первый Android смартфон. И буквально через несколько недель поменял его на другой, практически такой же. Оба смартфона были примерно одного времени выпуска, с одинаковой версией ОС, одной ценовой категории и схожего дизайна. На вопрос, почему решил поменять телефон, он ответил «да у него экранная клавиатура была неудобная и папки на рабочем столе нельзя было создавать».
Многие владельцы телефонов на Android практически не знают один из главных плюсов этой ОС — почти безграничной возможности кастомизации. Очень часто они из-за этого вынуждены мириться с множеством досадных недостатков конкретной оболочки или модели телефона, а то и вовсе его менять. Это может быть неудобная клавиатура, нефункциональный экран блокировки, отсутствие русских букв в дилере и многое другое. А установка лаунчера или замена стокового экрана блокировки у многих ассоциируется с перепрошивкой, «взломом» телефона, потерей гарантии и многостраничными мануалами. Хотя в действительности, это не более сложно или противозаконно, чем установка новой игры из Play.Market
Сразу хочу сказать, что цель этой статьи не в том, чтобы подробно описать все возможные варианты настроек и все популярные программы. Тем более что на этом сайте уже есть масса отличных обзоров очень многих из этих приложений. Эта статья — своеобразный гайд для новичка из серии «Что-делать-после-покупки-первого-Android-смартфона». И не столько обзор самих программ, сколько попытка рассказать о возможностях кастомизации ОС. К сожалению, даже в таком формате рассказать обо всем в рамках одной статьи невозможно. Поэтому речь пойдет только о самых первых шагах. Если такой формат окажется интересным, то рассмотрим остальные моменты в следующих частях.
Статичные обои.
Смена обоев на рабочем столе это один из самых простых и в тоже время действенных способов изменить внешний вид вашего телефона.
Одна из особенностей обоев в Android — при листании рабочих столов, они немного прокручиваются по горизонтали. Эта особенность сохраняется и большинстве фирменных оболочек, таких как HTC Sense или Optimus UI. Из-за этого разрешение обоев будет составлять «высота экрана» * «2х ширина экрана». В качестве картинки для обоев можно использовать любую фотографию или изображение. Специально подгонять их под нужное разрешение не обязательно — если картинка больше чем нужно, то вам предложат выбрать какая именно ее часть пойдет на обои. Если же вам необходимо, чтобы картинка поместилась полностью, то придется вручную подгонять ее под нужное разрешение.
Подборке обоев в интернете посвящена масса различных сайтов. Есть и специальные коллекции для телефонов. Например, отличные подборки картинок под обои время от времени выкладывает Артем. Если кто-то их пропустил — очень рекомендую посмотреть. —> РоботоОбои <— Особенно те, которые не из аниме 🙂
HINT. Помимо «РоботоОбоев» на сайте еще существует еще и серия «РоботоСюжетов». Это примеры оформления Android телефона, которые включают в себя тему рабочего стола, экрана блокировки, некоторые виджеты. Но в отличае от «РоботоОбоев» их нельзя установить на свой телефон в один клик. Потребуется отдельная установка всех компонентов и часто какие-то сторонние программы. Например, Widgetlocker Lockscreen, которая будет рассмотрена чуть позже.
Этой же цели посвящено и множество программ из Play Market. Функционал у них по большей части очень похожий. В качестве примера приведу следующую программу
«Обои» от «IncredibleApp!
| Основные возможности: | Системные требования: |
|---|---|
| — Сортировка картинок по категориям; — Просмотр самых популярных картинок; — Поиск картинок по заданному цвету. | Версия Android: 2.1 и выше ЦЕНА: Бесплатно |
Программа позволяет подбирать обои по цвету, популярности или выбирать их из конкретной тематической категории. Выбранную картинку можно как просто скачать, так и сразу установить как обои. В последнем случае «обрезание» картинки под размер обоев произойдет автоматически. Обратите внимание, что после установки программы в диалоговом окне во время выбора обоев появляется новый источник.
‘Обои’ от ‘IncredibleApp!’ | Диалоговое окно при установке обоев | Выбор нужной части картинки |
Данная программа является типичным представителем своего класса. Звезд с неба не хватает, но более-менее удобна в использовании и успешно справляется со своими функциями. Крепкий середнячок.
Живые обои
Живые обои, это еще одна «фишка» Android, которая официально появилась начиная с версии Android 2.1. Самый простой вариант «живых обоев» — простая анимация, которая никак не зависит от пользователя. Более сложные обои могут реагировать на прикосновения к экрану (например, пойдет рябь по воде) или самостоятельно меняться в зависимости от времени суток, погоды и других параметров. В большинстве случаев, у «живых обоев» есть настройки, и пользователь имеет возможность настроить их на свой вкус. Стоит помнить, что использование «живых обоев» увеличивают расход батареи, правда, обычно весьма незначительно. Ниже приведу пару скриншотов самых простых «живых обоев», анимацию по ним в любом случае не оценить.
Snowfall Free Live Wallpaper | KF Flames Free Live Wallpaper | Sun Rise Free Live Wallpaper |
Виджеты
Виджеты, это еще одна отличительная черта Android. Существуют тысячи разнообразных виджетов, всех цветов и размеров. Большинство из них будет работать на любом лаунчере, но есть и такие, которые можно поставить только на «родной». К сожалению, в стандартном варианте «чистого» Android их предустановлено довольно мало. Но их очень легко скачать из Play.Market. Можно по отдельности, а можно и целыми паками (наборами). К примеру, пак HD Widgets, обзор которого уже есть на сайте.
HD Widgets
| Основные возможности: | Системные требования: |
|---|---|
| — Часы, дата, место, погода, прогнозы и виджеты настроек; — LED, часы с флипом, часы в стиле Honeycomb; — Хотспоты для будильника, календаря и погоды; — Полноэкранные виджеты погоды; — Множество размеров, и под телефон и под планшет. | Версия Android: 2.2 и выше ЦЕНА: 61,49 руб | Ссылка на полный обзор программы: http://android.mobile-review.com/market/4961/ | Автор обзора: Евгений Вильдяев |
Большинство виджетов имеет несколько вариантов разного размера. Кроме того, один и тот же виджет может включать в себя несколько разных стилей оформления. В качестве примера приведу замечательные виджеты погоды Go Weather Ex и Fancy Widgets
Виджет Go Weather Ex — разные размеры | Fancy Widgets — виджет 4х4 | Fancy Widgets — разные варианты виджета |
Выбор мелодии на звонок, будильник, напоминания
У некоторых людей возникают сложности с установкой своей мелодии на будильник или звонок. При выборе мелодии из настроек, телефон предлагает выбрать только из предустановленных мелодий. При попытке поставить мелодию на звонок через плеер (пункт меню «использовать как») она либо вообще не ставится, либо слетает после перезагрузки. Сам я сталкивался с этой проблемой в оболочке Optimus UI и на «чистом» Android 2.х.
Не знаю баг это или фитча, но в любом случае, решение довольно простое. В корне карты памяти (sdcard) необходимо создать папку media и внутри нее папку audio. В ней создаем папки alarms (для звонков будильника), notifications (для SMS, почты и пр.), ringtones (для мелодий звонка), ui (звуки интерфейса). А далее просто раскидываем выбранные мелодии по соответствующим папкам и перегружаем телефон.
В последних версиях Android, sdcard называется встроенная память телефона, а внешняя карта монтируется как sdcard-ext. В этом случае, создавать папки нужно все равно именно в sdcard
Световой индикатор, подсветка трекбола
На многих телефонах присутствует такая полезная вещь, как светодиодный индикатор. Он же светоид, он же индикатор пропущенных вызовов. Он позволяет вовремя заметить пропущенный вызов, пришедшее письмо, низкий уровень заряда аккумулятора. К сожалению, возможность его настройки стандартными средствами обычна минимальна. А вот сторонние приложения позволяют намного больше.
Light Flow \ Световой поток
| Основные возможности: | Системные требования: |
|---|---|
| — Детальная настройка светоида \ подсветки трекбола; — Установка последовательности световой индикации при нескольких событиях; — Детальная настройка остальных типов уведомлений: звук, вибрация, включение экрана и пр. — Возможность настроить поведение в режиме сна и в режиме зарядки. | Версия Android: 2.2 и выше ЦЕНА: Бесплатно \ 74,84 руб |
Ссылка на полный обзор программы: http://android.mobile-review.com/articles/9543/ | Автор обзора: TimeS |
Прежде всего, стоит отметить, что многое зависит от самого телефона. В частности, возможное кол-во цветов светоида, возможность его мерцания, максимальное время беспрерывной работы и пр. Поэтому разработчики рекомендуют оценить работу программы на бесплатной версии, и только потом уже думать о покупке полной.
Light Flow \ Световой поток | Light Flow \ Световой поток | Light Flow \ Световой поток |
Программа позволяет детально настроить не только поведение светоида, но и уведомления остальных типов — звук, вибро, включения экрана и пр. Обратите внимание, что приложение получает полный контроль над системой уведомлений, и вы будете получать уведомления только для тех категорий, который им поддерживаются. Также программа при запуске попросит внести ее в список «специальных возможностей» телефона. Это повышает ее привилегии.
К сожалению, перевод программы на русский язык неполный. И к тому же, в некоторых местах довольно спорный. Тем не менее, интрефейс программы остается прост и понятен. С полным обзором программы вы можете ознакомиться по следующей ссылке.
В программе есть огромное кол-во настроек самых разных уведомлений, от цвета и интервала мигания светоида до управления вспышкой и создания собственных виброзвонков. К сожалению, часть функций может работать не на всех телефонах. Да и в работе самой программы пока все еще есть ряд шероховатостей. Тем не менее, если стандартных возможностей по управлению уведомлениями вам не хватает, то на Light Flow определенно стоит посмотреть.
NoLED
| Основные возможности: | Системные требования: |
|---|---|
| — поддержка уведомлений различных типов; — возможность установить для уведомления звук или вибро; — возможность детальной настройки, поддержка тем; — можно сразу перейти к нужному приложению, тапнув на иконку уведомления. | Версия Android: 2.1 и выше ЦЕНА: Бесплатно |
Для тех, на чьем смартфоне нет светодиода, существует программа NoLED. По сути, она является эмулятором светодиода. При пропущенном вызове или другом событии на черном экране смартфона загорится цветной огонек либо появится соответствующая иконка. Программа рассчитана только на Amoled экраны. На экранах этого типа энергия расходуется только на светящиеся пикселы. Таким образом, расход энергии будет минимален.
Вид иконки или точки можно выбрать отдельно для каждого оповещения. Значок может перемещаться по экрану. Для перехода к рабочему столу необходимо нажать кнопку «Назад» или «Домой». Либо нажать на сам значок пропущенного события.
Настроек довольно много. Можно выбрать тему для иконок, настроить звуковые или вибро уведомления, установить время «спящего режима», когда NoLED не будет выводить сообщения на экран, отображать на экране погоду или часы и пр. Жаль только, что перевод названий и описания настроек на русский язык не полный.
Мне лично программа не показалась удобной, но допускаю, что кому-то она может пригодится.
HINT — Перед тем как приступить к следующие части статьи, я хотел бы пояснить один момент. Android позволяет устанавливать сторонние приложения для выполнения каких-то стандартных функций. Например, можно заменить телефонную книгу. После этого, при нажатии на стандартную иконку «контакты» смартфон уточнит, какое именно приложение следует запустить. У вас будет возможность выбрать как «стоковый» вариант, так и установленное вами приложение. При желании, можно запомнить этот выбор. В этом случае, при повторном нажатии на кнопку, диалоговое окно показано уже не будет. Если же вы захотите сменить используемое по умолчанию приложение, то достаточно будет зайти в раздел «настройки» -> «диспетчер приложений», выбрать приложение по умолчанию и нажать «сбросить настройки по умолчанию».
Экраны блокировки
Любой, кто пользуется смартфоном на Android, вынужден достаточно часто смотреть на экран блокировки. Поэтому, его настройке часто уделяют не меньше времени, чем самому рабочему столу. Да и производители сторонних оболочек, таких как HTC Sense, уделяют ему много внимания.
К сожалению, на многих аппаратах по умолчанию нет возможности не только вынести на него ярлыки быстрого доступа, но даже просто поменять обои. Ниже мы рассмотрим несколько популярных программ, способных легко нивелировать этот недостаток.
GO Locker
| Основные возможности: | Системные требования: |
|---|---|
| — Большое кол-во качественных тем; — Возможность установить обои на экран блокировки; — Возможность установить анимацию и звук на разблокировку экрана — Настройки безопасности и экстренной блокировки на определенное сочетание клавиш | Версия Android: 2.0 и выше ЦЕНА: Бесплатно \ 4.99$ |
Программа условно-бесплатная. Почему условно? На самом деле есть две версии программы. GO Locker Standalone Version можно поставить без установки GO Launcher. Версия платная, стоимость 4.99$. Судя по описанию, содержит дополнительные темы. Вторая версия программы бесплатна, но устанавливается только вместе с самим GO Launcher EX. Впрочем, после установки Go Locker, сам Launcher можно отключить, и продолжать использовать родной.
Главный плюс GO Locker — огромное количество готовых тем на любой вкус. Есть как платные, так и бесплатные. Устанавливаются буквально в два клика — просто и удобно. Таким образом, программа позволяет в один клик получить стильный и уникальный экран блокировки. Многие темы — настоящее произведение искусства. Ниже приведу несколько примеров из Play.Market
GO Locker Themes | GO Locker Themes | GO Locker Themes |
Программа переведена на русский язык частично, часть текста в настройках остается на английском. Ответы на часто задаваемые вопросы тоже. С другой стороны, настроек не слишком много, и при желании, разобраться с ними не составит труда. Да и настраивать что-то вручную совершенно необязательно.
Из интересных особенностей следует отметить множество настроек безопасности. На разблокировку можно установить ПИН код, графический ключ, Gesture (некий произвольный рисунок или жест). Кроме того, можно вывести на экран блокировки кнопки управления плеером. Есть и несколько специфических «фишек», таких как возможность установить и откалибровать способ разблокировки «Unlock by shaking» (для разблокировки достаточно будет просто потрясти телефон).
GO Locker Themes | GO Locker Themes | GO Locker Themes |
Из минусов — субъективно высокая цена за Standalone версию. Бесплатная же версия «тянет» за собой еще и лаунчер. Этим же грешат и многие бесплатные темы — для их использования требуется установка какого-то стороннего приложения или сервиса. Да и настроек у большинства тем совсем не много. Тем не менее, GO Locker отлично подойдет тем, кто хочет быстро получить красивый экран блокировки, потратив на это минимум времени.
Widgetlocker Lockscreen
| Основные возможности: | Системные требования: |
|---|---|
| — Возможность установить обои на экран блокировки; — Возможность установить анимацию и звук на разблокировку экрана — Возможность добавлять и детально настраивать слайдеры, поддержка тем — Поддержка экраном блокировки практически всех виджетов; — Детальная настройка: выбор размера сетки, ориентации экрана, возможность изменения размера и перекрытия виджетами друг друга и многое другое. | Версия Android: 2.1 и выше ЦЕНА: 94,89 руб |
Программа платная, но, на мой взгляд, она стоит своих денег.
Главный ее плюс — возможность детальной настройки всего и вся. Если GO Locker в большей степени «заточен» под использование готовых тем, то Widgetlocker Lockscreen это некий конструктор с кучей интересных деталей. С одной стороны, это требует времени и не всем может быть интересно. С другой — в результате вы получите уникальный экран блокировки, полностью соответствующий вашим требованиям и вкусам. Например, при добавлении слайдера, вы можете выбрать его положение, внешний вид, размер, функции и иконки кнопок. Сюда же добавляем поддержку практически любых виджетов, изменение их размера и положения, возможность перекрытия друг другом. Плюс к этому мы можем поменять размер сетки, выбираем ориентацию экрана и звук разблокировки, поставить другие обои и добавляем нужные значки программ. На скриншотах ниже представлены несколько экранов блокировки, которые я сделал во время теста программы. Никакой художественной ценности они не представляют, но иллюстрируют некоторые возможности Widgetlocker Lockscreen.
HTC Sense? Не, не слышал… | Locker на тему Diablo 3 | Виджеты на экране блокировки |
При этом, не смотря на обилие настроек, разобраться с программой довольно легко. При первом запуске вам предложат посмотреть «обучалку» из нескольких слайдов. В ней расскажут о том, как добавлять и настраивать слайдеры и виджеты, изменить сетку и действия кнопок. Написано все вполне доступно, не думаю, что стоит отдельно останавливаться на этом в обзоре. При желании, «обучалку» всегда можно запустить еще раз из меню. Все пункты меню в настройках содержат понятное описание. Во всех сложных случаях, рядом с ними находится кнопка для вызова всплывающей подсказки. Программа полностью переведена на русский язык.
К минусам программы можно отнести не совсем удобно реализованное перекрытие виджетов. Например, просто перетащить иконку приложения на виджет с картинкой получается далеко не всегда. Да и просто при добавлении виджетов изредка встречаются «глюки». Кроме того, говоря о «поддержке тем» авторы имеют в виду загрузку отдельных элементов, а не готовый экран блокировки, как в Go Locker. Поэтому, в любом случае придется возится самому, поменять тему в один клик тут не получится.
Номеронабиратели (дилеры), адресные книги
exDialer
| Основные возможности: | Системные требования: |
|---|---|
| — Поддержка тем и плагинов (последние только в платной версии) — Группы контактов, сортировка контактов по имени или фамилии — Поддержка Т9 на русском языке, фильтрации при наборе — Группировка истории вызовов по контактам — Поддержка автоповорота экрана — Быстрый вызов, поддержка жестов | Версия Android: 2.1 и выше ЦЕНА: Бесплатно \ 122,41 руб |
Ссылка на полный обзор программы: http://android.mobile-review.com/market/5713/ | Автор обзора: Евгений Вильдяев |
У приложения существует и платная версия — exDialer Donation Pack. Заявленные отличия от бесплатной: Менеджер плагинов, вращение экрана, полноэкранный режим. На практике автоповорт экрана (если имелся в виду он) и полноэкранный режим (скрывается строка состояния) у меня заработали и в бесплатной версии. Естественно, программа скачивалась через Play Market, никакие кряки, хаки и т.д. не использовались.
Программа выполнена в стиле MiUI. Полностью поддерживает русский язык, включая работу Т9. Не содержит рекламы. Что не маловажно, работает без лагов даже на бюджетных устройствах. Стоит отметить, что она ставится поверх родного дилера \ телефонной книги, используя их для некоторых функций. В частности, для редактирования контактов. Поэтому удалить из телефона стоковый диллер и телефонную книгу не получится.
После установки exDialer появятся две иконки в панели запуска: exDialer и exContacts. exDialer — интерфейс номеронабирателя с историей звонков. exContacts — адресная книга, которая позволяет просматривать и управлять контактами. Между ними можно переключаться буквально в один клик, нажав на соответствующую кнопку снизу. По сути, это одно приложение.
exDialer — номеронабиратель | exDialer — адресная книга | exDialer — поиск |
На скриншоте можно увидеть, как выглядит дилер. В нижней части экрана находится клавиатура, при необходимости ее можно скрыть. Для этого достаточно коснуться списка контактов, либо нажать на кнопку «назад» (включается в настройках). Размер клавиатуры легко настроить, по умолчанию она занимает примерно половину экрана. В верхней части экрана список последних вызовов. У каждого контакта отображается фото, номер, время и тип вызова. Пропущенные вызовы отображаются красным. При необходимости, размер шрифта можно поменять в настройках. Если начать набор номера, то вместо списка вызовов появятся контакты, в которых есть соответствующее сочетание цифр или букв. Для поиска только по номеру телефона набор нужно начинать со знака «#». Для поиска только по имени — со знака «*». Работает быстрый вызов и отправка смс через свайп по контакту. Подобное решение мы видели в оболочке TouchWiz от Samsung. Для отправки смс нужно выполнить свайп вправо, для звонка — влево. На долгое нажатие цифровой клавиши можно назначить быстрый набор определенного набор номера.
Телефонная книга разбита на три экрана : Группы, контакты, избранное. Подробно ее описывать смысла нет, все должно быть понятно по скриншотам. Разве только еще раз отмечу, что при редактировании или добавлении контакта используется редактор контактов из стандартной телефонной книги вашей прошивки. Какого-то встроенного средства для редактирования контактов в exDialer, к сожалению, нет.
Что мы имеем в сухом остатке? В программе есть все необходимое для комфортной работы. При этом она не перегружена лишними функциями и десятками непонятных пунктов в меню. Легкая, удобная, работает быстро и плавно. На мой взгляд, авторам удалось соблюсти почти идеальный баланс. К минусам стоит отнести разве что отсутствие встроенного редактора контактов.
Go Contacts Ex
| Основные возможности: | Системные требования: |
|---|---|
| — Поддержка множества тем и 3D переходов; — Группы контактов и «Избранное»; — Быстрый набор, поддержка Т9; — Удобный поиск и объединение контактов-дулей; — Резервное копирование контактов на SD карту. | Версия Android: 2.0 и выше ЦЕНА: Бесплатно |
Ссылка на полный обзор программы: http://android.mobile-review.com/market/3753/ | Автор обзора: Евгений Вильдяев |
Программа полностью переведена на русский язык, работает русский Т9. Не содержит рекламы. Как и в случае exDialer, после установки программы появятся два ярлычка, хотя по сути они являются одной программой — «Go Contacts EX» и «Go Dialer EX».
Go Contacs EX поддерживает все необходимые дилеру и адресной книге функции — быстрый поиск, быстрый набор, работа с группами, списки вызовов и т.д. В отличие от exDialer, у Go Contacs есть свой собственный редатор контактов. Из-за этого, при работе с приложением, оно ощущается как единое целое. Присутствуют и стандартно большой для продуктов Go Dev Team выбор скинов и эффектов анимации.
GO Contacts EX — анимация | GO Contacts EX — номеронабиратель | GO Contacts EX — добавление контакта |
Приложение состоит из четырех экранов. Переключаться между ними можно как свайпом, так и нажатием на соответствующую иконку снизу. Экран «Телефон» по сути является самим дилером. Если скрыть клавиатуру, то сверху появятся переключатели между журналами вызовов — «Все звонки», «Пропущенные», «Входящие», «Исходящие». Экран «Контакты» содержит список контактов со строкой для быстрого поиска. На экранах «Группы» и «Избранное» соответственно список групп и избранных контактов.
Программа боле «тяжелая» чем exDialer. В этом заключаются как ее плюсы, так и минусы. С одной стороны, у нее есть множество красочных тем и множество 3D эффектов, которые можно настроить на свой вкус. С другой, на бюджетных устройствах плавность работы программы заметно меньше, чем у exDialer. Да и легкая «перегруженность» программы дополнительными настройками далеко не всем придется по вкусу. Особенно, если задачей было просто «по-быстрому» устранить недостатки стоковой адресной книги.
Клавиатуры
Казалось бы, какая разница, какую клавиатуру использовать. Ведь все они, вроде бы, одинаковые. Просто несколько рядов кнопок с буквами и возможность переключить язык. На самом же деле, разница, несомненно, есть и очень большая. Как работает Т9 и исправление опечаток, как расположены доп. символы, сколько рядов клавиш и какого они размера и многое-многое другое. Все эти моменты очень сильно влияют на удобство работы, скорость печати и кол-во опечаток.
В тоже время, клавиатура — это не менее индивидуальная вещь, чем обои на рабочем столе. И часто список каких-то дополнительных возможностей или доступных скинов отходит на второй план. Важнее тут субъективное «мне удобно» и «мне неудобно». И это вы сможете выяснить, только попробовав поработать с клавиатурой лично. Поэтому подробно сравнивать все варианты я не буду, чуть более подробно остановлюсь только на SwiftKey, т.к. ее обзора просто не оказалось на сайте.
HINT В последнее время стал очень популярен метод безотрывной печати — Swype. В некоторых случаях он позволяет заметно повысить скорость набора текста. Изначально он поддерживался только одноименной клавиатурой, но позже появился и в других продуктах. Суть метода в том, что вам нет необходимости нажимать на каждую букву отдельно. Вы ставите палец на первую, а дальше просто ведете его от буквы к букве, отрывая только между словами. Если не ошибаюсь, автором метода является Клифф Кушлер. И именно с помощью такого метода печати в 2010 году удалось установить рекорд Гиннеса по самому быстрому набору текста на сенсорном экране.
SwiftKey 3
| Основные возможности: | Системные требования: |
|---|---|
| — Уникальный режим обучения и прогнозирования слов; — Поддержка тем, хорошие возможность кастомизации; — Возможность настроить подсказки и автокоррекцию под свой стиль печати; — Сбор и отображение статистики; | Версия Android: 2.1 и выше ЦЕНА: Бесплатно \ 129,00 руб |
Довольно популярная клавиатура. Получила ряд наград, в том числе на MWC 2012 в номинации «Инновации». Главными особенностями клавиатуры являются уникальная система обучения и режимы коррекции ошибок, предиктивного ввода текста и прогнозирования слов.
При первом запуске программа предложит вам проанализировать ваш стиль письма в различных приложениях и соц. сетях — Gmail, Twitter, Facebook, в вашем канале RSS и SMS сообщениях. Это позволит SwiftKey изучить ваш уникальный стиль письма: какие слова вы употребляете чаще других, в каких сочетаниях, какими выражениями вы часто пользуетесь и пр. Что, в свою очередь, позволит ей еще лучше помогать вам при печати.
SwiftKey 3 | SwiftKey 3 — обучение | SwiftKey 3 — статистика |
Существует два типа подсказок, в зависимости от вашего стиля ввода текста: «Точность» и «Скорость». Первый тип подсказок подойдет тем, кто вводит текст аккуратно и редко «промахивается» по нужным клавишам. В этом режиме SwiftKey постарается спрогнозировать нужное слово, отобразив три варианта в строке подсказок. Один клик по нужной подсказке и слово введено. Это позволяет заметно сократить кол-во нажатий.
В качестве примера попробую прямо сейчас начать писать письмо другу со своего смартфона. Мне достаточно набрать две первые буквы «Пр» и SwiftKey предлагает ввести слово «Привет». Как только я нажимаю на этот вариант, сразу же появляется подсказка со следующим словом — «как», после его выбора «твои» и «дела». Остается только поставить вопросительный знак, а в это время у SwiftKey готовы следующие варианты. Первый вариант — слово «Что» за которым последует «у» -> «тебя» -> «нового». Второй вариант — «У», за которым последует «меня» -> «все» -> «хорошо». Я действительно часто пользуюсь этими фразами в письмах и SMS и программа это запомнила. Как видите, в этом примере я могу написать два предложения, введя только первые две буквы и вопросительный знак. Идея достаточно интересна. И если не доводить ее до абсурда, то она действительно часто бывает полезна.
Второй вариант, «Скорость», подходит тем, кто печатает быстро, часто не попадает по нужной букве и допускает большое кол-во опечаток. В этом режиме SwiftKey сконцентрируется именно на исправлении опечаток, а не на предиктивном вводе. Например, не будет выводить «подсказку» с возможным окончанием слова, пока вы не допишите его практически целиком, зато легко «прочитает» и исправит слово даже с несколькими опечатками. Я пользуюсь именно этим режимом. В результате, скорость печати повысилась почти вдвое (до того была стоковая клавиатура SGS3), а кол-во опечаток свелось практически к нулю.
У клавиатуры есть неплохие возможности кастомизации. Можно выбрать приятный скин, задать высоту клавиш в разных ориентациях, установить реакцию на нажатия, добавить дополнительные клавиши, например, стрелки курсора и пр. Есть и поддержка жестов — переключение языка по свайпу пробела, жест для скрытия клавиатуры и пр.
Еще одной интересной особенностью этой клавиатуры является раздел «статистика». В нем можно посмотреть кол-во введенных с помощью этой клавиатуры символов, кол-во верно спрогнозированных слов и исправленных опечаток. Тут же можно посмотреть и на свою уникальную карту печати.
Smart Keyboard
| Основные возможности: | Системные требования: |
|---|---|
| — Поддержка тем, хорошие возможность кастомизации; — Множество раскладок клавиатуры, в том числе 3-х и 4-х рядные; — Детальная настройка и множество удобных функций: настройки жестов, навигация кнопками громкости и пр. — Подключаемые словари; | Версия Android: 1.5 и выше ЦЕНА: Бесплатно \ 80,58 руб |
Ссылка на полный обзор программы: http://android.mobile-review.com/market/3854/ | Автор обзора: Евгений Вильдяев |
Еще один пример хорошей клавиатуры. Существует как платная, так и бесплатная версия программы. В последней иногда появляется всплывающее окно с просьбой обновиться до полной версии. Программа переведена на русский язык, но перевод на полон и иногда можно наткнуться на английские пункты меню в настройках.
Для меня Smart Keyboard это пример того, какой должна была бы быть стоковая клавиатура Android. Тут нет кучи экспериментальных функций и сомнительных фитч. Зато все стандартные функции отточены до очень высокого уровня. Множество настроек, различные раскладки клавиатур (в том числе 3-х и 4-х строчные), поддержка жестов, разные скины — что еще может быть нужно?
Smart Keyboard | Smart Keyboard — раскладки | Smart Keyboard — калибровка |
К тому же, программа очень хорошо продуманна. К примеру, на многих клавиатурах есть дополнительная кнопка «.com» для удобного набора адреса сайта. Но вот много ли клавиатур позволяют редактировать назначенный на такую кнопку домен? Smart Keyboard позволяет. Или, например, очень удобной функцией для смартфонов с маленьким экраном будет переключение клавиатуры в полноэкранный режим. Еще одна очень удобная «фишка» — возможность перемещать курсор не только курсором на клавиатуре, но и кнопками регулировки громкости. И таких моментов в Smart Keyboard вагон и маленькая тележка.
Лично меня огорчает только режим исправления опечаток. Даже не смотря на большое кол-во настроек и словари с моим кол-вом опечаток SwiftKey не очень справляется… Надеюсь, вы печатаете более аккуратно.
Вместо послесловия
В статье были упомянуты только самые основные возможности кастомизации, очень многое осталось за кадром. Если такой формат окажется интересным, то в следующей части попробуем перейти к чуть более сложным вещам. Например, сравнению приложений-камер или основных возможностей сторонних лаунчеров.
Насколько интересны такие «обзорные» статьи, без детального описания всех программ? Есть ли в них смысл, или хватает просто каталога со списком всех обзоров на сайте? Буду рад, если найдете время поделиться своим мнением в комментариях. Заранее спасибо.
Черные обои на экран блокировки — установка и активация в Android
Как вы уже догадались, речь в этой инструкции пойдет о том, как установить черные обои на экран блокировки Андроид, чтобы избежать показа ослепительно-яркого экрана телефона в ночное время. Это поможет в том случае, если ночью вы проверяете время или вынуждены просматривать входящие сообщения и т.п.
Включая телефон, вы автоматически закрываете глаза от яркого света даже тогда, когда настроена минимальная яркость. К счастью, есть простой способ избежать этого.
Используя обычный темный и одноцветный фон для блокировочного окна смартфона под управлением ОС Android, вы избежите влияния ослепляющего эффекта на глаза. К тому же, ваши стандартные обои при этом изменены не будут.
Теперь займемся подготовительным этапом. Он включает в себя загрузку в свою библиотеку на смартфоне изображения по этой ссылке.
Оно расположено на нашем сервере, поэтому об вирусах можете не беспокоиться. Имеет размер около 1,03 КБ. Если скачали, то на этом подготовительный этап закончен.
Черные обои на экран блокировки
Дальше действуем следующим образом. Обращаем ваше внимание на то, что некоторые шаги могут незначительно отличаться, в зависимости от вашей модели телефона и версии операционной системы. Но в целом должны быть одинаковыми.
Коснитесь пустого места на домашнем экране смартфона и удерживайте его до тех пор, пока не появятся кнопки с категориями настроек. Нас интересует кнопка «Обои» — нажмите на неё.
Установить как обоиДалее слева внизу откройте каталог «Мои фото». В галерее выберите скачанное ранее изображение с черным фоном. Вверху нажмите «Установить как обои». Перед вами появится дополнительное окно с выбором ряда параметров. Нас интересует «Экран блокировки«, поэтому нажмите на него.
Всё готово! С целью тестирования выключите и снова включите телефон. Как вам новый черный фон экрана блокировки Андроид? Спасибо за внимание!
Как установить изображение на экране блокировки в Android
У вас может быть отличная тема для Android на вашем смартфоне с привлекательными фоновыми изображениями и отличными обоями. Или у вас может быть какая-то дрянная реклама для вашего поставщика услуг — классная из них, чтобы заставить вас платить за рекламу их услуг! Если вам не нравятся тема и фон по умолчанию, то есть хорошие новости: изменить изображение на экране блокировки в Android несложно, чтобы вы могли использовать любое изображение в качестве фона.
Одна из радостей Android — это отсутствие единообразия в телефонах. Со сторонними программами запуска, пакетами значков, механизмами создания тем и другими инструментами на Android вы можете сделать свой телефон похожим на что угодно. Конечно, эта настройка означает, что у многих телефонов есть разные способы выполнения задач, такие простые, как выбор обоев для экрана блокировки. Хотя для этого руководства мы будем использовать собственную версию Android от Google в линейке устройств Pixel, если вы используете устройство Samsung или LG, вы сможете в значительной степени следовать за ними с той же скоростью.Давайте посмотрим, как установить обои для экрана блокировки на Android.
Выбор обоев в настройках
Когда вы решили, что хотите сменить стандартные обои на что-то более яркое, возьмите свой телефон и перейдите в меню настроек на устройстве. В зависимости от производителя вашего устройства это может выглядеть немного иначе, чем вы привыкли на телефоне. Однако для большинства устройств это будет стандартным методом, независимо от того, какая у вас марка и модель устройства.
Найдите в меню параметр «Показать» и выберите его. Внутри этого меню найдите что-нибудь, в котором упоминаются обои, которые должны открывать стандартное меню обоев на вашем телефоне. В версии Android от Google это фактически открывает обои ap0p, которые можно использовать для выбора художественного оформления или чего-нибудь еще. Вы можете выбирать между фотографиями на телефоне или любыми обоями по умолчанию, установленными на вашем устройстве. На устройствах Samsung есть только несколько обоев по умолчанию, включенных в устройство, а также плагины для любых приложений для обоев, которые вы, возможно, скачали ранее.На телефонах Google приложение обоев предлагает на выбор сотни живых и статических обоев.
После того, как вы выбрали обои для рабочего стола, щелкните его, затем нажмите «Установить обои». Затем приложение предложит вам выбрать обои, которые вы выбрали в качестве экрана блокировки, главного экрана или и то, и другое. Вы можете сделать свой выбор по своему усмотрению, либо разделяя обои, либо сохраняя их однородность.
Стоит отметить, что некоторые телефоны Android не позволяют изменять экран блокировки отдельно от домашнего экрана, поэтому, если у вас нет возможности разделить обои, это может быть недоступно на вашем устройстве.
Выбор обоев через приложение
Если вы выбрали приложение для обоев из Play Store, возможно, вам не придется углубляться в настройки, чтобы использовать его. Вместо этого просто используйте приложение для обоев, чтобы установить обои, выбрав нужную фотографию, а затем следуя инструкциям на экране, которые предлагают выбор обоев. Обычно есть галочка или другое обозначение, показывающее, как выбирать обои в приложении, но, как вы могли догадаться, они будут немного отличаться для каждого приложения.
Лучшие приложения для обоев
Если вы ищете приложения для обоев, у нас есть множество вариантов. Backdrops — один из наших любимых вариантов. Приложение можно загрузить бесплатно, хотя оно включает некоторые платные пакеты для пользователей, которые хотят расширить свои возможности. Каждый день появляются совершенно новые эксклюзивные обои (и они часто выглядят фантастически), и хотя часть приложения, посвященная сообществу, может быть немного удачной или упущенной, вы часто найдете там отличный контент.Между тем, у приложения фантастический дизайн, и его легко найти. Обычно, загружая приложение, вы сразу понимаете, что найдете то, что вам нравится. Другие приложения для обоев часто требуют от вас убедиться, что приложение разработано для устройства с разрешением экрана, соответствующим вашему, иначе вы не сможете использовать преимущества того, как обои Android скользят по фону при переключении между приложениями. Фоновые изображения разные: они объединяют все хорошие идеи, которые мы видели в приложениях для обоев на Android, в один элегантный пакет.
Точно так же приложение Google Wallpaper, которое мы описали выше, превосходно, оно отличается простотой и простотой настройки. Первоначально в комплекте со своими телефонами Pixel первого поколения в октябре 2016 года, Google с тех пор сделал приложение Wallpapers доступным для всех пользователей Android через Play Store, предлагая большинству пользователей простой способ получить красивые современные обои на свои устройства. Хотя он не так функционально, как приложение, такое как Backdrops, не имеет загруженных пользователем изображений или системы тегов, факт остается фактом: Google Wallpapers по-прежнему является одним из лучших приложений для любого пользователя, который ищет новые обои, не тратя половину их день просмотра контента.
Наконец, одним из наших новейших любимых обоев является Paper Splash, который неплохо справляется с задачей, избегая ловушек, которые часто встречаются в других приложениях для обоев. Paper Splash извлекается непосредственно из Unsplash, упрощая работу и предлагая чистые минималистичные фоны для вашего телефона. Paper Splash — новейшее обязательное приложение для обоев для вашего устройства, в котором нет рекламы, есть рекомендуемые обои каждый день и возможность предварительного просмотра, позволяющая увидеть, как будут выглядеть обои с вашими значками.
***
Одним из многих атрибутов, которые делают Android первым выбором для миллиардов пользователей по всему миру, является возможность настраивать приложение множеством надежных способов.От возможности смены пусковой установки до возможности добавлять на экран всевозможные сумасшедшие и уникальные значки, возможность изменять внешний вид вашего телефона и ощущения на нем в течение дня не может быть сброшена со счетов для определенного типа владельцев телефона. . Всем нравится ощущение нового устройства в руке, и с Android вы можете настроить свое устройство так, чтобы оно выглядело уникальным и разным каждый день недели.
Ваш телефон работает иначе, чем этот? Не можете найти место для установки обоев экрана блокировки? Расскажите нам об этом ниже, если вы это сделаете!
Как отобразить слайд-шоу из фотографий на экране блокировки Android
Большинство экранов блокировки надоедают.
Конечно, вы можете видеть время, температуру, процент заряда батареи и значок камеры, но это все. Почему бы не сделать его немного интереснее?
Благодаря участнику форума разработчиков XDA по имени wangxing вы можете сделать свой экран блокировки более интересным, чем когда-либо, с помощью слайд-шоу из фотографий.
Новое приложениеWangxing называется Galaxy Photo Screen Lock. Это приложение позволяет вам «нарядить свой мобильный экран блокировки и подарить ему удовольствие и любовь», — по словам самого Вансина. Я не знаю, что значит «развлечься и полюбить», но это звучит интересно.
После установки блокировки экрана Galaxy Photo вы можете настроить экран блокировки различными способами, в том числе:
-Добавить дату / время / день недели
-Добавить прогноз погоды в реальном времени
-Добавить уведомления о пропущенных звонках и непрочитанных сообщениях
-Добавить ярлык камеры
-Добавьте гибкие фоны и выберите из 10+ красивых встроенных фонов
-Добавление фотографий и слайд-шоу из фотографий на экран блокировки
Очевидно, что многие из этих функций аналогичны функциям, которые вы видите в других приложениях для блокировки экрана Android.Основное исключение — это функция слайд-шоу фотографий, которая позволяет добавлять на устройство любое количество фотографий. Фотографии будут сменять друг друга на экране блокировки и отображаться в виде круга в центре экрана.
Как следует из названия, блокировка экрана Galaxy Photo предназначена для использования на устройствах Galaxy. Он был специально протестирован на Galaxy S3, S4 и S5.
Однако Ванксин объясняет, что приложение, скорее всего, будет работать на других устройствах, и призывает пользователей загрузить приложение и попробовать его.
А как насчет безопасности?
Конечно, проблема с этим приложением — безопасность. Некоторых очень беспокоит безопасность Android. В маловероятном случае, если кто-то украдет ваш телефон, он сможет просмотреть ваши фотографии на экране блокировки.
Если вас это не беспокоит — и у вас включена функция удаленной очистки, — слайд-шоу с фотографиями на заблокированном экране не имеет значения.
Кроме того, поскольку вы специально выбираете, какие фотографии могут отображаться на экране блокировки, это не должно быть проблемой — не добавляйте фотографии, содержащие компрометирующие личные данные.
Вы можете бесплатно загрузить Galaxy Photo Screen Lock из магазина Google Play.
Как установить несколько изображений на экране блокировки на устройстве Samsung Galaxy
С устройством Samsung Galaxy вам никогда не будет скучно. Большинство пользователей указывают на множество недостатков Touchwiz от Samsung и говорят, что он медленный, властный и выглядит загроможденным. Но вы никогда не знаете, что ваше устройство Samsung содержит множество новых интересных функций, которые вы, возможно, даже не заметили.Одна из функций, о которых мы собираемся упомянуть, — это настройка нескольких изображений на экране блокировки.
В своем смартфоне-телефоне Samsung Galaxy вы всегда можете найти новый набор функций и наборы других скрытых уловок, которые могут оказаться полезными и сэкономить время. Большинство пользователей не знают о функции всех устройств Galaxy, которые позволяют размещать и вращать несколько изображений на экране блокировки. Поэтому каждый раз, когда вы берете телефон в руки, чтобы разблокировать его, отображается новое изображение.Весь текущий набор устройств Galaxy позволяет вам выбрать группу изображений, которые в дальнейшем могут отображаться на экране блокировки и будут выглядеть как слайд-шоу.
Если вы не знаете, как использовать эту функцию, вы можете следовать приведенным ниже инструкциям, и они дадут вам четкое представление о том, как это сделать, и вы должны повторить точные шаги в том же порядке, что и ниже.
Читайте также: Как исправить проблемы с экраном блокировки Galaxy S6 Edge plus
Вот 5 лучших быстрых зарядных устройств для Galaxy S6 Edge
Способы установки нескольких изображений на экране блокировки
- Открыть настройки обоев
Перейдите в главное меню настроек телефона, а затем в раздел «Обои».Нажмите на него, и вы увидите раскрывающееся меню в верхней части экрана, и оттуда вам нужно выбрать опцию блокировки экрана. Выбрав эту опцию, нажмите опцию Из галереи, которая присутствует в нижнем левом углу экрана.
www.androidcentral.com
- Выберите изображения
Теперь после этого вы увидите интерфейс, в котором вы можете выбрать несколько изображений, и это довольно стандартно. Обычно у пользователей нет проблем с выполнением этой функции.Когда вы внимательно посмотрите на изображения, вы заметите небольшой флажок в верхнем левом углу изображения, который вы должны поставить галочкой. После выбора изображений все отмеченные изображения будут использоваться для отображения обоев на экране блокировки. Убедитесь, что вы не используете какие-либо личные изображения, которые будут отображаться на экране блокировки, потому что иногда ваш телефон будет использоваться или просматриваться другими людьми, и вы можете воздержаться от использования своих личных изображений.
- Набор обоев
Теперь, после выбора изображений, вам будет предложено выбрать размер ваших обоев, и вы должны будете выполнить все необходимые панорамирование и масштабирование, и этот шаг будет отличаться для всех телефонов, поскольку все они имеют разные размеры и размеры экрана.Некоторые изображения могут быть обрезаны и отображаться не будут полностью. Так что внимательно выбирайте размеры.
Когда вы закончите со всем этим, нажмите кнопку «Установить как обои», которая находится в нижней части экрана.
www.androidcentral.com
После выполнения всех шагов, упомянутых выше, как только вы заблокируете свой телефон, вы сможете увидеть все изображения, которые вы выбрали из галереи, и это действительно фантастическая функция, предоставляемая Samsung.
Кроме того, с помощью этой функции вы сможете заново пережить все запечатленные воспоминания и почувствовать себя хорошо.В конце концов, мы всегда можем верить, что Samsung будет продолжать предлагать интересные и полезные функции, которые всегда будут улучшать положение пользователя, и пользователь будет продолжать любить смартфон все больше и больше. Вы также должны отметить, что только устройства Galaxy от Samsung имеют эту функцию. Другим смартфонам Samsung не хватает этой функции поворота изображений.
Как добавить изображение профиля экрана блокировки в смартфон Android
ОС Android всегда выигрывает, когда дело доходит до персонализации смартфона.Хотя Google всегда уделяет особое внимание аспектам безопасности, он также предоставляет пользователю возможность самостоятельно настроить устройство в соответствии с его собственными требованиями. Это подводит нас к концепции наличия нескольких учетных записей пользователей на вашем Android. Да, смартфон поддерживает нескольких пользователей. Когда у нас есть более одной учетной записи на смартфоне, важно, чтобы между администратором и гостевыми пользователями было различие. Лучший способ сделать это — создать на телефоне уникальное изображение профиля учетной записи каждого пользователя.
В этом руководстве мы обсудим, как добавить изображение профиля на экран блокировки смартфона в Android 10.
Добавить изображение профиля экрана блокировки в Android
Система добавления изображения профиля, чтобы различать пользователя на Android смартфон был доступен со времен Android Jelly Bean. Теперь, с совершенно новым Android 10, эта опция продолжает оставаться важным аспектом ОС Android. Не забудьте включить опцию «Многопользовательская» на своем телефоне Android.Только тогда вы сможете отличить свою учетную запись администратора / пользователя, поместив в нее изображение профиля.
Обычно он включен по умолчанию. В противном случае нажмите на переключатель, чтобы активировать опцию для нескольких учетных записей пользователей. Теперь перейдем к следующему шагу — добавлению изображения профиля экрана блокировки. Процесс довольно простой. Мы предложили простые шаги, которым вы можете следовать. Вы можете попробовать это на своем устройстве, читая это руководство. Вы можете включить параметр «Многопользовательская» на своем смартфоне, выполнив следующие действия:
- Перейдите к настройкам Приложение на вашем устройстве
- В разделе «Настройки » перейдите к Системе
- Прокрутите вниз до Несколько пользователей .нажмите на него, чтобы открыть.
- Вы увидите переключатель с надписью на .
- Щелкните свое имя, если вы администратор (или гость).
- Откроется информация о профиле .
- Рядом с именем вы увидите место для фото. Нам необходимо заменить этот заполнитель фотографией вашего профиля.
- Нажмите на заполнитель фото. Откроется диалоговое окно загрузки изображения.
- Просмотрите и выберите свою фотографию, обрежьте и отрегулируйте ее в соответствии с вашими требованиями.
- Ударьте по OK .
Теперь вернитесь на главный экран вашего устройства. Закрой. Пока активен экран блокировки, установите флажок в верхней части дисплея. В правом углу вы должны увидеть миниатюрное изображение той же фотографии, которую вы загрузили на предыдущих шагах.
Поздравляем, вы успешно добавили изображение профиля экрана блокировки на свое устройство.
Связано: Как удаленно разблокировать ПК с Windows с помощью сканера отпечатков пальцев Android
Может быть проще.? Итак, попробуйте добавить изображение профиля экрана блокировки на свое устройство Android, если у вас есть устройство с несколькими пользователями. Если у вас есть какие-либо вопросы, свяжитесь с нами через раздел комментариев.
Раскрытие информации: Mashtips поддерживается своей аудиторией. Как партнер Amazon я зарабатываю на соответствующих покупках.
Оживите свой экран блокировки Android с помощью Picturesque! | Блог Bing
Вы задавались вопросом, как можно улучшить фон экрана блокировки Android красивыми изображениями, которые обновляются ежедневно? Мы с гордостью представляем наше новое приложение «Живописный», которое переносит красивые изображения домашней страницы Bing на ваш экран блокировки.Это приложение для блокировки экрана позволяет загружать на телефон ежедневное изображение домашней страницы Bing, чтобы каждый день получать на телефон новое обновленное изображение. Мало того, вы можете изменить изображение (за последние 6 дней), просто встряхнув телефон или проведя пальцем вправо.
Вы можете сразу увидеть пропущенные вызовы и текстовые сообщения на экране блокировки, а также выполнить поиск прямо с экрана блокировки, не разблокируя телефон. Picturesque также отображает текущую погоду, новости и индийские региональные календари на экране блокировки телефона.
Основные характеристики
- Красивые изображения домашней страницы Bing: На ваш экран блокировки будет добавлено красивое ежедневное изображение Bing; вы можете пролистать изображения за последние 6 дней или встряхнуть телефон, чтобы изменить изображение на экране блокировки.
- Поиск на экране блокировки : вы можете искать что угодно в Интернете прямо с экрана блокировки и читать все связанные страницы без необходимости разблокировать телефон.
- Последние новости : будьте в курсе последних новостей и нажмите, чтобы прочитать статьи полностью.
- Региональные календари и Мухураты : Настройте экран блокировки для доступа к вашим любимым региональным календарям и Мухуратам. Теперь вы можете выяснить, какой фестиваль сейчас проходит, раху калам, время чогадия / хора — и все это с самого экрана блокировки.
- Погода : Узнайте, какая погода сейчас в вашем местоположении; долгое нажатие на значки, чтобы получить подробный прогноз погоды на неделю.
- Управление камерой и телефоном: Доступ к камере телефона с экрана замка; Измените настройки Wi-Fi, Bluetooth, громкости, яркости; также используйте свой телефон как фонарик с экрана блокировки.
Итак, скачайте приложение отсюда. Мы уверены, что вам это понравится, и вы сможете поделиться приложением со своими друзьями, используя функцию общего доступа в приложении.
Это приложение было создано в рамках инициативы Microsoft Garage. Узнайте больше на http://www.microsoft.com/en-us/garage/
.In Pictures: виджеты экрана блокировки Android, 20 отличных вариантов — Slideshow
Слайд-шоуAndroid 4.2 позволяет размещать виджеты на экране блокировки — так какие приложения максимально используют эту функцию?
Удивительный мир виджетов Android Виджеты уже давно являются мощной частью мобильной платформы Google Android — а с недавним выпуском Android 4.2 Jelly Bean они стали еще более привлекательными. В Android 4.2 появилась возможность размещать виджеты прямо на экране блокировки. Это означает, что вы можете видеть погоду, просматривать заголовки новостей или проверять уровень заряда батареи, не разблокируя устройство.Итак, какие виджеты экрана блокировки стоит захватить? Вот 20 отличных вариантов, которые стоит рассмотреть. Вам также не обязательно выбирать только одну: Android 4.2 позволяет иметь до пяти панелей экрана блокировки, каждая со своим собственным виджетом.
HD виджетов HD Widgets — одна из самых совершенных и впечатляющих утилит для виджетов на Android, поэтому неудивительно, что предложения программы блокировки экрана являются одними из лучших, которые вы найдете.HD Widgets предоставляет ряд привлекательных вариантов виджетов экрана блокировки, в том числе различные полноэкранные и частичные отображения погоды, часы и переключатели питания. Все они также полностью настраиваемы, поэтому практически нет ограничений на визуальные стили, которые вы можете создавать. (На этом и всех последующих слайдах нажмите «Просмотреть увеличенное изображение» под изображением, чтобы просмотреть его крупным планом.) HD Widgets можно приобрести в магазине Google Play по цене 1,99 доллара США.
Простой виджет календаря У Android может быть свой собственный виджет календаря, но это не значит, что вы должны его использовать.Простой виджет календаря представляет собой серьезное обновление по сравнению со стандартными настройками, с насыщенным информацией дисплеем, который можно настроить по своему усмотрению. Вы контролируете все, от макета до цветовой схемы, цвета шрифта и способа отображения событий. Как бы вы его ни настраивали, простой виджет календаря отлично смотрится на экране блокировки, а также полностью прокручиваемый и расширяемый. Лучшая часть? Его можно бесплатно загрузить в магазине Google Play — без каких-либо условий (или рекламы).
Простой виджет RSS Хотите простой способ быстро просмотреть ваши любимые новостные ленты? Не ищите ничего, кроме простого виджета RSS. Приложение позволяет создавать собственный виджет с последней информацией из любого количества источников RSS. Вы можете добавлять источники прямо из своей учетной записи Google Reader или вручную вводя URL-адреса. Простой виджет RSS имеет множество вариантов настройки: вы можете установить цвет, размер и стиль текста; выбрать скрытие определенных элементов ленты из виджетов; и настроить частоту обновления виджета.Простой виджет RSS можно загрузить бесплатно.
Большие новости Pro Для менее минималистичного подхода к просмотру новостей возьмите Big News Pro. Приложение подключается к вашей учетной записи Google Reader и дает вам возможность пролистывать последние заголовки из ваших каналов. Расширение виджета позволяет вам видеть краткое изложение историй и изображения — приятное прикосновение, которое действительно появляется на экране блокировки.Big News Pro имеет несколько вариантов настройки, включая выбор светлой или темной цветовой схемы или полностью прозрачного фона. Приложение стоит 1,29 доллара. Также доступна бесплатная версия, но ее виджет более ограничен и не включает поддержку изображений.
1 Погода Когда дело доходит до простых погодных приложений, 1Weather — это классный акт.Он предоставляет два простых и интересных варианта виджета экрана блокировки: «классический» виджет погоды показывает текущие погодные условия в вашем районе в привлекательном круглом дизайне, а «компактный» виджет погоды с любопытным названием отображает подробную информацию о погоде в прямоугольнике — и на наш взгляд выглядит более традиционным и менее компактным, чем «классический» дизайн. Оба виджета являются настраиваемыми, с настройками для настройки таких вещей, как цвет акцента, цвет фона и город, используемый для данных.1Weather доступен бесплатно в магазине Google Play.
CBS SportCaster Если вам нравится спорт, CBS SportCaster — это именно то, что вам нужно. SportCaster транслирует самые свежие результаты самых разных событий, включая футбол, бейсбол, баскетбол, гольф, хоккей, футбол и автогонки. SportCaster позволяет вам выбирать определенные виды спорта или лиги для вашего виджета; вы также можете выбрать отображение результатов только определенных команд или текущих игр.Приложение дает вам на выбор светлую или темную тему. CBS SportCaster доступен бесплатно.
Избранные телесериалы Жонглируете слишком большим количеством телешоу? Приложение под названием TV Show Favs может отслеживать ваши любимые шоу и поддерживать динамическое расписание для вашего удовольствия от просмотра. Он предоставляет вам подробную информацию о каждом предстоящем шоу, включая исходную дату выхода в эфир, чтобы вы могли заметить любые необъявленные повторы.TV Show Favs предлагает три хорошо продуманных виджета для экрана блокировки, которые позволяют прокручивать или пролистывать графические изображения ваших запланированных программ. Быть ленивым еще никогда не было так просто. TV Show Favs можно загрузить бесплатно; После установки приложения можно приобрести несколько дополнительных дополнительных функций.
Избранные телесериалы Жонглируете слишком большим количеством телешоу? Приложение под названием TV Show Favs может отслеживать ваши любимые шоу и поддерживать динамическое расписание для вашего удовольствия от просмотра.Он предоставляет вам подробную информацию о каждом предстоящем шоу, включая исходную дату выхода в эфир, чтобы вы могли заметить любые необъявленные повторы. TV Show Favs предлагает три хорошо продуманных виджета для экрана блокировки, которые позволяют прокручивать или пролистывать графические изображения ваших запланированных программ. Быть ленивым еще никогда не было так просто. TV Show Favs можно загрузить бесплатно; После установки приложения можно приобрести несколько дополнительных дополнительных функций.
Echofon для Twitter В популярном приложении Echofon for Twitter есть отличный виджет экрана блокировки, который идеально подходит для Android 4.x дизайн эстетичный. Виджет Echofon содержит вкладки для вашей временной шкалы, @-сообщений и прямых сообщений. В отличие от Falcon, Echofon отображает прямые сообщения прямо на экране блокировки — что может быть плюсом или минусом, в зависимости от вашей точки зрения. Приложение требует, чтобы вы разблокировали устройство перед написанием нового твита. Echofon для Twitter доступен бесплатно; «профессиональная» версия без рекламы доступна за 4,99 доллара США (хотя даже в бесплатной версии реклама фактически не отображается в виджете).
Google+ Социальная сеть Google стала своего рода горячей точкой для обсуждений, связанных с Android, а виджет экрана блокировки G + — отличный способ не отставать от этой активности. Виджет Google+ представляет собой однопанельное отображение последних сообщений в вашей ленте G + с фокусом на изображениях. Вы можете настроить его так, чтобы отображались все ваши входящие сообщения, сообщения из ленты «Что нового» в Google+ или сообщения из любого отдельного круга, который вы создали в своей учетной записи.Перемещаться по элементам так же просто, как нажимать стрелку на виджете. Приложение Google+ доступно бесплатно в магазине Google Play.
Виджет батареи Reborn Pro Если есть одна общая черта среди пользователей смартфонов, это необходимость время от времени проверять уровень заряда батареи устройства. Battery Widget Reborn Pro упрощает задачу: виджет показывает большой круг с вашим текущим состоянием батареи, а также цветное внешнее кольцо, которое служит визуальным индикатором.Battery Widget Reborn Pro имеет множество опций для настройки. Одним касанием он даже покажет подробную статистику о вашем ежедневном использовании. Приложение доступно по цене 1,99 доллара США; бесплатная ограниченная по времени бета-версия также доступна, если вы хотите попробовать перед покупкой.
Виджет DashClock Как стандартные системные часы Android, но хотели бы, чтобы они могли делать немного больше? Найдите приложение под названием DashClock Widget.DashClock Widget, созданный в качестве побочного проекта фактическим членом команды Google Android, сохраняет базовый вид стандартных часов, но добавляет много дополнительных возможностей. Приложение использует «расширения» для включения таких функций, как отображение текущей погоды по часам, пропущенных звонков и количества непрочитанных сообщений в почтовом ящике Gmail. Простая в использовании панель управления позволяет активировать или удалять элементы, а также настраивать различные параметры. DashClock Widget можно загрузить бесплатно.
Простой виджет номеронабирателя Получите быстрый доступ к функциям телефона вашего устройства с помощью Simple Dialer Widget, приложения, которое буквально помещает ваш номеронабиратель на экран блокировки. Виджет позволяет набирать номера, просматривать пропущенные вызовы и просматривать контакты без дополнительных действий. Конечно, есть некоторые важные соображения безопасности, которые следует продумать — если вы используете PIN-код или шаблон для защиты своего устройства, наличие номеронабирателя на экране блокировки может быть нелогичным, но это интересный вариант для всех, кто использует простой слайд. замок.Виджет Simple Dialer можно загрузить бесплатно.
Расширенное управление Иногда нужно в спешке изменить настройки телефона. Войдите в расширенные элементы управления. Приложение предоставляет вам удобный виджет с блокировкой экрана, который может удерживать любые переключатели одним касанием, которые вы хотите. Вы можете настроить его так, чтобы у него была целая линейка переключателей для таких вещей, как Bluetooth, Wi-Fi, режим полета и громкость — или просто создать однофункциональную кнопку для одной часто используемой команды.В Extended Controls даже есть возможность превратить ваш телефон в точку доступа Wi-Fi — в некоторых случаях с официальным тарифным планом, утвержденным оператором связи, или без него — что может оказаться довольно удобным в качестве опции экрана блокировки. Extended Controls стоит 99 центов.
Задачи Если составление хорошего списка дел входит в ваш личный список дел, попробуйте метко названные Задачи.Задачи синхронизируются с вашей учетной записью Google Задач (малоизвестная служба, интегрированная в Gmail) и дает вам интуитивно понятный интерфейс для управления несколькими списками с несколькими уровнями. Виджет экрана блокировки задач чистый, простой и легкий в использовании — и если у вас настроено более одного списка, он может отображать любой список, который вы хотите. Вы также можете контролировать, как он сортирует элементы и какую цветовую схему использует. Задачи доступны как в бесплатной версии с рекламой, так и в «профессиональной» версии за 99 центов.
Any.do Any.do — еще один отличный вариант для создания списков. Приложение имеет интерфейс, ориентированный на жесты, который позволяет упорядочить ваши текущие задачи по дням. Виджет блокировки экрана Any.do следует тому же повседневному подходу. Он позволяет прокручивать список и отмечать любой элемент как завершенный, нажимая на него. В нем также есть команды для добавления новых задач путем набора текста или речи; когда вы нажмете любую из этих команд, система предложит вам ввести свой PIN-код / пароль / графический код, прежде чем вы сможете добавить новый элемент.Any.do доступен для бесплатной загрузки в магазине Google Play.
NoNonsense Notes Чтобы сделать заметки более надежными, ознакомьтесь с NoNonsense Notes. Приложение служит полноценным виртуальным блокнотом и, в отличие от большинства мобильных инструментов для создания заметок, позволяет просматривать заметки прямо с экрана блокировки. Виджет блокировки экрана NoNonsense Notes показывает прокручиваемые фрагменты всех ваших сохраненных заметок.Вы можете настроить его, чтобы контролировать его внешний вид, а также типы отображаемой информации. NoNonsense Notes синхронизируется с вашей учетной записью Google (на самом деле он использует платформу Google Tasks, хотя и упорядочивает информацию в стиле записной книжки). NoNonsense Notes можно загрузить бесплатно.
Маленький фонарик + светодиод Смартфон может спасти день, когда вы вдруг окажетесь в темноте.Приложение Tiny Flashlight + LED идеально подходит для таких случаев: оно предоставляет множество виджетов экрана блокировки, позволяющих одним касанием включить вспышку вашего телефона на максимальную яркость. Как только вы пройдете экран блокировки, приложение Tiny Flashlight будет поддерживать множество различных световых узоров и стилей. Однако в моих тестах все его виджеты экрана блокировки выполняли одну и ту же базовую функцию включения и выключения; единственная заметная разница заключалась в стиле экранных кнопок. Tiny Flashlight + LED доступен бесплатно в магазине Google Play.
SoundHound Мы все там были: в вашей машине начинает звучать песня, и вы не можете понять, кто ее поет. SoundHound решает эту проблему в прошлом: просто коснитесь виджета экрана блокировки приложения, и через несколько секунд он определит мелодию и расскажет подробности. Хотя у Google есть собственный базовый виджет звукового поиска, встроенный в Android 4.2, SoundHound обладает некоторыми дополнительными функциями. Программа может распознавать, например, ваше собственное пение или гудение, а также реальную записанную музыку; он также предлагает отображение текста в реальном времени, чтобы сопровождать любую исполняемую песню. SoundHound стоит 5,99 доллара.
Ultimate Custom Widget (UCCW) — Пользовательский виджет Ultimate (UCCW) Ultimate Custom Widget (UCCW) — фаворит опытных пользователей Android — на самом деле, это обычная тема для многих самых впечатляющих настроек домашнего экрана Android.UCCW позволяет создавать практически любой виджет, который только можно вообразить, с помощью редактора WYSIWYG. Виджеты могут включать такие элементы, как часы и погодные панели, а также динамическую информацию о пропущенных звонках, непрочитанных электронных письмах и новых текстовых сообщениях. Вы также можете загрузить готовые к использованию виджеты UCCW, созданные другими людьми; просто поищите в Play Store «скин UCCW», чтобы найти множество интересных возможностей. UCCW можно загрузить бесплатно.
Как получить изображения с заблокированного телефона Android с черным / замороженным экраном
Вам нужно получить снимки с заблокированного телефона Android, если он у вас не отвечает? Не расстраивайтесь, если вы забыли код доступа к телефону Samsung или упали на пол и разбили экран.В этом руководстве мы узнаем, как извлекать и восстанавливать файлы с заблокированного телефона Android.
Можно ли получить доступ к заблокированному телефону Android с ПК?
Привет, ребята. Мне интересно, есть ли устройство восстановления данных сломанного экрана Samsung Galaxy S8, которое может извлекать данные из Galaxy S8. Мой S8 упал, и теперь экран не реагирует. Как снять картинки и извлечь данные?
Если вы забудете пароль своего телефона Android или экран телефона перестанет отвечать, вы потеряете доступ к своему устройству и не получите доступа к данным на нем.Тогда как спасти и извлечь данные из сломанного телефона или планшета Android? Несмотря на то, что это проблематично, есть еще несколько способов устранения неполадок, как получить доступ к заблокированному телефону Android через USB и стороннее программное обеспечение. Вперед!
Разблокировка телефонов Samsung / LG без потери данных
В случае, если вы забыли пароль своего мобильного телефона Android, удаление экрана блокировки Android позволяет вам самостоятельно разблокировать код доступа телефона Android. Независимо от того, какой это графический ключ, PIN-код, пароль или отпечаток пальца, вы можете обойти экран блокировки и получить доступ к данным на нем без риска потери данных.
Удаление экрана блокировки Android
Снять экран блокировки телефона Samsung / LG БЕЗ потери данных
- Обход экрана блокировки Android с помощью графического ключа, PIN-кода, пароля и отпечатков пальцев.
- Разблокировка телефонов Samsung / LG без потери данных.
- Расширенный режим может разблокировать любой телефон Android, например Huawei, Xiaomi, Lenovo, но сотрет все ваши данные.
Как получить доступ к заблокированным телефонам Samsung и LG для ПК / Mac без потери данных?
Шаг 1.Скачать Android Lock Screen Removal
Нажмите указанную выше кнопку загрузки, чтобы загрузить набор инструментов Dr.Fone для Android, установить и открыть его. Затем выберите « Разблокировка экрана » среди всех функций.
Шаг 2. Подключите телефон Samsung или LG
Подключите телефон Samsung или LG через USB-кабель и нажмите «Разблокировать экран Android» в программе.
Шаг 3. Выберите модель устройства
Установите флажок перед «Я могу найти модель своего устройства из списка ниже», отсюда убедитесь, что вы выбрали правильную модель вашего телефона.И нажмите «Далее», чтобы продолжить.
Здесь следует ВНИМАНИЕ: Разблокировка без потери данных работает только для телефонов Samsung и LG. Если вы используете его для других своих моделей Android, таких как Huawei, Xiaomi и др., Вам нужно выбрать «Я не могу найти модель своего устройства в списке выше», чтобы войти в расширенный режим и разблокировать его. Но вы рискуете потерять все данные на своем телефоне. Здесь мы не будем описывать подробные шаги, поскольку это не наша цель.
Шаг 4. Войдите в режим загрузки
Переведите свой телефон Samsung или LG в режим загрузки.Вы можете просто сделать это, следуя инструкциям в программе.
- Выключите телефон.
- Одновременно нажмите и удерживайте кнопку уменьшения громкости + кнопку «Домой» + кнопку питания.
- Нажмите кнопку увеличения громкости, чтобы войти в режим загрузки.
Шаг 5. Загрузите пакет восстановления
После того, как вы переведете устройство в режим загрузки, оно начнет загрузку пакета восстановления.
Шаг 5. Снять блокировку экрана на Android
После процесса загрузки нажмите «Удалить сейчас» и введите код подтверждения, чтобы снять блокировку экрана.Этот процесс не повредит данные на вашем устройстве Android.
Когда весь процесс будет завершен, вы сможете получить доступ к своему телефону Samsung или LG без ввода пароля и просматривать все свои данные на устройстве без ограничений.
Это решение подходит для телефонов Samsung и LG, для которых вы забыли пароль или не знаете его пароль, графический ключ или PIN-код. Вы можете получить снимки с заблокированного Samsung, получить доступ и сбросить пароль.
Если проблема заключается в том, что вы просто заблокированы для телефона Android с разбитым экраном, вам необходимо узнать, как извлечь и восстановить данные с заблокированного телефона Android с разбитым экраном.Теперь давайте продолжим этапы извлечения фото и видео с заблокированного телефона Android, выполнив следующие действия.
Восстановление фотографий с заблокированного телефона Android
Dr.Fone Toolkit для Android состоит из модели извлечения данных Android, которая позволяет извлекать данные из сломанных телефонов и планшетов Samsung. Независимо от того, что ваш телефон Samsung сломан, треснутые экраны, повреждены водой или черные экраны, вы можете получить доступ и извлечь такие файлы, как фотографии, видео, сообщения, контакты, историю звонков и т. Д., от сломанного телефона.
Шаг 1. Откройте сломанный Android Data Recovery
1. Вернитесь на главный экран Dr.Fone для Android, выберите «Восстановление данных».
Шаг 2. Подключите телефон Android
Подключите телефон Android к компьютеру с помощью кабеля USB. Затем выберите «Восстановить данные с Android» на экране программы.
Шаг 3. Выберите тип данных для восстановления
Выберите типы данных, которые вы хотите восстановить со сломанного телефона.Вы можете выбрать типы файлов, которые хотите восстановить. Или просто оставьте значение по умолчанию, выбрав все. Затем нажмите «Далее», чтобы продолжить.
Шаг 4. Выберите тип неисправности
После этого вам нужно выбрать тип неисправности, соответствующий ситуации вашего телефона Samsung. Существует два типа неисправности телефона Android: сенсорный экран не работает или не может получить доступ к телефону и черный / сломанный экран. Просто нажмите на тот, который у вас есть. Тогда это приведет вас к следующему шагу.
Шаг 5. Укажите название и модель вашего устройства
Затем в новом окне выберите правильное имя устройства и модель устройства для вашего телефона. В настоящее время эта функция работает только на некоторых устройствах Samsung серий Galaxy S, Galaxy Note и Galaxy Tab. Затем нажмите «Далее».
Убедитесь, что вы выбрали правильное имя устройства и модель устройства для вашего телефона. Неправильная информация может привести к поломке вашего телефона или другим ошибкам. Если информация верна, введите «подтвердить» и нажмите кнопку «Подтвердить», чтобы продолжить.
Шаг 6. Войдите в режим загрузки
Выполните три шага, как интерфейс подсказывает вам, чтобы перевести телефон в режим загрузки. После этого нажмите «Далее», чтобы начать анализ вашего телефона Android.
После того, как телефон перейдет в режим загрузки, Dr.Fone начнет анализ телефона и загрузит пакет восстановления.
Шаг 7. Предварительный просмотр и получение снимков с заблокированного телефона Android
После анализа и сканирования Android Recovery отобразит все типы файлов по категориям.После этого вы сможете выбрать файлы для предварительного просмотра.

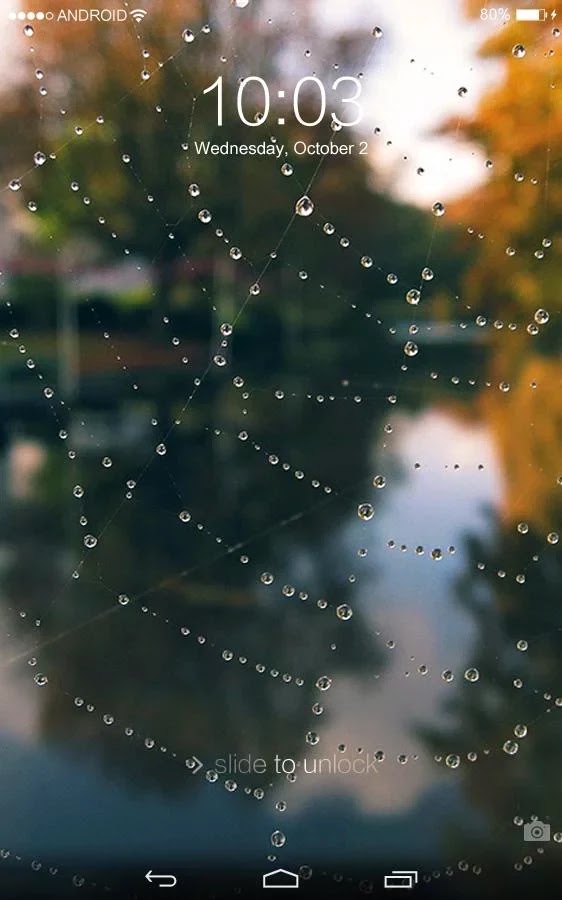
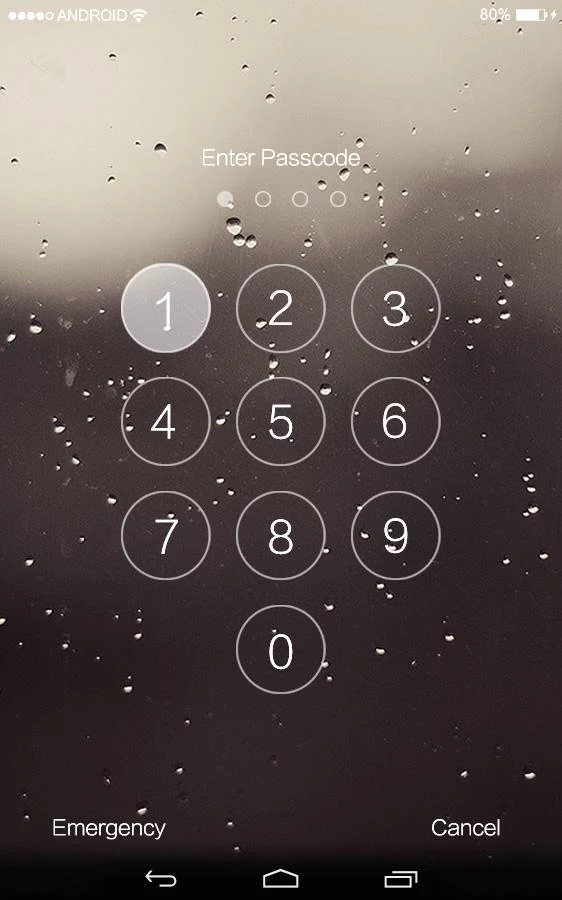 Название пункта может отличаться на разных устройствах, но иконка, как правило, всегда одинаковая.
Название пункта может отличаться на разных устройствах, но иконка, как правило, всегда одинаковая.

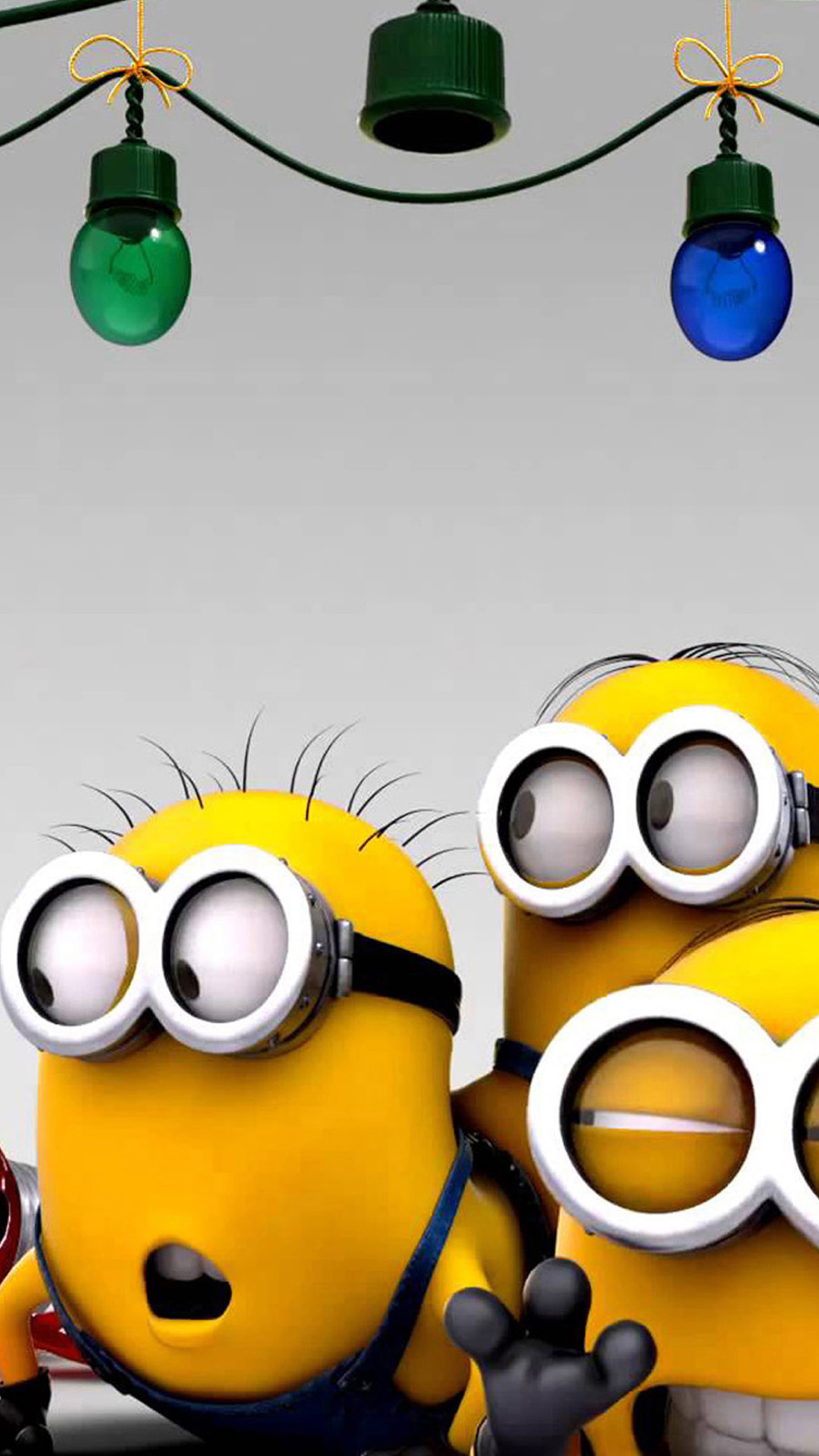 Здесь можно как включить, так и отключить эффекты, во многом требовательные к аккумулятору.
Здесь можно как включить, так и отключить эффекты, во многом требовательные к аккумулятору.

 В фоне вы можете выбрать стандартные картинки, живые обои или фотографии из альбома. В темах вы сможете выбрать стандартные обои, которые заменяют общий фон, тему блокировки и сами обои (Данный вариант используется не только в планшетах, но и в телефонах. Он является наиболее распространенным ).
В фоне вы можете выбрать стандартные картинки, живые обои или фотографии из альбома. В темах вы сможете выбрать стандартные обои, которые заменяют общий фон, тему блокировки и сами обои (Данный вариант используется не только в планшетах, но и в телефонах. Он является наиболее распространенным ).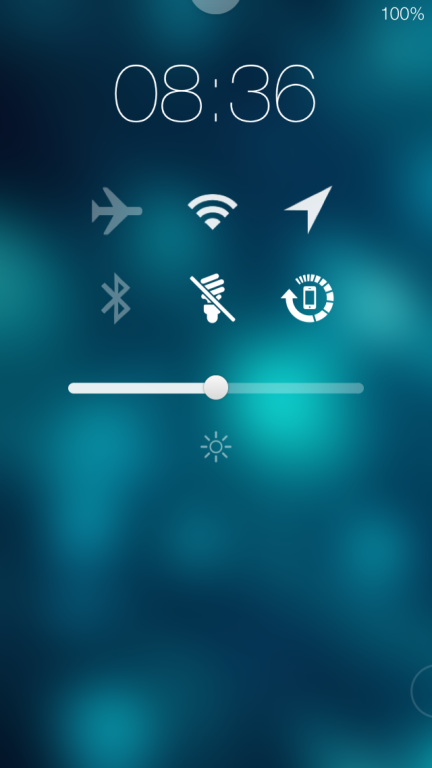

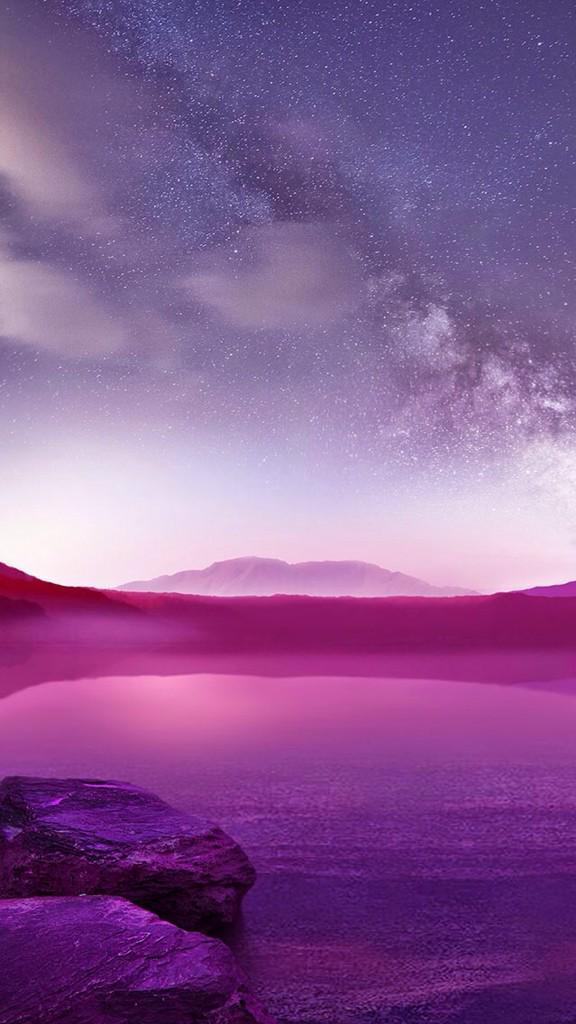 Перемещать её нужно только по пути /data/system/users/0, в любой другой папке работать ничего не будет.
Перемещать её нужно только по пути /data/system/users/0, в любой другой папке работать ничего не будет.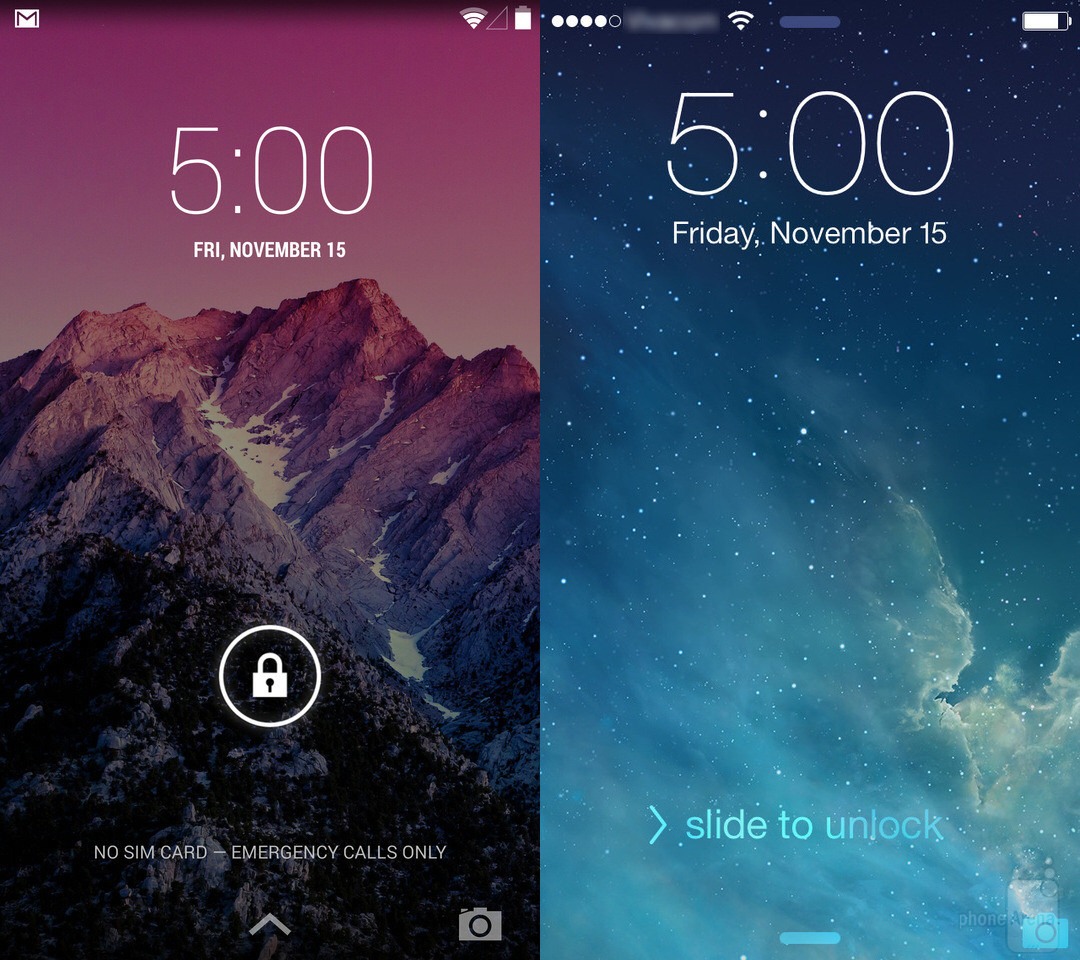 Заблокируйте, а затем снова разблокируйте устройство, чтобы на экране появились новые иллюстрации.
Заблокируйте, а затем снова разблокируйте устройство, чтобы на экране появились новые иллюстрации.