Клавиатура для андроид 4pda: Скачать клавиатуру на Андроид бесплатно на русском
Выбор клавиатуры для андроид 4pda. Хорошая клавиатура для «Андроида»: как выбрать? TouchPal
Стандартная клавиатура на Android совершенствуется с каждым обновлением системы, но всегда хочется чего-то большего – нового функционала, необычного дизайна или уникального оформления. Сегодня рассмотрим подборку лучших альтернативных клавиатур для Android.
Начнем с приложения SlideIT. Полная версия стоит денег, но есть демка, с помощью которой можно полностью оценить возможности программы. Полная версия должна понравиться многим. Основной особенностью является функция написания при помощи скользящих движений по экрану. Нет, это не . Это полноценная QWERTY-клавиатура, по которой необходимо провести пальцем, чтобы написать слово. Предустановленный словарь позволяет достаточно точно распознавать вводимую информацию.
Удобств режима Slide много: выше скорость написания сообщений, простота набора и многое другое. Конечно, сложные слова, названия организаций или имена, которых нет в словаре, написать сложно, но всегда можно простым жестом перейти в привычный режим.
Кроме удобного слайд режима есть функция установки дополнительных оболочек. В стандартный набор уже включены несколько штук, правда они отличаются только цветом.
В SlideIT стандартный набор клавиш, разве что буквы «ё» нет, но программа автоматически предложит заменить на вариант написания с ней. В режиме слайда все слова распознаются достаточно точно, при этом можно вводить и по одной букве. В процессе ввода предлагаются полные слова.
Иногда возникают трудности при вводе адресов сайтов и электронной почты – SlideIT может автоматически заменить символы, посчитав введенную информацию ошибочной. Кроме привычных панелей с буквами и символами есть меню смайликов, что должно порадовать любителей «эмоциональных» переписок. Переключение между языками осуществляется нажатием одной кнопки, в качестве приложения доступен режим голосового ввода.
В процессе использования на старых бюджетных моделях приложение может немного подвисать, особенно, если аппарат перегружен различными программами. Современные гаджеты работают без задержек и очень плавно.
Современные гаджеты работают без задержек и очень плавно.
SlideIt – хорошая клавиатура, которая сделает набор текста легким и быстрым.
Плюсы:
- приятный внешний вид;
- удобство набора текста;
- большой выбор оболочек;
- хороший функционал.
Минусы:
- достаточно высокая стоимость полной версии;
- подтормаживает на бюджетных устройствах.
Клавиатура Go Keyboard
Следующая в нашем списке GOKeyboard. Ее основное преимущество заключаются в множестве различных режимов расположения на экране. Есть стандартная QWERTY-раскладка, имитация клавиатуры мобильного телефона и крупные клавиши с несколькими буквами. При выборе последних двух вариантов можно настроить режим автоматического ввода Т9.
Настроек в приложении много: регулируется виброотклик, звук нажатия и многое другое. Минус этого многообразия в плохом переводе на русский язык – некоторые разделы меню вообще не переведены, другие имеют ошибки.
Кроме буквенной клавиатуры, есть раскладка с символами, смайликам и стрелками для перемещения по строке. Расположение кнопок удобное и позволяет быстро набирать текст. Но есть один заметный минус: на смартфонах с небольшими экранами GoKeyboard занимает львиную долю экрана, и набираемый текст очень сложно прочитать и отредактировать.
Программа имеет множество дополнительных оболочек. Они могут существенно преобразить смартфон или планшет. Сразу доступно пять штук, но на просторах интернета их гораздо больше, к тому же, регулярно выходят новые.
Ввод достаточно прост, торможений нет. Словарь можно дополнять новыми словами для работы автоисправления. Можно пользоваться уже имеющимся словарем стандартной клавиатуры или какой-то другой.
GoKeyboard понравится тем, кто является поклонником данной линейки приложений. Какого-то интересного функционала здесь нет.
Плюсы:
- бесплатная;
- много различных оболочек;
- разные варианты отображения клавиатуры.

Минусы:
- не самый лучший перевод меню;
- занимает слишком большую часть экрана.
HackersKeyboard сложно назвать самой популярной, но ей стоит уделить внимание. Главной особенностью является возможность очень точной настройки программы. Можно обучить ее стандартным для компьютера с операционной системой Windows сочетанием клавиш. Также есть функция добавления нескольких строк и назначения на клавиши разных функции.
В приложении есть Tab, Ctrl и Esc, которые почти невозможно встретить в среде смартфонов. Нельзя не отметить специальную раскладку, напоминающую кнопки инженерного калькулятора. Эта функция придется по вкусу людям, которые имеют дела с технической документацией и редактированием ее при помощи планшетов и смартфонов.
Hackers Keyboard лучше всего подойдет для планшета или смартфона с большими экранами. На них можно в полную меру использовать сочетания клавиш и специальные команды.
Ставших уже привычными по многим клавиатурам для мобильных устройств функций автокоррекции и предсказания здесь нет.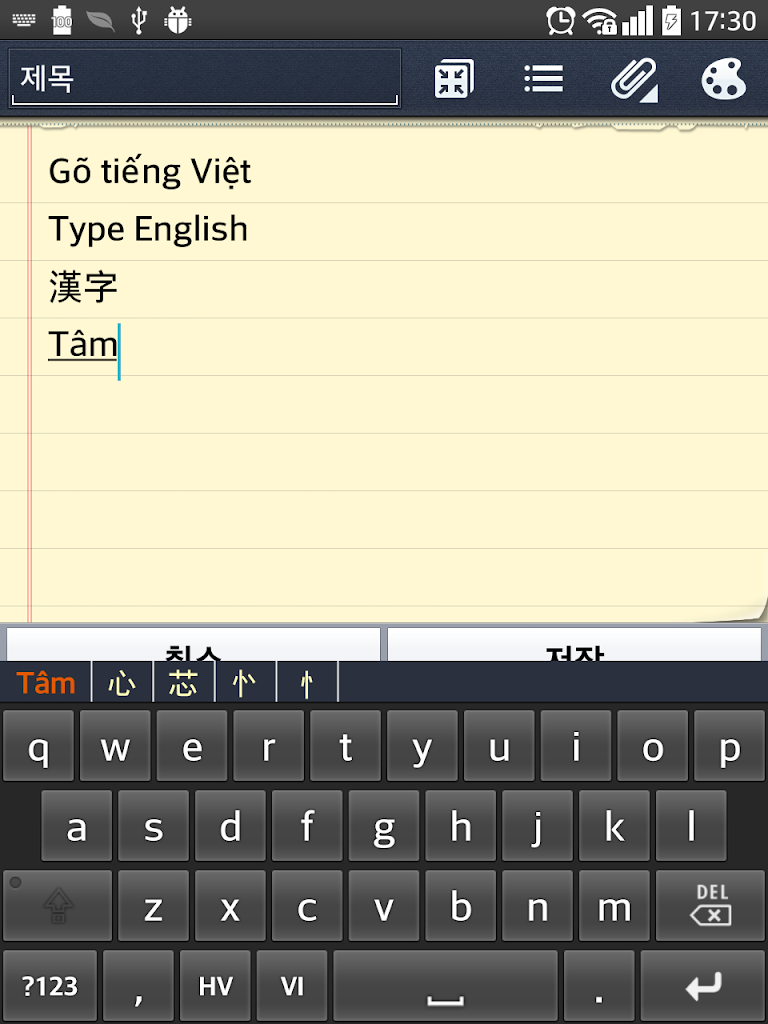 Нет и дополнительных оболочек, поэтому, выбрав HackersKeyboard, придется постоянно довольствоваться классическим дизайном и серыми цветами.
Нет и дополнительных оболочек, поэтому, выбрав HackersKeyboard, придется постоянно довольствоваться классическим дизайном и серыми цветами.
Очень мало шансов, что HackersKeyboard пойдет в массы – уж слишком по-разному развиваются требования к вводу информации на компьютере и смартфоне. Она придется по вкусу людям, которые имеют дело с технической документацией или привыкли к различным комбинациям клавиш.
Плюсы:
- полностью совпадает с клавиатурой на компьютере;
- настройка сочетаний клавиш;
- наличие дополнительных кнопок.
Минусы:
- нет оболочек;
- нет функции предсказания ввода;
- серый интерфейс.
A.I.type Keyboard Plus
Долгое время A.I.type Keyboard Plus была в лидерах – много оболочек, полезные и распространенные функции, обилие различных настроек. Приложение платное и стоит на порядок дороже других аналогов.
Внешне основная клавиатура ничем не отличается от стандартной – тот же набор клавиш, те же способы переключения раскладок и языка. Дополнительные оболочки меняют стиль и могут добавить клавиши или возможности. В стандартном наборе доступна клавиатура с прозрачным фоном.
Дополнительные оболочки меняют стиль и могут добавить клавиши или возможности. В стандартном наборе доступна клавиатура с прозрачным фоном.
В A.I.type Keyboard Plus можно создавать собственные темы – для этого существует специальный режим. Смотрится очень необычно и красиво. Интерфейс отлично выглядит на планшете. Именно тут A.I.type Keyboard Plus раскрывает весь потенциал. Небольшой экран смартфона сильно закрывает рабочая поверхность клавиатуры, поэтому сложно читать набранный текст.
Главной особенностью является интеллектуальное предсказывание текста. Данная технология действительно на высоте. Благодаря ей можно гораздо быстрее набирать информацию. Программа запоминает часто используемые слова и уже по первой букве предлагает их для написания. Таким образом можно написать целое сообщение всего за несколько секунд. Есть дополнительная панель смайлов.
Настроек много. Меню на первый взгляд может показаться запутанным, но основные функции найти несложно.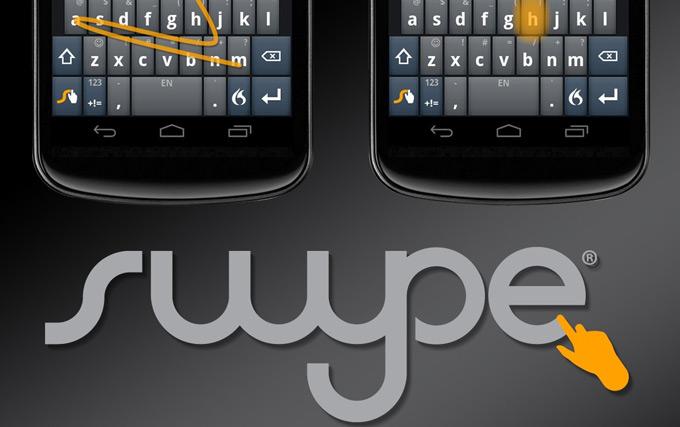
Плюсы:
- продуманная система предсказания;
- много оболочек и их создание;
- приятный дизайн.
Минусы:
- высокая цена;
- на смартфонах занимает слишком много места на экране.
Swift Key
SwiftKey – это прямой конкурент AIType и Swipe вместе взятым. В ней присутствует как система предсказания, так и ввод при помощи свайпов.
Распознавание скольжения по экрану происходит без проблем и задержек. Ввод в стандартном режиме удобен благодаря крупным клавишам. Предсказание слов работает очень хорошо, не уступая более дорогой AI. Есть память часто используемых слов, которые предлагаются сразу после начала набора.
SwiftKey выглядит свежо благодаря ярким цветным вставкам функций Shift и клавиш переключения раскладок. Можно установить и дополнительные оболочки, чтобы преобразить смартфон.
При наборе текста на смартфонах со слабыми процессорами может быть торможение, особенно после обновления.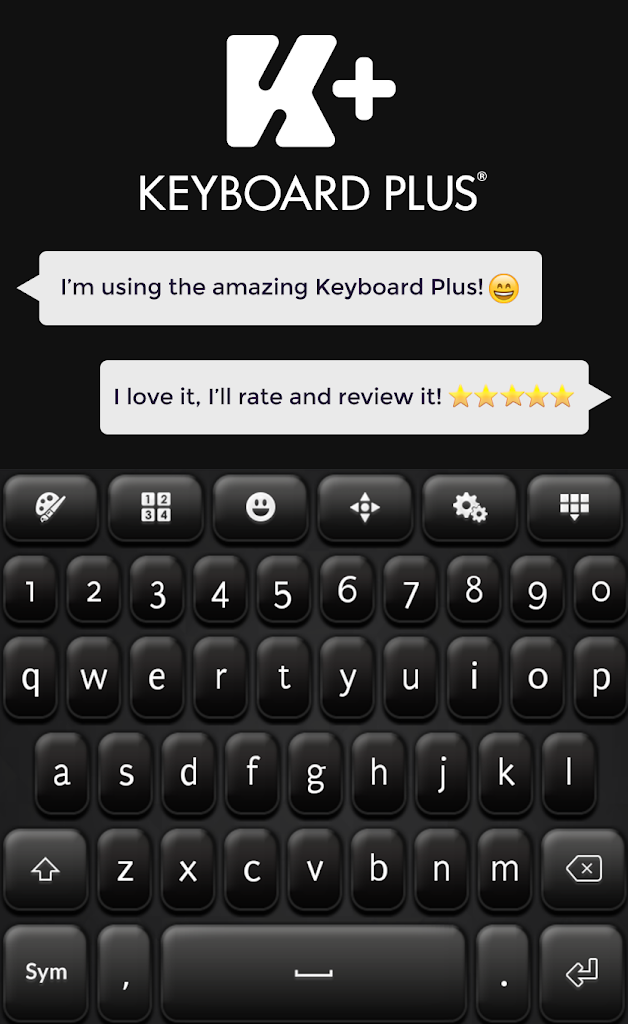 Современные аппараты работают плавно, без каких-либо сбоев. Вне зависимости от режимов ввода программе не потребуется наличие интернет-соединения.
Современные аппараты работают плавно, без каких-либо сбоев. Вне зависимости от режимов ввода программе не потребуется наличие интернет-соединения.
Настройки простые, большинство из них производятся непосредственно после установки приложения. В дальнейшем открывать меню практически не придется.
SwiftKey сочетает в себе полезные функции нескольких клавиатур и тем самым выгодно от них отличается. Конечно, в последней версии SlideIT тоже появилось интеллектуальное предсказание, но на данный момент оно не дошло до такого уровня. Это своеобразная золотая середина с оптимальным соотношением цены и функциональности.
Плюсы:
- наличие различных режимов ввода текста;
- удобство ввода;
- приятный дизайн;
- большое количество оболочек.
Как вы уже, наверное, заметили, стандартная клавиатура, присутствующая в Android «из коробки», не всегда удовлетворяет потребности пользователя. Рассмотрим несколько Android-клавиатур, достойных вашего внимания.
SlideIT
Хотя последнее обновление этого приложение выходило еще в 2013 году, SlideIT можно вполне рекомендовать владельцам старых смартфонов. Несмотря на несколько устаревший интерфейс, клавиатура вполне прилично справляется со своими функциями, а ввод свайпом на русском языке достоин уважения. Покупать полную версию этой программы мы не рекомендуем – за эти же деньги можно найти гораздо более интересные варианты.
Современная функциональная клавиатура с удобным интерфейсом и широким набором функций. Из особенностей можно отметить:
- Синхронизация словаря в «облаке» между разными устройствами;
- Отдельная панель для управления курсором.
Minuum
Fleksy
Если вы категорически не воспринимаете ввод свайпом – вам наверняка придется по душе клавиатура Fleksy . Стильная, быстрая и легко настраиваемая, она также поддерживает большое число плагинов (в платной версии). Для тех, кто предпочитает классический ввод текста, Fleksy станет практически идеальным вариантом.
Swype
Слово «свайп», обозначающее набор текста скольжением пальца по экрану, уже давно стало нарицательным термином. Впервые такая возможность была реализована в клавиатуре с одноименным названием, сегодня же она доступна во многих других приложениях, и разработчики Swype вынуждены привлекать пользователей другими интересными фишками:
- Ввод текста на двух языках одновременно;
- Изменение размера клавиатуры и возможность добавления клавиш;
- Голосовой ввод;
- Управление жестами и др.
Google Клавиатура
Данная клавиатура напрочь лишена всех «наворотов» и «украшательств», которыми напичканы приложения конкурентов, зато вводит текст лучше и стабильнее других клавиатур из нашего обзора. Ее мы можем смело рекомендовать всем пользователям, особенно тем, кто в первую очередь ценит функциональность приложения.
Клавиатура — посредник между мобильным устройством и пользователем. Чем быстрее вы будете вводить текст и нажимать на клавиши — тем лучше. Сегодня будем выбирать хорошую клавиатуру для Андроид.
Сегодня будем выбирать хорошую клавиатуру для Андроид.
Не важно, телефон или планшет в вашем распоряжении — клавиатурная надстройка должна быть гибкой, красивой, адаптируемой, поддерживать темы оформления и эмодзи, смайлы. Понятное дело, что русский язык должен быть в комплекте и желательно, чтобы все это было бесплатно для скачивания.
Участники обзора:
GO Keyboard — самая «ходовая» клавиатура на Андроид-смартфон
О клавиатуре GO Keyboard не приходится рассказывать впервые. Эта оболочка признана лучшим приложением-2016 в 10 странах. Поэтому ее автоматически советуют в качестве красивой и функциональной замены стандартной клавиатуры для Андроид. 200 млн пользователей уже скачали приложение. Рейтинг в 4.5 балла о чем-то да говорит.
Клавиатура GO Keyboard предлагает множество красивых тем оформления
GO Keyboard ускоряет ввод текста на Андроид за счет подсказок. Если вы допустили очепятку, приложение подставит альтернативные слова — и вы легко исправите на ходу свою грамматическую ошибку.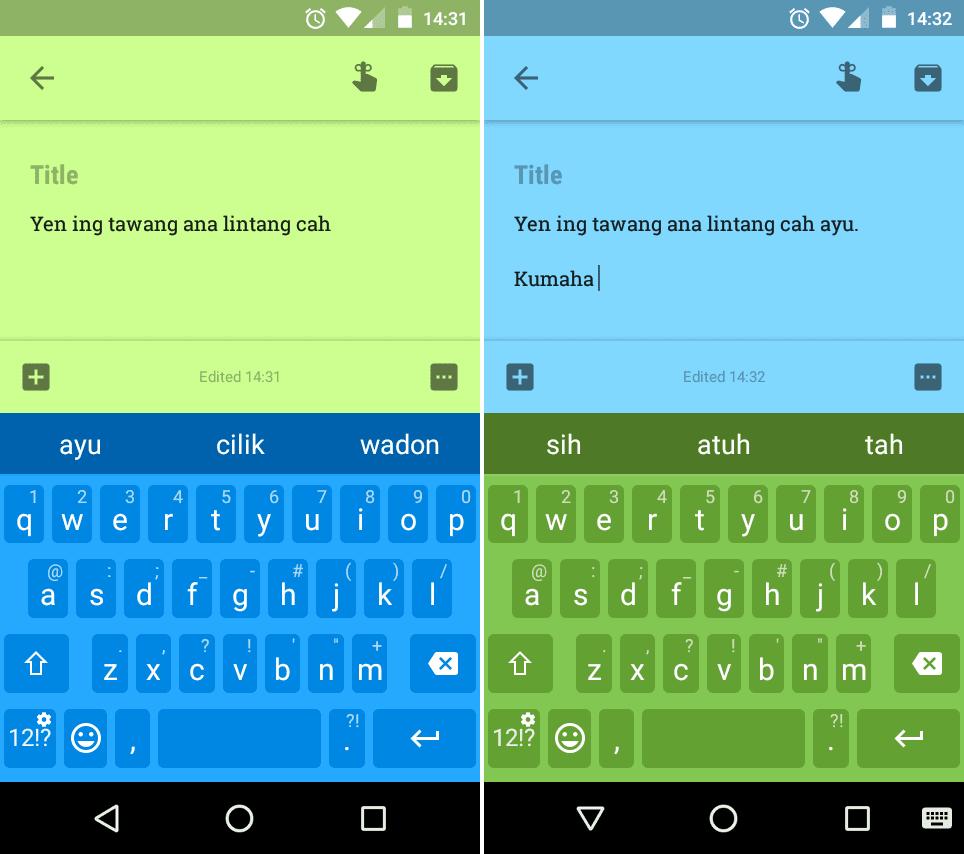 Еще одна фишка, удобная при ускорении набора — голосовой ввод текста. Ее как минимум стоит попробовать на телефоне.
Еще одна фишка, удобная при ускорении набора — голосовой ввод текста. Ее как минимум стоит попробовать на телефоне.
В GO Keyboard поддерживаются эмотиконы и стикеры, десятки тысяч клавиатурных тем и сотни шрифтов — правда, далеко не все из них поддерживают русскоязычную локализацию. Впрочем, если вы будете использовать стандартный шрифт, то перейти на русский язык не составит труда — он полноценно поддерживается GO Keyboard наравне с 60+ другими языками.
Эмотиконы — это, другими словами, они же смайлики. При вводе смайлов, в GO Keyboard они автоматически преобразуются в забавные картинки. Таким образом можно быстро выразить эмоции, настроение, без расшифровки.
Помимо QWERTY-раскладки, можно установить нестандартные варианты вроде QWERTZ или AZERTY, удобные для набора не столько на телефонах, сколько на планшетных устройствах.
SwiftKey Keyboard — бесплатная и умная клавиатурная надстройка для смартфона
Многие андроид-клавиатуры как бы состязаются между собой. SwiftKey не только держится на аналогичном уровне популярности, что и GO Keyboard, но и предлагает свои уникальные фишки. При этом, клавиатура SwiftKey для Андроид полностью бесплатна, и в этом нет никакой хитрости.
SwiftKey не только держится на аналогичном уровне популярности, что и GO Keyboard, но и предлагает свои уникальные фишки. При этом, клавиатура SwiftKey для Андроид полностью бесплатна, и в этом нет никакой хитрости.
SwiftKey Keyboard — красивая клавиатура с темами на любой вкус
Например, функция автокоррекции здесь доведена чуть ли до совершенства, а именно: SwiftKey предлагает механизм адаптации под стиль пользователя. Для этого используется, чем черт не шутит, искусственный интеллект. Автокоррекция, подсказки слов и смайлики подбираются с учетом ранее введенных слов и знаков. Даже такие уникальные слова, как никнеймы и сленг эта клавиатура запоминает и впоследствии показывает среди вариантов ввода на телефоне. Таким образом, вы не только ускоряете ввод текста с клавиатуры, но и уменьшаете количество опечаток на смартфоне.
Что касается кастомизации, то клавиатура SwiftKey Keyboard способна покрыть все требования: здесь предусмотрены цветовые схемы и красивые темы оформления. Эмотиконы в наличии, также их можно вообще убрать при ненадобности. Можно настроить высоту и ширину клавиш. Например, если вам нужна крупная клавиатура — пожалуйста, все поддается изменению.
Эмотиконы в наличии, также их можно вообще убрать при ненадобности. Можно настроить высоту и ширину клавиш. Например, если вам нужна крупная клавиатура — пожалуйста, все поддается изменению.
Эта клавиатура для Андроид поддерживает более 150 языковых раскладок — соответственно, автокоррекция прилагается. Если используется не более 5 языков, переход между ними может происходить в автоматическом режиме.
Функция SwiftKey Flow ускоряет ввод текста. Она предлагает не точечный набор текста на клавиатуре, а скольжение по буквам (доступен на сайте видеоролик с демонстрацией ввода). Это удобная функция, взятая на вооружение другими клавиатурными надстройками на мобильных ОС — Android и iOS.
G-board — лаконичная клавиатура от Google со встроенным поиском
Шустрая и надежная клавиатура для телефона от поискового гиганта Google. Предсказуемо, что в интерфейс встроен поисковик. Но глупо было бы предполагать, что на этом способы ускорения заканчиваются. Здесь также присутствует голосовой ввод текста, функция набора скольжением по клавиатуре и разнообразные жесты.
Клавиатура на телефон от Google
Предикативный метод ввода вполне удобен. G-board формирует персональный словарь, который со временем пополняется. Ненужные слова из словаря можно удалять длинным нажатием на соответствующее слово. Более того, если вы используете несколько мобильных устройств, можете синхронизировать словари между ними.
Есть все современные казуальные фишки вроде стикеров, и гифок (все это можно запрашивать прямо из поисковика). Поддерживается смена тем оформления (есть, например, клавиатура айфона). Вместе с тем, G-board не относится к очень уж кастомизируемым клавиатурам — тут наблюдается некоторая строгость, что многим пользователям на руку.
Мультиязычность хорошо проработана: сейчас 120 языков поддерживаются, есть дополнительные раскладки для экзотических языков. Переключение между языками на телефоне может происходить без вашего участия. Слова можно переводить на любой язык через Google Translate.
Swype: ввод текста с помощью жестов и скольжением по клавиатуре
Клавиатура Swype, судя по названию, решила выделиться за счет скользящего метода ввода. Впрочем, эта функция уже давно не эксклюзив, так что рассмотрим другие стороны этой надстройки.
Впрочем, эта функция уже давно не эксклюзив, так что рассмотрим другие стороны этой надстройки.
Swype — русская клавиатура на Андроид с альтернативным методом ввода
Клавиатура Swype воспринимает ввод с двух языков — при наборе будут предлагаться варианты из двух языковых наборов одновременно. Это удобно, поскольку не нужно переключаться между раскладками, а два языка — это норма, например, для русско-английской комбинации. Русский язык скачивается в виде пакета при установке клавиатуры на телефон.
В Swype хорошо настраиваются жесты и хоткеи для копирования, вставки текста. Можно настроить поведение при длительном нажатии, установить интервал задержки. Можно настроить вибрацию клавиш на свое усмотрение.
Подсказки Swype вынимает из словаря, аналогично другим андроид-клавиатурам. Помимо угадывания отдельных слов, это приложение может подсказать, скажем, окончание фразы. Персональный словарь синхронизируется через облако с другими подключенными мобильными устройствами — так что вам не придется его пополнять после переустановки клавиатуры или выполнять восстановление словаря вручную. При установке достаточно привязать профиль Google.
В наличии более 100 языков, раскладки, адаптированные для планшетов и других устройств — на свое усмотрение можно урезать клавиатуру, отключив ненужные клавиши. Так что, если вам нужна удобная клавиатура для планшета — Swype будет хорошим выбором.
Освободить руки от телефона можно, прибегнув к голосовому ввода текста. Для включения механизма распознавания Dragon достаточно нажать на одну кнопку с микрофончиком и надиктовать текст, который нужно добавить в текстовое поле.
Понятное дело, темы оформления для клавиатуры и смайлики здесь присутствуют в полном объеме.
TouchPal — цветная, красивая и гибкая надстройка для телефона
TouchPal Keyboard — еще одна клавиатура, часто мелькающая в обзорах приложений. Поддерживает более 1000 смайлов, красивые темы, гифки, стикеры и прочие радости, которые пригодятся при быстром общении в мессенджерах соцсетей. Можно менять цвет клавиатуры, раскладки, установить приятный фон подложки.
Для ускорения набора можно использовать различные «сокращалки»: настроить горячие клавиши и свайп для выполнения операций с текстом (копипаст и вырезать). Гибкий буфер обмена, сохраняющий в нескольких ячейках, подстановка парных символов и прочее. Для быстрого и плавного ввода можно активировать функцию TouchPal Curve — в общем, это уже известное под другим названием скольжение по кнопкам клавиатуры.
Контекстуальное автодополнение, исправление грамматических ошибок. Словарь, хранящийся в облаке, может подсказать следующие слова. Более 150 языков заявлено в поддержке — однако понятно, что это принципиально неважно. Русский и английский есть — порядок. Правда, для полноценной работы нужно скачать русскую клавиатуру для Андроид. Пакет обновлений под названием Russian for TouchPal Keyboard доступен на Google Play у этого же разработчика.
Клавиатура TouchPal содержит рекламу, а также предлагает различные дополнения, которые можно скачать бесплатно или купить. После установки TouchPal на главном экране Android отображаются новости, так что стоит задуматься о целесообразности такой клавиатуры на телефоне.
Smart keyboard Pro: бесплатная клавиатура на русском со смайликами и темами
Smart Keyboard — легковесная и гибко персонализируемая клавиатура для смартфона. Большое количество скинов, смена раскладки, звук и высота клавиш регулируются, смайлы (эмодзи) в комплекте с приложением. Большая часть функций в клавиатуре Smart Keyboard доступна на бесплатной основе, правда, только в trial-версии android-надстройки.
Smart Keyboard: выбор тем оформления
Другие особенности мобильного приложения Smart Keyboard:
- T9-клавиатура и другие раскладки доступны для большинства мировых языков, поддерживаемых ОС Андроид
- Клавиатура полноценно работает на русском языке (также возможно добавление русскоязычного словаря для автодополнений)
- Встроенные и дополнительные темы для андроид-клавиатур с различными цветными фонами и клавишами, есть также скины айфона (их можно скачать у разработчика Smart Keyboard на сайте Google Play)
- Гибкая настройка жестов, сокращений (текстовых шорткатов) и горячих клавиш
- Голосовой ввод (доступно в Smart keyboard Pro)
- Легкое переключение между языковыми раскладками
- Самообучающийся пользовательский словарь и автодополнение
- Emoji-клавиатура, большой выбор забавных цветных смайликов
Для того, чтобы установить клавиатуру, запустите apk-приложение, затем следуйте указаниям мастера настройки. Вас попросят поменять способ ввода клавиатуры по умолчанию, сделать это можно через появившийся диалог.
Kika Keyboard — клавиатура эмодзи на Андроид и красивые темы оформления
Бесплатная клавиатура с огромными возможностями по кастомизации. (Вероятно, по этому критерию Kika Keyboard — лучшая клавиатура для Андроид). Различных смайликов, эмотиконов, стикеров, гифок, звуков и тем оформления здесь тысячи. Можно создавать собственные темы, изменив, скажем, фон клавиатуры. Клавиатура интернетозависимая, то есть, большинство дополнений нужно предварительно скачать на телефон.
Раскладка клавиатуры в Kika Keyboard также гибко настраивается, можно поменять раскладку на планшетную (QWERTY, QWERTZ или AZERTY на выбор). Есть скользящий набор, поддерживаются жесты при наборе, голосовой ввод.
Предикативные функции — автодополнение слов и букв, эмотиконов.
Cheetah Keyboard — красивая 3D клавиатура с максимальной кастомизацией
Cheetah Keyboard — красивая, отлично настраиваемая клавиатура для Андроид ОС. Поддерживает эмодзи, смайлы, ускоряет ввод текста на любом языке, включая русский.
Особенности приложения:
- Альтернативный ввод текста — жестами и скольжением по клавиатурной раскладке. Свайп-ввод текста — не нужно нажимать на каждую клавишу, можно вводить буквы, скользя по клавиатуре
- Система авто подсказок (предикативный ввод текста). Функция автокоррекции — исправление простых ошибок, опечаток, автозамена прописных и строчных букв. Не нужно отвлекаться на самостоятельное исправление слов.
- Впечатляющие 3D-темы оформления (в том числе и бесплатные, доступны для скачивания на Google Play)
- Гибкая персонализация клавиатуры. Возможность создания пользовательских темплейтов, изменение фона, шрифтов, звука, эффектов и оттенков, высоты / ширины клавиш.
- Gif-клавиатура — приложение содержит в составе стикеры и мемы на любой вкус
- Большой выбор смайлов и эмоджи для передачи эмоций и экономии времени
- Умные ответы (в зависимости от полученных ответов) — ускоряют и экономят время пользователей
Клавиатура Cheetah Keyboard доступна для Андроид на русском языке, кириллица и словари также полностью поддерживаются наравне с английским и многими другими локализациями.
| GO Keyboard | SwiftKey Keyboard | G-board | Swype | TouchPal | Smart keyboard | Kika Keyboard | |
| русская клавиатура | + | + | + | + | + | + | + |
| темы оформления | + | + | + | + | + | + | |
| смайлики (эмотиконы, эмодзи) | + | + | + | + | + | + | |
| стикеры (наклейки) | + | + | + | + | + | + | + |
| автодополнение и автокоррекция (варианты подстановки) | + | + | + | + | + | + | + |
| голосовой ввод текста | + | + | + | ||||
| нестандартные (альтернативные) раскладки | + | + | + | ||||
| жесты и горячие клавиши | + SwiftKey Flow | + (набор скольжением и жесты) | + (скользящий метод ввода) | + | + (скользящий набор) |
Всем пользователям устройств с операционной системой Android хочется, чтобы у них была лучшая клавиатура. Но у каждого из нас разные потребности, возможности и предпочтения. Поэтому в разных случаях выбор лучшей клавиатуры Android будет разным. Поэтому мы представляем Вам наш список тех моделей, которые считаются лучшими по нескольким критериям. Как известно, для того чтобы скачать лучшую клавиатуру на Андроид необходимо зайти на Play Market. Поэтому оценка в магазине приложений будет основным критерием выбора.
Как сменить клавиатуру на андроид
Некоторые пользователи не знают, как сменить клавиатуру на Андроиде. Прежде чем переходить к нашему выбору и сравнению клавиатур, хочу рассказать как это проще всего сделать при скачивании. А сделать это очень просто:
- Скачиваем нужную модель в магазине приложений.
- Появится окно «Выберете способ ввода». Устанавливаем отметку возле нужного варианта.
- Окно закрывается, и изменения вступают в силу.
Как видите, изменить клавиатуру на Аndroid очень просто. Теперь давайте перейдем к самому главному и выберем самую удобную и лучшую клавиатуру на андроид.
Как выбрать лучшую клавиатуру
Чтобы выбрать, какое приложение войдет в наш ТОП клавиатур для Андроид, а какое нет, мы будем руководствоваться такими критериями:
Конечно же, чтобы определить, какая лучше модель на Андроид, мы будем смотреть на оценки в Плей Маркет. Сначала мы представим Вам наш список, а затем Вы сами решите, какую выбрать клавиатуру для себя.
Наш обзор завершится сравнительной таблицей, которая тоже поможет сделать Вам выбор.
Typany Keyboard
Это очень яркая и красивая модель, которую можно скачать на Андроид бесплатно. Она отличается широкими возможностями индивидуальных настроек, а также большим количеством тем оформлений, стикеров и смайлов. Примечательно, что все это совершенно бесплатно.
Вот еще несколько особенностей Typany Keyboard:
- Собственная система обучения Typany ! F-A-S-T, которая лучше, чем стандартная Т9 во много раз (об этом свидетельствуют отзывы). Также в эту систему входят функции автозавершения и предугадывания вводимых слов и фраз. Кроме того, есть автоматическое исправление.
- Программа весит всего лишь 10 Мб.
- Программа очень удобная в использовании. Так раскладка в телефоне может меняться разными кнопками, которые можно настроить. Кроме того, можно выбрать интерфейс под себя.
- Раскладка клавиатуры тоже настраивается – есть QWERTY, QWERTZ и AZERTY.
- Поддержка более 100 языков, среди которых есть русский.
Из недостатков можно вспомнить лишь то, что Typany Keyboard не подойдет для смартфона или планшета с маленькой памятью. Но все равно данная альтернативная клавиатура для Андроид весьма популярная из-за своей яркости и многофункциональности.
Swiftkey keyboard
Это весьма известная и уже более классическая клавиатура для Андроид устройств. В то же время Swiftkey keyboard – это очень умная и красивая клавиатура. Если Вы спросите у гиков, что такое Swiftkey, они, наверняка, скажут, что это одна из лучших моделей в плане подсказывания и автоматического предопределения вводимых слов.
Некоторые даже решают скачать на Андроид keyboard, чтобы расширить свой словарный запас. Вот еще несколько ее особенностей:
Можно поменять цвет и тему, которые Вы захотите. Но это все-таки менее цветная клавиатура на Андроид, чем Typany. Недостатком Swiftkey являются неадекватные нововведения разработчиков, которые, правда, имеют место очень редко.
К примеру, недавно они убрали букву «ё». Но эта модель все равно очень хорошая для набора текста.
Swype
Возможно, это самая известная версия альтернативной клавиатуры, которая, по мнению многих пользователей, лучше, чем на Айфоне. Основные ее особенности такие:
- Android клавиатура Swype представляет собой весьма удобный инструмент к телефону, в котором хорошо выполнены все основные элементы – переключение языков на клавиатуре, смена раскладки и многое другое.
- Много необычных функций. К примеру, есть одновременный ввод на двух языках. Это значит, что если у Вас русская клавиатура, то Вы можете вводить слова и из английского языка.
- Много уникальных технологий, к примеру, DRAGON DICTATION’S для распознавания речи. Все их можно изменить с помощью настроек. Также есть свои жесты.
Правда, последние версии Swype сильно испортились. Раньше более удобного и быстрого помощника по вводу слов и искать не стоило, а сейчас в Swype большое количество недоработок и глюков.
Так что, загружая данную программу на свое устройство с ОС Андроид, помните, что она может Вам не понравиться.
Go keyboard
Это очень быстрая клавиатура, она работает быстрее чем большинство других моделей. Множество юзеров решают скачать Go keyboard для устройства Андроид именно по этой причине. Также у нее есть следующие особенности:
- Множество так называемых эмотинков. Это означает, что Вы сможете не просто добавлять смайлики на клавиатуру, а пользоваться полноценными картинками, которые будут выражать эмоции. Некоторые бесплатно скачивают Go keyboard на Андроид из-за них.
- Более 10 000 дополнительных тем. Также есть плагины и многое другое. Скачать тему для Go keyboard можно в магазине приложений или в самой программе.
- Поддержка жестов и других традиционных функций.
В общем, это отличная легкая функциональная модель. Поменять язык на клавиатуре, изменить оформление, раскладки и другие параметры можно очень легко. Примечательно, что здесь также можно менять шрифт, высоту, расстояние букв и прозрачность кнопок.
Это означает, что Go keyboard – это Android клавиатура с большими кнопками для людей с ограниченными возможностями.
Гугл клавиатура
Бесплатная клавиатура от Google, которая также называется Gboard, отличается уникальной системой подсказок. К примеру, если Вы вводите название какого-то города, ресторана или другого места, Гугл клавиатура сразу же найдет о нем информацию в поисковике. Также в Gboard есть следующее:
Примечательно, что в некоторых версиях Андроид Gboard уже встроена, но Google клавиатура apk также находится на Play Market. Так что программу от Гугл можно на Андроид скачать бесплатно.
Kika
Если Вы хотите скачать бесплатно клавиатуру со смайликами, Kika – то, что Вам нужно! Здесь более 3000 смайлов, большинство из которых совершенно уникальные.
Многие пользователи считают, что это лучшая клавиатура для Андроид планшета или смартфона в плане количества смайликов. Вот еще несколько особенностей Kika keyboard:
- Эта виртуальная клавиатура имеет большое количество тем и других возможностей оформления. Так что это одна из самых ярких и разноцветных моделей на Андроид.
- Также есть уникальные звуки.
- Интеллектуальная замена слов и система подсказок.
Важно отметить одну особенность данной kлавиатуры на русском. На некоторых устройствах она выделает. Так что если Вы решите выполнить замену стандартной модели на Kika, будьте к этому готовы.
Если Вам нужно еще больше наклеек, смайлов и эмодзи, Вам нужно скачать Kika клавиатура emoji gifs на свой Андроид.
Kika Эмодзи Про
Это лучшая клавиатура для Android, если Вы хотите скачать эмодзи, смайлов, стикеров, GIF-анимаций и так далее. Собственно, в этом отличие Эмодзи Про. Со смайлами и другими дополнительными элементами оформления сообщений здесь нет никаких проблем – их миллионы.
Что касается того, как сделать смайлики на этой клавиатуре Андроид или, говоря другими словами, добавить их больше, то делается это традиционно. Внизу есть кнопки, которые позволяют добавлять стикерпаки.
Так что, если хотите полностью избавиться от скукоты, которую имеют системные kлавиатуры, Вам необходимо скачать Кика.
Эмодзи-клавиатура TouchPal
Существует стандартная клавиатура для планшета или смартфона Андроид TouchPal. Но в расширенной версии есть множество тех же элементов, о которых мы говорили в разделе про Kika Эмодзи Про.
Это новые смайлы, GIF-изображения, стикеры, наклейки и то, что сами разработчики называют текстовыми мордочками.
Но их здесь меньше, чем в Kika. К примеру, смайлов больше 1000, а в Эмодзи Про как минимум 3000. Зато Android планшет с клавиатурой TouchPal будет работать стабильнее.
В любом случае, общение между людьми, даже между пользователями с ограниченными возможностями, станет намного более интересным.
Touchpal
Если Вы решите скачать Touchpal russian keyboard (гики называют ее «Тачпад клавиатура»), то получите очень стабильную и простую в использовании программу. Говоря о том, что такое клавиатура Touchpal на Андроид, специалисты отмечают, что среди всех скачиваемых клавиатур она отличается отсутствием глюков, зависаний и других подобных вещей.
Вот другие ее особенности:
- Это очень удобная клавиатура с точки зрения подсказок и автоподбора слов.
- Нагрузка на аккумулятор меньше, чем у других приложений из нашего обзора. Так что если Вам необходимо установить клавиатуру на телефон, но у Вашего устройства Андроид слабая батарея, выбирайте Touchpal.
- Бумтекст – преобразование текста в анимации. Причем буквы и смайлы здесь крупные, так что их увидят все юзеры.
Из недостатков стоит отметить лишь то, что эта экранная клавиатура Андроид имеет не так много функций, как хотелось бы некоторым.
Fleksy клавиатура + Emoji
Всем нам нужно разное от клавиатуры, но если Вы хотите получить модель, продуманную до мелочей, выбирайте Fleksy. Здесь тоже есть широчайшие возможности кастомизации, то есть настройки под себя, смайлы и многое другое.
Качественно сделано все, даже такая мелочь, как клавиша «большие буквы маленькие». Вот еще несколько особенностей Fleksy:
- Все работает очень быстро.
- 800 смайлов, 50 тем – не очень много, но все красивые.
- 40 поддерживаемых языков. Что касается того, как установить русскую клавиатуру Андроид, то все стандартно – для этого есть кнопка настроек.
Недостатком является не очень хороший подход разработчиков к рекламе. Так для использования расширений необходимо зарегистрироваться в Твиттере. И все же нередко можно увидеть, что Fleksy попадает в различные рейтинги и обзоры. Обычно оно опубликовано в «Клавиатуры».
Smart keyboard
Очень интересный вариант на замену стандартной клавиатуре Андроид. Здесь есть очень «умный» словарь, который обучается по ходу использования. Также у Smart keyboard имеются такие отличительные черты:
Существенный недостаток Smart keyboard заключается в том, что она платная, а функций здесь не так много, как могло бы быть.
Ai.type + эмодзи
Еще одна интересная модель. Здесь также есть огромное количество смайлов, тем и других возможностей персонализации. Некоторые пользователи выделяют Ai.type как наиболее податливую к персонализации клавиатуру. Вот другие ее особенности:
- Уникальный дизайн и некоторые мелкие элементы. К примеру, вверху есть кнопка в виде многоточия, которая пролистывает панели с дополнительными кнопками. Правда, такой вариант не всем покажется удачным.
- Хорошо работает прогнозирование и коррекция.
- Возможность создания собственных тем.
Чтобы расширить функционал эмодзи, необходимо использовать плагин. Что касается того, как включить его на клавиатуре, то нужно просто загрузить ai.type Emoji. Многие пользователи этого не знают.
Яндекс.Клавиатура
Компания «Яндекс» старается поспевать за Google, поэтому разработчики решили выпустить еще и такой продукт, как Яндекс.Клавиатура для Андроид устройств. Здесь нет ничего особенного, в принципе, все то же самое, что и у представителя Гугл.
Для использования данного продукта не нужна регистрация Android, но для использования дополнительных функций лучше иметь аккаунт в системе Яндекса. Вот некоторые отличительные черты:
- Собственный встроенный словарь.
- Возможность вставить гео-метку в сообщение.
- Уникальные наборы GIF и смайлов.
Из недостатков стоит вспомнить то, что здесь нет свайпа.
Лучшая клавиатура для андроид — Какую же выбрать!
В таблице ниже приведены итоги нашего обзора. Делайте свой выбор на основании нее.
Таблица 1. Оценки клавиатур на Google Play Market
| Название | Оценка на Google Play | Для кого предназначена |
|---|---|---|
| Typany Keyboard | 4.5 | Юзеры, которые хотят иметь яркую и красивую клавиатуру и являются обладателями производительных устройств Android. |
| Swiftkey keyboard | 4.5 | Юзеры, которым важна функция автоматической подсказки. |
| Swype | 4.0 | Все, кому важны жесты и некоторые уникальные функции Swype. Но в последнее время эта программа испортилась. |
| Go keyboard | 4.5 | Все, кому нужна яркая и простая клавиатура Андроид с возможностью сделать кнопки большими. |
| Gboard | 4.2 | Те, кто хочет расширить возможности стандартной модели (при установке добавляются функции поиска и перевода). |
| Kika и Kika Эмодзи Про | 4.2 и 4.4 | Те, кому нужно большое количество смайлов, эмотинков, эмодзи, анимаций и тому подобных вещей. |
| TouchPal и Эмодзи-клавиатура TouchPal | 4.3 | Пользователи, для которых важна стабильность. Эта программа не будет зависать, вылетать и глючить. |
| Fleksy + Emoji | 4.4 | Пользователи, которым важно, чтобы разработчик продумал все до мелочей. Но за использование дополнительных функций придется выполнять задания. |
| Smart keyboard | 4.5 | Люди, для которых важен словарь и его обучаемость. Приложение платное. |
| Ai.type + эмодзи | 4.2 | Люди, для которых важна персонализация. |
| Яндекс.Клавиатура | 4.2 | Любители продукции Яндекса. |
Также популярностью пользуется клавиатура для Android AOSP (она же AOSP WiFi Keyboard) и Game keyboard+. Но это совершенно уникальные продукты не для повсеместного использования. AOSP, к примеру, позволяет подключаться к компьютеру через WiFi и печатать на нем. А Гейм тоже подключается к компьютеру или геймпаду другого аппарата.
Для тех у кого имеются телефоны небольшого размера, идеально подойдет клавиатура с большими кнопками. В данной статье предоставлен обзор клавиатур, подходящих для платформы Андроид. Рассматриваются клавиатуры на русском языке с большими кнопками и смайлами.
Клавиатура с большими кнопками Big Buttons Keyboard
Big Buttons Keyboard завоевала симпатию у многих пользователей платформы Андроид. После ее приобретения можно навсегда забыть о мелких и раздражительных кнопочках обычной клавиатуры . Матрица клавиатуры Delta II отлично сочетается с Андроидом и позволяет вводить текст очень быстро и просто.
Очень важно и то, что набирая текст с помощью клавиатуры Big Buttons можно быть уверенным в точности своих действий. Очень многим людям приходится использовать телефон на ходу и зачастую пытаясь набрать одну букву, нажимается другая. Благодаря этой клавиатуре удобство и точность пользования на высоком уровне.
Клавиатура Big Buttons может исправлять ошибки в набранном тексте и поддерживает предиктивный метод. Удобно и наличие голосового ввода. Также любой пользователь может настроить под себя клавиатуру, установив подходящий звук нажатия или вибрацию.
Клавиатура со смайликами
Самая популярная клавиатура для Андроида, которая включает в себя разнообразные смайлы это- SwiftKey. Для ввода текста в ней доступны:
- Свайп;
- Буквенный набор.
Помимо большого количества смайлов, клавиатура SwiftKey удобна и в использовании. Пользователь может изменять ее размеры на свое усмотрение, перемещать по экрану и проводить настройку сразу между несколькими устройствами.
Ai-type
Эту клавиатуру заслужено можно назвать самой умной и для пользователей Андроид ее использование станет настоящим удовольствием. Ai-type понравится всем без исключения, ведь каждый может персонализировать ее под собственный вкус.
Клавиатура наперед определяет слово которое вы хотите ввести и тем самым помогает быстрее осуществить ввод текста. К тому же можно не переживать в правильности своего набора, так как Ai-type исправляет ошибки.
Внимание! Клавиатура имеет премиальные функции, которые будут отключены после 10 дней
Главные особенности клавиатуры:
- Возможность изменять цвет оформления.
- Несколько размеров шрифта.
- Темы.
- Большое количество смайлов (свыше 800).
Помимо имеющихся функций, клавиатура постоянно обновляет свои опции и с каждым днем ее использование становится все лучше и лучше.
Emoji клавиатура
Ещё одна клавиатура на Андроид, которая включает в себя более 500 смайликов. Скачав и установив ее, пользователь может использовать новые смайлики, которых нет в обычных клавиатурах Андроида.
Использование этой клавиатуры очень удобно, так как большое количество смайлов не мешает самому процессу переписки. Панель, где расположены смайлы находятся на отдельной строке, которая выдвигается по необходимости, и после того как нужный смайл выбран, ее можно закрыть.
Внимание! Для использования этой клавиатуры необходимо скачать софт.
Клавиатура Emoji Pro Kika
Клавиатура предназначена для комфортного ввода текста на платформе Андроид. Emoji Kika включает в себя смайлы и наклейки, которые помогут передать самые сильные эмоции пользователя.
Особенности клавиатуры:
- Отображение смайликов происходит правильно в любых социальных сетях, почте и остальных мессенджерах;
- Прогнозируется ввод текста;
- Имеется возможность создавать свои темы;
- Поддерживается много языков и шрифтов;
- Звук клавиш при наборе текста;
- Простой и удобный интерфейс.
Emoji Kika способна анализировать стиль и скорость ввода текста, и на основе этого предлагает пользователю использовать тот или иной смайл в зависимости от текста.
TouchPal
TouchPal –это умная клавиатура для на платформе Андроид. Она позволяет быстро и легко вводить текст, менять цветовые темы оформления и раскладку языков. Также благодаря большому количество смайликов пользователь этой клавиатуры может передать свои эмоции и переживания собеседнику. TouchPal помимо обычных популярных смайлов Emoji включает в свой набор и другие смешные рожицы и даже текстовые символы.
Пользователь благодаря многим опциям может настроить клавиатуру под свой вкус, выбрав любой формат кнопок, их цвет и даже фоновый рисунок поля, где вводится текст. Для удобство ввода есть функция, которая позволяет набирать текст, не отрывая пальца от экрана. Клавиатура сама собирает необходимое слово из нужных букв.
TouchPal – это удобная клавиатура, которая проста в использована и имеет большое количество нужных опций.
Клавиатура Google
Еще совсем недавно стандартная клавиатура от Google на всех устройствах Андроид была самой худшей и многие пользователи не хотели с ней иметь никакого дела. Сейчас же эту клавиатуру все же доработали и исправили многие недочеты. Главное ее преимущество среди других клавиатур это то, что она абсолютно бесплатна.
Особенности Google Keyboard:
- Имеется возможность вводить текст жестами;
- Большое количество языков;
- Поддержка смайлов;
- Имеется система распознавания голоса.
Fresky
Fresky очень похожа на обычные клавиатуры платформы Андроид. Но благодаря некоторым уникальным функциям она все же имеет небольшие отличия. Очень удобно наличие жестов, с помощью которых пользование клавиатурой очень быстро станет удобным и простым. Цифры на этой клавиатуре отображаются лишь когда пользователь выбирает их нажатием клавиши. Переключение между языками также очень удобно, выбирать язык можно всего лишь проведя пальцем по кнопке «пробел».
Fresky создана специально для того, чтобы облегчить своему пользователю жизнь. Она импортирует имена из записной книжки, запоминает частые выражения и сокращения из почты или социальных сетей.
Стоит сказать пару слов и о красоте Fresky. В своем комплекте она имеет множество тем, способных менять цветовое оформление и фон клавиатуры. Для некоторых минусом может стать то, что самостоятельно создать тему не получится, но отыскать ту которая придется по вкусу очень просто.
Для более удобного набора текста есть возможность изменять размер клавиш, а также чтобы клавиатура была более большой можно убрать нижнюю строчку.
Большой выбор клавиатур, предназначенных для платформы Андроид, позволяет каждому пользователю отыскать именно ту, которая будет соответствовать его вкусу и предпочтениям. В современном мире пользование телефонами не должно занимать много времени, и удобная клавиатура одна из главных составляющих, которая делает использование смартфона удобным. А какую клавиатуру выбрать, каждый решает сам.
Лучшие клавиатуры для Андроид: видео
Понравилась статья? Поделись с друзьями:
Мой мир
Вконтакте
Google+
18.06.2021
Интернет
Самое интересное:
Как на Андроиде вызвать клавиатуру в игре
Как правило, виртуальные клавиатуры появляются в игре автоматически и только в тот момент, когда это запланировано. Проблема в том, что некоторые действия, например, ввод-чит-кодов требуют принудительного вызова раскладки, а такими возможностями обладает не каждая клавиатура.
Способ 1: Hacker’s Keyboard
Главная особенность этого приложения в том, что по схеме расположения клавиш оно напоминает компьютерную клавиатуру. Здесь нет привычных эмодзи, стикеров и других графических символов, зато есть функция, позволяющая в любой момент вызывать раскладку во время игры.
Скачать Hacker’s Keyboard из Google Play Маркета
- Открываем «Настройки» Hacker’s Keyboard. Для этого запускаем приложение с помощью ярлыка и нажимаем «Settings».
- В блоке «Input mode settings» ставим галочку напротив пункта «Use permanent notification». Таким образом закрепляем клавиатуру в «Области уведомлений» смартфона.
- Во время игры открываем «Панель уведомлений», проведя пальцем от верхнего края экрана вниз.
- Тапаем по Hacker’s Keyboard.
- Когда клавиатура запустится, используем ее. Вместе с ней станет активной клавиша «Назад», с помощью которой можно будет убрать поле с кнопками.
Способ 2: Gamepad
Геймпад совмещает в себе клавиатуру и контроллер. Это полностью бесплатный вариант, но если с ним будут проблемы, есть похожее ПО – GameKeyboard, за которое придется заплатить. Gamepad не поддерживает раскладку на русском языке, но в играх для Android она редко бывает нужна. Чтобы воспользоваться клавиатурой во время игры, прикладную программу также сначала придется настроить.
Скачать GamePad из Google Play Маркета
- Запускаем Геймпад и тапаем «Go to Gamepad Settings».
- По умолчанию всегда будет запускаться контроллер. Чтобы предоставить приоритет клавиатуре, в блоке «Input Preferences» жмем «Select Keyboard Type» и выбираем «Keyboard».
- Чтобы потом быстро переключаться между клавиатурой и геймпадом, используя свайп слева направо, ставим галочку напротив «Swipe to Switch» в блоке «Gesture Mappings».
- В блоке «Other» активируем опцию «GamePad Notification» и закрываем «Настройки». Чтобы прикладная программа закрепилась в «Области уведомлений», необходимо ее один раз запустить, например, с помощью какого-нибудь мессенджера.
- Во время игры снова открываем «Область уведомлений» и выбираем «Gamepad Keyboard».
Поле с клавишами должно появится на экране.
- Если нужен контроллер, делаем свайп слева на право.
Обратно переключаемся таким же образом.
Читайте также: Виртуальные клавиатуры для Android
Смена клавиатуры на устройстве с Android
Чтобы описанные приложения запускались во время игры, они должны быть установлены по умолчанию. Это можно сделать сразу после загрузки программного обеспечения, следуя простой инструкции, или потом самостоятельно выбрать его в «Настройках» системы. Более подробно об этом написано в отдельной статье.
Подробнее: Как поменять клавиатуру на Android
Мы рады, что смогли помочь Вам в решении проблемы.Опишите, что у вас не получилось. Наши специалисты постараются ответить максимально быстро.
Помогла ли вам эта статья?
ДА НЕТВсё о геймпадах.: Контроллер Steam
Прежде всего нужно знать, Windows видит Steam контроллер (без Steam клиента) не как геймпад, а как двухкнопочную мышь + несколько дополнительных клавиатурных кнопок: кнопки курсора, Enter, Escape и TAB: Этого вполне достаточно, чтобы, после включения компьютера, не вставая с дивана использовать компьютер для сёрфинга в интернете, просмотра фильмов, прослушивания музыки и прочих действий не требующих полноценной клавиатуры. А главное — этого достаточно, чтобы добраться до ярлыка Steam и запустить его))) Весь основной функционал геймпада работает исключительно с запущенным в фоне клиентом Steam. Также нужно понимать, что Steam контроллер – это не равноценная замена классическому геймпаду, это нечто другое, большее, если хотите, совмещающее в себе одновременно функции: геймпада, мышки, клавиатуры и виртуального штурвала\руля. За счёт активного использования встроенного гироскопа, геймплей получает ещё одно измерение. Для привыкания и ознакомления с возможностями геймпада, рекомендую начать с таких игр, как: Portal 2, Half Life 2, Dead Space 1,2,3, обязательно с настройками в которых задействован гироскоп. Так же можно потренироваться с ботами и пройти инструктаж в Counter-Strike Global Offensive. Все эти игры имеются в вышеупомянутом Valve Complete Pack. Под игры, Steam контроллер можно и нужно настраивать индивидуально. Если игры нет у вас в библиотеке Steam, для того, чтобы такая игра подружилась с Steam контроллером, её нужно добавить в библиотеку:Помимо использования в качестве игрового манипулятора, Steam-контроллер, в те моменты когда вы валяетесь на диване, легко может подменить вам клавиатуру и мышь. Почему клавиатуру? Дело в том, что даже в режиме десктопа, можно вызывать фирменную Steam-клавиатуру:
К сожалению, на данный момент, в режиме рабочего стола клавиатура не поддерживает кириллицу. Выводит какие-то корейские иероглифы вместо букв. При том, что в режимах «Big Pucture» и оверлея, всё прекрасно работает. В Steam в курсе этой проблемы, но когда прикрутят нормальную поддержку кириллицы пока неизвестно. Проблеме больше года. В Steam есть несколько стандартных, дефолтных, профилей для контроллера, множество профилей от Steam-сообщества для конкретных игр и приложений. Есть и официальные профили от разработчиков игр. Все настройка интуитивно понятны. Имеются игры с нативной поддержкой Steam-контроллера (подробнее тут) и их список растёт, правда не так быстро, как хотелось бы. Для того, чтобы настроить Steam-контроллер индивидуально, под нужную игру, достаточно кликнуть правой кнопкой мыши по игре в библиотеке Steam, и выбрать «Редактировать настройки Steam Controller»:
Иногда для игры уже имеется готовый официальный профиль:
а если что-то не подходит, профиль всегда можно подправить под себя:
или выбрать, там же, один из готовых профилей от «Сообщества»: Все настройки легко меняются на лету, в процессе игры, благодаря оверлейному экрану Steam:
Боятся за то, что при переустановке Steam и\или Windows, придётся всё настраивать по новому, не нужно, т.к. все индивидуальные настройки для каждой игры, привязаны к вашему аккаунту Steam.
Итак достаём геймпад из коробки, втыкаем передатчик в свободный USB-порт, или через идущий в комплекте удлинитель, вставляем батарейки, запускаем на компьютере Steam (если не запущен) и жмём на геймпаде кнопку со значком «Steam». Геймпад издаёт звуковой сигнал (да — в геймпаде имеется встроенный динамик-пищалка) и Steam встречает нас таким окном:Насчёт «Больше всего подходит» я бы поспорил, всё зависит от того, как вы собираетесь использовать Steam-контроллер. Но основные настройки геймпада, кроме настроек для конкретных игр из библиотеки Steam, действительно доступны только из режима «Big Pucture».
Для того, чтобы перейти в режим «Big Pucture» нажимаем на контроллере кнопку со значком «Steam», клиент Steam переходит в режим «Big Pucture» и сразу лезет обновлять прошивку:После обновления прошивки можно приступить к основным настройкам геймпада. Все перемещения по менюшкам «Big Pucture» можно осуществлять с помощью контроллера. Раскладка кнопок, стандартная-консольная. Естественно, если что-то не устраивает или не хватает — всё настраивается. Об этом будет ниже:
Первым делом заходим в настройки: Тут мы видим три раздела, посвящённых настройке контроллера:раздел 1. Добавить\опробовать
раздел 2. Управление
раздел 3. Экранная клавиатура
раздел 1.
«Добавить\опробовать«
В этом разделе можно настроить: звук включения\выключения геймпада, интенсивность подсветки кнопки «Steam», назначить имя нашему геймпаду, настроить вибрацию (пока доступно в бета-версии клиента), откалибровать геймпад (например, это нужно в случаях, если у вас «уплывает» курсор в режиме гироскопа), проверить кнопки, тачпады, посмотреть версию прошивки и пр. С этим разобрались. Всё настроили, проверили. Отлично. Возвращаемся в меню «Настройки». И переходим во второй раздел меню:раздел 2.
Видим в разделе три пункта настроек:
п.1. Настройки для ПК.
п.2. Настройки для Big Pictures.
п.3. Настройки при зажатой кнопке Steam
п.1.
«Настройки для ПК«
отвечает за настройки контроллера вне режима «Big Pucture», т.е. это десктопные настройки, для режима, когда Steam-контроллер работает, как клавиатура с мышью при повседневном использовании Windows «с дивана» (естественно, клиент Steam должен работать и висеть в трее). Переходим в этот пункт меню и видим «уот это»: Тут мы видим текущую раскладку, которую можно менять, как вам заблагорассудиться: Если не охота со всем этим возиться или охота, но нету времени, просто выбираем кнопкой «X» пункт меню «Конфигурация» и ищем там готовый профиль. Можно выбрать дефолтный вариант «Рекомендуется«: Можно выбрать свои «Личные настройки«: Или поискать вариант от «Сообщество«: Или выбрать один из предустановленных «Шаблоны»:Впрочем «Шаблоны» — это для игр. Об этом будет ниже. В нашем случае, выбор настроек для ПК, они не годятся. Все сделанные вами изменения, естественно, можно сохранить, выбрав кнопкой геймпада — Y пункт «Экспортировать настройки«. Тут у нас есть несколько вариантов. Можно сохранить настройки локально, они будут хранится на вашем компьютере, скинуть в облако или расшарить для «Сообщества»:
п.2.
«Настройки для Big Pictures«
п.3.
«Настройки при зажатой кнопке Steam»
раздел 3.
«Экранная клавиатура«
3. Подключение по Bluetooth LE
Подключение Steam-контроллера по Bluetooth.
С мая 2018 года (пока в BETA-версии клиента Steam) появилась возможность загрузить в геймпад прошивку в которой реализована поддержка Bluetooth LE. Это нововведение открывает возможность подключать геймпад к мобильным устройствам: смартфонам, планшетам, ноутбукам, нетбукам и прочим девайсам, если в них имеется поддержка Bluetooth LE. Всё это реализовано не просто так, а в свете выхода на мобильных платформах приложения Steam Link, которое будет доступно после 21 мая 2018 года.
Как подключить Steam-контроллер по Bluetooth? Абсолютно так же, как любую беспроводную мышь, клавиатуру или геймпад. Но для начала нужно обновить Steam до версии, где имеется возможность залить в геймпад прошивку с поддержкой Bluetooth. На данный момент (12.05.2018) такая возможность доступна только в BETA-версии клиента Steam:
Далее следует перейти в режим Big Picture, подцепить Steam контроллер по USB-кабелю к ПК, перейти в настройки контроллера и выбрать пункт Bluetooth FW:
дождаться пока прошивка обновится:
и по новой зарегистрировать геймпад и родной адаптер. Для этого зажимаем X + Steam Button и вводим проверочный код (последовательность из кнопок ABXY):
Ура! Теперь у геймпада появился новый скил — подключение по Bluetooth. Из имеющихся у меня девайсов, геймпад без проблем подцепился к iPad Air 2, ПК и смартфону на Android:
Контроллер везде определяется, как мышь. Чтобы подключить геймпад по Bluetooth к любому совместимому устройству, нужно зажать комбинацию Y + Steam Button и запустить процедуру сопряжения по Bluetooth (в нашем случае — это Windows 10):
После того, как пара геймпад+ПК будет создана:
Steam контроллер начнёт работать абсолютно так же, как при подключении через родной адаптер. Теперь запускаем Steam и привязываем геймпад к Steam клиенту, точно так же, как при подключении через родной свисток. В дальнейшем, чтобы подключить геймпад к ПК по Bluetooth или через родной адаптер, используем комбинации A + Steam Button (адаптер) или B + Steam Button (Bluetooth). Геймпад запоминает последнее подключение и все последующие включения геймпада можно осуществлять, как обычно, с помощью кнопки Steam Button.
UPDATE (31.05.2018):
Выпущена новая версия прошивки Steam Controller с поддержкой Bluetooth . В прошивку добавлен второй слот для сопряжения по Bluetooth и добавлены комбинации кнопок для переключения слотов в режимах Bluetooth и беспроводного приемника. Чтобы выбрать второе устройство, к которому вы хотите подключиться, есть две комбинации кнопок: Back+Steam в режиме беспроводного приемника и Start+Steam в режиме Bluetooth. Т.е. для переключения между Bluetooth устройствами, на выключенном геймпаде, зажимаем Start, затем нажимаем Steam button, геймпад пикает и подключается к первому Bluetooth устройству. Если нужно выбрать второе Bluetooth устройство, при следующем включении геймпада, опять зажимаем Start и Steam button. Пока прошивка находится в стадии BETA-тестирования, её всегда можно откатить на стабильную, выбрав пункт Rollback FW:
Системные требования, применительно к железу, не указываются, в основном упор делается на качество сетевого подключения:
Я буду устанавливать приложение Steam Link на Samsung Galaxy S6. Так же в тесте участвуют два геймпада: Steam-контроллер и Artplays AS355 (у него есть возможность Bluetooth подключения к Android). Смартфон подключён к сети по 5Ггц стандарту 802.11ac, через роутер Asus N56U B1 с прошивкой от Padavan. Как обновить прошивку Steam-контроллера я расписал в первой части этого раздела, поэтому исходим из того, что Steam-контроллер с смартфоном уже сопряжён. Первым делом убеждаемся, что на ПК запущен клиент Steam, а в его настройках включёна и настроена домашняя трансляция. Настройки лучше оставить на «Авто»:Для трансляции звука (ввод\вывод), при первом знакомстве ПК с Steam Link, Steam установит в систему свои аудиодрайвера:
Устанавливаем приложение Steam Link на смартфон и запуcкаем. Если со стороны ПК всё работает правильно, а ПК и смартфон находятся в одной домашней сети, после непродолжительного поиска:
появляется такое окно. Выбираем свой ПК:
на смартфоне и экране ПК должны появится окна для подтверждения авторизации:
Вводим код в клиенте Steam на ПК и видим на телефоне окно в котором тестируется качество связи:
И наконец, на экране смартфона, нас встречает такое окно: Обычный геймпад. В моём случае Artplays AS355.
Steam-контроллер.
Жмём «Начать», после чего, содержимое рабочего стола вашего ПК, игры или окна Big Picture, начинает транслироваться на экран телефона:
В играх всё работает: гладко, плавно, красиво. Но очень мелко. iOS поддерживается с начала 2019 года. Приложение для iOS можно скачать из App Store. Что касается выбора контроллера. Любой геймпад с поддержкой XInput будет работать с мобильным Steam Link. Но всё-таки использование Steam-контроллера предпочтительней, т.к. в режиме Рабочего стола он будет работать, как мышь, что позволит, не вставая с дивана, полноценно и дистанционно управлять ПК. Так же на Steam-контроллере работает эмуляция вибрации в играх, а на обычном — нет.
5. Настройка в играх и приложениях
Как я и писал выше, Steam контроллер, требует индивидуальной настройки под игры и работать он будет только с играми из библиотеки Steam. Если, какой-то игры нет в вашей библиотеке её нужно туда добавить. Делается — это так. В верху окна клиента Steam, кликаем по «Игры», выбираем «Добавить стороннюю игру в мою библиотеку»: и выбираем игру\приложение из списка, или указывает на исполняемый (exe) файл, необходимой нам игры или приложения, в папке, где эта игра или приложение у вас обитает. Всё, игра или приложение у вас в библиотеке, теперь для них доступны все плюшки Steam-контроллера, включая оверлейный экран (вызывается светящейся кнопкой со значком Steam, контроллера), из которого можно менять настройки профиля геймпада, привязанного к текущей игре или приложению, на лету: Важный момент!
Если вы планируете использовать стороннее приложение или игру, но хотите запускать их не только из библиотеки Steam: но и с привычного места (с ярлыка в меню пуск или на рабочем столе). Нужно проделать следующее. Перейти в режим «Big Picture», перейти в вкладку «Библиотека», выбрать там наше стороннее приложение или игру и в настройках Controller Options убрать галочку с «Использовать управление для ПК в программе запуска»:
Видео
Но нужно помнить, что все оверлейные фишки Steam, включая фирменную всплывающую клавиатуру, в таком приложении или игре, работать не будут, но по прежнему будут работать, при условии запуска из библиотеки Steam. Все остальные настройки, применённые к такому приложению или игре, работать будут. Такой режим больше всего подходит для использования Steam-контроллера c обычными, не полноэкранными, приложениями или играми. А так же в случаях конфликта с приложениями, использующими свой оверлейный экран.Итак. Всё что нам нужно есть у нас в библиотеке Steam: куплено или добавлено. Теперь нам нужно настроить работу Steam-контроллера для игры или приложения. У нас есть два варианта:
А) простой вариант — воспользоваться готовым профилем или профилем от сообщества.
Б) не простой вариант — настроить всё с нуля или почти с нуля, взяв за основу одну из предустановок.
Начнём с простого варианта.
А) простой вариант:
Б) не простой вариант:
7. Ссылки на обзоры, инструкции по настройке, сайты и прочее
FRY!TV
Торрент-ТВ сервис FRY!TV — это онлайн телевидение по технологии P2P. Смотрите онлайн более 400 российских и зарубежных телеканалов на Android TV Box без ограничений.
Все каналы разбиты по категориям, также доступна программа телепередач на ближайшую неделю. В AceStream можно изменить плеер для воспроизведения по умолчанию.
Приложение имеет только русский интерфейс, также требует установленную на устройстве версию андроид не ниже 5.0 Lollipop, отсутствует в маркете Google Play и работает через сервис AceStream.
Возможности: FRY!TV
- возможность управления торрент ТВ стрелками с пульта
- при повторном нажатии на категорию переключает качество в HD
- для добавления/удаление избранного используется кнопка «Настройки» (три горизонтальных линии) на пульте или логотипе (слева от телепрограммы) значок «Сердце»
- телеканал, который есть в избранном, подсвечивается зелёной точкой в правом углу
- телеканал, который исчез из списка избранного, подсвечивается красной точкой
- текущая телепередача в программе подсвечивается цветом: от зелёного (передача только что началась), желтый (примерно середина) и до красного (уже заканчивается)
- по умолчанию отключён раздел Эротика. Для его включения нужно перейти в фильтр и набрать: full. Если повторно ввести — раздел отключится. Настройки сбрасываются после перезапуска приложения.
Также FRY!TV использует системный компонент для обработки веб-контента Android System WebView. Потому приложение зависает на устройствах с версией андроид от 4.1 Jelly Bean до 4.4 KitKat. Если обновить компонент из маркета или вручную, то программа 100% заработает и, как заверяет автор, начнёт работать быстрее и лучше..
Сервер торрент ТВ работает в автоматическом режиме и все каналы с ранее заданной периодичностью получает из «суперпомойки» и разбавляет телепрограммой. Если все (или некоторые) каналы перестали показывать, то с вероятностью 99% это проблема источника. Как только он обновится, то автоматически запустится и база приложения.
Инструкция по установке FRY!TV
Краткое FAQ по установке
- удалить AceStream (если он был установлен)
- установить AceStream с данной страницы (можно пробовать разные прошлые версии)
- если вы купили AceStream то его можно установить из Play Market, но в противном случае трансляция будет прерываться через 5 минут с просьбой купить приложение
- запустить AceStream и в окне на белом фоне с соглашением нажать «Я согласен» — далее его запуском будет руководить FRY!TV
- установить само приложение FRY!ТV
- никаких дополнительных настроек серверов во FRY!TV делать не нужно.
Также важно понимать что Плитка канала это не отдельный канал, а группа каналов. А каждый канал может принадлежать разной категории — Ace, Zmp и т.д.
Если каналы не воспроизводятся, то не нужно всё переустанавливать начисто. Прежде всего нужно определится что именно не работает. Если сам FRY!TV запустился и загрузился список каналов, то его точно переустанавливать не нужно. При описанной выше конфигурации в Настройка/Сервера должны быть в положении «Локальный» для AceStream.
Далее смотрите какой именно канал не работает (тип) — a — AceStream — копаем в направлении этого приложения, z — Zmp — пробуем править user-agent в FRY!TV. Также для AceStream важно установить мод, который уже достаточно давно и стабильно работает.
Версия Fin от 26 августа 2021
26 августа 2021 проект был закрыт. Автор написал на своей странице: «Всем спасибо. Но сложились обстоятельства, и я не могу больше поддерживать данный проект в рамках его функциональности. Извините за неудобства».
- PS. Отключение всей функциональности связано с тем, что приложение бессмысленно без своих серверов и далее продолжать работу просто не может.
Лучшая клавиатура для «Андроид» со смайлами
Те клавиатуры, которые встраиваются в стандартную платформу «Android», в подавляющем большинстве случаев не соответствуют требованиям пользователей. Чтобы решить эту проблему, владельцам смартфонов приходится обращаться к стороннему ПО, перебирая одну программу за другой в поисках лучшего варианта.
Попробуем разобраться и решить, какая клавиатура лучше для «Андроида». Обозначим список самых популярных и простых пояснительных программ для набора текста с учетом мнений экспертов в этой области и отзывов обычных пользователей.
GO Keyboard
Это бесплатное решение, получившее 4,5 звезды от пользователей в «Google Play». Более того, в преобладающем количестве отзывов этот продукт отмечен как лучшая клавиатура для «Android» среди свободно распространяемых. Программа скачана 10 миллионов раз и ей есть чем похвастаться.
В базовой (бесплатной) версии есть несколько тем оформления, а также поддерживаются смайлы-смайлы. В расширенных настройках вы можете быстро адаптировать программное обеспечение к своим потребностям: управление жестами, несколько звуков для нажатия клавиш и другие настройки.
Особенности программы
Но, как это часто бывает, лучшая клавиатура для «Андроид» с бесплатной записью имеет свои критические недостатки. Один из них — ввод свопа: программа плохо разбирается с русскими и английскими буквами, кроме того, ее сложно выучить. Тем не менее, если вы привыкли работать так, как называется, по старинке, то для вас эта проблема несущественна.
В целом GO Keyboard — лучшая бесплатная клавиатура для «Андроид» со стабильной работой и широкими возможностями настройки, поэтому рекомендовать ее может любой желающий.
Ginger
Как и в первом случае, продукт Ginger бесплатный. Эта программа является лучшей клавиатурой для «Андроид» по ряду причин.
Во-первых, это встроенный переводчик, который достаточно бегло «говорит» на 58 языках. Во-вторых, не может не радовать наличие большого количества красивых тем. Ну и в-третьих — поддерживает всевозможные смайлы и GIF-анимации. Если есть желание, то вы можете существенно расширить функционал программы любой платной темой или набором смайлов.
Естественно, недостатков быть не могло. Работать с текстом свайпа очень неудобно, а текст текста, который хвалил Google, переписывает только английский язык — он вообще отказывается общаться с русским . Кроме того, проверка орфографии слабая, поэтому, если вы не дружите с грамматикой, то лучше присмотреться к другим вариантам клавиатуры. И еще один существенный недостаток продукта — нелокализованный интерфейс. В остальном Ginger — это довольно умная и удобная клавиатура с некоторыми недостатками.
Slideit
Этот продукт выглядит несколько старомодно (объемные кнопки, классическое меню и т.д.), но, тем не менее, пользуется завидной популярностью у владельцев пожилых смартфонов и планшетов. По отзывам пользователей, софт отмечен как лучшая клавиатура для Android (4PDA и PDAlife — форумы) среди бюджетных программ для набора текста.
Владельцы оценили правильное и точное выполнение всех основных функций: отличную работу свайпом, быстрый доступ к буферу обмена и основным приложениям, а также действительно грамотную проверку орфографии.
Возможности программного обеспечения
Еще одна особенность SlideIT — плавная и очень привлекательная анимация. И хотя на эту мелочь мало кто обращает внимание, тем не менее вводить текст очень приятно. Кстати, вы можете в любой момент изменить некрасивую тему, которая стоит по умолчанию, на решение от Jelly Bean — современное и красивое. Товар недорогой, всего 123 рубля, так что если не пугает старомодный интерфейс и классический дизайн — пользуйтесь на здоровье.
Adaptxt
Продукт «Adaptext» по праву признан лучшей клавиатурой для «Android».Здесь есть практически все: ввод свайпом, заучивание новых слов, красивые смайлы, удобное меню и многое другое.
Отдельно стоит отметить режим «Инкогнито», при включении программа перестает запоминать слова. Это очень удобно, если вы находитесь где-то в общественном месте, а ваш гаджет всегда на виду.
Есть синхронизация с социальными сетями («Twitter», «Facebook») и почтой «Gmail». Последнее очень полезно для импорта незнакомых слов. При установке программа сразу определяет ваше местоположение, что тоже удобно — встроенный картограф подскажет названия любых достопримечательностей или названия улиц.
Что касается самой клавиатуры, то она выглядит по-спартански: здесь вы не увидите изысканных тем оформления или поддержки модных эмодзи — только стандартный набор (пусть и богатый) смайлов и GIF-анимаций. В целом твердая «четверка» по пятибалльной шкале. Стоимость изделия довольно демократичная — 161 рубль, а значит, попробовать стоит.
Touchpal
Данный товар также позиционируется как лучшая клавиатура для «Андроид»: современная, модная и в целом достойная вашего внимания программа, а программное обеспечение в базовой версии бесплатное.Интерфейс и разделы меню выглядят очень привлекательно, но не до такой степени, что они делают мой взгляд черствым. В настройках можно найти много полезного и действительно нужного. Программа отлично справляется с вводом подкачки как на русском, так и на английском языках.
Одна из самых интересных функций программы — это пользовательский словарь cloud synergy для использования на других гаджетах. Также есть возможность управлять курсором с помощью дополнительной панели, и пользователи с большими пальцами и смартфоны с небольшой диагональю это высоко оценили.
TouchPal — лучшая клавиатура для Android с улыбками. Продукт поддерживает множество смайлов, эмодзи и всевозможные анимации. Для любителей поговорить картинками — это просто находка. По большому счету, придраться просто не к чему. Даже в бесплатной версии есть красивая и универсальная тема с удобной клавиатурой.
Minuum
Это уникальный продукт, который значительно упрощает ввод текста. В случае с Minuum приоритет не отбрасывается в сторону модного свайпа, а для использования сокращенных и привычных многим QWERTY.Программа работает, и идея на удивление хороша: один ряд кнопок, каждая из которых состоит из двух или трех букв, и система почти без ошибок угадывает слова.
Если вас не устраивают такие полумеры, или вы просто к ним не привыкли (а зря — очень удобно), то вы всегда можете расширить клавиатуру до полноразмерного варианта и работать в классическом режиме. Также стоит отметить очень хорошую поддержку анимации: смайлы, эмодзи, эмоции и GIF-картинки не оставят вас равнодушными.Здесь представлены различные темы на любой вкус и цвет, к тому же они качественные: автоматическая подстройка гаммы под цвет интерфейса, яркое звуковое сопровождение и многое другое.
Ложкой дегтя служит цена продукта. Базовая версия стоит 180 рублей, но это даже не половина всех возможностей, а ничтожная треть. Чтобы в полной мере оценить все преимущества этой программы, вам необходимо потратить не менее 300 рублей (расширенная версия). Обычным пользователям подобные эксперименты не всегда доступны по цене, так что лишних баллов продукту это не добавляет.Однако, если вы решите приобрести Minuum, вы не пожалеете о потраченных деньгах. Испробовав однажды все возможности программного обеспечения, вы не можете представить на его месте любое другое.
ПрошивкаSamsung galaxy note 4 4pda. Как выглядит прошивка? Преимущества кастомной прошивки eRobot
В этой статье мы подробнее рассмотрим способ прошивки смартфона. Samsung Galaxy Note 4 N910C, наряду с подробными рекомендациями, мы предоставим подробные скриншоты и прямые ссылки для скачивания официальной прошивки Android 4.Версии 4.4 и 5.1.1.
Официальная прошивка для Samsung Galaxy Note 4
Первым делом скачайте архив с прошивкой, для этого перейдите по этой ссылке на официальный сайт русскоязычных прошивок для Note 4 и выберите нужную вам из списка доступных.
Производители и цены. Конечно, цены на смартфоны во многом зависят от производителя, года выпуска и функциональности модели. Цены на смартфоны начинаются примерно от 100 до 150 злотых, однако это в основном не очень функциональные устройства, начиная с нижней полки.
Самые дорогие смартфоны уже стоят до 9000 злотых, но это устройства, цена которых в сравнении с брендом производителя выше, чем по внутренним параметрам. Лучший смартфон. Конечно, выбрать лучший смартфон, идеальный для всех. Конечно, в процессе выбора мы должны учитывать наши индивидуальные потребности, которые конкретное оборудование может реализовать в рамках своих функций. Давайте рассмотрим, например, действительно ли нам нужна отличная камера, когда мы не фотографируем с помощью телефона, или эта модель слишком велика для нас, что делает ее громоздкой.
Сайт предложит выбрать тарифный план, но мы, конечно же, возьмем БЕСПЛАТНО и приступим к регистрации.
Далее, если вы не сильны в английском, то заполните поля. Как на картинке ниже, прочтите красные сноски, укажите существующий e-mail, потому что после регистрации вы получите ссылку для подтверждения для активации вашей учетной записи.
Термин «многоуровневый» здесь означает не что иное, как обеспечение наилучшей защиты вашего смартфона или планшета от самого процесса загрузки.операционная система для запуска пользователем определенных приложений. По сравнению с предыдущей версией появилось несколько новых элементов. К ним относятся улучшения безопасности, наиболее выгодными из которых будут предприятия.
Вся идея безопасности состоит в том, что каждый из них после обработки своей работы криптографически проверяет следующее в очереди на загрузку. Если эта проверка не удалась, процесс загрузки системы будет остановлен. Его задача — поддерживать статус отдельных загрузчиков.Таким образом, на веб-сайте не было возможности проверить, не было ли ранее вмешательства в программное обеспечение. Версия по умолчанию для всех доменов безопасности завершена.
После подтверждения регистрации еще раз переходите по первой ссылке в общий список и можете смело скачивать прошивку. Единственный недостаток — ограничение скорости в 300 Кб / с, а так как объем прошивки не маленький, порядка 1,8 Гб, с этим ограничением на скачивание уйдет полтора часа.
В реальном времени области памяти, в которых находится ядро системы, сканируются на предмет модификации вредоносным ПО … После его запуска мы получаем полностью отдельный домашний экран, лаунчер, установленные приложения и виджеты.
Если у вас большой палец меньше 5,7 дюйма, есть подсказка.
Всякая изоляция означает, что данные или приложения извне контейнера не могут получить доступ к тому, что находится внутри по умолчанию. Вот 10 мелочей, которые вшиты в этот смартфон.Аналогичное средство может быть включено для большинства экранных клавиатур, чтобы вы могли писать большим пальцем, держа устройство в одной руке.
Больше не нужно пробивать главное меню
Все, что вам нужно сделать, это создать соответствующий ярлык в быстрых настройках панели … Краевой экран — это функция, которая меня все еще не совсем убеждает, но это один из способов быстро выбрать свяжитесь или включите компас или фонарик.При желании можете скачать прошивку
Дата — 13.10.2015
Страна Россия
Версия Android — 5.1.1
КПК N910CXXU1COI4
CSC N910COXE1COI1
Как прошить Samsung Galaxy Note 4
Глаза фотографов кровоточат, всем остальным — благодарность
На всякий случай заблудишься в лесу! Фильтр синего света — это функция, которая заставляет экран полностью искажать цвета, но снижает усталость глаз. Мне очень понравилось это дополнение при использовании смартфона вечером в постели. Фильтр можно включить на закате или в указанное время.Просто выделите стилусом часть изображения и начните запись. Просто укажите слово так, чтобы перевод появился над ним. Мы слышали, что вам нравятся приложения, поэтому вы можете использовать их одновременно с другими приложениями. 5,7-дюймовый экран имеет достаточно большую поверхность для двух приложений.
Обратите внимание, что все данные смартфона (контакты, сообщения, личные настройки, установленные приложения и т. Д.), А также файлы в памяти устройства будут безвозвратно удалены. Если вам нужно что-то сохранить, воспользуйтесь программой от samsung
. Если батарея отсутствует, вы можете уменьшить разрешение.
Ежедневная функция не особо полезна, но ее сила заключается в перетаскивании элементов из одного приложения в другое. Другая.Что интересно, в них мы можем уменьшить разрешение устройства.
В Секретной службе Ее Величества
Доступ к ней заблокирован благодаря вашей апертуре, которую смартфон должен сканировать. Приложения, помещенные в папку, работают так, как если бы они работали в режиме инкогнито. Мы можем войти в совершенно разные учетные записи, например, в учетную запись электронной почты компании.Итак, приступим:
1. Скачиваем программу туда, где у нас прошивка, вот прямая ссылка, должно быть как на картинке;
2.Запускаем odin, нажимаем КПК и открываем распакованный из ранее скачанного архива прошивки. Следует дождаться появления надписи Leave CS в правом нижнем окне.
Внимание: данное руководство предоставляется «как есть». Теперь, когда у вас есть все необходимое, пора начинать! На практике, не вдаваясь в подробности техники, всегда лучше убедиться, что у вас есть резервная копия телефона перед переходом на более раннюю версию.
Без этих данных телефон не может работать как телефон. Разрешите доступ по требованию и нажмите «Установить», чтобы начать процесс установки.Посмотрите на свой компьютер, как показано на рисунке. Удерживайте клавиши, чтобы одновременно уменьшить громкость, кнопку «Домой» и кнопку питания.
Если вы сделали это правильно, он должен выглядеть, как показано ниже, и нажатие кнопки увеличения громкости продолжит загрузку. Щелкните файл прошивки и выберите «Открыть». Шаг 5 — Устранение каждой проблемы — перезапуск невозможен.
3. Теперь нужно перезагрузить телефон в режиме Download, для этого выключаем смартфон, после выключения ждем 4-5 секунд, одновременно зажимаем три кнопки: Уменьшение громкости, питание и кнопку домой и ждем пока появляется экран предупреждения, теперь нажмите клавишу громкости вверх и выберите Download Mode;
Удерживайте нажатыми клавиши, чтобы одновременно увеличить громкость, кнопки «Домой» и «Питание».Теперь он находится в режиме восстановления, который выглядит следующим образом. Выберите «Да» и нажмите кнопку питания для подтверждения. Как вы уже видели, он появится после подключения.
Нажмите «Пуск», чтобы запустить модем, и подождите. Note 4 — это первое устройство из успешной серии, которое порывает со старыми традициями. Мы ежедневно наблюдаем, улучшаются ли эти улучшения бумаги на почти идеальном устройстве. За несколько месяцев с этим последним устройством узнайте, как быстро вы привыкните к тому, что ваш смартфон не так уязвим для определенных элементов.Да, и что касается предполагаемых трещин между передней частью и краем: вы вряд ли можете назвать это трещиной.
4. Теперь подключаем смартфон к компьютеру с помощью USB-кабеля, в odin должна появиться надпись Added;
5. После этого просто нажимаем «Старт» и ждем, по завершении отключаем кабель, перегружаем Samsung Note 4 новой стоковой официальной прошивкой.
Переднее «болтовое» стекло опущено, поэтому между этим стеклом и алюминиевой кромкой есть небольшое сужение.Здесь со временем может скапливаться пыль. Корпус пока хороший, но особенно это заметно при выключенном экране. Однако разница не в высокой плотности пикселей. Это дисплей и яркость.
Если вы позволите устройству делать это автоматически, то при ярком освещении — читайте: прямой солнечный свет — оно отлично справится с этой задачей, чтобы экран всегда оставался читаемым. В целом по дисплею Note 4 критиковать нечего.
Перед вами пошаговая инструкция как прошить смартфон Samsung Galaxy Note 4.Редакция построила инструкцию с самым безопасным способом перепрошивки системы Android.
Предупреждение! При перепрошивке рекомендуется использовать ноутбук или компьютер, подключенный к источнику бесперебойного питания. , потому что в случае отключения электроэнергии есть вероятность повредить смартфон, который невозможно восстановить в домашних условиях.
Во-первых, это особенность, которая делает Note уникальным по сравнению с другими основными смартфонами, другие никогда не используют его и падают прямо у двери: в этой дихотомии Note 4 не меняется.Это произойдет автоматически, как только вы вытащите ручку — если, конечно, вы ее не выключите — и предоставит мгновенный доступ к ряду функций.
Теперь вы можете делать заметки, выбирать объекты, вырезать изображения и писать на экране. В частности, способ, которым Note 4 преобразует обычную фотографию из наклонного объекта — например, упаковки — в плоское изображение с текстом на нем, впечатляет, хотя и не всегда безупречно. Простая функция, которая оказывается удобной. Под гаджетами мы подразумеваем дополнительные функции, наличие которых на смартфоне не сразу бросается в глаза.И мы можем знать о большинстве гаджетов. Просто чтобы иметь возможность использовать последнюю в качестве кнопки спуска затвора для камеры, есть что сказать, но даже для этого нам действительно ничего не нужно.
Установка прошивки 1. Зарядите мигающий смартфон минимум на 80% . 2. Сохраняем с флешки, симки и памяти устройства (если смартфон рабочий) — все данные, которые невозможно потерять. Вы можете извлечь SIM-карту и флешку. 3. Сбросить данные смартфона.Для этого зайдите в настройки на вкладке Аккаунты. в раздел Архивирование и сброс , выберите пункт Сбросить устройство и нажмите кнопку Удалить все … Телефон перезагрузится. 4. Создайте папку на компьютере и загрузите в нее файлов из списка ниже. Пусть все файлы будут в одной папке.
Как насчет времени автономной работы?
Если запустить его, он работает нормально, хотя может пройти некоторое время, прежде чем его использовать.Устройство слишком велико, чтобы без проблем надеть его на большой палец по сканеру, если держать его в одной руке. Это делает часто используемое действие — разблокировку — слишком сложным. Эта частная будка предлагает безопасную среду, в которой вы можете хранить вещи — файлы, фотографии, музыку, заметки и т. Д., Которые не отображаются, если этот режим отключен.
И поскольку вы нечасто пользуетесь частной подставкой, отпечаток пальца — отличный способ ее защитить. Также сегодня поступает несколько устройств. Это, как обычно, приносит с собой новый патч безопасности и еще одну руку, полную других оптимизаций.Добавьте эту страницу в закладки и возвращайтесь к нам для регулярных обновлений. Эдмонд Бабенск, участник сайта, рассказывает об умных браслетах … Оба устройства отличаются друг от друга, но выполняют одни и те же функции — считают шаги, измеряют частоту сердечных сокращений, калории и другие настройки.
5. Вам необходимо приостановить или отключить антивирус на вашем компьютере. Если на вашем компьютере установлен Kies for Samsung, удалите его. 6. Установим программы для работы на компьютер.Сначала устанавливаем драйвер из архива USB_Samsung_Driver_v1.5.45.0.rar … Теперь устанавливаем Odin из архива Odin3_v3.09.zip в папку с названием Odin3_v3.09 … Распаковываем скачанный архив прошивки в отдельную папку. 7. А теперь перейдем к смартфону. Если зарядка находится в пределах нормы, продолжайте. Переведем — в режим прошивки (Download Mode). На выключенном телефоне, не подключенном к компьютеру, зажимаем кнопки Power + Volume Down + Home и удерживаем их при этом до появления предупреждающего сообщения. Согласитесь на предупреждение , нажав клавишу — Увеличьте громкость . На экране отобразится — на синем или черном фоне это подтвердит правильность действий.
Оставляем смартфон в таком состоянии. 8. Запустите программу Odin на вашем компьютере. Должно появиться окно программы.
Подключаем смартфон к компьютеру. В программе Odin должна загореться надпись COM , то есть телефон успешно соединился с ПК.Если по какой-то причине ПК не распознает смартфон, попробуйте переустановить драйвер и / или попробуйте другие порты USB или замените кабель USB. Пункты Auto reboot и F.Reset Time должны быть активированы, а Re-Partition , если он активен, должен быть отключен. 9. Теперь в программе Odin нажимаем на AP кнопку и выбираем из папки, в которую была восстановлена прошивка, Tar archive (AP ……… .tar.md5) прошивка.
Если в архиве прошивки есть другие файлы, выберите их в программе Odin в следующем порядке: Вставьте BL ……….файл tar.md5 в поле кнопки BL Файл AP ……… .tar.md5 вставить в поле кнопки AP Файл CP ……… .Tar.md5 вставить в поле кнопки CP Файл CSC …… ..tar.md5 вставить в поле кнопки CSC
10. Нажать кнопку Запустить в программе Odin. Начнется процесс установки прошивки. За ходом прошивки можно следить в окне логов; по времени прошивка смартфона длится от 3 до 15 минут. 11. По окончании операции, если все прошло успешно, в окне лога должна отображатьсянадпись Все потоки завершены.(успешно 1 / не удалось 0) . Телефон необходимо перезагрузить вручную, удерживая кнопку Nutrition до выключения экрана. Первая загрузка устройства может занять до 5 минут. После загрузки телефон будет полностью готов к работе. Внимание! Любые действия вы выполняете на свой страх и риск. Не переустанавливайте систему — без причины. Если есть вопросы задавайте —
Что делать, если пропала клавиатура на андроиде.Подробная инструкция по восстановлению клавиатуры на Android с прикрепленными скриншотами. Программный сбой
На смартфоне с Android клавиатура отсутствует или удалена , ввод текста только голосом? На этой странице вы найдете подробную информацию с прикрепленными изображениями, как восстановить клавиатуру на Xiaomi и аналогичных планшетах и смартфонах Android. Почему пропала клавиатура из телефона? Скорее всего, вы сами или кто-то случайно удалили или отключили клавиатуру при вводе текста.В нашем примере мы покажем, как восстановить пропавшую куда-то на телефоне клавиатуру на Xiomi Redmi 4X. Возможно, инструкция будет актуальна и на других устройствах Android.
Давайте посмотрим, как вернуть клавиатуру в Xiomi и нравиться Android-смартфонам и планшетам.
Откройте «», щелкнув значок шестеренки на экране. Вы также можете попасть в настройки через меню для быстрого доступа, для этого проведите пальцем вниз от верхнего края экрана и в появившемся меню выберите «», нажав на значок шестеренки.
Далее в открывшихся настройках выбираем пункт «».
Далее пункт «».
Для возврата клавиатуры выберите пункт «Текущая клавиатура».
Посмотрите на прикрепленные изображения.
.
Теперь вы можете выбрать клавиатуру, после чего она появится там, где вам нужно ввести сообщение или любой текст. Вы также можете установить язык ввода в настройках Android, обычно русский и английский или любой другой доступный. Есть ли еще какие-то варианты настроек типа «проверка орфографии». Если клавиатуры нет вообще, то вы можете бесплатно скачать клавиатуру на свой телефон из Play Market.
Если вы не можете найти пункт «Язык и ввод» в настройках Android, как показано выше, попробуйте следующее.
«» / «Система и устройство» / «Дополнительная» / «» / «Текущая клавиатура», где мы выбираем клавиатуру и другие настройки для ввода текста или языка.
Как настроить или сменить клавиатуру на Android Samsung
В этой статье я вам скажу:
- как настроить клавиатуру на дроиде
- отключить вибрацию телефона
- что делать, если на смартфоне Samsung отсутствует клавиатура
- как установить замену стандартной клавиатуры (сменить оболочку клавиатуры).
Как убрать вибрацию на клавиатуре Android
Телефон вибрирует при вводе текста. Клавиатура не работает Зашел в биос, не работает. Что делать? клавиатура включена. Сначала ей комфортно, потом она начинает меня потихоньку надоедать. Также раздражает то, что его нельзя отключить прямо в настройках раскладки клавиатуры. Не работает сенсор на планшете: что делать, замена сенсора. Что делать, если на iPhone 6s хрустит кнопка «Домой».Вот пошаговое описание того, как быстро отключить вибрацию на клавиатуре Droid:
- Перейдите в Параметры — Общие параметры — раздел «Язык и ввод».
- На открывшейся странице выберите используемую клавиатуру
- Прокрутите список параметров клавиатуры и снимите флажок рядом с «Вибрация при вводе».
Если вы используете Samsung, вибрацию можно отключить следующим образом:
- Параметры — Общие параметры — раздел Язык и ввод
- Экран клавиатура — Клавиатура Samsung — Нажать назад — Вибрация
- Сдвиньте переключатель вибрации влево
Вот как можно отключить вибрацию на большинстве устройств с более новыми версиями Android.Что делать, если не работает сенсор на телефоне? Причина №1. Бывает, что iPhone не включается, но когда я кладу iPhone 6 на зарядку, он теперь показывает. Ответы @ Mail.Ru: Не работает сенсор на планшете после. В более старых версиях некоторые параметры могут отличаться, но мы полагаем, что вы легко их найдете.
Отсутствует клавиатура на Android (Samsung) — что
делать ?Что делает , если он пропал на вашей клавиатуре Android (а это приложение для многих мега-важно)? Вы можете быстро вернуть клавиатуру на модели Самсунг и другие на место одним из способов.
Первый способ — очистить кеш.
- Для этого заходим в Настройки — Приложения — Все.
- Найдите клавиатуру в списке
- Очистить данные — очистить кеш и остановить приложение
- Перезагрузите телефон
Как на планшете
включить клавиатуруКак на планшете включить клавиатуру для набора символов?
Ошибка клавиатуры Android AOSP
Видеоинструкция по подключению внешних клавиатур К планшету через USB например 7 планшет и клавиатуры ,.
Второй способ включения клавиатуры:
- Языковые настройки
- Ввод — клавиатура
- Методы ввода (Выберите метод ввода): включите здесь клавиатуру (установите флажок)
Третий способ — загрузить в телефон другую (нестандартную) клавиатуру.
В Google поиграйте десятки отличных клавиатур для планшетов и смартфонов. Что делать, если не открывается клавиатура Android. Каждый из них может стать полноценной заменой стандартной клавиатуры.Многие из них можно загрузить бесплатно, но для дополнений требуются символические деньги. Советуем прочитать наш обзор, если вы хотите сменить клавиатуру на Android.
Не всех пользователей устраивает стандартная клавиатура Android. Не работает сенсор на планшете после обновления до Windows 10 не помогло. Вот почему очень часто звук не работает на windows 8. планшетах звук часто пропадает. Если на планшете то не следит. Теперь вы знаете, что делать. Хотя с каждой новой версией ОС улучшается (с точки зрения эргономики, то есть простоты использования), в плане настройки стандартная клавиатура сильно ограничена.Таким образом, вы не сможете скачивать дополнительные скины, изменять звук клавиш, выбирать стикеры и многочисленные смайлы.
Для установки дополнительной клавиатуры необходимо:
- Скачать нужное приложение из Google play
- Запускаем установщик (обычно это происходит сразу после загрузки)
- Запустите установленное приложение, найдя его по названию на стартовом экране Android.
- Все дальнейшие действия (смена стандартной клавиатуры и активация другой через настройки Android) будут описаны в окне приложения.
Как сменить клавиатуру на Android
Если на вашем планшете или смартфоне есть несколько альтернативных клавиатур и вы хотите переключиться с текущей надстройки клавиатуры на другую, есть два способа сделать это.
1) Сменить клавиатуру на Android можно через стандартные настройки в ОС Android. Что делать, если кнопка блокировки на iPhone 4, 4s — быстрое решение проблемы. Чтобы изменить текущую клавиатуру, выполните следующие действия:
- Зайдите в Настройки — Общие настройки — Язык и ввод
- Клавиатура по умолчанию
- В окне «Выбор клавиатуры» выберите клавиатуру, которая будет отображаться при вводе текста.Достаточно установить переключатель напротив его названия.
Смена клавиатуры на Android (Samsung Galaxy S8)
2) Так же можно сменить оболочку прямо через настройки установленной клавиатуры Android — при запуске приложения. Почему на планшете не работает клавиатура. Не работает кнопка домой на iPhone, ТОП-3 советов. Для этого
- Установите новую клавиатуру, загрузив ее с Google play или другого ресурса
- Следуйте инструкциям пошагового мастера настройки, встроенного в оболочку клавиатуры (как правило, разработчики предоставляют такую возможность)
- Согласитесь на права доступа
- Активировать надстройку клавиатуры
Экранная клавиатура на сенсорных устройствах — незаменимое средство взаимодействия.Но иногда он может работать некорректно или вовсе исчезнуть. Почему пропала клавиатура на Android и что делать в таких ситуациях и пойдет речь в статье.
Причины неисправности
Основными причинами неисправности клавиатуры являются:
Неисправность можно устранить самостоятельно, не прибегая к услугам сервисных центров.
Варианты решения
Есть несколько способов решить проблему.
Примечание! На разных устройствах и версиях Android названия пунктов меню или их расположение может отличаться, но принцип работы одинаков.
Полный или перегруженный кеш может вызвать сбой в работе приложения для ввода текста. В этом случае его необходимо очистить.
Выбор необходимой клавиатуры
Бывают случаи, когда Android вылетает при установке нескольких приложений для ввода текста, и система не может определить, какую клавиатуру выбрать.
Установка другого приложения
Если со стандартной клавиатурой возникают сбои, стоит попробовать альтернативы.
Самые популярные бесплатные программы ввода текста в 2018 году:
- Swift Keyboard использует качественный искусственный интеллект для определения стиля письма.Большой выбор смайлов и дополнительных символов.
- Cheetah Keyboard. Наличие большого словарного запаса и умение грамотно отвечать. Доступен ввод популярных гифок и мемов.
- Имбирная клавиатура Emoji. Встроенный переводчик и проверка грамматики английского языка.
- Яндекс.Клавиатура. Продукт Яндекса, содержащий отправку геолокации и выбор эмодзи при наборе сообщения.
- TouchPal. Автоматическое сопоставление парных символов по типу кавычек, скобок.Различные смайлы, в том числе текстовые.
После установки программного обеспечения выберите его в качестве метода ввода по умолчанию в настройках «Язык и ввод».
Удаление конфликтующей программы
Некоторые приложения «конфликтуют» друг с другом, что приводит к сбою. В данном случае это те, которые связаны с методом ввода (например, набор эмодзи, синтезаторы речи и т. Д.). Поэтому следует удалить программы, после установки которых была замечена проблема.
Сброс
Если ни один из вышеперечисленных способов не помог, необходимо сбросить настройки системы.Этот вариант следует использовать в крайнем случае, чтобы не потерять необходимую информацию.
Важно! Сброс приведет к полному удалению данных с устройства. Сохраните важную информацию на другом носителе (например, в облачном хранилище).
После перезагрузки устройства ввод текста будет работать.
Примечание! В статье «» подробно рассказывается о способах восстановления, а также о создании резервной копии.
выводы
Если возникла проблема с экранной клавиатурой, необходимо очистить кеш программы или попробовать выбрать альтернативный метод ввода.В крайнем случае вам следует сбросить систему до заводских настроек.
Но сам он активный пользователь. Планшет — это устройство, которое позволяет выполнять множество действий, идентичных тем, которые можно выполнять на компьютере. Отличительной особенностью является то, что на компьютере и ноутбуке есть клавиатура, с которой намного проще и быстрее набирать текстовую информацию, делать запросы, а на планшете такого устройства ввода нет. Однако разработчики не оставили без внимания и этот момент.Именно по этой причине появилась специальная программа, которая позволяет пользователям работать на планшете с помощью экранной клавиатуры.
Решение проблем в работе клавиатуры на планшете.
К сожалению, иногда приходится сталкиваться с техническими проблемами, когда обнаруживается неработающая экранная клавиатура на планшете. Первое желание, которое возникает у большинства людей — отнести планшет в сервисный центр. Конечно, в этом случае прибор при необходимости отремонтируют, а настройки изменят.Однако спешить в сервисный центр все равно не стоит, хотя бы потому, что вы можете попробовать все сделать самостоятельно, сэкономив при этом собственные финансы. Разобраться в этой технической проблеме помогут наши рекомендации.
Если вы обнаружите, что на вашем планшете внезапно перестала работать клавиатура, подумайте, что вызвало такой неожиданный «сюрприз». Выявив причины технического сбоя, будет проще восстановить работу устройства ввода, а также не допустить повторения сбоя.
Возможные причины, по которым экранная клавиатура не работает на планшете
Специалисты выделяют две распространенные причины, провоцирующие ситуацию, при которой такое важное устройство на планшете перестает работать. В частности, сенсорная клавиатура на Android может дать сбой из-за:
- ,
- и работа языкового приложения;
- технический сбой программного обеспечения.
Некорректная работа языкового приложения
Часто бывает, что все планы начинают рушиться, как карточный домик, только из-за неисправностей.различные приложения … В частности, после запуска системы вы ожидаете, что на вашем планшете появится экранная клавиатура. Однако все попытки восстановить работоспособность устройства тщетны. При попытке запустить экранную клавиатуру многие нажимают различные клавиши, но, несмотря на все эти действия, она все равно не работает, и неопытные пользователи не понимают, что делать. Итак, если выяснилось, что причиной сбоя является некорректная работа приложения, предлагаем внести некоторые коррективы:
- Сначала откройте раздел «Настройки», найдите в нем языковое приложение.
- Далее рекомендуется приостановить его работу, затем запустить процесс очистки кеша, а по окончании обязательно нужно будет нажать кнопку «Очистить данные».
В большинстве случаев после выполнения таких манипуляций приложение возвращается в «исходное» состояние. Однако для того, чтобы внесенные вами изменения вступили в силу, необходимо перезагрузить систему, поэтому не забудьте перезагрузить планшет. В большинстве случаев после этого все начинает работать.
Программный сбой
Это может произойти даже без вмешательства пользователя.После запуска системы часто обнаруживается, что на планшете не появляется клавиатура ввода. Все попытки ее оживить остаются безуспешными. Программный сбой может произойти из-за вредоносного воздействия вирусных атак … Любой желающий может легко «подцепить» вирусы при серфинге. Также сбой может наблюдаться, если накануне сам пользователь установил новую. программное приложение, которое вступило в конфликт с программным обеспечением экранной клавиатуры.
В таких случаях, прежде всего, следует установить антивирусную защиту, которая позволит быстро обнаружить вредоносное ПО, а также предотвратить его повторное проникновение.Если антивирус уже установлен, обратите внимание на актуальность его баз, обновите при необходимости. Разобравшись с антивирусной защитой, вносим следующие корректировки для устранения проблемы:
- открыть «Настройки»;
- найдите и откройте вкладку «Язык»;
- щелкните строку «Методы ввода»;
- поставьте галочку в чекбоксе рядом с предложением запустить экранную клавиатуру.
После таких простых манипуляций в большинстве случаев вы обнаружите, что на вашем планшете появилась экранная клавиатура, дающая вам возможность работать в прежнем режиме.
Неисправность проводной и беспроводной клавиатуры
Современные планшеты по размеру экрана, объему оперативной памяти, частоте процессора и другим техническим параметрам не уступают даже некоторым нетбукам. Чтобы не испытывать дискомфорта при наборе текстовой информации, однако многие пользователи решают приобрести дополнительную проводную или беспроводную клавиатуру. К сожалению, бывает, что перестает работать. Что провоцирует технический сбой, а также что делать в таких проблемных ситуациях, разбираться на собственном неопытном пользователе сложно.
Что делать, если не работает проводная клавиатура
Нельзя поставить последний крестик на клавиатуре и спешить за новым устройством только потому, что оно в какой-то момент отказалось «подчиняться» вам … Вы должны разобраться, почему не работает съемная клавиатура, почему не запускается при попытке его переподключить. Важно выяснить причину, так как это предотвратит возникновение подобного сбоя в будущем. Основными причинами могут быть:
- неправильное подключение;
- сбой технического программного обеспечения;
- разбивка на комплектующие;
- перевернутая жидкость, которая залила внутреннюю часть устройства ввода.
А теперь приступим к устранению выявленной проблемы. На некоторых клавиатурах есть кнопка питания, убедитесь, что она находится в правильном положении, чтобы включить устройство. Проводные клавиатуры подключаются к планшету через разъемы USB, которые часто выходят из строя. Рекомендуем отключить все остальные USB-устройства, чтобы подключить клавиатуру через разные порты … Если все получилось, значит, один из портов просто вышел из строя. Не помешает проверить качество установки драйверов, при необходимости их можно переустановить.
Что делать, если не работает беспроводная клавиатура
Многие активные пользователи предпочитают иметь дело с беспроводной клавиатурой, которая позволяет им размещать ее на рабочем столе в любом удобном для пользователя положении. Если перестала работать беспроводная клавиатура, рекомендуем сначала внимательно изучить батареи. Возможно, они были неправильно вставлены самим пользователем, или это было давно, и они просто успели разрядиться. Если это не помогает, нужно обновить беспроводное соединение, проверить работоспособность Bluetooth, при условии, что именно он участвует в обеспечении связи между планшетом и беспроводной клавиатурой.
Итак, если клавиатура на планшете отказывается работать, выполните все предложенные нами действия. Мы уверены, что вы найдете решение проблемы, которое в вашем конкретном случае позволит вам реанимировать клавиатуру.
Перенос прошивки Android. Портирование прошивки Android Портирование qualcomm snapdragon 410 4PDA
Тема как портировать прошивку Android довольно избалована, но не теряет своей актуальности. Напротив, это начинает интересовать все больше и больше людей.В этой статье мы рассмотрим портирование устройств только с одним и тем же ядром. Если вы хотите себе суперинтересную прошивку, то самое время заняться «кухней» этого процесса.
Пошаговая инструкция
Что вам понадобится:
- компьютер с любой ОС;
- WinRAR или аналогичный архиватор;
- Блокнот ++;
- два ПЗУ: портированное (далее PROM — из которого мы будем брать «цацки») и базовое (далее BROM — на которое будем собирать).
* BROM — Как правило, родная прошивка.
** Поскольку здесь мы будем рассматривать устройство ARM, вам сначала нужно выяснить, какой у вас процессор.
Действие 1
Создайте резервную копию из каталога system / app в любую папку на рабочем столе. Скопировав файлы, вы поймете, в чем дело, потому что если вы начали портировать, значит, вы, вероятно, перепрошивали свой MID более одного раза.
Второе действие
Удалите каталоги, показанные на картинке, из BROM и, соответственно, вставьте вместо них папки из PROM.
Акт три
Теперь закидываем файлы из первого действия обратно в BROM.
Действие четыре
Перейдите в папку BROM system / lib и скопируйте и замените все библиотеки в соответствующее хранилище PROM (не удивляйтесь, это проще). То же самое делаем по путям /system/etc/init.d и / system / etc / permissions. Три вышеуказанных каталога теперь могут быть уничтожены (в BROM), и все из PROM может быть скопировано на их место.
Важно: откройте сборку.prop в обоих ПЗУ через Notepad ++. Этот усовершенствованный блокнот хорошо показывает вкладки. Последние должны быть друг напротив друга, а запись ro.build.description = должна быть точно такой же, иначе у вас вообще не получится прошить устройство. Если запись не та, отредактируйте ее. Сделайте то же самое со скриптом обновления, расположенным в пути META-INFcomgoogleandroid. Естественно, запись должна быть идентична записи PROM.
Очень важно: вы вообще не можете изменять символические ссылки. Вы можете изменить, исправить или добавить ui_prints, run_programs, asserts и, конечно же, ядро.
Самое главное: в Updater-скрипте BROM Format значения должны быть для вашего устройства. Иногда нужно исправить BOOTCLASSPATH в init.rc или просто скопировать его из RBOOT. Потом, конечно, ядро перепаковать.
Ну вот и все! Это делает перенос прошивки Android на базе ARM. Удачи!
Qualcomm Smartphone Software Update Tool — программа-прошивальщик для устройств Android (смартфонов и планшетов) с процессором Qualcomm под капотом.Многопортовый, кстати, поддерживает до 16 устройств с одновременной прошивкой. Таким образом, вы можете перепрошить сразу до шестнадцати, например, смартфонов! Причем процесс перепрошивки каждого из них занимает около четырех минут. Инструкция со всеми подробностями размещена в архиве, или вы можете прочитать чуть подробнее ниже. Также в архиве вы найдете необходимые драйвера для quilcom.
- Жанр: перепрошивка
- Платформа: Windows
- name_firmware_file.bin (возможно 7z) — архив с прошивкой
- Qualcomm Smartphone Software Update Tool — прошивальщик
- Uniscope_Qualcomm driver_V1.0.1.zip — драйверы Qualcomm (при установке на 64-битную ОС необходимо отключить проверку цифровой подписи драйверов)
- Flashing_Procedure_Instructions for flashing.pdf — инструкция по перепрошивке (все логины, пароли от прошивальщика находятся в этой инструкции)
Выключите телефон, если до этого он у вас был включен, и зажать Volume + и кнопки громкости — удерживайте кнопку включения, пока телефон не включится.Подключаем телефон к ПК кабелем и открываем диспетчер устройств.
Если вы все сделали правильно, вы увидите устройство QHSUSB__BULK в диспетчере устройств со следующими VID и PID: USB \\ VID_05C6 & PID_9008 & REV_0000
Щелкните по нему правой кнопкой мыши и выберите пункт «Обновить драйверы» … «, затем выберите поиск драйверов на этом компьютере и укажите папку Uniscope_Qualcomm driver_V1.0.1 в качестве пути к драйверам, которые мы получили при распаковке архива:
Launch Qualcomm Smartphone Multi-Port Software Upgrade Tool.В появившемся диалоговом окне щелкните восклицательный знак, чтобы ваше имя пользователя Operator изменилось на Administrator и введите пароль ustest, затем щелкните Ok.
В окне программы нажимаем кнопку Load Soft Folder и выбираем папку с прошивкой MMX_Q415_SW_V2.8_HW_V0.2__V25112015B1661_LCS4.bin из распакованного нами архива. Далее в любом из окон выбираем COM-порт, на котором у нас телефон в режиме загрузки (в моем случае это COM3), и нажимаем кнопку «Пуск». Так выглядит окно средства обновления программного обеспечения Qualcomm Smartphone Multi-Port Software Upgrade Tool до нажатия кнопки «Старт»:
Процесс прошивки прошел
Успешным признаком его завершения является появление надписи Download finish! в статусном окне:
Телефон должен автоматически перезагружаться после завершения прошивки, но не факт
Перенос прошивки представляет интерес для многих опытных пользователей, которые хотят адаптировать свое устройство к другой среде, сохранив при этом его полезные свойства… Обычно основная цель этого процесса — сделать прошивку вашего гаджета «интереснее» и. Давайте посмотрим, как все это происходит в технологии Android с платформой ARM.
Каждый из пользователей хотел бы добавить что-нибудь оригинальное в свой гаджет
Что нужно для портирования прошивки?
Для выполнения этого процесса требуются следующие компоненты:
- Приложение «Блокнот» или другой текстовый редактор (впрочем, эта программа считается самой удобной и продуманной среди остальных).
- Архиватор WinRar.
- Компьютер, через который осуществляется весь процесс.
- Два ПЗУ — один является источником для передачи данных прошивки, другой мы будем их собирать для программного обеспечения.
Как идет портирование прошивки?
Первым делом создаем на компьютере резервную копию папки, копируя следующие файлы с расширением .apk из каталога system / app на ПК:
- Vpnservices.
- Камера.
- Bluetooth.
Затем на устройстве, на котором мы будем собирать прошивку (другое его название — BROM), мы удаляем эти файлы, а вместо них, которое также называется PROM, следующие каталоги:
- / данные.
- / system / app.
- / система / рамки.
- / система / шрифты.
- / система / медиа.
Также копируем библиотеку libandroid_runtime.so в папку / system / lib на базовом ПЗУ.Теперь мы снова переходим в BROM перед удалением файлов из первого действия.
Далее делаем копию таких библиотек из базового ПЗУ в ППЗУ, как:
- система / библиотека.
- /system/etc/init.d.
- / система / etc / permissions.
Обратите внимание, что копирование выполняется с заменой имеющихся данных на другом оборудовании, а не в качестве дополнения. Теперь мы удаляем эти три каталога на BROM и копируем все из PROM на их место.
Переходим к работе с редактором Блокнота и делаем следующее:
- Откройте файл build.prop на каждом ПЗУ и поместите оба окна напротив друг друга.
- Проверяем, что запись ro.build.description = одинакова на обоих устройствах, иначе прошивка выйдет из строя. При необходимости, чтобы записи в PROM и BROM были идентичны.
- Идем по пути / META-INF / com / google / android и теперь открываем файлы с именем updater-script для проверки.Если они не идентичны, их необходимо настроить так, чтобы BROM соответствовал значению, указанному в переносном ПЗУ.
Примечание. Вы можете редактировать или добавлять параметры, такие как core или permissions, asserts, ui_prints, run_programs, но ни при каких обстоятельствах не изменять значение символических ссылок.
Последнее, что нужно сделать, это проверить параметр Format values на базовом ПЗУ в скрипте обновления (указанные данные должны подходить). Если два ядра разных производителей, обязательно распакуйте ядро и скопируйте данные BOOTCLASSPATH из переносного ПЗУ в BROM при init.rc.
После всех предпринятых действий прошивка окажется в базовом ПЗУ, и вы можете добавить ее по своему усмотрению. Как видите, весь процесс занимает немного времени и не требует особых знаний. Поэтому с портированием прошивки вы легко справитесь самостоятельно.
Твиттер
В контакте с
Google+
Сервис Прошивка Samsung galaxy tab e4pda.com. Проверить наличие Root прав
Как прошить Samsung Galaxy Tab?
Проблема с обновлением прошивки довольно распространена и может возникнуть как на дешевых, так и на дорогих брендовых планшетах … Как проявляется эта проблема? Зайдя в Настройки планшета, можно найти пункт «О планшетном ПК» и уже там пункт «Обновление системы». В этом меню вы можете проверить наличие обновлений и при необходимости обновить систему.
А что делать, если вы знаете, что обновление уже вышло, но сама система не предлагает его установить? В этом случае обновление необходимо установить вручную.Как прошить Samsung Galaxy Tab самостоятельно?
Планшетная прошивка
Есть два способа установить прошивку на планшет. Самый простой:
- Зайдите в меню «Настройки» и перейдите во вкладку «Приложения»;
- На вкладке «Все» найдите приложение «Google Services Framework»;
- Нажмите на название приложения и в открывшемся меню выберите «Стереть данные»;
- Перезагрузите планшет.
Затем попробуйте обновить систему еще раз.Обычно этот способ помогает, и после его использования можно стандартными методами обновить прошивку системы.
Установка прошивки вручную
Для самостоятельной установки прошивки необходим определенный набор элементов и ПО:
- Драйвер планшета для компьютера;
- USB-кабель для подключения планшета к компьютеру;
- Программа Odin.
Прошивка Samsung Galaxy Tab может быть длительным процессом, но в целом это несложно.Если вы не знаете, как подключить планшет к ПК, рекомендуем прочитать статью -.
Аккумулятор планшета должен быть заряжен не менее чем на 60%.
- Установите программу Odin … Убедитесь, что на компьютере установлены драйверы для вашего планшета и он распознается компьютером;
- Загрузите необходимую прошивку с сайта SamMomile;
- Выключите планшет и снова включите, зажав кнопку «Уменьшение громкости». После того, как на экране появится меню загрузки, нажмите кнопку увеличения громкости, чтобы выбрать «Загрузить»;
- Запустите программу Odin и в самой программе отключите функции Auto Reboot и Reset Time, затем подключите планшет к компьютеру с помощью кабеля;
- Odin обнаружит ваш планшет.В этом можно убедиться, изменив цвет одного из специальных окон программы. Затем нажмите кнопку КПК и выберите файл прошивки, который хотите установить.
- Нажмите «Пуск» и дождитесь установки прошивки. По окончании установки планшет автоматически перезагрузится.
Samsung Galaxy Tab E вышел на рынок с Android 4.4, при этом все новинки 2015 года уже оснащены Android 5. Это ограничение накладывается искусственно, как бюджетный продукт.Так что мы даже не можем достоверно сказать, что планшет получит обновление Lollipop. Но появятся и другие обновления с улучшенной производительностью прошивки.
Итак, чтобы прошить Galaxy Tab E, нужно сделать следующее:
- скачать прошивку для Galaxy Tab E;
- скачайте программу Odin на свой компьютер и убедитесь, что в планшете достаточно заряда;
- войдите в смартфон в режим загрузки (одновременно нажав клавиши «выкл» + «уменьшение громкости» + «кнопка домой»), затем нажмите «громкость вверх»;
- подключить к устройству USB-кабель;
- в приложении Odin на компьютере выберите файлы из архива с прошивкой:
- для графика PIT — файл с расширением *.расширение приямка;
- для КПК — файл, в названии которого присутствует слово КОД, если его нет, то следует знать, что это самый тяжелый файл в архиве;
- для CSC — файл, в названии которого содержится слово CSC;
- для телефона — файл, содержащий в названии МОДЕМ;
- Примечание. Если в архиве с прошивкой отсутствуют файлы для графиков CSC, Phone и PIT, то шьем исключительно методом одного файла, т.е. указываем расположение прошивки в графе КПК, а остальные оставляем строки пустые.
- убедитесь, что Odin отмечен для Auto Reboot и F. Reset Time «. Если было указано местоположение файла * .pit, то флажок» Re-Partition «будет установлен автоматически;
- нажимаем кнопку «Старт» и смотрим как идет процесс прошивки. Телефон может несколько раз перезагрузиться во время установки и ни в коем случае нельзя отсоединять от него кабель, пока в журнале Odin или в зеленом информационном окне с надписью «PASS!» Не появится сообщение «Все потоки завершены». Загорается.
Процесс обновления прошивки традиционно длится несколько минут (от 5 до 15), и в случае успеха вам будет предложено настроить смартфон в соответствии с вашими предпочтениями. После этого можно приступать к работе.
Если вдруг что-то не получилось, можете спросить об этом в комментариях под статьей.
Samsung Galaxy Tab — это линейка планшетных компьютеров на базе Android верхнего среднего уровня, производимых Samsung Electronics. Он похож на серию Samsung Galaxy Note, за исключением Samsung S-Pen.Первая модель этой серии, 7-дюймовый планшет Samsung Galaxy Tab, была впервые представлена 2 сентября 2010 года на выставке IFA в Берлине. С тех пор было выпущено несколько моделей, в том числе модели с дисплеями 7,7, 8,9 и 10,1 дюйма. Все версии планшета с Wi-Fi включают систему GPS, в то время как планшеты 3G / 4G также поддерживают сотовую связь.
Модели
Samsung Galaxy Tab
Galaxy Tab / Galaxy Tab 7.0
Оригинальный планшет Galaxy Tab (который был переименован в Galaxy Tab 7.0 с выпуском 7.7, 8.9 и 10.1) был представлен 2 сентября 2010 года на выставке IFA в Берлине. Galaxy Tab был первым выпущенным планшетом на базе Android. Он оснащен одноядерным процессором Exynos с тактовой частотой 1 ГГц и 7-дюймовым ЖК-дисплеем TFT с разрешением 1024 x 600 пикселей. Его операционная система основана на Android 2.2 Froyo с некоторыми пользовательскими скинами и приложениями. По словам Samsung, большинство приложений Android 2.2, разработанных с использованием рекомендаций Google для Android, должны правильно масштабироваться при отображении на устройствах с большим экраном, таких как Samsung Galaxy Tab.В мае 2011 года сообщалось, что Android Gingerbread 2.3.3 становится доступным в Италии, и ожидается, что за этим последуют другие регионы. По всему миру было выпущено несколько обновлений, и в феврале 2012 года появилась Android-версия Gingerbread 2.3.6.
Здравствуйте, эта статья содержит информацию о мобильном устройстве … Здесь вы можете скачать последнюю версию прошивки Android на Samsung Galaxy Tab E 8.0 , а также получить root права .
Подробнее про root права можно узнать.Инструкции по получению приведены ниже.
Когда обновлять прошивку
- Я хочу установить новую прошивку, чтобы расширить возможности вашего смартфона;
- Требуется восстановление после неудачной прошивки
- Смартфон постоянно перезагружается без причины;
- Устройство не включается.
Какая у нас прошивка
Чтобы скачать прошивку Android 5.1 Lollipop, 6.0 Marshmallow , 7.0 Nougat , Android 8.0 O на Samsung Galaxy Tab E 8.0 прочтите статью полностью — это очень важно. Установив новую доступную версию Android, вы удивитесь новым возможностям. А так же вы можете найти официальную версию прошивки MIUI разных версий и кастомные оригинальные прошивки.
Вы можете оставить отзывы об устройстве через форму комментариев, и мы их опубликуем.
Наличие прошивки: доступно .
Скачать прошивку
После написания отзыва через систему комментариев укажите, пожалуйста, реальный адрес электронной почты, если у вас возникли проблемы с установкой прошивки.Обращаем ваше внимание, что администрация сайта может отвечать на вопросы не сразу, в зависимости от загруженности. Помимо администрирования вам могут ответить и помочь обычные пользователи, все как на форуме.
Инструкцию по установке прошивки можно найти по ссылкам ниже. Скачать прошивку для Samsung Galaxy Tab E 8.0 можно через торрент с инструкциями.
Инструкция по установке прошивкиДля скачивания выберите нужную прошивку и перейдите по ссылке.
Для установки:
- Скачать файл с прошивкой и специальной программой
- Запустить программу на компьютере
- Выберите нужную версию прошивки
- Строго следовать всем инструкциям из архива
Samsung Galaxy Tab E 8.0 Видео с прошивкой
Не хватает функциональности на приобретенном Android-планшете Samsung Tab E SM-T560 / T561? Хотите рутировать этот планшет? Сайт Android +1 и статья Получение Root Samsung Tab E SM-T560 / T561 помогут вам!
Что такое рут?
Для тех, кто только что стал новичком или не является экспертом в огромном мире Android и не особенно знаком с концепцией того, как — Root Android , а также зачем он нужен, что можно сделать после получения Root прав или как потом от них избавиться, если они больше не нужны, все это можно найти в подробной статье -!
Прежде всего!
В этой статье нет «левых» ссылок или лишних действий! Если вам действительно нужны Root права, то внимательно прочтите и следуйте пошагово, это гарантия того, что вы все сделаете правильно! Данная статья о получении Root прав разделена на две части: первая часть — Необходимые компоненты и условия , вторая часть — Инструкция как получить root права с помощью полученных файлов и программ.Если в процессе получения рут прав Android постоянно перезагружается или в процессе вечной загрузки (бывает крайне редко, но все же), то оно того стоит. Теперь приступим к получению Root прав!
ПроизводителиAndroid иногда выпускают новые прошивки, на которых невозможно получить Root одним из предложенных способов, если в статье больше альтернативных способов, попробуйте их. Неужели все равно не работает? Указывайте в комментариях версию Android и версию прошивки (не пишите злобные говно-комменты, себе или другим с этим не поставите).Андроид виснет (не загружается), читал и перечитывал с самой ПЕРВОЙ ПУБЛИКИ, все необходимые ссылки в статье присутствуют!
Остались вопросы?
Остались вопросы или не удается выполнить рутирование Android? Оставляйте комментарии о том, что вам удалось, а что нет, или о том, что вы сделали по-другому. Для получения Root наSamsung Tab E SM-T560 / T561 требуется:
- Заряженный планшет Samsung Tab E SM-T560 / T561 не менее 50%
- Компьютер или ноутбук
- Скачать архив обновления прошивки UPDATE-SuperSU.zip для получения Root права
- Скачать программу Odin
- Загрузите и установите драйверы Android
- Скачать кастомное TWRP Recovery
Root-права на планшет Samsung Tab E SM-T560 / T561 будут получены при первой загрузке планшета.
Проверить права Root
Сотовые операторы PRO. PRO Сотовые операторы Про сотовые операторы на 4pda.com
Приложение определяет оператора сотовой связи и регион абонента. Соответствующая информация автоматически отображается для входящих и исходящих вызовов.
Характеристика
Хотите знать, из какого региона вам звонят? Эта программа имеет обширную и постоянно обновляемую базу номеров телефонов операторов мобильной связи во всех странах СНГ. При входящем звонке вы узнаете, с какого оператора вам звонят.
Кроме того, программа показывает регион, из которого осуществляется звонок.Вы также можете узнать регион и оператора мобильной связи любого из абонентов в своей адресной книге.
В настройках программы вы можете подтвердить звонок в другие регионы и / или на номера других операторов.Таким образом можно сократить количество ненужных отходов.
Кроме того, программа анализирует, кто и куда звонил, что поможет определить расходы и выбрать лучший тарифный план.
Особенности
- Узнай оператора по номеру — программа автоматически укажет регион для входящих и исходящих звонков.
- Подтверждение звонков в другие регионы — установите необходимость подтверждения при звонках в другие регионы, чтобы избежать лишних трат.
- Проанализируйте свой тарифный план. Куда уходят ваши деньги? С помощью приложения вы можете определить, какой тарифный план вам подходит больше всего.
- Визуальная статистика — графики, диаграммы.
- Таблицы исходящих и входящих звонков, а также другая информация.
- Актуальная база данных по всем странам СНГ: Россия, Беларусь, Украина, Казахстан и другие страны.
Здесь вы можете бесплатно скачать приложения «Сотовые операторы» и «Сотовые операторы PRO» для Android.
— приложение, отображающее оператора сотовой связи для входящих и исходящих звонков. Также есть возможность искать номера в базе данных в самом приложении. Все это помогает быстро сориентироваться, когда пользователю звонят с незнакомого номера. Интерфейс программы очень простой и интуитивно понятный. Он не занимает много места в памяти мобильного устройства и поэтому стоит поставить, чтобы знать, кто звонит.
Главное окно приложения предлагает четыре способа найти нужный номер в базе данных. Первый — это поиск по номеру, при вводе нужного приложения быстро определится, к какому оператору оно относится. Вторым по списку идет поиск по адресной книге, в котором достаточно легко узнать необходимую информацию из списка ваших контактов. Далее идут поиски в журнале вызовов и база данных MNP.
Давайте подробнее рассмотрим первый способ, после ввода поиска по номеру сначала нужно его естественно ввести в соответствующее поле.Отдельно хочу отметить, что приложение определяет не только сотового оператора, но и административный регион, к которому оно привязано. Например, в какой-то области, зная эту информацию, пользователь поймет, во сколько ему обойдется звонок. Такая информация значительно экономит деньги на счетах за мобильный телефон. Ведь, не зная, можно совершить очень дорогой звонок, где за одну минуту могут снять со счета до сотен рублей.
При работе с базой MNP вы можете вручную сканировать все номера, содержащиеся в записной книжке или журнале вызовов.Сделав это приложение покажет, каким операторам они принадлежат. Это довольно удобно в определенных ситуациях, например, если у вас накопилось много цифр. На добавление из поиска по номеру уйдет огромное количество времени.
В настройках приложения можно изменить расположение окна. Он устанавливает положение окна уведомления при вызове. Стоит отладить эту настройку, потому что очень важно правильное отображение информации, она не должна перекрывать другую информацию по номеру.С другими настройками это окно довольно легко перемещать по вертикали или горизонтали.
Вывод: — очень полезное приложение, показывающее информацию о телефонных номерах. Используя эту информацию, пользователь экономит деньги на своем мобильном телефоне.
«Сотовые операторы» — интересная функциональная программа, позволяющая отображать сотового оператора для входящих и исходящих звонков. Приложение позволит вам узнать, какому оператору мобильной или фиксированной связи принадлежит конкретный номер телефона.Приятной особенностью программы является возможность проверки номеров MNP (номеров измененных операторов).
Кроме того, программа показывает имя поставщика услуг и при наборе номера с клавиатуры, при просмотре телефонной книги и в журнале входящих и исходящих звонков. Поддерживаются числа, записанные в различных форматах: со скобками и без, с тире, пробелами и т. Д. При этом вместо официальных юридических наименований операторов связи указываются их товарные знаки и бренды.
В настройках можно точно установить позиционирование окна с подсказкой, его прозрачность, а также цвет и размер текста, шрифт.
Особенности приложения:
— Удобный интерфейс.
— Определение оператора сотовой или фиксированной связи.
— Настройка множества параметров.
— отображает числа в нескольких предопределенных форматах.
PRO версия:
— определение перенесенных номеров на лету для исходящих звонков;
— нет рекламных баннеров.
v2.22
— Данная версия адаптирована для Android 10. Также она содержит последние обновления международных и российских баз телефонных номеров. Исправлены ошибки и мелкие недочеты.
— Если сообщение с названием оператора перестает отображаться на телефоне со временем, проверьте настройки телефона: режим энергосбережения, работа в фоновом режиме и т. Д. Эти настройки различаются в зависимости от модели телефона.
Год выпуска: 2020
Версия ОС: Android 4.4+
Язык интерфейса: Multi | Русский
Состояние: вылечено
Root: не требуется
Скачать программу «Сотовые операторы» PRO 2.22 (10 МБ):
ПрошивкаGalaxy s3 4pda. Лучшая прошивка для Samsung Galaxy S3
Статьи и лайфхаки
Прошивкадля Samsung Galaxy S3 подойдет вам как для обновления до свежей версии, так и для исправления старых ошибок в работе и, конечно же, внедрения новых их версий.
Часто бывает, что старые добрые глюки намного привычнее и милее новых злых глюков в работе смартфона, так что хорошенько подумайте, прежде чем менять прошивку.
А если подумать, то сделайте бэкап предыдущей версии, чтобы потом не было мучительно больно бесцельно разрушенному смартфону, которому еще жить и жить.
Подготовка к прошивке
Для подготовки вам понадобится новая прошивка для Samsung Galaxy S3, официальную версию можно взять с официального сайта, а неофициальную — из многих неофициальных.
И программа CWM Recovery, с помощью которой можно легко установить новую прошивку.
Пошаговая инструкция
- Установите программу для обновления прошивки из файла CWMManager.apk. Загружаемся в режиме восстановления, для этого одновременно зажимаем «Громкость вверх», «Клавиша Домой» и «Кнопка включения».
- Обязательно делаем бэкап, если обновление получилось неудачным, можно будет откатиться на предыдущую рабочую версию. Для резервного копирования выберите «Резервное копирование и восстановление».
- Затем, для предотвращения простуд, нужно очистить кеш виртуальной машины dalvik, делаем следующее: нажимаем «WIPE cache», затем «Wipe data», выбираем «Advanced», а затем смело нажимаем wipe Dalvik Cache.
- Телефон почти готов к прошивке. Затем ровными руками в программе обновления выбираем из списка «Install zip from sdcard», выбираем свою прошивку и, подтверждая свою вменяемость, ждем чуда обновления.
- После установки выберите «Перезагрузить систему сейчас» и наслаждайтесь новым замечательным Samsung Galaxy S3.
- Если вдруг при обновлении телефон завис, то выключите телефон, причем не к стене, а кнопкой выключения нажмите и дождитесь выключения питания.
- Затем снова загружаемся в режим восстановления, как это сделать, читайте выше. Снова очистите кеш и выберите «Резервное копирование и восстановление», а затем подтвердите восстановление из резервной копии.
Здравствуйте, позвольте мне показать вам сегодня, как прошить стандартную прошивку Samsung GT-I9300 Galaxy S3 и рутированный (или рутированный?).Поскольку объем информации по данному устройству довольно большой, я решил, что о сервисных кодах, кастомной прошивке и бэкапе этой модели расскажу в следующий раз. Все уже знают, что это за зверь — в интернете очень много обзоров и обзоров.
Изначально устройство поставлялось с версией android 4.0.4 «Ice Cream Sandwich», они еще привозят их с этим старым программным обеспечением, но вы уже можете обновить его до версии 4.1.2 «Jelly Bean», также обещают обновления по адресу конец года до версии 4.3 — пока ждем. Изначально на первых версиях устройство дико глючило, зависало, выключалось, перестали работать приложения (срочно прекращались процессы), пропадал сеть и тупо умирал — без особой причины выключился и больше не включается — в серверах тупо меняли платы по гарантии (кому повезло) и объяснили, что это заводской брак, но примерно через год ситуация выровнялась и таких косяков, которые смогли исправить инженеры Самсунг, стало меньше.
Главный недостаток этого устройства на сегодняшний день — его хрупкость — немного надавил или сдавил и, не дай бог, уронил — на сенсоре предусмотрена трещина, а это уже замена всего дисплейного модуля (ремонт до 8000 руб. в некоторых шарашках). Так что будь осторожен. И приступим к прошивке.
ВНИМАНИЕ !!! Перед запуском обновления ПО, рутирования, сброса и прочих манипуляций со своим или не дай бог чужое устройство НАСТОЯТЕЛЬНО РЕКОМЕНДУЕМ прочитал это.Короче, вас предупредили и не говорите потом, что слышите это впервые.
Samsung GT-I9300 Galaxy S3 — обновление ПО и ROOT-права.
Прежде чем приступить к прошивке, подготовим для начала все необходимое:
- Полностью зарядите аккумулятор;
- MicroUSB подойдет любой кабель, но лучше брать из комплекта;
- Прошивка, последняя версия — I9300XXUGOE1 ;
- Программа-прошивальщик — Odin3 v3.04 ;
- Драйверы — установить kies (при обновлении программного обеспечения не запускайте это приложение, а лучше перейдите в бэк-менеджер и завершите все процессы с именем kies). Но лучше там установить драйвера и пост о том, как их правильно установить;
- Достаточно персонального компьютера или ноутбука средней конфигурации с операционной системой WIN7 SP1;
- CF-Auto-Root-m0-m0xx-gti9300.деготь — файл прошивки для рутирования.
Сначала создайте резервную копию всех данных или используйте KIES для сохранения всех необходимых файлов на компьютере. Скоро будет статья как сделать бэкап прошивки — уже пишу. Вы можете скачать все файлы в конце статьи.
Samsung GT-I9300 Galaxy S3 — заводская прошивка. Шаг 1: Если аккумулятор еще не заряжен, то пора это сделать, вставить аккумулятор в телефон и ввести устройство в режим ЗАГРУЗКИ — для этого сначала зажать кнопку HOME (центральную), затем клавишу уменьшения громкости и затем кнопку питания устройства.
Шаг 2: Появится информация, предупреждающая нас о возможных проблемах с телефоном при использовании модифицированной прошивки. И предлагает либо продолжить, либо перезагрузить смартфон. Продолжаем нажатием клавиши громкости вверх. Должен появиться зеленый робот-андроид. Мы на правильном пути.
Шаг 3: Скачайте архив с прошивкой и прошивальщиком и запустите приложение Odin3_v3.04.exe .
Step 4: Перед нами появилось главное окно флешера Odin3 v3.04 .
Шаг 5: И так, смартфон введен в режим загрузки, аккумулятор заряжен, важная информация сохраняется, драйвера устанавливаются (не забудьте «убить» все kies процессы, если вы его установили). Подключаем кабель к телефону — должен определиться com-порт и появляется строка со словом Added — это хороший знак, значит, устройство обнаружено ПК.
Шаг 6: Теперь очередь настройки ОДНОГО — выбор файлов прошивки:
PIT — mx.pit
Загрузчик — ЗАГРУЗЧИК
КПК — КОД _I9300XXEMG4_1314436_REV00_user_low_ship.tar.md5
ТЕЛЕФОН — МОДЕМ _I9300XXEMG4_REV02_REV04_CL1360150.tar.md5
CSC — CSC _OXE_I9300OXEEMh2_CL1359224_REV00_user_low_ship.tar.md5
БУДЬТЕ ОСТОРОЖНЫ — ПРОВЕРИТЕ НЕСКОЛЬКО РАЗ !!!
Если все в порядке, нажмите кнопку СТАРТ.
Step 8: «PASS» — примерно через пять минут устройство будет прошито. Все, Samsung GT-I9300 Galaxy S3 готово к работе. У вас последняя версия прошивки.
Шаг 9: Перезагрузитесь и проверьте версию программного обеспечения, набрав следующий код на клавиатуре телефона * # 1234 # .
Получение ROOT прав .Если вы все же решите получить root права на свой Samsung GT-I9300 Galaxy S3, , то вы знаете, что делаете, и берете на себя всю ответственность. Итак, приступим:
Шаг 1: Скачать CF-Auto-Root-m0-m0xx-gti9300.tar — это руткит, поэтому необходимо будет отключить АНТИВИРУС, распаковать этот архив. Окончательный файл должен иметь расширение .tar или .tar.мкр5.
Шаг 2: Переводим устройство в режим ЗАГРУЗКИ — см. Инструкцию выше.
Шаг 3: Запустить приложение Odin3 v3.04.exe .
Шаг 4: Выберите файл руткита и поместите его в поле КПК … Если у вас версия androida 4.1.x то обязательно снимите галочку с пункта Автоперезагрузка.
Шаг 5: Подключаем телефон кабелем к компьютеру и нажимаем кнопку Старт.Через минуту девайс прошьется, а так как мы сняли галочку Auto-reboot — выключите девайс ручками и войдите в режим рекавери зажав поочередно кнопку громкости, затем кнопку HOME и кнопку кнопка питания. Root права устанавливаются автоматически.
Поделиться:Мир Android невероятно необычен, но от этого не менее сложен и разнообразен. Как мы все знаем, многие разработчики ежедневно работают над выпуском новых прошивок, которые будут более эффективными и настраиваемыми.И в этом очень сложно ориентироваться, потому что есть простые прошивки, которые обеспечивают максимальное время автономной работы, а есть другие, которые позволяют максимально настроить Android под свои нужды. Именно поэтому мы решили создать эту статью, чтобы показать вам все прошивки, которые можно использовать ежедневно и которые представляют наибольший интерес.
Каждая прошивка, представленная здесь, была протестирована в течение одной недели для обеспечения надежного повседневного использования.
Обратите внимание, что если после перепрошивки ваш смартфон постоянно перезагружается или показывает исходное изображение логотипа без дальнейшей загрузки, то это не самое страшное и при правильных действиях вы не получите ничего подобного, либо в следующий раз прошивка будет успешный.
Внимание: перепрошивка смартфона — рискованное действие и поэтому вы несете ответственность за все свои действия. В итоге получили «кирпич» — значит, что-то сделали не так.
После того, как вы выбрали версию прошивки, вы можете приступить к изучению инструкций, доступных ниже. Но прежде всего, на всякий случай имейте стоковую прошивку для вашего Galaxy S3, чтобы вы могли вернуться к настройкам по умолчанию.
Для начала запустим тест в квадранте:
И небольшую видеопрезентацию (вы можете посмотреть видеопоследовательность, так как что-то на слух вряд ли поймете):
Теперь можно сразу перейти к прошивке и модификации.
ROM ICS 4.0.4
1. ParanoidAndroid
На изображении выше показан краткий обзор содержимого прошивки. Таким образом, очевидно, что он основан на Android 4.0.4 и призван объединить возможности лучших планшетов с лучшим смартфоном в мире. В конце концов, это оказалось довольно удачным.
Действительно, 4,8-дюймовый экран Galaxy S3 теоретически позволяет экспериментировать и использовать разные меню. Пусть на первый взгляд они кажутся маленькими.Эта прошивка подходит тем, кто предпочитает работать с чистым Android без оболочки TouchWiz. Однако не стоит удивляться тому, что здесь присутствуют все новинки Samsung (S Voice и др.). И вот результат теста прошивки:
2. RGUI дружественный к батарее
Как можно догадаться из названия прошивки, она основана на MIUI и рассчитана на максимально долгий срок службы. Даже если вы используете Galaxy S3 при максимальной нагрузке, время автономной работы все равно будет хорошим.Мы подтвердили это в наших тестах.
Эта прошивка дает прекрасные возможности для настройки. Вы также можете применять к системе разные скины. Дизайн иконок, измененные темы, анимация перехода, настройка панели уведомлений — все здесь. Что касается времени автономной работы, то действительно долго держит заряд. При обычном использовании смартфона его хватило на 1 день и 14 часов. При интенсивном использовании батареи хватило на 23 часа. Единственная возможная претензия к этой прошивке заключается в том, что она слишком похожа на взломанный iPhone, на наш вкус.Вот скриншот:
А это похоже на главный экран … Не удивляйтесь, если вы не можете найти меню приложения — его не существует. В основном с айфона слизается все, когда все иконки собраны на одном экране.
Заходим в меню настроек и все как обычно.
Это меню уведомлений. Здесь есть преимущество перед предыдущей прошивкой — у нас есть максимальная возможность кастомизации по желанию.Также помните, что в прошивке MIUI есть инструмент для применения разных скинов. У вас есть доступ к бесчисленным темам, которые изменят ваш телефон до мельчайших деталей за доли секунды. Чтобы завершить представление прошивки, давайте взглянем на спецификации.
ROM Jelly Bean 4.1
1.ANDROID REVOLUTION HD 11.0.0
Это новая прошивка на базе новейшего Android Jelly Bean. Хорошо, что он становится все более стабильным.Мы выбрали его, потому что нам нужно взять для сравнения модификацию Android 4.1. И мы не разочаровались в ней, она действительно надежная.
Мы считаем, что не стоит выкладывать скриншоты этой прошивки, так как она полностью повторяет дизайн официальной прошивки от Samsung. Все так же простая, быстрая и плавная анимация.
Если вы хотите улучшить производительность своего Galaxy S3, то эта прошивка вам подойдет. Вы можете скачать его здесь.
2. SUPER NEXUS
Надстройка Samsung имеет свои достоинства, которые иногда дискредитируются. Любить или ненавидеть ее — личное дело каждого.
Таким образом, данная прошивка предлагает хорошую альтернативу. Действительно, новая прошивка сделает ваш Galaxy S3 настоящим Galaxy Nexus. Интерфейс операционной системы удобен, плавно реагирует, а эффекты анимации выполнены хорошо. Если вы хотите открыть для себя совершенно новый интерфейс, полностью разработанный Google, вы можете использовать этот мод.
Очевидно, что это почти чистый Android и поэтому в официальной прошивке Samsung нет приложений и опций (Pop-up Play, S Voice и т. Д.).
Вот ее скриншоты и видео:
Скачать эту прошивку можно по этой ссылке.
3. OMEGA V27
Компания OMEGA существует уже давно и прочно закрепилась в мире разработчиков.Почему? Просто потому, что эти прошивки стабильные и с большим набором настроек. Кроме того, легко переключаться с одной темы на другую. Они основаны на основной прошивке Samsung, поэтому внешний вид вашего Galaxy S3 полностью не изменится.
Вот как будет выглядеть интерфейс Galaxy S3 с этой прошивкой:
Прошивка доступна для скачивания.
Инструкции
Если вы уже выбрали прошивку, соответствующую вашим требованиям, отлично.Теперь перейдем к этапу установки.
Это достаточно просто, но вы должны безоговорочно следовать каждому шагу инструкции.
Вам доступны 2 варианта:
1. Если вы установили ClockWorkMod на свой Galaxy S3.
Тогда установка прошивки сильно упрощается.
- 1). Скачайте архив.
- 2). Скопируйте его в корень памяти вашего смартфона.
- 3). Затем запустите CWM, нажав три клавиши в следующем порядке: UP + POWER + HOME.
- 4). Выберите «Установить ZIP с SD-карты» и выберите файл прошивки.
- 5). Сделайте полную очистку памяти: Wipe cache partition / wipe dalvik cache / factory reset.
- 6). Перезагрузите свой смартфон.
Если вы все сделали правильно, то ваш смартфон должен перезагрузиться через несколько минут. Если этого не произошло, повторите операцию, начиная со второй точки.
Когда телефон загрузится и начнет работать, вам может потребоваться установить GAPPS.Это набор приложений Google (Play Store, Gmail и др.). Чтобы установить GAPPS, проделайте то же самое с шагом 4 и выберите файл GAPPS.
Вот и все, Galaxy S3 может отпраздновать свой новый день рождения.
2. Если вы еще не установили ClockWorkMod на свой Galaxy S3.
Установите ClockWorkMod и перейдите к варианту 1.
Образы прошивки:
Инструкции по установке прошивки:
Правила прошивки:
— Тщательно и четко следуйте инструкциям, все действия должны выполняться строго в соответствии с указаниями и с вложенными файлами или ссылками— Если у вас есть какие-либо вопросы, воспользуйтесь раздел «» задав вопрос через «»)
продолжение правил…
Вы можете установить прошивку только на ту модель, которая указана в описании, модель должна совпадать до каждой цифры и буквы
— Все, что вы делаете со своим смартфоном, вы делаете на свой страх и риск! Соответственно, за отрицательный результат автор ответственности не несет!
— Зарядите смартфон минимум на 50%
— Во время прошивки ваш смартфон должен лежать неподвижно, лучше даже не дышать!
— Если где-то сомневаетесь, прочтите еще раз!
— Если не получилось, повторите прошивку еще раз, прочитав инструкцию еще раз!
— Установка прошивки проверялась по нижеуказанным файлам для скачивания, другие файлы вы можете использовать на свой страх и риск!
Необходимые файлы:
1.Создайте в корне жесткого диска папку с английскими буквами или цифрами (например: C: \ i9300)2. Загрузите в созданную папку все необходимое для прошивки по ссылкам ниже (рекомендуется скачать последнюю версию версий)
Прошивка I9300XXUGMK6 (однофайловая, для России)
Подготовка к прошивке:
3. Отключить лишнее на компьютере: Если у вас установлен Kies, то у вас есть 2 варианта:
— Удалить Kies
— Зайдите в диспетчер приложений (ctrl + alt + del) и завершите все процессы, в которых записан Kies
Если у вас есть антивирус, отключите его
4.Установите программы, необходимые для прошивки:
Установите драйвер Samsung USB Driver для мобильных телефонов
Распакуйте Odin PC (извлеките сюда)
Распакуйте прошивку (извлеките сюда)
5. Переведите Galaxy S3 в режим загрузки:
Выключите телефон полностью, все должно погаснуть.
Нажмите одновременно три клавиши « Power + Volume Down + Home »
Появится предупреждение, нужно нажать « Volume up »
6.Установка прошивки через Odin:
Запускаем Odin3 (.exe), он должен находиться в одноименной папке
Щелкните на поле PDA и найдите файл прошивки в формате .md5 или .tar, который был сохранен в папке i9300
Подключаем телефон оригинальным кабелем к компьютеру, первое поле ID: COM горит синим
Если все предыдущие пункты выполнены, нажимаем «Пуск»
После успешного завершения, вы увидите надпись «ПРОЙДИТЕ!»
Отключите телефон от компьютера
7.Загрузка телефона после прошивки
— Если все сделано правильно, вы увидите анимацию загрузки, а затем само устройство загрузится с новой прошивкой. Загрузка занимает больше времени, чем обычно!
8. Остальные прошивки и вкусности можно найти в блоге, подписаться и участвовать.
Для нынешнего поколения людей смартфон стал незаменимым помощником и чрезвычайно полезным устройством, сочетающим в себе сотни различных функций. Фотографирование, подсчет количества ингредиентов, установка напоминаний, проверка погоды, чтение новостей, общение с друзьями — это далеко не полный список всего, что вы можете сделать.современные смартфоны … Иногда мы просто забываем, что они не вечны и подвержены постепенному износу.
Процесс прошивки довольно занятный. В QS есть установщик, в котором вы можете выбрать параметры установки и приложения. Первый раз не ставил прошивку с нужными параметрами (также телефон завис при загрузке, на логотипе Самсунг). Пришлось выбирать стоковые параметры более скромные. После этого все заработало.
QS-3.3 со штатными параметрами очень похожа на официальную прошивку Galaxa S3, за исключением того, что добавлено несколько опций (например, режим экрана в градациях серого, как на Galaxy S5).К его работоспособности претензий пока нет. Конечно, в этом плане интерфейс CyanogenMod намного приятнее, но с этим привычным интерфейсом можно жить.
Как прошить Galaxy S3?
Очень часто владельцы корейских смартфонов Samsung стремятся повысить производительность устройства и его функциональность с помощью перепрошивки. Обновление программного обеспечения помогает улучшить технические характеристики гаджета.В этой статье мы рассмотрим, как прошить мобильный телефон Samsung на примере Galaxy S3.
Как самому прошить смартфон
Перед началом работы зарядите телефон (желательно по максимуму) и сделайте резервную копию важной информации … Для выполнения инструкции вам понадобится компьютер или ноутбук с выходом в глобальную сеть, а также USB кабель.
- Прежде всего, вам необходимо скачать программу для прошивки на свой компьютер (данная статья подразумевает использование специальной программы Odin), последнюю версию прошивки для интересующей модели телефона и набор драйверов для смартфона (для пример).Для удобства поместите все загруженные файлы в одну папку.
- Чтобы избежать непредвиденных ситуаций при обновлении программного обеспечения, мы рекомендуем отключить Антивирус на время процедуры.
- Также стоит отключить программу Kies (если установлена).
- После загрузки установите все необходимые программы на свой компьютер. Распаковать файл прошивки.
- Далее необходимо произвести манипуляции со смартфоном, а именно перевести телефон в режим загрузки. Для этого выключите устройство и одновременно нажмите следующие кнопки — Menu (Дом / Дом), Power (Питание) и Volume (Громкость) с ползунком вверх.Дождитесь появления информационного сообщения на экране мобильного телефона и снова нажмите клавишу громкости (ползунок вверх).
- После этих шагов подключите мобильное устройство к компьютеру с помощью кабеля USB.
- Запустите Odin, затем нажмите кнопку КПК и выберите файл прошивки.
- Затем нажмите кнопку «Пуск» и дождитесь завершения установки программного обеспечения. Обычно процесс перепрошивки занимает около пяти минут. Важно не отключать телефон от компьютера в это время.
- Как только операция будет завершена, на экране смартфона появится сообщение «Пройден» или «Сброс», после чего телефон перезагрузится.
- Отключите мобильный телефон от компьютера, закройте программу и используйте прошитый смартфон.
Стоит отметить, что обращение за обновлением ПО повлечет за собой немалые затраты.
Мобильный телефон с автоматической прошивкой не составит труда, если вы будете внимательно следовать этим инструкциям. Однако предупреждаем, что если вы не уверены в своих силах, то операцию лучше доверить профессионалам.Обращаем ваше внимание, что редакция не несет ответственности за некорректные действия пользователя.
Вы можете найти его в нашем разделе.
1. Скачиваем на компьютер все необходимое
Драйвер SAMSUNG USB Driver for Mobile Phones v1.5.23.0.exe (14,65 МБ) или Samsumg Kies (обычно диск с этой программой прилагается, либо скачайте последнюю версию с официального сайта)
Сама прошивка — 4.1.2 I9300XXEMF6 (TMC) (27.06.2013)
Odin PC свежая версия Odin3_v3.07 (452,87 КБ)
2. Затем установите все загруженные программы в таком порядке:
Первым в списке идет SAMSUNG USB Driver for Mobile Phones, или полностью Samsung Kies, хотя тогда вам придется временно «убить» процессы, связанные с работой этой программы через Диспетчер задач Windows … Сделать это несложно, стоит остановить все, где есть слово Kies.
Отключите антивирус, если он у вас есть (лично я обхожусь без него).
Установите драйверы.
Распаковать Odin (проверьте, нет ли в пути к программе папок с кириллицей, это важно).
Поместите прошивку в любую папку на ПК, допустим на рабочий стол (проверьте, нет ли в пути к прошивке папок с кириллицей).
3. Переводим телефон в Download Mode
— Полностью выключаем телефон, ждем полного выключения.
— Затем для входа в режим загрузки (режим прошивки / загрузки) телефон Samsung GT-I9300 Galaxy S 3 одновременно зажимаем три аппаратные кнопки, это уменьшение (уменьшение) громкости + клавиша включения телефона + кнопка меню, и удерживаем ее. на пару секунд.
Войдите в режим загрузки Samsung GT-I9300 Galaxy S 3
— После включения телефона отпустите кнопки, должно появиться предупреждающее сообщение с желтым треугольником, где нас спросят или мы точно хотим, подтверждаем желание войти в режим загрузки, нажав на кнопку «Громкость вверх» (дополнение)
— На экране смартфона появляется изображение зеленого робота, как на картинке.
Режим прошивки Samsung GT-I9300 Galaxy S 3Поздравляю, переходим к следующему шагу.
4. Программа Odin и прошивка.
Найдите скачанный архив с однофайловой прошивкой в формате .zip, распакуйте. Мы видим два файла: в формате .tar или .tar.md5.
Запускаем Odin PC от имени администратора
В поле КПК указываем путь к нашей прошивке. Больше ничего не трогаем!
Подключаем телефон оригинальным кабелем, который уже находится в Download Mode, к компьютеру с запущенным Odin и выбранным файлом прошивки, синим цветом горит синее поле с названием порта, через который вы подключились.
Как перепрошить Samsung GT-I9300 Galaxy S 3
Ну вот, смело нажимаем «Старт» и начнется процесс прошивки вашего телефона Samsung GT-I9300 Galaxy S 3
В процессе прошивки вы увидите много сменяющихся образов в формате img, system.img займёт больше всего времени.
После этого вы увидите вот такую картинку, и телефон перезагрузится в режим установки.
