Клавиатура самсунг смартфона: Как печатать быстрее на Samsung Galaxy
как решить вопрос без сброса настроек
Сегодня мы поговорим об одной проблеме, которая может иногда возникать у владельцев смартфонов Samsung, в том числе линейки Galaxy (S4, S5, S6, S7, S7 Edge и т.д.). Это ошибка «Сбой камеры» или Camera Failed в англоязычном варианте. Она возникает при запуске приложения «Камера». Как правило, проблема эта легко решается.
Вот как выглядит ошибка:
Это — англоязычный вариант:
Что делать? Рассмотрим несколько наиболее актуальных вариантов.
Перезагрузка смартфона
Первое, что вы должны сделать, это перезагрузить устройство. Да, на первый взгляд данную затею можно назвать глупой, но практика говорит о том, что именно это простое действие чаще всего помогает решить программные сбои.
Удаление данных и очистка кэша приложения «Камера»
Если способ, указанный выше, вам не помог, следующим пунктом необходимо очистить кэш и данные приложения «Камера».
Для этого зайдите в настройки. В настройках найдите диспетчер приложений.
Найдите приложение «Камера» и откройте его.
Видите кнопки «Очистить данные» и «Очистить кэш»? Нажмите на них поочередно для удаления данных.
Проверьте, заработала ли камера.
Очистка данных галереи
То же самое сделайте для приложения «Галерея».
Даже самый дорогой смартфон не застрахован от поломок. В процессе эксплуатации девайс может упасть на пол, пострадать от воздействия воды, получить другие механические повреждения.
В результате отдельные элементы управления могут выйти из строя.
Практика показывает, что одним из самых уязвимых мест смартфона Самсунг является кнопка питания (включения/выключения).
Если основная кнопка телефона сломалась или перестала реагировать на нажатие , исправить ситуацию поможет только мастер. Впрочем, какое-то время пользоваться смартфоном можно и с неработающей кнопкой питания.
Включаем Samsung с неработающей кнопкой
Существует несколько вариантов решения данной задачи, вот самые действенные из них:
1. Ставим смартфон на зарядку. Многие модели телефонов Самсунг и других производителей при подключении к зарядному устройству включаются. Первое, что можно предпринять в данном случае — это поставить девайс на зарядку и попробовать зажать клавишу регулировки звука.
Если под рукой нет сетевого зарядного устройства, но есть ноутбук и USB-кабель, то можно подключить телефон к компьютеру.
2. Если первый способ не дал результата, попробуйте зажать кнопку громкости в положение «-«, кнопку «home» и, удерживая эти две кнопки нажатыми, подсоединить кабель питания (кнопки все время не отпускать!). Через несколько секунд (около 5-7) на экране должно появиться меню-предупреждение.
Нужно снять с девайса заднюю крышку, вставить кабель питания.
При появлении второго индикатора батареи нужно резко отключить кабель питания и также резко вынуть и вставить батарею.
ВИДЕО ИНСТРУКЦИЯ
Включаем Самсунг без кнопки с помощью приложения Мобильный Дядя
Каждый раз включать телефон Samsung без кнопки питания всеми перечисленными выше замысловатыми способами не совсем удобно, поэтому после удачного запуска рекомендуем установить на смартфон специальное приложение Mobile uncle tools 2017 (Мобильный Дядя).
С помощью этого универсального мультиинструмента можно сделать с Android-устройством практически все, что угодно, полностью изменив настройки и функционал работающих кнопок.
Приложение Мобильный Дядя работает с любыми устройствами на базе процессоров MTK.
Есть еще одно приложение — Power button to Volume Button (бесплатно доступно в Play Маркете) — оно разработано специально для такого случая. С его помощью можно переложить функцию кнопки питания на клавиши регулирования громкости динамиков.
В меню приложения есть всего два активных пункта: Boot и Screen Off. Достаточно поставить галочку около пункта «Boot» и смартфон будет включаться с помощью качельки громкости.
Достаточно поставить галочку около пункта «Boot» и смартфон будет включаться с помощью качельки громкости.
Современные мобильные операционные системы рассчитаны на долгую работу без перезагрузки. Перезапуск требуется только на момент установки критичных обновлений. Но иногда в работе смартфонов и планшетов на Android происходит сбой: зависает и не отвечает на запросы системы программа, и не работает, как нужно. В этом случае возникает необходимость перезагрузить телефон Samsung. Поможет один из описанных ниже методов.
Как принудительно перезагрузить Андроид на Samsung
Способ подойдет, если вы решили сбросить зависящие приложения на телефоне, не дожидаясь пока система сможет освободить для их работы достаточный объем памяти.
Зажмите кнопку питания и клавишу уменьшения громкости динамика. Если он завис, придется подождать 5-7 секунд, удерживая кнопки в нажатом состоянии.
Когда телефон выдаст запрос на перезагрузки или выключение, выберите Перезагрузить.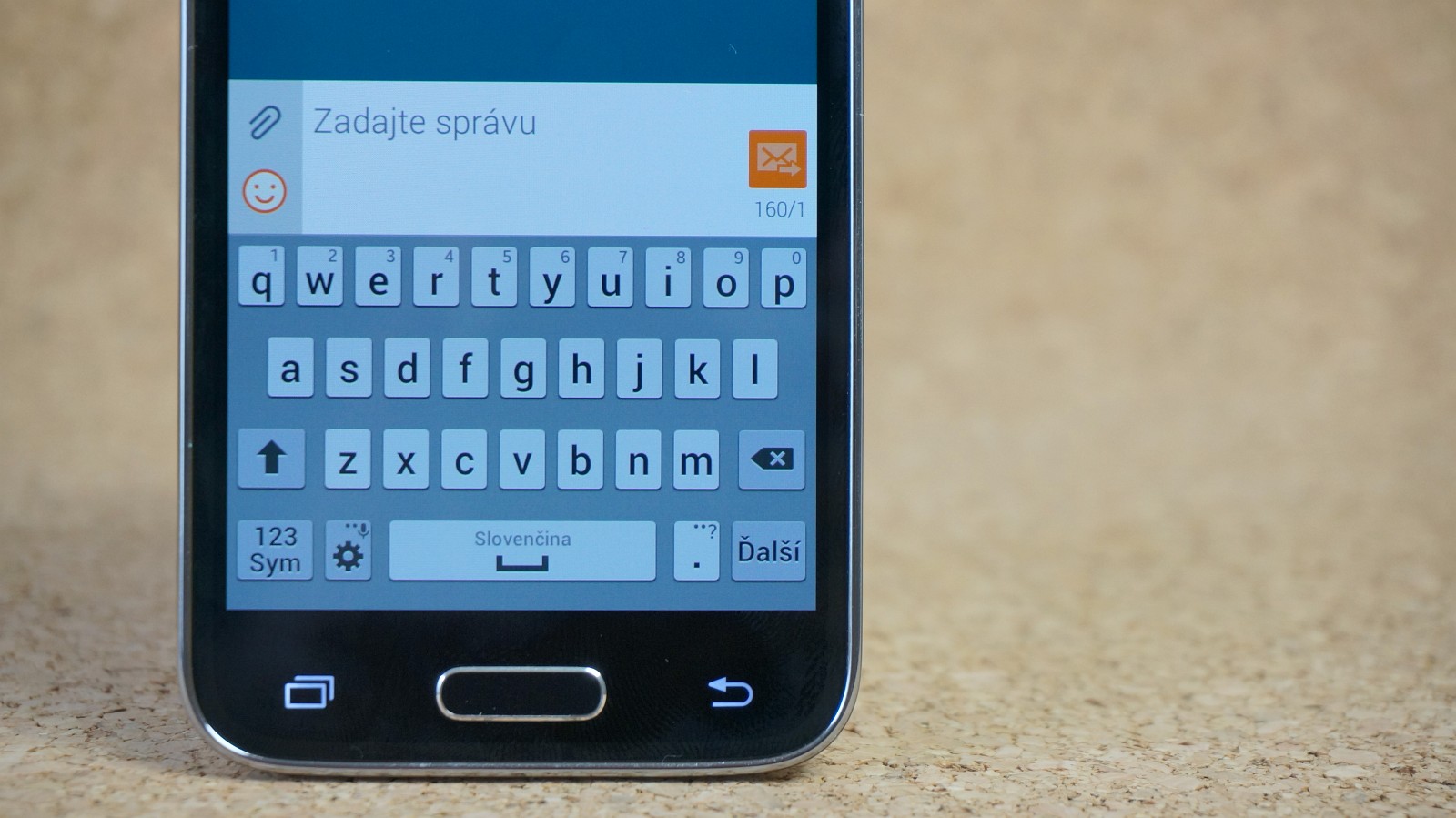 Экран погаснет, затем выдастся сообщение о начале загрузки Android.
Экран погаснет, затем выдастся сообщение о начале загрузки Android.
Как перезапустить телефон Samsung с полным выключением
Способ рестарта с полным отключением используется для устранения сбоев с программным обеспечением, не устранимых перезапуском по описанной выше технологии. Применяется этот подход и при чрезмерном перегреве устройства.
Зажимаем кнопку Питания и ждем 5-7 секунд. В случае зависшего наглухо гаджета, ждать нужно дольше.
Не включайте телефон сразу после выключения. Подождите не менее 30 секунд. Опытные специалисты сервисных центров рекомендуют удалить аккумулятор из гаджета, если он съемный.
Для этого переверните телефон дисплеем вниз и откройте заднюю крышку. Что делать для этого на смартфонах Самсунг Галакси A5 и J5 Prime, показано на рисунке.
Как настроить автоматическую перезагрузку на смартфонах Samsung
Перезапуск Андроид позволяет повысить стабильность работы приложений и системных программ. В последних прошивках инженеры предусмотрели режим, чтобы автоматически перезагружать устройство раз в неделю.
Чтобы включить его, откройте Настройки, Общие и Сброс.
Установите галочку напротив опции автоматической перезагрузки гаджета.
В операционной системе Андроид реализован простой , не подтверждающий данных пользователя: контактов, писем, музыки и фотографий, но устраняющий проблемы с программным обеспечением.
Метод сработает, если вы установили какую-то опцию, вызвавшую ненормальную работу программ.
В Настройках выберите пункт Общие, раздел Сброс.
В нем найдите Сброс настроек и подтвердите операцию.
После перезапуска системы Android все опции установятся в заводские, заведомо не конфликтующие значения.
Что еще попробовать
Если проблема не устранилась перезапуском, попробуйте выполнить следующие операции.
Обновите программное обеспечение до последней версии
Обновите устройство до последней версии системы. Обновите приложения через Google Маркет. Возможно, разработчики устранили зависание или ненормальную работу программы в новых выпусках.![]()
Удалите зависающую программу
Попытайтесь установить причину, приведшую к появлению зависание смартфона. Это может быть конкретное приложение или неудачное обновление системы. Попытайтесь поискать решение на форуме пользователей смартфонов Самсунг J5 Прайм.
Блокировка экрана с помощью графического ключа, пароля или пин-кода существенно повышает безопасность телефона. Эта защита не позволит злоумышленнику получить доступ к вашим файлам, фотографиям, взломать пароли и узнать номера банковских карт. Но иногда блокировка оборачивается против самого владельца гаджета. Ниже приводится несколько способов как разблокировать телефон Samsung Galaxy. Методы работают и с планшетами компании.
Разблокировка смартфона Samsung при неправильно введённом пин-коде
После 6-ти неверных пин-кодов гаджет блокирует ввод новых данных на 30 секунд. По прошествии этого времени у пользователя есть шанс ввести заветные цифры снова.
Поэтому первый метод разблокировки Samsung состоит просто в ожидании, пока истечет время таймаута после неверно введенного пин-кода и попробовать другую комбинацию.
Как разблокировать телефон Самсунг удаленно
Этот метод пригодится в двух случаях:
- Пользователь забыл графический пароль или пин-код на телефоне и не может снять блокировку экрана гаджета.
- Пользователь желает предоставить доступ к смартфону другому лицу, не сообщая при этом секретной комбинации цифр или графического пароля на телефоне Самсунг. Например, чтобы ребёнок мог поиграть в игры на планшете, оставленном вами дома.
Фирменному удаленному разблокировщику – сервису Find My Mobile потребуется доступ к гаджету. Перед первым использованием этого метода следует подготовить телефон к удаленному управлению.
Как подготовить телефон Самсунг к удаленному управлению
Выберите устройство из списка принадлежащих вам гаджетов и нажмите кнопку Подготовить.
Пользователю сообщаются шаги, выполнив которые он может подготовить гаджет к удалённому управлению. Главный момент – в меню Настройки в разделе Экран блокировки и защита должен быть открыт пункт Поиск телефона.
В меню опций необходимо установить флаг Удаленное управление.
Пункты, касающиеся передачи местоположения гаджета, второстепенны и прямого отношения к возможности блокировки/разблокировки устройства не имеют.
Как разлочить экран на Самсунге
Выберите нужный телефон из списка. Справа появится меню доступных действий. Сделать их можно без прямого доступа к телефону.
Не забывайте, что гаджет при этом должен быть в зарегистрирован сотовой или Wi-Fi сети. Если включить режим В самолёте, метод не сработает.
Выбираем пункт Разблокировка и ждём результата. В этот момент интернет-сервис снимет блокировку экрана. Успешность операции подтверждается сменой цвета пункта в меню на сайте.
Этот метод позволяет снимать блокировку пин-кодом, графическим ключом или паролем. Таким способом управляются все современные смартфоны Самсунг, включая дуос, Samsung Galaxy J1, J3, mini, A5 и другие, работающие под управлением операционной системы Андроид.
На сайт сервиса Find My Mobile можно зайти с телефона друга или родственника. Гаджет необязательно должен быть произведен Самсунг. Подойдёт устройство на любой мобильной ОС: Андроид, iOS, Windows Mobile. Критично наличие доступа в интернет.
Как снять блокировку с Самсунга через безопасный режим
Если блокировка привычным способом не снимается, возможно телефон заблокировали какие-то вредоносные приложения. Это необязательно означает вирусную активность, но этот факт заслуживает пристального внимания.
- Для начала в безопасном режиме. Для этого полностью отключите смартфон. При включении зажмите кнопку уменьшения громкости.
- Надпись Безопасный режим в левом нижнем углу сообщит об успешно завершении процедуры. Разблокируйте устройство привычным способом: введя пин код разблокировки или графический пароль.
- В безопасном режиме сторонние программы блокируются. Работают только системные приложения, которые идут в поставке Андроид. Возможно, заблокируется и работа вредной программы, вызвавшей нестандартную блокировку.

Если попытка окажется успешна, проанализируйте последние установленные приложения и удалите их с гаджета. По завершении операции перезагрузите смартфон обычным образом.
Как снять графический ключ или пин-код через сброс данных
Если пользователь забыл графический ключ, но удалённый доступ через сервис Find My Mobile недоступен, у него остается ещё одна возможность разблокировки на Samsung. или Hard reset решит проблему.
Сброс данных через Find My Mobile
Зайдите на сайт фирменного веб-сервиса по поиску потерянных мобильников и найдите своё устройство в списке. Выберите пункт Удалить мое устройство.
Все данные будут удалены и телефон перейдёт в заводское состояние.
Важное замечание для владельцев современных телефонов, работающих на Android 5.1 и более поздних версиях. Для обеспечения повышенной безопасности пользователей разработчики Google предусмотрели защиту от воровства гаджетов.
После того, как сбросить свой мобильник, пользователь должен указать пароль последнего установленного на нем аккаунта. В противном случае помогут только специалисты фирменного сервисного центра и только при предъявлении документов на устройство и чеков о его оплате в магазине.
В противном случае помогут только специалисты фирменного сервисного центра и только при предъявлении документов на устройство и чеков о его оплате в магазине.
Хард ресет с помощью клавиш
Что делать, если забыл пароль от гаджета, заблокировавшегося без доступа к сети? Поможет выполнение жесткого сброса с помощью кнопок.
- Выключаем телефон полностью.
- Зажимаем три кнопки: питание, громкость выше и домой.
- Когда появится рисунок логотипа Самсунг, отпускайте питание.
Мобильные телефоны Samsung изначально отличаются высоким уровнем функциональности. Производитель позаботился о том, чтобы сотовая техника радовала наличием многочисленных приложений. Неудивительно, что на любом смартфоне от корейской корпорации Samsung сразу же устанавливается удобная клавиатура, которой можно пользоваться с самого первого мгновения покупки телефона.
Однако не все так идеально, как хотелось бы… Зачастую владельцы мобильных телефонов Samsung отмечают серьезные ошибки, во время которых происходит остановка клавиатуры. Чем же это обусловлено и как лучше всего решить проблему? Не покупать же новый гаджет, например, от .
Чем же это обусловлено и как лучше всего решить проблему? Не покупать же новый гаджет, например, от .
В чем заключается ошибка?
Многие владельцы мобильных телефонов Samsung отмечают, что у них часто происходит неожиданная остановка стандартной клавиатуры. Лишь в некоторых ситуациях, которых практически никогда не бывает, приходится заботиться о загрузке новой клавиатуры. В большинстве случаев функциональность стандартного приложения, которое также отличается удобством, можно успешно восстановить.
Виртуальная клавиатура Samsung отличается продуманной схемой, которая напоминает обычную компьютерную раскладку. При этом в считанные доли секунд можно изменить язык на любой необходимый. Такие функции достаются абсолютно бесплатно и, конечно, оказываются доступными для любого пользователя мобильного телефона. Несмотря на это, даже, если происходит остановка приложения, шансы на успешное решение проблемы сохраняются.
Как решить проблему?
Многие люди задумываются о том, что, если приложение клавиатура samsung остановлено, что делать? Вариантов действий – несколько. В большинстве случаев благоприятный исход остается возможным.
В большинстве случаев благоприятный исход остается возможным.
- Самая простая и быстрая мера – очистка кэша. С этого рекомендуется начать решение проблемы. Если очистка кэша сработает, можно избежать сброса настроек операционной системы Android на Samsung до заводских.
- Еще один доступный вариант – переустановка приложения. В этом случае в Google Play Market рекомендуется найти подходящую клавиатуру и установить ее на смартфон.
- Самая крайняя мера – . К этому рекомендуется прибегнуть только, если приложение остановилось и не доступно даже для удаления. Перед сбросом настроек рекомендуется провести резервное копирование всех нужных файлов.
Смартфоны Samsung все-таки идеально подходят даже для переписки! Любая проблема с клавиатурой в 99% подается легкому и быстрому решению.
Как настроить клавиатуру на смартфоне самсунг
Настройка клавиатуры на телефоне Samsung
Рассмотрим как настроить клавиатуру в телефонах Самсунг на примере Galaxy S6 Edge.
Зайдем в меню Настройки.
Далее Общие настройки
Затем в Язык и ввод.
И жмем на Виртуальная клавиатура.
Если Голосовой ввод Google не нужен, то его можно отключить через меню Управление клавиатурами.
Жмем на переключатель напротив голосового ввода google для отключения.
Возвращаемся назад и видим, что Голосовой ввод Google исчез из списка и остался только Клавиатура Samsung. Жмем на него. И первый пункт там будет Языки и типы. Жмем.
В списке будет несколько языков на которые можно переключиться для набора текста в том или ином приложении на телефоне. Для добавления нового языка необходимо нажать на УПРАВЛЕНИЕ ЯЗЫКАМИ ВВОДА внизу после списка языков.
Принимаем соглашение нажав на ПРИНЯТЬ.
И далее напротив нужно языка включаем переключатель, чтобы он отобразился в списке языков на предыдущем шаге.
Если нажать на вертикальное меню в виде троеточия вверху экрана справа, можно обновить список языков.
Если вернутся к списку языков и также нажать на меню в виде троеточия в верхней части экрана справа, то можно управлять уже добавленными языками. К примеру нам нужно удалить какой-то язык. Жмем на меню Удалить.
Жмем для выделения, к примеру, на English (US)
После чего появится кнопка удалить выбранный язык.
Или если выбрать не Удалить из меню, а Изменить, то можно поменять язык ввода по умолчанию на, к примеру, английский, а не русский. Для этого достаточно переместить на первое место English (US).
В меню КЛАВИАТУРА SAMSUNG есть дополнительные настройки. Рассмотрим их по очереди в порядке нумерации как на скриншоте ниже.
Меню ДОПОЛНИТЕЛЬНЫЕ ФУНКЦИИ позволяет настроить безотрывный набор и управление курсором.
В меню МАКЕТ КЛАВИАТУРЫ можно настроить отображение числовых клавиш над основными буквенными клавишами, редактирование спецсимволов и размерами самой клавиатуры на экране.
В меню ОБРАТНАЯ СВЯЗЬ ПРИ НАЖАТИИ лучше отключить звук и вибрация при нажатии клавиш и включить Просмотр символов
При включении Контрастной клавиатуры, она из бело-серого цвета превращается в яркую как на скриншоте ниже. В меню настройки клавиатуры можно также войти нажав на самой клавиатуры на значек шестеренки слева от клавиши ПРОБЕЛ.
Как настроить клавиатуру по умолчанию
Купил сегодня Note 10+.
Раньше у меня была s7edge / 9 и были шикарные клавиатуры.
Но сейчас на моем note10+ у меня ужасная клавиатура. Чтобы использовать недавние символы, я должен пойти!? # -> english-> latest. Это еще один шаг, и если вы печатаете очень часто, это имеет значение.
Как вернуть старые клавиатуры?
Я даже не могу загрузить другой входной источник 🙁
Как максимально эффективно использовать клавиатуру Samsung — Samsung Global Newsroom
Будь то текстовые сообщения, покупки в Интернете или публикации в социальных сетях, почти все, что мы делаем на смартфоне, связано с клавиатурой. Хотя другие функции ввода, такие как сенсорный или голосовой ввод, могут не привлекать заголовков, улучшения в клавиатуре могут значительно улучшить работу со смартфоном.
Серия Galaxy S20 поставляется с клавиатурой Samsung, предназначенной для упрощения и обогащения вашего взаимодействия на смартфоне. 1 Прочтите статью ниже, чтобы узнать больше.
Сделайте ваши истории ярче
Emojis, стикеры и GIF-файлы — это жизненная сила чатов и взаимодействий на смартфоне. Функции предложения эмодзи и наклеек в клавиатуре Samsung помогут вам автоматически найти нужные значки в зависимости от контекста вашего разговора. 2, 3 Например, если вы введете слово «любовь», клавиатура покажет смайлик в виде сердца в окне прогноза.А нажав на пузырек с предложениями стикеров, функция откроет соответствующие стикеры из Bitmoji и mojitok. Затем вы можете просто нажать на смайлик или наклейку, чтобы вставить их в свое сообщение.
Чтобы включить предложения эмодзи и стикеров, введите «Умный ввод» в настройках и переключите кнопки рядом с опциями «Предлагать эмодзи» и «Предлагать стикеры при наборе текста». Вы можете выбрать источники стикеров, войдя в меню «Предлагать стикеры при наборе текста».
Клавиатура S20 также позволяет искать GIF-файлы и стикеры.Все, что вам нужно сделать, это ввести ключевое слово в строку поиска, и она покажет вам изображения, которые могут оживить ваши истории. Коснитесь значка «Развернуть панель инструментов», щелкните «Поиск» и введите ключевые слова. Затем функция отобразит различные категории результатов поиска.
Коснитесь значка «Развернуть панель инструментов», щелкните «Поиск» и введите ключевые слова. Затем функция отобразит различные категории результатов поиска.
Кроме того, вы даже можете искать контакты, изображения в своей галерее и контент на Netflix и Spotify, чтобы делиться ими с друзьями прямо с клавиатуры, не переключаясь между приложениями. 4 Вы можете получить доступ к этим функциям поиска, нажав соответствующие значки на панели инструментов клавиатуры.
Забыли пароль? Не беспокойся!
Клавиатура Samsung делает покупки в Интернете и вход на веб-сайты быстрыми, легкими и безопасными. 5 Он интегрирован с Samsung Pass, что означает, что вы можете безопасно хранить свои банковские реквизиты, пароли и другую личную информацию на клавиатуре. Если вы хотите произвести оплату онлайн или войти на веб-сайт, просто коснитесь значка «Развернуть панель инструментов» и выберите «Samsung Pass».После сканирования отпечатка пальца функция откроет информацию о вашем банковском счете и другие личные данные. Нажмите на нужную информацию, и она автоматически появится в поле «Введите сообщение».
Нажмите на нужную информацию, и она автоматически появится в поле «Введите сообщение».
Мы все были в этом: как раз когда вы собираетесь отправить рабочее письмо на свой телефон, вы случайно удалили целый абзац. Без Ctrl + Z на клавиатуре смартфона все, что вы можете сделать, это снова переписать абзац.
Исправить ошибки на клавиатуре Samsung очень просто. Просто проведите двумя пальцами влево или вправо по клавиатуре, и ваши изменения будут отменены или повторены.
Клавиатура Samsung позволяет переводчику всегда под рукой, когда вы печатаете. Эта функция работает на платформе Google и позволяет вам переводить и переключаться между языками прямо в приложении, которое вы используете. 6
Чтобы получить доступ к функции перевода, коснитесь значка «Перевести» на развернутой панели инструментов.После этого выберите целевой язык и введите исходный текст в текстовое поле. Переведенный текст появится в поле «Введите сообщение».
Переведенный текст появится в поле «Введите сообщение».
Сделай сам
7У всех нас разные предпочтения в отношении использования смартфонов. Вот почему клавиатура Samsung поставляется с различными вариантами настройки, поэтому вы можете сделать ее по-своему.
Если у вас большие пальцы, попробуйте увеличить клавиши, чтобы облегчить набор текста.Вы можете изменить размер клавиш, нажав значок «Размер клавиатуры» на развернутой панели инструментов.
Вы также можете изменить порядок панели инструментов, удерживая и перетаскивая значки, чтобы сделать часто используемые функции мгновенно доступными.
1 Функции клавиатуры Samsung, описанные в этой статье, также доступны на Galaxy Z Flip и на любом устройстве Galaxy с One UI 2.1 или выше.
2 Функция предложений смайлов поддерживает следующие языки: английский, корейский, испанский, французский, русский, итальянский, немецкий и португальский.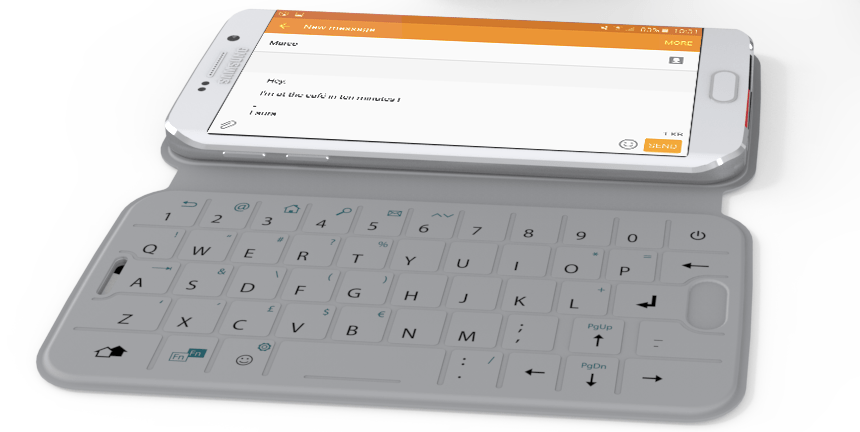
3 Варианты наклеек доступны на устройствах Galaxy с One UI 1.5 или выше. Эта функция включена в Bitmoji и Mojitok. Для предложений Bitmoji требуется предварительная установка приложения.
4 Доступность функций поиска Netflix и Spotify зависит от региона и устройства.
5 Для Samsung Pass требуется Android 2.0.06 или выше. Чтобы воспользоваться услугой, пользователям необходимо зарегистрироваться и войти в Samsung Pass.
6 Функция перевода недоступна в Китае.
7 Функции настройки также доступны на любом устройстве Galaxy с One UI или выше.
.Как сделать клавиатуру на Андроиде?
Переполнение стека- Около
- Товары
- Для команд
- Переполнение стека Общественные вопросы и ответы
- Переполнение стека для команд Где разработчики и технологи делятся частными знаниями с коллегами
- Вакансии Программирование и связанные с ним технические возможности карьерного роста
- Талант Нанимайте технических специалистов и создавайте свой бренд работодателя

10 основных способов настройки телефона Samsung
С появлением в последних телефонах Samsung множества потрясающих функций все больше людей обменивают свои старые смартфоны на инновационные устройства Samsung. Samsung — это будущее смартфонов, поэтому я не виню вас, когда вы решаете отказаться от своих обязательств перед Apple, как это сделал я.
Если некоторые настройки не подходят вашему новому телефону Samsung, их всегда можно изменить.Samsung (и телефоны Android в целом) поставляются с множеством опций настройки, которые могут сделать телефон полностью вашим. Вот как настроить практически все в телефоне Samsung.
1. Измените обои и экран блокировки
Смена обоев и экрана блокировки — это всего лишь первые шаги на пути к оживлению вашего чистого телефона.Вам не обязательно использовать обычные обои, которые предлагает вам Samsung. Зайдите в Настройки > Обои и темы (или перейдите в предустановленное приложение Galaxy Themes ) и найдите привлекательные обои, которые подходят вашему стилю. Некоторые обои предоставляются бесплатно, за другие придется платить.
Некоторые обои предоставляются бесплатно, за другие придется платить.
Просто нажмите на обои, которые хотите загрузить, и примените их к домашнему экрану, экрану блокировки или к обоим.Вы также можете добавить видеообои на экран блокировки, как я сделал здесь:
Если вы все еще не можете найти понравившиеся обои, загрузите стороннее приложение для обоев из магазина Google Play.Я предпочитаю Zedge, так как в нем огромный выбор качественных обоев и рингтонов.
Скачать : Zedge для Android (бесплатные покупки в приложении)
2.Измени свою тему
Если вы не хотите мучиться с поиском подходящих обоев и экрана блокировки, просто установите тему. Темы меняют экран блокировки и обои, а некоторые даже значки.
Вы можете получить доступ к темам так же, как и к обоям. Перейдите в «Настройки »> «Обои и темы» или просто нажмите на приложение Galaxy Themes.Выберите тем в нижней строке меню и просмотрите десятки бесплатных и платных тем.
3. Придайте вашим иконам новый вид
Samsung также дает вам возможность изменить внешний вид ваших значков.Если вы ненавидите внешний вид стандартных значков Samsung или не слишком любите значки, которые поставляются с вашей темой, перейдите в то же приложение Galaxy Themes и нажмите значков в нижней строке меню.
Здесь вы найдете всевозможные забавные значки — некоторые делают ваши значки симпатичными, а другие делают ваш телефон современным и элегантным.Имейте в виду, что установка одной из этих тем значков не изменит все имеющиеся у вас значки. Это влияет только на стандартные приложения Samsung, которые поставляются с вашим телефоном.
4. Установите другую клавиатуру
Когда я переключился с iPhone 6S на Samsung Galaxy Note 9, мне не понравилась моя новая клавиатура.Вместо того, чтобы мучиться с клавиатурой Samsung по умолчанию, я загрузил несколько клавиатур из магазина Google Play, прежде чем остановиться на SwiftKey. Клавиатура, которую вы выбираете, зависит от ваших личных предпочтений.
Быстрый поиск в Play Store дает вам на выбор множество клавиатурных приложений.Установите приложение клавиатуры по вашему выбору и откройте его. Большинство приложений для клавиатуры позволяют изменить параметр по умолчанию всего в несколько касаний.
Для SwiftKey все, что вам нужно сделать, это нажать Включить SwiftKey , затем нажать Выбрать SwiftKey .Оттуда вы можете официально сменить клавиатуру Samsung на клавиатуру SwiftKey.
Если вы все еще не являетесь поклонником SwiftKey, обязательно попробуйте другие бесплатные альтернативы клавиатуры Android с открытым исходным кодом.
Скачать : SwiftKey для Android (бесплатные покупки в приложении)
5.Настройка уведомлений на экране блокировки
По умолчанию уведомления появляются внутри сплошного белого пузыря, блокируя красивые обои на экране блокировки.Хотите раз и навсегда избавиться от этого надоедливого пузыря? Перейдите в Настройки > Экран блокировки> Уведомления и перетащите полоску Transparency на High . Таким образом пузырь полностью исчезнет.
В параметре Стиль просмотра вы можете изменить объем содержимого, отображаемого в ваших уведомлениях.Выберите отображение подробного сообщения, сокращенной версии сообщения или просто значка приложения. Чтобы оставаться в секрете, включите опцию Hide content .
Иногда цвет текста уведомления слишком темный или слишком светлый для отображения на экране блокировки.В таком случае включите Автореверс цвета текста . Эта полезная функция меняет цвет текста в зависимости от цвета обоев.
6. Измените свой Always On Display (AOD) и часы
AOD показывает время и дату на черном фоне, когда вы не используете свой телефон.Поскольку он сам по себе выглядит немного мягким, пришло время перейти в Настройки> Экран блокировки> Стиль часов и изменить его.
Сначала убедитесь, что ваш AOD включен, затем нажмите на него.Оттуда вы можете изменить стиль и цвет вашего AOD и часов на экране блокировки.
7. Скрытие или отображение элементов в строке состояния
Строка состояния находится в верхней части экрана и отображает все жизненно важные показатели вашего телефона.Здесь вы проверяете время, отслеживаете время автономной работы вашего телефона и видите, насколько надежно ваше соединение.
Когда вы получаете массу уведомлений, это может быстро загромождать строку состояния. Чтобы ограничить количество отображаемых уведомлений, перейдите в Настройки> Уведомления> Строка состояния .Нажмите 3 недавних уведомления , чтобы отобразить только три значка одновременно. Если вы хотите полностью отказаться от значков уведомлений, отключите Показывать значки уведомлений .
Вы также можете добавить процент заряда батареи в строку состояния, включив Показывать процент заряда батареи .
8. Отрегулируйте экран Edge
Телефоны Samsungобладают множеством интересных функций, одна из которых — боковая подсветка.Боковое освещение появляется, когда телефон лежит экраном вниз и не используется.
Когда вы получаете звонок или текст, края вашего телефона светятся.Чтобы изменить внешний вид краевой подсветки телефона, перейдите в раздел Дисплей> Боковой экран> Боковое освещение> Стиль краевого освещения . Здесь вы можете выбрать различные эффекты, цвета, прозрачность, ширину и продолжительность освещения.
Как вы, возможно, уже знаете, когда вы проводите пальцем по правому краю экрана, ваши любимые приложения и контакты появляются сбоку от экрана.Вы можете не только изменять содержимое этой панели, но также добавлять или удалять панели целиком.
Переход к Дисплей> Боковой экран> Боковое освещение> Боковые панели. показывает различные параметры панели.Выберите, чтобы добавить погоду, инструменты интеллектуального выбора, финансовые новости и многое другое на свою пограничную панель. Нажав на три маленькие точки в углу экрана и выбрав Ручка краевой панели , вы также можете настроить прозрачность и размер краевой панели.
9. Увеличьте разрешение экрана
Если у вас есть такой мощный телефон, как Samsung Galaxy S10, вы должны воспользоваться его высококачественным дисплеем.Чтобы увеличить разрешение экрана, перейдите в Настройки> Дисплей> Разрешение экрана . Вы получаете три разных варианта: HD + , FHD + и WQHD + .
Не сомневайтесь, установите разрешение WQHD + .Вы можете потерять немного больше батареи, но оно того стоит.
10. Персонализируйте панель навигации
В других телефонах семейства Android кнопка Назад обычно находится на левой стороне панели навигации; По умолчанию Samsung размещает кнопку Назад справа.Перейдите в Настройки> Дисплей> Панель навигации и начните настройку. Здесь вы можете изменить порядок кнопок и даже использовать жесты в качестве формы навигации.
Украсьте свое устройство Samsung
Вы не получите максимальной отдачи от своего смартфона Samsung, если оставите его с настройками по умолчанию.Красота телефона Samsung заключается во всех его возможностях настройки. Персонализация телефона не только делает его более удобным в использовании, но и делает его более привлекательным.
Если вы хотите еще больше настроить свой телефон, не забудьте проверить основные приложения, чтобы персонализировать домашний экран вашего телефона Android.
5 Android-приложений для массовой отправки SMS-сообщенийНужно быстро отправлять сообщения сотням получателей? Вот приложения для Android для работы.
Об автореЭмма получила степень бакалавра английского языка. Она сочетает свою любовь к технологиям с писательством и страстно увлекается всем, что связано с гиками. Ее интересы включают новейшие технологии, ретро-видеоигры и персонализированные ПК.
Подробнее об Эмме РотПодпишитесь на нашу рассылку новостей
Подпишитесь на нашу рассылку, чтобы получать технические советы, обзоры, бесплатные электронные книги и эксклюзивные предложения!
Еще один шаг…!
Подтвердите свой адрес электронной почты в только что отправленном вам электронном письме.
.Использование экранной клавиатуры Samsung Galaxy Tab
Для набора текстовых сообщений на Galaxy Tab, вы касаетесь экранной клавиатуры. Эта клавиатура появляется всякий раз, когда какое-либо приложение требует ввода текста или когда у вас есть возможность что-то напечатать.
Если вы стали счастливым обладателем планшета Samsung в магазине ELmir.ua вы можете быть уверены, что устройство поставляется с гарантией официальных сервисных центров. Кроме того, специалисты компании, при необходимости, смогут помочь Вам с первоначальной настройкой планшета.
Экранная клавиатура Samsung Galaxy Tab
Основная экранная клавиатура официально известна как клавиатура Samsung. Вы можете заметить, что она похожа на стандартную компьютерную клавиатуру, хотя некоторые из клавиш изменяют свои функции, в зависимости от того, что вы печатаете.
В алфавитном режиме, вы видите кнопки от А до Z в нижнем регистре. Вы также увидите кнопку Shift, для того чтобы иметь возможность получения заглавных букв, и клавишу Delete, которая перемещает текущий указатель на один символ назад и стирает его.
Клавиша Ввод, расположенная ниже клавиши Delete меняет свой вид в зависимости от того, что вы печатаете. Существует всего пять вариантов. Вот то, что делает каждый из них:
- Ввод/Возврат (Enter/Return): Так же, как кнопка Ввод или Возврат на клавиатуре компьютера, эта клавиша заканчивает абзац текста. Она используется в основном при заполнении длинных фрагментов текста или когда доступен многострочный ввод текстовых блоков.
- Перейти (Go): Эта клавиша сообщает приложению, что необходимо начать поиск, завершить ввод, или выполнить другие действия.
- Поиск (Search): Вы видите появляющуюся кнопку Поиск, когда вы ищете что-то на вкладке. После нажатия клавиши начинается поиск.
- Дальше (Next): Эта клавиша появляется тогда, когда вы печатаете информацию в нескольких областях. Касание этой клавиши переключает фокус ввода с одного поля на другое, например, при вводе имени пользователя и пароля.
- Сделано (Done): Эта клавиша появляется всякий раз, когда вы закончили ввод текста в последнем поле экрана, который имеет несколько полей. Иногда, нажатие скрывает экранную клавиатуру, иногда нет.
Большая клавиша в центре нижней части экранной клавиатуры это Пробел. Рядом с ней находится клавиша, которая вставляет двоеточие, тире, и символ правой скобки в тексте, символ, называемый «смайлик».
Между клавишами Пробел и Смайлик, вы иногда будете видеть два набора из трех дополнительных клавиш. Эти наборы клавиш, помогающих при вводе адресов электронной почты или веб-страницы. Клавиши .com и WWW. Эти символы, вы можете вставить всего одним нажатием.
Клавиши ! и ? также изменяются. В некоторых ситуациях, при вводе, восклицательный знак изменяется на символ подчеркивания, а вопросительный знак превращается в тире.
- Чтобы закрыть экранную клавиатуру, нажмите кнопку стандартный значек Назад на сенсорном экране.
- Для повторного вызова клавиатуры, нажмите на любое текстовое поле на экране, где разрешается набор текста.
- Нажмите кнопку Настройки клавиатуры, чтобы внести коррективы в опции экранной клавиатуры.
- Клавиатура сама переориентирует себя, когда вы перемещаете планшет в вертикальное положении, хотя набора текста пальцами в этом положении может быть слегка затруднен.
Если Вы много печатаете, и экранная клавиатура не совсем удобна для вас, рассмотрите возможность приобретения док клавиатуры для Galaxy Tab: Эта док-подставка поддерживает планшет с хорошим углом обзора экрана, но, в отличие от мультимедийного дока, имеет размер клавиатуры для ноутбука.
Другой вариант, использовать Bluetooth клавиатуру. Это может быть более удобным, чем док клавиатура для Galaxy Tab, потому что Bluetooth клавиатура является беспроводной, и может быть более универсальной при каждодневном использовании. Планшеты Samsung Galaxy Tab работают с любой Bluetooth клавиатурой.
Как изменить клавиатуру Samsung ▷ ➡️ Creative Stop ▷ ➡️
Вы недавно купили один Мобильный телефон Samsung и вы чувствуете себя комфортно, кроме одного, в частности: клавиатуры, которую вы находите довольно неудобной. Не вижу, в чем проблема: Android, то Операционная система который работает с мобильными телефонами Samsung, предлагает пользователю возможность заменить клавиатуру по умолчанию и использовать вместо нее другую: просто загрузите нужную клавиатуру из Play Store и сделайте несколько нажатий в настройках Android.
Если вы дадите мне пять минут своего свободного времени, я покажу вам как изменить клавиатура samsung шаг за шагом показывая вам действия, которым нужно следовать, чтобы добиться успеха. Также я расскажу, как изменить настройки клавиатуры по умолчанию, и, если необходимо, укажу на некоторые из лучших клавиатур для телефонов Samsung.
примечание : Я воспользуюсь мобильным телефоном Samsung Galaxy S6 Edge для руководства, обновлено до версии Android 7.0 (Nougat). Некоторые пункты меню могут отличаться от телефона к телефону, хотя процедура остается аналогичной, если у вас установлена одна из последних версий операционной системы телефона. Google на борту. Приятного чтения и получайте удовольствие!
- Изменить клавиатуру Samsung по умолчанию
- Изменить настройки клавиатуры Samsung
- Лучшие клавиатуры для мобильных телефонов Samsung
Изменить клавиатуру Samsung по умолчанию
Замена стандартной клавиатуры Samsung на понравившуюся занимает несколько секунд. Как ты делаешь это? Я вам сразу объясню. После установки приложение для клавиатуры желаемого, запустите его и активируйте с помощью предложенного мастера.
Затем откройте любое приложение, требующее использования клавиатуры. Когда появится клавиатура, сделайте одну проведите сверху вниз и на экране уведомлений коснитесь элемента Выбрать клавиатуру. В новом открывшемся экране установите флажок рядом с нужной клавиатурой, и все готово. Теперь вам просто нужно начать писать текстовое сообщение, которое вы хотите протестировать, с новой клавиатурой вашего смартфона Samsung.
Рассмотрим конкретный пример: если вы решите загрузить официальную клавиатуру от Google ( Gboard ), подключенного к официальной странице приложения в Play Маркет и нажмите кнопку Установить / Принять. Когда загрузка будет завершена, откройте приложение, нажмите кнопку Активировать в настройках и на открывшемся экране поставьте галочку рядом с приложением Gboard. Завершите активацию, нажав на элемент Хорошо присутствует на экране Активировать выбранную клавиатуру.
Теперь вернитесь на главный экран телефона, нажав кнопку Домой и откройте приложение браузера Интернет вы используете (например, Хром ). Коснитесь строки поиска Найдите или напишите URL и когда появится клавиатура, сделайте одну проведите сверху вниз , чтобы открыть экран уведомлений. Среди присутствующих элементов должна также появиться опция Выбрать клавиатурупо варианту Android-система. Нажмите на голос Выбрать клавиатуру и на открывшемся экране установите флажок рядом с элементом Gboard.
Кроме того, вы можете выбрать Gboard в качестве клавиатуры по умолчанию при ее первой настройке. После завершения загрузки запустите приложение и нажмите кнопку Активировать в настройках. На открывшемся экране поставьте галочку рядом с приложением Gboard и подтвердите активацию, коснувшись элемента Хорошо. Теперь завершите второй шаг, нажав кнопку Выберите метод ввода и на новом экране поставив галочку рядом с элементом Gboard.
Если у вас телефон с более ранней версией Android, чем Nougat, чтобы изменить клавиатуру по умолчанию, откройте конфигурации (значок шестеренки) коснитесь объекта Расширенные настройки, затем выберите опцию Язык и ввод и нажмите на голос Виртуальная клавиатура. На появившемся новом экране установите флажок рядом с клавиатурой, которую вы хотите использовать.
Изменить настройки клавиатуры Samsung
Со временем вы можете почувствовать необходимость изменить некоторые детали клавиатуры по умолчанию, особенно если вы используете свой мобильный телефон в течение долгих часов в течение дня. Кроме того, в одночасье вы можете оказаться перед неразборчивой клавиатурой из-за внезапного изменения настроек. Практически каждый владелец мобильного телефона рано или поздно сталкивается с этими проблемами. К счастью, его разрешение тривиально.
Если вы используете клавиатуру Samsung по умолчанию и хотите изменить язык ввода, откройте конфигурации (значок шестеренки), коснитесь параметра Общее руководство и на открывшемся экране выберите элемент Язык и ввод. Теперь нажмите опцию Виртуальная клавиатуравыберите статью Клавиатура Samsung и на открывшемся экране коснитесь команды Языки и типы.
На новом экране, который отображается, нажмите кнопку Управление языками вводакоснитесь элемента Я принимаю и поставьте галочку напротив нужного элемента, например Британский английский). Если на экране Управление языками ввода вы видите только предметы Italiano es Британский английский) и вы хотите выбрать другой язык, коснитесь значок три точки (вверху справа) и на следующем экране выберите элемент Посмотреть обновления.
После завершения поиска под заголовком Доступные языки, появятся языки, найденные благодаря обновлению. Чтобы загрузить языковой пакет и сделать его доступным, коснитесь значок стрелки поместите рядом с нужным языком и дождитесь завершения загрузки. На этом этапе, чтобы использовать только что загруженный язык по умолчанию, установите флажок рядом с соответствующим элементом под опцией Загруженные языки.
Кроме того, вы можете выбрать использование двух языков одновременно, чтобы получать как распознавание, так и исправление слов, написанных на двух выбранных языках в режиме реального времени. Для этого просто поставьте галочку рядом с желаемым вторым языком под опцией Загруженные языки.
Если вы хотите изменить порядок языков ввода на клавиатуре Samsung по умолчанию, откройте конфигурации (значок шестеренки) коснитесь объекта Общее руководство и выберите опцию Язык и ввод. В появившемся новом экране выберите элемент Виртуальная клавиатура, затем коснитесь опции Клавиатура Samsung и нажмите на статью Языки и типы. Теперь нажмите значок три точки а затем коснитесь элемента перестраивать, На экране Изменить порядок языков вставки, коснитесь языка, положение которого вы хотите изменить, и перетащите его пальцем в первое место, если хотите установить его по умолчанию.
Вы также можете изменить раскладку клавиатуры по умолчанию Samsung или любую другую клавиатуру, установленную на мобильном телефоне. Для этого откройте конфигурации (значок шестеренки) коснитесь объекта Общее руководствовыберите опцию Язык и ввод и нажмите команду Виртуальная клавиатура.
Теперь нажмите значок клавиатуры для которого вы хотите изменить макет (например, Клавиатура Samsung ), коснитесь элемента Языки и типы, выберите язык, для которого вы хотите изменить раскладку (например, Italiano ) и на открывшемся экране выберите один из двух доступных вариантов: QWERTY клавиатура o Клавиатура 3 × 4.
Напоминаю, что в клавиатуре QWERTY клавиши расположены как на клавиатуре ПК, тогда как в клавиатуре 3 × 4 клавиши расположены как на старых клавиатурах мобильных телефонов, когда экран телефона еще не был сенсорным. . Если вам нужна дополнительная информация, я приглашаю вас прочитать мое руководство по настройке клавиатуры Samsung.
Лучшие клавиатуры для мобильных телефонов Samsung
Выбор клавиатуры для использования в мобильном телефоне Samsung должен основываться на правилах здравого смысла, что также справедливо для телефонов других производителей, оснащенных Операционная система Android. Поэтому перед установкой любой клавиатуры проверить надежность разработчика и самого приложения чтение отзывов, написанных пользователями.
Также убедитесь, что не загружайте внешние клавиатуры из игрового магазина : так что держитесь подальше от пакетов АПК и приложения с внешних сайтов. Фактически, вы можете рискнуть загрузить клавиатуры, разработанные киберпреступниками, с единственной целью — следить за всеми вашими действиями и проверять любые слова, набранные на клавиатуре мобильного телефона. Если вы дадите мне еще пару минут своего свободного времени, я могу предложить одни из лучших клавиатур для вашего мобильного телефона Samsung.
Gboard
Gboard — официальная клавиатура Google, которую скачали более 500 миллионов раз. Среди его функций мы выделяем быстрое составление слов с прокруткой, голосовым набором, возможность использования гифок и эмодзи и поддержку жестов, то есть, запись посредством жестов.
Кроме того, Gboard позволяет вам искать и вводить в используемом вами приложении информацию, взятую из поисковой системы Google, например прогнозы погоды и спортивные результаты. Gboard бесплатен и не содержит рекламы.
Клавиатура SwiftKey
SwiftKey Keyboard — одна из самых загружаемых клавиатур среди пользователей Android, ее скачали более 100 миллионов раз. На основе Искусственный интеллект, узнайте стиль письма владельца мобильного телефона, предсказывая вставку слов и смайликов и исправляя ошибки, допущенные при написании текста в режиме реального времени. Чтобы включить машинное обучение внешних сервисов (в том числе Facebook и Twitter), вам необходимо войти в свою реферальную учетную запись.
Пример: если вы хотите разрешить SwiftKey включать обучение при использовании приложения Gmail, запустите приложение, коснитесь параметра Счетзатем нажмите кнопку Войти и на новом открывшемся экране выберите свою учетную запись Gmail, чтобы завершить связь с Клавиатура SwiftKey. В этот момент проиграйте голоса в быстрой последовательности. Олицетворять es Позволять.
Кроме того, клавиатура поддерживает жесты, более 250 языков ввода и предлагает высокий уровень настройка с десятками и десятками бесплатных тем.
Fleksy
Fleksy — еще одна очень популярная клавиатура среди пользователей Android, о чем свидетельствует количество загрузок приложения (5-10 миллионов). Как и его более известные «коллеги», он предлагает пользователю возможность составлять слова, не отрывая пальцев от клавиатуры, и использовать анимированные GIF-файлы. Интересна функция, позволяющая искать и вставлять информацию, извлеченную из поисковой системы Qwant.
Что отличает его от других более известных клавиатур Android, так это использование жестов. Например, если вы хотите удалить слово, просто проведите пальцем по клавиатуре справа налево. Вместо этого, если вы хотите добавить пробел, просто проведите пальцем слева направо. Кроме того, можно настроить приложение, добавив новые темы и расширения, что в некоторых случаях может потребовать оплаты в несколько евро. Если вы хотите узнать больше, я рекомендую вам прочитать мой учебник по лучшая клавиатура для Android.
Samsung представила съемную QWERTY-клавиатуру для смартфонов Galaxy Note 5 и S6 Edge+
Если и есть что-то, чего некоторым потребителям не хватает больше всего остального в современных смартфонах, то это, скорее всего, физическая клавиатура. В былые времена физической клавиатурой оснащались практически все смартфоны, но сейчас данный компонент принято считать архаичным и встречается крайне редко – преимущество в некоторых смартфонах BlackBerry. Некоторые компании вроде Typo Products LLC не раз пытались возродить популярность аппаратных клавиатур на смартфонах, но без особого успеха. Решила попытать свое счастье и компания Samsung, продемонстрировавшая на специальном мероприятии Samsung Galaxy Unpacked 2015 собственный чехол-клавиатуру для новых смартфонов Galaxy Note 5 и S6 Edge+.
В отличие от клавиатур Typo, которые подключаются к iPhone посредством Bluetooth и увеличивают длину устройства, делая его более громоздким, чехол с физической QWERTY-клавиатурой от Samsung накладывается поверх дисплея смартфона, тем самым закрывая собой четверть экрана. При подключении смартфон распознает клавиатуру и автоматически адаптирует пользовательский интерфейс к уменьшенному размеру дисплея. Все нажатия клавиш распознаются сенсорным экраном смартфон, устраняя тем самым необходимость использования соединения Bluetooth или установки дополнительной батареи в самой клавиатуре.
Клавиатура не только легко надевается и снимается, но и в случае ненадобности может быть закреплена на задней панели смартфона. Согласитесь, решение Samsung отличается от всех предыдущих аксессуаров данного рода.
Впрочем, как отмечают наши коллеги из ресурса The Verge, клавиатура не особо удобна в использовании: клавиши не слишком хорошо отделены друг от друга и порой несколько нажимаются одновременно.
В продажу данная клавиатура, как ожидается, поступит одновременно со смартфонами Galaxy Note 5 и S6 Edge+, ее стоимость пока не сообщается.
Источник: The Verge
преврати смартфон в рабочую станцию
В прошлом году Samsung впервые использовала телефон в качестве ПК. Подключив Galaxy S8 к специальной док-станции DeX Station, монитору, мышке и клавиатуре. С её помощью можно получить приличный базовый ПК с вычислительной мощностью смартфона. В этом году компания представила вторую версию прошлогодней док-станции, под названием — Samsung DeX Pad.
Новинка отличается форм-фактором, который позволяет получить доступ к разъёму для наушников подключённого телефона, а функциональность дополнена сенсорной панелью смартфона.
Итак, давайте подробнее рассмотрим новое оборудование Samsung и проверим, насколько далеко продвинулось программное обеспечение за последний год!
Аппаратная часть Samsung DeX PadВ отличие от DeX Station — тяжёлой шайбы с механизмом открытия, DeX Pad — это плоская пластиковая плита. Однако, пластик тут не ощущается дешёвым, а разъём USB Type-C позволяет легко подсоединять / отсоединять смартфон без особых усилий.
На задней панели Samsung DeX Pad расположены два стандартных USB-порта, полноразмерный HDMI для подключения монитора и порт USB Type-C для зарядки. В комплекте с док-станцией также поставляется адаптер питания и кабель USB Type-C.
Увы, DeX Pad не имеет Ethernet-порта, поэтому для доступа в интернет придётся полагаться на Wi-Fi или сотовую связь. Однако, из-за горизонтальной конструкции, новый гаджет не подходит для видеозвонков, в отличие от прошлогодней DeX Station.
Наличие разъёма для наушников, позволяет использовать проводную гарнитуру. Вентилятор, расположенный внутри устройства, предотвращает перегрев телефона при интенсивной работе.
Новая DeX Pad от Samsung — это довольно компактная и лёгкая док-станция которую очень удобно носить с собой.
Программное обеспечениеДля использования Samsung DeX Pad, клавиатура и мышь больше не нужны. Достаточно одного монитора. Это связано с тем, что при подключении к новой док-станции телефон превращается в сенсорную панель, а для написания текста есть виртуальная клавиатура.
Но, чувствительность сенсорной панели довольно неравномерная — прокручивание по горизонтали перемещает курсор намного быстрее, чем прокручивание по вертикали.
Виртуальная клавиатура, которая появляется на экране телефона слишком маленькая и придётся сильно постараться, чтобы нажать нужную, крошечную клавишу. Далеко не лучший вариант, но, по крайней мере, он существует. К сожалению, на моём устройстве клавиатура не работала и, возможно, обновление программного обеспечения решит эту проблему.
За последний год разработчики Samsung отлично поработали над обновлением своих приложений для режима DeX. Были также исправлены некоторые проблемы несовместимости с обновлениями программного обеспечения системы.
Приложения, которые отказывались запускаться на прошлогоднем DeX, на новой DeX Pad работают без проблем. Однако, большинство сторонних приложений будут работать только в фиксированном оконном режиме без возможности изменить размер окна.
Настройка режима DeX
Станция Samsung DeX Pad настраивается очень просто. Необходимо подключить питание, кабель монитора HDMI, а затем подсоединить смартфон к док-станции. Но, установленный на телефоне слишком толстый чехол не позволит подключиться к станции вплотную, что может отразиться на работе обоих устройств.
DeX Pad после подключения и настройки, работает довольно впечатляюще. Запущенные процессы на телефоне не прерываются, даже когда вы выходите из режима DeX. Например, начатая конференция по Skype на подключённом к станции смартфоне не прерывается, даже если отсоединить девайс.
Режим DeX отлично подходит для редактирования документов, просмотра социальных сетей и веб-браузера, чтения электронных писем и чатов. Тут также можно запускать некоторые Android-игры и играть в них с помощью клавиатуры. Но, мышь не будет работать должным образом, если игра не адаптирована.
Новая станция DeX также отлично справляется с многозадачностью. Можно без проблем воспроизводить клип на YouTube и в то же время работать в браузере Chrome, общаясь по Skype.
Стоит отметить, что все веб-сайты будут распознавать ваше устройство как смартфон и автоматически открывать мобильные версии, как бы вы ни старались. Это скорее недоработка конкретных веб-сайтов, так как некоторые из них просто отказываются признавать, что смартфоны в 2018 году имеют достаточную мощность, для запуска компьютерной версии страниц.
Может ли Samsung DeX Pad заменить ПК?Если ваша работа заключается в редактировании электронных таблиц, написании текста и просматривания веб-сайтов, то DeX Pad будет компетентной заменой вашего компьютера. Дополнительное преимущество заключается в том, что ваши файлы находятся всегда с вами, на вашем телефоне.
Тут также возможно выполнить несложное редактирование изображений, а Google Snapseed оптимизирован для этого в полноэкранный режим. Samsung Bandcamp (ответ на Garage Band от Apple) также работает в полноэкранном режиме, но его интерфейс не поддерживает работу с клавиатурой и мышью. По крайней мере, на данный момент.
ИтогВ целом Samsung DeX Pad не плохое решение, но мне трудно представить себе, где этот гаджет будет более полезен, чем на Chromebook или гибридных планшетных ПК. DeX Pad также нуждается в постоянном подключении к розетке, а необходимость во внешнем мониторе делает док-станцию стационарным устройством.
Если у вас есть выделенное рабочее место в комнате, и вы не хотите раскошеливаться на покупку полноразмерного ПК, тогда DeX Pad с необходимой периферией будет для вас отличным решением. Но, этот новый аксессуар лучше всего работает с Galaxy S9, и будет поддерживать ещё Galaxy Note 8, Galaxy S8, S8 Plus и S8 Active — при условии, что эти смартфоны получили обновление ОС Android 8.0 Oreo.
Преимущества Samsung DeX Pad- Включение/выключение DeX-режима занимает секунды.
- Позволяет носить с собой рабочие файлы.
- Хороший ПК для веб-сёрфинга и работы с документами.
- Работает с большинством Android-приложений.
- Есть разъём для наушников.
- Ограничения в задачах для настольного ПК.
- Не все игры воспроизводятся с помощью клавиатуры и мыши.
- Неудобная виртуальная клавиатура.
- Не поддерживаются сторонние смартфоны.
складной Samsung Galaxy Z Fold3 с корпусом-гармошкой и клавиатурой — Wylsacom
С появлением раскладных смартфонов в мире мобильных устройств наметились хоть какие-то перемены. Новые форматы, новые ощущения — люди готовы платить за то, чтобы получить необычную вещь, ведь пока что такие «раскладушки» стоят дорого.
Сверхраскладушка
Возможно, у Samsung Galaxy Z Fold следующего поколения будет ещё более интересный дизайн. Если верить патентам Samsung, которые до 17 июля 2020 года были засекречены, то производитель работает над смартфоном с двойным шарниром и выдвижной клавиатурой.
Изображения телефона воссозданы с учётом дизайна Galaxy Z Fold2, это лишь предположение, что устройство будет таким. Самое интересное — это новая система двойных петель, когда раскладушка превращается в целый планшет.
Идея интересная, но…
Чем больше деталей, тем сложнее продукт. Здесь уже три части экрана складываются, а не две, как в Fold2, вдобавок телефон может получить и выдвижную клавиатуру, спрятанную в корпусе.
Всё это приведёт как минимум к увеличению толщины устройства — получится брусок внушительной толщины, если взять тот же Fold2 и представить, как он будет выглядеть с новым дополнительным третьим слоем. Возникает вопрос: как тогда носить такое чудо в кармане?
К тому же пока не очень понятно, как быть с механизмом выдвигающейся клавиатуры, а также насколько он окажется надёжным и выносливым. Судя по концепту, это будет площадка для сенсорного ввода, ждать физических клавиш не стоит. Оно и понятно: для кнопок нужно больше места, да и вопрос локализации под разные регионы будет решить сложнее.
Но это концепт!
Надо понимать, что запатентовать проект — это одно, а воплотить его в жизнь —совсем другое. Когда-то и сами по себе смартфоны с гибкими экранами казались чем-то невероятным и невозможно футуристичным, а теперь это реальность, прогресс очевиден.
Другое дело, что сверхгибкий телефон-гармошка создаёт дополнительные трудности в процессе производства, устройство становится дорогим и затратным, а главное, остаются вопросы к надёжности и выносливости такого смартфона.
Samsung воскрешает мечту об аппаратной клавиатуре
Если в современных смартфонах чего-то не хватает больше всего, так это аппаратной клавиатуры. Когда-то физическая клавиатура была неотъемлемой частью каждого произведенного смартфона, но она практически исчезла, появившись на горстке устройств BlackBerry, которые на самом деле никто не покупает. Некоторые компании, такие как Typo, поддерживаемая Райаном Сикрестом, пытались внедрить аппаратную клавиатуру в современные телефоны, но без особого успеха.
Никогда не довольствуясь тем, чтобы сидеть в стороне, Samsung сейчас пытается объединить аппаратную клавиатуру вчерашнего дня с современными телефонами в плоском стиле.Новый аксессуар для только что анонсированных Galaxy Note 5 и S6 Edge + возвращает те тактильные клавиши, о которых многие люди давно забыли.
В отличие от клавиатуры Typo, которая связывалась с iPhone через Bluetooth и увеличивала длину устройства до громоздких размеров, чехол для клавиатуры Samsung защелкивается поверх дисплея телефона, эффективно блокируя половину экрана. Телефон распознает клавиатуру и соответствующим образом настраивает свой пользовательский интерфейс, сжимая все до верхней половины экрана.Нажатие клавиш распознается экраном под ней, что устраняет необходимость в батареях или проблемах с сопряжением Bluetooth в самой клавиатуре. Клавиатуру можно легко включать и выключать, а если вы хотите в полной мере насладиться беспрепятственным дисплеем, вы можете прикрепить ее к задней панели телефона для хранения.
Клавиатуру Samsung можно прикрепить к задней части телефона для хранения.
Это определенно новая идея, отличная от всего, что я видел раньше.К сожалению, за те несколько минут, которые я потратил на демонстрацию клавиатуры, мне было нелегко печатать на ней. Клавиши не очень хорошо разделены, и они как бы все сливаются вместе под моими большими пальцами (скептик во мне думает, что он был специально разработан, чтобы не выглядеть как клавиатура BlackBerry и неизбежные судебные процессы, которые могут возникнуть с этим), и я пропустил Удобства виртуальной клавиатуры, такие как трассировка. Но если вы заядлый фанат физической клавиатуры и не хотите углубляться в мир BlackBerry, Samsung может быть вашим единственным билетом в город.
Samsung не может сказать мне, когда будет доступен чехол для клавиатуры и сколько он будет стоить, но я ожидаю, что он появится на полках примерно в то же время, что и Note 5 и S6 Edge +. А на тактильные клавиши реально поставить цену?
Verge Video: Знакомство с Galaxy Note 5
Клавиатура Samsungперестала работать: как это исправить? [Решено]
Представьте, что вы отправляете сообщение другу, но, к сожалению, ваша клавиатура Samsung останавливается.И когда вы попытаетесь ввести снова, клавиатура по умолчанию даже не будет работать.
Это может раздражать, правда?
Если вы продолжаете сталкиваться с этой проблемой и ваша клавиатура Samsung продолжает останавливаться, не паникуйте. Это довольно распространенная проблема для встроенных клавиатур в устройствах Samsung, даже в телефонах Galaxy.
Вот в чем дело:
Как правило, пользователи сталкиваются с этой проблемой при вводе сообщения, установке напоминания и т. Д. Хотя это незначительная проблема, она может расстраивать, если это происходит часто.
Итак, что вы можете с этим поделать?
Что ж, если ваша клавиатура Samsung продолжает останавливаться, у вас могут быть проблемы с программным обеспечением. В этом случае вам не понадобится много времени, чтобы изменить настройки или изменить клавиатуру, чтобы решить эту проблему.
Связано: Как изменить клавиатуру на Android
Поскольку разные факторы могут вызвать эту незначительную проблему, неудивительно, что есть несколько решений. Чтобы помочь вам, у нас есть несколько советов, которые вы можете сделать, чтобы решить вашу проблему.
Верно!
На каждый из них не уйдет много времени, поэтому вы можете протестировать каждый метод и посмотреть, какой из них работает для вас. Надеюсь, эти советы помогут решить вашу проблему, и вам не нужно будет отправлять телефон в магазин для ремонта.
Без лишних слов, перейдем к делу!
Как исправить ошибку Samsung, клавиатура продолжает останавливаться
Если ваша клавиатура Samsung продолжает останавливаться, попробуйте эти быстрые методы, чтобы исправить это.
- Сброс настроек клавиатуры
- Очистить кэш и данные клавиатуры
- Принудительно перезагрузить клавиатуру
- Перезагрузить устройство
- Загрузиться в безопасном режиме
- Использовать сторонние приложения для клавиатуры
Сбросить настройки клавиатуры
Если ваша клавиатура хорошо работает в альбомном режиме, но не в портретном, вы можете попробовать сбросить ее настройки.
Шаг 1. Используйте клавиатуру в Альбомном режиме .
Шаг 2. Нажмите «Настройки». Если у вас нет значка колеса на панели инструментов, посмотрите эти изображения ниже.
Коснитесь значка колесаШаг 3. В разделе «Настройки» выберите « Сбросить настройки по умолчанию ».
Нажмите Сбросить до настроек по умолчанию.Шаг 4: Сбросьте клавиатуру.
Сбросить настройки клавиатурыОбратите внимание, что этот параметр также сбрасывает все настройки языка клавиатуры, поэтому вам придется настроить их снова.
Очистить кэш клавиатуры и данные
Несмотря на то, что ваша клавиатура является встроенным приложением, она не застрахована от проблем и данных, которые ей не нужны. Итак, время от времени вам необходимо очищать кеш и данные, чтобы убедиться, что он работает быстро и плавно.
Вот как очистить кэш клавиатуры на телефоне:
Шаг 1: Откройте настройки .
Шаг 2: перейдите к Apps .
Перейдите в ПриложенияШаг 3. Покажите системные приложения и коснитесь встроенного приложения клавиатуры .
Выберите приложениеШаг 4: Выберите память и Очистите кеш и данные .
Нажмите Очистить данные и кешПосле этого попробуйте снова использовать клавиатуру и посмотрите, сохраняется ли проблема. Если проблема не исчезла, попробуйте другие способы, указанные ниже.
Принудительно перезагрузите клавиатуру
Если очистки кеша и данных недостаточно, можно попробовать перезапустить саму клавиатуру. Использование кнопки «Принудительный останов» для сброса приложения решает большинство проблем с клавиатурой, с которыми сталкиваются пользователи.
Шаг 1. Перейдите к Настройки .
Шаг 2: Откройте Приложения .
Шаг 3: запустите приложение клавиатуры .
Откройте приложение клавиатуры по умолчаниюШаг 4: Нажмите « Force Stop ».
Нажмите кнопку «FORCE STOP».После этого попробуйте ввести сообщение и посмотрите, продолжает ли ваша клавиатура Samsung останавливаться.
Перезагрузите устройство
Хотя некоторым это может показаться смешным, перезапуск устройства может решить общие проблемы на разных телефонах.Он устраняет сбои приложений и другие незначительные проблемы, чтобы ваш Android работал бесперебойно.
Чтобы перезагрузить устройство, удерживайте кнопку питания в течение пары секунд и нажмите кнопку перезапуска .
Вы также можете удерживать ее не менее 20 секунд, чтобы телефон автоматически перезагрузился.
Загрузите телефон в безопасном режиме
Если вы подозреваете, что проблема связана с другим приложением, вы можете загрузиться в безопасном режиме и посмотреть, остались ли проблемы.Этот режим диагностики отключает все сторонние приложения, чтобы вы могли устранять проблемы.
Шаг 1. Нажмите и удерживайте кнопку питания .
Шаг 2: Нажмите и удерживайте кнопку « Выключение ».
Шаг 3: Выберите « OK » для подтверждения.
Перезагрузитесь в безопасный режимВы также можете включить безопасный режим, выключив устройство, удерживая кнопку питания, пока не появится логотип, и нажав кнопку уменьшения громкости на пару секунд, пока ваш телефон не загрузится в безопасном режиме.
Если ваша клавиатура хорошо работает в безопасном режиме, это означает, что другое приложение вызывает сбой вашей клавиатуры. Если это так, теперь вы можете устранять неполадки и удалять приложения, которые, как вы подозреваете, вызывают эту проблему.
После очистки кеша и данных или удаления приложения, которое вызывает проблему, теперь вы можете перезагрузить телефон, чтобы выключить безопасный режим.
Использовать сторонние приложения для клавиатуры
Если ваша клавиатура Samsung останавливается каждый раз, когда вы пытаетесь ее использовать, вы можете попробовать изменить клавиатуру и использовать сторонние приложения для ее замены.Для Android существует множество клавиатурных приложений, и поиск подходящего для вас не займет много времени.
Если вы спросите нас, мы рекомендуем использовать приложение Gboard от Google. Благодаря отличным функциям и параметрам настройки вы не сможете вернуться к клавиатуре по умолчанию, как только попробуете ее использовать.
Часто задаваемые вопросы
Как починить клавиатуру Samsung, если она не работает?
Если у вас возникли проблемы со встроенной клавиатурой на вашем устройстве, вы можете попробовать очистить кеш и данные приложения, сбросить настройки по умолчанию или перезагрузить устройство.
Вы также можете попробовать использовать сторонние приложения вместо клавиатуры по умолчанию. Хотя привыкание к нему может занять некоторое время, в приложениях для клавиатуры также есть дополнительные функции, которые делают его лучше, чем тот, который вы используете по умолчанию.
Какое приложение для клавиатуры от стороннего производителя самое лучшее?
Все зависит от того, какие функции вы ищете в приложении для клавиатуры. Мы рекомендуем использовать Gboard от Google, потому что он легко настраивается и включает в себя множество различных функций.
Могу ли я изменить цвет моей клавиатуры Samsung?
К сожалению, на стандартной клавиатуре телефонов Samsung нет функции, позволяющей изменить ее цвет.Если вы хотите изменить тему или цвет клавиатуры, вы можете установить и использовать сторонние приложения, такие как Gboard и SwiftKey.
Arteck HB030B Портативная клавиатура Bluetooth
Мы знаем, что теперь мы можем использовать наши телефоны Android для работы. Поэтому, если вам нужна клавиатура для более быстрого набора электронных писем, документов и сообщений, мы рекомендуем использовать Arteck HB030B.
Эта превосходная портативная клавиатура легкая и компактная, поэтому у вас не возникнет проблем с ее использованием, куда бы вы ни пошли.Он также имеет перезаряжаемые батареи и функцию автоматического перехода в спящий режим для максимального использования.
Подводя итог
Samsung Проблемы с клавиатурой могут быть проблемой, особенно если вы набираете сообщение. Хотя очистка кеша и данных приложения или перезапуск приложения работает в большинстве ситуаций, есть и другие случаи.
Мы надеемся, что эти советы решили вашу незначительную проблему с клавиатурой, и вы снова можете без проблем пользоваться клавиатурой. Чтобы получить больше советов, рекомендаций и новостей для Android, подпишитесь на нашу ежедневную или еженедельную рассылку!
Мы что-нибудь пропустили? Эти методы для клавиатуры Samsung продолжают останавливать ошибку на вашем телефоне Samsung?
Если вы хотите поделиться своими мыслями, оставьте сообщение в разделе комментариев ниже!
Кредит избранного изображения
Как максимально эффективно использовать клавиатуру Samsung
Текстовые сообщения, покупки в Интернете или публикации в социальных сетях — почти все, что мы делаем на смартфоне, связано с клавиатурой.Хотя другие функции ввода, такие как сенсорный или голосовой ввод, могут не привлекать заголовков, улучшения в клавиатуре могут значительно улучшить работу со смартфоном.
Серия Galaxy S20 поставляется с клавиатурой Samsung, предназначенной для упрощения и обогащения вашего взаимодействия на смартфоне 1 . Прочтите статью ниже, чтобы узнать больше.
Сделайте ваши истории ярче
Смайлы, стикеры и GIF-файлы — это жизненная сила чатов и взаимодействия на смартфоне.Функции предложения эмодзи и наклеек в клавиатуре Samsung помогут вам автоматически найти нужные значки в зависимости от контекста вашего разговора 2,3 . Например, если вы введете слово «любовь», клавиатура покажет смайлик в виде сердца в окне прогноза. А нажав на пузырек с предложениями стикеров, функция откроет соответствующие стикеры из Bitmoji и mojitok. Затем вы можете просто нажать на смайлик или наклейку, чтобы вставить их в свое сообщение. Чтобы включить предложения смайликов и наклеек, введите «Умный ввод» в настройках и переключите кнопки рядом с параметрами «Предлагать смайлики» и «Предлагать наклейки при наборе текста».Вы можете выбрать источники стикеров, войдя в меню «Предлагать стикеры при наборе текста». Клавиатура S20 также позволяет искать GIF-файлы и стикеры. Все, что вам нужно сделать, это ввести ключевое слово в строку поиска, и она покажет вам изображения, которые могут оживить ваши истории. Коснитесь значка «Развернуть панель инструментов», щелкните «Поиск» и введите ключевые слова. Затем функция отобразит различные категории результатов поиска.
Кроме того, вы даже можете искать контакты, изображения в своей галерее и контент на Netflix и Spotify, чтобы делиться ими с друзьями прямо с клавиатуры, не переключаясь между приложениями. 4 .Вы можете получить доступ к этим функциям поиска, нажав соответствующие значки на панели инструментов клавиатуры.
Пароль? Не стоит беспокоиться!
Клавиатура Samsung делает покупки в Интернете и вход на веб-сайты быстрыми, легкими и безопасными 5 . Он интегрирован с Samsung Pass, что означает, что вы можете безопасно хранить свои банковские реквизиты, пароли и другую личную информацию на клавиатуре. Если вы хотите произвести оплату онлайн или войти на веб-сайт, просто коснитесь значка «Развернуть панель инструментов» и выберите «Samsung Pass».После сканирования отпечатка пальца функция откроет информацию о вашем банковском счете и другие личные данные. Нажмите на нужную информацию, и она автоматически появится в поле «Введите сообщение».
Не переписывайте, смахните !
Мы все были там: как только вы собираетесь отправить рабочее электронное письмо на свой телефон, вы случайно удалили целый абзац. Без Ctrl + Z на клавиатуре смартфона все, что вы можете сделать, это снова переписать абзац.
Исправить ошибки на клавиатуре Samsung очень просто. Просто проведите двумя пальцами влево или вправо по клавиатуре, и он отменит или вернет ваши изменения. Клавиатура Samsung также подносит переводчик прямо к вашим пальцам, когда вы печатаете. Эта функция поддерживается Google, и она позволяет вам переводить и переключаться между языками прямо в приложении, которое вы используете 6 .
Чтобы получить доступ к функции перевода, коснитесь значка «Перевести» на развернутой панели инструментов. После этого выберите целевой язык и введите исходный текст в текстовое поле.Переведенный текст появится в поле «Введите сообщение». Сделай сам 7
У всех нас разные предпочтения в отношении использования смартфонов. Вот почему клавиатура Samsung поставляется с различными вариантами настройки, поэтому вы можете сделать ее по-настоящему своей.
Если вы часто печатали неправильные слова, попробуйте увеличить клавиши, чтобы облегчить набор. Вы можете изменить размер клавиш, коснувшись значка «Размер клавиатуры» на развернутой панели инструментов. Вы также можете изменить порядок панели инструментов, удерживая и перетаскивая значки, чтобы быстро сделать доступными часто используемые функции.
1 Функции клавиатуры Samsung, описанные в этой статье, также доступны на Galaxy Z Flip и на любом устройстве Galaxy с One UI 2.1 или выше.
2 Функция предложений смайлов поддерживает следующие языки: английский, корейский, испанский, французский, русский, итальянский, немецкий и португальский.
3 Предложения наклеек доступны на устройствах Galaxy с One UI 1.5 или выше. Эта функция включена в Bitmoji и Mojitok.Для предложений Bitmoji требуется предварительная установка приложения.
4 Доступность функций поиска Netflix и Spotify зависит от региона и устройства.
5 Для Samsung Pass требуется Android 2.0.06 или более поздняя версия. Чтобы использовать эту услугу, пользователям необходимо зарегистрироваться и войти в Samsung Pass.
6 Функция перевода недоступна в Китае.
7 Функции настройки также доступны на любом устройстве Galaxy с One UI или более поздней версии.
Как исправить ошибку «К сожалению, клавиатура Android остановилась»
Итак, вы достаете свое устройство Android, чтобы отправить быстрое сообщение своим друзьям, что вы опоздаете на обед, который вы запланировали с ними, и внезапно ваша клавиатура отказывает на вас. Как ни старайся, вроде не работает. Вы любите свой Android за все поспешные сообщения, которые вы можете отправлять через него, когда захотите, и теперь вы видите сообщение «К сожалению, клавиатура Android перестала работать.”
Несомненно, вы хотите быстро решить проблему. Если вы ищете решения, чтобы исправить ошибку «К сожалению, клавиатура Android не работает», читайте дальше. Ответы должны работать на большинстве устройств Android, включая устройства Samsung, HTC, Sony Xperia, Motorola, LG и Android.
См. Также: Как исправить зависание и сбой приложений на android
Решения для «К сожалению, клавиатура Android не работает»
Решение 1. Перезагрузите клавиатуру
Перезапуск клавиатуры может быть очень эффективным решением проблемы.Некоторые читатели сочли это полезным. В то время как некоторые сообщили, что проблема вернулась позже, другие сочли, что проблема была разовой, которая была решена при перезапуске клавиатуры.
- Зайдите в меню настроек устройства.
- Прокрутите вниз до раздела «Приложения» и нажмите «Диспетчер приложений».
- Проведите по экрану, чтобы перейти на вкладку «Все».
- Теперь найдите приложение «Клавиатура Android» и нажмите на него.
- Теперь нажмите Force Stop, чтобы остановить клавиатуру.
Выйдите из меню «Настройки», вернитесь к использованию клавиатуры и проверьте, работает ли она.Если вы используете клавиатуру стороннего производителя или производитель устройства установил ее клавиатуру, вам следует поискать используемую клавиатуру. Как и Samsung, пользователи обнаружат, что они используют клавиатуру Samsung, поэтому вы должны искать клавиатуру Samsung в приложениях.
Решение 2. Перезагрузите устройство
В приложении могут быть проблемы. Перезагрузка устройства может решить фундаментальные проблемы приложений и исправить простые сбои в устройстве. Перезагрузите устройство и проверьте, работает ли клавиатура.Многие читатели считают, что это постоянное решение проблемы, но для тех, кто видит, что проблема возвращается, попробуйте другие решения.
Вы также можете прочитать: Как исправить отсутствие регистрации в сети на Samsung Galaxy / Android
Решение 3. Очистить кеш и данные для клавиатуры
Очистка кеша и данных приложения позволяет удалить файлы, которые могут быть повреждены или создавать проблемы из-за ошибок. Хотя удаление файлов кеша не удаляет важную информацию, вы потеряете свои настройки при удалении файлов данных из любого приложения.Если вы внесли определенные изменения в клавиатуру, вы потеряете эти настройки. Вам придется вернуться в настройки клавиатуры и снова внести изменения.
- Зайдите в меню настроек вашего устройства
- Нажмите «Диспетчер приложений» или «Приложения» (в зависимости от модели телефона, который вы используете)
- Перейдите на вкладку, содержащую «Все» приложения
- Теперь найдите приложение для клавиатуры. Это может быть клавиатура Android или клавиатура, которую вы используете, если вы установили клавиатуру стороннего производителя или скин производителя поверх стандартного Android.
- Нажмите на приложение клавиатуры
- Нажмите на Очистить кеш
- Теперь нажмите Очистить данные
- Нажмите ОК для подтверждения
После удаления кэша и файлов данных перезагрузите устройство и проверьте, работает ли клавиатура.
Решение 4. Очистить кеш и файлы данных для приложения «Словарь»
Приложение-словарь тесно связано с приложением-клавиатурой. Если по какой-либо причине вы получаете ошибку «К сожалению, клавиатура остановлена», есть вероятность, что это может быть из-за поврежденных файлов в приложении-словаре.Удаление этих файлов может помочь решить проблему.
- Зайдите в меню настроек вашего устройства
- Нажмите на «Диспетчер приложений» или «Приложения» .
- Проведите по экрану, чтобы перейти на вкладку «Все».
- Прокрутите, найдите приложение «Словарь» и нажмите на него.
- Нажмите на Очистить кеш
- Нажмите на Очистить данные
- Нажмите ОК для подтверждения
После удаления кэша и файлов данных проверьте, устранена ли проблема.
Решение 5. Обновите клавиатуру Google (или любую другую клавиатуру, которую вы используете)
Один из наших читателей заметил, что проблему можно решить, обновив клавиатуру Google.Если вы используете другую клавиатуру, обновите ее. Чтобы обновить клавиатуру, откройте Play Store, коснитесь трех горизонтальных линий и коснитесь «Мои приложения и игры». Если есть обновление для клавиатуры, нажмите «Обновить».
Решение 6. Сбросьте настройки клавиатуры
Некоторые устройства, например устройства Samsung, используют клавиатуру Samsung. У вас будет возможность сбросить настройки клавиатуры, что может помочь в решении проблемы. Если вы пользователь Samsung, выполните следующие действия, чтобы сбросить настройки:
- Зайдите в меню настроек вашего устройства
- Найдите в разделе «Система» язык и ввод и нажмите на него.
- Нажмите на клавиатуре Samsung
- Теперь прокрутите вниз и нажмите Сбросить настройки
Убедитесь, что проблема решена.
Решение 7. Используйте стороннее приложение для клавиатуры
Те, кто может отказаться от используемого ими приложения для клавиатуры, выбирают стороннее приложение в качестве клавиатуры по умолчанию и используют его вместо этого. Это не решит проблемы с клавиатурой, но позволит использовать клавиатуру. Найдите в Play Store подходящую клавиатуру. После того, как вы установили клавиатуру, вас спросят, хотите ли вы использовать ее по умолчанию. Выберите только что установленную клавиатуру по умолчанию.
Решение 8. Обновите программное обеспечение устройства
Программное обеспечение вашего устройства играет важную роль в обеспечении бесперебойной работы всех приложений. Если вы долгое время откладывали обновление программного обеспечения, вам необходимо установить обновления. Обновления гарантируют, что все известные ошибки и ошибки будут исправлены вместе с обновлением.
- Зайдите в меню настроек вашего устройства
- Нажмите «Об устройстве»
- Нажмите «Обновление программного обеспечения» или «Обновление системы».
- Устройство попытается проверить наличие новых обновлений.
Если ваше устройство обновлено, вы получите подтверждение, что на вашем устройстве используется последняя версия программного обеспечения. Однако, если обновления доступны, вы должны установить последние обновления, а затем проверить, была ли проблема решена после перезагрузки телефона после обновления.
Решение 9. Установите обновления для Google Keyboard
Как подсказал один из наших читателей, вы можете попробовать решить эту проблему, установив обновления для клавиатуры Google. Для этого перейдите в магазин игр на своем телефоне Android и поищите обновления.
Решение 10. Перезапустите в безопасном режиме
Если проблема не исчезнет, мы должны попробовать выполнить действия по устранению неполадок, которые являются сравнительно более сложными. На этом этапе, перезапустив ваше устройство в безопасном режиме, мы можем определить, возникла ли проблема из-за одного из сторонних приложений. Это будет означать, что ваша стандартная клавиатура Android будет работать в безопасном режиме.
- Нажмите и удерживайте кнопку питания, чтобы на экране появилось меню питания.
- Теперь нажмите опцию Power в меню и продолжайте нажимать ее, пока не увидите всплывающее окно с вопросом, хотите ли вы перезагрузить компьютер в безопасном режиме.
- Нажмите ОК и подтвердите
После перезагрузки устройства в безопасном режиме на экране для подтверждения отобразятся слова «Безопасный режим». Теперь проверьте, работает ли клавиатура в безопасном режиме.
Если это работает, то причиной может быть одно из сторонних приложений, которые вы используете. Чтобы определить приложение, которое может вызывать проблему, вы должны сначала вычислить, а затем попытаться отключить приложения, которые вы недавно установили. Отключите приложения одно за другим и определите, начинает ли клавиатура работать после отключения определенного приложения.Как только вы узнаете, какое приложение вызвало проблему, удалите его.
Если вы используете стороннюю клавиатуру, которая не работает, вы должны удалить эту клавиатуру и попробовать использовать стандартную клавиатуру Android, или вы можете попробовать установить другую стороннюю клавиатуру из Play Store.
Решение 11. Сброс до заводских настроек
Если ваша клавиатура по-прежнему не работает, вам следует подумать о сбросе устройства до заводских настроек. Таким образом вы сможете вернуть программное обеспечение устройства в исходное состояние, когда оно было извлечено из коробки.Он сотрет все данные с вашего устройства, и вы также потеряете все сторонние приложения, установленные на устройстве. Убедитесь, что вы сделали резервную копию всех данных, чтобы не потерять необходимые данные после перезагрузки устройства.
- Зайдите в меню настроек вашего устройства
- Нажмите на резервное копирование и сброс
- Установите флажок, позволяющий создать резервную копию учетной записи Google.
- Нажмите на «Сбросить заводские настройки»
- Нажмите Сбросить телефон
После сброса настроек устройства к заводским вы можете проверить, решена ли проблема.После этого вы сможете восстановить данные и продолжить использовать устройство в обычном режиме.
Решения для «К сожалению, клавиатура Android остановлена» будут работать на большинстве устройств Android.
Как исправить «К сожалению, клавиатура Samsung перестала работать»
Предположим, вы используете одно из устройств серии Samsung Galaxy S или Samsung Galaxy Note. В этом случае вы можете увидеть следующее сообщение «К сожалению, клавиатура Samsung перестала работать». Как мы уже отмечали, упомянутые выше решения эффективны на всех устройствах Android, и Samsung не исключение.
Чтобы исправить ошибку «К сожалению, клавиатура Samsung перестала работать», попробуйте следующее:
- Перезагрузите клавиатуру.
- Перезагрузите устройство Samsung.
- Очистите кеш используемого приложения для клавиатуры, и если это не решит проблему, удалите данные приложения.
- Очистите кеш и данные приложения «Словарь».
- Сбросить настройки клавиатуры. Выберите «Настройки»> «Язык и ввод»> «Клавиатура Samsung»> «Сбросить настройки».
- Обновите программное обеспечение на вашем устройстве.
- Некоторые пользователи исправили проблему, отключив поставщик словаря. Для этого перейдите в «Настройки»> «Диспетчер приложений»> «Все», найдите «Поставщик словарей» среди приложений, нажмите на него и нажмите «Отключить».
- Выполните сброс настроек до заводских.
Одно из этих решений будет работать, и вы легко избавитесь от ошибки.
Вы также можете прочитать: Как починить телефон или планшет Android, которые не включаются.
Samsung Keyboard vs.Gboard (2021)
Последнее обновление: 30 июля 2021 г.
Клавиатура Samsung против GboardСуществует множество приложений для клавиатуры, и два из них — Gboard и Samsung Keyboard. Клавиатура Samsung доступна только для устройств Samsung, а Gboard доступна для большинства устройств Android и iPhone. Чем они отличаются друг от друга и какой из них подходит вам? В статье рассматриваются клавиатура Samsung против Gboard (2021 г.).
Клавиатура Samsung
Официальная предустановленная клавиатура для устройств Samsung является быстрой и надежной во всем мире.В каждом новом выпуске телефона от Samsung мы видим много новых функций в приложении для клавиатуры. Приложение недоступно в Google Play, но некоторые веб-сайты предлагают установить версию APK.
Gboard
Официальное предустановленное приложение для клавиатуры на многих моделях Android. За последние месяцы он значительно улучшился.
Фактически, наши тесты Gboard и SwiftKey, Gboard превзошли SwiftKey в тесте предсказания слов. Приложение скачали более миллиарда в Google Play, а средний рейтинг пользователей — 4.5.
Клавиатура Samsungв сравнении с Gboard
Интерфейс
Оба поставляются с рядом с почти одинаковыми функциями. В строке отображаются подсказки по мере ввода, а вы также можете найти некоторые варианты клавиатуры, которые помогут вам печатать быстрее.
КлавиатураSamsung предоставляет эмодзи, стикеры, GIF, голос, настройки и меню для добавления дополнительных параметров и изменения порядка строки.
Gboard, напротив, предлагает значок Google, стикеры, GIF, буфер обмена, настройки клавиатуры и меню для изменения настроек клавиатуры и изменения строки. Просмотр веб-страниц в Интернете возможен с помощью G-Icon.
шаблоны
Клавиатура Samsung против Gboard — ТемыКлавиатура Samsung не поставляется с темами, но обеспечивает высококонтрастный режим . В этом режиме вы получаете несколько ярких цветовых тем, которые могут быть полезны при прямом солнечном свете.
Кроме этого, вы можете включить или отключить темную тему, если в вашем телефоне используется светлая тема.
Связанные: Samsung Health vs.Google Fit (2021 г.)
Gboard, напротив, имеет множество тем, стилей и фонов. Хорошо, что вы можете применить любой стиль и фон к любой теме.
Он также предлагает добавить собственное фоновое изображение. Кроме того, вы можете расширить коллекцию, установив приложение Magisk на свой Android и установив Gboard Themes.
Предсказание слова
Оба используют разные алгоритмы для предсказания следующего слова. Клавиатура Samsung быстро запоминает слова.Если вы напечатаете слово несколько раз, вы, скорее всего, увидите это слово, когда наберете похожие слова или фразы.
Gboard немного отличается. Он не все запоминает быстро. Вам нужно ввести одни и те же слова или фразы много раз, прежде чем приложение сможет предложить их. Мне приходится вводить свой домашний адрес много раз, прежде чем он начнет предлагать название улицы и город. Подсказка следующего слова Gboard более точна, чем клавиатура Samsung.
Автокоррекция
Для этого раунда Samsung Keyboard vs.Gboard, сделал тест. Я набрал одно и то же предложение в обоих, чтобы увидеть, какое из них исправляет больше слов. Я удалил личный словарь и выучил слова, чтобы сравнить его.
Вот фрагмент текста, набранный на обоих. Я буду делать ошибку в каждом ключевом слове, чтобы посмотреть, сможет ли приложение исправить ее.
Привет, я думал пойти в супермаркет. Хотите, чтобы я купила гранат?
Результат: Из этого видео мы видим, что оба хорошо справляются со своей задачей.Gboard был немного точнее Samsung KEyboard.
Тип потока
Следующий раздел посвящен потоковой типизации. Давайте наберем предложение в обоих. Вот что я напечатаю.
Привет, меня зовут Джон. Я живу в Австралии, и мне это нравится. Единственное, что мне не нравится, это погода. В моем городе все меняется.
Результат: Опять же, чтобы найти приложение получше, мы обратимся к видео и увидим его сами. Оба сделали хорошую работу, но Gboard оказался более точным.
Samsung Keyboard позволяет использовать клавиши клавиатуры для перемещения по маркеру в сообщении вместо последовательного набора текста.
Gboard, с другой стороны, предлагает только функцию Glide (непрерывный набор текста). В приложении также есть несколько параметров, связанных с набором текста:
- След жеста: Показывает или скрывает след жеста.
- Удаление с помощью жеста: Проведите влево по клавишам удаления, чтобы удалить слова.
- Управление курсором с помощью жестов: Проведите по пробелу, чтобы переместить курсор.
Словарь
Samsung Keyboard сохраняет самоизученные слова в словаре, который вы можете удалить в любое время в меню « Сброс до настроек по умолчанию ».
Приложение само запоминает слова, которые сохраняются в выученных словах, а вы можете сохранять слова вручную в личном словаре. Это дает вам контроль над тем, что удалить, а что оставить.
Ярлыки можно использовать для ввода слов, если вы набираете аббревиатуру. Когда вы вводите аббревиатуру, слово (слова) отображаются в строке предложения.Взгляните на это фото, чтобы получить представление.
языков
Samsung Keyboards поддерживает 87 языков (подсчитывается вручную в настройках). Gboard, с другой стороны, поддерживает более 500 языков и языков. Оба предлагают несколько типов ввода, но Gboard предлагает больше, чем предлагает клавиатура Samsung.
Например, Samsung Keyboard поставляется с QWERTY и 3 × 4 для английского языка США и Австралии, тогда как на Gboard у вас есть QWERTY, QWERTZ, ПК, рукописный ввод и многое другое.
Оба предлагают печатать на нескольких языках. На Gboard удерживание клавиши пробела позволяет менять язык и даже клавиатуру. Приложение также предоставляет режим ввода для многих языков, которые вы вводите на английском, и приложение автоматически переводит на ваши языки (ABC -> ваш язык).
На клавиатуре Samsung смахивание влево по клавише пробела на клавиатуре Samsung показывает раздел языков.
Связанные: Google Messages против Samsung Messages
Роль Интернета
Роль Интернета ограничена Gboard, поскольку клавиатура Samsung не поддерживает функции Интернета.Gboard раньше поставлялся со значком G для просмотра веб-страниц в Интернете, но теперь он недоступен.
Перевод
Перевод на GboardGboard имеет функцию перевода. Приложение использует Google Translate для преобразования текста. Он поддерживает более 70 языков и работает путем набора текста на выбранном языке, а приложение переводит и печатает на целевом языке.
Другие особенности
Давайте посмотрим на некоторые мелочи, которые могут иметь значение. Некоторые из перечисленных ниже функций основаны на личном опыте и могут быть не полностью актуальны для каждого пользователя.
Клавиатура Samsung
- Пользовательские символы: Позволяет добавлять собственные символы в меню периода.
- Буфер обмена: Поставляется с буфером обмена изображений и текста.
- Bitmoji и Mojitok: Поддерживает предложения стикеров Bitmoji и mojitok.
Gboard
- Режим инкогнито: Автоматически включает режим инкогнито в частном режиме браузера.
- Другие смайлы: 9 категорий смайликов
- Комбинированный поиск: Поставляется с опцией поиска для поиска смайликов, стикеров и GIF в целом.
Какой из них вам подходит?
Клавиатура Samsung — это простота мобильной клавиатуры. Он идеально подходит для людей, которые хотят, чтобы работа была выполнена. Gboard больше подходит для технически подкованных людей, которые любят менять темы, стили и хотят больше контролировать набор текста с клавиатуры.
Заключение
Клавиатура Samsung vs.В статье Gboard сравниваются основные функции. Пожалуйста, дайте мне знать ваше мнение в комментариях ниже, чтобы мы могли обсудить больше.
Обзор: Samsung Galaxy S8 / S8 + Keyboard Cover
Введение
Оригинальный чехол для клавиатуры был впервые представлен в Galaxy S6 edge +, а затем в сериях Note 5 и Galaxy S7, теперь мы видим его возвращение в S8 и S8 +. Внешний вид комплекта не сильно отличается от версии S7, и действительно, на практике он практически идентичен.
Когда я впервые прочитал об этом, я даже не подозревал, что что-то подобное существует. Физическая крышка клавиатуры никогда не была тем, что я думал, что хотел бы на современном смартфоне, особенно с точностью и настройкой программных клавиатур, таких как чрезвычайно популярный SwiftKey и Google Gboard.
К счастью, MobileFun (для покупателей из США) любезно прислал мне розничный образец крышки клавиатуры, и у меня было время, чтобы полюбить и возненавидеть его.
С одной стороны, это хороший возврат к старым школьным телефонам с физической клавиатурой, таким как Palm Pixi и арсеналу устройств BlackBerry. С другой стороны, действительно ли это лучше, чем на качественной программной клавиатуре?
По сравнению с чехлами для клавиатуры на предыдущих смартфонах Samsung, новый чехол больше подходит для S8 и S8 +, особенно Midnight Black. Когда они прикреплены, они выглядят так, как будто они должны были быть вместе, в то время как противоречивые цветовые оттенки и различия в размерах между телефоном и клавиатурой означали, что крышка выглядела немного странно пропорционально / стилизованной по сравнению с предыдущими моделями.
При цене 50 фунтов стерлингов / 54 доллара это не дешевый аксессуар, и многие будут сомневаться в необходимости физической клавиатуры, особенно такой, которая ограничивает пространство экрана такого красивого большого дисплея.
Строительство
Пластик — предпочтительный материал практически для всех корпусов. Samsung выбрал гладкую, как масло, текстуру на крышке клавиатуры, и при регулярном использовании я обнаружил, что на ней появляются пятна. Более грубая матовая текстура не привела бы к появлению подтеков на поверхности.
Тем не менее, и крышка, и клавиатура кажутся качественными, да и сами клавиши имеют хороший тактильный отклик при нажатии. Бросок клавиш менее упругий по сравнению с BlackBerry, но все равно ощущается неплохо.
В таком комплекте нет зажимов или разъемов. Похоже, что в телефоне есть емкостные датчики, которые определяют, когда клавиатура подключена. Не нужно беспокоиться о батареях. Все это на первый взгляд немного волшебно.
Когда клавиатура не используется, ее можно установить на задней панели телефона для безопасного хранения. Конечно, это означает, что если вы положите телефон на острую поверхность, клавиши, несомненно, изнашиваются быстрее.
При таком хранении также увеличивается высота нижней части телефона, что не идеально, если вы смотрите на текст на столе, поскольку экран расположен под углом от вас.
Подгонка и отделка довольно плотные, клавиатура не выпадает, и для ее снятия с любой стороны телефона требуется некоторое усилие.
Корпусная часть крышки действительно великолепна сама по себе. Не для защиты, а для того, чтобы телефон оставался тонким и премиальным. Что касается защиты, просто считайте это чехлом для защиты спины от царапин. Он не обеспечивает защиты экрана и не помешает экрану поцарапать, если положить его на рабочую поверхность лицевой стороной вниз.
Удобство использования
После нескольких дней использования я просто не могу продолжать серьезно печатать.Я вижу привлекательность, и ностальгия по тому, с чего все началось с телефонов, безусловно, сильна. Но как инструмент для обмена сообщениями и публикации слов в Интернете, он просто не обладает скоростью или мощностью, которые есть у программной клавиатуры.
Суть проблемы заключается в раскладке знаков препинания. Клавиша точки, например, заправлена во второй ряд, поэтому вам нужно удерживать ALT, а затем нажать M. Это делает нажатие клавиши одношаговым, а затем двухшаговым. Я знаю, что BlackBerry давно применила тот же подход, но я чувствую, что у наиболее часто используемых знаков препинания должны быть свои собственные ключи.Компания Palm правильно сделала эту часть своей физической клавиатуры.
Я думаю, это то, к чему вы бы привыкли, потратив на это гораздо больше времени, но проблемы на этом не заканчиваются.
Когда крышка клавиатуры прикреплена, для прогнозирования используется программный механизм клавиатуры Samsung. Даже если вы используете другую клавиатуру, клавиатура Samsung сработает. Изменять настройки тоже не нужно.
Даже если клавиатура хранится на задней панели, дополнительная толщина не мешает быстрой беспроводной зарядке.
Самая большая проблема, которую я обнаружил, заключалась в том, что если вы поменяете местами кнопки навигации в нижней части S8, чтобы они были как на стандартном Android, то крышка клавиатуры переключит их обратно на способ Samsung и не вернется к вашим предпочтениям после отсоединения клавиатура. Это большая проблема, потому что это означает, что каждый раз, когда вы его используете, вы должны возвращаться и менять макет кнопок панели навигации.
Печатать быстро — это несложно, но печатать точно также может. Поскольку в клавиатуре используется механизм прогнозирования Samsung, я обнаружил, что он не так полезен, как Gboard или SwiftKey.Я бы хотел увидеть возможность выбрать, какой механизм прогнозирования я хочу использовать.
Поворот экрана также блокируется при подключении клавиатуры.
В нынешнем виде я считаю, что использование программной клавиатуры намного лучше, не говоря уже о том, что он намного быстрее набирает общие символы. Я должен также добавить, что при вводе веб-адреса в браузере нажатие пробела не приводит к автоматическому вводу .com в конце адреса, как это делают клавиатуры BlackBerry, что является незначительным неудобством, но по этой цене это то, что должно быть действительно стандартная функция.
Заключение
Крышка клавиатурыSamsung, несомненно, понравится приверженцам физической клавиатуры. Мне нравится, как он выглядит, и насколько он презентабельный, когда он подсоединен к Galaxy S8 или S8 +. Однако, по крайней мере, для меня лично, недостатки, которые он имеет на практике, перевешивают любые положительные стороны.
Об основных проблемах уже говорилось, но было бы неплохо, если бы клавиши с подсветкой. Невозможно использовать это в темноте или при очень слабом освещении, например, ночью в постели.Все смартфоны Samsung имеют дисплеи AMOLED, поэтому я ожидал, что крышка клавиатуры будет иметь небольшие отверстия за каждой клавишей, позволяя отдельным пикселям OLED освещать их снизу, освещая клавиши.
Затем вы можете настроить цвета клавиш и иметь собственные раскладки, которые легко набирать и с которыми можно играть. Если бы это была функция, это определенно изменило бы мое мнение о потенциале клавиатуры и открыло бы себя большему количеству потенциальных владельцев.
Учитывая, что Galaxy S8 стал крутой развилкой с точки зрения дизайна, мне хотелось, чтобы крышка клавиатуры последовала его примеру и дала покупателям что-то новое и свежее.К сожалению, этого не произошло.
Это, безусловно, солидный комплект, но с точки зрения функциональности и удобства использования он пропускает несколько моментов.
Сообщить о проблеме со статьей Следуйте @NeowinFeedКак изменить язык клавиатуры на телефонах Android
- Вы можете изменить язык клавиатуры на своем Android-устройстве из приложения «Настройки» телефона или напрямую через приложение Gboard.
- Чтобы добавить язык на клавиатуру Android Gboard, вы можете получить доступ к настройкам телефона и настроить параметры «Виртуальной клавиатуры» по умолчанию через меню «Языки и ввод».
- Вы также можете добавить языки клавиатуры, подняв клавиатуру в приложении и нажав значок шестеренки, чтобы получить доступ к настройкам языка.
- При использовании Android вы можете изменить или отключить язык, который использует клавиатура Gboard, с помощью двух быстрых клавиш.
- Посетите домашнюю страницу Business Insider, чтобы узнать больше.
Если вы многоязычны, и стандартная английская клавиатура — не единственная, которую вы хотите использовать при вводе текста на телефоне Android, хорошие новости — Gboard, приложение Google для клавиатуры, позволяет легко добавлять языки и переключаться между языковыми клавиатурами по мере необходимости. вы печатаете.
Когда вы добавляете новый язык клавиатуры, Gboard позволяет вам выбрать, как он будет выглядеть, и будет ли он вашим основным или дополнительным языком. После того, как он добавлен, вы можете переключаться вперед и назад всего парой нажатий.
Вы можете изменить языковые настройки клавиатуры в меню настроек вашего устройства Android, в настройках приложения Gboard или непосредственно на Gboard с помощью клавиши пробела или клавиатуры со смайликами. Однако, прежде чем вы сможете добавить или изменить любой язык клавиатуры на Android, вам необходимо сначала добавить или активировать новый язык в Gboard.
Поскольку вы технически меняете язык по умолчанию через стороннее приложение, переключение или добавление языков к клавиатуре не влияет на общие языковые настройки телефона. Это делает этот метод идеальным для изучающих язык.
Вот как изменить язык клавиатуры на Android.
Ознакомьтесь с продуктами, упомянутыми в этой статье:
Samsung Galaxy S10 (от $ 859.99 в Walmart)
Google Pixel 4 (от 799,99 долларов США в Best Buy)
Как добавить язык в Gboard на Android
1. Откройте «Настройки» на своем Android-устройстве.
2. В меню настроек выберите «Система».
Нажмите Система в меню настроек.Мелани Вейр / Business Insider3. В разделе «Система» нажмите «Языки и ввод».
Нажмите «Языки и ввод.» Мелани Вейр / Business Insider4. В меню «Языки и ввод» выберите «Виртуальная клавиатура».
Нажмите «Виртуальная клавиатура.» Мелани Вейр / Business Insider5. В меню виртуальной клавиатуры нажмите «Gboard».
Нажмите «Gboard.» Мелани Вейр / Business Insider6. Нажмите «Языки».
Нажмите «Языки.» Мелани Вейр / Business Insider7. В нижней части меню «Языки» нажмите «Добавить клавиатуру», чтобы активировать новую языковую клавиатуру.
Нажмите «Добавить клавиатуру».» Мелани Вейр / Business Insider8. Выберите язык, который хотите добавить.
Выберите нужный язык.Мелани Вейр / Business Insider9. Выберите желаемую клавиатуру, прежде чем настраивать другие языковые настройки и нажимать «Готово».
Отрегулируйте настройки клавиатуры, затем нажмите «Готово».» Мелани Вейр / Business InsiderКак изменить язык клавиатуры с помощью пробела в приложении Gboard
1. Откройте приложение, для которого требуется ваша клавиатура.
2. Нажмите и удерживайте пробел и дождитесь появления окна «Изменить язык».
3. В появившемся всплывающем меню выберите нужный язык клавиатуры.
Чтобы переключить язык из любого приложения, нажмите и удерживайте пробел, чтобы открыть языковое меню. Мелани Вейр / Business InsiderКак заменить клавиатуру смайликов на клавиатуру вашего языка в приложении Gboard
1. На клавиатуре нажмите и удерживайте запятую в нижнем левом углу.
2. Коснитесь значка «шестеренка» в Настройках, который появляется прямо над ним.
Нажмите и удерживайте клавишу с запятой, затем коснитесь появившегося значка настроек.Мелани Вейр / Business Insider3. В меню «Настройки Gboard» выберите «Настройки».
Нажмите «Настройки».» Мелани Вейр / Business Insider4. В меню «Предпочтения» переключите «Показывать клавишу переключения языка» в положение «Вкл.».
Установите для параметра «Показать кнопку переключения языка» значение «Вкл.».Мелани Вейр / Business Insider5. Если клавиша «Показать переключение языка» неактивна, это значит, что у вас активирована клавиша переключения эмодзи. Отключите его, чтобы включить функцию переключения языка.
Мелани Вейр
Автор-фрилансер
.
