Клавиатура самсунг смартфона – Настройка клавиатуры на телефоне Samsung
Настройка клавиатуры на телефоне Samsung
Рассмотрим как настроить клавиатуру в телефонах Самсунг на примере Galaxy S6 Edge.
Зайдем в меню Настройки.

Далее Общие настройки

Затем в Язык и ввод.

И жмем на Виртуальная клавиатура.

Если Голосовой ввод Google не нужен, то его можно отключить через меню Управление клавиатурами.

Жмем на переключатель напротив голосового ввода google для отключения.

Возвращаемся назад и видим, что Голосовой ввод Google исчез из списка и остался только Клавиатура Samsung. Жмем на него. И первый пункт там будет Языки и типы. Жмем.

В списке будет несколько языков на которые можно переключиться для набора текста в том или ином приложении на телефоне. Для добавления нового языка необходимо нажать на УПРАВЛЕНИЕ ЯЗЫКАМИ ВВОДА внизу после списка языков.

Принимаем соглашение нажав на ПРИНЯТЬ.

И далее напротив нужно языка включаем переключатель, чтобы он отобразился в списке языков на предыдущем шаге.

Если нажать на вертикальное меню в виде троеточия вверху экрана справа, можно обновить список языков.

Если вернутся к списку языков и также нажать на меню в виде троеточия в верхней части экрана справа, то можно управлять уже добавленными языками. К примеру нам нужно удалить какой-то язык. Жмем на меню Удалить.

Жмем для выделения, к примеру, на English (US)

После чего появится кнопка удалить выбранный язык.

Или если выбрать не Удалить из меню, а Изменить, то можно поменять язык ввода по умолчанию на, к примеру, английский, а не русский. Для этого достаточно переместить на первое место English (US).

В меню КЛАВИАТУРА SAMSUNG есть дополнительные настройки. Рассмотрим их по очереди в порядке нумерации как на скриншоте ниже.

Меню ДОПОЛНИТЕЛЬНЫЕ ФУНКЦИИ позволяет настроить безотрывный набор и управление курсором.

В меню МАКЕТ КЛАВИАТУРЫ можно настроить отображение числовых клавиш над основными буквенными клавишами, редактирование спецсимволов и размерами самой клавиатуры на экране.

В меню ОБРАТНАЯ СВЯЗЬ ПРИ НАЖАТИИ лучше отключить звук и вибрация при нажатии клавиш и включить Просмотр символов
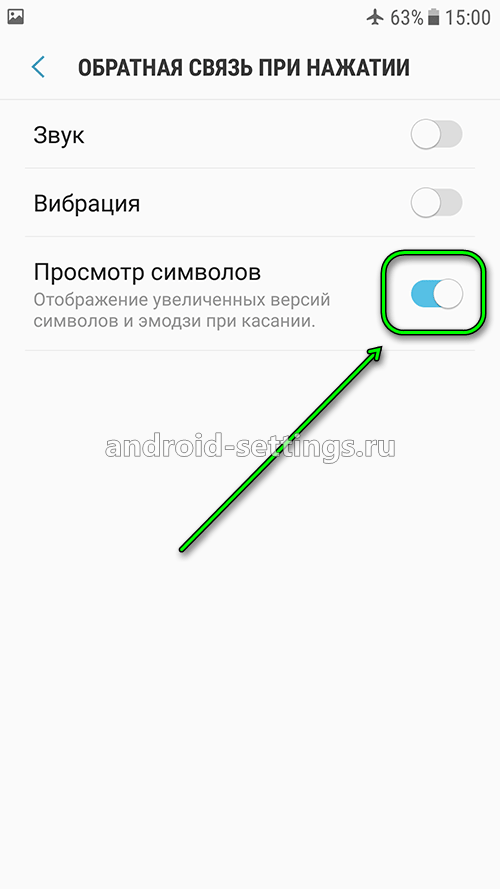
При включении Контрастной клавиатуры, она из бело-серого цвета превращается в яркую как на скриншоте ниже. В меню настройки клавиатуры можно также войти нажав на самой клавиатуры на значек шестеренки слева от клавиши ПРОБЕЛ.

android-settings.ru
Как подключить доп. клавиатуру Gboard на смартфоне SAMSUNG.
 Телефон в своём эволюционном развитии от аппарата с «вертушкой» для набора номера дошёл до самой лаконичной формы – теперь это плоская тоненькая коробочка, у которой всю его лицевую сторону занимает сенсорный экран.
Телефон в своём эволюционном развитии от аппарата с «вертушкой» для набора номера дошёл до самой лаконичной формы – теперь это плоская тоненькая коробочка, у которой всю его лицевую сторону занимает сенсорный экран.
Сейчас для набора телефонного номера уже не надо вертеть диск телефона с цифрами в «дырочках» — для этого достаточно коснуться цифр, «нарисованных» на экране.
Теперь экран служит не только для показа картинки, но он может быть и виртуальной клавиатурой, где кроме набора номера телефона можно напечатать нужный текст.
Разработчиками смартфонов было предусмотрено так, что экранная клавиатура появляется сама: достаточно ткнуть пальцем в нужное поле на экране, и уже можно начинать набор текста заметки или СМС-сообщения.
Все последние смартфоны марки SAMSUNG в своём стартовом пакете приложений имеют программы «
А можно ли на смартфон SAMSUNG установить другую клавиатуру?
Многие владельцы смартфонов, в соответствии со своими предпочтениями, устанавливают дополнительные программы для ввода текста. Мы решили установить дополнительную клавиатуру “Gboard” (Google Клавиатура), которая имеет большие возможности для удобного ввода текста, как с клавиатуры, так и с помощью голосового ввода, с распознаванием слов на разных языках.
А как установить дополнительную клавиатуру Gboard на смартфон SAMSUNG?
Процедура установки приложения “Gboard” (Google Клавиатура) не представляет затруднения — это стандартная процедура установки нового приложения с небольшими особенностями, связанная с выбором языка ввода.
Порядок установки дополнительной клавиатуры Gboard на смартфон SAMSUNG.
1. Запускаем приложение Google Play Маркет с Главного экрана телефона.
 Экран №1 смартфона – нажать на значок Google Play Маркет.
Экран №1 смартфона – нажать на значок Google Play Маркет.2. Активируем строку поиска и набираем слово «gboard».
 Экран №2 смартфона – в строке поиска набрать слово «gboard».
Экран №2 смартфона – в строке поиска набрать слово «gboard».3. В найденных вариантах выбираем «gboard – google клавиатура» и переходим на соответствующую страницу этого приложения.
 Экран №3 смартфона – выбрать «gboard – google клавиатура».
Экран №3 смартфона – выбрать «gboard – google клавиатура».4. Находясь на странице приложения Gboard – Google Клавиатура нужно нажать на значок «Установить».
 Экран №4 смартфона – нажать на значок «Установить».
Экран №4 смартфона – нажать на значок «Установить».5. После этого программа вначале скачивает установочный пакет, а потом сама устанавливает это приложение на смартфон.
Далее нужно нажать на значок «Открыть».
 Экран №5 смартфона – нажать на значок «Открыть».
Экран №5 смартфона – нажать на значок «Открыть».6. Затем программа начнёт процедуру настройки устанавливаемого приложения, которая состоит из трёх шагов.
На странице «Шаг 1» нужно нажать на значок «ВКЛЮЧИТЬ В НАСТРОЙКАХ».
На следующей странице нужно включить переключатель в строчке нашей клавиатуры «Gboard Многоязычный ввод».
 Экран №6 смартфона – нажать на значок «ВКЛЮЧИТЬ В НАСТРОЙКАХ». Экран №7 смартфона – включить клавиатуру «Gboard Многоязычный ввод».
Экран №6 смартфона – нажать на значок «ВКЛЮЧИТЬ В НАСТРОЙКАХ». Экран №7 смартфона – включить клавиатуру «Gboard Многоязычный ввод».В открывшемся окне «Внимание!» нужно нажать на кнопку «ОК».
 Экран №8 смартфона – нажать на кнопку «ОК».
Экран №8 смартфона – нажать на кнопку «ОК».7. На странице «Шаг 2» нужно нажать на значок «ВЫБРАТЬ СПОСОБ ВВОДА».
После в открывшемся окне «Выбор клавиатуры» нужно отметить «Gboard».
 Экран №9 смартфона – нажать на значок «ВЫБРАТЬ СПОСОБ ВВОДА». Экран №10 смартфона – отметить «Gboard».
Экран №9 смартфона – нажать на значок «ВЫБРАТЬ СПОСОБ ВВОДА». Экран №10 смартфона – отметить «Gboard».8. На странице «Шаг 3» нужно нажать на значок «ЗАДАТЬ РАЗРЕШЕНИЯ».
В открывшемся окне «Разрешить приложению «Gboard» доступ к Контактам?» нужно нажать на значок «
 Экран №11 смартфона – нажать на значок «ЗАДАТЬ РАЗРЕШЕНИЯ». Экран №12 смартфона – нажать на значок «Разрешить».
Экран №11 смартфона – нажать на значок «ЗАДАТЬ РАЗРЕШЕНИЯ». Экран №12 смартфона – нажать на значок «Разрешить».9. После этого мы попадаем в раздел Настройки клавиатуры.
В целом приложение клавиатура «Gboard» уже установлена на смартфоне, но нужно провести ещё небольшую настройку, связанную с языком ввода.
Как правило, при первом включении смартфона SAMSUNG после его покупки, мы определили, что основным языком для него будет русский. Поэтому всё, что смартфон будет отражать на своём экране, теперь будет уже на русском языке.
Но в наше время всемирной глобализации мы часто используем и иностранные языки. И чаще всего это английский язык. Поэтому в настройках клавиатуры нужно добавить этот дополнительный язык. Для этого:
В Настройках клавиатуры нужно нажать на раздел Языки.
А в разделе Языки нажать на значок «ДОБАВИТЬ КЛАВИАТУРУ».
 Экран №13 смартфона – нажать на раздел Языки. Экран №14 смартфона – нажать на значок «ДОБАВИТЬ КЛАВИАТУРУ»
Экран №13 смартфона – нажать на раздел Языки. Экран №14 смартфона – нажать на значок «ДОБАВИТЬ КЛАВИАТУРУ»10. На следующей странице из всех языков нужно найти «Английский (США)». Для этого в верхней строке поиска мы набираем слово «английский».
Программа тут же формирует список устанавливаемых на клавиатуру дополнительных языков имеющих в своём названии «английский». В этом списке нужно выбрать именно «Английский (США)».
 Экран №15 смартфона – в строке поиска набрать слово «английский», а после выбрать «Английский (США)».
Экран №15 смартфона – в строке поиска набрать слово «английский», а после выбрать «Английский (США)».11. На следующей странице при выборе раскладки клавиатуры нужно выбрать «
 Экран №16 смартфона – выбрать «QWERTY», а после нажать на значок «Готово».
Экран №16 смартфона – выбрать «QWERTY», а после нажать на значок «Готово».12. Теперь у нас установлена клавиатура Gboard, настроенная для работы с тремя языками:
— Русский;
— Латиница;
— Английский (США).
Так как мы вряд ли будем пользоваться Латинским языком, поэтому лишнюю раскладку «Латиница» целесообразно удалить.
Для этого нужно нажать на значок «Изменить» вверху экрана.
 Экран №17 смартфона – нажать на значок «Изменить».
Экран №17 смартфона – нажать на значок «Изменить».Далее, для удаления нужно отметить «Латиница QWERTY», и нажать на значок «Корзина
» вверху экрана. Экран №18 смартфона – отметить строчку «Латиница QWERTY». Экран №19 смартфона – нажать на значок «Корзина».
Экран №18 смартфона – отметить строчку «Латиница QWERTY». Экран №19 смартфона – нажать на значок «Корзина».13. С этого момента у нас установлены все основные настройки виртуальной клавиатуры Gboard, и мы имеем возможность для многоязыкового ввода любого текста во всех приложениях смартфона SAMSUNG с поддержкой орфографических словарей на двух языках: Русский (Россия) и Английский (США).
 Экран №20 смартфона – вид раздела Языки клавиатуры Gboard.
Экран №20 смартфона – вид раздела Языки клавиатуры Gboard.
s-helpers.ru
Как сменить клавиатуру при вводе текста на смартфоне SAMSUNG

А на смартфоне же, какое приложение клавиатуры вы установите, на таком языке и сможете работать – хоть с китайскими иероглифами. И таких клавиатур вы можете установить на все случаи жизни, ровно столько, сколько вам надо.
Однако у виртуальной клавиатуры есть один маленький недостаток: её размер ограничен размером экрана смартфона. Но зато в остальном её возможности зависят только воображения и фантазии её создателя. Это и вызвало появление большого количества вариантов android-клавиатур для телефонов.
Поэтому установка на смартфон нескольких дополнительных клавиатур – это не прихоть, а возможность настроить личный смартфон под свои предпочтения и решаемые задачи.
А как во время работы с текстом переключиться между установленными клавиатурами на смартфоне SAMSUNG?
Это очень просто.
Когда вы набираете текст на виртуальной клавиатуре смартфона, то внизу экрана на Навигационной панели справа появляется четвёртая кнопка в виде стилизованной клавиатуры:

– кнопка (значок) «Выбор клавиатуры».
Поэтому, чтобы сменить клавиатуру, нужно нажать на эту специальную кнопку, которая и предложит список клавиатур, установленных на вашем смартфоне, одну из которых вы и можете сделать активной.
 Экран №1 смартфона – для смены способа ввода нужно нажать на кнопку «Выбор клавиатуры». Экран №2 смартфона – выбрать клавиатуру или Голосовой ввод Google. Мы решили ввести текст через Голосовой ввод Google.
Экран №1 смартфона – для смены способа ввода нужно нажать на кнопку «Выбор клавиатуры». Экран №2 смартфона – выбрать клавиатуру или Голосовой ввод Google. Мы решили ввести текст через Голосовой ввод Google.
Порядок установки клавиатуры по умолчанию на смартфоне SAMSUNG.
1. Запускаем приложение Настройки телефона.
 Экран №3 смартфона – с Экрана приложений нажать на значок приложения «Настройки».
Экран №3 смартфона – с Экрана приложений нажать на значок приложения «Настройки».2. На первой странице Настроек телефона нужно войти в раздел «Общие настройки».
 Экран №4 смартфона – войти в раздел «Общие настройки».
Экран №4 смартфона – войти в раздел «Общие настройки».3. В разделе Общие настройки выбрать пункт «Язык и ввод».
 Экран №5 смартфона – выбрать пункт «Язык и ввод».
Экран №5 смартфона – выбрать пункт «Язык и ввод».4. Теперь нажмите на пункт «Клавиатура по умолчанию».
 Экран №6 смартфона – нажать на пункт «Клавиатура по умолчанию».
Экран №6 смартфона – нажать на пункт «Клавиатура по умолчанию».5. В открывшемся окне «Выбор клавиатуры» нужно отметить клавиатуру, которая будет «по умолчанию», т.е. при начале набора текста именно она и будет активной. В нашем случае этим устройством останется клавиатура «Gboard».
 Экран №7 смартфона – отметить клавиатуру, которая будет «по умолчанию» — «Gboard».
Экран №7 смартфона – отметить клавиатуру, которая будет «по умолчанию» — «Gboard».Статья, связанная с данной темой:
— Как подключить дополнительную клавиатуру Gboard на смартфоне SAMSUNG.
s-helpers.ru
Как настроить (поменять) клавиатуру на Андроиде Самсунг. Пропала клавиатура
В этой статье я расскажу:
- как настроить клавиатуру на Андроиде
- отключить вибрацию телефона
- что делать, если пропала клавиатура на Samsung-смартфоне
- как установить замену стандартной клавиатуре (поменять клавиатурную оболочку).
Как убрать вибрацию на клавиатуре Андроид
При вводе текста на телефоне срабатывает вибрация. Поначалу она удобна, затем начинает потихоньку раздражать. Раздражает и то, что ее нельзя отключить прямо в настройках клавиатурной раскладки. Вот пошаговая инструкция, как быстро отключить вибрацию на клавиатуре Андроид:
- Заходим в Настройки – Общие настройки — раздел «Язык и ввод».
- На появившейся странице выберите используемую клавиатуру
- Пролистайте список опций клавиатуры и уберите галочку напротив пункта «Вибрация при вводе».
Если вы используете Samsung, вибрацию можно отключить следующим образом:
- Настройки – Общие настройки — раздел Язык и ввод
- Экранная клавиатура — Клавиатура Samsung — Обратная связь при нажатии — Вибрация
- Сдвиньте переключатель «Вибрация» влево
Именно так можно отключить вибро отклик на большинстве устройств с новейшими версиями Android. В более старых версиях некоторые настройки могут различаться, но, полагаем, вы их без труда найдете.
Пропала клавиатура на Андроиде (Samsung) – что делать?
Что делать, если на вашем Андроиде пропала клавиатура (а это приложение – мегаважное для многих)? Можно быстро вернуть клавиатуру на моделях Samsung и др. на место одним из способов.
Первый способ – очистить кэш.
- Для этого заходим в Настройки – Приложения – Все.
- Находим в списке клавиатуру
- Очистить данные – Очистить кэш и остановить приложение
- Перезагрузите телефон
Второй способ включить клавиатуру:
- Настройки – язык
- Ввод – клавиатура
- Способы ввода (Выбор метода ввода): здесь включаем клавиатуру (ставим галочку)
Третий способ – скачать другую (не стандартную) клавиатуру для телефона.
На Google Play выложены десятки отличных клавиатур для планшетов и смартфонов. Каждая из них может стать полноценной заменой стандартной клавиатуре. Многие из них бесплатны для скачивания, но требуют символические деньги за дополнения. Советуем прочесть наш обзор, если вы хотите поменять клавиатуру на Андроиде.
Как установить клавиатуру на Андроид
Стандартная Андроид-клавиатура устраивает далеко не всех пользователей. Хотя с каждой новой версией ОС она улучшается (по эргономике, т. е. удобству использования), в плане кастомизации штатная клавиатура сильно ограничена. Так, вы не сможете скачать дополнительные темы оформления, изменить звук клавиш, выбрать стикеры и многочисленные смайлики.
Для того, чтобы установить дополнительную клавиатуру, нужно:
- Скачать желаемое приложение с Google Play
- Запустить установщик (обычно это происходит сразу после скачивания)
- Запустить установленное приложение, найдя его по названию на стартовом экране Андроид.
- Все дальнейшие действия (смена стандартной клавиатуры и активация другой через настройки Android) будут описаны в окошке приложения.
Как изменить клавиатуру на Андроид
Если на вашем планшете или смартфоне установлено несколько альтернативных клавиатур и вы хотели бы переключиться с текущей клавиатурной надстройки на другую, сделать это можно двумя способами.
1) Поменять клавиатуру на Андроиде можно через стандартные настройки в ОС Андроид. Для смены текущей клавиатуры выполните действия:
- Зайдите в Настройки – Общие настройки — Язык и ввод
- Клавиатура по умолчанию
- В окне «Выбор клавиатуры» выберите клавиатуру, которая должна отображаться при вводе текста. Достаточно установить переключатель напротив ее названия.
2) Также можно сменить оболочку непосредственно через настройки установленной клавиатуры Android — при запуске приложения. Для этого
- Установите новую клавиатуру, скачав ее с Google Play или другого ресурса
- Следуйте указаниям пошагового мастера настройки, встроенного в клавиатурную оболочку (как правило, разработчики предоставляют такую возможность)
- Согласитесь с разрешениями на доступ
- Активируйте клавиатурную надстройку
softdroid.net
Как поменять клавиатуру на Андроид
Каждый производитель смартфона старается встроить в своё творение собственную виртуальную клавиатуру. Но требованиям пользователя она отвечает не всегда. В таком случае операционная система Android позволяет заменить клавиатуру, скачав любую другую. Но не все владельцы смартфонов понимают, как поменять клавиатуру на Андроид. Если вы тоже задаётесь таким вопросом, то сегодняшний материал написан именно для вас!
Как распространяются клавиатуры?
Любая виртуальная клавиатура для планшета или смартфона — это обычное приложение. Если производитель установил собственную клавиатуру, то удалить её без особых ухищрений невозможно. Но это не значит, что нельзя изменить клавиатуру, отображаемую по умолчанию при каждом наборе текста.
Сторонние клавиатуры распространяются посредством всем известного интернет-магазина Google Play. Друг от друга они могут отличаться расположением клавиш (раскладкой), возможностью прилипать к краям экрана, набором стикеров и смайлов, поддержкой тем и многими другими свойствами. Подробнее об этом вы можете прочитать в нашей подборке лучших клавиатур для Android.
При установке новой клавиатуры для её активации чаще всего не нужно заходить в «Настройки», следуя нашей инструкции. Достаточно при первом запуске согласиться с предложением, ответив на него нажатием кнопки «Да». Либо утилита вас сама перебросит в нужное окно настроек, где необходимо лишь активировать переключатель у установленной клавиатуры.

Изменение виртуальной клавиатуры
Выбрать другую клавиатуру на телефоне можно без особого труда. Для этого совершите описанные ниже действия:
Шаг 1. Проследуйте в раздел «Настройки».

Шаг 2. Выберите пункт «Язык и ввод».

Шаг 3. Здесь следует выбрать пункт «Текущая клавиатура». Он может располагаться в подразделе или вкладке «Клавиатура и способы ввода».

Шаг 4. Здесь поставьте кружочек около пункта «Русский», после чего нажмите на кнопку «Выбрать раскладку».

Шаг 5. Вы попадете в раздел, описанный выше. Здесь необходимо активизировать ту виртуальную клавиатуру, которой вы желаете пользоваться. Здесь же можно включить голосовой и некоторые другие необычные методы ввода.

Шаг 6. Активизируйте таким же образом клавиатуру для англоязычной раскладки.
На более современных Android смартфонах порядок действий будет немного отличаться:
Шаг 1. В настройках выберите пункт «Язык и ввод». Если в такого нет пункта нет, то сначала перейдите в «Расширенные настройки» или воспользуйтесь поиском.

Шаг 2. В меню «Язык и ввод» выберите пункт «Управление клавиатурами», а затем включите нужную.

Шаг 3. Вернитесь на шаг назад, в меню «Язык и ввод» и теперь нажмите на «Текущая клавиатура». В появившемся контекстном меню выберите нужную клавиатуру.

После того, как вы включите нужную клавиатуру в настройках, то сможете менять ее в любое время. Для этого вызовите ее через любое приложение и сделайте долгое нажатие по значку «Выбор раскладки» и выберите нужную клавиатуру.

Вот и всё. Установить клавиатуру на Андроид очень просто — достаточно скачать её из Google Play. Ничего сложного нет и в её активации — теперь вы знаете, как это можно сделать.
setphone.ru
Как поменять клавиатуру на Самсунг
Несмотря на то, что в списке предустановленных программ любого Андроид-смартфона всегда присутствует клавиатура, порой хочется чего-то более привычного и удобного нежели стандартное приложение. Так, например, на Самсунгах установлена “Клавиатура Samsung”, хотя она далека от идеала и разработчикам еще есть над чем работать в плане удобства и необходимого функционала. Как же изменить клавиатуру на Самсунге установив более комфортное для работы приложение?
В качестве примера возьмем клавиатуру GBoard (разработчиком которой является Google), так как она абсолютно бесплатна, поддерживает скины и значительно удобнее аналога от Samsung.
Инструкция
Первым делом необходимо зайди в Google Play и установить приложение GBoard.
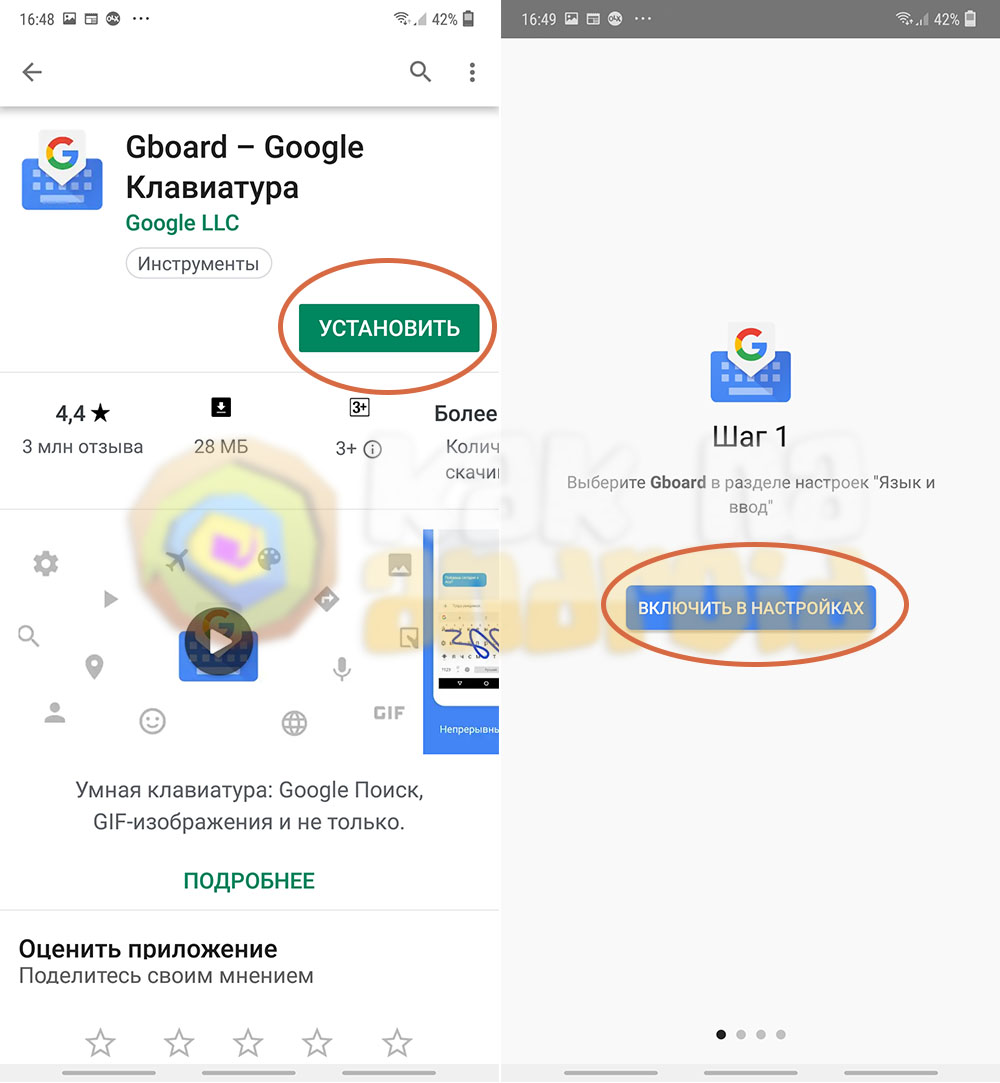
Установив, запускаем его и нажимаем на кнопку “Включить в настройках”.
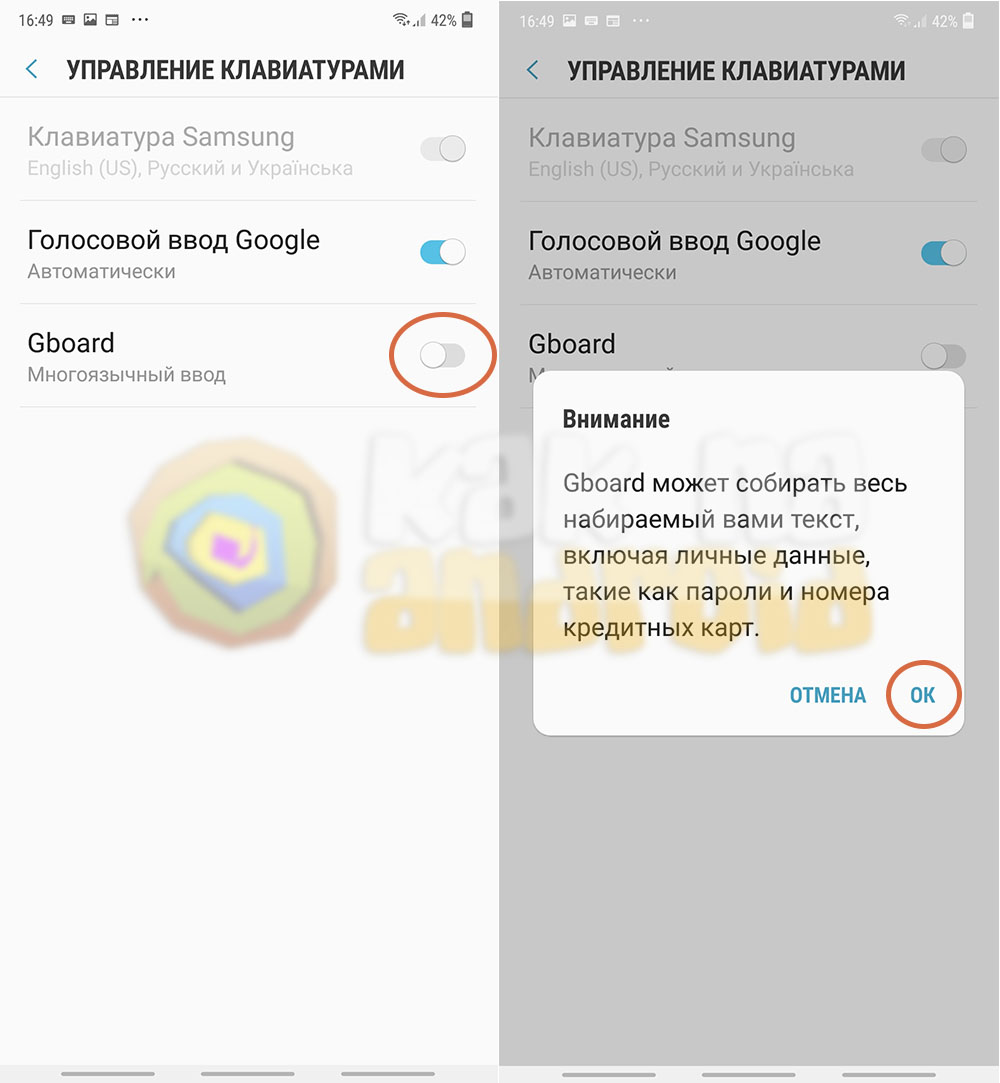
Откроется окно “Управление клавиатурами”, где необходимо активировать переключатель возле названия клавиатуры (в нашем случае это GBoard) и подтвердить свои намерения нажатием на кнопку “ОК” при запросе о том, что клавиатура может собирать данные о набираемом вами тексте.
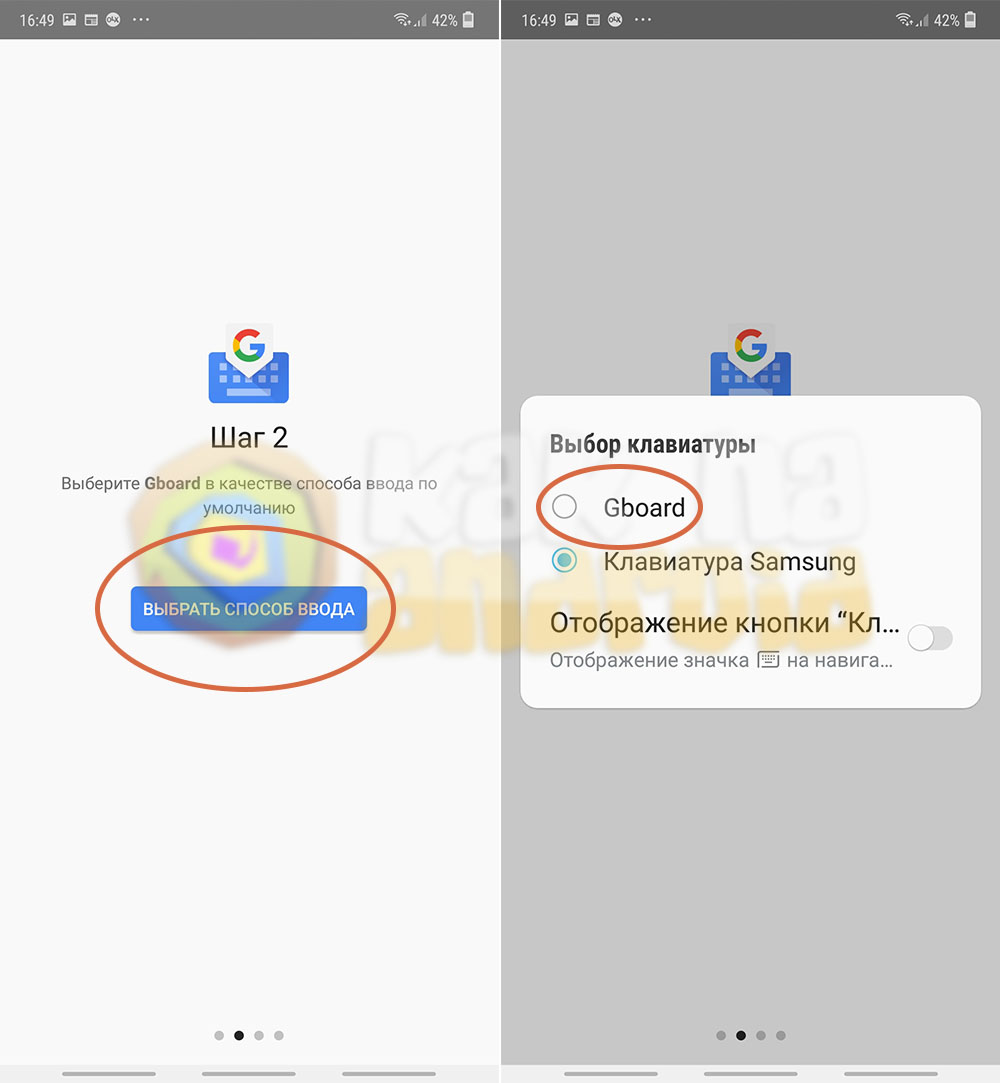
Следующим шагом нажимаем на кнопку “Выбрать способ ввода” и переключаемся на необходимую клавиатуру.
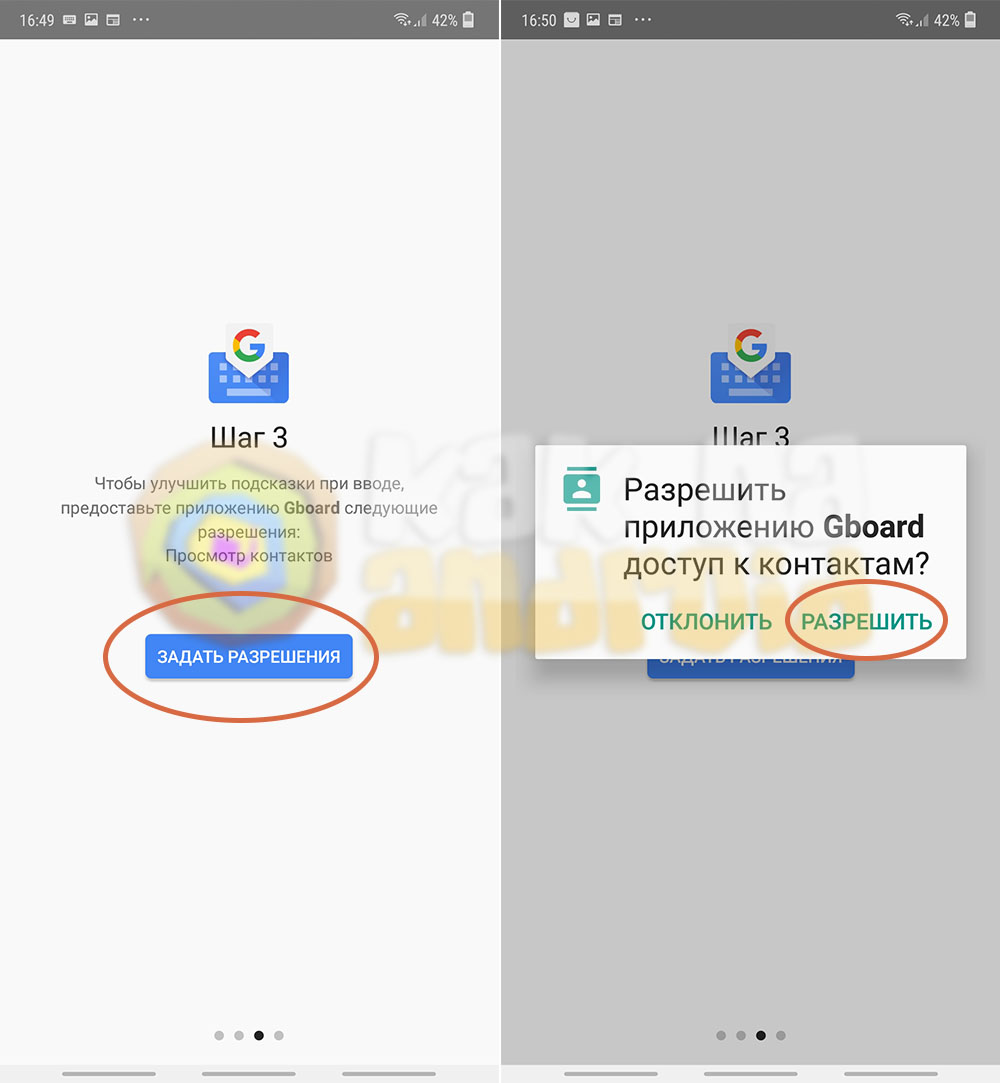
И, наконец, третий этап – выдача разрешений. Нажимаем на кнопку “Задать разрешения” и выбираем пункт “Разрешить”. Приложение GBoard требует доступ к контактам для того, чтобы ускорить их написание в тексте (оно подтягивает в свой локальный словарь имена ваших контактов и при наборе подсказывает вам их правильное написание).
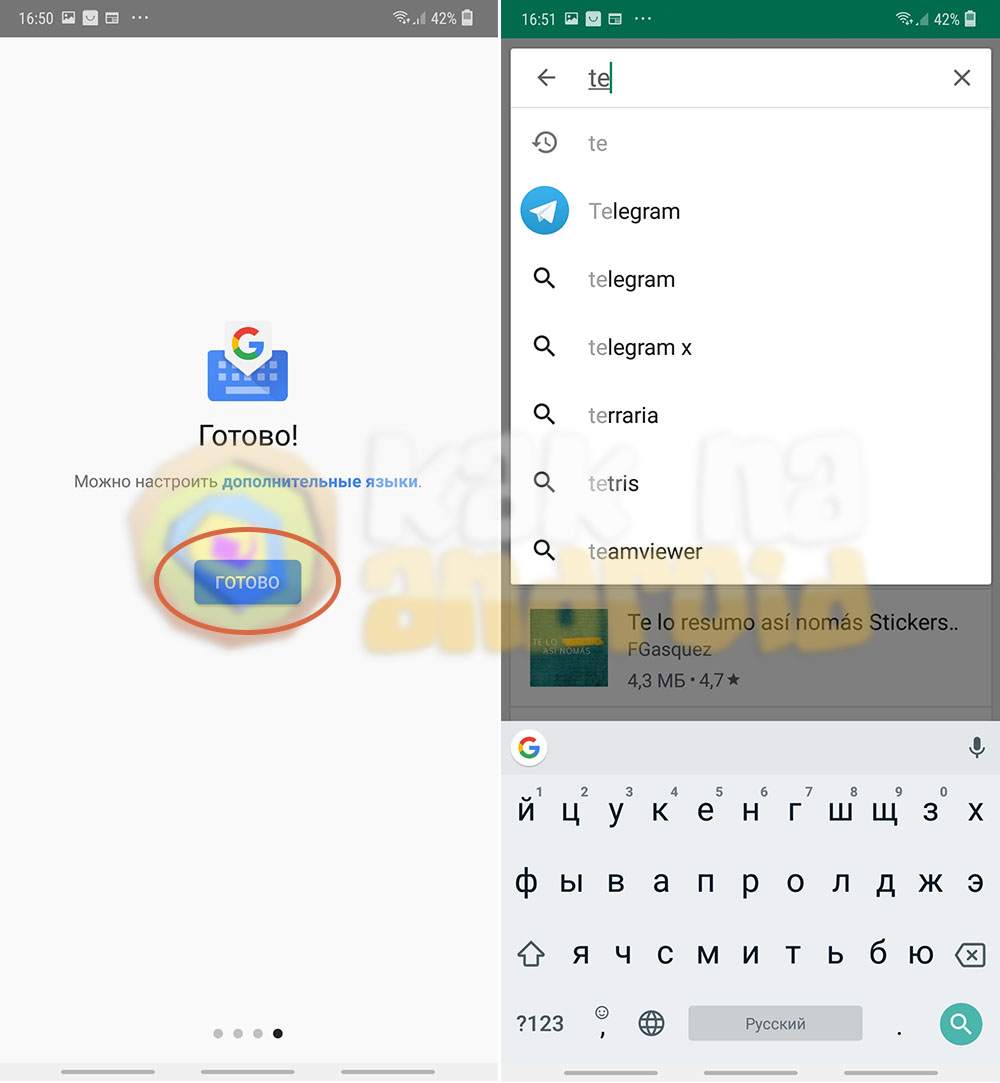
После того, как разрешения выданы, нажимаем на кнопку “Готово” и можем пользоваться клавиатурой.
Как поменять клавиатуру на Samsung, если она уже установлена в телефоне?
В том случае, если клавиатура уже установлена в системе или не имеет своего мастера настройки, активировать ее можно вручную через настройки системы.
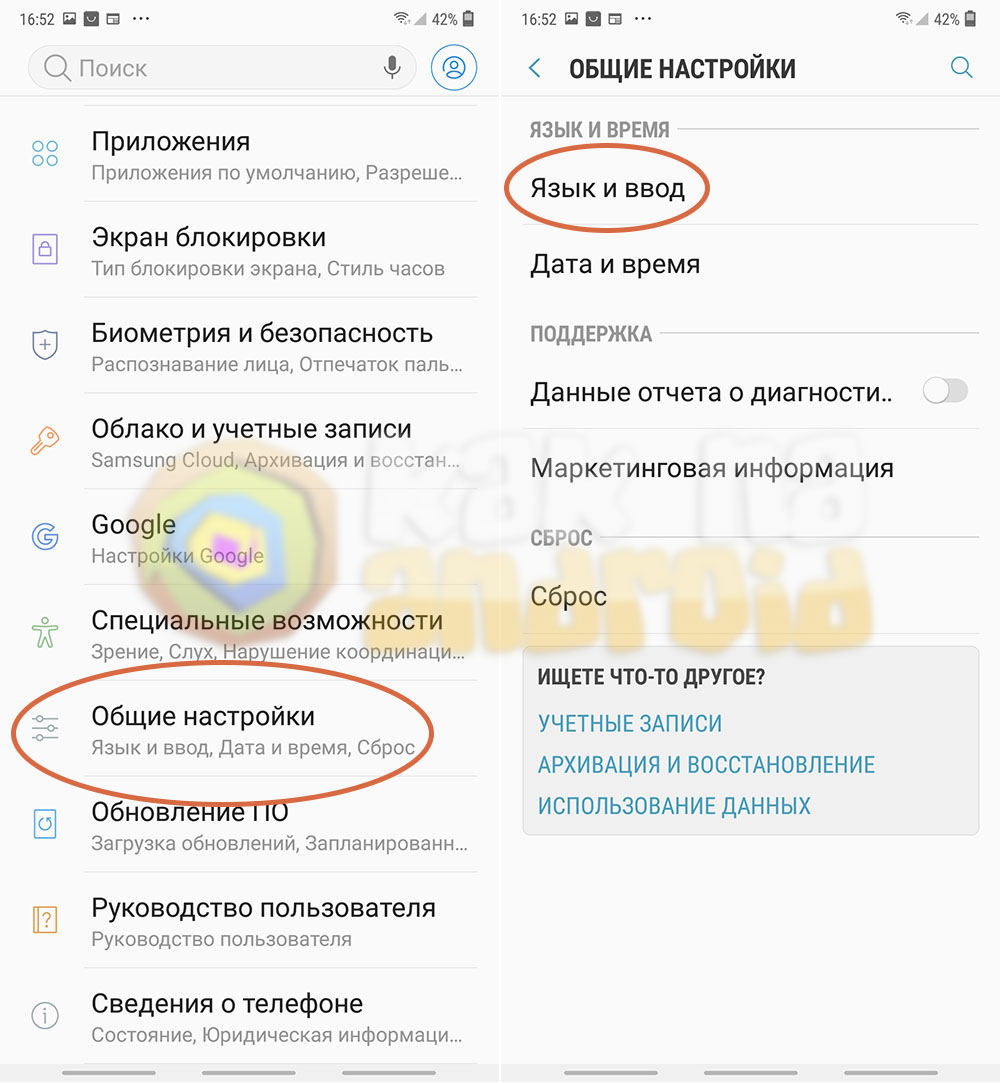
Для этого заходим в настройки и в категории “Общие настройки” выбираем раздел “Язык и ввод”.
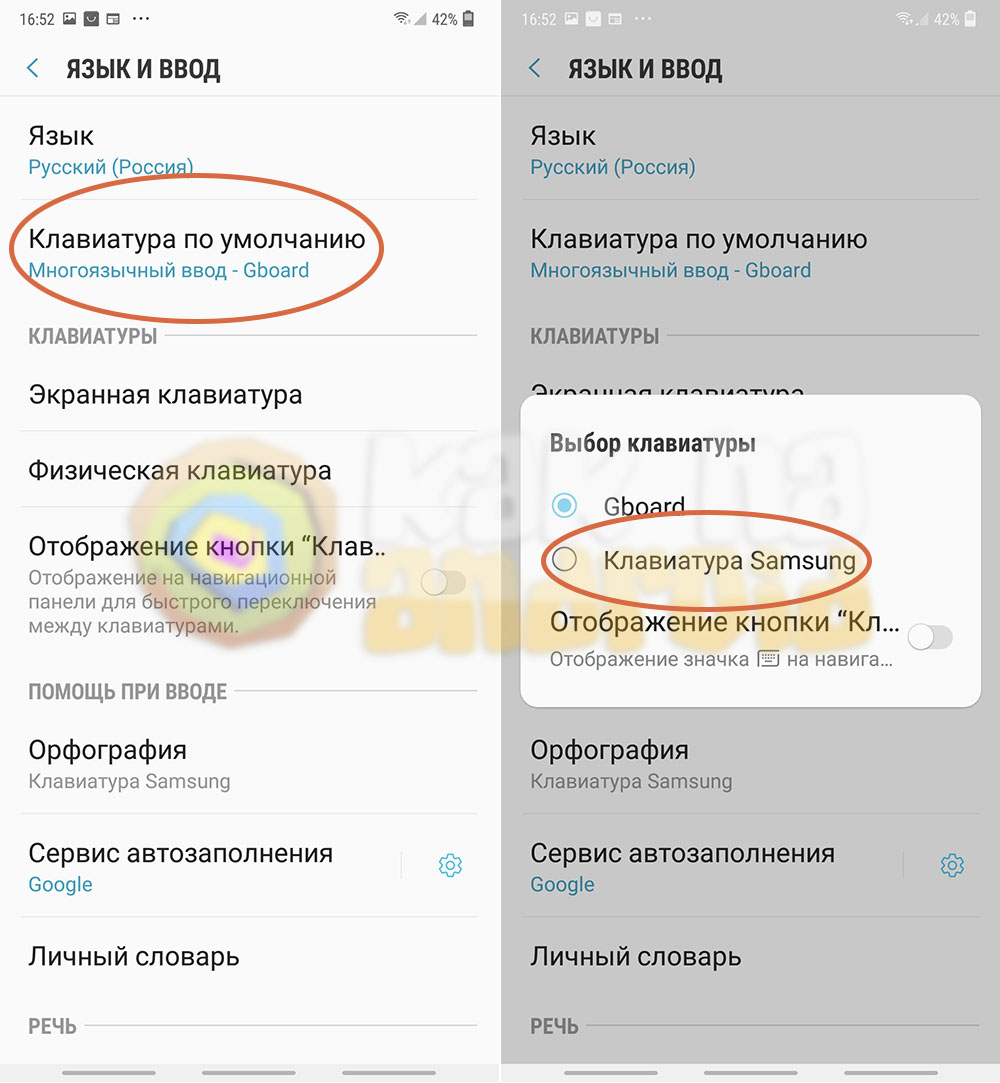
Нажимаем на пункт “Клавиатура по умолчанию” и выбираем одну из установленных в телефоне клавиатур.
Другие инструкции:
Вам помогло? Оцените статью: Loading…
Loading…kak-na-android.ru
Обзор bluetooth-клавиатур для смартфона: подборка 7 моделей
QWERTY-смартфоны когда-то занимали внушительную долю на рынке бизнес-устройств. Такие компании, как Nokia, BlackBerry, HTC, Toshiba и другие создавали аппараты для деловых людей, ведущих обширную переписку с партнерами. Но под натиском сенсорных дисплеев подобные смартфоны начали стремительно сдавать позиции. Экранные кнопки – это удобно для тех, кто пишет немного: они позволяют рациональнее использовать площадь передней панели, появляясь только при потребности. Но стать полноценной заменой механическим клавишам им не удалось.
Сенсорный ввод затрудняет «слепую» печать, отличается бо́льшим количеством ошибок, снижает скорость набора и заставляет постоянно смотреть на виртуальную клавиатуру. Если нужно набирать много текстовой информации – на помощь приходит внешняя клавиатура, подключаемая по USB или Bluetooth. Второй вариант более предпочтителен, так как совместим с любым Android-устройством. Проводные аксессуары требуют поддержки OTG и работают не везде.
В наш обзор вошли интересные Bluetooth-клавиатуры для смартфонов, которые можно купить сейчас. В подборку попали как вполне классические аксессуары, так и достаточно необычные решения. К сожалению, рынок этот развит не так, как хотелось бы некоторым пользователям. Лишь немногие производители делают устройства, которые будут удобными и стильными одновременно. Поэтому мы постараемся выделить наиболее привлекательные клавиатуры.
Seenda IBK-03
Seenda IBK-03 – складная Bluetooth клавиатура для смартфона, отличающаяся сочетанием компактности и удобства.  В сложенном состоянии ее размеры сравнимы с габаритами фаблета. В рабочем положении вы получаете устройство, сопоставимое с клавиатурой нетбука. Подставка в комплекте позволяет закрепить смартфон на столе. Благодаря встроенному аккумулятору на 200 мАч клавиатура проработает до 3 недель в режиме ожидания или до суток – при активном наборе. Цена Seenda IBK-03 – около 25 долларов.
В сложенном состоянии ее размеры сравнимы с габаритами фаблета. В рабочем положении вы получаете устройство, сопоставимое с клавиатурой нетбука. Подставка в комплекте позволяет закрепить смартфон на столе. Благодаря встроенному аккумулятору на 200 мАч клавиатура проработает до 3 недель в режиме ожидания или до суток – при активном наборе. Цена Seenda IBK-03 – около 25 долларов.
Cvrk-A224
Еще одна маленькая «клава» — Cvrk-A224. С ней можно не только набирать со смартфона длинные сообщения, но и подзарядить его.  Устройство, по совместительству, также является портативным аккумулятором на 5000 мАч. Размеры Cvrk-A224 составляют 13х6,5 см, а цена – около 30 долларов. Подключается гаджет по Bluetooth, но имеет и два порта USB (полноразмерный и Micro). Первый предназначен для подзарядки смартфона, второй – для пополнения заряда самой клавиатуры.
Устройство, по совместительству, также является портативным аккумулятором на 5000 мАч. Размеры Cvrk-A224 составляют 13х6,5 см, а цена – около 30 долларов. Подключается гаджет по Bluetooth, но имеет и два порта USB (полноразмерный и Micro). Первый предназначен для подзарядки смартфона, второй – для пополнения заряда самой клавиатуры.
Samsung Keyboard Cover
Чехол-клавиатура Samsung Keyboard Cover выпускается для популярных южнокорейских устройств, таких как Galaxy S6 Edge+, S7 Edge, Note 5 и других. Ее стоимость – от 40 до 80 долларов (зависит от продавца, страны и модели смартфона). Отличительной чертой гаджета является отсутствие цифровых интерфейсов подключения. Это пассивное устройство, работающее без электроэнергии, следовательно, его использование не ускоряет расход аккумулятора.
Комплект состоит из бампера для задней крышки и блока кнопок, накладываемого поверх экрана. При его подключении интерфейс смартфона адаптируется, нижняя часть дисплея отключается (благо, SuperAMOLED так умеет), а сенсор остается активным. Нажатия кнопок передаются на экран через емкостные подушечки, расположенные с тыльной стороны аксессуара.
one2TOUCH Flipcover
Норвежский стартап one2TOUCH предлагает тонкий и компактный чехол-клавиатуру для смартфонов, не требующий зарядки. Аксессуар представляет собой обычный флип-кейс, но немного толще его (около 4 мм). В крышку чехла встроена тонкая QWERTY-клавиатура. Для подключения к смартфону используется технология NFC, благодаря которой и стал возможен отказ от батареек и проводов. Энергию гаджет получает от индукционного поля, генерируемого NFC-модулем мобильного устройства. К сожалению, цена устройства пока неизвестна, а его массовое производство еще не налажено.
Logitech K400 Plus
Logitech, известный производитель компьютерной периферии, тоже не смог устоять в стороне от рынка аксессуаров для смартфонов и планшетов. Универсальная клавиатура K400 Plus, предназначенная для таких девайсов – это не то, чтобы компактное (целых 33 см), но удобное устройство для набора больших текстов. Питание осуществляется от пары пальчиковых батареек. Помимо клавиш, аксессуар отличается наличием сенсорного тачпада и может также выполнять функцию мыши на смартфоне. Цена устройства составляет 30 долларов без чехла и около 50 – с ним.
iWerkz Universal Foldable Bluetooth Keyboard
Еще одна интересная Bluetooth клавиатура для смартфона производится под брендом iWerkz. Складной аксессуар, ценой от 30 долларов, выпускается в различных расцветках и комплектуется подставкой для мобильного устройства.  Работает клавиатура от встроенной батареи, емкость которой не уточняется. Производитель заявляет до месяца работы в режиме ожидания или 44 часа набора текстов.
Работает клавиатура от встроенной батареи, емкость которой не уточняется. Производитель заявляет до месяца работы в режиме ожидания или 44 часа набора текстов.
Elecom TK-FBP029BK
TK-FBP029BK – еще одна компактная внешняя клавиатура для смартфонов, которая подойдет к любому устройству, высотой до 150 мм (диагональ до 5,5″). Она оснащена флип-крышкой, которую можно использовать в качестве подставки.  Работает она по Bluetooth, в качестиве элемента питания используются батарейки ААА («мини пальчик»). Заявленное время автономной работы – до 2 месяцев (зависит от качества батарей).
Работает она по Bluetooth, в качестиве элемента питания используются батарейки ААА («мини пальчик»). Заявленное время автономной работы – до 2 месяцев (зависит от качества батарей).
mobcompany.info
