Комп перестал видеть телефон через usb: Компьютер не распознает смартфон — что делать?
Компьютер не распознает смартфон — что делать?
Как подключить смартфон к компьютеру без проблем
Если компьютер больше не распознает ваш телефон, во многих случаях может помочь перезагрузка. Выключите и снова включите смартфон и проверьте, обнаруживает ли его ПК. Если не помогло, перейдите к следующему шагу.
Проверьте: возможно, все дело в неисправном USB-кабеле. Попробуйте подключить к смартфону другой провод, если он у вас есть. В ошибке часто бывают виноваты кабели сторонних производителей. Также проверьте, исправен ли USB-порт самого компьютера. Для этого просто подключите кабель к другому порту или даже другому ПК.
Часто проблемы возникают из-за того, что на смартфоне выбран неправильный режим подключения. При соединении с ПК на экране телефона должно появиться уведомление, на котором вам необходимо выбрать пункт «Передача файлов».
Если все действия не имели успеха, попробуйте полный сброс всех настроек смартфона до заводских. Перед сбросом обязательно создайте резервную копию всех важных и личных данных, так как во время ребута они будут потеряны.
Одно из решений: переустановка драйвера на компьютере
Источником проблемы не обязательно должен быть смартфон, виной всему может быть неисправный драйвер. Стоит попробовать переустановить его:
- Убедитесь, что на вашем смартфоне включен правильный режим, и подключите телефон к компьютеру.
- Нажмите клавишу Пуск и введите в поиске «devmgmt.msc», чтобы открыть диспетчер устройств.
- Откройте вкладку «Контроллеры USB», а затем щелкните правой кнопкой мыши на отображаемом драйвере вашего смартфона. В некоторых случаях драйвер может быть указан, например, как «Samsung…» или «Android Device».

- Выберите «Удалить» и после удаления снова подключите смартфон к компьютеру.
- Подождите, пока компьютер устанавливает последнюю версию драйвера.
После юбилейного обновления Windows 10, всё чаще приходят сообщения о том, что компьютер больше не видит устройства, которые пытаются подключиться через MTP. Но и эту проблему легко решить:
- Подключите телефон к компьютеру через USB.
- Откройте Диспетчер устройств. Вы легко найдете его, задав в поиск Windows «devmgmt.msc».
- Обозначение вашего телефона появится с желтым предупреждающим знаком в разделе «Портативные устройства».
- Щелкните имя устройства правой кнопкой мыши и выберите «обновить программное обеспечение драйвера».
- Выберите «Автоматический поиск обновленных драйверов». Начнется поиск обновленного драйвера для вашего телефона, как в вашем компьютере, так и в интернете.
- Нажмите «USB-устройство MTP» в списке и подтвердите, кликнув по «Далее».
 После этого установите нужный драйвер и снова попробуйте подключить устройство.
После этого установите нужный драйвер и снова попробуйте подключить устройство.
Если все перечисленные шаги не помогают, возможно, у вашего телефона неисправен USB-порт. В течение гарантийного срока такой дефект должен быть отремонтирован бесплатно; если же гарантийный срок истек, то вам придется оплатить ремонт. Лучше всего обратиться в магазин, где вы приобрели телефон, чтобы уточнить ваши дальнейшие действия. Перед ремонтом или заменой аппарата, опять же, не забудьте про резервное копирование всех данных, которые вы не хотите потерять.
Читайте также:
Компьютер не видит телефон через USB
Очень часто возникает необходимость перенести что-то с памяти мобильного телефона на ПК или в обратную сторону. Казалось бы, сегодня осуществить задуманное очень легко – достаточно воспользоваться обычным зарядным кабелем, который в большинстве случаев отсоединяется непосредственно от штекера, превращаясь в передающее устройство.
 Но что делать, если компьютер не видит телефон через USB?
Но что делать, если компьютер не видит телефон через USB?Действительно, такая ситуация имеет место быть достаточно часто. Что интересно, некоторые люди пишут, что изначально все было нормально, а затем эти два устройства перестали взаимодействовать между собой.
Для решения этой проблемы рекомендуется ознакомиться с инструкцией, специально подготовленной в этом материале.
Исключение аппаратной проблемы
Итак, если компьютер перестал видеть телефон через USB, то изначально желательно оценить состояние самого кабеля. Логично, что он обязан находиться в исправном состоянии. Проще всего это сделать, попробовав использовать электрокабель для зарядки мобильника. Если эта функция осуществляется, то изделие функционально.
Также желательно всегда применять только «родные» комплектующие. Не стоит надеяться на то, что очень дешевый аналог будет работать полноценно. Иногда даже этого фактора достаточно для того, чтобы исключить возможность передачи файлов между PC и мобилкой.
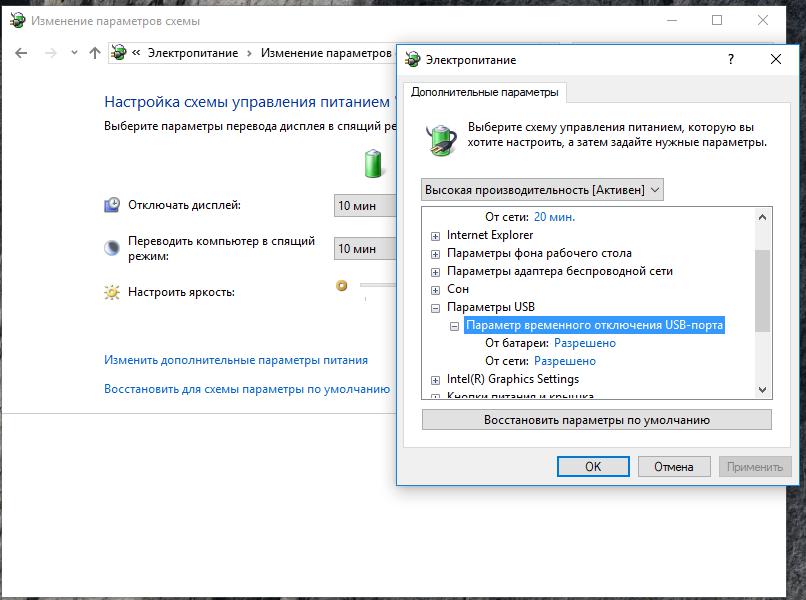
Естественно, необходимо достоверно знать, что задействованный порт – исправен. Для этого достаточно вставить в него что-то другое. Например, флэшку или устройство, которое гарантированно функционирует (мышку, клавиатуру, веб-камеру и так далее).
Если на компе есть несколько типов USB-портов, то желательно воспользоваться вариантом 2.0. Он наиболее оптимально подходит для не самых современных мобильников.
Исключение проблемы, связанной с устаревшей ОС
Удивительно, но сегодня можно встретить достаточно людей, до сих пор использующих легендарную Windows XP. Понятно, что у них есть на это ряд причин, но именно разработчики данной ОС не позаботились о том, чтобы эта версия операционки от Майкрософт самостоятельно определяла и работала с мобильными устройствами.
Если установлена ХП и компьютер не видит память телефона через USB, значит – отсутствуют нужные компоненты. Решение заключается следующем:
- Зайти в интернет и найти на его просторах специальную утилиту.
 Она называется «Media Transfer Protocol Porting Kit».
Она называется «Media Transfer Protocol Porting Kit». - Естественно, ее потребуется скачать и проинсталлировать.
- После этого – можно пробовать осуществить задуманное.
Другие причины и способы борьбы с ними
Если пользователь полностью уверен в аппаратной части всего оборудования, а также использует на своей технике одну из свежих версий ОС Виндовс, но все равно не виден телефон в компьютере через USB, то рекомендуется выполнить следующие действия:
- Перезапустить как сам комп, так и мобилку. Иногда может присутствовать временный сбой, который обычно устраняется подобным образом.
- Перейти в раздел «Диспетчер устройств». Обратить внимание на категорию «Контроллеры ЮСБ». При подсоединенном смартфоне в списке не должно присутствовать красных или желтых пометок в виде восклицательного знака. Если они есть, то, воспользовавшись ПКМ, открыть допменю, перейти в свойства, затем – обновить или переустановить драйвера проблемного устройства.

- Проблему с поиском требуемых драйвером может решить специальный пакет, известный как «Universal Adb Driver». Его значительно проще обнаружить в Сети. Правда, есть один важный нюанс – он подходит только для техники, которая функционирует на базе OS Android.
- Некоторые производители мобильной техники рекомендуют, для правильной синхронизации, использовать профильное, фирменное ПО. Например — Samsung Kies или Nokia Suite. Если такое присутствует или его можно легко найти, то обязательно следует воспользоваться именно им.
- Одновременно нажать на «ВИН» и «R», чтобы активировалась строка «Выполнить».

- Вбить в нее «regedit». Конечно же, без кавычек.
- Откроется окно редактора, где необходимо перейти в HKEY_LOCAL_MACHINE/SYSTEM/CurrentControlSet/Control/Class/{EEC5AD98-8080-425F-922A-DABF3DE3F69A}.
- В правой части окошка можно будет обнаружить спецпараметр «UpperFilters». Нужно удалить его.
Исключение проблемы самого гаджета
Не все люди знают, что в мобильных системах существует несколько вариантов подключения. В ОС Андроид их, как минимум, четыре: передача любых или только мультимедийных элементов, режим виртуального привода, зарядка.
Если компьютер не видит файлы телефона через USB, то рекомендуется зайти в его настройки и убедиться, что в качестве приоритетного режима выставлен MTP, то есть тот, который позволяет передавать абсолютно любые файлы.
Кроме того, иногда к подобному конфликту может привести установка некачественной прошивки, использование графической защиты в мобилке, наличие вирусов или даже недостаточный заряд батареи, если пользователь пытается подсоединиться к ноутбуку.
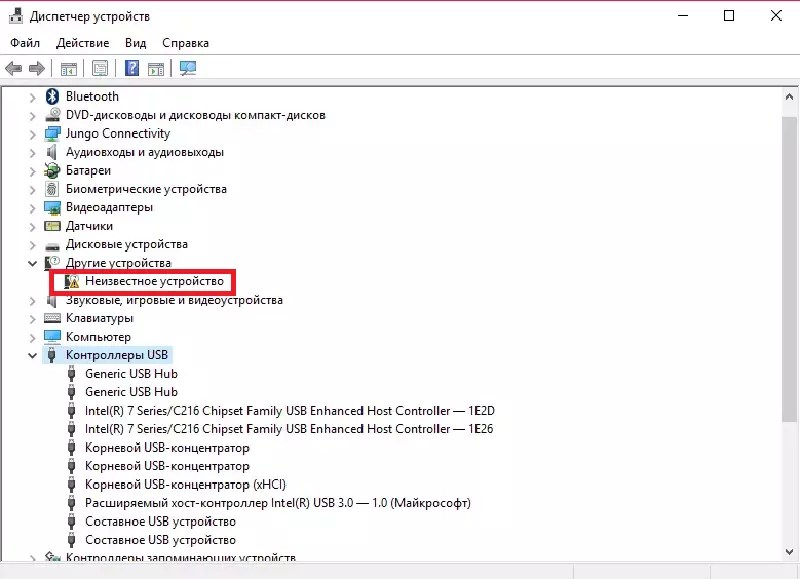
Windows 10 не видит телефон
Подключив телефон к персональному компьютеру или ноутбуку с десяткой на борту, мы можем работать с файлами на обоих устройствах, обновлять прошивку своего любимого Samsung, Xiaomi, Lenovo или Nokia, просматривать информацию о съемном носителе и так далее. Иногда случается так, что операционная система Windows 10 не видит телефон через USB или HDMI, сводя все наши потуги к нулю.
Надеемся, что, столкнувшись с этой проблемой, вы уже проверили на работоспособность сам кабель подключения. Если кабель в порядке, а ваш телефон с Android все же не подключается к компьютеру с Windows 10, — необходимо внести изменения в настройку операционной системы компьютера.
Почему Windows 10 не видит телефон
- Вы сами не разрешили подключение телефона к ПК;
- Кабель USB вышел из строя;
- Отсутствуют или устарели драйвера для работы с вашей моделью телефона;
- Неисправен сам телефон;
- Система заражена вирусами;
- Старая версия Android.

Если телефон не подключается по USB
- Если вы используете графический ключ для блокировки телефона, разблокируйте свой гаджет перед подключением по USB, — иначе Windows 10 не сможет видеть файлы и папки на нем;
- Подключите телефон к компьютеру, в области уведомлений должен появиться значок USB;
- Посмотрите, в качестве какого устройства подключен ваш телефон. В большинстве случаев телефон подключается в качестве устройства хранения данных, но может быть осуществлено подключение как Камеры (PTP) или USB-модема. В последнем случае, пользователь не увидит своего телефона в проводнике, тогда нужно, нажав по уведомлению об использовании USB-модема, отключить его;
- Если ваш телефон с Android подключен к компьютеру с Windows 10 в качестве камеры, то кликнув по соответствующему уведомлению, вы легко сможете включить режим MTP, необходимый для передачи файлов;
Телефон не подключается по USB, но заряжается
- Попытайтесь подключить телефон к другому порту USB;
- Попытайтесь использовать USB кабель от другого устройства;
- Попробуйте подключить свой телефон по USB к другому компьютеру с Windows 10.
 Если не получилось — значит механическая проблема в самом телефоне или USB-кабеле, либо в настройках Android. Если получилось подключится — значит проблема все же с Windows 10. Попробуйте решить проблему автоматически средствами самой системы: Панель управления => Устранение неполадок => Настройка устройства.
Если не получилось — значит механическая проблема в самом телефоне или USB-кабеле, либо в настройках Android. Если получилось подключится — значит проблема все же с Windows 10. Попробуйте решить проблему автоматически средствами самой системы: Панель управления => Устранение неполадок => Настройка устройства.
Обращаем ваше внимание: телефоны с Android 6 и Android 7 имеют заводские настройки, при которых подключение через USB к компьютеру осуществляется в режиме зарядки. Необходимо проверять в уведомлениях доступность выбора режима работы USB: Зарядка через USB => Выбрать другой вариант.
Компьютер не видит телефон. 15 способов подключиться к ПК
Содержание:
- Как подключить телефон к компьютеру — USB-кабель и беспроводные сети
- Что делать, если компьютер не видит телефон через USB, но заряжает
- Причины сбоев синхронизации и другие способы передачи данных
Каждый юзер рано или поздно вынужден подключить телефон к ПК или лэптопу. Их взаимодействие позволяет перенести файлы с одного прибора на другой и исправлять системные ошибки мобильного девайса, например, перепрошить его. Существует несколько способов, с помощью которых можно подсоединить гаджет к лэптопу или процессору:
Их взаимодействие позволяет перенести файлы с одного прибора на другой и исправлять системные ошибки мобильного девайса, например, перепрошить его. Существует несколько способов, с помощью которых можно подсоединить гаджет к лэптопу или процессору:
- USB-кабель;
- Bluetooth;
- точка доступа Wi-Fi.
Каждый метод имеет свои преимущества и недостатки. И у любого способа могут возникнуть ошибки в распознавании агрегата. За годы существования портативных девайсов было создано множество путей решения проблем, о которых пойдет речь ниже.
Подписывайтесь на наш Telegram-канал
Как подключить телефон к компьютеру — USB-кабель и беспроводные сети
Выбор способа связи с лэптопом или ПК зависит от задачи, которая стоит перед юзером. Если планируется передача большого объема данных или использование устройства в качестве модема, стоит воспользоваться проводом. Данное подсоединение имеет такие преимущества, как высокая скорость, многоцелевое использование девайса и доступ к внутренним каталогам агрегата. В то же время есть и недостаток. Он заключается в ограничении свободы передвижения юзера. Грубо говоря, подключение к ПК через USB “привязывает” пользователя к процессору, ограничивая радиус действия по длине шнура. Это не существенное неудобство. Его перекрывают многочисленные преимущества подсоединения по кабелю.
В то же время есть и недостаток. Он заключается в ограничении свободы передвижения юзера. Грубо говоря, подключение к ПК через USB “привязывает” пользователя к процессору, ограничивая радиус действия по длине шнура. Это не существенное неудобство. Его перекрывают многочисленные преимущества подсоединения по кабелю.
Синхронизация прибора и процессора — нехитрая манипуляция. Вам нужно вставить провод в оба аппарата и выбрать режим работы. На выбор предлагается режим накопителя, передачи медиафайлов, модема, зарядки или веб-камеры.
Набор возможностей зависит от версии Android. В подавляющем большинстве случаев установка драйверов не требуется. Если возникла такая потребность, Windows автоматически найдет и установит ПО. Вам только нужно кликнуть по открывшемуся окошку.
Второй способ подключения смартфона к компьютеру — Bluetooth. Им оснащается большинство портативных девайсов: ноутбуки, планшеты, телефоны. Процессоры не всегда имеют адаптер беспроводного канала. При желании можно установить данный модуль. Чтобы соединиться по Bluetooth, нужно выполнить следующие манипуляции:
Чтобы соединиться по Bluetooth, нужно выполнить следующие манипуляции:
- Включить Bluetooth на обоих устройствах.
- Запустить поиск устройств на двух приборах.
- Когда гаджет будет найден, подтвердить действие и ввести пароль.
Подсоединение мобильного гаджета по Wi-Fi — один из самых востребованных способов. Перед тем, как подключить смартфон к компьютеру через Wi-Fi, стоит принять во внимание невысокую скорость передачи данных. Самое простое решение, чтобы наладить связь между приборами, — установить в гаджет специальное приложение. Вы без проблем найдете подходящий вариант в Play Market или App Store. Все сервисы работают по единому принципу: после запуска появляется окно с адресом, который нужно ввести в адресную строку на мониторе, после этого внутренняя память девайса откроется на экране лэптопа в виде папки.
Налаживание связи между гаджетами не всегда проходит гладко. Могут возникнуть сбои синхронизации, которые чаще всего легко исправить.
Что делать, если компьютер не видит телефон через USB, но заряжает
Существует множество способов решения данной проблемы:
- Подсоедините другой провод. Если ситуация не изменилась, значит кабель рабочий.
- Возможно, сломан порт. Чтобы это проверить, нужно подсоединить провод к другому слоту. Если после этого синхронизация по-прежнему не выполняется, значит слот исправен.
- Подсоедините девайс к другому ПК или лэптопу. Если и другие аппараты не распознают девайс, проблема может быть в элементах прибора, например, сломан microUSB. В этом случае его следует отдать в сервисный центр.
- Одна из причин, почему компьютер не видит телефон, — старая Windows XP. Для работы мобильного устройства на Android с этой версией ОС необходимо скачать MTP — Media Transfer Protocol. Программу нужно загрузить с официального сайта Microsoft.
- Этот пункт относится к девайсам с паролем. Для нормальной работы ПК и гаджета нужно сначала разблокировать последний.
- Возможно, необходима установка или обновление драйверов.
 Вам нужно зайти в “Диспетчер устройств”. Если Вы увидите восклицательный знак в желтом треугольнике, кликните правой кнопкой мыши и нажмите “Обновить”. Возможны разные вариации названия строки. Если драйвер отсутствует, перед тем как подключить телефон к ноутбуку через USB, скачайте ПО с официального веб-сайта производителя мобильного гаджета. После скачивания нужно включить установщик — .exe.
Вам нужно зайти в “Диспетчер устройств”. Если Вы увидите восклицательный знак в желтом треугольнике, кликните правой кнопкой мыши и нажмите “Обновить”. Возможны разные вариации названия строки. Если драйвер отсутствует, перед тем как подключить телефон к ноутбуку через USB, скачайте ПО с официального веб-сайта производителя мобильного гаджета. После скачивания нужно включить установщик — .exe. - Попробуйте запустить отладку USB.
- Еще один способ решения проблемы синхронизации — удалить старый драйвер, перезагрузить ПК и установить новое ПО.
- Проверьте режим соединения. Процессор не распознает агрегат, если он стоит в режиме зарядки.
- Деактивируйте режим модема. Для этого нужно зайти в настройки гаджета, выбрать пункт “Беспроводные сети”, затем нажать “Еще” и выключить работу девайса в качестве модема.
- Персональный компьютер не видит телефон, если не установлен режим накопителя. Это нужно посмотреть в строке уведомлений девайса.

- Перезагрузите оба прибора. Иногда это срабатывает.
- Проверьте ПК на наличие вирусов.
- Выполните сброс до заводских настроек. Предварительно сохраните контакты и необходимые данные на SD-карте. Встроенная память девайса в этом случае не годится, так как она будет стерта.
- Сделайте перепрошивку Android. Ее можно выполнить с использованием ПК и без него с помощью ROM Manager. Как и случае сброса настроек, предварительно нужно сохранить файлы на SD-карту.
ПК или ноутбук не видит телефон с малораспространенной операционной системой. Чтобы решить эту проблему, девайс нужно подсоединять к процессору выключенным. Включите аппарат после того, как шнур будет вставлен в слот. В таком случае Windows увидит неизвестное устройство и автоматически загрузит драйвера.
Все эти действия помогут даже в том случает, если не идет процесс зарядки девайса.
Причины сбоев синхронизации и другие способы передачи данных
Существует несколько причин ошибок в распознавании портативных устройств. Прежде всего, этому может препятствовать механическое или стохастическое повреждение провода. Может быть поврежден порт в процессоре или лэптопе. Не удастся подключить телефон к ноутбуку, если неисправен аккумулятор или произошел сбой в программном обеспечении.
Прежде всего, этому может препятствовать механическое или стохастическое повреждение провода. Может быть поврежден порт в процессоре или лэптопе. Не удастся подключить телефон к ноутбуку, если неисправен аккумулятор или произошел сбой в программном обеспечении.
Если ошибка синхронизации связана с поломкой конструктивных элементов процессора или гаджета, потребуется их замена. В случае сбоя программного обеспечения девайса, нужно выполнить его перепрошивку. Это можно сделать самостоятельно или воспользоваться услугами сервисного центра. Если сбой происходит из-за Windows, потребуется его переустановка.
Перед синхронизацией нужно проверить активацию функции Windows Update и обнаружения новых устройств. Теперь можно попробовать подключить телефон компьютеру через USB.
Существуют другие методы, с помощью которых можно перенести файлы на жесткий диск компьютера:
- Использование облачных хранилищ таких, как Google Drive, Яндекс Диск, Dropbox и др.
- Установка специальных программ, например, AirDroid.
 Данный сервис удобен для новичков.
Данный сервис удобен для новичков. - Подсоединение мобильного агрегата в качестве сетевого диска в Windows. Для этого в гаджете нужно создать FTP сервер.
Теперь Вы знаете, что делать при возникновении проблем в синхронизации устройств. Как видите, можно подсоединить приборы, даже если ПК не видит телефон. Для этого в подавляющем большинстве случаев нужно проделать несколько нехитрых манипуляций.
Подсоединение мобильного девайса к процессору или лэптопу существенно расширяет его возможности. Вы сможете передавать большие объемы данных и освободить тем самым память гаджета. Кроме того, его можно использовать в качестве веб-камеры и модема. Настройка не вызовет трудностей. Android и Windows предлагают интуитивно понятные интерфейсы и подсказки.
Xiaomi не видит компьютер через USB: почему и что делать?
Подключение смартфона к компьютеру или ноутбуку, как правило, происходит посредством USB-кабеля. Для чего? Причины могут быть разные: для зарядки устройства, для переноса фотографий, видеороликов, музыкальных композиций и так далее.
Самая распространенная причина
Итак, вы подключили свой смартфон Xiaomi к компьютеру, он заряжается, компьютер даже его видит, вы же, в свою очередь, наблюдаете на мониторе примерно следующее:
Однако если открыть устройство, то папка окажется пустой. Почему? Дело в том, что операционная система Android по умолчанию закрывает доступ к файловой системе устройства, доступ необходимо предоставить со смартфона. Зачем это сделано? Да затем, чтобы никто другой не смог получить доступ к файлам, которые хранятся на вашем девайсе. Разумеется, работает данное правило только в том случае, если доступ к смартфону закрыт паролем или, к примеру, с помощью дактилоскопического датчика. Если это ваш случай, нужно разрешить доступ к системе, для чего первым делом вызовите панель уведомлений, проведя пальцем от верхней части экрана к нижней.
Тапните по строке «Зарядка через USB».
Здесь нажмите на пункт «Передача файлов (MTP)».
Таким образом вы предоставили доступ компьютеру к устройству, при открытии устройства увидите файловую систему.
Включите отладку по USB
Переходим к другим решениям. Если первый случай не ваш, попробуйте включить отладку по USB. Для этого в разделе «О телефоне» найдите строку «Версия MIUI» и тапните по ней ровно 7 раз.
Если все сделано верно, откроется режим разработчика.
Открываете, активируете этот режим, затем активируете отладку про USB.
Более подробно об активации режима читайте на соседней странице.
Установите драйвера
Компьютер в автоматическом режиме при необходимости устанавливает драйвера для смартфона, но иногда этого не происходит, ПК не видит смартфон. В таких случаях драйвера нужно устанавливать самостоятельно. Драйвера можно найти на форуме 4pda.ru. Обратите внимание, что драйвера могут различаться в зависимости от типа используемого процессора в смартфоне Xiaomi.
Xiaomi подключен как цифровая камера
Тот случай, когда компьютер видит устройство, но доступны только фотографии. Чтобы это исправить, делаете свайп от верхней части экрана к нижней.
Нажимаете «Передача фото через USB».
Выбираете «Передача файлов (MTP)».
Проверьте USB-кабель и разъем на телефоне
Кабель может быть поврежден, увы, это не редкость. Воспользуйтесь иным кабелем.
Попробуйте почистить разъем для подключения кабеля на телефоне, возможно, он просто засорился.
Если компьютер не распознает iPhone, iPad или iPod
Если при подключении iPhone, iPad или iPod к компьютеру с помощью кабеля USB устройство не распознается, воспользуйтесь следующими инструкциями.
Если компьютер не распознает подключенное устройство, может отобразиться неизвестная ошибка или ошибка с кодом 0xE.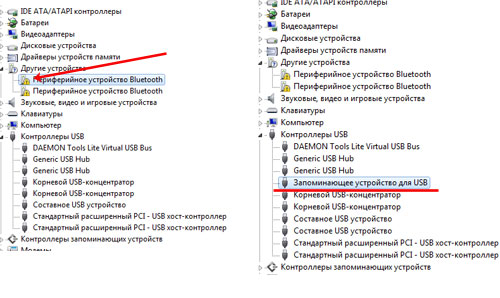 В этом случае выполните следующие действия, пробуя подключить устройство после каждого из них.
В этом случае выполните следующие действия, пробуя подключить устройство после каждого из них.
- Убедитесь, что устройство iOS или iPadOS разблокировано и на нем отображается экран «Домой».
- Убедитесь, что на вашем компьютере Mac или компьютере с Windows установлена последняя версия программного обеспечения. При использовании программы iTunes убедитесь, что установлена последняя ее версия.
- Убедитесь, что устройство включено.
- Если появится вопрос «Доверять этому компьютеру?», разблокируйте устройство и нажмите «Доверять».
- Отключите от компьютера все USB-аксессуары, кроме устройства. Попробуйте подключить устройство к другим портам USB. Затем попробуйте использовать другой USB-кабель Apple *.
- Перезапустите компьютер.
- Перезапуск устройства:
- Попробуйте подключить устройство к другому компьютеру. Если на другом компьютере наблюдается та же проблема, обратитесь в службу поддержки Apple.
Ниже представлены дополнительные инструкции по решению этой проблемы на компьютере Mac и компьютере с ОС Windows.
* Узнайте, как подключить iPad Pro (11 дюймов) или iPad Pro (12,9 дюйма, 3-го поколения) к компьютеру.
На компьютере Mac
- Подключите устройство iOS или iPadOS и убедитесь, что оно разблокировано и на нем отображается экран «Домой».
- Удерживая нажатой клавишу Option на компьютере Mac, перейдите в меню Apple и выберите пункт «Информация о системе» или «Отчет о системе».
- В списке слева выберите USB.
- Если iPhone, iPad или iPod отображается в разделе «Структура USB», установите последнюю версию macOS или последние обновления. Если ваше устройство не отображается или вам все еще нужна помощь, обратитесь в службу поддержки Apple.
На компьютере PC с ОС Windows
Если вы загрузили iTunes из магазина Microsoft Store
Выполните следующие действия, чтобы переустановить драйвер Apple Mobile Device USB Driver.
- Отключите устройство от компьютера.
- Разблокируйте устройство iOS или iPadOS и перейдите на экран «Домой». Затем повторно подключите устройство. Если откроется программа iTunes, закройте ее.
- Нажмите и удерживайте (или щелкните правой кнопкой мыши) кнопку «Пуск», а затем выберите пункт «Диспетчер устройств».
- Найдите и разверните раздел «Портативные устройства».
- Найдите свое подключенное устройство (например, Apple iPhone), щелкните его имя правой кнопкой мыши и выберите пункт «Обновить драйвер».
- Выберите вариант «Автоматический поиск обновленных драйверов».
- Установив программное обеспечение, перейдите в раздел «Настройки» > «Обновления и безопасность» > «Центр обновления Windows» и проверьте, нет ли других доступных обновлений.
- Откройте программу iTunes.
Если вы загрузили iTunes с веб-сайта Apple
Выполните следующие действия, чтобы переустановить драйвер Apple Mobile Device USB Driver.
- Отключите устройство от компьютера.
- Разблокируйте устройство iOS или iPadOS и перейдите на экран «Домой». Затем повторно подключите устройство. Если откроется программа iTunes, закройте ее.
- Нажмите клавиши Windows и R, чтобы открыть окно «Выполнить».
- В окне «Выполнить» введите:
%ProgramFiles%\Common Files\Apple\Mobile Device Support\Drivers - Нажмите кнопку «ОК».
- Щелкните правой кнопкой мыши файл
usbaapl64.infилиusbaapl.infи выберите вариант «Установить».
Могут отображаться другие файлы, начинающиеся сusbaapl64илиusbaapl. Установить следует файл с расширением .inf. Если вы не уверены, какой файл устанавливать, щелкните правой кнопкой пустую область в окне проводника, а затем последовательно выберите пункты «Вид» и «Таблица», чтобы отобразить типы файлов. Установить нужно файл типа «Сведения для установки». - Отсоедините устройство от компьютера, затем перезапустите компьютер.
- Повторно подключите устройство и откройте iTunes.
Если устройство по-прежнему не распознается
Проверьте в диспетчере устройств, установлен ли драйвер Apple Mobile Device USB Driver. Чтобы открыть диспетчер устройств, выполните следующие действия.
- Нажмите клавиши Windows и R, чтобы открыть окно «Выполнить».
- В окне «Выполнить» введите
devmgmt.mscи нажмите кнопку «ОК». Должно появиться окно «Диспетчер устройств». - Найдите и разверните раздел «Контроллеры USB».
- Найдите драйвер Apple Mobile Device USB Driver.
Если драйвер Apple Mobile Device USB Driver не отображается или отображается «Неизвестное устройство»:
- Подключите устройство к компьютеру с помощью другого кабеля USB.
- Подключите устройство к другому компьютеру. Если на другом компьютере наблюдается та же проблема, обратитесь в службу поддержки Apple.
Если драйвер Apple Mobile Device USB Driver отображается с символом ошибки:
Информация о продуктах, произведенных не компанией Apple, или о независимых веб-сайтах, неподконтрольных и не тестируемых компанией Apple, не носит рекомендательного или одобрительного характера. Компания Apple не несет никакой ответственности за выбор, функциональность и использование веб-сайтов или продукции сторонних производителей. Компания Apple также не несет ответственности за точность или достоверность данных, размещенных на веб-сайтах сторонних производителей. Обратитесь к поставщику за дополнительной информацией.
Дата публикации:
Ноутбук или компьютер не видит наушники – Решение (3 мин)
Самая распространенная причина, почему ваш ноутбук или стационарный компьютер не видит наушники (проводные) при подключении — не настроенный драйвер (утилита), либо отсутствующий или устаревший драйвер на звук.
Рассмотрим все причины почему стационарный ПК или ноутбук, не видят наушники (проводные), от наиболее популярных, до наименее популярных. Будем рассматривать, на примере ОС Windows 7 и Windows 10.
Инструкция по подключению к ПК актуальна для всех проводных наушников:
- Мини-джек наушников (обычные проводные наушники).
- Раздвоенный мини-джек (наушники с микрофоном). Подробное подключение наушников с микрофоном (с раздвоенным или комбинированным mini-jack) описано в отдельной инструкции.
- И USB наушников. Единственный нюанс, USB-наушники получают звук в цифровом виде, должны определяться компьютером как отдельное звуковое устройство, соответственно, оно должно быть выбрано, как устройство вывода звука, кроме того, должны быть установлены драйверы. Чаще всего необходимые драйверы для работы USB наушников устанавливаются автоматически при их подключении. Иногда нужно установить их самостоятельно, скачав с сайта производителя. Также может понадобиться установить фирменное ПО, которое тоже можно найти на официальном сайте.
Обычный mini-jack и раздвоенный
⭐ Цены на лучшие наушники для компьютера в 2021 году:1. Определяем в каком состоянии находится аудиовыход и драйвера на ПК
Установлены ли драйвера и видит ли аудиовыход компьютер? Определяем это в пункте «Аудиовходы и аудиовыходы» диспетчера устройств. Его открываем таким образом, Windows 10:
- Боковая панель – все параметры
- Ищем «диспетчер задач»
Windows 7. Пуск –> Панель управления –> Система и безопасность –> Диспетчер устройств.
Обновление драйверов часто решает проблему, когда ноутбук или комп не видит наушники.
Самый простой метод: правой кнопкой на нужном устройстве, в меню «обновить драйвер».
Обновление драйверов для звука.
- Обновить драйвер можно, скачав его с официального сайта производителя аудио-карты, или через программу для обновления драйверов.
- Если у вас установлен чип от Realtek (стандартная звуковая карта, встроенная в материнскую плату), то новые версии драйверов можно скачать здесь. Если производитель аудио-карты другой, скачиваем с его сайта. Скачали, установили, перезагрузили ПК – всё обычно.
- Есть интересные программы по автоматическому обновлению драйверов. Например IObit Driver Booster. Устанавливаем программу, а потом уже через неё – нужные драйверы (звук, как минимум).
Установка и настройка драйверов звуковой карты Realtek (видео)
Обновление драйверов с помощью IObit Driver Booster:
2. Настраиваем входы для наушников в утилите Realtek на компьютере
Если драйвера на звуковую карту работают корректно, но ПК все равно не видит наушники, произведем настройку звука для проводных наушников на Виндовс 10.
Настраиваем входы в утилите Realtek. Она появится после установки драйверов, в трее около часов. Если аудио-карта от другого производителя, тоже должно быть приложение, настройка аналогичная. Описанная на скриншотах процедура делается для того, чтобы аудио поток шел одновременно на все входные устройства, а не только на колонки (очень часто компьютер видит наушники как динамики, при первом подключении). Это же касается и микрофона от наушников (если он подключается через отдельный штекер).
У меня, например, обычные проводные наушники всегда определяются как динамики. Если быть точным, они вовсе не определяются компьютером, как устройство. Звук продолжает идти через аудио-карту (именно это и значит надпись «Динамики Realtek» и тому подобные в списке аудио-устройств), а уж она «решает» на какой разъём подавать сигнал.
Открываем Диспетчер Realtek
- 2. Заходим в настройки Realtek: разделить все входные гнезда в качестве независимых входных устройств:
- 3. Отключаем определение гнезд передней панели (для ноутбуков может быть не актуально):
3. Настраиваем звук в самой Windows
Если после установки драйверов и настройки Realtek компьютер всё ещё не видит наушники, то вероятно в Windows выбрано не то устройство для воспроизведения звука по умолчанию.
В Windows 7 проходим по пути: «Пуск» — «Панель управления» — «Оборудование и звук» — «Звук». В Windows 10 можно открыть в трее на значке громкости контекстное меню (правой кнопкой мыши), «Открыть параметры звука», справа – «Панель управления звуком». После чего меняем устройство по умолчанию на наушники\динамики, можно попробовать все варианты по очереди и проверить их.
- 1. Открываем панель управления звуком
- 2. Меняем устройство по-умолчанию в настройках звука или включить устройство.
Другая возможная причина, почему компьютер\ноутбук не видит наушники – звук в Windows выставлен на низкую громкость или вовсе отключён. Проверяем, открыв управление громкостью в правом нижнем углу у часов. Особенно обратите внимания на «Общая» и «Звук».
4. Определяем физическую неисправность
Если компьютер упорно не видит наушники, возможно это физическая неисправность. Скорее всего у вас поломка, если после 3х предыдущих пунктов, ПК все еще не видит проводные наушники.
Самый лучший способ решения проблемы на этом этапе — обратиться в сервисный центр. Диагностика и даже замена разъема, стоит совсем не дорого. А вы сэкономите нервы и время 😉 .
Для примера, рассмотрим самые распространенные причины почему наушники не подключаются к ПК, после программной настройки:
- Сломанный аудио-разъем. Его можно заменить, если сломались контакты разъёма – перепаять их. Подробнее о починке входа – здесь. Если нет уверенности в своих силах, стоит довериться профессионалам (сервисный центр).
- Вышла из строя (сгорела) звуковая карта. Это было бы понятно на этапе проверки устройства в Диспетчере задач. Да и разъёмы не работали бы, при чем все.
- Сломался штекер наушников. Легко проверить на телефоне или другом устройстве. Решение: пайка или замена штекера. Либо отнести в сервисный центр.
- Сломались другие части наушников. От порванного провода, до сгоревших динамиков. Первоначальная проверка также на другом устройстве. Решения по починке наушников – здесь.
Компьютер не видит телефон через USB
Очень часто возникает необходимость перенести что-то с памяти мобильного телефона на ПК или в обратную сторону. Казалось бы, сегодня осуществить задуманное очень легко — использовать обычным зарядным кабелем, который в большинстве случаев отсоединяется непосредственно от штекера, превращаясь в передающее устройство. Но что делать, если компьютер не видит телефон через USB ?
Действительно, такая ситуация имеет место быть достаточно часто.Что интересно, некоторые люди пишут, что изначально все было нормально, а затем эти устройства перестали взаимодействовать между собой.
Для решения этой проблемы рекомендуется ознакомиться с инструкцией, специально подготовленной в этом материале.
Исключение аппаратной проблемы
Итак, если компьютер перестал видеть телефон через USB , то изначально желательно оценить состояние самого кабеля. Логично, что он обязан находиться в исправном состоянии.Проще всего это сделать, попробовав использовать электрокабель для зарядки мобильника. Если эта функция реализуется, то изделие функционально.
Также желательно всегда применять только «родные» комплектующие. Не стоит надеяться на то, что очень дешевый аналог будет работать полноценно. Иногда даже этого фактора достаточно для того, чтобы исключить возможность передачи файлов между ПК и мобилкой.
Естественно, необходимо достоверно знать, что задействованный порт — исправен. Для этого достаточно вставить в него что-то другое.Например, флэшку или устройство, которое гарантированно функционирует (мышку, клавиатуру, веб-камеру и так далее).
Если на компе есть несколько типов USB-портов, то желательно воспользоваться преимуществами 2.0. Он наиболее оптимально подходит для не самых современных мобильников.
Исключение проблемы, устаревшей ОС
Удивительно, но сегодня можно встретить достаточно людей, до сих пор использующих легендарную Windows XP. Понятно, что у них есть на это ряд причин, но именно разработчики данной ОС не позаботились о том, чтобы эта версия операционки от Майкрософт самостоятельно определяла и работала с мобильными устройствами.
Если установлена ХП и компьютер не видит память телефона через USB , значит — отсутствуют нужные компоненты. Решение заключается в следующем:
- Зайти в интернет и найти на его просторах специальную утилиту. Она называется «Комплект для переноса протокола передачи мультимедиа».
- Естественно, ее потребуется скачать и проинсталлировать.
- После этого — можно пробовать осуществить задуманное.
Другие причины и способы борьбы с ними
Если пользователь полностью уверен в своей технике одной из свежих версий ОС Виндовс, но все равно не виден телефон в компьютере через USB , то выполнить следующие действия:
- Перезапустить как сам комп, так и мобилку.Иногда может присутствовать временный сбой, который обычно устраняется подобным образом.
- Перейти в раздел «Диспетчер устройств». Обратить внимание на категорию «Контроллеры ЮСБ». При подключенном смартфоне в списке присутствующих красных или желтых пометок в виде восклицательного знака. Если они есть, то, воспользовавшись ПКМ, открыть допменю, перейти в свойствах, затем — обновить или переустановить драйвер проблемного устройства.
- Проблема с поиском требуемых драйвером может решить специальный пакет, известный как «Универсальный драйвер Adb».Его построение более простое построение в Сети. Правда, есть один важный нюанс — он подходит только для техники, которая работает на базе ОС Android.
- Некоторые производители мобильной техники рекомендуют, для правильной синхронизации, использовать профильное, фирменное ПО. Например — Samsung Kies или Nokia Suite. Если такое присутствует или его можно легко найти, то обязательно следует использовать именно им.
- Одновременно нажмите на «ВИН» и «R», чтобы активировалась строка «Выполнить».
- Вбить в нее «regedit». Конечно же, без кавычек.
- Откроется окно редактора, где необходимо перейти в HKEY_LOCAL_MACHINE / SYSTEM / CurrentControlSet / Control / Class / {EEC5AD98-8080-425F-922A-DABF3DE3F69A}.
- В правой части окошка можно будет строительство спецпараметр «UpperFilters». Нужно удалить его.
Исключение проблемы самого гаджета
Не все люди знают, что в мобильных системах существует несколько вариантов подключения. В ОС Андроид их любых, как минимум, четыре: передача или только мультимедийных элементов, режим виртуального привода, зарядка.
Если компьютер не видит файлы телефона через USB , то рекомендуется зайти в его настройки и, что в качестве приоритетного режима выставлен MTP, то есть тот, который позволяет передать абсолютно любые файлы.
Кроме того, иногда к подобному конфликту может привести установка вирусов или даже недостаточный заряд батареи, если пользователь пытается подключиться к ноутбуку.
Почему компьютер не видит Xiaomi и не подключается
В то время, когда у юзеров различных гаджетов появляется всё больше вариантов выбора, то и количество неполадок, соответственно, пропорционально возрастает.Сегодня мы попробуем разобраться в таком вопросе — как подключить Xiaomi к компьютеру и выявить основные причины того, почему компьютер не видит телефон. Дело в том, что пользователей часто беспокоит данная проблема, но причины ее возникновения могут быть разными. Для ее решения может потребоваться стороннее программное обеспечение или сброс настроек до заводских. Так что советуем сначала до конца ознакомиться с данной статьёй, и только после этого принимать решение, что делать, если компьютер не видит Xiaomi.
Основные причины
В представлен основной перечень причин, почему ваш смартфон на MIUI не подключается к компьютеру:
- Не установлены драйвер на компе.
- Неоригинальный USB-кабель.
- Телефон был подключён неправильно.
- Неполадки в системе или другие причины.
Конечно, это не полный список причин, так как они могут быть самыми разнообразными, и уместить их в одну статью будет сложно.
Как исправить неполадки с подключением
Скачать драйвер
Когда вы подключаете к ПК свой Xiaomi Redmi или Mi, запускается одновременно несколько процессов, и не всегда они срабатывают так, как должны. Если, например, ваш компьютер не способен в автоматическом режиме найти и установить драйвер для смартфона, то нормально функционировать гаджет на MIUI не будет. Для начала важно знать, что подключаться стоит только через оригинальный USB-кабель (не подделку).Если это так, значит проблема не в нём. После этого подключить телефон Xiaomi в другие USB-порты (обратите внимание, что с тыльной части системного блока тоже есть такие разъёмы).
Чтобы установить драйвер, достаточно скачать, разархивировать и установить следующие 2 архива: драйвера для MediaTek (19 Мб) и драйвер для Qualcomm (17 Мб). Если у вас Windows 8 или выше, перед этим нужно отключить проверку цифровых подписи драйверов и перезагрузить ПК. Чуть позже мы опишем ещё один способ инсталляции драйвера.
Включить режим отладки
Установить драйвер на MIUI проще простого, однако бывает и так, что способ не помог решить проблему. Во втором варианте всё делается тоже очень просто. Для его реализации зайдите в свой смартфон в Настройки — Дополнительно — Для разработчиков — Отладка по USB и включите функцию функции.
Часто бывает так, что в момент подключения смартфона к ПК видит на мониторе меню, пользователь предоставляет возможность выбрать вид соединения.Нам нужно соединение типа MTP, которое предполагает подключение компьютера к смартфону как к мультимедийному устройству. Кроме того, в меню набора номера телефона можно выполнить комбинацию: * # * # 13491 # * # * , вызывающую то же самое меню. Само меню выглядит практически одинаково на всех устройствах, будь то Xiaomi Redmi Note 3, Redmi 3 Pro или Xiaomi Redmi Note 2.
Что делать, если телефон подключается в режиме фотокамеры
Кроме двух вышеперечисленных, есть ещё и третий вариант, который мы выделили отдельно в своей нестандартности.Если ваш Mi подключается к ПК только как фотокамера, а не как накопитель, то можно попробовать перекидывать необходимые вам файлы в папке «Фото» на телефоне, а потом уже через файловый менеджер распределять их по разделам. Но этот способ подходит для ленивых — если нет желания углубляться в проблему и прилагать какие-то усилия для её решения.
Также помехой может быть установленное на телефоне пиратское ПО или «левая» прошивка MIUI, но сейчас углубляться в это не будем. Хотим вам предложить несколько более сложных вариантов.
Более сложные методы
Предлагаем вам воспользоваться парочкой новых советов, если простые решения проблемы вам не помогли, и до сих пор ПК не видит смартфон.
- Через терминал. Для этого нажмите в Play Market и скачайте приложение Android Terminal E . Установите его, затем подключите смартфон к компьютеру, получив доступ к аппарату в режиме накопителя USB. После этого в приложении пропишите «su» (так включаются права супер-пользователя) и подтвердите выбор.Затем вводим ещё одну команду: setprop persist.sys.usb.config mass_storage, adb и жмём кнопку ввода (Enter). В конце пишем Reboot , тем самым перезагружая смартфон.
- Некоторые пользователи, желающие зайти в телефон через MTP, подключаются тем же способом, изменив лишь одну фразу в последней команде, заменив «mass_storage» на «mtp» .
Если вспомнить такие смартфоны, как Xiaomi Mi Max или Redmi Note 3 Pro, то с ними подобных проблем не разрастается, и поэтому они появились как раз с третьими смартфонами Редми.У Note 2 не было подобных проблем тоже. Но да ладно, это уже проблемы разработчиков, а мы должны решить проблему с подключением.
Как вернуть настройки подключения
Если по какой-то причине у вас исчезли настройки подключения, и вы хотите восстановить к ним доступ — не проблема. Для этой программы существует под названием QCustomShortcut (100 Кб) (в плэй маркете её нет — качайте по этой ссылке). Скачав и установив программу, запустите её. Здесь будет несколько полей, во втором поле (Пакет) выберите пункт com.android.settings , в поле Класс — com.android.settings.UsbSettings . Нажимаем на кнопочку Создать ярлык и наслаждаемся результатом.
Вот теперь вы получаете полный доступ ко всем настройкам подключения. К слову, если возвращаться всё к тем же драйверам, также советуем установить Mi Phone Manager или Mi PC Suite (38 Мб) — с ней вы навсегда решите вопрос их отсутствия. Подключите смартфон с уже инсталлированной программой, откройте правой кнопкой мышки на окошко «Моего компьютера» и в Диспетчер задач.Там найдите неопознанные устройства — смартфон и кабель — а затем нажмите на «Обновить» в разделе «Драйвер» и укажите путь в папке MiPhone Manager к main / Driver . Нажмите «Далее» и обновите драйвер на вкладках кабеля и смартфона. Надеемся, данный способ помог вам, и компьютер скажет вам «я вижу новое устройство».
Итог
Чаще всего неполадки с подключением любого смартфона, например, Redmi Note 3 Pro к ПК кроются в мелочах, и решить их совсем нетрудно.В том случае, если причина кроется в самом телефоне, то теперь у вас в арсенале есть несколько надёжных методов решения данного вопроса.
А если у вас особый случай, и ни один из предложенных выше методов не помог, то скорее всего, корни проблемы кроются намного глубже, чем вы думаете. Возможно, вам придётся перепрошивать телефон, но это уже совсем другая история.
Xiaomi не видит компьютер через USB: почему и что делать?
Подключение смартфона к компьютеру или ноутбуку, как правило, происходит посредством USB-кабеля.Для чего? Причины могут быть разные: для зарядки устройства, для переноса фотографий, видеороликов, музыкальных композиций и так далее. Иногда пользователи жалуются на то, что смартфон Xiaomi не видит компьютер (или компьютер не видит смартфон). С чем это может быть связано? Есть несколько версий и начнем мы с наиболее распространенной.
Самая распространенная причина
Итак, вы подключили свой смартфон Xiaomi к компьютеру, он заряжается, компьютер даже его видит, вы же, в свою очередь, наблюдаете на мониторе примерно следующее:
Однако открыть устройство, то папка пустой.Почему? Дело в том, что операционная система Android по умолчанию закрывает доступ к файловой системе устройства, доступ предоставляется со смартфона. Зачем это сделано? Да, чтобы никто не смог получить доступ к файм, которые хранятся на вашем девайсе. Разумеется, работает данное правило только в том случае, если доступ к смартфону закрыт паролем или, к примеру, с помощью дактилоскопического датчика. Если это разрешить доступ к системе, чего первым делом вызовите панель уведомлений, проведя пальцем от верхней части экрана к нижней.
Тапните по строке «Зарядка через USB».
Здесь нажмите на пункт «Передача файлов (MTP)».
Таким образом вы предоставили доступ к устройству, при открытии устройства файловую систему.
Включите отладку по USB
Переходим к другим решениям. Если первый случай не ваш, попробуйте включить отладку по USB. Для этого в разделе «О телефоне» найдите «Версия MIUI» и тапните по ней ровно 7 раз.
Если все сделано верно, откроется режим разработчика.
Открываете, активируете этот режим, активируете отладку про USB.
Более подробно об активации режима читайте на соседней странице.
Установить драйвер
Компьютер в автоматическом режиме при установке драйвера для смартфона, но иногда этого не происходит, ПК не видит смартфон. В таких случаях нужно установить самостоятельно. Драйвера можно найти на форуме 4pda.ru. Обратите внимание, что драйверы могут различаться в зависимости от типа используемого процессора в смартфоне Xiaomi.
Xiaomi подключен как цифровая камера
Тот случай, когда компьютер видит устройство, но доступны только фотографии. Чтобы это исправить, сделайте свайп от верхней части экрана к нижней.
Нажимаете «Передача фото через USB».
Выбираете «Передача файлов (MTP)».
Проверьте USB-кабель и разъем на телефоне
Кабель может быть поврежден, увы, это не редкость. Воспользуйтесь возможностью иным кабелем.
Попробуйте почистить разъем для подключения кабеля на телефоне, возможно, он просто засорился.
Если компьютер не распознает iPhone, iPad или iPod
Если при подключении iPhone, iPad или iPod к компьютеру с помощью кабеля USB устройство не распознается, воспользуйтесь возможностью инструкций.
Если компьютер не распознает подключенное устройство, может указать неизвестная ошибка или ошибка с кодом 0xE.В этом случае выполните следующие действия, пробуя подключить устройство после каждого из них.
- Убедитесь, что устройство iOS или iPadOS разблокировано и отображается на нем экран «Домой».
- Убедитесь, что на вашем компьютере Mac или компьютере с Windows установлена последняя версия программного обеспечения. При использовании программы iTunes убедитесь, что установлена последняя ее версия.
- Убедитесь, что устройство включено.
- Если появится вопрос «Доверять этот компьютер?», Разблокируйте устройство и нажмите «Доверять».
- Отключите от компьютера все USB-аксессуары, кроме устройства. Попробуйте подключить устройство к другим портам USB. Заменить затем использовать другой USB-кабель Apple *.
- Перезапустите компьютер.
- Перезапуск устройства:
- Попробуйте подключить устройство к другому компьютеру. Если на другом компьютере наблюдается та же проблема, обратитесь в службу поддержки Apple.
Ниже представлены дополнительные инструкции по этому решению проблемы на компьютере Mac и компьютере с ОС Windows.
* Узнайте, как подключить iPad Pro (11 дюймов) или iPad Pro (12,9 дюйма, 3-го поколения) к компьютеру.
На компьютере Mac
- Подключите устройство iOS или iPadOS и убедитесь, что оно разблокировано и на нем отображается экран «Домой».
- Удерживая прочой выбор Вариант на компьютере Mac, следует в меню Apple и выбрать пункт «Информация о системе» или «Отчет о системе».
- В списке слева выберите USB.
- Если iPhone, iPad или iPod отображается в разделе «Структура USB», установите последнюю версию macOS или последние обновления. Если ваше устройство не отображается или вам все еще нужна помощь, обратитесь в службу поддержки Apple.
На компьютере ПК с ОС Windows
Если вы загрузили iTunes из магазина Microsoft Store
Выполните следующие действия, чтобы переустановить драйвер USB-драйвер для мобильного устройства Apple.
- Отключите устройство от компьютера.
- Разблокируйте устройство iOS или iPadOS и выйдите на экран «Домой». Затем повторноите подключите устройство. Если откроется программа iTunes, закройте ее.
- Нажмите и удерживайте (или правой кнопкой мыши) кнопку «Пуск», а затем выберите пункт «Диспетчер устройств».
- Найдите и разверните раздел «Портативные устройства».
- Найдите свое подключенное устройство (например, Apple iPhone), щелкните его имя правой кнопкой мыши и выберите пункт «Обновить драйвер».
- Выберите вариант «Автоматический поиск обновленных драйверов».
- Установленное программное обеспечение, можно в раздел «Настройки»> «Обновления и безопасность»> «Центр обновления Windows» и проверьте, нет ли других доступных обновлений.
- Откройте программу iTunes.
Если вы загрузили iTunes с веб-сайта Apple
Выполните следующие действия, чтобы переустановить драйвер USB-драйвер для мобильного устройства Apple.
- Отключите устройство от компьютера.
- Разблокируйте устройство iOS или iPadOS и выйдите на экран «Домой». Затем повторноите подключите устройство. Если откроется программа iTunes, закройте ее.
- Нажмите клавиши Windows и R, чтобы открыть окно «Выполнить».
- В окне «Выполнить» введите:
% ProgramFiles% \ Common Files \ Apple \ Поддержка мобильных устройств \ Drivers - Нажмите кнопку «ОК».
- Щелкните правой кнопкой мыши файл
usbaapl64.infилиusbaapl.infи выберите вариант «Установить».
Могут другие файлы, начинающиеся сusbaapl64илиusbaapl. Установить следует файл с расширением .inf. Если вы не уверены, какой файл установлен, щелкните правой кнопкой пустую область в следующих окнах «Вид» и «Таблица», чтобы указать типы файлов. Установить нужно файл типа «информация для установки». - Отсоедините устройство от компьютера, затем перезапустите компьютер.
- Повторно подключите устройство и откройте iTunes.
Если устройство по-прежнему не распознается
Проверьте в диспетчере устройств, установлен ли драйвер Apple Mobile Device USB Driver. Чтобы открыть диспетчер устройств, выполните следующие действия.
- Нажмите клавиши Windows и R, чтобы открыть окно «Выполнить».
- В окне «Выполнить» введите
devmgmt.mscи нажмите кнопку «ОК». Должно появиться окно «Диспетчер устройств». - Найдите и разверните раздел «Контроллеры USB».
- Найдите драйвер Apple Mobile Device USB Driver.
Если драйвер Apple Mobile Device USB Driver не отображается «Неизвестное устройство»:
- Подключите устройство к компьютеру с помощью другого кабеля USB.
- Подключите устройство к другому компьютеру.Если на другом компьютере наблюдается та же проблема, обратитесь в службу поддержки Apple.
Если драйвер Apple Mobile Device USB Driver отображается с символом ошибки:
Информация о продуктах, произведенных не компанией Apple, неподконтрольных и не тестируемых компанией Apple, не носит рекомендательного или одобрительного характера.Компания Apple не несет ответственности за выбор, функциональность и использование веб-сайтов или продукции сторонних производителей. Компания Apple также несет ответственность за точность или достоверность данных, размещенных на веб-сайтах сторонних производителей. Обратитесь к поставщику за дополнительную дополнительную.
Дата публикации:
Пк не распознает телефон андроид. Компьютер не распознает мобильник. Что делать
Современные смартфоны на Android-пользователи регулярно подключают к ноуту или ПК, чтобы сбросить музыку, фото или другие необходимые файлы. В некоторых ситуациях компьютер не определяет телефон через USB, это сильно затрудняет работу с ним. Существуют определенные причины, которые мешают распознавать девайс.
Компьютер не распознает телефон через USB — причины
Все возможные варианты проблем, с которыми сталкиваются пользователи, можно поделить на программные или аппаратные. При первом варианте проблема в настройках, драйверах или системе компьютера, во втором — в кабеле, порте ЮСБ смартфона или ноутбука. Практически все неполадки можно устранить, но перед тем как пытаться исправить подключение телефона к компьютеру через USB, попробуйте перезагрузить ПК и устройство. Эта простая процедура часто помогает, особенно с моделями девайсов от Леново (Lenovo), Самсунг (Samsung), HTC, FLY, LG, Нокиа (Nokia).
Телефон не подключается по USB к компьютеру, но заряжается
Весьмаенная проблема с девайсами — когда не отображается телефон в компьютер через USB, но горит индикатор заряда батареи. Смартфон реагирует на подключение, а система не хочет его отображать. Чтобы выявить причину сбоя, можно выполнить такие действия:
- Переставьте шнур питания в другой порт на ноутбуке. Сейчас установлен уже разъемами версии 3.0 (синий имеет цвет), но вам необходимо использовать 2.0. На стационарных вариантах следует выполнять подключение с задней стороны, а не на фронтальной панели.
- Попробуйте использовать другой шнур, совпадающие гнезда. Это поможет построить неполадки в кабеле. Если поломалась одна из жилой пары, то смартфон может продолжать заряжаться, но не обнаруживаться.
- Открывает гнездо аппарата, которое нарушает контакты и мешает находить устройство.
- Попробуйте подключить аппарат к другому ПК.Если там он определился, то проблема точно в вашей системе: нет драйвера, неправильно настроено питание на ноутбуке. Эта проблема будет подробнее описана ниже.
Компьютер перестал видеть телефон через USB
Нередко случается ситуация, когда ранее аппарат определялся, но почему-то вдруг перестал. Частая причина, почему компьютер не видит телефон через USB — слетели драйверов портов. Из-за программных сбоев последние перестают правильно функционировать, не могут найти какие-либо подключаемые устройства.Перезагружать девайс в данном не нужно. Надо выполнить такие действия:
- Найдите «родной» диск для материнской платы. В наборе должны быть все системные файлы для корректной работы юсб-портов.
- Если диск утерян, найдите в интернете сайт разработчика. Изготовители, как правило, выкладывают все программное обеспечение в свободный доступ.
- Переустановите драйвер.
После того как ПК закончил установленные файлы, нужно перезапустить компьютер.Лишь в этот момент пора проверить, может ли система опознать девайс. Если эти действия не помогли, проведите дополнительные настройки:
- В панели управления дальше в раздел «Питание».
- Выберите пункт «Настройка плана электропитания» (для ноутбуков).
- Кликните «Изменить дополнительные параметры…»
- Из списка выберите «Параметры USB», кликните плюсик.
- Затем раскройте раздел «Параметр временного отключения USB-порта».
- Установите «Запрещено» для работы от батареи, от сети.
- Кликните «Применить» и «Ок».
Помимо проблем с драйверами портов могут пропасть для самого Андроид устройства. Чтобы это проверить, следует открыть диспетчер устройств, выяснить, нет ли восклицательного значка в разделе «Переносные устройства». Проверьте в списке наличие вашего телефона. Следует сделать следующее:
- откройте устройство и нажмите «Удалить»;
- отключите мобильный аппарат;
- подключите его вновь;
- дождитесь пока система снова установит подключенный девайс.
Компьютер не находит телефон через USB
Иногда ситуация складывается, что ноутбук изначально не находит девайс. Если причина не в сломанном шнуре или порте, то следует тщательнее проверить, почему компьютер не видит телефон через USB. Причинами проблем могут выступать такие моменты:
- Настройки системы Андроид. Современные мобильные аппараты имеют несколько вариантов подключения: только зарядка, накопитель, модем. По умолчанию большинство из них установлены на первое значение из перечня.В итоге аппарат заряжается, но не отображается системой. Как, верхнее меню девайса при подключении предлагает изменить тип правила, вам необходимо выбрать необходимый параметр. Если этого автоматически не произошло, нужно пройти по следующему пути: Настройки -> Память -> Свойства. Здесь следует установить необходимый тип подключения.
- Иногда смартфон используется как модем, что не дает распознать его как накопитель. Отключите этот параметр через настройки.
- Включите Windows Update, что позволит ПК скачивать свежие, актуальные драйверы для всех подключаемых устройств. При подключении не разблокировать мобильный девайс.
- При продаже вместе со смартфоном предоставляется диск, на котором есть программа для подключения телефона к компьютеру через USB. Используйте ее для обнаружения устройства.
Компьютер не опознает телефон через USB — вирусы
Вредоносные программы, которые попадают в систему ПК, могут вести себя абсолютно по-разному.Иногда они становятся причиной, почему еще компьютер не видит телефон через USB. Вирусные скрипты нарушают работу разных устройств, удаляют драйвер, блокируют передачу данных. Риск заразить смартфон крайне низкий, потому что вирусы подроид пишут крайне редко. Однако чтобы защититься от заражения, следует проверить Windows при помощи программ:
Что делать, если не подключается телефон к компьютеру через USB
Все еще не видит девайс, но вы уверены на 100%, что проблема не в шнуре или гнезде ЮСБ, ранее аппарат определялся, остается только один выход — Hard Reset.Жесткая перезагрузка к потере всех данных с внутренней памяти телефона и обнулит его до заводских настроек. Это исключит вероятность программного сбоя со стороны мобильника.
Все данные, которые вы сохраните на карте SD или облачных сервисах останутся невредимыми. Вы уверены, что проблема в настройках девайса, но не ПК, должна быть улучшена в крайних случаях. Для моделей, будь то Самсунг или НТС, производитель запрограммировал аппаратные кнопки, которые дают возможность провести жесткую перезагрузку.Включить ее можно и из настроек, если аппарат включается и к ним есть доступ.
Видео: как подключить телефон к компьютеру через USB кабель
Иногда необходимо подключить Android к компьютеру под управлением Windows для передачи файлов файлов. Порой возникает проблемы, и компьютер не видит телефон через USB, заряжается, но не дает возможность перемещать файлы.
Предлагаем обобщенно рассмотреть возможные варианты, а потом обсудить все решения неполадок.
Причины, почему компьютер не видит телефон через USB
В этом может быть виновата программная несовместимость или технические неполадки. Время от времени повреждается кабель, ломаются контакты в смартфоне. В первом случает надо попробовать другой шнур, во втором случае в сервисный центр для замены разъема. Такжеадки может вызвать сломанный порт в компьютере, поэтому переключите провод в другое гнездо, чтобы устранить неполадку. Это самые распространенные хардверные поломки.
С программными ошибками сложнее, так как причин сбоев очень много. Это могут быть отсутствующие или неактуальные драйверы, неверные режимы подключения (когда компьютер заряжает смарт, но блокирует транспозицию документации в папки) и прочие несовместимости.
Что делать, если компьютер не видит телефон?
Вот все способы, которые могут помочь решить проблему подключения через кабель.
Проверьте настройку подключения по USB
Способ поможет, если сопряжении идет зарядка, но информацию сбрасывать не выходит.Для передачи необходимо подключить Android в качестве медиа-устройства документов (MTP). Для этого выполните следующие действия.
Внимание! В некоторых случаях, возможно, придется подключить телефон к компьютеру и несколько раз переключить между предусмотренным устройством, прежде чем десктоп распознает устройство в качестве мультимедийного.
Если у вас старые версии Android, то попробуйте сделать так.
Подключите девайс к компьютеру, он должен быть распознан.
Установить драйвер USB MTP
Бывает, что смартфон не отображается из-за проблем с драйвером, поэтому обновить его.
Как только драйвер установится, ПК должен будет распознать телефон Android. Возможно, потребуется перезагрузить компьютер, чтобы обновление вступило в силу.
Загрузите и установите Media Feature Pack для Windows 10
Мы уже включаем, что для передачи необходимо использовать протокол MTP. Он связан с Windows Media Player, с некоторыми версиями Windows 10 нет проигрывателя Windows Media и поддержки связанных технологий.Если ваша версия Windows 10 не распознает Android, загрузите и установите Media Feature Pack с официального сайта Microsoft.
Используйте комплектный USB-кабель
Удалите драйверы Android
Иногда в системе нет драйверов или они неправильно инсталлированы. Рекомендуется удалить их и установить заново.
Осталось проверить, сработал ли метод.
Активируйте отладку по USB
Время от времени подключенный гаджет распознается, когда активна отладка по USB.Если вы используете Android 4.2 или новее, эта функция может быть скрыта. Чтобы включить ее, сделайте, как указано ниже.
- Перейдите в «Настройки — О телефоне».
- 7 раз нажмите на «Номер сборки».
- Вернитесь назад.
- Откройте «Настройки — Для разработчиков».
- Там прокрутите вниз и активируйте «Отладка по USB».
Иногда она уже включена, в таком случае ее следует вырубить.
Включите режим полета
Если Windows перестал видеть телефон, запустите режим полета через панель быстрых настроек в шторке или перейдя по пути «Настройки — Еще».Часто после этого аппарат распознается ПК. Это простой способ, поэтому не поленитесь его испытать.
Перезагрузите телефон в режиме Recovery или Fastboot
О том, как войти в него, читайте в другой статье, где мы описали процесс для каждого производителя. После того, как попадете в режим Fastboot или рекавери, подключите смартфон к ПК, подождите, пока установятся необходимые компоненты. После этого перед вами должен открыться проводник с предложением, что делать с подключенным аппаратом.Когда закончить, перезагрузите Android.
Инсталлируйте KIES от Samsung
Если гаджет Samsung не распознается Windows, загрузите программное обеспечение KIES с официального сайта производителя и поставьте его на комп. С его помощью вы точно сможете подконнектить смартфон.
Используйте порты USB 2.0
Попробуйте переключить шнур из USB 3.0 в USB 2.0. Пользователи сообщали, что у них иногда это срабатывало.
Переустановите ADB
Windows изредка не распознает смартфон из-за проблем с интерфейсом Android Composite ADB, поэтому следует его реинсталлировать.
Это решение работает с Android 5.0 и более новыми OC, но оно также может быть совместимо со старыми версиями Android. Пользователи сообщали, что не всегда стоит загружать драйвер ЮСБ от Google, и эта проблема разрешается путем простого выполнения первых четырех шагов.
Перезагрузите Android-устройство
Временами это простое решение оказывается самым эффективным. Люди неоднократно сообщали, что после перезагрузки телефона компьютер без проблем распознавал мобильник.
Подключите телефон непосредственно к компьютеру
Некоторые USB-устройства могут не распознаваться, если вы подключаете их к USB-хабу или удлинителю. Поэтому, если вы используете USB-концентратор, отключите его и подключите Андроид непосредственно к ПК, чтобы решить проблему.
Очистить кэш и данные для внешнего системного хранилища и системного хранения данных
Это решение работает на Android 6 и выше. Но если у вас установлена более старая система, все равно сделать так.
После удаления кэша и данных перезагрузите гаджет и снова подключите его к компьютеру.
Синхронизируйте Android с ПК с помощью стороннего приложения
Это не гарантирует 100-процентную работоспособность, однако частенько помогает. Просто установите приложение для синхронизации из Play Market, которое поможет компьютеру распознавать. Попробуйте, например, Mobile Go для коннекта и передачи данных с Android и iOS на ПК.
Существует много причин, по которому компьютер не видит телефон Android.Надеемся, что эти решения будут полезны для вас, и вы решите свои проблемы.
При подключении смартфона или планшета к ПК, устройство только заряжается или вообще отсутствует. В статье мы собрали часто возникающие проблемы и способы решения.
Почему компьютер не видит телефон через USB
Причина кроется в неполадках подключения. Иногда проблема комплексного характера, состоящая из 2-3 и более неполадок. Чаще подключение нарушено по причине:
- Поврежденного или несовместимого USB-кабеля.
- Отсутствия или ошибок.
- Не работоспособности USB-порта на ПК или ноутбуке.
- Неполадке microUSB андроид устройства.
- Неподдерживаемой версии операционной системы.
- Некорректного режима подключения.
- сбоя на ПК или Системного устройства.
Способы решения проблем с подключением
Ниже рассмотрим методы решения проблем, а так же диагностирования.
Проверить или заменить USB кабель
Эксплуатируемый шнур, со временем приходит в негодность из-за частых деформаций или термических повреждений.При видимых повреждениях, кабель следует заменить. Если шнур работает, визуально целый, но временами сбоит, тогда высока вероятность скрытого повреждения. Такой кабель необходимо заменить.
Купленный по дешевке кабель питания, часто содержит только одну линию, а линия для передачи данных отсутствует. Поэтому такой шнур не пригоден для подключения к ПК и нуждается в замене. Рационально использовать кабель идущий в комплекте с телефоном или качественный аналог.
Установить или обновить драйвер
Для нового устройства необходимо скачать и установить драйвер.Актуальная версия драйверов находится на сайте производителя.
В целях экономии на цифровых носителях и удобства пользователя, производители встраивают драйверы в память мобильного устройства. Поэтому настройка подключения выполняется автоматически при подключении к ПК. При возникновении сбоя, этот процесс нарушается, и требуется ручная установка.
В устаревших драйверах иногда не заложена поддержка новых версий драйверов. Аналогично в новых версиях драйверов, нет поддержки старых систем.Поэтому следует использовать драйвер, написанные для системы версии системы.
Для проверки актуальности драйверов, следует в диспетчере устройств — в свойствах «Мой Компьютер», убедится отсутствие желтого треугольника, напротив мобильного устройства.
Выяснить работоспособность USB-порт или сменить разъем
При наличии USB-разветвителя или ПК, подключение необходимо непосредственно в разъем на материнской плате.Это исключает неполадки и нехватку энергии при использовании длинных кабелей.
Иногда один или два USB порта работают некорректно, в таком случае рекомендуется сменить разъем. В крайнем случае, воспользуйтесь другим ПК.
Проверить порт microUSB
Нередко разъем телефона, выходит из строя в результате: повреждения, заводского дефекта или загрязнения. Поэтому следует продуть отверстие для подключения.
Если смартфон или планшет заряжается с использованием сетевого адаптера, возможен программный сбой.Для решения следует перезагрузить систему, в крайнем случае, сбросить настройки или сменить прошивку.
В редких случаях, отпаивается один из контактов порта microUSB. В таком случае поможет только диагностика с предварительной разборкой устройства.
Исправить режим подключения
Часто устройство не реагирует на подключение к ПК из-за неправильных настроек. В результате работает только зарядка или другой ненужный режим. Для исправления следует изменить конфигурацию USB или USB-подключение.
Алгоритм действий:
- Открыть настройки и перейти в пункт «Память».
- В верхнем углу выбрать тип подключения: USB-накопитель или MTP.
Важно! В некоторых моделях, место для выбора подключения, часто отличается. Например, в Motorola Turbo 2, пункт находится в разделе для разработчиков. Иногда при подключении к ПК в строке состояния отображается пункт с выбором подключения.
Прочее
- Перезагрузить ПК и мобильное устройство.
- Переустановить драйвер USB-портов материнской платы.
- Запретить временное отключение USB-портов в режиме энергопитания.
Ниже собраны часто возникающие проблемы и способы решения. Для расширенного просмотра рекомендаций, следует нажать на выделенный пункт.
Компьютер не видит телефон через usb, но заряжается
Компьютер не видит телефон
- Убедится в работоспособности USB портов на ПК и мобильное устройство.
- Переустановить драйвер материнской платы.
Компьютер видит телефон, не отображается память
Е сли компьютер не видит Android через USB, то не получится скинуть фотографии, видео или музыку, установить приложения не из Play Market, прошить устройство. И это очень плохо, потому что функционал телефона не раскрывается в полной мере из-за какой-то глупой ошибки.
Кто-то может возразить, что прошить телефон можно и без подключения по USB, а для передачи файлов есть Wi-Fi, мессенджеры, облачные хранилища, электронная почта наконец.Но я никак не могу отказаться от соединения через USB, таскаю с собой постоянно и считаю это одним из самых удобных способов переноса данных.
Проверка кабеля и порт
П режде чем лезть в настройки телефона, установить драйверы и проклинать тот день, когда вы купили себе этот Андроид, проверьте кабель и порт USB. Я как-то очень удивился, что компьютер перестал определять смартфон, который раньше прекрасно видел. Оказалось, что кабель приглянулся коту, который его перегрыз.Из этой ситуации я сделал два вывода: провода надо убирать в ящик и осматривать перед подключением. Кот никаких выводов не сделал. Если на проводе не обнаружено заломов, прокусов, разрывов и других механических повреждений, проверьте порт USB. Попробуйте подключиться к другому разъему или вставить в этот же порт устройство — например, мышь.Если на компьютере установлена Windows XP, то срочно ищите возможность перейти хотя бы на «семерку». Но для начала можно просто установить протокол MTP , чтобы XP научилась работать с Android.Фишка в том, когда появилась первая версия Android, Microsoft выпустила уже Windows 7. Поэтому протокола MTP в XP нет, и приходится устанавливать его отдельно. Скачать MTP можно
Если любое другое устройство компьютер определяет, а телефонные категорически не хотят видеть, то пора изменить фокус на Android и подключить особенности. Да, существует вероятность механического повреждения разъема microUSB на телефоне, но я с таким пока не сталкивался. Если у вас будет что-то сломано, вы скорее всего, это заметите.
Чаще всего невозможность установить соединение между компьютером и телефоном связано с программными ошибками. Если ни один из способов, перечисленных ниже, не поможет решить проблему, обратитесь в сервисный центр — кажется, смартфон действительно нуждается в ремонте.
Настройка Android
Я сталкивался с двумя ситуациями. Первый телефон потребовал не только поддержку разработки и включения отладки по USB, но и драйверов установки телефона на компьютер. В настройках второго смартфона я вообще не нашел параметров, отвечающие за подключение через USB.Они и не нужны: телефон прекрасно обнаруживается компьютером, после чего предлагает выбрать режим соединения.Итак, если вы подключили смартфон, но ничего не произошло:
- Откройте Настройки Android .
- Зайдите в раздел «О телефоне» (может называться «Об устройстве»).
- Найдите номер сборки (модели) и нажимайте на этот пункт, когда вы станете разработчиком. Обычно н ужно нажимать 7-10 раз .
После того, как вы станете разработчиком, в настройках Андроида появится новый раздел — «Параметры разработчиков» . Внутри него вы найдете переключатель «Отладка по USB» , который нужно перевести в положение «Вкл» .
Теперь снова подключить телефон к компьютеру. При соединении на экране смартфона должно появиться окно выбора режима. По умолчанию на старых версиях Android стоит «Только зарядка».Если окно не появилось, выдвиньте его из шторки уведомлений.
Чтобы выбрать файл, нужно выбрать режим медиаустройства (MTP) или накопителя. Среди вариантов еще режим PTP, но он подходит только для фотографий, которые с тем же успехом можно перемещать в MTP.
После выбора подходящего режима в «Компьютере» Windows появится медиаустройство, с содержимым которого вы можете работать. В зависимости от различных моделей телефонов и версий Android внутренняя память и SD-карта могут быть вместе или как отдельные накопители.Но это не имеет значения, главное, чтобы вообще отображались.
В настройках Android нет других параметров, отвечающих за подключение через USB, кроме отладки. Однако есть некоторые особенности. Например, на смартфоне Nexus можно разблокировать экран, защищенный паролем или графическим ключом, чтобы компьютер получил доступ к содержимому памяти.
Кроме того, подключение через USB нельзя установить, если на Android включен режим модема. Чтобы проверить его состояние и при необходимости отключить:
- Откройте Настройки .
- В разделе «Сеть и соединения» нажмите «Дополнительные настройки» или «Еще» .
- Зайдите в режим модема и отключите точку доступа WLAN . Если она отключена, ничего больше делать не нужно.
Некоторые производители предоставляют специальные программы для управления смартфонами на компьютере, но установить простое соединение через USB можно и без этого софта. Утилиты от производителей нужны не для банального переноса фотографий, а для выполнения более сложных задач: обновления ПО через компьютер, прошивки устройства, сброса настроек.
Причиной того, что компьютер не видит Android через USB, может быть неправильно установлена или просто кривая кастомная прошивка. Кроме того, иногда сброс настроек. Неполадка может пропасть даже после обычной перезагрузки смартфона — имейте это в виду.Проверка настроек экономии энергии
W indows старается экономить энергию, чтобы те же ноутбуки работали от батарей дольше.Одним их факторов экономии является автоматическое отключение портов USB. Иногда это устройство приводит к тому, что внешние устройства вообще не подключаются. Чтобы проверить эти параметры и устранить недостатки:Я не замерял, как сильно влияет на продолжительность автономной работы, запрет на автоматическое отключение портов, но заметной разницы нет. Зато устраняются проблемы с подключением внешних устройств вроде телефонов на Android.
Установка драйверов
П ри первом подключении любого устройства Windows устанавливает на него драйверы.Часто этот процесс проходит незаметно и очень быстро (как у меня в случае со вторым телефоном), так что вы можете даже не знать о наличии ПО смартфона на компьютере. Но оно есть, а, значит, должно работать правильно.- Подключите телефон к компьютеру.
- Откройте Диспетчер устройств. . В Windows 10 соответствующий пункт есть в контекстном меню, вызываемом кликом правой кнопкой по «Пуску». В более ранних версиях Windows Диспетчер можно найти в Панели управления в режиме просмотра «Значки» .
- Проверьте все контроллеры USB. Это говорит о наличии проблем с программным продуктом.
Чтобы убедиться, что в Диспетчере отмечен именно телефон, отключите кабель USB. Если проблемный контроллер пропадет, значит, вы нашли источник неполадки. Смартфон без драйверов может быть и в других разделах: например, среди других или переносных устройств.
Итак, вы получили драйверами телефона творится что-то странное.Что делать дальше?
- Подключите телефон, чтобы он отображился в Диспетчере устройств.
- Выделите его и удалите.
- Обновите конфигурацию оборудования, чтобы компьютер заново открыл телефон и начал установку драйверов.
Можно не удалять устройство, а только обновить драйвер. Кликните по телефону правой кнопкой, выберите вкладку «Драйвер» и нажмите «Обновить» . Другой вариант — сначала, а установить заново, не трогая устройство само собой.
В поиске автоматического обнаружения. Если вы скачали драйвер телефона с официального сайта, то можете нажать «Выполнить поиск на этом компьютере» и указать путь к загруженному файлу с программным продуктом.
Если у вас китайский смартфон, то с ним может быть еще одна проблема — невозможность найти подходящий драйвер в интернете. Часто их размещают на форумах типа 4PDA, но если ничего нет, попробуйте установить универсальный драйвер.Он называется универсальный драйвер Adb и предназначенный для правильной работы Android Debug Bridge и утилит ПК с устройствами Android. Не всегда хорошо, но велика вероятность, что в случае с китайским телефоном вы сможете получить доступ к универсальному содержимому памяти.Устранение ошибки с кодом 19
Е сли при подключении телефона компьютер показывает сообщение о невозможности запустить устройство из-за неполных или поврежденных настроек, то необходимо системный реестр.Но будьте осторожны: не тех записи может привести к тому, что Windows перестанет работать.После удаления перезагрузите компьютер и попробуйте снова подключить телефон.
Альтернативные способы передачи файлов
Е устранить проблему с подключением через USB не удалось, а файлы нужно передать прямо сейчас, використовуйте один из альтернативных методов.- Синхронизируйте данные через Google Диск. Для нормальной работы Android требуется учетная запись Google, так что у вас точно есть доступ к облачному хранилищу.Можно передать файлы и через другие сервисы — DropBox, OneDrive. Я использую Яндекс.Диск.
- Передайте файлы через электронную почту, мессенджеры или соцсети. Я часто добавляю небольшие файлы в «Документах» ВКонтакте, а потом скачиваю их на компьютер.
- Установите на телефон приложение AirDroid и получайте доступ к памяти через браузер на компьютере.
Можно придумать и другие варианты. Например, создайте FTP-сервер на телефоне или настройте удаленное подключение через TeamViewer.Так что USB — не единственный выход. Но если проводное подключение не устанавливается, стоит все-таки посмотреть, в чем причина, и по возможности ее устранить.
Ещё на сайте:
Компьютер не видит Android через USB обновлено: Февраль 7, 2018 автором: Сергей
Рано или поздно приходит момент, когда надо подключить телефон к ПК. К примеру, чтобы сбросить музыку, документы, фильмы или обновить прошивку. Есть несколько способов сделать это, но самый универсальный и надежный — через ЮСБ-кабель.Несмотря на то, что все кажется простым, может быть сложна с сопряжением: гаджет не запускает операционную систему Windows, передача файлов недоступна. Чтобы впредь у вас не обнаружло проблем, мы разберем, как подключить телефон к компьютеру, дабы избежать неприятностей. Кроме этого, рассмотрим пути решения популярных неполадок, которые могут возникнуть.
Как правильно подключить телефон к компьютеру по USB-кабелю?
Передача документов при помощи кабеля — другой, если необходимо переслать большой вариант данных за короткий промежуток времени, так как трансфер по Wi-Fi хоть и удобнее, но медленнее.
Помните, старайтесь пользоваться стандартным шнуром, во избежание непредвиденных конфликтов и неполадок.
Порядок действий при подключении:
- вставьте кабель в разъем телефона, затем другой конец к компьютеру;
Внимание! Если вы впервые соединяете девайс с ПК, то Windows загрузку драйверов, которая займет от одной до десяти минут. Наберитесь терпения, можете увидеть прогресс установки через всплывающее окошко, которое появится при подключении.Обычно инсталляция проходит без проблем, но иногда случается сбой и не все драйвера закачиваются. О том, как с этим бороться, читайте ниже в отдельном деле.
- после драйверов операционка предложит выбрать, что делать с новым установить;
- теперь отображается в списке портативных устройств;
- , чтобы увидеть их, откройте «Мой компьютер», кликните по иконке с названием своей модели телефона, и вы попадете в основной каталог (если установлена карта памяти, то сначала нужно выбрать, с ней работать: с ней или встроенным хранилищем).
Следующий разбор компонентов для совместимости не будет. Поэтому смартфон определится сразу.
Внимание! Если что-то не получается, перезагрузите мобильник, ПК, а затем снова проделать описанные выше манипуляции.
Настройка телефона
Есть несколько параметров в Android, влияющих на коннект с компьютером. Иногда пользователь что-то не то выбирает или меняет, а бывает, что подключенный аппарат по умолчанию работает в неправильном режиме соединения.
Параметры USB-подключения
Почти все современные мобильники могут коннектится с компьютером в разных режимах. Частенько дефолтным является параметр «Режим зарядки», когда вы вставляете шнур в порт системного блока и гнездо телефона, второй начинает заряжаться, а не открывает доступ к хранилищу. Но это легко пофиксить, для этого нужно:
- свайпнуть «шторку» вниз и найти пункт «Зарядка через USB»;
- тапнуть по нему, выбрать «Передача файлов» (MTP).
Устройство переориентируется на передачу файлов, и вы сможете копировать их, перемещать, создавать папки и пр.
Манипуляции с Отладкой по USB
Иногда помогает переключение отладки. Чтобы найти ее, нужно разблокировать меню «Для разработчиков», для этого необходимо в «Настройки» — «О телефоне» и семь раз подряд нажать на «Номер сборки».
Внимание! В MIUI откройте «Настройки» — «Об устройстве», семь раз кликните по «Версия MIUI».
Вернитесь в основное меню, откройте появившееся меню, расположенное в самом низу. Листайте немного вниз, пока не наткнетесь на «Отладка по USB». По умолчанию она выключена, это может помочь, если коннект с компьютером никак не устанавливается.
Также можете отключить ее, если она изначально активна. Иногда это помогает.
Почему компьютер не видит телефон при подключении через USB?
Коротко рассмотрим основные помехи, которые могут вызвать телефон, если вы решите подключить к компьютеру через USB-кабель.
Причина №1. Аппаратные неисправности
Часто кабель, который вы подключаете ломается где-то внутри, поэтому контакт «не идет». Удостоверьтесь в исправности шнура, попробуйте зарядить его с помощью телефона через розетку. Если ток пошел, то кабель рабочий, порт девайса тоже. Однако в случае обнаружения повреждений замените шнур на новый оригинальный или аналогичный по качеству, который будет устранен с телефоном.
Вставьте в разъем компьютера флешку, если она определится — гнездо в ПК также в порядке.В противном случае протестируйте остальные гнезда и воспользуйтесь возможностью исправным.
Причина №2. Старая операционная система
Владельцы Windows XP не всегда могут беспрепятственно скидывать файлы на смартфон по причине отсутствия нужных компонентов. Скачать вы можете их по ссылке www.microsoft.com/en-US/download/details.aspx?id=19153 с официального сайта Microsoft. После инсталляции все должно заработать, если проблема была только в этом.
Причина №3.Сбой установки драйвера устройства
Это одна из самых неприятных причин, но исправить ее не так трудно, как может показаться. Приступим! Сделайте следующее:
Когда процесс завершится, телефон должен опознать ваш смартфон.
Причина №4. Отсутствие универсального драйвера Adb
Этот драйвер также очень важен и отвечает за сопряжение сопряжение. Загрузите его по ссылке adb.clockworkmod.com . Компонент поможет, если не удается скачать или установить драйверы телефона или планшета.Он для функционирования Android Debug Bridge, а также всех программ для синхронизации Android с ПК. Очень часто его установка помогает решить проблемы, возникающие при попытке подключить телефон к компьютеру через USB.
Особо сложное соединение в подключении и исправлении неполадок. Однако, если вы столкнулись с проблемами, то для начала сделайте самые простые шаги по их ликвидации, а затем переходите к более сложным действиям.
Айфон не подключается к компьютеру? Есть решение!
Привет! А ведь действительно — как быть? Бежать за новым телефоном? Сдать трубку в ремонт? Выкинуть компьютер? Варианты конечно интересные и почти наверняка действенные, но уж чересчур затратные 🙂 Да и не стоит так горячиться, ведь проблему с подключением iPhone к компьютеру практически всегда можно решить не прибегая к кардинальным мерам.
Итак, что нужно сделать? Для начала необходимо определить, в чем собственно заключается «загвоздка».Какое из устройств дает сбой? Сделать это просто — берем гаджет и идем к соседу (другу, на работу, в магазин электроники и т.д.). Короче говоря, наша основная задача состоит в том, чтобы найти другой ПК или ноутбук. Нашли? Отлично!
Пробуем синхронизироваться с ним, если здесь все получается, то…
Айфон не подключается к компьютеру. Причина — ПК
Да, в большинстве случаев он является причиной неполадок в соединении. Дабы их исключить, выполняем следующие действия:
- Первым делом, перезагружаем оба устройства.Так сказать, для профилактики.
- Пробуем различные USB порты и проверяем, например флешкой, их работоспособность. Ведь один из них может перегореть или попросту не работать.
- Не используются переходники, разветвители, удлинители и прочие приспособления для портов USB. Втыкаем кабель напрямую в системный блок.
- Обновляем iTunes. Идеальным отличным будет полное удаление, и последующая установка самой свежей версии с сайта компании Apple.
- Отключаем стороннее программное обеспечение (антивирусы, брандмауэры).Не забываем включить их, после проверки!
- Самый радикальный шаг — переустановка операционной системы, поможет с большой вероятностью, но время отнимет…
Если же iPhone не может соединиться и с другим компьютером, то дело явно в устройстве…
Почему компьютер не видит iPhone. Причина — телефон
Какой бы надежной и стабильной не была продукция компании Apple, причиной заминок в подключении может стать и она.
Хотя они чаще всего, виноваты владельцы данных устройств, доведя их до такого состояния, как они еще могут включиться, а не то что синхронизироваться.Отвлекся я что-то 🙂
Возвращаясь к теме, пробуем выполнить следующие шаги:
- После соединения, разблокируйте телефон, вполне возможно, что всплывающее окно с вопросом: «Доверять этому компьютеру?». Без утвердительного ответа никакой синхронизации происходить не будет, только зарядка.
- Сменить кабель. Даже при отсутствии видимых повреждений, провод может быть неисправен. Или вполне возможно дело в том, что он не является оригинальным — но в этом случае есть возможность заставить работать устройство с «неподдерживаемым» аксессуаром.
- Сбросить контент и настройки устройства. Если решились на столь отчаянный шаг, помните про резервное копирование информации (при помощи iCloud или iTunes), иначе потеряете все ваши данные безвозвратно.
- Джейлбрейк, точнее так называемые твики, устанавливаемые его средствами, также могут вызвать неполадок при синхронизации.
- Обновить программное обеспечение. Это всегда полезно!
- Почистить разъем на телефоне (возможно, окислился или загрязнение).Важно! Чистить очень аккуратно, в идеале доверить профессионалу. Если возьметесь делать это самостоятельно, поищите информацию в интернете, иначе можно усугубить ситуацию.
- Последним переходом у нас идет самое печальное — сломан или вышел из строя разъем для зарядки и синхронизации. Дорога одна — в сервисный центр! По возможности обращайтесь только официальные мастерские, возможности на сайте компании.
Кстати, существует еще один беспроигрышный вариант — обратиться в службу поддержки Apple.И замучить их вопросом: «Почему мой айфон не подключается к компьютеру через usb?». Скажу честно, я не пробовал — но думается мне ничего нового от них не услышать, а времени займет разговорало.
Как видите, в большинстве случаев можно обойтись «малой кровью» и устранить неполадки в домашних условиях.
Главное быть внимательными, последовательными, не торопиться и проверить все возможные причины, которые могут привести к неполадкам с подключением.
Все перепробовали, а ситуация не поменялась в лучшую сторону — iPhone по-прежнему никак не подключается к компьютеру? Обязательно пишите в комментарии — попробуем разобраться и решить вашу проблему все вместе!
П.С. Жмите на кнопки социальные сети и ставьте «лайки»! Всего одно отрицие и никаких проблем с подключением не будет — нужно только попробовать! 🙂
Как подключить любой телефон к компьютеру через USB кабель
Актуально для всех моделей телефонов, в том числе:
fly ds116, fly ff177, fly iq4490i, fly iq434, fly fs407, fly iq239, fly iq4416, fly iq440, fly iq245, fly iq4415, fly fs454, fly fs407, bq 5057, bqs 5020, lg t370, lg l65 kf300, lg p705, lg e615, lg l80, lg gx500, lg e612, lg l70, lg d724, lg optimus l5, lg l90, lg p990, lg g3s, lg k8 lte, lg leon, lg magna, lg k10, lg k7, самсунг с3592, самсунг s5610, самсунг s3600i, самсунг gt s7530, самсунг s6102, самсунг 3322, samsung galaxy ace, самсунг gt c3011, самсунг а7, samsung j5, samsung wave 525, samsung la fleur, gt c3520, gt c3592, gt s3600i, gt c3530, gt s6802, gt s5250, gt s5660, gt s5830, gt i8160, gt s5230, gt s6102, zte blade a610c, zte blade a510, zte r221, zte blade a5, zte blade x3, zte blade l3, ленов а319, леново а390, леново а328, леново а6000, леново а516, леново а536, леново р780, леново а2010, леново к900, леново а1000, леново а6010, филипс с308, филипс с337, филипс с388, philips s308, филипс с337, филипс с388, philips, xenium y336 u02, huawei p9 lite, нокиа люмия 510, н окиа люмия 520, нокиа люмия 530, нокиа люмия 610, нокиа люмия 620, нокиа люмия 630, нокиа люмия 920, нокия е71, нокиа 5228, нокия 1320, nokia c2 01, нокиа люмия 925, нокиа люмия 920, нокиа люмия 920, нокиа люмия 920 1020, nokia 206, нокиа 8800, xiaomi mi4, wileyfox swift 2, сенсейт а 109, maxvi x850, vertex s104, dns s4503q, микромакс q415, homtom ht16, oukitel k6000, bravis, htc mozart, htc one m8, htc 601 816, htc desire 600, мтс 972, мтс 982, теле2 миди, номи, explay moon, джи 1 мини, сони, bada, texet, jinga, jiayu, s tell, wave 525, zopo, oneplus 3t, doogee x5, dexp ixion , alcatel one touch 5040x, thl, explay indigo,
3 простых варианта подключения
Выбор подходящего подключения смартфона к ПК зависит от той задачи, которую вы перед собой поставили.Например, если речь идет о большом объеме данных, то желательно воспользуйтесь USB-кабелем. В этом случае вы планируете использовать средства в роли модема или веб-камеры.
Какие же преимущества такого подключения?
Информация передается быстро. Пользователь дальше пользуется гаджетом для разных целей. Девайс играет роль веб-камеры в процессе соединения. Данный вид подключения открывает доступ к внутренним каталогам мобильного телефона.
Конечно, подключение посредством USB имеет и недостатки. Например, вы оказываетесь «привязаны» к компьютеру. Другими словами, вам придется заранее смириться с ограничением своей свободы.
Что для этого нужно
Нужно соединить «мобильник» и порт компьютера. Поможет в этом кабель microUSB или USB. На девайсе выбрать нужный вам режим. Речь идет про режимы накопителя, веб-камеры или модема.
Как правило, в установке драйверов потребности не возникает.Но бывают и исключение. Например, если в нижней части смартфона «выпрыгнуло» сообщение о том, что происходит присоединение нового устройства. В таком случае проверьте наличие интернета и загрузите необходимые драйверы. После этого устройства должны завершить синхронизацию автоматически.
Как соединить смартфон с ПК через беспроводные сети.
Беспроводные сети не передать данные слишком быстро. Но зато с их помощью можно подключить Андроид к ПК или телефон на другой операционной системе (например, iOS) к ноутбуку на порядок.Заранее убедитесь, что у вашего компьютера есть либо модуль WiFi, либо Bluetooth. В обратном случае вам придется отправляться на поиски кабеля.
Альтернативное подключение
Bluetooth
Практически на любом современном ноуте присутствует Bluetooth. Как подключить телефон к ноутбуку в таком случае? Чтобы использовать этот вид соединения, запустите соответствующие модули на обоих девайсах — ПК и телефон. Затем на компьютере или ноуте запустите поиск устройств, совместимых с ним.Вскоре девайс будет обнаружен, и вы подтвердите соединение. Обратите внимание, что предпочтительней тот вариант, который не предполагает применение ключей доступа.
Wi-Fi
Подключение телефона к компьютеру через wifi — это самый востребованный вид соединения девайсов. И не удивительно, ведь он занимает мало времени и достаточно удобен для пользователей. Но есть и нюансы. К примеру, вам не обойтись без Wi-Fi-роутера, Wi-Fi адаптера или Wi-Fi-антенны. А еще нужно смириться с тем, что обмен информацией не будет отличаться особой быстротой.
Самое простое решение, как соединить мобильник с ноутбуком посредством Wi-Fi, заключается в использовании специального мобильного приложения. Другими словами, нужна программа для подключения телефона к компьютеру. Подобных приложений существует большое количество, независимо от вашей операционной системы вы без проблем подберете необходимый вариант. Если у вас Apple, то ваш выбор безусловно iTunes. Для телефонов на Android подойдут Сервис обновлений, MyPhoneExplorer и другие решения.
При зависании
Как подключить зависший телефон к компьютеру.
Вероятно, у каждого из насла ситуация «полного зависания» компьютера. То же самое порой происходит и с Android-девайсами. Прибор в этом случае не реагирует ни на какие действия, не выключается, не перезагружается. Хорошо, если в гаджете используется съемная батарея, извлечение которой автоматически выключает его, а после вставки его и длительного использования устройство перезагружается и работает, как ни в чем не бывало. Но что делать, если аккумулятор не съемный? Или просто не хочется лишний раз снимать заднюю крышку и вытаскивать его? Некоторые из нас в подобных ситуациях в паникеят друзьям, другие бросают все и несутся в сервисный центр, третьи кроют благим матом производителя и пытаются достучаться до службы поддержки.
Не паникуйте. На самом деле все очень просто.
Зависание смартфона или планшет — нормальное (или, как минимум, допустимое) явление, и его не нужно бояться. Для того, чтобы «отправить» устройство в принудительную перезагрузку, нажмите одновременно: кнопку питания + качельку громкости (на убывание) и держите 10 секунд. На некоторых устройствах аналогичный трюк действует одновременно с нажатием на кнопку питания, «домик» (Home) и кнопку увеличения громкости. У меня на Самсунге с Андроид 4.4.2 достаточно просто нажимать и удерживать методы питания более 8 секунд. И прибор уходит в принудительную перезагрузку.
Как подключить телефон в виде модема к компьютеру
Чтобы узнать, как использовать телефон как модем, необходимо, прежде всего, настроить интернет на телефоне. Как это сделать читайте в нашей статье Как настроить интернет на телефоне Андроид.
Затем подключите смартфон к компьютеру с помощью USB-кабеля. Если компьютеру требуются драйвера или программы для корректной работы с телефоном, инсталлируйте их на ПК.Диск с драйверами или прилагается к смартфону, или же драйвер находится на самом телефоне. Доступ к ним можно получить, если подключить смартфон в режиме USB-хранилища.
Как это сделать:
Найдите на смартфоне иконку «USB-подключение» нажмите большую кнопку включения, и значок Android станет оранжевым. Соединение с компьютером установлено и работает после окончания установки драйвера отключите смартфон от компьютера и вновь подключите его, но уже в режиме USB-модема.
Активируйте в настройках смартфона режим Андроид USB модема. Для разных фирм доступ к этой функции реализован по-разному:
в LG и НТС: «Настройки — Беспроводная связь — Режим модема- USB-модем» в Samsung: «Настройки — Сеть — Модем и точка доступа-USB-модем» в Cyanоgenmod : «Настройки — Беспроводные сети — Режим модема -USB-модем» в MIUI: «Настройки — Система — Режим модема — USB-модем»
Смартфон превратился в USB-модем!
Можно ли подключить телефон к компьютеру как веб камеру?
Программа DroidCam Wireless Webcam позволяет настроить телефон в качестве веб-камеры через соединение Wi-Fi.Затем пройдите следующие шаги:
Запустите Wi-Fi в своем телефоне; Откройте приложение DroidCam Wireless Webcam; Откройте программу DroidCam на ПК; Нажмите на кнопку соединения по Wi-Fi; В строке IP устройства вбейте номер, который отображается на главном экране Android-приложения в приложении WiFi IP; Поставьте галочки в чек-боксах Аудио и Видео; Нажмите Srart.
После этого приложения захватит видеосигнал с камеры телефона и передаст его через клиент на компьютер. Бесплатная версия приложения лишь соединяет телефон и ПК, а также содержит рекламу.Платное приложение DroidCam не показывает рекламные баннеры и позволяет настроить видео: выставить контрастность и яркость, поменять разрешение и так далее.
Обратите внимание! В Интернете можно найти немало рекомендаций по приложениям, которые позволяют использовать телефон как веб-камеру. Второй по программе программой является Android-приложение USB-веб-камера. Оно должно работать аналогично утилите DroidCam, то есть нужно загрузить приложение на смартфон и программу ПК с официального сайта.Проблема в том, что, хоть приложение до сих пор доступно в Google Play, офсайт разработчика прекратил свое существование, а скачивать дистрибутив со стороннего источника чревато занесением на ваш компьютер опасного вируса.
Подключить телефон к компьютеру как мышь
Компания Intel выпустила бесплатное приложение Remote Keyboard для Android, которое может быть загружено из магазина приложений Google Play. Оно позволяет управлять компьютером с телефона, используя девайс как клавиатуру и трекпад на ПК.Изначально приложение было разработано для мини-компьютеров Intel Compute Stick и NUC, но пользователи отмечают его совместимость с другими ПК на базе чипсетов Intel под управлением операционных систем Windows 7 и более поздних версий. Приложение не требует сложных настроек. Сначала оно устанавливается на телефон из Google Play. Intel уделяет Android немало внимания. Ранее Intel и Google придумали, как быстрее обновлять программное обеспечение Android-устройств.
Затем загружается и инсталлируется приложение для ПК, размещенное в Центре загрузок Intel.На страницах ресурса PCWorld рассмотрены некоторые подробности, касающиеся новой интересной возможности, открывающейся перед пользователями Android-смартфонов. Мобильное приложение автоматически определяет ваш компьютер, если он и смартфон находится в одной Wi-Fi-сети.
Процесс соединения завершается сканированием QR-кода с компьютерного экрана телефона. Как и другие средства, позволяющие использовать смартфон в качестве пульта дистанционного управления ПК, решение Intel использует для соединения устройств сеть Wi-Fi.Windows может использовать это необычное решение, которое может помочь при проведении презентаций.
После того, как соединение между устройством будет установлено, приложение открывает полную клавиатуру (включая стрелки и кнопку Windows). С его помощью телефон может быть не только в качестве клавиатуры, но и в роли трекпада. Появляется также полоса прокрутки, позволяющая осуществлять скроллинг движением пальца.Когда телефон используется в качестве в трекпада в горизонтальной развертке, клавиатура исчезает с экрана.
Пользователи, которым довелось уже попробовать новое приложение, отмечают, что оно работает достаточно хорошо, но курсор слишком чувствителен. Если скорость снизить курсора в общих настройках операционной системы Windows, то будет не очень удобно работать с обычной мышью. Кроме того, требуется некоторое время для возобновления каждого выхода из экрана.Щелчок левой кнопкой мыши осуществляется обычным тапом, а правой — тапом двумя пальцами. Из документации Intel отмечает, что вскоре появится версия PCWorld, которая продолжает расти, чем у Android, по-прежнему сохраняющая положение самой популярной операционной системы для смартфонов.
Почему телефон Android не виден по USB?
Начать, думаю, стоит с того, чтобы ответить на вопрос: всегда ли компьютер не видел ваш телефон или раньше все работало нормально? Телефон перестал подключаться после действий с ним самим, с компьютером или вообще без каких-либо действий — ответы на эти вопросы помогут быстрее выяснить, в чем именно дело.
Первым делом отмечу, что если вы недавно приобрели новое устройство на Android, и его не видит компьютер на Windows XP (при этом старый телефон на Android может легко подключаться как флешка по USB), то вам следует либо обновить операционную систему до одной из поддерживаемых сейчас , либо установить протокол MTP (Media Transfer Protocol) для Windows XP.
Скачать MTP для XP можно с официального сайта Microsoft здесь: http://www.microsoft.com/en-US/download/details.aspx?id=19153.После установки и перезагрузки компьютера, ваш телефон или планшет должен определиться.
Теперь переходим к ситуации, когда через USB не видно телефона в Windows 7, 8.1 и Windows 10. Я буду описывать шаги применительно к Android 5, но и для Android 4.4 они аналогичны.
Примечание: для устройств, заблокированных графическим ключом или паролем, нужно разблокировать подключенный к компьютеру телефон или планшет, чтобы видеть файлы и папки на нем.
Убедитесь, что сам телефон при подключении через USB сообщает, что он подключен, причем не только для зарядки.Увидеть это вы можете по значку USB в области уведомлений, либо открыв область уведомлений в Android, где должно быть написано, в качестве какого устройства подключено телефон.
Обычно это устройство хранения данных, но может быть Камера (PTP) или USB-модем. В последнем случае, вы не увидите своего телефона в случае использования USB-модема, отключить его (также можно сделать это в Настройках — Беспроводные сети — Еще).
Если телефон подключен как камера, вы можете включить режим MTP для передачи файлов.
На старых версиях Android имеется больше способов подключения по USB и оптимальным для многих вариантов использования будет USB Mass Storage (Хранилище данных). Переключить на этот режим можно также по сообщению о USB-подключении в области уведомлений.
Примечание : при попытке установить драйвер MTP-устройства в диспетчере устройств Windows возникает ошибка, может оказаться полезной статья: Неправильная секция установки службы в этом INF-файле при подключении телефона.
Телефон не подключается по USB к компьютеру, а только заряжается.
Если же никаких уведомлений о подключении по USB к компьютеру не появляется, то вот пошаговое описание действий:
Попробуйте подключить к другому USB порту. Лучше, если это будет USB 2.0 (те, которые не синего цвета) на задней панели. На ноутбуке, соответственно, просто USB 2.0, при наличии. Если у вас имеются совместимые USB кабели от других устройств дома, попробуйте подключение с их помощью.Проблема с кабелем тоже может быть причиной описываемой ситуации. Нет ли каких-либо проблем с гнездом на телефоне? Не менялось ли оно и не попадал ли он в воду. Это тоже может быть причиной и решением здесь — замена (альтернативные варианты изложу в конце статьи). Проверьте, подключается ли телефон через USB к другому компьютеру. Если тоже нет, то проблема в телефоне или кабеле (или плохо проверили настройки Android). Если да — проблема на вашем компьютере. А к нему вообще подключаются флешки? Если нет — пробуем сначала зайти в Панель управления — Устранение неполадок — Настройка устройства (чтобы попробовать исправить проблему автоматически).Затем, если не помогло — инструкция Компьютер не видит флешку (в части, касающейся драйверов и необходимых обновлений). Заодно стоит попробовать в диспетчере устройств для Generic USB Hub отключить экономию энергии.


 После этого установите нужный драйвер и снова попробуйте подключить устройство.
После этого установите нужный драйвер и снова попробуйте подключить устройство. 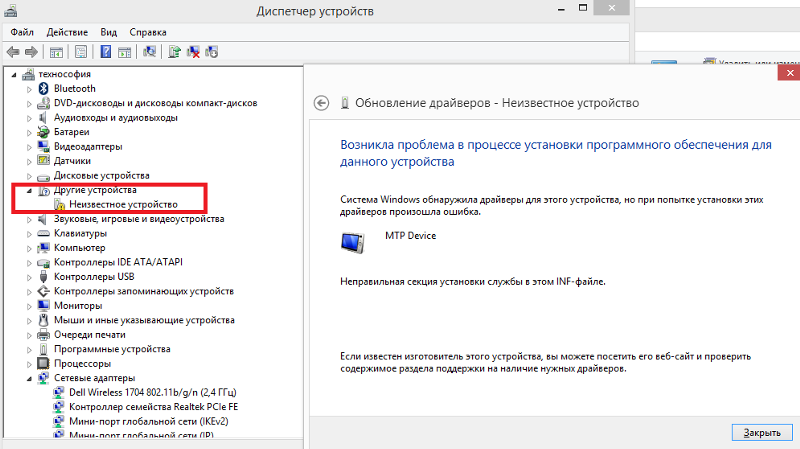 Она называется «Media Transfer Protocol Porting Kit».
Она называется «Media Transfer Protocol Porting Kit».

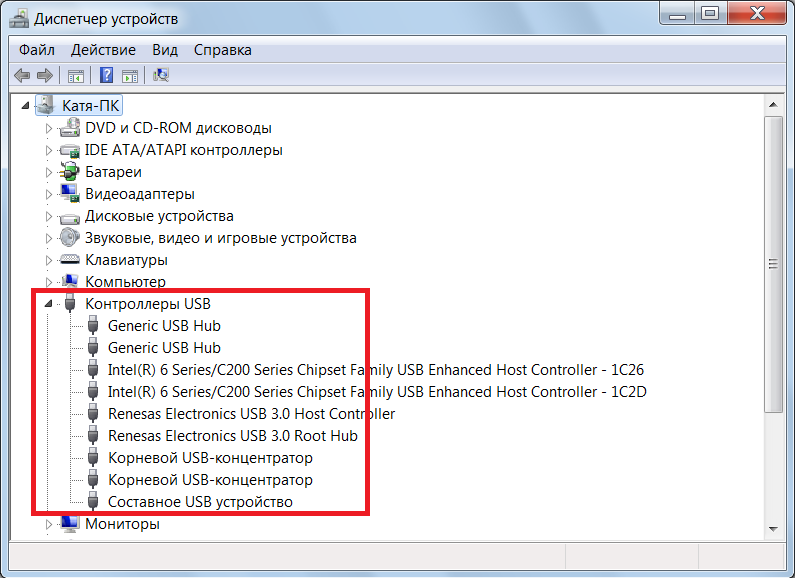
 Если не получилось — значит механическая проблема в самом телефоне или USB-кабеле, либо в настройках Android. Если получилось подключится — значит проблема все же с Windows 10. Попробуйте решить проблему автоматически средствами самой системы: Панель управления => Устранение неполадок => Настройка устройства.
Если не получилось — значит механическая проблема в самом телефоне или USB-кабеле, либо в настройках Android. Если получилось подключится — значит проблема все же с Windows 10. Попробуйте решить проблему автоматически средствами самой системы: Панель управления => Устранение неполадок => Настройка устройства.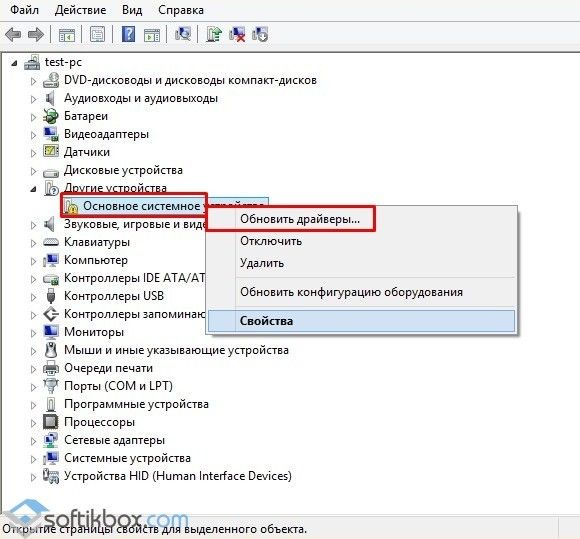 Вам нужно зайти в “Диспетчер устройств”. Если Вы увидите восклицательный знак в желтом треугольнике, кликните правой кнопкой мыши и нажмите “Обновить”. Возможны разные вариации названия строки. Если драйвер отсутствует, перед тем как подключить телефон к ноутбуку через USB, скачайте ПО с официального веб-сайта производителя мобильного гаджета. После скачивания нужно включить установщик — .exe.
Вам нужно зайти в “Диспетчер устройств”. Если Вы увидите восклицательный знак в желтом треугольнике, кликните правой кнопкой мыши и нажмите “Обновить”. Возможны разные вариации названия строки. Если драйвер отсутствует, перед тем как подключить телефон к ноутбуку через USB, скачайте ПО с официального веб-сайта производителя мобильного гаджета. После скачивания нужно включить установщик — .exe.
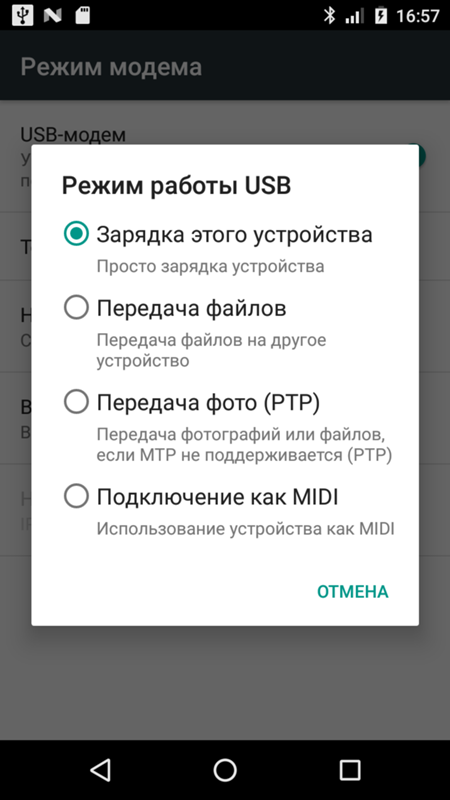 Данный сервис удобен для новичков.
Данный сервис удобен для новичков.