Компьютер не опознает телефон через usb но заряжается: Почему компьютер не видит телефон через USB, но заряжается
Телефон заряжается только от usb. Почему компьютер не видит телефон через USB, но заряжается. Какие телефоны подвержены проблеме
Иногда необходимо подключить Android к компьютеру под управлением Windows для передачи определенных файлов. Порой возникают проблемы, и компьютер не видит телефон через USB, заряжается, но не дает возможность перемещать файлы.
Предлагаем обобщенно рассмотреть возможные варианты, а потом обсудить все решения неполадок.
Причины, почему компьютер не видит телефон через USB
В этом может быть виновата программная несовместимость или технические неполадки. Время от времени повреждается кабель, ломаются контакты в смартфоне. В первом случает надо попробовать другой шнур, а во втором обратиться в сервисный центр для замены разъема. Также неполадки может вызывать сломанный порт в компьютере, поэтому переключите провод в другое гнездо, чтобы устранить проблему. Это самые распространенные хардверные поломки.
С программными ошибками сложнее, так как причин сбоев очень много. Это могут быть отсутствующие или неактуальные драйверы, неверные режимы подключения (когда комп заряжает смарт, но блокирует транспозицию документации в папки) и прочие несовместимости, о которых мы предметно поговорим ниже.
Это могут быть отсутствующие или неактуальные драйверы, неверные режимы подключения (когда комп заряжает смарт, но блокирует транспозицию документации в папки) и прочие несовместимости, о которых мы предметно поговорим ниже.
Что делать, если компьютер не видит телефон?
Ниже перечислены все способы, которые могут помочь решить проблему подключения через кабель.
Проверьте настройки подключения по USB
Способ поможет, если при сопряжении идет зарядка, но информацию сбрасывать не выходит. Для передачи документов необходимо подключить Android в качестве медиа-устройства (MTP). Для этого выполните следующие действия.
Внимание! В некоторых случаях, возможно, придется подсоединить телефон к компьютеру и несколько раз переключаться между различными параметрами, прежде чем десктоп распознает устройство в качестве мультимедийного.
Если у вас старые версии Android, то попробуйте сделать так.
Подключите девайс к компьютеру, он должен быть распознан.
Установите драйвер USB MTP
Бывает, что смартфон не отображается из-за проблем с драйвером, поэтому попробуйте обновить его.Как только драйвер установится, ПК должен будет распознать телефон Android. Возможно, потребуется перезагрузить компьютер, чтобы обновление вступило в силу.
Загрузите и установите Media Feature Pack для Windows 10
Мы уже упоминали, что для передачи содержимого необходимо использовать протокол MTP. Он связан с Windows Media Player, а в некоторых версиях Windows 10 нет проигрывателя Windows Media и поддержки связанных технологий. Если ваша версия Windows 10 не распознает Android, загрузите и установите Media Feature Pack с официального сайта Microsoft.
Используйте комплектный USB-кабель
Удалите драйверы Android
Иногда в системе нет последних драйверов или они неправильно инсталлированы. Рекомендуется удалить их и установить заново.
Осталось проверить, сработал ли метод.
Активируйте отладку по USB
Время от времени подключенный гаджет распознается, когда активна отладка по USB.
- Перейдите «Настройки — О телефоне».
- 7 раз нажмите на «Номер сборки».
- Вернитесь назад.
- Откройте «Настройки — Для разработчиков».
- Там прокрутите вниз и активируйте «Отладка по USB».
Иногда она уже включена, в таком случае ее следует вырубить.
Включите режим полета
Если Windows перестал видеть телефон, запустите режим полета через панель быстрых настроек в шторке или, перейдя по пути «Настройки — Еще». Часто после этого аппарат распознается ПК. Это простой способ, поэтому не поленитесь его испытать.
Перезагрузите телефон в режиме Recovery или Fastboot
О том, как войти в него, читайте в другой нашей статье, где мы описали процесс для каждого производителя. После того, как попадете в режим Fastboot или рекавери, подключите смартфон к ПК, подождите, пока установятся необходимые компоненты.
Инсталлируйте KIES от Samsung
Если гаджет Samsung не распознается Windows, загрузите программное обеспечение KIES с официального сайта производителя и поставьте его на комп. С его помощью вы точно сможете подконнектить смартфон.
Используйте порты USB 2.0
Попробуйте переключить шнур из USB 3.0 в USB 2.0. Пользователи сообщали, что у них иногда это срабатывало.
Переустановите ADB
Windows изредка не распознает смартфон из-за проблем с интерфейсом Android Composite ADB, поэтому следует его реинсталлировать.
Это решение работает с Android 5.0 и более новыми OC, но оно также может быть совместимо со старыми версиями Android. Пользователи сообщали, что не всегда стоит загружать драйвер ЮСБ от Google, и часто эта проблема разрешается просто путем выполнения первых четырех шагов.
Перезагрузите Android-устройство
Временами это простое решения оказывается самым эффективным. Люди неоднократно сообщали, что после перезагрузки телефона компьютер без проблем распознавал мобильник.
Люди неоднократно сообщали, что после перезагрузки телефона компьютер без проблем распознавал мобильник.
Подключите телефон непосредственно к компьютеру
Некоторые USB-устройства могут не распознаваться, если вы подключаете их к USB-хабу или удлинителю. Поэтому, если используете USB-концентратор, отключите его и подключите Андроид непосредственно к PC, чтобы решить проблему.
Очистите кэш и данные для внешнего системного хранилища и систем хранения данных
Это решение работает на Android 6 и выше. Но если у вас установлена более старая система, все равно попробуйте сделать так.
После удаления кэша и данных перезагрузите гаджет и снова подключите его к компьютеру.
Синхронизируйте Android с PC с помощью стороннего приложения
Это не гарантирует 100-процентную работоспособность, однако частенько помогает. Просто установите приложение для синхронизации из Play Market, которое поможет компьютеру распознавать. Попробуйте, например, Mobile Go для коннекта и передачи данных с Android и iOS на ПК.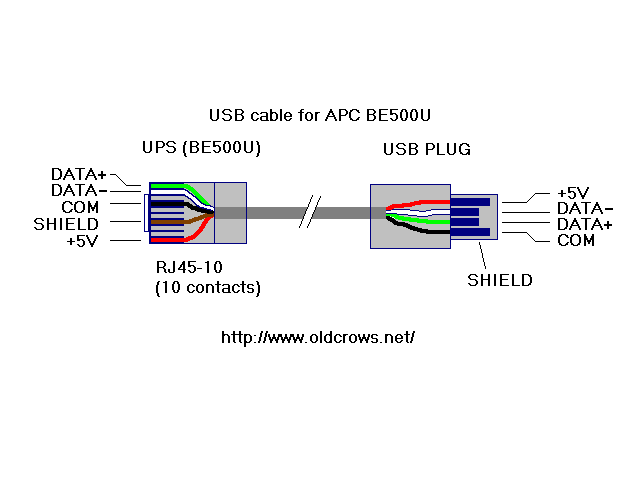
Существует много причин, по которым компьютер не видит телефон Android. Надеемся, что эти решения будут полезны для вас, и вы решите свои проблемы.
Если телефон перестал заряжаться, то это крайне не приятная проблема. Чаще всего с нею сталкиваются владельцы старых, почти отслуживших свое аккумуляторов – срок их службы составляет 3-5 лет, а при современной нагрузке на мобильное устройство может недотягивать и до двух. Однако не всегда причина в старой батарее, есть и другие.
Содрежание
Какие телефоны подвержены проблеме
Современный смартфон – это сложное коммуникативное устройство, а не просто телефон. С его помощью можно выходить в интернет, слушать музыку, играть в игры, смотреть видео, делать фотографии и так далее. Поэтому нагрузка на него ложится гораздо более сильная, чем на аппарат, предназначенный только для совершения звонков и отправки смс.
Кроме того, у современных моделей отсутствует разъем, выделенный специально для зарядки.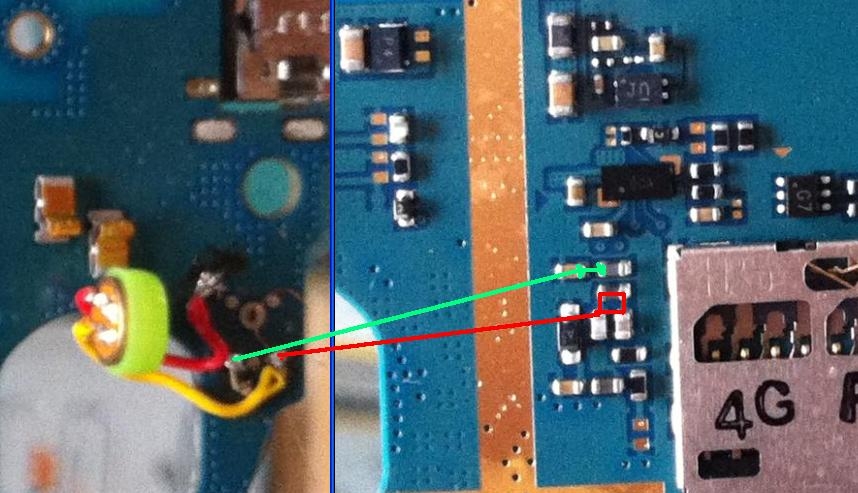 В результате заряд осуществляется через единственный разъем, который объединен с USB, и это процесс тесно связан с программным обеспечением.
В результате заряд осуществляется через единственный разъем, который объединен с USB, и это процесс тесно связан с программным обеспечением.
Поэтому проблемы с зарядкой – наиболее часто встречающаяся поломка среди мобильных устройств. И от них не застрахован никто, ни обладатели дорогих смартфонов, ни дешевых китайских. Хотя считается, что последние все-таки более уязвимы и менее надежны.
Основные причины и их решение
Причин, по которым телефон не заряжается от зарядного устройства, несколько, и проявляют они себя по-разному. Чаще всего проблема в самом ЗУ. Если оно неисправно, то смартфон не будет никак реагировать на подключение к сети. Проверить это просто: нужно найти стопроцентно исправную зарядку подходящей модели и попробовать подключить мобильник к ней. Если процесс пойдет, значит, пришла пора сменить ЗУ. Но есть и более сложные ситуации. Например, когда телефон не включается или показывает, что заряжается, а на деле происходит обратное.
Важно! Причина того, что телефон не заряжается, может быть в… неисправной розетке! Банально, но прежде чем паниковать, стоит проверить и это.
Телефон показывает зарядку, но не заряжается
Многие владельцы смартфонов сталкивались с такой проблемой: при подключении к электросети загорается соответствующий индикатор и на дисплеи появляется заполняющаяся батарейка, а по факту уровень зарядки не повышается или, того хуже, заряжается в обратную сторону – то есть разряжается.
Причин для этого может быть несколько:
- Не родное ЗУ. Современные мобильные устройства могут не заряжаться от неоригинальных зарядок, то есть они видят подключение, но электричество в себя не впускают, так как подается напряжение выше или ниже рекомендуемого. Особенно этим славятся iPhone.
- Слабое ЗУ. Если мощность у зарядки заметно меньше, чем требуется для данной модели батареи или процесс идет через USB от компьютера, то заряжаться устройство будет очень долго, а если в это же время играться в смартфоне, просматривать видео или сидеть в соц. сети, то телефон попросту будет быстрее разряжаться, чем заряжаться.

- Неисправность ЗУ. Возможно кабель, адаптер или разъем повредились. Может быть как надрыв или перегиб кабеля, так и окисление контактов или сбой в плате у самого адаптера.
- Неисправность батареи. АКБ изжил свое и его остается только заменить.
- Сбой в калибровки. Смартфон может не правильно видеть емкость аккумулятора, для этого его нужно откалибровать. Несколько раз разрядить и зарядить.
- Фоновые приложения. Если во время зарядки смартфоном не пользуются, а он все равно не заряжается, то возможно в процессоре крутится большое количество запущенных приложений в фоновом режиме. Стоит выключить wi-fi, мобильный интернет и GPS. Закрыть все приложения, проверить телефон на наличие вирусов антивирусом.
Телефон не включается и не заряжается
Если мобильный аппарат перестал включаться и заряжаться, это может быть свидетельством серьезной поломки, диагностировать и устранить которую смогут только в сервисном центре.
- Проблемы с ЗУ. Возможно, смартфон не включается, потому что полностью разрядился, а ЗУ пришло в негодность. Проверить это можно, подключив аппарат к другой подходящей зарядке.
- Глубокий разряд. Если телефон разрядился в 0 и не заряжается, то возможно батарея ушла в глубокий разряд и контролер больше не пропускает ток, для того, что бы ее оживить придется через универсальную зарядку.
- Выход из строя телефона или аккумулятора. Если аккумулятор съемный, то можно у кого-то из знакомых на время попросить такую же батарею, что бы установить, в ком проблема. В крайнем случае телефон можно попробовать включить от проводов .
- Сбой в прошивке. Подобное может случиться при неудачном обновлении ПО, заражении вирусом или глюке. Придется нести в СЦ.
Телефон заряжается, но не включается
Если после подключению к зарядному устройству у смартфона загорается индикатор, но он при этом не включается, то могло случиться следующее:
- Не успел подзарядиться.
 Если смартфон очень сильно разрядился, то ему нужно дать некоторое время постоять на зарядке от 5 до 30 минут. После чего он должен включиться.
Если смартфон очень сильно разрядился, то ему нужно дать некоторое время постоять на зарядке от 5 до 30 минут. После чего он должен включиться. - Прошивка. Нужно зажать горячие клавиши на своем смартфоне для сброса настроек до заводских. (Посмотреть их можно в интернете, так как укаждой модели они свои). Если не помогло, то несем в СЦ.
- Переохлаждение. При длительном нахождении на минусовых температурах аппарат может выключиться и не включаться. Не стоит его сразу ставить на зарядку, лучше подождать, пока он нагреется до комнатной температуры, после чего уже подключать к сети.
- Проблемы с батарей. Если аккумулятор пришел в негодность, то он может показывать, что заряд идет, но на самом деле емкости в нем уже не осталось и для запуска смартфона просто не хватает мощности.
Телефон не заряжается в машине от прикуривателя
Подключая мобильное устройство к прикуривателю, нужно знать, что ток здесь будет слабее, чем от электрической розетки, поэтому заряжаться телефон будет дольше. Если на нем в это время используется навигатор или запущены другие приложения, то телефон заряжаться не будет, а возможно даже станет разряжаться.
Если на нем в это время используется навигатор или запущены другие приложения, то телефон заряжаться не будет, а возможно даже станет разряжаться.
Еще одна причина – банальное загрязнение гнезда прикуривателя. Если это так, то следует его почистить. Гнездо может быть и неисправным. Проверить его можно, подключив другое устройство. Также возможная причина в «неродном» проводе.
Не заряжается новый телефон или аккумулятор
- Заводской брак. Если Вы купили в магазине новый аккумулятор или телефон и он не заряжается, то самая вероятная причина – это заводской брак. Так же бракованным может оказаться ЗУ. Не нужно пытаться починить устройство самостоятельно, лучше вернуться в магазин и поменять на другое.
Важно! Обязательно проверяйте на работоспособность телефон, аккумулятор и зарядное устройство еще в магазине, тогда Вам не придется ходить дважды. Делая покупки в интернет магазине нужно осознавать, что возврат будет делать тяжелее.
- Заклеенные контакты. У нового аккумулятора для защиты от окисления контакты заклеивают клейкой ленты. Если ее не удалить перед тем как вставить батарею в телефон, то она будет препятствовать ходу тока. Поэтому перед этим батарею нужно осмотреть со всех сторон и убрать ненужную защиту.
- Глубокий разряд. Если устройство или АКБ хранились в ненадлежащих условиях, то батарея могла уйти в глубокий разряд, идем менять в магазине на новую. Если она умерла после не продолжительного использования и это уже не является гарантийным случаем, то можно попробовать толкнуть батарею.
- Переохлаждение. Если в магазине все было исправно, а придя домой аккумулятор отказалось заряжаться, то это могло случиться из-за морозов. Нужно дать время нагреться устройству до комнатной температуры, после чего снова поставить на зарядку.
- Несовместимый АКБ. Новый аккумулятор может не заряжать потому что он не совместим с Вашим телефоном.
 Надо быть более внимательным при выборе.
Надо быть более внимательным при выборе. - Окисление контактов телефона. Новый аккумулятор в старом телефоне может не заряжаться из-за окисления контактов между АКБ и смартфоном. Если проблема в этом, то может и старый аккумулятор исправен.
Важно! Если у Вас новый телефон или аккумулятор, то не стоит заниматься его ремонтом, так как можно лишиться гарантии. В течении 14 дней с покупки магазин должен поменять устройство без вопросов, далее будет действовать гарантия от 1 до 2 лет в зависимости от производителя.
У Вас был случай, что смартфон перестал заряжаться от зарядного устройства? Расскажите в комментариях, какая была причина и как Вам удалось решить данную проблему. Это поможет сделать материал более полным и полезным.
Ещё каких-то несколько десятилетий назад люди легко обходились без телефонов. Сегодня отсутствие гаджета вызывает ощущение неполноценности, будто пользователь забыл что-то важное.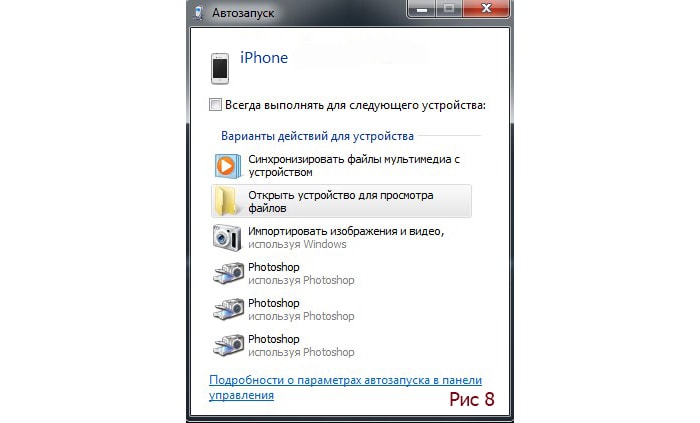 Это же относится к ситуациям, когда смартфон внезапно отключается из-за отсутствия достаточного заряда батареи. Поэтому так важно контролировать последний. Нередко пользователи сталкиваются с проблемами во время зарядки и задаются вопросом:
почему телефон не заряжается
? Мы попробуем разобраться в нем и рассмотреть все возможные причины, а также варианты решения проблемы.
Это же относится к ситуациям, когда смартфон внезапно отключается из-за отсутствия достаточного заряда батареи. Поэтому так важно контролировать последний. Нередко пользователи сталкиваются с проблемами во время зарядки и задаются вопросом:
почему телефон не заряжается
? Мы попробуем разобраться в нем и рассмотреть все возможные причины, а также варианты решения проблемы.
Для начала разберёмся какие признаки проблем с батареей могут наблюдать пользователи. Казалось бы, всё просто, если телефон не заряжается, то всё очевидно. На самом деле есть некоторые нюансы, которые пользователь может заметить не сразу.
Основной признак, конечно, отсутствие изменения степени заряда при включённом в сеть зарядном устройстве, однако, это не единственная проблема, которую может наблюдать владелец . В некоторых случаях телефон может заряжаться очень долго, это тоже плохой признак, в таких ситуациях спустя некоторое время батарея полностью перестанет накапливать энергию.
Ещё один вариант развития событий: смартфон нормально заряжается и спустя небольшой промежуток времени показывает полную батарею. После отключения смартфон садится спустя час-два. Иногда бывает так, что при подключении дисплей показывает активную зарядку, но если спустя некоторое время отключить зарядное, уровень окажется минимальным.
После отключения смартфон садится спустя час-два. Иногда бывает так, что при подключении дисплей показывает активную зарядку, но если спустя некоторое время отключить зарядное, уровень окажется минимальным.
Некоторые из этих проблем означают близкую смерть непосредственно аккумулятора. Но чаще всего проблема кроется в другом и решить её можно иначе.
Причины, почему телефон не заряжается
А теперь разберём непосредственно причины, по которым аккумулятор смартфона не получает заряда. Они могут быть разные, но мы рассмотрим пять основных и самых распространённых.
Если ваш телефон не заряжается, первое, что стоит проверить – кабель зарядного устройства. Шнур часто находится в неестественных положениях, в связи с чем перегибается, рвётся и проводки просто переламываются. Место излома не всегда видно невооружённым взглядом, поэтому внимательно осмотрите шнур и прощупайте его пальцами, особенно на месте активного сгиба. Если найдёте место с дефектом, то можно попробовать соединить проводки и замотать изолентой. Но имейте в виду, что такая реанимация позволит заряжать устройство, но возможности передачи данных посредством шнура лишит полностью. Чтобы пользоваться всеми возможностями в полном объёме придётся купить новый кабель.
Но имейте в виду, что такая реанимация позволит заряжать устройство, но возможности передачи данных посредством шнура лишит полностью. Чтобы пользоваться всеми возможностями в полном объёме придётся купить новый кабель.
Ещё одна причина отсутствия контакта – засорённость разъёма. В этом случае попробуйте зубочисткой аккуратно прочистить соединительные отверстия штекера, особенно в тех местах где видны контакты. Возможно, там скопилась пыль и мусор. Но будьте осторожны, не повредите сами контакты.
Если проблему решить не удалось, то попробуйте подключить смартфон через другое зарядное, в случае успешного исхода придётся купить новое. Если проблема осталась, читайте дальше.
Неисправный разъём в смартфоне
Ещё одна частая причина, по которой гаджет не заряжается. В некоторых устройствах гнездо настолько слабо зафиксировано, что то и дело норовит оторваться от контактов, а иногда и вовсе выскочить со своего места. Как правило, этому предшествует ощутимое движение гнезда, внимательный пользователь не оставит это без внимания. Гнездо может быть неисправным, но при этом не подавать внешних признаков. Чтобы диагностировать это можно попробовать зарядить саму батарею вне смартфона, для этого есть различные устройства.
Гнездо может быть неисправным, но при этом не подавать внешних признаков. Чтобы диагностировать это можно попробовать зарядить саму батарею вне смартфона, для этого есть различные устройства.
Если причина в разъёме смартфона, то в этом случае решить проблему самостоятельно не получится и придётся нести телефон в службу ремонта. Там заменят разъём буквально за полчаса и возьмут за это не так много денег.
Проблемы с батареей
К сожалению, сами аккумуляторы тоже нередко выходят из строя, и не всегда этому предшествует долгое использование. Вытащите батарею и внимательно осмотрите её, если заметны выпуклости или вмятины, то, скорее всего, причина именно в нём. В таком случае ответ на вопрос, почему телефон не заряжается прост – аккумулятор нужно менять.
Как правило, неисправный аккумулятор начинает вздуваться и заметить это можно невооружённым глазом, но только в том случае, если ваш телефон разбирается. Смартфоны последнего поколения не предусматривают изъятия аккумулятора. Если гаджет имеет ровную заднюю стенку, те его можно положить и попытаться покрутить, в случае наличия проблем устройство будет без затруднений поддаваться и раскручиваться. Всё потому, что задняя поверхность под давлением аккумулятора также будет выпирать и появятся выпуклости.
Если гаджет имеет ровную заднюю стенку, те его можно положить и попытаться покрутить, в случае наличия проблем устройство будет без затруднений поддаваться и раскручиваться. Всё потому, что задняя поверхность под давлением аккумулятора также будет выпирать и появятся выпуклости.
Программное обеспечение
Нередко бывают ситуации, когда причиной проблемы становится , это могут быть не только вредоносные программы, но и совершенно безобидные, на первый взгляд, приложения. Они активно обмениваются данными с сетью и часто увеличивают расход энергии в несколько раз.
Чтобы избежать таких проблем в период, когда телефон заряжается попробуйте отключить все приложения, работающие в фоновом режиме, в том числе модули и Bluetooth. Также советуем иметь на смартфоне установленные программы для оптимизации работы системы. Они завершают работу приложений и снижают нагрузку.
В некоторых ситуациях может помочь сброс настроек до заводских или даже перепрошивка смартфона. Но это крайние меры и советуем использовать только ПО с официального сайта разработчиков, любительские ОС могут ещё больше навредить гаджету.
Калибровка батареи
Если вы периодически задаётесь вопросом, и проблему чаще удаётся решить, то стоит попробовать провести калибровку батареи. Обычно такие меры решают проблемы медленной зарядки, неактуальных показателей индикаторов или полное отсутствие значка батареи и другие мелкие недочёты.
Сделать калибровку несложно.
- Полностью разряжаем батарею до состояния, когда заряда не хватает даже включить гаджет.
- Достаньте аккумулятор и дайте ему полежать некоторое время без соприкосновения с контактами смартфона. Достаточно пары минут.
- Верните аккумулятор на место и поставьте гаджет на зарядку не включая его.
- После того как индикатор покажет 100% заряда, отсоедините кабель, выньте ненадолго батарею и вставьте назад в смартфон. Закройте заднюю крышку смартфона.
После этих несложных манипуляций батарея начнёт работать как положено и перестанет доставлять неприятности владельцу. Но только при условии, что она исправна.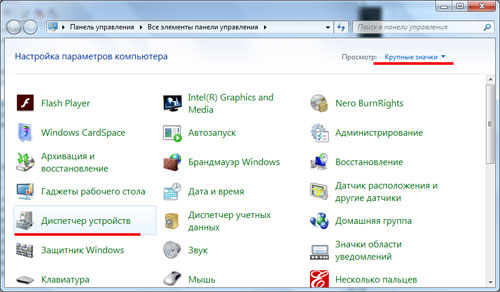
В современном мире смартфон является незаменимой вещью, поэтому, когда любимый гаджет долго заряжается или вовсе не включается, это становится целой проблемой, особенно если это новый телефон.
В первую очередь мы думаем, как зарядить свой гаджет особенно когда спешим и причины неполадок ищем в телефоне, но перед этим следует хорошенько осмотреть и сопутствующее оборудование:
- Розетка — если проводка старая или есть какие-то другие проблемы с электричеством, то это вполне может объяснить почему гаджет то заряжается то нет;
- Зарядное устройство — проверьте его целостность, быть можете оно повреждено;
- Несовместимость зарядного с гаджетом — если входы похожие, то это не значит, что устройство для зарядки подходит для обеих моделей смартфонов.
Если вы убедились, что у вас нет ни одной из вышеперечисленных проблем, можно переходить к изучению самого телефона. Мы рассмотрим самые распространенные причины, по которым телефон не принимает заряд.
Гаджет заряжается только от компьютера
Когда телефон заряжается только от компьютера, но при этом смартфон включенный и нормально работает, стоит проверить зарядное устройство. Но если зарядка в порядке, а смартфон ее не видит или пишет, что зарядка идет, но на самом деле это не так-неисправность в телефоне.
В некоторых случаях помогает прошивка гаджета или замена входа, но это сможет сделать только профессионал после того, как изучит устройство и установит проблему.
Что делать, если телефон не заряжается, но зарядка подключена
Бывает, что телефон показывает зарядку, но не заряжается, и даже после нескольких часов подзарядки батарея остается на нуле. Или же, если не заряжать телефон долго, батарея не принимает заряд. В обеих случаях причин может быть несколько:
- Зарядка не заряжает;
- Аккумулятор телефона неисправен;
- Открыто много приложений и других служб.
Если дело в зарядном устройстве, гаджет обнаруживает зарядник, но из-за технических неисправностей не набирает заряд. Такая ситуация наверняка известна обладателям iphone, поскольку от частого использования кабель приходит в неисправность. Попробуйте заменить провод, быть может дело именно в нем.
В случае, когда проблема кроется в аккумуляторе, вам придется покупать новый или даже обратится к мастеру, видь в таких моделях смартфонов как Samsung Galaxy S6, LG Optimus Vu, HTC One X батарея встроенная, а это значить, что заменить ее самостоятельно не получится.
Последний вариант встречается очень редко, но все же имеет место быть, особенно если вы владелец смартфонра марки DNS или Fly. В этом случае вам достаточно закрыть все программы, в частности Wi-Fi, интернет и любимые игры, ну а после оставьте свой андроид в покое на то время, когда он подзаряжается. Если индикатор показывает, что заряд идет, можете себя поздравить, вы только что устранили проблему.
Плохое соприкосновение контактов
Вам знакома ситуация, когда телефон рабочий и зарядка в порядке, но смартфон почему-то при подключении к сети не реагирует на устройство. Уже и не знаете, что делать, поскольку телефон очень долго не заряжается, но причина этому может быть банальной.
Время от времени, в сотовый со съемной батареей проникает пыль, особенно это касается старых моделей Самсунг. Если не очищать внутреннюю поверхность, грязь накапливается, создавая слой, препятствующий нормальной стыковке контактов, именно поэтому не идет зарядка на телефон. Попробуйте вытащить батарею, после чего очистите ее и внутреннюю сторону корпуса при помощи ватной палочки. Также обратите внимания на «зубчики», если они немного выгнуты, исправьте это, используя спичку, но действуйте аккуратно, чтоб не повредить контакты.
Телефон не заряжается от зарядного устройства
Когда телефон не заряжается от зарядки, причину следует искать в зарядном устройстве или в разъеме гаджета. В данном случаи выяснить что же действительно не работает очень просто, достаточно подключить мобильник к ПК или использовать универсальное зарядное устройство «лягушка», но применять его ежедневно будет проблематично, поскольку придется каждый раз выключать телефон и вытаскивать батарею. Еще один способ зарядить телефон от внешнего аккумулятора, но это тоже не каждодневный вариант.
Смартфон заряжается в обратную сторону
Не все знают из-за чего зарядка идет в обратную сторону, и при этом телефон не берет заряд, а как бы отдает его. Сталкиваясь с такой ситуацией, многие просто недоумевают. Причина такого необычного явления проста-сбой в калибровки батареи, это время от времени случается с телефонами Леново, но не стоит паниковать, ведь проблему можно решить очень быстро.
Чтоб устранить аномалию, для начала нужно разрядить батарею до такой степени, чтоб смартфон выключился сам. После этого вытащите аккумулятор на пару минут и обратно вставьте в телефон. Подключите гаджет к зарядке, но не включайте до тех пор, пока заряд идет.
Телефон заряжается очень долго
Если ваш смартфон стоял на зарядке всю ночь, но зарядился не полностью или показатели не больше 1 процента, значит проблема кроется в аккумуляторе. Конечно, на первое время можно зарядить телефон даже до 100 процентов, но мало того, что процесс займет много времени, так еще и гаджет разрядится буквально за пару часов, если не раньше.
В этом случаи у вас только один выход — купить новый аккумулятор и дальше спокойно пользоваться своим незаменимым гаджетом.
Выяснить проблему можно и самостоятельно, но, если у вас не получилось узнать почему не заряжается телефон и вы перепробовали практически все вышеперечисленные способы, лучше всего отнести смартфон к мастеру, ведь только специалист сможет установить истинную причину неисправности.
Компьютер не видит телефон через usb | Ремонт компьютеров, ноутбуков, планшетов, телефонов в Хомутово, Западном, Урике, Грановщине, Иркутске
Сегодня мы разберём ситуацию, что делать, если компьютер или ноутбук не видит телефон, подключённый через usb-кабель.
Например, вы решили перекинуть фотографии с телефона на компьютер или закачать музыку в телефон.
Но тут вдруг случилось, что компьютер не видит телефон. Что делать?
Первое — обращаем внимание на настройки телефона, в них есть пункты, где указано, как будет подключаться телефон к компьютеру (как usb-накопитель, как модем, как медиа устройство, как только зарядка или что-то ещё) и разрешение на передачу данных между телефоном и компьютером.
Второе – заходим в «мой компьютер» через контекстное меню (правой кнопкой мыши) – выбираем «свойства» — «диспетчер устройств» — смотрим, есть ли не установленные (с восклицательным знаком) драйвера для подключения.
Пробуем их обновить.
Для успешного обновления необходимо подключение компьютера к интернету и запущенная служба обновления Windows Update, а также, служба обнаружения новых устройств.
Если не получилось обновить драйвер – ищем драйверы в интернете по запросу «драйвер на телефон “n” скачать для “ваша ОС”».
Либо воспользуемся программой MTP (Media Transfer Protocol), которую можно скачать на официальном сайте Microsoft.
Третье — может быть отключено питание для usb-портов. Чтобы это исправить, зайдите с «панель управления» — оборудование и звук – электропитание. Выберите напротив используемого вами плана электропитания «настройка» — изменить дополнительные параметры – параметры usb – параметры временного отключения usb – порта – изменить на «запрещено» — ок.
Из дополнительных, но немаловажных причин, на которые обращайте внимание сразу, могут быть:
— повреждён кабель usb;
— повреждён usb-порт на компьютере;
— повреждено гнездо для подключения кабеля на телефоне.
Также, можно попробовать подключить телефон к другому usb – порту.
И не забываем про вирусы, способные блокировать работу программ операционной системы, в т.ч. обнаружения вашего телефона и поиск драйверов. В этом случае, воспользуйтесь моей статьёй — как проверить на вирусы компьютер.
Удачных подключений!
Устранение проблем с USB-C
Общие сведения о USB-C
С помощью подключения USB-C вы можете пополнить свой ПК с Windows 10, а также подключиться к другим устройствам USB типа-C, таким как мобильные телефоны, стыковочные станции, видеоадаптеры и другие устройства с портом USB-C.
К сожалению, при некоторых сочетаниях оборудования и программного обеспечения могут возникать проблемы. В этом случае вы можете получить уведомление о наличии проблемы с подключением USB-C. Вот несколько советов, которые помогут вам устранить возможные неполадки. Если вы хотите настроить отображение уведомлений о проблемах с USB, выполните следующие действия.
-
Нажмите кнопку Пуск, а затем выберите Параметры > Устройства > USB.
Открытие параметров USB
-
Установите или снимите флажок Уведомлять при наличии проблем с подключением к USB-устройствам.
Ниже приведены некоторые уведомления о USB-C, которые могут отображаться в случае возникновения проблемы.
Можно устранить неполадки USB-устройства
Возникла проблема с вашим USB-устройством. Чтобы исправить ее, выполните следующие действия. (Код ошибки ____)
|
Попробуйте эти решения |
Возможная причина |
|---|---|
Примечание: Это относится ко всем кодам ошибок, перечисленным в диспетчере устройств, за исключением ошибки с кодом 28 (не установлены драйверы устройства). |
USB-устройство, к которому подключена ваша система, сообщило о проблеме или возникла проблема с драйвером устройства. |
Поиск кода ошибки на компьютере с Windows 10
-
Нажмите кнопку Пуск , затем в поле поиска рядом с панелью задач введите диспетчер устройств и выберите Диспетчер устройств из списка результатов.
-
В диспетчере устройств выберите нужное устройство. Оно должно быть помечено желтым восклицательным знаком.
-
Выберите устройство, нажмите и удерживайте его (или щелкните его правой кнопкой мыши), а затем выберите пункт Свойства. Код ошибки отображается в разделе Состояние устройства.
Поиск кода ошибки на телефоне с Windows 10
Подключено медленное зарядное устройство USB
Чтобы ускорить зарядку, используйте зарядное устройство и кабель, предоставляемые в комплекте с устройством.
|
Попробуйте эти решения |
Возможные причины |
|---|---|
|
Примечания:
|
Компьютер или телефон не заряжается
Чтобы ускорить зарядку, используйте зарядное устройство и кабель, предоставляемые в комплекте с устройством.
|
Попробуйте эти решения |
Возможные причины |
|---|---|
|
Примечания:
|
USB-устройство может не работать
Попробуйте подключить его к компьютеру.
|
Попробуйте эти решения |
Возможная причина |
|---|---|
|
Версия Windows 10 Mobile на вашем телефоне не поддерживает драйвер, установленный на подключенном устройстве. Информацию о поддерживаемых устройствах можно найти в разделе Универсальная последовательная шина (USB). |
Функциональность устройства USB или Thunderbolt может быть ограничена
Убедитесь, что устройство, к которому вы подключаетесь, поддерживается и вы используете подходящий кабель.
|
Попробуйте эти решения |
Возможные причины |
|---|---|
|
Примечания:
|
Соединение для отображения может быть ограничено
Подключение DisplayPort/MHL может не работать. Попробуйте использовать другой кабель.
|
Попробуйте эти решения |
Возможные причины |
|---|---|
|
Примечания: У USB Type-C есть новая функция, которая называется «альтернативные режимы». Она позволяет использовать подключения, отличные от USB, вместе с кабелем и подключением USB-C. Параметр для включения этой функции отсутствует. Ваше устройство автоматически использует подходящий режим, если он поддерживается. Ниже приведены альтернативные режимы отображения, которые могут поддерживаться кабелем.
|
Эти два компьютера (мобильные устройства) не могут обмениваться данными
Попробуйте подключить один из них к мобильному устройству (компьютеру).
|
Попробуйте следующие решения |
Возможные причины |
|---|---|
|
Вместо этого подключите компьютер под управлением Windows 10 к телефону с Windows 10. |
В настоящее время следующие типы подключений не поддерживаются.
|
Используйте другой порт USB
Этот USB-порт не поддерживает DisplayPort, Thunderbolt или MHL. Подключите USB-устройство к другому USB-порту на компьютере.
— ИЛИ —
USB-устройство может иметь ограниченные функциональные возможности при подключении к данному порту. Подключите USB-устройство к другому USB-порту на компьютере.
|
Попробуйте эти решения |
Возможные причины |
|---|---|
|
|
Устройство USB может работать неправильно
Возможно, компьютер или телефон не предоставляют достаточной мощности для USB-устройства. Подключите к USB-устройству адаптер питания или попробуйте использовать другой компьютер или телефон.
|
Попробуйте эти решения |
Возможные причины |
|---|---|
|
|
Неподдерживаемый звуковой адаптер USB
Вместо этого подключите цифровой звуковой адаптер USB-C.
|
Попробуйте следующие решения |
Возможная причина |
|---|---|
|
Если к вашему компьютеру подключен аналоговый звуковой адаптер USB-C, отключите его, а затем подключите цифровой звуковой адаптер USB-C. |
Подключенный звуковой адаптер не поддерживается вашим компьютером. Примечание: Существует два типа звуковых адаптеров USB-C: аналоговые и цифровые. Большинство компьютеров поддерживают только цифровые звуковые адаптеры USB-C, оснащенные оборудованием для преобразования цифровых аудиоданных с вашего компьютера в аналоговый сигнал, который могут воспроизводить наушники или динамики. Часто цифровые звуковые адаптеры USB-C стоят дороже аналоговых звуковых адаптеров. |
Почему компьютер не видит DEXP AL350 через USB
Рейтинг телефона: (5 — 1 голос)Владельцы смартфонов регулярно подключают мобильный девайс к ПК. Делается это для того, чтобы передать файлы с одного носителя на другой для дальнейшего использования. Но иногда пользователи сталкиваются с проблемой, когда телефон DEXP AL350 не видит компьютер. Почему так происходит, и что нужно делать в такой ситуации?
Почему DEXP AL350 не видит компьютер
Если человек подключает смартфон к ПК через USB-кабель, но компьютер никак не реагирует, значит, пользователь столкнулся с одной из следующих проблем:
- неисправность кабеля;
- поломка гнезда USB на одном из устройств;
- на компьютере установлены некорректные драйвера для смартфона, или их нет вовсе;
- при подключении выбрана опция «Только зарядка»;
- сбой в работе операционной системы одного из устройств.
Таким образом, все обозначенные проблемы можно поделить на физические и программные. Чтобы определить точную причину того, что телефон DEXP AL350 не видит ПК, нужно выполнить проверку оборудования и настроек обоих устройств.
Как решить проблему
Для начала вы должны убедиться, что для подключения используется исправный кабель. Самый простой способ – поставить телефон на зарядку с тем же шнуром. Если девайс заряжается, значит, проблема точно не в кабеле.
Второй момент, который пользователи часто упускают из вида, – выбран неправильный тип подключения. Когда человек соединяет смартфон с ПК, на экране мобильного устройства появляется уведомление, предлагающее выбрать один из нескольких типов сопряжения:
- только зарядка;
- камеры;
- медиаустройство и так далее.
По умолчанию указывается тип «Только зарядка». При таком подключении смартфон на ОС Андроид просто получает энергию от компьютера. Проверьте настройки сопряжения и выберете пункт «Подключить как медиаустройство» или «USB-накопитель». Только в таком случае ПК увидит телефон DEXP AL350, как полноценный носитель информации.
Если же при подключении мобильного девайса к ПК не происходит совсем ничего (гаджет даже не заряжается), нужно проверить работоспособность интерфейса USB на компьютере. Например, можно вставить флешку или подключить мышку.
Проблемы физического характера (поломка кабеля или разъема) решаются только заменой комплектующих. А в ситуации, когда вы выбираете правильный тип подключения (медиаустройство) и пользуетесь исправными аксессуарами, причиной появления ошибки становятся неисправные драйвера.
Как правило, они устанавливаются автоматически при первом сопряжении смартфона и ПК. Загружается ПО только при наличии соединения с интернетом. Если не подключиться к сети, драйвера загружены не будут. Поэтому рекомендуется проверить доступ к интернету.
Проверить работоспособность драйверов можно следующим образом:
- Открыть диспетчер устройств (Win+R и затем ввести devmgmt.msc).
- Найти в списке MTP-устройство или название телефона.
- Дважды нажать левой кнопкой мыши.
- Кликнуть «Обновить драйвер».
- Выбрать «USB-устройство MTP».
- Нажать «Далее».
- Дождаться окончания переустановки драйверов.
Если же в диспетчере устройств никак не отображается смартфон, есть смысл включить на гаджете Андроид режим разработчика:
- Открыть настройки телефона.
- Перейти в раздел «Для разработчиков».
- Активировать функцию.
- Кликнуть «Конфигурация USB по умолчанию».
- Выбрать значение «Передача файлов».
Когда не помогает ни один из предложенных советов, единственный выход – сбросить настройки смартфона. Эта операция выполняется в том случае, если владелец устройства подозревает, что сопряжение отсутствует из-за наличия вирусов.
Для сброса настроек нужно:
- Открыть настройки.
- Перейти в раздел «Восстановление и сброс».
- Нажать «Сбросить настройки».
После выполнения операции с мобильного девайса удалятся все файлы. Чтобы не потерять важную информацию, рекомендуется предварительно создать резервную копию.
Альтернативные методы подключения
Если соединить телефон DEXP AL350 с компьютером через USB не получилось, можно попробовать альтернативные методы передачи информации с одного устройства на другое:
Первый вариант не нуждается в подробном описании, так как в таком случае просто требуется вставить карту памяти в адаптер и подключить к ПК через соответствующий разъем. Но подобный вид сопряжения позволит лишь перекинуть файлы на флешку или с нее.
Чтобы получить доступ к памяти смартфона, нужно использовать соединение Wi-Fi. Для этого понадобится дополнительная программа. Например, MyPhoneExplorer. Ее следует загрузить как на ПК (с официального сайта), так и на телефон (через Google Play).
Дальнейшее подключение выполняется следующим образом:
- Подключить оба устройства к одной сети Wi-Fi.
- Открыть приложение MyPhoneExplorer на телефоне.
- Придумать пароль для подключения.
- Открыть программу на ПК.
- Нажать кнопку «Файл» и выбрать пункт «Подключить».
- Подтвердить сопряжение вводом ранее созданного кода.
Так смартфон сможет подключиться к ПК без использования USB-кабеля. В MyPhoneExplorer на компьютере отобразится список всех доступных файлов. Можно перекинуть информацию как с телефона, так и на него.
Как не столкнуться с проблемой в будущем
Чтобы впредь ситуация не повторялась, и телефон DEXP AL350 всегда видел компьютер, следуйте нескольким простым советам:
- Используйте для подключения только комплектные аксессуары. Не покупайте дешевые кабели.
- На телефоне выставляйте параметр «Медиаустройство» или «USB-накопитель».
- При первом сопряжении не забудьте установить драйвера и при необходимости обновить их.
Соблюдение всего трех правил раз и навсегда избавит от проблем при подключении телефона к компьютеру.
Поделитесь страницей с друзьями:Если все вышеперечисленные советы не помогли, то читайте также:
Как прошить DEXP AL350
Как получить root-права для DEXP AL350
Как сделать сброс до заводских настроек (hard reset) для DEXP AL350
Как разблокировать DEXP AL350
Как перезагрузить DEXP AL350
Что делать, если не включается DEXP AL350
Что делать, если не заряжается DEXP AL350
Как сделать скриншот на DEXP AL350
Как сделать сброс FRP на DEXP AL350
Как обновить DEXP AL350
Как записать разговор на DEXP AL350
Как подключить DEXP AL350 к телевизору
Как почистить кэш на DEXP AL350
Как сделать резервную копию DEXP AL350
Как отключить рекламу на DEXP AL350
Как очистить память на DEXP AL350
Как увеличить шрифт на DEXP AL350
Как раздать интернет с телефона DEXP AL350
Как перенести данные на DEXP AL350
Как разблокировать загрузчик на DEXP AL350
Как восстановить фото на DEXP AL350
Как сделать запись экрана на DEXP AL350
Где находится черный список в телефоне DEXP AL350
Как настроить отпечаток пальца на DEXP AL350
Как заблокировать номер на DEXP AL350
Как включить автоповорот экрана на DEXP AL350
Как поставить будильник на DEXP AL350
Как изменить мелодию звонка на DEXP AL350
Как включить процент заряда батареи на DEXP AL350
Как отключить уведомления на DEXP AL350
Как отключить Гугл ассистент на DEXP AL350
Как отключить блокировку экрана на DEXP AL350
Как удалить приложение на DEXP AL350
Как восстановить контакты на DEXP AL350
Где находится корзина в DEXP AL350
Почему компьютер не видит другие модели
Почему компьютер не видит телефон нокия. Почему компьютер не видит телефон через USB. Так почему же компьютер не видит телефон через USB, но заряжается – аппаратные причины
11.12.2016
Если вы столкнулись с ситуацией, когда компьютер не видит телефон через USB , значит, вы обратились по адресу – в этой статье мы расскажем о том, как решить эту проблему.
Примечание: прежде чем приступить к решению проблемы, необходимо также определиться, когда компьютер перестал видеть подключенный через USB телефон. Произошло ли это внезапно и неожиданно, либо же после определенных манипуляций с телефоном или компьютером и т.д. Все это в сумме куда быстрее поможет разобраться с тем, USB .
Если у вас iPhone , скорее всего, решить проблему с подключением поможет . Если же у вас телефон Nokia Lumia или Microsoft Lumia , проблем с подключением к компьютеру (по крайней мере, программных) точно не возникнет, так как производитель позаботился об идеальной совместимости устройств на Windows , будь то настольная или мобильная версия операционной системы.
Причины, по которым компьютер не видит телефон, подключенный по USB
Прежде, чем мы приступим к решению этой проблемы, необходимо разобраться в причинах, по которым компьютер может не видеть мобильный телефон, который к нему подключен. Итак, возможно дело в:
- Поврежден USB-кабель.
- Поврежден USB-разъем в телефоне.
- На компьютере отсутствует программное обеспечение, необходимое для корректной работы с мобильным устройством.
- Не работает или отключен USB-порт непосредственно на самом ПК.
- На телефоне выбран другой режим подключения, например, «Только зарядка ».
Итак, в случае с поврежденным разъемом или кабелем – решение проблемы напрашивается само собой – замена кабеля или ремонт того самого разъема.
В случае, с отсутствием программного обеспечения, его необходимо установить. Для этого следует воспользоваться диском с драйверами, которым поставляется в комплекте с телефоном. Если же его нет, необходимо посетить сайт производителя мобильного устройства и отыскать там соответствующее ПО. В качестве альтернативы можно посетить самый популярный в рунэте ресурс, посвященный мобильным устройствам: 4 PDA и воспользоваться тамошним поиском по темам, введя модель своего телефона.
Если же проблема с USB-портом непосредственно в самом персональном компьютере, решение проблемы описано в .
Что делать, если компьютер на Windows XP не видит подключенный по USB телефон не видит?
Если вы только приобрели мобильное устройство либо же впервые подключаете его к персональному компьютеру или ноутбуку на Windows XP , вариантов решения проблемы существует два:
- Установить более новую версию операционной системы.
Это, конечно, в наше-то продвинутое время более логично, но не так просто, как хотелось бы.
- Установите на компьютер протокол MTP , скачать который можно с официального сайта Microsoft по этой ссылке .
Установив это ПО и перезагрузив компьютер, вы, вероятнее всего, сможете спокойно подключить телефон к ПК по USB .
Примечание: большим преимуществом более новых версий ОС Windows , в частности Windows 10 , является тот факт, что операционная система автоматически устанавливает необходимое для работы того или иного устройства программное обеспечение.
За полгода работы с ОС Windows 10 лично у меня ни разу не возникало проблем с драйверами и прочим софтом, я свободно подключал и начинал работать даже с теми устройствами, которые не поддерживались Windows 8 / 8.1
Компьютер не видит телефон через USB из-за неправильного режима подключения
Примечание: зачастую, устройства, которые заблокированы графическим ключом, не определяются компьютером вплоть до того момента, пока пользователь не разблокирует экран.
Подключив телефон к компьютеру по USB, убедитесь, что мобильное устройство сообщает о соответствующей операции в области уведомлений. Там должно быть указано, в качестве какого устройства телефон подключен.
На большинстве мобильных устройств имеется три или четыре режима подключения:
- Только зарядка.
- Хранение данных / Медиа устройство.
Правильный режим подключения, при котором компьютер должен распознать телефон и позволить работать с ним – это хранение данных .
Режим «Камера » ограничивает действия и функционал. Что значит «Только зарядка », наверное, вы и сами понимаете. В случае с режимом модема вы тоже не сможете получить доступ к мобильному устройству.
Вероятнее всего, все вышеописанные манипуляции уже помогли вам разобраться с проблемой, почему компьютер не видит телефон через USB и решить ее. Если же суть проблемы имеет физический характер, то есть, повреждение кабеля или разъема телефона, либо же вам попросту не хочется разбираться в чем дело, а доступ к мобильному устройству с компьютера получить необходимо, существуют и другие способы обмена файлами между устройствами:
- Синхронизация данных через облачные хранилища. Например, Google Drive , One Drive , Dropbox , Яндекс Диск или Облако Mail . Ru , о котором мы писали .
- Использование программ по типу .
На этом можно закончить, проблема с подключением решена. Если же у вас возникнут какие-либо вопросы, оставляйте их в комментариях.
Если при процессе подключения смартфона Nokia Lumia к персональному компьютеру ваше устройство не отображается или выкидывает непонятную ошибку, а также не открывается программа для синхронизации, тогда из рекомендаций компании Microsoft, вам нужно сделать несколько манипуляций для устранения ошибок. Список некоторых ошибок и способы их решения вы можете найти в разделе . В качестве пациента будет Nokia Lumia 520, и так приступим:
Устанавливаем последнюю версию драйверов
При попытке установки драйверов для Lumia, вами было потрачено много сил, времени и нервов – не расстраивайтесь, просто удалите старые драйвера и установите новые, опираясь на нашу инструкцию. Из статистики, 96 процентов пользователей исправили такую ошибку у себя на девайсе, просто переустановив драйвера.
1. Подключаем смарт к ноутбуку или к ПК, далее заходим в раздел диспетчер устройств и находим в строке переносные устройства подключенный вами телефон Nokia Lumia. Если возле пиктограмки устройства отображается желтый восклицательный знак, то это означает, что драйвера установлены не корректно.
2. Далее, нажимаем правой кнопкой мыши на устройство, в контекстном меню переходим в раздел свойства и удаляем драйвера. Заходим назад в диспетчер устройств, опять же выбираем свой девайс, открываем свойства и нажимаем на обновления драйверов.
3. Несколько простейших действий: жмем обновит драйвер, далее выбираем выполнить поиск на компьютере и указываем путь к драйверам вот такой C:WindowsInf, после чего устанавливаем драйвер.
4. Все, готово, перезагружаем компьютер, если смартфон подключен корректно – хорошо, если нет, тогда приступим к рассмотрению другого способа устранения этой проблемы:
Самостоятельно закачиваем и устанавливаем драйвера
Ручная установка драйверов для Nokia Lumia Lumia ,пожалуй, самый правильный и незатруднительный способ корректного решения этой задачи.
1. Удаляем старый не подходящий драйвер, далее открываем браузер (лучше Internet Explorer ) и переходим по . В окошке для поиска набираем следующее winusb windows phone. В результатах поиска вы уведете страницу с драйвером, но чтобы его скачать, сначала нужно добавить его в корзину, а потом уже из самой корзины перекачать его на компьютер, мда.
По многочисленным просьбах наших читателей, пакет с драйверами теперь доступен по прямой ссылке, который вы сможете скачать с нашего сайта:2. Далее действуем по старой схеме, заходим в диспетчер устройств, выбираем свое подключенное по кабелю устройство, нажимаем правой кнопкой, выбираем свойства и после, обновить драйвер. Указываем путь к той папке (предварительно разархивированной) с файлами, которою вы скачали с оф. сайта. Установив драйвер и перезагрузив компьютер, вы увидите, что смартфон подключен к ПК.
Будут вопросы, задавайте их в комментариях, попробуем разобраться вместе.
В этой стать мы посмотрим как подключить телефон или смартфон Нокиа к компьютеру с программой Nokia PC Suite.
Внимание если у вас установлена Nokia PC Suite и всё равно компьютер не видит телефон или не получается подсоединиться к интернету удалите установленную ранее программу и установите по новому обычно это помогает!
Как подключить свой телефон Nokia к компьютеру , не могу подключить телефон к компьютеру, компьютер не видит мой телефон, как зайти в интернет через телефон используя как модем такие вопросы сейчас многие задают в интернете. Nokia PC Suite это решение всех проблем с подключением телефона к компьютеру и использование интернета с телефона используя свой телефон как модем здесь мы научимся подключать телефон Нокиа к компьютеру с программой Nokia PC Suite. Для начала нам нужно бесплатно скачать программу Nokia PC Suite по этой ссылке это новая версия весит около 65 МБ. У кого нет интернета с компьютера, но пользуется безлимитным интернетом с телефона, то можно скачать прямо с телефона и потом установить на компьютер, после установки Nokia PC Suite вы можете подключить ваш телефон как модем к компьютеру и пользоваться телефонным интернетом на компьютере.
1) Если вы уже скачали то начнём установку нажимаем на скаченную Nokia_PC_Suite_ALL откроется окно для выбора языка для программы, выбираем и кликаем на галочку как на прикреплённой картине ниже.
2) Откроется новое окно программы установки, подтверждаем установку, нажимая на галочку.
.
4) Следующий шаг выбор места установки программы оставляем как есть, начинается процесс установки.
5 В окне программы появляется Установка завершена и сообщение что эта программа выполнит установку Nokia PC Suite на вашем ПК. Предыдущие версии будут заменены новыми . Подтверждаем, жмём на галочку.
6) Установка Nokia PC Suite на вашем ПК завершена, перезагрузите компьютер, чтоб изменения вступили в силу.
7) После перезагрузки на вашем компьютере появится ярлык программы PC Suite и откроется окно для начала подключения мобильного телефона к компьютеру подтверждаем стрелкой в правую сторону.
8) Выбираем тип подключения телефона к компьютеру Подключение с помощью кабеля .
9) Подключаем телефон к УСБ с помощью кабеля. Компьютер находит подключённый телефон ищет и устанавливает нужные драйвера и выдаёт сообщение, что новое оборудование найдено и готово к работе.
Даже если после установки Nokia PC Suite и перезагрузке компьютера для вступления в силу изменений автоматически не откроется окно программы с предложением подключить телефон к компьютеру по УСБ то это не проблема, так как при подключении телефона то он будет автоматически определён. Теперь если открыть ярлык на рабочем столе Мой компьютер то вы увидите ваш телефон в списке и сможете просматривать файлы на телефоне и карты памяти. Так же вы можете пользоваться интернетом на компьютере используя телефон как модем , а так же обновлять прошивку телефона . После установки данной программы больше не потребуется никаких драйверов, всё необходимое для Нокиа в одном комплекте.
- Отзывы, коменты, вопросы и ответы по теме как подключить телефон и смартфон Нокиа компьютеру можно будет добавлять ниже, надеюсь, вам помогла данная статья.
- Большая просьба помогать полезными советами с пользователями и способами устранения проблем.
- Спасибо за отзывчивость, помощь и полезные советы!!!
23-08-2018
22
час. 34
мин.
Сообщение:
здравствуйте! при подключении тел nokia6 к пк видно подключение, но все что есть на тел пк не видит(пусто)
09-05-2018
04
час. 17
мин.
Сообщение:
Здравствуйте у меня на телефоне вообще не как не реагирует сенсор. И через какой вход соединять телефон + комп. Спасибо
27-01-2018
18
час. 30
мин.
Сообщение:
После последнего обновления Нокии 1020 ни один компьютер телефон больше не видит. Очень надеюсь на вашу помощь.
13-01-2018
22
час. 41
мин.
Сообщение:
Все кто ниже — сраные обезьяны
15-06-2017
02
час. 03
мин.
Сообщение:
Подключаюсь по bluetooth к интернету, телефон нокиа 5130, виндовс 10) Все работает все отлично, одна беда, каждый час соединение обрывается и нужно подключатся заново… В чем может быть проблема? Подскажите пожалуйста
20-05-2017
13
час. 23
мин.
Сообщение:
Большое спасибо, все получилось. Подключал Nokia N8 к Ноутбуку с win8.1. Получилось только через bluetooth, но получилось.
10-01-2017
15
час. 14
мин.
Сообщение:
При подключении NOKIA 222 с помощью кабеля программа пишет «подключен в несовместимом режиме USB
09-01-2017
00
час. 51
мин.
Сообщение:
Нет результата, подключали кноутбуку
28-10-2016
23
час. 58
мин.
Сообщение:
Нужно разблокировать NOKIA 222 Установил nokia cable connection driver, nokia suit, но телефон он не определяет. Пишет — «Your Phone is in file transfer mode and cannot be used with PC Suite» На самом телефоне только 2 варианта: только зарядка и накопитель. В диспетчере устройств определяется как Nokia 222, но сам драйвер не установлен. Mynokia tool подключится к телефону не может. Что делать? Помогите, нужно срочно разблокировать телефон:(
07-08-2016
18
час. 51
мин.
Сообщение:
привет
31-01-2016
20
час. 33
мин.
Сообщение:
Здравствуйте, скажите пожалуйста, мы подключили нокия 5130с-2 как модем к пк, интернет показывает что есть и скорость и время идет, все как положено, а открываю браузер и все, ничего не открывает, выдает перезагрузите страницу. Почему так? Что делать? Заранее спасибо!
10-01-2016
18
час. 37
мин.
Сообщение:
А для NOKIA215 катит эта программа?….
24-10-2015
15
час. 35
мин.
Сообщение:
я не могу разброкировать свой телефон
11-10-2015
12
час. 19
мин.
Сообщение:
У меня уже есть програма Nokia PK Saite но я купила другую модель телефона и немогу теперь вийти в интернет. У меня сейчас Nokia 215. Мне пишет нельзя оприделить подлинность телефона. Помогите пожалуйста!
23-09-2015
21
час. 53
мин.
Сообщение:
Светлана, что за модель? на нем нет функции точка доступа Wi-Fi ?
23-09-2015
21
час. 43
мин.
Сообщение:
Установила программу nokia pc suite, она работает нормально, подключение к интернету установлено. но когда открываю любой из браузеров, то интернета нет. В чем тут может быть дело? подскажите, пожалуйста!
30-08-2015
08
час. 18
мин.
Сообщение:
у меня не устанавливается на ноутбук nokia pc suite пишет возможно не установлен установщик виндовс.ПОМОГИТЕ
21-08-2015
19
час. 08
мин.
Сообщение:
Всё получилось, нокия 6300. Спасибо!
10-05-2015
13
час. 46
мин.
Сообщение:
все хорошо поключеется но на телефоне нужно включить подключение через нокиа писи а как это сделать если экран неработает глупо как-то бесполезная программа если экран телефона сломан
28-01-2015
17
час. 04
мин.
Сообщение:
Почему прерывается в сеть примерно каждые 30 минут, когда заходишь в интернет и заново приходится подключать(как сделать чтобы не прерывалась? за ранее спасибо!
14-01-2015
10
час. 13
мин.
Сообщение:
а у меня всё получилось за 7 минут ХА-ХА
01-01-2015
14
час. 41
мин.
Сообщение:
Херня эта ваша программа. Телефон не видится, определяется только как камера, доступа к файлам нет окно браузера пустое. Гоните вы своих «программеров» поганой метлой — наверняка тупые сыночки каких-нибудь тупых меров и чинуш. Будь проклят тот день, когда я купил Nokia!
07-12-2014
13
час. 24
мин.
Сообщение:
Thank you
06-09-2014
18
час. 58
мин.
Сообщение:
не получается подключить телефон что делать.помагите
03-09-2014
22
час. 42
мин.
Сообщение:
А как подключить к компьютеру Nokia X на андроиде?
22-06-2014
17
час. 50
мин.
Сообщение:
а у меня телефон вообще без гнезда для кабеля!
09-06-2014
22
час. 17
мин.
Сообщение:
Может в настройках телефона нужно выбрать режим Nokia PC Suite, или у вас модель телефона Нокиа которому нужна программа Nokia Suite. Нужно пробывать разные варианты и обязательно всё получится.
09-06-2014
21
час. 51
мин.
Сообщение:
У меня эта программа не определяет телефон и в разделе(где можно выбрать модель ношки,там вооще пусто,а мастер установки показывает что устройство не обнаружено
05-05-2014
09
час. 32
мин.
Сообщение:
Как подключить интернет на компе через модем телефона Нокиа смотри на странице www..php .
05-05-2014
09
час. 12
мин.
Сообщение:
мой телефон нокиа 301DS.как мне войти в интернет через компьютер, исползуя телефон как модем?
16-04-2014
21
час. 26
мин.
Сообщение:
В первую очередь надо перезагрузить телефон и компьютер и снова подключить, возможно простая неполадка.
16-04-2014
20
час. 21
мин.
Сообщение:
я давно пользуюсь программой nokia PC Saite, и не возникало никаких проблем. Но сейчас, я немогу подсоиденится, во время соиденения выскакивает окно, в котором написано «»сбой подключения к сети! Возможно, модем используется другим приложением или настроен неправильно.»» подскажыте как решыть ету проблему.
10-03-2014
21
час. 43
мин.
Сообщение:
Программа Nokia PC Suite только для телефонов и смартфонов Нокиа. Для LG должна быть другая программа или драйвера, посмотри на оф. сайте LG или в интернете. Скоро добавлю на сайт для скачки по прямой ссылке.
10-03-2014
21
час. 05
мин.
Сообщение:
Я установил программу Nokia PC Suite. Но у меня телефон LG. У меня не открывается файлы на телефоне. Что делать? Помогите пожалуйста.
01-11-2013
16
час. 08
мин.
Сообщение:
nokia
30-10-2013
15
час. 29
мин.
Сообщение:
Набери код *#7370# полный сброс до заводских установок стирает все, приложения, файлы, телефон станет как новый.
30-10-2013
00
час. 24
мин.
Сообщение:
Nokia 5130 выскакивает надпись «недостаточно памяти». Телефон полностью пуст. При просмотре состояния памяти, напротив сообщения стоит 21 Гб. Но телефон пуст!!!Сброс, переустановка ничего не дали.
26-09-2013
18
час. 14
мин.
Сообщение:
Программа Nokia PC Suite — настройка подключения подвисает при установка драйверов PC Connectivity Cable, в главном окне программы пелефон виден в окошке
17-09-2013
09
час. 37
мин.
Сообщение:
Попробуйте если ваша модель телефона подходит сделать сброс на выключеном телефоне смотрите по ссылке www..php
17-09-2013
09
час. 06
мин.
Сообщение:
у меня такая проблема на моем телефоне стоит защитный код при выключенном телефоне а код я забыла и не знаю как быть mynokiatool_111 есть но мне выплывает что телефон не найден что делать какую еще программу надо скачать
17-06-2013
17
час. 59
мин.
Сообщение:
Если вы при подключении к компьютеру выбираете на телефоне режим Nokia PC Suite и проблема остаётся, то можно попробовать перезагрузить компьютер и телефон и попробовать снова.
17-06-2013
17
час. 47
мин.
Сообщение:
у меня все пункты есть кроме 7 — он на половину работает…. подключаю телефон к компу через юсб-кабель и выбираю режим нокиа…. и на этом все…. ничего больше не происходит….. программа Нокиа ПС Сьюит пытаеться подключить но результатов никаких…. ошибка. что делать?
19-05-2013
20
час. 09
мин.
Сообщение:
Иногда такое бывает что нужно переустанавливать некоторые программы я сам тоже переустанавливал Nokia PC Suite когда не мог обновить прошивку телефона.
07-03-2013
19
час. 48
мин.
Сообщение:
Помогло после переустановки Nokia PC Suite наверное со временем начинает глючить.
07-03-2013
19
час. 01
мин.
Сообщение:
Попробуй переустановить Nokia PC Suite
07-03-2013
17
час. 28
мин.
Сообщение:
Почемуто Nokia PC Suite не видит мой телефон и компьютер не может опредилить модель телефона пишет «при установке оборудования произошла ошибка».
Проблема, по которой , возникает у многих пользователей смартфонов с совершенно разными операционными системами.
В данной статье мы по возможности раскроем все возможные и наиболее распространенные причины данной проблемы, а также поможем дать необходимые советы по их устранению.
Почему компьютер не видит телефон через USB, но заряжается
Подключив смартфон к ПК, вы ожидаете, что перед вами должно выскочить окошко уведомления, запрашивающее, или уже подтверждающее соединение смартфона с компьютером.
Если ничего подобного не наблюдается, а всего лишь включилась автоматическая зарядка батареи, тогда нужно действовать следующим образом:
- Системный блок ПК, или же ноутбук могут иметь от 3 до 10 USB разъемов. Некоторые из них предназначены для мыши, клавиатуры, модема, флеш-карт памяти и прочих девайсов. Довольно часто, USB разъемы на передних панелях не поддерживают работу с мобильными устройствами. Попробуйте воткнуть шнур в другой USB вход, желательно черного цвета (USB0), так как именно он предназначен для работы с гаджетами.
- Если же дома вы имеете другие универсальные шнуры, тогда попробуйте воспользоваться ими. Вполне возможно, что причина кроется в проблемном USB кабеле.
- Проблема может быть связана с самим гнездом мобильного устройства. Если оно слишком расшатанное, или туда попадала влага, могут произойти нарушения в работе. Попробуйте поставить телефон на зарядку через розетку. Если заряд пойдет, значит, проблема не в гнезде.
- На всякий случай подключите ваш смартфон к другому ПК. Возможно, в связи с недавней переустановкой Windows, сбились настройки, или же небыли установлены некоторые драйвера. Это маловероятно, но один случай на миллион случается.
Задайтесь вопросом, подключаются ли флешки к компьютеру? Если нет, тогда проверьте его настройки вручную. Для этого зайдите в Панель управления => Устранение неполадок => Настройка устройств. Это автоматическое устранение неполадок.
Если данный метод не помог, тогда попробуйте в Generic USB Hub отключить режим экономии энергии.
Обязательно проверьте настройки своего гаджета по умолчанию. Если же, отмечен режим только зарядки, тогда естественно, что компьютер не видит телефон через USB.
Можете отметить абсолютно все пункты, кроме, MIDI, ведь его уже никто практически не использует.
Почему компьютер не видит Android телефон через USB и заряжается
При возникшей проблеме, стоит проанализировать, всегда ли ваш комп определял телефон, или же это случилось только сейчас? Телефон перестал быть виден через USB сам по себе, или же после определенных манипуляций?
Ежедневно выходят все более новые смартфоны, в которых установлено модернизированное программное обеспечение. Если вы владелец старого, по сегодняшним меркам ПК, тогда, вероятнее всего, телефон не виден ввиду отсутствия определенных плагинов. Попробуйте установить протокол MTP – Media Transfer Pritocol.
Новое поколение Samsung, начиная уже с модели Samsung Galaxy S3, может потребовать установки данной программы. Если же, наоборот, ПК у вас более современный, а телефон не из последних моделей, вероятнее всего, стоит обновить версию Android.
Теперь рассмотрим ситуацию, когда компьютер не видит смартфоны Windows phone 8.1 и новый Windows phone 10. Помните, что смартфоны с ОС Android и Windows phone, которые имеют графический или цифровой ключ блокировки, при подключении к ПК должны быть разблокированы, только тогда вы получите доступ ко всем папкам.
При подключении к ПК, проверьте, появляется ли уведомление либо высвечивается значок USB. Если никаких признаков на экране смартфона не видно, откройте настройки подключений, там будет подробно описано, в качестве какого устройства подключен ваш смартфон (как камера, как карта памяти, или же как полноценный гаджет).
Windows phone имеют очень много режимов подключения, поэтому всегда стоит проверить, какой из них выбран, прежде чем паниковать. Оптимальный вариант – режим МТР, который позволяет производить обмен всех файлов.
Также компьютер не видит Android телефон через USB, но заряжается, в том случаи, когда на компе устарели драйвера, или же они не подходят под модель вашего телефона. Эта проблема распространена для новых телефонов, чьи торговые марки относительно недавно появились на рынке.
Если прошерстить интернет, то можно увидеть, что владельцы новенького Xiomi Redmi note3 частенько сталкиваются с подобными ситуациями.
В таких случаях стоит действовать следующим образом:
Большие неудобства при подключении своих смартфонов к ПК испытывают владельцы Iphone. Операционная система IOS достаточно сложная и специфическая. Если так случилось, что при подключении Iphone или Ipad к ПК, устройство не отображается, тогда стоит попробовать следующие методы:
- Попробуйте принудительно перезагрузить систему. Причем сделав это не выключив и вновь включив телефон, а зажав одновременно кнопку “Home” и кнопку блокировки. При исправности ПК и смартфона это должно сработать.
- Одна из типичных проблем – сам кабель USB. Часто случается так, что приходится использовать неоригинальный шнурок. Если был приобретен дешевый низкокачественный кабель, тогда все дело в нем, он просто не отображает внешнее устройство и способен только зарядить аккумулятор.
- Возможно, на вашем компьютере давно не обновлялась версия iTunes. Удалите существующую программу и установите новую с официального сайта.
- Многие считают, что все дело в прошивке, но это не так. Не спишите обновлять версию IOS. Если телефон не глючит, вас не выбрасывает из программ, тогда попробуйте в настройках сбросить геолокацию. Это должно помочь.
- Обновление прошивки может понадобиться лишь в том случаи, когда она сломана. Всемирно известное приложение Cidia, которое дает возможность устанавливать платный контент бесплатно, часто является причиной несовместимости смартфона с ПК. Поначалу это отображается невозможностью импорта определенных файлов, а вскоре ПК перестает видеть телефон. Обновив прошивку, вы удалите данное приложение и все должно заработать вновь.
Примечание! Если по каким-либо причинам, вы не можете воспользоваться стандартным обменом данных при помощи USB, не стоит расстраиваться, ведь осуществить обмен между устройствами можно и другими способами:
- Синхронизация при помощи виртуального хранилища.
- Беспроводные обменные программы – AirDroid.
Содержание
Современные смартфоны на Android пользователи регулярно подключают к ноуту или ПК, чтобы сбросить музыку, фото или другие необходимые файлы. В некоторых ситуациях компьютер не определяет телефон через USB, это сильно затрудняет работу с ним. Существует определенный перечень причин, которые мешают распознавать девайс.
Компьютер не распознает телефон через USB – причины
Все возможные варианты проблем, с которыми сталкиваются пользователи, можно поделить на программные или аппаратные. При первом варианте проблема в настройках, драйверах или системе компьютера, во втором – в кабеле, порте ЮСБ смартфона или ноутбука. Практически все неполадки можно устранить, но перед тем как пытаться исправить подключение телефона к компьютеру через USB, попробуйте перезагрузить ПК и устройство. Эта простая процедура часто помогает, особенно, с моделями девайсов от Леново (Lenovo), Самсунг (Samsung), HTC, FLY, LG, Нокиа (Nokia), Хуавей (Huawei), Асус (Asus).
Телефон не подключается по USB к компьютеру, но заряжается
Весьма распространенная проблема с девайсами – когда не отображается телефон в компьютере через USB, но горит индикатор заряда батареи. Смартфон реагирует на подключение, а система не хочет его отображать. Чтобы выявить причину сбоя, можно выполнить такие действия:
- Переставьте шнур питания в другой порт на ноутбуке. Сейчас большинство моделей оснащены уже разъемами версии 3.0 (имеет синий цвет), но вам необходимо использовать 2.0. На стационарных вариантах следует выполнять подключение с задней стороны корпуса, а не на фронтальной панели.
- Попробуйте использовать другой шнур, если совпадают гнезда. Это поможет обнаружить неполадки в кабеле. Если поломалась одна из жил витой пары, то смартфон может продолжать заряжаться, но не обнаруживаться.
- Осмотрите гнездо аппарата, нет ли внутри мусора либо грязи, которая нарушает соединение контактов и мешает находить устройство.
- Попробуйте подключить аппарат к другому ПК. Если там он определился, видны папки с документами, и их можно открыть, то проблема точно в вашей системе: отсутствуют драйвера, вирус, неправильно настроено питание на ноутбуке. Эта проблема будет подробнее описана ниже.
Компьютер перестал видеть телефон через USB
Нередко случается ситуация, когда ранее аппарат определялся, но почему-то вдруг перестал. Частая причина, почему компьютер не видит телефон через USB – слетели драйвера портов. Из-за программных сбоев последние перестают правильно функционировать, не способны находить какие-либо подключаемые устройства. Перезагружать девайс в данном случае не нужно. Надо выполнить такие действия:
- Найдите «родной» диск для материнской платы. В наборе должны быть все системные файлы для корректной работы юсб-портов.
- Если диск утерян, найдите в интернете сайт разработчика. Изготовители, как правило, выкладывают все необходимое программное обеспечение в свободный доступ.
- Переустановите драйвера.
После того как ПК закончил устанавливать файлы, нужно перезапустить компьютер. Лишь в этот момент пора проверить, может ли система опознать девайс. Если эти действия не помогли, проведите дополнительные настройки:
- В панели управления перейдите в раздел «Питание».
- Выберите пункт «Настройка плана электропитания» (для ноутбуков).
- Кликните «Изменить дополнительные параметры…»
- Из списка выберите «Параметры USB», кликните плюсик.
- Затем раскройте раздел «Параметр временного отключения USB-порта».
- Установите «Запрещено» для работы от батареи, от сети.
- Кликните «Применить» и «Ок».
Помимо проблем с драйверами портов могут пропасть файлы для самого Андроид устройства. Чтобы это проверить, следует открыть диспетчер устройств, выяснить, нет ли восклицательного значка в разделе «Переносные устройства». Проверьте в списке наличие вашего телефона. Если там нет его или имеется предупреждающий знак, следует сделать следующее:
- откройте устройство и нажмите «Удалить драйвер»;
- отключите мобильный аппарат;
- подключите его вновь;
- дождитесь пока система снова установит подключенный девайс.
Компьютер не находит телефон через USB
Иногда ситуация складывается так, что ноутбук изначально не находит девайс. Если причина не в сломанном шнуре или порте, то следует тщательнее проверить, почему компьютер не видит телефон через USB. Причинами проблем могут выступать такие моменты:
- Настройки системы Андроид. Современные мобильные аппараты имеют несколько вариантов подключения: только зарядка, накопитель, модем. По умолчанию большинство из них установлены на первое значение из перечня. В итоге аппарат заряжается, но не отображается системой. Как правило, верхнее меню девайса при подключении предлагает изменить тип подсоединения, вам лишь необходимо выбрать необходимый параметр. Если этого автоматически не произошло, нужно пройти по следующему пути: Настройки -> Память -> Свойства. Здесь следует установить необходимый тип подсоединения.
- Иногда смартфон используется как модем, что не дает распознать его как накопитель. Отключите этот параметр через настройки.
- Включите Windows Update, что позволит ПК скачивать свежие, актуальные драйвера для всех подключаемых устройств. При подсоединении не забудьте разблокировать мобильный девайс.
- При продаже вместе со смартфоном предоставляется диск, на котором есть программа для подключения телефона к компу через USB. Используйте ее для обнаружения устройства.
Компьютер не опознает телефон через USB – вирусы
Вредоносные программы, которые попали в систему ПК, могут вести себя абсолютно по-разному. Иногда они становятся причиной, почему еще компьютер не видит телефон через USB. Вирусные скрипты нарушают работу разных устройств, удаляют драйвера, блокируют передачу данных. Риск заразить смартфон крайне низкий, потому что вирусы под Андроид пишут крайне редко. Однако чтобы защититься от заражения, следует проверить Виндовс при помощи специализированных программ:
Что делать, если не подключается телефон к компьютеру через USB
Если ваша система после всех вышеописанных действий все еще не видит девайс, но вы уверены на 100%, что проблема не в шнуре или гнезде ЮСБ, ранее аппарат определялся, остается только один выход – Hard Reset. Жесткая перезагрузка приведет к потере всех данных с внутренней памяти телефона и обнулит его до заводских настроек. Это исключит вероятность программного сбоя со стороны мобильника.
Все данные, которые вы сохраните на SD карте или облачных сервисах останутся невредимыми. Пользоваться таким вариантом следует в крайних случаях – при условии, что все остальные способы не дали необходимого результата, а вы уверены, что проблема в настройках девайса, но не ПК. Для каждой модели, будь то Самсунг или НТС, производитель запрограммировал аппаратные кнопки, которые дают возможность провести жесткую перезагрузку. Включить ее можно и из настроек, если аппарат включается и к ним есть доступ.
Видео: как подключить телефон к компьютеру через USB кабель
Нашли в тексте ошибку? Выделите её, нажмите Ctrl + Enter и мы всё исправим!Xiaomi не видит компьютер через USB: почему и что делать?
Подключение смартфона к компьютеру или ноутбуку, как правило, происходит посредством USB-кабеля. Для чего? Причины могут быть разные: для зарядки устройства, для переноса фотографий, видеороликов, музыкальных композиций и так далее. Иногда пользователи жалуются на то, что смартфон Xiaomi не видит компьютер (или компьютер не видит смартфон). С чем это может быть связано? Есть несколько версий и начнем мы с наиболее распространенной.
Самая распространенная причина
Итак, вы подключили свой смартфон Xiaomi к компьютеру, он заряжается, компьютер даже его видит, вы же, в свою очередь, наблюдаете на мониторе примерно следующее:
Однако если открыть устройство, то папка окажется пустой. Почему? Дело в том, что операционная система Android по умолчанию закрывает доступ к файловой системе устройства, доступ необходимо предоставить со смартфона. Зачем это сделано? Да затем, чтобы никто другой не смог получить доступ к файлам, которые хранятся на вашем девайсе. Разумеется, работает данное правило только в том случае, если доступ к смартфону закрыт паролем или, к примеру, с помощью дактилоскопического датчика. Если это ваш случай, нужно разрешить доступ к системе, для чего первым делом вызовите панель уведомлений, проведя пальцем от верхней части экрана к нижней.
Тапните по строке «Зарядка через USB».
Здесь нажмите на пункт «Передача файлов (MTP)».
Таким образом вы предоставили доступ компьютеру к устройству, при открытии устройства увидите файловую систему.
Включите отладку по USB
Переходим к другим решениям. Если первый случай не ваш, попробуйте включить отладку по USB. Для этого в разделе «О телефоне» найдите строку «Версия MIUI» и тапните по ней ровно 7 раз.
Если все сделано верно, откроется режим разработчика.
Открываете, активируете этот режим, затем активируете отладку про USB.
Более подробно об активации режима читайте на соседней странице.
Установите драйвера
Компьютер в автоматическом режиме при необходимости устанавливает драйвера для смартфона, но иногда этого не происходит, ПК не видит смартфон. В таких случаях драйвера нужно устанавливать самостоятельно. Драйвера можно найти на форуме 4pda.ru. Обратите внимание, что драйвера могут различаться в зависимости от типа используемого процессора в смартфоне Xiaomi.
Xiaomi подключен как цифровая камера
Тот случай, когда компьютер видит устройство, но доступны только фотографии. Чтобы это исправить, делаете свайп от верхней части экрана к нижней.
Нажимаете «Передача фото через USB».
Выбираете «Передача файлов (MTP)».
Проверьте USB-кабель и разъем на телефоне
Кабель может быть поврежден, увы, это не редкость. Воспользуйтесь иным кабелем.
Попробуйте почистить разъем для подключения кабеля на телефоне, возможно, он просто засорился.
Почему ноут не видит смартфон через usb. Почему компьютер не видит телефон через USB
Бывают такие случаи, что при подключении телефона к персональному компьютеру или ноутбуку через провод USB, первый не распознает его. Становится невозможно перезагружать файлы с телефона на компьютер и наоборот. Досадно.
Однако, есть способы распознавания причины такого вида казуса и способы его исправления. Если ваш телефон не просто мобилка, а гаджет, обладающий операционной системой, то перезагрузка файлов через USB невозможна обычным способом, т.е. уже телефон не как обычный флэш-накопитель — он сам компьютер. Для того, что бы передать файлы из телефона, придется либо его перепрошивать, либо пересылать файлы по почте.
Недавно я столкнулся с подобной проблемой на телефоне Samsung Galaxy: до тех пор, пока гаджет не был настроен в режиме компьютера, считывание файлов и их загрузка на ПК через соединение USB было невозможным, после «перстройки» это стало невозможным.
Однако, есть случаи, когда телефон работает в обычном режиме и выступает в роли флэш-накопителя, а ПК все равно его «не видит». Почему? Что можно сделать в этом случае, что попытаться исправить проблему. Читаем ниже.
Музыка, фильмы, фотографии, приложения — все это просто необходимо современному человеку в его телефоне. Без связи с ПК мобильник резко потеряет свою функциональность. Тесное взаимодействие обеспечивается посредством соединения через USB-кабель или посредством Bluetooth. Так как обмен файлами через Bluetooth протекает достаточно медленно, то USB-соединение является наиболее распространенным.
Но пользователь, решившись воспользоваться передачей данных посредством USB-соединения вдруг не может этого сделать. Понимая его разочарование, давайте дадим ему несколько советов. Для этого рассмотрим два варианта: когда компьютер вообще не реагирует на подключение мобильного, а также, если телефон определяется как неизвестное устройство. Итак, теперь более подробно.
Порядок обнаружения неполадки
В момент подсоединения к компу ваш телефон никак не определяется, на нем ничего не загорается, а на мониторе отсутствует сообщение о подключении устройства. Это достаточно распространенная неисправность, причин которой существует несколько. Попробуем перечислить их и дать рекомендации по устранению данной проблемы. Предполагается, что порт USB, к которому вы подключаетесь, является работоспособным. То есть, через него нормально работают другие устройства.
1. Если раньше телефон нормально подключался, а потом вдруг не захотел, то стоит, прежде всего, заподозрить качество его соединения с компьютером. Попробуйте вынуть соединительный кабель из мобильного и из входа USB, а затем повторно подключить их. Зачастую бывает, что контакты телефонного разъема банально расшатались или загрязнились. Такая проблема присуща в большей мере марке Sony Ericsson, модели которой выделяются на рынке мобильной связи совершенно безграмотным и часто выходящим из строя разъемом.
Совет: если имеется возможность, попытайтесь почистить телефонный разъем ластиком, удалив после этого остатки резинки с поверхности контактов.
Если чистка не помогла, то подключите телефон через другой USB кабель. Возьмите его у друзей или родственников. Выход из строя кабеля является не самой популярной причиной неприятности, но учесть такой вариант тоже нужно. Если помогло, то стоит всего лишь купить новый аксессуар.
2. Перезагрузите компьютер. Как ни странно, этот способ в большинстве случаев помогает без каких-либо дополнительных мер. В процессе перезагрузки обнуляются настройки системы и заново определяются порты USB. Кстати, когда комп не видит планшет, помогает лучше всего именно перезагрузка компьютера, как и в случае с телефоном.
3. Не помогла перезагрузка ПК? Тогда, для надежности, перезагрузите свой мобильник. Отключите его, выньте батарею на 10 минут, а затем вставьте ее обратно. Включите аппарат. Ничего не происходит? Идем дальше.
4. Отключите шнур от одного USB и подключите его к другому USB входу. Такое несложное действие очень часто помогает, так как компьютер иногда путает порты. Чтобы ОС наверняка увидела подключение, можно воспользоваться следующим способом. Зайдите в «Диспетчер устройств» и отыщите там список используемых портов. Обычно это информация включает все контроллеры шины USB. Откройте список. В нем можно будет увидеть все рабочие порты компьютера. Найдите в этом списке порт, к которому подключен телефон в данный момент (это видно в графе «Питание»). Все остальные порты, кроме найденного, можно временно отключить. Компьютеру ничего не останется, кроме как увидеть ваш мобильный.
Существует, конечно, вероятность поломки самого телефона или его разъема. Это наиболее сложный вариант, при котором без обращения в сервисный центр не обойтись. Там вам точно смогут сказать, почему комп не видит телефон и как это исправить.
Устройство USB не опознано
Мы же идем дальше, рассматривая второй случай, при котором компьютер определяет телефон как неопознанное устройство. Разумеется, работать с неизвестным устройством ОС не желает. И вопрос не в том, что Windows сам по себе несовершенен, ведь такие же проблемы зачастую возникают у Linux и других ОС. Поэтому мы должны помочь компьютеру в идентификации нашего мобильника. Перечислим причины такого явления и возможные действия пользователя:
Проблема может заключаться в самом телефоне. Подключите аппарат к другому компьютеру. Если проблема остается, то причина кроется внутри мобильного устройства. Возможно, в настройках нужно включить один из режимов соединения с компьютером. Например, режим «Передача данных» или «Накопитель». Поэкспериментируйте с данными режимами;
Совет: Проверьте настройки телефона. В некоторых моделях мобильных необходимо вручную включить режим синхронизации, который по умолчанию отключен. Или отключить стоящую блокировку. При наличии блокировки необходимо установить открытый доступ.
а) перезагрузите ПК и телефон, как описано в 1 разделе;
б) часто мобильник не опознается ОС в случае нехватки электропитания. Если вы подключаете телефон к передней компьютерной панели, то попробуйте подключить его непосредственно к материнской плате, в слот USB, находящийся сзади системного блока;
Совет: в разделе «Диспетчер устройств» найдите используемый порт и откройте вкладку «Управление электропитанием». Проверьте, не стоит ли галочка в окошке «Разрешать отключения устройства для экономии электроэнергии». Если галочка стоит, то уберите ее.
Иногда в ОС возникают сбои, в результате чего теряются «родные» драйвера некоторых устройств. Решить проблему помогает переустановка драйверов для материнской платы и для подключаемых устройств. Если к вашему телефону прилагался диск с драйверами, то воспользуйтесь им для подключения аппарата;
Совет: Проверить, нужны ли устройству драйверы, можно в «Диспетчере устройств». При наличии желтого вопросительного знака, стоящего перед названием устройства, можно сделать вывод, что драйверы для этого подключаемого модуля отсутствуют. А как определить, что неопознанное устройство есть мобильник? Очень просто. Отключите его от компьютера, и тогда вопросительный знак исчезнет.
Нельзя также исключать вероятность заражения ОС вирусом, который устанавливает на компьютере свои порядки. Проверьте все диски (включая системный) хорошим антивирусом с актуальными базами.
Если ничего из перечисленного выше вам не помогло, и по-прежнему нет соединения между мобильником и компом, то можно применить радикальное средство лечения. Если на другом ПК телефон прекрасно определяется, то причина неполадки, скорее всего, кроется в операционной системе. Придется переустановить систему. Тогда уж наверняка все заработает. Тем более что такие погрешности в системе накапливаются постепенно, это невозможно не заметить. Таким образом, переустановка программной части решит не только вопрос подключения телефона, но и устранит другие возможные ошибки.
Соединение через USB-порт на сегодняшний день – один из самых популярных способов быстрой передачи данных. Также с помощью USB-соединения можно просто зарядить подключенное устройство. Такие функции востребованы, поэтому в наши дни почти каждый имеет по одной, а то и по несколько, флешек, подключаемый через USB-порт смартфон или планшет и различные аксессуары (умные часы, MP3-плееры и т.д.), которые тоже подключаются к ПК.
Естественно, что при таком разнообразии устройств обязательно будут возникать какие-то ошибки. В основном они делятся на две категории: ошибки в опознавании, о которых и будет эта статья, и ошибки форматирования, про решение которых можно почитать .
Ошибки в опознавании так же делятся на две группы: ошибка, в которой устройство USB не опознано, и ошибка, когда после подключания устройста компьютер на это не реагирует.
«Устройство USB не опознано» — что делать в Windows 7, 8
Любой компьютер может внезапно выкинуть такой неприятный сюрприз с любым устройством: USB-накопители, смартфоны, планшеты, компьютерные мышки, клавиатуры, аксессуары, принтеры, сканеры… Со всем, что можно хоть как-то законнектить через USB, может возникнуть такая проблема, но практически для любых устройств такая ошибка решается одним и тем же способом.
Первое, что нужно сделать, когда Windows не опознал устройство, это проверить его исправность. Подсоедините гаджет к другому ПК или ноутбуку. Если на другом аппарате ошибка остается, то вся проблема в самом устройстве (или кабеле, по которому вы его подсоединяете) и, скорее всего, вам не поможет уже ничего кроме похода в магазин за новым аналогом.
Также попробуйте подключить устройство в другой USB-разъем, отключив на время ненужное оборудование. Если ничего не сработало, то переходите к следующему абзацу.
Зайдите в диспетчер устройств. Нажмите Win+R и введите команду devmgmt.msc. В открывшемся окне постарайтесь найти свое устройство (оно будет находиться или в «Контроллерах USB», или в «Неизвестных устройствах). Если так получилось, что оно попало во вкладку «Неизвестные устройства», щелкните по нему ПКМ и обновите драйверы. В том случае, если гаджет попал в «Контроллеры», то снова щелкните по нему правой кнопкой, зайдите в «Свойства» — «Драйвер» — «Обновить». Если кнопка обновления недоступна, то вернитесь назад в диспетчер и нажмите «Удалить». После этого откройте вкладку «Действие» и выберите «Обновить конфигурацию оборудования», предварительно выделив ваше USB-устройство.
Приведенный выше алгоритм действий обычно срабатывает и когда не опознан обычный флеш-накопитель, и когда при подключении телефона к компьютеру “USB устройство не опознано”.
Комп не видит флешку через USB
Во-первых, ваш персональный компьютер чаще всего не определяет флешку из-за того, что она неисправна. Чтобы это проверить, вставьте флешку в другое устройство. Если она не работает и не нем, тогда смело покупайте другую флеш-карту.
Во-вторых, проверьте разъем на загрязения. Естественно, что если в разъем флешки попала банальная грязь, работать она будет неправильно.
В-третьих, попробуйте вставить флешку в другой разъем на компьютере (обычно их несколько).
Далее попробуйте отформатировать вашу флешку под файловую систему компьютера. Посмотреть, какая файловая система на ПК можно, зайдя в свойства локального диска. Теперь нужно просто при форматировании указать, какая файловая система вам нужна.
Не определяется телефон через USB (Android)
Смартфон обычно подключают к ПК, чтобы перебросить на него данные и файлы, которые сложно передать другим путем. Вы подключаете смартфон через специальный кабель, но ничего не происходит, и Windows никак не реагирует на новое подключенное устройство и просто заряжает ему батарею.
Но почему компьютер не видит телефон через USB на андроид, только заряжается и больше ничего? Как же это решить?
1. Если вы купили новый смартфон и пытаетесь подключить его к старой версии операционной системы (Windows XP, например), которая сейчас не поддерживается, то необходимо либо обновиться до более новой ОС, либо скачать программу Media Transfer Protocol с официального сайта Microsoft , установить ее и перезапустить ПК – все должно заработать.
2. Если у вас на компьютере несколько USB-портов, попробуйте подключить смартфон через другой порт.
3. Попробуйте поменять USB-кабель. Неисправности в кабеле – одно из возможных препятствий к соединению по USB.
4. Проверьте разъем самого смартфона. Вспомните, не роняли ли вы его в воду?
5. Подсоедините смартфон к любому другому устройству (ПК, ноутбук). Если телефон так же упорно не хочет правильно работать, то проблема или в нем, или в USB-шнуре. Если все заработало, то вся проблема в опциях компьютера – перейдите к следующему пункту.
6. Попробуйте воткнуть в компьютер другое устройство (флешку, например). Если с другими флешками тоже возникает ошибка, то перейдите в «Панель управления» и выберите пункт «Устранение неполадок». В нем кликните по «Настройкам устройства». Произойдет автоматическая настройка.
7. Если компьютер до сих пор не видит смартфон, то остается только обновление драйверов.
Примечание: самые новые телефоны сейчас по умолчанию настроены не на передачу данных, а на зарядку. Чтобы проверить, какой тип подключения USB используется, воспользуйтесь нехитрой инструкцией из скриншотов, которая располагается ниже.
Проблема с подключением USB-карты к планшетному компьютеру
На некоторых планшетах сейчас есть возможность подключения USB-накопителя. Через специальный переходник вы вставляете обычную флешку, планшет никак не реагирует. Так почему же планшет не видит флешку USB через переходник?
Основная причина этой ошибки – разные стандартные файловые системы. Тогда нужно отформатировать флеш-накопитель в FAT32 (именно под такую систему заточены современные планшеты) через компьютер.
Если это не помогло, то необходимо заполучить root-права на устройство и загрузить из Google Play приложение StickMount, через которое вы сможете установить USB-накопитель виртуально после того, как вставили его в планшет.
Если ни один из перечисленных способов не помог, то задумайтесь о ремонте планшета.
Всем привет сегодня расскажу как решить проблему, что компьютер не видит телефон на Android по USB. Если вы столкнулись с тем, что телефон не подключается через USB, то есть компьютер его не видит, в этом руководстве вы найдете все известные автору варианты причин происходящего, а также способы исправить проблему.
Шаги, описанные ниже, относятся к телефонам Android, как наиболее распространенным у нас. Однако, в той же мере они могут быть использованы для планшетов на Android, а отдельные пункты могут помочь разобраться и с устройствами на других ОС.
Windows не видит телефон android
Начать, думаю, стоит с того, чтобы ответить на вопрос: всегда ли компьютер не видел ваш телефон или раньше все работало нормально? Телефон перестал подключаться после действий с ним самим, с компьютером или вообще без каких-либо действий — ответы на эти вопросы помогут быстрее выяснить, в чем именно дело.
Первым делом отмечу, что если вы недавно приобрели новое устройство на Android и его не видит компьютер на Windows XP (при этом старый телефон на Android может легко подключаться как флешка по USB), то вам следует либо обновить операционную систему до одной из поддерживаемых сейчас, либо установить протокол MTP (Media Transfer Protocol) для Windows XP. Скачать MTP для XP можно с официального сайта Microsoft здесь:
http://www.microsoft.com/en-US/download/details.aspx?id=19153. Если вдруг по каким то причинам этот фикс не будет доступен, у MS такое бывает, то можете слить с Яндекс диска https://yadi.sk/d/u9K_mOUIuXheG
После установки и перезагрузки компьютера, ваш телефон или планшет должен определиться.
Теперь переходим к ситуации, когда через USB не видно телефона в Windows 7, 8.1 и Windows 10. Я буду описывать шаги применительно к Android 5, но и для Android 4.4 они аналогичны.
Примечание: для устройств, которые заблокированы графическим ключом или паролем, нужно разблокировать подключенный к компьютеру телефон или планшет, чтобы видеть файлы и папки на нем.
Убедитесь, что сам телефон при подключении через USB сообщает, что он подключен, причем не только для зарядки. Увидеть это вы можете по значку USB в области уведомлений, либо открыв область уведомлений в Android, где должно быть написано, в качестве какого устройства подключен телефон.
Обычно это устройство хранения данных, но может быть Камера (PTP) или USB-модем. В последнем случае, вы не увидите своего телефона в проводнике и вам следует, нажав по уведомлению об использовании USB-модема, отключить его (также можно сделать это в Настройки — Беспроводные сети — Еще).
Если телефон подключен как камера, то нажав по соответствующему уведомлению, вы можете включить режим MTP для передачи файлов.
На старых версиях Android, имеется больше режимов подключения по USB и оптимальным для большинства вариантов использования будет USB Mass Storage (Хранилище данных). Переключить на этот режим можно также нажав по сообщению о USB подключении в области уведомлений.
Подключаете телефон через кабель к компу, заходите в настройки -> память устройства, там в верхнем правом углу кнопка(три точки). Нажимаете на нее. При подключении она становится активной и там написано «USB подключение к компьютеру». Нажимаете. И в новом окне вам вылезает «Подключить как….медиаустройство,камера и т.п
Вот так вот просто решить проблему, что компьютер не видит телефон на Android по USB.
Современные смартфоны уже давно не требуют подключения к ПК. Это в первой половине 2000-ых установить что-то новенькое на коммуникатор или смартфон можно было только при помощи ПК. А ещё компьютер в те времена требовался для серьезных настроек мобильного устройства. Теперь же подключить Андроид к компьютеру можно без особого труда, но это действие стало требоваться крайне редко. И всё же мы расскажем вам о том, как подключить телефон к ПК.
Существует один проводной и масса беспроводных методов подключения. Первый является самым легким, но с ним бывает масса проблем. Иногда компьютер не видит устройство, что вызывает у пользователя натуральную истерику. В этом материале мы постараемся помочь именно в таком случае.
Если вы подключили свой смартфон к компьютеру при помощи провода, но настольная операционная система никак на это не реагирует, то нужно совершить несколько нехитрых действий:
- Замените USB-кабель. Дело в том, что некоторые провода служат лишь для передачи энергии — работать с информационным потоком они попросту не способны. Особенно это касается кабелей, приобретаемых в китайских интернет-магазинах.
- Попробуйте вставить провод в другой USB-порт. Отмечено, что высокоскоростные разъемы USB 3.0 порой не распознают некоторые подключаемые к ним устройства. Поэтому попробуйте подключить аппарат к старенькому порту USB 2.0.
- Попробуйте подключить гаджет к другому компьютеру. Желательно, чтобы он работал при помощи другой версии операционной системы. Если и там наблюдается такая проблема, то у вас что-то случилось с разъемом microUSB или какими-то другими компонентами. К сожалению, помочь в таком деле мы ничем не можем — вам потребуется ремонт смартфона.
Прочие проблемы проводного подключения
Не все об этом подозревают, но неразблокированный аппарат синхронизировать с ПК нельзя. Если вы решили подключить Андроид к компьютеру через USB, то сначала введите код, нарисуйте графический ключ или предоставьте отпечаток вашего пальца. Конечно же, это не касается тех устройств, которые не имеют защищенную блокировку.
Определенные проблемы вызывает и подключение по USB к компьютеру с операционной системой Windows XP. Во времена её популярности никаких сенсорных смартфонов не существовало, в связи с чем по умолчанию в неё не встроены соответствующие драйвера. Исправить ситуацию можно путем скачивания протокола Media Transfer Protocol (MTP)
На любом другом компьютере тоже может потребоваться установка драйвера. Обычно он устанавливается автоматически в тот момент, когда вы осуществляете подключение по USB в первый раз. Но случаются и исключения, когда системе что-то мешает. Если и у вас такой случай, то пройдите в «Диспетчер устройств ». В списке вы увидите свой девайс, пока безымянный, отмеченный желтым восклицательным знаком. Щелкните по нему правой кнопкой мыши, выбрав в контекстном меню пункт «Обновить ». Далее следуйте советам во всплывающем меню. Так вы можете произвести автоматический поиск драйвера в соответствующей базе Microsoft или установить драйвер, хранящийся на ПК (тогда первоначально нужно скачать его с официального сайта производителя).
Затруднять подключение к компьютеру может и активированный режим «USB-модем ». Отключается по пути «Настройки » — «Беспроводные сети » — «Ещё » — «Режим модема ».
Следует заметить, что смартфоны обладают несколькими режимами проводного подключения к ПК. Не исключено, что вы случайно выбрали тот, который не поддерживается компьютером. Изменить режим можно путем нажатия на соответствующее уведомление (оно всегда отображается в момент, когда аппарат подключен к ПК). Вам нужно включить режим MTP (Медиа-устройство).
Наконец, помочь в некоторых случаях может включение отладки по USB. Для этого совершите следующие действия:
Шаг 1. Откройте раздел «Настройки » и найдите в нём пункт «Для разработчиков ».
Шаг 2. В этом подразделе активируйте флажок пункта «Отладка по USB ».
Подключение к компьютеру через Wi-Fi
Подключить Android к ПК без использования кабеля можно несколькими способами. Проще всего для этих целей использовать технологию Wi-Fi. Само собой, в вашей квартире должен иметься роутер, ведь подключение будет осуществляться именно с его помощью.
Теоретически синхронизироваться можно встроенными средствами, но этот путь слишком долог и сложен. Поэтому мы рекомендуем вам использовать Airdroid или какое-то другое подобное приложение. Давайте на его примере разберемся с тем, как подключиться к ПК по воздуху:
1. Установите и запустите Airdroid.
2. При первом запуске вы можете зарегистрировать аккаунт или же нажать малозаметную кнопку «Войти позже ».
3. Далее программа предложит передавать все поступающие уведомления на компьютер. Нажмите кнопку «Принять ». В некоторых случаях дополнительно вас перенесут в соответствующий раздел настроек, где около службы зеркалирования уведомлений Airdroid необходимо поставить галочку.
4. Далее вы сможете передавать на компьютер файлы, записывать экран, делать скриншоты и совершать прочие действия. На ПК для этого нужно открыть браузер и перейти по адресу, отображающемуся в верхней строке приложения.
5. Если вы зарегистрируете аккаунт, то сможете осуществлять синхронизацию, переходя по более простому URL-адресу: web.airdroid.com .
6. Если вы захотите закончить соединение, то зайдите в приложение и нажмите на кнопку «Отсоединиться ». Также вы можете в окне браузера нажать на кнопку «Выйти », подтвердив затем свои действия.
Часто при подключении смартфона или планшета к ПК, устройство только заряжается или реакция вовсе отсутствует. В статье мы собрали часто возникающие проблемы и способы решения.
Почему компьютер не видит телефон через USB
Причина кроется в неполадках подключения. Иногда проблема комплексного характера, состоящая из 2-3 и более неполадок. Чаще подключение нарушено по причине:
- Поврежденного или несовместимого USB кабеля.
- Отсутствия или конфликтов драйверов.
- Не работоспособности USB порта на ПК или ноутбуке.
- Неполадке microUSB андроид устройства.
- Неподдерживаемой версии операционной системы.
- Некорректного режима подключения.
- Системного сбоя на ПК или мобильном устройстве.
Способы решения проблем с подключением
Ниже рассмотрим методы решения проблем, а так же диагностирования.
Проверить или заменить USB кабель
Эксплуатируемый шнур, со временем приходит в негодность из-за частых деформаций или термических повреждений. При видимых повреждениях, кабель следует заменить. Если шнур работает, визуально целый, но временами сбоит, тогда высока вероятность скрытого повреждения. Такой кабель необходимо заменить.
Купленный по дешевке кабель синхронизации, часто содержит только одну линию питания, а линия для передачи данных отсутствует. Поэтому такой шнур не пригоден для подключения к ПК и нуждается в замене. Рационально использовать кабель идущий в комплекте с телефоном или качественный аналог.
Установить или обновить драйвера
Для нового устройства часто необходимо скачать и установить драйвера. Актуальная версия драйверов находится на сайте производителя.
В целях экономии на цифровых носителях и удобства пользователя, производители встраивают драйвера в память мобильного устройства. Поэтому настройка подключения выполняется автоматически при первом подключении к ПК. При возникновении сбоя, этот процесс нарушается, и требуется ручная установка.
В устаревших драйверах иногда не заложена поддержка новых версий драйверов. Аналогично в новых версиях драйверов, нет поддержки старых систем. Поэтому следует использовать драйвера, написанные для соответствующей версии операционной системы.
Для проверки актуальности драйверов, следует в диспетчере устройств – в свойствах «Мой Компьютер», убедится в отсутствии желтого треугольника, напротив мобильного устройства.
Выяснить работоспособность USB порта или сменить разъем
При наличии USB разветвителя или ПК, подключение рекомендуется выполнять непосредственно в разъем на материнской плате. Поскольку это исключает неполадки и нехватку энергии при использовании длинных кабелей.
Иногда один или два USB порта работают некорректно, в таком случае рекомендуется сменить разъем. В крайнем случае, воспользоваться другим ПК.
Проверить microUSB порт
Нередко разъем телефона, выходит из строя в результате: повреждения, заводского дефекта или загрязнения. Поэтому следует продуть отверстие для подключения.
Если смартфон или планшет заряжается с использованием сетевого адаптера, возможен программный сбой. Для решения следует перезагрузить систему, в крайнем случае, сбросить настройки или сменить прошивку.
В редких случаях, отпаивается один из контактов microUSB порта. В таком случае поможет только диагностика с предварительной разборкой устройства.
Исправить режим подключения
Часто устройство не реагирует на подключение к ПК из-за неправильных настроек. В результате работает только зарядка или другой ненужный режим. Для исправления следует изменить конфигурацию USB или USB-подключение.
Алгоритм действий:
- Открыть настройки и перейти в пункт «Память».
- В верхнем правом углу выбрать тип подключения: USB накопитель или MTP.
Важно! В некоторых моделях, место для выбора подключения, часто отличается. Например, в Motorola Turbo 2, пункт находится в разделе для разработчиков. Иногда при подключении к ПК, в строке состояния отображается пункт с выбором подключения.
Прочее
- Перезагрузить ПК и мобильное устройство.
- Переустановить драйвера USB-портов материнской платы.
- Запретить временное отключение USB-портов в режиме энергопитания.
Ниже собраны часто возникающие проблемы и способы решения. Для расширенного просмотра рекомендаций, следует нажать на выделенный пункт.
Компьютер не видит телефон через usb, но заряжается
Компьютер не видит телефон
- Убедится в работоспособности USB портов у ПК и мобильного устройства.
- Переустановить драйвера материнской платы.
Компьютер видит телефон, не отображается память
Рекомендуем также
Компьютер не распознает USB-соединение от камеры.
При появлении любого из следующих симптомов.
- На мониторе камеры отображается сообщение, подтверждающее назначение подключения.
- Дисковод камеры Съемный диск не отображается в разделе Компьютер в Windows.
- Значок NONAME или Untitled не отображается на рабочем столе Mac.
Выполните следующие действия, чтобы устранить неполадки, по которым компьютер не распознает USB-соединение от цифровой камеры Sony.
- Проверьте USB-кабель.
Если вы используете USB-кабель, убедитесь, что вы используете тот кабель, который входит в комплект поставки камеры. Другие кабели сторонних производителей могут заряжать камеру, но не всегда позволяют импортировать изображения.
В зависимости от модели на прилагаемом кабеле будет напечатано слово Sony Corp.
ПРИМЕЧАНИЯ:- Sony не гарантирует работу USB-кабелей других производителей. Если вам необходимо использовать кабель USB от другого производителя по необходимости, например, из-за потери кабеля, поставляемого с камерой, используйте кабель USB 2, соответствующий стандарту USB.0 или выше и возможность передачи данных.
- Имейте в виду, что некоторые кабели могут только выполнять зарядку и не поддерживают передачу данных.
- Если ваша камера оснащена разъемом USB Type-C, вы можете передавать данные быстрее, используя кабель USB Type-C, совместимый с USB 3.1.
- Если ваш компьютер оборудован только портом USB Type-C, подготовьте приобретенный в магазине адаптер преобразования USB, совместимый со стандартом USB.
- Подтвердите настройки камеры.
Установите USB-соединение и USB LUN Настройте следующим образом:
ПРИМЕЧАНИЕ: В зависимости от модели отображаемое содержимое или метод настройки могут отличаться. Подробности см. В инструкции по эксплуатации модели.- USB-соединение
MENU → (Настройка) → USB-соединение → Mass Storage - USB LUN Setting
MENU → (Setup) → USB LUN Setting → Multi
ПРИМЕЧАНИЯ:- В некоторых случаях компьютер может не поддерживать Multi .Измените параметр на Single , если соединение не установлено.
- В зависимости от модели, когда вы выбираете Single в разделе USB LUN Настройка на камере с двумя слотами для карт памяти, вы можете импортировать данные только с карты памяти, вставленной в слот 1.
- USB-соединение
- Снова подсоедините кабель USB, следуя приведенной ниже процедуре.
ПРИМЕЧАНИЕ. Между разъемом USB на камере и кабелем USB останется зазор, даже если кабель вставлен до упора.- Отсоедините кабель USB от камеры и компьютера.
- Выключите камеру и снова включите ее.
- Снова подсоедините кабель USB к камере, а затем к компьютеру.
- Если компьютер не распознает камеру даже после выполнения описанных выше операций, проверьте следующее:
- Если компьютер и камера подключены через концентратор USB, подключите кабель USB непосредственно к порту USB на компьютере.
- Подключите камеру к USB-порту компьютера, который уже распознал мышь или другое устройство.
- Попробуйте подключить камеру ко всем USB-портам компьютера и проверьте, распознает ли порт камеру.
- Подтвердите отображение на компьютере.
- Для Windows с установленным PlayMemories Home
Если для USB Connection , как описано в шаге 2, установлено значение MTP , появится сообщение «Чтобы использовать *** с PlayMemories Home, необходимо изменить режим работы USB.Вы хотите продолжить? ».
Если вы хотите импортировать данные с помощью PlayMemories Home, нажмите Да . Если вы нажмете Нет , вы не сможете импортировать данные с помощью PlayMemories Home. Такое же сообщение появится, когда вы перезапустите PlayMemories Home. Щелкните Да . - Для Mac
Когда камера распознается компьютером, на рабочем столе появляется значок NONAME или Untitled . Если USB LUN Настройка , как описано в шаге 2 установлен на Multi , также появится значок PMHOME .
- Для Windows с установленным PlayMemories Home
- Убедитесь, что другой компьютер распознает камеру.
Если у вас есть другой компьютер, попробуйте подключить камеру к этому компьютеру и проверьте, распознает ли компьютер камеру.
Если другой компьютер распознает камеру, возможно, проблема в исходном компьютере. Проконсультируйтесь с производителем компьютера.
Если проблема все еще не решена, возможно, необходимо отремонтировать продукт. Перейдите в раздел «Ремонт продукта».
Ознакомьтесь с приведенными ниже вопросами и ответами.
13 способов исправить Windows не может обнаружить [решено]
Одна из распространенных вещей среди всех пользователей смартфонов Android заключается в том, что мы подключаем смартфоны Android к нашему ПК или ноутбуку через USB или кабель для передачи данных. Это поможет нам выполнять многие операции, такие как передача данных, резервное копирование данных, восстановление данных, совместное использование мультимедиа, импорт / экспорт, зарядка аккумулятора и т. Д. Однако иногда наша операционная система Windows не может распознать наш смартфон Android . Ваш Android USB не обнаружен, но телефон заряжается .Просто подключаем телефон через USB кабель и ничего не происходит. Несомненно, сейчас это становится очень неприятной проблемой. Но в этой статье я собираюсь поделиться с вами парочкой возможных решений, которые помогут вам решить эту проблему , которая не может обнаружить проблему с телефонами Android . Исправить USB-устройство Android не распознается —Пользователи смартфонов Android задавали эти вопросы в Google; Как мне подключить мой телефон Android к Windows 10 ? Как исправить, что телефон не распознается в режиме загрузки в Odin? Как подключить телефон Android к компьютеру? Один не работает в Windows 10? Могу ли я подключить свой телефон Android к компьютеру? Как мне заставить мой компьютер распознавать мой телефон ? Как мне исправить USB-устройство, которое не распознается ? Как мне включить передачу файлов на Android ? Как мне включить USB-накопитель на моем Android ? И так далее.
Как я сказал выше, существует множество причин, по которым нам нужно подключить наш Android-смартфон к Windows . Возможно, нам нужно получить доступ, хранить, передавать и просматривать файлы Android с ПК или восстанавливать / создавать резервные копии данных Android на компьютер и с него. Но это может быть довольно неприятно, когда устройство Android не распознает сам Windows .
Самое приятное то, что вы можете легко и быстро решить такие проблемы, внедряя некоторые возможные решения в кратчайшие сроки.Если вы столкнулись с такими или подобными проблемами при подключении телефонов или планшетов Android к ПК, вы найдете ответы на свои проблемы через 10+ возможных решений.
Исправить Android USB-устройство не распознается
Недавно я опубликовал; Топ-35 лучших советов, приемов и хитростей для Android | Смартфон хитрости
13 способов исправить Windows не может обнаружить проблему с телефоном Android | Проблема решена
Исходя из моего личного опыта, эта проблема с подключением и ее решение намного проще, чем мы думаем.Если ваш смартфон или планшет не распознается вашим компьютером или ноутбуком, попробуйте следующие способы решения этой проблемы.Это лучшие способы, которые помогут вам решить эту проблему, когда окна не могут обнаружить проблему с телефонами Android:
- Перезагрузите устройства
- Очистить данные и кеш для приложения внешнего хранилища
- Очистить данные и кэш для приложения системы хранения мультимедиа
- Включить отладку по USB
- Подключите свой телефон Android как мультимедийное устройство (MTP)
- Подключите свой телефон Android как запоминающее устройство USB
- Попробуйте подключить мобильный телефон без концентраторов USB
- Попробуйте использовать другой кабель USB
- Включить режим полета
- Установка драйвера USB-устройства MTP
- Удаление и установка драйверов Android
- Install Media Feature Pack для версий N и KN
- Включить режим ODIN
Теперь мы обсудим эти способы более подробно.
Теперь выполните следующие действия, которые помогут вам решить проблему с нераспознанным USB-устройством Android:
1. Перезагрузите ваши устройства.
Я знаю, что это выглядит глупо, но это может быть одним из способов решения этой проблемы. Иногда такие проблемы решает простой перезапуск. Итак, я хотел бы попросить вас перезагрузить компьютер или ноутбук , а также ваш Android-смартфон, прежде чем переходить к другим возможным решениям.Я слышал, что многие из моих читателей решили свои проблемы, просто выполнив простую перезагрузку или перезагрузку.Они вернулись ко мне и сказали, что после перезапуска их Android-устройства оно было успешно распознано ПК или ноутбуком, так что это одна из самых простых попыток для начала.
Вы тоже хотите читать; 7 скрытых функций, о которых вы не знали в Windows
2. Очистите данные и кеш для приложения внешнего хранилища.
- Перейти к Настройка .
- Перейдите к Диспетчер приложений .
- Открыть Внешнее хранилище вариант.
- Нажмите Кэшированные данные и очистите его.
- Попробуйте также Очистить кеш .
- Принудительно остановите и приложение.
- Просто Перезагрузите свой смартфон и попробуйте подключить его, вот и все.
Вы также можете читать; Как сделать громкие рингтоны без потери качества
3. Очистите данные и кеш для приложения системы хранения мультимедиа.
- Перейти к Настройка .
- Перейдите к Диспетчер приложений .
- Откройте опцию Media Storage system .
- Нажмите Кэшированные данные и очистите его.
- Попробуйте также Очистить кеш .
- Принудительно остановите и приложение.
- Просто Перезагрузите свой смартфон и попробуйте подключить его, вот и все.
Проверить; 6 лучших способов сделать Firefox в 10 раз быстрее, чем Chrome
4. Включите отладку по USB.
- Перейти к Настройка .
- Перейдите к экрану О .
- Нажмите на Номер сборки , чтобы получить 7 раз по .
- Теперь вы будете Разработчик .
- Теперь перейдите в Настройки > Параметры разработчика .
- Нажмите на USB Debugging option.
- Нажмите кнопку OK , когда появится запрос типа Разрешить отладку по USB? .
- Теперь попробуйте подключить свой Android-смартфон к ПК или ноутбуку.
5.Подключите свой телефон Android как мультимедийное устройство (MTP).
- Подключите смартфон Android через USB-кабель.
- На экране мобильного телефона сдвиньте вниз, чтобы увидеть экран центра уведомлений .
- Нажмите на Подключено как мультимедийное устройство вариант.
- Установите флажок Медиа-устройство (MTP) .
- Теперь ваш Android-смартфон будет распознаваться на ПК или ноутбуке.
6. Подключите свой телефон Android как запоминающее устройство USB.
- Подключите смартфон Android через USB-кабель.
- На экране мобильного телефона сдвиньте вниз, чтобы увидеть экран центра уведомлений .
- Нажмите на Подключено как мультимедийное устройство вариант.
- Нажмите на опцию USB Mass Storage Device .
- Теперь ваш Android-смартфон будет распознаваться на ПК или ноутбуке.
РЕКОМЕНДУЕТСЯ: 15 лучших способов ускорить работу Android БЕЗ ROOT
Также проверьте; 28 шагов, как сделать Google Chrome в 8 раз быстрее (100% рабочий)
7.Попробуйте подключить свой мобильный телефон без USB-концентраторов.
Иногда мы используем USB-концентраторы для подключения наших смартфонов Android к ПК или ноутбукам. И может случиться так, что ваш USB-концентратор больше не работает должным образом .Поэтому я рекомендую вам попробовать подключить свой смартфон на базе Android без использования какого-либо USB-концентратора . Отключите свой мобильный телефон от таких концентраторов и подключитесь напрямую к ПК или ноутбуку и проверьте, начинает ли Windows распознавать ваше устройство.
8. Попробуйте использовать другой кабель USB.
Иногда проблема связана с самим кабелем USB . Все USB-кабели постоянно изгибаются и скручиваются. В результате ваш USB-кабель может быть поврежден. Мы также стараемся покупать на рынке фиктивный кабель, чтобы сохранить наш оригинальный кабель в безопасности. Мы продолжаем использовать этот кабель для зарядки и передачи данных.Теперь вы должны попробовать подключить свой телефон с помощью другого, но подлинного USB-кабеля , чем тот, который вы используете ежедневно, и проверить, правильно ли он работает с вашим телефоном.Возможно, срок службы вашего фиктивного USB-кабеля закончился, и он больше не может помогать вам подключать телефон.
9. Включите режим полета.
Многие из моих читателей сообщили, что их проблема решается, когда они пытаются подключить мобильное устройство с Airoplane mode Enabled . Иногда, реализовав этот нехитрый трюк, можно подключить свой Android-смартфон. После этого ваши окна начнут успешно распознавать ваш мобильный телефон.Когда вы закончите, Отключите режим полета , чтобы ваша сеть была подключена соответствующим образом.Это один из простых обходных путей, поэтому вы можете попробовать и проверить его.
10. Установка драйвера USB-устройства MTP.
- Нажмите кнопку Windows + X в Windows.
- В списке выберите пункт Диспетчер устройств .
- Щелкните правой кнопкой мыши на подключенном USB-устройстве и выберите Обновить программное обеспечение драйвера .
- Нажмите Найдите на моем компьютере драйвер option.
- Теперь нажмите Позвольте мне выбрать из списка драйверов устройств на моем компьютере вариант и нажать Далее .
- Выберите MTP USB Device и нажмите Next .
- Разрешите вашим окнам обновить драйвер устройства.
- Теперь попробуйте подключить свой Android-смартфон к ПК или ноутбуку.
11. Удалите и установите драйверы Android.
- Нажмите кнопку Windows + X в Windows.
- В списке выберите пункт Диспетчер устройств .
- Щелкните правой кнопкой мыши на подключенном USB-устройстве и выберите вариант Удалить .
- Разрешите вашим окнам Удалите драйвер с вашего компьютера.
- Отключите и снова подключите свой мобильный снова.
- Позвольте вашим окнам переустановить драйверы Android снова на вашем компьютере.
- Теперь попробуйте подключить свой Android-смартфон к ПК или ноутбуку.
12. Установите Media Feature Pack для версий N и KN.
Выше мы обсуждали, что для передачи файлов на смартфон Android и обратно вам необходимо использовать протокол MTP.Следовательно, вам необходимо установить Media Feature Pack для N и KN версий в ваших окнах. Вы можете найти его на официальной странице Microsoft, Щелкните здесь , чтобы получить к нему доступ.Просто скачайте и установите на свой компьютер или ноутбук. Тогда ваш телефон Android будет распознаваться Windows.
13. Включите режим ODIN.
Обратите внимание: Перед применением этого метода сделайте резервную копию своих данных, таких как контакты, изображения, любые другие личные данные и т. Д. Поскольку этот режим рассматривается как один из режимов мигания данных на смартфонах Android.Если вы сделаете это неправильно, вы можете повредить свой телефон.- Выключите свой смартфон Android.
- Нажмите и удерживайте кнопку Уменьшение громкости , Power и Home одновременно.
- Нажмите Volumn UP , чтобы продолжить.
- Подключите мобильный телефон и дождитесь завершения работы телефона Загрузка .
- Теперь выньте аккумулятор из телефона и просто запустите телефон.
- Попробуйте подключить свой смартфон Android к ПК или ноутбуку.
Я уверен, что использование любого из перечисленных методов поможет вам устранить ошибку.
Если вы столкнулись с этой ошибкой или с чем-то, что вы хотите предложить помимо вышеперечисленных пунктов, не стесняйтесь использовать раздел комментариев ниже, чтобы связаться со мной в любое время. Рад слышать от вас и реализовывать предложения по помощи другим.
Usb не распознает телефон | Контактная информация Finder
Результаты листинга Usb не распознает телефон
[Fix] Android USB-устройство не распознается, но…
2 часа назад Fucosoft.com Показать подробности
1 . Перезагрузите свои устройства и попробуйте другой порт. Если вы долгое время пользуетесь компьютером и телефоном Android, устройство может перестать отвечать на запросы, а затем ваш телефон не будет обнаружен через USB, но будет заряжаться.2 . Попробуйте использовать другой USB-кабель. Основная причина, по которой ваш телефон Android не подключается к ПК и не заряжается, — это неисправный или поврежденный USB-кабель.
3 . Включите отладку по USB на телефоне Android.Помните, что на вашем телефоне Android должна быть включена отладка по USB, что позволит вам напрямую получать доступ к телефону, передавать и устанавливать приложения.
4 . Подключите Android как мультимедийное устройство (MTP) Ваш телефон Android можно подключить к компьютеру только для зарядки. В таком случае компьютер не сможет его распознать.
5 . Подключите Android как запоминающее устройство USB. Подобно подключению к компьютеру внешней SD-карты или USB-накопителя, некоторые старые устройства Android подключаются как запоминающие устройства USB.
6 . Очистите другие USB-устройства на компьютере. Иногда компьютер не распознает ваш телефон, потому что он «запоминает» множество различных USB-устройств, а количество установленных драйверов может исчисляться сотнями.
7 . Обновите свой компьютер или версию Android. Иногда в программном обеспечении могут быть ошибки, и обновление вашего компьютера или версии Android действительно может помочь решить проблему.
8 . Обновите драйвер USB-устройства MPT. Если приведенные выше советы не помогли решить проблему с подключением, возможно, у вас проблема с драйвером.В этом случае вы можете попробовать обновить драйверы USB-устройства MTP
9 . Переустановите USB-драйвер Android. Ваше устройство Android не распознается компьютером, потому что драйвер USB установлен неправильно или устарел.
Категория : Мой компьютер не распознает мой телефон Показать еще
5 способов исправить компьютер не распознает…
9 часов назад Fonecope.com Подробнее
1 . Замените USB-кабель и порт Android.Ваш USB-кабель Android поврежден? Это одна из частых причин того, что Android не отображается на ПК. Старайтесь не использовать дешевый имитационный кабель вместо оригинального кабеля, который может повредить ваш телефон.2 . Проверьте или обновите свой компьютер. Если ваша компьютерная система слишком старая, это приведет к тому, что компьютер не распознает телефон. Затем вы можете обновить свою систему.
3 . Установите Android-телефон на USB-накопитель. Когда ваш телефон Android подключен к компьютеру, вы видите только то, что ваше устройство заряжается, а компьютер его не распознает.
4 . Установите для подключения телефона Android значение MTP. Перед настройкой мультимедийного устройства (MTP) вам необходимо понять, что протокол MTP связан с WMP (Windows Media Player), но недоступен в версиях KN и N.
5 . Включите отладку по USB. Это еще один способ сделать ваш телефон Android распознаваемым компьютером. Сначала вам нужно загрузить FoneCope Phone Manager. Затем запустить программное обеспечение, чтобы включить отладку по USB.
Категория : Почему компьютер не распознает мой телефон Показать еще
4 Методы исправления телефона Android Не…
2 часа назад Androidrecovery.com Показать подробности
1 . Подключите Android к компьютеру как MTP, чтобы решить проблему только с зарядкой. Устройство Android можно подключить как мультимедийное устройство (MTP), камеру (PTP), флэш-накопитель USB, только для зарядки и т. Д.2 . Обновите или установите соответствующий драйвер для Android. Не работает драйвер USB. Проблема. Иногда Windows не распознает устройство Android, потому что драйвер поврежден, а драйвер USB не работает.
3 . Установите необходимый комплект для Windows 10, чтобы исправить проблему «Не обнаружено Android».Если после обновления Windows 10 вы столкнетесь с проблемой не распознавания USB-устройства Android, вам потребуется установить некоторые недостающие файлы, чтобы Windows 10 могла распознать ваш телефон Android как устройство MTP.
4 . Попробуйте трюк, чтобы исправить нераспознанную проблему Android, вызванную оборудованием. Если ни одно из вышеперечисленных решений не может решить проблему с подключением вашего устройства Android, это может быть аппаратный сбой, и вы можете попробовать этот трюк.
Категория : Windows 10 не распознает мой iphone Подробнее
Как исправить ПК не распознает ваш телефон через…
1 часов назад Splaitor.com Показать подробности
Бывает, что компьютер не видит телефон через USB из-за проблем с оборудованием или бывает, что причина в отсутствии необходимых драйверов. Однако на практике чаще всего проблема связана именно с программным обеспечением компьютера или смартфона, а во втором случае причиной зачастую являются неправильные настройки подключения.
Категория : Телефон Android не распознается компьютером Показать еще
Если ваш компьютер не распознает ваш…
Just Now Support.apple.com Показать подробности
Отключите от компьютера все аксессуары USB , кроме устройства. Попробуйте каждый порт USB , чтобы убедиться, что он работает. Затем попробуйте другой кабель Apple USB . * Перезагрузите компьютер. Перезагрузите iPhone, iPad или iPod touch. Выполните следующие дополнительные действия для вашего Mac или ПК с Windows. Попробуйте подключить свое устройство к другому компьютеру.
Категория : Компьютер не распознает телефон samsung Показать еще
«USB-устройство не распознано» iPhone может ‘…
4 часа назад Обсуждения.apple.com Показать подробности
1) Vista включена и готово. 2) Сначала подключите шнур к iPhone 3) Включите iPhone на главный экран. 4) Подключите шнур USB к машине Vista. Здесь я обычно получаю сообщение «USB-устройство не опознано ». 5) Отсоедините шнур USB от машины Vista. 6) Откройте панель управления, перейдите в Система, Диспетчер устройств. 7) Щелкните значок «+» рядом с «Контроллеры универсальной последовательной шины».
Категория : Компьютер не распознает usb телефона Показать еще
Телефон не распознает USB-соединение.Прошу помощи
2 часа назад Androidforums.com Подробности
Всем привет. Я счастливый обладатель Huawei P8, но в последнее время сталкиваюсь с той же проблемой. Я действительно хотел бы передать некоторые данные с моего телефона на свой ноутбук, но мой телефон , похоже, не распознает , он подключен через USB . Однако он заряжается, просто не дает мне возможности использовать какой-либо другой режим USB .
Категория : Телефон Android не распознает USB Показать еще
Передача файлов через USB-порт Android не работает? Фиксированный!
2 часа назад Iskysoft.com Показать подробности
В телефоне Android перейдите к настройкам, параметрам разработчика и затем проверьте отладку USB . После того, как вы подключите устройство после отладки, соединение, скорее всего, будет работать. 5. Windows или Mac не могут установить необходимые драйверы, что делает невозможным доступ к памяти телефона.
Категория : Номер телефона, хранилище Показать еще
USB не распознает карту памяти или телефон Tacoma…
4 часа назад Tacomaworld.com Показать подробности
Я только что взял свой Tacoma TRD 2017 года, и USB не распознает мой телефон или мою карту памяти. Утром я отношу его дилеру для подробностей, и тогда я поговорю с ними об этом, но я просто подумал, что спрошу здесь.
Категория : Номер телефона Показать еще
FIX USB-устройство не распознается в Windows…
1 час назад Droidthunder.com Показать подробности
Чтобы удалить ошибку «USB-устройство не распознано», загрузите и извлеките файл драйверов Samsung USB , указанный ниже: Загрузите Драйверы Samsung USB …
Расчетное время чтения: 5 минут
Категория : Номер телефона Показать еще
Почему не мой ПК распознавать телефон Android по…
3 часа назад Quora.com Показать подробности
Ответ (1 из 3): В некоторых случаях вам, возможно, придется подключить телефон Android к компьютеру и несколько раз переключаться между различными вариантами подключения, прежде чем ваш компьютер распознает ваше устройство Android как носитель. устройство. Иногда ваш телефон с Android не распознается из-за проблем с драйверами, поэтому
Категория : номер телефона, компьютер Показать еще
РЕШЕНО: ПК не распознает телефон при использовании USB…
2 часа назад Ifixit.com Показать подробности
Мой телефон может заряжаться только при подключении к моему ПК, но компьютер не распознает телефон . Я хочу перенести файлы со своего телефона на компьютер. Кто-нибудь знает, как изменить настройки в этом телефоне , чтобы он мог заряжать, а также передавать файлы на ПК? Если да, просьба дать пошаговый отчет. I…
Категория : Номер телефона Показать еще
Компьютер не распознает смартфон через USB
6 часов назад Hetmanrecovery.com Показать подробности
Если смартфон подключен правильно, то может быть проблема с компьютером. Вы должны проверить, можно ли подключить носитель USB . Если они не распознаются , перейдите в «Панель управления», выберите «Устранение неполадок», а затем «Настроить устройство», что может помочь…
Расчетное время чтения: 4 минуты
Категория : Номер телефона, Компьютер Показать еще
[Решено] Мой компьютер не распознает мой Android…
1 час назад Tunesbro.com Показать подробности
1 . Советы 1 Измените порт USB для подключения. В основном это происходит на старых компьютерах. Порт для подключения может быть поврежден или работать неправильно из-за длительного использования.2 . Советы 2 Включите отладку по USB на Android. Отладка по USB — уникальная функция смартфонов на базе Android. Эта функция позволяет компьютеру отправлять команды напрямую на телефон Android с помощью кабеля USB.
3 . Советы 3 Убедитесь, что телефон Android подключен как мультимедийное устройство.Для каждого телефона или планшета Android существует два типа подключения: один — мультимедийное устройство (MTP), а другой — камера (PTP).
4 . Советы 4 Обновите драйвер USB для Android. USB-драйвер Android — это набор микропрограмм, обеспечивающих бесперебойную связь между компьютером и телефоном Android.
5 . Советы 5 Проверьте USB-кабель Android. С поврежденным USB-кабелем нет никаких шансов, что телефон будет распознан любым компьютером. И это одна из наиболее частых причин этой проблемы.
Категория : Компьютеры Подробнее
Connect не распознает USB Jeep Garage Jeep…
1 час назад Jeepgarage.org Показать подробности
Старый стандарт USB2 не обеспечивает достаточного питания для зарядки новых телефонов . Иногда это можно сделать, если телефон фактически выключен (или, по крайней мере, выключен экран и фоновое изображение минимально). Но для многих новых телефонов требуются источники питания 2 А, которые не может обеспечить старая технология USB .My 2017 Overland не может зарядить мою Lumia 950.
Категория : номер телефона, техническая поддержка Подробнее
Что делать, если устройству не удается подключиться к…
5 часов назад Drfone.wondershare.com Показать подробности
Советы и рекомендации по устранению всех проблем с передачей на мобильный телефон . Советы по ремонту системы. Советы и рекомендации по устранению всех системных проблем на мобильном телефоне . Советы по резервному копированию данных. Советы и рекомендации по резервному копированию данных на устройствах iOS и Android.Снова вставьте кабель USB , чтобы подключить устройство. 3. Попробуйте найти драйвер для установки на ПК. Вот ссылка для вас
Категория : Номер телефона, мобильный телефон Показать еще
Как исправить Android-телефон не отображается на ПК Проблема
3 часа назад Thedroidguy.com Показать подробности
Один из Наиболее частыми факторами, которые могут вызвать эту проблему, является неисправный шнур USB, поэтому вы должны сначала устранить эту возможность.Подключите свой телефон к…
Категория : Номер телефона Показать еще
UConnect USB не распознает iPhone [решено…
8 часов назад Jeeprenegadeforum.com Показать подробности
Uconnect на моем trailhawk не будет распознает мой iPhone 6. Он заряжается, но на экране отображается, что ничего не подключено, и я могу подключиться только через Bluetooth. Пытался отключить bluetooth, USB все еще не видит телефон .У кого-нибудь еще есть эта проблема? Какие-нибудь решения? Спасибо!
Категория : Номер телефона Показать еще
Ноутбук не распознает телефон при подключении через…
9 часов назад Community.acer.com Показать подробности
Устройство Android может быть подключено как мультимедийное устройство (MTP), Камера (PTP), USB-накопитель, только зарядка и т. Д. Перейдите в «Настройки»> «Хранилище»> «Еще» (меню с тремя точками)> USB-подключение к компьютеру, выберите «Медиа-устройство» (MTP) или перейдите по этой ссылке-> https: // windowsreport.com / windows-10-doesnt-identify-android / Если вы нашли ответ полезным, нажмите «Нравится»!
Категория : Номер телефона, компьютер Показать еще
Что делать, если Windows не распознает ваш…
3 часа назад Maketecheasier.com Показать подробности
Расчетное время чтения: 5 мин
Опубликован: 05.09.2020
1 . Проверьте тип подключения USB. Первый шаг — всегда проверять тип USB-подключения на вашем устройстве Android.В то время как некоторые системы Android по умолчанию используют передачу файлов или что-то подобное, многие по умолчанию используют только зарядку.2 . Попробуйте другой кабель. Если вы не используете кабель, прилагаемый к устройству Android, проблема может быть в кабеле. Это особенно верно, если вы никогда не использовали его раньше.
3 . Используйте средство устранения неполадок оборудования и устройств Windows. Средство устранения неполадок оборудования и устройств Windows хорошо работает для диагностики проблем, когда Windows не распознает устройства Android.
4 .Подключите другое устройство. Это может показаться глупым, но подключение другого устройства помогает исключить любые проблемы с USB-портами вашего компьютера. Если другое устройство работает нормально, значит, работает сам порт.
5 . Удалите все программы и инструменты для подключения к Android. Некоторые устройства Android предпочитают, чтобы вы использовали их специальное программное обеспечение или инструменты для подключения. Это особенно актуально, если вы переносите данные со старого устройства на новое.
6 . Обновите драйверы. Если Windows не распознает устройства Android, проверьте, не проблема ли это просто в драйвере.Windows обычно пытается установить драйверы автоматически.
7 . Сбросьте настройки Android-устройства. В качестве последнего совета по устранению неполадок вам может потребоваться сбросить настройки устройства Android до заводских. Проблема с приложением, обновление системы пошло не так, или даже конфликт настроек могут быть причиной проблемы с подключением.
Категория : Номер телефона Показать еще
Как исправить «Компьютер не распознает Android…
Только сейчас Ubergizmo.com» Показать подробности
1 .Попробуйте другой порт или другой кабель. Хотя это звучит слишком очевидно, иногда проблема может быть связана с неисправным USB-портом или USB-кабелем, который был разработан только для зарядки.2 . Убедитесь, что вы выбрали правильную настройку подключения. Для тех, кто не знаком, когда устройство Android подключено к компьютеру, доступны три варианта подключения; «Зарядка», «Передача файлов» и «Передача фотографий».
3 . Включите отладку по USB. Другой способ решения проблемы с помощью вашего Android-устройства — это включение режима отладки USB.Хотя конкретная опция в основном используется, когда нужно управлять своим устройством через компьютер, многие пользователи сообщили, что это также может быть обходным путем для этой проблемы.
4 . Попробуйте обновить или переустановить драйвер вашего устройства. Еще одна распространенная причина проблемы — это USB-драйверы устройства. Обновление может решить проблему с подключением.
5 . Попробуйте удалить драйвер вашего устройства. Аналогичный метод, описанный выше, — это фактическое удаление драйвера вашего устройства и его отключение от компьютера.
Категория : Компьютер Показать еще
USB не распознает кабель Iphone Техническая поддержка
Только сейчас Techsupportforum.com Показать подробности
Мой ноутбук (IBM T40) не распознает кабель Iphone / iPod . распознает мою флешку usb , но не кабель, поэтому соединение не может быть слабым. У меня всего 2 порта, ни один не работает с кабелем. Раньше работал, внезапно перестал работать. В нем говорится: «Одно из устройств USB , подключенных к
Расчетное время чтения: 7 минут
Категория : номер телефона, номер поддержки Показать еще
USB не распознает.Форумы XDA
2 часа назад Forum.xda-developers.com Подробнее
USB не распознает . Автор темы bizarroted; Дата начала 18 февраля 2018 г .; Я уже установил драйверы и moto manager, но мой телефон не показывает мне меню MTP в раскрывающемся списке, когда я подключаю его к своему ПК через usb , и мой компьютер продолжает выдавать мне USB устройство не распознало подсказку на моей панели задач.Я заставил его работать на половину
Категория : Номер телефона Показать еще
Windows 10 не обнаружит ваш телефон / планшет или USB…
3 часа назад Youtube.com Показать подробности
У вас есть проблемы, и Windows 10 (может также применяться в других версиях Windows) не видит ваш телефон , планшет или другое устройство USB ? Windows видит ваш
Категория : Номер телефона Показать еще
Когда телефон Android не подключается к ПК? Как? …
6 часов назад Tenorshare.com Показать подробности
Неправильные настройки USB на телефоне Android ; Любая ошибка в ОС Android телефона ; Теперь, после объяснения причин, по которым Windows 7 не распознает телефон android , я расскажу, как вы можете решить эту проблему. Есть ли попытки исправить Android телефон не подключается к ПК? Ответ ДА.
Категория : Номер телефона Показать еще
Honda Civic не распознает Android Auto, являющийся…
6 часов назад Поддержка.google.com Показать подробности
, если вы используете Android Auto на дисплее автомобиля: Да. Телефон Марка и модель: OnePlus 5T. Версия ОС Android: 9 (исправление безопасности от 1 августа 2019 г.) Версия приложения Android Auto: 4.5.592854, выпуск. Google Play services версия: 16.2.30-all (100400-262677519) В основном: Honda имеет «ссылку» на Android Auto, и значок меняется при подключении. Ну, с этим
Категория : Номер телефона Показать еще
Что делать, если телефон Android не может быть распознан…
5 часов назад Мобикин.com Показать подробности
Включить отладку USB . Это еще один способ сделать так, чтобы ваш телефон с Android распознавался компьютером . Сначала вам нужно загрузить MobiKin Android Assistant. Затем запустите программу, чтобы включить отладку USB . Выполните следующие действия: — Для Android 2.3 или более ранней версии: войдите в «Настройки» <Нажмите «Приложения» <Нажмите «Разработка» <Отметьте «Отладка USB ».
Категория : Телефон, компьютер Показать еще
6 часов назад Форумы.lenovo.com Показать подробности
Чтобы активировать параметры разработчика, перейдите в «Настройки»> «Система»> «О телефоне »> «Коснитесь номера сборки» 7 раз. Оттуда вам нужно будет найти отладку USB и включить ее. На этой странице также установите конфигурацию USB на MTP или PTP. Сообщите нам, распознает ли ваш компьютер устройство . С уважением, май.
Категория : номер телефона, компьютер
Как исправить Windows 10 не распознает USB
2 часа назад Recoverit.Wondershare.com Подробнее
Вот как с его помощью исправить USB-устройство , не распознающее Windows 10. Введите dispart в поле запуска, нажав клавиши Windows + R. Когда откроется командная строка, введите объем списка, затем нажмите клавишу Enter, чтобы запустить команду. Найдите в списке нужный файл хранилища USB .
Категория : Хранение Показать еще
Ubuntu не обнаруживает мой телефон, подключенный через USB…
4 часа назад Askubuntu.com Показать подробности
Перезагрузите компьютер и снова подключите iPhone. Нажмите «Доверять», если на вашем iPhone появится окно «Доверять этому компьютеру». После этого он должен выглядеть как жесткий диск / USB Запоминающее устройство. Nokia Symbian / дешевый сотовый телефоны : подключение к ПК. Посмотрите, появляется ли на экране окно режима подключения. Выберите Mass Storage.
Категория : сотовый телефон, номер телефона Показать еще
Мой iPhone отключен и не подключается к iTunes…
6 часов назад Appgeeker.com Показать подробности
В конце концов, в большинстве случаев причина, по которой iPhone не подключается к iTunes в отключенном режиме, заключается в том, что вы забыли пароль или не можете получить доступ к телефону , чтобы включить авторизацию iTunes . Однако, если компьютер или iTunes не распознают iPhone в режиме восстановления — и ничего не изменится после того, как вы переключите другой кабель USB и другой порт USB на
Категория : номер телефона, компьютер Показать еще
Почему Samsung S10, S10Plus не распознает USB-накопитель?
2 часа назад Seektogeek.com Показать подробности
1 Исправить Samsung S10, S10Plus не обнаруживает USB-накопитель . 1.1 Как включить режим отладки USB на Samsung? 1.2 Убедитесь, что порт USB C работает правильно. 1.3 Проверьте кабель OTG и USB C. 1.4 Перезагрузите ваше устройство. 1.5 Обновите телефон до последней версии. 1.6 Очистить раздел кеша. 1.7 Отформатируйте USB-накопитель .
Категория : Номер телефона Показать еще
Лучшие решения для исправления Windows 10, не обнаруживающей…
8 часов назад Jihosoft.com Показать подробности
1 . Перезагрузите Android-телефон / компьютер с Windows 10. Иногда лучшее решение — наиболее очевидное. Многие проблемы, связанные с программным и даже аппаратным обеспечением, можно легко исправить с помощью этого простого обновления.2 . Используйте другой кабель USB. Вы используете оригинальный кабель своего телефона? Если нет, то это может быть виноватым. Кроме того, некоторые USB-кабели предназначены только для зарядки.
3 . Проверьте настройки USB-подключения к компьютеру.Чтобы управлять файлами Android на компьютере, вам необходимо подключить телефон Android в качестве мультимедийного устройства (MTP).
4 . Включите отладку по USB. Согласно предыдущему опыту многих пользователей Android, включение отладки по USB иногда может помочь в решении этой проблемы. Вот как это сделать на Android 4.2 — Android 8.0
5 . Установите правильные драйверы USB. Когда вы подключаете телефон к компьютеру с Windows, ваш компьютер автоматически устанавливает правильный драйвер USB для вашего Android, чтобы телефон правильно работал на компьютере.
6 . Включите режим полета. Некоторые пользователи пытались включить режим полета на Android, и он был успешно распознан компьютером, и им удалось передать файлы без каких-либо проблем.
7 . Переустановите драйверы Android. Иногда у вас могут быть не самые последние версии драйверов, что приводит к проблемам с распознаванием, поэтому рекомендуется переустановить драйверы Android.
8 . Обновите драйвер USB-устройства MTP. Иногда ваш телефон Android не распознается из-за проблем с драйверами, поэтому вам нужно попробовать обновить драйверы MTP USB.
9 . Установите Media Feature Pack. Если вы хотите перенести файлы Android на компьютер с Windows 10, вам необходимо подключить телефон к ПК в режиме MTP, который связан с проигрывателем Windows Media.
10 . Перезагрузите телефон в режиме Odin. Это решение можно применить только к мобильным телефонам Samsung, потому что только телефоны Samsung имеют режим Odin Mode, также известный как режим загрузки.
Категория : Номер телефона Показать еще
Android не подключается к Mac? Вот как это исправить
7 часов назад Technipages.com Показать подробности
Если у вас есть MacBook и телефон с Android и вы пытаетесь соединить их, это может занять больше времени, чем ожидалось. Если вы просто подключите свои устройства с помощью кабеля USB , ваш Mac не распознает телефон . Есть несколько вещей, которые вам нужно сделать, чтобы ваш Android был совместим с MacBook.
Категория : Номер телефона Показать еще
Pixel 2 не распознается при подключении к USB моего ПК…
4 часа назад Форумы продуктов.google.com Показать подробности
Затем найдите в списке приложения «Внешнее хранилище» и «Хранилище мультимедиа» и очистите кеш и данные для обоих этих приложений. Перезагрузите телефон и подождите 5-10 минут, прежде чем подключить телефон к компьютеру.
Категория : Номер телефона, базы данных Показать еще
Windows не распознает ЛЮБОЙ телефон, ПОМОЩЬ. …
8 часов назад Answers.microsoft.com Показать подробности
Windows не распознает ЛЮБОЙ телефон , ПОМОЩЬ.Я пытаюсь подключить свой iphone к ноутбуку. Он заряжается, и я могу использовать точку доступа на своем ПК, но не могу использовать Itunes. Портативные устройства изначально не отображаются, поэтому мне нужно нажать «Показать скрытые устройства» в диспетчере устройств, и даже тогда в категории отображаются только 2 элемента, которые не подключены к
Категория : Номер телефона Показать еще
Автомобиль Honda не распознает телефон Android через…
5 часов назад Hondanews.net Показать подробности
Моя новая Honda Fit 2012 года не распознает телефон с Android через USB .Насколько я могу судить, это потому, что андроиды используют другую систему организации файлов, чем iPhone / iPod. В машине НЕТ Bluetooth. Я знаю, что дополнительный шнур — это вариант, но я хочу, чтобы телефон подключался к кнопкам регулировки громкости и каналов на рулевом колесе.
Категория : Номер телефона Показать еще
Компьютер не распознает мой телефон Verizon…
1 час назад Community.verizon.com Показать подробности
Компьютер не распознает телефон как подключенный.Я даже перезапустил свой компьютер и снова подключил его к телефону . Он видел это как вождение G или I. Теперь вообще ничего. Экран моего телефона показывает, что я подключен, но на моем компьютере нет дисков, подключенных к телефону . Что я могу сделать, чтобы исправить это, или я что-то навсегда испортил.
Категория : Номер телефона, компьютер Показать еще
Как заставить компьютер распознавать мой телефон? …
9 часов назад Htc.com Показать подробности
1 .Отключите телефон от компьютера.2 . Если вы используете компьютер с Windows, откройте меню «Все программы» и найдите папку HTC.
3 . Удалите HTC Sync Manager и драйвер HTC.
4 . Переустановите HTC Sync Manager. Загрузите программное обеспечение с сайта поддержки HTC: htc. com / hsm /. Проверьте последнюю версию и установите обновление.
5 . Снова подключите телефон к компьютеру.
6 . Проверьте, может ли HTC Sync Manager теперь обнаруживать ваш телефон.
Категория : Номер телефона, компьютер Показать еще
Тип фильтра: За все время (39 результатов) Последние 24 часа Прошлая неделя Прошлый месяц
Пожалуйста, оставьте свои комментарии здесь:
Исправить телефон Android не распознается в Windows 10
Ваш телефон Android не распознается в Windows 10? Вместо этого ваш телефон заряжается только при подключении к компьютеру? Если вы столкнулись с этой проблемой, попробуйте наше руководство, в котором мы обсудили 15 различных методов решения этой конкретной проблемы.Читать вдоль!
Android-телефоны — это настоящее счастье, я прав? Это просто беспроводной, неутомимый, безупречный ящик счастья с бесконечными функциями. От прослушивания потрясающих песен и просмотра потрясающих видеороликов в Интернете до «идеального селфи» — все это сделает за вас. Но иногда, когда эта внутренняя память заполнена и SD-карта забита, вам нужно перенести эти файлы на свой компьютер. Но что происходит, когда Windows 10 не распознает ваш телефон? Душераздирающе, правда? Я знаю.
Обычно, когда вы подключаете телефон Android к Windows, он проверяет его как устройство MTP (протокол передачи мультимедиа) и продолжает работу.
Обмен контентом с настольными компьютерами и ноутбуками был улучшен за последние несколько лет, и, хотя это можно сделать по беспроводной сети, пользователи предпочитают использовать традиционный кабель, поскольку передача файлов происходит намного быстрее и эффективнее, т.е. нет риска отключения.
Однако передача файлов может не всегда работать должным образом.Было много сообщений о том, что устройство Android не распознается / не обнаруживается на их настольном компьютере или ноутбуке. Это распространенная проблема среди многих пользователей Android.
Исправить телефон Android, не распознаваемый в Windows 10Это очень распространенная жалоба многих пользователей Android, и мы, как всегда, готовы помочь вам разобраться в этой неразберихе. Вот несколько советов, которые помогут вам решить эту проблему.
Метод 1. Измените порт USB и перезапустите устройстваСуществует небольшая вероятность того, что порт, к которому подключено ваше устройство, неисправен.В этом случае может оказаться эффективным переключение на другой порт USB. Если устройство появляется в системе сразу после подключения, проблема связана с другим USB-портом, к которому устройство было подключено впервые.
Если это не помогло, попробуйте перезагрузить оба устройства, то есть ваше устройство с Windows 10 и Android. Это должно сработать.
Метод 2: используйте оригинальный USB-кабель
Иногда неисправность может заключаться в кабеле USB. Достаточно сложно определить проблему, просто осмотрев кабель снаружи, и если кабель окажется неисправным, рекомендуется приобрести новый, а не искать с ним проблемы.Возьмите новый USB-кабель и подключите устройство к компьютеру. Если устройство отображается в «Проводнике», проблема решена.
Если нет, значит, проблема в программном обеспечении и не имеет отношения к оборудованию.
Метод 3. Проверьте драйверы Windows 10Неисправный драйвер может быть одной из причин этой проблемы. Кроме того, Windows 10 не распознает телефоны Android с поврежденными или неисправными драйверами. В настоящее время большинство устройств Android используют базовые драйверы протокола передачи мультимедиа для обеспечения доступа как к внутреннему хранилищу, так и к хранилищу SD-карт.Драйвер должен быть обновлен, иначе они могут создать проблему.
Вот шаги для обновления драйверов в Windows 10:
Шаг 1 : Подключите телефон через USB.
Шаг 2: Щелкните правой кнопкой мыши меню «Пуск» и выберите «Диспетчер устройств » .
Шаг 3: Нажмите на Просмотр и включите опцию Показать скрытые устройства .
Шаг 4: Разверните все портативные устройства, затем щелкните правой кнопкой мыши внешнее хранилище и выберите Обновить драйвер.
Шаг 5: Драйвер начнет автоматически обновляться.
Шаг 6: Теперь внизу вы увидите устройства Universal Serial Bus .
Шаг 7: Щелкните правой кнопкой мыши значок Android и выберите Обновить драйвер , чтобы начать процесс обновления драйвера.
Если ваш телефон Android по-прежнему создает проблемы при подключении к Windows 10, просто удалите все драйверы, и Windows начнет автоматически обновлять драйверы при перезагрузке системы.И вы должны иметь возможность Исправить проблему для телефона Android, не распознаваемого в Windows 10, если нет, то перейдите к следующему методу.
Метод 4. Включение отладки по USBИногда включение отладки по USB может помочь в решении проблемы, и многие пользователи сообщают, что этот трюк фактически решил их проблему. Несмотря на то, что это долгий шанс, но попытка того стоит. Вы можете найти эту функцию в Developer Option на своем телефоне, и оттуда вы можете ее включить.Включение всех параметров в разделе «Отладка по USB» не требуется.
Вот шаги, чтобы включить отладку по USB на устройстве Android:
Шаг 1: Зайдите в Настройки и найдите О телефоне / системе.
Шаг 2 : Теперь нажмите на номер сборки (7 раз).
Шаг 3 : Вернитесь к Настройка , где вы увидите Параметры разработчика .
Шаг 4: Все, что вам нужно сделать, это найти USB Debugging и включить .Теперь вы готовы к работе! =
Метод 5. Настройка параметров USB-подключенияЕсть большая вероятность, что эта проблема возникает из-за нестандартных настроек. Исправление этих настроек, вероятно, пойдет вам на пользу. Пока ваш телефон подключен к ПК, вам, возможно, придется несколько раз переключаться между различными вариантами подключения, прежде чем Windows распознает ваш Android как отдельное мультимедийное устройство.
Вот несколько инструкций, которые помогут вам изменить настройки USB:
Шаг 1: Щелкните на телефоне Настройки , затем найдите Хранилище в списке ниже.
Шаг 2: Нажмите кнопку со значком «Дополнительно» в правом верхнем углу и выберите USB-подключение к компьютеру .
Шаг 3: Теперь выберите мультимедийное устройство (MTP) в конфигурации USB и нажмите на него.
Шаг 4 : Попробуйте подключить Android-устройство к компьютеру; Надеюсь, он подтвердит ваш телефон / планшет.
Метод 6. Установка драйвера USB-устройства MTPЭтот метод оказался наиболее эффективным и является наиболее частой причиной того, что ваше устройство не распознается системой.Обновление драйверов MTP (Media Transfer Protocol) определенно решит проблему, и вы сможете просматривать содержимое на своем мобильном телефоне и изменять, то есть добавлять или удалять содержимое, если это необходимо.
Для установки драйвера USB-устройства MTP выполните следующие действия:
Шаг 1: Нажмите Клавиша Windows + X на клавиатуре и выберите в меню Диспетчер устройств .
Шаг 2: Разверните портативных устройств , щелкнув стрелку слева и найдите свое устройство (устройство Android).
Шаг 3: Щелкните устройство правой кнопкой мыши и выберите «Обновить драйвер ».
Шаг 4: Нажмите Найдите на моем компьютере драйвер.
Шаг 5 : Щелкните «, позвольте мне выбрать из списка доступных драйверов для моего компьютера ».
Шаг 6 : В следующем списке выберите USB-устройство MTP и нажмите Далее .
Шаг 7: После завершения установки драйвера перезагрузите компьютер.
Шаг 8: Теперь ваше устройство Android должно быть распознано ПК.
Если ваше устройство по-прежнему не распознается, рекомендуется удалить драйвер и установить его снова.
Также читайте: 6 способов включить фонарик на устройствах Android
Метод 7: Подключите P hone как запоминающее устройствоЕсли ваше устройство не отображается в «Проводнике», проблема может быть связана с тем, как устройство подключено к системе.При подключении телефон предоставляет несколько вариантов того, что нужно делать с устройством, например MTP, только зарядка, PTP, MIDI и т. Д., Чтобы использовать компьютер в качестве источника питания или использовать его для передачи мультимедиа и файлов. файлы или просто используйте его для передачи фотографий.
Шаг 1: Подключите телефон к компьютеру.
Шаг 2 : Теперь на экране появится раскрывающийся список с множеством опций, среди которых вы должны выбрать File Transfer или MTP.
Примечание. Параметры будут отличаться от устройства к устройству и могут иметь разные имена для параметров, например, Диспетчер файлов устройства или Передача файлов .
Метод 8: Попробуйте удалить драйверы AndroidЕсли после обновления драйвера ваш телефон Android по-прежнему не распознается, рекомендуется удалить драйвер и установить его снова. Это делается для того, чтобы драйверы были установлены правильно, и если уже установленные драйверы повреждены, переустановка, вероятно, решит проблему.
Чтобы удалить его, выполните следующие действия:
Шаг 1: Подключите устройство Android через порт USB к компьютеру и откройте Диспетчер устройств .
Шаг 2: В диспетчере устройств перейдите к своему устройству Android. Вы, вероятно, найдете его в разделе Другие устройства или Портативные устройства.
Шаг 3: Просто щелкните правой кнопкой мыши имя устройства и выберите Удалить .
Шаг 4 : После удаления с помощью отключите свой смартфон.
Шаг 5: Попробуйте снова подключить его и дождитесь, пока Windows 10 снова установит драйверы автоматически.Теперь ваш Android должен подключиться и работать должным образом.
Шаг 6: И вы должны иметь возможность Исправить Android-телефон, не распознаваемый в Windows 10, проблема , если нет, то переходите к следующему методу.
Метод 9: Подключите телефон как запоминающее устройство USBЕсли ничего из вышеперечисленного не помогло, попробуйте подключить телефон как запоминающее устройство USB. Чтобы подключить смартфон в качестве запоминающего устройства USB, выполните следующие действия:
Шаг 1 : Перейдите к Настройки на своем телефоне и нажмите Дополнительные настройки .
Шаг 2: Теперь выберите USB-утилиты и нажмите Подключить хранилище к ПК .
Шаг 3: Затем нажмите Включите USB-накопитель. Возможно, вам придется подключить или отключить телефон Android, чтобы установить необходимые драйверы.
Надеемся, что после выполнения описанных выше действий вы сможете исправить проблему с нераспознанным телефоном Android.
Метод 10: переключить режим полетаЭто простое исправление сработало для многих пользователей, поэтому, не теряя времени, давайте посмотрим, как отключить режим полета на вашем устройстве Android:
Шаг 1: Опустите панель быстрого доступа и коснитесь Авиарежим , чтобы включить ее.
Шаг 2: Как только вы включите режим полета, он отключит вашу мобильную сеть, соединения Wi-Fi, Bluetooth и т. Д.
Шаг 3: Теперь перенесите все медиафайлы и файлы, когда включен режим полета.
Шаг 4: После завершения передачи отключите режим полета .
Это определенно должно помочь в решении проблемы с телефоном Android, который не распознается в Windows 10.
Метод 11. Перезагрузите телефон в режиме ODINЭтот совет предназначен исключительно для пользователей устройств Samsung , потому что только они могут использовать эту функцию, поскольку режим ODIN доступен только для телефонов Samsung.Будьте осторожны при использовании режима ODIN, иначе он может серьезно повредить ваше устройство. Этот инструмент используется для прошивки устройств Android, и его следует использовать очень осторожно.
Чтобы использовать эксклюзивный режим ODIN, выполните следующие действия:
Шаг 1: Нажмите и удерживайте кнопки уменьшения громкости + Home + Power , чтобы включить телефон.
Шаг 2 : Теперь нажмите Volume Up и подключите Android к ПК
Шаг 3: Разрешить Установить обязательных драйверов автоматически.
Шаг 4: Теперь вам нужно извлечь аккумулятор из телефона и перезагрузить телефон.
Наконец, подключите ваше устройство к ПК с Windows 10, и ваш телефон должен быть распознан Windows.
Метод 12: Проблема может быть в комбинированном интерфейсе ADBИнтерфейс ADB — очень важная функция для передачи файлов мультимедиа с устройства Android на ПК. Он используется для копирования мультимедийных файлов взад и вперед, выполнения команд оболочки, а также для установки и удаления приложений.Если Windows 10 не распознает ваш телефон через USB, вы можете рассчитывать на то, что Composite ADB Interface решит вашу проблему.
Для этого следуйте инструкциям:
Шаг 1: Откройте диспетчер устройств , выполнив поиск с помощью строки поиска меню «Пуск».
Шаг 2: Теперь перейдите по ссылке Android Composite ADB Interface . Название может отличаться от устройства к устройству.
Шаг 3: Щелкните правой кнопкой мыши Composite ADB Interface и выберите Удалить.
Шаг 4: Проверьте программу удаления драйвера для следующего устройства.
Шаг 5: Теперь перезагрузите компьютер и попробуйте повторно подключить к нему свое устройство Android.
Метод 13: вручную установите последние версии драйверов USBВы можете попробовать загрузить драйверы USB из Google и извлечь драйверы на рабочий стол. Если вы извлечете его где-нибудь еще, вам нужно будет записать его, так как оно понадобится позже.
Шаг 1: Откройте диспетчер устройств и в разделе «Действие» нажмите Сканировать на предмет изменений оборудования.
Шаг 2: Теперь перейдите к Composite ADB Interface.
Шаг 3 : Щелкните его правой кнопкой мыши и выберите драйвер обновления .
Шаг 4: Затем нажмите Найдите на моем компьютере вариант программного драйвера .
Шаг 5: Перейдите в папку, из которой вы извлекли драйверы Google USB, и нажмите Включить подпапки .
Шаг 6: Установите драйверы, нажмите Далее .
Шаг 7: Откройте командную строку с правами администратора.
Шаг 8: Теперь введите следующую команду в cmd и нажимайте Enter после каждой:
- ADB kill-server
- ADB стартовый сервер
- Устройства ADB
Шаг 9: Это должно работать как на вашем ПК, так и на вашем Android.
Этот совет предназначен для Android 5.0 и более новых версий , но он также может работать для более старых версий Android.
Также читайте: Устранение проблем с подключением к Wi-Fi в Android
Метод 14: Перезагрузите смартфонОдним из самых простых и предпочтительных решений, позволяющих вернуть все на свои места в отношении любых проблем с устройством, является перезапуск / перезагрузка телефона.
Это можно сделать, нажав и удерживая «кнопку питания» и выбрав «перезапуск».
Это займет минуту или две, в зависимости от телефона, и часто решает довольно много проблем.
Метод 15: Удалить кеш и данныеУдаление ненужного кэша и данных для приложения External Storage and Media Storage System App определенно решит проблему. Это решение получило много одобрения пользователей, столкнувшихся с той же проблемой, и было решено с помощью следующих шагов:
Шаг 1: Откройте «Настройки» на телефоне, затем нажмите « Приложения».
Шаг 2: Теперь нажмите на три точки в правом верхнем углу и выберите Показать все приложения .
Шаг 3: Нажмите на внешнее хранилище , затем нажмите кнопку удаления для кэша и данных .
Шаг 4: Точно так же нажмите Media Storage , затем нажмите кнопку удаления для кеша и данных.
Шаг 5: Как только вы закончите, Перезагрузите свой телефон и посмотрите, сможете ли вы f ix Android-телефон не распознается в Windows 10.
Заключение
Надеюсь, использование одного из вышеуказанных методов поможет вам. исправить Android Phone, не распознаваемый в Windows 10. Спасибо за то, что доверяете нам и делаете нас частью вашего пути. Если у вас есть какие-либо вопросы или вы хотите добавить что-нибудь в приведенное выше руководство, не стесняйтесь обращаться в раздел комментариев ниже.
Что делать, если ваш компьютер не распознает Kindle?
За годы своего существования Kindle от Amazon превратился из простого устройства для чтения электронных книг в практичное и функциональное устройство, которое нравится многим пользователям.Люди могут использовать его для просмотра, покупки и загрузки различных электронных книг, журналов и других материалов для чтения. Amazon постоянно согласовывает это устройство с обновлениями Microsoft для ОС Windows. Однако, как и другие планшеты, Kindle по-прежнему подвержен проблемам с подключением.
Что делать, если Kindle не распознается в Windows 10
?Если у вас возникли проблемы с подключением Kindle к компьютеру, не беспокойтесь. В этой статье мы научим вас, что делать, если ваш компьютер не обнаруживает Kindle.Обойти эту проблему довольно легко. Убедитесь, что вы разобрались с решениями, пока не обнаружите, что решение, которое исправит компьютер, не распознает Kindle успешно.
Метод 1. Попытка использовать другой порт или кабель
Первое, что вам следует сделать, это проверить, нет ли физических проблем с USB-портом вашего компьютера или с самим кабелем. Вы должны убедиться, что на них нет повреждений. Проверьте работоспособность USB-порта, подключив к нему другое устройство.Например, если у вас есть внешняя веб-камера, вы можете попробовать подключить ее к USB-порту.
Если ваш компьютер автоматически распознает устройство, значит, порт исправен. В этом случае проблема может быть в кабеле USB. Вы также можете попробовать другие порты, чтобы узнать, распознают ли они ваш Kindle. Если вы определили, что с кабелем что-то не так, вы можете попробовать использовать другой USB-кабель, чтобы компьютер не распознал Kindle.
Метод 2. Используйте другой компьютер
Вы также можете попробовать подключить Kindle к другому компьютеру.Это позволит вам точно определить, связана ли проблема с вашим компьютером, Kindle или USB-кабелем.
Метод 3. Попробуйте зарядить Kindle на более длительный период
Пользователи, столкнувшиеся с такой же проблемой, пытались зарядить свой Kindle более 30 минут. После этого они выполнили полную перезагрузку и смогли успешно подключить свою электронную книгу к компьютеру.
Метод 4: Выполнение аппаратного сброса
Как и другие смартфоны и планшеты, Kindle также имеет функцию сброса, которая позволяет пользователям очищать память своего устройства и выполнять чистую установку операционной системы.Когда вы попытаетесь перезагрузить Kindle, вы сможете решить программные проблемы, которые могут помешать вашему компьютеру распознать устройство. Чтобы выполнить полную перезагрузку Kindle, выполните следующие действия:
- Подключите Kindle к компьютеру.
- Нажмите и удерживайте кнопку питания около 40 секунд.
- Подождите, пока Kindle автоматически перезагрузится.
- После перезагрузки устройства отпустите кнопку питания.
- Если ваш Kindle не перезагружается автоматически, вы можете включить его, нажав кнопку питания.
Метод 5. Подключение Kindle в качестве камеры
Если ваш компьютер не распознает ваш Kindle, вы можете попробовать подключить его как камеру. Подключив устройство к компьютеру, откройте панель уведомлений и выберите Параметры подключения. Выберите вариант «Подключить как камеру». Если этого нет в списке, вы можете выбрать его в параметрах «Настройки» или «Хранилище» на вашем устройстве.
Метод 6: Подключение Kindle с помощью калибра
Вы также можете попробовать подключить Kindle к компьютеру с помощью Caliber.Выключите компьютер и Kindle, затем отсоедините все подключенные кабели. После того, как вы снова включите компьютер, вы можете открыть Caliber и попробовать подключить Kindle к компьютеру. Включите программу для чтения электронных книг и проверьте, решили ли вы проблему.
Метод 7: Включение ADB
Еще одно решение, которое вы можете попробовать, — это включить функцию Android Debug Bridge (ADB) на вашем Kindle. Если вы заметили, что он уже активирован на вашем устройстве, вы можете отключить его и проверить, решает ли это проблему.Вы можете сделать это, зайдя в «Настройки» и выбрав «Устройство». Там вы увидите возможность включить или отключить функцию ADB.
Метод 8: Установка драйвера Kindle
Возможно, ваш компьютер не определяет ваш Kindle, потому что вы не установили его драйвер должным образом. Возможно, драйвер поврежден или отсутствует. Итак, лучшее решение для этого — обновить или установить драйвер Kindle. Вы можете сделать это вручную, но вы должны знать, что этот процесс может быть сложным и трудоемким.Взгляните на шаги, которые вам нужно выполнить:
- На клавиатуре нажмите клавиши Windows + S.
- Введите «диспетчер устройств» (без кавычек), затем нажмите Enter.
- Разверните содержимое категории «Переносные устройства».
- Щелкните правой кнопкой мыши «Устройство MTP или Kindle», затем выберите «Обновить программное обеспечение драйвера» в списке опций.
- Выберите опцию «Искать на моем компьютере драйверы».
- Выберите вариант «Я выберу из списка драйверов устройств на моем компьютере».
- Выберите «Показать совместимое оборудование».
- Выберите MTP USB Device, затем нажмите Next.
- Установите драйвер на свой компьютер.
Обновление драйверов вручную может быть рискованным. Если вы загрузите и установите неправильный драйвер, вы можете вызвать проблемы с нестабильностью системы на вашем ПК. Поэтому мы рекомендуем выбрать такой надежный инструмент, как Auslogics Driver Updater. Когда вы используете эту программу, она автоматически распознает вашу систему и находит для нее самые последние совместимые драйверы.Он решит ваши проблемы с Kindle и другие проблемы, связанные с драйверами. Итак, как только процесс будет завершен, вы заметите значительное улучшение производительности вашего компьютера.
РЕКОМЕНДУЕТСЯ
Устранение проблем с ПК с помощью средства обновления драйверов
Нестабильная работа ПК часто вызвана устаревшими или поврежденными драйверами. Auslogics Driver Updater диагностирует проблемы с драйверами и позволяет обновлять старые драйверы сразу или по одному, чтобы ваш компьютер работал более плавно
СКАЧАТЬ СЕЙЧАСМетод 9: переустановка Kindle
Вы также можете попробовать переустановить последнюю версию программного обеспечения Kindle для Windows 10, чтобы решить эту проблему.Для этого следуйте инструкциям ниже:
- Нажмите клавиши Windows + S на клавиатуре.
- Введите «настройки» (без кавычек), затем нажмите Enter.
- Выберите Приложения.
- Перейдите в меню левой панели и выберите «Приложения и функции».
- Перейдите на правую панель и найдите Kindle.
- Щелкните его, затем выберите «Удалить».
- Перезагрузите компьютер.
- Перейдите на страницу загрузок Amazon и загрузите последнюю версию программного обеспечения Kindle для Windows 10.
Метод 10: Отключение функции выборочной приостановки USB
Если вам все еще интересно, что делать, если ваш компьютер не обнаруживает Kindle, вы можете попробовать отключить функцию выборочной приостановки USB. По умолчанию он включен в портативных компьютерах для экономии энергии и продления срока службы батареи. Однако это также может вызвать проблемы с подключением по USB. Итак, вы можете попробовать отключить его, чтобы избавиться от проблемы. Вот как это сделать:
- Откройте диалоговое окно «Выполнить», нажав клавиши Windows + R на клавиатуре.
- Введите «панель управления» (без кавычек), затем нажмите Enter.
- После открытия панели управления убедитесь, что для параметра «Просмотр по» установлено значение «Категория».
- Выберите «Оборудование и звук».
- Щелкните Параметры электропитания.
- В новом окне найдите выбранную схему электропитания, затем щелкните «Изменить параметры плана».
- Щелкните параметр «Изменить дополнительные параметры питания».
- Разверните содержимое USB-настроек.
- Щелкните «Настройка выборочной приостановки USB», затем выберите «Отключено» для параметров «Аккумулятор» и «Подключен».
- Сохраните внесенные вами изменения.
Какое из решений помогло вам подключить Kindle к компьютеру?
Не стесняйтесь поделиться своим ответом в разделе комментариев ниже!
Нравится ли вам этот пост? 🙂
Оцените, поделитесь или подпишитесь на нашу рассылку новостей
24 голосов, средний: 3.75 из 5
Загрузка …Как исправить проблемы, не заряжающие это устройство через USB, 2021
Вы хотите знать, как исправить зарядку этого устройства через usb, когда ваше устройство дает зарядку этого устройства через usb не работает? Это подходящее место, так как вы также узнаете, как переключить USB с зарядки на передачу, как изменить управление USB, как изменить USB на MTP, как включить USB-модем, как исправить зарядку подключенного устройства через USB и скоро..
Добро пожаловать, это место, где вы встретите много информации, которая очень поможет вам и любому другому человеку, с которым вы ею поделитесь. Таким образом, информация, которую вы получите здесь, будет направлять вас, а также поможет вам в отношении вашего устройства.
Теперь расслабьтесь и внимательно просмотрите эту статью от одного подзаголовка к другому и получите релевантную и важную информацию, которая вам нужна. Информация здесь действительно поможет, так что не стесняйтесь делиться информацией с другими.
Как изменить USB с зарядки на передачу?
Здесь вы получите необходимую информацию по подзаголовку и сможете выполнить ее на своем устройстве. Так что будьте внимательны и внимательно просматривайте информацию, чтобы получить ее правильно и использовать.
Ниже приведены следующие шаги:
- Сначала включите устройство и подключите его к компьютеру с помощью кабеля, поддерживающего передачу данных.
- Вы разблокируете свое устройство и открываете уведомление, помеченное как USB-зарядка этого устройства.
- Выберите файлы для передачи в появившемся меню
- Теперь у вас должен быть доступ к устройству на компьютере.
Поскольку в приведенной выше информации четко описано, что вам нужно знать о содержании выше, используйте ее с умом. После этой информации вы также получите много другой информации, так что продолжайте с информацией и получите дополнительную помощь.
Как исправить зарядку подключенного устройства через USB?
Вы получите необходимую информацию о том, как исправить зарядку подключенного устройства через USB, и сможете выполнить это на своем устройстве.Будьте внимательны и внимательно просмотрите информацию, чтобы получить ее правильно и использовать.
Чтобы зафиксировать зарядку подключенного устройства через USB, выполните следующие действия:
- Сначала перейдите к настройкам
- Перейти к приложениям и уведомлению
- Вы увидите все заявки
- Нажмите на 3 точки в правом верхнем углу
- Нажмите, чтобы показать систему
- Выберите систему Android
- При хранении и кешировании, очищаешь кеш.
- И перезагрузите телефон
Приведенная выше информация четко описывает то, что вам нужно знать о содержании выше, поэтому используйте ее с умом. Получите информацию, вы также получите много другой информации, так что продолжайте с информацией и получите дополнительную помощь.
Читайте также
Где найти USB для уведомлений на Android?
Что касается того, где вы можете найти USB для уведомлений на android, информация, которая вам нужна, находится здесь, и вы сможете выполнить это на своем устройстве.Так что внимательно просмотрите информацию, чтобы получить ее правильно и использовать.
Через следующее:
- Перетащите строку состояния вниз, коснитесь «Подключено» в качестве типа подключения под уведомлениями и выберите камеру.
- Зайдите в настройки, перейдите в хранилище, в меню и к USB-подключению к компьютеру и выберите камеру.
Приведенная выше информация четко описывает то, что вам необходимо знать о содержании выше, поэтому используйте ее с умом.После этой информации вы также получите много другой информации, так что продолжайте с информацией и получите дополнительную помощь по зарядке этого устройства через USB.
Можно ли заряжать через USB?
Это еще одно место, где вы получите необходимую информацию о подзаголовке, и вы сможете выполнить ее на своем устройстве. Так что будьте внимательны и внимательно просматривайте информацию, чтобы получить ее правильно и использовать.
Порт USB можно использовать для зарядки личных устройств, но с учетом ограничения тока, равного определенной емкости аккумулятора в оригинальной конструкции, об этом могли подумать позже.Таким образом, с этим фактическим пределом заряда батареи, доступным для версии USB, USB может заряжать небольшой одноэлементный литий-ионный аккумулятор.
Приведенная выше информация четко описывает то, что вам нужно знать о содержании выше, поэтому используйте ее с умом. После этой информации вы также получите много другой информации, так что продолжайте с информацией и получите дополнительную помощь.
Почему мой телефон говорит, что USB подключен?
Вы получите необходимую информацию по подзаголовку и сможете выполнить ее на своем устройстве.Так что будьте внимательны и внимательно просматривайте информацию, чтобы получить ее правильно и использовать.
Что ж, похоже, что с портом зарядки что-то не так, поэтому либо там есть мусор, поскольку телефон действительно плохо изолирован, либо ослабленный провод или контакт внутри схемы, либо поврежденный порт. Попробуйте очистить его мягкой щеткой и / или сжатым воздухом.
Что касается зарядки этого устройства через USB-порт, поскольку в приведенной выше информации четко описано, что вам нужно знать о приведенном выше содержании, поэтому используйте ее с умом.После этой информации вы также получите много другой информации, так что продолжайте с информацией и получите дополнительную помощь.
Как изменить управление USB?
Здесь вы получите необходимую информацию по подзаголовку и сможете выполнить ее на своем устройстве. Так что будьте внимательны и внимательно просматривайте информацию, чтобы получить ее правильно и использовать.
Самый простой способ сделать это — найти настройку, открыть, а затем выполнить поиск USB, выполнив поиск USB в настройках Android.Прокрутите вниз и нажмите на конфигурацию USB по умолчанию и список конфигураций USB по умолчанию, где вы выбираете, и все готово.
Поскольку приведенная выше информация четко описывает все, что вам нужно знать о содержании выше, используйте ее с умом. После этой информации вы также получите много другой информации, так что продолжайте с информацией и получите дополнительную помощь.
Где я могу зарядить это устройство через USB на моем телефоне?
Здесь вам нужна информация о том, где вы можете найти зарядку этого устройства через USB на моем телефоне, и вы сможете выполнить это на своем устройстве.Так что будьте внимательны и внимательно просматривайте информацию, чтобы получить ее правильно и использовать.
Вы можете найти зарядку этого устройства через UDB на своем телефоне, потянув вниз строку состояния, коснувшись подключенного в качестве типа подключения под уведомлениями и выбрав камеру. Зайдите в настройки, перейдите в хранилище, в меню и к USB-подключению к компьютеру и выберите камеру.
Как видите, приведенная выше информация четко описывает то, что вам нужно знать о приведенном выше содержании, поэтому используйте ее с умом.После этой информации вы также получите много другой информации, так что продолжайте с информацией и получите дополнительную помощь.
Как починить USB на моем Android?
Здесь представлена информация о том, как исправить мой USB-накопитель на вашем Android-устройстве, чтобы вы получили необходимую информацию об этом и смогли выполнить это на своем устройстве. Будьте внимательны и внимательно просмотрите информацию, чтобы получить ее правильно и использовать.
Выполнив следующие действия, вы сможете исправить USB-накопитель на своем android:
- Сначала перейдите к настройкам
- Перейти к приложениям и уведомлению
- Вы увидите все заявки
- Нажмите на 3 точки в правом верхнем углу
- Нажмите, чтобы показать систему
- Выберите систему Android
- При хранении и кешировании, очищаешь кеш.
- И перезагрузите телефон.
Как исправить зарядку этого устройства через USB, и поскольку в приведенной выше информации четко описано, что вам нужно знать о приведенном выше содержании, используйте его с умом. После этой информации вы также получите много другой информации, так что продолжайте с информацией и получите дополнительную помощь.
Почему мой телефон USB не подключается к компьютеру?
Здесь вы получите необходимую информацию по подзаголовку и сможете выполнить ее на своем устройстве.Так что будьте внимательны и внимательно просматривайте информацию, чтобы получить ее правильно и использовать.
Если такое произойдет, в зависимости от обстоятельств, перейдите в настройки, приложения, разработку и включите опцию отладки по USB. Подключите Android-устройство к компьютеру через USB-кабель. Проверьте сообщение с уведомлением и коснитесь верхней строки состояния, а затем перетащите строку состояния вниз, и это все, что вам нужно сделать.
Поскольку приведенная выше информация четко описывает все, что вам нужно знать о содержании выше, используйте ее с умом.После этой информации вы также получите много другой информации, так что продолжайте с информацией и получите дополнительную помощь.
Как мне поменять USB на MTP?
Вы получите необходимую информацию по подзаголовку и сможете выполнить ее на своем устройстве. Будьте внимательны и внимательно просмотрите информацию, чтобы получить ее правильно и использовать.
Измените USB на MTP, выполнив следующие действия:
- Сначала разверните конфигурацию устройства и перейдите к другим настройкам.
- Щелкните установить режим USB и установите требуемый параметр.
- MTP, который является протоколом передачи мультимедиа, представляет собой передачу файлов.
- PTP — протокол передачи фотографий.
- Выберите обновление, настройте.
- И сэкономить.
Приведенная выше информация четко описывает то, что вам нужно знать о содержании выше, поэтому используйте ее с умом. Из этой информации вы также получите много другой информации, так что используйте ее и получите дополнительную помощь.
Почему мой USB-модем не работает?
Отсюда вы получите необходимую информацию о подзаголовке и сможете выполнить ее на своем устройстве. Так что будьте внимательны и внимательно просматривайте информацию, чтобы получить ее правильно и использовать.
Если вы сменили оператора связи, модем может не работать, поскольку функция не может связаться с вашим предыдущим оператором связи. Свяжитесь со своим новым оператором связи, чтобы узнать об их тарифах на точки доступа или модема, и убедитесь, что мобильные данные в настоящее время включены и работают на вашем устройстве.
Что касается того, почему ваш USB-модем не работает, поскольку в приведенной выше информации четко описано, что вам нужно знать о контенте. После этой информации вы также получите много другой информации, так что продолжайте с информацией и получите дополнительную помощь.
Как включить USB-модем?
В качестве содержимого здесь вы получите необходимую информацию о том, как включить USB-модем, и вы сможете выполнить это на своем устройстве. Так что будьте внимательны и внимательно просматривайте информацию, чтобы получить ее правильно и использовать.
Чтобы включить USB-модем, вы открываете приложение настроек, выбираете другие, затем выбираете модем и мобильную точку доступа. Поставьте галочку возле пункта USB-модем, и интернет-модем будет активирован.
Приведенная выше информация четко описывает то, что вам нужно знать о содержании выше, поэтому используйте ее с умом. После этой информации вы также получите много другой информации, так что продолжайте с информацией и получите дополнительную помощь.
Почему USB не определяется?
Как исправить зарядку этого устройства через usb, вы получите необходимую информацию по подзаголовку и сможете выполнить это на своем устройстве.Так что будьте внимательны и внимательно просматривайте информацию, чтобы получить ее правильно и использовать.
Эта проблема может быть вызвана любой из следующих ситуаций:
- Загруженный в данный момент драйвер USB стал нестабильным или поврежден.
- Ваш компьютер требует обновления для устранения проблем, которые могут конфликтовать с внешним жестким диском USB и Windows. В
- Windows могут отсутствовать другие важные обновления, проблемы с оборудованием или программным обеспечением.
Приведенная выше информация о том, почему USB не определяется, четко описывает то, что вам нужно знать о содержании выше, поэтому используйте ее с умом.После этой информации вы также получите много другой информации, так что продолжайте с информацией и получите дополнительную помощь.
Как заставить компьютер распознавать USB-устройство?
Здесь вы получите необходимую информацию по подзаголовку и сможете выполнить ее на своем устройстве. Так что будьте внимательны и внимательно просматривайте информацию, чтобы получить ее правильно и использовать.
Выполните следующие действия:
- Сначала проверьте, распознается ли USB-устройство на ноутбуке с Android.
- Запустите средство устранения неполадок устройства.
- Вы удаляете и повторно устанавливаете контроллеры USB.
- Отключить настройку выборочной приостановки USB.
- Теперь вы восстанавливаете данные и переформатируете USB-накопитель, чтобы он был распознан.
Поскольку в приведенной выше информации четко описано, что вам нужно знать о содержании выше, используйте ее с умом. После этой информации вы также получите много другой информации, так что продолжайте с информацией и получите дополнительную помощь.
Как подключить телефон к компьютеру через USB?
Здесь, что касается того, как вы можете подключить свой телефон к компьютеру через USB, вы обязательно получите необходимую информацию по этому поводу. Так что будьте внимательны и внимательно просматривайте информацию, чтобы получить ее правильно и использовать.
Шаги следующие:
- Первая разблокировка телефона
- Теперь с помощью кабеля USB подключите телефон к компьютеру.
- На телефоне коснитесь значка зарядки устройства через USB-уведомление.
- А при использовании USB для выберите передачу файлов.
- На вашем компьютере откроется окно передачи файлов.
Таким образом, поскольку приведенная выше информация четко описывает то, что вам нужно знать о содержании выше, поэтому используйте ее с умом. После этой информации я надеюсь, что вы получите много информации в этой статье, которая поможет вам, вашим друзьям и семье.
USB-C не работает, заряжается или распознается в Windows 10
В первую очередь, соединение USB Type C или USB-C используется либо для подключения мобильных телефонов, док-станций, либо для зарядки вашего ПК с Windows 10, но при некоторых непредвиденных обстоятельствах, таких как несовместимость в программно-аппаратном сочетании может нарушить связь.В таких случаях уведомления, отображаемые на экране вашего ПК с Windows, могут помочь вам определить проблему и попробовать несколько советов по быстрому ее устранению.
USB-C не работает в Windows 10
Прежде чем начать, убедитесь, что на вашем устройстве установлены все последние обновления Windows. Если вы получаете такие сообщения, как Этот порт USB не поддерживает DisplayPort или Thunderbolt или MHL или Функциональность USB-устройства может быть ограничена при подключении к этому порту , используйте другой порт USB для подключения.Если это не помогает, продолжайте.
1] Проверить наличие неизвестных устройств
Если USB-устройство, к которому подключен ваш ПК с Windows 10 (или телефон), сообщает о проблеме или есть проблема с драйвером устройства, откройте Диспетчер устройств и найдите unknown устройство , вызвавшее проблему, проверив желтый восклицательный знак напротив символа устройства. После этого просто выберите устройство, нажмите «Свойства» и проверьте состояние, отображаемое в разделе «Состояние устройства».
Если отображается код ошибки, проверьте код ошибки диспетчера устройств и используйте его для устранения проблемы.
2] Проверить зарядку
Другой вероятной причиной того, что USB-C не работает в Windows 10, может быть недостаточная зарядка ПК . Это может произойти, если:
- Зарядное устройство несовместимо с вашим ПК.
- Зарядное устройство недостаточно мощное для зарядки вашего ПК.
- Зарядное устройство не подключено к зарядному порту на вашем ПК.
- Зарядный кабель не соответствует требованиям к питанию зарядного устройства, ПК.
Чтобы исправить это, всегда используйте зарядное устройство и кабель, входящие в комплект поставки компьютера, и убедитесь, что вы подключаете зарядное устройство к порту зарядки USB-C на вашем ПК. Кроме того, попробуйте использовать баллончик со сжатым воздухом для очистки порта USB-C на вашем ПК.
3] Поддерживается?
Функциональность USB или Thunderbolt устройства может быть ограничена. Весьма вероятно, что подключенное устройство или ключ имеет новые функции для USB-C, которые ваш компьютер (или телефон) может не поддерживать, или подключенное устройство или ключ не подключен к правильному порту USB-C на вашем ПК / дополнительному альтернативному К вашему ПК (или телефону) подключены устройства Mode или ключи.
Для правильной работы альтернативного режима оборудование и программное обеспечение на ПК, а также подключенное устройство или ключ должны поддерживать альтернативный режим. Для некоторых альтернативных режимов также может потребоваться специальный кабель USB-C. Итак, убедитесь, что устройство или ключ подключен к порту USB-C на вашем ПК, который поддерживает правильный альтернативный режим. Например, если вы подключаете устройство с альтернативным режимом Thunderbolt, убедитесь, что оно подключено к порту USB-C на вашем ПК, который поддерживает Thunderbolt.
Также убедитесь, что ваш компьютер и кабель поддерживают те же функции USB-C, что и подключенное устройство.
4] Проверьте альтернативный режим DisplayPort
Подключение DisplayPort / MHL может не работать . Как вы знаете, альтернативный режим DisplayPort позволяет проецировать видео, другой визуальный контент и воспроизводить звук на внешнем дисплее, поддерживающем DisplayPort. Есть и другие режимы, а также альтернативные режимы. К ним относятся,
- MHL — Альтернативный режим MHL позволяет проецировать видео и воспроизводить звук на внешнем дисплее, поддерживающем MHL.
- HDMI — Альтернативный режим HDMI позволяет проецировать видео и воспроизводить звук на внешний дисплей, поддерживающий HDMI.
Чтобы устранить проблемы, вызванные этой проблемой, убедитесь, что ваш компьютер, внешний дисплей и кабель поддерживают альтернативные режимы DisplayPort или MHL, а устройство или ключ подключены непосредственно к вашему ПК.

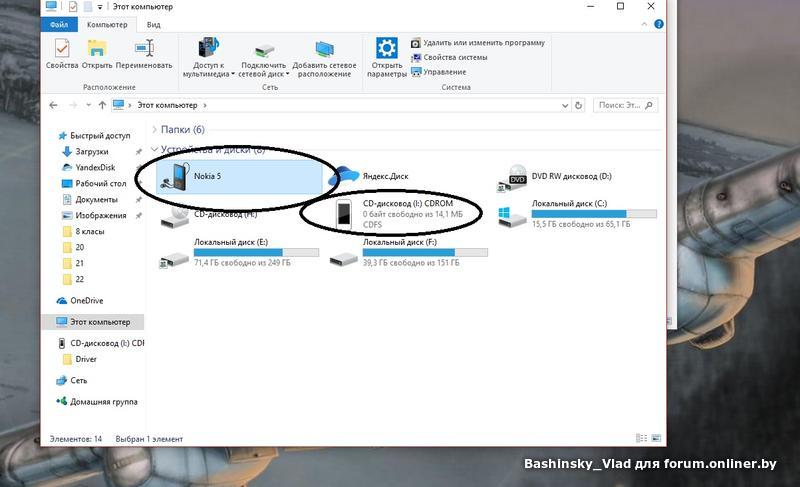

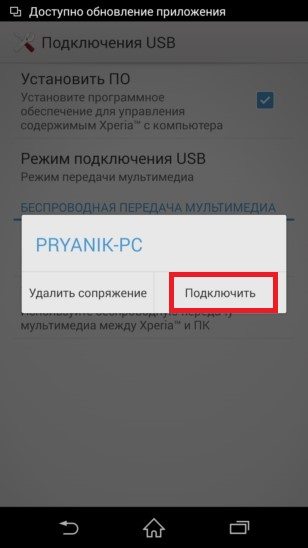 Если смартфон очень сильно разрядился, то ему нужно дать некоторое время постоять на зарядке от 5 до 30 минут. После чего он должен включиться.
Если смартфон очень сильно разрядился, то ему нужно дать некоторое время постоять на зарядке от 5 до 30 минут. После чего он должен включиться.
 Надо быть более внимательным при выборе.
Надо быть более внимательным при выборе.