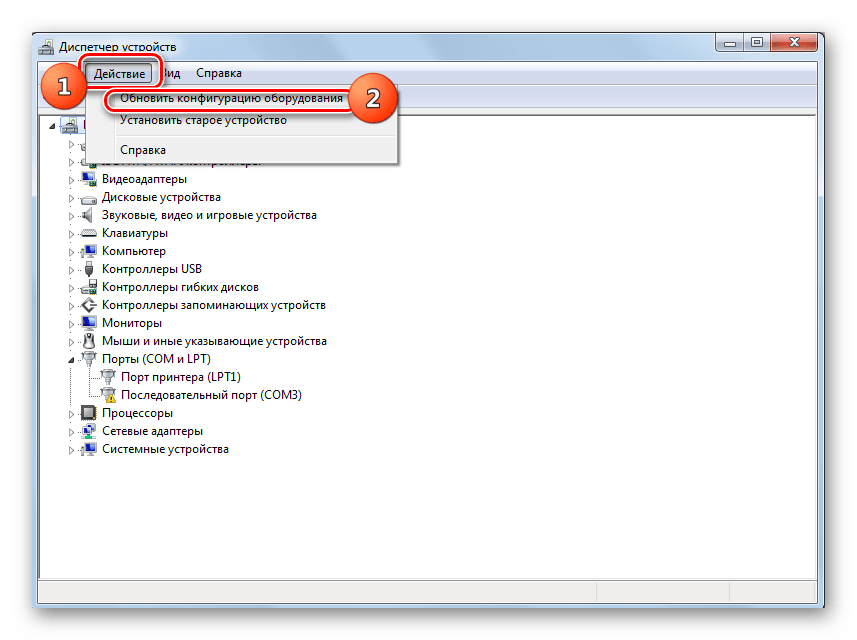Компьютер не распознает телефон: почему и что можно сделать?
Почему компьютер не видит телефон через USB, но заряжается. Почему компьютер не видит телефон через USB
Компьютер и телефон подключают друг к другу для передачи данных. Также телефон может использоваться как модем, флешка, веб-камера. Соединение проводится без помощи интернета, а скорость передачи данных весьма высокая. Их можно передавать в любую сторону, на телефон с компьютера и, наоборот. Соединение может быть как кабельным, так и беспроводным. Кабельное обычно удобнее и обеспечивает отличную скорость. Здесь мы подробно рассмотрим все способы соединения телефона с компьютером.
Наиболее часто требуется перегрузить мультимедийные файлы с телефона на компьютер для их дальнейшей обработки. Современные телефоны могут подключаться к компьютеру несколькими способами.
Существующие варианты подключения
Способы подключения определяются интерфейсами сетевых карт и разъемами, установленными как на телефоне, так и на компьютере. При хорошей комплектации способа три:- по USB кабельное соединение;
- по Wi-Fi;
- по Bluetooth.

Преимущества беспроводных соединений — быстрота, когда все уже настроено и адреса прописаны. Второе преимущество — отсутствие механического воздействия на разъем. При частом пользовании, например, при ежедневной загрузке на компьютер свежих фотографий с телефона разъем микро-USB очень быстро расшатается и выйдет из строя. С беспроводными соединениями такого точно не произойдет.
Использование Wi-Fi
На компьютере должен быть установлен Wi-Fi адаптер. У ноутбуков, нетбуков и планшетов он практически всегда встроенный. На настольных компьютерах ставится небольшая Wi-Fi карта с антенной на задней панели системного блока. Иногда попадаются встроенные Wi-Fi модули в материнские платы. Для подключения телефона форм-фактор модуля не важен.
На настольных компьютерах ставится небольшая Wi-Fi карта с антенной на задней панели системного блока. Иногда попадаются встроенные Wi-Fi модули в материнские платы. Для подключения телефона форм-фактор модуля не важен.Если просто включить Wi-Fi на телефоне, то компьютер его не увидит. Дело здесь в том, что он не передает широковещательные пакеты с названием сети, поэтому распознается как клиент, а не как точка. Разработчики специально сделали клиентов Wi-Fi «невидимыми» для других. Поэтому, перед тем, как подключить телефон к компьютеру по Wi-Fi его нужно перепрограммировать из клиента в точку доступа. Сделать это можно с помощью мобильного приложения.
В любом официальном магазине приложений нужно сказать бесплатную программу FTP-сервер. Процедура скачивания и установки этого мобильного приложения стандартная и ничем не отличается от других. FTP-сервер часто реализуется аппаратно. Технически, это жесткий диск, соединенный с модемом. Он может работать автономно, без компьютера. При этом на него можно записывать файлы и скачивать их. Точно такие же функции появится у вашего телефона, после установки и настройки соответствующего мобильного приложения.
При этом на него можно записывать файлы и скачивать их. Точно такие же функции появится у вашего телефона, после установки и настройки соответствующего мобильного приложения.
После установки приложения вы должны набрать адрес вашего телефона (который теперь распознается как FTP-сервер) на компьютер. Наберите его в адресной строке вручную и сохраните. После того как приложение скачено и настроено, а адрес сохранен, соединение по Wi-Fi станет очень простым и удобным. Для частого подключения смартфона она хорошо подойдет. При этом ресурс USB разъема будет сохранен.
Подключение через USB
Это самый простой и частый способ подключения. Для него не нужно скачивать никаких приложений, разбираться в их англоязычном интерфейсе. Необходимо просто соединить телефон и компьютер кабелем, который идет из комплекта поставки. Преимущества способа — быстрота и простота. Также важно, что телефон на время подключения автоматически подзаряжается. Компьютер является мощным источником питания. Многие отмечают, что зарядка происходит даже быстрее, чем от сетевого зарядного устройства.
Многие отмечают, что зарядка происходит даже быстрее, чем от сетевого зарядного устройства.При подключении по USB возможна настройка доступа к папкам в памяти телефона и на SD карте, которая в него установлена. USB кабели универсальны. Использовать только штатный кабель из комплекта нет необходимости. Уязвимое место кабельного соединения — микро-USB разъем. В ремонтных мастерских его часто заменяют, так как на телефоне он порядком расшатывается.
Подключение по Bluetooth
Bluetooth модуль на компьютере предназначен для подключения беспроводных гарнитур. Телефон подключается одновременной активацией поискового режима на обоих устройствах. Затем, вы на компьютере должны выбрать его в списке и подключить. В сравнении с Wi-Fi Bluetooth имеет меньшую мощность, поэтому безопаснее в отношении вредного электромагнитного излучения. Скорость соединения по нему примерно такая же. Технически, она ниже, но на полной скорости данные передаются редко.Возможные проблемы
Если телефон подключается впервые, то система начинает автоматическую установку драйверов. Здесь нужно просто подождать, когда они установятся. Также на этот момент должно быть обеспечено хорошее интернет соединение, чтобы необходимые драйвера скачались автоматически. Автоматические загрузчики работают не всегда. Многие антивирусы их отключают. В этом случае вам необходимо самостоятельно установить драйвера. Процедура установки значительно различается в зависимости от версии ОС компьютера и параметров смартфона. Дать здесь универсальный совет можно только один — следуйте инструкции на экране и не пользуетесь пиратскими драйверами. Оригинальные драйвера почти всегда бесплатны. Скачиваете их.
Здесь нужно просто подождать, когда они установятся. Также на этот момент должно быть обеспечено хорошее интернет соединение, чтобы необходимые драйвера скачались автоматически. Автоматические загрузчики работают не всегда. Многие антивирусы их отключают. В этом случае вам необходимо самостоятельно установить драйвера. Процедура установки значительно различается в зависимости от версии ОС компьютера и параметров смартфона. Дать здесь универсальный совет можно только один — следуйте инструкции на экране и не пользуетесь пиратскими драйверами. Оригинальные драйвера почти всегда бесплатны. Скачиваете их.Техническая совместимость между телефонами и компьютерами обеспечена не полностью. Так компьютеры на Windows XP нельзя соединять со всеми смартфонами на Windows Mobile. У iOS тоже есть подобные ограничения. Можно воспользоваться случаем и обновить операционную систему на компьютере. Другой вариант — перейти на Wi-Fi соединение. Оно работает через любой более менее современный браузер.
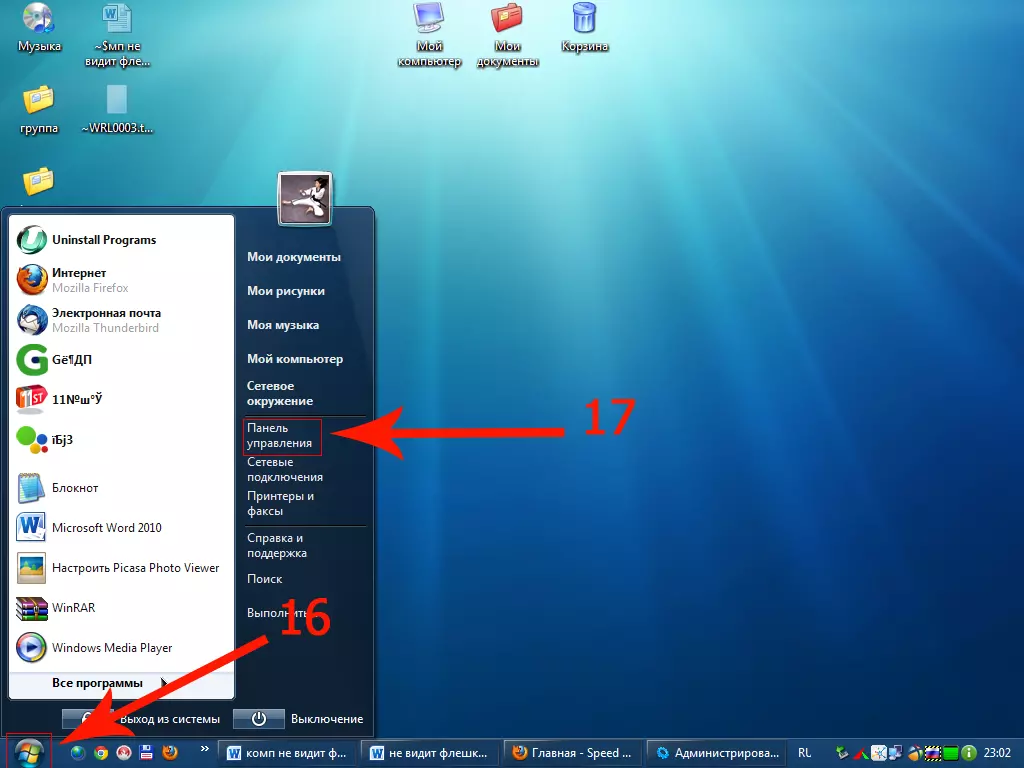
Довольно частая проблема кроется чисто в железе. Разъем micro-USB просто расшатан. Для зарядки в нем используются два контакта и они могут работать, в то время как остальные контакты данных уже не функционируют. Такую проблему очень легко заметить, если во время соединения начать осматривать провод и менять его положение в пространстве.
Что делать, если подключение не удалось?
Нужно найти другой способ передачи данных или поменять компьютер, попытаться использовать промежуточное устройство, например планшет или ноутбук. Данные можно передавать физическим извлечением SD-карты из телефона и установкой ее в карт-ридер компьютера. Подключая свое устройство на системе Андроид к компьютеру, вы не просто можете удалять и скидывать на него всю необходимую информацию, но и обновлять прошивку системы до последнего обновления. В этой статье мы обсудим как подключить смартфон к компьютеру через USB максимально быстро и удобно.Подумайте для чего вам вообще нужно подобное подключение.
Как прошить (обновить) Андроид смартфон / планшет через компьютер
Если подключение необходимо для того чтобы перепрошить аппарат, его требуется подключить к ПК с помощью USB. Затем следуя всем инструкциям происходит прошивка.
Чтобы подключить смартфон для последующей прошивки, понадобятся специальные драйвера. К каждому устройству подходят свои, конкретные программы.
Видео инструкция — Прошивка через компьютер (ADB)
Как передать файл через телефон на компьютер
Теперь наступает момент, когда мы с уверенностью можем сказать как подключить смартфон к компьютеру через USB. Подключаем для того чтобы передать файлы.
Но вот в том случае если вам требуется соединить устройство с компьютером для того чтобы передать файлы, есть несколько вариантов.
Передача файлов на ПК через USB
- С использованием USB
Если вы выбрали данный вариант, то можно он помогает синхронизировать устройство с ПК одновременно. В информации покажется надпись о том, что соединение установлено. Самым простым способом, подключить его в качестве USB-накопителя. После такого подключения, ПК покажет всего один накопитель.
В информации покажется надпись о том, что соединение установлено. Самым простым способом, подключить его в качестве USB-накопителя. После такого подключения, ПК покажет всего один накопитель.
Если же параметр «USBнакопитель» не присутствует, то выбирайте вариант под названием «Медиа-устройство». Но тогда, проникать в нужную систему, придется совершенно по другой траектории — «Пуск», «устройства и принтеры» и имя смартфона.
Передача файлов на компьютер через Wi-FI
- С использованием Wi-Fi
Если же вы расположены рядом с Wi-Fi сетью, то оно позволит без труда попасть в глобальную сеть. Для этого нужно включить Wi-Fi File Transfer Pro. Такое приложение очень удобно, ведь оно копирует нужные файлы, прямиком из браузера. При этом даже старушка, не умеющая пользоваться подобными гаджетами сообразит, что да как в этой программе нужно делать.
Передача файлов на компьютер через интернет
- Синхронизируем через интернет
Чтобы синхронизировать смартфон с помощью интернета, рекомендуется использовать так называемые облачные хранилища, как самостоятельные, так и с использованием FolderSync.
После открытия памяти устройства, вы увидите огромное количество разнообразных папок и файлов. НЕ ВЗДУМАЙТЕ УДАЛИТЬ ДАЖЕ ОДНУ ИЗ НИХ! Эти папки создаются в автоматическом режиме всеми приложениями, которые были установлены когда-то на устройство. В этом же хранилище находятся и кэш файлы, которые могут хранить даже офлайн карты.
Почему компьютер не видит Андроид через USB
После того как вы завершите работу с устройством, необходимо выбрать «Выключить USB накопитель» — эта надпись появится в выпадающем меню. Все же не забывайте, что полный список возможностей вы получите только, обладая .
Современные смартфоны на Android пользователи регулярно подключают к ноуту или ПК, чтобы сбросить музыку, фото или другие необходимые файлы. В некоторых ситуациях компьютер не определяет телефон через USB, это сильно затрудняет работу с ним. Существует определенный перечень причин, которые мешают распознавать девайс.
Компьютер не распознает телефон через USB – причины
Все возможные варианты проблем, с которыми сталкиваются пользователи, можно поделить на программные или аппаратные. При первом варианте проблема в настройках, драйверах или системе компьютера, во втором – в кабеле, порте ЮСБ смартфона или ноутбука. Практически все неполадки можно устранить, но перед тем как пытаться исправить подключение телефона к компьютеру через USB, попробуйте перезагрузить ПК и устройство. Эта простая процедура часто помогает, особенно, с моделями девайсов от Леново (Lenovo), Самсунг (Samsung), HTC, FLY, LG, Нокиа (Nokia).
При первом варианте проблема в настройках, драйверах или системе компьютера, во втором – в кабеле, порте ЮСБ смартфона или ноутбука. Практически все неполадки можно устранить, но перед тем как пытаться исправить подключение телефона к компьютеру через USB, попробуйте перезагрузить ПК и устройство. Эта простая процедура часто помогает, особенно, с моделями девайсов от Леново (Lenovo), Самсунг (Samsung), HTC, FLY, LG, Нокиа (Nokia).
Телефон не подключается по USB к компьютеру, но заряжается
Весьма распространенная проблема с девайсами – когда не отображается телефон в компьютере через USB, но горит индикатор заряда батареи. Смартфон реагирует на подключение, а система не хочет его отображать. Чтобы выявить причину сбоя, можно выполнить такие действия:
- Переставьте шнур питания в другой порт на ноутбуке. Сейчас большинство моделей оснащены уже разъемами версии 3.0 (имеет синий цвет), но вам необходимо использовать 2.0. На стационарных вариантах следует выполнять подключение с задней стороны корпуса, а не на фронтальной панели.

- Попробуйте использовать другой шнур, если совпадают гнезда. Это поможет обнаружить неполадки в кабеле. Если поломалась одна из жил витой пары, то смартфон может продолжать заряжаться, но не обнаруживаться.
- Осмотрите гнездо аппарата, нет ли внутри мусора либо грязи, которая нарушает соединение контактов и мешает находить устройство.
- Попробуйте подключить аппарат к другому ПК. Если там он определился, то проблема точно в вашей системе: отсутствуют драйвера, вирус, неправильно настроено питание на ноутбуке. Эта проблема будет подробнее описана ниже.
Компьютер перестал видеть телефон через USB
Нередко случается ситуация, когда ранее аппарат определялся, но почему-то вдруг перестал. Частая причина, почему компьютер не видит телефон через USB – слетели драйвера портов. Из-за программных сбоев последние перестают правильно функционировать, не способны находить какие-либо подключаемые устройства. Перезагружать девайс в данном случае не нужно. Надо выполнить такие действия:
- Найдите «родной» диск для материнской платы.
 В наборе должны быть все системные файлы для корректной работы юсб-портов.
В наборе должны быть все системные файлы для корректной работы юсб-портов. - Если диск утерян, найдите в интернете сайт разработчика. Изготовители, как правило, выкладывают все необходимое программное обеспечение в свободный доступ.
- Переустановите драйвера.
После того как ПК закончил устанавливать файлы, нужно перезапустить компьютер. Лишь в этот момент пора проверить, может ли система опознать девайс. Если эти действия не помогли, проведите дополнительные настройки:
- В панели управления перейдите в раздел «Питание».
- Выберите пункт «Настройка плана электропитания» (для ноутбуков).
- Кликните «Изменить дополнительные параметры…»
- Из списка выберите «Параметры USB», кликните плюсик.
- Затем раскройте раздел «Параметр временного отключения USB-порта».
- Установите «Запрещено» для работы от батареи, от сети.
- Кликните «Применить» и «Ок».
Помимо проблем с драйверами портов могут пропасть файлы для самого Андроид устройства.
- откройте устройство и нажмите «Удалить драйвер»;
- отключите мобильный аппарат;
- подключите его вновь;
- дождитесь пока система снова установит подключенный девайс.
Компьютер не находит телефон через USB
Иногда ситуация складывается так, что ноутбук изначально не находит девайс. Если причина не в сломанном шнуре или порте, то следует тщательнее проверить, почему компьютер не видит телефон через USB. Причинами проблем могут выступать такие моменты:
- Настройки системы Андроид. Современные мобильные аппараты имеют несколько вариантов подключения: только зарядка, накопитель, модем. По умолчанию большинство из них установлены на первое значение из перечня. В итоге аппарат заряжается, но не отображается системой.
 Как правило, верхнее меню девайса при подключении предлагает изменить тип подсоединения, вам лишь необходимо выбрать необходимый параметр. Если этого автоматически не произошло, нужно пройти по следующему пути: Настройки -> Память -> Свойства. Здесь следует установить необходимый тип подсоединения.
Как правило, верхнее меню девайса при подключении предлагает изменить тип подсоединения, вам лишь необходимо выбрать необходимый параметр. Если этого автоматически не произошло, нужно пройти по следующему пути: Настройки -> Память -> Свойства. Здесь следует установить необходимый тип подсоединения. - Иногда смартфон используется как модем, что не дает распознать его как накопитель. Отключите этот параметр через настройки.
- Включите Windows Update, что позволит ПК скачивать свежие, актуальные драйвера для всех подключаемых устройств. При подсоединении не забудьте разблокировать мобильный девайс.
- При продаже вместе со смартфоном предоставляется диск, на котором есть программа для подключения телефона к компьютеру через USB. Используйте ее для обнаружения устройства.
Компьютер не опознает телефон через USB – вирусы
Вредоносные программы, которые попали в систему ПК, могут вести себя абсолютно по-разному. Иногда они становятся причиной, почему еще компьютер не видит телефон через USB.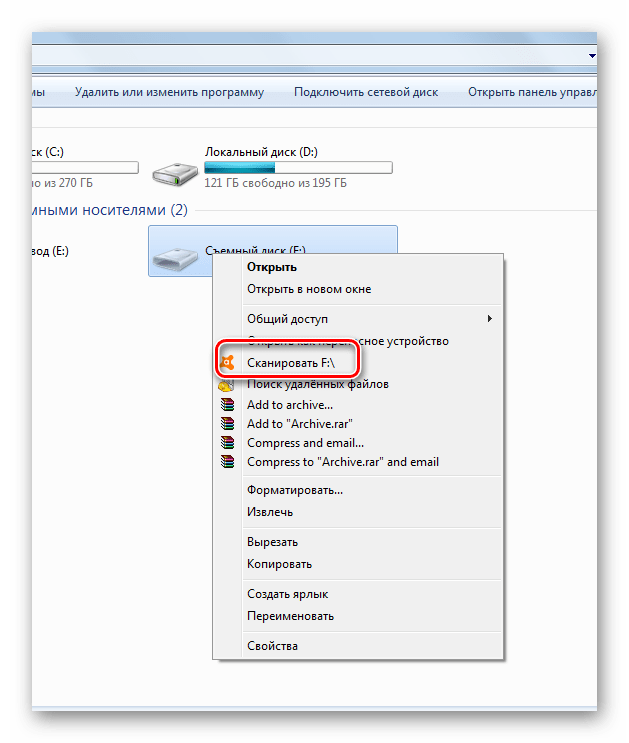
- Dr.Web;
- Antivirus Kaspersky;
- Malwarebyte.
Что делать, если не подключается телефон к компьютеру через USB
Если ваша система после всех вышеописанных действий все еще не видит девайс, но вы уверены на 100%, что проблема не в шнуре или гнезде ЮСБ, ранее аппарат определялся, остается только один выход – Hard Reset. Жесткая перезагрузка приведет к потере всех данных с внутренней памяти телефона и обнулит его до заводских настроек. Это исключит вероятность программного сбоя со стороны мобильника.
Все данные, которые вы сохраните на SD карте или облачных сервисах останутся невредимыми. Пользоваться таким вариантом следует в крайних случаях – при условии, что все остальные способы не дали необходимого результата, а вы уверены, что проблема в настройках девайса, но не ПК.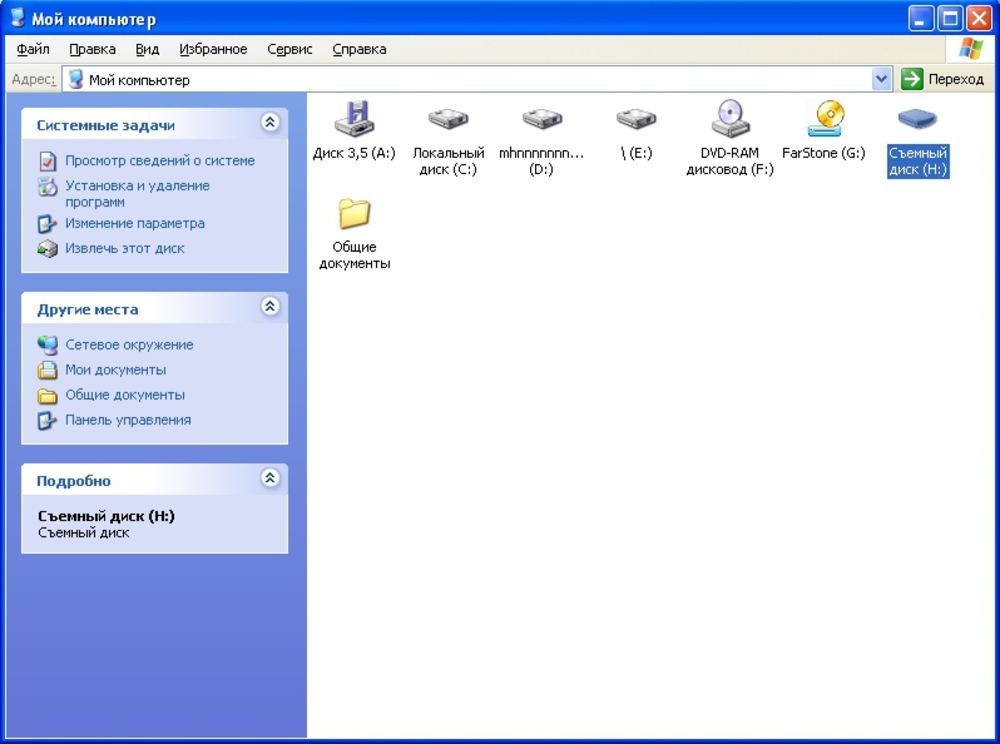 Для каждой модели, будь то Самсунг или НТС, производитель запрограммировал аппаратные кнопки, которые дают возможность провести жесткую перезагрузку. Включить ее можно и из настроек, если аппарат включается и к ним есть доступ.
Для каждой модели, будь то Самсунг или НТС, производитель запрограммировал аппаратные кнопки, которые дают возможность провести жесткую перезагрузку. Включить ее можно и из настроек, если аппарат включается и к ним есть доступ.
Видео: как подключить телефон к компьютеру через USB кабель
Многие пользователи, при попытке подключения телефона к компьютеру с помощью кабеля USB сталкиваются с тем, что компьютер не опознаёт подключенный гаджет. Происходит зарядка подключенного устройства, при этом отсутствует доступ к самому смартфону и его внутреннему наполнению. С данной проблемой синхронизации столкнулся и я, и в данном материале я расскажу, почему компьютер не видит телефон через USB, а также поделюсь различными методиками решения данного вопроса.
Весь комплекс причин проблемы того, что ПК не видит смартфон через кабель USB, я бы разделил на аппаратные и программные, и ниже я перечислю каждую из них, параллельно предоставив инструкцию её исправления. Но прежде чем использовать указанные мной методики попробуйте перезагрузить ваш компьютер и смартфон – это помогает не так редко, как кажется.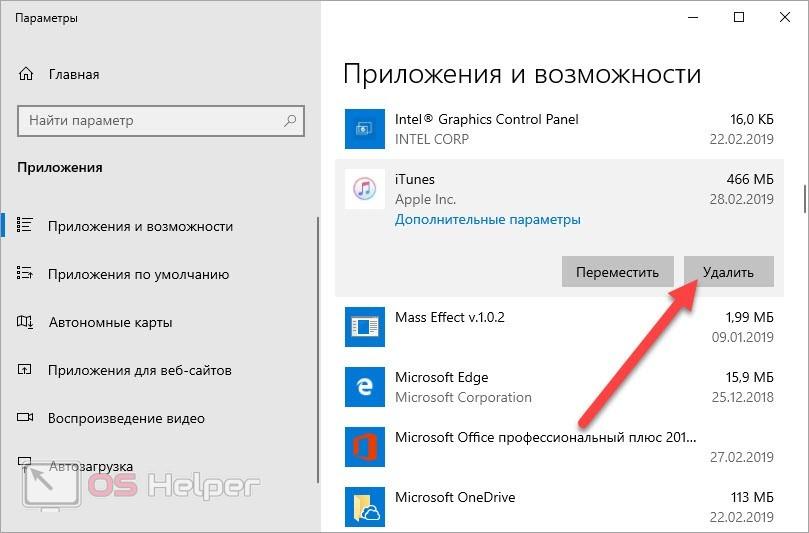 Данная проблема в основном возникает с устройствами компании Samsung, Lenovo, HTC, LG и Fly.
Данная проблема в основном возникает с устройствами компании Samsung, Lenovo, HTC, LG и Fly.
Так почему же компьютер не видит телефон через USB, но заряжается – аппаратные причины
1. Повреждён кабель USB . Очень часто бывает, что причиной указанной дисфункции является повреждение самого USB-кабеля. Кабеля малоизвестных или «нонейм» производителей не обладают большим запасом прочности, и могут выйти из строя буквально через пару месяцев с начала эксплуатации, а как результат компьютер не определит подключенный телефон.
Кроме того, даже самые надёжные кабеля от мировых брендов подвержены стохастическим повреждениям – их могут случайно повредить при использовании, могут погрызть домашние животные или испортить дети. Потому, первым делом осмотрите ваш USB-кабель на вероятность механических повреждений, и, при внешней сохранности кабеля, попробуйте с его помощью подключить ваше устройство к другому компьютеру. Если устройство не распознаётся на другом ПК – попробуйте заменить шнур.
2. Повреждён порт USB на компьютере. Используемые в компьютере USB-порты также подвержены различным механическим повреждениям, включая повреждение контроллера USB, а также южного моста материнской платы. Попробуйте вставить кабель в другой разъём USB, если же это не помогло исправить подключение телефона к ПК, следуйте дальнейшим советам.
3. Повреждено гнездо для подключения кабеля на телефоне. Не попадали ли в гнездо смартфона вода и не повреждено ли оно? Если да, то необходима его замена.
4. Попробуйте вытащить аккумулятор. По отзывам некоторых пользователей, у которых тоже была проблема с тем, что компьютер не видел телефон через Ю-ЭС-БИ, помогло изъятие батареи из смартфона.
Выключите аккумулятор, вытяните из него батарею на несколько секунд, затем верните её назад, и обратно включите своё устройство.
Если ничего вам не помогает исправить данную проблему, тогда опишите свою ситуацию. Что вами уже сделано, и что происходит с вашим Android устройством при USB подключении гаджета к PC в комментариях, постараюсь помочь не только я, но и все кто столкнулся с данной проблемой.
Компьютер не видит телефон через USB — программные причины
После описания аппаратных причин перечислим основные программные причины, если у вас по-прежнему компьютер не распознаёт сотовый телефон, подключенный с помощью USB кабеля, следуйте дальнейшим инструкциям.
1. Работаем с настройками. Заходим в настройки нашего устройства, выбираем там «Память», жмём на три точки вверху (Свойства), выбираем «USB-подключение к компьютеру» и ставим галочку напротив «Медиа-устройство» («USB накопитель»). Если у вас стоит галочка напротив использования USB как модема – снимите её.
На ПК должны быть включены служба Windows Update (для скачивания драйверов для телефона) и служба обнаружения новых устройств. Не забудьте разблокировать свой телефон при подключении к компьютеру, это важно.
Если вы консерватор, и у вас стоит Windows XP, скачайте протокол МТР (Media Transfer Protocol) для XP с сайта Microsoft и установите его на компьютер.
2.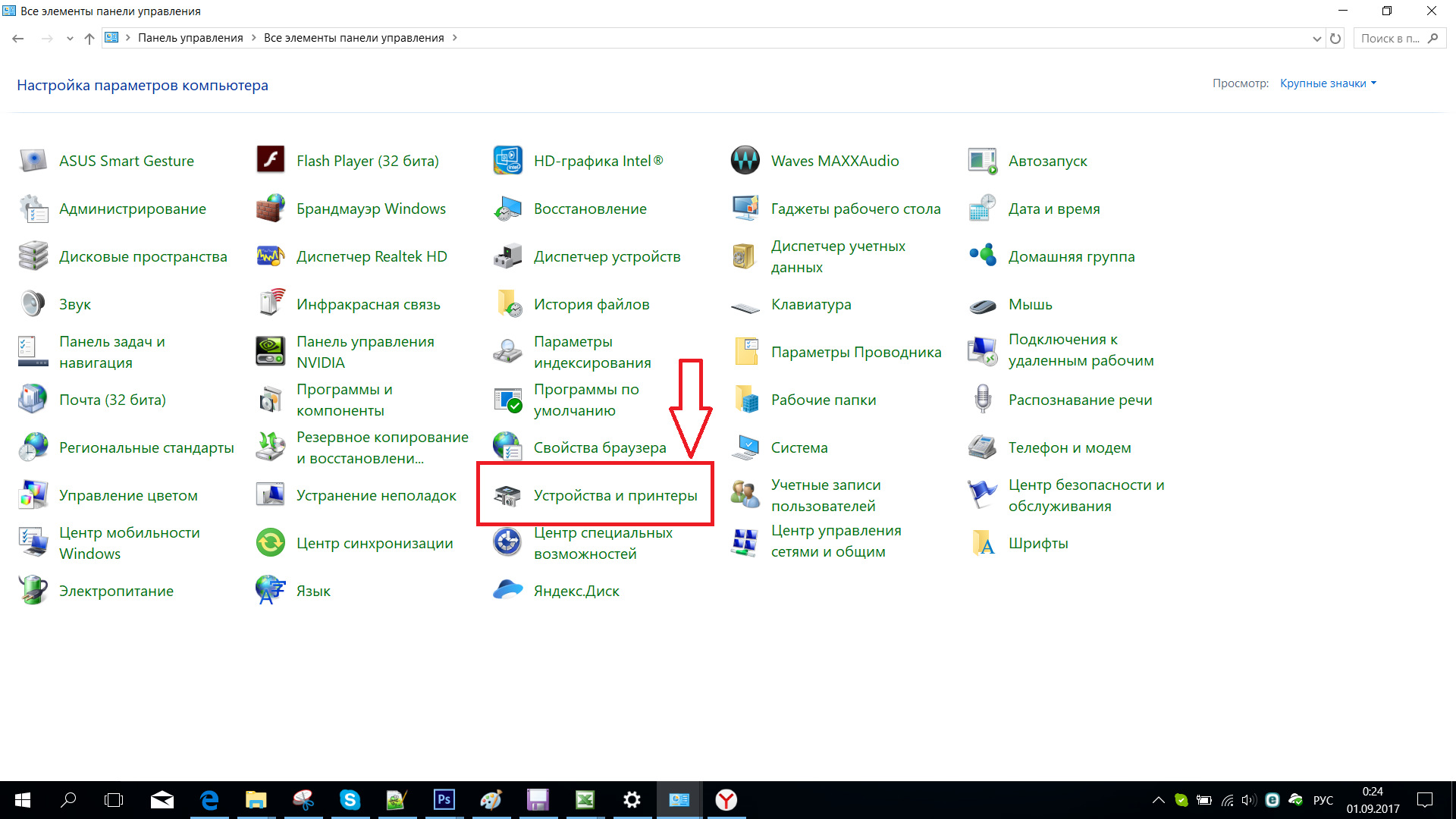 Если у вас слетели драйвера USB -портов, компьютер может не видеть телефон. При дисфункции драйверов к USB-портам, последние просто перестают работать. Чтобы исправить эту проблему установите драйвера USB c «родного» диска с драйверами к материнской платы вашего ПК, или скачайте свежие драйвера на сайте производителя материнской платы.
Если у вас слетели драйвера USB -портов, компьютер может не видеть телефон. При дисфункции драйверов к USB-портам, последние просто перестают работать. Чтобы исправить эту проблему установите драйвера USB c «родного» диска с драйверами к материнской платы вашего ПК, или скачайте свежие драйвера на сайте производителя материнской платы.
Также, вследствие каких-либо причин может быть отключено питание для ряда портов.
3. Слетели драйвера устройства. Зайдите в «Диспетчер устройств» и посмотрите, нет ли вопросительного или восклицательного знака в пункте «Переносные устройства».
Проверьте, есть ли там ваше устройство и убедитесь, что оно работает нормально, кликнув на нём правой клавишей мыши и нажав «Свойства». Если его там нет, или у вас возникают сомнения, удалите драйвер, отключите телефон от компьютера, а потом включите вновь, и дайте системе установить драйвер вновь. Это может помочь решить проблему с тем, что смартфон не подключается по USB к компьютеру.
Также не будет лишним, войти на сайт производителя вашего смартфона и скачать самые свежие драйвера к нему на ваш ПК (например, для Samsung существует специальный софт Samsung Kies).
4. Устанавливаем обновление KB 3010081 (KB 3099229). Для обладателей Windows 10 может понадобиться установка обновления KB3010081, ответственного за работу с Windows Media Player. Данный плеер напрямую связан с нормальной работой MTP-службы (Media Transfer Protocol), потому скачайте и установите данные обновления.
Также общей причиной может быть ненадёжная сборка самой ОС на ПК. Поможет здесь только перестановка Windows более рабочей версии.
5. Неработоспособна кастомная прошивка. Желание многих любителей поиграться с прошивками к своему устройству Андроид может сослужить им плохую службу в виде отказа устройства нормально работать с компьютером. Попробуйте восстановить стандартную прошивку или восстановиться из бекапа (при наличии такового).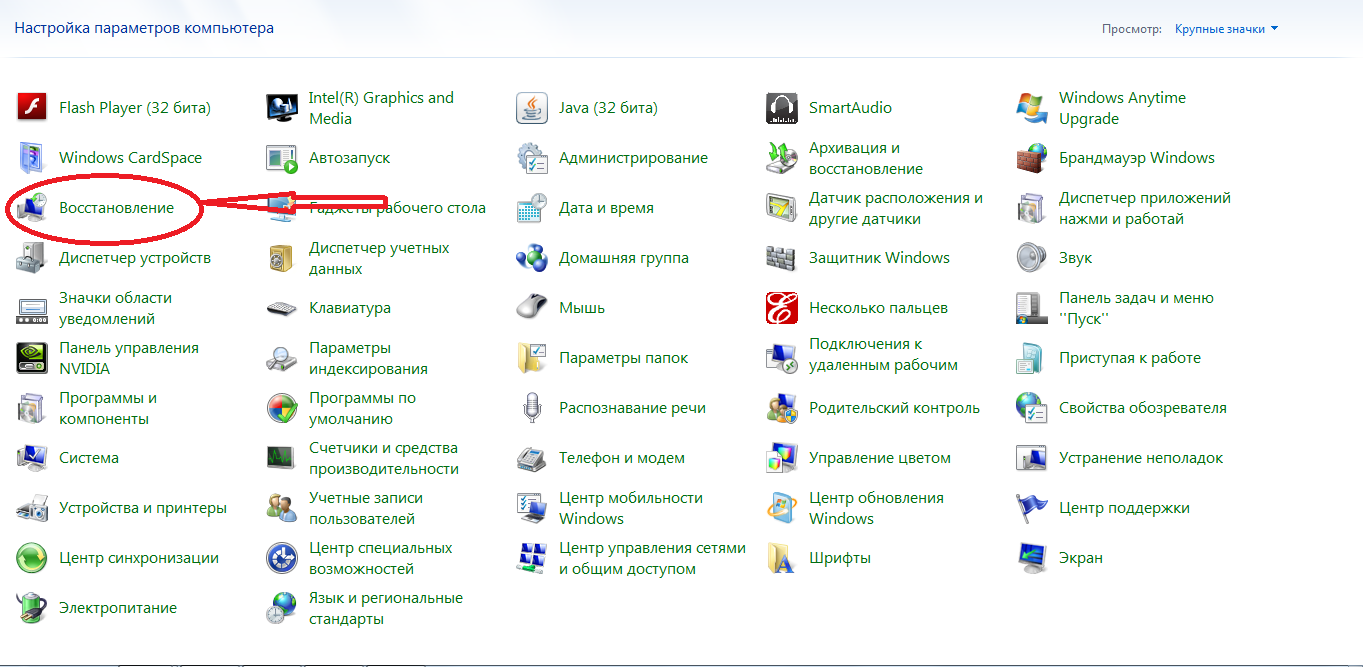
Отсутствуют драйвера к телефону на компьютере
Хотя, обычно, компьютер с новейшей ОС обнаруживает и видит смартфон по USB без проблем, могут наблюдаться и обратные случаи. Попробуйте поискать драйвер к своему смартфону в сети, иногда может подойти драйвер к похожим моделям данного бренда.
Телефон может не определяться компьютером из-за вирусов
Банально, но всевозможные вирусные программы могут блокировать работу с внешними мобильными устройствами. Попробуйте проверить свой компьютер антивирусными приложениями уровня Dr. Web CureIt!, в некоторых случаях это может помочь.
Если проблема обнаружения компьютером мобильного устройства не решена, сбрасываем настройки
Если до сих пор, ваш компьютер не видит телефон через USB должно помочь сбрасывание настроек смартфона с помощью Hard Reset . Зайдите в настройки своего телефона, выберите пункт меню «Резервное копирование», а в нём выберите «Сброс данных».
Но сразу предупреждаю, что вы потеряете ваши файлы и настройки, находящиеся во внутренней памяти телефона (находящиеся на SD-карте файлы останутся нетронутыми), поэтому этот пункт стоит использовать только в крайнем случае!
Заключение
Как видим, проблемы с отсутствием видимости подключенного телефона на ПК могут носить как программный, так и аппаратный характер, причём таких проблемных факторов существует немалое количество. Я бы советовал сначала обратить внимание на вероятные механические повреждения в кабеле и устройстве, а уж потом переходить на программные методы.
Я бы советовал сначала обратить внимание на вероятные механические повреждения в кабеле и устройстве, а уж потом переходить на программные методы.
Во многих случаях может помочь обычная перезагрузка смартфона (временное изъятие батареи), а также работа с настройками USB-подключения телефона. Если всё перечисленное не помогает и компьютер не видит телефон через USB, но заряжается, то вам, возможно, стоит обратиться в квалифицированный сервисный центр.
P.S. Для любителей визуальных демонстраций представляю видео по вопросу:
В процессе эксплуатации Android устройства, пользователи сталкиваются с необходимостью переноса данных со смартфона/планшета на ПК и наоборот. Чаще это связано с необходимостью резервного копирования – видео или файлов мультимедиа. Давайте рассмотрим, как синхронизировать андроид с компьютером, а так же удобные альтернативные методы.
Как выполняется синхронизация на андроид
Способы синхронизации условно разделены на 4 категории:
- Подключение напрямую – через USB кабель.

- Беспроводное подключение – Bluetooth или Wi-Fi.
- Сетевое подключение – облачные диски.
- При помощи программ для обмена файлами.
Синхронизация телефона андроид с компьютером через usb кабель – наиболее простой и доступный способ, не требующий дополнительного оборудования или доступа к интернету. Прямое подключение обеспечивает быструю передачу данных и исключает обрыв соединения.
Какой способ синхронизации телефона с компьютером лучше?
Подключение android к ПК по USB – доступно и просто, не требуется разбираться с настройками. После подключения не забывайте установить на смартфоне или планшете тип подключения MTP или USB Mass Storage (окошко с выбором появляется сразу при подключении USB; но можно выбрать и потом – опустите шторку и нажмите на уведомление “подключение по USB”).
Синхронизация телефона с комьютером по беспроводному методу – удобнее, проще, а зачастую и быстрее, поскольку требуется меньше времени на обнаружение и подключение устройства. Скорость передачи данных не упирается в ограничение USB порта, что иногда позволяет быстрее перемещать данные. При этом иногда происходит прерывание передачи при обрыве сигнала и требуется наличие дополнительного оборудования – Wi-Fi роутер, Bluetooth модуль и т.д.
Андроид синхронизация сетевым способом , не требует физического присутствия возле ПК, как в первых двух способах. А для отправки и получения информации, достаточно соединения с интернетом. При этом необходимо установить подключение с облачным диском, выполняющим роль буфера при обмене данных. Вместимость таких хранилищ, для бесплатного использования, не превышает 15-50 ГБ, а еще имеются ограничения по количеству трафика.
Использование программ для синхронизации , позволяет переносить специфичные файлы – контакты, сообщения или историю вызовов, что не недоступно в трех других методах. Причем производить перенос данных непосредственно у ПК или на расстоянии. Для этого требуется установить соответствующие программы, часто распространяемые на платной основе.
Способ 1: Синхронизация через USB кабель
Для обмена информации понадобится кабель синхронизации. Для улучшения пропускной способности желательно использовать стандартный шнур, а так же разъем USB 2.0 или выше.
Алгоритм действий:
- В смартфоне/планшете установить тип подключения MTP или USB Mass Storage. Соответствующий параметр содержится в пункте раздела настроек – подключение или память, реже в настройках для разработчиков.
- Дождаться определения устройства компьютером и поиска драйверов. В случае неудачи, требуется скачать и установить драйвера для мобильного устройства.
- После, требуется открыть «Мой компьютер», далее подключенный диск в категории «Устройствах со съемными носителями», где отобразится внутренняя и внешняя память устройства.
Как видите, с подключением через USB все просто.
Способ 2: Андроид синхронизация с использованием беспроводного подключения
При беспроводном методе обмена информации, лучше использовать FTP подключение. Для этого достаточно наличия домашнего Wi-Fi роутера:
- Перед началом работы, необходимо скачать приложение «Диспетчер файлов Moto» или аналог, умеющий автоматически создавать FTP подключение.
- В приложении открыть скрытую панель и выбрать пункт «Удаленное управление».
- В новом окне выбрать «Подключить», при необходимости настроить логин и пароль для входа.
- Приложение создаст FTP подключение и укажет адрес для соединения, необходимый вписать в адресной строке файлового менеджера на ПК. После этого откроется доступ к памяти устройства для обмена информации.
Способ 3: Сетевое подключение
Андроид синхронизация с ПК сетевым методом, требует регистрации и подключения облачного диска. Если на устройстве подключен аккаунт Google, тогда регистрация другого хранилище по желанию владельца.
Как синхронизировать андроид на примере Google диска:
- Для доступа к файлам на облачном хранилище, необходим и соответствующая программа для ПК . Так же доступен обмен файлами через веб-браузер, но такой метод менее удобный.
- Что бы отправить файлы на ПК, требуется зайти в приложение Google диска, выбрать пункт «отправить файлы» и подтвердить действие. Большинство приложений поддерживают интеграцию с другими программами, поэтому достаточно отметить файлы, нажать кнопку «поделится» и выбрать облачный диск.
- После загрузки файлов, на что влияет скорость интернета, автоматически начнется синхронизация ПК с Google диском.
- Для отправки данных с ПК на мобильное устройство, требуется скопировать файлы в соответствующую на ПК папку, которая появится после установки программы.
- Дождаться окончания синхронизации, после чего зайти на смартфоне в клиент Google диска для скачивания или просмотра информации.
Способ 4: Программы для обмена данных
Данный метод предполагает установку соответствующей программы на ПК, например MoboRobo или AirDroid. Мы же рассмотрим, как синхронизировать андроид на примере MyPhoneExplorer:
- Для начала необходимо скачать и установить программу, включая мобильное устройство.
- После запуска программы, необходимо выбрать желаемый тип подключения: Wi-Fi, Bluetooth или USB кабель.
- Запускам программу на ПК, где требуется пройти несколько этапов настройки – соединения, запуска, внешнего вида программы и т.д.
- Далее приложение предложит вписать имя пользователя, необходимое для идентификации мобильного устройства. Название вписываем произвольное.
- Затем отобразится окно, уведомляющее о синхронизации. После чего появится возможность переносить данные мультимедиа, контакты, сообщения и т.д.
Вывод
Синхронизация на андроид выполняется одним из предложенных выше способов. Каждый метод сопряжен некоторыми требованиями, но взамен предлагает дополнительные удобства или возможности. Так подключение через USB кабель наиболее простой и менее затратный. Беспроводной метод синхронизации комфортнее, так как исключает необходимость регулярного USB-сопряжения с ПК. Сетевое подключение предлагает дополнительную сохранность информации. А специализированные программы позволяют: синхронизировать контакты телефонной книги, сообщения, вызовы и медиа файлы. Поэтому на оптимальный способ синхронизации, влияют личные требования и доступные для этого средства.
Рекомендуем также
Пк не распознает телефон андроид. Почему компьютер не видит карту памяти Micro SD
Некоторые пользователи, пытаясь подсоединить смартфон к ПК, не понимают, почему телефон не видит компьютер через usb. При этом мобильное устройство заряжается, а к девайсу доступа нет. Существуют разные причины, ввиду которых могут возникнуть проблемы такого рода. Иногда сможет помочь банальная перезагрузка обоих девайсов.
Причины, по которым ПК не видит смартфон
Рассмотрим, наиболее частые причины, ввиду которых компьютер не видит смартфон Андроид через usb.
- Шнур USB поврежден. Если владелец устройства использует кабель от малоизвестных производителей, он быстро приходит в негодность, так как обладает малым запасом прочности. Это не дает возможности ПК распознать смартфон. Даже кабель от надежных производителей можно повредить, если неаккуратно с ним обращаться. Например, он может стать легкой добычей домашних животных, у которых имеется неприятная привычка — грызть провода. Если это произошло, нужно приобрести новый шнур.
- Комп не видит телефон Андроид через usb при повреждении самого порта, который не работает из-за механических воздействий, неисправности контроллера или элементов материнской платы. Тогда нужно использовать другой порт.
- Испорчено гнездо смартфона Lenovo, посредством которого происходит подключение. Оно также может быть неисправным ввиду неаккуратного пользования с ним. Если это так, следует произвести его замену.
- Иногда, если телефонне видит компьютер через usb, помогает такая процедура: нужно буквально на 5-10 секунд достать его аккумулятор. После чего его следует снова поставить на место и еще раз сделать попытку подключиться к персональному компьютеру.
Повреждения программного характера
Ни один из предыдущих способов не подошел и все также не подключается смартфон к компьютеру через usb кабель, нужно внимательно проделать элементарные шаги:
- В мобильном устройстве следует зайти: «Настройки» → «Память» → «USB-подключение». Поставить галочку напротивUSB. Снять ее, в случае нахождения в строке напротив надписи о том, что накопитель используется в качестве модема.
- Проследить за включением в девайсе службы-WindowsUpdate, необходимой для скачивания на него драйверов. К компьютеру следует подключать телефон, преждевременно разблокировав его.
- Ноут не видит телефон через usb в результате того, что драйвера слетели с порта. Для исправления проблемы нужно установить их со специального «родного» диска или скачать новые, которые можно найти на сайте производителя.
- В некоторых портах не включено питание. Чтобы исправить данную ситуацию, нужно сделать такие шаги: найти электропитание в компьютере, зайдя через пуск зайти в панель управления и найти там звук и оборудование.
После этого нужно найти план питания, мышкой щелкнуть на строку с надписью, позволяющей внести изменения в параметры USB. Нажать напротив нее на значок «+». Также его следует поставить около надписи, дающей возможность пользователю временно отключить порт. Далее делают изменение о запрете, после чего нажимают«ОК».
Телефон не видит пк через usb в результате отсутствия на компьютере необходимого драйвера. Обычно этого не происходит, если на девайсестоит современнаяОС. Устранить проблему можно через интернет, скачав драйвера к конкретной модели смартфона. Причиной могут стать банальные вирусы, которые блокируют доступ мобильного устройства к ПК. В этом случае нужно прибегнуть к помощи антивирусной программы и почисть ПК. Теперь зная, почему компьютер не видит телефон через usb, пользователь с легкостью устранит причину. Не получается сделать это самостоятельно, помочь в этом могут профессионалы
(Пока оценок нет)
Не заряжается телефон леново к 900: возможные ситуации Как поменять язык на телефоне Как подключить телефон к компьютеру: инструкция Ноутбук и смартфон lenovo: как включить камеру lenovo Как подключить телефон Леново к компьютеру: доступные способы
Бывают случаи, когда компьютер ни в какую, не хочет «видеть» андроид, подключенный через usb. Не стоит отчаиваться, есть несколько вариантов, которые помогут ноутбуку прозреть!
Данные методы подходят для телефонов, типа Android, поскольку они на данный момент, самые распространённые гаджеты, но эти же способы помогут справиться с возникшими проблема с другими приборами и их ОС, к примеру, с планшетом.
Итак, почему компьютер не видит телефон через usb андроид только зарядка?
Во-первых, следует вспомнить: такое всегда было или раньше компьютер видел андроид? Гаджет не виден после того, как с ним произвели какие-то действия, на ноутбуке менялись программы, антивирус? Никто ничего с приборами не делал и вот тут такая проблема всплыла?
Андроид старой модели
Поняв в чём обстоит дело, можно начинать проблему решать. Итак, приобретён новый андроид и его ноутбук на ОС Windows XP видит, при этом телефон старой модели, скажем подключается к компьютеру легко, как флэш-карта. Можно начать с того, чтобы ОС обновить до той версии, которую андроид будет поддерживать. А можно сразу на новом устройстве установить МТР (драйвер для андроид), работающим с Windows XP.
Можно МТР скачать с их официального сайта, потом произвести его установку, потом перезагрузку устройства и после этого, адроид будет видеться компьютером.
Теперь можно подумать о другой ситуации. Почему компьютер не видит телефон через usb андроид только зарядка? К примеру, не видит компьютер телефон в Windows 7, так же в 8-ой версии и 10-ой. Шаги, описываемые ниже, подходят для телефонов Андрод 4 и 5.
- Для начала, необходимо разблокировать подключенные планшет или телефон, к компьютеру, которые были заблокированы при помощи пароля, либо графического ключа, и только потом, можно будет видеть папки на мониторе и файлы.
- Далее, необходимо убедиться в том, что смартфон подключен через usb и есть по этому поводу сообщение – «подключено», причём это не означает только подзарядку. Увидеть такое сообщение можно будет, либо открыв вкладку уведомлений в андроид, либо по специальному значку – USB, где будет написано, что телефон подключен и в качестве какого устройства. А это может быть РТР – Камера, или же устройство для сохранения данных, быть может модем-usb. Если не видно никакого уведомления, то можно нажать на то уведомление, которое говорит о том, что в данном случае используется модем и отключить его, либо сделать так – нажать «Настройки», потом «Беспроводную сеть» и потом нажать «Ещё».
Если снова задаётся вопрос, почему компьютер не видит телефон через usb андроид только зарядка? Значит, он будет виден, в качестве подключенной камеры. Следует нажать на уведомление, говорящее об этом и отключить режим МТР, чтобы можно было файлы передавать.
Если андроид старой версии, то там в разы больше режимов по подключению usb, и наиболее популярным является – Хранилище данных. На этот режим можно переключиться, если нажать само сообщение, говорящее о подключенном usb, а потом найти интересующий режим.
Телефон всё время заряжается, при подключении …
Пробуем делать следующее, такие методы …
- Пробовать подключаться к usb 2.0, не синего окраса, имеются на задней панели. Если это ноутбук, то ищем – usb 2.0, не обращая внимания на цвет.
- Поискать, либо спросить у друзей, может они одолжат какие-нибудь другие usb-кабели, быть может, в руках у Вас неисправный шнур, и другим всё получится!
- Источник проблем может скрываться в неисправном гнезде смартфона. Может оно уже было в ремонте, может, попала влага. И в этом случае, надо нести андроид в ремонт.
- Стоит проверить и такую возможность, как подключение смартфона к другому ноутбуку, компьютеру, планшету. Возможно, не исправно гнездо у ноутбука? Но, это в том случае, если на другом устройстве, всё сработало.
И тут стоит подумать, а к этому «неисправному» компьютеру когда-либо флэш-карту подключали?
Если никогда не подключалась флэшка к ноутбуку, то можно сделать так:
Перейти в «Панель управления » (все шаги делать на том компьютере, где кабель с телефоном не срабатывал), потом – «Устранение неполадок », далее – «Настройка устройства » и проблема должна испариться автоматически.
Ничего не вышло, всё по-прежнему. Делаем так!
Пробуем зайти во вкладку «Диспетчер устройств », а потом отключить экономию энергии. Если ничего не помогает, даже на других компьютерах, стало быть, проблема заключается в: плохо, наспех, проверялись настройки андрода; неисправный шнур; несите в ремонт смартфон.
Есть ещё несколько методов, который должны помочь в решении вопроса — Почему компьютер не видит телефон через usb андроид только зарядка? Пробуем их …
Если в руках у Вас последняя версия андроида, то подключается он к компьютеру, usb-кабелем, но только в момент подзарядки. В оповещениях можно проверить, доступны ли другие режимы для работы usb, если с такой моделью столкнулись, то следует так поступить: выбрать пункт «Зарядка через USB », ну, или попробовать иные варианты.
Если после всех испробованных методов, стало понятно, что причина кроется в неполадках, скажем, неисправен сам шнур, или сломано гнездо компьютера, или ещё что-то … Единственный совет – самостоятельно ничего не делать, в особенности, если ранее Вы не занимались починкой компьютерной техники.
Есть другой вариант. Все необходимые важные файлы, можно передавать с телефона, или на телефон, выбрав следующее:
- Cинхронизация, выбрав один из облачных хранилищ, к примеру OneDrive, или Google Drive, Яндекс Диск ил же Dropbox.
- Можно попробовать воспользоваться следующим программами, то есть, выбрать одну из понравившихся. К примеру – AirDroid. Программа, весьма удобная, простая, понятная каждому начинающему пользователю!
- Если создать на своём гаджете FTP-сервер, либо подключить его, как сетевой диск в Windows, можно отправлять любые файлы.
Но, в любом случае, какой бы метод не был избран, его надо пробовать, но и выбирать способ надо тот, о котором Вы знаете, в противном случае, и телефон, и ноутбук, можно наполнить «мусором» и потребуется потом, полный сброс всех настроек.
Иногда необходимо подключить Android к компьютеру под управлением Windows для передачи определенных файлов. Порой возникают проблемы, и компьютер не видит телефон через USB, заряжается, но не дает возможность перемещать файлы.
Предлагаем обобщенно рассмотреть возможные варианты, а потом обсудить все решения неполадок.
Причины, почему компьютер не видит телефон через USB
В этом может быть виновата программная несовместимость или технические неполадки. Время от времени повреждается кабель, ломаются контакты в смартфоне. В первом случает надо попробовать другой шнур, а во втором обратиться в сервисный центр для замены разъема. Также неполадки может вызывать сломанный порт в компьютере, поэтому переключите провод в другое гнездо, чтобы устранить проблему. Это самые распространенные хардверные поломки.
С программными ошибками сложнее, так как причин сбоев очень много. Это могут быть отсутствующие или неактуальные драйверы, неверные режимы подключения (когда комп заряжает смарт, но блокирует транспозицию документации в папки) и прочие несовместимости, о которых мы предметно поговорим ниже.
Что делать, если компьютер не видит телефон?
Ниже перечислены все способы, которые могут помочь решить проблему подключения через кабель.
Проверьте настройки подключения по USB
Способ поможет, если при сопряжении идет зарядка, но информацию сбрасывать не выходит. Для передачи документов необходимо подключить Android в качестве медиа-устройства (MTP). Для этого выполните следующие действия.
Внимание! В некоторых случаях, возможно, придется подсоединить телефон к компьютеру и несколько раз переключаться между различными параметрами, прежде чем десктоп распознает устройство в качестве мультимедийного.
Если у вас старые версии Android, то попробуйте сделать так.
Подключите девайс к компьютеру, он должен быть распознан.
Установите драйвер USB MTP
Бывает, что смартфон не отображается из-за проблем с драйвером, поэтому попробуйте обновить его.
Как только драйвер установится, ПК должен будет распознать телефон Android. Возможно, потребуется перезагрузить компьютер, чтобы обновление вступило в силу.
Загрузите и установите Media Feature Pack для Windows 10
Мы уже упоминали, что для передачи содержимого необходимо использовать протокол MTP. Он связан с Windows Media Player, а в некоторых версиях Windows 10 нет проигрывателя Windows Media и поддержки связанных технологий. Если ваша версия Windows 10 не распознает Android, загрузите и установите Media Feature Pack с официального сайта Microsoft.
Используйте комплектный USB-кабель
Удалите драйверы Android
Иногда в системе нет последних драйверов или они неправильно инсталлированы. Рекомендуется удалить их и установить заново.
Осталось проверить, сработал ли метод.
Активируйте отладку по USB
Время от времени подключенный гаджет распознается, когда активна отладка по USB. Если вы используете Android 4.2 или новее, эта функция может быть скрыта. Чтобы включить ее, сделайте, как указано ниже.
- Перейдите «Настройки — О телефоне».
- 7 раз нажмите на «Номер сборки».
- Вернитесь назад.
- Откройте «Настройки — Для разработчиков».
- Там прокрутите вниз и активируйте «Отладка по USB».
Иногда она уже включена, в таком случае ее следует вырубить.
Включите режим полета
Если Windows перестал видеть телефон, запустите режим полета через панель быстрых настроек в шторке или, перейдя по пути «Настройки — Еще». Часто после этого аппарат распознается ПК. Это простой способ, поэтому не поленитесь его испытать.
Перезагрузите телефон в режиме Recovery или Fastboot
О том, как войти в него, читайте в другой нашей статье, где мы описали процесс для каждого производителя. После того, как попадете в режим Fastboot или рекавери, подключите смартфон к ПК, подождите, пока установятся необходимые компоненты. После этого перед вами должен открыться проводник с предложением, что делать с подсоединенным аппаратом. Когда закончить, перезагрузите Android.
Инсталлируйте KIES от Samsung
Если гаджет Samsung не распознается Windows, загрузите программное обеспечение KIES с официального сайта производителя и поставьте его на комп. С его помощью вы точно сможете подконнектить смартфон.
Используйте порты USB 2.0
Попробуйте переключить шнур из USB 3.0 в USB 2.0. Пользователи сообщали, что у них иногда это срабатывало.
Переустановите ADB
Windows изредка не распознает смартфон из-за проблем с интерфейсом Android Composite ADB, поэтому следует его реинсталлировать.
Это решение работает с Android 5.0 и более новыми OC, но оно также может быть совместимо со старыми версиями Android. Пользователи сообщали, что не всегда стоит загружать драйвер ЮСБ от Google, и часто эта проблема разрешается просто путем выполнения первых четырех шагов.
Перезагрузите Android-устройство
Временами это простое решения оказывается самым эффективным. Люди неоднократно сообщали, что после перезагрузки телефона компьютер без проблем распознавал мобильник.
Подключите телефон непосредственно к компьютеру
Некоторые USB-устройства могут не распознаваться, если вы подключаете их к USB-хабу или удлинителю. Поэтому, если используете USB-концентратор, отключите его и подключите Андроид непосредственно к PC, чтобы решить проблему.
Очистите кэш и данные для внешнего системного хранилища и систем хранения данных
Это решение работает на Android 6 и выше. Но если у вас установлена более старая система, все равно попробуйте сделать так.
После удаления кэша и данных перезагрузите гаджет и снова подключите его к компьютеру.
Синхронизируйте Android с PC с помощью стороннего приложения
Это не гарантирует 100-процентную работоспособность, однако частенько помогает. Просто установите приложение для синхронизации из Play Market, которое поможет компьютеру распознавать. Попробуйте, например, Mobile Go для коннекта и передачи данных с Android и iOS на ПК.
Существует много причин, по которым компьютер не видит телефон Android. Надеемся, что эти решения будут полезны для вас, и вы решите свои проблемы.
Если ваша SD-карта не отображается в Проводнике Windows, когда вы подключаете ее к считывателю карт (Card Reader) вашего ПК, не отчаивайтесь. Это обычная проблема с Windows, и, несмотря на то, что она очень расстраивает, ее обычно очень легко исправить.
Ниже приведен список исправлений, которые работали для других пользователей Windows. Начните в верхней части списка и проведите свой путь вниз, пока не найдете исправление, которое работает для вас.
Способ 1. Обновите драйвера
В 80%, данная проблема решается установкой драйверов.
Драйвер можно скачать на официальном сайте производителя ноутбука.
Для ноутбуков lenovo
Для ноутбуков HP
Для ноутбуков Asus
Для ноутбуков Aser
Для других брендов ноутбуков, установка драйвера для картридера аналогична.
Вот сайты других производителей:
- Dell — https://www.dell.com/support/home/ru/ru/rubsdc?app=drivers
- Prestigio — http://www.prestigio.com/MultiBoard_Drivers
- Toshiba — https://support.toshiba.com/drivers
Способ 2. Запуск Windows Installer
- Нажмите Windows + R .
- Введите « services.msc » без кавычек в поле запуска и нажмите клавишу Enter .
- Найдите установщик Windows.
- Затем щелкните по нему правой кнопкой мыши и нажмите « Пуск».
- Затем вы можете снова запустить средство устранения неполадок оборудования и устройств.
Попробуйте проверить, распознается ли Card Reader в Проводнике.
Способ 3. Переустановка контроллера
- Нажмите клавиши Windows + R на клавиатуре.
- Введите devmgmt.msc в текстовое поле «Открыть».
- Разверните контроллеры универсальной последовательной шины из окна.
- Щелкните правой кнопкой мыши драйверы и выберите «Удалить» .
- Нажмите «ОК» в «Подтвердить запрос на удаление устройства».
- Перезагрузите компьютер, драйверы будут автоматически установлены на вашем Windows 10.
Способ 4. Проверьте свою SD-карту на другом ПК.
Если ваша SD-карта неисправна, ваш компьютер не узнает ее. Чтобы проверить, вам нужно найти другой компьютер с кард-ридером и проверить свою SD-карту на этом компьютере, чтобы убедиться, что она работает.
Если ваша SD-карта не работает на другом ПК, она, вероятно, неисправна, и вам нужно ее заменить.
Если он действительно работает в другом компьютере, то это не неисправна карта, но это может быть, что ваш картридер неисправен.
Способ 5: Отключить, затем включить устройство чтения карт
Перейдите к диспетчеру устройств, как указано выше — когда я это делаю, нет адаптеров хоста SD, но есть устройства технологии памяти, в которых есть устройство RealteK PCIE Card Reader. Выберите это, затем нажмите «Драйвер», затем «Отключить», подтвердите всплывающее окно, затем обратно на экран драйвера нажмите «Включить» и его всплывающее окно — теперь появляется SD-карта, как и ранее, и доступна.
Не знаю, почему это работает, но это было для меня ».
Если вы не знаете, как это сделать, выполните следующие действия:
1) На клавиатуре нажмите клавишу Win + R (клавиша Windows и клавиша R ) одновременно, чтобы вызвать окно запуска.
2) Введите devmgmt.msc в поле запуска и нажмите «ОК» .
4) Перейдите на вкладку Драйвер . Нажмите «Отключить устройство» .
5) Когда будет предложено отключить устройство, нажмите «Да» .
6) Дважды щелкните устройство чтения карт, чтобы открыть окна «Свойства». Нажмите « Включить устройство», чтобы снова включить устройство.
Мы надеемся, что эти советы помогут вам устранить неполадку проблемы с SD-картой. Пожалуйста, прокомментируйте ниже, если у вас есть какие-либо вопросы или предложения. Мы всегда рады услышать о новых решениях!
Способ 6. Очистите SD-карту и считыватель
Еще одна очень распространенная причина непризнанной SD-карты — очень простая: грязная SD-карта или запыленный считыватель карт. Либо приведет к плохим контактам между картой и считывателем.
Итак, второе, что вам нужно сделать, это дать вашей карте чистый и удалить пыль с устройства чтения, а затем снова попробовать карту.
- Чтобы очистить карту, окуните хлопчатобумажную ткань в немного спирта или воды и слегка протрите грязную область, обращая особое внимание на металлические контакты.
- Чтобы очистить ваш читатель, используйте устройство сжатого воздуха, чтобы выдуть пыль из считывающего устройства. Кроме того, вы можете купить контактный чистильщик на Amazon, который вы можете использовать для очистки читателя.
Ваш ПК не видит телефон или планшет на Андроид через USB? Это довольно распространенная проблема, но ее можно решить самостоятельно. В данной статье вы найдете полезные рекомендации как это сделать. Кроме способов решения, приведенных ниже, есть еще несколько, о которых мы уже рассказывали на нашем сайте! Если телефон не подключается к компьютеру по USB, попробуйте через Wi-Fi: способ 1 .
Также обратите внимание на приложения для передачи файлов по Интернету: Pushbullet и AirDroid . В общем есть достойные альтернативы подключению через USB (если, конечно, вас не интересуют другие возможности вроде ).
Что касается проблемы с подключением мобильных устройств по USB к компьютеру, то она бывает только двух видов:
- Телефон не распознается компьютером, но заряжается от него;
- ПК (или ноутбук) полностью не распознает смартфон.
Оба варианта мы подробно рассмотрим и постараемся помочь вам все исправить!
ПК не видит телефон Андроид через USB. Что делать?
1. Первым делом воспользуйтесь другим USB-кабелем. Если никакого эффекта нет, проблема не в нем.
2. Проверьте работоспособность USB-порта: для этого подключите мобильное устройство к другому разъему. Если ПК по-прежнему не видит Android, причина неполадки кроется в чем-то другом.
3. Попробуйте подключить ваш телефон к другому компьютеру. Если и здесь вы потерпите неудачу, может быть проблема в microUSB или других компонентах смартфона. В таком случае вам поможет только ремонт.
4. Если же вы подключаете смартфон на Android к ноутбуку или ПК под управлением Windows XP и компьютер не видит телефон, вам необходимо установить протокол MTP (Media Transfer Protocol) для Windows XP. Скачать его можно с официального сайта Microsoft: http://www.microsoft.com/en-US/download/details.aspx?id=19153
5. Теперь что касается устройств, защищенных графическим ключом или паролем. Чтобы компьютер увидел файлы и папки, необходимо сначала разблокировать телефон или планшет. Проверенно на Nexus 7 2013 с Android 5.1.1.
Если скачанные драйвера идут уже сразу с установщиком (.exe файл), то нужно просто запустить его установку. Также драйвера установятся при загрузке и запуске программ различных производителей для синхронизации устройств с ПК (HTC Sync, Samsung Kies и т.д.).
7. Включите отладку по USB. Может помочь.
8. Попробуйте полностью удалить старый драйвер, затем перезагрузить компьютер и заново установить драйвер как рассказано в пункте 6.
9. Убедитесь, что ваш смартфон или планшет подключен к компьютеру не в режиме «Только для зарядки ».
10. Также убедитесь, что не активирован пункт «USB-модем ». В таком случае телефон не будет виден для ПК. Отключить его можно в «Настройки » → «Беспроводные сети » → «Еще » → «Режим модема ».
11. При подключении Android к компьютеру вы можете выбрать режим подключения. Как видите, у меня только 2 доступных (Nexus 7 2013 с Android 5.1.1). Но на других устройствах, версиях Android, прошивках есть и другие режимы вроде «USB Mass Storage (Хранилище данных) ».
Почему компьютер не видит OPPO Realme C3 new через USB
Рейтинг телефона: (3.83 — 12 голосов)Владельцы смартфонов регулярно подключают мобильный девайс к ПК. Делается это для того, чтобы передать файлы с одного носителя на другой для дальнейшего использования. Но иногда пользователи сталкиваются с проблемой, когда телефон OPPO Realme C3 new не видит компьютер. Почему так происходит, и что нужно делать в такой ситуации?
Почему OPPO Realme C3 new не видит компьютер
Если человек подключает смартфон к ПК через USB-кабель, но компьютер никак не реагирует, значит, пользователь столкнулся с одной из следующих проблем:
- неисправность кабеля;
- поломка гнезда USB на одном из устройств;
- на компьютере установлены некорректные драйвера для смартфона, или их нет вовсе;
- при подключении выбрана опция «Только зарядка»;
- сбой в работе операционной системы одного из устройств.
Таким образом, все обозначенные проблемы можно поделить на физические и программные. Чтобы определить точную причину того, что телефон OPPO Realme C3 new не видит ПК, нужно выполнить проверку оборудования и настроек обоих устройств.
Как решить проблему
Для начала вы должны убедиться, что для подключения используется исправный кабель. Самый простой способ – поставить телефон на зарядку с тем же шнуром. Если девайс заряжается, значит, проблема точно не в кабеле.
Второй момент, который пользователи часто упускают из вида, – выбран неправильный тип подключения. Когда человек соединяет смартфон с ПК, на экране мобильного устройства появляется уведомление, предлагающее выбрать один из нескольких типов сопряжения:
- только зарядка;
- камеры;
- медиаустройство и так далее.
По умолчанию указывается тип «Только зарядка». При таком подключении смартфон на ОС Андроид просто получает энергию от компьютера. Проверьте настройки сопряжения и выберете пункт «Подключить как медиаустройство» или «USB-накопитель». Только в таком случае ПК увидит телефон OPPO Realme C3 new, как полноценный носитель информации.
Если же при подключении мобильного девайса к ПК не происходит совсем ничего (гаджет даже не заряжается), нужно проверить работоспособность интерфейса USB на компьютере. Например, можно вставить флешку или подключить мышку.
Проблемы физического характера (поломка кабеля или разъема) решаются только заменой комплектующих. А в ситуации, когда вы выбираете правильный тип подключения (медиаустройство) и пользуетесь исправными аксессуарами, причиной появления ошибки становятся неисправные драйвера.
Как правило, они устанавливаются автоматически при первом сопряжении смартфона и ПК. Загружается ПО только при наличии соединения с интернетом. Если не подключиться к сети, драйвера загружены не будут. Поэтому рекомендуется проверить доступ к интернету.
Проверить работоспособность драйверов можно следующим образом:
- Открыть диспетчер устройств (Win+R и затем ввести devmgmt.msc).
- Найти в списке MTP-устройство или название телефона.
- Дважды нажать левой кнопкой мыши.
- Кликнуть «Обновить драйвер».
- Выбрать «USB-устройство MTP».
- Нажать «Далее».
- Дождаться окончания переустановки драйверов.
Если же в диспетчере устройств никак не отображается смартфон, есть смысл включить на гаджете Андроид режим разработчика:
- Открыть настройки телефона.
- Перейти в раздел «Для разработчиков».
- Активировать функцию.
- Кликнуть «Конфигурация USB по умолчанию».
- Выбрать значение «Передача файлов».
Когда не помогает ни один из предложенных советов, единственный выход – сбросить настройки смартфона. Эта операция выполняется в том случае, если владелец устройства подозревает, что сопряжение отсутствует из-за наличия вирусов.
Для сброса настроек нужно:
- Открыть настройки.
- Перейти в раздел «Восстановление и сброс».
- Нажать «Сбросить настройки».
После выполнения операции с мобильного девайса удалятся все файлы. Чтобы не потерять важную информацию, рекомендуется предварительно создать резервную копию.
Альтернативные методы подключения
Если соединить телефон OPPO Realme C3 new с компьютером через USB не получилось, можно попробовать альтернативные методы передачи информации с одного устройства на другое:
Первый вариант не нуждается в подробном описании, так как в таком случае просто требуется вставить карту памяти в адаптер и подключить к ПК через соответствующий разъем. Но подобный вид сопряжения позволит лишь перекинуть файлы на флешку или с нее.
Чтобы получить доступ к памяти смартфона, нужно использовать соединение Wi-Fi. Для этого понадобится дополнительная программа. Например, MyPhoneExplorer. Ее следует загрузить как на ПК (с официального сайта), так и на телефон (через Google Play).
Дальнейшее подключение выполняется следующим образом:
- Подключить оба устройства к одной сети Wi-Fi.
- Открыть приложение MyPhoneExplorer на телефоне.
- Придумать пароль для подключения.
- Открыть программу на ПК.
- Нажать кнопку «Файл» и выбрать пункт «Подключить».
- Подтвердить сопряжение вводом ранее созданного кода.
Так смартфон сможет подключиться к ПК без использования USB-кабеля. В MyPhoneExplorer на компьютере отобразится список всех доступных файлов. Можно перекинуть информацию как с телефона, так и на него.
Как не столкнуться с проблемой в будущем
Чтобы впредь ситуация не повторялась, и телефон OPPO Realme C3 new всегда видел компьютер, следуйте нескольким простым советам:
- Используйте для подключения только комплектные аксессуары. Не покупайте дешевые кабели.
- На телефоне выставляйте параметр «Медиаустройство» или «USB-накопитель».
- При первом сопряжении не забудьте установить драйвера и при необходимости обновить их.
Соблюдение всего трех правил раз и навсегда избавит от проблем при подключении телефона к компьютеру.
Поделитесь страницей с друзьями:Если все вышеперечисленные советы не помогли, то читайте также:
Как прошить OPPO Realme C3 new
Как получить root-права для OPPO Realme C3 new
Как сделать сброс до заводских настроек (hard reset) для OPPO Realme C3 new
Как разблокировать OPPO Realme C3 new
Как перезагрузить OPPO Realme C3 new
Что делать, если не включается OPPO Realme C3 new
Что делать, если не заряжается OPPO Realme C3 new
Как сделать скриншот на OPPO Realme C3 new
Как сделать сброс FRP на OPPO Realme C3 new
Как обновить OPPO Realme C3 new
Как записать разговор на OPPO Realme C3 new
Как подключить OPPO Realme C3 new к телевизору
Как почистить кэш на OPPO Realme C3 new
Как сделать резервную копию OPPO Realme C3 new
Как отключить рекламу на OPPO Realme C3 new
Как очистить память на OPPO Realme C3 new
Как увеличить шрифт на OPPO Realme C3 new
Как раздать интернет с телефона OPPO Realme C3 new
Как перенести данные на OPPO Realme C3 new
Как разблокировать загрузчик на OPPO Realme C3 new
Как восстановить фото на OPPO Realme C3 new
Как сделать запись экрана на OPPO Realme C3 new
Где находится черный список в телефоне OPPO Realme C3 new
Как настроить отпечаток пальца на OPPO Realme C3 new
Как заблокировать номер на OPPO Realme C3 new
Как включить автоповорот экрана на OPPO Realme C3 new
Как поставить будильник на OPPO Realme C3 new
Как изменить мелодию звонка на OPPO Realme C3 new
Как включить процент заряда батареи на OPPO Realme C3 new
Как отключить уведомления на OPPO Realme C3 new
Как отключить Гугл ассистент на OPPO Realme C3 new
Как отключить блокировку экрана на OPPO Realme C3 new
Как удалить приложение на OPPO Realme C3 new
Как восстановить контакты на OPPO Realme C3 new
Где находится корзина в OPPO Realme C3 new
Как установить WhatsApp на OPPO Realme C3 new
Как установить фото на контакт в OPPO Realme C3 new
Как сканировать QR-код на OPPO Realme C3 new
Как подключить OPPO Realme C3 new к компьютеру
Почему компьютер не видит другие модели
Почему компьютер не видит Fly Slimline через USB
Рейтинг телефона: (2.5 — 2 голосов)Владельцы смартфонов регулярно подключают мобильный девайс к ПК. Делается это для того, чтобы передать файлы с одного носителя на другой для дальнейшего использования. Но иногда пользователи сталкиваются с проблемой, когда телефон Fly Slimline не видит компьютер. Почему так происходит, и что нужно делать в такой ситуации?
Почему Fly Slimline не видит компьютер
Если человек подключает смартфон к ПК через USB-кабель, но компьютер никак не реагирует, значит, пользователь столкнулся с одной из следующих проблем:
- неисправность кабеля;
- поломка гнезда USB на одном из устройств;
- на компьютере установлены некорректные драйвера для смартфона, или их нет вовсе;
- при подключении выбрана опция «Только зарядка»;
- сбой в работе операционной системы одного из устройств.
Таким образом, все обозначенные проблемы можно поделить на физические и программные. Чтобы определить точную причину того, что телефон Fly Slimline не видит ПК, нужно выполнить проверку оборудования и настроек обоих устройств.
Как решить проблему
Для начала вы должны убедиться, что для подключения используется исправный кабель. Самый простой способ – поставить телефон на зарядку с тем же шнуром. Если девайс заряжается, значит, проблема точно не в кабеле.
Второй момент, который пользователи часто упускают из вида, – выбран неправильный тип подключения. Когда человек соединяет смартфон с ПК, на экране мобильного устройства появляется уведомление, предлагающее выбрать один из нескольких типов сопряжения:
- только зарядка;
- камеры;
- медиаустройство и так далее.
По умолчанию указывается тип «Только зарядка». При таком подключении смартфон на ОС Андроид просто получает энергию от компьютера. Проверьте настройки сопряжения и выберете пункт «Подключить как медиаустройство» или «USB-накопитель». Только в таком случае ПК увидит телефон Fly Slimline, как полноценный носитель информации.
Если же при подключении мобильного девайса к ПК не происходит совсем ничего (гаджет даже не заряжается), нужно проверить работоспособность интерфейса USB на компьютере. Например, можно вставить флешку или подключить мышку.
Проблемы физического характера (поломка кабеля или разъема) решаются только заменой комплектующих. А в ситуации, когда вы выбираете правильный тип подключения (медиаустройство) и пользуетесь исправными аксессуарами, причиной появления ошибки становятся неисправные драйвера.
Как правило, они устанавливаются автоматически при первом сопряжении смартфона и ПК. Загружается ПО только при наличии соединения с интернетом. Если не подключиться к сети, драйвера загружены не будут. Поэтому рекомендуется проверить доступ к интернету.
Проверить работоспособность драйверов можно следующим образом:
- Открыть диспетчер устройств (Win+R и затем ввести devmgmt.msc).
- Найти в списке MTP-устройство или название телефона.
- Дважды нажать левой кнопкой мыши.
- Кликнуть «Обновить драйвер».
- Выбрать «USB-устройство MTP».
- Нажать «Далее».
- Дождаться окончания переустановки драйверов.
Если же в диспетчере устройств никак не отображается смартфон, есть смысл включить на гаджете Андроид режим разработчика:
- Открыть настройки телефона.
- Перейти в раздел «Для разработчиков».
- Активировать функцию.
- Кликнуть «Конфигурация USB по умолчанию».
- Выбрать значение «Передача файлов».
Когда не помогает ни один из предложенных советов, единственный выход – сбросить настройки смартфона. Эта операция выполняется в том случае, если владелец устройства подозревает, что сопряжение отсутствует из-за наличия вирусов.
Для сброса настроек нужно:
- Открыть настройки.
- Перейти в раздел «Восстановление и сброс».
- Нажать «Сбросить настройки».
После выполнения операции с мобильного девайса удалятся все файлы. Чтобы не потерять важную информацию, рекомендуется предварительно создать резервную копию.
Альтернативные методы подключения
Если соединить телефон Fly Slimline с компьютером через USB не получилось, можно попробовать альтернативные методы передачи информации с одного устройства на другое:
Первый вариант не нуждается в подробном описании, так как в таком случае просто требуется вставить карту памяти в адаптер и подключить к ПК через соответствующий разъем. Но подобный вид сопряжения позволит лишь перекинуть файлы на флешку или с нее.
Чтобы получить доступ к памяти смартфона, нужно использовать соединение Wi-Fi. Для этого понадобится дополнительная программа. Например, MyPhoneExplorer. Ее следует загрузить как на ПК (с официального сайта), так и на телефон (через Google Play).
Дальнейшее подключение выполняется следующим образом:
- Подключить оба устройства к одной сети Wi-Fi.
- Открыть приложение MyPhoneExplorer на телефоне.
- Придумать пароль для подключения.
- Открыть программу на ПК.
- Нажать кнопку «Файл» и выбрать пункт «Подключить».
- Подтвердить сопряжение вводом ранее созданного кода.
Так смартфон сможет подключиться к ПК без использования USB-кабеля. В MyPhoneExplorer на компьютере отобразится список всех доступных файлов. Можно перекинуть информацию как с телефона, так и на него.
Как не столкнуться с проблемой в будущем
Чтобы впредь ситуация не повторялась, и телефон Fly Slimline всегда видел компьютер, следуйте нескольким простым советам:
- Используйте для подключения только комплектные аксессуары. Не покупайте дешевые кабели.
- На телефоне выставляйте параметр «Медиаустройство» или «USB-накопитель».
- При первом сопряжении не забудьте установить драйвера и при необходимости обновить их.
Соблюдение всего трех правил раз и навсегда избавит от проблем при подключении телефона к компьютеру.
Поделитесь страницей с друзьями:Если все вышеперечисленные советы не помогли, то читайте также:
Как прошить Fly Slimline
Как получить root-права для Fly Slimline
Как сделать сброс до заводских настроек (hard reset) для Fly Slimline
Как разблокировать Fly Slimline
Как перезагрузить Fly Slimline
Что делать, если не включается Fly Slimline
Что делать, если не заряжается Fly Slimline
Как сделать скриншот на Fly Slimline
Как сделать сброс FRP на Fly Slimline
Как обновить Fly Slimline
Как записать разговор на Fly Slimline
Как подключить Fly Slimline к телевизору
Как почистить кэш на Fly Slimline
Как сделать резервную копию Fly Slimline
Как отключить рекламу на Fly Slimline
Как очистить память на Fly Slimline
Как увеличить шрифт на Fly Slimline
Как раздать интернет с телефона Fly Slimline
Как перенести данные на Fly Slimline
Как разблокировать загрузчик на Fly Slimline
Как восстановить фото на Fly Slimline
Как сделать запись экрана на Fly Slimline
Где находится черный список в телефоне Fly Slimline
Как настроить отпечаток пальца на Fly Slimline
Как заблокировать номер на Fly Slimline
Как включить автоповорот экрана на Fly Slimline
Как поставить будильник на Fly Slimline
Как изменить мелодию звонка на Fly Slimline
Как включить процент заряда батареи на Fly Slimline
Как отключить уведомления на Fly Slimline
Как отключить Гугл ассистент на Fly Slimline
Как отключить блокировку экрана на Fly Slimline
Как удалить приложение на Fly Slimline
Как восстановить контакты на Fly Slimline
Где находится корзина в Fly Slimline
Как установить WhatsApp на Fly Slimline
Как установить фото на контакт в Fly Slimline
Как сканировать QR-код на Fly Slimline
Как подключить Fly Slimline к компьютеру
Почему компьютер не видит другие модели
Derive — устройство не распознается при подключении к компьютеру?
Обычно это проблема с драйвером устройства, которая возникает, когда устройство впервые подключается к компьютеру без предварительной загрузки средства обновления устройства.
Самое простое решение:
Шаг 1 . Отключите устройство от компьютера (не подключайте устройство повторно до шага 4)
Step 2 . Полностью удалите программное обеспечение обновления устройства со своего компьютера
Step 3 .Переустановите программное обеспечение Device Updater, драйверы устройств будут установлены в том же экземпляре, что и Device Updater.
Шаг 4 . Повторно подключите устройство, чтобы увидеть, решена ли проблема. ( Для GTX — подключите VIM, НЕ головное устройство)
Расширенное решение: загрузите их вручную
Ручную загрузку драйверов можно выполнить быстро и легко, если вы выполните следующие простые шаги.
Вам нужно будет знать, какая у вас 32-битная или 64-битная версия Windows.Щелкните ЗДЕСЬ, чтобы определить, какая у вас версия, если вы не знаете.
Шаг 1 : Выберите ниже нужные файлы драйверов и сохраните их на рабочем столе вашего компьютера.
64-разрядный драйвер Загрузить 32-разрядный драйвер
Шаг 2 : Найдите диспетчер устройств своего компьютера. Щелкните правой кнопкой мыши устройство SCT MB103. Это имя вашего устройства, если драйверы еще не установлены должным образом.
Шаг 3 : Выберите опцию «Обновить программное обеспечение драйвера» для устройства, затем просмотрите свой компьютер и укажите на файлы драйвера, которые вы скачали ранее.
Шаг 4 : Выберите «ОК», а затем выберите «Далее» — готово! Все готово!
Если устройство по-прежнему не обменивается данными с вашим ПК, позвоните нам с устройством и получите доступ к ПК с Windows для дальнейшего устранения неполадок с помощью одного из наших агентов технической поддержки
Как исправить Windows 10 не распознает телефон Android
Телефоны Android поддерживают технологию Plug & Play в том, что касается системы Windows 10.Когда вы подключаете Android-устройство (телефон или планшет), Windows 10 автоматически устанавливает для него драйверы. После установки драйверов вы можете получить доступ к памяти телефона из проводника.
Fix Windows 10 не распознает телефон Android
Подключить телефон Android к системе Windows 10 и получить доступ к его хранилищу очень просто, однако иногда вы можете столкнуться с проблемами. Одна из распространенных проблем, с которыми сталкиваются пользователи, — это то, что телефон Android не распознается Windows 10.Эта проблема проявляется одним из двух способов;
- Телефон не отображается в этом ПК при подключении.
- Когда вы подключаете телефон к компьютеру, Windows 10 показывает сообщение, что USB-устройство не было распознано или неисправно.
Эти проблемы довольно легко исправить, хотя, если у вас более старое устройство Android (Android 6 или старше) или у вас есть рутированное устройство, вам, возможно, придется установить несколько вещей вручную, чтобы подключить телефон к ПК с Windows 10.
Перед тем, как попробовать какое-либо исправление, пройдите эти проверки;
- Убедитесь, что телефон разблокирован при подключении к системе и что он остается разблокированным в течение как минимум пяти минут.
- Убедитесь, что вы используете оригинальный кабель для передачи данных или сертифицированный кабель для передачи данных для подключения устройства.
- Попробуйте сменить порт, к которому вы подключаете телефон. Попробуйте использовать порт USB 2.0, если у вас старое устройство.
1. Разрешить соединение для передачи файлов
Когда вы подключаете телефон Android к системе Windows 10, он может подключаться с различными типами подключения;
- Зарядное соединение (чтение и запись данных невозможно)
- Передача файлов (чтение и запись данных).
- Протокол передачи мультимедиа (MTP) (доступ к аудио-, видеофайлам и некоторым изображениям).
- Протокол передачи фотографий (доступ к фотографиям).
Чтобы читать и записывать файлы на устройство Android, вам необходимо настроить его на протокол передачи файлов.
- Подключите телефон Android к ПК с Windows 10.
- Подождите, пока не услышите звук при подключении оборудования или пока не увидите, что телефон заряжается.
- Проведите пальцем вниз до , чтобы открыть панель уведомлений.
- Дважды коснитесь опции подключения Android.
- На открывшемся экране выберите Передача файлов.
- Подождите одну минуту (Windows 10 может установить дополнительные драйверы), а затем откройте проводник.
- Перейти к Этот компьютер.
- Устройство будет отображаться как с внутренними дисками.
2. Включить отладку по USB
ОтладкаUSB обычно используется разработчиками, однако, когда вы включаете ее и подключаете устройство к системе Windows 10, она устанавливает дополнительные драйверы.Эти драйверы могут понадобиться для установления соединения.
- Откройте приложение «Настройки » на устройстве Android.
- Перейдите в систему или О телефоне (в зависимости от устройства).
- Ищите Build .
- Коснитесь номера сборки семь раз, чтобы включить параметры разработчика.
- Перейдите в Параметры разработчика (он появится в приложении «Настройки» на вашем устройстве Android).
- Включите отладку USB.
- Отключите телефон Android от системы Windows 10 и снова подключите его.
- Разрешить отладку по USB на телефоне (вы увидите подсказку).
- Подождите, пока Windows 10 установит драйверы, а затем откройте устройство из проводника.
3. Удалите и переустановите устройство
Windows 10 иногда не может установить драйверы. Это означает, что ваше устройство установлено неправильно. Попробуйте удалить и переустановить его.
- Подключите телефон Android к ПК с Windows 10.
- Откройте диспетчер устройств .
- Разверните Portable Devices и найдите свой телефон.
- Щелкните устройство правой кнопкой мыши и выберите Удалить устройство из контекстного меню.
- Разрешите деинсталляцию устройства .
- Отключить телефон от ПК.
- Подключите телефон снова и позвольте драйверам установить.
Примечание. Если вы не видите свой телефон в списке портативных устройств, проверьте разделы «Другие устройства» и «Устройства USB».
4. Выключите и включите телефон и компьютер.
ТелефоныAndroid могут столкнуться с проблемами, которые не позволяют им подключиться к компьютеру.
- Отключите телефон Android от ПК с Windows 10.
- Перезагрузите систему Windows 10.
- Нажмите кнопку питания / пробуждения / сна на телефоне Android.
- Выберите в меню Restart .
- Разблокируйте телефон при перезагрузке и подождите 5 минут, чтобы телефон был готов.
- Подключите телефон к системе Windows 10.
5. Загрузка в режим ODIN / Fastboot
Подобно тому, как система Windows 10 имеет BIOS, телефоны Android имеют режим ODIN (устройства Samsung) или режим Fastboot. При загрузке устройства в этом режиме и последующем подключении его к системе Windows 10 могут быть установлены драйверы, необходимые для подключения.
Внимание! Обратите особое внимание на экран телефона. Кнопка пробуждения / сна вашего телефона будет действовать как клавиша выбора, поэтому будьте осторожны, не нажимайте ее и выберите вариант, который может стереть данные с телефона.
- Выключите телефон.
- Удерживайте нажатыми кнопки увеличения, уменьшения и возврата на главный экран на устройстве (или кнопку Bixby на устройстве Samsung).
- Когда вы увидите логотип устройства, отпустите все три кнопки и нажмите кнопку увеличения громкости.
- Подключите телефон к ПК с Windows 10.
- Подождите 5 минут.
- Нажимайте кнопку питания , пока телефон не выключится.
- Нажмите кнопку питания еще раз, чтобы включить его.
6. Установите Samsung Smart Switch
Это исправление предназначено для устройств Android производства Samsung.
- Загрузить Samsung Smart Switch.
- Установите приложение в свою систему Windows 10.
- Подключите телефон Android к вашей системе.
- Телефон будет обнаружен.
7. Вручную установите драйверы от Google
Windows 10 может постоянно не устанавливать драйверы для устройства. Удаление и повторная установка в этом случае не принесут пользы. Можно вручную установить драйвера с гугла.
- Откройте диспетчер устройств .
- Найдите Android Composite ADB Interface. Это могут быть контроллеры USB или портативные устройства .
- Щелкните устройство правой кнопкой мыши и выберите Удалить.
- Загрузите драйверы USB с сайта Google здесь.
- Распаковать папку
- Отключите и снова подключите устройство Android.
- Откройте диспетчер устройств .
- Найдите телефон (см. Раздел «Портативные устройства или USB-устройства»).
- Щелкните телефон правой кнопкой мыши и выберите «Обновить драйвер».
- Выберите Найдите на моем компьютере программное обеспечение.
- Выберите извлеченную папку .
- Нажмите «Далее» и позвольте драйверам установить.
- Отключите телефон и снова подключите .
8. Подключение в режиме полета
Попробуйте перевести телефон в режим полета, прежде чем подключать его к системе. Известно, что в некоторых случаях он работает.
- Отключите телефон от компьютера.
- Проведите пальцем вниз и коснитесь переключателя режима полета.
- Подключите телефон к системе.
- Когда телефон появится в проводнике , вы можете выключить режим полета.
Заключение
ТелефоныAndroid не требуют специальных приложений для подключения к системе Windows 10. Как правило, получить доступ к внутренней памяти устройства Android без специальных файловых менеджеров очень легко. Это только усложняется, потому что Android остается довольно фрагментированным, а Windows 10 не может распознавать устройства определенных производителей.
Windows 10 не распознает телефон Android
Если ваш компьютер с Windows 10 не распознает ваш мобильный телефон Android даже после подключения к нему с помощью кабеля USB, вот несколько советов по устранению неполадок, которые вам помогут. Может быть несколько причин, по которым пользователь Android не может получить доступ к данным телефона на компьютере с Windows 10. Позвольте нам изучить некоторые причины и решения, чтобы вы могли быстро решить проблему.
Есть несколько способов переноса файлов с Android на Windows и наоборот.Однако метод USB-кабеля, вероятно, является самым быстрым и эффективным способом для любого пользователя. Проблема начинается, когда люди не видят свой мобильный телефон в This PC File Explorer.
Основные причины, по которым ваша Windows 10 не распознает Android Mobile —
- Вы не изменили тип подключения с Только зарядка на передачу файлов или что-то еще.
- USB-кабель поврежден.
- USB-порт вашего компьютера не работает.
- У вашего ПК есть проблемы с драйверами.
Windows 10 не распознает телефон Android
Если Windows 10 не распознает ваш телефон Android, выполните следующие действия:
- Проверьте тип подключения
- Замените USB-кабель и порт
- Удалите устройство из диспетчера устройств
- Установите драйвер USB-устройства MTP.
1] Проверьте тип подключения
По умолчанию при подключении телефона к компьютеру он не позволяет получить доступ ко всем файлам. Это происходит потому, что изменение связано с вашим мобильным телефоном Android.По умолчанию установлено значение Только зарядка , что соответствует определенным параметрам. Другими словами, если вы подключаете свой телефон к компьютеру с помощью USB-кабеля, он заряжает ваше устройство, а не отображает файлы.
Следовательно, вам необходимо разблокировать телефон, найти соответствующий значок в строке состояния и выбрать опцию File Transfer . К вашему сведению, это конкретное название настройки на вашем мобильном телефоне может быть другим.
2] Проверьте кабель USB и порт.
Поскольку вы используете кабель USB и два порта USB, рекомендуется убедиться, что они работают без сбоев.Если у кого-то из них есть какие-либо проблемы, высока вероятность возникновения такой проблемы. Вы сделаете это —
- Используйте USB-кабель с другим мобильным телефоном, чтобы проверить, работает он или нет.
- Измените USB-порт вашего компьютера, чтобы убедиться, что с USB-портом все в порядке.
- Попробуйте зарядить свой мобильный телефон с помощью того же кабеля USB, чтобы вы знали, что порт MicroUSB или Type-C работает нормально.
3] Удаление устройства из диспетчера устройств
Если на вашем ПК не отображается ваш мобильный телефон Android даже после выбора опции Передача файлов , пора удалить устройство с вашего компьютера.Другими словами, он сбрасывает все, что связано с устройством, так что ваш компьютер удаляет весь существующий кеш и снова идентифицирует устройство.
Для начала вам необходимо открыть Диспетчер устройств. Это можно сделать с помощью поля поиска на панели задач или нажать Win + X , чтобы найти опцию Диспетчер устройств . После открытия диспетчера устройств подключите телефон к компьютеру и выберите опцию File Transfer , как указано в первом решении.
Теперь разверните опцию Portable Devices , щелкните правой кнопкой мыши имя своего устройства и выберите опцию Uninstall device .
После этого вас попросят подтвердить изменение. Вы можете сделать это, нажав кнопку Удалить .
Теперь снова подключите устройство с помощью кабеля USB и проверьте, отображается ли оно в проводнике.
4] Установите драйвер USB-устройства MTP
Для этого сначала откройте Диспетчер устройств.Для этого нажмите Win + X и выберите из списка Device Manager . Теперь щелкните правой кнопкой мыши свое устройство и выберите опцию Обновить драйвер .
Затем нажмите Найдите на моем компьютере драйверы и Позвольте мне выбрать из списка доступных драйверов на моем компьютере параметры . После их выбора убедитесь, что выбрана опция MTP USB Device . Если да, нажмите кнопку Next , чтобы начать процесс установки.
Когда это будет сделано, откройте проводник, чтобы найти свое устройство.
Сообщите нам, помогло ли это.
ИСПРАВЛЕНИЕ: Windows не распознает Android
Как исправить Windows 10, не распознающую Android
Android — мобильная операционная система, разработанная Google. Вы можете легко управлять телефонами Android на своем компьютере через USB-кабель, но компьютеры часто не распознают подключенное Android-устройство как USB-накопитель. В этой статье мы предлагаем несколько возможных решений этой проблемы.
Вы можете легко управлять телефонами Android на своем компьютере через USB-кабель и выполнять различные задачи, такие как передача файлов, резервное копирование данных, восстановление данных или переключение телефона.
Однако при подключении устройства Android к ПК возникают проблемы. Компьютеры часто не распознают подключенное устройство Android как запоминающее устройство USB.
Возможно, неисправен USB-кабель, или вам может потребоваться проверить настройки USB-подключения к компьютеру. Эта проблема также может возникать из-за неисправных драйверов или отключенной опции отладки USB.
Компьютер может не распознавать устройство Android по разным причинам. Прежде всего, мы рекомендуем перезагрузить устройство, так как это может решить проблему.Если это не помогает, прочтите инструкции ниже.
Видео, показывающее, как исправить проблему «Windows не распознает Android»:
Содержание:
Рекомендуется запустить бесплатное сканирование с помощью Combo Cleaner — инструмента для обнаружения вредоносных программ и исправления компьютерных ошибок. Вам нужно будет приобрести полную версию, чтобы удалить инфекции и устранить компьютерные ошибки. Доступна бесплатная пробная версия. Combo Cleaner принадлежит и управляется Rcs Lt, материнской компанией PCRisk.com читать дальше.
Смените или поменяйте свой USB-кабель
Некоторые USB-кабели предназначены только для зарядки — ваш кабель может относиться к этой категории. Вы не можете подключить свое устройство Android к компьютерам для передачи файлов с помощью этого типа USB-кабеля. В этом случае замените USB-кабель. Итак, попробуйте использовать другой кабель или подключить устройство к другому компьютеру с помощью того же кабеля, чтобы убедиться, что проблема не в вашем кабеле.
[Вернуться к содержанию]
Переустановите драйверы Android
Возможно, у вас не установлены последние версии драйверов.Чтобы решить проблемы с устройствами Android и Windows 10, мы рекомендуем вам переустановить драйверы Android. Вы можете удалить драйверы Android, а затем позволить Windows 10 автоматически переустановить их при следующем запуске компьютера. Чтобы удалить драйверы Android, перейдите в Диспетчер устройств. Введите «диспетчер устройств» в поиске и щелкните результат «Диспетчер устройств» .
Найдите драйвер Android в окне диспетчера устройств, щелкните правой кнопкой мыши выбранный драйвер и затем выберите «Удалить» в раскрывающемся меню.
Вам будет предложено подтвердить удаление. Нажмите «ОК». Отметьте «Удалить программное обеспечение драйвера для этого устройства» , если вы его видите. Перезагрузите компьютер, чтобы изменения вступили в силу, и посмотрите, решит ли это проблему.
[Вернуться к содержанию]
Проверьте настройки USB-подключения к компьютеру
Для управления файлами на компьютере необходимо подключить телефон Android в качестве «мультимедийного устройства». Протокол передачи мультимедиа (MTP) является расширением протокола передачи изображений (PTP), который автоматически передает файлы мультимедиа на портативные устройства и с них.
Перейдите в «Настройки» на устройстве Android, перейдите в «Хранилище» и щелкните значок «Еще» . Выберите «USB-подключение к компьютеру», и выберите «Медиа-устройство (MTP)». Попробуйте подключить Android-устройство к компьютеру. Возможно, вам потребуется подключить устройство Android к компьютеру и несколько раз переключаться между различными вариантами подключения, прежде чем компьютер распознает ваше устройство Android как мультимедийное устройство.
Включить отладку по USB
Основная функция режима отладки USB — облегчить соединение между устройством Android и компьютером с Android SDK (Software Development Kit), чтобы его можно было включить в Android после подключения устройства напрямую к компьютеру через USB.В некоторых версиях Android режим отладки USB также известен как режим разработчика.
Чтобы включить режим отладки USB, перейдите в «Настройки» и выберите «Параметры разработчика». Если вы получили предупреждение, нажмите «ОК». Включите параметры разработчика и включите «Отладка USB» , если он выключен.
Если параметр «Отладка» скрыт, вероятно, вы используете другую версию Android. Чтобы включить отладку по USB в других версиях Android, перейдите в «Настройки» и выберите «« О телефоне ».« Найдите « Номер сборки » и коснитесь его семь раз. Теперь вы сможете включить отладку по USB на своем устройстве. Проверьте, помогает ли это сделать ваше устройство Android узнаваемым.
[Вернуться к содержанию]
Установить пакет компонентов носителя
Как упоминалось ранее, если вы хотите управлять или передавать файлы Android на компьютер с Windows 10, вам необходимо использовать протокол MTP. Это связано с проигрывателем Windows Media. Однако версии Windows 10 N и KN не имеют проигрывателя Windows Media.Если ваша версия Windows 10 не распознает устройства Android, загрузите и установите Media Feature Pack для версий Windows 10 N и KN здесь.
[Вернуться к содержанию]
Подключение как USB-накопитель
Перейдите в «Настройки», а затем «Дополнительные настройки» на вашем устройстве Android. Выберите «USB-утилиты», , а затем нажмите «Подключить хранилище к ПК». Это должно подключить ваше устройство как запоминающее устройство USB. Возможно, вам потребуется отключить устройство, а затем снова подключить его, чтобы установить необходимые драйверы.Вам также может потребоваться отключить отладку по USB. Когда вы закончите, проверьте, распознается ли ваше устройство операционной системой.
[Вернуться к содержанию]
Включение режима полета
Режим полета — это параметр, доступный на многих смартфонах, портативных компьютерах и других электронных устройствах, который при активации приостанавливает передачу радиочастотного сигнала устройством, тем самым отключая Bluetooth, телефонию и Wi-Fi.
Иногда полезно включить авиарежим (Flight Mode), чтобы ваше устройство распознавалось операционной системой Windows.Если это помогает, выключите режим полета (режим полета), когда вы закончите перенос данных или другой информации с вашего устройства Android.
Отключение от USB-концентратора
Подобно удлинителю, концентратор USB — это устройство, которое расширяет одну универсальную последовательную шину (USB) на несколько портов, доступных для подключения устройств к хост-системе. USB-устройства, такие как телефоны Android или внешние жесткие диски, могут не распознаваться, если вы подключаете их через концентратор USB. Если у вас есть USB-концентратор, отключите телефон Android и подключите его напрямую к компьютеру, чтобы решить эту проблему.
[Вернуться к содержанию]
Удалить кеш и данные
Удаление кэша и данных из системного приложения External Storage and Media Storage может помочь вам решить эту проблему. Это решение обычно работает с новыми устройствами, такими как Android 6. Если у вас более старая версия Android, это тоже стоит попробовать.
Чтобы удалить кэш и данные для системного приложения внешнего хранилища и мультимедиа, перейдите в настройки телефона и выберите «Приложения», (или «Приложения», ).Коснитесь точек в правом верхнем углу и выберите «Показать системные приложения». Выберите приложение «Внешнее хранилище и хранилище мультимедиа» и удалите кеш и данные. Перезагрузите Android-устройство и снова подключите его к компьютеру.
[Вернуться к содержанию]
Использование сторонних приложений
Попробуйте установить приложения для синхронизации, которые могут сделать ваше устройство распознаваемым в операционной системе. Доступно множество приложений этого типа, которые часто помогают пользователям синхронизировать и передавать данные со своих устройств.Загрузите их и попробуйте синхронизировать свой телефон с компьютером. Вот несколько приложений, которые вы можете попробовать:
Диспетчер синхронизации ПК с Android
Android PC Sync Manager — отличный бесплатный инструмент, который может передавать данные на персональный компьютер и обратно. Фактически, Android Sync для Windows также может организовать весь контент, чтобы при необходимости можно было получить доступ к важным данным. Вы можете скачать это здесь.
Mobogenie
Mobogenie — это бренд, предлагающий приложения для платформы Android и приложения для управления мобильными устройствами для ПК.Вы можете скачать это здесь.
Существует множество возможных причин, по которым Windows 10 может не распознавать ваше устройство Android. В большинстве случаев проблема решается путем загрузки Media Feature Pack для Windows 10 или обновления драйверов. Мы надеемся, что решения, представленные в этой статье, будут полезными и что вы устранили эту проблему.
[Вернуться к началу]
[Решено] Ошибка USB принтера не распознана в Windows 7,8,9,10
Если вы боретесь с ошибкой «Принтер не распознан» при подключении принтера к компьютеру, это может указывать на проблему, связанную с USB или кабелем.
Современные принтеры устанавливают необходимые драйверы автоматически при их подключении к ПК. Однако этот процесс иногда может завершиться ошибкой, и вам придется предпринять дополнительные действия для устранения проблемы.
Выполните следующие действия, если ваш принтер не распознается и не устанавливается автоматически после того, как вы его подключили.
Если принтер не распознан — сначала проверьте программное обеспечение принтера
Некоторые принтеры поставляются с установочным диском и проприетарным программным обеспечением, которое может потребоваться для работы принтера.Поставщик мог создать программное обеспечение для расширения возможностей принтера, возможно, включая такие приложения, как фоторедакторы или сканеры документов.
В тех случаях, когда к вашему принтеру прилагался программный пакет, всегда лучше убедиться, что вы установили программное обеспечение перед подключением принтера к компьютеру.
Если компьютер по-прежнему не распознает принтер после установки программного обеспечения — или если ваш принтер не поставлялся с дополнительным программным обеспечением — вам следует проверить кабели принтера.
Проверьте кабели и порты USB принтера
Плохое соединение кабеля может привести к потере связи принтера с главным компьютером. Проверьте все кабельные соединения (включая шнур питания) на стороне принтера.
Если на принтер подается питание и вы правильно подключили коммуникационный кабель, но принтер по-прежнему не распознается, попробуйте переключиться на другой порт USB на ПК.
Почему порты USB не могут распознать устройство
USB-соединения — это наиболее распространенный способ подключения устройства к компьютеру.Раньше подключение и отключение новых устройств от вашего ПК требовало выключения машины.
Выпуск устройств Plug And Play в 1990-х годах позволил вам подключать или отключать устройства, не загружая компьютер, чтобы устройство могло быть распознано.
Однако процесс подключения устройства через USB может завершиться ошибкой. Когда вы вставляете кабель устройства в порт USB, ПК сначала сбрасывает порт, а затем считывает информацию об устройстве перед назначением адреса. Если ПК не может сбросить порт, устройство останется нераспознанным.
- Удаление неисправного USB-концентратора из диспетчера устройств и его повторная установка может решить проблему, из-за которой определенный порт USB не сбрасывается.
- USB-драйверы, возможно, потребуется обновить, если другие USB-устройства не работают.
Обновите драйвер принтера
Использование Windows «Мастер добавления нового оборудования» — или «Мастер добавления принтера» в более новых версиях — позволит вам перейти к драйверу устройства, поставляемому с вашим принтером, или найти драйвер в Интернете.
Если вы установили драйвер, но принтер по-прежнему не работает, возможно, вы установили устаревший или неисправный драйвер.
Производители принтеров регулярно обновляют свои драйверы просто потому, что они могут представлять угрозу безопасности. С развитием Интернета вещей сетевые принтеры стали легкой мишенью для хакеров. Чтобы защитить компьютер от известных уязвимостей, на вашем устройстве должен быть установлен последний проверенный драйвер принтера.
Windows может иногда устанавливать общий драйвер устройства для вашего принтера, если ей не удается найти правильный драйвер из списка поставщиков. Универсальный драйвер также может вызвать появление ошибки «Принтер не распознан».
Простое обновление всех драйверов с помощью поддержки драйверов
Попробуйте этот ярлык для экономии времениНачать использование поддержки драйверов | ONE сегодня и сэкономьте время и нервы, решая типичные проблемы с устройствами Windows. Программа проведет инвентаризацию вашего компьютера для всех активных типов устройств, которые мы поддерживаем при установке. После полной регистрации сервис автоматически обновит драйверы.
Загрузить драйверы поддержки
Обновите все драйверы быстро и легко и загрузите поддержку драйверов.Программное обеспечение (при активации) создаст инвентарь вашего оборудования и загрузит для него правильные и одобренные поставщиком драйверы.
После этого вы сможете установить все правильные драйверы для вашего ПК из одного места, что значительно повысит производительность и безопасность Windows 10, сохраняя при этом душевное спокойствие.
Driver Support гарантирует, что вы найдете самые свежие драйверы на сайте производителя с 1996 года. Позвольте нам сэкономить ваше время при устранении проблем, связанных с драйверами.
Была ли эта статья полезной?
Компьютер не распознает мой телефон Android, как исправить?
Обычно, когда вы подключаете телефон Android к ПК с помощью кабеля USB, вы должны увидеть запрос «Разрешить доступ к данным телефона»; после нажатия «Да» / «Разрешить» компьютер должен распознать телефон и отобразить его в проводнике. Однако иногда вы просто не можете получить запрос «Разрешить доступ к данным телефона», и ваш Window10 / 8/7 не распознает телефон Android.Телефон не отображается в «Этот компьютер» или «Мои компьютеры», он только заряжается.
Что делать, если ваш телефон Android не подключается к ПК? Что ж, прочтите эту статью, чтобы найти лучшее решение проблемы с USB-подключением Android.
1. Используйте инструмент передачи файлов Android для ПК.
Если вы не можете передать файлы с Android на компьютер напрямую с помощью кабеля USB из-за проблем с подключением, вы можете получить инструмент для передачи данных, который поможет вам в этом.
Работая на ПК с Windows, FonePaw DoTrans (открывается в новом окне) может распознать ваш телефон Android, даже если телефон не отображается в проводнике.Он может отображать фотографии, видео, аудио и другие данные на вашем телефоне Android по категориям и папкам, чтобы сделать передачу файлов между Android и ПК эффективной и действенной. Вот как использовать этот инструмент для передачи файлов с Android на ПК, когда компьютер не распознает ваш телефон.
Шаг 1: Загрузите FonePaw DoTrans.
Шаг 2: Установите и запустите FonePaw DoTrans.
Шаг 3. Подключите устройство Android к ПК с помощью кабеля USB и следуйте инструкциям на экране, чтобы включить отладку по USB, которая позволяет DoTrans распознавать ваш телефон Android и читать файлы.
Шаг 4: DoTrans обнаружит ваш телефон и отобразит все ваши данные Android по категориям. Выберите тип файла на левой панели, отметьте файлы, которые вы хотите передать на ПК, и нажмите Экспорт на ПК .
Шаг 5: Выберите целевую папку на вашем компьютере для сохранения файлов Android и нажмите OK, чтобы начать передачу.
Совет : Передача файлов между Android и iPhone, между Android и Android также поддерживается FonePaw DoTrans.
2. Подключите свой телефон Android через соединение MTP
Если ваше устройство Android начинает заряжаться, но не отображается в меню «Этот компьютер» или «Мой компьютер» после того, как вы подключили его к компьютеру с помощью кабеля USB, проблема может заключаться в том, что ваш телефон по умолчанию подключен к компьютеру в режиме зарядки. Итак, что вам нужно сделать, это подключить его как запоминающее устройство.
Шаг 1. Подключите устройство Android к компьютеру, откройте меню уведомлений и выберите параметр «USB».
Шаг 2. В появившемся меню с несколькими опциями выберите «Передача файлов» (MTP).
После этого ваш Android должен нормально распознаваться компьютером. Совет: в некоторых моделях Android вы можете настроить параметры USB, выбрав «Настройки»> «Дополнительные настройки»> «Параметры разработчика»> «Конфигурация USB».
3. Перезагрузите устройство Android и компьютер.
Во многих случаях простая перезагрузка компьютера и телефона Android может решить проблему с USB-соединением. Хотя это звучит немного волшебно, почему бы не попробовать. Перезагрузите Android и компьютер и снова подключите их к USB, чтобы проверить, может ли компьютер теперь распознать ваш телефон Android.
4. Попробуйте использовать другой порт USB или другой кабель.
Неисправность оборудования также может быть причиной того, что ваш телефон не распознается компьютером. Очень возможно, что ваш USB-кабель или один из USB-портов неисправен. Попробуйте использовать другой USB-кабель и USB-порт, чтобы проверить, не вызвана ли ими проблема с подключением.
5. Подключите телефон Android как запоминающее устройство
Вы также можете попробовать подключить свой телефон под управлением Android в качестве запоминающего устройства USB , чтобы компьютер распознал телефон.Однако опция USB Mass Storage недоступна для более новых версий Android. Только устройства на Android 5.0 или более ранних версиях могут быть подключены к компьютеру в качестве запоминающего устройства USB.
Шаг 1. Выберите «Настройки»> «Дополнительные настройки»> USB-утилиты .
Шаг 2: В разделе USB Mass Storage нажмите Connect Storage to PC .
Шаг 3: Следуйте инструкциям, если вас попросят отключить и подключить устройство Android, чтобы установить необходимые драйверы.Кроме того, при необходимости отключите отладку по USB.
После выполнения всех шагов проверьте, распознается ли ваш телефон Android компьютером.
6. Включить отладку по USB
Если отладка по USB в вашем Android отключена, ваш компьютер также будет иметь проблемы с ее обнаружением. Поэтому вам нужно убедиться, что отладка по USB включена.
Шаг 1. Перейдите в «Настройки», чтобы найти «Параметры разработчика».
Шаг 2. Включите отладку по USB.
Шаг 3: При необходимости нажмите OK в предупреждающем сообщении.
Совет . Если вы не видите Параметры разработчика, прочтите подробное руководство о том, как включить Параметры разработчика на Android (открывается в новом окне).
7. Обновите интерфейс ADB
. Если вы видите устройство MTP, но компьютер не распознает его, в Панели управления> «Принтеры и устройства». И ваше устройство находится в разделе «Не указано», значит, вероятно, что-то не так с вашим драйвером MTP. Просто обновите драйвер, и проблема должна быть решена.
Шаг 1. Откройте диспетчер устройств, щелкнув меню «Пуск» и выполнив поиск « Device Manager ».
Шаг 2. Найдите устройство с именем « ADB Interface ». Если вы не знаете, где именно он находится, расширяйте группу по очереди, щелкая стрелку слева.
Шаг 3: Когда вы найдете устройство интерфейса ADB, щелкните устройство правой кнопкой мыши и выберите «Обновить программное обеспечение драйвера».
Шаг 4. Выберите «Найти на моем компьютере программное обеспечение устройства» в окне «Обновить программное обеспечение драйвера».
Шаг 5: Выберите «Разрешить мне выбрать из списка драйверов устройств на моем компьютере», чтобы перейти к следующему шагу.
Шаг 6: Выберите «Android-устройство» или «Android-телефон» из длинного списка типов оборудования.
Шаг 7: Выберите «MTP USB Device» на последнем экране, а затем «Далее», чтобы обновить драйвер.
После этого ваше Android-устройство должно быть распознано как мультимедийное устройство в файловом менеджере.
8. Удалите драйверы Android
Иногда ваше устройство Android не распознается из-за неправильной установки драйвера Android.Чтобы исправить это, вы можете удалить драйверы Android. Для этого просто следуйте инструкциям ниже.
Шаг 1. Подключите устройство Android к компьютеру и откройте Device Manager , щелкнув меню «Пуск» и выполнив поиск по запросу «Диспетчер устройств».
Шаг 2. Найдите свое устройство Android. Обычно он находится в Other Devices или Portable devices .
Шаг 3. Щелкните устройство правой кнопкой мыши и выберите «Удалить».
Шаг 4. Отключите устройство Android после удаления драйверов.
Шаг 5. Повторно подключите Android к компьютеру. Компьютер автоматически установит драйверы.
После выполнения всех этих действий проверьте, распознается ли ваш телефон Android на ПК.
9. Установите Media Feature Pack
Windows использует протокол MTP для передачи файлов с вашего компьютера на устройство Android. Если в вашей Windows 10 нет проигрывателя Windows Media и сопутствующих технологий, таких как протокол MTP, ваш телефон не может быть обнаружен компьютером.Загрузите и установите Media Feature Pack для версий N и KN Windows 10.
Ваш телефон Android должен распознаваться компьютером прямо сейчас. Если у вас есть еще вопросы по подключению телефонов Android к ПК, дайте нам знать в комментариях.
Что делать, если Windows не может подключиться к вашему принтеру
В большинстве случаев Windows автоматически видит любой принтер в той же сети, что и ваш компьютер. Но что, если ваш компьютер не видит принтер или просто отказывается подключаться? Добавить принтер в локальную сеть просто в теории, но на самом деле, когда процесс идет не так, его может быть сложно распутать.
Запуск мастера «Добавить принтер или сканер» или средства устранения неполадок принтера в большинстве случаев должен решить проблему. Однако, если это не сработает, эти простые шаги по устранению неполадок могут спасти положение.
Найдите подключенный принтер
Принтер может подключаться к сети через локальную сеть (LAN) Ethernet или Wi-Fi, или вы можете подключить его напрямую через USB к компьютеру в сети. Любой тип подключения может использоваться совместно с другими пользователями в сети, если разрешить совместное использование печати на сервере или на компьютере, к которому подключен USB-принтер.
Windows Мастер «Добавить принтер или сканер» доступен из раздела «Принтеры и сканеры» на Панели управления настройками. (В Windows 7 это мастер добавления принтера, доступный из панели управления «Устройства и принтеры».) Конкретные детали различаются в зависимости от версии Windows, но процедура практически одинакова.
Однако, в отличие от более ранних версий, Windows 10 обычно не требует запуска мастера. Вместо этого, когда вы подключаете кабель Ethernet к принтеру или подключаете принтер к беспроводной сети, в большинстве случаев принтер просто автоматически отображается в списке установленных устройств.
Когда вы устанавливаете принтер в локальной сети, он обычно автоматически отображается в списке установленных принтеров и сканеров.
(В Windows 7 и более ранних версиях, когда вы щелкаете ссылку «Добавить принтер», Windows автоматически выполняет поиск принтеров в сети. Появится всплывающее окно с именем (именами) принтера, и вы можете выбрать один из них. Добавьте его, и, если повезет, , вы будете готовы к печати.)
Если вашего устройства нет в списке, нажмите «Добавить принтер или сканер».»Windows начинает поиск в вашей сети подключенных принтеров и выводит результаты, как показано ниже. Просто щелкните принтер, к которому вы хотите подключиться, затем щелкните» Добавить устройство «.
Щелкните «Добавить принтер или сканер», и Windows начнет поиск новых принтеров в вашей локальной сети.
Windows переместит принтер в список установленных принтеров и сканеров. Отсюда, когда вы щелкаете имя принтера в списке, вы можете управлять устройством по своему усмотрению.
Устранение неполадок с отсутствующим принтером
Конечно, принтер не всегда устанавливается должным образом.Он может вообще не отображаться в списке доступных принтеров, или вы можете получить сообщение о том, что Windows не может подключиться к нему. Первым делом нужно убедиться в основах.
Это означает, что принтер должен быть включен и подключен к той же сети, что и компьютер, к которому вы хотите его добавить. Вы также должны проверить, включен ли общий доступ к принтеру на компьютере, к которому он подключен. В домашней сети это будет компьютер, на котором вы установили программное обеспечение принтера.
Отсюда у вас есть два варианта.Либо щелкните параметр «Требуемый принтер отсутствует в списке», расположенный непосредственно под списком принтеров, обнаруженных при поиске подключенных устройств, либо запустите средство устранения неполадок.
Одна вещь, которую следует знать: то, что вы не видите принтер, не означает, что его там нет. Некоторые ИТ-отделы по умолчанию скрывают имена всех принтеров. Хотя у ИТ-отдела, вероятно, есть для этого веские причины, скрытые принтеры могут быть препятствием, когда есть законная необходимость для кого-то подключиться к конкретному принтеру.Есть и другие проблемы, которые могут помешать вам увидеть доступный принтер.
Добавление невидимого принтера
В диалоговом окне «Найти принтер с помощью других параметров» вы увидите пять способов найти принтер и подключиться к нему. (Обратите внимание, что это диалоговое окно имеет только три параметра в более ранних версиях Windows.)
«Найдите принтер в сети» с помощью мастера «Найти принтер с помощью других параметров».
Мой принтер немного старше. Помогите мне его найти: Когда вы выбираете этот вариант, Windows выполняет другой поиск.Если он найдет ваш принтер, он отобразит второе диалоговое окно. Выберите свой принтер, и Windows установит драйверы. Если вашего принтера нет в списке, попробуйте один из других вариантов в этом диалоговом окне (для чего, вероятно, потребуется еще один поиск «Добавить принтер или сканер» из панели управления «Принтеры и сканеры»).
Выберите принтер по имени: Чтобы использовать эту опцию, вы должны знать имя компьютера, к которому подключен принтер, и сетевое имя самого принтера.Если вы делаете это в офисе для подключенного к сети принтера и не знаете имя принтера, вам придется спросить другого сотрудника, который его использует, или получить его в своем ИТ-отделе. Обратите внимание на примеры именования непосредственно под этой опцией на изображении выше.
Добавьте принтер, используя TCP / IP-адрес или имя хоста: При выборе этой опции открывается диалоговое окно «Введите имя хоста или IP-адрес принтера». Здесь, опять же, вам нужно будет получить имя хоста или IP-адрес. Введите адрес или имя хоста и нажмите Далее.
В домашней сети вы можете получить IP-адрес принтера с его панели управления, распечатав отчет о состоянии или со встроенного встроенного веб-портала принтера.
Подключение к принтеру с использованием его сетевого IP-адреса.
Windows запросит принтер, а затем отобразит список совместимых устройств, позволяющий выбрать принтер по производителю и типу. Сделав свой выбор, нажмите «Далее», и компьютер должен подключиться к принтеру.Если нет, перейдите к разделу «Запуск средства устранения неполадок» ниже.
Выберите производителя и тип устройства, чтобы установить правильный драйвер принтера.
Добавить Bluetooth, беспроводной или сетевой принтер: С помощью этой опции вы можете добавить одноранговые сетевые устройства, которые фактически не находятся в вашей локальной сети. (Windows выполняет полный поиск всех доступных на вашем ПК протоколов.)
Добавить локальный принтер или сеть с ручными настройками: При выборе этой опции запускается мастер, который проведет вас через серию шагов для ручного создания порта принтера и установки принтера, что требует технических знаний, выходящих за рамки этой записи. уровень гид.
На любом этапе процесса или в случае сбоя любого из этих методов вы можете запустить средство устранения неполадок Windows, чтобы попытаться подключиться к принтеру.
Рекомендовано нашими редакторами
Запуск средства устранения неполадок
Чтобы запустить средство устранения неполадок, принтер, к которому у вас возникают проблемы с подключением или печатью, должен отображаться в списке доступных устройств на панели управления «Принтеры и сканеры». Чтобы запустить его, щелкните принтер в списке, затем щелкните «Управление».
Откроется панель «Управление устройством» для этого конкретного принтера. В списке параметров в нижней части панели нажмите «Запустить средство устранения неполадок».
Найдите «Запустить средство устранения неполадок» и щелкните его.
Затем Windows начинает поиск проблем.
Специалист по устранению неполадок, ищущий проблемы.
Если Windows обнаруживает проблему, она отображает другое диалоговое окно, информирующее вас о проблеме, и, в зависимости от того, в чем проблема, предоставляет параметр «Применить это исправление» и параметр «Пропустить это исправление»…
Если средство устранения неполадок обнаруживает проблему, оно предлагает вам возможность исправить ее или продолжить поиск проблем.
Если вы выберете первое, Windows попытается решить проблему и подключится к принтеру. Если вы выберете последнее, средство устранения неполадок продолжит работу в поисках дополнительных проблем.
Дальнейшие действия зависят от ряда факторов, включая (но не ограничиваясь ими), какой вариант вы выберете и какие проблемы будут обнаружены.В приведенном выше примере Windows предлагает сделать устройство принтером по умолчанию, чтобы решить проблему.
Если вы нажмете «Применить исправление», Windows сделает принтер принтером по умолчанию и спросит вас, решило ли это проблему. Если вы нажмете «Пропустить это исправление», средство устранения неполадок начнет поиск других проблем и, если они обнаружатся, отобразит другое диалоговое окно с вопросом, хотите ли вы применить исправление или продолжить поиск проблем.
Опять же, в зависимости от того, какой вариант вы выберете и какие проблемы обнаружит средство устранения неполадок, ваша проблема может быть решена сразу или может потребоваться несколько попыток.В редких случаях эти действия по устранению неполадок не могут решить проблему, обратитесь в ИТ-отдел или позвоните в службу поддержки производителя вашего принтера.
Тем не менее, в большинстве случаев описанные здесь методы должны в конечном итоге подключить ваш компьютер к принтеру. Теперь, если вы знаете, что принтер подключен, но все еще не печатает, не может печатать, это может быть совершенно другая проблема, и мы можем помочь вам устранить ее здесь.
Нравится то, что вы читаете?
Подпишитесь на информационный бюллетень Tips & Tricks , чтобы получать советы экспертов, которые помогут максимально эффективно использовать свои технологии.
Этот информационный бюллетень может содержать рекламу, предложения или партнерские ссылки. Подписка на информационный бюллетень означает ваше согласие с нашими Условиями использования и Политикой конфиденциальности. Вы можете отказаться от подписки на информационные бюллетени в любое время.
.
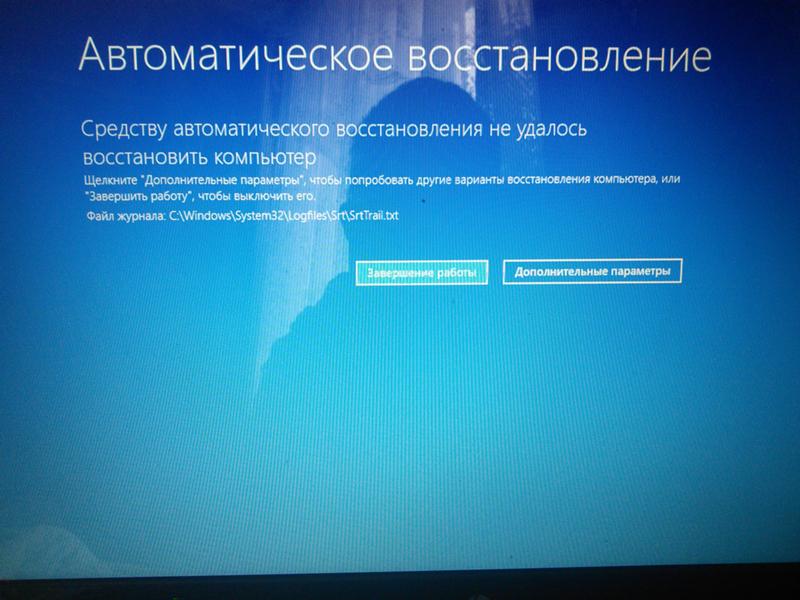


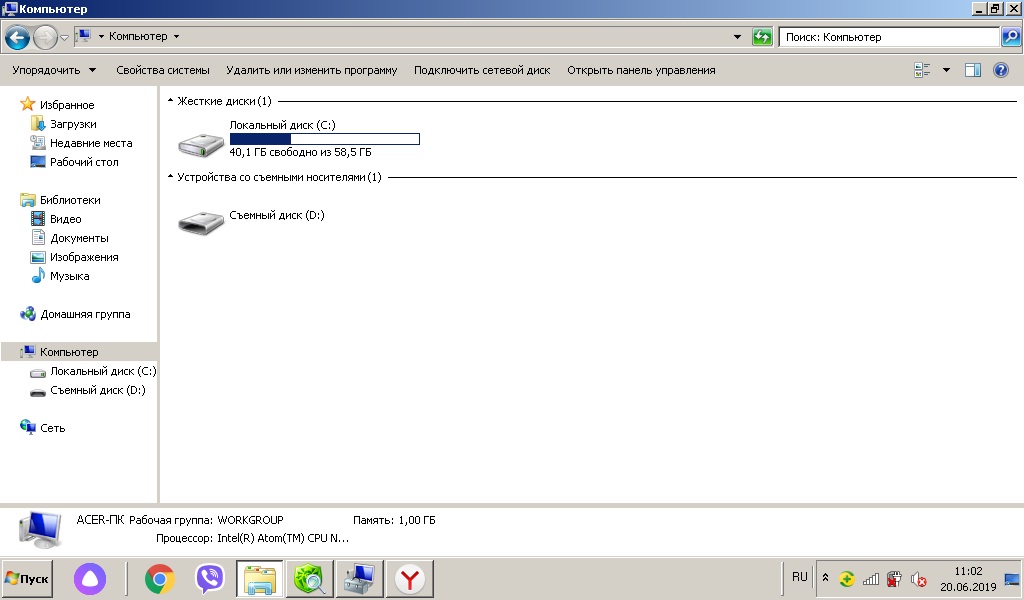 В наборе должны быть все системные файлы для корректной работы юсб-портов.
В наборе должны быть все системные файлы для корректной работы юсб-портов.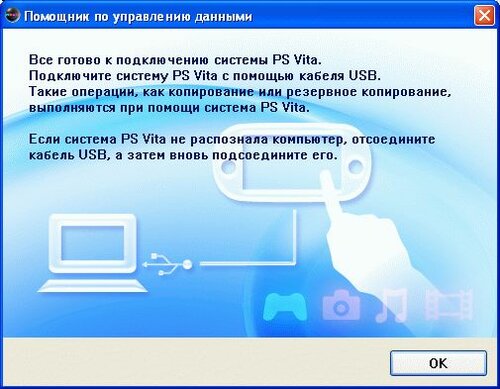 Как правило, верхнее меню девайса при подключении предлагает изменить тип подсоединения, вам лишь необходимо выбрать необходимый параметр. Если этого автоматически не произошло, нужно пройти по следующему пути: Настройки -> Память -> Свойства. Здесь следует установить необходимый тип подсоединения.
Как правило, верхнее меню девайса при подключении предлагает изменить тип подсоединения, вам лишь необходимо выбрать необходимый параметр. Если этого автоматически не произошло, нужно пройти по следующему пути: Настройки -> Память -> Свойства. Здесь следует установить необходимый тип подсоединения.