Компьютер не видит флешку через usb на телефоне: Компьютер не видит телефон через USB
Компьютер не видит телефон через USB
  windows | для начинающих | мобильные устройства
Если вы столкнулись с тем, что телефон не подключается через USB, то есть компьютер его не видит для передачи файлов, а происходит только зарядка, при этом звук подключения проигрывается, в этой инструкции — подробно о том, как это исправить и включить возможность просматривать содержимое памяти телефона при подключении по USB кабелю.
Шаги, описанные ниже, подойдут для телефонов Android как последних, так и предыдущих версий в случае, если смартфон не виден после подключения по USB на компьютере с Windows 10, 8.1, Windows 7 и XP или Mac OS.
Почему Android телефон не виден на компьютере по USB и происходит только зарядка — простые причины и решения
Прежде чем приступать к дополнительным методам решения проблемы, когда телефон не видно через USB подключение, рекомендую обратить внимание на следующие простые моменты: очень часто причина оказывается в чем-то из перечисленного:
- Если вы взяли кабель для USB подключения от не оригинальной дешевой зарядки или идущий в комплекте с другим устройством (к примеру — для зарядки беспроводных наушников или другого устройства, не предназначенного для приема и передачи данных), то причина может быть именно в этом: не все кабели могут передавать данные, нет соответствующих контактов, и внешне этого не заметить.

- Если вы столкнулись с тем, что при подключении смартфона к компьютеру он не виден, а недавно был ремонт телефона и ремонтировалось что-то связанное с платой или разъемом, велика вероятность, что ремонт и вызвал проблему: очень часто разъемы паяют так, что после этого исправно работает лишь зарядка. Решение — только переделывать.
- Если у вас Mac OS, просто установите приложение Android File Transfer для возможности передачи данных, официальный сайт: https://www.android.com/filetransfer/
- Если вдруг у вас ещё Windows XP, установите драйвер MTP (Media Transfer Protocol) — https://www.microsoft.com/en-in/download/details.aspx?id=19153
Дополнительно, учитывайте, что подключение даже исправным кабелем через USB-хаб (разветвитель USB-портов), к неисправному USB разъему компьютера или ноутбука, а иногда — к передней панели ПК может вызвать рассматриваемую проблему. Попробуйте прямое подключение к USB, другой разъем, заднюю панель ПК, если подключали к разъему USB 3. 0 (обычно, синего цвета) — проверьте, сохранится ли проблема при подключении к USB 2.0.
0 (обычно, синего цвета) — проверьте, сохранится ли проблема при подключении к USB 2.0.
И последний простой момент: после подключения телефона к компьютеру для того, чтобы он начал отображаться в проводнике с возможностью просмотра фото, видео и других файлов, требуется:
- Разблокировать телефон при подключении, если он заблокирован — получить доступ к данным на заблокированных современных телефонах Android не получится.
- В области уведомлений нажать по уведомлению о USB подключении (по умолчанию большинство телефонов подключаются только для зарядки). Если уведомление не появляется, точнее там не сообщается о том, что это именно USB подключение, а только текст о зарядке, значит с «точки зрения» телефона подключение не служит для передачи данных (неправильный кабель, повреждение кабеля, разъема на телефоне или компьютере). Ниже — скриншоты с внешним видом уведомления на чистом Android 9 и 8, на Samsung Galaxy и на Android 6-7.
- Выбрать режим передачи файлов MTP для USB-подключения.
 На старых версиях Android также может присутствовать пункт для подключения как USB Mass Storage, он тоже подойдет, причем может сработать даже лучше.
На старых версиях Android также может присутствовать пункт для подключения как USB Mass Storage, он тоже подойдет, причем может сработать даже лучше.
Если перечисленные методы не помогли, перейдем к более сложным способам исправления.
Как исправить, если компьютер не видит подключенный по USB телефон — дополнительные методы
Если ваш телефон не подключается по USB к компьютеру с возможностью передачи данных, а только заряжается, попробуйте следующие методы исправить проблему.
Проверка работы телефона (MTP устройства) в диспетчере устройств
- Откройте диспетчер устройств на компьютере с Windows 10, 8.1 или Windows 7, когда телефон подключен. Для открытия диспетчера устройств можно нажать клавиши Windows+R на клавиатуре, ввести devmgmt.msc и нажать Enter. Windows — это клавиша с эмблемой ОС.
- Посмотрите, есть ли в диспетчере устройств устройство с именем MTP (MTP Device, MTP-Устройство) или именем вашего телефона (может находиться в разделе «Переносные устройства).

- Если есть, дважды нажмите по нему, перейдите на вкладку «Драйвер», нажмите «Обновить драйвер» — «Выполнить поиск драйверов на этом компьютере» — «Выбрать из списка доступных драйверов на компьютере» и посмотрите список. Если в нем более одного совместимого устройства, попробуйте выбрать не тот драйвер, который установлен в настоящий момент, обычно нужно выбрать «USB-устройство MTP».
- Если никаких новых устройств в диспетчере при отключении и подключении телефона по USB не появляется, это еще один довод в пользу проблем с кабелем, разъемом на телефоне или компьютере.
Подробнее на эту тему, если устройство отображается в диспетчере устройств с восклицательным знаком, в отдельной инструкции Неправильная секция установки службы в этом INF-файле MTP.
Безопасный режим Android, режим разработчика драйверы материнской платы и другие нюансы
Помимо прочего в случае возникновения рассматриваемой проблемы, обратите внимание на следующие моменты:
- Включите режим разработчика на Android, а затем в параметрах разработчика включите отладку по USB и, отдельно, найдите в настройках для разработчика пункт Конфигурация USB по умолчанию и установите режим «Передача файлов».
 Здесь может быть полезно: Как включить отладку по USB на Android.
Здесь может быть полезно: Как включить отладку по USB на Android. - Если вы пользовались режимом USB-модема на телефоне, в настройках (обычно в разделе «Подключения» или «Сеть и Интернет» — «Точка доступа и модем») выключите опцию «USB-модем».
- Если телефон перестал быть виден после переустановки или обновления Windows, установите оригинальные драйверы материнской платы, чипсета с сайта её производителя или с сайта производителя ноутбука, если у вас ноутбук.
- Попробуйте перезагрузить ваш Android телефон в безопасном режиме. Если после этого он стал виден при подключении на компьютере, то вероятнее всего, причина в каких-то сторонних приложениях, чаще всего, связанных с защитой, контролем и аналогичных.
- Попробуйте использовать встроенное устранение неполадок в Windows: зайдите в Панель управления — Устранение неполадок — Оборудование и звук — Настройка устройства (в последних версиях Windows 10 пункт отсутствует).
- Если существует такая возможность, попробуйте подключить телефон к другому компьютеру.

- Также могут помочь (а могут и создать проблемы с другими USB накопителями, так что беритесь лишь в том случае, если готовы к этому) способы, касающиеся очистки драйверов из инструкции Компьютер не видит флешку по USB.
Если ни один из вариантов не помогает решить проблему, а компьютер все также не видит ваш Android смартфон, опишите ситуацию в комментариях: что делалось, после чего появилась проблема, как ведет себя ваше устройство при подключении по USB, проверен ли кабель с другим телефоном, а проблемное устройство на другом компьютере — я постараюсь помочь.
Что делать, если компьютер не видит подключенный по USB телефон Android — видео инструкция
Дополнительная информация
Если вы пришли к выводу, что причиной проблем при подключении телефона являются его физические неполадки (гнездо, что-то еще) или просто не хотите долго разбираться в причинах, то вы можете передавать файлы с и на телефон другими способами:
- Если у вас Windows 10 — использовать встроенное приложение Ваш телефон (только передача фото), если телефон Samsung — приложение Samsung Flow.

- Синхронизация через облачные хранилища Google Drive, OneDrive, Dropbox, Яндекс Диск.
- Использование таких программ, как AirDroid (удобно и просто для начинающих пользователей).
- Создание FTP сервера на телефоне или подключение его в качестве сетевого диска в Windows.
На этом завершаю, а если у вас после прочтения возникли вопросы или дополнения — буду рад, если поделитесь.
А вдруг и это будет интересно:
Компьютер не видит флешку. Что делать, как исправить карту памяти
Содержание:
- Флешка некорректно отформатирована, несовместимость файловой системы
- Файловая структура флешки повреждена вирусами
- Аппаратные проблемы с флешкой (легко устраняемые)
- Сложная поломка карты памяти или флешки, требующая ремонта
- Нерабочий порт компьютера или ноутбука
- Проблема с драйверами на компьютере
- Неправильные настройки
- Картридер не читает карты памяти
- Загрязнение USB-портов
- Ответы на вопросы читателей
Неправильное форматирование флешки (файловая система несовместима с Windows)
Операционная система Windows отказывается видеть файлы на флешке, если формат файловой системы флешки не совместим с ней.
Как исправить проблему. Советуем отформатировать usb-флешку в формате FAT — как наиболее универсальном. Это можно сделать как средствами операционных систем, так и с помощью специальных программ: JetFlash Recovery Tool, USB Disk Storage Format Tool и др.
Читайте нашу статью о форматировании флешки:
Как отформатировать флешку в NTFS и FAT
Повреждение файловой структуры флешки вирусом
Один из видов относительно безвредных вирусов (Trojan-Downloader. Win32.VB.hkq) делает все файлы скрытыми (не удаляя их), заменяя их на исполнимые с таким же именем. В результате операционная система Windows не видит файлы на флешке и вы не сможете увидеть содержимое флешки, не сняв защиту и не обезвредив носитель от вирусов. Если компьютер не видит карту памяти телефона — это также может быть следствием вирусной атаки.
Win32.VB.hkq) делает все файлы скрытыми (не удаляя их), заменяя их на исполнимые с таким же именем. В результате операционная система Windows не видит файлы на флешке и вы не сможете увидеть содержимое флешки, не сняв защиту и не обезвредив носитель от вирусов. Если компьютер не видит карту памяти телефона — это также может быть следствием вирусной атаки.
Что делать. Любая антивирусная программа должна устранить проблему, исправить ошибки. Одной из таких утилит является Доктор Курейт.
1. Скачайте и установите лечащую утилиту Dr Web Cureit на компьютер.
Скачать Доктор Курейт бесплатно
2. Нажмите кнопку «Выбрать объекты для проверки» для выбора устройства хранения
3. Запустите сканирование файлов на флешке
Видео инструкция:
В этой статье вы узнаете, как снять защиту с флешки, удалить вирусы, сделать все нужные файлы видимыми, исправить ошибки на устройстве хранения.
Небольшая и легко исправимая аппаратная неисправность флешки
Вполне вероятно, что комп не видит флешку из-за того, что на устройстве есть неисправности. Из-за наличия сбойных секторов usb-флешка перестает работать, некорректно распознается Windows или читает файлы с проблемами. Также из-за наличия bad-блоков медленно, с ошибками считывается информацию с устройства.
Что делать? Рекомендуем установить на компьютер инструментарий Flash Memory Toolkit. Он позволяет проверить ошибки на флешке, провести серию небольших и быстрых тестов скорости чтения и записи информации. Результаты тестов откроют для вас полную картину и вы сможете определить, почему не видит флешку ваш компьютер, и устранить проблему под Windows.
Перестала работать флешка из-за относительно сложной поломки usb-накопителя
Никто не застрахован от серьезной поломки usb-флешки, включая физическое повреждение внутренних компонентов, скол чипа, замыкание электронной платы флешки или деформация в результате повышения температуры или неправильной эксплуатации устройства.
Проще всего определить поломку флешки на глаз: деформация корпуса, термальное воздействие, другие повреждения механического характера. При падении usb флешки на пол мог отломаться разъем, соединяющий плату с usb-разъемом на компьютере.
Что делать? О том, как ремонтировать флешку Kingston и другие модели, вы можете прочесть в статье по ссылке. Однако следует честно признать: скорее всего, ремонт невозможен, или же ремонт накопителя будет стоить больших денег. К тому же, не каждый специалист в вашем городе возьмется за перепайку чипов без донора.
Не работает USB-порт компьютера или ноутбука; порт неисправен, поврежден или не присоединен к материнской плате
Достаточно банальная причина, и тем не менее, такое тоже бывает. Решается проблема весьма просто – достаньте флешку из usb-гнезда и попробуйте другие свободные порты для чтения флешки. В случае успеха вы услышите характерный “победный” звук Windows или, по крайней мере, значок в области уведомлений о том, что флешка подключена к ПК.
Рассмотрим случай, когда все ваши USB-порты не присоединены к ПК. В принципе, это невозможно, т.к. материнская плата де факто имеет в наличии гнезда, доступные для присоединения устройств – здесь только вопрос в поддержке спецификаций, актуальности мат. платы. Однако многие пользователи привыкли подключать флеш-устройство через переднюю панель компа. А на эту фронтальную панель нужно выводить провода с материнской платы.
Как решить проблему. В подобном случае поможет вызов специалиста. Если вы — опытный и смелый компьютерщик, то сами разберетесь, из-за чего не работает usb-порт.
Тут нужно сделать ремарку: подобный случай не работающего usb встречается относительно редко, и нет смысла начинать разбирательства, почему компьютер не видит флешку, откручивая винты на системном блоке.
Отсутствуют драйверы флешки или установлены устаревшие “дрова” для Windows
Конфликт драйверов usb флешки с ОС встречается редко: современные операционные системы в большинстве случаев без проблем определяют модель накопителя и устанавливают драйвера.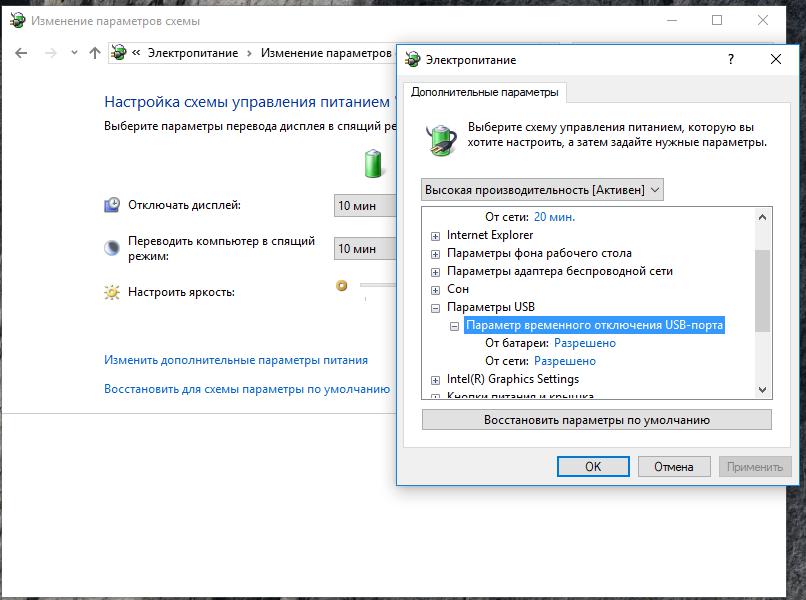 Другими словами, вряд ли компьютер не видит флешку из-за отсутствующих драйверов. Тем не менее, такая ошибка имеет место. Вы можете столкнуться с тем, что в центре печати установлена Windows XP, и ваша флешка просто не определяется на “старушке” Windows. По факту, ноутбук не видит флешку из-за устаревшей операционной системы, установленной в сервисном центре.
Другими словами, вряд ли компьютер не видит флешку из-за отсутствующих драйверов. Тем не менее, такая ошибка имеет место. Вы можете столкнуться с тем, что в центре печати установлена Windows XP, и ваша флешка просто не определяется на “старушке” Windows. По факту, ноутбук не видит флешку из-за устаревшей операционной системы, установленной в сервисном центре.
Что делать. Убедитесь в том, что ваш usb-flash накопитель совместим с текущей операционной системой. Как правило, информация о поддерживаемых ОС есть на коробке или на сайте изготовителя устройства.
Комп не видит флешку из-за неправильных настроек в BIOS
В редких случаях ноутбук не видит флешку из-за ошибочно выставленных параметров usb-контроллера в БИОСе. Подобное возможно при сборке нового ПК или смене материнской платы, если вы меняли настройки БИОСа (или кто-то произвел конфигурацию без вашего ведома).
Что делать. Зайдите в BIOS, при загрузке зажав Del или F2. Если после нажатия этих клавиш БИОС не открывается, проверьте, что пишет ПК при загрузке: возможно, у вас назначена другая кнопка.
Найдите в БИОСе раздел Advanced Settings -> USB Configuration. Параметр USB Controller нужно активировать, выставив ему значение Enabled. Сохраните настройки по нажатию F10 или через меню БИОСа, перезагрузите компьютер и проверьте, видит ли флешку компьютер.
Картридер не видит карту памяти
При подключении внешнего картридера к usb-порту компьютер не видит картридер. Как вариант, компьютер не видит сд карту при чтении с картридера.
Что делать? Если ваш картридер не видит sd карту, причины могут быть совершенно банальны. Скажем, это вполне может быть связано с поломкой картридера. По возможности, используйте другой картридер, например, встроенный в ноутбук. Также имеет смысл заменить кабель, соединяющий usb-порт с картридером.
USB-разъем флешки забит мусором
Очень важно хранить флешку с закрытым колпачком. Некоторые владельцы флешек забывают о правильной эксплуатации usb накопителя, из-за чего возникают проблемы.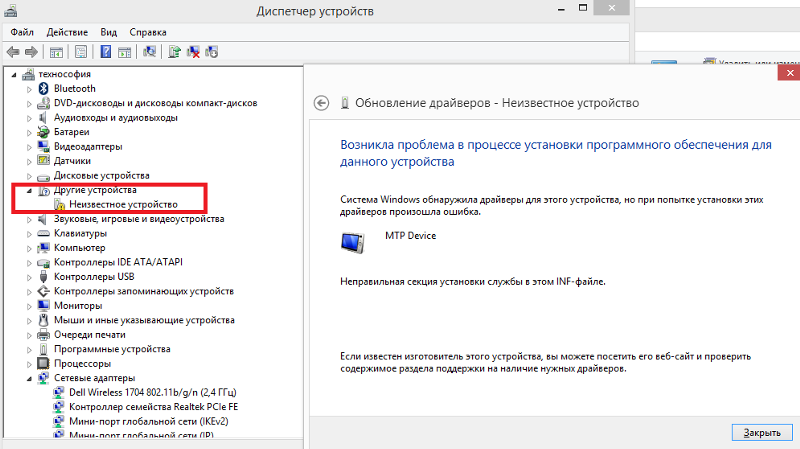 При небрежном хранении и постоянном использовании, в разъеме флешки накапливается мусор, осложняющий контакт между флешкой и компьютером.
При небрежном хранении и постоянном использовании, в разъеме флешки накапливается мусор, осложняющий контакт между флешкой и компьютером.
Что делать. Хорошенько продуйте разъем флешки, убедившись на глаз, что в нем нет шелухи, пыли, инородных предметов, попавших из вашего кармана внутрь разъема. Самый сложный случай: порт забивается грязью и доступ к контактам невозможен без очистки. Возьмите палочку, спичку и прочистите разъем и внутренние контакты флешки.
Часто задаваемые вопросы
Мой фотоаппарат, компьютер, планшет и даже телефон не видят микро флешку из фотоаппарата, а на ней фотографии моего ребенка за 3 года! Есть надежда?
Надежда, как говорится, умирает последней. Вообще, было бы интересно услышать, после каких событий появилась проблема. Дело в том, что по вашему описанию сложно диагностировать, что произошло с вашей micro sd картой.
Например, если ни одно устройство не видит файлы на флешке после того, как вы уронили эту самую флешку в воду или на твердую поверхность – пиши пропало. Попробуйте подсоединить флешку к компьютеру через кард-ридер – может быть, вы просто неправильно подсоединили ее к устройству.
Попробуйте подсоединить флешку к компьютеру через кард-ридер – может быть, вы просто неправильно подсоединили ее к устройству.
Я взял у друга usb-флешку. После «очистки» антивирусником ни на каком ПК не видит флешку (ни одной из программ). Во время подключения издается звук о том, что USB подключен и оповестительный диод на флешке тоже работает.
Возможно, слетела файловая таблица, поэтому Windows не видит флешку. Попробуйте отформатировать флешку фирменным софтом (если он доступен на сайте производителя). Как вариант, попробуйте программу для низкоуровневого форматирования — HDD Low Level Format Tool.
Если никаких физических повреждений на флешке нет и причиной служил именно антивирус, других вариантов быть не должно. Тем более что форматирование — единственный метод программно воздействовать на это устройство хранения.
При подключении флешки происходит установка программного обеспечения. Windows показывает, что устройство готово к использованию, а ПК все равно не распознает.
Зайдите в «Управление дисками» и проверьте, определяется ли флешка как файловый том или неразмеченное пространство. Далее необходимо:
- присвоить usb флешке через панель «Управление дисками» Windows новую букву
- создать новый файловый том
- отформатировать флешку в FAT32 или exFat
Флеш-накопитель Silicon Power на 32 ГБ, ПК не видит его. Отображается в Управлении дисками как нераспределенное пространство, но при попытке создать простой том появляется ошибка.
Создать новый раздел можно, зайдя в Управление дисками через Панель управления. Файловое пространство может быть отмечено как RAW, на нем и нужно создавать новый раздел. Кроме того, есть специализированные программы для работы с разделами и форматирования. Изучите наше руководство, как форматировать флешку
Карту памяти после форматирования Проводник не видит, при попытке включить ее телефон пишет «не удалось безопасно извлечь устройство: sd карта sandisk».
Возможно, модель карты памяти не поддерживается вашим мобильным устройством — такое бывает часто. Кроме exFAT, попробуйте отформатировать Fat32.
Протестируйте карту на любом другом устройстве с Андроид: читается ли флешка? Если проводник Windows не видит карточку, зайдите в Управление дисками через Панель управления и проверьте, есть ли неразмеченная область. Если есть — ее нужно отформатировать и присвоить диску букву.
Пробую восстановить фото с помощью Recuva, но при подключении через USB компьютер не видит карту памяти, телефон отображается как портативное устройство. Значок отладки по USB включен.
При восстановлении файлов с внутренней памяти нужно сделать ее образ (см. инструкцию), и уже затем копию внутренней памяти примонтировать как отдельный диск. Только после этих сложных манипуляций Recuva сможет обнаружить диск.
Если компьютер не видит sd карту, а не внутреннюю память, то это другой вопрос. Дело в том, что подключать карту памяти к ПК нужно не через кабель, а с помощью картридера. Только тогда sd-карта будет отображаться как диск.
Только тогда sd-карта будет отображаться как диск.
При попытке отформатировать флешку компьютер выдал сообщение: “диск защищен от записи”. Отформатировать не удалось, зато флэшку перестал видеть ПК.
Проверить работоспособность флешки вы можете через Управление дисками (Пуск – Выполнить – diskmgmt.msc).
При подключении usb-накопителя, в списке появится новое устройство. Для того, чтобы флешка определялась вновь, на ней нужно создать новый диск и отформатировать его. Сделать это можно утилитой SDFormatter.
Другие вопросы читателей
Имеется накопитель памяти. Скинул на него инфо с ноутбука windows 7. Вставил его в системе к с виндовс 10 и началась пляска с бубном, после этого не один девайс не видит эту флешку ошибка — 43 Как быть?
телефон перестал видеть sd карту, написав, что она неисправна, я воткнул ее в компьютер, ноутбук но они ее тоже не видеть. Стала сильно греться при нахождении в USB, вопрос, если ли возможность восстановить очень нужные данные которые находятся на ней?
Проблема такова: на экране появилось оповещение «карта sd неожиданно извлечена», при повторной установке в телефон не определяется. Исчезли данные за несколько месяцев. При установке в ноутбук с картридером появляется как пустой диск. Можно ли вернуть данные, если виндовс не видит флешку?
Исчезли данные за несколько месяцев. При установке в ноутбук с картридером появляется как пустой диск. Можно ли вернуть данные, если виндовс не видит флешку?
играла в игру, через некоторое время игра зависла после чего свернула приложение. после этого флешка перестала отображаться и на телефоне и на компьютере. с чем это связано? есть ли шанс на спасение?
Две недели бьюсь над проблемой с флешкой. Флешка фирмы Transcend на 32 ГБ. Практически новая. Бук Винд. 10 Проблема такая: Решил перенести информацию с одного ноутбука на другой. Создал папку на рабочем столе и запустил копирование. Началось копирование, после копирования второй папки, начали выскакивать сообщения, что комп не видит файла. Пропустить? или дальше? И так все файлы. После переустановки флешки она оказалась не доступна. А при последующих переустановок комп перестал ее видеть. На панеле значков она появляется, звуковой эффект присутствует, появляется в «»Устройства и принтеры»» как Mass Storage Device. Загорается треугольничек — Устранение неполадок в свойствах Mass Storage Device. В диспетчере устройств в дисковых устройствах ее нет и неопознанного оборудования тоже нет. Раздел «»Этот компьютер»» ее вообще не видит. Другие два ноутбука ее тоже не видят. Бывает что Винда не грузится при вставленной флешке. Что я предпринимал: Удалил и обновил драйвера в Диспетчер устройств-Контроллеры USB Устранял неполадки в Устройства и принтеры. При следующем подключении они опять появляются. Закачал несколько программ R-Undelete, HPUSBFW, Unformat, diskdigger Не одна программа не видит флешку.
Загорается треугольничек — Устранение неполадок в свойствах Mass Storage Device. В диспетчере устройств в дисковых устройствах ее нет и неопознанного оборудования тоже нет. Раздел «»Этот компьютер»» ее вообще не видит. Другие два ноутбука ее тоже не видят. Бывает что Винда не грузится при вставленной флешке. Что я предпринимал: Удалил и обновил драйвера в Диспетчер устройств-Контроллеры USB Устранял неполадки в Устройства и принтеры. При следующем подключении они опять появляются. Закачал несколько программ R-Undelete, HPUSBFW, Unformat, diskdigger Не одна программа не видит флешку.
Саму флешку мне не очень жалко. Просто на ней одной остались фото и видео моей дочки за первые 5 лет жизни. Кстати завтра ей 5 лет исполняется.
Подскажите пожалуйста можно с нее как нибудь вытянуть информацию? Заранее спасибо за ответ.
Телефон BQ — Strike 5020, SD-шка: Smartbuy на 16GB. Неродивые однокурсники решили прикольнуться и сбросили телефон до заводских настроек, а карта была синхронизирована как внутренняя память(т. е. при установки карты в первый раз я выбрал пункт не портативный носитель, а внутренняя память), при этом перед форматированием писало:»После форматирования карты она не будет работать на других устройствах». Так вот, после «прикола» настройки слетели, а данные, как мне кажется остались на флешке. SD-шка на телефоне читается, но выдаёт следующее: «Ваша SD-карта не совместима с данным устройством. Пожалуйста выберите подходящий формат(примерно такой же текст был, когда подключил флешку впервые). На компьютере флешку не читает, на фотике и других телефонах тоже. Подскажите пожалуйста, можно ли как-то достать оттуда информацию без форматирования и подключения к ПК(хотя бы музыку или документы: конспекты, лекции и т.д.). Заранее спасибо за помощь, если она будет 🙂
е. при установки карты в первый раз я выбрал пункт не портативный носитель, а внутренняя память), при этом перед форматированием писало:»После форматирования карты она не будет работать на других устройствах». Так вот, после «прикола» настройки слетели, а данные, как мне кажется остались на флешке. SD-шка на телефоне читается, но выдаёт следующее: «Ваша SD-карта не совместима с данным устройством. Пожалуйста выберите подходящий формат(примерно такой же текст был, когда подключил флешку впервые). На компьютере флешку не читает, на фотике и других телефонах тоже. Подскажите пожалуйста, можно ли как-то достать оттуда информацию без форматирования и подключения к ПК(хотя бы музыку или документы: конспекты, лекции и т.д.). Заранее спасибо за помощь, если она будет 🙂
имеется microCD на 8 GB , не ней произошла странная проблемка , она как бы определяется компьютером , но когда туда грузишь песни или видео то половина песен или видео не не воспроизводит а вместо того выскакивает ошибка что при воспроизведении файла произошла ошибка , то же самое с фотографиями и документами , отформатировал уже много раз не помогает в том числе форматировал и с помощью разных утилит , я использовал этот микро сд с помощью картридера , подключенного к компьютеру он у меня был старый и уже немного глючил но пока работал , мои подозрения и упали на этот картридер , о чем я и написал вопрос в интернете , и получил ответ от пользователей что да старый и дешевый кардридер может испортить и флешку и микро сд ,даже были ответы что картридер может механически повредить и флешку и микро СД скажите пожалуйста как можно поступить в данной ситуации.
Компьютер не видит флешку, видит только телефон Nokia (без ОС). Отформатировал в телефоне (комп же не видит) , не помогло. Телефон видит micro SD комп- нет. Картридер исправен.
Мой комп очень странно «»не видит»» флешку, но пишет, что устройство работает нормально. Я со всех этих «»простыней»» сделала «»фото с экрана»», но здесь их прикрепить некуда. Когда я попробовала вашу утилиту (честно — последняя надежда), дошла до «»выбрать опцию Advanced»» и дальше всё пошло не по плану.
Что делать дальше?
После копирования файлов на флешку, возможно неудачно извлек, она перестала отображаться на компьютере. Световой сигнал загорается и через несколько секунд тухнет. Звукового сигнала нет.
Проблема с SD картой,я снимал видео и в этот момент все зависло и телефон выключился,видос не сохранился ,после этого я не могу удалить файлы с этой карты, но ими при этом можно пользоваться,компьютер, ноутбук не видит sd карту, но форматировать никак не удаётся и удалить файлы тоже,что делать?
Телефон перестал видеть карту памяти.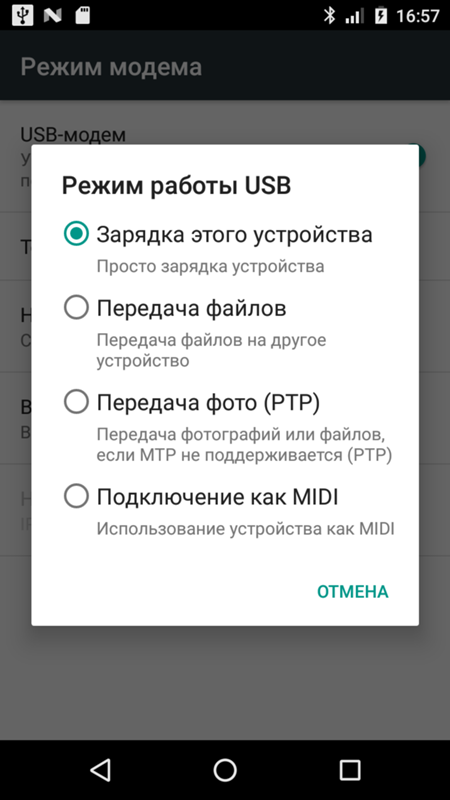 Вставила в компьютер, карту видит минуту , потом перестает . Даже файлы не успеваю перенести !Хелп!Что с ней ? Справятся ли с этой проблемой в сервисном центре ?
Вставила в компьютер, карту видит минуту , потом перестает . Даже файлы не успеваю перенести !Хелп!Что с ней ? Справятся ли с этой проблемой в сервисном центре ?
Телефону гдето 2 года и до этого момента с сд картами все было отлично.Но недавно сд карта на 32 гб просто перестала находиться.Смотрел через картридер на компьютере-тоже не видит.Думаю ну ладно-и купил новую тоже на 32 гб.И вот буквально пользовался ей 1 день и сегодня опять перестало ее находить.Такое ощущение будто проблема в телефоне и он их убивает.Может ли такое быть и как с этим бороться?
Флешка OltraMax вставил в компьютер и она не загорается , ни один компьютер флешку не видет , хотя с компьютерами все нормально. Помогите решить проблему почему флешка не работает?
новая флеш карта очень часто перестает читаться телефонами Samsung galaxy и Huawei Y5. Если пытаться проверить карту через ПК через провод usb комп тоже не видит. Флеш карту видит только плеер, и после плеера флешку видят оба телефона. Я могу поменять флешку по гарантии, но я не уверена, что другие не будут точно такие же. Что делать? Почему так происходит?
Я могу поменять флешку по гарантии, но я не уверена, что другие не будут точно такие же. Что делать? Почему так происходит?
Samsung Galaxy S 6312. Стояла microSD карта на 16 Гб. При попытке перенести музыкальную папку объемом 5 гигов (была подключена к ноуту Samsung E30 через переходник), комп перестал видеть карту. Вставляю в телефон, где она стояла — он ее не видит. Вставляю в другой телефон — он начинает перезагружаться, высвечивается заставка Samsung и больше ничего не происходит. Вынимаю карту из телефона — он включается и работает без проблем. Как восстановить microSD карту?
у меня карта телефон и компьютер перестали видеть sd-карту картридеры ее не распознают и программы не видят её что делать?
Я купил флешку фирмы moweek на 64 гб. Все было хорошо, компьютер установил «дрова» на нее и она открылась. Но после того, как я начал перекидывать массивную папку в эту флешку, на четверти загрузки произошла ошибка и компьютер перестал ее видеть. То есть звук подключения к компьютеру есть, а в управлении дисками появляется диск Е, который невозможно открыть. Пробовал вставить и в другие порты, другу тоже ее давал у него тоже не видит. В чем может быть проблема и как ее решить?
То есть звук подключения к компьютеру есть, а в управлении дисками появляется диск Е, который невозможно открыть. Пробовал вставить и в другие порты, другу тоже ее давал у него тоже не видит. В чем может быть проблема и как ее решить?
Помогите решить проблему — очень «умный» ребенок 12-ти лет, подсоединив телефон к компу, перекинул все содержимое телефона на комп, вырезав все папки. Вернуть все вырезанные папки на телефон не получается — нет синхронизации телефона с компом, хотя комп «видит» телефон. Как быть?
Андроид видит сд карту, насколько она заполнена но при открытии на ней пусто. Ноутбук sd карточку через картридер не видит.
Здравствуйте. У меня какой-то время работала флешка на телефоне, но потом телефон стал показывать ошибку и просит отформатировать её. Вставлял её в ноутбук, но он её не видит. В другой компьютер вставлял её он тоже не видит. Переходники для сд карты я тоже менял.
Флешка вдруг перестала работать. ни один комп её не видит.выдает как неопознанное устройство.физические воздействия исключаются.единственное что,так это была выдернута из компа без предварительной остановки.
ни один комп её не видит.выдает как неопознанное устройство.физические воздействия исключаются.единственное что,так это была выдернута из компа без предварительной остановки.
Телефон Android не видит флешку через USB OTG кабель/переходник
Сейчас мы рассмотрим причины и что делать в ситуации, когда ваш телефон Андроид не видит флешку или жесткий диск через USB OTG кабель.
Данная статья подходит для всех брендов, выпускающих телефоны на Android 10/9/8/7: Samsung, HTC, Lenovo, LG, Sony, ZTE, Huawei, Meizu, Fly, Alcatel, Xiaomi, Nokia и прочие. Мы не несем ответственности за ваши действия.
Внимание! Вы можете задать свой вопрос специалисту в конце статьи.
Внимание! В комментарии еще один совет от читателя с опытом решения данной проблемы. Не забудьте ознакомиться.
Причины почему телефон Андроид не видит через OTG переходник
Кроме отсутствия поддержки технологии USB On-The-Go (читайте ниже) есть и другие причины того, что ваш телефон или планшет Андроид не видит флешку через шнур, даже если индикатор горит:
- Слишком большой объем подключаемого накопителя.

- Если звук подключения есть, но определить оборудование не удается (или оно только заряжается), убедитесь, что его файловая система имеет подходящий формат Fat32. NTFS и ExFat на Андроид не читаются. Читайте Как форматировать карту памяти microSD на Android
- Неисправность флешки. Попробуйте подключить её к компьютеру, чтобы убедиться, что накопитель работает.
- Повреждение разъема на телефоне/планшете. Даже если устройство заряжается, это не значит, что разъем полностью исправен — могут быть повреждены контактны, отвечающие за передачу данных.
- Повреждение OTG-кабеля или переходника. Чтобы убедиться в его исправности подсоедините другую флешку к другому телефону, заведомо подходящим для выполнения этой задачи.
- Неподходящая версия ОС. Читайте в спецификации вашего производителя.
В некоторых случаях подключить устройство не удастся без root. Это происходит в случае, если конкретная модель телефона не может автоматически монтировать внешний накопитель.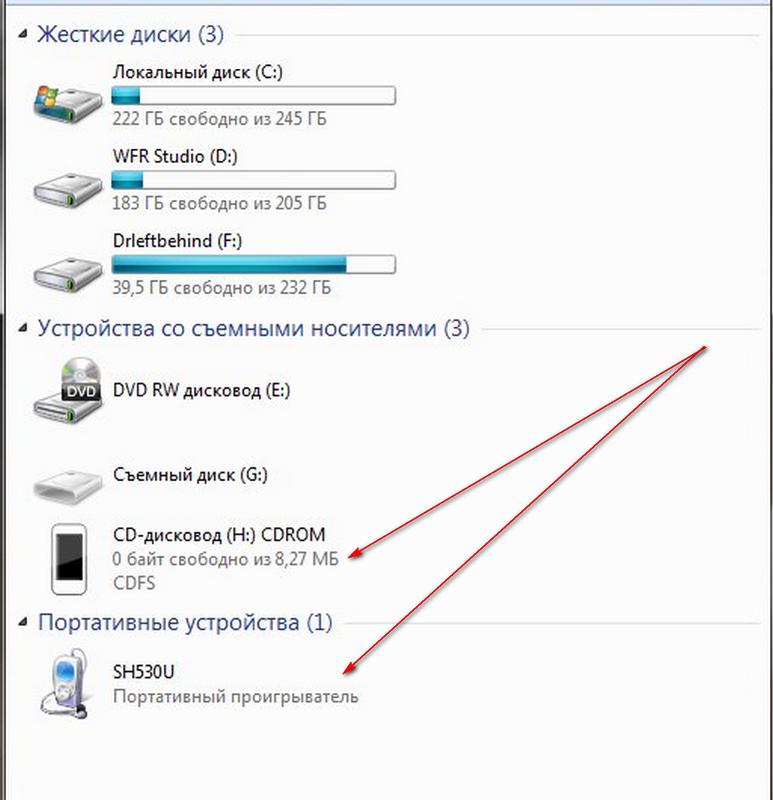 Чтобы устранить недостаток, необходимо стороннее ПО — например, приложение StickMount, которое умеет работать с флешками, модемами, фотоаппаратами и другими устройствами.
Чтобы устранить недостаток, необходимо стороннее ПО — например, приложение StickMount, которое умеет работать с флешками, модемами, фотоаппаратами и другими устройствами.
При подключении оборудования через OTG-кабель программа самостоятельно его обнаружит и смонтирует. Найти содержимое накопителя можно будет в папке /sdcard/usbStorage/sda1. Для безопасного извлечения накопителя необходимо в StickMount выбрать опцию «Unmount».
К телефону Android можно подключить флешку и даже внешний жесткий диск через переходник OTG, однако не всегда это получается сделать с первого раза. Причины могут быть разные, от неправильной файловой системы до частичного повреждения разъема на смартфоне.
Чаще всего проблему удается устранить самостоятельно, но в тяжелых случаях приходится обращаться в сервисный центр.
Проверка поддержки OTG вашим телефоном
Если вы пытаетесь понять, почему Андроид не видит флешку USB, то первым делом необходимо убедиться, что смартфон вообще умеет работать с USB Flash.
Для этого он должен поддерживать технологию USB On-The-Go. Она подразумевает, что microUSB подает питание на внешний накопитель через OTG кабель, так что он становится видимым в Андроид, прямо как в Windows 7/10/XP.
Чтобы убедиться, что аппаратные характеристики позволяют подключать к телефону модем, флешку, клавиатуру или любое другое USB-устройство, установите на Андроид приложение USB OTG Checker.
Если программа покажет, что телефон готов к работе с внешними устройствами через хаб, то можно подключать кабель OTG и через него устанавливать соединение с флешкой.
УвеличитьКак правильно подключать флешку к Android через USB
Что делать, чтобы при подключении флешки к телефону не возникало ненужных сложностей и ошибок? Четко следовать инструкции:
- Убедитесь, что телефон по своим характеристикам подходит для подключения внешних устройств. Посмотрите версию Android в настройках, проверьте аппарат в приложении USB OTG Checker.
- Подключите OTG-кабель в разъем microUSB.

- Подключите флешку в разъем USB на OTG-кабеле.
- Запустите любой файловый менеджер, чтобы получить доступ к содержимому подключенного накопителя.
Если устройство не определяется и не монтируется, воспользуйтесь возможностями приложения StickMount. Не забывает выполнять размонтирование перед извлечением носителя, чтобы не повредить его файловую систему.
Почему компьютер не видит телефон при подключении через USB
Использование Data-кабеля является наиболее быстрым и удобным способом копирования или перемещения файлов с мобильного телефона под управлением Android на компьютер. Поставляемые с мобильными устройствами кабели имеют стандартный USB-интерфейс, совместимый с разъёмами USB 2.0 и 3.0. При этом подсоединенное устройство автоматически обнаруживается как съёмный диск, но иногда случается так, что компьютер не видит подключенный по USB кабелю телефон.
Нельзя сказать, чтобы какая-то одна из причин неполадки (а их может быть много) наиболее распространена. Бывает, что компьютер не видит телефон через USB из-за аппаратных проблем, бывает, что виной тому служит отсутствие нужных драйверов, но на практике чаще всего неполадка связана именно с программной частью либо компьютера, либо самого смартфона или планшета, причём во втором случае нередко причиной оказываются неверные настройки подключения. Но не будем спешить, разберём всё по порядку, а заодно узнаем, что делать, если компьютер не видит телефон через USB.
Бывает, что компьютер не видит телефон через USB из-за аппаратных проблем, бывает, что виной тому служит отсутствие нужных драйверов, но на практике чаще всего неполадка связана именно с программной частью либо компьютера, либо самого смартфона или планшета, причём во втором случае нередко причиной оказываются неверные настройки подключения. Но не будем спешить, разберём всё по порядку, а заодно узнаем, что делать, если компьютер не видит телефон через USB.
Проверка аппаратной части
Кабель, которым вы подключаете свой телефон к ПК, должен быть родным, то есть тем, который идёт в комплекте с мобильным устройством. Если это «левый» дешёвый китайский Data-кабель, то он может попросту не соответствовать требованиям по сопротивлению. Если приобретаете USB-кабель, то не скупитесь, а ещё лучше посоветуйтесь с продавцом-консультантом, показав ему свой телефон. Естественно, порты компьютера и смартфона также должны быть исправными, чистыми и иметь плотный контакт.
Проверить это несложно.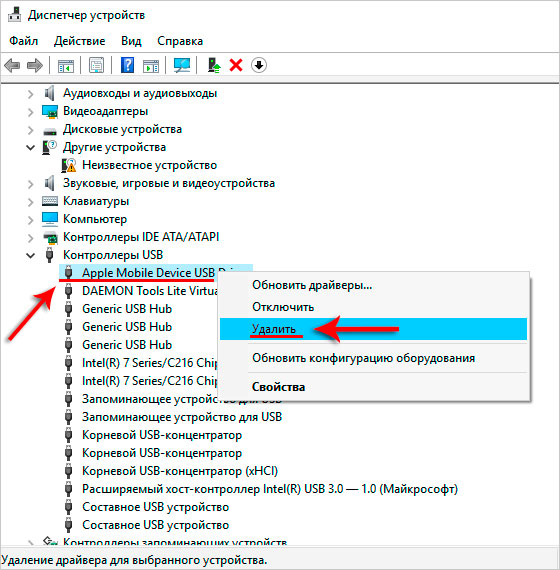 Если ПК видит подключённую к нему флешку или съёмный диск, а телефон нормально заряжается через подключенное по micro-usb зарядное устройство, то скорее всего с разъёмами всё в порядке. Бывает так, что компьютер не видит телефон через USB, но он заряжается, и это в целом указывает на исправность кабеля, причина здесь обычно в неверных настройках, хотя бывают и исключения. Попробуйте подключиться к другим портам, если можно, на другом ПК. И ещё один нюанс. Лучше подключаться к портам USB 2.0, это особенно касается старых моделей мобильных телефонов.
Если ПК видит подключённую к нему флешку или съёмный диск, а телефон нормально заряжается через подключенное по micro-usb зарядное устройство, то скорее всего с разъёмами всё в порядке. Бывает так, что компьютер не видит телефон через USB, но он заряжается, и это в целом указывает на исправность кабеля, причина здесь обычно в неверных настройках, хотя бывают и исключения. Попробуйте подключиться к другим портам, если можно, на другом ПК. И ещё один нюанс. Лучше подключаться к портам USB 2.0, это особенно касается старых моделей мобильных телефонов.
Проблема с подключением в Windows XP
С неполадками подключения по USB мобильных девайсов нередко приходится сталкиваться любителям раритетных операционных систем. Например, в Windows XP компьютер не видит гаджет по очень простой причине – в этой системе отсутствуют необходимые для этого компоненты. Если у вас XP, скачайте с сайта www.microsoft.com/en-US/download/details.aspx?id=19153 компонент Media Transfer Protocol Porting Kit и инсталлируйте его. Без этого протокола телефон к ПК под управлением Windows XP не подключится.
Без этого протокола телефон к ПК под управлением Windows XP не подключится.
Временные сбои в Windows или Android
Как бы банально это не звучало, но иногда устранить неполадки подключения позволяет перезагрузка устройств. Полностью выключите компьютер (извлеките батарею, если это ноутбук), то же самое проделайте с мобильным девайсом. Выждав минут пять, вновь подключите их к питанию, загрузитесь и попробуйте выполнить соединение кабелем.
Сбой драйвера устройства
Исключите неполадки с драйверами. Когда вы подключаете к компьютеру новое устройство, в систему устанавливается соответствующий драйвер. Если на ПК был какой-то сбой или производилась установка ПО для работы с периферией, зайдите в Диспетчер устройств, отыщите в списке «Контроллеры USB» ваш телефон и посмотрите, не отмечен ли он жёлтым или красным значком. Если да, это будет указывать на проблему с драйверами устройства.
Попробуйте удалить отмеченное устройство, а затем обновить конфигурацию оборудования. Обратите также внимание на состояние устройства в свойствах. Если в статусе указывается на ошибку, попробуйте переустановить или обновить драйвер на соответствующей вкладке окошка свойств.
Обратите также внимание на состояние устройства в свойствах. Если в статусе указывается на ошибку, попробуйте переустановить или обновить драйвер на соответствующей вкладке окошка свойств.
Если телефон раньше подключался, драйвер по-прежнему находится в системе и поиск его необходимо выполнять на этом компьютере.
Universal Adb Driver
Если компьютер не видит телефон с Андроид, как вариант, можно попробовать установить в систему универсальный драйвер Universal Adb Driver, скачав его с официального сайта adb.clockworkmod.com. Предназначается он в основном для обеспечения корректной работы Android Debug Bridge и программ для синхронизации ПК с планшетом или смартфоном под управлением Android, но, возможно, как раз именно он поможет решить все ваши проблемы с подключением через USB.
Universal Adb Driver также окажет неоценимую услугу, если у вас под рукой не оказалось драйвера самого планшета или смартфона.
Программы для синхронизации
Во избежание проблем с подключением смартфонов и планшетов по USB рекомендуется использовать специальные программы. Они содержат необходимые для обеспечения корректной обратной связи компоненты и могут использоваться не только для непосредственного соединения по USB, но и для выполнения различных настроек. Примером таких программ являются Samsung Kies и Nokia Suite.
Они содержат необходимые для обеспечения корректной обратной связи компоненты и могут использоваться не только для непосредственного соединения по USB, но и для выполнения различных настроек. Примером таких программ являются Samsung Kies и Nokia Suite.
Ошибка с кодом 19
После сбоев в системе, вирусных атак и т.п. при подключении мобильного гаджета к компьютеру система может выдать ошибку «Windows не может запустить данное устройство, поскольку сведения о его настройках неполны или повреждены». Чаще всего это происходит вследствие изменения параметров в реестре. Запустите командой regedit редактор реестра и разверните эту ветку:
HKEY_LOCAL_MACHINE/SYSTEM/CurrentControlSet/Control/Class/{EEC5AD98-8080-425F-922A-DABF3DE3F69A}
В правой колонке окна редактора найдите параметр UpperFilters и удалите его.
После этого перезагрузите компьютер и попробуйте подсоединить телефон ещё раз. Если неполадка была связана с изменением его значения, устройство подключится без проблем.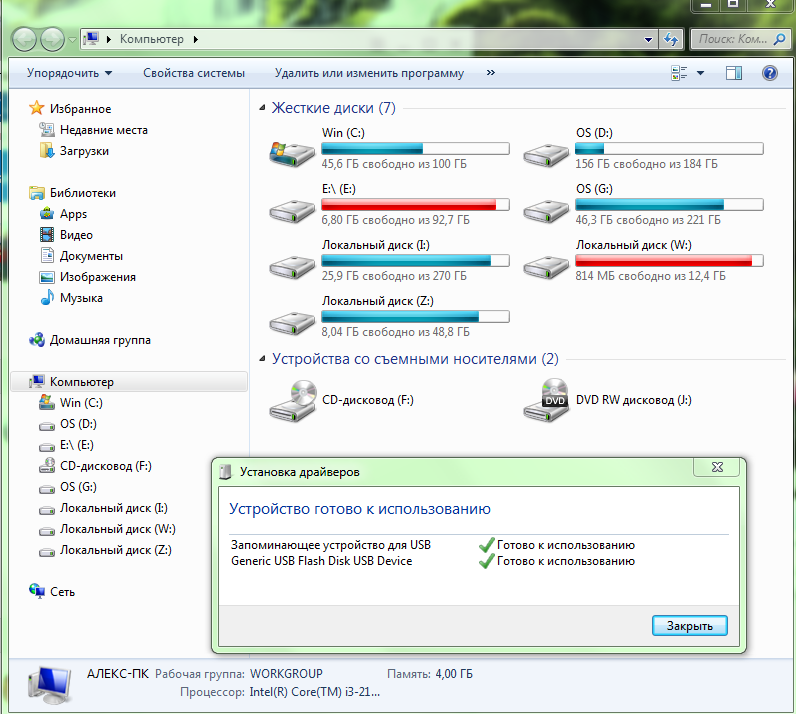
Неверные настройки подключения в мобильном устройстве
Все, что было сказано выше, касалось в основном кабеля, компьютера как базовой станции и операционной системы Windows. Но и само мобильное устройство, вернее его неверные настройки или имеющиеся на нём неполадки могут стать причиной проблем с подключением. Случай, когда компьютер не видит телефон через USB, а идёт только его зарядка, является довольно распространённым примером неправильных настроек подключения.
Дело в том, что большинство смартфонов и планшетов имеют несколько режимов подключения. Таковыми являются MTP (передача любых файлов), PTP (передача мультимедийных файлов), встроенный CD-ROM (подключение как виртуальный привод с полезным ПО) и только зарядка (ускоренная зарядка аккумулятора). Так вот, если у вас будет включён режим зарядки, содержимое смартфона в Проводнике Windows отображаться не будет!
Это что касается пятой версии Android, в более ранних версиях могут быть и другие режимы, могут и названия их отличаться, но сути это не меняет.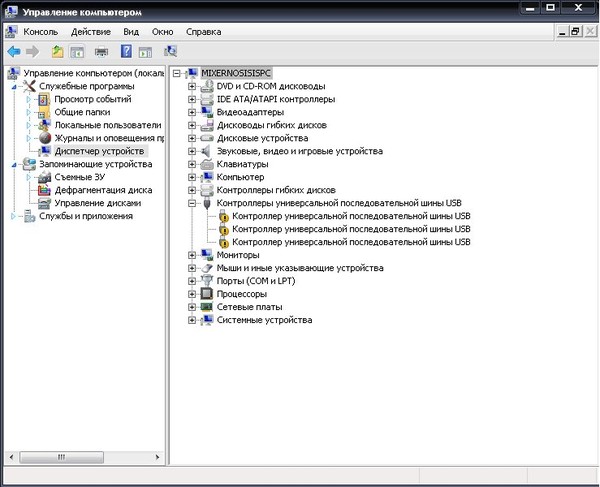 Чтобы иметь возможность просматривать всю файловую систему мобильного девайса, в том числе съемную карту памяти, необходимо включить режим MTP.
Чтобы иметь возможность просматривать всю файловую систему мобильного девайса, в том числе съемную карту памяти, необходимо включить режим MTP.
Если компьютер не видит карту памяти телефона через USB, попробуйте переключиться с одного режима на другой. То же самое касается режима модема, в этом режиме файловую систему телефона ПК видеть не будет.
Примечание: карту памяти желательно проверить отдельно. Она должна иметь файловую систему NTFS или FAT32 и не содержать логических ошибок, препятствующих распознаванию её Windows.
Что еще можно проверить
Итак, мы рассмотрели вопрос почему компьютер не видит через USB телефон на базе Android, но это лишь основные причины. Препятствовать подключению девайса к ПК с помощью кабеля могут и другие неполадки. Причины могут скрываться в кастомной кривой прошивке телефона, девайс может не подключаться вследствие повреждения системных файлов ОС Android вирусами или самим пользователем. Заполнение до отказа внутренней памяти, недостаток электропитания порта работающего от аккумулятора ноутбука, защита телефона текстовым или графическим паролем – всё это может стать потенциальным источником проблем.
Ну а что делать, если ничего не помогает? Можно выполнить сброс устройства к заводским настройкам, но и это не может служить стопроцентной гарантией. Впрочем, даже если вам так и не удалось подключить свой гаджет через USB, не нужно воспринимать это как катастрофу вселенского масштаба. Способов синхронизации и передачи файлов с устройства на компьютер и наоборот очень много, а использование кабеля это всего лишь один из них.
Что делать, если компьютер не видит телефон по USB
Большинство моделей настольных ПК не имеют модуля Wi-Fi или Bluetooth, поэтому основной способ связи между компьютером и сотовым телефоном – посредством USB кабеля. Строго говоря, и на ноутбуках такой вид связи наиболее удобен – достаточно компьютеру единожды распознать ваше мобильное устройство, чтобы в последующем вы могли без проблем обмениваться файлами в обоих направлениях. Как правило, по умолчанию телефон определяется как разновидность съёмного накопителя, хотя имеется возможность использования USB и в качестве средства подзарядки аккумулятора смартфона.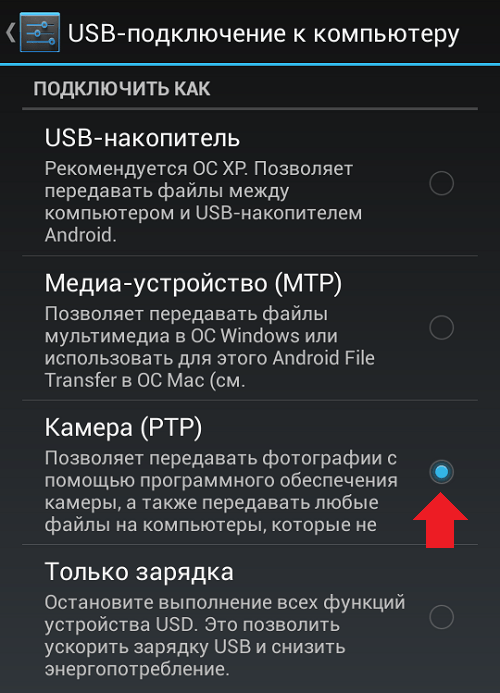
К сожалению, ситуации, когда компьютер по каким-то причинам не видит телефон через USB-интерфейс, не так уж редки. Многие пользователи в таких случаях теряются, не подозревая, что существуют способы самостоятельного диагностирования неисправности без необходимости посещения сервисного центра.
Причины отсутствия коннекта между ПК и телефоном
Как и в случае многих других неприятностей, связанных с работой ПК, причин подобной неприятности существует немало. Чтобы понять, почему ноутбук или настольный компьютер не видит сотовый телефон, необходимо для начала определить, в какой момент происходит дисконнект – это поможет сузить круг поисков.
Так, иногда трудности возникают после установки новой программы на компьютер или приложения на смартфон, после его перепрошивки, после установки драйверов на ПК или переустановки операционной системы.
На такие детали необходимо обращать внимание, поскольку все эти случаи вполне могут стать причиной нарушения взаимодействия между устройствами.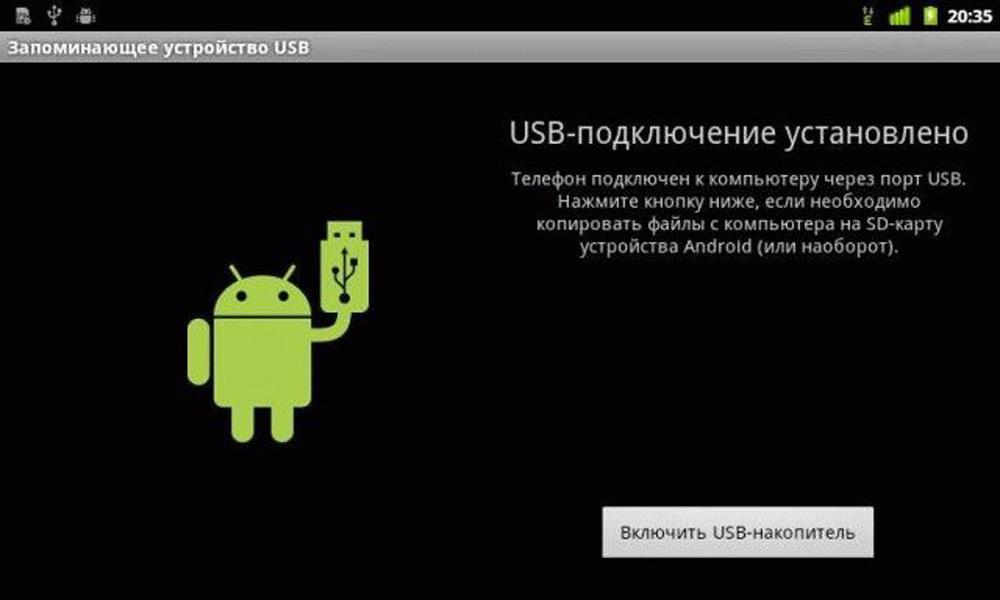 Да и нарушение связи может иметь разные проявления: например, зарядка может происходить нормально, но телефон при этом не распознаётся компьютером. В таких случаях грешить на кабель не стоит, а причина может иметь как аппаратные, так и софтовые неполадки. Соответственно, и способ решения проблемы будет во многом зависеть от точности диагностирования неисправности.
Да и нарушение связи может иметь разные проявления: например, зарядка может происходить нормально, но телефон при этом не распознаётся компьютером. В таких случаях грешить на кабель не стоит, а причина может иметь как аппаратные, так и софтовые неполадки. Соответственно, и способ решения проблемы будет во многом зависеть от точности диагностирования неисправности.
Наиболее распространённые факторы, приводящие к неспособности синхронизации устройств:
- используемый USB-порт вышел из строя по причине аппаратной или программной поломки, неисправности контроллера или шины, в случае проблем с электропитанием;
- используемый кабель не предназначен для двухстороннего обмена данными (зарядка в этом случае будет работать) или повреждён;
- «слетели» драйверы, причём эта неприятность возможна и на ПК, и на смартфоне;
- неправильно выставлены настройки телефона;
- смартфон прошит неофициальным ПО, работающим некорректно;
- подключение невозможно из-за наличия вредоносных программ;
- синхронизация блокируется встроенным брандмауэром или антивирусным программным обеспечением.

То есть причин действительно много, и их поиск может занять немало времени и сил.
Телефон заряжается, но компьютер его упорно не видит
Случается, что подключение частично происходит, по крайней мере, индикатор зарядки телефонного аккумулятора указывает на то, что процесс пошёл. Но компьютер при этом не видит память телефона, то есть обмен данными между устройствами невозможен.
Нормальная зарядка отнюдь не всегда свидетельствует об исправности кабеля: не исключено, что одна из линий передачи повреждена. А может, как говорилось выше, кабель не предназначен для передачи данных. Существует также вероятность частичного выхода из строя одного из разъёмов. К таким же последствиям могут привести и неполадки в работе программного обеспечения.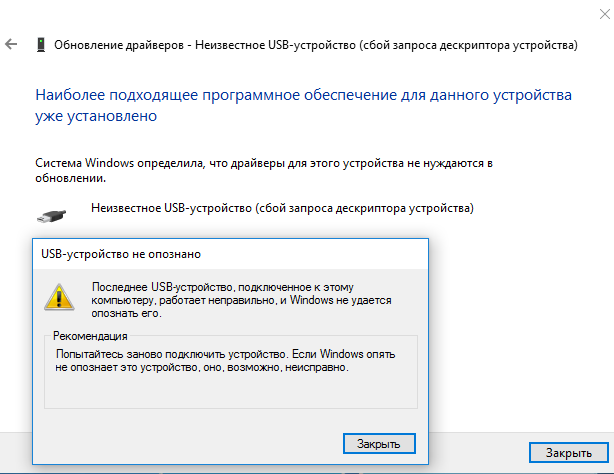 Порядок проведения диагностических процедур:
Порядок проведения диагностических процедур:
- Попробуйте осуществить коннект через другой USB-разъём. Обычно, что на ПК, что на ноутбуке их несколько. В случае десктопного компьютера лучше использовать задние разъёмы.
- Иногда физический контакт невозможен из-за окисления или загрязнения разъёма, в этом нетрудно убедиться посредством визуального осмотра. Если нужно, слот можно попробовать очистить. Но в ряде случаев наличие физического дефекта вынуждает произвести замену разъёма.
- Если предыдущие шаги не помогли найти причину, ищем другой кабель, совместимый с вашей моделью смартфона. Часто причина кроется в неисправном USB-шнуре.
- Ещё один способ локализовать неисправность – подключить к ПК через USB любое другое устройство. Проще всего – флешку, она поможет определить, исправен ли сам порт.
- Наконец, чтобы убедиться, что кабель исправен, следует подключить смартфон к другому ПК.
Как правило, этого достаточно для выяснения причины невозможности сопряжения устройств в режиме обмена данными.
Если же флешку компьютер или ноутбук тоже не видят, причина прячется гораздо глубже, и поскольку дело не в кабеле, то придётся производить углублённую диагностику.
Программные причины невозможности сопряжения устройств
Это самый обширный класс проблем, приводящий к невозможности синхронизации устройств по USB-интерфейсу, который сам по себе намного менее стабилен, чем проводной. С другой стороны, программные неполадки устраняются гораздо проще, чем физические, и в большинстве случаев при наличии определённых навыков и знаний с этим может справиться и недостаточно квалифицированный пользователь.
Рассмотрим основные способы устранения проблемы.
Перезагрузка
Как ни странно, но в ряде случаев перезапуск ПК действительно помогает устранить проблему, если сбой был случайным, вызванным конфликтом на программном уровне, возникшим из-за редкого стечения обстоятельств. Увы, такое случается даже с тщательно протестированными и несложными программами, состоящими не из десятков и сотен тысяч, а нескольких сотен строчек кода. Иногда требуется жёсткая перезагрузка, которая на смартфоне осуществляется посредством извлечения аккумулятора, а на компьютере/ноутбуке – кнопкой Power. После пары минут простоя включите оба устройства и повторите попытку их соединения через кабель.
Увы, такое случается даже с тщательно протестированными и несложными программами, состоящими не из десятков и сотен тысяч, а нескольких сотен строчек кода. Иногда требуется жёсткая перезагрузка, которая на смартфоне осуществляется посредством извлечения аккумулятора, а на компьютере/ноутбуке – кнопкой Power. После пары минут простоя включите оба устройства и повторите попытку их соединения через кабель.
Корректность настроек телефона
Иногда сбой происходит из-за неправильных настроек мобильного телефона. Если с кабелем всё в порядке, но смартфон не распознаётся, попробуйте сделать следующее (речь идёт об устройствах на базе ОС Андроид):
Избавление от конфликтующего ПО, очистка программного кэша
Для синхронизации некоторых моделей телефонов используются фирменные программы, которые могут работать неправильно из-за наличия кэшированных данных. В таких случаях нередко помогает полная очистка кэша. На смартфоне это можно сделать через настройки соответствующего приложения, на ПК/ноутбуке для этого имеются специализированные утилиты типа CCleaner. Если проблема появилась после установки на смартфон/компьютер нового приложения или программы, очевидный способ выхода из кризисной ситуации – удаление этого софта.
Если проблема появилась после установки на смартфон/компьютер нового приложения или программы, очевидный способ выхода из кризисной ситуации – удаление этого софта.
Настройки электропитания USB-разъёмов
Теперь разберёмся, что делать, если компьютер не хочет синхронизироваться с телефоном из-за ошибок с подачей электропитания. Такие ситуации редки, но случаются. Алгоритм действий следующий:
Переустановка драйверов портов
Опытные пользователи знают, что драйверы, ответственные за работу компьютерной периферии, изредка «слетают», из-за чего эта периферия перестаёт функционировать правильно или вообще не работает. В нашем случае речь идёт о драйверах портов USB. Если они испортились в результате программного сбоя (например, при пропадании питания в сети), компьютер не сможет определять подключаемые к нему через кабель устройства.
Windows имеет средства для самостоятельного поиска подобного рода проблем, и если обнаружит неработающий драйвер, попытается самостоятельно его переустановить.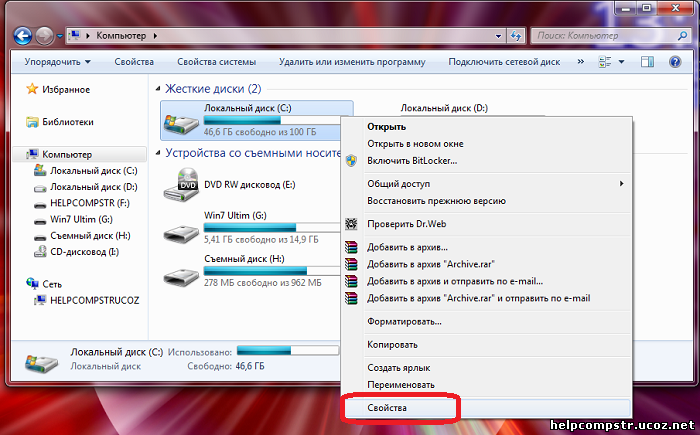 Если это по каким-либо причинам ей не удалось, она попросит указать путь для установки драйверов вручную. Обычно в комплекте поставки компьютера имеется установочный диск с драйверами, если вы его потеряли – необходимое ПО можно скачать с официального сайта производителя материнской платы.
Если это по каким-либо причинам ей не удалось, она попросит указать путь для установки драйверов вручную. Обычно в комплекте поставки компьютера имеется установочный диск с драйверами, если вы его потеряли – необходимое ПО можно скачать с официального сайта производителя материнской платы.
Ту же процедуру можно выполнить и самостоятельно:
Здесь же можно включать устройство, если оно оказалось отключенным. Можно попробовать удалить неработающий контроллер и выполнить перезагрузку ПК – система самостоятельно определит и установит недостающий контроллер.
Проблемы с кабелем
Мы уже частично рассматривали этот случай и можем лишь отметить, что это довольно распространённая причина, почему компьютер может не видеть смартфон.
Часто для своего мобильника покупают дешёвый USB-кабель, не отличающийся особой прочностью. Неудивительно, что со временем он изнашивается и начинает «глючить». В таких случаях решение очевидно – приобретение оригинального или неоригинального, но качественного шнура. Отметим, что повреждение кабеля далеко не всегда бывают хорошо видимыми, так что лучший способ убедиться в его исправности – попробовать подключить телефон по другому, заведомо работающему шнуру.
Отметим, что повреждение кабеля далеко не всегда бывают хорошо видимыми, так что лучший способ убедиться в его исправности – попробовать подключить телефон по другому, заведомо работающему шнуру.
ВНИМАНИЕ. Обрыв одной из жил сделает невозможной синхронизацию устройств, но при этом режим зарядки будет работать.
На ПК не установлены или слетели драйверы смартфона
В большинстве случаев для правильного функционирования устройств в режиме обмена данными на компьютер должны быть установлены драйверы смартфона. Обычно они устанавливаются при первом подключении и остаются на ПК, так что при последующих подключениях телефон определяется быстро и автоматически. Но иногда драйвер портится, или его случайно удаляют. Проверить его наличие в системе можно, зайдя в «Диспетчер устройств». Если во вкладке «Переносные устройства» присутствует имя нашего смартфона, но напротив него стоит восклицательный знак жёлтого цвета, или же имеется оборудование, идентифицированное как «неизвестное устройство», имеют место быть неполадки – ПК или ноутбук не видит телефон через ЮСБ, возможно, из-за неправильно функционирующего иди отсутствующего драйвера. Можно попробовать обновить драйвер вручную по тому же алгоритму, как и в случае с драйверами USB-контроллера.
Можно попробовать обновить драйвер вручную по тому же алгоритму, как и в случае с драйверами USB-контроллера.
Влияние вредоносного ПО
В ряде случаев причиной того, что при подключении телефона к компу/ноутбуку он его не видит, является влияние вируса, который просто блокирует установленное соединение. Иногда к таким же результатам приводит использование некоторых антивирусов, которые идентифицируют подключаемый носитель как опасный. Впрочем, вирус под Андроид – явление редкое, а вот компьютер подвергнуть тщательной проверке не помешает.
Сброс до заводских настроек
Если тщательная диагностика с использованием всех перечисленных способов обнаружения неисправности не помогла, и компьютер по-прежнему не видит Андроид-смартфон через USB, остаётся ещё один способ, который следует использовать только в крайнем случае.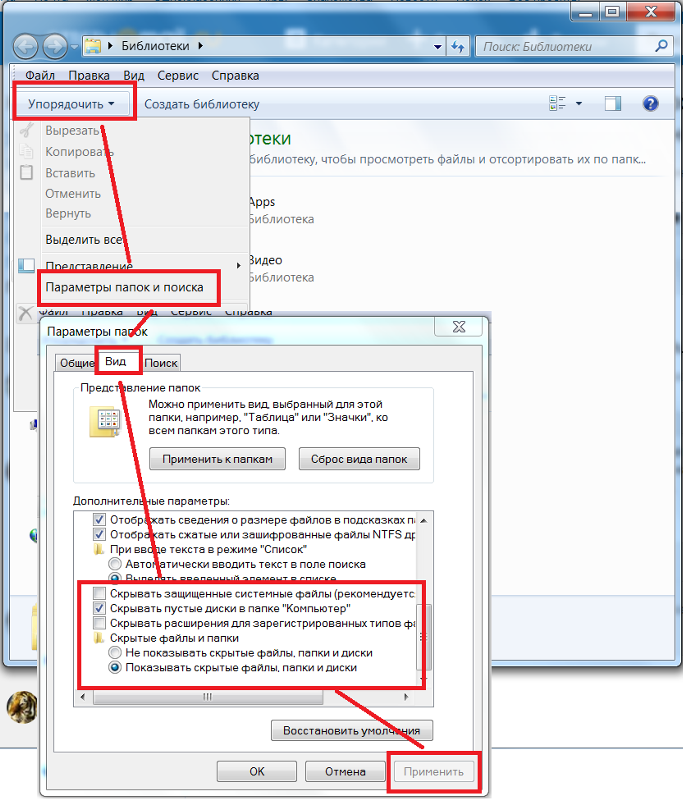 Это сброс настроек телефона к заводским.
Это сброс настроек телефона к заводским.
Такой Hard Reset можно осуществить через настройки резервного копирования или посредством использования меню Recovery, вход в которое обеспечивается специальной комбинацией кнопок (у каждого производителя такая комбинация – оригинальная). При сбросе настроек телефон очищается от различного программного мусора, что гарантирует его быструю и безошибочную работу, но при этом все пользовательские настройки будут потеряны, как и сохранённые в памяти устройства данные и приложения. Поэтому перед проведением Hard Reset необходимо выполнить резервное копирование данных на сменный носитель.
Впрочем, и этот способ не гарантирует решения проблемы.
Итоги
Поскольку USB-разъём на смартфоне используется часто, практически ежедневно, часто именно он становится причиной появления обсуждаемой проблемы. Самостоятельная замена разъёма – операция достаточно тонкая, поэтому лучше доверить её специалистам, в противном случае можно только усугубить ситуацию. В крайнем случае, имеются и другие способы обмена данными со смартфоном. Например, через облачные хранилища, для чего достаточно иметь доступ к интернету. Наконец, можно синхронизировать устройства через Wi-Fi или Bluetooth. Наверняка опытные пользователи ПК из числа наших читателей могут предложить и другие способы загрузки/выгрузки данных с телефона.
В крайнем случае, имеются и другие способы обмена данными со смартфоном. Например, через облачные хранилища, для чего достаточно иметь доступ к интернету. Наконец, можно синхронизировать устройства через Wi-Fi или Bluetooth. Наверняка опытные пользователи ПК из числа наших читателей могут предложить и другие способы загрузки/выгрузки данных с телефона.
Если компьютер не видит usb. Ноутбук не видит USB устройства. Почему
За последние несколько лет флеш носители информации стали очень популярны и используются нами, буквально, ежедневно, благодаря своим преимуществам над дисковыми носителями. Вряд ли можно переоценить ее пользу флеш носителя, ведь на него можно быстро записать информация или считать, не занимает много место в портфеле или сумке, да и ценовой сегмент приятно радует.
Не смотря на все положительные моменты, иногда случаются ситуации, когда прочитать данные не получается по причине самой флешки или компьютера. Ведь в самый важный момент вы можете потерять доступ к хранящимся файлам, а, чтобы быстро вернуть все в норму необходимо обладать определенными знаниями. В данной статье мы разберем все возможные проблемные ситуации и найдем пути решения почему компьютер не видит флешку.
Самые распространенные проблемы почему компьютер не видит флешку:
Не работает сама флешка
Это самый плохой расклад для человека, чьи документы хранятся на флешке, ведь вернуть ее к жизни практически не реально. Вывести из строя флешку можно при механическом воздействии на чип устройства или его контроллер, замыканием электрической цепи, повреждением контактов на USB плате. Так выглядит флешка после замыкания электрической цепи или попадания влаги внутрь накопителя.
Определить случилось ли это с вашим накопителем достаточно легко. Самое первое, то нужно сделать – проверить флешку на предмет механических повреждений, сколов трещин, и т. д. Если она полностью разбита – можете искать замену в магазине компьютерной периферии. Если же вы сомневаетесь в ее неработоспособности, можно проверить ее практическим методом.
д. Если она полностью разбита – можете искать замену в магазине компьютерной периферии. Если же вы сомневаетесь в ее неработоспособности, можно проверить ее практическим методом.
Подключите флешку в USB разъем компьютера, если светодиод на ней загорелся и на компьютере вы услышали звук, который характерен для подключения нового устройства, значит все в порядке, есть смысл искать проблему дальше. Если этого не произошло – скорее всего флеш накопитель больше не пригоден для эксплуатации.
Вы можете попытаться отнести флешку в сервисный центр, где мастер попробует перепаять контакты или заменить контроллер, но стоить это будет очень дорого, а оправдано будет это действие только если у вас на ней хранятся важные документы. Если фатальной неисправности обнаружено не было и флешка подает признаки жизни опробуйте методы по восстановлению ее работоспособности, которые будут описаны ниже.
На передней панели компьютера обесточен USB порт
Данная проблема очень распространена среди пользователей настольных ПК. Большинство владельцев компьютеров привыкли вставлять флешку в передние порты USB, ведь это быстро и удобно.
Большинство владельцев компьютеров привыкли вставлять флешку в передние порты USB, ведь это быстро и удобно.
Но встречается ситуация, когда во время сборки ПК по каким-то причинам не подключают переднюю панель к энергосистеме, обычно это происходит по забывчивости компьютерного мастера. Соответственно ваша флешка не будет отображаться, несмотря на ее полную исправность.
Данную проблему можно решить двумя способами. Если вам срочно необходимо воспользоваться информацией на съемном носителе, вы можете подключить его в тыльную панель компьютера. Фронтальные разъемы останутся все также нерабочими, но вы получите доступ к документам. Назвать такие манипуляции полноценным решением нельзя, поэтому рассмотрим второй вариант.
Способ №2 подразумевает подключение энергокабеля на материнской плате к фронтальной панели компьютера. В зависимости от модели корпуса компьютера разъемы для подключения могут отличаться. Но не стоит пугаться у них всех есть маркировка и подключить не тот разъем у вас не выйдет по конструкционным особенностям. Самыми распространенными являются провода типов «VCC», «D-», «D+» а также «GND». Более того, цветовая маркировка кабеля и разъема на материнской плате совпадают, но лучше держать ориентир по надписям.
Самыми распространенными являются провода типов «VCC», «D-», «D+» а также «GND». Более того, цветовая маркировка кабеля и разъема на материнской плате совпадают, но лучше держать ориентир по надписям.
Первым делом необходимо получить доступ к материнской плате, для этого открутите крепежные болты на корпусе и снимите крышку. Найдите кабель, который ведет к лицевой панельке и найдите такой же разъем на материнской плате. На изображении ниже вы можете увидеть, как должен выглядеть разъем.
Выполнять подключение самостоятельно не рекомендуется, лучше вызвать мастера. Если неправильно соединить кабель и разъем, то можно спалить данные контакты и даже устройства. Если же решили подключить фронтальные USB разъемы, то лучше сообщите нам модель вашего корпуса и материнской платы, а мы подскажем как это правильно выполнить и поясним как выглядит разъем и кабель.
Неисправен или отключен USB порт на компьютере
Иногда проблема нечитабельности информации на съемном носителе связана не с проблемой самой флешки, а с разъемом, в который ее подключают.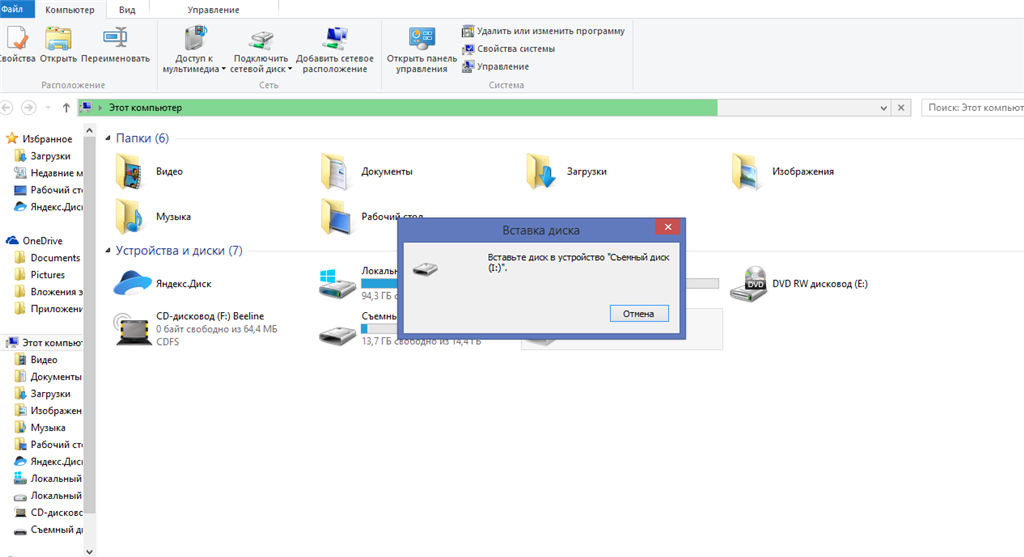 Определенный USB порт может быть нерабочим, а такое состояние можно вызвать банальным повреждением контактов разъема. Тогда в данном порту не будет работать не только флешка, но и другие USB устройства.
Определенный USB порт может быть нерабочим, а такое состояние можно вызвать банальным повреждением контактов разъема. Тогда в данном порту не будет работать не только флешка, но и другие USB устройства.
Решить данную проблему можно, вооружившись обычным паяльником и минимальными знаниями схемотехники. Если же таковых знаний, навыком и оборудования нет – тогда это могут исправить в ближайшем сервисном центре за невысокую плату.
Однако, если никакой реакции на подключение USB устройства не наблюдается на всех разъемах, тогда проблема может крыться глубже. Порты могут быть отключены в BIOS настройках.
Для того, чтобы подключить порты в меню BIOS, вам нужно туда изначально попасть. Чтобы войти в BIOS в первые секунды загрузки компьютера нужно нажать соответствующую клавишу на клавиатуре, которая отвечает за вызов меню. Чаще всего, по умолчанию ставится клавиша F2 или Del, но в зависимости от фирмы материнской платы и версии БИОСа она может быть другой. На первом изображении, которое всплывает при загрузке она указана.
После того как вы вошли в сам BIOS нам нужно пройти по следующему маршруту: “”.
Найдите строку “USB Controller ”, чтобы вам было разрешено пользоваться портами, напротив должно стоять значение “Enabled ”.
После того, как вы включили порты USB на компьютере, нажмите клавишу F10 . Это сохранит установленные вами настройки и выйдет из BIOSа.
Загрязнен USB разъем флешки
Флешка является мобильным устройством хранения информации и поэтому часто носится в карманах, портфелях или как брелок на ключах. Из-за таких условий эксплуатации в разъеме может скапливаться пыль, мелкий мусор. Такое случается не часто, но может стать причиной неработоспособности флеш накопителя. Пыль и мелкий мусор собирается налетом на контакте и не дает возможности соединения с контактов в порту на компьютере. Такая флешка может не только совсем не отображаться, но и зависать, медленно передавать или считывать информацию и определяться не с первого раза.
Чтобы очистить USB разъем флешки вооружитесь спичкой и ватной палочкой. Орудуя спичкой, удалите весь мусор из разъема, а после этого смочите ватную палочку спиртом и протрите контакты флешки. Так вы избавите ее от мусора и окисления.
Орудуя спичкой, удалите весь мусор из разъема, а после этого смочите ватную палочку спиртом и протрите контакты флешки. Так вы избавите ее от мусора и окисления.
Заражение вирусами
В наше время все актуальнее становится вопрос безопасности устройства накопителей, потому что во всю орудуют вирусы. Вы можете посетить привычный вам сайт социальной сети в интернете и получить заражение, не говоря уже о загрузке файлов из непроверенных источников.
Современные компьютерные вирусы тоже могут размножаться, как бы это странно не звучало. Они заражают файлы, находящиеся на вашей флешке или жестком диске компьютера, а их количество растет в экспоненциальной зависимости.
Очень часто проблемой неработоспособности флешки является заражение вирусами. Накопитель определяется системой, вы можете услышать характерный звук подключения устройства к системе, но при попытке считывания информации вы увидите сообщение «» или «Приложение не найдено ».
Перед решением этой проблемой стоит установить антивирусное ПО на ваш компьютер и провести полную диагностику файлов. Чтобы получить доступ к данным на накопителе, нам нужно удалить файл с вирусом и просканировать ее. Чтобы это сделать перейдите в меню «Пуск
» и введите в поисковой строчке следующую фразу «».
Чтобы получить доступ к данным на накопителе, нам нужно удалить файл с вирусом и просканировать ее. Чтобы это сделать перейдите в меню «Пуск
» и введите в поисковой строчке следующую фразу «».
На найденный элемент нажимаем левой клавишей мыши. Перед вами окажется открытым окно с названием «Параметры папок », здесь сделать нужно следующее:
- Убрать галочку с параметра «Скрывать защищенные системные файлы »
- Поставить галочку на параметр «»
После этого обязательно нажимаем клавишу «Применить » и только после этого «Ок », иначе изменения не вступят в силу. Выглядеть это должно следующим образом.
После этого, заходим в «Мой компьютер» и переходим в папку самого накопителя. Там вы увидите файл «Autorun», его необходимо удалить, а флешку проверить на наличие вирусов одним из бесплатных антивирусов, отлично с этим справиться утилита Dr.WEB Cure It .
Теперь вы можете полноценно пользоваться флешкой и никаких проблем возникнуть не должно. Если же ничего не изменилось, значит проблема заключается в отсутствии драйверов, разберем ее ниже.
Если же ничего не изменилось, значит проблема заключается в отсутствии драйверов, разберем ее ниже.
Сбой драйверов или использование устаревших драйверов
Очень распространена проблема, когда компьютер не хочет отображать флешку по причине устаревших драйверов или их системного сбоя. Сбой может пройти по причине скачка электрического напряжения или непредвиденного завершения работы операционной системы. Или же старые модели компьютеров могут не работать с накопителями объемом 32 Гб и более. Можно сказать, одно, решается проблема только обновлением драйверов.
Первым делом нужно зайти в «». Сделать это можно несколькими способами, например, через «Мой Компьютер » или же найти этот раздел в системном поиске, как мы и поступим.
Заходим в данное меню, после чего подключаем флеш накопитель к компьютеру, после чего открываем подвкладку «Контроллеры USB
». Выделяем строку «Запоминающее устройство
», кликом правой клавиши мыши открывает системное меню и нажимаем «Удалить
».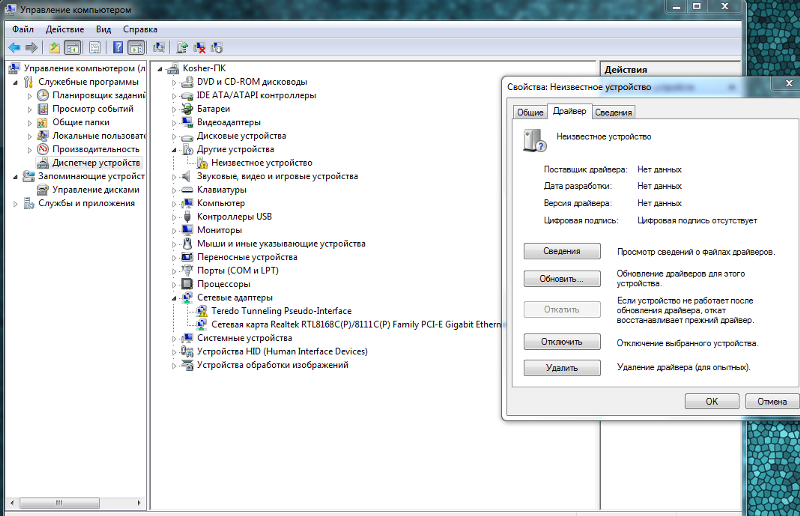
Такие манипуляции позволяют удалить установленный в системе драйвера для вашего запоминающего устройства. Как только вы удалите его, смело доставайте флешку из компьютера и подключайте ее заново. Тогда драйвер на флеш накопитель установится заново и проблема будет решена.
Если проблема не решилась, возможно требуется обновление драйвера всех USB чипсетов, сделать это достаточно легко. Вы можете воспользоваться специальным диском, который шел в комплекте с материнской платой, на нем записаны все необходимые драйвера. Если же у вас его нет, скачайте программу DriverPack, она автоматически выделит все драйвера для которых есть обновление и проведет эту процедуру после вашего соглашения.
Более того, у большинства пользователей возникает сомнения в правильности их действий, когда они узнают о разных форматах USB. Не стоит пугаться!
Драйвера на USB 2.0 и на USB 3.0 устанавливаются по одному и тому же принципу. А единственное различие между портами – это максимальная скорость считывания и записи информации.
Ошибки файловой системы
Компьютер также может не определять ваше флеш устройство из-за ошибок файловой системы. Проверим так ли это, зайдите в «», как это сделать было описано выше. Теперь нужно открыть подвкладку «Дисковые устройства », если вы увидите там свою флешку, значит она исправна, а файловая система не воспринимает ее как должно, и, соответственно, не отображает в проводнике. В моем случае флеш накопитель отобразился, значит он исправен.
Чтобы исправить эту проблему, вы должны отформатировать вашу флешку, но у этого действия есть несколько нюансов, поэтому рассмотрим данный процесс в следующем пункте статьи.
Если вы не видите там свой накопитель, тогда проблема кроется в неисправности самой флешки, это значит, либо контроллер сгорел, либо контакт отпаялся. Попытаться вернуть ее к жизни могут специалисты в сервисных центрах. Однако это дорогостоящее занятие, проще купить новую, разумеется если на неисправной не была записана важная информация и вам надо восстановить данные на флешке .
Конфликт файловых систем
Довольно часто содержимое флешки не отображается по причине конфликта файловых систем на компьютере и самом съемном носителе. Например, если компьютер функционирует на файловой системе NTFS а на флешке используется FAT32, не исключена конфликтная ситуация. Более того, данная проблем распространена не только в среде Windows, но и Mac OS. К примеру, если вы отформатируете флешку на вашем Mac устройстве в систему ExFAT или стандартную файловую систему макбука, то флешка вряд ли будет читаться на устройствах Windows.
Самое первое что нужно сделать, это найти компьютер, где используется другая файловая система, открыть флешку и сохранить имеющую для вас важность информацию, ведь после форматирования она будет потеряна.
Чтобы решить данную проблему, нам необходимо провести процесс форматирования флешки. Для начала необходимо узнать, какая файловая система используется на вашем компьютере. Зайдите в «Мой компьютер
», правым кликом мышки по жесткому диску откройте подменю и выберите в нем пункт «Свойства
».
В открывшемся окне вы увидите информацию о свободном и занятом объеме дискового пространства, а также узнаете какая файловая система используется. В моем случае используется система NTFS.
После того, как вы узнали файловую систему компьютера, нам нужно отформатировать флеш накопитель в эту же систему. Для этого нажмите по флеш накопителю правой клавишей мыши и откройте вкладку «Форматировать ».
В открывшейся вкладке, выбираем файловую систему, в которую будем форматировать, ставим галочку напротив атрибута «Быстрое » и жмем «Начать ».
Пару слов о том, почему мы используем атрибут «Быстрое ». Во-первых, форматирование флеш накопителя произойдет гораздо быстрее. Но есть и другая сторона медали. Если на флешке были какие-то документы, то только при быстром форматировании вы сможете восстановить эти данные, используя специальные утилиты. Если же вы не поставили галочку, то информация, которая была на флешке для вас будет потеряна навсегда.
Флешка не отформатирована
Довольно распространена проблема, когда вы вставляете флешку в компьютер (в основном это новая флешка и ее первое использование), а операционная система выдает вам предупреждение, которое гласит, что перед использование, съемный диск нужно отформатировать. А если флешка использовалась ранее и на ней записаны данные, то получить к ним доступ никак не получится. Более того, объем флешки становится равен 0, т.е. как будто бы там вообще ничего нет, даже накопителя.
А если флешка использовалась ранее и на ней записаны данные, то получить к ним доступ никак не получится. Более того, объем флешки становится равен 0, т.е. как будто бы там вообще ничего нет, даже накопителя.
Если вы уже пользовались флешкой и это ее не первое подключение, тогда попробуйте подключить ее к другому компьютеру, возможно проблема уйдет, и вы сможете сохранить данные. Но в любом случае, флешка подлежит форматированию. Как это сделать, было детально разобрано в пункте «Конфликт файловых систем».
Но хочу обратить ваше внимание на два момента. Чтобы после форматирования не возникли проблемы с файловой системой (ФС), узнайте какая ФС используется на компьютере и установите такую же для накопителя. И второе, если на флешке была нужная вам информация, то обязательно используйте атрибут «Быстрое», так форматирование флешки пройдет только по оглавлениям, а утраченную информацию можно будет вернуть, с использованием специальных утилит.
Проблема с разделом или флешке автоматически присвоена занятая буква
Бывают ситуации, когда операционная система неправильно определяет ваш съемный носитель.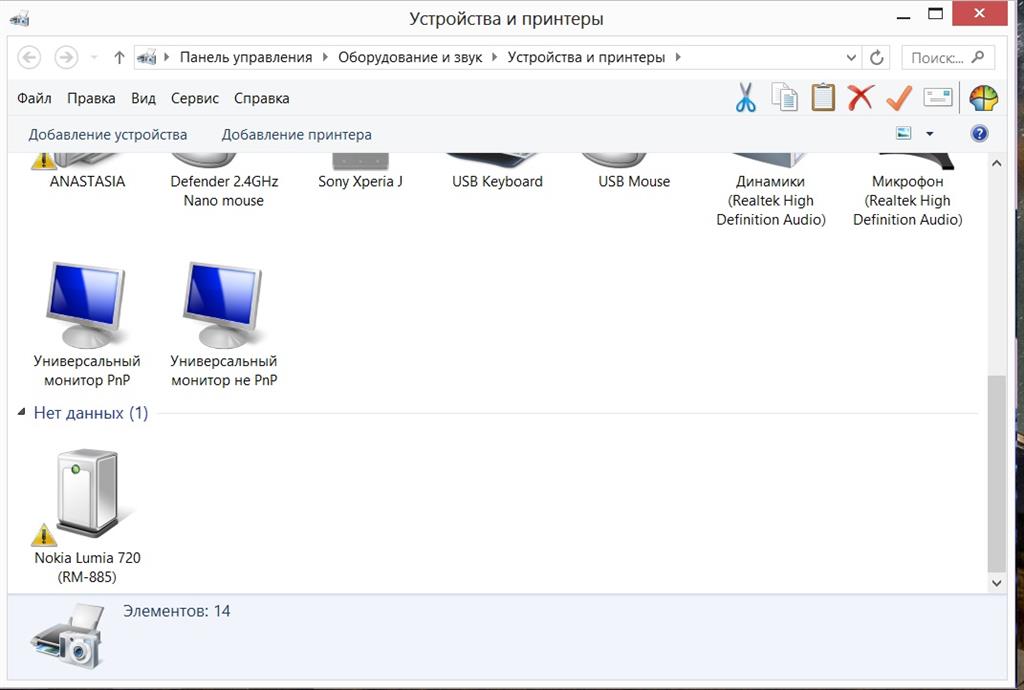 Вроде бы все нормально, высвечивается подключение устройства и в трее появляется значок флешки, а использовать ее по назначению не получается никак.
Вроде бы все нормально, высвечивается подключение устройства и в трее появляется значок флешки, а использовать ее по назначению не получается никак.
Проблема может заключать в том, что система не присвоила разделу букву, под которой будет фигурировать съемный накопитель или же присвоила, но эта буква уже занята, а из-за этого получается конфликт адресов.
Решение данной проблемы будет принудительное присвоение буквы раздела, которую выберем мы, все происходит в ручном режиме. Итак, приступим.
Первым делом необходимо зажать комбинацию клавиш «Win+R », перед вами откроется окошко с наименованием «Выполнить ».
В строке нам нужно ввести простенькую команду diskmgmt. msc , которая перебросит нас в раздел управления дисками и накопителями.
В открывшемся диспетчере накопительными средами, нам необходимо определить наше USB устройство. Сделать это можно просто, отключите флешку и снова подключите, тот раздел, который сначала пропадет и потом появится, нам и нужен.
В моем случае, флешкой является накопитель с названием «20151114_17 », вы также можете определить его по специальному значку. Теперь необходимо кликнуть по нему правой клавишей мыши, а в открывшемся меню выбрать пункт «Изменить букву ».
Теперь перед нами откроется еще одно дополнительное окно, поменьше. В нем необходимо нажать по кнопке «Изменить » и «Ок ».
Теперь откроется еще одно вспомогательное окно, где вы должны выбрать любую букву английского алфавита, и после клика по кнопочке «Ок » буква присвоится разделу.
Стоит обратить внимание на один важный момент! При выборе присваиваемой буквы разделу вашего флеш накопителя, посмотрите, какие буквы уже используются системой. Это очень важно, ведь мы можем не исправить проблему, а оставить ее. Такое случится если вы, например, раздел флешки обозначите, через букву “D”, которая уже присвоена локальному диску.
Неисправности блока питания или же чрезмерная перегрузка по току USB-портала
Данная проблема в наше время очень распространена. Дело в том, что компьютер может просто не видеть флешку по причине неисправности блока питания. Разберемся по порядку, блок питания потребляет электрическую энергию из сети, а после преобразовывает и распределяет ее по всем узлам компьютера. У него имеется лимит мощность, например, блок питания на 400W, не сможет выдать вам 600W. А значит потребление всей системы должно быть сбалансированным.
Такая проблема может появиться, если вы недавно заменили какой-то важный узел в системе, пусть это будет процессор. Теперь он потребляет гораздо больше энергии, в сравнении с прошлым, а значит куда-то она просто не доходит, и в данной случае это «куда-то» является USB сеть компьютера. Соответственно, параметр энергопотребления нужно просчитывать заранее, а если уже такая ситуация произошла, придется заменить БП на более мощный.
Более того, проблема может крыться в неисправности блока питания, он может выдавать гораздо меньший потенциал мощности, чем заявлено, и чем выдавал раньше. Такую проблему решить вам не получится, так как вы рискуете работоспособностью всего компьютера. Единственным решением будет замена блока питания.
Имеется еще одна особенность у данного вопроса. В последнее время очень стали распространены USB устройства для компьютеров, допустим сейчас запитаны такие устройства: коврик для подогрева чашки, настольная лампа, беспроводная мышь, съемный жесткий диск, и в добавок смартфон тоже стоит на зарядке. И вы хотите еще подключить флешку, но вот незадача, компьютер ее видит. Дело в том, что произошла перегрузка по току на USB порты. Т.е. все ваши устройства уже потребляют максимальное количество тока и еще одно вы не сможете подключить. Поэтому, чтобы воспользоваться флешкой, вам необходимо отключить несколько устройство от USB портов компьютера и тогда проблема пропадет.
Если компьютер не видит флешку в Windows XP
Имеет целое множество причин, по которым флеш накопитель может не определяться в системе Windows XP. Более того, проблема может крыться как в самой операционной системе, так и в неисправности флеши, и даже в аппаратной части компьютера.
Если проблема связана с операционной системой, то устранить ее можно только путем внесения дополнительных изменений в настройках, делать это лучше всего в ручном режиме, несмотря на обилие специальных утилит, которые способны помочь в этом вопросе.
Однако, если неисправным является сам накопитель, то единственное, что вам остается – попытаться сохранить данные, записанные на нем. И после этого приобрести новое и более надежное устройство.
Если ваш компьютер не может определить флешку, то он уведомляет пользователя следующими сигналами:
- Ваша флешка вставлена, и вы пытаетесь получить доступ к данным на ней, всплывает сообщение «Вставьте диск».
- Система уведомляет об обязательном форматировании накопителя для дальнейшего использования.
- Всплывают ошибки о невозможности получения доступа к данным.
- Система может зависать, как только вы подключаете флешку в USB порт компьютера.
В данном разделе мы рассмотрим все самые распространенные причины не функциональности флеш накопителя в системе Windows XP и дадим практические рекомендации по их решению. Внимательно читайте описание проблемы, если она не похожа на вашу или ее решение вам не помогло, переходите к следующему пункту, пока проблема не уйдет. Первое, то нужно сделать, это попытаться определить, исправна ли флешка. Об этом сигнализирует световой индикатор, расположенный на ней. Если вы подключили накопитель, и он мигает или горит, значит флешка исправна и проблема кроется либо в системной, либо аппаратной части компьютера.
Попробуйте сменить порт, в который вы подключаете флешку или даже компьютер, возможно неисправен только порт или вся система, а на другом ПК флешка будет исправно работать. Например, если при подключении флеш накопителя к порту наблюдаете полное зависание системы, то это значит, данный порт неисправен и им лучше не пользоваться.
Если вы используете USB хабы или удлинители и флешка не отображается, возможно проблема кроется именно в самом устройстве, а не флешке. Если так и оказалось, вы можете отнести хаб в сервисный центр или попробовать отремонтировать его самостоятельно. Для этого понадобится паяльник, припой и немного опыта, ведь чаще всего просто необходимо припаять один-два контакта и все будет работать как положено.
Возможно проблема кроется в недостатке электрического тока в системе USB портов. Что бы это проверить, вам необходимо отключить все USB устройства на компьютере (камеру, принтер, лампу и т.д.), оставьте только клавиатуру и мышь. Если после таких манипуляций флешка отобразится в системе и вы сможете получить к ней доступ, значит проблема кроется в слабом блоке питания. Решить эту проблему можно только заменой блока питания на более мощный, но отсрочить покупку БП поможет использование USB хаба с собственным источником энергии.
Однако, если проблема не решилась после отключения всех других устройств, все так же может быть актуальной проблема с недостатком мощности блока питания и устаревшим USB портом. Другими словами, на старых ноутбуках вы не сможете открыть флеш накопитель объемом 36 Гб и больше. Тут решить проблему не выйдет, можно только купить более современный ноутбук или компьютер.
Очень часто встречается ситуация, когда пользователь подключает флешку в передний порт ПК, а система ее не видит. Это значит, что-либо порты не подключены к блоку питания на материнской плате, либо на них выделяется слишком мало мощности. Подключить фронтальную панель вы можете самостоятельно, используя инструкцию, расположенную выше в одноименном разделе.
Не видит флешку из-за ошибок Windows XP. Устранение проблем
Флешка также может не определяться из-за ошибок операционной системы. Например, в Windows XP SP2 отсутствуют обновления и программные пакеты, которые обеспечивают нормальную работу USB устройств. Причем, возможна ситуация, когда в одном порту могут работать только несколько USB устройств.
Решение данного вопроса станет обновление системы до SP3 и установка необходимых обновлений. Сделать это сможет даже новенький пользователь, так как от нас требуется всего пару кликов, а система автоматически загрузит, установит и запустит обновление. Итак, приступим, двигаться мы может двумя способами – это официальная загрузка из Windows Update или установка SP3 с диска или флешки. Первым делом необходимо проверить, какой пакет у вас уже установлен.
Нажмите на иконку «Мой компьютер » правой клавишей мыши и выберите пункт «Свойства ». Перед вами откроется следующее окно, где будет указана информация о вашей системе.
Чтобы установить SP3 нам нужно разрешить операционной системе проводить поиск и обновление системы компьютера. Для этого достаточно перейти из панели управления в Windows Update.
Как только вы это сделаете, система начнет поиск обновлений, после чего предложит вам обновить все сразу или выбрать только нужные вам. Если вы не разбираетесь в том, какое обновление, что изменяет, тогда лучше позвольте обновиться системе полностью.
После загрузки всех обновлений операционная система потребует от вас перезагрузки компьютера, чтобы применить новые настройки. Нажимаете «Ок » и терпеливо ждете. Вот и все, теперь можете подключать флешку и пользоваться ей.
Если же вы решили выбрать обновления, который следует устанавливать, а не загружать их все в автоматическом режиме, то вот вам ориентир, который поможет усовершенствовать восприятие USB накопителей системой.
Конфликты драйверов в Windows XP
Существует и проблема конфликта драйверов. Дело в том, что некоторые уже устаревшие драйвера могут вызывать ошибки на уровне системе, более того, они могут препятствовать нормальной работе новых драйверов. Ярким примером такой проблемы является ситуация, когда пользователь вставляет в компьютер флешку, пытается получить доступ к данным на ней, а система тут же выбивает сообщение об ошибке с просьбой вставить диск. Или же, система просто зависает, и даже присвоение уже существующей буквы разделу флеш накопителя реально.
Причина таких ошибок заключается в следующем. Допустим у вас имеется две флешки, вы подключили к системе одну из них. В автоматическом режиме сразу же устанавливаются все необходимые драйвера для этого устройства. Вы сделали необходимые манипуляции по записи или чтению файлов и вытащили накопитель. После этого вы вставляет вторую флешку, которая полностью исправна, и выскакивает одна из вышеприведенных ошибок. Это значит, что система пытается использовать уже установленный драйвер от первой флешки для запуска второй, а они не совместимы.
Переустановка драйверов Windows XP для USB устройств
Данную проблему можно легко устранить несколькими способами. Переустановкой драйверов в автоматическом режиме или ручном. Разберем немного теории, драйвер от одного USB устройства может ошибочно использоваться системой для запуска другого USB устройства. Чтобы исключить эти проблемы, нам нужно сначала удалить все, имеющиеся драйвера для USB накопителей, а после этого заново их установить.
Такая проблема может выдавать сообщение «USB устройство не опознано», либо же происходят необъяснимые процессы на системном уровне, которые закрывают доступ к данным или вызывают зависание системы.
Удаляем через DriveCleanup
Эффективно удалить все имеющиеся драйвера для USB устройств можно с помощью утилиты DriveCleanup. Ее преимущество заключается в том, что она производит поиск по всей системе на наличие установленных драйверов и только после этого удаляет их.
Первым делом, выключаем компьютер, отключаем от него все USB устройства, дабы избежать конфликтных ситуаций во время работы программы. Включаем ПК, заходим на официальный сайт программы и скачиваем исполняющий файл. Утилита совместима с любыми версиями Windows, в то числе и разной битностью. При загрузке, обратите внимание на версию файла.
Автоматическая установка
Вы удалили все драйвера с вашего компьютера. Чтобы устройство нормально функционировало, в операционной системе должны присутствовать драйвера для него. Процесс автоматической установки драйвер невероятно просто, вам достаточно подключить флешку в USB порт, после этого сразу же начнется установка. Выскочит окошко, которое будет отображать прогресс установки, на некоторых системах это может происходить в невидимом для пользователя режиме. В течение одной-двух минут установка завершится, и вы сможете использовать устройство.
Ручная установка
Под ручной установкой подразумевается установка драйверов не напрямую с самого носителя информации. Также мы можем установить драйвера для флеш накопителя со сторонних интернет ресурсов, но, чтобы избежать конфликтных ситуаций, мы сделаем установку драйверов для флешки с помощью другого компьютера.
Итак, берем наш проблемный флеш накопитель, вставляем в другой компьютер, где он распознаются. Обязательно условие данного процесса – совпадение версий Windows на обоих компьютерах. Пользуемся поисков по системе и находим два файла.
Любыми средствами передаем их на проблемный компьютер, будь то отправка по почте или использование другого съемного носителя. Поместить эти файлы нужно в папку с таким же путем, который был на первом компьютере и подтвердить замену, когда выскочит соответствующее окошко. Перезагружаем компьютер и наслаждаемся его работоспособностью с FLASH дисками.
Мы рассмотрели только самые распространенные причины, почему флешка не отображается на компьютере. На самом деле их существует гораздо больше. Более того, имеются проблемы, которые выражаются другими системными сообщениями, а их решение уже описано в пунктах статьи.
Появление сообщения «Вставьте диск», даже если флешка уже подключена к USB порту
Данная системная ошибка имеет место быть, если драйвера накладываются друг на друга и препятствуют нормальному функционированию USB устройств. Для того, чтобы исправить эту ошибку, необходимо удалить все драйвера для USB устройств и установить их заново. Данный процесс поэтапно описан в этой статье.
Сообщение о необходимости форматировании диска
Такое сообщение появляется в том случае, если вы первый раз используете флешку или же в ней произошел системный сбой. Помимо сообщения, вы можете убедиться в том, что она не пригодна для пользования, ведь на ней не отображается ни свободное пространство, ни занятое. Решение данного вопроса подробно описано в пунктах 8 и 9.
Сообщение об ошибке данных
Данная проблема выскакивает в 3 случаях. Это конфликт драйверов, конфликт файловых систем и сбой самой флешки. Решается переустановкой драйверов, если не помогло – тогда быстрое форматирование, чтобы сохранить возможность восстановления данных на флешке. Пошаговая инструкция есть в выше.
Полное зависание системы сразу после подключения флешки к компьютеру
Данный вопрос уже рассматривался в статье, но хотелось бы обратить внимание, что эта ошибка может возникать по двум причинам:
- Конфликт драйверов.
- Неисправный порт.
Проверить какая проблема у вас легко, вставьте флешку в другой порт, если зависание повторится – то значит проблема с драйверами. Инструкция и советы по их переустановке были даны в рамках этой статьи.
Почему компьютер не видит флешку, когда индикатор на ней светится
Возможно повреждение контакта на флешке, который отвечает за передачу информации. Не исключен конфликт драйверов и назначение занятой буквы для раздела. Если проблема не уходит, после подключения флешки к другому компьютеру, попробуйте проверить доступность раздела. Если и тут все в порядке, тогда переустановите драйвера и флешка заработает.
Ошибка 43 / Error 43
Данная ошибка сразу же останавливает считывание информации со съемного устройства, а значит доступ к данным сразу же получить у нас не получится. Есть несколько проблем, которые способны вызвать Error 43.
- Неисправность самого устройства – первая из них. Проверьте на другом компьютере не повторится ли эта ситуация.
- Конфликт драйверов – решение описано выше.
- Обновление конфигурации оборудования – достаточно просто откатить версию драйвера в Диспетчере задач.
Выводы
Мы подробно ознакомились с причинами, которые могут препятствовать считыванию флешки и информации на ней компьютером. Описанные решения с пошаговой инструкцией обязательно помогут вам избавиться от данной проблемы. Нечитабельность флешки может стать приговором только в том случае, если флешка неисправна. В других ситуациях это легко обратимый процесс. Если у вас возникли вопросы или вы не смогли найти решение своей проблемы в статье – оставляйте комментарии, попробуем вместе прояснить ситуацию.
Если вы не можете подключить ваш смартфон к ПК, используя USB-шнур, и он не виден в Проводнике Windows, то в данной статье вы сможете найти методы устранения такой проблемы. Предложенные ниже способы применимы к ОС Android, однако некоторые пункты можно использовать и на устройствах с другими операционными системами.
Для начала следует разобраться в причинах неисправности подключения. Работало ли все нормально раньше или вы в первый раз подключаете смартфон к ПК? Соединение пропало после каких-либо определенных действий с телефоном или компьютером? Ответы на данные вопросы помогут найти правильное решение проблемы.
Причина 1: Windows XP
Если у вас установлена ОС Windows XP, то в таком случае вам должна помочь установка Media Transfer Protocol с портала Microsoft. Это устранит проблему связи.
- После перехода на сайт нажмите на кнопку «Download» .
- Далее запустите программу инсталляции и нажмите кнопку «Next» .
- В следующем окне примите условия лицензионного соглашения. Нажмите кнопку «Next» .
- Далее еще раз нажмите «Next» .
- И в конце на кнопку «Install» для запуска процедуры установки.
Начнется скачивание установочного пакета протокола MTP.
После окончания инсталляции протокола и перезапуска системы ваш телефон или планшет должен будет определиться.
Причина 2: Физическое отсутствие связи
Если при соединении смартфона с компьютером на нем не появляется уведомление об обнаружении подключения, то в большинстве случаев причиной этому является испорченный шнур или USB-порт. Можно попробовать подсоединить кабель к другому USB-разъему или использовать другой шнур.
Также возможна неисправность самого гнезда на смартфоне. Попробуйте подсоединить его через исправный USB-шнур к другому ПК — это поможет понять, виновато ли гнездо в отсутствии подключения.
В итоге вы поймете, что вам нужно сделать для устранения неполадки — приобрести новый шнур или отремонтировать/установить новое гнездо на телефон.
Причина 3: Неправильные настройки
Проверьте, что смартфон при соединении через кабель сообщает о его подключении. Увидеть это можно по появившейся иконке USB в верхней панели, либо открыв шторку сообщений Андроид, где можно просмотреть варианты соединения.
Если смартфон или планшет заблокирован при помощи графического ключа или пароля, то нужно его снять для предоставления доступа к файлам.
В настройках подключения, появляющихся при соединении, должен быть выбран пункт «MTP — Передача файлов компьютеру» .
Также вы можете воспользоваться вариантом «USB Mass Storage / USB flash drive» . В таком случае компьютер будет видеть ваше устройство как обычный флеш накопитель.
Если все вышеперечисленные методы вам не помогли, попробуйте переустановить программное обеспечение вашего устройства. A если вы собираетесь прошить смартфон, то вам поможет .
Нужно отметить, что передачу файла можно осуществить, используя популярные облачные сервисы: , или . Это может быть полезно, если вам нужно срочно получить файл, а времени разбираться в неполадках соединения у вас нет.
Подключение смартфона или обычного телефона к компьютеру или ноутбуку дает возможность владельцу гаджетов перемещать файлы с одного устройства на другое, выполнять прошивку последнего в случае возникновения неполадок. Однако бывают случаи, когда Windows 10 не видит ОС Андроид через USB и любая перспектива сводится к нулю. Поэтому, прежде чем решить проблему с подключением девайса, стоит проверить на работоспособность кабель (с помощью которого выполняется подключение), драйвер и сам смартфон. Затем внести коррективы в настройку самой Windows 10.
Причины, почему ПК не видит телефона
Компьютер с Windows 10 может не видеть смартфона или телефона по нескольким причинам:
- Пользователь не дал разрешение на подключения гаджета к ПК;
- Повреждён кабель USB;
- Отсутствуют драйвера для работы с телефоном;
- Проблемы с самым смартфоном или любым другим гаджетом;
- Поражение системы вирусами;
- Устаревшая, несовместимая версия операционной системы.
Установив точную причину неполадки, можно наладить корректное подключение гаджета к компьютеру.
Способы решения проблемы
При подключении гаджета к ПК через USB-кабель на экране первого появляется сообщение о том, что смартфон может быть подключен к ПК. Ставим отметку, выбрав какой тип подключения вам нужен. Есть подключение собственно телефона, карты памяти, медиаплеера, зарядки, камеры.
Может быть и такой вариант.
Только после подтверждения выбранного действия смартфон синхронизируется с компьютером и станет видный.
Если же компьютер вовсе не видит гаджета и не реагирует на подключение устройства через USB, стоит проверить сам кабель на работоспособность. Сделать это можно несколькими способами:
- Подключить кабель к другому ПК или смартфону;
- Использовать другой кабель (если есть).
Если ничего не происходит, провод, скорее всего, повреждён. Проверив его ещё раз для другого варианта соединения и убедившись в неработоспособности, кабель стоит заменить.
Также проблема может крыться в гнезде. Попробуйте переподключить USB кабель в другое гнездо компьютера и посмотреть на результат. Возможно, вы используете порт USB 3.1, который не подходит для данного типа соединения.
Часто встречающаяся причина отсутствия соединения между компьютером и смартфоном – неправильная работа драйверов или их полное отсутствие. Это часто происходит, если к компьютеру подключается новый телефон. И, если автоматическое подключение и обновление драйверов не произошло, необходимо выполнить настройку соединения вручную. Для этого стоит выполнить следующее:
- Подключаем телефон к ПК.
- После поиска и обновления драйверов нужно перезагрузить ПК (отсоединив телефон).
ВАЖНО! Если в комплекте с гаджетом идет диск с драйверами, рекомендуем использовать его при обновлении драйверов.
Если и после обновления драйверов компьютер не видит телефона или не хочет его подключать, придется найти в сети специальную программу, которая предназначена для работы с гаджетом. Искать программу стоит на официальном сайте производителя смартфона.
Также ноутбук может не видеть телефона из-за поражения системы вирусом. Вредоносная программа может внести изменения в реестр системы или изменить важный файл и повлиять на взаимодействие Windows с вашим гаджетом. Поэтому рекомендуем проверить систему на вирусы.
Последней рекомендацией будет перезагрузка телефона или его полное включение (с вытаскиванием батареи на 5 минут и больше). Перезагрузив устройство, стоит его повторно подключить к системе. В случае, если вы подключаете к системе старый телефон 2000 года выпуска, а то и ранее или же у вас установлена Windows XP или 2008, то проблема может крыться в устаревшей ОС. Единственным вариантом станет подключение телефона к Windows 10 последней сборки.
Проблема, по которой , возникает у многих пользователей смартфонов с совершенно разными операционными системами.
В данной статье мы по возможности раскроем все возможные и наиболее распространенные причины данной проблемы, а также поможем дать необходимые советы по их устранению.
Почему компьютер не видит телефон через USB, но заряжается
Подключив смартфон к ПК, вы ожидаете, что перед вами должно выскочить окошко уведомления, запрашивающее, или уже подтверждающее соединение смартфона с компьютером.
Если ничего подобного не наблюдается, а всего лишь включилась автоматическая зарядка батареи, тогда нужно действовать следующим образом:
- Системный блок ПК, или же ноутбук могут иметь от 3 до 10 USB разъемов. Некоторые из них предназначены для мыши, клавиатуры, модема, флеш-карт памяти и прочих девайсов. Довольно часто, USB разъемы на передних панелях не поддерживают работу с мобильными устройствами. Попробуйте воткнуть шнур в другой USB вход, желательно черного цвета (USB0), так как именно он предназначен для работы с гаджетами.
- Если же дома вы имеете другие универсальные шнуры, тогда попробуйте воспользоваться ими. Вполне возможно, что причина кроется в проблемном USB кабеле.
- Проблема может быть связана с самим гнездом мобильного устройства. Если оно слишком расшатанное, или туда попадала влага, могут произойти нарушения в работе. Попробуйте поставить телефон на зарядку через розетку. Если заряд пойдет, значит, проблема не в гнезде.
- На всякий случай подключите ваш смартфон к другому ПК. Возможно, в связи с недавней переустановкой Windows, сбились настройки, или же небыли установлены некоторые драйвера. Это маловероятно, но один случай на миллион случается.
Задайтесь вопросом, подключаются ли флешки к компьютеру? Если нет, тогда проверьте его настройки вручную. Для этого зайдите в Панель управления => Устранение неполадок => Настройка устройств. Это автоматическое устранение неполадок.
Если данный метод не помог, тогда попробуйте в Generic USB Hub отключить режим экономии энергии.
Обязательно проверьте настройки своего гаджета по умолчанию. Если же, отмечен режим только зарядки, тогда естественно, что компьютер не видит телефон через USB.
Можете отметить абсолютно все пункты, кроме, MIDI, ведь его уже никто практически не использует.
Почему компьютер не видит Android телефон через USB и заряжается
При возникшей проблеме, стоит проанализировать, всегда ли ваш комп определял телефон, или же это случилось только сейчас? Телефон перестал быть виден через USB сам по себе, или же после определенных манипуляций?
Ежедневно выходят все более новые смартфоны, в которых установлено модернизированное программное обеспечение. Если вы владелец старого, по сегодняшним меркам ПК, тогда, вероятнее всего, телефон не виден ввиду отсутствия определенных плагинов. Попробуйте установить протокол MTP – Media Transfer Pritocol.
Новое поколение Samsung, начиная уже с модели Samsung Galaxy S3, может потребовать установки данной программы. Если же, наоборот, ПК у вас более современный, а телефон не из последних моделей, вероятнее всего, стоит обновить версию Android.
Теперь рассмотрим ситуацию, когда компьютер не видит смартфоны Windows phone 8.1 и новый Windows phone 10. Помните, что смартфоны с ОС Android и Windows phone, которые имеют графический или цифровой ключ блокировки, при подключении к ПК должны быть разблокированы, только тогда вы получите доступ ко всем папкам.
При подключении к ПК, проверьте, появляется ли уведомление либо высвечивается значок USB. Если никаких признаков на экране смартфона не видно, откройте настройки подключений, там будет подробно описано, в качестве какого устройства подключен ваш смартфон (как камера, как карта памяти, или же как полноценный гаджет).
Windows phone имеют очень много режимов подключения, поэтому всегда стоит проверить, какой из них выбран, прежде чем паниковать. Оптимальный вариант – режим МТР, который позволяет производить обмен всех файлов.
Также компьютер не видит Android телефон через USB, но заряжается, в том случаи, когда на компе устарели драйвера, или же они не подходят под модель вашего телефона. Эта проблема распространена для новых телефонов, чьи торговые марки относительно недавно появились на рынке.
Если прошерстить интернет, то можно увидеть, что владельцы новенького Xiomi Redmi note3 частенько сталкиваются с подобными ситуациями.
В таких случаях стоит действовать следующим образом:
Большие неудобства при подключении своих смартфонов к ПК испытывают владельцы Iphone. Операционная система IOS достаточно сложная и специфическая. Если так случилось, что при подключении Iphone или Ipad к ПК, устройство не отображается, тогда стоит попробовать следующие методы:
- Попробуйте принудительно перезагрузить систему. Причем сделав это не выключив и вновь включив телефон, а зажав одновременно кнопку “Home” и кнопку блокировки. При исправности ПК и смартфона это должно сработать.
- Одна из типичных проблем – сам кабель USB. Часто случается так, что приходится использовать неоригинальный шнурок. Если был приобретен дешевый низкокачественный кабель, тогда все дело в нем, он просто не отображает внешнее устройство и способен только зарядить аккумулятор.
- Возможно, на вашем компьютере давно не обновлялась версия iTunes. Удалите существующую программу и установите новую с официального сайта.
- Многие считают, что все дело в прошивке, но это не так. Не спишите обновлять версию IOS. Если телефон не глючит, вас не выбрасывает из программ, тогда попробуйте в настройках сбросить геолокацию. Это должно помочь.
- Обновление прошивки может понадобиться лишь в том случаи, когда она сломана. Всемирно известное приложение Cidia, которое дает возможность устанавливать платный контент бесплатно, часто является причиной несовместимости смартфона с ПК. Поначалу это отображается невозможностью импорта определенных файлов, а вскоре ПК перестает видеть телефон. Обновив прошивку, вы удалите данное приложение и все должно заработать вновь.
Примечание! Если по каким-либо причинам, вы не можете воспользоваться стандартным обменом данных при помощи USB, не стоит расстраиваться, ведь осуществить обмен между устройствами можно и другими способами:
- Синхронизация при помощи виртуального хранилища.
- Беспроводные обменные программы – AirDroid.
Если вы столкнулись с тем, что телефон не подключается через USB, то есть компьютер его не видит, в этом руководстве вы найдете все известные автору варианты причин происходящего, а также способы исправить проблему.
Шаги, описанные ниже, относятся к телефонам Android, как наиболее распространенным у нас. Однако, в той же мере они могут быть использованы для планшетов на андроид, а отдельные пункты могут помочь разобраться и с устройствами на других ОС.
Почему Андроид телефон не виден по USB
Начать, думаю, стоит с того, чтобы ответить на вопрос: всегда ли компьютер не видел ваш телефон или раньше все работало нормально? Телефон перестал подключаться после действий с ним самим, с компьютером или вообще без каких-либо действий — ответы на эти вопросы помогут быстрее выяснить, в чем именно дело.
Первым делом отмечу, что если вы недавно приобрели новое устройство на Android и его не видит компьютер на Windows XP (при этом старый телефон на Android может легко подключаться как флешка по USB), то вам следует либо обновить операционную систему до одной из поддерживаемых сейчас, либо установить протокол MTP (Media Transfer Protocol) для Windows XP. Скачать MTP для XP можно с официального сайта Microsoft здесь: http://www.microsoft.com/en-US/download/details.aspx?id=19153 . После установки и перезагрузки компьютера, ваш телефон или планшет должен определиться.
Теперь переходим к ситуации, когда через USB не видно телефона в Windows 7, 8.1 и Windows 10. Я буду описывать шаги применительно к Android 5, но и для Android 4.4 они аналогичны.
Примечание : для устройств, которые заблокированы графическим ключом или паролем, нужно разблокировать подключенный к компьютеру телефон или планшет, чтобы видеть файлы и папки на нем.
Убедитесь, что сам телефон при подключении через USB сообщает, что он подключен, причем не только для зарядки. Увидеть это вы можете по значку USB в области уведомлений, либо открыв область уведомлений в Android, где должно быть написано, в качестве какого устройства подключен телефон.
Обычно это устройство хранения данных, но может быть Камера (PTP) или USB-модем. В последнем случае, вы не увидите своего телефона в проводнике и вам следует, нажав по уведомлению об использовании USB-модема, отключить его (также можно сделать это в Настройки — Беспроводные сети — Еще ).
Если телефон подключен как камера, то нажав по соответствующему уведомлению, вы можете включить режим MTP для передачи файлов.
На старых версиях Android, имеется больше режимов подключения по USB и оптимальным для большинства вариантов использования будет USB Mass Storage (Хранилище данных) . Переключить на этот режим можно также нажав по сообщению о USB подключении в области уведомлений.
Телефон не подключается по USB к компьютеру, а только заряжается
Если же никаких уведомлений о подключении по USB к компьютеру не появляется, то вот пошаговое описание возможных действий:
- Попробуйте подключить к другому USB порту. Лучше, если это будет USB 2.0 (те, которые не синего цвета) на задней панели. На ноутбуке, соответственно, просто USB 2.0, при наличии.
- Если у вас имеются совместимые USB кабели от других устройств дома, попробуйте подключение с их помощью. Проблема с кабелем тоже может быть причиной описываемой ситуации.
- Нет ли каких-либо проблем с гнездом на самом телефоне? Не менялось ли оно и не попадал ли он в воду. Это тоже может быть причиной и решение здесь — замена (альтернативные варианты изложу в конце статьи).
- Проверьте, подключается ли телефон через USB к другому компьютеру. Если тоже нет, то проблема в телефоне или кабеле (или плохо проверили настройки Android). Если да — проблема на вашем компьютере. А к нему вообще подключаются флешки? Если нет — пробуем сначала зайти в Панель управления — Устранение неполадок — Настройка устройства (чтобы попробовать исправить проблему автоматически). Заодно стоит попробовать в диспетчере устройств для Generic USB Hub отключить экономию энергии.
Если ничего из списка не помогает решить проблему, то опишите ситуацию, что было проделано и как ведет себя ваше Android устройство при USB подключении в комментариях, я постараюсь помочь.
Внимание : последние версии Android по умолчанию подключаются через USB к компьютеру в режиме только зарядки. Проверьте в уведомлениях доступность выбора режима работы USB, если столкнулись с этим (нажать по пункту Зарядка через USB, выбрать другой вариант).
Что делать, если компьютер не видит телефон через USB-порт
С этой проблемой хоть раз, но сталкивается каждый: вы подключаете смартфон или планшет к компьютеру посредством кабеля USB, но кроме зарядки ничего не происходит. Компьютер не видит телефон или определяет его как неизвестное устройство. Ситуация распространенная, но неоднозначная, и причин, по которым она возникает, довольно много. Сегодня будем разбираться, что вызывает такие неполадки и как с ними бороться.
Причины
К ситуации, когда ПК не распознает подключенный к нему мобильный девайс, приводят программные и аппаратные сбои:
- Отсутствие в операционной системе ПК драйвера устройства.
- Несоответствие драйвера модели устройства.
- Отсутствие в системе драйвера USB или сбой в его работе.
- Подключение кабелем, неприспособленным для передачи данных или поврежденным.
- Неисправность USB-гнезда (как на компьютере, так и на телефоне), группы гнезд или USB-контроллера на ПК.
- Неисправность чего-либо из оборудования компьютера, блокировка статическим электричеством.
- Ошибка в системных настройках телефона.
- Блокировка доступа к телефону защитными программами, работающими на ПК (в том числе при вирусном заражении гаджета).
- Сбой в работе приложения, с помощью которого выполняется синхронизация телефона и ПК (если используете).
В случае программных неполадок компьютер, как правило, не отображает содержимое памяти телефона, но девайс при подключении к нему нормально заряжается. Если проблема возникла из-за физической неисправности, зарядка чаще всего тоже не идет, но бывают исключения, когда не работают только линии передачи данных.
Очертить круг возможных причин помогает анализ предшествующей ситуации — что происходило перед тем, как возникла проблема. Например:
- Вы переустановили операционную систему на компьютере или удалили часть драйверов (причина в отсутствии нужного драйвера).
- Телефон (планшет) перестал определяться после прошивки, чистки от вирусов, удаления приложений, оптимизации и других манипуляций с ОС (сбой в работе операционной системы мобильного девайса).
- Устройство подверглось механическому воздействию (повреждено USB-гнездо) или побывало в ремонте (после замены деталей нужен драйвер другой версии или неисправность устранена не полностью).
- Вы используете USB-кабель, которым раньше никогда не подключали телефон к компьютеру (кабель предназначен только для зарядки или испорчен) и т. д.
Быстро определяем виновника проблемы
Прослеживание причинно-следственной связи значительно облегчает локализацию проблемы, но примерно в половине случаев ей ничего конкретного не предшествует. Если у вас именно так, следующие действия помогут определить, где возник сбой — в мобильном девайсе, ПК или USB-кабеле.
- Пошевелите кабель в области разъемов (в этих местах чаще всего образуются заломы) и понаблюдайте, не определится ли телефон (планшет) в проводнике или диспетчере устройств компьютера. Либо соедините устройства другим, заведомо рабочим и пригодным для передачи данных кабелем.
- Подключите телефон к другому компьютеру, а также другой мобильный девайс к этому ПК. Если телефон не определится нигде, проблема однозначно в нем. То же самое в случае с компьютером.
- Если причина, предположительно, в компьютере, проверьте телефон во всех гнездах USB, возможно, проблема в одном или нескольких из них (например, только в передней группе).
Если вы пришли к заключению, что источник проблемы — кабель, просто замените его. Что предпринять в других случаях, читайте дальше.
Виновник сбоя — телефон. Что делать?
Если диагностика явно указывает на проблему с мобильным устройством, выполните по порядку перечисленные ниже действия. После каждого шага проверяйте, устранена ли неполадка. Если нет, переходите к следующему.
- Перезагрузите девайс.
- Подсоедините телефон к компьютеру. После соединения сдвиньте вниз шторку меню быстрых настроек и убедитесь, что в списке «Подключить как» не отмечена «только зарядка», а также «камера» или «медиа-устройство». Выберите опцию «USB-накопитель».
- Откройте системные настройки Android (в старых версиях — «Параметры»). Зайдите в раздел «Беспроводные сети». Включите режим модема. Или наоборот, если он включен — выключите. В некоторых редакциях Android этот параметр управляет не только модемом, но и подключением гаджета к ПК как накопителя.
- Поэкспериментируйте с переводом устройства в режим отладки по USB. Откройте в параметрах раздел «Система» и «Для разработчиков». Снимите либо установите флажок возле пункта «Отладка по USB».
- Отсоедините телефон от компьютера, выключите и извлеките из него (телефона) батарею (конечно, если она съемная). Через 5 минут установите батарею на место, включите девайс и повторите попытку соединения.
- Удалите приложения, после установки которых проявился сбой. Если соединение не работает в конкретном приложении для синхронизации, почистите его кэш. Если не поможет — переустановите (и на мобильной устройстве, и на ПК) или попробуйте использовать аналог.
- Просканируйте девайс антивирусом.
- Выполните сброс операционной системы девайса на заводские настройки.
Виновник сбоя — компьютер. Что делать?
- Завершите работу ОС, выключите ПК из розетки (или нажмите клавишу на блоке питания) и 15-20 секунд подержите нажатой кнопку power. Это разрядит емкости и снимет блуждающий статический заряд, который может блокировать определение подключенного устройства.
- Если телефон не распознается только одной группой USB-портов, откройте крышку системного блока и удостоверьтесь в надежности их подключения. Кстати, нормальная зарядка мобильного устройства через порт еще не говорит об исправности второго.
- Загрузите операционную систему. Откройте диспетчер устройств и проверьте, присутствуют ли в списке оборудования переносные устройства, а среди них — ваш телефон. Если он присутствует, но отмечен черной стрелочкой в круге (отключен), щелкните по строке правой клавишей мышки и выберите в меню команду «Включить устройство».
- Если в списке оборудования есть неизвестные устройства (отмеченные восклицательным знаком в желтом треугольнике), возможно, одно из них и есть телефон. Дабы убедиться, что это он, отсоедините мобильный девайс от USB. Если неизвестное устройство исчезнет из списка, значит, так и есть. И причина сбоя — отсутствие в системе нужного драйвера. Как переустановить и откуда скачать драйвер на телефон, мы расскажем немного ниже.
- Проблема с распознаванием подключенных устройств может быть и из-за сбоя загрузки, повреждения или отсутствия драйверов USB. В этом случае восклицательные знаки будут в разделе «Контроллеры USB».
- Переустановка драйверов не помогла? Просканируйте диски компьютера антивирусом и после временно отключите защитные программы. Кстати, последние могут блокировать доступ к мобильному устройству как к носителю, если на нем присутствует подозрительный или явно вредоносный софт. Так что на вирусы стоит проверить и телефон тоже.
- Удалите программы, после установки которых возникла неполадка, или сделайте восстановление системы на контрольную точку, созданную в день, когда проблемы еще не было.
- Если помимо телефона компьютер не распознает другие устройства, подключенные по USB — мышь, клавиатуру, принтер, флешки и т. д., (заряжаются они при этом или нет — не показательно), источником сбоя может быть любая неисправная комплектующая системного блока либо что-то из периферии. Определить виновника в домашних условиях можно методом поочередного отключения или замены оборудования на заведомо исправное.
Как переустановить драйвер мобильного устройства и USB на компьютере с Windows
iPhone
- Подключите iPhone к ПК.
- Откройте папку %CommonProgramW6432%\Apple\Mobile Device Support\Drivers (чтобы не набирать команду вручную, скопируйте ее отсюда, вставьте в адресную строку любой папки и кликните кнопку перехода). В ней находится 2 файла (из четырех) с расширением .inf — usbaapl.inf и usbaapl64.inf.
- Откройте контекстное меню каждого из этих файлов и выполните команду «Установить».
- После установки перезагрузите компьютер.
Android
Смартфоны и планшеты под Android, такие как Samsung, Xiaomi, Lenovo, Meizu, HTC и т. д., как правило, не создают отдельных папок для хранения своих драйверов, да и на официальных сайтах их часто не найти, чтобы просто так скачать и переустановить. Поэтому для начала стоит доверить переустановку уже присутствующих в системе драйверов самой Windows.
Как это сделать:
- Откройте в диспетчере устройств контекстное меню проблемного девайса. Выберите опцию «Обновить драйвер».
- В следующем окне для начала выберите автоматический поиск обновлений. Если Windows не найдет ничего подходящего, отметьте второй пункт — установка и поиск драйверов вручную.
- Далее нажмите «Выбрать из списка доступных на компьютере». В новом окне отобразятся все драйвера мобильных устройств, которые уже установлены на ПК.
- Чтобы сузить поиск, в разделе «Выберите драйвер для этого устройства» поставьте метку «Только совместимые». Отметьте то, что больше соответствует вашему запросу (если в списке больше одного пункта) и для перехода к установке нажмите «Далее».
Чтобы драйвер корректно заработал, перезагрузите компьютер.
Если переустановка уже стоявшего в системе драйвера не помогла, придется поискать что-то другое на просторах сети (с риском скачать вместо искомого вирус), поэтому качайте их только с надежных и проверенных сайтов, вроде 4pda.ru, а перед инсталляцией проверяйте антивирусом.
Драйвера наиболее распространенных моделей мобильных гаджетов также собраны в приложении «USB Драйверы для Android«, которое доступно для бесплатного скачивания на Google Play.
Драйвера USB для Windows обычно без проблем находятся на сайтах производителей ноутбуков или материнских плат десктопных ПК. Иногда они входят в состав драйвера на чипсет.
Если телефон не распознается в режиме прошивки
На то, что компьютер и телефон не видят друг друга в режиме fastboot, указывает сообщение «Waiting for device», которое появляется в программе прошивки. Чаще всего эта ошибка возникает из-за отсутствия в системе драйвера мобильного девайса, поэтому первым делом выполните то, что написано выше — переустановите драйвер или скачайте и установите его заново.
Если не помогло:
- Убедитесь, что вы в точности следуете инструкции по работе с программой установки прошивки и она запущена от имени администратора.
- Проверьте, включена ли на смартфоне отладка по USB (если нет, включите), а сам девайс находится в режиме bootloader. Если этот режим заблокирован, найдите в сети инструкцию по разблокировке загрузчика именно для вашей модели устройства.
- Подключите телефон максимально коротким и заведомо исправным кабелем к заднему гнезду USB, не используя никакие переходники и хабы.
- Возможно, ваш телефон не поддерживает стандарт USB 3 (синее гнездо), поэтому подключайте его только к USB 2.0 (черные гнезда).
- Установите на компьютер все выпущенные обновления Windows.
Если проблема сохраняется даже после этого, попытайтесь выполнить прошивку телефона на другом ПК. И лучше — с иной версией операционной системы.
Когда проблема в поломке физического интерфейса
Неисправные физические интерфейсы, особенно на мобильном гаджете, желательно не использовать совсем (не нагружать током во избежание усугубления поломки), даже если телефон или планшет сохранил способность к зарядке через них. Организовать передачу контента можно либо по беспроводной связи (Wi-Fi, bluetooth), либо через облачные сервисы, которые доступны на том и другом устройстве. В частности, iTunes и iCloud для техники Apple, Google Drive, Яндекс Диск, Dropbox, Microsoft OneDrive и множество других — для всех.
Облачными сервисами удобно пользоваться для передачи фото, видео, музыки, документов и других типов файлов. Для синхронизации контактов на Андроиде и ПК достаточно возможностей почты Gmail. А чтобы управлять телефоном непосредственно с компьютера, можно поставить на них приложение вроде MyPhoneExplorer (состоит из 2 частей — для телефона и для ПК), которое поддерживает и проводное, и беспроводное соединение устройств, не требуя установки драйверов. Очень удобно.
Словом, выход есть всегда и часто намного более простой, чем кажется на первый взгляд.
Что делать, если USB-накопитель не отображается
USB — это широко распространенная технология, которая позволяет нам каждый день подключать к нашим компьютерам множество устройств. Хотя это довольно просто настроить, иногда это еще не все. Что делать, если USB-накопитель не отображается?
Это может быть вызвано несколькими причинами, такими как поврежденный или мертвый USB-накопитель, устаревшее программное обеспечение и драйверы, проблемы с разделами, неправильная файловая система и конфликты устройств.Другие причины, такие как неисправное оборудование, неработающий системный контроллер или порты USB, требуют профессиональной помощи производителя вашего устройства или сертифицированного специалиста по компьютерам.
Хотя определить точную причину, по которой ваш компьютер не может распознавать USB-накопитель, непросто, вы можете использовать различные возможные решения, пока он снова не заработает.
Мы собрали несколько эффективных решений, которые могут сработать, когда у вас возникают проблемы с USB-подключением. Большинство из них также применимо к различным устройствам, таким как дисководы, мыши, контроллеры видеоигр и т. Д., Для которых требуется подключение через USB.
Также посмотрите наше короткое видео на YouTube, где мы рассмотрим некоторые из решений, приведенных ниже. Если вы получаете ошибку «USB-устройство не распознано», у нас есть решение и для этого, поэтому перейдите по ссылке.
Как исправить подключенный USB-накопитель, который не отображается- Предварительные проверки
- Проверьте совместимость устройства
- Обновите операционную систему
- Средство устранения неполадок Windows
- Используйте средство управления дисками
- Попробуйте подключиться к другому компьютеру или USB-порту
- Устранение неполадок драйверов
- Используйте Диспетчер устройств для поиска изменения оборудования
- Создать новый том диска и назначить ему букву
- Отключить функцию выборочной приостановки USB
- Убедитесь, что USB-устройство подключено .В идеале, когда вы подключаете USB-накопитель к компьютеру, он должен включаться автоматически, а мигающие индикаторы на устройстве указывают на активность. У некоторых устройств есть специальный кабель питания или физическая кнопка питания, которую нужно включить вручную, чтобы компьютер мог ее обнаружить.
- Проверить USB-накопитель на наличие трещин . Возможно, флэш-накопитель был поврежден без вашего ведома, поэтому проверьте его физически, чтобы исключить какие-либо проблемы, прежде чем пытаться снова.
- Перезагрузите компьютер .Это может быть старая резервная служба технической поддержки, но она устраняет множество проблем, особенно вызванных программными сбоями. Отключите USB-накопитель, выключите компьютер и отключите его от источника питания. Подождите одну минуту, прежде чем перезагрузить компьютер и снова попытаться использовать флешку.
- Дайте компьютеру загрузиться Полностью перед повторной попыткой USB-накопителя. Некоторые компьютеры могут работать медленно и перегружаться из-за множества операций, которые им приходится выполнять во время запуска, поэтому вполне возможно, что ваш USB-накопитель может быть упущен из виду.
Если USB-накопитель не предназначен для работы с компьютером, он не будет отображаться, когда вы его подключите. На ПК с Windows большинство устройств USB 3 можно подключать к портам USB 2, что не должно вызывать особых проблем. .
Однако с развитием технологий устройству USB 3 для работы может потребоваться более мощный и совместимый порт. Перед повторной попыткой проверьте руководство по эксплуатации или упаковку вашего устройства для получения информации о совместимости.
Обновите операционную системуЕсли вы используете Windows, обновление операционной системы включает важные файлы, поддерживающие различное оборудование и устройства, а также исправления любых ошибок, с которыми вы можете столкнуться.
- Откройте Настройки> Обновление и безопасность .
- Щелкните Проверить наличие обновлений . Если есть какие-либо ожидающие обновления, загрузите и перезагрузите компьютер, прежде чем снова попробовать USB-накопитель.
Этот инструмент проверяет, обнаружит ли Windows ваш USB-накопитель. Он также показывает вам все жесткие диски, подключенные к вашему компьютеру, и вы можете просмотреть такую информацию, как разделы, размеры и многое другое.
- Подключите USB-накопитель и щелкните правой кнопкой мыши Пуск> Управление дисками .
- Проверьте USB-накопитель под основным или дополнительным дисками. Если он не содержит разделов, он будет отображаться как Removable .
- Если вы видите это в утилите Disk Management , вы можете создать новый том и назначить ему букву диска. Таким образом, вы можете разделить или отформатировать флешку, чтобы ее легко могли обнаружить другие устройства, включая ваш компьютер.
- Если USB-накопитель не отображается, это может быть проблема с драйвером или оборудованием, либо накопитель не работает.
Отсоедините USB-накопитель от текущего порта и компьютера и попробуйте подключить его к другому компьютеру и / или USB-порту.Если он работает с новым USB-портом или компьютером, возможно, USB-порт поврежден или не работает, либо проблема в самом компьютере.
Неисправный, поврежденный или неработающий порт USB вызывает проблемы, такие как невозможность обнаружения USB-накопителей или отображение сообщений об ошибках. Убедитесь, что порт чистый, непыльный и прочный. Если он движется вверх и вниз или чувствует себя плохо, значит, он неисправен / поврежден.
Если вы используете концентратор USB, отсоедините флешку от концентратора и подключите ее непосредственно к компьютеру. У некоторых концентраторов недостаточно мощности для работы внешних накопителей, что может иметь место в вашем случае.
Если USB-накопитель не отображается даже после попытки использования другого порта, компьютера или проверки в системе управления дисками, вероятно, накопитель неисправен и требует замены.
Устранение неполадок драйверовВы можете устранить проблемы с драйверами с помощью диспетчера устройств, особенно если USB-накопитель обнаружен другим компьютером, отличным от того, который вы используете, что свидетельствует о проблеме с драйвером.
- Щелкните правой кнопкой мыши Пуск> Диспетчер устройств.
- Разверните Дисководы и проверьте наличие желтого восклицательного знака рядом с любым из перечисленных устройств. Если такой значок отмечен одним или несколькими, значит, у устройства (а) возникла проблема с драйвером.
- Щелкните правой кнопкой мыши проблемное устройство и выберите Свойства , чтобы увидеть соответствующее сообщение об ошибке. Вы можете найти ошибку в Интернете, чтобы найти решение проблемы.
. Вы также можете попробовать следующие решения для устранения проблем с драйверами:
- Откатите драйвер , чтобы вернуться к последним обновлениям драйверов и восстановить устройство до того времени, когда оно работало должным образом.
- Загрузите драйверы с сайта производителя устройства со страницы загрузок, со страницы поддержки или выполнив поиск нужного драйвера на сайте.
- Обновите драйвер , щелкнув правой кнопкой мыши драйвер в диспетчере устройств, выберите «Обновить драйвер» и следуйте инструкциям.
- Удалите устройство с вашего компьютера, перезагрузите его и подождите, пока он переустановит правильный драйвер и конфигурации.
- Щелкните правой кнопкой мыши Запустите и выберите Диспетчер устройств.
- Щелкните Действие> Сканировать на предмет изменений оборудования.
Windows попытается найти ваш USB-накопитель, чтобы вы могли снова получить к нему доступ.
Переустановите контроллеры USBЭтот метод помогает, если драйвер USB нестабилен или поврежден.
- Щелкните правой кнопкой мыши Пуск> Диспетчер устройств и щелкните Контроллеры универсальной последовательной шины , чтобы развернуть список.
- Щелкните устройство правой кнопкой мыши и выберите Удалить , а затем перезагрузите компьютер для автоматической переустановки контроллеров.
Если ваше устройство появилось на шаге Disk Management , вы можете создать новый том диска и назначить ему букву. Инструмент управления дисками устраняет проблемы с разделами и файловой системой на разных дисках.
Однако на USB-накопителе может отображаться только Нераспределенное пространство , и в этом случае вам придется создать новый раздел, чтобы Windows и другие операционные системы могли его использовать.
- Щелкните правой кнопкой мыши Пуск> Управление дисками , щелкните правой кнопкой мыши Нераспределенное пространство > Новый простой том и следуйте инструкциям по созданию раздела.
Если вы по-прежнему не видите флешку, но она разбита на разделы, убедитесь, что у нее есть буква диска. В идеале это должно происходить автоматически, но если вы удалите его вручную, диск не будет обнаружен и недоступен в Windows.
- Щелкните правой кнопкой мыши раздел диска и выберите Изменить букву диска и пути .
- Если ему не назначена буква диска, нажмите Добавить и выберите букву. Если в нем есть буква, нажмите Изменить и выберите другую.
Это настройка энергосбережения, которая помогает снизить расход заряда батареи за счет отключения питания USB-накопителя, когда он подключен. Чтобы убедиться, что накопитель не выключается по какой-либо причине, отключите эту функцию, чтобы настройки управления питанием не переопределяли контроллер USB, из-за чего Windows его не обнаруживает.
- Щелкните S t art> Панель управления и выберите Оборудование и звук.
- Щелкните Электропитание> Изменить настройки плана.
- Щелкните Изменить дополнительные параметры питания.
- Зайдите в Настройки USB и разверните его.
- Щелкните USB, выбрав параметры приостановки и измените раскрывающееся меню Подключено на Отключено (Примечание: если вы используете ноутбук, щелкните На аккумуляторе и измените на Отключено в раскрывающемся списке. вниз меню).
- Нажмите Применить> ОК и перезагрузите компьютер, чтобы изменения вступили в силу.
Если ничего не помогает, вы можете заменить USB-накопитель в крайнем случае, хотя вы можете сделать это, если накопитель уже сломан. В противном случае, мы надеемся, что это руководство помогло упростить процесс, и теперь вы знаете, что делать, если USB-накопитель не отображается, когда вы его подключаете.
Ремонт и исправление USB-накопителя, который не распознается или не обнаруживается
Обзор USB-устройства не распознано Ошибка
«Мой USB-накопитель Sandisk не распознается, когда я подключаю его к ноутбуку.Есть ли способ исправить не обнаруженную флешку и восстановить данные. У меня на нем вся школьная работа. Пожалуйста, помогите, если знаете какие-либо решения «.
Как и пользователь выше, многие пользователи, включая вас сейчас, сталкивались с проблемой «USB-накопитель не распознается или не обнаруживается» при подключении своего USB-устройства к компьютеру. На самом деле, эта проблема может быть вызвана множеством факторов, в том числе:
- Проблема с USB-соединением
- Ошибки файловой системы, из-за которых ваш USB становится RAW
- Проблемы с буквой диска
- Ошибка драйвера USB
- Повреждение оборудования
Хотя все причины могут привести к тому, что флеш-накопитель USB не будет обнаружен компьютером, USB-устройство будет показывать различное состояние в управлении дисками в зависимости от причины.Таким образом, чтобы исправить USB-накопитель, который не распознается вашим компьютером, вам сначала нужно проверить устройство в Управлении дисками, а затем отремонтировать его по причинам.
Проверьте причины нераспознанного USB-накопителя
Не отключите USB-накопитель и проверьте его в «Управлении дисками».
Шаг 1. Щелкните правой кнопкой мыши «Этот компьютер» и выберите «Управление».
Шаг 2. Заходим в «Управление дисками».
Шаг 3. После этого вы увидите свою флешку в одной из следующих ситуаций:
- USB отображается как RAW
- USB отображается как незанятое пространство
- USB показывает без буквы диска
- USB не отображается в управлении дисками
После определения конкретной ситуации, теперь вы можете применить соответствующие решения для исправления USB-накопителя, который не распознается.
Исправления для USB-накопителя, который не распознается / не обнаруживается
Если вы не участвуете ни в одном из описанных выше сценариев, вы также можете применить советы, описанные ниже, чтобы попробовать.
Исправление 1. Восстановление файлов с USB-накопителя RAW перед форматированием
Применимо к: Fix USB становится RAW.
На USB-накопителе должны быть ошибки файловой системы, из-за которых USB-устройство не распознается как RAW. Возможно, файловая система отсутствует, повреждена или несовместима с Windows.
Чтобы восстановить RAW USB, все, что вам нужно сделать, это восстановить данные с USB, который не распознается, а затем преобразовать RAW в файловую систему NTFS или FAT32 путем форматирования. Форматирование удалит существующие данные на USB-накопителе. Вот почему вам нужно сначала выполнить восстановление данных.
Чтобы получить данные с недоступного устройства, вы можете использовать профессиональную программу восстановления дисков — EaseUS Data Recovery Wizard. Он отлично поддерживает восстановление удаленных файлов, восстановление форматированных данных, восстановление разделов RAW и другие ситуации потери данных.
Для восстановления данных с RAW USB:
Шаг 1. Выбираем флешку для сканирования
Запустите мастер восстановления данных EaseUS и выберите флэш-накопитель, на котором вы потеряли важные файлы. Нажмите «Сканировать», чтобы начать.
Шаг 2. Проверка и предварительный просмотр данных флеш-накопителя
После завершения сканирования вы можете быстро найти файл определенного типа с помощью функции фильтра, а также поиска.
- Фильтр: быстрый путь к нужным файлам (нажмите «Фильтр»> выберите «Тип / время / размер»> нажмите «Древовидный вид» слева).
- Поиск: например, Имя файла / расширение файла.
Шаг 3. Восстановить данные флешки
После проверки и обнаружения потерянных файлов на флешке выберите их и нажмите «Восстановить» для восстановления. Вы должны сохранить найденные файлы в безопасном месте на вашем компьютере, а не на флэш-накопителе.
После получения всех файлов вы можете теперь отформатировать USB-накопитель и назначить устройству новую файловую систему, которая снова сделает его пригодным для использования.
Исправление 2.Обновите незанятый драйвер USB и создайте новый раздел
Применимо к: Fix USB отображается как нераспределенное пространство.
Если ваш USB-накопитель не распознается компьютером и становится незанятым местом, вероятно, это связано с устаревшим драйвером USB. Таким образом, вам следует попробовать переустановить драйвер USB-устройства.
Шаг 1. Подключите флешку к ПК
Шаг 2. Перейдите в «Панель управления»> «Система»> «Диспетчер устройств»> «Драйверы дисков».
Шаг 3.Найдите и выберите свое USB-устройство, щелкните правой кнопкой мыши и сначала выберите «Удалить», а затем выберите «Сканировать на предмет изменений оборудования», чтобы обновить драйверы.
Шаг 4. Перезагрузите компьютер.
После всех операций вы можете обнаружить, что проблема «Неопознанный USB» устранена и флеш-накопитель обнаружен. Если переустановка драйвера USB не помогает, вы можете восстановить данные из нераспределенного пространства с помощью мастера восстановления данных EaseUS, представленного выше, а затем создать новый том, чтобы подготовить его для хранения данных.(Нераспределенное пространство будет отображаться как «потерянный раздел» в программе восстановления данных EaseUS. Выберите правильный раздел для сканирования, а затем восстановите свои данные.)
Для создания нового тома на нераспределенном пространстве:
Шаг 1. Перейдите в «Этот компьютер», щелкните его правой кнопкой мыши и выберите «Управление»> «Управление дисками».
Шаг 2. Щелкните правой кнопкой мыши незанятое пространство и выберите «Новый простой том».
Шаг 3. Следуйте указаниям мастера, чтобы завершить оставшийся процесс.
Исправление 3.Измените букву драйвера USB, чтобы сделать его обнаруживаемым
Относится к исправлению: USB отображается без буквы драйвера.
Другая причина, по которой USB-накопитель не обнаружен, заключается в том, что буква диска, назначенная USB-накопителю, занята другим диском на компьютере (или буква диска на USB отсутствует). Чтобы решить эту проблему, вам просто нужно попробовать бесплатное программное обеспечение для разделов EaseUS, чтобы назначить неиспользуемую букву диска для USB-накопителя. Это поможет вам решить проблему «USB-накопитель не распознан» и с легкостью восстановить все недоступные данные.
Вы также можете назначить букву диска вашему USB в Управлении дисками.
Шаг 1. Оставьте USB подключенным. Щелкните правой кнопкой мыши «Этот компьютер» и выберите «Управление»> «Управление дисками».
Шаг 2. Щелкните правой кнопкой мыши том на USB-накопителе и выберите «Изменить букву диска и пути».
Шаг 3. В новом окне нажмите «Изменить».
Шаг 4. Назначьте новую букву диска вашему USB и нажмите «ОК».
Исправление 4. Проверьте порт USB и измените соединение, чтобы сделать USB-распознаваемым
Применимо к: Fix USB не отображается в управлении дисками
Если ваш USB-накопитель вообще не определяется Управлением дисками, вероятно, что:
- USB не подключен должным образом
- Есть проблемы с драйверами
- Ваше USB-устройство физически повреждено
Таким образом, вы можете сначала подключить USB-соединение, включая:
- Заменить USB-порт / кабель
- Подключите внешний жесткий диск или другие устройства хранения к другому компьютеру и проверьте, сохраняется ли проблема.
- Подключите USB-накопители к заднему порту, который обеспечивает более стабильное питание по сравнению с передними.
Затем переустановите драйверы (подробно описано выше).Если эти советы не помогли, вам следует подумать об отправке USB-накопителя в ремонт.
Итог
Если компьютер не распознает USB-накопитель, это может быть вызвано разными причинами. Как только вы найдете причину, вы легко сможете решить, как ее исправить. Кроме того, эта проблема также напоминает вам о важности выработки хорошей привычки использовать USB-накопитель, например, извлекать устройство перед его отключением и регулярно выполнять резервное копирование устройства. Я надеюсь, что одно из приведенных выше решений может помочь исправить вашу USB-флешку, которая не распознается или не обнаруживается.
Часто задаваемые вопросы о USB-накопителе, который не распознается или не обнаруживается
Помимо исправления ошибки USB-накопитель не распознается и восстановления потерянных файлов, некоторые пользователи могут также захотеть узнать причины, по которым USB-накопитель не отображается, и как отремонтировать USB-накопитель и т. Д.
Если вас интересуют эти вопросы, продолжайте, и вы найдете удовлетворительный ответ ниже:
1. Почему мой USB-накопитель не отображается?
Если драйвер отсутствует, устарел или поврежден, ваш компьютер не сможет загрузить ваш USB-накопитель.Проблемы с драйвером USB, конфликты букв дисков, ошибки файловой системы и т. Д. Могут привести к тому, что USB-накопитель не будет отображаться на ПК с Windows.
Вы можете обновить драйвер USB, переустановить драйвер диска, восстановить данные USB, изменить букву USB-накопителя и отформатировать USB для сброса его файловой системы. Для получения подробного руководства вы можете обратиться к разделу USB, который не отображается в Windows 10/8/7.
2. Как отремонтировать USB-накопитель?
USB-накопителимогут быть повреждены или повреждены по разным причинам.К счастью, вы можете починить USB бесплатно.
Windows chkdsk и проверка ошибок диска Windows могут исправить ошибки на вашем диске из командной строки. После этого с помощью программного обеспечения для восстановления данных EaseUS вы сможете восстановить данные с вышедшего из строя флеш-накопителя без потери файлов.
Для получения подробного руководства вы можете обратиться за помощью к USB Flash Drive Repair Tool.
3. Как восстановить нераспознанный USB-накопитель?
В соответствии с рекомендациями на этой странице, когда USB-накопитель, флэш-накопитель или внешний жесткий диск не распознаются, вы можете решить эту проблему, выполнив следующие действия:
Шаг 1.Проверьте статус USB в Управлении дисками:
- USB отображается как RAW
- USB отображается как незанятое пространство
- USB показывает без буквы диска
- USB не отображается в управлении дисками
Шаг 2. Исправьте связанную ошибку на USB-накопителе и сделайте ее распознанной:
- 1. Восстановите файлы и отформатируйте RAW USB.
- 2. Обновите нераспределенные драйверы USB и создайте новый том.
- 3. Измените букву USB-накопителя.
- 4. Проверьте USB-порт, измените USB-соединение.
- 5. Если ни одно из вышеперечисленных исправлений не помогло, отнесите USB-накопитель в местный центр ремонта устройств для ручного ремонта.
[решено] Почему мой компьютер не распознает USB-накопитель
Сводка: При попытке доступа к данным с USB-накопителя вы можете получить ошибку «USB-устройство не распознано: одно из устройств, подключенных к этому компьютеру, неисправно, и Windows не распознает его». Вы хотите знать причины и решения этой проблемы, продолжайте читать этот блог.
Может быть много факторов, которые могут привести к этой проблеме, например:
- Поврежденный или нестабильный драйвер USB
- В Windows отсутствуют важные обновления
- Контроллеры USB могут стать нестабильными или поврежденными
- Поврежденный USB-накопитель или раздел
Тем не менее, вы все равно можете исправить проблему и извлечь файлы с USB-накопителя с помощью решений, представленных в этом посте. В худшем случае вам, возможно, придется отформатировать диск, чтобы его снова можно было использовать, и потерять данные, которые были на USB-накопителе, чтобы обойти ошибку «устройство не распознано».Поэтому мы также упомянули, как вы можете восстановить данные с отформатированных, поврежденных, поврежденных и недоступных жестких дисков.
Решение 1. Перезапустить
Простая перезагрузка может решить множество проблем, включая проблему «USB-устройство не распознается». Отключите USB-накопитель, выключите систему, а затем отсоедините шнур питания от источника питания, поскольку современные системы не отключаются полностью, а материнская плата по-прежнему получает питание.
Затем подключите источник питания, загрузите систему и подключите USB-накопитель.Убедитесь, что он распознан и у вас есть доступ к диску через проводник.
Решение 2. Попробуйте другой компьютер
Попробуйте подключить USB-накопитель к другому компьютеру. Если диск не работает на втором ПК, возможно, USB-накопитель поврежден или поврежден. Вы можете попытаться восстановить USB-накопитель путем форматирования, но это приведет к потере данных. Читайте дальше, чтобы узнать, как справиться с потерей данных в таком случае.
Решение 3. Переустановите драйверы USB
Поврежденные или нестабильные драйверы USB иногда могут вызывать серьезные проблемы.Текущая проблема, с которой вы столкнулись, может быть связана с драйверами USB-накопителя. Вы можете исправить это, переустановив драйверы USB-накопителя с помощью диспетчера устройств. Выполните следующие действия, чтобы устранить проблему:
- Нажмите « Windows + S » и введите «Диспетчер устройств».
- Нажмите « Диспетчер устройств » в результатах.
- Дважды щелкните Контроллеры универсальной последовательной шины . Затем щелкните правой кнопкой мыши драйверы USB и выберите Удалить . Вы можете сделать это для всех остальных перечисленных драйверов USB.
- После удаления перезагрузите систему. Драйверы автоматически устанавливаются Windows, и это, возможно, решает USB-накопитель, который не распознал проблему.
Решение 4. Отключите все подключенные USB-устройства
Иногда слишком много подключенных USB-устройств к одной машине создают конфликт, который может остановить работу других USB-устройств.
Вы можете просто отключить все подключенные USB-устройства, а затем подключить USB-накопитель, чтобы проверить, решает ли это проблему и есть ли у вас доступ к файлам.
Решение 5. Исправление корневого концентратора USB
- Откройте Диспетчер устройств и дважды щелкните параметр «Контроллеры универсальной последовательной шины ».
- Щелкните правой кнопкой мыши корневой USB-концентратор и выберите Свойства .
- Щелкните вкладку Power Management и снимите флажок « Разрешить компьютеру выключать это устройство для экономии энергии ». Затем нажмите « OK », чтобы сохранить изменения.
Перезагрузите систему и подключите диск UBS, чтобы проверить, можете ли вы получить доступ к диску через проводник.
Решение 6. Использование программного обеспечения
Если вышеупомянутые решения не помогли вам, вы можете положиться на безопасное, надежное и надежное программное обеспечение для восстановления данных, такое как Stellar Data Recovery-Standard, которое поможет вам восстановить данные с такого USB-накопителя, который не является распознается системой.
Stellar Data Recovery — Standard для Windows восстанавливает данные с поврежденных, логически поврежденных, отформатированных и даже переформатированных USB-накопителей. Выполните следующие действия, чтобы восстановить данные с USB-накопителя, которые не распознаются, и исправить диск после восстановления:
- Загрузите и установите Stellar Data Recovery- Standard на свой компьютер.
- Подключите USB-накопитель и запустите программу.
- Выберите, какие данные вы хотите восстановить — офисные документы, файлы, папки, аудио, изображения, видео и т. Д. Вы можете нажать « All Data », чтобы восстановить все типы файлов.
- Нажмите Далее. Выберите USB-накопитель из списка Connected Drives , а затем включите тумблер Deep Scan , который появляется в нижнем левом углу мастера.
- Щелкните Сканировать .Подождите от нескольких минут до часов (в зависимости от размера диска), пока данные не будут просканированы.
- После сканирования на левой панели древовидной структуры перечислены все восстановленные файлы и папки. Вы можете использовать поле поиска в правом верхнем углу окна программного обеспечения для поиска, предварительного просмотра и восстановления определенных файлов или папок. Кроме того, вы можете щелкнуть вкладку « File Type », чтобы легко просматривать определенные файлы по типу и восстанавливать их.
- Установите флажки для файлов и папок, которые необходимо восстановить, а затем нажмите кнопку « Восстановить ».Появится всплывающее окно.
- Нажмите кнопку « Обзор », чтобы выбрать место, где вы хотите сохранить восстановленные данные. Обязательно выберите другой диск.
Дождитесь завершения процесса. Опять же, это может занять некоторое время в зависимости от объема восстанавливаемых данных. После восстановления отформатируйте USB-накопитель, чтобы его можно было использовать, и переместите восстановленные файлы на отформатированный USB-накопитель.
ЗаключениеИспользуйте S.M.A.R.T. — система мониторинга накопителей, которая встроена во все современные накопители (HDD, SSD). Система мониторинга помогает вам следить за состоянием диска и принимать соответствующие меры до того, как он выйдет из строя или будет поврежден, чтобы избежать потери данных. Включите автоматическое обновление Windows. Всегда проверяйте и устанавливайте последние доступные обновления Windows и драйверы для вашего оборудования. Вы можете посетить сайт поддержки вашего поставщика оборудования и загрузить последние версии драйверов и инструментов, чтобы поддерживать вашу систему в чистоте и не допускать нестабильности.Однако в худшем случае вы всегда можете доверять Stellar Data Recovery — Standard Tool и восстановить ваши ценные данные, не распознав USB-устройство или любое другое устройство хранения с файловой системой FAT (FAT16, FAT32), NTFS или exFAT. .
Помогите! Мой компьютер не распознает мой USB-накопитель
Никогда не храните все свои цифровые яйца в одной корзине, урок, который, вероятно, выучит Lifehacker reader Rafik на собственном горьком опыте. У него есть отличная головоломка для колонки по устранению технических неполадок на этой неделе на Lifehacker, и она включает в себя классическую дилемму «Я не могу получить доступ к своим данным», с которой каждый должен иметь дело в то или иное время.
Я позволю ему объяснить.
Помогите! Windows не может найти мой USB-ключ
«У меня есть USB-ключ, который не распознается ни одним компьютером. В нем все мои файлы. Есть ли способ получить эти данные?
У этой истории может не быть счастливого конца
Рафик, я уже бывал на этом пути раньше, и это чертовски расстраивает. Во-первых, это первоначальный шок, когда что-то, что могло бы работать идеально 1000 раз, больше не работает, что бы вы ни делали.Раздражение увеличивается, когда эта задача становится такой простой, как «подключить флешку и получить доступ к своим файлам». Это не ракетостроение; это должно работать .
G / O Media может получить комиссию
Затем приходит осознание того, что файлы, к которым вы пытаетесь получить доступ, больше нигде не дублируются. И это действительно сложная проблема. Хотя мне не нужно говорить вам, что копирование важной информации на флешку лучше, чем ее перемещение, все это испытание является отличным напоминанием о том, что никогда не может быть слишком много резервных копий.
Я надеюсь, что вы просто забыли, что в вашей фоновой утилите резервного копирования есть копия ваших данных, сохраненная где-то в облаке, или, может быть, вы сами сделали копию этих файлов несколько месяцев назад, и это займет всего лишь несколько месяцев. немного подумал и покопался, чтобы хотя бы подтянуть какую-нибудь из них версию. Ничего страшного, даже если это не самая последняя версия! Лучше, чем ничего.
Однако, прежде чем я дам какой-либо совет, вы, возможно, захотите укрепиться и осознать правду, что эта проблема может быть неустранимой.Если бы я был вами, я бы потратил больше времени на то, чтобы заранее обдумать, как я смогу вернуть эти данные в некотором объеме, и действительно ли это важно для того, что я делаю, вместо того, чтобы возиться с чрезмерно сложными и в конечном итоге тщетные попытки заставить ваш USB-ключ снова заработать.
Может быть, я пессимистичен, но мне просто не кажется, что у этого есть счастливый конец — как вы уже могли догадаться, учитывая название совета в этом разделе.
Пришло время устранить неполадки (то немногое, что мы можем)
Во-первых, вы сказали, что пробовали использовать этот флэш-накопитель на нескольких компьютерах.Все ли они использовали одну и ту же операционную систему? Та же версия операционной системы? Перемешать. Посмотрите, сможете ли вы заполучить Mac; загрузите Live CD с Linux; возможно, более новая (или более старая) версия Windows. Может ли кто-нибудь из них прочитать вашу флешку? Вы пробовали порт USB 3.0 для устройства USB 2.0? Или порт USB 2.0 для устройства USB 3.0?
Точно так же следили ли вы за драйверами для материнской платы вашего настольного компьютера (или ноутбука, в зависимости от того, что вы здесь используете)? Возможно, обновление BIOS, набора микросхем или USB-драйвера может исправить то, что вызывает эту проблему.Найдите их, установите последние версии драйверов для материнских плат или ноутбуков, которые вы можете получить, и посмотрите, поможет ли это.
Предполагая, что ваша основная операционная система — Windows, попробуйте открыть «Управление компьютером» через меню «Пуск», когда у вас подключен USB-накопитель. Он вообще появляется? Если это так, и ему не присвоена буква диска, это может быть быстрое и легкое решение.
Снимок экрана: Дэвид МерфиЕсли вы откроете Диспетчер устройств, увидите ли вы какие-либо USB-устройства или USB-контроллеры с желтым восклицательным знаком предупреждения? Если это так, попробуйте щелкнуть правой кнопкой мыши и выбрать «удалить устройство», отсоединить USB-ключ, перезагрузить компьютер и снова подключить его.Это может иметь шанс обновить любую проблему, которая мешает ее увидеть.
Если вы используете macOS или имеете доступ с по на Mac, вы можете попробовать воспользоваться опцией «Первая помощь» Дисковой утилиты для восстановления накопителя. Однако, если ваша система вообще не может распознать USB-накопитель, это не поможет.
Если это аппаратная проблема, пора заняться серьезной
А если дело обстоит так, вы, вероятно, столкнулись с аппаратной проблемой. Я вытащил медицинский спирт и попытался очистить USB-штекер в надежде, что это проблема.Вы также можете получить немного больше хардкора. Попробуйте разобрать указанный диск и использовать адаптер, чтобы обойти любую неисправность с фактическим USB-штекером. Но на данный момент вы как бы снимаете в темноте, чтобы исправить неизвестную проблему. Вы можете нанести больший ущерб своему USB-накопителю, если откажетесь от припоя и начнете пытаться наладить свои собственные соединения; у вашей печатной платы может быть проблема, которая в любом случае делает всю эту технику спорной.
На этом этапе вы можете подумать о поиске локальной службы восстановления данных, которая могла бы попытаться восстановить ваши данные, если это так важно.Это может стоить вам немного, так что будьте готовы заплатить. С другой стороны, это отличное напоминание о важности резервного копирования и о том, что ежегодная плата за хранение в другом месте, как бы это ни раздражало, вероятно, все же стоит меньше, чем то, что нужно для восстановления ваших данных в случае аварии. Я не хочу повторять по этому поводу, но это лучший урок, который можно извлечь из всего этого.
Это все советы, которые я могу придумать. Я что-нибудь пропустил, читатели Lifehacker? У вас есть какие-нибудь волшебные уловки, чтобы заставить компьютер обнаружить USB-ключ? Сообщите нам с Рафиком в комментариях!
У вас есть технические вопросы, которые мешают вам спать по ночам? Устали искать и устранять неполадки в Windows или Mac? Ищете совет по приложениям, расширениям браузера или служебным программам для выполнения конкретной задачи? Дайте нам знать! Расскажите нам в комментариях ниже или по электронной почте Дэвид[email protected] .
Почему USB-устройство не распознается в Windows и как исправить ошибку
12 мая 2021 г. • Отправлено по адресу: USB Recovery • Проверенные решения
Вы можете запутаться, что USB не отображается, и получили ошибку « USB-устройство не распознано » при подключении USB-накопителя к компьютеру с Windows.Почему и как исправить USB-накопитель не работает в Windows? Здесь вы можете узнать, в чем причина того, что ваш USB-накопитель не распознается, а также узнать, как получить доступ к диску и вернуть свои данные с помощью программного обеспечения Recoverit USB Data Recovery .
Навигация:
Часть 1: Почему Windows не распознает USB-устройство
Может быть много причин, по которым Windows не обнаружила вашу флешку. Когда пользователи сталкиваются с проблемами, когда USB-накопитель не отображается, большинство людей считают, что их накопитель неисправен.Однако это только наихудший сценарий.
Могут быть проблемы с оборудованием вашего компьютера или с самой Windows, из-за которых флеш-накопитель не обнаруживает ошибку. Например, если ваши USB-порты не работают, если на вашем внешнем диске есть проблемы с разделами, если вы использовали неправильную файловую систему или если есть проблемы с драйверами в Windows, USB-накопитель не появится.
- Неизвестное устройство, сбой запроса дескриптора, код ошибки 43
- Одно из устройств, подключенных к этому компьютеру, неисправно, и Windows не распознает его.Чтобы получить помощь в решении этой проблемы, щелкните это сообщение
- Накопитель не загружается
- Устройство, подключенное к этому компьютеру, неисправно, и Windows не распознает его
- USB-устройство не распознало Windows 10/7
- Неизвестный диск, сбой сброса порта
Часть 2: Как исправить USB-флешку, не работающую в Windows
Чтобы компьютер не распознал ошибку USB в Windows, необходимо сначала определить причину проблемы.Вот несколько решений, которые вы можете попробовать:
Самое первое решение для исправления ошибки, вы можете перезагрузить компьютер и снова подключить его к компьютеру. Во-вторых, вы должны подключить USB-накопитель к другому компьютеру, если ошибка не исчезла снова, значит, накопитель неисправен и требует ремонта. Наконец, что если вы подключаете много USB-устройств к одному компьютеру, вы должны попытаться подключить другие устройства UBS и проверить, не работает ли диск, вы можете следовать следующим решениям, чтобы исправить Windows, не распознающие USB.
1. Проверьте порты USB
Если порты USB не работают должным образом, Windows не обнаружит флэш-накопитель USB. Чтобы проверить ваши USB-порты,
- Перейдите в Пуск> Панель управления> Оборудование и звук> Диспетчер устройств> Универсальная последовательная шина
- Нажмите Удалить
- Нажмите «Сканировать на предмет изменений в оборудовании»
Если Windows по-прежнему не распознает ваше устройство после этих шагов, ваши USB-порты неисправны.
2.Обновите драйверы устройств
Если драйверы вашего устройства устарели, компьютеры с Windows не распознают USB. Чтобы обновить драйверы вручную, выполните следующие действия:
Для Windows 7:
- Перейдите в Пуск> Панель управления> Оборудование и звук> Диспетчер устройств> Универсальная последовательная шина
- Проверьте, не указано ли какое-либо устройство как «Неизвестное устройство».
- Если да, щелкните правой кнопкой мыши Неизвестное устройство> Свойства> Драйвер
- Нажмите Обновить драйверы
Для Windows 10:
- Перейдите в Настройки и нажмите Обновление и безопасность.
- Щелкнув Windows Update и щелкнув Проверить наличие обновлений .
Вы можете получить более конкретные шаги для дисков обновления в Windows 10 .
Эти шаги обновят драйверы вашего устройства. Если ваша ошибка возникла из-за устаревших драйверов, она будет исправлена.
3. Изменить настройки управления питанием
Параметры управления питанием в Windows 10 также могут привести к тому, что флеш-накопитель не будет отображать проблему.Чтобы решить эту проблему,
- Перейдите в Пуск> Панель управления> Оборудование и звук> Диспетчер устройств> Универсальная последовательная шина
- Дважды щелкните первый «корневой USB-концентратор», который вы видите
- Перейдите на вкладку «Управление питанием»
- Снимите флажок «Разрешить этому компьютеру выключать это устройство для экономии энергии». Щелкните ОК.
- Повторите эти шаги, указанные выше, для каждого устройства корневого концентратора USB в вашем списке контроллеров универсальной последовательной шины
Это решит проблему управления питанием, из-за которой Windows не распознает флэш-накопитель.
4. Обновление системы Windows
Чтобы обновить систему Windows в Windows 7, чтобы компьютер мог распознавать USB-устройство, выполните следующие действия:
- Перейдите в Панель управления> Система и безопасность;
- Далее пользователям необходимо убедиться, что выбрана опция «Проверить наличие обновлений»;
- Будет обновлена система Windows.
- Затем пользователям необходимо перезагрузить систему и подключить флешку, чтобы убедиться, что проблема решена.
Это устранит проблемы с корневым концентратором USB, и, надеюсь, Windows распознает вашу флешку.
5. Отформатируйте USB-накопитель
Если вы попробовали все вышеперечисленное, но ничего не помогло, возможно, ваш USB-накопитель неисправен. Вам нужно будет отформатировать USB-накопитель, чтобы он снова заработал. Для форматирования USB-накопителя,
- Перейдите к средству управления дисками Windows
- Щелкните правой кнопкой мыши свое USB-устройство в списке всех дисков и выберите формат
Важно: Форматирование удалит все данные с USB-накопителя.Обязательно восстановите и сделайте резервную копию ваших данных, прежде чем пытаться отформатировать USB-устройство. Если вы не можете получить доступ к данным на USB-накопителе и файлам данных резервных копий, вы все равно можете восстановить данные, используя следующее решение:
Видеоурок о том, как исправить нераспознанное USB-устройство
Дополнительные советы: как восстановить данные после исправления неисправности USB-накопителя. Ошибка
После устранения неисправности USB-устройства, которое не распознало ошибку в Windows, если вышеупомянутое решение может помочь вам и работать, вы можете получить программу восстановления данных USB-накопителя, которая поможет вам получить доступ к диску и вернуть ваши данные.
Recoverit Data Recovery может помочь вам восстановить данные с USB-накопителя, даже если устройство было повреждено, повреждено или отформатировано. Программа может получить доступ к диску и восстановить данные.
Шаги по восстановлению данных с неработающего USB-накопителя
Шаг 1. Запустите программу Recoverit USB Flash Drive Recovery, выберите USB-накопитель, который обнаружен в программе, чтобы начать работу.
Шаг 2. Программа восстановления USB начнет сканирование устройства, поиск потерянных данных займет некоторое время.
Шаг 3. В конце концов, вы можете проверить все восстановленные данные и файлы. Предварительный просмотр восстановленных фотографий, видео, аудио, файлов Word, Excel, PPT и PDF. Выберите файлы USB и нажмите кнопку « Recover », чтобы сохранить их в папке устройства безопасности.
Существует множество причин, по которым Windows может не распознавать USB-устройство. Это может быть из-за проблем с компьютерным оборудованием, с Windows или с самой флешкой. Перед форматированием накопителя обязательно определите причину проблемы, связанной с нераспознанным USB-накопителем.
USB-решение
- Восстановить USB-накопитель
- Форматирование USB-накопителя
- Исправить / восстановить USB-накопитель
- USB-накопитель Know
Что делать, если USB-устройство не распознается в Windows 10
Подключение USB-устройства к компьютеру, ноутбуку или планшету с Windows 10 не всегда идет по плану. Иногда Windows 10 вообще не обнаруживает USB, а в других случаях это может расстроить вас множеством сообщений об ошибках.
Причина ошибок USB-устройства
Ошибки USB-подключения, такие как печально известное сообщение об ошибке Code 43, могут иметь различные причины: от устаревшего программного обеспечения и драйверов до неисправного оборудования и устройств. Часто бывает трудно определить, какая проблема возникает на USB-устройстве при попытке подключения к устройству с Windows 10, поэтому неплохо было бы проработать возможные решения, пока оно не начнет работать должным образом.
Вот несколько эффективных решений проблем с USB-подключением в Windows 10.
Проблемы, рассматриваемые в этой статье, могут возникать в ряде устройств, которые необходимо подключать через USB, например, мыши, дисковые накопители, фитнес-трекеры и контроллеры видеоигр.
Как исправить проблему с USB-устройством в Windows 10
Перезагрузите устройство с Windows 10. Это немного банально, но выключение и повторное включение компьютера или планшета с Windows 10 часто решает проблемы, связанные с обнаружением аппаратных устройств.
Включите ваше USB-устройство.Большинство USB-устройств включаются автоматически при подключении к компьютеру или планшету с Windows 10, но для некоторых может потребоваться включить их вручную с помощью кнопки питания. Ваш компьютер может не обнаруживать определенные USB-устройства, если они выключены.
Проверьте аккумулятор USB-устройства. Это распространенная проблема, часто связанная с беспроводными USB-мышами, поскольку они часто используются и могут легко разрядиться. Эту проблему часто принимают за неисправный USB-разъем, хотя на самом деле все, что нужно, — это новый аккумулятор.
Если вы используете USB-мышь, вы можете проверить, есть ли у нее питание, перевернув ее и проверив инфракрасный свет, который должен быть виден. Если свет не виден, убедитесь, что переключатель под мышью установлен в положение на .
Подождите, пока ваш компьютер с Windows 10 не будет включен. Более медленные компьютеры и планшеты могут быть перегружены количеством операций, которые им необходимо выполнить при запуске, и иногда могут упускать из виду недавно подключенное USB-оборудование. Если вы используете новое USB-устройство, подождите одну минуту, пока ваш компьютер полностью не включится, прежде чем подключать что-либо к USB-порту.
Обновление Windows 10. Обновление операционной системы Windows 10 позволяет не только загружать файлы, необходимые для поддержки недавно выпущенного оборудования и устройств, но и исправлять любые возникающие ошибки.
Чтобы проверить наличие последних обновлений операционной системы Windows 10, откройте настройки , затем выберите Обновление и безопасность > Проверить наличие обновлений .
Убедитесь, что USB-устройство предназначено для подключения к компьютеру или планшету с Windows 10.Не все оборудование с USB-кабелем предназначено для работы с Windows 10. Одним из примеров могут быть базы Disney Infinity, предназначенные для работы с конкретными игровыми консолями, такими как Xbox One или PlayStation 4. Еще одним примером могут быть аксессуары, выпущенные для Apple. Компьютеры Mac и ноутбуки.
Информацию о совместимости см. На упаковке USB-устройства и в руководстве по эксплуатации.
Устранение неполадок. В Windows 10 есть встроенный инструмент для обнаружения ошибок и конфликтов и их исправления.Запуск инструмента устранения неполадок также просканирует ваше устройство на наличие необходимых драйверов и загрузит их, если они доступны в Интернете.
Чтобы получить доступ к инструменту устранения неполадок, откройте Параметры из меню «Пуск» или Центра поддержки, затем выберите Обновления и безопасность > Устранение неполадок . На экране устранения неполадок прокрутите список параметров и выберите Оборудование и устройства . Выберите Запустите средство устранения неполадок , чтобы начать процесс сканирования и восстановления системы.
Перед запуском процесса устранения неполадок убедитесь, что устройство USB, с которым у вас возникли проблемы, заряжено, включено и подключено к планшету или компьютеру с Windows 10.
Заменить соединительный кабель. Иногда кабель, используемый для подключения USB-устройства к компьютеру с Windows 10, может быть поврежден из-за износа, вызванного чрезмерным использованием. Это часто случается с часто используемыми кабелями, например, с кабелями, предназначенными для зарядки или синхронизации смартфонов.
Многие USB-кабели совместимы с другими USB-устройствами, поэтому вы можете попробовать кабель для другого устройства, которое у вас есть, прежде чем платить за совершенно новое.
Загрузите драйверы от производителя оборудования. Некоторым устройствам для правильной работы требуются специальные драйверы. Эти драйверы могут поставляться на диске, прилагаемом к устройству при его покупке, или вам может потребоваться посетить веб-сайт компании и загрузить их оттуда. На упаковке продукта и в руководстве по эксплуатации, скорее всего, будет указан правильный веб-сайт для загрузки файлов.
Откат драйверов. Как ни странно, иногда установка новых драйверов может негативно повлиять на функциональность устройства, поэтому откат драйверов к предыдущей версии может быть решением.
Проверить источник питания. Некоторым USB-устройствам, таким как некоторые внешние дисководы Blu-ray, требуется много энергии для работы, поэтому простого подключения их к USB-порту ноутбука с Windows 10 может быть недостаточно для их правильной работы.
Такие устройства обычно имеют два USB-кабеля.Один из них должен быть подключен к вашему компьютеру для передачи данных, а другой предназначен для подключения к розетке с портом USB или другому устройству, которое может выступать в качестве источника питания.
Адаптер питания USB или концентратор USB могут стать отличным вложением. Они доступны в различных ценовых категориях и представляют собой удобный инструмент для зарядки устройств дома без использования ноутбука или настольного компьютера.
Проверьте совместимость USB 3 и USB 2. Большинство устройств USB 3 могут подключаться к портам USB 2 на компьютерах и планшетах с Windows 10, поэтому совместимость в большинстве случаев не должна быть проблемой.По мере развития технологий существует вероятность, что устройству USB 3 может потребоваться порт USB 3. Однако стоит свериться с упаковкой и инструкцией по эксплуатации, чтобы убедиться в этом.
Большинство устройств USB 3 поддерживают совместимость с USB 2, поэтому это очень редко вызывает какие-либо проблемы с подключением.
Замените USB-устройство. Это должно быть крайней мерой, но это также может быть необходимо, поскольку иногда USB-устройство может просто сломаться. К счастью, многие компании вышлют вам бесплатную замену неисправному оборудованию, если вы купили его относительно недавно, а некоторые могут предложить бесплатные или скидки на ремонтные услуги.Если бесплатная замена или скидка недоступны, это может быть прекрасной возможностью для обновления до последней версии того устройства, которое вам нужно заменить.
Спасибо, что сообщили нам!
Расскажите, почему!
Другой Недостаточно подробностей Сложно понятьКомпьютер не подключается к устройству или не передает файл через USB-порт
Что делать, если ваш телефон не подключается к компьютеру? Следуйте инструкциям ниже, чтобы узнать, что вы можете попробовать.
Прочтите сначала
Перед выполнением следующих шагов убедитесь в следующем:
Убедитесь, что вы используете кабель, входящий в комплект поставки вашего устройства.Некоторые кабели могут заряжать ваш телефон, но не могут подключаться к компьютеру.
Разблокируйте экран устройства. Для блокировки некоторых устройств может потребоваться разблокировка телефона в целях безопасности.
Перезагрузите устройство и компьютер.
Обновите программное обеспечение устройства до последней версии. Вы можете сделать это через Wi-Fi. Посетите страницу «Устройства», чтобы узнать о текущих версиях и действиях.
Если ваше устройство соответствует указанным выше критериям, но проблема не устранена, выполните соответствующие действия по устранению неполадок, указанные ниже.
Компьютер не подключается или не передается файл с помощью кабеля USB
- Осмотрите USB-порт или порт зарядки. Если он поврежден, обратитесь к производителю, чтобы узнать о ремонте.
- Убедитесь, что заглушка полностью вставлена в порт. Если ваш чехол подходит близко к порту, вам может потребоваться его снять.
- Подождите, и компьютер должен загрузить и установить соответствующие драйверы для телефона.
- Если компьютер не распознает устройство автоматически, посетите веб-сайт поддержки производителя для получения драйверов или справки.
- Потяните вниз панель Уведомление и коснитесь Опции USB (формулировка может различаться в зависимости от устройства).
- Выберите Передача файлов , MTP , USB-устройство и т. Д. (Формулировка может отличаться в зависимости от устройства).
- Отключите Параметры разработчика (или отладку по USB) в настройках. (Посетите страницу «Устройства», выберите свое устройство и в разделе «Настройки» найдите страницу «Параметры разработчика».)
- Попробуйте подключить кабель USB к разным USB-портам компьютера.Некоторые порты могут не работать.
- Попробуйте другой компьютер.
- Если это работает, обратитесь за помощью к производителю компьютера.
- Если он не работает на другом компьютере, выполните общий сброс. Если после общего сброса проблемы не исчезнут, обратитесь к производителю устройства.

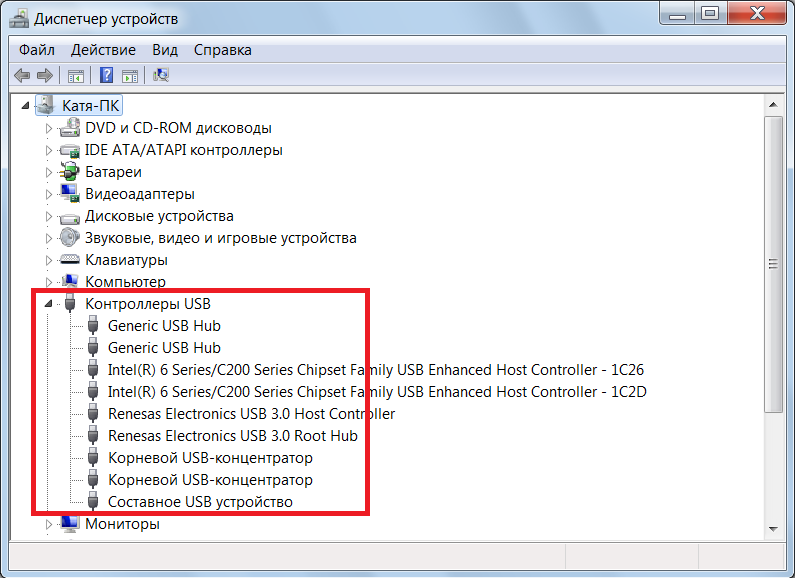
 На старых версиях Android также может присутствовать пункт для подключения как USB Mass Storage, он тоже подойдет, причем может сработать даже лучше.
На старых версиях Android также может присутствовать пункт для подключения как USB Mass Storage, он тоже подойдет, причем может сработать даже лучше.




