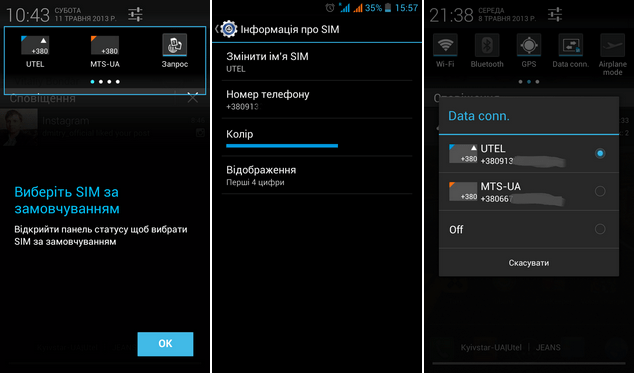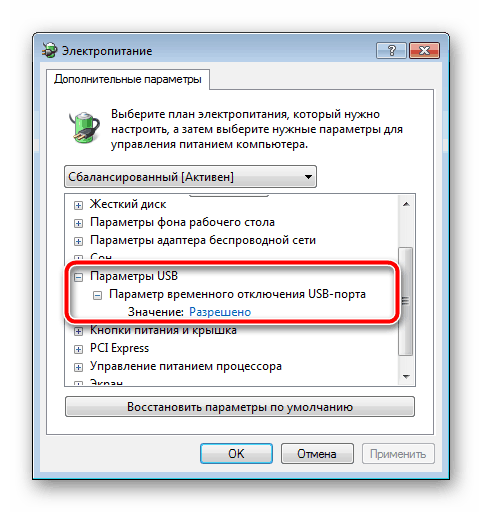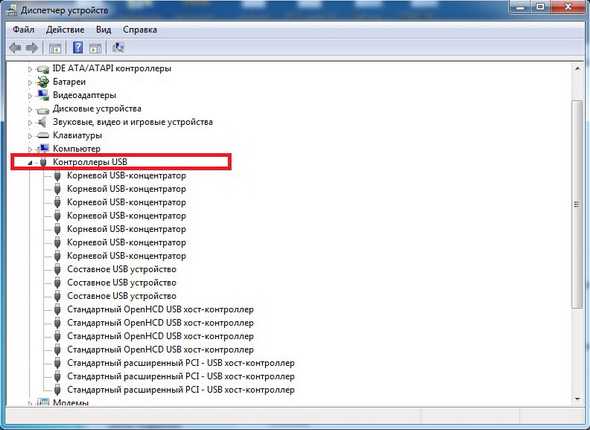Компьютер не видит смартфон почему: Неправильная секция установки службы в этом INF-файле (MTP Device, Устройство MTP)
Неправильная секция установки службы в этом INF-файле (MTP Device, Устройство MTP)
  windows | мобильные устройства
Одна из частых проблем при подключении Android телефона или планшета к компьютеру или ноутбуку по USB — сообщение об ошибке при установке драйвера: Возникла проблема в процессе установки программного обеспечения для этого устройства. Система Windows обнаружила драйверы для этого устройства, но при попытке установки этих драйверов произошла ошибка — Неправильная секция установки службы в этом INF-файле.
В этой инструкции — подробно о том, как исправить эту ошибку, установить необходимый драйвер MTP и сделать так, чтобы телефон был виден по USB в Windows 10, 8 и Windows 7.
Основная причина ошибки «Неправильная секция установки службы в этом INF-файле» при подключении телефона (планшета) и как её исправить
Чаще всего причиной того, что при установке драйвера MTP возникает ошибка является то, что среди имеющихся в Windows драйверов (а в системе может присутствовать несколько совместимых драйверов) автоматически выбирается не тот, что нужен.
Это очень просто исправить, шаги будут следующими
- Зайдите в диспетчер устройств (Win+R, ввести devmgmt.msc и нажать Enter, в Windows 10 можно сделать правый клик по кнопке пуск и выбрать нужный пункт контекстного меню).
- В диспетчере устройств найдите ваше устройство: оно может быть в разделе «Другие устройства» — «Неизвестно устройство» или в «Переносные устройства» — «MTP Device» (хотя, возможны и другие варианты, например, модель вашего устройства вместо MTP Device).
- Нажмите по устройству правой кнопкой мыши и выберите пункт «Обновить драйвер», а затем нажмите «Выполнить поиск драйверов на этом компьютере».
- На следующем экране нажмите «Выбрать драйвер из списка доступных драйверов на этом компьютере».
- Далее выберите пункт «MTD-устройства» (окно с выбором может и не появиться, тогда сразу используйте 6-й шаг).

- Укажите драйвер «USB-устройство MTP» и нажмите «Далее».
Драйвер должен будет установиться без проблем (в большинстве случаев) а сообщение о неправильной секции установки в этом INF-файле не должно будет вас побеспокоить. Не забудьте, что на самом телефоне или планшете должен быть включен режим подключения «Медиаустройство (MTP)», который переключается при нажатии по уведомлению о USB-подключении в области уведомлений.
В редких случаях вашему устройству может быть нужен какой-то специфичный драйвер MTP (который Windows не может найти сама), тогда, как правило, его достаточно скачать с официального сайта производителя устройства и установить примерно тем же способом, что описан выше, но на 3-м шаге указать путь к папке с распакованными файлами драйвера и нажать «Далее».
Также может оказаться полезным: Компьютер не видит телефон по USB.
А вдруг и это будет интересно:
Samsung Flow — подключение смартфонов Galaxy к Windows 10
  windows | мобильные устройства | программы
Samsung Flow — официальное приложение для смартфонов Samsung Galaxy, позволяющее подключить ваше мобильное устройство к компьютеру или ноутбуку с Windows 10 по Wi-Fi или Bluetooth для возможности передачи файлов между ПК и телефоном, получения и отправки СМС сообщений, удаленного управления телефоном с компьютера и других задач. Об этом и пойдет речь в этом обзоре.
Внимание: на новых телефонах Samsung появилась новая функция Связь с Windows, работающая слегка иначе. О ней в отдельной инструкции — Как настроить и использовать Связь с Windows на смартфоне Samsung Galaxy. Также ранее на сайте публиковалось несколько материалов о программах, позволяющих подключить Android телефон к компьютеру по Wi-Fi для различных задач, возможно, они будут вам полезными: удаленный доступ к телефону с компьютера в программах AirDroid и AirMore, Отправка СМС с компьютера с помощью приложения Майкрософт, Как передать изображение с Android телефона на компьютер с возможностью управления в ApowerMirror.
Где скачать Samsung Flow и как настроить подключение
Для того, чтобы выполнить подключение вашего Samsung Galaxy и Windows 10 сначала потребуется скачать приложение Samsung Flow для каждого из них:
После загрузки и установки приложений, запустите их на обоих устройствах, а также убедитесь, что они подключены к одной локальной сети (т.е. к одному Wi-Fi роутеру, ПК может быть подключен и по кабелю) или сопряжены по Bluetooth.
Дальнейшие шаги по настройке состоят из следующих этапов:
- В приложении на смартфоне нажмите «Начать», а затем примите условия лицензионного соглашения.
- Если на вашем компьютере не установлен PIN-код для учетной записи, вам будет предложено это сделать в приложении Windows 10 (по нажатию на кнопку вы перейдете в параметры системы для настройки ПИН-кода). Для базовой функциональности это делать необязательно, можно нажать «Пропустить». Если же требуется получить возможность разблокировки компьютера с помощью телефона, установите ПИН-код, а после его установки нажмите «Ок» в окне с предложением включить разблокировку с использованием Samsung Flow.
- В приложении на компьютере будет выполнен поиск устройств с установленным Galaxy Flow, нажмите по вашему устройству.
- Будет сгенерирован ключ для регистрации устройства. Убедитесь, что на телефоне и компьютере он совпадает, нажмите «Ок» на обоих устройствах.
- Через короткий промежуток времени всё будет готово, а на телефоне потребуется предоставить ряд разрешений приложению.
На этом основные настройки завершены, можно приступать к использованию.
Как пользоваться Samsung Flow и о возможностях приложения
Сразу после открытия приложение как на смартфоне, так и на компьютере выглядит примерно одинаково: похоже на окно чата, в котором можно передавать текстовые сообщения между устройствами (на мой взгляд, бесполезно) или же файлы (это полезнее).
Передача файлов
Для передачи файла с компьютера на смартфон, просто перетащите его на окно приложения.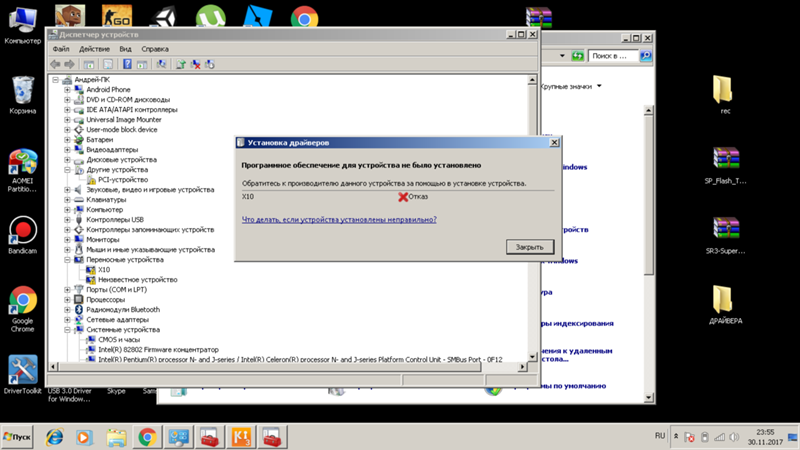 Для того, чтобы отправить файл с телефона на компьютер, нажмите по значку «скрепки» и выберите нужный файл.
Для того, чтобы отправить файл с телефона на компьютер, нажмите по значку «скрепки» и выберите нужный файл.
Тут я столкнулся с проблемой: в моем случае передача файлов не работала ни в одном направлении, независимо от того, настраивал ли я ПИН-код на 2-м шаге, как именно выполнял подключение (через роутер или Wi-Fi Direct). Найти причину не удалось. Возможно, дело в отсутствии Bluetooth на ПК, где тестировалось приложение.
Уведомления, отправка СМС и сообщений в мессенджерах
Уведомления о сообщениях (вместе с их текстом), письмах, звонках и служебные уведомления Android будут приходить и в область уведомлений Windows 10. При этом, если вам приходит СМС или сообщение в мессенджере, вы можете отправить ответ прямо в уведомлении.
Также, открыв раздел «Уведомления» в приложении Samsung Flow на компьютере и нажав по уведомлению с сообщением, вы можете открыть переписку с конкретным человеком и писать свои сообщения. Однако, могут поддерживаться не все мессенджеры. К сожалению, нельзя инициировать переписку изначально с компьютера (требуется, чтобы в приложение Samsung Flow на Windows 10 пришло хотя бы одно сообщение от контакта).
Управление Android с компьютера в Samsung Flow
При этом доступно создание скриншотов с автоматическим сохранением на компьютере, настройка разрешения (чем меньше разрешение, тем работа будет быстрее), список избранных приложений для их быстрого запуска.
Разблокировка компьютера с помощью смартфона и отпечатка пальца, сканирования лица или радужек
Если на 2-м шаге настройки вы создали ПИН-код и включили разблокировку компьютера с помощью Samsung Flow, то вы сможете разблокировать ваш компьютер с помощью телефона. Для этого, дополнительно, потребуется открыть настройки приложения Samsung Flow, пункт «Управление устройствами», нажать по значку настроек сопряженного компьютера или ноутбука, а затем указать способы проверки: если вы включите «простая разблокировка», то вход в систему будет происходить автоматически, при условии, что телефон разблокирован любым способом. Если же будет включен Samsung Pass, то разблокировка будет производиться по биометрическим данным (отпечатки, радужки, лицо).
Если же будет включен Samsung Pass, то разблокировка будет производиться по биометрическим данным (отпечатки, радужки, лицо).
У меня это выглядит так: включаю компьютер, убираю экран с пейзажами, вижу экран блокировки (тот, где обычно вводится пароль или ПИН-код), если телефон разблокирован, сразу происходит и разблокировка компьютера (а если телефон заблокирован — достаточно разблокировать его любым способом).
В целом функция работает, но: при включении компьютера приложение не всегда находит соединение с компьютером, несмотря на то, что оба устройства подключены к Wi-Fi сети (возможно, при сопряжении по Bluetooth всё оказалось бы проще и работоспособнее) и тогда, соответственно, не работает и разблокировка, остается как обычно вводить ПИН-код или пароль.
Дополнительная информация
Всё самое важное об использовании Samsung Flow, кажется, отметил. Некоторые дополнительные моменты, которые могут оказаться полезными:
- Если подключение выполняется по Bluetooth, и вы запустите мобильную точку доступа (хот-спот) на вашем Galaxy, то к нему можно будет подключиться без ввода пароля, нажав кнопку в приложении Samsung Flow на компьютере (та, что на моих скриншотах не активна).
- В настройках приложения как на компьютере, так и на телефоне можно указать место сохранения передаваемых файлов.
- В приложении на компьютере вы можете активировать общий буфер обмена с Android-устройством, нажав крайнюю слева кнопку.
Надеюсь, для кого-то из владельцев телефонов рассматриваемой марки, инструкция окажется полезной, а передача файлов будет работать должным образом.
А вдруг и это будет интересно:
Компьютер не видит телефон через usb: как исправить?
Опубликовано Bogdan в
Хотя бы раз за общее время использования смартфона у каждого пользователя происходила одна и та же ситуация — компьютер не видит телефон через USB. Это малоприятное событие, особенно когда файлы с компьютера на девайс и обратно нужно перебросить срочно, и нет времени разбираться в неполадках соединения.
Это малоприятное событие, особенно когда файлы с компьютера на девайс и обратно нужно перебросить срочно, и нет времени разбираться в неполадках соединения.
- Рисунок 1. Инструкция по решению ошибки подключения телефона к ПК
К счастью, есть множество причин, почему это происходит, и множество решений такой проблемы, а значит, какой-нибудь из них точно сработает. Главное – запастись терпением, временем и отнестись к решению задачи внимательно. Тогда всё получится. А в этом материале – основные факторы и способы разрешения таких ситуаций, поэтому её можно использовать, как настоящую пошаговую инструкцию.
Содержание статьи:
Основные причины почему компьютер не видит телефон через usb
Существует большое количество причин, из-за которых ПК или ноутбук не распознаёт подключённое по USB устройство. Они могут быть связаны как с аппаратными проблемами, так и со сбоями в ПО. Вот самые популярные из них:
- Драйверы. Их может не быть, или они могут быть несовместимы. Такое обычно происходит при переустановке системы, программном сбое и удалении нескольких или всех драйверов устройств.
- Механические повреждения USB кабеля, а также портов в системном блоке или самом смартфоне. Также могут быть нарушения работа USB-контроллера. Это случается при механических повреждениях устройств или после непрофессионального ремонта (Рисунок 2).
- Проблемы с драйверами, но уже касающимися USB. К примеру, когда они вызывают сбои или их вообще нет.
- Использование неподходящего кабеля для подключения.
- Ошибки в системных настройках смартфона или работе ОС. Это происходит чаще в тех случаях, когда проводилась чистка телефона от вирусов или оптимизация ненадёжными программами. Также влияют попытки взлома телефона и получение root-прав.
- Неисправность оборудования ПК, которое влияет на USB подключение.
- Сбои в работе программы синхронизации, если она используется, как обычно бывает с Samsung.

- Блокировка доступа, как со стороны телефона, так и со стороны ПК.
В описанных выше случаях компьютер может:
- Не распознать устройство.
- Отобразить его неправильно.
- Не показать содержимое памяти.
Стоит отметить, что приведённые причины отсутствия подключения телефона и решения проблем подходят для устройств на Android, потому что большинство марок смартфонов используют именно эту операционную систему.
Также стоит отметить первый и самый лёгкий метод решения проблем с подключением — перезагрузка устройства. Многие пользователи считают, что раз возникли проблемы — значит, всё сломалось, но иногда перезагрузка всё ставит на свои места. Так что начинать стоит с неё, а потом — по нарастающей.
Компьютер не видит телефон через usb но заряжается
После осознания факта, что компьютер перестал видеть телефон, нужно посмотреть состояние заряда. Потому что устройство либо будет заряжаться, либо не будет, и от этого будут зависеть принимаемые меры.
Чаще когда зарядка не идёт, стоит искать причину проблемы в механических повреждениях устройств и кабеля. Если зарядка идёт, можно предпринять следующие меры:
- Попробовать переключить к другому юсб порту, лучше к USB 2.0.
- Использовать другие совместимые кабели, желательно от устройств одной марки.
- Проверить, всё ли в порядке с гнездом на телефоне. Возможно, он оказался повреждён механически или, к примеру, из-за попадания в него жидкости. Замена тоже может стать причиной проблем с подключением (Рисунок 3).
- Узнать, подключается ли телефон к другому ПК. Если нет – дело в устройстве, к примеру, в настройках и повреждениях. Если да – дело в компьютере. Во втором случае можно проверить, как ведёт себя компьютер с флешками. А потом запустить устранение неполадок через Панель управления Windows.
Кстати, на смартфонах Мейзу и Xiaomi чаще телефон подключается к режиму зарядки автоматически.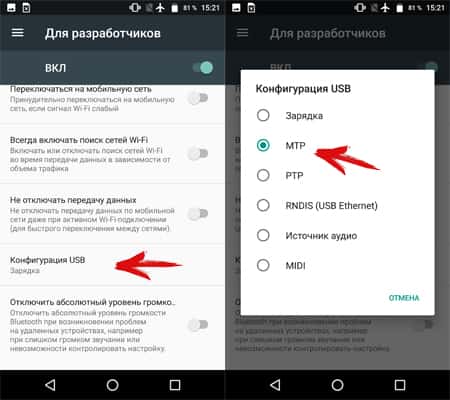 Тогда нужно открыть появившуюся в push уведомлениях плашку от системы Android, а потом выбрать «Передачу файлов» вместо зарядки.
Тогда нужно открыть появившуюся в push уведомлениях плашку от системы Android, а потом выбрать «Передачу файлов» вместо зарядки.
Неисправности в работе программного обеспечения
Если дело не в настройках смартфона и не в USB кабеле, стоит узнать, всё ли в порядке с ПК. Для этого есть следующие методы:
- Снять статический заряд. Иногда он блокирует подключение устройств. Здесь нужно отключить компьютер и отсоединить его от питания из сети, а потом 20 секунд подержать кнопку включения. После можно вновь включить компьютер и попробовать переподключить устройство.
- Попробовать разные порты. В компьютерах они часто бывают и спереди, и сзади системного блока, а потому, если с одной стороны устройство подключается, а со второй – нет, стоит проверить их надёжность физического подключения. То есть нужно снять крышку системного блока и посмотреть. Если через порт идёт зарядка телефона, это ещё не значит, что он исправен (Рисунок 4).
- Открыть диспетчер устройств и проверить, отображается ли оборудование среди устройств. Если да, оно должно быть включено – это проверяется нажатием правой кнопки мыши и выбором «Включить».
- Удалить программы, после установки которых, начались неполадки.
- Проверить контроллеры USB.
- Просмотреть, не появляется ли телефон среди неизвестных устройств при подключении. Тогда стоит обратиться к разделу, рассказывающему про проблемы с драйверами.
Кстати, проблема также может быть в самой ОС – некоторые драйверы устройств могут быть несовместимы с устаревшими версиями системы, к примеру, Windows XP.
Что касается ПО телефона, то здесь тоже есть несколько моментов, на которые стоит обратить внимание – они могут сработать:
- Проверить настройки подключения USB – может быть телефон настроен на зарядку, а не передачу файлов и папок.
- Включить отладку по юсб.
- Включить режим полёта.
- Переустановить Android Composite ADB.

- Очистить кэш смартфона.
Некоторые из предложенных вариантов могут показаться слишком несерьёзными, но иногда и проблемы заключаются не в какой-то серьёзной поломке или сбое системы, а в банальных глюках. Поэтому начинать поиск подходящего решения рекомендуется с самого лёгкого и постепенно раскрывать проблему, переходя к более сложным методам.
Отсутствуют необходимые драйвера
Распространённая причина, по которой не получается подключить устройство на Андроид через USB – это отсутствие нужных драйверов. Чтобы разузнать этот момент, нужно перейти в диспетчер устройств и посмотреть пункт «Переносные устройства». Там могут быть значки в виде восклицательного или вопросительного знака, если что-то не так.
В этом случае рекомендуется переустановить драйвера USB. То есть их нужно удалить через свойства устройства в Диспетчере. Потом отключить смартфон от ПК, и подключить снова – драйвера ставятся автоматически.
Также рекомендуется сходить на сайты производителей смартфона и скачать оттуда свежие драйвера – для Huawei они свои, для Асус – свои, а для Samsung, к примеру, есть целое ПО Samsung Kies.
Обновить драйвера USB на ПК тоже не будет лишним. Однако, перед этим рекомендуется сделать точку восстановления системы на всякий случай. После этого можно заняться установкой драйверов USB MTP или Media Feature Pack для Windows 10.
Телефон не определяется из-за вирусов
Также стоит проверить, не блокирует ли подключение какой-либо вирус. Он, кстати, может быть как на ПК, так и не телефоне, так что стоит проверять содержимое обоих устройств. Сказать по поводу антивирусов, которые точно решат проблему, сложно. Хотя бы, потому что на телефонах Самсунг или Нокиа, то есть на Android, хорошо работают одни, а на Айфонах – другие.
Для начала можно скачать утилиты, к примеру, Dr. Web, не требующие долгой установки, и поработать с ними (Рисунок 5). А дальше действовать по ситуации. Главное, чтобы антивирусы были проверенными, а не от неизвестных разработчиков – здесь важно обращать внимание на отзывы в Google Play и App Store.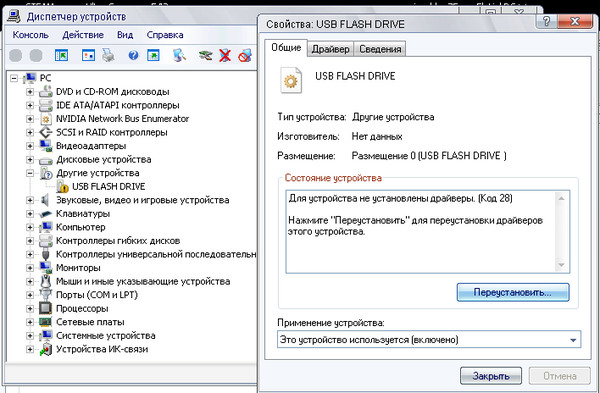
Сброс настроек если ничего не помогает
Этот метод решения проблемы крайний. Здесь придётся сделать сброс настроек с помощью Hard Reset (Рисунок 6). На смартфонах разных марок это делается по-разному, но результат один и тот же – заданные настройки обнуляются, а память телефона полностью очищается.
Чтобы не потерять файлы, их рекомендуется вывести в облачное хранилище. А ещё лучше – создать резервную копию настроек и данных, чтобы потом восстановиться с неё после сброса. К примеру, в телефонах Xiaomi для этого нужно создать аккаунт в системе. Тогда файлы, настройки, приложения и раскладку рабочего стола можно будет сохранить в официальное облачное хранилище – Mi Cloud. Конечно, у создания резервной копии тоже есть свои минусы, к примеру, прогресс, сделанный в приложениях с играми, не сохранится.
Рисунок 6. Hard Reset мобильного телефонаТак что лучше этим методом не пользоваться и прибегать к нему только тогда, когда уже ничего не помогает. Обычно до этого не подходит. Тем более что сброс до заводских настроек – не лучшая процедура для телефона.
Указанные в этой статье способы решения проблемы с USB подключением смартфона к компьютеру далеко не единственные. Есть более сложные и узконаправленные, подходящие только к определённым моделям устройств. Однако, в большинстве случаев срабатывают описанные в этом материале способы, поэтому на них и акцентировано внимание. Тем более что обращаться к ним нужно не в первую очередь, а после проверки кабелей и USB гнёзд на целостность.
Но, если уже ничего не помогает или какие-то методы не подошли, если устройство и ПК не подключаются друг к другу, есть и иные способы установиться между ними контакт. К примеру, с помощью синхронизации облачного хранилища, в которое можно и даже нужно переносить важные файлы. И как итог, файлы в любом случае можно передать на компьютер и обратно, всё зависит от подхода.
Please follow and like us:
Почему компьютер не видит телефон
04.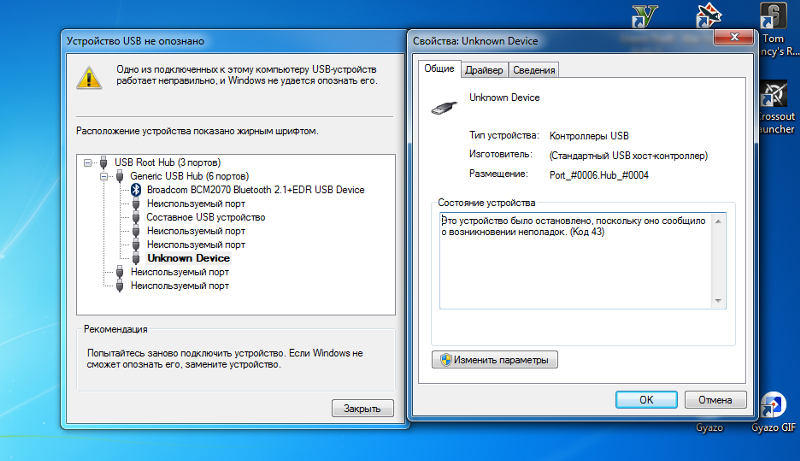 07.2018
07.2018
Ваш компьютер не хочет видеть подключенный к нему смартфон, и вы не знаете, что с этим делать? Редакция техноблога Funduk.ua спешит на помощь со всеми возможными способами решить эту проблему!
Как правильно подключать смартфон к компьютеру?
Первое и самое важное, что нужно знать для устранения проблемы – путь подключения. Соединить смартфон с ПК можно при помощи кабеля USB или через Bluetooth, и для каждого типа соединения будет свое решение.
Как подключать к компьютеру Android-устройства через USB
Итак, первый раздел нашей статьи – для владельцев устройств на основе Android, использующих проводной тип соединения.
Первое, что вам необходимо сделать – убедиться в том, что устройство заряжено, а его батарея обладает достаточным уровнем заряда. Подключите кабель к смартфону и компьютеру, после чего на экране мобильного устройства должно появится уведомление с выбором типа подключения.
Если этого не произошло, необходимо потянуть вниз панель уведомлений и найти на ней специальный переключатель. Жмите на него, и вы попадете в меню соединений, где необходимо выбрать режим «Передача файлов».
Помните, что названия пунктов могут существенно отличаться в зависимости от модели аппарата, его производителя и установленной на нем версии Android.
В теории, после этого содержимое памяти смартфона должно отображаться в «Проводнике» на компьютере в качестве внешней папке.
При подключении к ПК на основе macOS в большинстве случае путь получается точно таким же, за исключением того, что файлы смартфона вы будете видеть в Android File Transfer. Исключение составляют только старые версии систему (старше OS X 10.5 и Android 3.0), для них простыми пользовательскими способами соединение установить не получится.
Помните, что при первом соединении смартфона с Mac разрешение на связь запросит не только мобильный аппарат, но и сам компьютер.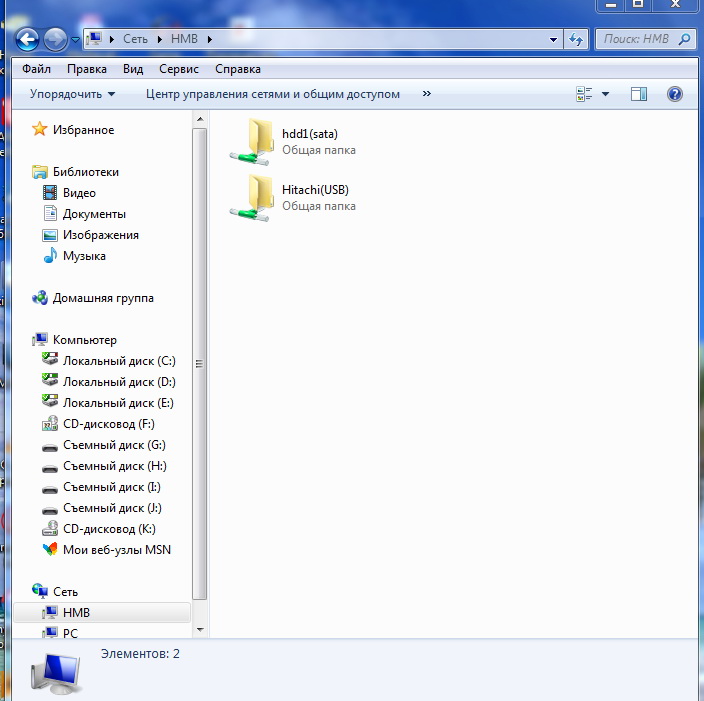
Как соединить смартфон Apple с компьютером?
Вопреки слухам, iPhone запросто можно подружить не только с фирменными компьютерами «яблочного» бренда, и с ПК на Windows. Правда, без установки дополнительного программного обеспечения вы сможете видеть, воспроизводить и копировать только фотографии и видео. Для доступа к большему количеству данных вам придется установить iTunes, зарегистрироваться в системе и следовать указаниям мастера настройки, который сам выставит все необходимые установки и найдет ваш мобильный девайс.
Если же вы используете Mac, на нем по умолчанию есть iTunes, который атвоматом запускается, как только вы подключаете iPhone. После этого вы можете пользоваться либо этой утилитой, либо другим приложением для просмотра файлов.
Но почему же мой компьютер не видит телефон?
Сделали все это, а ваш смартфон по-прежнему не подружился с компьютером? Тогда шаг за шагом выполняйте пункты из нашего списка ниже:
-
Отключите от компьютера лишние USB-устройства
-
Попробуйте отключить кабель от смартфона и снова подключить его
-
Используйте другой разъем на ПК
-
Найдите и попробуйте подключить мобильный аппарат через другой кабель
-
Перезагрузите компьютер и мобильный аппарат
Обновите драйвера для распознавания USB-устройств. Для этого нажмите по устройству правой кнопкой мыши, выберите пункт «Обновить драйвер», затем «Выполнить поиск драйверов на этом компьютере», «Выбрать драйвер из списка доступных драйверов на компьютере». Выберите пункт «USB-устройство MTP» и нажмите далее, чтобы система начала переустановку.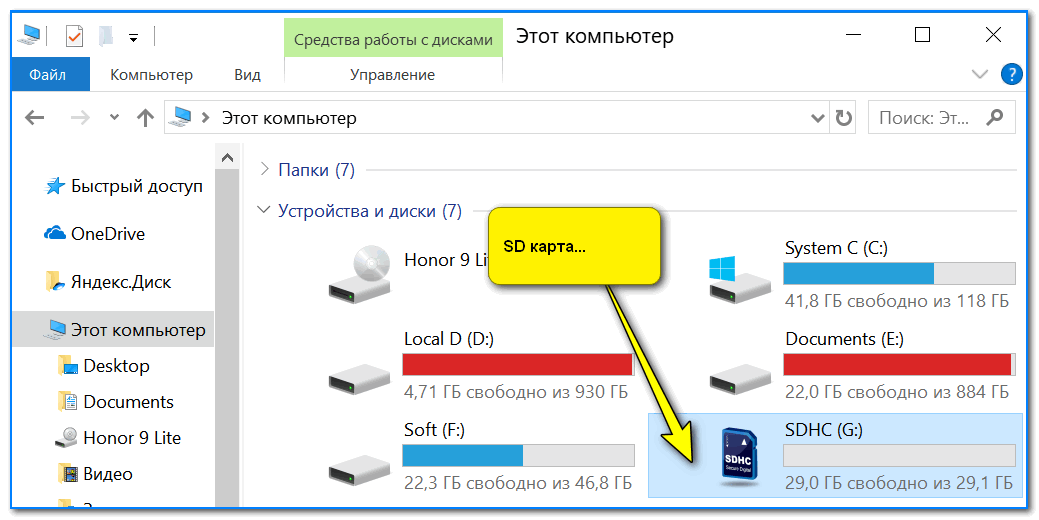
Попробуйте получить доступ к смартфону через командную строку. Для этого нажмите сочетание кнопок Windows + R, в открывшемся окне введите devmgmt.msc и нажмите Enter. Когда откроется «Диспетчер устройств», найдите в списке доступного оборудования подключённый гаджет.
Проверьте компьютер не вирусы с помощью антивирусного программного обеспечения. В некоторых случаях вредоносное ПО может помешать такому соединению.
Проверьте работоспособность порта в гаджете, подключив его к другому компьютеру. Если проблема сохранится, обратитесь в службу поддержки производителя.
Попробуйте подключить смартфон к другому компьютеру, чтобы проверить, работает ли он вообще. Если соединения не будет и в этом случае, стоит обратиться в сервисный центр производителя – вероятней всего, у вас вышел из строя порт USB либо контроллер, отвечающий за него.
Для обладателей Mac есть еще один простой способ выяснить, почему компьютер не видит телефон через usb: вы можете воспользоваться руководством Apple, которое само «прогонит» устройство через все доступные способы проверки.
Почему компьютер видит телефон через usb, но не заряжается?
Это еще одна частая проблема, с которой сталкиваются пользователи. Почему же почему компьютер не видит для зарядки телефон htc, samsung, lenovo и других именитых брендов, которые вроде бы сделали все необходимое для удобства пользователей?
Самая частая причина этой проблемы – повреждение кабеля. Оно может быть открытым – когда повреждена и оболочка кабеля, или внутренним, и в таком случае вы не будете видеть проблемы в проводе. Впрочем, приведенная выше инструкция позволяет легко определить и устранить этот тип проблемы.
Кроме того, бывают просто некачественные кабели, так что если вы используете не фирменный аксессуар и делаете это впервые, он может вообще быть не способен на передачу энергии для зарядки. Попробуйте зарядить с его помощью любой другой девайс с аналогичной мощностью аккумулятора, и в случае неудачи – используйте для других целей либо верните в месте покупки.
Попробуйте зарядить с его помощью любой другой девайс с аналогичной мощностью аккумулятора, и в случае неудачи – используйте для других целей либо верните в месте покупки.
В случае возникновения проблемы с подачей питания на порту USB помогает смена разъема для подключения. Ну, а если проблема возникла в самом аккумуляторе, вам поможет только сервисный центр.
Компьютер не видит устройство при соединении по Bluetooth
Самое первое, что стоит сделать – убедиться, что в вашем ПК или ноутбуке вообще есть этот модуль, а в смартфоне он включен. Да, это звучит несколько глупо, но увы – далеко не всегда пользователи точно знают, что именно за модули стоят в их девайсах.
Далее на каждом из устройств необходимо настроить видимость для других устройств, без ограничения по времени поиска – вполне возможно, что ваш компьютер просто не успевает найти мобильный аппарат.
Если это не помогло, обновите операционные системы и драйвера до актуального состояния, ну а если вы до сих пор используйте Windows Vista или XP, сначала вам необходимо установить протокол MTP (его можно найти на сайте Microsoft).
Если эти базовые меры не помогли, следуем инструкции, не пропуская ни одного пункта:
-
Положите мобильный аппарат ближе к компьютеру
-
Перезагрузите компьютер и мобильное устройство
-
Если вы раньше использовали эти устройства в паре, попробуйте удалить историю их соединения в настройках Bluetooth и переподключиться заново.
-
Попробуйте соединить смартфон с другим ПК, а ПК – с другим беспроводным девайсом. Например, это может быть гарнитура или планшет. Так вы сможете узнать, с каким из устройств у вас проблема.
Если все эти методы не помогли – вам остается еще несколько вариантов: например, использовать облачные хранилища, передавать данные по сети Wi-Fi.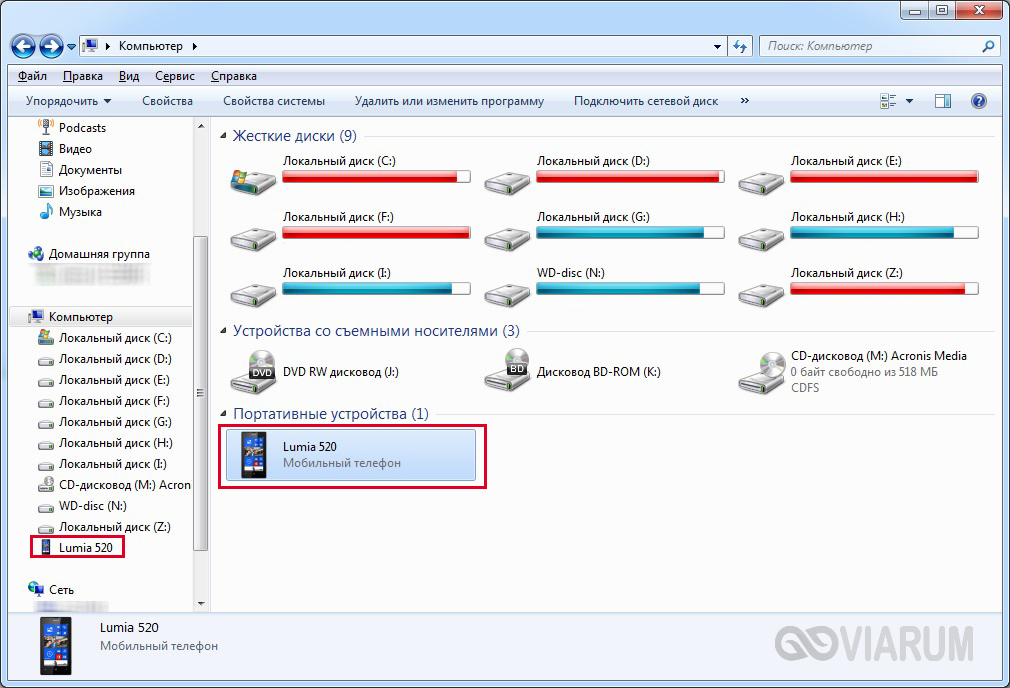 Ну и, конечно же, стоит обратиться к специалистам в сервисный центр для исправления неисправности.
Ну и, конечно же, стоит обратиться к специалистам в сервисный центр для исправления неисправности.
Что делать, если компьютер не видит телефон через USB
Телефоны и смартфоны подключаются к компьютерам для работы с контактами, фотографиями и файлами, а также для использования в качестве модемов. Но иногда с подключением возникают проблемы. Попробуем разобраться, почему компьютер не видит телефон через USB. Наши инструкции помогут быстро отыскать неисправность и ликвидировать её. Также мы научим пользоваться альтернативными способами соединения с ПК.
Причина в телефоне
Для начала рассмотрим причины, касающиеся телефонов и смартфонов. Они касаются кабеля, разъёмов и программного обеспечения. Общие проблемы для смартфонов на Android и iOS:
- Загрязнился разъём – очистите его от загрязнений с помощью составленных нами инструкций.
- Сломался порт или разъём (или всё вместе) – отнесите смартфон в сервис.
- Неисправен кабель – проверьте целостность проводов, удостоверьтесь в отсутствии изломов.
Диагностика кабеля проводится двумя способами – подключением смартфона через другой кабель или подключением к другому устройству.
Не используйте дешёвые кабели с тонкими проводниками – они выходят из строя в разы быстрее своих оригинальных аналогов. Наибольшей прочностью обладают неоригинальные кабели с тканевой или пластиковой оплёткой – они лучше сопротивляются на излом.
Перед проведением диагностики проделайте один важный шаг – перезагрузите телефон и попробуйте подключиться повторно. Перезагрузка восстанавливает функциональность операционной системы и устраняет ошибки.
Android-устройства
Если телефон на Андроид не подключается, но заряжается, проблема может крыться в неправильном выборе режима подключения. Подключите устройство к компу, сдвиньте системную шторку, выберите режим «USB-подключение к компьютеру». Доступные варианты:
Доступные варианты:
- Только зарядка – телефон заряжается, никакие другие операции невозможны.
- Камера (PTP) – режим служит для передачи фотографий и любых файлов на компьютер.
- Медиа-устройство (MTP) – режим для передачи мультимедийных файлов (видео, изображения, музыка).
- USB-накопитель – ещё один универсальный режим для передачи любых типов файлов. Обеспечивает нормальную стыковку с компьютерами, работающими на Windows XP.
Выберите подходящий режим и выполните требуемые операции с файлами. Иногда в меню присутствуют дополнительные пункты или отсутствуют какие-то из вышеперечисленных – всё зависит от производителя смартфона и версии операционной системы.
Причиной отсутствия нормального подключения через USB могут стать кастомные прошивки. Есть пользователи, считающие родные прошивки несовершенными. Сразу же после покупки очередного смартфона они приступают к издевательствам над устройствами:
- Получают права root и вносят изменения в операционную систему.
- Устанавливают альтернативные загрузчики.
- Ставят всевозможные прошивки и патчи.
Нормальная работа USB-подключения в этом случае не гарантируется. Направьте свои претензии разработчику очередного патча или прошивки – производитель и разработчики операционной системы тут ни при чём. Также вы можете установить заводскую прошивку и попытаться подключиться ещё раз.
Ещё одна причина – вирусное заражение смартфона. Установите мобильный антивирус и выполните глубокое антивирусное сканирование. Также вы можете воспользоваться сбросом к заводским настройкам – это делается через настройки смартфона. После удаления вирусов или сброса к изначальным настройкам попробуйте подключиться ещё раз. Если попытка не удалась – проблема кроется в другом месте.
iOS
Рекомендации практически те же, что в смартфонах на Android:
- Протестируйте возможность подключения к другому компьютеру – это позволит локализовать поломку (ноутбук/ПК или смартфон).

- Перезагрузите устройство и повторите попытку подключения.
- Удостоверьтесь в наличии резервной копии в iCloud, выполните сброс к заводским настройкам.
На последнем этапе проверяем кабель и исправность порта.
Виноват компьютер
Проблемы могут крыться не только в смартфоне, но и в компьютере. Чаще всего они возникают у пользователей Windows XP. В этой устаревшей операционной системе отсутствует протокол MTP, необходимый для передачи файлов. Скачайте его отсюда, установите и повторите попытку подключения. А лучше всего установить более новую операционную систему.
Вторая причина – заражение операционной системы вирусами. Установите антивирусную программу, запустите глубокое сканирование, перезагрузите операционку, пробуйте подключиться заново. Рекомендованные бесплатные антивирусы – «Kaspersky Free», «Avast Free Antivirus», «Avira Free Security» и «360 Total Security».
Ещё один рекомендованный способ очистки – скачать и запустить «Dr. Web Cureit». Он запускается в изолированной среде и производит глубокое сканирование. Альтернативное решение – «Dr. Web Live CD». Он работает без запуска операционной системы, с диска.
Также необходимо проверить исправность USB-портов. Попробуйте воткнуть кабель в другой порт и понаблюдать за результатами. Если подключение установлено, сдайте ноутбук или компьютер в ремонт.
Отсутствуют драйвера
Сбои в подключении могут указывать на отсутствие драйверов USB-портов. Скачайте их на официальном сайте производителя материнской платы и установите повторно. Если с поиском и установкой драйверов возникают проблемы, установите «Driver Pack Solution» и запустите автоматический поиск. Аналогичные результаты даёт приложение «Driver Hub». Его можно назвать предпочтительным, так как он не устанавливает кучу ненужного софта.
Драйвера нужны не только на USB-порты, но и на сам телефон. Обычно они устанавливаются автоматически. Если это не так, загляните на сайт производителя и скачайте оттуда фирменное программное обеспечение с драйверами.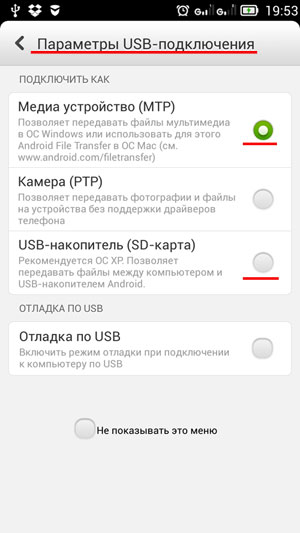 С официально ввезёнными в Россию устройствами подобных проблем не возникает. Они могут возникнуть только со смартфонами подвальной китайской сборки.
С официально ввезёнными в Россию устройствами подобных проблем не возникает. Они могут возникнуть только со смартфонами подвальной китайской сборки.
Для корректного подключения смартфонов Apple установите последнюю версию iTunes с сайта производителя. Если iTunes уже установлен, переустановите его.
Как решить проблему
Алгоритм определения поломки предельно прост. На первом шаге телефон и компьютер нужно перезагрузить – это восстановит нормальную работоспособностью операционных систем. На следующем шаге попробуйте использовать другой кабель – стоит он копейки, да и в каждом доме их не менее 2-3 штук. Если кабель ни при чём, осмотрите USB-порты на компьютере и смартфоне – почистите порты от загрязнений, попробуйте подключиться через другой порт. Если всё исправно, но подключения нет, приступайте к диагностике компьютера:
- Установите драйвера на USB-порты.
- Очистите компьютер от вирусов и накопившегося мусора.
- Включите Windows Update для автоматического поиска драйверов на телефон.
Что касается очистки от мусора, рекомендуем использовать приложение «CCleaner». Оно исправляет ошибки в системном реестре, удаляет мусорные файлы из операционной системы. Поиск мусора и очистка занимают несколько минут. После этого компьютер рекомендуется перезагрузить.
В самом сложном случае придётся переустановить операционную систему на компьютере, так как в ней могут накопиться неисправимые ошибки.
Альтернативные способы подключения
Кабель – не единственный способ подключения телефона к компьютеру. Для передачи файлов мы можем использовать облачные сервисы, а также беспроводные модули – Bluetooth и Wi-Fi.
Передача файлов через «облако»
Для работы с файлами очень удобно использовать облачные хранилища. Сервис «Диск Mail.ru» выделяет для хранения файлов 8 Гб. Установите приложение, авторизуйтесь, получите 8 Гб дискового пространства на сервере.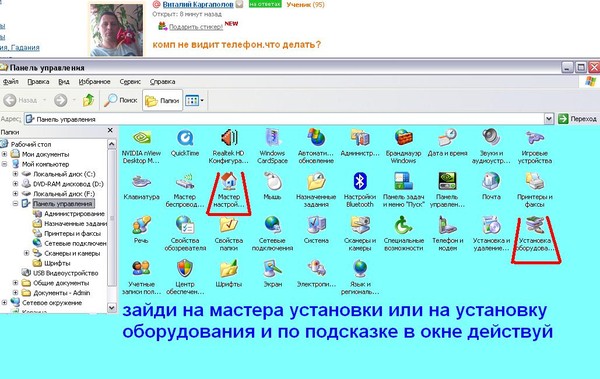 Настройте автоматическое копирование фотографий и видеороликов в облако – они скопируются туда при подключении телефона к интернету. Файлы синхронизируются автоматически. Для доступа к файлам с компьютера установите на него клиент «Диск Mail.ru» для Windows или MacOS.
Настройте автоматическое копирование фотографий и видеороликов в облако – они скопируются туда при подключении телефона к интернету. Файлы синхронизируются автоматически. Для доступа к файлам с компьютера установите на него клиент «Диск Mail.ru» для Windows или MacOS.
Если 8 Гб покажется мало, докупите дополнительное место:
- 64 Гб – 75 руб/мес или 749 руб/год;
- 128 Гб – 149 руб/мес или 1490 руб/год;
- 256 Гб – 229 руб/мес или 2290 руб/год.
Для бесплатного увеличения места используются промокоды – найдите их в интернете.
Подключение по Bluetooth
Для подключения через беспроводной модуль Bluetooth проделайте следующие шаги:
- Активируйте Bluetooth на компьютере и смартфоне.
- Выполните поиск устройств на компьютере.
- Выберите в окне свой смартфон, выполните сопряжение согласно появляющимся на экране инструкциям.
- Нажмите правой кнопкой на значок Bluetooth в системном трее, выберите подключённое устройство, щёлкните по нему правой кнопкой и выберите пункт «Управление».
В этом окошке доступны опции подключения компьютера в качестве устройства громкой связи или звуковоспроизводящего устройства. Кроме того, с использованием значка в системном трее вы сможете управлять принятием и отправкой файлов.
Модемное подключение через Bluetooth настраивается проще. Зайдите в «Настройки – Дополнительные функции», передвиньте переключатель «Bluetooth-модем». Выполните поиск телефона на компьютере – после установления сопряжения смартфон превратится в беспроводной модем.
После активации модема не забудьте активировать мобильные данные в шторке – это необходимо для подключения к мобильному интернету.
Подключение через Wi-Fi
Wi-Fi используется не только для подключения к точкам доступа и роутерам. Этот модуль умеет работать в качестве самостоятельной точки доступа и обеспечивает беспроводное подключение к ПК. Для этого мы рекомендуем использовать приложение «MyPhoneExplorer».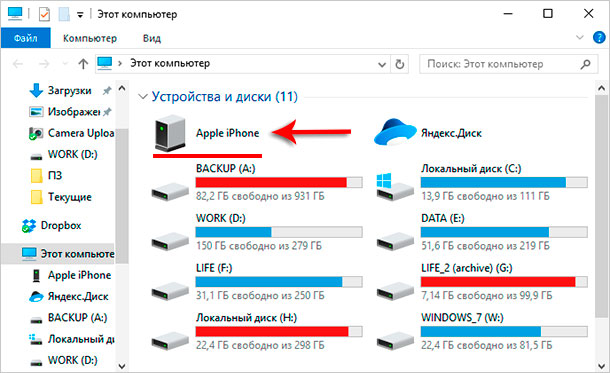 Установите одну часть на компьютер, вторую – на телефон. Запустите поиск телефона на ПК, удостоверьтесь в установлении соединения.
Установите одну часть на компьютер, вторую – на телефон. Запустите поиск телефона на ПК, удостоверьтесь в установлении соединения.
Функционал приложения:
- Работа с папками и файлами.
- Работа с календарём и заметками.
- Управление сообщениями и вызовами.
- Редактирование списка контактов.
- Диагностика памяти смартфона.
- Отображение содержимого дисплея телефона на компьютере.
«MyPhoneExplorer» – многофункциональное приложение с русскоязычным интерфейсом, рекомендованное к использованию с любыми смартфонами и даже простыми телефонами.
«MyPhoneExplorer» поддерживает беспроводное подключение через Wi-Fi и Bluetooth, а также проводное подключение через кабель.
Используем карт-ридер
Этот способ подойдёт для обмена файлами. Установите карту памяти в телефон, скопируйте на неё нужные файлы, вставьте карточку в карт-ридер и работайте с файлами на компьютере. Аналогичным образом можно закачать на карту фильмы и музыку.
Теперь вы знаете, как диагностировать причины нормального подключения телефона через USB. Как показывает практика, чаще всего проблемы связаны с USB-кабелями и операционной системой на компьютере. Спасает замена кабеля и очистка Windows – все инструкции перед вашими глазами.
0 0 Голос
Рейтинг статьи
Компьютер не видит телефон через USB: основные причины и исправления
В смартфоне мы храним множество информации, но память его не бесконечно. Тогда становится необходимым подключить гаджет к ПК. Обычно всё идёт хорошо, но случаются и сбои. Что делать, если компьютер не видит телефон через USB: основные причины и исправления.
Простые решения
Вне зависимости от модели смартфона первым делом попробуйте элементарно перезагрузить и ПК, и телефон. Вариант банальный, но помогает в большинстве случаев. Если это не помогло, то второй самый очевидный вариант – проверить состояние самого кабеля. Посмотрите нет ли каких очевидных повреждений, если нет, то попробуйте сменить кабель.
Причина может скрываться и в повреждении на порте, его используют постоянно и не следят за его состоянием, осмотрите внимательно вход и при возможности подключите провод к другому девайсу. Или же вставьте флэшку, чтобы посмотреть будет ли она работать. Также стоит осмотреть и гнездо для зарядки на самом смартфоне, возможно оно расшаталось.
Всё не так просто
Вышеперечисленные случаи встречается достаточно часто, обычно проблемы с подключением достаточно банальны. Но бывают и другие, более сложные. Прежде всего, могут сбиться настройки телефона. При подключении выскакивает окно с вариантами синхронизации или же посмотрите в настройках самостоятельно, откройте раздел и перейдите в «USB-подключение к компьютеру», выберите МТР.
Когда с телефоном всё в порядке, то скорее всего проблема в ПК. Значит нужно проверить драйвера USB-порта. Вы можете их обновить через интернет. Могут слететь и драйвера устройства, проверить это можно через Диспетчер устройств. Посмотрите в разделе «Переносные устройства»: нет ли там восклицательных знаков, его можно удалить, а затем снова подключить смартфон для перезагрузки драйвера.
Случается достаточно редко, но всё же может быть, что стоит запрет на использование порта. Посмотреть это можно через панель управления:
- Оборудование и звук.
- Электропитание.
- Настройка схемы электропитания.
- Изменить дополнительные параметры питания.
- Параметры USB. Здесь значение запрещено нужно поменять на разрешено.
Если ни один из вариантов вам не помог, то проблема гораздо серьёзнее и придётся обращаться к мастерам. Самостоятельно решить такую проблему не удастся в таком случае.
Оцените статью:(0 голосов, среднее: 0 из 5)
Поделитесь с друзьями!Почему компьютер не видит телефон
Подключение смартфона к компьютеру очень широко используется пользователями для передачи информации. И поэтому ситуация, когда компьютер не видит подключенный смартфон, бывает крайне неприятной. Давайте разберемся в некоторых причинах, приводящих к такой неисправности и способах их устранения.
И поэтому ситуация, когда компьютер не видит подключенный смартфон, бывает крайне неприятной. Давайте разберемся в некоторых причинах, приводящих к такой неисправности и способах их устранения.
Содержание статьи:
Поломка USB-кабеля
Как показывает практика, одна из самых частых причин «невидимости» смартфона – неисправный USB-кабель. Обычно пользователи стараются приобрести данный аксессуар подешевле, вследствие чего со временем характеристики кабеля ухудшаются, и передача данных по нему становится невозможна.
Определить, так ли это, и исправить положение можно очень просто. Просто подключаем телефон с помощью другого кабеля. Если неполадка исчезла – старый кабель пора выбрасывать. Проблемы, кстати, могут быть и в разъеме, поэтому желательно проверять подключение на другом USB-разъеме компьютера.
Проблемы со смартфоном
Если кабель и разъемы исправны, причина может крыться в смартфоне: слетевшая прошивка, неправильно настроенные параметры USB и др. В этом случае попробуйте следующие действия:
- Перезагрузите смартфон.
- Проверьте, не выставлена ли у вас опция «Только зарядка» в настройках подключения по USB.
- На некоторых смартфонах может потребоваться разрешить режим отладки по USB в параметрах разработчика.
Если все вышеописанные действия не помогли, придется выполнить сброс к заводским настройкам или перепрошивку телефона.
Вирус на компьютере
Встречается также причина, когда вредоносная программа блокирует подключение компьютера через внешние порты. В этом случае необходимо выполнить полную антивирусную проверку своего компьютера и обезвредить угрозу.
Конфликт драйверов
Если вы подключали к ноутбуку не только один свой смартфон, то в вашей операционной системе присутствуют различные старые драйвера. Некоторые из них могут вызывать конфликты, что в конечном итоге проводит к сбоям и Windows перестает видеть телефон. В данной ситуации следует разобраться с установленными драйверами и удалить ненужные.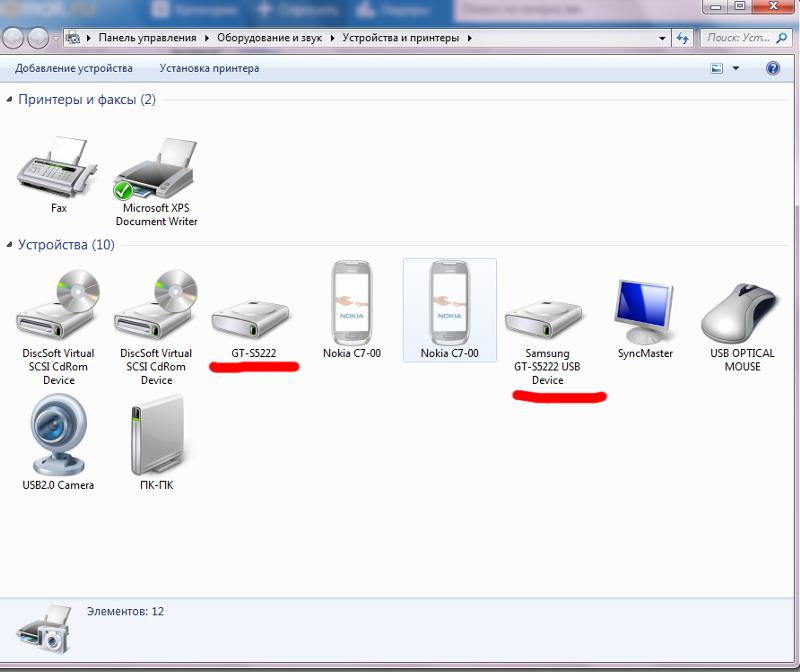 Сделать это можно с помощью небольшой утилиты USBDeview, которую мы с вами раньше уже рассматривали.
Сделать это можно с помощью небольшой утилиты USBDeview, которую мы с вами раньше уже рассматривали.
Вместо послесловия
Как видите, причин того, что компьютер не видит смартфон, может быть очень много. Уверены, что после нашей статьи с большинством из них вы вполне сможете справиться самостоятельно.
Почему мой компьютер не видит мой телефон, чтобы я мог передавать файлы?
… Visage / Stockbyte / Getty Images
Многие телефоны могут подключаться к вашему компьютеру через USB для передачи файлов, таких как музыка и изображения. Помимо обычных передач, некоторые телефоны, включая iPhone, используют компьютерную программу для передачи данных синхронизации и установки приложений. Если вы знаете, что ваш телефон поддерживает подключение к компьютеру, но ваш компьютер не обнаруживает телефон, вам может потребоваться изменить настройки телефона, установить правильные драйверы на компьютер или установить специальное программное обеспечение.
1 Подключение iPhone
Для передачи большинства типов файлов на iPhone и с iPhone на вашем компьютере должен быть установлен iTunes. При установке iTunes также устанавливается драйвер, необходимый вашему компьютеру для распознавания телефона. Загрузите и установите iTunes с веб-сайта Apple (см. Ресурсы) перед подключением телефона. Если ваш iPhone перестает подключаться после обновления iOS, iTunes или компьютера, попробуйте удалить iTunes и переустановить его. Apple также отмечает, что некоторые сторонние программы, в том числе многие программы для подключения сотовых устройств, могут мешать работе iPhone.Удалите все такие программы, переустановите iTunes и повторите попытку.
2 Перенос на Android
Телефоны Android не требуют специальных драйверов для передачи файлов при использовании с Windows 7 или 8. В приложении «Настройки» откройте «Хранилище», нажмите кнопку меню и выберите «USB-подключение к компьютеру». Включите режим «Мультимедийное устройство», чтобы подключить телефон и разрешить передачу.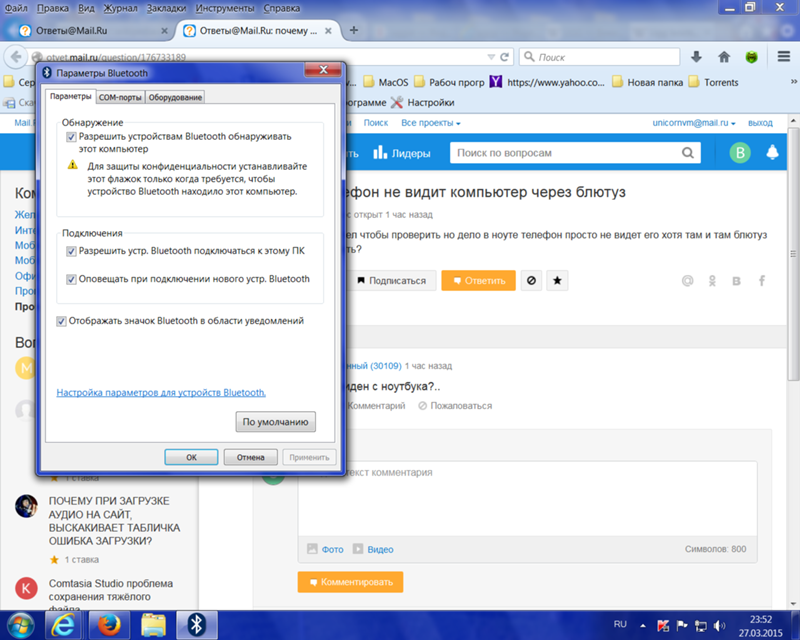 Вы также можете включить «Отладку по USB» в параметрах разработчика, чтобы получить доступ к телефону через командную строку, но для этого метода могут потребоваться драйверы от производителя вашего телефона.Если вы используете Mac, загрузите программу Android File Transfer (см. Ресурсы), чтобы подключить телефон к компьютеру. Некоторые телефоны Android немного отличаются друг от друга, поэтому обратитесь к руководству по эксплуатации телефона, если эти указания не относятся к вашей модели.
Вы также можете включить «Отладку по USB» в параметрах разработчика, чтобы получить доступ к телефону через командную строку, но для этого метода могут потребоваться драйверы от производителя вашего телефона.Если вы используете Mac, загрузите программу Android File Transfer (см. Ресурсы), чтобы подключить телефон к компьютеру. Некоторые телефоны Android немного отличаются друг от друга, поэтому обратитесь к руководству по эксплуатации телефона, если эти указания не относятся к вашей модели.
3 обычных телефона
Не смартфоны используют различные методы для подключения к компьютерам. Некоторые из них выглядят как мультимедийные устройства, например телефоны Android, а для других требуются драйверы или программное обеспечение от производителя телефона. Если ваш компьютер не обнаруживает ваш телефон автоматически при подключении, проверьте веб-сайт производителя на наличие драйверов или программного обеспечения для передачи файлов.В вашем телефоне также может быть компакт-диск с необходимыми драйверами. Некоторые телефоны поддерживают передачу файлов только через Bluetooth, хотя они могут подключаться через USB для других функций.
4 Аппаратные причины
Помимо проблем с программным обеспечением, ваш телефон может не отображаться на вашем компьютере из-за проблем с оборудованием. Неисправный USB-шнур или поврежденный USB-порт на телефоне или на вашем компьютере помешают обнаружению телефона. Если возможно, попробуйте использовать другой шнур или подключить телефон к другому компьютеру, чтобы устранить проблему.Если никакие другие решения не помогли, возможно, у вашего телефона есть внутренняя проблема с оборудованием.
Windows не распознает Android?
Windows 10 не распознает устройство Android, как исправить?
Android — это мобильная операционная система, разработанная Google на основе модифицированной версии ядра Linux и другого программного обеспечения с открытым исходным кодом и предназначенная в первую очередь для мобильных устройств с сенсорным экраном, таких как смартфоны и планшеты. Кроме того, Google доработал Android TV для телевизоров, Android Auto для автомобилей и Android Wear для наручных часов, каждая из которых имеет специализированный пользовательский интерфейс.Некоторые версии Android также используются на игровых консолях, цифровых камерах, компьютерах и других электронных устройствах. Android является самой продаваемой ОС в мире для смартфонов с 2011 года и для планшетов с 2013 года.
Кроме того, Google доработал Android TV для телевизоров, Android Auto для автомобилей и Android Wear для наручных часов, каждая из которых имеет специализированный пользовательский интерфейс.Некоторые версии Android также используются на игровых консолях, цифровых камерах, компьютерах и других электронных устройствах. Android является самой продаваемой ОС в мире для смартфонов с 2011 года и для планшетов с 2013 года.
В отличие от iPhone, вы можете легко управлять телефонами Android на вашем компьютере через USB-кабель. Одной из наиболее распространенных процедур среди пользователей Android является подключение компьютера и смартфона / планшета Android через порт USB для выполнения различных задач, таких как передача файлов, резервное копирование данных, восстановление данных или переключение телефона.Эта задача должна быть простой, но при этом может быть проблемной. Компьютеры часто не распознают подключенное устройство Android как запоминающее устройство USB. Это может расстраивать, особенно если раньше эта функция работала нормально.
Возможно, неисправен USB-кабель, или вам может потребоваться проверить настройки USB-подключения к компьютеру. Эта проблема также может возникать из-за неисправных драйверов или из-за отключения параметра отладки USB. Существует несколько причин, по которым ваш компьютер может не распознавать ваше устройство Android. Простая перезагрузка устройства позволяет успешно распознать его в Windows 10, и мы рекомендуем сначала попробовать этот метод.Если это не помогает, прочтите инструкции ниже. В этой статье мы предлагаем несколько возможных решений.
Содержание:
Рекомендуется запустить бесплатное сканирование с помощью Malwarebytes — инструмента для обнаружения вредоносных программ и исправления компьютерных ошибок. Вам нужно будет приобрести полную версию, чтобы удалить инфекции и устранить компьютерные ошибки. Доступна бесплатная пробная версия.
Поменяйте или замените USB-кабель
USB (универсальная последовательная шина) — это промышленный стандарт, который определяет кабели, разъемы и протоколы связи для подключения, а также стандарты электропитания между компьютерами и устройствами.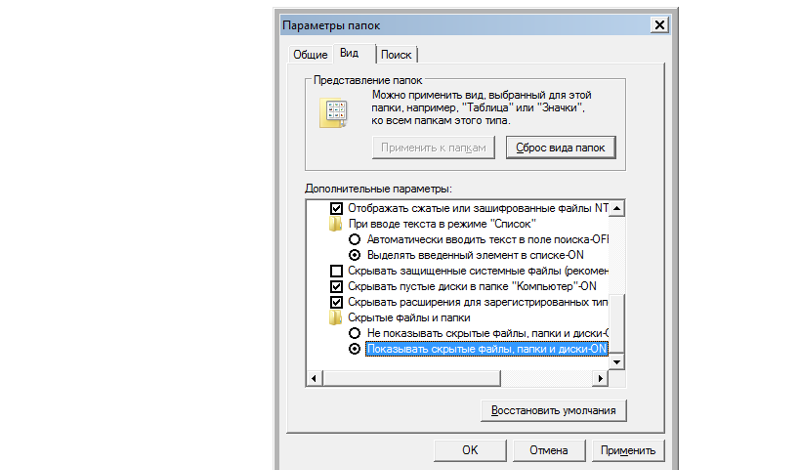 USB был разработан для стандартизации подключения компьютерных периферийных устройств (включая клавиатуры, указывающие устройства, цифровые камеры, принтеры, портативные медиаплееры, дисководы и сетевые адаптеры) к персональным компьютерам, как для связи, так и для подачи электроэнергии.
USB был разработан для стандартизации подключения компьютерных периферийных устройств (включая клавиатуры, указывающие устройства, цифровые камеры, принтеры, портативные медиаплееры, дисководы и сетевые адаптеры) к персональным компьютерам, как для связи, так и для подачи электроэнергии.
Некоторые USB-кабели предназначены только для зарядки — ваш кабель может относиться к этой категории. Вы не можете подключить свое устройство Android к компьютерам для передачи файлов с помощью этого типа USB-кабеля. В этом случае замените USB-кабель.Итак, попробуйте использовать другой кабель или подключить устройство к другому компьютеру с помощью того же кабеля, чтобы убедиться, что проблема не в вашем кабеле.
[Вернуться к содержанию]
Переустановите драйверы Android
Возможно, у вас не установлены последние версии драйверов. Чтобы исправить проблемы с устройствами Android и Windows 10, мы рекомендуем вам переустановить драйверы Android. Вы можете удалить драйверы Android, а затем позволить Windows 10 автоматически переустановить их при следующем запуске компьютера.Чтобы удалить драйверы Android, перейдите в диспетчер устройств. Введите «диспетчер устройств» в поиске и щелкните результат «Диспетчер устройств» .
В окне диспетчера устройств найдите драйвер Android, щелкните правой кнопкой мыши выбранный драйвер и затем выберите «Удалить» из раскрывающегося меню.
Вам будет предложено подтвердить удаление. Нажмите «ОК» . Отметьте «Удалить программное обеспечение драйвера для этого устройства» , если вы его видите.Перезагрузите компьютер, чтобы изменения вступили в силу, и посмотрите, решит ли это проблему.
[Вернуться к содержанию]
Проверить настройки USB-подключения к компьютеру
Для управления файлами на компьютере необходимо подключить телефон Android в качестве «мультимедийного устройства». Протокол передачи мультимедиа (MTP) — это расширение протокола передачи изображений (PTP), которое позволяет автоматически передавать мультимедийные файлы на портативные устройства и обратно.
Перейдите в «Настройки» на устройстве Android, затем перейдите в «Хранилище» и щелкните значок «Еще» .Выберите «USB-подключение к компьютеру», и выберите «Мультимедийное устройство (MTP)» . Попробуйте подключить Android-устройство к компьютеру. Возможно, вам потребуется подключить устройство Android к компьютеру и несколько раз переключаться между различными вариантами подключения, прежде чем компьютер распознает ваше устройство Android как мультимедийное устройство.
Включить отладку по USB
Основная функция режима отладки USB — облегчить соединение между устройством Android и компьютером с Android SDK (Software Development Kit), чтобы его можно было включить в Android после подключения устройства напрямую к компьютеру через USB.В некоторых версиях Android режим отладки USB также известен как режим разработчика.
Чтобы включить режим отладки USB, перейдите в «Настройки» и выберите «Параметры разработчика» . Если вы получили предупреждение, нажмите «ОК» . Включите параметры разработчика и включите «Отладка USB» , если он выключен.
Если параметр «Отладка» скрыт, возможно, вы используете другую версию Android. Чтобы включить отладку по USB в других версиях Android, перейдите в «Настройки» и выберите «О телефоне» .Найдите «Номер сборки» и коснитесь его семь раз. Теперь вы можете включить отладку по USB на своем устройстве. Проверьте, помогает ли это сделать ваше устройство Android узнаваемым.
[Вернуться к содержанию]
Установить пакет компонентов носителя
Как упоминалось ранее, если вы хотите управлять или передавать файлы Android на компьютер с Windows 10, вам необходимо использовать протокол MTP. Это связано с проигрывателем Windows Media. Однако версии Windows 10 N и KN не имеют проигрывателя Windows Media.Если ваша версия Windows 10 не распознает устройства Android, загрузите и установите Media Feature Pack для версий Windows 10 N и KN здесь.
[Вернуться к содержанию]
Подключить как USB-накопитель
Перейдите в «Настройки», а затем «Дополнительные настройки» на вашем устройстве Android. Выберите «USB-утилиты», , а затем нажмите «Подключить хранилище к ПК» . Это должно подключить ваше устройство как запоминающее устройство USB. Возможно, вам потребуется отключить устройство, а затем снова подключить его, чтобы установить необходимые драйверы.Вам также может потребоваться отключить отладку по USB. Когда вы закончите, проверьте, распознается ли ваше устройство операционной системой.
[Вернуться к содержанию]
Включение режима полета
Режим полета — это параметр, доступный на многих смартфонах, портативных компьютерах и других электронных устройствах, который при активации приостанавливает передачу радиочастотного сигнала устройством, тем самым отключая Bluetooth, телефонию и Wi-Fi. Иногда помогает включить режим полета (режим полета), чтобы ваше устройство распознавалось операционной системой Windows.Если это помогло, выключите режим полета (режим полета), когда закончите перенос данных или другой информации со своего устройства Android.
Отключение от USB-концентратора
Подобно удлинителю, концентратор USB — это устройство, которое расширяет одну универсальную последовательную шину (USB) на несколько портов, доступных для подключения устройств к хост-системе. Некоторые USB-устройства, такие как телефоны Android или внешние жесткие диски, могут не распознаваться, если вы подключаете их через USB-концентратор. Если у вас есть USB-концентратор, отключите телефон Android и подключите его напрямую к компьютеру, чтобы решить эту проблему.
[Вернуться к содержанию]
Удалить кэш и данные
Удаление кеша и данных из системного приложения External Storage and Media Storage может помочь вам решить эту проблему. Это решение обычно работает с новыми устройствами, такими как Android 6. Если у вас более старая версия Android, это тоже стоит попробовать. Чтобы удалить кеш и данные для приложения системы внешнего хранилища и мультимедиа, перейдите в Настройки телефона и выберите «Приложения» (или «Приложения» ).Коснитесь точек в правом верхнем углу и выберите Показать системные приложения. Выберите приложение «Внешнее хранилище и хранилище мультимедиа» и удалите кеш и данные. Перезагрузите Android-устройство и снова подключите его к компьютеру.
Если у вас более старая версия Android, это тоже стоит попробовать. Чтобы удалить кеш и данные для приложения системы внешнего хранилища и мультимедиа, перейдите в Настройки телефона и выберите «Приложения» (или «Приложения» ).Коснитесь точек в правом верхнем углу и выберите Показать системные приложения. Выберите приложение «Внешнее хранилище и хранилище мультимедиа» и удалите кеш и данные. Перезагрузите Android-устройство и снова подключите его к компьютеру.
[Вернуться к содержанию]
Используйте сторонние приложения
Попробуйте установить приложения для синхронизации, которые могут сделать ваше устройство распознаваемым в операционной системе. Доступно множество приложений этого типа, которые часто помогают пользователям синхронизировать и передавать данные со своих устройств.Загрузите их и попробуйте синхронизировать телефон с компьютером. Вот несколько приложений, которые вы можете попробовать:
Android PC Sync Manager
Android PC Sync Manager — отличный бесплатный инструмент, который может передавать данные на персональный компьютер и обратно. Фактически, Android Sync для Windows также может организовать весь контент, чтобы при необходимости можно было получить доступ к важным данным. Вы можете скачать это здесь.
Mobogenie
Mobogenie — это бренд, предлагающий приложения для платформы Android и приложения для управления мобильными устройствами для ПК.Вы можете скачать это здесь.
Существует множество возможных причин, по которым Windows 10 может не распознавать ваше устройство Android. В большинстве случаев проблема решается путем загрузки Media Feature Pack для Windows 10 или обновления драйверов. Мы надеемся, что решения, представленные в этой статье, будут полезны и вы решите эту проблему.
[Вернуться к содержанию]
Видео, показывающее, как исправить проблему «Windows не распознает Android»:
youtube.com/embed/lhvM_lLRoOk?rel=0&fs=1&wmode=transparent» frameborder=»0″ allowfullscreen=»»/>
[Вернуться к началу]
Мой компьютер не распознает мой телефон Android
AmyShepherdBucobloj подключила свой LG Vortex к ноутбуку безрезультатно.Она попросила помощи на форуме Windows.
Возможно, у вас аппаратная проблема с телефоном, компьютером или кабелем. С другой стороны, возможно, вы просто неправильно настроили телефон.
Во-первых, вы должны убедиться, что физическое соединение работает. Когда телефон подключен к сети, найдите значок USB в этом ряду значков в верхней части экрана телефона.
Если вы его найдете, то можете пропустить следующие три абзаца.
Если значок не появляется, убедитесь, что кабель USB правильно вставлен с обоих концов.Отключите и снова вставьте вилку. Если это не помогает, попробуйте другой порт USB. А может другой компьютер.
Если он работает на другом компьютере, см. Почему Windows не видит мой USB-накопитель? Если это не так, попробуйте найти другой USB-кабель, совместимый с вашим телефоном, и попробуйте его.
Если он постоянно выходит из строя с любым компьютером и любым кабелем, отнесите его в один из магазинов вашего оператора мобильной связи и позвольте ему разобраться с этим. Учитывая, сколько вы платите им каждый месяц, они действительно должны это исправить.
Но если вы видите значок USB, возможно, телефон настроен на использование соединения не так, как вам нужно. Потяните вниз верхнюю панель телефона и выберите USB-соединение . Здесь вы найдете несколько способов подключения телефона к ПК. Выберите тот, который вам нужен.
Один совет: если Windows Media Sync не работает для синхронизации мультимедиа, попробуйте USB Mass Storage.
Прочтите исходное обсуждение на форуме.
Ответственный редактор Линкольн Спектор пишет о технологиях и кино.Отправьте ему свои технические вопросы по адресу answer@pcworld.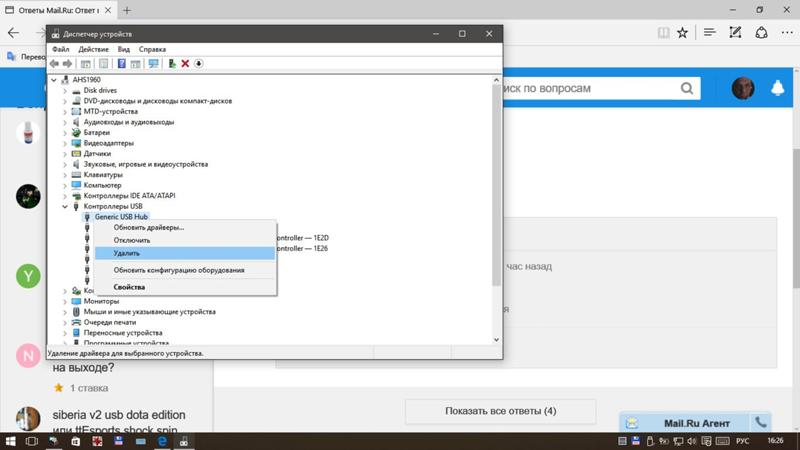 com или отправьте их сообществу полезных людей на форуме PCW Answer Line.
com или отправьте их сообществу полезных людей на форуме PCW Answer Line.
Компьютер не подключается к устройству или не передает файлы через USB
Что делать, если ваш телефон не подключается к компьютеру? Следуйте инструкциям ниже, чтобы узнать, что вы можете попробовать.
Прочтите меня сначала
Перед выполнением следующих шагов убедитесь в следующем:
Убедитесь, что вы используете кабель, входящий в комплект поставки вашего устройства. Некоторые кабели могут заряжать ваш телефон, но не могут подключаться к компьютеру.
Разблокируйте экран устройства. Для блокировки некоторых устройств может потребоваться разблокировка телефона в целях безопасности.
Перезагрузите устройство и компьютер.
Обновите программное обеспечение устройства до последней версии. Вы можете сделать это через Wi-Fi. Посетите страницу «Устройства», чтобы узнать о текущих версиях и действиях.
Если ваше устройство соответствует указанным выше критериям, но проблема не устранена, выполните соответствующие действия по устранению неполадок, указанные ниже.
Компьютер не подключается или не передает файл через USB-кабель
- Осмотрите USB-порт или порт зарядки.Если он поврежден, обратитесь к производителю, чтобы узнать о ремонте.
- Убедитесь, что заглушка полностью вставлена в порт. Если ваш чехол подходит близко к порту, вам может потребоваться его снять.
- Подождите, и компьютер загрузит и установит соответствующие драйверы для телефона.
- Если компьютер не распознает устройство автоматически, посетите веб-сайт поддержки производителя для получения драйверов или справки.

- Потяните вниз панель уведомлений и коснитесь Опции USB (формулировка может различаться в зависимости от устройства).
- Выберите Передача файлов , MTP , Устройство USB и т. Д. (Формулировка может отличаться в зависимости от устройства).
- Отключите Параметры разработчика (или отладку по USB) в настройках. (Посетите страницу «Устройства», выберите свое устройство и в разделе «Настройки» найдите страницу «Параметры разработчика».)
- Попробуйте подключить кабель USB к разным USB-портам компьютера. Некоторые порты могут не работать.
- Попробуйте другой компьютер.
- Если это сработает, обратитесь за помощью к производителю компьютера.
- Если он не работает на другом компьютере, выполните общий сброс. Если после общего сброса проблемы не исчезнут, обратитесь к производителю устройства.
Что делать, если ваш смартфон Samsung Galaxy J7 Pro (2019) не распознается ПК с Windows [Руководство по устранению неполадок]
Существует множество возможных причин того, почему компьютер с Windows не может считывать или распознавать смартфон при подключении через USB кабель.Основная проблема может быть связана с неисправным оборудованием или ошибками программного обеспечения телефона или компьютера. Сказав это, вам нужно будет устранить неполадки как в телефоне, так и в компьютерной системе.
Ниже приведены основные процедуры и возможные решения соответствующей проблемы на смартфоне Samsung Galaxy J7 (2018), который по некоторым причинам не распознается ПК с Windows. Вы можете обращаться к этому пошаговому руководству всякий раз, когда сталкиваетесь с той же проблемой на одном и том же устройстве. Читайте дальше, чтобы узнать о более подробных решениях.
Владельцы, которые ищут решение другой проблемы, могут зайти на нашу страницу устранения неполадок, поскольку мы уже решили некоторые из наиболее распространенных проблем с этим устройством.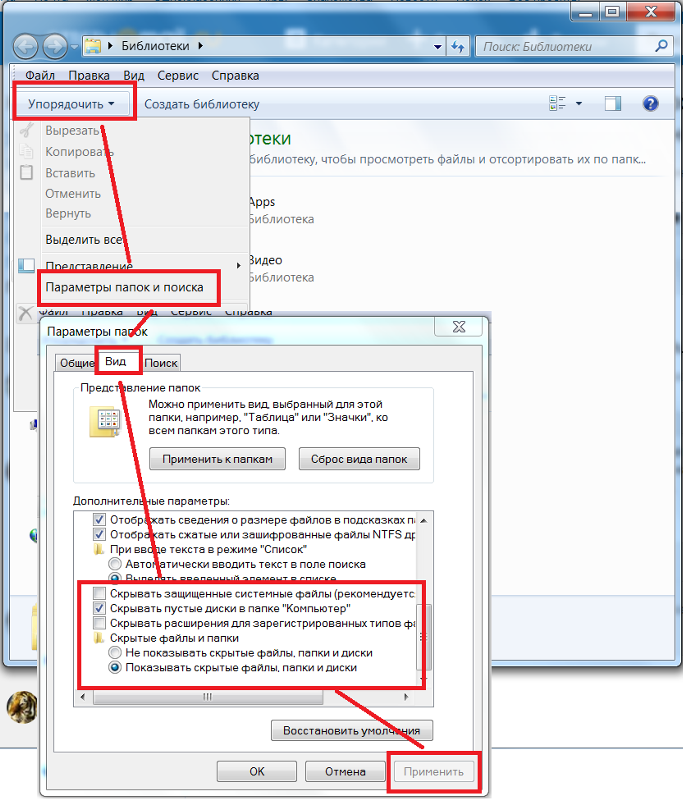 Просмотрите страницу, чтобы найти проблемы, похожие на вашу, и используйте предложенные нами решения. Если они не работают или вам нужна дополнительная помощь, не стесняйтесь обращаться к нам, заполнив нашу анкету по проблемам Android.
Просмотрите страницу, чтобы найти проблемы, похожие на вашу, и используйте предложенные нами решения. Если они не работают или вам нужна дополнительная помощь, не стесняйтесь обращаться к нам, заполнив нашу анкету по проблемам Android.
Как устранить неполадки Galaxy J7 Pro, распознаваемые вашим ПК
Перед тем, как приступить к устранению неполадок телефона и компьютера, убедитесь, что используемый кабель USB и порт USB исправны.Если у вас есть другой запасной совместимый USB-кабель, попробуйте использовать его. Если ваш компьютер распознает ваш компьютер с помощью другого USB-кабеля, проблема должна быть в кабеле, который вы используете. Чтобы определить, связана ли проблема с USB-портом, попробуйте переключиться между доступными USB-портами и посмотрите, работают ли другие порты. Если ничего из этого не помогает, вы можете продолжить и устранить неполадки на своих устройствах.
Устранение неполадок смартфона Galaxy J7 Pro (2018)
Чтобы устранить проблемы с программным обеспечением телефона, вызванные первопричинами, выполните следующие процедуры устранения неполадок.Не забывайте повторно подключать телефон к компьютеру после выполнения каждого метода, чтобы определить, устранена ли проблема. Двигайтесь дальше и при необходимости попробуйте следующие подходящие решения.
Первое решение: перезагрузите телефон (программный сброс).
Возможно, ваше устройство просто дает сбой, поэтому оно не может связаться с компьютерной системой. Чтобы устранить любой программный сбой, выполните программный сброс, просто перезагрузите Galaxy J7 Pro, выполнив следующие действия:
- Нажмите и удерживайте кнопку питания в течение нескольких секунд или пока не появится меню.
- Выберите опцию Power Off , затем нажмите OK .
- Через 30 секунд снова нажмите и удерживайте кнопку питания , чтобы снова включить телефон.
После перезагрузки телефона подключите его к компьютеру с помощью совместимого кабеля USB или разъема для передачи данных. Если компьютер по-прежнему не распознает его, попробуйте следующее решение.
Если компьютер по-прежнему не распознает его, попробуйте следующее решение.
Второе решение: протрите раздел кеша на телефоне.
Очистка раздела кэша удаляет временные файлы и данные, которые хранятся в кэше во внутренней памяти телефона.Любой поврежденный кеш, который мог вызвать конфликт с функциями синхронизации вашего телефона, также следует удалить в процессе. Чтобы стереть раздел кеша на вашем Galaxy J7 Pro, просто выполните следующие действия:
- Полностью выключите телефон.
- Нажмите и удерживайте кнопки Volume Up, Home, и Power одновременно в течение нескольких секунд, а затем отпустите все кнопки, когда появится образ Android-бота .
- Подождите несколько секунд, пока не появится меню Android System Recovery .
- В меню восстановления нажмите кнопку уменьшения громкости несколько раз, чтобы выделить параметр Очистить раздел кеша .
- Нажмите кнопку питания , чтобы подтвердить выбор.
- Нажмите кнопку уменьшения громкости , чтобы выделить параметр Да , затем нажмите кнопку питания для подтверждения.
- Подождите, пока ваше устройство закончит очистку раздела кеша, а затем выделит параметр Перезагрузить систему сейчас .
- Наконец, нажмите кнопку питания , чтобы подтвердить перезапуск системы.
Дайте устройству завершить загрузку, а затем повторно подключите его к компьютеру.
Третье решение: включите на телефоне режим отладки по USB.
Устройства Android, включая смартфоны Samsung Galaxy, имеют некоторые полезные скрытые функции для опытных пользователей и разработчиков. Одной из этих функций является режим отладки USB, который позволяет компьютеру считывать данные с телефона, как только он подключен через USB-кабель.Включение этой опции рекомендуется, когда компьютер не может распознать телефон, даже если он уже подключен к USB-порту. Чтобы включить режим отладки USB на вашем Galaxy J7 Pro, выполните следующие действия:
- Нажмите Настройки на главном экране приложения.

- Прокрутите и коснитесь О телефоне .
- Прокрутите и коснитесь опции Build Number семь раз. На седьмом нажатии вы увидите сообщение «Теперь вы разработчик!»
- Вернуться в меню Настройки .
- Прокрутите и коснитесь Параметры разработчика .
- Нажмите, чтобы включить USB Debugging option.
Это сделает ваше устройство доступным для чтения компьютерной системой. Теперь снова подключите телефон к компьютеру через USB и посмотрите, решена ли проблема.
Устранение неполадок вашего компьютера с Windows
Если ни один из вышеупомянутых методов не может решить проблему, а ваш Galaxy J7 Pro (2018) по-прежнему не распознается вашим ПК с Windows, попробуйте эти основные методы устранения неполадок, чтобы исключить проблемы с программным обеспечением на вашем компьютере это могло помешать ему распознать ваш телефон как внешнее устройство.
Первое решение: перезагрузите компьютер (выключите и выключите).
Как и в мобильных устройствах, незначительные сбои программного обеспечения на компьютере обычно устраняются перезагрузкой системы, также известной как цикл включения питания. Это очищает ошибочные приложения и обновляет операционную систему, чтобы впоследствии она работала должным образом. Есть много способов перезагрузить компьютер с Windows.
- Вы можете выполнить обычную перезагрузку через Пуск-> Перезагрузка или Пуск-> Выключение или Завершение работы. Через несколько секунд нажмите кнопку питания , чтобы снова включить его.Кроме того, вы можете перезагрузить систему, используя комбинации горячих клавиш.
Обязательно отключите от компьютера все внешние устройства, а затем попробуйте подключить телефон, чтобы проверить, распознается ли он на этот раз.
Второе решение: отключите программное обеспечение безопасности на вашем компьютере.
Программное обеспечение безопасности также может запретить вашему телефону доступ к компьютерной системе, особенно при обнаружении угрозы безопасности.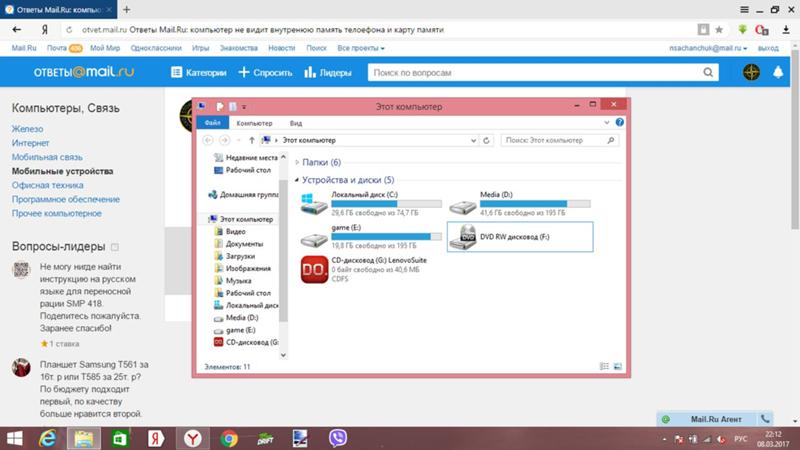 В этом случае у вас есть два варианта попробовать.Либо вы временно отключаете программное обеспечение безопасности, либо настраиваете его таким образом, чтобы оно предоставляло полный доступ к вашему телефону.
В этом случае у вас есть два варианта попробовать.Либо вы временно отключаете программное обеспечение безопасности, либо настраиваете его таким образом, чтобы оно предоставляло полный доступ к вашему телефону.
Если вы не знаете, к каким параметрам обращаться и изменять, обратитесь к разработчику программного обеспечения за дополнительной помощью.
Третье решение: переустановите драйверы USB на свой компьютер.
Драйверы необходимы для внешних устройств для связи с компьютерной системой и наоборот. Возможно, некоторые драйверы необходимо обновить, удалить или переустановить на вашем компьютере.
- Вы можете попробовать обновить или переустановить драйвер для вашего Galaxy J7 Pro на вашем компьютере, перейдя в Пуск-> Диспетчер устройств меню-> затем выберите драйвер из списка.
Вы можете развернуть категорию, чтобы найти имя вашего смартфона, затем щелкните его правой кнопкой мыши и выберите параметр «Обновить драйвер».
Для получения дополнительной помощи в управлении драйверами устройств и расширенном устранении неполадок в вашей компьютерной системе вы можете обратиться в службу поддержки Microsoft или обратиться в службу поддержки производителя вашего компьютера.У них есть все необходимое, чтобы провести вас через необходимые процедуры или даже помочь вам удаленно, если это необходимо.
Свяжитесь с нами
Мы всегда открыты для ваших проблем, вопросов и предложений, поэтому не стесняйтесь обращаться к нам, заполнив эту форму. Мы предлагаем эту бесплатную услугу, и мы не берем за нее ни цента. Но учтите, что мы получаем сотни писем каждый день, и мы не можем ответить на каждое из них. Но будьте уверены, мы читаем каждое полученное сообщение.Для тех, кому мы помогли, поделитесь нашими сообщениями с друзьями, просто поставьте лайк на нашей странице в Facebook и Google+ или подпишитесь на нас в Twitter.
Другие статьи, которые также могут вам помочь:
Что делать, если ваш смартфон LG G7 ThinQ не распознается вашим компьютером (простые шаги)
Если у вас возникают проблемы с распознаванием вашего телефона компьютером, должны быть что-то не так на вашем телефоне или компьютере. И может быть только две возможные причины того, почему это происходит — либо ошибка программного обеспечения, либо неисправное оборудование.В этом посте рассматривается актуальная проблема смартфона LG G7 ThinQ, которая не распознается ПК с Windows. Прочтите, чтобы узнать, какие варианты попробовать, если вы столкнетесь с той же проблемой на одном и том же смартфоне LG.
И может быть только две возможные причины того, почему это происходит — либо ошибка программного обеспечения, либо неисправное оборудование.В этом посте рассматривается актуальная проблема смартфона LG G7 ThinQ, которая не распознается ПК с Windows. Прочтите, чтобы узнать, какие варианты попробовать, если вы столкнетесь с той же проблемой на одном и том же смартфоне LG.
Теперь, прежде всего, если у вас есть другие проблемы с телефоном, обязательно зайдите на нашу страницу устранения неполадок, поскольку мы уже предоставили решения для сотен проблем, о которых сообщили наши читатели. Скорее всего, мы, возможно, уже предоставили решение вашей проблемы, поэтому попытайтесь найти на этой странице проблемы, похожие на вашу, и не стесняйтесь использовать предложенные нами решения.Если они не работают или вам нужна дополнительная помощь, заполните нашу анкету по проблемам Android и нажмите «Отправить», чтобы связаться с нами.
Устранение неполадок вашего LG G7 ThinQ
Выполните следующие процедуры, чтобы исключить программные ошибки на вашем телефоне из основных причин. Повторно подключите устройство к компьютеру после выполнения каждого метода, чтобы определить, решена ли проблема. При необходимости перейдите к следующему методу.
Первое решение: перезагрузите (программный сброс) LG G7 ThinQ.
Мягкий сброс — это простейшее возможное решение незначительных программных ошибок, которые привели к сбою устройства. Если это первая попытка подключения, и она не удалась, то, скорее всего, это просто случайный сбой, который легко устранить с помощью мягкого сброса. Тем не менее, перезагрузите смартфон LG G7 ThinQ, выполнив следующие действия:
- Нажмите и удерживайте кнопку питания и кнопку уменьшения громкости одновременно в течение нескольких секунд, а затем отпустите обе кнопки, когда телефон выключится.
Дайте устройству завершить загрузку, а затем снова подключите его к компьютеру с помощью оригинального USB-кабеля или разъема для передачи данных.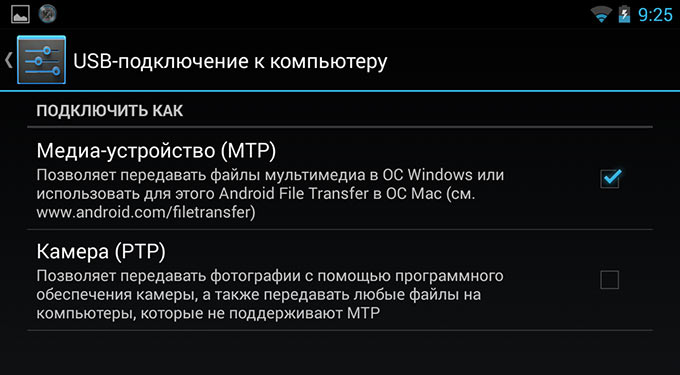 Посмотрите, обнаруживает ли его теперь ваш компьютер. Если нет, перейдите к следующему обходному пути.
Посмотрите, обнаруживает ли его теперь ваш компьютер. Если нет, перейдите к следующему обходному пути.
Второе решение: принудительно закройте работающие приложения на LG G7 ThinQ.
Недавние приложения, работающие в фоновом режиме, также могут вызывать конфликты, особенно если они повреждены или дают сбой. Когда это происходит, это может повлиять на другие приложения или системные функции вашего телефона.Чтобы убедиться, что это не то, что мешает вашему устройству установить соединение с компьютерной системой, принудительно закройте или закройте все запущенные приложения на телефоне LG, выполнив следующие действия:
- Нажмите Настройки на главном экране.
- Коснитесь вкладки Общие .
- Нажмите Приложения .
- Коснитесь Все , чтобы просмотреть список всех приложений.
- Нажмите, чтобы выбрать приложение из списка.
- Метчик Принудительный останов.
- Затем нажмите ОК для подтверждения.
Повторите попытку подключения устройства к компьютеру после выхода из всех недавних приложений и проверьте, работает ли оно уже. В противном случае продолжайте устранение неполадок.
Третий способ решения проблемы: обновите программное обеспечение LG G7 ThinQ до последней доступной версии.
Установка последней версии программного обеспечения для телефона также может быть потенциальным решением, если виноваты ошибки и вредоносное ПО. Чтобы проверить наличие новых беспроводных обновлений для LG G7 ThinQ, выполните следующие действия:
- Нажмите Настройки на главном экране.
- Нажмите Вкладка Общие .
- Коснитесь Центр обновлений , затем коснитесь Обновление системы.
- Выберите опцию Проверить наличие обновлений.
Если доступно обновление, прочтите и просмотрите требования. Если все требования соблюдены, следуйте инструкциям на экране, чтобы загрузить и установить последнее обновление программного обеспечения на LG G7 ThinQ.
Четвертое решение: включите режим отладки USB на LG G7 ThinQ.
Включение режима отладки USB может помочь вам обеспечить правильное соединение между вашим смартфоном и компьютером.Это рекомендуется, когда компьютер не может обнаружить или прочитать ваш смартфон. Вот как включить режим отладки USB на смартфоне LG G7 ThinQ:
- Перейдите на экран Home .
- Перейдите в меню Настройки-> Система-> Параметры разработчика .
- Нажмите О телефоне , затем Информация о программном обеспечении.
- Затем нажмите Номер сборки 7 раз.
- Если появится предупреждающее сообщение о параметрах разработчика, нажмите ОК , чтобы продолжить.
- Нажмите Отладка USB , чтобы включить или включить ее.
- Если появится сообщение Разрешить отладку по USB , нажмите ОК для подтверждения.
Попробуйте повторно подключить смартфон LG к компьютеру с включенным режимом отладки USB и посмотрите, обнаруживается ли он теперь компьютером. Если нет, переходите к следующему подходящему решению.
Пятый обходной путь: очистите раздел кеша на LG G7 ThinQ.
Очистка раздела кэша может потребоваться, если проблема связана с незначительными сбоями системы, вызванными повреждением кеша или временными файлами из системных папок телефона.Это приведет к удалению всего кеша и временных данных из раздела системного кеша вашего телефона, включая ошибочные файлы кеша. Вот как это делается:
- Нажмите Настройки на главном экране.
- Коснитесь вкладки Общие .
- Tap Storage .
- Выберите Внутренняя память , затем дождитесь завершения расчетов в пунктах меню.
- Нажмите Освободите место.
- Нажмите Временные файлы и необработанные файлы.
- Выберите любой из предложенных вариантов, включая Кэшированные данные, Временные файлы клипа в лотке и Необработанные файлы с камеры.

- Дважды нажмите Удалить , чтобы подтвердить действие.
После этого перезагрузите телефон или выполните программный сброс, чтобы очистить и обновить память телефона и операционную систему. Затем повторите попытку подключения LG G7 ThinQ к компьютеру через USB.
Если ничего из этого не работает или ваш телефон LG по-прежнему не распознается вашим компьютером, то, скорее всего, компьютер неисправен.На этом этапе вам нужно устранить неполадки на вашем компьютере и снова попробовать подключить телефон.
Устранение неполадок вашего компьютера
Прежде всего, удалите все внешние принадлежности из USB-портов вашего компьютера. Это позволит убедиться, что ни одно из других ваших внешних устройств не вызывает конфликта с телефоном и подключением к вашей компьютерной системе. Если ваш компьютер по-прежнему не может распознать LG G7 ThinQ без подключенных других внешних устройств, попробуйте выполнить эти последующие обходные пути.
Первое решение: перезагрузите компьютер.
Чтобы устранить любые программные сбои, которые могли помешать вашей компьютерной системе распознать ваш телефон, даже если он надежно подключен через USB, может помочь перезагрузка. Вы можете выполнить обычную перезагрузку через меню Пуск-> Перезагрузить на вашем ПК с Windows или используя комбинации клавиш Ctrl. Перед перезагрузкой отключите LG G7 ThinQ от компьютера. Затем снова подключите его к USB-порту, и компьютер загрузится.
Второе решение: отключите программное обеспечение безопасности (антивирус / брандмауэр).
Некоторое программное обеспечение безопасности, будь то антивирус или брандмауэр, может предотвратить доступ любого внешнего устройства к операционной системе компьютера при обнаружении угрозы безопасности. Как только вы подключите смартфон к USB-порту компьютера, он будет считан среди других внешних устройств. Таким образом, возможно, что какое-либо программное обеспечение безопасности, включенное на компьютере, не позволило вашему телефону установить соединение с компьютерной системой, поскольку он воспринимал угрозу безопасности.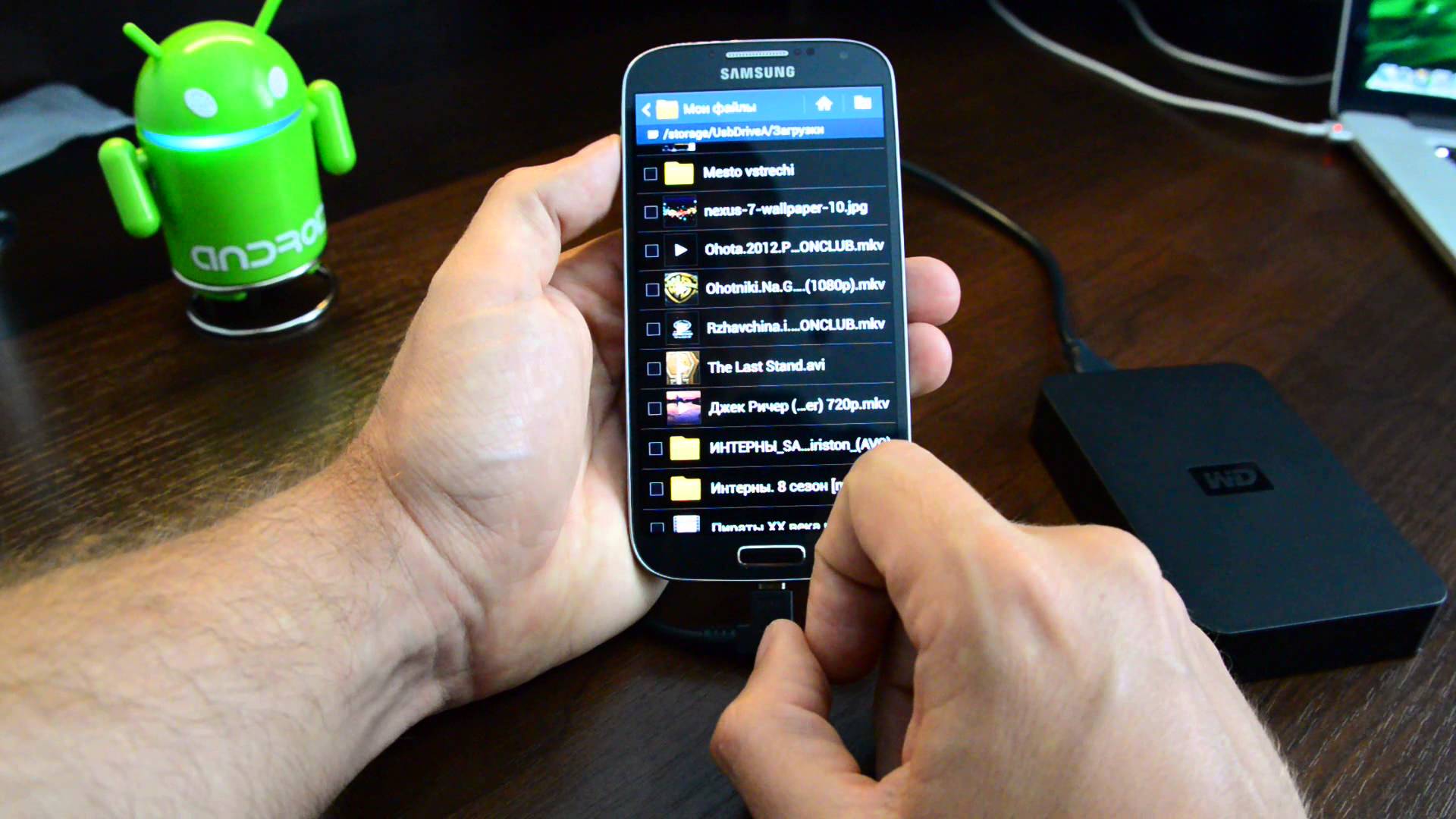
В этом случае вы можете либо управлять настройками безопасности, либо временно отключить программное обеспечение безопасности на вашем компьютере, чтобы ваш смартфон был распознан.
Для получения дополнительной помощи в настройке разрешений и других параметров программного обеспечения безопасности вы можете обратиться к разработчику программного обеспечения или в службу поддержки Microsoft.
Третий способ решения проблемы: управление драйверами USB на вашем компьютере.
Для вашего компьютера требуются специальные драйверы USB для распознавания определенных устройств.Тем не менее, на вашем компьютере должен быть правильный драйвер для устройства LG G7 ThinQ. Вы можете проверить список необходимых драйверов на веб-сайте поддержки LG и просмотреть список драйверов и программного обеспечения LG Mobile. Вы можете загрузить необходимый драйвер мобильного программного обеспечения LG для своей операционной системы прямо с этой страницы. Кроме того, вы можете получить дополнительную информацию о том, какие типы драйверов следует установить на ваш компьютер для обнаружения вашего нового смартфона LG.
Для получения дополнительной помощи о том, как настроить параметры драйвера на ПК с Windows, вы можете обратиться в службу поддержки Microsoft или посетить справочный центр Windows.Они проведут вас через конфигурацию расширенных настроек и помогут определить, какой драйвер необходим вашему компьютеру для распознавания вашего смартфона LG G7 ThinQ.
Свяжитесь с нами
Мы всегда открыты для ваших проблем, вопросов и предложений, поэтому не стесняйтесь обращаться к нам, заполнив эту форму. Мы предлагаем эту бесплатную услугу, и мы не берем за нее ни цента. Но учтите, что мы получаем сотни писем каждый день, и мы не можем ответить на каждое из них.Но будьте уверены, мы читаем каждое полученное сообщение. Для тех, кому мы помогли, поделитесь нашими сообщениями с друзьями, просто поставьте лайк на нашей странице в Facebook и Google+ или подпишитесь на нас в Twitter.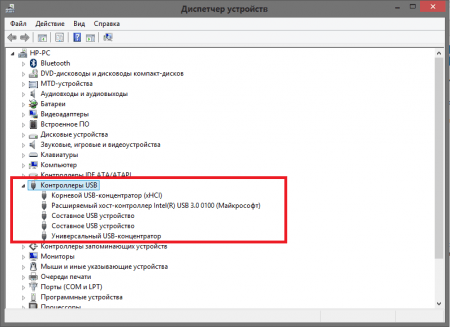
Сообщения, которые вы также можете прочитать:
Как использовать Microsoft Your Phone Companion на смартфоне Galaxy
Автор: Rose de Fremery
Вы когда-нибудь хотели, чтобы у вас был мгновенный доступ к уведомлениям, текстам, звонкам, фотографиям и экрану вашего смартфона прямо на вашем ПК с Windows? Теперь вы можете просмотреть их все с помощью приложения Microsoft Your Phone.
«Ваш телефон» (также известный как «Ссылка на Windows») позволяет просматривать уведомления, отправлять и получать текстовые сообщения, совершать звонки и просматривать недавние фотографии прямо с рабочего стола. Он даже позволяет отображать экран вашего Galaxy на вашем ПК, предоставляя вам полный доступ к вашим любимым мобильным приложениям прямо на вашем компьютере. Более того, приложение встроено в новейшие флагманские смартфоны Samsung, включая новые серии Galaxy S21 и Galaxy Note20. Вы найдете его в удобном доступе на панели быстрого доступа.Это одна из нескольких умных интеграций между устройствами Samsung Galaxy и Microsoft.
Если вы устали отправлять себе фотографии по электронной почте только для того, чтобы загрузить их на свой компьютер, или вы предпочитаете не искать свой телефон каждый раз, когда хотите отправить текстовое сообщение или позвонить, то вам может быть особенно полезен Microsoft Your Phone.
Вот краткое руководство по настройке телефона на ПК и доступу к функциям на телефоне, а также по использованию некоторых основных функций.
Настройте приложение «Ваш телефон» на ПК
Подключить смартфон Galaxy к компьютеру очень просто. Если вы используете одну из последних версий ПК с Windows 10, приложение предустановлено, и все, что вам нужно сделать, это найти его. Если нет, первым делом установите приложение «Ваш телефон» на свой компьютер.
- Зайдите в Microsoft Store, найдите «Ваш телефон» и загрузите его.

- Ваш телефон запустится на вашем ПК и попросит вас указать вашу мобильную ОС. Выберите «Android» и нажмите «Продолжить».”
- Вам будет представлен QR-код для сканирования на вашем телефоне. Пришло время настроить функцию Link to Windows на вашем смартфоне Galaxy.
Настроить ссылку на Windows на смартфоне Galaxy
Вот как настроить на смартфоне Galaxy Link to Windows.
- Проведите пальцем вниз от верхнего края экрана, чтобы открыть панель быстрого доступа, и нажмите «Связать с Windows». Вы также можете получить доступ к этой функции, открыв «Настройки», нажав «Подключения» или «Дополнительные функции» и перейдя туда, где написано «Связать с Windows».«Для других смартфонов Samsung, не поддерживающих Link to Windows, вы можете загрузить и установить приложение Your Phone Companion из Google Play.
- Включите «Ссылка на Windows» и нажмите «Добавить компьютер».
- Теперь нажмите «Есть ли на вашем компьютере QR-код?» Теперь вы можете сканировать QR-код своим телефоном. Или вы можете вместо этого войти в систему с учетными данными своей учетной записи Microsoft. Это свяжет ваши устройства. Щелкните по подсказкам, чтобы разрешить соединение.
- На вашем смартфоне откроется ссылка на настройки Windows, указывающая, что вы подключены к компьютеру.
- Если на вашем компьютере не открыто приложение «Ваш телефон», откройте его сейчас.
Готово! После того, как вы откроете приложение «Ваш телефон» на своем ПК, вы сможете получить доступ к своим последним фотографиям, снимкам экрана, текстовым разговорам, приложениям и уведомлениям о входящих электронных письмах, текстах и звонках.
Управление уведомлениями с ПК
Когда вы работаете за компьютером, вам может отвлекать постоянное наблюдение за смартфоном на предмет своевременных уведомлений.С помощью телефона вы можете управлять уведомлениями Galaxy прямо со своего ПК, чтобы вы могли сосредоточиться на самом важном в течение напряженного рабочего дня.
Go Mobile — только с Samsung DeX
Ваше подробное руководство по развертыванию мобильного решения для ваших сотрудников. Скачать сейчас
Перейдите на вкладку «Уведомления», и вы увидите все самые последние уведомления, которые вы получили на свой смартфон Galaxy.В первый раз, когда вы сделаете это, вам нужно будет нажать кнопку «Открыть настройки на телефоне», чтобы ваш компьютер получил доступ к вашим уведомлениям. После настройки вы также можете управлять своими уведомлениями. Просто щелкните маленький символ X справа от уведомления, чтобы убрать его; он исчезнет с вашего ПК, а также с вашего устройства Galaxy. Благодаря упрощенным уведомлениям вы можете уделять больше внимания тем, которые действительно хотите видеть.
Отправка сообщений и звонки с ПК
Одна из лучших функций вашего телефона — это возможность отправлять текстовые сообщения и звонить прямо с вашего ПК.
Отправлять текстовые сообщения очень просто. Просто нажмите вкладку «Сообщения», чтобы увидеть все свои недавние разговоры, как если бы вы это делали на своем телефоне. Выберите получателя, введите сообщение и нажмите «Отправить». Вы также можете вырезать и вставлять контент между вашим компьютером и телефоном. Просто скопируйте контент, которым хотите поделиться — например, блок текста или изображение в файле Word — и вставьте его в сообщение.
Чтобы совершать звонки, вам необходимо подключить компьютер к телефону через Bluetooth. Вам будет предложено сделать это, когда вы перейдете на вкладку «Звонки» на своем ПК.Просто нажмите кнопку «Подключиться», чтобы установить соединение со своим смартфоном Galaxy. Убедитесь, что на вашем телефоне включен Bluetooth, чтобы его мог видеть ваш компьютер.
На вкладке «Звонки» теперь вы можете увидеть журнал своих последних звонков. Также есть панель поиска для просмотра контактов в телефоне. Обратите внимание, что при совершении звонков из приложения «Ваш телефон» на вашем компьютере звонок действительно совершается вашим телефоном, но звук будет идти через ваш компьютер.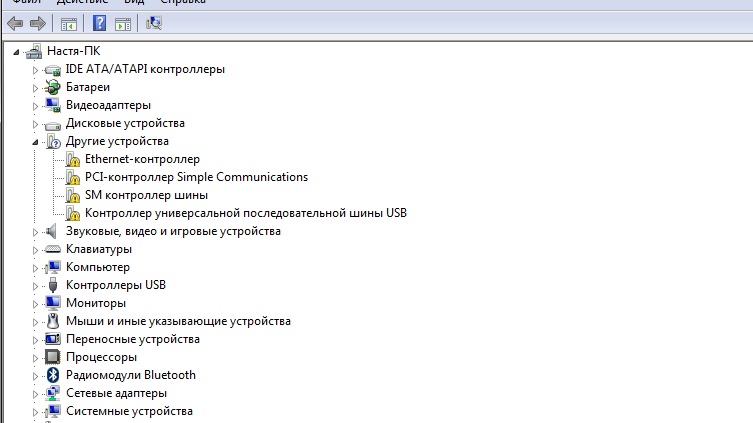
Доступ к фотографиям на вашем ПК
Постоянно отправлять себе фотографии по электронной почте, чтобы потом загрузить их на свой компьютер, часто бывает хлопотно и ненужно.Ваш телефон упрощает этот процесс, предоставляя вам доступ к 2000 свежим фотографиям со смартфона прямо с вашего ПК.
Выберите «Фото», чтобы просмотреть полный список недавно сделанных снимков, затем перетащите любые нужные фотографии на свой компьютер. Вы можете быстро перенести фотографии на наш компьютер, не отвлекаясь от своих дел.
Просмотр ваших мобильных приложений на ПК
Еще одна приятная функция — это возможность просматривать свои мобильные приложения на ПК и управлять ими с помощью мыши.
Просто щелкните вкладку «Приложения», чтобы начать. На вашем смартфоне может появиться запрос на утверждение. Если это так, нажмите «Утвердить», чтобы разрешить трансляцию с телефона в Windows. После подключения вы сможете видеть свои приложения и взаимодействовать с ними с помощью мыши или сенсорной панели. Это может быть здорово, если вы хотите продемонстрировать приложение группе людей или у вас есть приложения, которые вы проверяете в течение дня, но хотите, чтобы все было собрано на одном экране.
После настройки пользоваться телефоном становится очень просто и интуитивно понятно.А благодаря встроенной интеграции с устройствами Galaxy вы можете подключаться и отключаться от телефона одним касанием на быстрой панели.
С вашим телефоном теперь вы можете сосредоточиться на работе на ПК с Windows, потому что ваши уведомления, сообщения и звонки легко доступны. У вас также есть удобная возможность переноса фотографий на ваш компьютер.
Встроенная интеграция с Microsoft — это лишь верхушка айсберга того, как новый Samsung Galaxy S21 может поддерживать ваш рабочий день. Вот 10 причин, по которым — лучший телефон для современного гибридного рабочего пространства.Не уверены, какой телефон вам подходит? Пройдите быструю бесплатную оценку , чтобы узнать.