Компьютер не видит телефон через блютуз: Почему Bluetooth не находит устройства: ноутбук не видит телефон…
iPhone не видит Bluetooth устройства — что делать?
Продукция известного американского бренда Apple — образец современных технологий. Однако пользователям все же приходится время от времени сталкиваться с неполадками популярных гаджетов.
Одна из наиболее распространенных — проблемы в подключении Bluetooth, когда телефон не видит другие устройства. Многие могут сказать, что из-за этого перестали пользоваться им и не хотят возиться с этим. Вполне вероятно, что это первый “звоночек” серьезной поломки. Поэтому следует отправиться в сервисный центр, который специализируется на ремонте Apple iPhone.
Почему соединение не отвечает?
Вы можете самостоятельно определить, что причина сбоев именно в неисправности Bluetooth по следующим признакам:
- нет связи;
- iPhone не видит другие устройства;
- ваш телефон распознает их, но не подключается;
- виснет во время активации Блютуз.
Смартфоны Apple имеют собственные конструктивные особенности.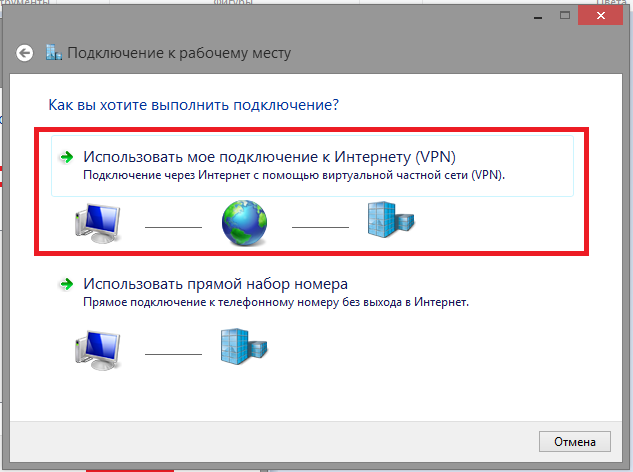
Наиболее распространенными причинами проблем с подключением Bluetooth являются:
- повреждение прошивки, материнской платы или ее контактов;
- сбои программного обеспечения;
- конфликт приложений.
Скачивание непроверенных данных на iPhone может привести к нарушениям в работе ПО. А такие негативные внешние факторы, как повышенная температура, коррозийные явления, удары, падения или короткие замыкания могут стать причиной повреждения материнской платы аппарата.
Как выполнить сброс всех настроек?
Проблемы с беспроводным соединением могут возникнуть, если Айфон завис и не видит другие устройства. Для того, чтобы восстановить работу достаточно перезагрузить смартфон. После этого оперативная память телефона полностью очистится, повреждения будут устранены, а функционирующие приложения автоматически закроются.
Если Айфон не видит гаджеты в зоне доступа, переподключите Bluetooth. Стоит перезапустить систему не только на самом телефоне, но и на аксессуарах к нему. Если эти рекомендации не помогли справиться с поломкой, сбросьте сетевые параметры своего iPhone. Для этого последовательно выполните следующие действия: “Настройки” — “Основные” — “Сброс” — “Сбросить настройки сети”. Прежде чем обновить параметры, стоит создать резервную копию данных. Хотя когда речь идет об устранении неполадок Bluetooth, контент не должен исчезнуть.
Если вы все выполнили, а подключить нужный беспроводной девайс так и не удалось, разорвите сообщение, которое не видит ваш телефон. Для этого достаточно отключить синхронизацию в настройках сети. Подождите 1-2 минуты и попробуйте найти соединение снова.
Иногда Bluetooth отказывается работать при передаче данных, которые содержат вирус. Восстановив ПО вы сможете удалить все “инфицированные” документы. Сделать это достаточно легко:
- выключите iPhone;
- запустите iTunes на персональном компьютере и подключите к нему телефон;
- найдите гарнитуру в программе;
- откройте вкладку “Восстановить”;
- подтвердите действие.

Для возобновления работы ПО телефона не обязательно использовать персональный компьютер, достаточно мобильного Интернета. Если после перезагрузки iPhone по-прежнему не видит другие гаджеты, проблема в неисправности внутренних деталей. Причиной поломки может быть износ или повреждение материнской платы, модема или антенны. Если вы купили телефон с лицензией, такое развитие событий — редкость. И выход из ситуации только один — обратиться в сервисный центр.
Что делать, если ноутбук не видит блютуз мышь и наушники? — журнал «Рутвет»
Ноутбук не видит Bluetooth устройства (наушники, колонку, мышку). Что делать?
Самая популярная проблема, с которой многие сталкиваются в процессе подключения разных устройств по Bluetooth – когда ноутбук не видит Блютуз устройства. Windows просто не находит наушники, мышку, клавиатуру, колонку или другое устройство, которое мы хотим законектить. Я написал уже несколько инструкций, в которых показывал, как подключить те же наушники или колонку к компьютеру по Bluetooth. И в комментариях к этим статьям посетители оставляют очень много вопросов связанных с проблемой, когда компьютер не находит устройства в процессе подключения. Изучив комментарии и несколько конкретных случаев, я решил написать отдельную статью, в которой поделиться возможными решениями.
И в комментариях к этим статьям посетители оставляют очень много вопросов связанных с проблемой, когда компьютер не находит устройства в процессе подключения. Изучив комментарии и несколько конкретных случаев, я решил написать отдельную статью, в которой поделиться возможными решениями.
Так как мы говорим о проблеме на ПК и ноутбуках, которые работают на Windows, то в большинстве случаев все проблемы из-за того, что Bluetooth не настроен, или вообще отсутствует. Если, например, в системе не установлен драйвер на Bluetooth, отключен модуль, или он вообще отсутствует в вашем компьютере, то конечно же компьютер не сможет обнаружить устройство которое вы хотите подключить. Поэтому, первым делом нужно убедиться, что на вашем ноутбуке/ПК есть Bluetooth модуль, установлены все необходимые драйвера, все включено и настроено. Когда в этом плане все Ok, то в Windows 7, Windows 8 и Windows 10 в трее должен быть синий значок Bluetooth.
Если на вашем ноутбуке в трее есть эта иконка – значит все должно работать.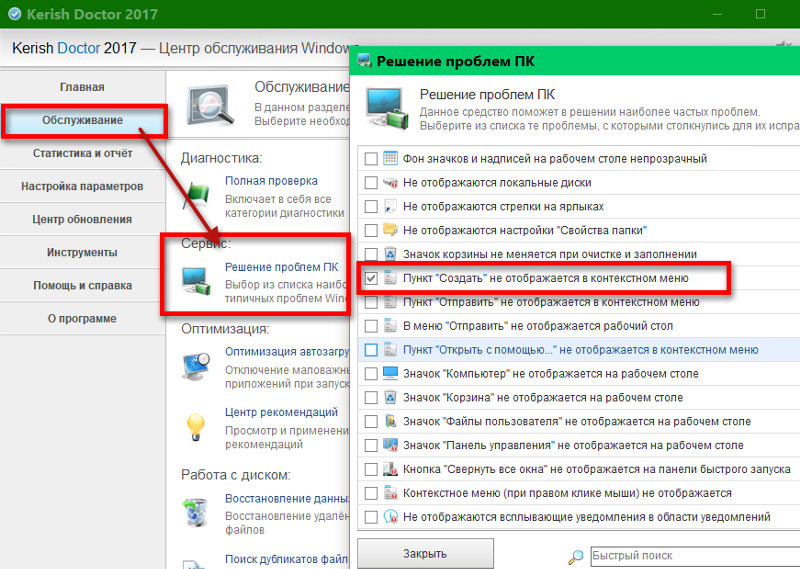 И если ноутбук не видит Bluetooth наушники (или что вы там пытаетесь подключить)
И если ноутбук не видит Bluetooth наушники (или что вы там пытаетесь подключить)
, то скорее всего проблема на стороне самих наушников. Бывает, что отключен сам модуль, или не установлены драйвера (тогда иконки в трее не будет)
. Для проверки я рекомендую заглянуть в диспетчер устройств. Там должен быть наш адаптер (модуль)
. Если есть стрелочка возле иконки, то он отключен. Нажмите правой кнопкой мыши и включите.
Как все включить и настроить, я уже писал в отдельных статьях:
Ну а если вы все делаете по инструкции, ноутбук ищет устройства но не находит, значит нужно проверить другие решения.
Что делать, если Windows не находит нужное Bluetooth-устройство?
Чаще всего система не видит только какое-то конкретное устройство, которое мы хотим подключить. Бывает, что не находит ни одно устройство. При этом, например, телефон, планшет или другой компьютер обнаруживает Bluetooth-устройство и подключается к нему.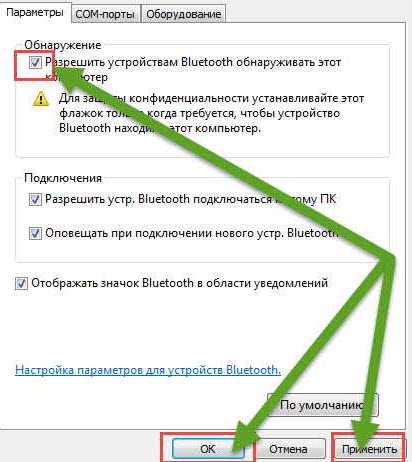 В Windows 10 это выглядит следующим образом:
В Windows 10 это выглядит следующим образом:
Бесконечный поиск устройств. Обратите внимание на сообщение, на фото выше: «Убедитесь, что ваше устройство включено и доступно для обнаружения.» И это очень хороший совет.
1
Чтобы наш ноутбук, или ПК смог обнаружить необходимое устройство, оно конечно же должно быть включено и находится в режиме поиска. Практически на каждом устройстве (наушники, мышка, колонка)
есть кнопка, которая переводит устройство в режим подключения. Делает его видимым для других устройств. Обычно это отдельная кнопка с иконкой Bluetooth. Которую нужно нажать и подержать несколько секунд (пока не начнет мигать индикатор)
.
Иногда эту функцию выполняет кнопка включения устройства. На моей мышке, например, эта кнопка подписана «Connect». После активации режима подключения, на устройстве должен активно мигать индикатор.
Это значит, что само устройство доступно для обнаружения.
Смотрите инструкцию к своему устройству. Там точно написано, как перевести его в режим подключения.
Там точно написано, как перевести его в режим подключения.
2
Возможно, устройство уже сопряжено с компьютером. Но по какой-то причине не работает. В таком случае, в настройках Windows нужно найти это устройство (оно будет в статусе «Сопряжено»)
и удалить его.
После чего нужно активировать режим подключения на устройстве (в моем случае на Bluetooth наушниках)
и подключить его заново.
3
Не все знают, но на тех же Bluetooth наушниках (думаю, что на всех)
можно сделать сброс настроек. Они отключаться от всех устройств, с которыми были сопряжены и их придется подключать заново. Иногда это помогает решить проблему с обнаружением беспроводных наушников на компьютере. На моих наушниках JBL, насколько я понял, сброс настроек делается следующим образом:
- Включаем наушники.
- Активируем режим подключения (чтобы начал мигать индикатор)
. - Нажимаем и секунд 5 держим кнопку увеличения и уменьшения громкости. Несколько раз вместо синего индикатора замигает белый.

На гарнитурах Sony, например, сбросить настройки можно с помощью двух кнопок: кнопки питания и кнопки Пауза/Пуск. Их нужно зажать и удерживать 7 секунд.
Разумеется, что на разных устройствах, разных производителей и т. д., эта процедура может выполняться разными способами. Например, длительным удержанием (секунд 30)
кнопки активации режима подключения. Нужно смотреть инструкцию и гуглить информацию.
Если вы столкнулись с такой проблемой и смогли решить ее – расскажите нам об этом в комментариях. Я буду добавлять новые, рабочие решения в статью. Если не получается решить – так же пишите. Только перед этим попробуйте выполнить рекомендации из статьи. Подробно опишите свой случай, и напишите какие у вас устройства.
BluetoothКомпьютер или ноутбук не видит мышь
Иногда пользователь Windows 10, 8 или Windows 7 может столкнуться с тем, что его компьютер (или ноутбук) не видит мышь — это может происходить после обновлений системы, изменения конфигурации оборудования, а иногда и вовсе без каких-то явных предшествующих действий.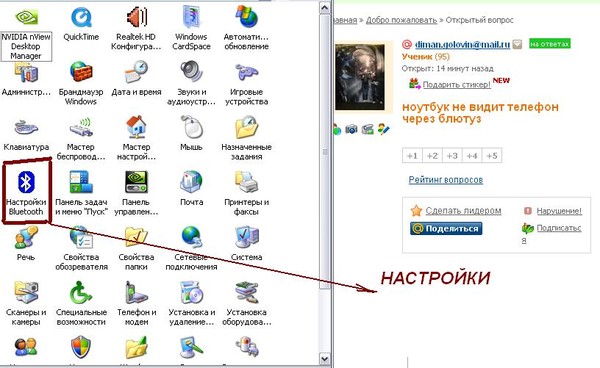
В этой инструкции подробно о том, почему не работает мышь на компьютере с Windows и что делать, чтобы это исправить. Возможно, во время каких-то описываемых в руководстве действий вам пригодится руководство Как управлять мышью с клавиатуры
.
Основные причины, по которым не работает мышь в Windows
Для начала о тех факторах, которые наиболее часто оказываются причиной того, что не работает мышь в Windows 10: они сравнительно просты в распознавании и исправлении.
Основными причинами, из-за которых компьютер или ноутбук не видит мышь бывают (далее все они будут подробно рассмотрены)
- После обновления системы (особенно Windows 8 и Windows 10) — проблемы с работой драйверов USB контроллеров, управлением электропитанием.
- Если это новая мышь — проблемы с самой мышью, расположением приемника (для беспроводной мыши), её подключением, разъемом на компьютере или ноутбуке.
- Если мышь не новая — случайно вынутый кабель/приемник (проверьте, если ещё не сделали) севшая батарея, испорченный разъем или кабель мыши (повреждения внутренних контактов), подключение через USB-хаб или порты на передней панели компьютера.

- Если на компьютере менялась или ремонтировалась материнская плата — отключенные разъемы USB в BIOS, неисправность разъемов, отсутствие их подключения к материнской плате (для USB разъемов на корпусе).
- Если у вас какая-то особенная, жутко навороченная мышь, в теории она может требовать специальных драйверов от производителя (хотя, как правило, базовые функции работают и без них).
- Если речь идет о полностью рабочей Bluetooth мыши и ноутбуке — иногда причиной оказывается случайное нажатие клавиш Fn+режим_полета на клавиатуре, включение режима «В самолете» (в области уведомлений) в Windows 10 и 8, отключающее Wi-Fi и Bluetooth. Подробнее — не работает Bluetooth на ноутбуке
.
Возможно, уже один из этих вариантов поможет вам разобраться, в чем причина проблемы и исправить ситуацию. Если же нет — пробуем другие методы.
Что делать, если мышь не работает или компьютер её не видит
А теперь о том, что конкретно делать, если не работает мышь в Windows (речь пойдет о проводных и беспроводных мышках, но не о Bluetooth устройствах — для последних убедитесь, что модуль Bluetooth включен, батарея «целая» и при необходимости попробуйте заново выполнить сопряжение устройств — удалить мышь и присоединиться к ней снова).
Для начала очень простые и быстрые способы, позволяющие выяснить, дело в самой мыши или в системе:
- Если есть сомнения в работоспособности самой мыши (или её кабеле) — попробуйте проверить её на другом компьютере или ноутбуке (даже если ещё вчера она работала). При этом важный момент: светящийся сенсор мыши не говорит о её работоспособности и о том, что с кабелем/разъемом всё в порядке. Если у вас UEFI (BIOS) поддерживает управление, попробуйте зайти в БИОС и проверить, а работает ли мышь там. Если да, то с ней всё в порядке — проблемы на уровне системы или драйверов.
- Если мышь подключена через USB-хаб, к разъему на передней панели ПК или к разъему USB 3.0 (обычно синего цвета), попробуйте подключить её к задней панели компьютера, в идеале — к одному из первых портов USB 2.0 (обычно самые верхние). Аналогично на ноутбуке — если подключена к USB 3.0, попробуйте подключить к USB 2.0.
- Если перед появлением проблемы вы подключили внешний жесткий диск, принтер или еще что-то по USB, попробуйте отключить это устройство (физически), а затем перезагрузить компьютер.

- Загляните в диспетчер устройств Windows (запустить с клавиатуры можно так: нажать клавиши Win+R, ввести devmgmt.msc
и нажать Enter, для перемещения по устройствам можно один раз нажать Tab, затем использовать стрелки вниз и вверх, стрелка вправо, чтобы открыть раздел). Посмотрите, есть ли там мышь в разделе «Мыши и иные указывающие устройства» или «Устройства HID», не указаны ли какие-то ошибки для неё. Исчезает ли мышь из диспетчера устройств при физическом её отключении от компьютера? (некоторые беспроводные клавиатуры могут определяться как клавиатура и мышь, также как мышь может определяться тачпад — как у меня на скриншоте две мыши, одна из которых на самом деле клавиатура). Если не исчезает или не видна вовсе, то дело, вероятно, в разъеме (неработающем или отключенном) или кабеле мыши. - Также в диспетчере устройств можно попробовать удалить мышь (клавишей Delete), а затем в меню (для перехода в меню нажмите Alt) выбрать «Действие» — «Обновить конфигурацию оборудования», иногда это срабатывает.

- Если проблема возникла с беспроводной мышью, а её приемник подключен к компьютеру на задней панели, проверьте, а начинает ли она работать, если поднести её поближе (так, чтобы была прямая видимость) к приемнику: достаточно часто бывает так, что дело в плохом приеме сигнала (в этом случае еще один признак — мышь то работает, то нет — пропускает щелчки, движения).
- Проверьте, есть ли опции включения/отключения USB разъемов в БИОС, особенно если менялась материнская плата, сбрасывался БИОС и т.п. Подробнее на тему (правда, писалось в контексте клавиатуры) — в инструкции Не работает клавиатура при загрузке компьютера
(посмотрите раздел про поддержку USB в БИОС).
Это основные методы, которые могут помочь, когда дело не в Windows. Однако, нередко бывает так, что причина именно в неправильной работе ОС или же драйверов, часто встречается и после обновлений Windows 10 или 8.
В этих случаях могут помочь такие методы:
- Для Windows 10 и 8 (8.1) попробуйте отключить быстрый запуск
, а затем выполнить перезагрузку (именно перезагрузку, а не завершение работы и включение) компьютера — это может помочь.
- Проделайте шаги из инструкции Сбой запроса дескриптора устройства (код 43)
, даже если у вас нет таких кодов и неизвестных устройств в диспетчере, ошибок с кодом или сообщений «USB-устройство не опознано» — они всё равно могут оказаться результативными.
Если ни один из методов не помог — опишите подробно ситуацию, постараюсь помочь. Если же, наоборот, сработало что-то другое, не описанное в статье, буду рад, если поделитесь в комментариях.
Что делать, если ноутбук не видит блютуз мышь и наушники? — журнал «Рутвет»
Понравилось? Поделись с друзьями:Похожие материалы
Не нашли то, что искали? Воспользуйтесь поиском:
Реклама
Топ самых обсуждаемых 12.04.2016
Свадьба
В каких странах разрешены однополые браки?
Люди с нетрадиционной сексуальной ориентацией все чаще заявляют о себе, как о равноправных гражданах, и хотят, чтобы их браки были официально признаны в каждой стране. На сегодня не так много стран решилось на это, но каждый год список пополняется.
На сегодня не так много стран решилось на это, но каждый год список пополняется.
Интернет и компьютеры
Секреты клавиатуры: как писать символами, которых нет на клавиатуре
В этой статье вы узнаете, как, используя обычную клавиатуру, вставить в текст различные специальные символы: смайлики, стрелочки и т.д.
Развлечения
Что такое вайперы (вейперы), что они парят, вредно или нет?
Сегодня, на улицах мегаполисов можно встретить людей, что выдыхают клубы пара. У них в руках странные курительные принадлежности.
Здоровье
Как избавиться от укусов комаров за 5 минут
Комариные укусы вызывают ужасный зуд, а если не сопротивляться желанию почесать укушенное место, то зуд становится сильнее, и появляется волдырь. Как избежать неприятных последствий?
Деньги
Как стать богатым?
Стать богатым — мечта миллионов. Но вот как им стать? Способов разбогатеть, применимо к российской действительности, немного. Но они — есть…
Но вот как им стать? Способов разбогатеть, применимо к российской действительности, немного. Но они — есть…
Топы
ТОП 10 самых смешных комедий 2016 года
Дедпул, Кунг-фу панда 3, Зверополис и еще много-много комедий, которые вышли в 2016 году, никого не оставят равнодушными. Одни можно смотреть только взрослым, другие с удовольствием посмотрят и детки, но все они – ну очень уж смешные.
Как подключить Android-телефон к компьютеру
В Windows 10 появилась встроенная утилита, позволяющая синхронизировать ОС со смартфоном. Она позволяет управлять Android с помощью мышки и клавиатуры. Однако работает она далеко не со всеми телефонами и ПК.
Есть еще несколько способов подключения телефона с Android к ПК. Чаще всего для этой цели используют кабель USB, однако, есть беспроводные решения, которые также хороши, а иногда обеспечивают еще более высокую скорость соединения.
Программа Your Phone в Windows 10
Программа Your Phone в Windows 10 соединяет телефон и персональный компьютер. Она прекрасно работает с Android-устройствами, позволяет принимать звонки и отправлять сообщения, просматривать уведомления и передавать файлы в обе стороны.
Она прекрасно работает с Android-устройствами, позволяет принимать звонки и отправлять сообщения, просматривать уведомления и передавать файлы в обе стороны.
Это мощный инструмент, однако, пользователи Windows 10 зачастую незаслуженно обходят его стороной. Если у вас телефон с Android, то вы можете набирать текст прямо с компьютера, просматривать уведомления смартфона, быстро пересылать фотографии с мобильного на компьютер и обратно.
Вы можете просмотреть и скачать последние 2000 фотографий сделанных на Android. Отображение экрана также пока работает только у бета-тестеров Windows Insiders, но обещают, что скоро эта функция станет доступна всем.
Как настроить подключение? Сначала установите приложение Your Phone Companion с Google Play и авторизуйтесь в том же профиле Microsoft, что на компьютере. После этого запустите программу Your Phone в меню «Пуск» ОС Windows. Появится окно подключения, в котором нужно нажать кнопку Allow для установки соединения ПК со смартфоном.
Подключение с помощью кабеля USB
С помощью кабеля соединить телефон с компьютером несложно, однако, такое подключение даст лишь возможность передавать файлы и ничего более. Управлять телефоном через кабель USB вы не сможете.
Первым делом подключите micro-USB к телефону, а USB – к порту компьютера. После этого вы увидите значок USB-соединения в области уведомлений Android. Нажмите уведомление и выбирайте пункт «Передача файлов».
На компьютере вы увидите уведомление, спрашивающее, что делать с новым устройством USB. Кликните по нему. Откроется окно с настройкой цели использования USB, выберите «Открыть устройство для просмотра файлов».
Теперь зайдите в «Мой компьютер» и в окне «Проводника Windows» найдите свой телефон или планшет. Кликнув по значку устройства, вы получите доступ к файловой системе смартфона. Файлы можно открывать, копировать и удалять, но не трогайте те, назначение которых вы не знаете. Фотографии скорей всего будут находиться в папке DCIM.
Соединение с помощью Bluetooth
Если нужно только передавать файлы, можно воспользоваться Bluetooth. Соединение по Bluetooth осуществляется без проводов, а передача файлов происходит достаточно быстро и легко.
Сначала убедитесь, что Bluetooth включен как на Android, так и на компьютере. Если все включено, на телефоне в списке устройств, с которыми можно установить соединение, появится ваш ПК. После того как вы выберите это устройство, отобразится код соединения на ПК и на телефоне. Введите его и нажмите кнопку Pair, чтобы установить соединение.
Когда соединение установится, в системном трее кликните правой кнопкой мыши по иконке Bluetooth. Затем выбирайте либо «Отправить файл», либо «Принять файл» и выберите нужный файл. После нажатия на кнопку «Далее» — начнется передача файла.
Подключения через сторонние приложения
Большинство телефонов комплектуется кабелем USB, с помощью которого можно подключить смартфон или планшет к компьютеру.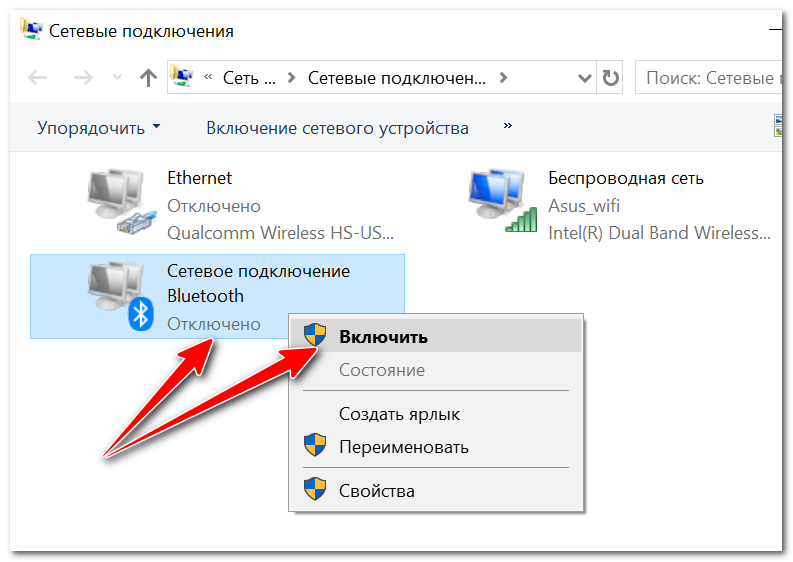 Однако если у вас нет кабеля или вы предпочитаете беспроводные решения, то подключиться к компьютеру можно другими способами, например, с помощью бесплатного приложения или через Bluetooth.
Однако если у вас нет кабеля или вы предпочитаете беспроводные решения, то подключиться к компьютеру можно другими способами, например, с помощью бесплатного приложения или через Bluetooth.
Join
Join работает по принципу клиент-сервер. Вам нужно установить расширение для Google Chrome и приложение на Android. После этого вы сможете соединить два устройства вместе. Вы сможете отправить страницу, которую читаете, вставить на мобильном устройстве содержимое буфера обмена компьютера, отправлять SMS-сообщения, делать скриншот экрана или передавать файлы.
Приложение не дает полный контроль над телефоном, но с основными функциями оно справляется отлично. Приложение легкое и не замедляет работу компьютера. Управление возможно в обоих направлениях. То есть вы можете отправить статью, которую читаете как с ПК на телефон, так и наоборот.
Pushbullet
С помощью Pushbullet можно синхронизировать несколько устройств, при этом файлы и сообщения с одного устройства будут доступны на всех остальных. Есть поддержка WhatsApp, хоть и не в полной мере (только чтение, без возможности ответа).
Есть поддержка WhatsApp, хоть и не в полной мере (только чтение, без возможности ответа).
В бесплатном пакете есть лимит на количество получаемых сообщений — 100 SMS и WhatsApp в месяц. В платной версии этих лимитов нет, но подписка стоит относительно дорого – 5 долларов в месяц.
Scrcpy
Scrcpy – программа которая отображает содержимое экрана телефона на компьютере и позволяет управлять мобильным устройством через подключение по USB или сеть Wi-Fi. Программа бесплатная и даже имеет открытый исходный код. Для работы не нужен root-доступ! Программа написана компанией Genymobile, создавшей эмулятор Android — Genymotion.
Scrcpy отличается высокой скоростью работы и большим функционалом. Правда, приложение менее дружественно к пользователю, чем многие другие предложения из нашего списка. Нужно уметь хотя бы работать с командной строкой. Разработчик рекомендует производить сборку программы самостоятельно. Однако в сети есть уже готовые к использованию сборки.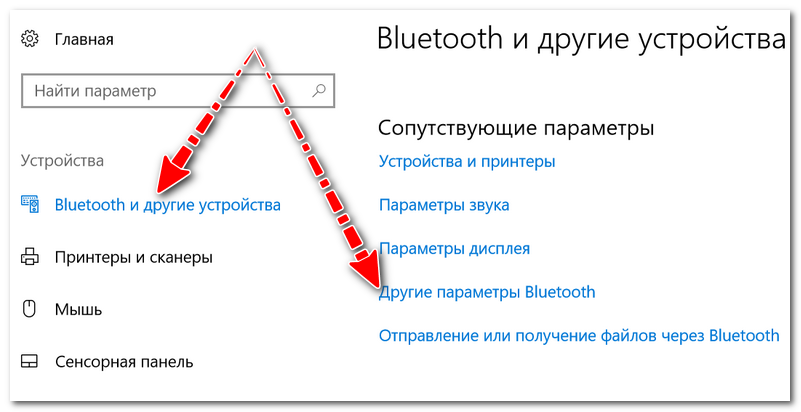 Можете скачать одну из них, что существенно облегчит процесс установки. Есть и официальный вариант в репозитории разработчика — scrcpy-win64-v1.14.zip.
Можете скачать одну из них, что существенно облегчит процесс установки. Есть и официальный вариант в репозитории разработчика — scrcpy-win64-v1.14.zip.
Учтите, что если при запуске программы телефон не будет подключен к компьютеру, появится сообщение об ошибке. Подготовьте телефон к подключению. Для этого вам понадобится зайти в меню разработчика и включить режим отладки по USB. Алгоритм действий: зайти в Settings > About Phone, нажать на «Build Number» семь раз, затем зайти в Settings > Developer Options и включить «USB Debugging».
Для своей работы scrcpy использует команды ADB из Android SDK. Однако устанавливать утилиту разработчика от Google не нужно, весь необходимый функционал уже встроен в scrcpy.
Vysor
Те, кто не хочет тратить время на конструктор «сделай сам» от разработчиков Scrcpy, могут сразу перейти к следующему варианту – Vysor. Это приложение транслирует экран Android на ПК с помощью браузера Chrome.
Работает оно просто замечательно.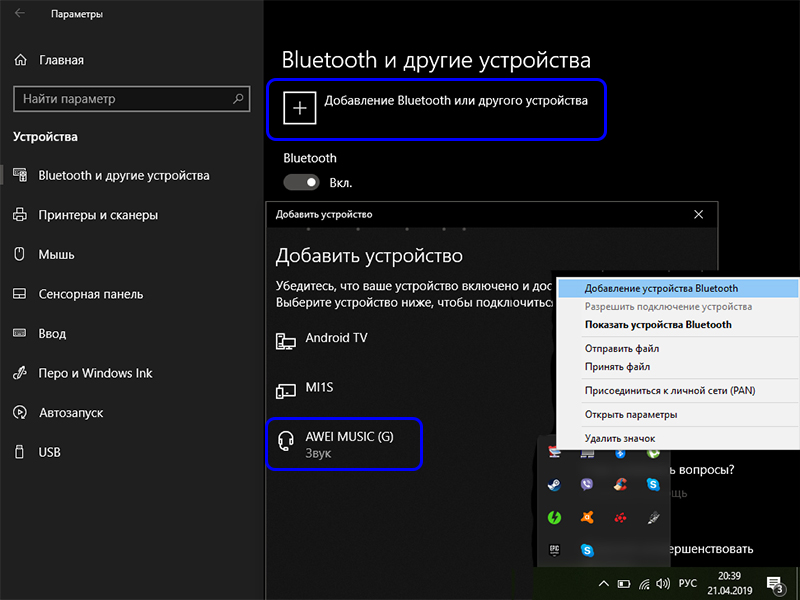 Как минимум при проводном соединении приложение работает очень быстро. Есть и несколько опций, потенциально полезных для офисной работы. Например, управлять одним устройством Android могут одновременно несколько пользователей!
Как минимум при проводном соединении приложение работает очень быстро. Есть и несколько опций, потенциально полезных для офисной работы. Например, управлять одним устройством Android могут одновременно несколько пользователей!
Как в случае с большинством других приложений, у Vysor есть платная и бесплатная версия. В платной лучше производительность и доступно больше функций. Например, поддерживается беспроводное соединение, полноэкранный режим и отображение экрана телефона на компьютере в высоком разрешении.
Конечно, есть и другие приложения со сходным функционалом. Например, ApowerMirror. Если вам не понравится одно, то, возможно, больше придется по душе какое-то другое. Тут дело вкуса.
AirDroid
AirDroid объединяет в себе почти все возможности программ, описанных в этой статье. В нем можно отправлять и принимать сообщения, передавать содержимое буфера обмена, отправлять файлы и удаленно управлять камерой. А еще оно может дублировать экран Android и управлять телефоном с помощью мышки и клавиатуры! Дублирование экрана работает не так хорошо, как в SideSync или Vysor, но вполне приемлемо.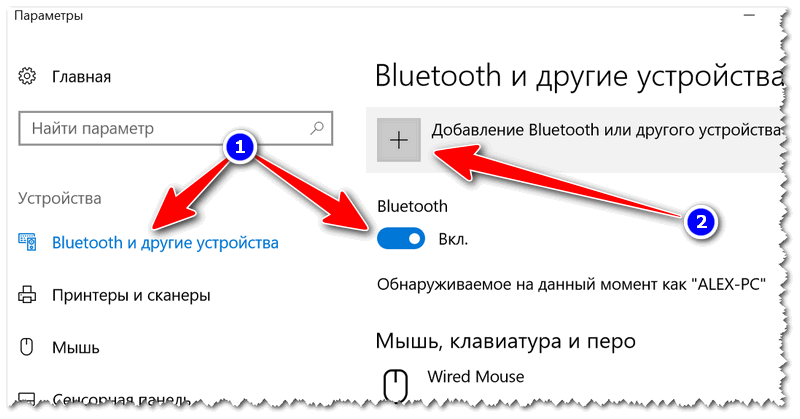
Большая часть функционала доступна в бесплатной версии, однако, в ней нет возможности отключить рекламу, а также есть ограничение в 30 мегабайт на передачу файлов. Платная подписка, которая снимает все ограничения стоит 3 доллара, что почти в 2 раза дешевле, чем Pushbullet.
Обратите внимание! Для некоторых функций, таких как, удаленное управление, нужны root-права. А некоторые опции включаются только в платной версии приложения.
iPhone не видит Bluetooth устройства
Обычно iPhone не видит Bluetooth устройства из-за применения неоригинальных беспроводных гарнитур или проблем с соединением. Отсутствие доступа не всегда говорит о наличии аппаратных неполадок, для устранения которых необходимо обращаться к квалифицированному специалисту. Прежде чем отдавать iPhone в ремонт, выполните настройку сети, и проверьте доступность подключения.
Если подключить беспроводные гарнитуры или активировать Bluetooth не получается из-за износа или поломки внутренних элементов, тогда требуется профессиональный ремонт.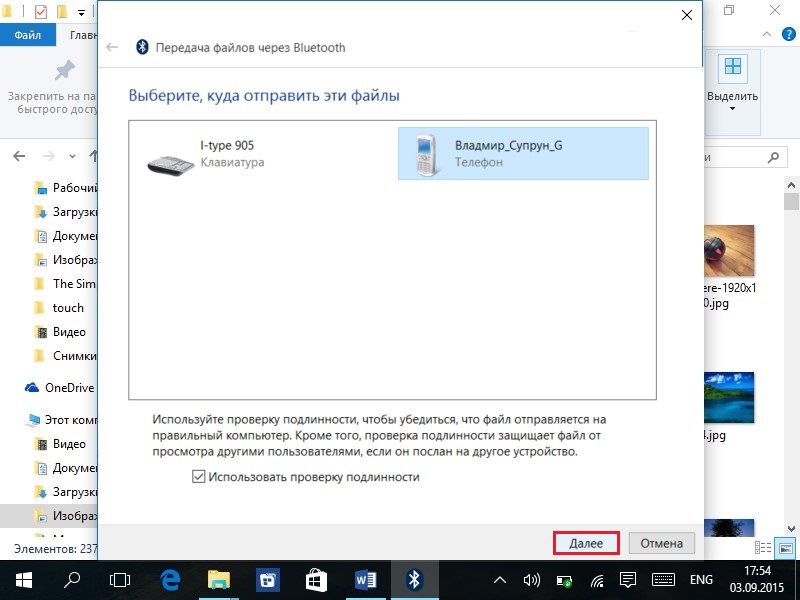
Почему не отвечает беспроводное соединение
Если iPhone не видит Bluetooth устройства, тогда некорректно работает беспроводная сеть. Скорее всего, Блютуз перестал включаться по таким причинам:
- неправильно функционирует поиск беспроводных сетей
- некорректно заданы параметры в меню настройки
- мобильный телефон завис
- неисправны наушники и другие аксессуары
- поврежден модуль Bluetooth
При нажатии кнопки может также выдавать ошибку, если iPhone перегрелся. Любые температурные перепады приводят к тому, что происходит сбой в работе всех приложений, поэтому процедура обнаружения беспроводного соединения может тормозить.
Также не удастся подключить гарнитуру или колонки, если применять неоригинальные аксессуары. Всегда подбирайте устройства, которые Apple рекомендует именно для вашей модели.
Как выполнить сброс всех настроек
Когда iPhone завис, также часто возникают проблемы с беспроводными технологиями.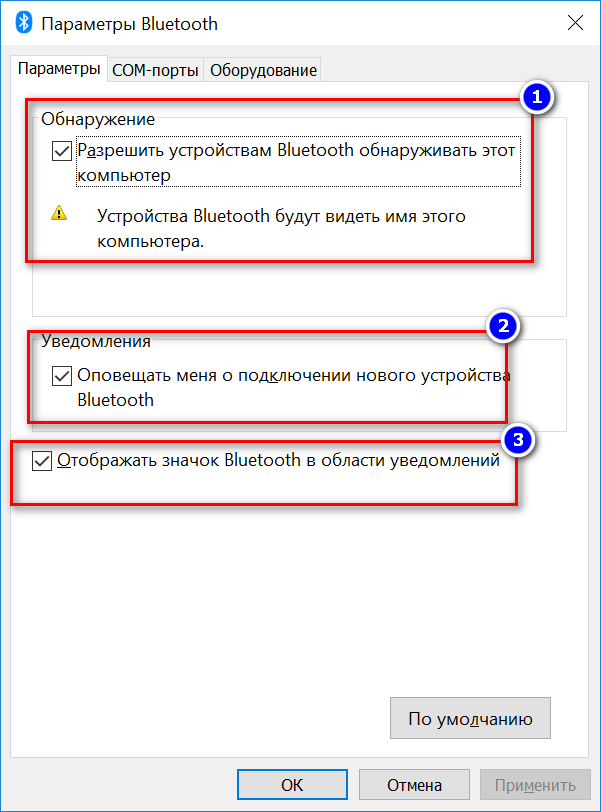 Для восстановления работоспособности смартфона перезагрузите гаджет. После перезапуска Айфона закроются все приложения, устранятся повреждения, а также очистится оперативная память.
Для восстановления работоспособности смартфона перезагрузите гаджет. После перезапуска Айфона закроются все приложения, устранятся повреждения, а также очистится оперативная память.
Если Bluetooth перестал включаться, попробуйте отключить и подключить его заново. Полностью перезапускайте систему и на аксессуарах, и на гаджете. В более сложных случаях рекомендуется сбросить все настройки сети мобильного телефона.
Для сброса выполните такие действия:
- в меню «Настройки» выберите категорию «Основные»
- найдите вкладку сброс
- нажмите на кнопку «Сбросить настройку сети»
Во время обновления параметров настроек беспроводных технологий контент не удаляется, но на всякий случай выполните резервное копирование данных.
Если после сброса не удается подключить доступные беспроводные сети, разорвите связь с не отвечающим устройством. Для этого в настройках сети отключите синхронизацию. Через несколько секунд вновь попробуйте найти соединение.
В некоторых случаях Bluetooth может не реагировать из-за передачи файлов, содержащих вирусы. Чтобы сразу удалить все вредоносные приложения и документы, восстановите программное обеспечение.
Чтобы сразу удалить все вредоносные приложения и документы, восстановите программное обеспечение.
Этапы загрузки нового ПО:
- выключите гаджет
- запустите iTunes на ПК
- подключите смартфон к персональному компьютеру
- выберите гаджет в программе
- нажмите на вкладку «Восстановить»
- подтвердите действие
Восстановить программное обеспечение на Айфоне можно не только через ПК, но и через мобильный Интернет. В смартфоне всегда доступна последняя версия iOS.
Устранение аппаратных неполадок
Если после перезагрузки беспроводные соединения все равно неправильно работают, тогда неисправны внутренние элементы гаджета. Поломка модема, материнской платы или антенны происходит из-за механических повреждений или износа. В таких случаях точно выяснить, почему не удается подключить Bluetooth, смогут только квалифицированные техники.
На сайте YouDo зарегистрированы опытные мастера, специализирующиеся на профессиональном ремонте техники Apple.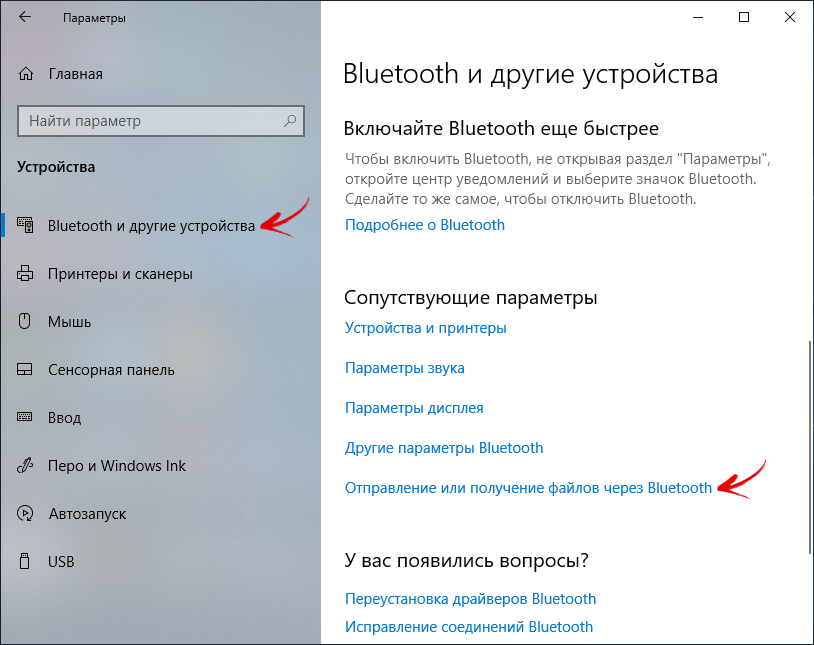 Во время работы исполнители Юду используют:
Во время работы исполнители Юду используют:
- оригинальные детали
- лицензионное программное обеспечение
- современные инструменты, рекомендованные производителем
Специалисты гарантируют, что быстро определят, почему iPhone не видит Bluetooth устройства, после чего аккуратно и качественно устранят поломку.
Выберите модель iPhone
Как подключить Sony Xperia к компьютеру, краткая инструкция [2020]
Загрузка…Подключение мобильного телефона к компьютеру требуется для передачи мультимедийных файлов, создания резервной копии данных, установки новой версии прошивки.
Обратите внимание
Соединение двух устройств может выполняться несколькими способами, и в некоторых случаях требует дополнительной настройки.
В данной статье будет подробно описана инструкция, как подключить Sony Xperia к компьютеру.
Подключение через USB-шнур
Самым простым, с технической точки зрения, подключением является передача файлов через USB-шнур. Процедура может осуществляться как с применением дополнительного программного обеспечения, так и без него. Рассмотрим каждый случай отдельно.
Процедура может осуществляться как с применением дополнительного программного обеспечения, так и без него. Рассмотрим каждый случай отдельно.
Подключение в режиме накопителя
Этот метод не требует предварительной настройки и установки программ. Чтобы выполнить подключение смартфона в качестве накопителя, необходимо:
- Подключить телефон к компьютеру с использование USB-кабеля, идущего в комплекте.
- Дождаться автоматической установки драйверов на ПК. В некоторых случаях может потребоваться предоставление разрешения на их инсталляцию.
- На компьютере отобразится окно автозагрузки, где следует выбрать пункт «Открыть папку для просмотра файлов». Если этого не произошло, на телефоне требуется включить режим USB-накопителя. Делается это после перехода по текущему подключению, отобразившемуся в строке уведомлений.
- Отобразится окно проводника Windows. Если в смартфоне установлена карта памяти, будет отображено два хранилища, если нет — лишь одно.
 Далее следует выбрать папку для переноса файлов и произвести их копирование из памяти компьютера.
Далее следует выбрать папку для переноса файлов и произвести их копирование из памяти компьютера.
Важно знать
PC Companion
Далее рассмотрим, как подключить Sony Xperia к компьютеру альтернативным методом, используя PC Companion. Это специально созданная программа для Windows, которая помогает передавать мультимедийные документы между мобильным устройством и ПК. С ее помощью также осуществляется обновление прошивки смартфона и установка новых версий ПО.
Чтобы подключить телефон через PC Companion, необходимо:
Процесс завершен. Теперь можно выполнять передачу файлов, обновление прошивки и прочие действия.
Подключение по Bluetooth
Загрузка …Если нет желания каждый раз возиться с проводами, следует разобраться, как подключить Sony Xperia к компьютеру, используя Bluetooth.
Будет полезным
Скорость передачи данных в этом случае будет значительно ниже, но, если требуется быстро передать небольшой документ, такой вариант может быть очень полезен.
Чтобы выполнить подключение через Bluetooth, необходимо:
Процесс сопряжения устройств завершен. Память телефона отобразится в проводнике Windows так же, как и при проводном подключении.
Подключение по Wi-Fi
Предыдущий вариант беспроводной передачи данных хоть и прост в настройке, но не обеспечивает достаточной скорости для передачи файлов большого объема. Поэтому рассмотрим, как подключить Sony Xperia к компьютеру через Wi-Fi.
Обратите внимание
Процесс займет чуть больше времени, но после разовой настройки можно пользоваться преимуществами беспроводного перемещения файлов на высокой скорости с использованием домашней сети.
Для подключения через Wi-Fi необходимо осуществить следующие действия:
В дальнейшем для подключения телефона к ПК необходимо будет лишь проделать действия, описанные в пункте 4. Передача файлов осуществится по домашней сети Wi-Fi без использования проводов.
Как включить Bluetooth на Windows 7: 2 рабочих способа
Беспроводное соединение по протоколу Bluetooth по-прежнему широко используется для подключения к компьютеру множества разновидностей беспроводных устройств – от гарнитур до смартфонов и планшетов.
 Ниже мы расскажем, как включать Bluetooth-приёмник на ПК и ноутбуках под управлением Windows 7.
Ниже мы расскажем, как включать Bluetooth-приёмник на ПК и ноутбуках под управлением Windows 7.Подготовка устройства Bluetooth
Перед началом подключения оборудование необходимо подготовить к работе. Происходит эта процедура следующим образом:
- Первым делом следует установить или обновить драйвера для модуля беспроводной связи. Пользователям ноутбуков достаточно посетить официальный сайт производителя – нужное ПО легче всего обнаружить именно там. У пользователей стационарных ПК с внешним приёмником задача несколько усложняется – понадобится знать точное наименование подключённого девайса и поискать драйвера к нему в интернете. Не исключено также, что имя устройства ничего не даст – в этом случае следует искать служебное программное обеспечение по аппаратному идентификатору.
Подробнее: Как искать драйвера по ID устройства
- В некоторых специфических случаях потребуется также установить альтернативный менеджер Bluetooth либо дополнительные утилиты для работы с этим протоколом.
 Спектр устройств и требуемого дополнительного ПО чрезвычайно разнообразен, поэтому приводить их все нецелесообразно – упомянем разве что ноутбуки Toshiba, для которых желательно устанавливать фирменное приложение Toshiba Bluetooth Stack.
Спектр устройств и требуемого дополнительного ПО чрезвычайно разнообразен, поэтому приводить их все нецелесообразно – упомянем разве что ноутбуки Toshiba, для которых желательно устанавливать фирменное приложение Toshiba Bluetooth Stack.
Покончив с этапом подготовки, переходим ко включению Блютуз на компьютере.
Как включить Bluetooth на Windows 7
Сперва отметим, что устройства этого протокола беспроводной сети включены по умолчанию – достаточно установить драйвера и перезагрузить компьютер, чтобы модуль заработал. Однако непосредственно устройство может быть отключено через «Диспетчер устройств» или системный трей, и его может потребоваться включить. Рассмотрим все варианты.
Способ 1: «Диспетчер устройств»
Для запуска Блютуз-модуля через «Диспетчер устройств» проделайте следующие действия:
- Откройте «Пуск», найдите в нём позицию «Компьютер» и кликните по ней правой кнопкой мышки. Выберите вариант «Свойства».

- Слева в окошке сведений о системе щёлкните по пункту «Диспетчер устройств».
- Отыщите в перечне оборудования раздел «Радиомодули Bluetooth» и раскройте его. В нём, скорее всего, будет только одна позиция – это и есть беспроводной модуль, который нужно включить. Выделите его, нажмите ПКМ и в контекстном меню щёлкните по пункту «Задействовать».
Подождите несколько секунд, пока система возьмёт устройство в работу. При этом не требуется перезагрузка компьютера, но в некоторых случаях она может понадобиться.
Способ 2: Системный трей
Самый простой способ включить Блютуз – воспользоваться значком быстрого доступа, который размещён в трее.
- Откройте панель задач и найдите на ней иконку с эмблемой Блютуз серого цвета.
- Щёлкните по значку (можно как левой, так и правой кнопкой) и задействуйте единственный доступный вариант, который называется «Включить адаптер».

Готово – теперь Bluetooth на вашем компьютере включён.
Решение популярных проблем
Как показывает практика, даже такая простая операция может сопровождаться трудностями. Самые вероятные из них мы рассмотрим далее.
В «Диспетчере устройств» или системном трее нет ничего похожего на Bluetooth
Записи о модуле беспроводной связи могут исчезнуть из перечня оборудования по множеству причин, но самым очевидным будет отсутствие драйверов. В этом можно убедиться, если обнаружить в списке «Диспетчера устройств» записи «Неизвестное устройство» или «Unknown Device». О том, где следует искать драйвера для модулей Блютуз, мы говорили в начале настоящего руководства.
У владельцев ноутбуков причиной может быть отключение модуля через специальные фирменные утилиты управления или комбинацию клавиш. Например, на ноутбуках Lenovo за включение/отключение беспроводной связи отвечает сочетание Fn + F5. Само собой, для лэптопов других производителей нужное сочетание будет отличаться. Приводить их все здесь нецелесообразно, поскольку необходимые сведения можно найти либо в виде иконки Bluetooth в ряду F-клавиш, либо в документации к устройству, либо в интернете на сайте производителя.
Само собой, для лэптопов других производителей нужное сочетание будет отличаться. Приводить их все здесь нецелесообразно, поскольку необходимые сведения можно найти либо в виде иконки Bluetooth в ряду F-клавиш, либо в документации к устройству, либо в интернете на сайте производителя.
Модуль Bluetooth не включается
Такая неполадка также возникает вследствие самых разнообразных причин, от ошибок в ОС до аппаратной неисправности. Первое, что нужно сделать, столкнувшись с такой проблемой – перезагрузить ПК или ноутбук: не исключено, что произошел программный сбой, и очистка оперативной памяти компьютера поможет с ним справиться. Если же проблема наблюдается и после перезагрузки, стоит попробовать переустановить драйвера модуля. Процедура выглядит так:
- Найдите в интернете заведомо рабочий драйвер для вашей модели Блютуз-адаптера и загрузите его на компьютер.
- Откройте «Диспетчер устройств» — проще всего это сделать, воспользовавшись окном «Выполнить», доступное по нажатию сочетания Win + R.
 В нём введите команду
В нём введите команду devmgmt.mscи нажмите «ОК». - Найдите в перечне радиомодуль Bluetooth, выделите его и кликните ПКМ. В следующем меню выберите вариант «Свойства».
- В окошке свойств откройте вкладку «Драйвер». Найдите там кнопку «Удалить» и нажмите её.
- В диалоге подтверждения операции обязательно отметьте галочкой пункт «Удалить программы драйверов для этого устройства» и нажимайте «ОК».
Внимание! Перезагружать компьютер не надо!
- Откройте каталог с ранее загруженными драйверами на устройство беспроводной связи и установите их, и только теперь перезагружайте компьютер.
Если проблема заключалась в драйверах, приведённая выше инструкция направлена на её исправление. Но если она оказалась неэффективной, то, вероятнее всего, вы столкнулись с аппаратной поломкой девайса. В таком случае поможет только обращение в сервисный центр.
Bluetooth включён, но не видит другие устройства
Тоже неоднозначный сбой, но в данной ситуации исключительно программного характера. Возможно, вы пытаетесь подключить к ПК либо ноутбуку активное устройство вроде смартфона, планшета либо другого компьютера, для чего устройство-приёмник нужно сделать обнаруживаемым. Делается это следующим методом:
- Откройте системный трей и найдите в нём значок Блютуз. Кликните по нему ПКМ и выберите вариант «Открыть параметры».
- Первая категория параметров, которую надо проверить – блок «Подключения»: все опции в нём должны быть отмечены галочками.
- Главный параметр, из-за которого компьютер может не распознавать имеющиеся Bluetooth-устройства – видимость. За это отвечает опция «Обнаружение». Включите её и кликните «Применить».
- Попробуйте соединить компьютер и целевое устройство – процедура должна завершиться удачно.
После сопряжения ПК и внешнего девайса опцию «Разрешить устройствам Bluetooth обнаруживать этот компьютер» лучше отключить в целях безопасности.
Заключение
Мы с вами познакомились с методами включения Блютуз на компьютере под управлением Windows 7, а также решениями возникающих при этом проблем. Если у вас остались какие-то вопросы, задавайте их в комментариях ниже, постараемся ответить.
Мы рады, что смогли помочь Вам в решении проблемы.Опишите, что у вас не получилось. Наши специалисты постараются ответить максимально быстро.
Помогла ли вам эта статья?
ДА НЕТЧто делать, если Galaxy Buds+ не подключаются
Если у Вас возникли проблемы с подключением ваших Galaxy Buds+, пожалуйста, проверьте все решения, описанные ниже, чтобы решить эту проблему.
Если проблема не устранена, обратитесь в сервисный центр Samsung со своим устройством, чтобы получить дополнительную помощь.
Проверьте, полностью ли вы зарядили наушники
- Полностью зарядите аккумулятор перед первым использованием наушников или если они долго не использовались.
 Когда Вы заряжаете аккумулятор в первый раз или когда он полностью разряжен, требуется не менее 30 минут зарядки.
Когда Вы заряжаете аккумулятор в первый раз или когда он полностью разряжен, требуется не менее 30 минут зарядки. - Зарядный чехол заряжается вместе с наушниками, которые находятся в нем. Убедитесь, что вы правильно вставили наушники в соответствующие гнезда. Зарядный футляр не закроется должным образом, если вставить наушники в неправильном направлении.
Примечание: не заряжайте наушники с помощью компьютера или ноутбука – так они заряжаются медленнее.
Если наушники не найдены на Вашем мобильном устройстве:
- Закройте зарядный чехол и снова откройте его, чтобы перейти в режим сопряжения Bluetooth.
- Убедитесь, что Ваши наушники и другое устройство Bluetooth находятся в пределах диапазона подключения Bluetooth (10 м). Расстояние может варьироваться в зависимости от окружающей среды, в которой используются устройства.

Если наушники не подключаются к Bluetooth:
- Наушники отключают режим сопряжения через 3 минуты. Вставьте Galaxy Buds+ обратно в чехол и снова откройте его, чтобы включить режим сопряжения.
- Вы также можете войти в режим сопряжения Bluetooth вручную с помощью сенсорной панели. Нажмите, а затем удерживайте сенсорную панель Galaxy Buds+.
- Убедитесь, что Ваши наушники и другое устройство Bluetooth находятся в пределах 10 м. Расстояние может варьироваться в зависимости от окружающей среды, в которой используются устройства.
- Проверьте наличие препятствий – стен или электрического оборудования – между устройствами.
- Перезагрузите мобильное устройство и снова запустите приложение Galaxy Wearable.
- Если к Вашему мобильному устройству подключен только один наушник, перезагрузите наушники, чтобы подключить их оба.

Прежде чем обновлять программное обеспечение для своих наушников, сначала обновите программное обеспечение на мобильных устройствах.
Обновление программного обеспечения телефона или планшета Galaxy:
- Перейдите в Настройки → Обновление ПО.
- Нажмите Загрузка и установка.
- Следуйте инструкциям на экране.
После обновления вашего мобильного устройства до последней версии проверьте, работает ли приложение, используемое для Galaxy Buds+.
Обновление приложения Galaxy Wearable:
- Запустите приложение Galaxy Wearable на своем мобильном устройстве.
- Нажмите O Galaxy Wearable → нажмите Обновить.
Обновление программного обеспечения наушников:
Обновите программное обеспечение ваших наушников с помощью службы FOTA.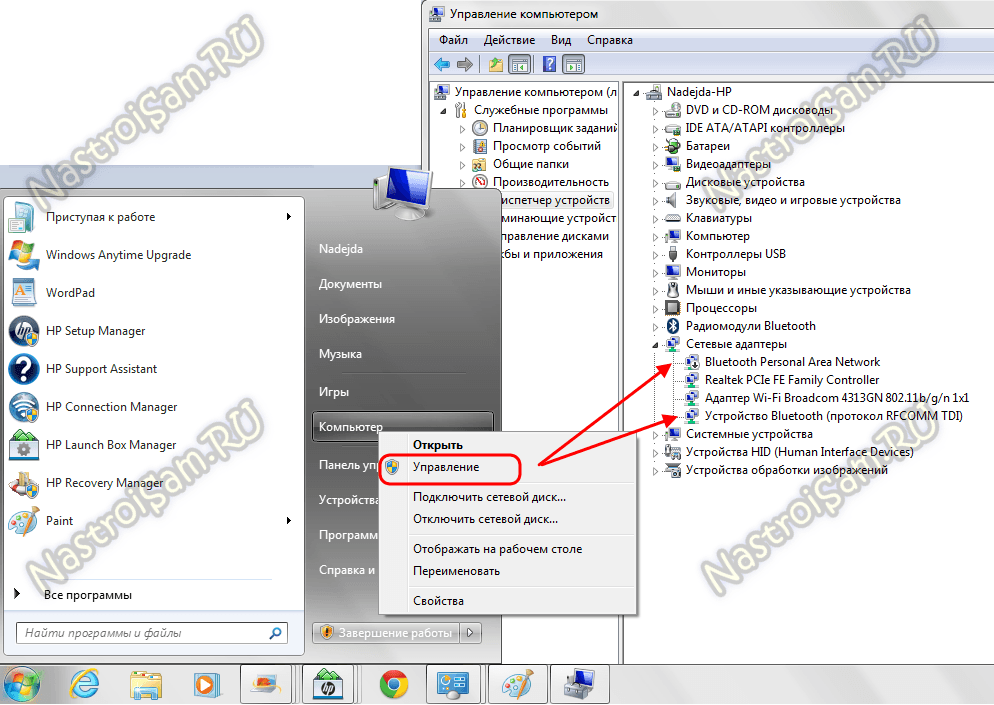 Запустите приложение Galaxy Wearable на мобильном устройстве и нажмите Обновление ПО наушников
Запустите приложение Galaxy Wearable на мобильном устройстве и нажмите Обновление ПО наушников
- Загрузка и установка: проверьте наличие и установите обновления вручную.
- Автоматическая загрузка через Wi-FI: настройте автоматическую загрузку обновлений при подключении к сети Wi-Fi.
- Последнее обновление: просмотр сведений о последнем обновлении программного обеспечения.
Если Вы все еще испытываете проблемы с подключением даже после того, как попробовали упомянутые выше методы, пожалуйста, сбросьте Galaxy Buds+.
- Чтобы сбросить и перезапустить наушники, вставьте каждый наушник в соответствующий слот зарядного устройства.
- Извлеките их из футляра примерно через 7 секунд.
Примечание: Если зарядный чехол имеет низкий заряд батареи, сначала подключите его к зарядному устройству.
- Откройте меню «Настройки».
- Выберите пункт «Приложения», найдите приложение Galaxy Wearable.
- Нажмите «Удалить», подтвердите удаление.
- Заново установите приложение Galaxy Wearable из Google Play Store.
- Откройте меню «Настройки».
- Выбрите пункт «Общие настройки» > «Сброс» > «Сброс параметров сети».
Примечание: скриншоты устройства и меню могут отличаться в зависимости от модели устройства и версии программного обеспечения.
Почему мои наушники Bluetooth не подключаются к компьютеру?
Наушники Bluetooth превзошли свою первоначальную цель — просто передавать звук в уши.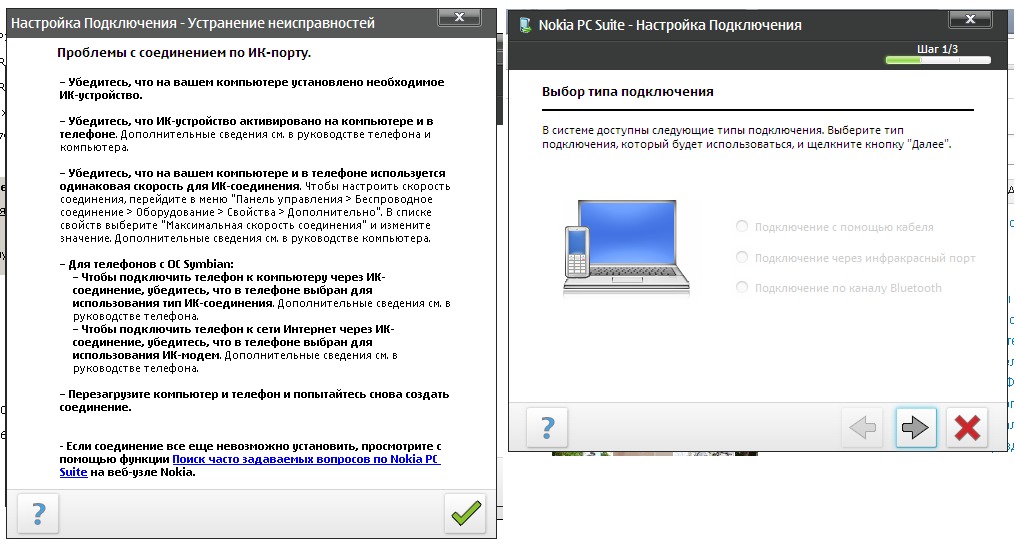 Они могут снижать фоновый шум, отслеживать движения, выжить под водой, измерять частоту сердечных сокращений и даже улучшать слух. Если учесть все, на что они способны, становится еще более запутанным и разочаровывающим, когда некоторые наушники Bluetooth не могут выполнить простую задачу: надежно подключиться к компьютеру.
Они могут снижать фоновый шум, отслеживать движения, выжить под водой, измерять частоту сердечных сокращений и даже улучшать слух. Если учесть все, на что они способны, становится еще более запутанным и разочаровывающим, когда некоторые наушники Bluetooth не могут выполнить простую задачу: надежно подключиться к компьютеру.
Мы слышим от многих читателей, которые озадачены очевидными проблемами совместимости между компьютерами и наушниками Bluetooth или которым нужна помощь в устранении сбоев подключения Bluetooth.Если ваша новая пара наушников плохо работает с вашим ноутбуком, легко предположить, что проблема заключается в наушниках, но зачастую это не так. Прежде чем обменять свой на новую пару, ознакомьтесь со следующими советами и приемами, которые могут помочь вам найти и решить проблему с Bluetooth.
Правда о совместимости Bluetooth (это сложно)
Прочтите мелкий шрифт для многих наушников и наушников Bluetooth, и вы можете увидеть слова «оптимизированы для мобильных устройств» или «использование компьютера / ноутбука не поддерживается.«Несмотря на то, что написано на коробке, большинство наушников Bluetooth будут подключаться к более новым компьютерам с поддержкой Bluetooth, и они должны отлично работать для видеочатов и прослушивания музыки. Причина, по которой производители наушников включают это предостережение, двоякая: рост числа функций, связанных только с приложениями, и сложности с технической поддержкой.
Многие новые наушники Bluetooth включают в себя функции, для настройки и использования которых требуется приложение компании, такие как регулируемое шумоподавление, выравнивание качества звука, настройка управления, обновления прошивки и отслеживание местоположения.Если приложение недоступно для компьютера, вы не сможете получить доступ ко всем функциям этих наушников без планшета или телефона. Другими словами, наушники, которые вы настроили на своем телефоне Google Pixel, скажем, также будут подключаться к вашему Chromebook, но элементы управления или функции могут быть ограничены на компьютере. Кнопки управления могут позволить вам пропускать треки в приложении Spotify на вашем телефоне, например, но не когда вы слушаете Spotify на своем ноутбуке. Или, возможно, вы можете настроить интенсивность шумоподавления через приложение при прослушивании вашего мобильного устройства, но с помощью компьютера вы можете только включать и выключать шумоподавление.
Для многих (включая меня) такие ограничения не имеют большого значения. Но компании не хотят, чтобы покупатели возвращали свои наушники, потому что они не могут вызвать Alexa на своем компьютере так же, как через приложение Amazon, установленное на их телефоне. Таким образом, заявив, что наушники «оптимизированы для мобильных устройств», компаниям легче управлять своими ожиданиями.
Вторая причина, по которой компании хотят, чтобы вы использовали мобильные устройства, связана с технической поддержкой. Если вы когда-либо пытались помочь члену семьи устранить неполадки с компьютером по телефону, вы знаете, насколько сложной может быть техническая поддержка.Компьютеры — это калейдоскоп комбинаций: операционные системы, звуковые карты, чипы Bluetooth, программное обеспечение и периферийные устройства создают запутанную сеть возможных ловушек, которые могут заманить в ловушку аудиосигнал даже самых хорошо продуманных наушников. Пытаться точно выяснить, что пошло не так на любом компьютере, сложно и требует много времени. Производители наушников знают это, поэтому они решили сосредоточиться на планшетах и телефонах, которые имеют внутренние компоненты, которые, как правило, более согласованы и легче устранять неполадки от человека к человеку.
Таким образом, несмотря на то, что большинство наушников Bluetooth будут отлично работать с большинством ноутбуков с поддержкой Bluetooth, производители не хотят давать обещания, которые могут привести к разочарованию, когда их служба поддержки клиентов не очень хорошо знакома с вашей уникальной конфигурацией настольного компьютера.
Как повысить надежность сигнала Bluetooth
Для многих людей, которые обратились к Wirecutter, проблема не в том, что их наушники Bluetooth не соединяются с компьютером, что, по-видимому, менее важно для новых устройств Bluetooth.Дело в том, что после подключения наушников люди часто прерывают сигнал в виде потери соединения, прерывания звука или необъяснимых пауз при воспроизведении музыки. Есть несколько распространенных причин: подключение двух устройств, помехи и неожиданные изменения внутренних настроек звука компьютера. К счастью, с ними часто легко справиться.
Подключение двух устройств: Эта функция позволяет наушникам одновременно подключаться к двум устройствам и автоматически переключать соединение с любым устройством, которое активно используется.Когда он работает нормально, вы можете использовать наушники, чтобы, скажем, позвонить со своего телефона, а затем повесить трубку и вернуться к прослушиванию музыки, передаваемой с вашего ноутбука, без необходимости отключать Bluetooth от одного устройства и повторно подключаться к другому. . Однако, если на вашем телефоне появляется много звуковых уведомлений, у ваших наушников могут возникнуть проблемы с быстрым переключением между двумя сигналами. Для некоторых людей это может звучать как заикание звука; для других это может проявляться в виде звука, который перестает воспроизводиться или выглядит так, как будто он воспроизводится, но вы ничего не слышите.
В этом случае сначала попробуйте включить вибрацию телефона или перевести его в беззвучный режим. Иногда просто устранение прерывающих звуковых сигналов и ударов может помочь. Если это не помогло, попробуйте вручную отключиться от устройства, которое в данный момент не используете. Вам не нужно разъединяться; просто зайдите в настройки Bluetooth и выберите Disconnect. По общему признанию, это противоречит цели наличия функции подключения двух устройств, но должно решить проблему.
Помехи: Bluetooth — это форма радиосигнала, и радиоволны могут нарушаться при перемещении в космосе.Новые устройства Bluetooth (Bluetooth 5.0 и выше) менее подвержены помехам по сравнению со старыми версиями, но факторы окружающей среды все равно могут вызывать икоту. В местах, где используется большое количество устройств Bluetooth, например, в переполненном спортзале, офисе или конференц-центре, сигнал может пропадать. Обычно это происходит потому, что все присутствующие устройства Bluetooth передают в одном частотном диапазоне.
Но иногда на самом деле виноваты другие устройства. По словам старшего штатного писателя Wirecutter Kimber Streams, «USB-устройства могут создавать помехи для 2.Диапазон беспроводной связи 4 ГГц, включая Bluetooth-соединения. Доказано, что порты и устройства USB 3.0 излучают радиочастотный шум (PDF), который может мешать работе устройств, использующих беспроводной диапазон 2,4 ГГц. Шум может исходить от порта вашего компьютера, порта подключенного устройства или кабеля, соединяющего их ». Другими словами, если активный порт USB, кабель или устройство находится рядом с передатчиком Bluetooth компьютера, вы можете часто терять соединение. Если ваши наушники отлично работают с вашим телефоном, но обычно заикаются при сопряжении с настольным или портативным компьютером, Kimber рекомендует отключать устройства (особенно внешние диски) от USB-портов или, если у вас есть внешний передатчик Bluetooth, переместить его на другой USB-порт или пробуя удлинительный кабель USB.
Настройки звука: Если вы когда-либо подключали наушники к компьютеру и начинали видеозвонок только для того, чтобы слышать звук из динамиков компьютера, а не из наушников, скорее всего, виноваты настройки. Даже если ваши наушники ранее безупречно работали с вашим компьютером, новое программное обеспечение или обновления системы могут неожиданно изменить настройки. Чтобы правильно повторно подключить наушники, вам может потребоваться открыть системные настройки (вот как это сделать на компьютерах Windows и Apple).Если это не помогло, попробуйте проверить настройки звука в приложении, которое вы используете. Например, вот как проверить настройки в программе для видеоконференций Zoom. Если у вас возникли проблемы с поиском настроек звука в программном обеспечении, попробуйте воспользоваться инструментом справки и поищите, как выбрать устройство вывода звука.
Если у вас все еще есть проблемы
Если вы уже попробовали приведенные выше советы по устранению неполадок, но у вас по-прежнему пропадают сигналы, у вас есть несколько способов найти источник проблемы.
- Во-первых, убедитесь, что ваши наушники Bluetooth не проблема. Попробуйте снова подключить наушники к компьютеру. Это означает удаление наушников из списка сопряженных устройств Bluetooth, перезапуск наушников и повторное выполнение процесса сопряжения. Если у ваших наушников есть приложение, убедитесь, что установлена последняя версия прошивки. По возможности подключите наушники к другому устройству, например к телефону или планшету, и проверьте, не возникли ли там проблемы.(При этом, если у вас есть наушники, которые можно подключать к нескольким устройствам одновременно, обязательно подключайте их только к одному устройству за раз.) Если проблема сохраняется на нескольких устройствах, особенно на планшете или телефоне, обратитесь в производитель наушников для претензии по гарантии. Если у вашей пары нет гарантии, вам могут понадобиться новые наушники.
- Если проблема возникает только на портативном компьютере или компьютере, выполните рекомендуемые действия по устранению неполадок. Вы можете попробовать эти шаги на ПК с Windows.Apple предлагает базовую информацию о повторном подключении, но помимо этого рекомендует обратиться в службу поддержки Apple. Для компьютеров с чипом Intel Bluetooth (который в наши дни есть на многих ПК) старший научный сотрудник Wirecutter и компьютерный эксперт Эндрю Каннингем рекомендует использовать утилиту обновления драйверов Intel, которая, по его словам, «работает довольно хорошо и автоматизирует процесс».
- Убедитесь, что на вашем компьютере установлена последняя версия операционной системы. Иногда звук искажается, если программное обеспечение устарело. Вот как проверить наличие обновлений на Mac, в Windows и на Chromebook.
- Попробуйте подключить другую пару наушников Bluetooth. Посмотрите, сохраняется ли проблема (возможно, у вас есть запасная пара, или вы можете одолжить ее у друга или коллеги). Если это так, это может означать, что антенна Bluetooth вашего компьютера повреждена или неисправна, и вам, возможно, придется запланировать ремонт.
В большинстве случаев проблемы с подключением Bluetooth между наушниками и компьютером можно устранить, выполнив указанные выше действия. Но в редких случаях некоторые компьютеры (особенно старые модели) просто не работают с Bluetooth.Хотя мы не можем предсказать все возможные проблемы, мы внимательно следим за разговорами в Интернете и всегда будем информировать вас об основных проблемах совместимости, возникающих при выборе.
Беспроводное подключение через Bluetooth
Беспроводное подключение через BluetoothВы можете работать без проводов, подключив планшет к компьютеру через Bluetooth. Ваш планшет работает от батареи, когда вы подключены по Bluetooth.
- Если планшет подключен к компьютеру через USB, отсоедините кабель USB.
- Светодиод Touch Ring погаснет, а затем снова загорится.
- Откройте меню Bluetooth вашего компьютера или мобильного устройства и включите Bluetooth.
- Нажмите и удерживайте центральную кнопку Touch Ring на планшете в течение трех секунд.
- Синий светодиод рядом с логотипом Wacom мигает, и планшет можно обнаружить по Bluetooth.
- В меню Bluetooth компьютера или мобильного устройства выберите имя планшета, когда оно появится.
- Вы можете увидеть два варианта названия вашего планшета. Обязательно выберите тот, который начинается с BT .
- Щелкните Сопряжение или завершите процесс сопряжения в соответствии с инструкциями вашей операционной системы.
- Синий светодиод горит в течение пяти секунд, когда планшет сопряжен.
- Важно : закройте меню Bluetooth, когда соединение будет выполнено.
После подключения компьютера к планшету вы можете переключаться между Bluetooth и USB-соединением, вставляя и отсоединяя USB-кабель.
Советы по улучшению связи Bluetooth
- Проверьте, есть ли в вашем компьютере встроенная антенна Bluetooth. В противном случае приобретите и установите адаптер Bluetooth.
- Проверьте, какую версию Bluetooth использует ваш компьютер или адаптер. Если вы не используете совместимую версию, установите совместимый адаптер Bluetooth.
- Рекомендуется версия 4.0 или выше.
- Для настольных компьютеров нужна версия 2.1 или выше.
- Для портативных компьютеров вам потребуется версия 3.0 или выше.
- Проверьте Обновления в Wacom Desktop Center, чтобы убедиться, что вы используете последние версии драйвера и микропрограммы.
- Обновите вашу операционную систему до последней версии.
- Поднесите планшет ближе к компьютеру и убедитесь, что между компьютером и планшетом нет свободного пространства.
- Разорвите пару с другими устройствами Bluetooth, особенно с теми, которые передают большой объем данных, например наушниками, динамиками или запоминающими устройствами.
Обмен файлами между Mac и устройствами Bluetooth
Если ваш Mac подключен к устройству с поддержкой Bluetooth, например к телефону, и у вас есть разрешение, вы можете просматривать общую папку на устройстве, извлекать файлы с устройства и отправлять файлы на устройство.
Вы также можете разрешить устройствам Bluetooth просматривать файлы на вашем Mac (в общей папке или другой папке по вашему выбору), извлекать файлы и отправлять файлы.
Просмотр или получение файла с устройства или компьютера
На Mac щелкните значок состояния Bluetooth в строке меню, выберите устройство или компьютер, затем выберите «Обзор файлов на устройстве».
Если вы не видите значок статуса Bluetooth, выберите меню «Apple»> «Системные настройки», нажмите «Bluetooth», затем выберите «Показать Bluetooth в строке меню».
Откройте для меня настройки Bluetooth
Выберите устройство в списке, затем нажмите «Обзор».
Если вы просматриваете другой Mac, общей папкой по умолчанию является общая папка внутри папки «Пользователи».
Дважды щелкните файл, чтобы получить его.
Отправить файл на устройство Bluetooth
На Mac щелкните значок состояния Bluetooth в строке меню, выберите устройство, затем выберите «Отправить файл на устройство».
Если вы не видите значок статуса Bluetooth, выберите меню «Apple»> «Системные настройки», нажмите «Bluetooth», затем выберите «Показать Bluetooth в строке меню».
Откройте для меня настройки Bluetooth
Выберите файл и нажмите «Отправить».
Выберите устройство в списке и нажмите «Отправить».
Настройте компьютер для обмена файлами
На Mac выберите меню «Apple»> «Системные настройки», затем нажмите «Совместное использование».
Настройки открытого общего доступа для меня
Выберите «Общий доступ по Bluetooth», затем щелкните всплывающие меню справа, чтобы выбрать нужные параметры.
Если вы не можете просматривать или отправлять файлы
Убедитесь, что на другом устройстве включен Bluetooth, он включен и находится в пределах досягаемости (до 30 футов).
Убедитесь, что ваш компьютер подключен к другому устройству. Выберите меню «Apple»> «Системные настройки», нажмите «Bluetooth» и проверьте статус устройства в списке.
Если устройство подключено к вашему Mac, но вы по-прежнему не можете отправить файл, попробуйте отключить устройство, а затем снова подключиться к нему. Чтобы отключить устройство, выберите меню «Apple»> «Системные настройки», нажмите «Bluetooth», выберите устройство и нажмите «Удалить». Чтобы снова подключиться к устройству, нажмите «Добавить».
Убедитесь, что у вас есть разрешение на отправку файла на устройство. Возможно, вам потребуется ввести пароль. Уточняйте у владельца устройства.
Убедитесь, что ваш компьютер настроен для обмена файлами (см. Раздел Настройка компьютера для обмена файлами).
Убедитесь, что вы знаете, к какой папке открыт общий доступ на другом компьютере или устройстве.
Как включить или исправить Bluetooth в Windows 10
Если вы хотите использовать пару наушников Bluetooth, передавать файлы или подключаться к телефону по беспроводной сети, вам необходимо знать, как получить доступ к Bluetooth на вашем ПК в дополнение к на вашем телефоне. Включить Bluetooth в Windows 10 очень просто и легко. Однако могут возникать некоторые ошибки, что усложняет работу.Вот как включить или исправить Bluetooth в Windows 10.
Как активировать Bluetooth в Windows 10
Если ваш компьютер имеет функцию Bluetooth, Windows 10 автоматически ее поддерживает. Если у вас есть устройство, и оно не отображается, вот как его активировать.
Вариант №1: Включение Bluetooth через Настройки
- Щелкните значок «Пуск» в Windows , и выберите «Настройки».
- В меню «Настройки» выберите «Устройства», и затем щелкните «Bluetooth и другие устройства».»
- Переключите опцию« Bluetooth » на « Вкл. ». Теперь ваша функция Bluetooth в Windows 10 должна быть активна.
Вариант № 2: Включение Bluetooth с помощью клавиатуры
- Найдите значок «Bluetooth» на клавиатуре и щелкните его, чтобы включить Bluetooth.
- Если значок появляется в функциональных клавишах вверху, возможно, вам придется сначала нажать и удерживать кнопку «Fn», , а затем клавишу «Bluetooth», .Этот сценарий зависит от текущей конфигурации клавиатуры вашего ПК.
Сопряжение с устройствами
Функция Bluetooth не вносит никаких изменений в работу вашего компьютера, кроме расхода заряда аккумулятора. Однако он дает вам возможность подключаться к различным устройствам с поддержкой Bluetooth, таким как наушники, вкладыши, ПК, смартфоны и фитнес-часы.
Подключить компьютер к устройству Bluetooth так же просто, как найти его в списке в меню «Bluetooth и другие устройства».Конечно, устройство должно быть установлено в режим сопряжения и должно быть доступно для обнаружения. Вы можете найти подробную информацию о том, как подключить любое устройство Bluetooth, в его инструкции по эксплуатации — ну, почти.
Чтобы подключиться к устройству, щелкните его в списке обнаруженных продуктов Bluetooth, а затем выберите «Подключиться». Ссылка должна установиться быстро.
Устранение неполадок
К сожалению, известно, что функция Bluetooth на компьютерах с Windows 10 работает некорректно. Хотя ранее упомянутые методы являются официальными и являются наиболее простым способом включения Bluetooth, иногда они не работают.Самый быстрый способ действий — перезагрузить устройство. После перезагрузки компьютера попробуйте снова включить функцию Bluetooth.
Поддерживает ли ваш компьютер Bluetooth?
Если до сих пор ничего не помогло, попробуйте использовать «Диспетчер устройств», чтобы проверить, есть ли в списке Bluetooth. Обратите внимание, что ваш компьютер может поддерживать функцию Bluetooth и по-прежнему не отображаться в списке устройств. Этот сценарий возникает, когда для внешнего адаптера или внутреннего компонента не настроен драйвер Bluetooth. Однако внутренние устройства Bluetooth обычно обнаруживаются независимо от того, установлены они или нет.
- Щелкните строку поиска Cortana и введите «Диспетчер устройств», и выберите его из списка.
- Найдите записи Bluetooth в «Диспетчере устройств». Если вы их видите, значит, компьютер поддерживает Bluetooth, но он может работать некорректно. Местоположение Bluetooth в «Диспетчере устройств» включает Bluetooth, сетевые адаптеры и другие устройства. Если элемент и драйвер отсутствуют в списке, переходите к шагу 3.
- Как упоминалось ранее, ваш компьютер может поддерживать Bluetooth и не отображать его в диспетчере устройств.В этом случае вам необходимо установить соответствующий драйвер.
Если вы обнаружите устройство Bluetooth в диспетчере устройств, но по-прежнему не можете его включить, проблема в другом.
Обновление драйвера Bluetooth
Если какая-либо функция на компьютере под управлением Windows не работает, вы всегда должны искать обновления. Как и для большинства компонентов, для работы адаптеров Bluetooth требуется программное обеспечение, а обновления Windows 10, как известно, нарушают работу драйверов и функциональности устройств.
Драйверы обновляются вручную или автоматически.Ручной метод может быть немного утомительным, но он справится со своей задачей. Просто узнайте, какое устройство Bluetooth использует ваш компьютер (из диспетчера устройств). Затем найдите имя устройства и загрузите драйверы с официального сайта.
Как вариант, вы можете загрузить стороннюю программу, которая автоматически загрузит все отсутствующие драйверы на ваш компьютер. Эти услуги часто являются платными. Однако будьте осторожны, если выбираете стороннее программное обеспечение. Некоторые программы более склонны к установке неправильного драйвера.Сделайте резервную копию системных драйверов (как минимум) перед использованием программного обеспечения для обновления компонентов системы.
После установки драйверов (так или иначе) перезагрузите компьютер и попробуйте снова включить Bluetooth.
Повторное включение программного обеспечения Bluetooth
Иногда возникают системные ошибки, из-за которых компоненты перестают работать правильно. Такая ситуация часто случается с компонентами Bluetooth, и лучше всего подать устройству «будильник». Перейдите в Диспетчер устройств и найдите свой компонент Bluetooth.Щелкните его правой кнопкой мыши и выберите Отключить устройство . Теперь снова щелкните запись правой кнопкой мыши и выберите Включить устройство . Перезагрузите компьютер и попробуйте снова включить Bluetooth.
Если включение и отключение не решает проблему Bluetooth, попробуйте вместо этого удалить драйвер. Иногда все, что нужно устройству, — это новая установка. Не волнуйтесь, это не приведет к повреждению устройства и его исчезновению из списка, если только вы не удалите драйвер.
Служба поддержки Bluetooth
Теперь нам нужно немного углубиться.Если ни одно из вышеперечисленных решений не помогло, пора воспользоваться функцией «Выполнить».
- Удерживая нажатой клавишу «Windows» и нажмите «R» , чтобы открыть окно «Выполнить».
- Введите «services.msc» без кавычек в поле команд, а затем нажмите «Enter» или нажмите «ОК».
- Появится новое окно со списком записей. Щелкните правой кнопкой мыши «Служба поддержки Bluetooth» и выберите «Пуск». Если вы не можете нажать кнопку «Пуск», выберите «Перезагрузить».
- Если вы не хотите повторять описанный выше процесс каждый раз при запуске компьютера, вам нужно сделать еще один шаг. В окне «Службы» снова нажмите «Служба поддержки Bluetooth» . Перейдите к «Тип запуска » на вкладке «Общие» и выберите «Автоматически». Нажмите «Применить» , а затем « ОК» , если необходимо.
Что еще может вызвать сбой Bluetooth?
Хотя один или несколько из вышеперечисленных методов обычно решают проблемы Bluetooth в Windows 10, есть небольшая вероятность, что вы все еще не можете заставить Bluetooth работать. В этом случае лучше всего обратиться к производителю или продавцу. В противном случае вам может помочь переходник USB Bluetooth.
Иногда бывает так просто, как забыть установить или надлежащим образом повторно подключить плату / устройство Bluetooth при демонтаже ноутбука или настольного компьютера, будь то для очистки или ремонта.Этот сценарий приведет к тому, что Bluetooth исчезнет из диспетчера устройств и не будет работать.
Включение Bluetooth
Bluetooth — это простая функция на компьютерах с Windows. Однако обычно это не так. Многое может пойти не так, от проблем с оборудованием до программного обеспечения. Прежде чем делать что-либо еще, проверьте, поддерживает ли ваш компьютер Bluetooth (многие старые не поддерживают), и обновите программное обеспечение. Скорее всего, хоть один из методов должен сработать.
Bluetooth сопряжен, но это не проблема с подключением в Windows 10
Некоторые пользователи Windows 10 жалуются на проблему, с которой они сталкиваются на своем компьютере с Windows 10, поскольку устройство Bluetooth, которое они пытаются подключить, не подключается к их Windows 10, хотя оба они уже сопряжены. Если вы столкнулись с той же проблемой, не волнуйтесь. Есть несколько простых решений, которые помогут решить вашу проблему. В основном эта проблема возникает, когда вы пытаетесь подключить несколько устройств Bluetooth, или может также случиться, что есть ошибка в существующем драйвере Bluetooth на вашем компьютере.Оставим в стороне причины и сосредоточимся на решениях. Но прежде чем приступить к исправлению, попробуйте эти начальные обходные пути, которые могут решить вашу проблему с минимальными усилиями.
Первоначальные обходные пути —
1. Если вы впервые столкнулись с проблемой, перезагрузите компьютер и после перезагрузки попробуйте снова подключить устройство Bluetooth.
2. Если вы используете адаптер Bluetooth,
a. Проверьте, работает ли USB-порт на вашем устройстве.
г. Отключите адаптер Bluetooth и через 2 минуты снова подключите адаптер. Это должно решить вашу проблему.
Если какой-либо из этих способов не помог вам, воспользуйтесь этими простыми исправлениями —
Fix-1 Перезапустите службы Bluetooth
Вы можете перезапустить службы Bluetooth из Services . Перезагрузка служб Bluetooth может решить вашу проблему.
1. Вам нужно будет нажать клавишу Windows + R на клавиатуре.
2.Затем введите « services.msc ». После этого нажмите « OK ».
3. В окне Services прокрутите вниз, чтобы найти « Bluetooth Support Service », и щелкните правой кнопкой мыши на нем, затем нажмите « Restart ».
4. Теперь дважды щелкните на « Служба поддержки Bluetooth ».
5.Теперь в окне «Свойства службы поддержки Bluetooth» щелкните « Тип запуска: » и щелкните « Автоматически, ».
6. Затем нажмите « Применить » и « OK », чтобы сохранить изменения.
Закройте окно Services .
Теперь выключите Bluetooth и снова включите его
1. Нажатие клавиши Windows + I откроет Настройки .
2. Теперь нажмите на настройки « Devices ».
3. Теперь нажмите « Bluetooth и другие устройства », и на правой панели вы должны увидеть переключатель « ВКЛ. » под опцией « Bluetooth ».
4. Щелкните по нему, чтобы переключить « OFF ».
Подождите немного.
5. Теперь снова нажмите на эту опцию, чтобы переключить ее « ON ».
6. Теперь нажмите Добавить Bluetooth и другие устройства и добавьте устройство.
7. После этого нажмите Bluetooth и снова подключите устройство.
Fix 2 — Проверить настройки подключенного устройства Bluetooth
1. Найдите панель управления в окне поиска Windows 10 и откройте панель управления .
2. Теперь убедитесь, что просмотр по категория выбрана.
3. Щелкните устройства и принтеры .
4. Теперь найдите свое устройство Bluetooth, щелкните правой кнопкой мыши и выберите свойства .
5. Щелкните вкладку «Службы» и убедитесь, что отмечены все службы Bluetooth.
Отметьте их все, нажмите «Применить», «ОК» и закройте окно.
Fix 3 Обновление драйверов устройств Bluetooth
1. Нажмите одновременно клавиши Windows и « R », чтобы открыть окно запуска.
2. В окне Выполнить введите « devmgmt.msc ». Щелкните на « ОК ».
3. Теперь щелкните Просмотр и щелкните Показать скрытые устройства .
4. Теперь дважды щелкните Bluetooth , чтобы развернуть его.
5. Теперь щелкните правой кнопкой мыши и выберите обновить ваше первое устройство Bluetooth из списка (обратите внимание, что мы повторим шаги, указанные ниже, для каждого элемента Bluetooth в списке).
6. Щелкните Найдите на моем компьютере драйверы .
7. Щелкните Позвольте мне выбрать из списка вариант
8. Теперь выберите первый вариант из списка. Убедитесь, что показывает совместимое оборудование выбран вариант.
9. Нажмите «Далее» и дайте ему обновить.
10.Теперь повторите шаги с 6 по 9 , чтобы обновить все устройства Bluetooth.
Fix-4 Connect от центра поддержки
1. Щелкните значок центра уведомлений в правом нижнем углу.
2. Щелкните « connect ».
3. Теперь щелкните сопряженное устройство из списка.
Fix-5 Подключиться из настроек —
Самым простым решением этой проблемы является подключение устройства Bluetooth вручную.Для этого выполните следующие простые шаги —
1. Нажмите Windows Key + I , чтобы запустить Настройки . Теперь щелкните « Devices » .
2. Теперь нажмите « Bluetooth и другие устройства » и в разделе Аудио прокрутите вниз, чтобы найти аудиоустройство, которое вы пытаетесь подключить.
3. Щелкните устройство Bluetooth и щелкните « Connect », чтобы подключить аудиоустройство Bluetooth к устройству с Windows 10.
Ваше устройство должно быть подключено к компьютеру.
Если по-прежнему не удается подключить устройство к компьютеру, выполните следующее исправление.
Fix-6 Удалите и переустановите драйвер Bluetooth-
Выполните следующие действия, чтобы удалить драйвер адаптера Bluetooth —
1. Нажмите одновременно клавиши Windows и « R », чтобы открыть окно запуска.
2. В окне Выполнить введите « devmgmt.msc “. Щелкните на « ОК ».
2. В окне утилиты Device Manager найдите раздел « Bluetooth » и разверните его.
3 . Щелкните правой кнопкой мыши на адаптере Bluetooth, который вы используете, щелкните « Удалить устройство ».
Это приведет к удалению драйвера.
Выполните следующие действия, чтобы переустановить драйвер —
Метод 1-
При перезагрузке системы необходимо переустановить драйвер на вашем компьютере.
Метод 2 —
Если предыдущий метод не помог, выполните следующие действия —
1. В окне диспетчера устройств щелкните « Action » .
2. Затем нажмите « Сканировать на предмет изменений оборудования ».
Удаленный драйвер будет переустановлен на вашем устройстве.
Закройте окно Диспетчер устройств .
Перезагрузите компьютер, чтобы сохранить изменения.
После перезагрузки проверьте, можете ли вы подключить устройство Bluetooth к компьютеру.
Fix-7 Обновите драйвер Bluetooth-
Невозможно подключить драйвер Bluetooth к компьютеру, так как на вашем компьютере может быть установлена старая / несовместимая версия драйвера Bluetooth.
1. При нажатии клавиши Windows откроется окно поиска . Теперь начните вводить « devmgmt ».
2. Теперь щелкните «Диспетчер устройств », который появится в поле поиска .
3. В окне диспетчера устройств вам нужно будет щелкнуть « Bluetooth », чтобы развернуть его.
4. Теперь в раскрывающемся списке выберите драйвер, который вы используете.
5. Щелкните правой кнопкой мыши и выберите « Обновить драйвер ».
6. В качестве следующего шага вам нужно нажать на « Автоматический поиск обновленного программного обеспечения драйвера ».
Теперь все, что вам нужно сделать, это подождать.
Перезагрузите компьютер.
Проверьте, сталкиваетесь ли вы с той же проблемой или нет.
Fix-8 Установите устройство Bluetooth по умолчанию —
Вы можете установить свое устройство Bluetooth в качестве устройства по умолчанию. Выполните следующие простые шаги, чтобы установить устройство Bluetooth по умолчанию.
1. После открытия окна Выполнить нажатием клавиши « Windows + R » введите эту команду.
mmsys.cpl
2. Затем щелкните « OK ».
2. В окне Sound щелкните устройство, которое вы используете / собираетесь использовать, а затем щелкните « Set as default ». Теперь нажмите « Применить » и « OK », чтобы сохранить изменения на вашем устройстве.
Теперь закройте окно Sound , а затем перезагрузите ваш компьютер.
После перезагрузки попробуйте снова подключить устройство Bluetooth. Вы должны иметь возможность подключить устройство к устройству с Windows 10 без каких-либо ошибок.
Fix-9 убедитесь, что режим полета не включен
1 — Нажмите клавишу Windows + A , чтобы открыть центр действий .
2 — Убедитесь, что режим полета не установлен ON .
3 — Также убедитесь, что Bluetooth включен ON .
Самбит — инженер-механик по квалификации, который любит писать о Windows 10 и решениях самых странных возможных проблем.
Bluetooth-мышь не подключается? Вот решение!
С момента появления самого первого трекбола, изобретенного Ральфом Бенджамином в 1946 году, компьютерная мышь за эти годы сильно изменилась. Мыши эволюционировали, чтобы использовать оптические датчики вместо катящихся шариков. Сейчас многие мыши являются беспроводными, что решает проблемы с переносимостью, но также создает новые проблемы. Итак, что делать, если ваша Bluetooth-мышь не подключается к вашему ПК, Mac, телефону или планшету?
Из этой статьи вы узнаете все о том, как подключить беспроводную мышь.Я расскажу о различных устройствах, начиная с ПК с Windows 10 и MacOS, а затем поговорим о мобильных устройствах, таких как iPhone, iPad и телефоны Android. Используйте заголовки разделов, чтобы быстро найти то, что вам нужно!
Устранение основных неисправностей
Давайте поговорим о некоторых основных шагах по устранению неполадок, которые следует выполнить, прежде чем продолжить. Это относится ко всем устройствам:
- Убедитесь, что Режим полета выключен.
- Проверьте, включен ли Bluetooth .
- Взгляните на свою мышь. Он заряжен или нуждается в замене батареек?
- Включите мышь.
- Убедитесь, что мышь подключена к вашему устройству. Мы поговорим об этом подробнее для каждого устройства.
Режим полета — это обычная настройка, которая включается в некоторых ситуациях. При ошибочном включении может вызвать путаницу. Режим полета предназначен для отключения всех ваших функций подключения, включая Wi-Fi, мобильные данные и Bluetooth.Пока вы не выключите его, вы не сможете подключить беспроводную мышь.
Ваше устройство не сможет подключиться к мыши Bluetooth, пока вы не включите Bluetooth. Мы подробно поговорим об этом для каждого устройства, так как шаги по включению этой функции различаются.
Это может показаться глупым, но важно проверить, включена ли ваша мышь или ей требуется питание. Если в нем есть сменные батареи, подумайте о замене их, особенно если вы думаете, что мышь разряжена.
Чтобы подключить мышь к любому устройству, оба устройства должны находиться в режиме сопряжения. Режим сопряжения — это когда устройство готово подключиться к другому устройству через Bluetooth. Для большинства мышей это включает долгое нажатие кнопки сопряжения мыши.
Большинство мышей Bluetooth могут подключаться только к одному устройству за раз
В последние годы мы использовали все виды устройств, такие как сотовые телефоны, планшеты, ПК и другие забавные гаджеты. Они помогают нам в достижении целей, и приятно иметь мышь для управления всеми нашими устройствами.
Однако большинство мышей просто не предназначены для одновременной работы более чем с одним устройством.Если вы подключили мышь как к компьютеру, так и к планшету, вы сможете использовать мышь только с тем устройством, с которым она была сопряжена в последний раз. Например, если вы подключите беспроводную мышь к компьютеру, а затем к планшету, мышь будет работать только на планшете, пока вы снова не подключите ее к компьютеру.
Эта мышь работает с тремя устройствами!
Тем не менее, я провел небольшое исследование и смог найти беспроводную мышь, которая может работать с более чем с одним устройством! Вы можете использовать беспроводную мышь Jelly Comb Multi-Device для управления до трех различных устройств.Он с легкостью будет работать с Windows, MacBook, планшетами и другими устройствами.
Мышь Bluetooth не подключается к ПК
Если у вас возникли проблемы с подключением Bluetooth-мыши к компьютеру с Windows 10, выполните следующие действия:
- Убедитесь, что режим полета выключен, перейдя в настройки -> Сеть и Интернет -> Режим полета.
- Также убедитесь, что в Центре действий включен Bluetooth.
- Перейдите к настройкам Bluetooth, набрав «Bluetooth» в строке поиска Windows, а затем щелкнув Bluetooth и другие настройки устройства.
- Выберите Добавить Bluetooth или другое устройство, затем Bluetooth.
- Переведите мышь в режим сопряжения, затем щелкните имя мыши, которое отображается на вашем дисплее.
Применимо к: Windows 10, Surface Pro, Surface Laptop, Surface Book, Surface Go
Один из самых простых способов убедиться, что режим полета выключен и включен Bluetooth, — это через Центр действий Windows 10. Это очень похоже на ваши быстрые настройки, которые вы найдете, когда проведете вниз от верхнего края экрана на iPhone или Android.Вы можете попасть туда, нажав в правом нижнем углу экрана. Значок выглядит как речевой пузырь.
Если Центр действий вызывает у вас проблемы, вы можете легко выключить режим полета, перейдя в настройки -> Сеть и Интернет -> Режим полета. Отсюда вы можете отключить эту функцию, если она была включена.
Просто нажмите на настройки, которые вы хотите изменить. Вы узнаете, что они включены, когда они подсвечиваются цветом темы вашей системы.
Найдите настройки Bluetooth, набрав Bluetooth в строке поиска Windows.Вы также можете попасть туда, щелкнув правой кнопкой мыши значок Bluetooth в Центре действий или перейдя в настройки -> Устройства-> Bluetooth и другие устройства.
На этом экране вы можете подключить мышь к компьютеру, щелкнув знак «плюс» вверху со словами « Добавить Bluetooth или другие устройства». Выберите Bluetooth вверху списка. Пока у вашей мыши есть питание и она находится в режиме сопряжения, она должна отображаться на этом экране.
Если это кажется довольно сложным, у Microsoft есть простое решение под названием Swift Pair для поддерживаемых устройств. Некоторые мыши, такие как мышь Surface Arc Mouse, которую я использую, и мышь Surface Mobile Mouse, всплывают с уведомлением на вашем ПК. Для начала все, что вам нужно сделать, это нажать на уведомление. Выполнено!
Мышь Bluetooth не подключается к Mac
Если у вас возникли проблемы с подключением Bluetooth-мыши к Mac, попробуйте выполнить следующие действия:
- Если у вас MacBook, убедитесь, что режим полета выключен.
- Перейдите в меню Apple -> Системные настройки -> Bluetooth.
- Включите Bluetooth.
- Переведите мышь в режим сопряжения. Затем щелкните его имя, когда оно появится в списке, и, наконец, щелкните Connect .
Применимо к: MacBook Air, MacBook Pro, MacOS
Мышь Bluetooth не подключается к Android
Если мышь Bluetooth не подключается к устройству Android, попробуйте выполнить следующие действия по устранению неполадок:
- Перейдите к Настройки -> Связь или Сеть настройки
- Отключить режим полета.
- В настройках Bluetooth включите Bluetooth.
- Переведите мышь в режим сопряжения, затем выберите ее из списка в настройках Bluetooth.
- Возможно, вам придется нажать Сканировать в верхней части экрана, если вы слишком долго ждете в этом меню.
- Если у вас возникли проблемы с подключением после сопряжения, попробуйте отключить мышь и повторите попытку.
Применимо к: Samsung Galaxy, Google Pixel, Surface Duo, LG ThinQ, Android
С любого экрана устройства Android проведите вниз сверху и коснитесь значка Gear , чтобы получить доступ к настройкам.Все меню, которые вам понадобятся для устранения неполадок, находятся в настройках сети Network , иногда называемых подключением . Убедившись, что режим полета выключен, а Bluetooth включен, оставайтесь на экране настроек Bluetooth при попытке выполнить сопряжение. Ваша мышь появится здесь, когда она будет в режиме сопряжения.
Как и в случае с вашим ПК, если у вас возникли проблемы с подключением после сопряжения устройств, лучше всего разорвать их пары и повторить попытку. Чтобы разорвать пару с устройством на Android, выберите его из списка устройств и нажмите Забыть.
Будучи студентом колледжа, я всегда люблю носить в рюкзаке клавиатуру и мышь Bluetooth на тот случай, если мой ноутбук умрет, пока я не дома. Мне нравится свобода работать где угодно, путешествуя между занятиями, поэтому наличие надежной резервной копии всегда полезно в крайнем случае.
Однако, когда я обнаружил, что эта складная клавиатура Bluetooth также имеет трекпад, я был в восторге! Теперь, вместо того, чтобы носить с собой клавиатуру и беспроводную мышь, я могу просто носить в рюкзаке клавиатуру, которую я также могу использовать в качестве трекпада.
Мышь Bluetooth не подключается к iPhone
Если мышь Bluetooth не подключается к iPhone, попробуйте выполнить следующие действия:
- Отключить режим полета.
- Перейдите в Настройки -> Bluetooth.
- Включите Bluetooth.
- Убедитесь, что ваша мышь находится в режиме сопряжения.
- Коснитесь имени устройства из списка на вашем iPhone.
- Если проблема не исчезнет, отключите мышь и повторите попытку.
Применимо к: iPhone 12, iPhone 11, iPhone X, iPhone SE, iPhone 8, iOS
Bluetooth-мышь, подключена!
Теперь, когда вы подключили мышь Bluetooth к своим устройствам, пришло время максимально использовать ее! Возьмите мышь с собой в сумку, по дороге на работу или в класс, чтобы вы могли использовать ее в дороге.
Спасибо, что прочитали эту статью! Если у вас по-прежнему возникают проблемы с подключением устройств, оставьте комментарий ниже. У кого-то может быть такая же проблема! Спасибо за прочтение.
Моя клавиатура Bluetooth не подключается к моему компьютеру | Small Business
Если ваша клавиатура Bluetooth не соединяется с вашим компьютером, даже если клавиатура обычно подключается, первое, что нужно сделать, это заменить батареи в клавиатуре. Если ваша клавиатура использует другой источник питания, убедитесь, что источник питания обеспечивает питание устройства.Если у вас еще нет клавиатуры для сопряжения с компьютером, проверьте батареи клавиатуры или источник питания, а затем выполните несколько шагов по устранению неполадок, чтобы решить проблему.
Добавление устройства в Windows
У вас должна быть включена функция Bluetooth в Windows, и вы должны вручную добавить клавиатуру в качестве устройства Bluetooth. Чтобы включить Bluetooth и добавить клавиатуру, нажмите «Настройки» на панели Windows Charms, затем нажмите ссылку «Изменить настройки ПК». Выберите опцию «Устройства» на левой боковой панели.Теперь вы готовы подключить устройство к компьютеру.
Сопряжение клавиатуры
Включите клавиатуру и переведите устройство в режим сопряжения. Для большинства клавиатур просто удерживайте кнопку питания в течение пяти секунд. Нажмите кнопку «Добавить» в окне настроек. Компьютер перечисляет все устройства в радиусе действия. Щелкните запись для своей клавиатуры, а затем введите код доступа, отображаемый на экране. Если у вас возникли проблемы с вводом кода доступа, вы можете отключить требование кода доступа в Windows.
Удаление и повторное добавление устройства
Если вы выполнили сопряжение клавиатуры с компьютером и использовали устройство в прошлом, но устройство не работает сейчас, сначала убедитесь, что ваша клавиатура находится в зоне действия адаптера Bluetooth на компьютере. . Обратитесь к руководству пользователя клавиатуры для определения оптимального диапазона для использования. Если ваше устройство находится в пределах досягаемости, но по-прежнему не подключается, попробуйте удалить и повторно добавить клавиатуру в качестве устройства в Windows.
Microsoft Fixit Tool
Microsoft предлагает бесплатный инструмент, помогающий пользователям диагностировать проблемы с оборудованием.Откройте страницу Центра решений Microsoft Fix It (ссылка в разделе «Ресурсы») и щелкните значок «Windows». Выберите параметр «Установить или обновить оборудование или программное обеспечение» в первом раскрывающемся разделе, а затем выберите параметр «Установить или удалить оборудование и драйверы» во втором наборе параметров
Запустите средство диагностики из браузера. Инструмент может работать в течение нескольких минут, а затем отобразит список проблем с предлагаемым решением. Выполните рекомендуемые действия, чтобы решить проблему с оборудованием или драйвером клавиатуры Bluetooth.
Ссылки
Ресурсы
Биография писателя
Рэндалл Блэкберн за последние семь лет работал техническим писателем в нескольких компаниях из списка Fortune 1000. Он подготовил широкий спектр технической документации, включая подробные спецификации программирования и исследовательские работы.


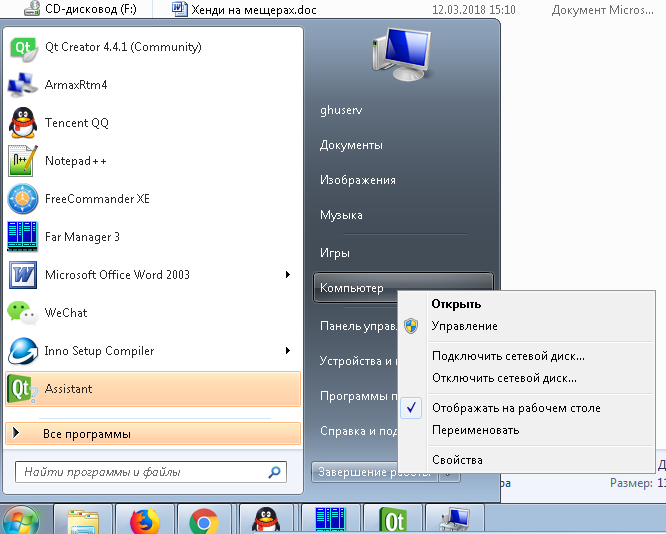

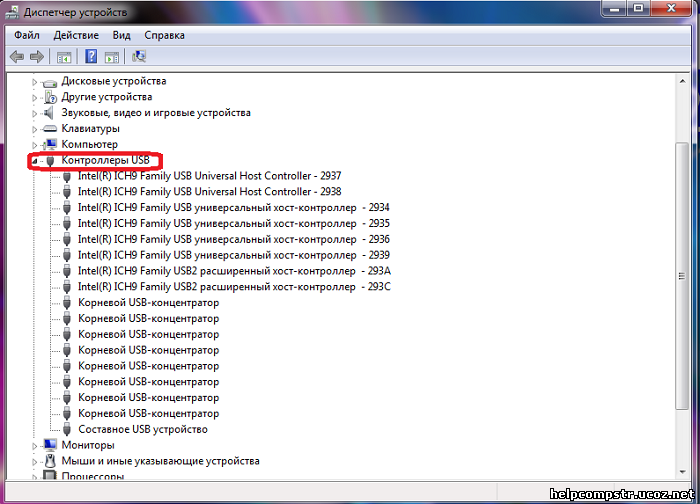
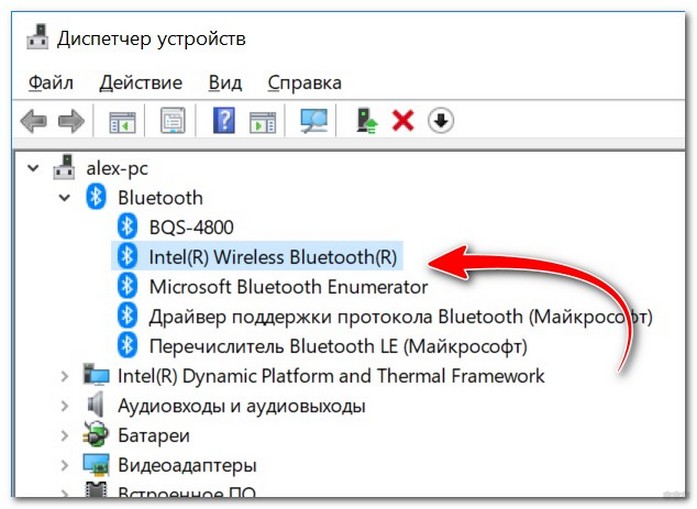

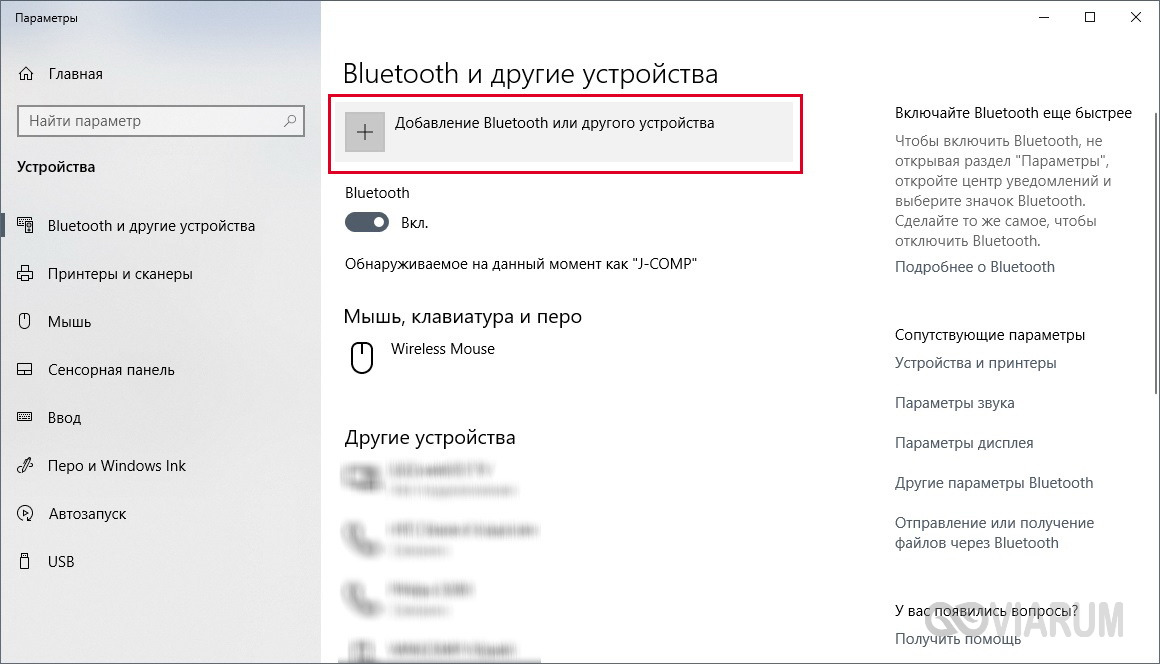 Далее следует выбрать папку для переноса файлов и произвести их копирование из памяти компьютера.
Далее следует выбрать папку для переноса файлов и произвести их копирование из памяти компьютера. Спектр устройств и требуемого дополнительного ПО чрезвычайно разнообразен, поэтому приводить их все нецелесообразно – упомянем разве что ноутбуки Toshiba, для которых желательно устанавливать фирменное приложение Toshiba Bluetooth Stack.
Спектр устройств и требуемого дополнительного ПО чрезвычайно разнообразен, поэтому приводить их все нецелесообразно – упомянем разве что ноутбуки Toshiba, для которых желательно устанавливать фирменное приложение Toshiba Bluetooth Stack.
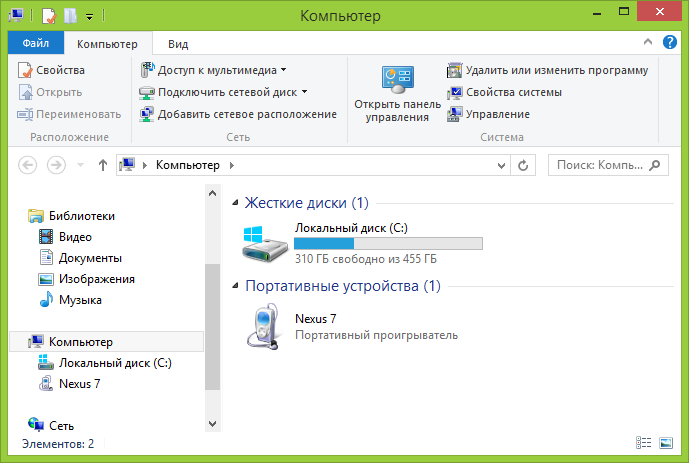
 В нём введите команду
В нём введите команду  Когда Вы заряжаете аккумулятор в первый раз или когда он полностью разряжен, требуется не менее 30 минут зарядки.
Когда Вы заряжаете аккумулятор в первый раз или когда он полностью разряжен, требуется не менее 30 минут зарядки.
