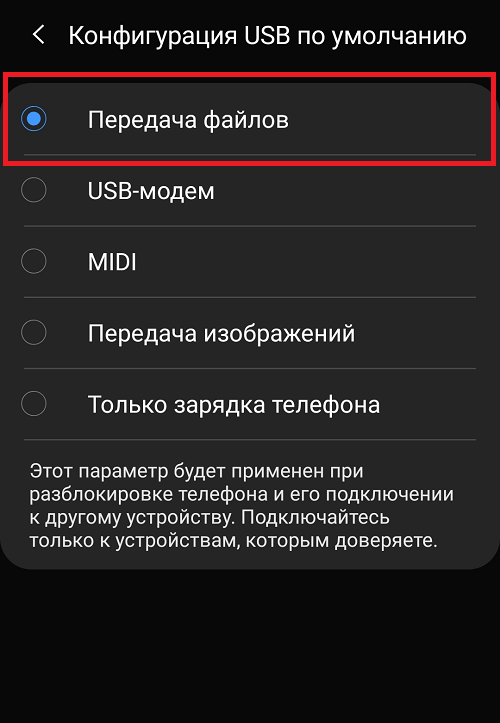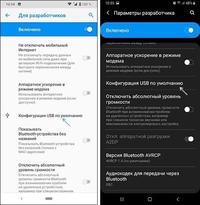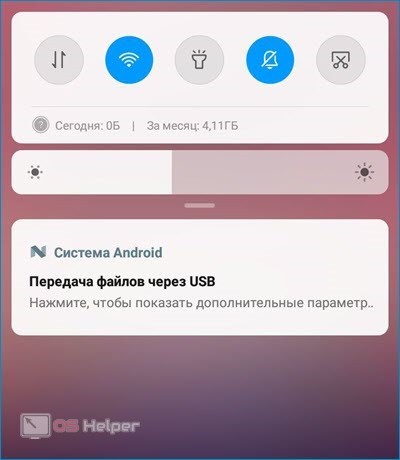Компьютер не видит телефон через usb но заряжается samsung: Почему компьютер не видит телефон Андроид через USB, но заряжается
Компьютер не видит телефон через usb: как исправить?
Опубликовано Bogdan в
Хотя бы раз за общее время использования смартфона у каждого пользователя происходила одна и та же ситуация — компьютер не видит телефон через USB. Это малоприятное событие, особенно когда файлы с компьютера на девайс и обратно нужно перебросить срочно, и нет времени разбираться в неполадках соединения.
- Рисунок 1. Инструкция по решению ошибки подключения телефона к ПК
К
счастью, есть множество причин, почему это происходит, и множество решений
такой проблемы, а значит, какой-нибудь из них точно сработает. Главное –
запастись терпением, временем и отнестись к решению задачи внимательно. Тогда
всё получится. А в этом материале – основные факторы и способы разрешения таких
ситуаций, поэтому её можно использовать, как настоящую пошаговую инструкцию.
Содержание статьи:
Основные причины почему компьютер не видит телефон через usb
Существует большое количество причин, из-за которых ПК или ноутбук не распознаёт подключённое по USB устройство. Они могут быть связаны как с аппаратными проблемами, так и со сбоями в ПО. Вот самые популярные из них:
- Драйверы. Их может не быть, или они могут быть несовместимы. Такое обычно происходит при переустановке системы, программном сбое и удалении нескольких или всех драйверов устройств.
- Механические повреждения USB кабеля, а также портов в системном блоке или самом смартфоне. Также могут быть нарушения работа USB-контроллера. Это случается при механических повреждениях устройств или после непрофессионального ремонта (Рисунок 2).
- Проблемы с драйверами, но уже касающимися USB. К примеру, когда они вызывают сбои или их вообще нет.
- Использование неподходящего кабеля для подключения.
- Ошибки в системных настройках смартфона или работе ОС.
 Это происходит чаще в тех случаях, когда проводилась чистка телефона от вирусов или оптимизация ненадёжными программами. Также влияют попытки взлома телефона и получение root-прав.
Это происходит чаще в тех случаях, когда проводилась чистка телефона от вирусов или оптимизация ненадёжными программами. Также влияют попытки взлома телефона и получение root-прав. - Неисправность оборудования ПК, которое влияет на USB подключение.
- Сбои в работе программы синхронизации, если она используется, как обычно бывает с Samsung.
- Блокировка доступа, как со стороны телефона, так и со стороны ПК.
В описанных выше случаях компьютер может:
- Не распознать устройство.
- Отобразить его неправильно.
- Не показать содержимое памяти.
Стоит отметить, что приведённые причины отсутствия подключения телефона и решения проблем подходят для устройств на Android, потому что большинство марок смартфонов используют именно эту операционную систему.
Также
стоит отметить первый и самый лёгкий метод решения проблем с подключением —
перезагрузка устройства. Многие пользователи считают, что раз возникли проблемы
— значит, всё сломалось, но иногда перезагрузка всё ставит на свои места. Так
что начинать стоит с неё, а потом — по нарастающей.
Так
что начинать стоит с неё, а потом — по нарастающей.
Компьютер не видит телефон через usb но заряжается
После осознания факта, что компьютер перестал видеть телефон, нужно посмотреть состояние заряда. Потому что устройство либо будет заряжаться, либо не будет, и от этого будут зависеть принимаемые меры.
Чаще когда зарядка не идёт, стоит искать причину проблемы в механических повреждениях устройств и кабеля. Если зарядка идёт, можно предпринять следующие меры:
- Попробовать переключить к другому юсб порту, лучше к USB 2.0.
- Использовать другие совместимые кабели, желательно от устройств одной марки.
- Проверить, всё ли в порядке с гнездом на телефоне. Возможно, он оказался повреждён механически или, к примеру, из-за попадания в него жидкости. Замена тоже может стать причиной проблем с подключением (Рисунок 3).
- Узнать, подключается ли телефон к другому ПК. Если нет – дело в устройстве, к примеру, в настройках и повреждениях.
 Если да – дело в компьютере. Во втором случае можно проверить, как ведёт себя компьютер с флешками. А потом запустить устранение неполадок через Панель управления Windows.
Если да – дело в компьютере. Во втором случае можно проверить, как ведёт себя компьютер с флешками. А потом запустить устранение неполадок через Панель управления Windows.
Кстати, на смартфонах Мейзу и Xiaomi чаще телефон подключается к режиму зарядки автоматически. Тогда нужно открыть появившуюся в push уведомлениях плашку от системы Android, а потом выбрать «Передачу файлов» вместо зарядки.
Неисправности в работе программного обеспечения
Если дело не в настройках смартфона и не в USB кабеле, стоит узнать, всё ли в порядке с ПК. Для этого есть следующие методы:
- Снять статический заряд. Иногда он блокирует подключение устройств. Здесь нужно отключить компьютер и отсоединить его от питания из сети, а потом 20 секунд подержать кнопку включения. После можно вновь включить компьютер и попробовать переподключить устройство.
- Попробовать разные порты. В компьютерах они часто бывают и спереди, и сзади системного блока, а потому, если с одной стороны устройство подключается, а со второй – нет, стоит проверить их надёжность физического подключения.
 То есть нужно снять крышку системного блока и посмотреть. Если через порт идёт зарядка телефона, это ещё не значит, что он исправен (Рисунок 4).
То есть нужно снять крышку системного блока и посмотреть. Если через порт идёт зарядка телефона, это ещё не значит, что он исправен (Рисунок 4). - Открыть диспетчер устройств и проверить, отображается ли оборудование среди устройств. Если да, оно должно быть включено – это проверяется нажатием правой кнопки мыши и выбором «Включить».
- Удалить программы, после установки которых, начались неполадки.
- Проверить контроллеры USB.
- Просмотреть, не появляется ли телефон среди неизвестных устройств при подключении. Тогда стоит обратиться к разделу, рассказывающему про проблемы с драйверами.
Кстати, проблема также может быть в самой ОС – некоторые драйверы устройств могут быть несовместимы с устаревшими версиями системы, к примеру, Windows XP.
Что касается ПО телефона, то здесь тоже есть несколько моментов, на которые стоит обратить внимание – они могут сработать:
- Проверить настройки подключения USB – может быть телефон настроен на зарядку, а не передачу файлов и папок.

- Включить отладку по юсб.
- Включить режим полёта.
- Переустановить Android Composite ADB.
- Очистить кэш смартфона.
Некоторые из предложенных вариантов могут показаться слишком несерьёзными, но иногда и проблемы заключаются не в какой-то серьёзной поломке или сбое системы, а в банальных глюках. Поэтому начинать поиск подходящего решения рекомендуется с самого лёгкого и постепенно раскрывать проблему, переходя к более сложным методам.
Отсутствуют необходимые драйвера
Распространённая причина, по которой не получается подключить устройство на Андроид через USB – это отсутствие нужных драйверов. Чтобы разузнать этот момент, нужно перейти в диспетчер устройств и посмотреть пункт «Переносные устройства». Там могут быть значки в виде восклицательного или вопросительного знака, если что-то не так.
В этом случае рекомендуется переустановить драйвера USB. То есть их нужно удалить через свойства устройства в Диспетчере. Потом отключить смартфон от ПК, и подключить снова – драйвера ставятся автоматически.
Также рекомендуется сходить на сайты производителей смартфона и скачать оттуда свежие драйвера – для Huawei они свои, для Асус – свои, а для Samsung, к примеру, есть целое ПО Samsung Kies.
Обновить драйвера USB на ПК тоже не будет лишним. Однако, перед этим рекомендуется сделать точку восстановления системы на всякий случай. После этого можно заняться установкой драйверов USB MTP или Media Feature Pack для Windows 10.
Телефон не определяется из-за вирусов
Также стоит проверить, не блокирует ли подключение какой-либо вирус. Он, кстати, может быть как на ПК, так и не телефоне, так что стоит проверять содержимое обоих устройств. Сказать по поводу антивирусов, которые точно решат проблему, сложно. Хотя бы, потому что на телефонах Самсунг или Нокиа, то есть на Android, хорошо работают одни, а на Айфонах – другие.
Для начала можно скачать утилиты, к примеру, Dr. Web, не требующие долгой установки, и поработать с ними (Рисунок 5). А дальше действовать по ситуации.
Сброс настроек если ничего не помогает
Этот метод решения проблемы крайний. Здесь придётся сделать сброс настроек с помощью Hard Reset (Рисунок 6). На смартфонах разных марок это делается по-разному, но результат один и тот же – заданные настройки обнуляются, а память телефона полностью очищается.
Чтобы не потерять файлы, их рекомендуется вывести в облачное хранилище. А ещё лучше – создать резервную копию настроек и данных, чтобы потом восстановиться с неё после сброса. К примеру, в телефонах Xiaomi для этого нужно создать аккаунт в системе. Тогда файлы, настройки, приложения и раскладку рабочего стола можно будет сохранить в официальное облачное хранилище – Mi Cloud. Конечно, у создания резервной копии тоже есть свои минусы, к примеру, прогресс, сделанный в приложениях с играми, не сохранится.
Так что лучше этим методом не пользоваться и прибегать к нему только тогда, когда уже ничего не помогает. Обычно до этого не подходит. Тем более что сброс до заводских настроек – не лучшая процедура для телефона.
Указанные в этой статье способы решения проблемы с USB подключением смартфона к компьютеру далеко не единственные. Есть более сложные и узконаправленные, подходящие только к определённым моделям устройств. Однако, в большинстве случаев срабатывают описанные в этом материале способы, поэтому на них и акцентировано внимание. Тем более что обращаться к ним нужно не в первую очередь, а после проверки кабелей и USB гнёзд на целостность.
Но, если
уже ничего не помогает или какие-то методы не подошли, если устройство и ПК не
подключаются друг к другу, есть и иные способы установиться между ними контакт.
К примеру, с помощью синхронизации облачного хранилища, в которое можно и даже
нужно переносить важные файлы. И как итог, файлы в любом случае можно передать
на компьютер и обратно, всё зависит от подхода.
Please follow and like us:
Не распознает телефон через usb samsung. Почему компьютер не видит телефон через USB
Многие пользователи, при попытке подключения телефона к компьютеру с помощью кабеля USB сталкиваются с тем, что компьютер не опознаёт подключенный гаджет. Происходит зарядка подключенного устройства, при этом отсутствует доступ к самому смартфону и его внутреннему наполнению. С данной проблемой синхронизации столкнулся и я, и в данном материале я расскажу, почему компьютер не видит телефон через USB, а также поделюсь различными методиками решения данного вопроса.
Весь комплекс причин проблемы того, что ПК не видит смартфон через кабель USB, я бы разделил на аппаратные и программные, и ниже я перечислю каждую из них, параллельно предоставив инструкцию её исправления. Но прежде чем использовать указанные мной методики попробуйте перезагрузить ваш компьютер и смартфон – это помогает не так редко, как кажется. Данная проблема в основном возникает с устройствами компании Samsung, Lenovo, HTC, LG и Fly.
Так почему же компьютер не видит телефон через USB, но заряжается – аппаратные причины
1. Повреждён кабель USB . Очень часто бывает, что причиной указанной дисфункции является повреждение самого USB-кабеля. Кабеля малоизвестных или «нонейм» производителей не обладают большим запасом прочности, и могут выйти из строя буквально через пару месяцев с начала эксплуатации, а как результат компьютер не определит подключенный телефон.
Кроме того, даже самые надёжные кабеля от мировых брендов подвержены стохастическим повреждениям – их могут случайно повредить при использовании, могут погрызть домашние животные или испортить дети. Потому, первым делом осмотрите ваш USB-кабель на вероятность механических повреждений, и, при внешней сохранности кабеля, попробуйте с его помощью подключить ваше устройство к другому компьютеру. Если устройство не распознаётся на другом ПК – попробуйте заменить шнур.
2. Повреждён порт USB на компьютере. Используемые в компьютере USB-порты также подвержены различным механическим повреждениям, включая повреждение контроллера USB, а также южного моста материнской платы. Попробуйте вставить кабель в другой разъём USB, если же это не помогло исправить подключение телефона к ПК, следуйте дальнейшим советам.
Используемые в компьютере USB-порты также подвержены различным механическим повреждениям, включая повреждение контроллера USB, а также южного моста материнской платы. Попробуйте вставить кабель в другой разъём USB, если же это не помогло исправить подключение телефона к ПК, следуйте дальнейшим советам.
3. Повреждено гнездо для подключения кабеля на телефоне. Не попадали ли в гнездо смартфона вода и не повреждено ли оно? Если да, то необходима его замена.
4. Попробуйте вытащить аккумулятор. По отзывам некоторых пользователей, у которых тоже была проблема с тем, что компьютер не видел телефон через Ю-ЭС-БИ, помогло изъятие батареи из смартфона.
Выключите аккумулятор, вытяните из него батарею на несколько секунд, затем верните её назад, и обратно включите своё устройство.
Если ничего вам не помогает исправить данную проблему, тогда опишите свою ситуацию. Что вами уже сделано, и что происходит с вашим Android устройством при USB подключении гаджета к PC в комментариях, постараюсь помочь не только я, но и все кто столкнулся с данной проблемой.
Компьютер не видит телефон через USB — программные причины
После описания аппаратных причин перечислим основные программные причины, если у вас по-прежнему компьютер не распознаёт сотовый телефон, подключенный с помощью USB кабеля, следуйте дальнейшим инструкциям.
1. Работаем с настройками. Заходим в настройки нашего устройства, выбираем там «Память», жмём на три точки вверху (Свойства), выбираем «USB-подключение к компьютеру» и ставим галочку напротив «Медиа-устройство» («USB накопитель»). Если у вас стоит галочка напротив использования USB как модема – снимите её.
На ПК должны быть включены служба Windows Update (для скачивания драйверов для телефона) и служба обнаружения новых устройств. Не забудьте разблокировать свой телефон при подключении к компьютеру, это важно.
Если вы консерватор, и у вас стоит Windows XP, скачайте протокол МТР (Media Transfer Protocol) для XP с сайта Microsoft и установите его на компьютер.
2.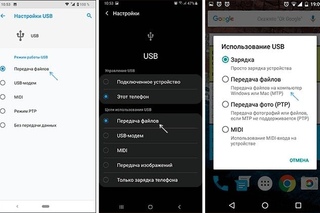 Если у вас слетели драйвера USB -портов, компьютер может не видеть телефон. При дисфункции драйверов к USB-портам, последние просто перестают работать. Чтобы исправить эту проблему установите драйвера USB c «родного» диска с драйверами к материнской платы вашего ПК, или скачайте свежие драйвера на сайте производителя материнской платы.
Если у вас слетели драйвера USB -портов, компьютер может не видеть телефон. При дисфункции драйверов к USB-портам, последние просто перестают работать. Чтобы исправить эту проблему установите драйвера USB c «родного» диска с драйверами к материнской платы вашего ПК, или скачайте свежие драйвера на сайте производителя материнской платы.
Также, вследствие каких-либо причин может быть отключено питание для ряда портов.
3. Слетели драйвера устройства. Зайдите в «Диспетчер устройств» и посмотрите, нет ли вопросительного или восклицательного знака в пункте «Переносные устройства».
Проверьте, есть ли там ваше устройство и убедитесь, что оно работает нормально, кликнув на нём правой клавишей мыши и нажав «Свойства». Если его там нет, или у вас возникают сомнения, удалите драйвер, отключите телефон от компьютера, а потом включите вновь, и дайте системе установить драйвер вновь. Это может помочь решить проблему с тем, что смартфон не подключается по USB к компьютеру.
Также не будет лишним, войти на сайт производителя вашего смартфона и скачать самые свежие драйвера к нему на ваш ПК (например, для Samsung существует специальный софт Samsung Kies).
4. Устанавливаем обновление KB 3010081 (KB 3099229). Для обладателей Windows 10 может понадобиться установка обновления KB3010081, ответственного за работу с Windows Media Player. Данный плеер напрямую связан с нормальной работой MTP-службы (Media Transfer Protocol), потому скачайте и установите данные обновления.
Также общей причиной может быть ненадёжная сборка самой ОС на ПК. Поможет здесь только перестановка Windows более рабочей версии.
5. Неработоспособна кастомная прошивка. Желание многих любителей поиграться с прошивками к своему устройству Андроид может сослужить им плохую службу в виде отказа устройства нормально работать с компьютером. Попробуйте восстановить стандартную прошивку или восстановиться из бекапа (при наличии такового).
Отсутствуют драйвера к телефону на компьютере
Хотя, обычно, компьютер с новейшей ОС обнаруживает и видит смартфон по USB без проблем, могут наблюдаться и обратные случаи. Попробуйте поискать драйвер к своему смартфону в сети, иногда может подойти драйвер к похожим моделям данного бренда.
Телефон может не определяться компьютером из-за вирусов
Банально, но всевозможные вирусные программы могут блокировать работу с внешними мобильными устройствами. Попробуйте проверить свой компьютер антивирусными приложениями уровня Dr. Web CureIt!, в некоторых случаях это может помочь.
Если проблема обнаружения компьютером мобильного устройства не решена, сбрасываем настройки
Если до сих пор, ваш компьютер не видит телефон через USB должно помочь сбрасывание настроек смартфона с помощью Hard Reset . Зайдите в настройки своего телефона, выберите пункт меню «Резервное копирование», а в нём выберите «Сброс данных».
Но сразу предупреждаю, что вы потеряете ваши файлы и настройки, находящиеся во внутренней памяти телефона (находящиеся на SD-карте файлы останутся нетронутыми), поэтому этот пункт стоит использовать только в крайнем случае!
Заключение
Как видим, проблемы с отсутствием видимости подключенного телефона на ПК могут носить как программный, так и аппаратный характер, причём таких проблемных факторов существует немалое количество. Я бы советовал сначала обратить внимание на вероятные механические повреждения в кабеле и устройстве, а уж потом переходить на программные методы.
Я бы советовал сначала обратить внимание на вероятные механические повреждения в кабеле и устройстве, а уж потом переходить на программные методы.
Во многих случаях может помочь обычная перезагрузка смартфона (временное изъятие батареи), а также работа с настройками USB-подключения телефона. Если всё перечисленное не помогает и компьютер не видит телефон через USB, но заряжается, то вам, возможно, стоит обратиться в квалифицированный сервисный центр.
P.S. Для любителей визуальных демонстраций представляю видео по вопросу:
Причин, почему компьютер не видит смартфон довольно много. Чаще всего это происходит вследствие активации любого другого режима соединения, кроме USB-накопителя. Либо это случается из-за отсутствия или конфликтов драйверов. Реже причиной могут быть различные неисправности в оборудовании.
В этом материале представлены решения самых распространенных проблем, возникающих при подключении мобильного устройства к ПК через USB. Для удобства все советы разделены по степени важности.
Смартфон не определяется как внешний накопитель
Обратите внимание: смартфон должен быть включен, если заблокирован графическим ключом — нужно разблокировать!
Самое первое и очевидное действие — дать компьютеру понять, в каком режиме подключается устройство. Если смартфон при подсоединении кабеля просто заряжается, возможно, он подключен в режиме зарядки, или как медаиплеер. Если используется Андроид-устройство, необходимо активировать режим разработчика, и затем включить отладку по USB.
Инструкцию по активации режима разработчика и отладки по USB смотрите в этом видео.
Когда все сделано, при очередном переподключении обратите внимание на дисплей и шторку уведомлений в смартфоне. Должно появится уведомление, в котором необходимо выбрать пункт «Включить USB-накопитель».
Если используется смартфон с другой ОС — там все аналогично. В большинстве случаев, чтобы девайс распознавался как внешний накопитель, необходимо выбрать правильный тип подключения.
Еще один момент: проверьте, не активирован ли режим модема в мобильном устройстве. Заходим в настройки сетевых параметров, и если модем активирован — выключаем его.
Компьютер вообще не реагирует
Желательно как можно раньше проверить исправность компонентов, для экономии собственного времени. Если при подключении не слышно характерного сигнала, на смартфоне не мигает индикатор заряда, не активируется подсветка, не появляется всплывающих уведомлений — пробуем временно поменять оборудование.
Предпринимаемые шаги:
- Проверяем USB кабеля на исправность. Просто используем другой рабочий кабель, и все.
- Подключаемся к другим разъемам. На неработоспособные USB порта можно ссылаться только в том случае, если к ним не коннектится вообще никакая «ЮСБ» периферия: мышки, клавиатуры, флешки и т. д.
- Пробуем подсоединить смартфон через USB к другому системному блоку или ноутбуку. Если сработало, ищем проблемы с драйверами и операционной системой на своем ПК.

Программные неполадки
Допустим, компьютер реагирует на аппарат, но на панели задач отображается уведомление о том, что установка драйверов не удалась. Это свидетельствует о необходимости установить на ПК «правильные» USB драйвера.
Часто универсальные драйвера можно загрузить на сайте производителя. Например, на официальных сайтах Samsung и LG есть специальные разделы, где можно скачать драйвер, который подойдет ко всем моделям Samsung и LG соответственно.
Если вы подключали много девайсов от разных производителей, возможно, их драйвера конфликтуют. Попытайтесь удалить лишние, и установить необходимые заново. Не забываем перезагрузить ПК (можно и телефон заодно).
Если вообще ничего не помогает
В том случае, если после выполнения абсолютно всех рекомендаций
компьютер не видит смартфон, нельзя исключать тот факт, что USB разъем на смартфоне неисправен. Без специальных навыков и определенного оборудования эта проблема самостоятельно не решаема. Необходимо нести мобильное устройство в сервисный центр, или в мастерскую, где будет осуществлена перепайка USB.
Необходимо нести мобильное устройство в сервисный центр, или в мастерскую, где будет осуществлена перепайка USB.
Также вам понравятся:
Как определить номер LTE-канала по частоте
Бабушкофоны 2016: обзор актуальных моделей
Большинство владельцев мобильных устройств фирмы Samsung для облегчения подключения своего гаджета к компьютеру и более простому процессу обмена информацией между устройствами пользуются приложением Samsung Kies. Но часто случается, что компьютер не видит телефон. Где искать причину неисправности и как это можно исправить?
Компьютер не видит телефон Samsung
Если ваш ПК не распознаёт ваш девайс как подключённое устройство, не стоит сразу унывать. Возможно, вышли из строя USB-порты – попробуйте, как вариант, подсоединиться к другому компьютеру. Обновите драйвера системы и просканируйте вашу операционную систему на наличие вирусов.
Ежели ПК распознаёт подключаемое устройство, то проблемы стоит искать в настройках мобильного гаджета или приложения.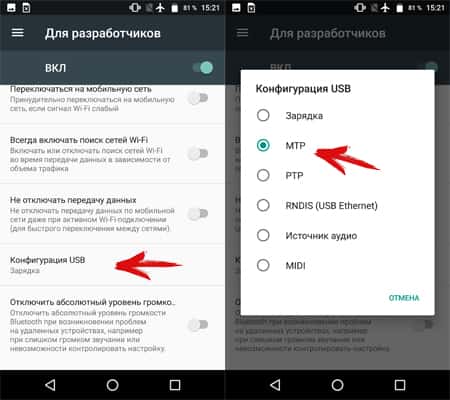
Samsung Kies не видит телефон
Итак, операционная система распознала ваш девайс, но приложение Kies упорно утверждает, что ничего не подключено. Первым делом, вытяните USB-кабель из девайса и закройте программу. Затем снова присоединяйте гаджет к ПК (как вариант, можно выбрать другой USB-порт, при этом не используйте удлинителей) и пробуйте запускать приложение Kies, пока не появится значок подключённого устройства.
Распространённая причина, почему Samsung Kies не видит телефон кроется в настройках вашего мобильного девайса. Заходите в пункт меню «Соединение с ПК» и ставите там отметку на приложении Kies. Стоит также в пункте меню «Подключение» выбрать опцию «Отладка USB». Если опять не помогло, то перезагрузите устройство на случай системного сбоя – во многих случаях это стало неожиданным решением данной проблемы.
Если и теперь Samsung Kies не видит телефон, то нужно удалить и заново поставить драйвера мобильного устройства. Для этого нажимайте «Пуск» — «Панель управления» — «Диспетчер устройств» — «Мобильное устройство», кликайте правой кнопкой мыши по записи, выбирайте пункт «Свойства» и в появившемся окне жмите кнопку «Удалить». Перезагружайте компьютер, а затем устанавливайте официальные драйвера от фирмы-производителя для вашего гаджета. Потом пробуйте подключиться снова.
Перезагружайте компьютер, а затем устанавливайте официальные драйвера от фирмы-производителя для вашего гаджета. Потом пробуйте подключиться снова.
Если и способ выше не дал результатов, и всё ещё телефон не подключается к Kies, переустанавливайте само приложение. Может быть, произошли ошибки при установке, был системный сбой во время последнего сеанса или у вас просто старая версия приложения. Кликайте «Пуск», затем «Установка и удаление программ» (этот пункт меню в Windows 7 имеет название «Программы и компоненты»), удаляйте приложение Kies. После выполнения данной процедуры нужно почистить реестр от возможных «следов». Для этих целей лучше воспользоваться возможностями программ, специализирующихся на чистке реестра (например, СС Cleaner).
После чистки реестра перезагружайте компьютер и снова устанавливайте программу. Последнюю, самую актуальную, версию приложения вы сможете скачать на официальном сайте производителя. Перед началом процесса установки отключайте файервол и антивирус. Не забывайте, что приложение стоит устанавливать из-под учётной записи с правами администратора.
Не забывайте, что приложение стоит устанавливать из-под учётной записи с правами администратора.
Также причиной, почему Kies не видит телефон может быть файл с расширением некорректной длинны, содержащийся в памяти девайса. Устройство пытается прочитать все имеющиеся файлы, и на подобных расширениях часто происходит программный сбой, что в итоге приводит к ошибкам в подключении.
Извлекайте карту памяти и подсоединяйте устройство к ПК. Если помогло, то проблема в съёмном носителе. В ином случае выставляйте в настройках девайса «Подключаться как флешка», подсоединяйте его к ПК и копируйте нужные файлы. Потом вы сможете в любой момент вернуть их обратно.
Есть множество причин, почему ПК не видит телефон Samsung. Испробуйте все перечисленные варианты, и только потом зовите специалиста.
Не секрет, что у Samsung Galaxy есть разъем для карты microSD для увеличения объема памяти. Однако некоторые пользователи до сих пор дополнительно переносят изображения, музыку и видео на компьютер или ноутбук. Но что делать, если компьютер не видит Самсунг Галакси, через USB?
Но что делать, если компьютер не видит Самсунг Галакси, через USB?
Во-первых, чтобы распознать смартфон вроде Galaxy S, компьютеру нужны все необходимые драйверы. Обычно, когда устройство подключено к компьютеру, он сразу находит его, но если нужные драйверы не установлены, этого может и не произойти.
Драйверы – это специальные программы, помогающие наладить взаимодействие между телефоном и компьютером. Чаще всего их можно скачать на сайте производителя. Если компьютер не распознает ваш Galaxy S7, немедленно отправляйтесь на сайт Samsung и загружайте драйверы. Вот ссылка на Galaxy S7 / Edge. Владельцам Mac придется установить , чтобы ваш Mac мог взаимодействовать с телефоном.
Существует альтернатива: можно просто скачать и установить программу на компьютер, таким образом облегчив обмен файлами. С ним в комплекте идут все необходимые драйверы, так что после установки можете быть спокойны – компьютер распознает ваше устройство, и обмен файлами перестанет быть проблемой.
Те пользователи Windows, которые только установили драйверы для Самсунга, могут столкнуться с необходимостью деинсталлировать устройство, прежде чем оно будет обнаружено. Нужно выполнить следующие шаги:
- Удерживайте кнопку Windows и нажмите R , чтобы вызвать команду «Выполнить».
- Напечатайте “devmgmt . msc “ и нажмите “Enter “.
- Выберите “Другие устройства ” или “Переносные устройства ”.
- Если в списке есть “SAMSUNG _ Android ” или “Неизвестное устройство ” с желтым значком (!), кликните правой кнопкой мыши и выберите “Деинсталлировать “.
- Кликните правой кнопкой мыши по окну «Диспетчер устройств » и выберите “Сканирование аппаратных изменений “.
В принципе после установки необходимых драйверов или программ, все должно работать. Но если проблема не в том, что устройство не распознается компьютером, нужно искать другой способ.
Подробнее в видео:
Итак, что же делать, если вы установили драйверы, а компьютер по-прежнему не видит Самсунг Галакси?
Во-первых, «не видит» — это не то же самое, что «не распознает». Поэтому мы всегда просим читателей описать проблему наиболее точно, чтобы предоставить наиболее подходящее решение. Вот, например, одно из «запутанных» сообщений по этой теме…
«Я больше не могу перебросить фотографии на компьютер, потому что он не распознает устройство. Не знаю, что я такое сделал, или чего не сделал, но до этого компьютер сразу же распознавал телефон и я сразу же сбрасывал файлы и фотографии. А теперь он просто его не видит. Я подключаю телефон, а он не видит. Вы можете помочь мне ?»
Видите, сначала наш читатель использует термин «распознавать», а потом пишет, что «компьютер не видит его», то есть компьютер «не обнаруживает» подключенное устройство. В данном случае следует пытаться исправить тот факт, что компьютер не видит телефон Самсунг.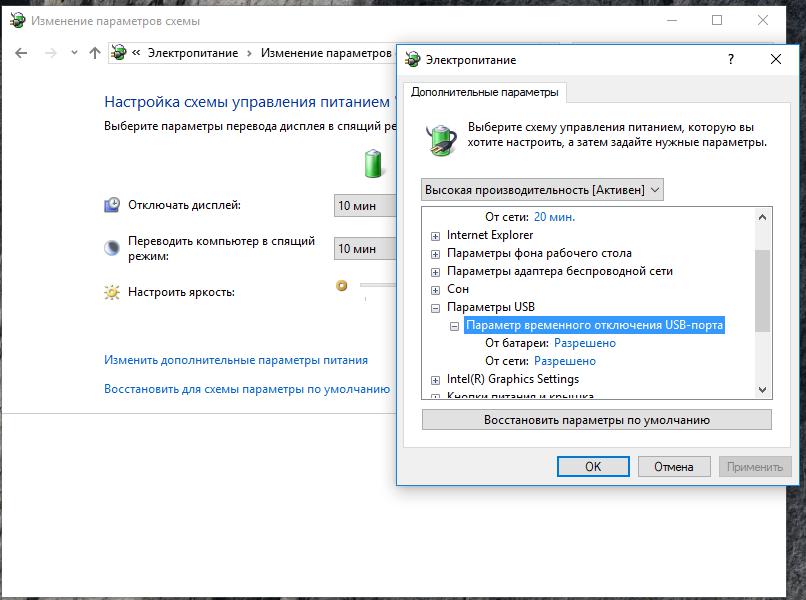 Что я могу порекомендовать, так это сменить USB соединение. И вот как…
Что я могу порекомендовать, так это сменить USB соединение. И вот как…
Почему компьютер не видит Самсунг Галакси, через USB?
Если компьютер не видит Samsung Galaxy при подключении с помощью шедшего в комплекте USB кабеля, значит, придется устранять проблемы в самом компьютере. Если вы знаете, что другие компьютеры видят телефон, дело может быть в USB порте.
Если неполадки не в этом, то проблема может быть с кабелем или же расшатался порт для зарядки телефона. Принимая во внимание все это, вот несколько шагов, что помогут исправить данную проблему:
Шаг 1: Подключите телефон к другим USB портам компьютера
Просто подсоедините телефон к компьютеру кабелем для зарядки или передачи данных. Если телефон остается «невидимым», попытайтесь подключить его к другому порту. Пробуйте один порт за другим, чтобы выяснить, в этом ли заключалась проблема.
Шаг 2: Перезагрузите компьютер, если ни один USB порт не работает
Также существует вероятность, что у вашего компьютера системные проблемы, которые мешают обнаружить подключенные устройства.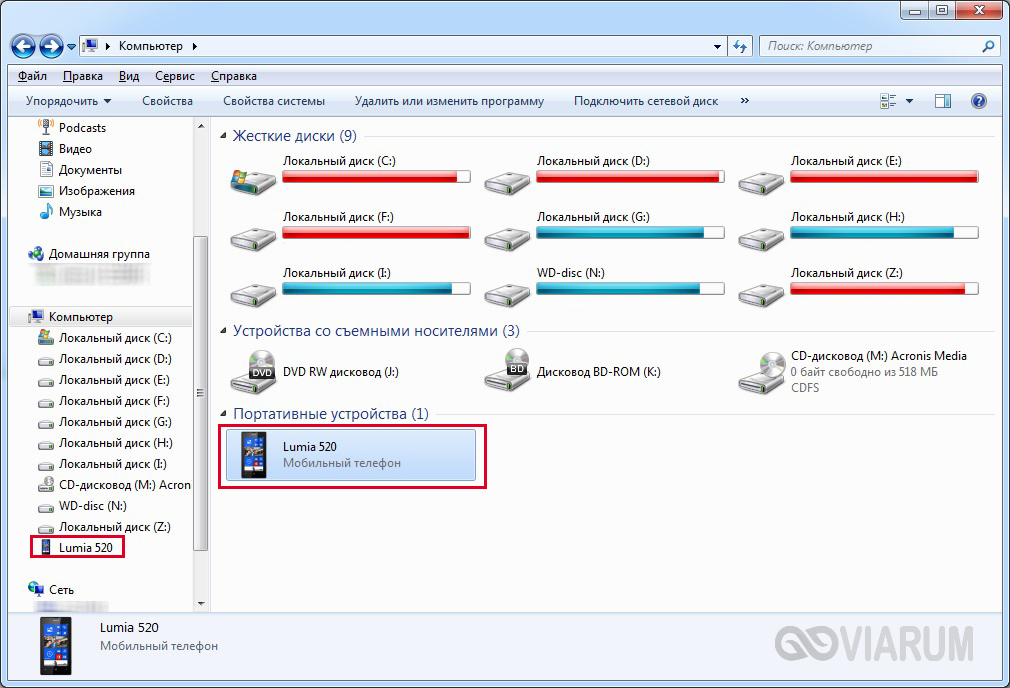 Пока не известно наверняка, является ли это проблемой, стоит перезагрузить компьютер и посмотреть, то получится. Если проблема останется после перезагрузки, значит, что-то не так не с компьютером, а с кабелем или телефоном.
Пока не известно наверняка, является ли это проблемой, стоит перезагрузить компьютер и посмотреть, то получится. Если проблема останется после перезагрузки, значит, что-то не так не с компьютером, а с кабелем или телефоном.
Все же я советую попробовать другие устройства, вроде флешки, что подключаются через USB порт. Если компьютер видит все устройства, кроме телефона, переходите к следующему шагу.
Шаг 3: Убедитесь, что USB кабель не поврежден
Осмотрев кабель, вы можете проверить наличие видимых повреждений. Если таковых не наблюдается, попробуйте зарядить с помощью него телефон. Внутри кабеля находятся провода, отвечающие и за зарядку и за передачу данных.
Заряжая им телефон, вы сможете понять, работает он или нет. Если есть повреждения, телефон может и не зарядиться, особенно, если какой-то провод отошел.
Еще один способ проверки – использовать другой кабель. Если телефон работает с ним, то родной кабель просто поломан. Если проблема действительно в этом, то нужно заменить старый кабель на рабочий.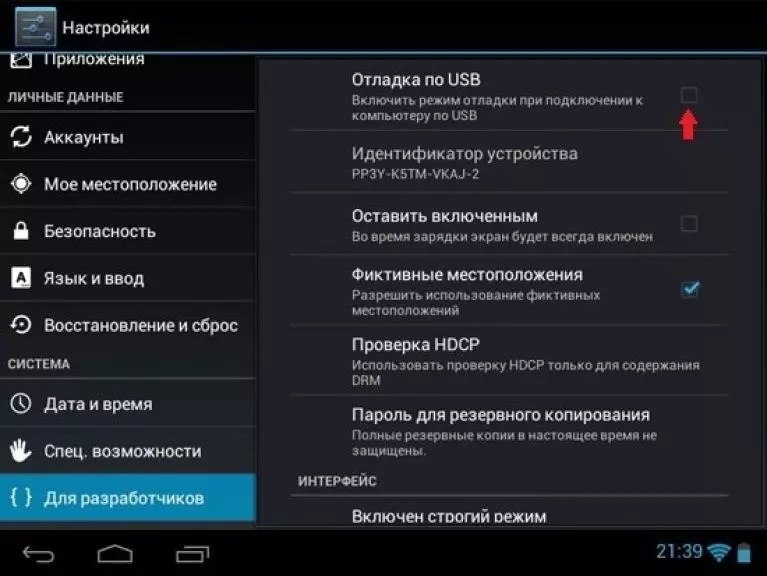
Шаг 4: Убедитесь, что подключили устройство, как «устройство хранения данных»
Это очень важно, так как в основном телефоны подключаются к компьютеру для подзарядки. Если так, то компьютер может не увидеть его, так как передача дынных временно не доступна. Зайдите в уведомления и посмотрите, есть ли там иконка выбора для USB. Если да, то считайте, проблема уже решена.
Всего-то нужно кликнуть по ней и выбрать «Устройство хранения данных». Если это первое подключение, то установка драйверов займет какое-то время. А вот если у вас нет такого значка, попробуйте следующее:
- Отключите USB от Самсунга.
- Выключите телефон.
- Подождите 20 секунд.
- Включите его.
- Подключите кабель еще раз.
- Проверьте, появился ли значок с опциями.
Если его нет, переходите к следующему шагу.
Шаг 5: Проверьте гнездо для зарядного устройства
Как минимум, вам нужно два кабеля, чтобы прояснить, с ним ли проблема. Если компьютер все еще не видит Самсунг, пора проверить порт для зарядного устройства.
Если компьютер все еще не видит Самсунг, пора проверить порт для зарядного устройства.
Возможно, нет возможности установить соединение, или же в разъем попали какие-то обломки, волокно или пыль. Поток сжатого воздуха поможет избавиться от последнего, но в случае ослабления соединения нужно идти дальше.
Если контакты зарядного гнезда в порядке и никакой грязи нет, подсоедините кабель, и проверьте, не отошел ли контакт. Если кабель вошел как надо, и соединение не прерывается при его движении, тогда все в порядке.
В противном случае придется приобрести кабель, идеально подходящий под порт. Если и новый кабель не помогает, то у вашего устройства гораздо более серьезные проблемы.
Шаг 3: Сбросьте настройки телефона, если проблема остается после установки KIES или Smart Switch
Второй шаг направлен на решение проблемы с драйверами, но если это не помогает, нужно резервно сохранить все файлы и информацию и сбросить настройки до рабочего состояния.
- Выключите Samsung Galaxy.

- Зажмите и удерживайте кнопки «Домой», «Громкость вверх» и «Питание»
- Когда надпись Samsung Galaxy появится на экране, отпустите «Питание», но продолжайте удерживать две оставшиеся.
- Когда появится логотип Android, отпустите все кнопки и подождите 30-60 секунд.
- Используя кнопку «Звук вниз», переключайтесь между опциями и выберите ‘wipe data / factory reset.’
- Нажмите «Питание», чтобы подтвердить.
- Затем выберите ‘Yes — delete all user data’ с помощью «Громкость вниз» и подтвердите, нажав «Питание».
- Подождите до окончания процесса. После выберите ‘Reboot system now’ и нажмите «Питание».
- Телефон будет перезагружаться чуть дольше, чем обычно.
Если после этого проблема не решится, требуется помощь специалиста. Надеюсь, эта инструкция, так или иначе, поможет вам. Если вы чувствуете, что вам нужна дополнительная помощь, свяжитесь с нами.
Довольно часто при использовании программы Samsung Kies, пользователи не могут подключиться к программе. Она попросту не видит мобильное устройство. Причин для возникновения этой проблемы может быть много. Рассмотрим в чем же может быть дело.
Она попросту не видит мобильное устройство. Причин для возникновения этой проблемы может быть много. Рассмотрим в чем же может быть дело.
В программе Samsung Kies, есть специальных мастер, который может исправить проблему подключения. Этот способ подходит, если компьютер телефон видит, а программа нет.
Вам необходимо нажать «Устранение ошибки подключения» и подождать некоторое время пока мастер завершит работу. Но как показывает практика этот способ срабатывает редко.
Неисправность USB разъема и кабеля
В компьютере или ноутбуке имеется несколько разъемов USB. За счет частого их использования, они могут ломаться. Поэтому, если Samsung Kies не видит телефон, обратите внимание видит ли его сам компьютер.
Для этого нужно выдернуть шнур из устройства и подключить опять. В правом нижнем углу должно высветится окно с состоянием подключения. Если такого нет, тогда переподключите телефон через другой разъем.
Еще, проблема может заключаться в неисправности кабеля. Если имеется запасной, попробуйте подключиться через него..
Если имеется запасной, попробуйте подключиться через него..
Проверка на вирусы
Не редки ситуации, когда доступ к различным устройствам блокируется вредоносными программами.
Проведите полную проверку вашей антивирусной программой.
Для надежности проверьте компьютер одной из специальных утилит: AdwCleaner , AVZ , Malware . Они могут сканировать компьютер без остановки основного антивируса.
Драйвера
Проблема с подключением может быть вызвана старыми драйверами или их отсутствием.
Чтобы решить проблему, необходимо зайти в «Диспетчер устройств» , найти в списке свой телефон. Далее нажимаем на устройстве правой кнопкой мыши и выбираем «Обновить драйвера».
Если драйвера нет, скачиваем его с официального сайта и устанавливаем.
Неправильный выбор версии программы
На сайте производителя программы Samsung Kies, предоставлено три версии для скачивания. Посмотрите внимательно на те, что для Windows. В скобочках указанно какую версию необходимо выбрать для конкретной модели.
В скобочках указанно какую версию необходимо выбрать для конкретной модели.
Если выбор был сделан неправильно, программу необходимо удалить, скачать и установить подходящую версию.
Как правило, после всех проделанных действий проблема исчезает и телефон успешно подключается к программе.
Почему компьютер не видит Samsung Galaxy A30s через USB
Рейтинг телефона: (3.38 — 16 голосов)Владельцы смартфонов регулярно подключают мобильный девайс к ПК. Делается это для того, чтобы передать файлы с одного носителя на другой для дальнейшего использования. Но иногда пользователи сталкиваются с проблемой, когда телефон Samsung Galaxy A30s не видит компьютер. Почему так происходит, и что нужно делать в такой ситуации?
Почему Samsung Galaxy A30s не видит компьютер
Если человек подключает смартфон к ПК через USB-кабель, но компьютер никак не реагирует, значит, пользователь столкнулся с одной из следующих проблем:
- неисправность кабеля;
- поломка гнезда USB на одном из устройств;
- на компьютере установлены некорректные драйвера для смартфона, или их нет вовсе;
- при подключении выбрана опция «Только зарядка»;
- сбой в работе операционной системы одного из устройств.

Таким образом, все обозначенные проблемы можно поделить на физические и программные. Чтобы определить точную причину того, что телефон Samsung Galaxy A30s не видит ПК, нужно выполнить проверку оборудования и настроек обоих устройств.
Как решить проблему
Для начала вы должны убедиться, что для подключения используется исправный кабель. Самый простой способ – поставить телефон на зарядку с тем же шнуром. Если девайс заряжается, значит, проблема точно не в кабеле.
Второй момент, который пользователи часто упускают из вида, – выбран неправильный тип подключения. Когда человек соединяет смартфон с ПК, на экране мобильного устройства появляется уведомление, предлагающее выбрать один из нескольких типов сопряжения:
- только зарядка;
- камеры;
- медиаустройство и так далее.
По умолчанию указывается тип «Только зарядка». При таком подключении смартфон на ОС Андроид просто получает энергию от компьютера. Проверьте настройки сопряжения и выберете пункт «Подключить как медиаустройство» или «USB-накопитель».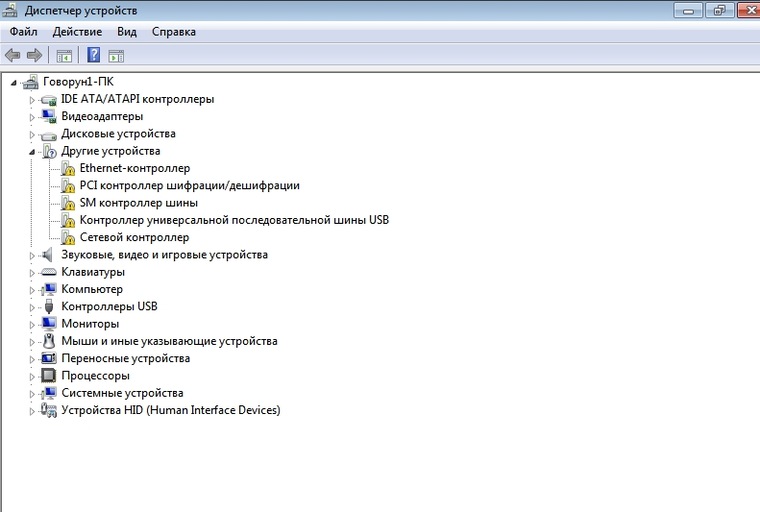 Только в таком случае ПК увидит телефон Samsung Galaxy A30s, как полноценный носитель информации.
Только в таком случае ПК увидит телефон Samsung Galaxy A30s, как полноценный носитель информации.
Если же при подключении мобильного девайса к ПК не происходит совсем ничего (гаджет даже не заряжается), нужно проверить работоспособность интерфейса USB на компьютере. Например, можно вставить флешку или подключить мышку.
Проблемы физического характера (поломка кабеля или разъема) решаются только заменой комплектующих. А в ситуации, когда вы выбираете правильный тип подключения (медиаустройство) и пользуетесь исправными аксессуарами, причиной появления ошибки становятся неисправные драйвера.
Как правило, они устанавливаются автоматически при первом сопряжении смартфона и ПК. Загружается ПО только при наличии соединения с интернетом. Если не подключиться к сети, драйвера загружены не будут. Поэтому рекомендуется проверить доступ к интернету.
Проверить работоспособность драйверов можно следующим образом:
- Открыть диспетчер устройств (Win+R и затем ввести devmgmt.
 msc).
msc). - Найти в списке MTP-устройство или название телефона.
- Дважды нажать левой кнопкой мыши.
- Кликнуть «Обновить драйвер».
- Выбрать «USB-устройство MTP».
- Нажать «Далее».
- Дождаться окончания переустановки драйверов.
Если же в диспетчере устройств никак не отображается смартфон, есть смысл включить на гаджете Андроид режим разработчика:
- Открыть настройки телефона.
- Перейти в раздел «Для разработчиков».
- Активировать функцию.
- Кликнуть «Конфигурация USB по умолчанию».
- Выбрать значение «Передача файлов».
Когда не помогает ни один из предложенных советов, единственный выход – сбросить настройки смартфона. Эта операция выполняется в том случае, если владелец устройства подозревает, что сопряжение отсутствует из-за наличия вирусов.
Для сброса настроек нужно:
- Открыть настройки.
- Перейти в раздел «Восстановление и сброс».
- Нажать «Сбросить настройки».

После выполнения операции с мобильного девайса удалятся все файлы. Чтобы не потерять важную информацию, рекомендуется предварительно создать резервную копию.
Альтернативные методы подключения
Если соединить телефон Samsung Galaxy A30s с компьютером через USB не получилось, можно попробовать альтернативные методы передачи информации с одного устройства на другое:
Первый вариант не нуждается в подробном описании, так как в таком случае просто требуется вставить карту памяти в адаптер и подключить к ПК через соответствующий разъем. Но подобный вид сопряжения позволит лишь перекинуть файлы на флешку или с нее.
Чтобы получить доступ к памяти смартфона, нужно использовать соединение Wi-Fi. Для этого понадобится дополнительная программа. Например, MyPhoneExplorer. Ее следует загрузить как на ПК (с официального сайта), так и на телефон (через Google Play).
Дальнейшее подключение выполняется следующим образом:
- Подключить оба устройства к одной сети Wi-Fi.

- Открыть приложение MyPhoneExplorer на телефоне.
- Придумать пароль для подключения.
- Открыть программу на ПК.
- Нажать кнопку «Файл» и выбрать пункт «Подключить».
- Подтвердить сопряжение вводом ранее созданного кода.
Так смартфон сможет подключиться к ПК без использования USB-кабеля. В MyPhoneExplorer на компьютере отобразится список всех доступных файлов. Можно перекинуть информацию как с телефона, так и на него.
Как не столкнуться с проблемой в будущем
Чтобы впредь ситуация не повторялась, и телефон Samsung Galaxy A30s всегда видел компьютер, следуйте нескольким простым советам:
- Используйте для подключения только комплектные аксессуары. Не покупайте дешевые кабели.
- На телефоне выставляйте параметр «Медиаустройство» или «USB-накопитель».
- При первом сопряжении не забудьте установить драйвера и при необходимости обновить их.
Соблюдение всего трех правил раз и навсегда избавит от проблем при подключении телефона к компьютеру.
Если все вышеперечисленные советы не помогли, то читайте также:
Как прошить Samsung Galaxy A30s
Как получить root-права для Samsung Galaxy A30s
Как сделать сброс до заводских настроек (hard reset) для Samsung Galaxy A30s
Как разблокировать Samsung Galaxy A30s
Как перезагрузить Samsung Galaxy A30s
Что делать, если не включается Samsung Galaxy A30s
Что делать, если не заряжается Samsung Galaxy A30s
Как сделать скриншот на Samsung Galaxy A30s
Как сделать сброс FRP на Samsung Galaxy A30s
Как обновить Samsung Galaxy A30s
Как записать разговор на Samsung Galaxy A30s
Как подключить Samsung Galaxy A30s к телевизору
Как почистить кэш на Samsung Galaxy A30s
Как сделать резервную копию Samsung Galaxy A30s
Как отключить рекламу на Samsung Galaxy A30s
Как очистить память на Samsung Galaxy A30s
Как увеличить шрифт на Samsung Galaxy A30s
Как раздать интернет с телефона Samsung Galaxy A30s
Как перенести данные на Samsung Galaxy A30s
Как разблокировать загрузчик на Samsung Galaxy A30s
Как восстановить фото на Samsung Galaxy A30s
Как сделать запись экрана на Samsung Galaxy A30s
Где находится черный список в телефоне Samsung Galaxy A30s
Как настроить отпечаток пальца на Samsung Galaxy A30s
Как заблокировать номер на Samsung Galaxy A30s
Как включить автоповорот экрана на Samsung Galaxy A30s
Как поставить будильник на Samsung Galaxy A30s
Как изменить мелодию звонка на Samsung Galaxy A30s
Как включить процент заряда батареи на Samsung Galaxy A30s
Как отключить уведомления на Samsung Galaxy A30s
Как отключить Гугл ассистент на Samsung Galaxy A30s
Как отключить блокировку экрана на Samsung Galaxy A30s
Почему компьютер не видит другие модели
Samsung galaxy s6 edge не видит компьютер.
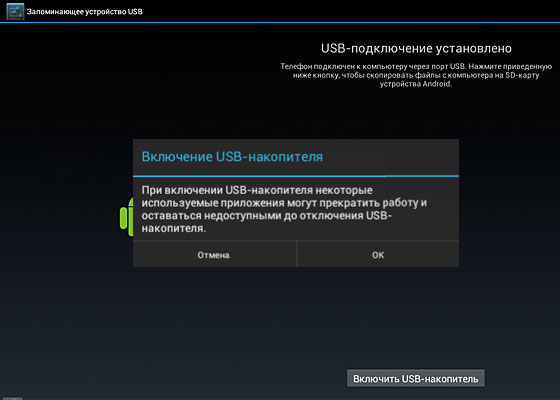 Что делать, если компьютер не видит телефон через USB-порт. Неправильный выбор версии программы
Что делать, если компьютер не видит телефон через USB-порт. Неправильный выбор версии программыСовременные смартфоны на Android пользователи регулярно подключают к ноуту или ПК, чтобы сбросить музыку, фото или другие необходимые файлы. В некоторых ситуациях компьютер не определяет телефон через USB, это сильно затрудняет работу с ним. Существует определенный перечень причин, которые мешают распознавать девайс.
Компьютер не распознает телефон через USB – причины
Все возможные варианты проблем, с которыми сталкиваются пользователи, можно поделить на программные или аппаратные. При первом варианте проблема в настройках, драйверах или системе компьютера, во втором – в кабеле, порте ЮСБ смартфона или ноутбука. Практически все неполадки можно устранить, но перед тем как пытаться исправить подключение телефона к компьютеру через USB, попробуйте перезагрузить ПК и устройство. Эта простая процедура часто помогает, особенно, с моделями девайсов от Леново (Lenovo), Самсунг (Samsung), HTC, FLY, LG, Нокиа (Nokia), Хуавей (Huawei), Асус (Asus).
Телефон не подключается по USB к компьютеру, но заряжается
Весьма распространенная проблема с девайсами – когда не отображается телефон в компьютере через USB, но горит индикатор заряда батареи. Смартфон реагирует на подключение, а система не хочет его отображать. Чтобы выявить причину сбоя, можно выполнить такие действия:
- Переставьте шнур питания в другой порт на ноутбуке. Сейчас большинство моделей оснащены уже разъемами версии 3.0 (имеет синий цвет), но вам необходимо использовать 2.0. На стационарных вариантах следует выполнять подключение с задней стороны корпуса, а не на фронтальной панели.
- Попробуйте использовать другой шнур, если совпадают гнезда. Это поможет обнаружить неполадки в кабеле. Если поломалась одна из жил витой пары, то смартфон может продолжать заряжаться, но не обнаруживаться.
- Осмотрите гнездо аппарата, нет ли внутри мусора либо грязи, которая нарушает соединение контактов и мешает находить устройство.
- Попробуйте подключить аппарат к другому ПК.
 Если там он определился, видны папки с документами, и их можно открыть, то проблема точно в вашей системе: отсутствуют драйвера, вирус, неправильно настроено питание на ноутбуке. Эта проблема будет подробнее описана ниже.
Если там он определился, видны папки с документами, и их можно открыть, то проблема точно в вашей системе: отсутствуют драйвера, вирус, неправильно настроено питание на ноутбуке. Эта проблема будет подробнее описана ниже.
Компьютер перестал видеть телефон через USB
Нередко случается ситуация, когда ранее аппарат определялся, но почему-то вдруг перестал. Частая причина, почему компьютер не видит телефон через USB – слетели драйвера портов. Из-за программных сбоев последние перестают правильно функционировать, не способны находить какие-либо подключаемые устройства. Перезагружать девайс в данном случае не нужно. Надо выполнить такие действия:
- Найдите «родной» диск для материнской платы. В наборе должны быть все системные файлы для корректной работы юсб-портов.
- Если диск утерян, найдите в интернете сайт разработчика. Изготовители, как правило, выкладывают все необходимое программное обеспечение в свободный доступ.
- Переустановите драйвера.

После того как ПК закончил устанавливать файлы, нужно перезапустить компьютер. Лишь в этот момент пора проверить, может ли система опознать девайс. Если эти действия не помогли, проведите дополнительные настройки:
- В панели управления перейдите в раздел «Питание».
- Выберите пункт «Настройка плана электропитания» (для ноутбуков).
- Кликните «Изменить дополнительные параметры…»
- Из списка выберите «Параметры USB», кликните плюсик.
- Затем раскройте раздел «Параметр временного отключения USB-порта».
- Установите «Запрещено» для работы от батареи, от сети.
- Кликните «Применить» и «Ок».
Помимо проблем с драйверами портов могут пропасть файлы для самого Андроид устройства. Чтобы это проверить, следует открыть диспетчер устройств, выяснить, нет ли восклицательного значка в разделе «Переносные устройства». Проверьте в списке наличие вашего телефона. Если там нет его или имеется предупреждающий знак, следует сделать следующее:
- откройте устройство и нажмите «Удалить драйвер»;
- отключите мобильный аппарат;
- подключите его вновь;
- дождитесь пока система снова установит подключенный девайс.

Компьютер не находит телефон через USB
Иногда ситуация складывается так, что ноутбук изначально не находит девайс. Если причина не в сломанном шнуре или порте, то следует тщательнее проверить, почему компьютер не видит телефон через USB. Причинами проблем могут выступать такие моменты:
- Настройки системы Андроид. Современные мобильные аппараты имеют несколько вариантов подключения: только зарядка, накопитель, модем. По умолчанию большинство из них установлены на первое значение из перечня. В итоге аппарат заряжается, но не отображается системой. Как правило, верхнее меню девайса при подключении предлагает изменить тип подсоединения, вам лишь необходимо выбрать необходимый параметр. Если этого автоматически не произошло, нужно пройти по следующему пути: Настройки -> Память -> Свойства. Здесь следует установить необходимый тип подсоединения.
- Иногда смартфон используется как модем, что не дает распознать его как накопитель. Отключите этот параметр через настройки.

- Включите Windows Update, что позволит ПК скачивать свежие, актуальные драйвера для всех подключаемых устройств. При подсоединении не забудьте разблокировать мобильный девайс.
- При продаже вместе со смартфоном предоставляется диск, на котором есть программа для подключения телефона к компу через USB. Используйте ее для обнаружения устройства.
Компьютер не опознает телефон через USB – вирусы
Вредоносные программы, которые попали в систему ПК, могут вести себя абсолютно по-разному. Иногда они становятся причиной, почему еще компьютер не видит телефон через USB. Вирусные скрипты нарушают работу разных устройств, удаляют драйвера, блокируют передачу данных. Риск заразить смартфон крайне низкий, потому что вирусы под Андроид пишут крайне редко. Однако чтобы защититься от заражения, следует проверить Виндовс при помощи специализированных программ:
- Dr.Web;
- Antivirus Kaspersky;
- Malwarebyte.
Что делать, если не подключается телефон к компьютеру через USB
Если ваша система после всех вышеописанных действий все еще не видит девайс, но вы уверены на 100%, что проблема не в шнуре или гнезде ЮСБ, ранее аппарат определялся, остается только один выход – Hard Reset. Жесткая перезагрузка приведет к потере всех данных с внутренней памяти телефона и обнулит его до заводских настроек. Это исключит вероятность программного сбоя со стороны мобильника.
Жесткая перезагрузка приведет к потере всех данных с внутренней памяти телефона и обнулит его до заводских настроек. Это исключит вероятность программного сбоя со стороны мобильника.
Все данные, которые вы сохраните на SD карте или облачных сервисах останутся невредимыми. Пользоваться таким вариантом следует в крайних случаях – при условии, что все остальные способы не дали необходимого результата, а вы уверены, что проблема в настройках девайса, но не ПК. Для каждой модели, будь то Самсунг или НТС, производитель запрограммировал аппаратные кнопки, которые дают возможность провести жесткую перезагрузку. Включить ее можно и из настроек, если аппарат включается и к ним есть доступ.
Видео: как подключить телефон к компьютеру через USB кабель
Нашли в тексте ошибку? Выделите её, нажмите Ctrl + Enter и мы всё исправим!Обсудить
Почему компьютер не видит телефон через USB
Здравствуйте, уважаемые посетители. Сегодня мы рассмотрим все возможные варианты, из-за которых, Samsung Galaxy S6 не видит компьютер.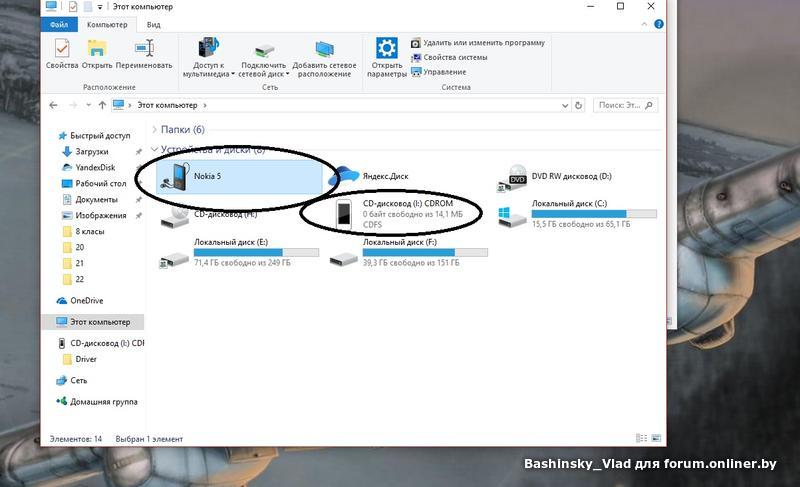 Достаточно большое количество операций на смартфоне, можно выполнять с помощью ПК, без подключения к нему, в том числе. Однако иногда без такой операции, как подключение Galaxy S6 к компьютеру, просто не обойтись.
Достаточно большое количество операций на смартфоне, можно выполнять с помощью ПК, без подключения к нему, в том числе. Однако иногда без такой операции, как подключение Galaxy S6 к компьютеру, просто не обойтись.
Часто при этом идет зарядка, а смартфон пк так и не видит
Ниже мы опишем все возможные варианты, из-за которых компьютер не распознает Galaxy S6:
- Со временем у многих компьютеров USB-разъемы порядком изнашиваются и расшатываются, поэтому первым делом пробуем подключать наш шнур во все порты на ПК.
- Само собой на шнур должен быть родным и оригинальным, в противном случае вероятнее всего, Galaxy S6 Edge не видит компьютер из-за китайского аналога.
- Обязательно проверяем разъем нашего шнура на присутствие загрязнений. Ничем не примечательный налет пыли, или других загрязнений блокирует осуществление контакта. Во время его чистки надо быть предельно осторожным, чтобы ничего не повредить.

- Частой проблемой соединения смартфона и компьютера являются не официальные, или устаревшие драйвера. Рекомендуем их обновить, скачав с официального сайта Samsung, программное обеспечение Kies.
- Попробуйте отключить антивирусник, у всех они разные, и требования соответствующие.
- Как вариант, рассмотрите подключение с другого компьютера. Возможно ваш ПК и гаджет, просто не сошлись характерами.
Проверив, и попробовав, либо исправив все эти пункты. В большинстве вариантов, такая проблема, когда Galaxy S6 не видит компьютер через USB, успешно устраняется. Но если до сих пор ничего не изменилось, лучше обратиться в сервисный центр обслуживания пользователей Samsung.
Многие пользователи, при попытке подключения телефона к компьютеру с помощью кабеля USB сталкиваются с тем, что компьютер не опознаёт подключенный гаджет. Происходит зарядка подключенного устройства, при этом отсутствует доступ к самому смартфону и его внутреннему наполнению. С данной проблемой синхронизации столкнулся и я, и в данном материале я расскажу, почему компьютер не видит телефон через USB, а также поделюсь различными методиками решения данного вопроса.
Весь комплекс причин проблемы того, что ПК не видит смартфон через кабель USB, я бы разделил на аппаратные и программные, и ниже я перечислю каждую из них, параллельно предоставив инструкцию её исправления. Но прежде чем использовать указанные мной методики попробуйте перезагрузить ваш компьютер и смартфон – это помогает не так редко, как кажется. Данная проблема в основном возникает с устройствами компании Samsung, Lenovo, HTC, LG и Fly.
Так почему же компьютер не видит телефон через USB, но заряжается – аппаратные причины
1. Повреждён кабель USB . Очень часто бывает, что причиной указанной дисфункции является повреждение самого USB-кабеля. Кабеля малоизвестных или «нонейм» производителей не обладают большим запасом прочности, и могут выйти из строя буквально через пару месяцев с начала эксплуатации, а как результат компьютер не определит подключенный телефон.
Кроме того, даже самые надёжные кабеля от мировых брендов подвержены стохастическим повреждениям – их могут случайно повредить при использовании, могут погрызть домашние животные или испортить дети.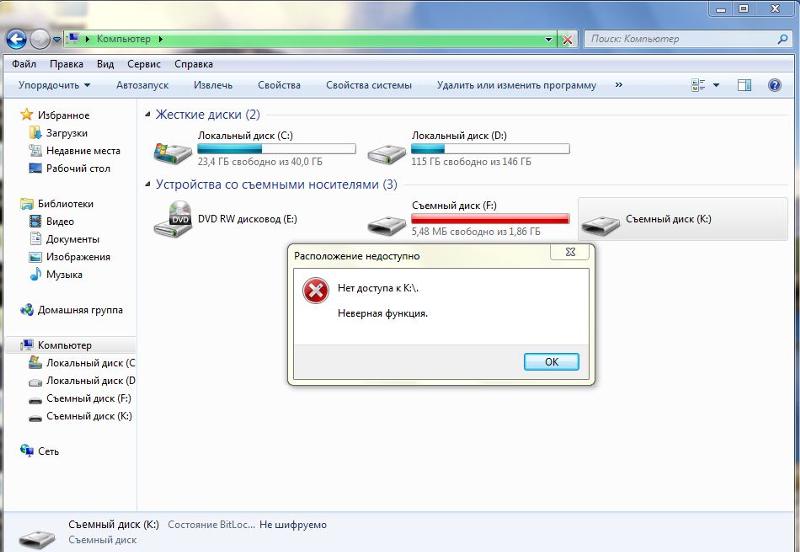 Потому, первым делом осмотрите ваш USB-кабель на вероятность механических повреждений, и, при внешней сохранности кабеля, попробуйте с его помощью подключить ваше устройство к другому компьютеру. Если устройство не распознаётся на другом ПК – попробуйте заменить шнур.
Потому, первым делом осмотрите ваш USB-кабель на вероятность механических повреждений, и, при внешней сохранности кабеля, попробуйте с его помощью подключить ваше устройство к другому компьютеру. Если устройство не распознаётся на другом ПК – попробуйте заменить шнур.
2. Повреждён порт USB на компьютере. Используемые в компьютере USB-порты также подвержены различным механическим повреждениям, включая повреждение контроллера USB, а также южного моста материнской платы. Попробуйте вставить кабель в другой разъём USB, если же это не помогло исправить подключение телефона к ПК, следуйте дальнейшим советам.
3. Повреждено гнездо для подключения кабеля на телефоне. Не попадали ли в гнездо смартфона вода и не повреждено ли оно? Если да, то необходима его замена.
4. Попробуйте вытащить аккумулятор. По отзывам некоторых пользователей, у которых тоже была проблема с тем, что компьютер не видел телефон через Ю-ЭС-БИ, помогло изъятие батареи из смартфона.
Выключите аккумулятор, вытяните из него батарею на несколько секунд, затем верните её назад, и обратно включите своё устройство.
Если ничего вам не помогает исправить данную проблему, тогда опишите свою ситуацию. Что вами уже сделано, и что происходит с вашим Android устройством при USB подключении гаджета к PC в комментариях, постараюсь помочь не только я, но и все кто столкнулся с данной проблемой.
Компьютер не видит телефон через USB — программные причины
После описания аппаратных причин перечислим основные программные причины, если у вас по-прежнему компьютер не распознаёт сотовый телефон, подключенный с помощью USB кабеля, следуйте дальнейшим инструкциям.
1. Работаем с настройками. Заходим в настройки нашего устройства, выбираем там «Память», жмём на три точки вверху (Свойства), выбираем «USB-подключение к компьютеру» и ставим галочку напротив «Медиа-устройство» («USB накопитель»). Если у вас стоит галочка напротив использования USB как модема – снимите её.
На ПК должны быть включены служба Windows Update (для скачивания драйверов для телефона) и служба обнаружения новых устройств. Не забудьте разблокировать свой телефон при подключении к компьютеру, это важно.
Если вы консерватор, и у вас стоит Windows XP, скачайте протокол МТР (Media Transfer Protocol) для XP с сайта Microsoft и установите его на компьютер.
2. Если у вас слетели драйвера USB -портов, компьютер может не видеть телефон. При дисфункции драйверов к USB-портам, последние просто перестают работать. Чтобы исправить эту проблему установите драйвера USB c «родного» диска с драйверами к материнской платы вашего ПК, или скачайте свежие драйвера на сайте производителя материнской платы.
Также, вследствие каких-либо причин может быть отключено питание для ряда портов.
3. Слетели драйвера устройства. Зайдите в «Диспетчер устройств» и посмотрите, нет ли вопросительного или восклицательного знака в пункте «Переносные устройства».
Проверьте, есть ли там ваше устройство и убедитесь, что оно работает нормально, кликнув на нём правой клавишей мыши и нажав «Свойства». Если его там нет, или у вас возникают сомнения, удалите драйвер, отключите телефон от компьютера, а потом включите вновь, и дайте системе установить драйвер вновь. Это может помочь решить проблему с тем, что смартфон не подключается по USB к компьютеру.
Также не будет лишним, войти на сайт производителя вашего смартфона и скачать самые свежие драйвера к нему на ваш ПК (например, для Samsung существует специальный софт Samsung Kies).
4. Устанавливаем обновление KB 3010081 (KB 3099229). Для обладателей Windows 10 может понадобиться установка обновления KB3010081, ответственного за работу с Windows Media Player. Данный плеер напрямую связан с нормальной работой MTP-службы (Media Transfer Protocol), потому скачайте и установите данные обновления.
Также общей причиной может быть ненадёжная сборка самой ОС на ПК. Поможет здесь только перестановка Windows более рабочей версии.
5. Неработоспособна кастомная прошивка. Желание многих любителей поиграться с прошивками к своему устройству Андроид может сослужить им плохую службу в виде отказа устройства нормально работать с компьютером. Попробуйте восстановить стандартную прошивку или восстановиться из бекапа (при наличии такового).
Отсутствуют драйвера к телефону на компьютере
Хотя, обычно, компьютер с новейшей ОС обнаруживает и видит смартфон по USB без проблем, могут наблюдаться и обратные случаи. Попробуйте поискать драйвер к своему смартфону в сети, иногда может подойти драйвер к похожим моделям данного бренда.
Телефон может не определяться компьютером из-за вирусов
Банально, но всевозможные вирусные программы могут блокировать работу с внешними мобильными устройствами. Попробуйте проверить свой компьютер антивирусными приложениями уровня Dr. Web CureIt!, в некоторых случаях это может помочь.
Если проблема обнаружения компьютером мобильного устройства не решена, сбрасываем настройки
Если до сих пор, ваш компьютер не видит телефон через USB должно помочь сбрасывание настроек смартфона с помощью Hard Reset . Зайдите в настройки своего телефона, выберите пункт меню «Резервное копирование», а в нём выберите «Сброс данных».
Но сразу предупреждаю, что вы потеряете ваши файлы и настройки, находящиеся во внутренней памяти телефона (находящиеся на SD-карте файлы останутся нетронутыми), поэтому этот пункт стоит использовать только в крайнем случае!
Заключение
Как видим, проблемы с отсутствием видимости подключенного телефона на ПК могут носить как программный, так и аппаратный характер, причём таких проблемных факторов существует немалое количество. Я бы советовал сначала обратить внимание на вероятные механические повреждения в кабеле и устройстве, а уж потом переходить на программные методы.
Во многих случаях может помочь обычная перезагрузка смартфона (временное изъятие батареи), а также работа с настройками USB-подключения телефона. Если всё перечисленное не помогает и компьютер не видит телефон через USB, но заряжается, то вам, возможно, стоит обратиться в квалифицированный сервисный центр.
P.S. Для любителей визуальных демонстраций представляю видео по вопросу:
Вы купили новенький смартфон и, скажем, хотите закачать на него свои плейлисты с компьютера. Или Вашему телефону уже год и только теперь Вы решили подключить его к компьютеру. Но не тут-то было: компьютер просто не видит телефон, подключенный через USB-кабель.
Причин, почему это происходит, может быть несколько. Давайте разбираться со всем по порядку.
Первым делом, на что надо обратить внимание – это на кабель , которым Вы подключаете телефон к компьютеру. Если Вы приобрели для этого недорогой кабель, то он может запросто не соответствовать необходимым требованиям по сопротивлению или материалу. В этом случае лучше использовать стандартные кабеля, которые идут в комплекте с телефоном.
Второе, что нужно проверить – это USB-порт компьютера , к которому подключается телефон. Подключите телефон к любому другому порту компьютера, если все в порядке, то неисправен сам порт. Причиной тому могут быть или неустановленные драйвера, или USB-порт просто не подключен к материнской плате.
Теперь попробуйте перезагрузить компьютер и телефон . Бывает так, что после банальной перезагрузки устройства начинают «видеть» друг друга. Когда телефон находится в выключенном состоянии, выньте из него аккумуляторную батарею, подождите пару минут и вставьте обратно – это тоже может помочь.
Если у Вас установлена операционная система Windows XP и Вы подключаете к компьютеру Android устройство, то установите на компьютер Media Transfer Protocol. Его можно скачать на официальном сайте Microsoft: https://www.microsoft.com/en-US/download/details.aspx?id=19153 .
Для некоторых моделей телефонов, при подключении к компьютеру можно выбрать параметр USB-подключения . Ставьте маркер напротив пункта «Медиа устройство (МТР)» . Если у Вас такого меню не появилось, то зайдите «Настройки» – «Сеть» и включите один из параметров: или «Медиа устройство (МТР)» , или «USB-накопитель» .
Еще одной причиной, почему компьютер не видит телефон через USB,могут быть установленные драйвера . Для начала, отключите телефон от компьютера. Потом заходим «Пуск» – «Панель управления» – «Диспетчер устройств» .
Здесь нажимаем на прозрачную стрелочку напротив пункта «Контроллеры USB» , чтобы открыть список. Теперь подключите телефон с помощью кабеля к компьютеру. Диспетчер устройств должен обновиться и в списке появится новое устройство. Для сравнения выложила два фото. После подключения, на втором, появилось .
У меня с драйверами все в порядке. Если напротив данного пункта у Вас есть желтый восклицательный знак или красный крестик, как показано на рисунке ниже, это значит, что драйвера требуют обновления или вообще не установлены.
Чтобы это исправить, кликнете правой кнопкой мыши по пункту «Запоминающее устройство для USB» и выберете из контекстного меню «Свойства» .
Дальше можно найти драйвера по коду экземпляра устройства . Как это сделать, описано в статье. Если у Вас установлена операционная система Windows 7, из выпадающего списка вместо «Код экземпляра устройства» ищите «ИД оборудования» .
Еще одной проблемой, почему компьютер не видит телефон, могут стать вирусы . Проверьте устройства с помощью антивирусной программы, если она что-то найдет – удалите вредоносные файлы. Затем выполните перезагрузку компьютера.
Надеюсь, один из советов вам поможет и в дальнейшем подобная проблема не возникнет.
Оценить статью:
С этой проблемой хоть раз, но сталкивается каждый: вы подключаете смартфон или планшет к компьютеру посредством кабеля USB, но кроме зарядки ничего не происходит. Компьютер не видит телефон или определяет его как неизвестное устройство. Ситуация распространенная, но неоднозначная, и причин, по которым она возникает, довольно много. Сегодня будем разбираться, что вызывает такие неполадки и как с ними бороться.
К ситуации, когда ПК не распознает подключенный к нему мобильный девайс, приводят программные и аппаратные сбои:
- Отсутствие в операционной системе ПК драйвера устройства.
- Несоответствие драйвера модели устройства.
- Отсутствие в системе драйвера USB или сбой в его работе.
- Подключение кабелем, неприспособленным для передачи данных или поврежденным.
- Неисправность USB-гнезда (как на компьютере, так и на телефоне), группы гнезд или USB-контроллера на ПК.
- Неисправность чего-либо из оборудования компьютера, блокировка статическим электричеством.
- Ошибка в системных настройках телефона.
- Блокировка доступа к телефону защитными программами, работающими на ПК (в том числе при вирусном заражении гаджета).
- Сбой в работе приложения, с помощью которого выполняется синхронизация телефона и ПК (если используете).
В случае программных неполадок компьютер, как правило, не отображает содержимое памяти телефона, но девайс при подключении к нему нормально заряжается. Если проблема возникла из-за физической неисправности, зарядка чаще всего тоже не идет, но бывают исключения, когда не работают только линии передачи данных.
Очертить круг возможных причин помогает анализ предшествующей ситуации — что происходило перед тем, как возникла проблема. Например:
- Вы переустановили операционную систему на компьютере или удалили часть драйверов (причина в отсутствии нужного драйвера).
- Телефон (планшет) перестал определяться после прошивки, чистки от вирусов, удаления приложений, оптимизации и других манипуляций с ОС (сбой в работе операционной системы мобильного девайса).
- Устройство подверглось механическому воздействию (повреждено USB-гнездо) или побывало в ремонте (после замены деталей нужен драйвер другой версии или неисправность устранена не полностью).
- Вы используете USB-кабель, которым раньше никогда не подключали телефон к компьютеру (кабель предназначен только для зарядки или испорчен) и т. д.
Быстро определяем виновника проблемы
Прослеживание причинно-следственной связи значительно облегчает локализацию проблемы, но примерно в половине случаев ей ничего конкретного не предшествует. Если у вас именно так, следующие действия помогут определить, где возник сбой — в мобильном девайсе, ПК или USB-кабеле.
- Пошевелите кабель в области разъемов (в этих местах чаще всего образуются заломы) и понаблюдайте, не определится ли телефон (планшет) в проводнике или диспетчере устройств компьютера. Либо соедините устройства другим, заведомо рабочим и пригодным для передачи данных кабелем.
- Подключите телефон к другому компьютеру, а также другой мобильный девайс к этому ПК. Если телефон не определится нигде, проблема однозначно в нем. То же самое в случае с компьютером.
- Если причина, предположительно, в компьютере, проверьте телефон во всех гнездах USB, возможно, проблема в одном или нескольких из них (например, только в передней группе).
Если вы пришли к заключению, что источник проблемы — кабель, просто замените его. Что предпринять в других случаях, читайте дальше.
Виновник сбоя — телефон. Что делать?
Если диагностика явно указывает на проблему с мобильным устройством, выполните по порядку перечисленные ниже действия. После каждого шага проверяйте, устранена ли неполадка. Если нет, переходите к следующему.
- Перезагрузите девайс.
- Подсоедините телефон к компьютеру. После соединения сдвиньте вниз шторку меню быстрых настроек и убедитесь, что в списке «Подключить как» не отмечена «только зарядка», а также «камера» или «медиа-устройство». Выберите опцию «USB-накопитель».
- Откройте системные настройки Android (в старых версиях — «Параметры»). Зайдите в раздел «Беспроводные сети». Включите режим модема. Или наоборот, если он включен — выключите. В некоторых редакциях Android этот параметр управляет не только модемом, но и подключением гаджета к ПК как накопителя.
- Поэкспериментируйте с переводом устройства в режим отладки по USB. Откройте в параметрах раздел «Система» и «Для разработчиков». Снимите либо установите флажок возле пункта «Отладка по USB».
- Отсоедините телефон от компьютера, выключите и извлеките из него (телефона) батарею (конечно, если она съемная). Через 5 минут установите батарею на место, включите девайс и повторите попытку соединения.
- Удалите приложения, после установки которых проявился сбой. Если соединение не работает в конкретном приложении для синхронизации, почистите его кэш. Если не поможет — переустановите (и на мобильной устройстве, и на ПК) или попробуйте использовать аналог.
- Просканируйте девайс антивирусом.
- Выполните сброс операционной системы девайса на заводские настройки.
Виновник сбоя — компьютер. Что делать?
- Завершите работу ОС, выключите ПК из розетки (или нажмите клавишу на блоке питания) и 15-20 секунд подержите нажатой кнопку power. Это разрядит емкости и снимет блуждающий статический заряд, который может блокировать определение подключенного устройства.
- Если телефон не распознается только одной группой USB-портов, откройте крышку системного блока и удостоверьтесь в надежности их подключения. Кстати, нормальная зарядка мобильного устройства через порт еще не говорит об исправности второго.
- Загрузите операционную систему. Откройте диспетчер устройств и проверьте, присутствуют ли в списке оборудования переносные устройства, а среди них — ваш телефон. Если он присутствует, но отмечен черной стрелочкой в круге (отключен), щелкните по строке правой клавишей мышки и выберите в меню команду «Включить устройство».
- Если в списке оборудования есть неизвестные устройства (отмеченные восклицательным знаком в желтом треугольнике), возможно, одно из них и есть телефон. Дабы убедиться, что это он, отсоедините мобильный девайс от USB. Если неизвестное устройство исчезнет из списка, значит, так и есть. И причина сбоя — отсутствие в системе нужного драйвера. Как переустановить и откуда скачать драйвер на телефон, мы расскажем немного ниже.
- Проблема с распознаванием подключенных устройств может быть и из-за сбоя загрузки, повреждения или отсутствия драйверов USB. В этом случае восклицательные знаки будут в разделе «Контроллеры USB».
- Переустановка драйверов не помогла? Просканируйте диски компьютера антивирусом и после временно отключите защитные программы. Кстати, последние могут блокировать доступ к мобильному устройству как к носителю, если на нем присутствует подозрительный или явно вредоносный софт. Так что на вирусы стоит проверить и телефон тоже.
- Удалите программы, после установки которых возникла неполадка, или сделайте восстановление системы на контрольную точку, созданную в день, когда проблемы еще не было.
- Если помимо телефона компьютер не распознает другие устройства, подключенные по USB — мышь, клавиатуру, принтер, флешки и т. д., (заряжаются они при этом или нет — не показательно), источником сбоя может быть любая неисправная комплектующая системного блока либо что-то из периферии. Определить виновника в домашних условиях можно методом поочередного отключения или замены оборудования на заведомо исправное.
Как переустановить драйвер мобильного устройства и USB на компьютере с Windows
iPhone
- Подключите iPhone к ПК.
- Откройте папку %CommonProgramW6432%\Apple\Mobile Device Support\Drivers (чтобы не набирать команду вручную, скопируйте ее отсюда, вставьте в адресную строку любой папки и кликните кнопку перехода). В ней находится 2 файла (из четырех) с расширением.inf — usbaapl.inf и usbaapl64.inf.
- Откройте контекстное меню каждого из этих файлов и выполните команду «Установить».
- После установки перезагрузите компьютер.
Android
Смартфоны и планшеты под Android, такие как Samsung, Xiaomi, Lenovo, Meizu, HTC и т. д., как правило, не создают отдельных папок для хранения своих драйверов, да и на официальных сайтах их часто не найти, чтобы просто так скачать и переустановить. Поэтому для начала стоит доверить переустановку уже присутствующих в системе драйверов самой Windows.
Как это сделать:
- Откройте в диспетчере устройств контекстное меню проблемного девайса. Выберите опцию «Обновить драйвер».
- В следующем окне для начала выберите автоматический поиск обновлений. Если Windows не найдет ничего подходящего, отметьте второй пункт — установка и поиск драйверов вручную.
- Далее нажмите «Выбрать из списка доступных на компьютере». В новом окне отобразятся все драйвера мобильных устройств, которые уже установлены на ПК.
- Чтобы сузить поиск, в разделе «Выберите драйвер для этого устройства» поставьте метку «Только совместимые». Отметьте то, что больше соответствует вашему запросу (если в списке больше одного пункта) и для перехода к установке нажмите «Далее».
Чтобы драйвер корректно заработал, перезагрузите компьютер.
Если переустановка уже стоявшего в системе драйвера не помогла, придется поискать что-то другое на просторах сети (с риском скачать вместо искомого вирус), поэтому качайте их только с надежных и проверенных сайтов, вроде 4pda.ru , а перед инсталляцией проверяйте антивирусом.
Драйвера наиболее распространенных моделей мобильных гаджетов также собраны в приложении «USB Драйверы для Android «, которое доступно для бесплатного скачивания на Google Play.
Драйвера USB для Windows обычно без проблем находятся на сайтах производителей ноутбуков или материнских плат десктопных ПК. Иногда они входят в состав драйвера на чипсет.
Если телефон не распознается в режиме прошивки
На то, что компьютер и телефон не видят друг друга в режиме fastboot, указывает сообщение «Waiting for device», которое появляется в программе прошивки. Чаще всего эта ошибка возникает из-за отсутствия в системе драйвера мобильного девайса, поэтому первым делом выполните то, что написано выше — переустановите драйвер или скачайте и установите его заново.
Если не помогло:
- Убедитесь, что вы в точности следуете инструкции по работе с программой установки прошивки и она запущена от имени администратора.
- Проверьте, включена ли на смартфоне отладка по USB (если нет, включите), а сам девайс находится в режиме bootloader. Если этот режим заблокирован, найдите в сети инструкцию по разблокировке загрузчика именно для вашей модели устройства.
- Подключите телефон максимально коротким и заведомо исправным кабелем к заднему гнезду USB, не используя никакие переходники и хабы.
- Возможно, ваш телефон не поддерживает стандарт USB 3 (синее гнездо), поэтому подключайте его только к USB 2.0 (черные гнезда).
- Установите на компьютер все выпущенные обновления Windows.
Если проблема сохраняется даже после этого, попытайтесь выполнить прошивку телефона на другом ПК. И лучше — с иной версией операционной системы.
Когда проблема в поломке физического интерфейса
Неисправные физические интерфейсы, особенно на мобильном гаджете, желательно не использовать совсем (не нагружать током во избежание усугубления поломки), даже если телефон или планшет сохранил способность к зарядке через них. Организовать передачу контента можно либо по беспроводной связи (Wi-Fi, bluetooth), либо через облачные сервисы, которые доступны на том и другом устройстве. В частности, iTunes и iCloud для техники Apple, Google Drive, Яндекс Диск, Dropbox, Microsoft OneDrive и множество других — для всех.
Облачными сервисами удобно пользоваться для передачи фото, видео, музыки, документов и других типов файлов. Для синхронизации контактов на Андроиде и ПК достаточно возможностей почты Gmail. А чтобы управлять телефоном непосредственно с компьютера, можно поставить на них приложение вроде MyPhoneExplorer (состоит из 2 частей — для телефона и для ПК), которое поддерживает и проводное, и беспроводное соединение устройств, не требуя установки драйверов. Очень удобно.
Словом, выход есть всегда и часто намного более простой, чем кажется на первый взгляд.
Почему компьютер не видит телефон через usb?
Что делать, если компьютер не видит телефон при подключении через usb
Ваш компьютер не распознает телефон при подключении? Если у нас возникают проблемы с подключением телефона к компьютеру, это может быть вызвано несколькими причинами. Мы научим вас, как их решать эту проблему, используя драйверы, кабели … Иногда, по мере усовершенствования Android, у нас возникают проблемы с подключением телефона к компьютеру. Может быть много факторов, и как правило скорее всего это является незначительной проблемой. Поэтому мы проанализируем все возможные проблемы и решения почему компьютер не видит телефон.
У вас неустановленны необходимые драйвера
Ошибка может заключаться в том, что на вашем компьютере не установлены необходимые драйверы, поэтому ваше устройство не распознается. Это во многом зависит от марки вашего мобильного телефона. В случае телефонов с менее объемным программным обеспечением, таким как Nokia, Motorola, и т.д. никаких дополнительных программ для распознавания устройства не требуется.
Наоборот, некоторым брендам таким как Samsung, нужны эти программы для установки нужных драйверов на устройство, например Kies.
Решение этой проблемы очень просто вы ищите в «поиск Яндекс» по бренду и модели вашего устройства и выясняете есть ли необходимость этой программы.
Вы просто можете набраться терпения, так как подавляющее большинство мобильных телефонов сами устанавливают драйверы.
Есть еще два возможных решения.
Во-первых, вы устанавливаете Android Studio на свой компьютер, который в основном является программным обеспечением для разработчиков Android, с которого вы можете загрузить все доступные драйверы.
Читайте: Как увеличить скорость телефона на андроид или ios?
И еще используется программа «15 seconds ADB Installer» , легкое и быстрое программное обеспечение, которое установит все драйверы для устаревших Android устройств за короткое время, даже если это будет менее надежно в зависимости от компьютера.
Проверьте ваши устройства
Это не бывает так часто и это обычно происходит на старых устройствах или в которые находятся в плохом состоянии.
Это может быть проблема какого либо устройства, а не программная проблема, и может включать в себя кабель, порт USB, само устройство.
Читайте: Почему телефон быстро разряжается?
Сначала убедитесь, что оборудование, которое вы используете, является рабочим и находится в хорошем состоянии.
Попробуйте использовать другие кабели, проверьте, работает ли USB-порт, к которому вы подключаетесь, убедитесь что нет поврежденного компонента мобильного телефона, который мешает подключению.
Читайте: Antutu benchmark рейтинг 10 лучших смартфонов
Также проверьте, получает ли ваш мобильный телефон питание, подключенный к вашему ПК. Если нет то проблема может быть либо в кабеле либо в портах подключения. Попробуйте переставить кабель в другие порты usb.
Разные режимы подключения
Возможно, что в зависимости от конфигурации вашего телефона ваш компьютер распознает его одним способом или не распознает другим.
Это различные параметры, которые можно настроить при подключении Android к компьютеру:
«Зарядка телефона». Этот режим позволяет заряжать телефон без передачи каких-либо данных.
«Использовать USB для передачи файлов». Этот вариант является правильным, если вы хотите получить доступ к файлам Android с вашего компьютера.
«Передача фотографий (PTP)». Этот режим используется только для управления вашими фотографиями.
Попробуйте перезагрузить компьютер с подключенным телефоном
Да, это будет выглядеть глупо, но вы не знаете насколько полезно во многих случаях. Перезагрузка иногда может решить проблемы с подключением вашего смартфона к компьютеру.
Обновление смартфона до заводских установок
Эту процедуру следует использовать в качестве крайней меры, т.е. не думайте об этом, прежде чем вы не испробовали все остальное. По возможности попробуйте еще подключить ваш смартфон на другом компьютере что бы убедиться что проблема именно с телефоном.
Читайте: Проектор или телевизор: Что лучше выбрать для дома?
Если ничего не помогло то речь идет о восстановлении телефона до заводского состояния. Это может показаться радикальным, но этот процесс позволяет решить 90% проблем со смартфоном, и подойдет не только с проблемами при подключении к компьютеру.
Перед этой процедурой обязательно сохраните все нужные файлы и синхронизируйте все приложения.
Имейте в виду что есть много способов сделать это, но вы всегда должны сделать копию резервную копию всех данных, которые важны для вас, прежде чем вернуться к заводским установкам.
Потому что потерять все, что у вас есть на вашем мобильном телефоне, гораздо хуже, чем тот факт, что ваш компьютер не распознает ваш телефон.
Компьютер не видит телефон через USB MOYO
Каждый современный девайс периодами работает с определёнными проблемами. Да и от сбоев не застрахован никто. Поэтому ситуации, когда при интегрировании компьютер не видит телефон, возникают с довольно активной периодичностью. Причин этого существует довольно много, как правило, они могут быть вызваны либо длительной работой устройств, либо же некорректными действиями самих пользователей. При любом раскладе с разрешением проблемы медлить не стоит. Поэтому сегодня мы с вами изучим, почему компьютер не видит телефон, в чём может быть причина подобного и каким образом возможно разрешение ситуации в свою сторону.
Перезагрузка – простое решение, если компьютеру не видим телефон
Для начала следует сделать наиболее простое – если при подключении девайсы не видят друг друга, их нужно попросту перезагрузить. Да, да, именно так – довольно часто причиной проблемы является типичный глюк системы, который после перезагрузки пропадает и можно нормально функционировать.
Перезагружать следует оба устройства – и телефон на Android и сам ПК на Windows. Причём если компьютер достаточно просто выключить/включить, что со смартфоном ситуация несколько иная. Следует отключить аппарат, извлечь из него аккумуляторный блок и сделать паузу минут на 10-15. После этого поставить батарею на место, включить телефон и попробовать провести повторное подключение.
Не получилось? Компьютер не видит телефон через usb несмотря на все ваши усилия? Что же, пришло время более кардинальных действий.
Аппаратный аспект – факторы, по которым компьютеру может быть не виден телефон
Довольно часто проблема «невидимости» состоит в некачественно выполненном подключении. Просто извлеките штекер и установите его обратно. Порой всё бывает проще, чем кажется изначально, и нет никаких причин без повода самим усложнять себе жизнь.
Если ситуация не изменилась, возможно вышел из строя используемый шнур USB. Попробуйте подключить с его помощью иной девайс или попросту поменяйте кабель. Если контакт присутствует, значит пришло время заменить шнур. Чинить его нецелесообразно – гораздо проще приобрести новый. Это и времени отнимет меньше, да и по стоимости такая покупка нисколько незатратная.
Если же замена не дала должного результата, то, скорее всего вся проблема состоит в вашей системе. При таком раскладе причина наиболее часто заключается в неисправности разъёма, посредством которого производится подключение. Проверить его работоспособность очень просто – подключите к нему флешку. Если соединение не произошло, значит, пора подумать о походе в сервисный центр для профилактики и ремонта. Если же флешка распознана и пригодна к использованию, дело, скорее всего в самом смартфоне.
Обратите внимание: Попробовать также можно и иные разъёмы USB – их, как правило, бывает несколько. Вывод в таком случае будет аналогичен предыдущему.
Программные причины – решаем проблему отсутствия видимости компьютером файлов с телефона
Ещё один аспект, почему компьютер не видит телефон через usb – причины программного характера, причины от которых не может быть застрахован ни один потребитель. В таком случае телефон только лишь заряжается, не более того. Рассмотрим главные неприятности и пути выхода из них:
- Активируем режим накопителя – для этого следует перейти в настройки смартфона и в типе подключения к ПК выбрать опцию «USB накопитель». Что касательно компьютера, то на нём обязана быть активирована опция Windows Update, посредством которой система в авторежиме скачивает драйвера при интегрировании стороннего оборудования. Помните и о том, что сам девайс при подключении желательно должен пребывать в разблокированном состоянии;
- В случае если имеют место неполадки с драйверами под USB-порты, компьютер попросту не увидит подключённое устройство. «Слететь» драйвера могут вследствие самых разных факторов, для исправления же проблемы нужно перейти в «Диспетчер задач» и повторно установить их с «родного» дистрибутива или же скачать с официального сайта производителя.
- При неприятностях с драйверами, даже после их переустановки, довольно часто происходит отключение питания разъёмов, для активации которого нужно провести такие мероприятия: перейти в пункт управления питанием системы, открыть активный на этот момент вариант питания ПК, выбрать опцию его изменения и найти пункт «Параметры USB» в том списке, который будет заявлен. Открыв раздел «Параметр временного отключения USB-порта» выставить вариант «Запрещено», после чего сохранить проделанные манипуляции нажатием на кнопку «ОК»;
- Проблемы могут быть и с драйверами самого девайса, который интегрируется. Вы спросите, что делать если компьютер не видит телефон через usb? Очень просто – нужно просмотреть данные в «Диспетчере устройств» напротив пункта «Переносные устройства». При наличии там значка в виде восклицательного знака или же в случае, если у вас имеются сомнения касательно нормального функционирования драйверов, удалите их и скачайте на их место новые;
- Установите обновление KB3010081. Этот патч отвечает за нормальное функционирование предустановленного мультимедийного плеера и может оказать самое непосредственное влияние на неспособность ПК распознать интегрированный аппарат. Скачать обновление вы всегда можете на офсайте производителя;
- Неспособность интегрирования может быть также вызвана использованием некачественной кастомной прошивки, установленной пользователем собственноручно. При таком раскладе даже зарядка зачастую невозможна. Единственно верным решением будет отказаться от задействования сторонней оболочки и восстановить изначальную прошивку. Как вариант, можно провести бекап системы – при условии, что опция эта была предварительно активирована в самом телефоне.
Совет: Обратите внимание также и на ту операционную систему, которую вы используете. Во множестве так называемых «сборок» могут быть неактивными те или иные функции, да и надёжность их функционирования зачастую заставляет желать много лучшего. Лучше задействовать оригинальную ОС, загруженную с официального сайта.
Иные факторы – или почему ещё компьютер может не видеть телефон через usb
Если же и это не помогло, и ваш компьютер не видит файлы на телефоне всё также, советуем обратить внимание ещё на ряд аспектов:
- Память на телефоне полностью заполнена – в этой ситуации вполне могут иметь место некоторые проблемы при подключении. Решение ситуации – освобождение пространства, форматирование или даже замена карты памяти. После окончания всех мероприятий, телефон нужно в обязательном порядке перезагрузить и лишь после этого провести ещё одну попытку подключения;
- Нельзя сбрасывать со счетов и вирусы. Причём вирусы эти могут присутствовать, как на ПК или ноутбуке, так и непосредственно в самом смартфоне. Избавиться от них помогут современные антивирусные приложения. После окончания сканирования аппараты обязательно перезагружают, после чего повторяют подключение;
- Стоит помнить также и о том, что при активации в аппарате режима модема, интегрирование девайса с ПК скорее всего будет невозможным. Для проверки активности следует перейти в настройки сетей беспроводного типа и просмотреть состояние пункта «Режим модема».
Совет: если ничего из вышерассмотренного не помогло и с компьютером полный порядок, можно вернуть режим смартфона до заводских настроек. Сделать это можно перейдя к пункту «Резервное копирование» с последующей активацией опции «Сброс данных». Но помните, все программы и файлы в интегрированной памяти будут при этом утеряны. Поэтому те из них, которые имеют для вас важность, следует переместить на карту памяти или же скопировать на ПК.
Ну что же, мы с вами разобрали, почему компьютер не видит usb от телефона и как бороться с такой неприятностью. Как видите, особо сложного здесь ничего нет, и с большей частью поломок может своими силами справиться типичный пользователь. Решение особо сложных ситуаций проводить своими силами всё же не рекомендуется – их лучше доверить профессионалам.
Windows 10 не видит телефон
Подключив телефон к персональному компьютеру или ноутбуку с десяткой на борту, мы можем работать с файлами на обоих устройствах, обновлять прошивку своего любимого Samsung, Xiaomi, Lenovo или Nokia, просматривать информацию о съемном носителе и так далее. Иногда случается так, что операционная система Windows 10 не видит телефон через USB или HDMI, сводя все наши потуги к нулю.
Надеемся, что, столкнувшись с этой проблемой, вы уже проверили на работоспособность сам кабель подключения. Если кабель в порядке, а ваш телефон с Android все же не подключается к компьютеру с Windows 10, — необходимо внести изменения в настройку операционной системы компьютера.
Почему Windows 10 не видит телефон
- Вы сами не разрешили подключение телефона к ПК;
- Кабель USB вышел из строя;
- Отсутствуют или устарели драйвера для работы с вашей моделью телефона;
- Неисправен сам телефон;
- Система заражена вирусами;
- Старая версия Android.
Если телефон не подключается по USB
- Если вы используете графический ключ для блокировки телефона, разблокируйте свой гаджет перед подключением по USB, — иначе Windows 10 не сможет видеть файлы и папки на нем;
- Подключите телефон к компьютеру, в области уведомлений должен появиться значок USB;
- Посмотрите, в качестве какого устройства подключен ваш телефон. В большинстве случаев телефон подключается в качестве устройства хранения данных, но может быть осуществлено подключение как Камеры (PTP) или USB-модема. В последнем случае, пользователь не увидит своего телефона в проводнике, тогда нужно, нажав по уведомлению об использовании USB-модема, отключить его;
- Если ваш телефон с Android подключен к компьютеру с Windows 10 в качестве камеры, то кликнув по соответствующему уведомлению, вы легко сможете включить режим MTP, необходимый для передачи файлов;
Телефон не подключается по USB, но заряжается
- Попытайтесь подключить телефон к другому порту USB;
- Попытайтесь использовать USB кабель от другого устройства;
- Попробуйте подключить свой телефон по USB к другому компьютеру с Windows 10. Если не получилось — значит механическая проблема в самом телефоне или USB-кабеле, либо в настройках Android. Если получилось подключится — значит проблема все же с Windows 10. Попробуйте решить проблему автоматически средствами самой системы: Панель управления => Устранение неполадок => Настройка устройства.
Обращаем ваше внимание: телефоны с Android 6 и Android 7 имеют заводские настройки, при которых подключение через USB к компьютеру осуществляется в режиме зарядки. Необходимо проверять в уведомлениях доступность выбора режима работы USB: Зарядка через USB => Выбрать другой вариант.
Что делать, если Samsung Galaxy S21 не подключается к ПК через USB
Пользователи смартфонов часто подключают свои мобильные устройства к ПК. Это можно сделать для того, чтобы передавать файлы с одного устройства на другое для дальнейшего использования. Однако иногда пользователи сталкиваются с определенными проблемами, из-за которых Samsung Galaxy S21 игнорирует подключение к ПК через USB. Почему это происходит и что можно сделать в этом случае?
Почему Samsung Galaxy S21 не подключается к ПК
Если пользователь подключает смартфон к ПК через USB-кабель, но компьютер никак не реагирует на подключение, это означает, что пользователь столкнулся с одним из следующих проблемы:
- неисправный кабель;
- повреждение гнезда USB на одном из устройств;
- на ПК установлены неправильные драйверы, соответствующие смартфону, или их нет совсем;
- при подключении смартфона была выбрана опция «Только питание»
- сбой работы операционной системы на одном из устройств.
Таким образом, все выявленные проблемы можно разделить на физические и программные. Чтобы определить точную причину, по которой Samsung Galaxy S21 не может подключиться к ПК, вам необходимо проверить оборудование и настройки обоих устройств.
Как решить проблему
Сначала вам нужно убедиться, что вы используете исправный USB-кабель для подключения. Самый простой способ — зарядить телефон тем же шнуром. Если устройство заряжается, значит, проблема не в кабеле.
Второй момент, который часто упускают из виду пользователи, — это неправильный тип подключения. Когда пользователь подключает смартфон к ПК, на экране мобильного устройства появляется уведомление, предлагающее выбрать один из нескольких типов сопряжения:
- только питание;
- камера;
- носители и так далее.
Опция по умолчанию — «Только питание». В этом случае смартфон Android просто получает заряд от компьютера. Проверьте настройки сопряжения и выберите «Подключить как носитель» или «USB-накопитель».«Только в этом случае ПК определит телефон Samsung Galaxy S21 как полноценный носитель данных.
Если при подключении мобильного устройства к ПК ничего не происходит (устройство даже не заряжается), необходимо проверить функциональность USB-соединения на компьютере. Например, вы можете вставить флешку или подключить мышь.
Физические проблемы (обрыв кабеля или разъема) можно решить только путем замены соответствующих компонентов. Если вы выбрали правильный тип подключения (носитель) и использование исправных аксессуаров, неисправные драйверы становятся основной причиной ошибки.
Обычно они устанавливаются автоматически при первом сопряжении смартфона и ПК. Программное обеспечение загружается только при наличии подключения к Интернету. Если вы не подключитесь к сети, драйверы не будут загружены. Поэтому рекомендуется проверить подключение к Интернету.
Проверить работу драйверов можно следующим образом:
- Откройте диспетчер устройств (нажмите Win + R и введите devmgmt.msc).
- Найдите устройство MTP или имя телефона в списке.
- Дважды щелкните левой кнопкой мыши.
- Щелкните «Обновить драйвер».
- Выберите «Устройство MTP USB».
- Нажмите «Далее».
- Дождитесь переустановки драйверов.
Если смартфон не отображается в диспетчере устройств, вы можете включить режим разработчика на устройстве Android:
- Откройте настройки телефона.
- Перейдите в «Параметры разработчика».
- Включите режим.
- Щелкните «Конфигурация USB по умолчанию».
- Выберите «Передача файлов».
Если ни один из предложенных советов не помог, единственный способ решить проблему — перезагрузить смартфон. Это выполняется в тех случаях, когда пользователь подозревает, что сопряжение неисправно из-за вирусов.
Для сброса настроек необходимо:
- Открыть настройки.
- Перейдите в «Восстановление и сброс».
- Нажмите «Сбросить настройки».
После завершения операции все файлы будут удалены с устройства.Чтобы не потерять важную информацию, рекомендуется сначала создать резервную копию.
Альтернативные способы подключения
Если телефон Samsung Galaxy S21 не смог подключиться к компьютеру через USB, вы можете попробовать альтернативные методы передачи информации с одного устройства на другое:
- с помощью карты microSD;
- через Wi-Fi.
Первый вариант гарантирует отсутствие необходимости в подробном описании, достаточно просто вставить карту памяти в адаптер и подключить ее к ПК через соответствующий разъем.Однако такое соединение позволит вам передавать файлы только на флэш-накопитель или с него.
Чтобы получить доступ к памяти вашего смартфона, вам необходимо использовать соединение Wi-Fi. Для этого вам понадобится дополнительное программное обеспечение. Например, MyPhoneExplorer. Скачать приложение нужно как на свой компьютер (с официального сайта), так и на телефон (через Google Play).
Дальнейшее подключение осуществляется следующим образом:
- Подключите оба устройства к одной сети Wi-Fi.
- Откройте на телефоне приложение MyPhoneExplorer.
- Введите пароль, который будет использоваться для установления соединения.
- Откройте приложение на ПК.
- Нажмите кнопку «Файл» и выберите опцию «Подключить».
- Подтвердите сопряжение, введя ранее выбранный пароль.
Это позволит смартфону подключаться к ПК без использования кабеля USB. MyPhoneExplorer на вашем компьютере отобразит список всех доступных файлов. Вы можете передавать информацию как с телефона, так и в его хранилище.
Как избежать этой проблемы в будущем
Чтобы ситуация не повторилась в будущем, выполните несколько простых шагов:
- Используйте только предварительно упакованные аксессуары для подключения. Не покупайте дешевые кабели.
- Установите на телефоне опцию «Медиа-устройство» или «USB-накопитель».
- При первом сопряжении обязательно установите драйверы и обновите их при необходимости.
Эти три правила будут соблюдены один раз и для всех избавит вас от проблем при подключении телефона к компьютеру.
Поделитесь этой страницей с друзьями:См. Также:
Как прошить Samsung Galaxy S21
Как получить root права на Samsung Galaxy S21
Аппаратный сброс для Samsung Galaxy S21
Как перезагрузить Samsung Galaxy S21
Как разблокировать Samsung Galaxy S21
Что делать, если Samsung Galaxy S21 не включается
Что делать, если Samsung Galaxy S21 не заряжается
Как сделать снимок экрана на Samsung Galaxy S21
Как сбросить FRP на Samsung Galaxy S21
Как обновить Samsung Galaxy S21
Как сделать запись звонков на Samsung Galaxy S21
Как подключить Samsung Galaxy S21 к телевизору
Как очистить кеш на Samsung Galaxy S21
Как сделать резервную копию Samsung Galaxy S21
Как отключить рекламу на Samsung Galaxy S21
Как очистить хранилище на Samsung Galaxy S21
Как увеличить шрифт на Samsung Galaxy S21
Как поделиться интернетом на Samsung Galaxy S 21
Как перенести данные на Samsung Galaxy S21
Как разблокировать загрузчик на Samsung Galaxy S21
Как восстановить фотографии на Samsung Galaxy S21
Как записать экран на Samsung Galaxy S21
Как найти черный список в Samsung Galaxy S21
Как настроить отпечаток пальца на Samsung Galaxy S21
Как заблокировать номер на Samsung Galaxy S21
Как включить автоповорот на Samsung Galaxy S21
Как установить или выключить будильник на Samsung Galaxy S21
Как изменить мелодию звонка на Samsung Galaxy S21
Как включить процент заряда батареи на Samsung Galaxy S21
Как отключить уведомления на Samsung Galaxy S21
Как отключить Google Ассистент на Samsung Galaxy S21
Как выключить экран блокировки на Samsung Galaxy S21
Почему не подключается к ПК через USB Другие телефоны
Лучшие решения для исправления Windows 10, не обнаруживающей телефон Android e
Являясь частью семейства операционных систем Windows NT, Windows 10 — это операционная система для персональных компьютеров, разработанная и выпущенная 29 июля 2015 года корпорацией Майкрософт.Все хотят обновить свою систему до Windows 10 с момента ее запуска. Множество функций и впечатляющий пользовательский интерфейс Windows 10 делают ее популярной операционной системой, но вы можете столкнуться с небольшими проблемами при обновлении системы с Windows 7 или 8 до Windows 10.
Одна из таких распространенных проблем заключается в том, что Windows 10 не распознает телефон Android, даже когда вы подключаете его к компьютеру. Это может сильно раздражать, особенно когда вы хотите перенести файлы со своего телефона на ПК или восстановить удаленные или потерянные данные Android с помощью компьютера с помощью программного обеспечения Android Data Recovery.
В наши дни некоторые ПК предлагают функцию Bluetooth, но объемные файлы можно беспрепятственно передавать только при подключении устройства к компьютеру с помощью кабеля. Однако хорошая новость заключается в том, что вы можете легко решить эту проблему с помощью некоторых жизнеспособных решений практически в кратчайшие сроки. Мы предлагаем одни из лучших решений для устранения проблемы, если Windows 10 не обнаруживает телефон Android:
Решение 1. Перезагрузите телефон Android / компьютер с Windows 10
Иногда лучшее решение — наиболее очевидное.Многие проблемы, связанные с программным и даже аппаратным обеспечением, можно легко исправить с помощью этого простого обновления. Некоторые пользователи сообщают, что после перезапуска своего Android-устройства или компьютера им наконец удалось решить проблему, заключающуюся в том, что их Android-устройство не обнаруживается Windows 10. Так что не помешает попробовать.
Решение 2. Используйте другой кабель USB
Вы используете оригинальный кабель своего телефона? Если нет, то это может быть виноватым. Кроме того, некоторые USB-кабели предназначены только для зарядки.Это означает, что вы не можете подключить свой телефон Android к компьютеру для передачи файлов с помощью такого USB-кабеля. Так что вам лучше попробовать другой USB-кабель.
Решение 3. Проверьте настройки USB-подключения к компьютеру
- Для управления файлами Android на компьютере необходимо подключить телефон Android в качестве мультимедийного устройства (MTP).
- Перейдите в «Настройки» на вашем устройстве Android -> «Хранилище» -> щелкните значок «Еще» -> выберите «USB-подключение к компьютеру» -> выберите «Мультимедийное устройство (MTP)» -> снова подключите Android к компьютеру.
- Иногда вам нужно несколько раз переключаться между различными вариантами подключения, прежде чем вы обнаружите свой телефон Android на компьютере.
Решение 4. Включить отладку по USB
Согласно предыдущему опыту многих пользователей Android, включение отладки по USB иногда может помочь в решении этой проблемы. Вот как это можно сделать на Android 4.2 — Android 8.0:
- Перейдите в «Настройки» Android -> нажмите «О телефоне» -> семь раз нажмите «Номер сборки» -> перейдите в «Параметры разработчика» -> включите параметры разработчика и отладку по USB -> нажмите «ОК», когда появляется предупреждающее сообщение -> проверьте, распознается ли ваш Android.
Решение 5. Установите правильные драйверы USB
Когда вы подключаете телефон к компьютеру с Windows, ваш компьютер автоматически устанавливает правильный USB-драйвер для вашего Android, чтобы телефон правильно работал на компьютере. Но иногда ваш компьютер может этого не сделать. Следовательно, вам следует загрузить и установить правильный драйвер USB вручную, чтобы решить проблему, связанную с тем, что компьютер не распознает телефон Android.
Решение 6. Включите режим полета
Некоторые пользователи пытались включить режим полета на Android, и он был успешно распознан компьютером, и им удалось передать файлы без каких-либо проблем.Чтобы вы могли попробовать этот трюк и просто выключить режим полета после завершения передачи файлов.
Решение 7. Переустановите драйверы Android
Иногда у вас могут быть не самые последние версии драйверов, что приводит к проблемам с распознаванием, поэтому рекомендуется переустановить драйверы Android.
Удалите текущие драйверы Android:
- Подключите Android к компьютеру -> откройте Диспетчер устройств -> найдите свое устройство Android -> щелкните устройство правой кнопкой мыши и выберите «Удалить» -> отключите телефон.
Переустановите драйверы Android:
- Переподключите Android -> дождитесь, пока Windows 10 снова установит драйверы -> проверьте, обнаружен ли ваш телефон компьютером.
Решение 8. Обновите драйвер USB-устройства MTP
Иногда ваш телефон Android не распознается из-за проблем с драйверами, поэтому вам нужно попробовать обновить драйверы MTP USB. Таким способом можно решить эту проблему в большинстве случаев.
Нажмите клавишу «Windows» и «X» -> выберите «Диспетчер устройств» из списка -> выберите свое устройство Android, щелкните его правой кнопкой мыши и выберите «Обновить программное обеспечение драйвера» -> выберите «Найти на моем компьютере программное обеспечение драйвера» -> нажмите «Разрешить мне выбрать из списка драйверов устройств на моем компьютере» -> выберите в меню «USB-устройство MTP» и нажмите «Далее» -> ваш телефон должен быть обнаружен после установки драйвера MTP USB.
Решение 9. Установите Media Feature Pack
Если вы хотите перенести файлы Android на компьютер с Windows 10, вам необходимо подключить телефон к ПК в режиме MTP, который связан с проигрывателем Windows Media. Хотя в версиях Windows 10 N и KN его нет, вам нужно перейти на официальный сайт Microsoft, чтобы загрузить Media Feature Pack для вашего компьютера под управлением выпусков Windows 10 N или Windows 10 KN.
Решение 10. Перезагрузите телефон в режиме Odin
Это решение применимо только к мобильным телефонам Samsung, поскольку только телефоны Samsung имеют режим Odin, также известный как режим загрузки.Чтобы войти в режим Odin, сделайте следующее:
- Шаг 1. Нажмите и удерживайте кнопки Power + Home вместе, чтобы выключить Samsung.
- Шаг 2. Нажмите и удерживайте кнопки уменьшения громкости + Power + Home , пока не появится экран режима загрузки.
- Шаг 3. Нажмите кнопку увеличения громкости, чтобы перейти в режим загрузки, затем подключите телефон к компьютеру.
- Шаг 4. Теперь компьютер должен автоматически установить драйверы, совместимые с вашим Android.
- Шаг 5. Перезагрузите телефон Samsung и проверьте, нормально ли он определяется вашим компьютером.
Совет: как исправить зависание Samsung в режиме Odin?
Решение 11. Установите пакет для ПК
Многие производители телефонов Android разработали собственные комплекты ПК, которые позволяют подключать телефон Android к ПК. Все, что вам нужно сделать, это установить конкретный пакет для ПК в вашей системе и после этого подключить телефон.
Это могло не решить проблемы с подключением во всех случаях, но многие пользователи обнаружили, что компьютер, не распознающий проблему с телефоном, был исправлен после установки соответствующего пакета для ПК.Например, пользователи мобильных телефонов Samsung могут загрузить программное обеспечение KIES, которое они специально разработали для подключения своих телефонов ко всем типам ПК.
Решение 12. Используйте стороннее приложение
Многие пользователи устанавливают сторонние приложения в свои системы, если их компьютер не распознает телефон. В некоторых случаях это действительно работает, потому что эти приложения содержат несколько функций, которые помогают синхронизировать телефон с вашим компьютером.
Мы рекомендуем вам попробовать приложение Syncios, бесплатное приложение, которое позволяет подключать телефон к ПК.Более того, он хорошо работает как с Android, так и с iPhone, поэтому вам не нужно беспокоиться о марке и модели телефона, который вы используете. Помимо Syncios, есть несколько других бесплатных приложений, которые можно установить для подключения вашего мобильного телефона к ПК, и вы можете легко найти их в Интернете.
Решение 13. Удалите ненужные файлы с телефона
Иногда внешняя память и память телефона вашего устройства переполнены. Это также затрудняет его соединение с компьютером, поскольку не остается памяти для создания запроса на соединение и его обработки.Таким образом, вы можете удалить ненужные файлы со своего телефона.
Удаление кэша и памяти из файлов мультимедийных хранилищ также помогает в таких случаях, когда некоторая часть дискового пространства очищается немедленно. Выполните следующие действия, чтобы удалить кеш и данные с телефона:
- Шаг 1. Нажмите на «Настройки» своего телефона и перейдите в раздел «Приложения».
- Шаг 2. Откройте «Системные приложения», нажав в правом углу телефона.
- Шаг 3. Теперь выберите «Внешнее хранилище и приложение для хранения мультимедиа» и очистите кеш и очистите данные.
- Шаг 4. Перезагрузите устройство после удаления кеша и данных.
- Шаг 5: Подключите устройство к ПК и проверьте, распознает ли его компьютер.
Решение 14. Переустановите Android Composite ADB Interface
Если Windows 10 не распознает телефон Android, это может быть связано с некоторыми проблемами в его составном интерфейсе ADB Android. Поэтому вы можете загрузить и переустановить инструмент ADB, чтобы проверить, работает ли он у вас или нет.
Выполните следующие действия, чтобы переустановить составной интерфейс ADB:
- Шаг 1. Откройте «Диспетчер устройств» вашего ПК.
- Шаг 2: Найдите «Android Composite ADB Interface» и удалите его, щелкнув его правой кнопкой мыши.
- Шаг 3. Теперь перезагрузите компьютер и снова подключите телефон. Если он распознает ваш телефон Android, это означает, что компьютер правильно сбросил драйверы. Однако вам может потребоваться выполнить еще несколько шагов, если компьютер не распознает ваш телефон.
- Шаг 4. Найдите драйвер USB и загрузите его, как только найдете.
- Шаг 5: Извлеките драйвер в определенную папку.Не забывайте папку, в которой вы загрузили файлы, так как она может вам понадобиться позже.
- Шаг 6: Еще раз откройте «Диспетчер устройств». Теперь нажмите «Сканировать на предмет изменений H / W».
- Шаг 7: Найдите составной интерфейс ADB. Найдя его, щелкните его правой кнопкой мыши и выберите «Обновить программное обеспечение драйвера».
- Шаг 8: После этого нажмите «Обзор программного обеспечения драйвера» и перейдите в место, где драйверы были извлечены ранее, и отметьте альтернативу «Включить подпапки».Затем нажмите «Далее».
- Шаг 9: Нажмите клавиши «Windows + X» и выберите «Командная строка (администратор)» из раскрывающегося списка.
- Шаг 10: Введите эти слова в начале и не забывайте нажимать «Enter» после каждого предложения.
adb kill-server
adb start-server
устройства adb
Это решение работает с большинством устройств Android, работающих под управлением Android 5.0 и выше. Некоторые люди также отметили, что для решения этой проблемы достаточно выполнить 3 начальных шага, и нет необходимости повторно загружать драйвер USB.
Заключение
Это были несколько методов, которые могут помочь вам, если ваш компьютер с Windows 10 не распознает телефон Android. Существует множество причин, по которым компьютер не распознает телефон, и поэтому решение может быть разным для разных пользователей. Предложите эти методы своим друзьям, столкнувшимся с той же проблемой, или вы также можете поделиться с ними этой ссылкой. Кроме того, вы можете сообщить нам, знаете ли вы о технике, которая не обсуждается ни в одном из вышеперечисленных методов.
Автор: Jihosoft
Последнее обновление
Исправить USB-соединение Samsung S21, не определяющее ПК с Windows
USB-соединение не обнаруживает Samsung S21, S21Ultra, S21Plus? Вы пытались подключить телефон Samsung к ПК, но ПК с Windows не распознал Samsung S21? Не беспокойтесь, эта статья покажет вам несколько основных шагов по устранению ошибок программного обеспечения, которые могут нарушить USB-соединение между ПК и устройством.Если использование нижеперечисленных решений не помогло вам, необходимо связаться со службой поддержки Samsung для проверки аппаратной неисправности.
Samsung S21 USB не подключается к компьютеру? Попробуйте эти нижеуказанные обходные пути и исправьте их.
Исправить USB-соединение не работает Samsung S21, S21Ultra, S21Plus
Попробуйте повторно подключить
Начиная обучение, убедитесь, что вы правильно подключили кабель к телефону. Иногда, в спешке, мы не подключаем кабель полностью, и по этой причине Samsung S21 не распознается ПК.Попробуйте.
Изменить настройки на телефоне
При подключении устройства к ПК в панели уведомлений вы получите возможность выбрать, хотите ли вы заряжать, передавать фотографии, передавать файлы и т. Д. При выборе соответствующей опции USB-соединение может начать работать.
- Потяните вниз панель уведомлений, нажмите на эту опцию.
- Переключитесь на передачу файлов по USB, или только на зарядку телефона, или на любой другой вариант и посмотрите, обнаруживает ли он.
Проверить кабель на наличие повреждений
Используется ли оригинальный кабель USB-C, входящий в комплект поставки телефона? Состояние кабеля хорошее? Оборванные или переплетенные кабели могут быть причиной того, что Samsung S21 USB не распознается ПК с Windows.В качестве альтернативы возьмите кабель у соседа или друга и попробуйте подключить Samsung S21 к другому ноутбуку или ПК, чтобы исключить любую возможность.
Обновление телефона и приложений
Еще одна уловка, чтобы исправить USB, не распознающий Samsung S21 Ultra, — это обновить все установленные приложения вместе с системным программным обеспечением.
Подключите устройство к Wi-Fi-соединению и выполните действия.
Для обновления приложений:
- Откройте Google Play Store .
- Метчик с тремя стержнями .
- Нажмите Мои приложения и игры .
- Выбрать Обновить все .
Для обновления Телефон:
- Откройте настройки
- Поиск Обновление программного обеспечения .
- Нажмите Software Update option и обновите его.
Ваш телефон заряжается?
Если ваш Samsung S21 не заряжается, возможно, проблема с портом зарядки.А в другом случае телефон заряжается быстро, но не обнаруживает только USB, а затем переходите к следующему решению.
Сбросить все настройки
Еще одно решение, которое стоит попробовать, — сбросить все настройки на вашем телефоне. Это приведет к сбросу всех индивидуальных настроек устройства, но не приведет к удалению каких-либо личных данных, таких как контакты, фотографии, видео и т. Д.
- Перейдите в настройки .
- Нажмите Общее управление .
- Tap Reset .
- Выбрать Сбросить все настройки .
- Подтвердите сброс всех настроек.
Обратитесь в службу поддержки Samsung
Если у вас ничего не работает, возможно, возникла проблема с оборудованием, которую может решить только техническая группа Samsung. Пусть они изучат проблему и, если возможно, попросят ремонта или замены.
More Posts,
Была ли эта статья полезной?
Да Нет
Мой компьютер не распознает мой телефон Android (Samsung Galaxy / HTC / LG / Sony)
Одной из наиболее распространенных процедур среди пользователей Android является подключение ПК и смартфона / планшета Android через порт USB для выполнения различных задач, таких как передача файлов, резервное копирование данных, переключение телефона или восстановление данных.Однако эта задача должна быть совершенно простой, но она не всегда работает. Иногда мы сталкиваемся с реальностью, что наш компьютер не распознает подключенное к нему устройство Android как запоминающее устройство USB. Несомненно, это становится очень неприятной проблемой.
Обычно, когда возникает такая проблема или когда мы видим, что наше Android-устройство постоянно подключается и отключается от нашего ПК, нам нужно подтвердить, что кабель находится в хорошем состоянии. Я проверил многих пользователей форума, которые пишут консультационные решения по этой проблеме, поэтому я решил опубликовать список предложений, позволяющих компьютеру распознавать ваш смартфон.Следующие 3 совета работают для различных устройств Android, таких как Samsung Galaxy S4 / 5/6/7, HTC, LG, Motorola, Sony, работающих под управлением Adroid 6.0 M, Android 5.1 / 5.0 Lollipop, Android 4.4 KitKat и т. Д.
Советы 1 Замена кабеля USB
Как упоминалось выше, дело в том, что один из первых шагов, которые мы должны предпринять для устранения этого неудобства, — это проверить, в хорошем ли состоянии USB-кабель. Лучше всего заменить кабель USB на другой, чтобы решить проблему. Найти USB-кабель в наши дни довольно просто.
Советы 2 Включение режима отладки USB
Во-первых, убедитесь, что у вас включена опция «Отладка по USB». Состояние можно увидеть в разделе О телефоне -> Параметры разработчика . Если у вас не включена эта опция, вам нужно перейти в «Настройки»> «О телефоне» и нажать несколько раз на «Номер сборки».
Для другой системы Android попробуйте использовать 3 способа включения отладки по USB.
- Для Android 2.3 или более ранней версии: войдите в «Настройки»
- Для Android от 3.0 до 4.1: войдите в «Настройки»
- Для Android 4.2 или новее: войдите в «Настройки»
Во многих случаях вам необходимо включить отладку по USB на телефоне Android, включая получение данных с Samsung S6 или экспорт сообщений Android на ПК. Поэтому вы должны знать, как умело включить отладку по USB на своем устройстве Android, и вы будете использовать это позже.
Советы 3 Проверьте USB-драйвер Android на ПК
На компьютере должен быть установлен USB-драйверAndroid, чтобы устройство Android распознавалось компьютером. если он не был установлен или поврежден, то компьютер точно не распознает телефон Android. Поэтому вам нужно проверить, не возникла ли проблема с драйвером Android USB.
Как проверить драйвер USB для Android на ПК:- На вашем компьютере зайдите в «Мой компьютер».
- Щелкните правой кнопкой мыши и выберите «Свойства».
- В появившемся меню щелкните «Оборудование».
- Щелкните «Диспетчер устройств».
- Когда вы открываете список: Контроллеры универсальной последовательной шины. Если нет желтой метки , это означает, что драйвер USB установлен на компьютере правильно. Пожалуйста, переходите к другим советам. Если да, то вам необходимо загрузить и установить драйвер USB для Android.
Советы 4 Переустановите драйверы устройств Android
За год выпускается много телефонов Android, а также программное обеспечение.Если драйвер USB устарел, это также может привести к тому, что телефон не распознается компьютером. Поэтому в этом случае вам необходимо переустановить старый драйвер и установить последнюю версию с официального сайта.
- Зайдите в «Мой компьютер» и нажмите «Свойства».
- Следовательно, устройство не распознает, щелкните по нему и выберите свойства.
- В обзоре вы указываете, что вам необходимо установить драйвер устройства. Если это так, щелкните там, где написано «изменить настройки», и появится знак, говорящий о том, что вы переустанавливаете драйвер или что-то подобное.
- Здесь вы щелкните, и вы спросите, хотите ли вы найти драйвер автоматически или в программном обеспечении ПК. Щелкните второй вариант.
- Теперь я прошу вас выбрать тип устройства, которое вы хотите, вы должны выбрать тот, который говорит, банковский перевод или, возможно, USB. Щелкните здесь, чтобы прочитать, что устройство USB будет установлено.
Надеюсь, что некоторые из этих решений помогут вам решить проблему. Таким образом, вы можете создавать резервные копии данных телефона на ПК, рутировать телефон или восстанавливать удаленные файлы с него.Если вы знаете какое-либо альтернативное решение, не стесняйтесь поделиться с нами.
Обновление от 2017 г. : с последним обновлением ОС Android телефон по умолчанию подключен как запоминающее устройство. Поэтому, если вы хотите восстановить удаленные файлы с Android, вам следует подключить телефон как MTP. Вы можете изменить его на телефоне, как только он будет обнаружен компьютером. Это приносит программное обеспечение TunesBro.
Телефоны Samsung Galaxy S21 оснащены множеством функций, но не имеют зарядного устройства
.Официально: новые флагманские телефоны Samsung будут поставляться без зарядного устройства в коробке.В телефонах будет кабель USB-C — USB-C, но нет возможности подключить его к стене. Если это хоть немного поможет, Samsung снизила цену на свое зарядное устройство на 25 Вт с 35 до 19,99 долларов. Если у вас нет зарядного устройства USB-C или нет мощного зарядного устройства и вы хотите быструю зарядку, вам придется добавить 20 долларов к цене телефона.
Тот факт, что это стандартный кабель, означает, что у многих технических специалистов найдется что-то, что может его зарядить, но нетрудно представить покупателя, который этого не сделает.В то время как в прошлом году Galaxy поставлялся с зарядным устройством USB-C, предыдущий его не имел, а у людей, которые не обновляются каждый год, меньше шансов получить бесплатный зарядный модуль USB-C.
На этом просочившемся изображении коробки S21 Plus 5G показан потенциальный эффект похудения, который может быть без зарядного устройства. Изображение: Evan BlassНа стене было написано об упущении: прошлогодний iPhone 12s поставлялся без зарядного устройства в коробке, и Samsung откатывает рекламу, которую она показывала, высмеивая этот факт.Это тоже ход, о котором уже давно ходят слухи, но он все равно будет утомлять, когда вы впервые распакуете новый телефон и будете использовать с ним старое зарядное устройство.
Стоит отметить, что это не все напрасно — для каждого человека, которому действительно понадобится зарядное устройство в коробке, нашлось бы другое, у кого бы его не было, и всегда полезно уменьшить количество электронных отходов. эта технология генерирует. Просто кажется, что компании могли найти способ убедиться, что они есть у людей, которым нужны зарядные устройства, или включить совместимые зарядные устройства еще на один год, чтобы лучше обслуживать людей, которые не обновляются каждый год (кстати, разве В любом случае, это не самый экологически чистый путь?)
Samsung ссылается на экологические проблемы, говоря, что S21 поставляется с «именно тем, что вам нужно».” Изображение: SamsungГоворя о вещах, которые не входят в комплект, S21 также будет поставляться без пары проводных наушников (за исключением, предположительно, тех случаев, когда это требуется по закону). Как и в случае с зарядным устройством, это на одну вещь меньше, которая будет потрачена впустую. если у вас уже есть пара наушников или вы хотите купить Galaxy Buds Pro, но это облом для людей, у которых еще нет пары, и было бы хорошо, если бы все было просто.
Android, Google и Samsung переходят на USB-C.Вот что вам нужно знать
РазъемыLightning? Порты Micro USB? USB-Cee тебе позже!
Наш прогноз: большинство, если не все телефоны Android будут иметь порт для зарядки USB-C к этому времени в следующем году. На этой неделе мы ожидаем новые телефоны от Google, и можете поспорить, что это будут USB-C, как и последний урожай. Samsung и Motorola также переходят на USB-C. Может потребоваться некоторое время, чтобы это соединение стало фактически единственным портом на вашем телефоне — некоторые уже отказываются от него, но разъем для наушников, скорее всего, останется немного дольше в большинстве уголков мира Android — но USB -С будущее ясно.
Смартфоны с этим двусторонним портом для быстрой зарядки ведут себя иначе, чем старые телефоны с разъемами питания Micro USB. Если вы приобретаете один из этих новых телефонов, вот что вам нужно знать.
Чем отличается?
Прежде всего, USB-C быстро заряжает ваш телефон. Очень быстро. Зарядные кабели Type-C могут выдерживать до 100 Вт (20 В, 5 А). Этого много — более чем достаточно для зарядки ноутбука. Однако большинство телефонов будут использовать гораздо меньшую пропускную способность, чем для зарядки аккумулятора.Но возможность передавать всю эту мощность через кабель USB-C означает, что производители телефонов могут воспользоваться преимуществами новых стандартов управления питанием, таких как Quick Charge. QC обеспечивает непрерывный заряд энергии, который заряжает вашу батарею до 80 процентов примерно за полчаса. Затем он снижает мощность, чтобы медленно разрядить последние 20 процентов батареи. Чтобы воспользоваться всеми преимуществами быстрой зарядки USB-C, вам необходимо использовать подходящие кабели. Подробнее об этом чуть позже.
Форма штекера USB-C одинакова, независимо от того, как вы его держите.Так что больше не нужно случайно подключать его вверх ногами, а затем пытаться снова (как в случае с Micro USB или USB типов A и B). Также кабель USB-C, который идет в комплекте с телефоном, является двусторонним — конец, который подключается к телефону, и другой конец, который подключается к зарядному устройству, имеют одинаковый размер и форму. Это пригодится, если вам нужно быстро подключиться к сети. Но это палка о двух концах. Разъем USB-C нельзя подключить непосредственно к компьютеру для зарядки телефона.
Большинство кабелей USB-C имеют длину три фута.Это означает, что вы не можете лежать на кровати во время зарядки телефона, потому что он не достанет, что действительно отстой. Конечно, вы можете купить другой кабель большей длины, но вскоре вы обнаружите, что относительно новые кабели USB-C на удивление дороги.
Консультации по покупке
Этих кабелей по-прежнему мало в торговых точках. Позвоните перед поездкой в Best Buy. Даже если в вашем местном магазине они есть, они быстро исчезают. Вам нужно будет во многом полагаться на интернет-магазины.
Качество тоже сильно различается. Есть несколько крупных компаний, которые производят высококачественные кабели, а также куча мусора. Придерживайтесь брендов, которых вы знаете и которым доверяете, и не соблазняйтесь низкими ценами или положительными отзывами Amazon, которые иногда пишут люди, получившие кабели бесплатно в обмен на написание обзора. Если вы пойдете дешево, вы рискуете получить неисправный кабель. Есть веб-сайты и блоги, на которые можно обратиться за советом, в том числе Android Authority, где можно узнать, какие кабели USB-C лучше всего.
И да, вам, , придется пополнить запасы кабелей. Все кабели, которые у вас есть сейчас, не будут работать с этим портом без адаптера. Если вы используете адаптер micro-USB на USB-C, вы часто теряете преимущества быстрой зарядки. Кабели с адаптерами все еще могут заряжать ваш телефон, просто они будут делать это медленно. Родные кабели USB-C — это то, что вам нужно.
Наконец, небольшой адаптер переменного тока, к которому вы подключаете кабель, должен иметь порт USB-C. Это означает, что вам также необходимо купить адаптер переменного тока USB-C.Маленький кубик, которым вы заряжали свой iPhone или Moto G, не работает с кабелем USB-C.
Наш совет: покупая новый телефон, купите целиком запасное зарядное устройство — такое, в котором адаптер переменного тока и кабель USB-C входят в комплект вместе. Это избавит вас от головной боли плохого качества и совместимости, и вы получите все преимущества быстрой зарядки. Также купите несколько кабелей Micro-USB-to-USB-C и адаптеров Micro-USB-to-USB-C. Обычно это всего пара долларов каждая.Держите их под рукой, чтобы вы могли использовать их в крайнем случае. Ваш телефон будет заряжаться медленно, но это лучше, чем если он вообще не заряжается.
Помогите! Мой компьютер больше не распознает мой Android как USB-накопитель
Это очень неприятная проблема: вы хотите передать файлы на Android, поэтому вы подключаете устройство Android к компьютеру через USB и обнаруживаете, что оно не распознается как жесткий диск. Таким образом, вы подключаете и снова подключаете и проверяете провод и что оба устройства подключены правильно, но безрезультатно.Что делать? Читай дальше!
Это происходило с каждым моим Android-устройством (то есть как с моим Galaxy Note, так и с моим новым Nexus 7), и я обнаружил, что это потенциально многогранная проблема, и ее решение может включать в себя ряд различных действий. Этот пост направлен на то, чтобы представить исчерпывающий набор предложений, которые, надеюсь, помогут вам решить проблему.
Обратите внимание, что эта статья посвящена подключению вашего Android-устройства к ПК с Windows . Кроме того, пройдите их последовательно; вмешательства, которые, по моему мнению, более эффективны, перечислены вверху.
Вмешательство №1: Используйте другой USB-кабель
Звучит глупо, но вам следует в первую очередь исключить возможность того, что это проблема. На самом деле это вовсе не глупая проблема: если вы используете кабель, который, скажем, изначально служил для подключения вашего ноутбука к охлаждающему вентилятору для его питания, или поставлялся со старым устройством какого-либо типа, при более длительном использовании он может работать для зарядки, но не для передачи данных, потому что он мог быть разработан только для зарядки или в любом случае не предназначен для передачи данных, которые требуются смартфону.
Поэтому попробуйте подключиться с помощью оригинального кабеля, поставляемого с вашим устройством, или высококачественного кабеля, которому вы доверяете, и посмотрите, решит ли это проблему.
Вмешательство № 2: Удаление и повторная установка драйверов Android
Это на самом деле то, что у меня сработало. Вот как это сделать (в Windows 7, но процесс должен быть аналогичным в других версиях):
- Убедитесь, что ваше устройство Android сначала подключено к ПК (даже если оно не распознается как накопитель).
- Перейдите в «Диспетчер устройств»: либо щелкните правой кнопкой мыши «Мой компьютер» и выберите «Свойства», затем «Диспетчер устройств» на левой боковой панели, либо перейдите в «Панель управления», затем «Система», затем «Диспетчер устройств». из левой боковой панели.
- Затем найдите драйвер устройства Android и щелкните правой кнопкой мыши «Удалить». Драйвер может быть указан в списке « Portable Devices » или « Other devices » или может быть указан под своим собственным именем (примеры см. На снимке экрана ниже). Удалите все найденные записи. Если этого не произошло, то это вмешательство не для вас. Проверьте некоторые другие варианты, упомянутые в этой статье.
- После удаления драйверов отключите устройство от ПК.Убедитесь, что ваш компьютер подключен к Интернету и включено автоматическое обновление, затем снова подключите устройство и позвольте Windows заново найти и установить драйверы.
- Наконец, перейдите в «Мой компьютер» и проверьте, отображается ли ваше устройство как диск. Если да, то ваша проблема решена. Если нет, посмотрите, могут ли некоторые из других упомянутых здесь вмешательств сработать для вас.
Вмешательство № 3:
Убедитесь, что ваш Android настроен на подключение как «мультимедийное устройство» (MTP)Зайти в настройки / хранилище.Затем перейдите к дополнительным параметрам (обычно в верхней левой пунктирной области, в зависимости от вашего устройства) и нажмите «USB-подключение к компьютеру». Затем установите флажок «Медиа-устройство» (MTP). Если он уже отмечен, попробуйте снять его, выйти из настроек, затем вернуться снова и снова установить флажок.
Если вы не нашли эту опцию в «Настройки / Хранилище», переходите к следующему вмешательству.
Теперь проверьте, отображается ли ваше устройство как диск в «Мой компьютер». Если нет, продолжайте читать ниже.
Вмешательство №4:
попробуйте подключиться как запоминающее устройство USBЭто опция, поддерживаемая Android, при которой хранилище вашего устройства и ваша внешняя SD-карта (если есть) будут подключены как тома USB-накопителя в Windows.
Зайти в настройки / дополнительные настройки. Затем нажмите «USB-утилиты», затем «Подключите накопитель к ПК» и «Включите USB-накопитель». Он может предложить вам отключить отладку по USB, если она у вас включена, а также может предложить отключить и снова подключить устройство. Он также установит все необходимые драйверы.
Когда закончите, щелкните «Мой компьютер» и посмотрите, есть ли там новые тома. Это может быть не совсем то же самое, что идентификация вашего устройства Android (поскольку на самом деле оно делает что-то другое, монтирует ваше хранилище Android как тома в Windows), но вы сможете перемещать файлы вперед и назад так же, как и любой обычный USB привод.
Вмешательство № 5: Включение отладки по USB
Это может быть проблемой в тех случаях, когда вы могли установить на Android определенные приложения для резервного копирования, требующие отладки по USB, или в других случаях, когда вы могли установить настольные клиенты Android, которые обмениваются данными с вашим устройством и / или создают резервные копии.
Чтобы включить отладку по USB, перейдите в настройки Android, затем найдите и нажмите «Параметры разработчика». Нажмите «ОК» на экране предупреждения, затем включите «Параметры разработчика» (вверху справа) и установите флажок рядом с «Отладка по USB».Нажмите «ОК» на последнем экране предупреждения.
Не удается найти отладку по USB в настройке ? В последних версиях Android (4.2+) эта опция может быть скрыта. Чтобы отобразить его, перейдите в «Настройки», затем «О телефоне», затем прокрутите вниз до «Номер сборки» и коснитесь его семь раз. (Обратите внимание, что устройству потребуется три нажатия, чтобы подтвердить, что вы пытаетесь отобразить «параметры разработчика». Продолжайте, и это произойдет.
После включения отладки USB отключите и снова подключите устройство к компьютеру и посмотрите, решит ли это проблему.
Вмешательство № 6: проверьте, есть ли у вашего устройства неисправная база
Если на этом этапе ничего не работает, вы можете подумать, что у вас проблема с оборудованием. Если у вас возникли проблемы с зарядкой устройства или если вам нужно изменить положение провода, чтобы заставить его заряжаться, все это указывает на то, что проблема может быть в вашей зарядной базе. (Это может произойти, если вы часто поднимаете устройство, используя провод для зарядки, соединение физически повреждено).
И последнее, что вы можете попробовать: сделать резервную копию вашего Android (посредством беспроводного подключения к вашему ПК; есть много приложений, которые могут сделать это за вас), и, как только вы убедитесь, что все скопировано, восстановите Android до заводских настроек. и посмотрите, решит ли это проблему. Но на самом деле я не рекомендую вам делать этот , потому что это может быть немного хлопотно. Лучше покажите его обслуживающему персоналу, который скажет вам, связана ли проблема с оборудованием, и решит проблему оттуда.
Надеюсь, это поможет. Если вы решите эту проблему любым способом, отличным от описанного выше, сообщите мне об этом в разделе комментариев ниже.
.
 Это происходит чаще в тех случаях, когда проводилась чистка телефона от вирусов или оптимизация ненадёжными программами. Также влияют попытки взлома телефона и получение root-прав.
Это происходит чаще в тех случаях, когда проводилась чистка телефона от вирусов или оптимизация ненадёжными программами. Также влияют попытки взлома телефона и получение root-прав.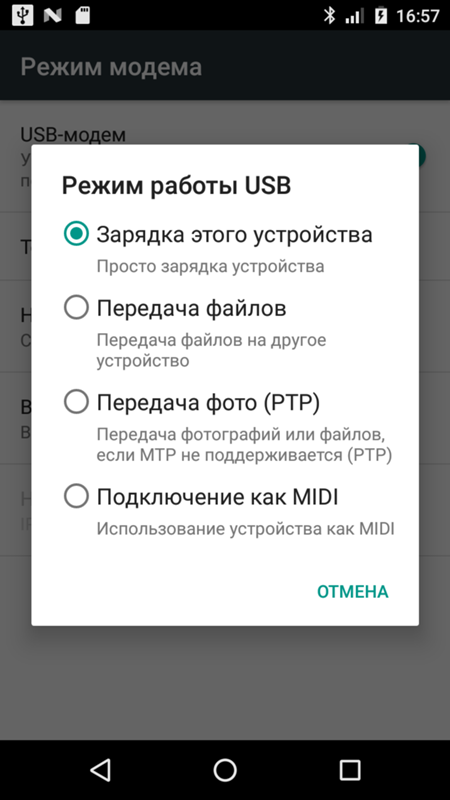 Если да – дело в компьютере. Во втором случае можно проверить, как ведёт себя компьютер с флешками. А потом запустить устранение неполадок через Панель управления Windows.
Если да – дело в компьютере. Во втором случае можно проверить, как ведёт себя компьютер с флешками. А потом запустить устранение неполадок через Панель управления Windows. То есть нужно снять крышку системного блока и посмотреть. Если через порт идёт зарядка телефона, это ещё не значит, что он исправен (Рисунок 4).
То есть нужно снять крышку системного блока и посмотреть. Если через порт идёт зарядка телефона, это ещё не значит, что он исправен (Рисунок 4).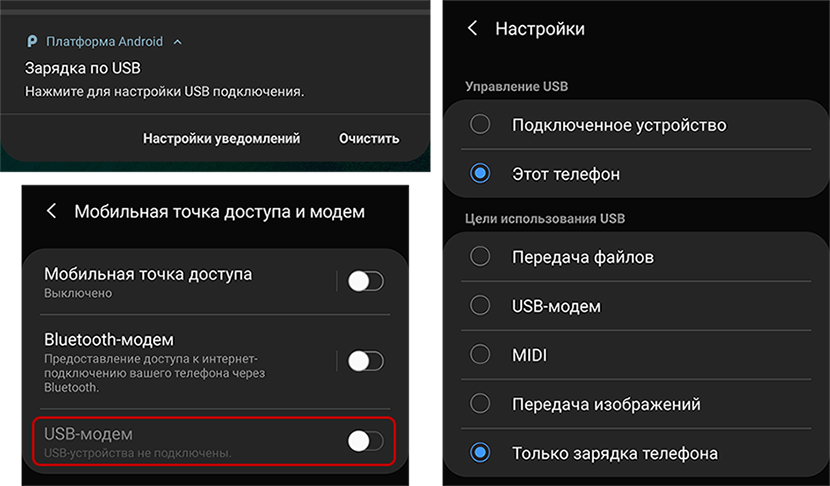


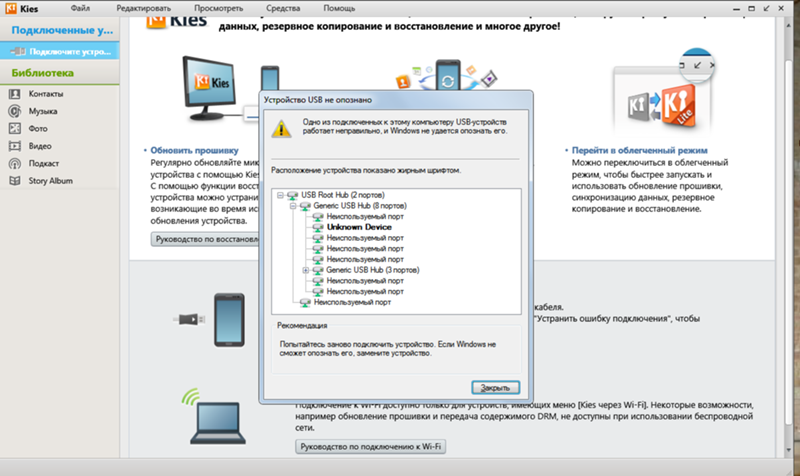
 msc).
msc).
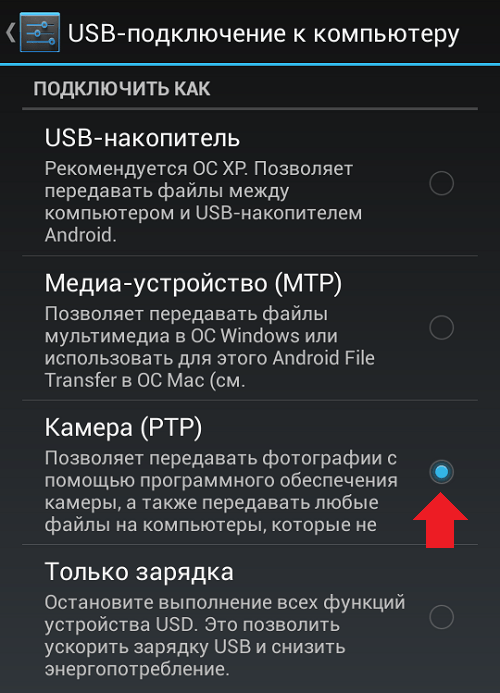
 Если там он определился, видны папки с документами, и их можно открыть, то проблема точно в вашей системе: отсутствуют драйвера, вирус, неправильно настроено питание на ноутбуке. Эта проблема будет подробнее описана ниже.
Если там он определился, видны папки с документами, и их можно открыть, то проблема точно в вашей системе: отсутствуют драйвера, вирус, неправильно настроено питание на ноутбуке. Эта проблема будет подробнее описана ниже.