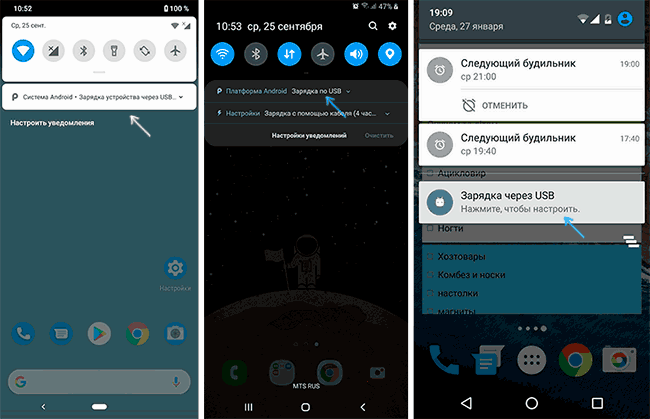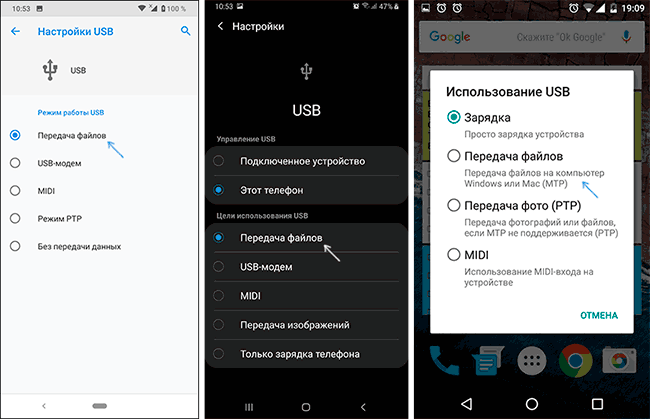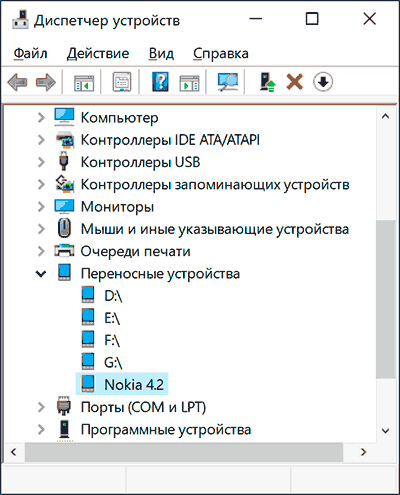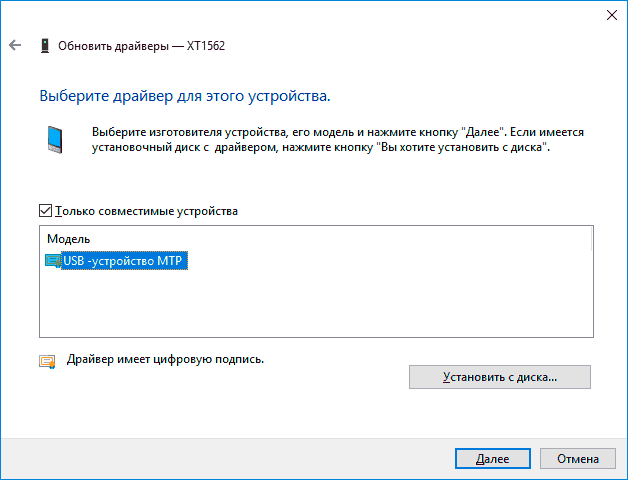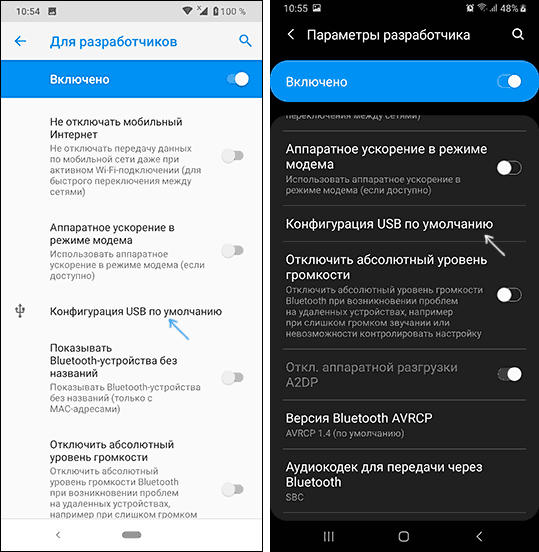Компьютер не видит телефон через usb sony xperia – Устройство не обнаруживается компьютером при подключении с помощью кабеля USB – Sony Xperia M4 Aqua Dual справка (Россия)
Как подключить Sony Xperia к компьютеру, краткая инструкция [2019]
 Загрузка…
Загрузка…Подключение мобильного телефона к компьютеру требуется для передачи мультимедийных файлов, создания резервной копии данных, установки новой версии прошивки.


Обратите внимание
Соединение двух устройств может выполняться несколькими способами, и в некоторых случаях требует дополнительной настройки.
В данной статье будет подробно описана инструкция, как подключить Sony Xperia к компьютеру.
Подключение через USB-шнур
Самым простым, с технической точки зрения, подключением является передача файлов через USB-шнур. Процедура может осуществляться как с применением дополнительного программного обеспечения, так и без него. Рассмотрим каждый случай отдельно.
Подключение в режиме накопителя
Этот метод не требует предварительной настройки и установки программ. Чтобы выполнить подключение смартфона в качестве накопителя, необходимо:
- Подключить телефон к компьютеру с использование USB-кабеля, идущего в комплекте.
- Дождаться автоматической установки драйверов на ПК. В некоторых случаях может потребоваться предоставление разрешения на их инсталляцию.
- На компьютере отобразится окно автозагрузки, где следует выбрать пункт «Открыть папку для просмотра файлов». Если этого не произошло, на телефоне требуется включить режим USB-накопителя. Делается это после перехода по текущему подключению, отобразившемуся в строке уведомлений.
- Отобразится окно проводника Windows. Если в смартфоне установлена карта памяти, будет отображено два хранилища, если нет — лишь одно. Далее следует выбрать папку для переноса файлов и произвести их копирование из памяти компьютера.


Важно знать




PC Companion
Далее рассмотрим, как подключить Sony Xperia к компьютеру альтернативным методом, используя PC Companion. Это специально созданная программа для Windows, которая помогает передавать мультимедийные документы между мобильным устройством и ПК. С ее помощью также осуществляется обновление прошивки смартфона и установка новых версий ПО.
Чтобы подключить телефон через PC Companion, необходимо:
Процесс завершен. Теперь можно выполнять передачу файлов, обновление прошивки и прочие действия.
Подключение по Bluetooth

 Загрузка …
Загрузка …Если нет желания каждый раз возиться с проводами, следует разобраться, как подключить Sony Xperia к компьютеру, используя Bluetooth.


Будет полезным
Скорость передачи данных в этом случае будет значительно ниже, но, если требуется быстро передать небольшой документ, такой вариант может быть очень полезен.
Чтобы выполнить подключение через Bluetooth, необходимо:


Процесс сопряжения устройств завершен. Память телефона отобразится в проводнике Windows так же, как и при проводном подключении.
Подключение по Wi-Fi
Предыдущий вариант беспроводной передачи данных хоть и прост в настройке, но не обеспечивает достаточной скорости для передачи файлов большого объема. Поэтому рассмотрим, как подключить Sony Xperia к компьютеру через Wi-Fi.


Обратите внимание
Процесс займет чуть больше времени, но после разовой настройки можно пользоваться преимуществами беспроводного перемещения файлов на высокой скорости с использованием домашней сети.
Для подключения через Wi-Fi необходимо осуществить следующие действия:
В дальнейшем для подключения телефона к ПК необходимо будет лишь проделать действия, описанные в пункте 4. Передача файлов осуществится по домашней сети Wi-Fi без использования проводов.
mobila.guru
Устройство не обнаруживается компьютером при подключении с помощью кабеля USB – Sony справка (Россия)
Перевод устройства в режим передачи данных (Android 10/Android 9)
- Убедитесь, что устройство подключено к компьютеру через кабель USB.
- Потяните строку состояния вниз и коснитесь Система Android возле (Значок «USB»).
- Коснитесь Нажмите, чтобы показать дополн. параметры , а затем выберите Передача файлов .
Перевод устройства в режим передачи данных (Android 8)
- Убедитесь, что устройство подключено к компьютеру через кабель USB.
- Потяните строку состояния вниз и коснитесь Система Android возле (Значок «USB»).
- Коснитесь Нажмите, чтобы показать дополн. параметры. , а затем выберите Передача файлов .
Проверьте, что используется оригинальный кабель USB от компании Sony, предназначенный для вашего устройства, и что он надежно подключен к устройству и компьютеру.
Попробуйте подключить кабель к другому разъему USB компьютера и убедитесь, что устройство подсоединено непосредственно к этому разъему USB. Не используйте USB-концентратор или кабельный удлинитель USB.
Попробуйте использовать другой кабель USB и убедитесь, что он не поврежден.
Если вы используете Mac, убедитесь, что на компьютере установлено приложение Xperia Companion для Mac OS. Компьютеры Mac не поддерживают MTP — подключаемый модуль, необходимый для передачи файлов между компьютером и устройством Android.
Очистка данных приложения Хранилище мультимедиа (Android 10)
При очистке данных приложения изображения, музыка и другое мультимедийное содержимое не удаляется. Однако выполнение этой процедуры может привести к потере связанных файлов, таких как списки воспроизведения и информация о музыке. |
- Найдите и коснитесь Настройки > Приложения и уведомления .
- Коснитесь количества приложений, чтобы увидеть все приложения.
- Коснитесь (Значок «Больше») > Показать системные процессы .
- Коснитесь Хранилище мультимедиа > Хранилище и кеш > Очистить хранилище > ОК .
Очистка данных приложения Хранилище мультимедиа (Android 9)
При очистке данных приложения изображения, музыка и другое мультимедийное содержимое не удаляется. Однако выполнение этой процедуры может привести к потере связанных файлов, таких как списки воспроизведения и информация о музыке. |
- Найдите и коснитесь Настройки > Приложения и уведомления .
- Коснитесь (Значок «Просмотр всех приложений») для просмотра всех приложений.
- Коснитесь (Значок «Больше») > Показать системные процессы .
- Коснитесь Хранилище мультимедиа > Хранилище > СТЕРЕТЬ ДАННЫЕ > ОК .
Очистка данных приложения Хранилище мультимедиа (Android 8)
При очистке данных приложения изображения, музыка и другое мультимедийное содержимое не удаляется. Однако выполнение этой процедуры может привести к потере связанных файлов, таких как списки воспроизведения и информация о музыке. |
- Найдите и коснитесь Настройки > Приложения и уведомления > Сведения о приложениях .
- Коснитесь (Значок «Больше») > Показать системные процессы .
- Коснитесь Хранилище мультимедиа > Хранилище > СТЕРЕТЬ ДАННЫЕ > ОК .
При наличии карты памяти выключите устройство, а затем извлеките и снова установите карту памяти. Перезагрузите компьютер. Включите устройство и повторно подключите его к компьютеру с помощью кабеля USB.
Перезапустите устройство и компьютер.
Попробуйте использовать другой компьютер.
При использовании Windows N или Windows KN убедитесь, что загружен пакет дополнительных компонентов мультимедиа, чтобы иметь возможность передавать файлы. Эти версии Windows не поддерживают передачу файлов MTP.
Обновите программное обеспечение устройства для достижения оптимальной производительности.
support.sonymobile.com
Подключение вашего устройства к компьютеру – Sony Xperia™ SP справка (Россия)
Просмотреть все темыПодключите устройство к компьютеру для передачи изображений, музыки и файлов других типов. Проще всего выполнить подключение с помощью кабеля USB или беспроводной технологии Bluetooth ®.
При подключении устройства к компьютеру при помощи кабеля USB выдается запрос на установку программного обеспечения на компьютер — например, приложения PC Companion для компьютеров с ОС Windows или Sony™ Bridge для компьютеров Apple® Mac®. PC Companion и Sony™ Bridge для компьютеров Mac помогают получать доступ к дополнительным приложениям для передачи и организации мультимедийных файлов, обновлять программное обеспечение устройства, синхронизировать содержимое устройств и т. д.
| Передача между устройством и компьютером некоторых материалов, охраняемых законом об авторских правах, невозможна. |
Передача содержимого с помощью кабеля USB и работа с содержимым
При передаче музыки, видео, изображений или других медиафайлов на устройство лучше всего использовать приложение Media Go™ на компьютере. Приложение Media Go™ преобразует медиафайлы так, чтобы их можно было использовать на вашем устройстве.
Перемещение содержимого между устройством и компьютером с помощью кабеля USB
- Подключите устройство к компьютеру с помощью кабеля USB. В строке состояния на экране устройства отобразится Внутренний накопитель и SD-карта подключены.
- Компьютер: Откройте проводник Microsoft® Windows® на компьютере и подождите, пока внутренний накопитель устройства и SD-карта не отобразятся в проводнике как внешние диски.
- Компьютер: Для перемещения нужных файлов между устройством и компьютером используйте метод перетаскивания мышью.
Перемещение содержимого между внутренним накопителем и SD-картой с помощью подключения USB
- Подключите устройство к компьютеру с помощью кабеля USB. В строке состояния на экране устройства отобразится Внутренний накопитель и SD-карта подключены.
- Компьютер: Откройте проводник Microsoft® Windows® на компьютере и подождите, пока внутренний накопитель устройства и SD-карта не отобразятся в проводнике как внешние диски.
- Компьютер: Для перемещения нужных файлов между внутренним накопителем устройства и SD-картой используйте метод перетаскивания мышью.
Передача файлов непосредственно с внутреннего накопителя на SD-карту устройства
- На Начальный экран коснитесь .
- Найдите и коснитесь Настройки > Память > Перенести данные на SD-карту.
- Отметьте типы файлов, которые необходимо передать на SD-карту.
- Коснитесь Перенести.
| Метод непосредственного переноса означает, что подключение к компьютеру с помощью кабеля USB необязательно. |
Передача файлов через Wi-Fi® в режиме передачи мультимедийных объектов
Можно передавать файлы между вашим устройством и другими MTP-совместимыми устройствами, такими как компьютер, используя соединение Wi-Fi®. Перед подключением необходимо выполнить процедуру сопряжения двух устройств. При передаче музыки, видео, изображений или других медиафайлов между устройством и компьютером лучше всего использовать приложение Media Go™ на компьютере. Приложение Media Go™ преобразует медиафайлы так, чтобы их можно было использовать на вашем устройстве.
| Для использования этой функции требуется устройство с поддержкой Wi-Fi ®, допускающее передачу мультимедийных объектов, например компьютер под управлением ОС Microsoft® Windows Vista® или Windows® 7. |
Беспроводное соединение устройства с компьютером в режиме передачи мультимедийных объектов
- Убедитесь, что режим передачи мультимедийных объектов включен на вашем устройстве. Он обычно включен по умолчанию.
- Соедините устройство с компьютером при помощи кабеля USB.
- Компьютер: когда на экране появится имя устройства, щелкните Конфигурация сети и следуйте инструкциям по соединению с компьютером.
- Закончив соединение, отсоедините кабель USB от обоих устройств.
| Приведенные выше инструкции применимы, только если на компьютере установлена ОС Windows® 7 и компьютер подключен к точке доступа Wi-Fi® при помощи сетевого кабеля. |
Беспроводное подключение сопряженных устройств в режиме передачи мультимедиа[MR2]
- Убедитесь, что режим передачи мультимедиа включен на вашем устройстве. По умолчанию он обычно включен.
- Перетащите строку состояния вниз, затем коснитесь .
- Коснитесь Xperia™ > Подключения USB.
- Коснитесь сопряженного устройства, к которому нужно подключиться, в группе Доверенные устройства.
- Коснитесь Подкл..
| Убедитесь, что сеть Wi-Fi® включена. |
Отключение от подключенного устройства [MR2]
- Перетащите строку состояния вниз, затем коснитесь .
- Коснитесь Настройки > Xperia™ > Подключения USB.
- Коснитесь сопряженного устройства, от которого нужно отключиться, в группе Доверенные устройства.
- Коснитесь Отключить.
Удаление сопряженного устройства [MR2]
- Перетащите строку состояния вниз, затем коснитесь .
- Коснитесь Настройки > Xperia™ > Подключения USB.
- Коснитесь сопряженного устройства, которое нужно удалить.
- Коснитесь Игнор..
PC Companion
PC Companion – приложение для компьютера, которое обеспечивает доступ к дополнительным функциям, помогающим передавать музыку, изображения и видео с компьютера на устройство и наоборот. Кроме того, можно использовать PC Companion, чтобы обновить прошивку устройства и установить новейшую версию программного обеспечения. Установочные файлы PC Companion сохранены на вашем устройстве, и установка запускается с устройства при его подключении к компьютеру с помощью кабеля USB.
Для работы с приложением PC Companion требуется компьютер, подключенный к Интернету и управляемый одной из следующих операционных систем:
- Microsoft® Windows® 7
- Microsoft® Windows® 8
- Microsoft® Windows Vista®
- Microsoft® Windows® XP (с пакетом обновления 3 или выше)
Установка приложения PC Companion [MR2]
- Убедитесь, что установлен флажок Установить ПО в разделе Настройки > Xperia™ > Подключения USB.
- Подключите устройство к компьютеру при помощи кабеля USB.
- Устройство: Коснитесь Установить.
- Компьютер: Программа установки PC Companion запустится автоматически через несколько секунд. Для установки приложения PC Companion выполняйте инструкции, отображаемые на экране.
Запуск приложения PC Companion
- Убедитесь, что приложение PC Companion установлено на ПК.
- Откройте PC Companion на ПК, затем щелкните Запустить, чтобы открыть нужную функцию.
Media Go™
Компьютерное приложение Media Go™ помогает передавать мультимедийное содержимое и управлять им на устройстве и компьютере. Можно установить и использовать Media Go™, работая с приложением PC Companion.
Следующие операционные системы поддерживают Media Go™:
- Microsoft® Windows® 7
- Microsoft® Windows Vista®
- Microsoft® Windows® XP, Service Pack 3 или выше
Передача содержимого с помощью приложения Media Go™
- Подключите устройство к компьютеру с помощью USB-кабеля.
- Устройство: В строке состояния появится Внутренний накопитель подключен.
- Компьютер: Сначала откройте на компьютере приложение PC Companion. В приложении PC Companion щелкните Media Go, чтобы запустить приложение Media Go™. В некоторых случаях может понадобиться дождаться установки Media Go™.
- С помощью Media Go™ перетаскивайте файлы между компьютером и устройством.
Sony™ Bridge for Mac
С помощью приложения Sony™ Bridge for Mac можно передавать музыку, видео и прочие мультимедийные файлы с вашего устройства на компьютер Apple® Mac® и обратно. Также приложение Sony™ Bridge for Mac позволяет работать с файлами через файловый браузер, обновлять программное обеспечение устройства и выполнять резервное копирование и восстановление содержимого устройства.
Для использования приложения Sony™ Bridge for Mac требуется подключённый к сети Интернет компьютер Apple® Mac® с операционной системой MacOS версии 10.6 или выше.
Установка Sony™ Bridge для Mac на компьютерах Apple® Mac®
- Убедитесь, что установлен флажок Установить ПО в разделе Настройки > Подключения Xperia™ > Подключения USB.
- С помощью кабеля USB подключите устройство к компьютеру Apple ® Mac®.
- Устройство: Коснитесь Установить.
- Компьютер: Программа установки Sony™ Bridge для Mac запустится автоматически через несколько секунд. Во время установки следуйте указаниям на экране.
Запуск приложения Sony™ Bridge for Mac
- Убедитесь, что приложение Sony™ Bridge for Mac установлено на вашем компьютере Apple® Mac®.
- Компьютер: Нажмите двойным кликом мыши на иконке приложения Sony™ Bridge for Mac в директории «Приложения».
Передача содержимого с помощью Sony™ Bridge for Mac
- С помощью кабеля USB подключите устройство к компьютеру Apple® Mac®.
- Компьютер: Запуск приложения Sony™ Bridge for Mac Через несколько мгновений программа The Sony™ Bridge for Mac обнаружит ваше устройство.
- Компьютер: Перетащите файлы, которые нужно передать с Apple
support.sonymobile.com
Компьютер не видит телефон. Почему и что делать?

Оглядываясь назад, просто поражаешься, как за последние несколько лет изменился мир мобильных устройств. Если буквально несколько лет назад нам приходилось использовать допотопные КПК, которые представляли из себя даже не карманный компьютер, а скорее улучшенный сотовой телефон, то сегодня мы уже привыкли к смартфонам, которым вполне по силам заменить стационарный компьютер.
Впрочем, сами телефоны тоже значительно улучшились, правда, доля их продаж падает по вполне объективным причинам. Судите сами, зачем человеку тратить деньги на покупку обычной трубки, если добавив немного денег он может купить смартфон, позволяющий смотреть кино, слушать музыку, серфить интернет, общаться с друзьями с помощью популярных мессенджеров и т.д.?
Увы, чем мощнее, умнее и производительнее становятся устройства, тем больше неполадок с ними возникает. Неполадки эти по большей части софтовые и потому во многих случаях решаемы. Наиболее распространенная проблема связана с тем, что компьютер зачастую не видит устройство. Сегодня я расскажу о том, как решить проблему с этой необычной неполадкой.
Компьютер не видит телефон через USB

После того, как пользователь подключает устройство к компьютеру посредством USB-кабеля, ничего не происходит — гаджет банально не определяется. Действительно, неполадка очень распространенная и в большинстве случаев ее достаточно просто решить. Главное, выявить источник возникшей проблемы.
- В первую очередь проверяем работоспособность самого USB-кабеля. Кабели известных компаний обычно сделаны на совесть и могут работать годами, если не десятилетиями, поэтому чаще всего они попросту пережимаются или их перегрызают домашние животные. Что бы проверить работоспособность провода, его необходимо подключить к другому компьютеру. Если он распознает устройство, то дело на 99% в проводе. К счастью, стоит такой кабель недорого и его можно приобрести во многих магазинах.
- Далее смотрим на сам USB-порт. Дело в том, что он может не работать. Как так, спросите вы, ведь вчера еще прекрасно работал! Возможно, произошел программный сбой. Необходимо вставить кабель в другой порт или попросту перезагрузить компьютер. Да, можете смеяться, но простая перезагрузка ПК очень часто может помочь в решении многих проблем. Если после перезагрузки неполадка не была устранена, скорее всего слетели драйверы портов. Их можно скачать на сайте производителя вашей материнской платы. Кроме того, возможно, было отключено питание на группу портов. Включить его можно через раздел «Питание» в вашей операционной системе.
- Итак, если дело кроется не в ЮСБ-портах и кабеле, значит, неполадки возникают в самом телефоне или смартфоне. Теоретически, при подключении устройства компьютер обязан его видеть. Не так давно нечто похожее произошло с моим смартом на Android. Судя по всему, это был самый обычный глюк. Решение оказалось очень простым: перезагрузка девайса не помогла, тогда я решил вытащить батарею из него. Вставил ее спустя пять минут и, вуаля, все пришло в норму! Правда, сей способ не подходит для телефонов от Apple, так как аккумулятор извлечь из них невозможно (необходимо полностью разбирать устройство).
- В некоторых смартфонах настройки подключения к USB могут сбиваться. С чем это связано, не ясно. Восстановить их можно, например, сбросив все настройки, которые затем придется восстанавливать. Есть есть возможность, попробуйте восстановить настройки через служебное (инженерное) меню. Зайти в него можно через набор специального номера на клавиатуре. Его можно узнать, например, на сайте производителя вашего устройства.
- Крайне часто неполадка возникает в следствии установки на устройство кастомной прошивки. Что делать в этом случае? Обычно помогает откат на оригинальную прошивку или восстановление из бекапа, но не во всех случаях. Вероятно, нарушается работа какого-либо модуля.
- Нередко в самом гаджете отключается режим синхронизации, который по-умолчанию всегда включен. Режим синхронизации настраивается через меню настроек.
- Еще одна проблема — отсутствие драйверов для самого телефона. Как ни странно, но это тоже может сыграть свою роль. Вообще, в большинстве случаев подходит стандартный драйвер, встроенный в операционную систему. Если же у вас его нет, необходимо установить его на компьютер. Вот только найти драйвер непросто, зачастую он подходит от совершенно других моделей.
- Наконец, проверяем свой компьютер на предмет вирусов и прочих вредоносных файлов. Из-за них часто возникают сбои, которые сказываются на работе всей системы. Рекомендуется воспользоваться антивирусом.
Если у вас появились вопросы по статье, задавайте их. Если ваш вопрос связан с проблемой, описанной выше, обязательно указывайте модель своего телефона или смартфона, что бы я мог вам помочь!
fulltienich.com
Почему компьютер не видит телефон или планшет и что с этим делать
Почему компьютер может не определить телефон или планшет
Среди возможных причин — некорректные действия при подключении, устаревшее или неправильно настроенное ПО, неисправности USB-кабелей, портов или самих устройств.
Следуйте перечисленным ниже советам, они могут избавить вас от многих проблем при подключении.
Как правильно подключать к компьютеру Android-устройства через USB
Если у вас Windows, проигнорируйте этот абзац. Если используете macOS, установите программу Android File Transfer.
Убедитесь, что мобильное устройство включено и подключите его к компьютеру. Затем опустите панель уведомлений на гаджете — увидите специальный переключатель. Нажмите на него и в появившемся меню выберите режим «Передача файлов». Названия режимов могут отличаться в зависимости от версии Android и модели аппарата.
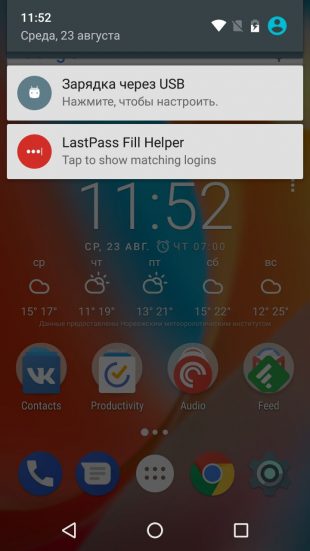
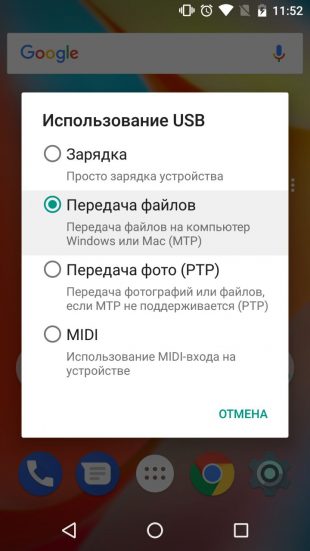
После этих действий компьютер должен увидеть мобильное устройство. В Windows оно отобразится в «Проводнике», в macOS — в окне Android File Transfer. Но в случае с Mac вам потребуется OS X 10.5 и Android 3.0 или более поздние версии этих ОС, иначе ничего не выйдет.
Как правильно подключать к компьютеру iOS-устройства через USB
Убедитесь, что мобильное устройство включено и разблокировано, затем подключите его к компьютеру. В первый раз iOS запросит разрешение на доступ к медиафайлам и вам нужно будет дать его.
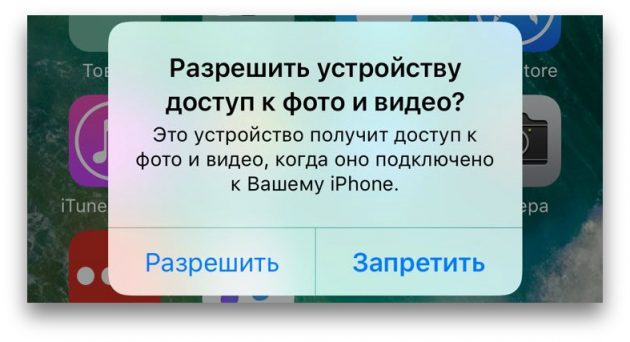
В случае с ПК на Windows подключённые iPhone или iPad появятся в «Проводнике» в разделе медиаустройств. Они будут отображаться как обычные цифровые камеры — вы сможете просмотреть и скопировать фотографии и видео. Для доступа к другим данным придётся воспользоваться iTunes, который можно скачать на сайте Apple. Процедура регистрации не вызовет затруднений, нужно лишь следовать подсказкам мастера настройки.
На Mac всё несколько проще. iTunes уже входит в состав macOS, поэтому запустится автоматически при подключении iPhone или iPad. Взаимодействие с контентом осуществляется через медиакомбайн, а вот для доступа к медиафайлам iTunes не нужен. Просмотреть и импортировать их поможет стандартное приложение «Фото», которое также запускается автоматически при подключении iOS-устройств.
Что делать, если компьютер не видит USB-устройство
Будем считать, что вы делали всё по инструкции выше. Если компьютер всё равно не распознал планшет или смартфон, выполняйте следующие действия по порядку. Не поможет первое — переходите ко второму и так далее.
1. Отключите от компьютера лишние USB-устройства.
2. Попробуйте подключиться через другой кабель или порт.
3. Перезагрузите компьютер и мобильный девайс.
4. Если у вас Windows, обновите драйвер, необходимый для распознавания USB-устройства.
Запустите командную строку (клавиши Windows + R), вставьте в неё devmgmt.msc и нажмите Enter. Когда откроется «Диспетчер устройств», найдите в списке оборудования подключённый гаджет.
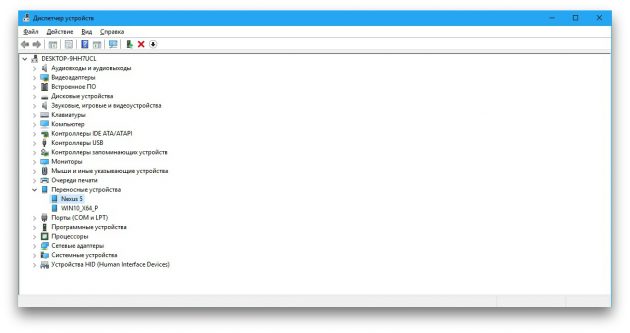
Кликните по устройству правой кнопкой мыши и выберите «Обновить драйвер» → «Выполнить поиск драйверов на этом компьютере» → «Выбрать драйвер из списка доступных драйверов на компьютере».
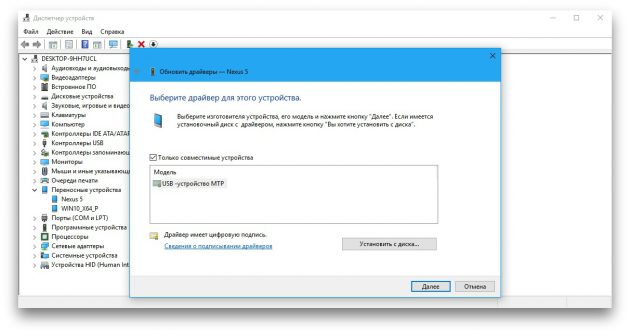
В списке драйверов отметьте «USB-устройство MTP» и нажмите далее, чтобы выполнить переустановку.
5. Если устройство не отображается в iTunes, воспользуйтесь руководством Apple для решения этой проблемы.
6. Обновите операционные системы на компьютере и мобильном устройстве до актуальных версий. Если используете Windows Vista или XP, сначала попробуйте установить протокол MTP, скачав его с сайта Microsoft.
7. Проверьте работоспособность порта в гаджете, подключив его к другому компьютеру. Если проблема сохранится, обратитесь в службу поддержки производителя.
Что делать, если компьютер не видит устройство, подключаемое через Bluetooth
Столкнувшись с проблемами видимости при подключении через Bluetooth, попробуйте следующие меры. Выполняйте эти действия по очереди, и, возможно, одно из них вам поможет.
1. Убедитесь, что на обоих устройствах включён Bluetooth, а в настройках на каждом из них активирован режим видимости для всех прочих устройств. На iOS эти настройки входят в службу AirDrop, доступную в «Пункте управления».
2. Положите планшет или смартфон ближе к компьютеру.
3. Перезагрузите компьютер и мобильное устройство.
4. Если раньше устройства успешно подключались друг к другу, удалите сохранённую пару в настройках Bluetooth и попробуйте переподключиться.
5. Обновите драйверы Bluetooth на компьютере.
6. Обновите операционные системы устройств до актуальных версий.
Альтернативные способы подключения
У вас всегда есть запасной вариант — сервисы, с помощью которых можно передавать файлы между компьютером и мобильным устройством через интернет. Это AirDroid, Pushbullet, а также облачные хранилища вроде Google Drive, OneDrive и Dropbox. Они позволят вам обойтись без Bluetooth и USB, если эти варианты не работают или не подходят.
Читайте также:
lifehacker.ru
как подключить Sony Xperia к компьютеру

Счастливые обладатели любой модели Sony Xperia, сразу же хотят изведать все функции, все плюсы и оценить правильность своего выбора. Тут же захочется попробовать отправить ММS или сделать фото. Sony, конечно же, как всегда, радует своих покупателей: форма, дизайн, удобство функций и то, что этот смартфон принадлежит вам, безумно радуют и двигают на полный контроль над всеми представляемыми возможностями.
Новички будут разбираться с устройством долго и кропотливо, бывалым же пользователям не составит труда использовать любые функции. Подключить Sony Xperia к компьютеру может оказаться не такой и простой задачей.
Как и все смартфоны, подключить Sony Xperia к компьютеру можно через USB-кабель. Копирование данных между компьютером и смартфоном посредством USB-кабеля проходит в один поток через программное обеспечение (PC Companion) с драйверами, установленными на компьютере. Скорость процесса копирования не отображается в проводнике Windows, и, если в процессе нажать на смартфоне клавишу включения, то все сразу завершится – файлы так и не будут скопированы.
Проверьте настройки подключения к компьютеру в телефоне. Есть два варианта: как устройство и как накопитель.
Если, решив подключить Sony Xperia к компьютеру, пользователь сталкивается с проблемой нераспознавания смартфона компьютером, то ему следует воспользоваться следующими советами:
- Проверьте надежность подключения, проследите, чтобы контакты кабеля и разъемов прилегали вплотную. Обратите внимание на то, что при подключении на экране смартфона (в строке состояния) отображается значок USB.
- Убедитесь в целостности кабеля.
- Перезагрузите компьютер, выключите смартфон, затем достаньте аккумулятор и выньте (переставьте другую) карту памяти, потом включите смартфон и повторите попытку подключения.
- Если нужно, обновите драйверы USB на используемом компьютере (особенно, если у вас Windows XP). Сделать это не трудно: заходим на сайт производителя материнской платы, качаем драйвера и устанавливаем.
В большей части случаев подключить Sony Xperia к компьютеру не тяжело, поскольку основные проблемы, которые могут при этом возникать (несовместимость кабеля, драйверов и так далее) отсутствуют, а вот после подключения пользователь может быть немного разочарован сравнительной медлительностью взаимодействия смартфона с компьютером.
Альтернативным вариантом подключения смартфона Sony к компьютеру является использование программы MyPhoneExplorer. Программа позволяет подключить любой андроид к компьютеру, как по шнуру, так и по wifi. Можно разговаривать и отправлять SMS с компьютера, работать с телефонной книгой и сохранять резервную копию контактов на своем компьютере.
Ошибка Sony Xperia Z: “Внешнее хранилище данных эмулировано”

Многие владельцы Sony Xperia Z сталкиваются с трудностями по переносу приложений на карту памяти SD. В настройках устройства данная функция не предусмотрена, поэтому на форумах часто встречаются вопросы на тему: “Как отделаться от ошибки Sony Xperia Z: внешнее хранилище данных эмулировано?”. Для решения этой задачи вам потребуется права Root на Sony Xperia и программа Directory Bind.
Чтобы получить Root права необходимо установить драйвера для телефона и активировать функцию “Отладка по USB” (Настройки→Функции для разработчика→Отладка по USB). Далее подключите телефон и запустите скрипт “RunMe”. В открывшемся окне в конце строки необходимо ввести 1 и нажать ENTER. Далее потребуется войти в резервное копирование и произвести восстановление. Во время выполнения прошивки, телефон несколько раз будет перезагружен. В завершении в меню Sony Xperia Z появится программа Super SU, предоставляющая расширенный доступ к приложениям и созданная специально для работы с устройствами, которым нужны права Root.
Кроме этого, для получения прав Root можно воспользоваться такими программами, как Unlock Root, Universal AndRoot, Revolutionary, которые справятся с поставленной задачей в два клика, однако стоит помнить, что при их установке потребуется отключить защитное ПО Sony Xperia Z, так как эти программы проникают в ядро системы и могут быть расценены антивирусом как угрозу для операционной системы.
Для того чтобы перенести игру на карту памяти, необходимо зайти в ее кэш и скопировать название. Затем запускаем программу Directory Bind, жмем кнопку “Add new entry”. В верхней строчке открывшегося окна будет располагаться путь кэша к карте памяти, а в нижней – его расположение на телефоне. Для этого нажимаем на верхнюю строчку и выбираем папку mnt, затем extSdCard, выбираем путь кэша, создаем папку с таким же названием и жмем Select. В нижней строчке нужно выбрать папку, где лежит кэш игры и также нажать Select. В завершении напротив функции “Transfer files from target to data” ставим галочку, и чтобы телефон перенес кэш на карту памяти, жмем кнопку ADD. Начинается процесс копирования, длительность которого напрямую зависит от размера кэша.
Затем, чтобы убедиться, что все прошло правильно, заходим в настройки Sony Xperia Z и проверяем состояние памяти – доступного места на телефоне должно стать больше.
Также для перемещения софта на SD карту памяти в обход ошибки “внешнее хранилище данных эмулировано” можно воспользоваться еще одним способом:
- Зайти в настройки.
- Выбрать пункт “Приложения”.
- Открыть “Управление приложениями”.
- Выбрать раздел “Все”.
- Зайти в сведения о приложении.
- Воспользоваться функцией “Переместить на карту памяти”.
Проблемы Sony Xperia

Видимо, производители портативных устройств, стремясь представить на всеобщее обозрение разработанную новинку раньше конкурентов, забывают должным образом проконтролировать качество выпускаемых смартфонов и планшетов. Поэтому все чаще можно услышать от владельцев мобильной техники о возникновении серьезных проблем, в частности с дисплеем.
Смартфон Sony Xperia S поступил в продажу сравнительно недавно. Но радость многих пользователей от выгодного приобретения сменилась на огорчение в результате обнаруженных проблем Sony Xperia, связанных с дисплеем, а именно – дефектных пикселей и пятнистого зеленоватого свечения внизу экрана.
Большинство пользователей обнаружили эти недостатки не сразу. Некоторые из них узнали, изучив информацию о возможных проблемах данного устройства в интернете. Другие же заявляют, что заметили эти некачественные нюансы лишь спустя какое-то время после использования Sony Xperia S. Но чтобы заметить “мертвые” пиксели на экране с подобным высоким разрешением, необходимо крайне внимательно присматриваться к дисплею. Наличие светлых пятен также нелегко будет сразу разглядеть, для этого понадобиться использовать однотонный фон на экране и затененное освещение.
Sony Mobile отреагировала на множественное число претензий по данному поводу – представители компании сообщили, что проблемы пятен связаны с калибровкой цвета, решение которых будет осуществлено в скором времени посредством обновления программного обеспечения.
А по поводу выпадающих пикселей можно обратиться к поставщикам и произвести обмен приобретенного некачественного устройства. Для того чтобы обмен был одобрен, на экране смартфона должно быть обнаружено как минимум 3 дефектных пикселя.
Также обнаружены проблемы Sony Xperia Z Ultra версии C6802. Многие владельцы модели жалуются на неисправности во время работы с экраном, особенно это касается проблемы, связанной с кнопкой питания. Некоторым приходиться по несколько раз нажимать на кнопку, чтобы включился дисплей, другим же удается с легкостью включить смартфон, но при этом отсутствует изображение. Но небольшому числу пользователей удалось самостоятельно решить данную проблему, применив сочетание комбинации кнопки питания с верхней частью кнопки громкости.
Существует еще один распространенный недостаток данной модели – образование зеленых полосок на экране во время активации устройства, но подобные проблемы Sony Xperia уже решились с помощью вышедшего обновления 14.1.B.0.475.
Можно считать все вышеописанные проблемы Sony Xperia мелкими недоработками производящей компании, но стоимость смартфонов и планшетов Sony достаточно высока, поэтому покупателям не захочется тратить свои сбережения на товар, пусть даже с незначительными дефектами.
 Загрузка …
Загрузка …У вас возникают проблемы при эксплуатации Sony Xperia?
Вам понравится
madcash.pro
Компьютер не видит телефон через USB
  windows | для начинающих | мобильные устройства
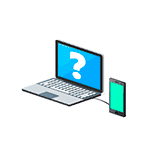 Если вы столкнулись с тем, что телефон не подключается через USB, то есть компьютер его не видит для передачи файлов, а происходит только зарядка, при этом звук подключения проигрывается, в этой инструкции — подробно о том, как это исправить и включить возможность просматривать содержимое памяти телефона при подключении по USB кабелю.
Если вы столкнулись с тем, что телефон не подключается через USB, то есть компьютер его не видит для передачи файлов, а происходит только зарядка, при этом звук подключения проигрывается, в этой инструкции — подробно о том, как это исправить и включить возможность просматривать содержимое памяти телефона при подключении по USB кабелю.
Шаги, описанные ниже, подойдут для телефонов Android как последних, так и предыдущих версий в случае, если смартфон не виден после подключения по USB на компьютере с Windows 10, 8.1, Windows 7 и XP или Mac OS.
Почему Android телефон не виден на компьютере по USB и происходит только зарядка — простые причины и решения
Прежде чем приступать к дополнительным методам решения проблемы, когда телефон не видно через USB подключение, рекомендую обратить внимание на следующие простые моменты: очень часто причина оказывается в чем-то из перечисленного:
- Если вы взяли кабель для USB подключения от не оригинальной дешевой зарядки или идущий в комплекте с другим устройством (к примеру — для зарядки беспроводных наушников или другого устройства, не предназначенного для приема и передачи данных), то причина может быть именно в этом: не все кабели могут передавать данные, нет соответствующих контактов, и внешне этого не заметить. Решение — исправный кабель с гарантированной возможностью передачи данных.
- Если вы столкнулись с тем, что при подключении смартфона к компьютеру он не виден, а недавно был ремонт телефона и ремонтировалось что-то связанное с платой или разъемом, велика вероятность, что ремонт и вызвал проблему: очень часто разъемы паяют так, что после этого исправно работает лишь зарядка. Решение — только переделывать.
- Если у вас Mac OS, просто установите приложение Android File Transfer для возможности передачи данных, официальный сайт: https://www.android.com/filetransfer/
- Если вдруг у вас ещё Windows XP, установите драйвер MTP (Media Transfer Protocol) — https://www.microsoft.com/en-in/download/details.aspx?id=19153
Дополнительно, учитывайте, что подключение даже исправным кабелем через USB-хаб (разветвитель USB-портов), к неисправному USB разъему компьютера или ноутбука, а иногда — к передней панели ПК может вызвать рассматриваемую проблему. Попробуйте прямое подключение к USB, другой разъем, заднюю панель ПК, если подключали к разъему USB 3.0 (обычно, синего цвета) — проверьте, сохранится ли проблема при подключении к USB 2.0.
И последний простой момент: после подключения телефона к компьютеру для того, чтобы он начал отображаться в проводнике с возможностью просмотра фото, видео и других файлов, требуется:
- Разблокировать телефон при подключении, если он заблокирован — получить доступ к данным на заблокированных современных телефонах Android не получится.
- В области уведомлений нажать по уведомлению о USB подключении (по умолчанию большинство телефонов подключаются только для зарядки). Если уведомление не появляется, точнее там не сообщается о том, что это именно USB подключение, а только текст о зарядке, значит с «точки зрения» телефона подключение не служит для передачи данных (неправильный кабель, повреждение кабеля, разъема на телефоне или компьютере). Ниже — скриншоты с внешним видом уведомления на чистом Android 9 и 8, на Samsung Galaxy и на Android 6-7.

- Выбрать режим передачи файлов MTP для USB-подключения. На старых версиях Android также может присутствовать пункт для подключения как USB Mass Storage, он тоже подойдет, причем может сработать даже лучше.

Если перечисленные методы не помогли, перейдем к более сложным способам исправления.
Как исправить, если компьютер не видит подключенный по USB телефон — дополнительные методы
Если ваш телефон не подключается по USB к компьютеру с возможностью передачи данных, а только заряжается, попробуйте следующие методы исправить проблему.
Проверка работы телефона (MTP устройства) в диспетчере устройств
- Откройте диспетчер устройств на компьютере с Windows 10, 8.1 или Windows 7, когда телефон подключен. Для открытия диспетчера устройств можно нажать клавиши Windows+R на клавиатуре, ввести devmgmt.msc и нажать Enter. Windows — это клавиша с эмблемой ОС.
- Посмотрите, есть ли в диспетчере устройств устройство с именем MTP (MTP Device, MTP-Устройство) или именем вашего телефона (может находиться в разделе «Переносные устройства).

- Если есть, дважды нажмите по нему, перейдите на вкладку «Драйвер», нажмите «Обновить драйвер» — «Выполнить поиск драйверов на этом компьютере» — «Выбрать из списка доступных драйверов на компьютере» и посмотрите список. Если в нем более одного совместимого устройства, попробуйте выбрать не тот драйвер, который установлен в настоящий момент, обычно нужно выбрать «USB-устройство MTP».

- Если никаких новых устройств в диспетчере при отключении и подключении телефона по USB не появляется, это еще один довод в пользу проблем с кабелем, разъемом на телефоне или компьютере.
Подробнее на эту тему, если устройство отображается в диспетчере устройств с восклицательным знаком, в отдельной инструкции Неправильная секция установки службы в этом INF-файле MTP.
Безопасный режим Android, режим разработчика драйверы материнской платы и другие нюансы
Помимо прочего в случае возникновения рассматриваемой проблемы, обратите внимание на следующие моменты:
- Включите режим разработчика на Android, а затем в параметрах разработчика включите отладку по USB и, отдельно, найдите в настройках для разработчика пункт Конфигурация USB по умолчанию и установите режим «Передача файлов». Здесь может быть полезно: Как включить отладку по USB на Android.

- Если вы пользовались режимом USB-модема на телефоне, в настройках (обычно в разделе «Подключения» или «Сеть и Интернет» — «Точка доступа и модем») выключите опцию «USB-модем».
- Если телефон перестал быть виден после переустановки или обновления Windows, установите оригинальные драйверы материнской платы, чипсета с сайта её производителя или с сайта производителя ноутбука, если у вас ноутбук.
- Попробуйте перезагрузить ваш Android телефон в безопасном режиме. Если после этого он стал виден при подключении на компьютере, то вероятнее всего, причина в каких-то сторонних приложениях, чаще всего, связанных с защитой, контролем и аналогичных.
- Попробуйте использовать встроенное устранение неполадок в Windows: зайдите в Панель управления — Устранение неполадок — Оборудование и звук — Настройка устройства (в последних версиях Windows 10 пункт отсутствует).
- Если существует такая возможность, попробуйте подключить телефон к другому компьютеру. Если там он тоже не виден, опять же дело скорее всего в кабеле или разъеме. Причем разъем на телефоне может перестать функционировать для передачи файлов просто из-за попадания грязи или воды с последующим окислением контактов.
- Также могут помочь (а могут и создать проблемы с другими USB накопителями, так что беритесь лишь в том случае, если готовы к этому) способы, касающиеся очистки драйверов из инструкции Компьютер не видит флешку по USB.
Если ни один из вариантов не помогает решить проблему, а компьютер все также не видит ваш Android смартфон, опишите ситуацию в комментариях: что делалось, после чего появилась проблема, как ведет себя ваше устройство при подключении по USB, проверен ли кабель с другим телефоном, а проблемное устройство на другом компьютере — я постараюсь помочь.
Что делать, если компьютер не видит подключенный по USB телефон Android — видео инструкция
Дополнительная информация
Если вы пришли к выводу, что причиной проблем при подключении телефона являются его физические неполадки (гнездо, что-то еще) или просто не хотите долго разбираться в причинах, то вы можете передавать файлы с и на телефон другими способами:
- Если у вас Windows 10 — использовать встроенное приложение Ваш телефон (только передача фото), если телефон Samsung — приложение Samsung Flow.
- Синхронизация через облачные хранилища Google Drive, OneDrive, Dropbox, Яндекс Диск.
- Использование таких программ, как AirDroid (удобно и просто для начинающих пользователей).
- Создание FTP сервера на телефоне или подключение его в качестве сетевого диска в Windows.
На этом завершаю, а если у вас после прочтения возникли вопросы или дополнения — буду рад, если поделитесь.
А вдруг и это будет интересно:
remontka.pro