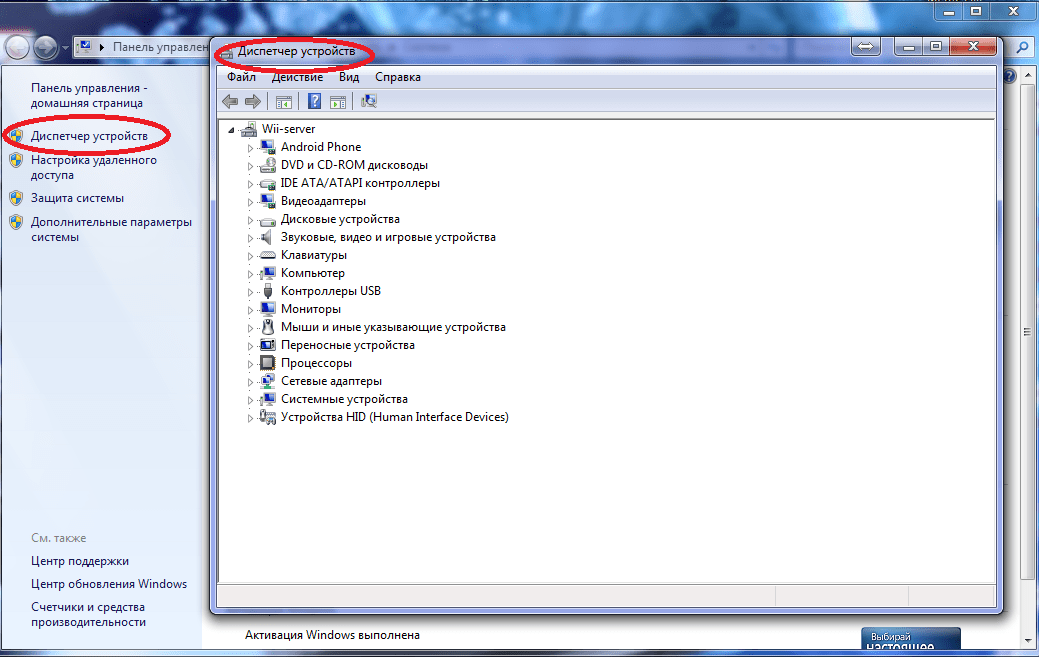Компьютер не видит телефон леново через usb но заряжается: Компьютер не видит телефон. Почему и что делать?
Компьютер не видит телефон. Почему и что делать?
Оглядываясь назад, просто поражаешься, как за последние несколько лет изменился мир мобильных устройств. Если буквально несколько лет назад нам приходилось использовать допотопные КПК, которые представляли из себя даже не карманный компьютер, а скорее улучшенный сотовой телефон, то сегодня мы уже привыкли к смартфонам, которым вполне по силам заменить стационарный компьютер.
Впрочем, сами телефоны тоже значительно улучшились, правда, доля их продаж падает по вполне объективным причинам. Судите сами, зачем человеку тратить деньги на покупку обычной трубки, если добавив немного денег он может купить смартфон, позволяющий смотреть кино, слушать музыку, серфить интернет, общаться с друзьями с помощью популярных мессенджеров и т.д.?
Увы, чем мощнее, умнее и производительнее становятся устройства, тем больше неполадок с ними возникает. Неполадки эти по большей части софтовые и потому во многих случаях решаемы.
Компьютер не видит телефон через USB
После того, как пользователь подключает устройство к компьютеру посредством USB-кабеля, ничего не происходит — гаджет банально не определяется. Действительно, неполадка очень распространенная и в большинстве случаев ее достаточно просто решить. Главное, выявить источник возникшей проблемы.
- В первую очередь проверяем работоспособность самого USB-кабеля. Кабели известных компаний обычно сделаны на совесть и могут работать годами, если не десятилетиями, поэтому чаще всего они попросту пережимаются или их перегрызают домашние животные. Что бы проверить работоспособность провода, его необходимо подключить к другому компьютеру. Если он распознает устройство, то дело на 99% в проводе. К счастью, стоит такой кабель недорого и его можно приобрести во многих магазинах.

- Далее смотрим на сам USB-порт. Дело в том, что он может не работать. Как так, спросите вы, ведь вчера еще прекрасно работал! Возможно, произошел программный сбой. Необходимо вставить кабель в другой порт или попросту перезагрузить компьютер. Да, можете смеяться, но простая перезагрузка ПК очень часто может помочь в решении многих проблем. Если после перезагрузки неполадка не была устранена, скорее всего слетели драйверы портов. Их можно скачать на сайте производителя вашей материнской платы. Кроме того, возможно, было отключено питание на группу портов. Включить его можно через раздел «Питание» в вашей операционной системе.
- Итак, если дело кроется не в ЮСБ-портах и кабеле, значит, неполадки возникают в самом телефоне или смартфоне. Теоретически, при подключении устройства компьютер обязан его видеть. Не так давно нечто похожее произошло с моим смартом на Android. Судя по всему, это был самый обычный глюк. Решение оказалось очень простым: перезагрузка девайса не помогла, тогда я решил вытащить батарею из него.

- В некоторых смартфонах настройки подключения к USB могут сбиваться. С чем это связано, не ясно. Восстановить их можно, например, сбросив все настройки, которые затем придется восстанавливать. Есть есть возможность, попробуйте восстановить настройки через служебное (инженерное) меню. Зайти в него можно через набор специального номера на клавиатуре. Его можно узнать, например, на сайте производителя вашего устройства.
- Крайне часто неполадка возникает в следствии установки на устройство кастомной прошивки. Что делать в этом случае? Обычно помогает откат на оригинальную прошивку или восстановление из бекапа, но не во всех случаях. Вероятно, нарушается работа какого-либо модуля.
- Нередко в самом гаджете отключается режим синхронизации, который по-умолчанию всегда включен.
 Режим синхронизации настраивается через меню настроек.
Режим синхронизации настраивается через меню настроек.
- Еще одна проблема — отсутствие драйверов для самого телефона. Как ни странно, но это тоже может сыграть свою роль. Вообще, в большинстве случаев подходит стандартный драйвер, встроенный в операционную систему. Если же у вас его нет, необходимо установить его на компьютер. Вот только найти драйвер непросто, зачастую он подходит от совершенно других моделей.
- Наконец, проверяем свой компьютер на предмет вирусов и прочих вредоносных файлов. Из-за них часто возникают сбои, которые сказываются на работе всей системы. Рекомендуется воспользоваться антивирусом.
Если у вас появились вопросы по статье, задавайте их. Если ваш вопрос связан с проблемой, описанной выше, обязательно указывайте модель своего телефона или смартфона, что бы я мог вам помочь!
Компьютер не видит телефон через USB кабель. Что делать?
Компьютеры и мобильные телефоны прочно вошли в жизнь современного человека. Причем между собой эти устройства способны взаимодействовать посредством беспроводной связи или USB. В последнем случае потребуется специальный USB-кабель, как правило, совместимый с разъёмами USB 2.0 и 3.0. При подключении смартфона компьютер автоматически определяет его в качестве накопителя для передачи данных. Это дает возможность пользователю отправлять на телефон определенные файлы, например, музыку или видеофильмы, и наоборот скидывать важную информацию с флеш-накопителя смартфона на жесткий диск компьютера. Но иногда случается так, что компьютер не видит телефон через USB-кабель.
Причем между собой эти устройства способны взаимодействовать посредством беспроводной связи или USB. В последнем случае потребуется специальный USB-кабель, как правило, совместимый с разъёмами USB 2.0 и 3.0. При подключении смартфона компьютер автоматически определяет его в качестве накопителя для передачи данных. Это дает возможность пользователю отправлять на телефон определенные файлы, например, музыку или видеофильмы, и наоборот скидывать важную информацию с флеш-накопителя смартфона на жесткий диск компьютера. Но иногда случается так, что компьютер не видит телефон через USB-кабель.
С этой проблемой, пожалуй, хотя бы раз, но сталкивался каждый пользователь. Какие признаки у этой поломки? Все довольно просто: вы подключаете смартфон по шнуру, но ПК либо вовсе не видит его, либо распознает, но как неизвестное устройство. В отдельных случаях может быть так, что компьютер не видит телефон через USB, но на него поступает зарядка. Эта ситуация требует отдельного внимания. Дальше рассмотрим основные причины, почему так происходит, и что делать пользователю в конкретной ситуации.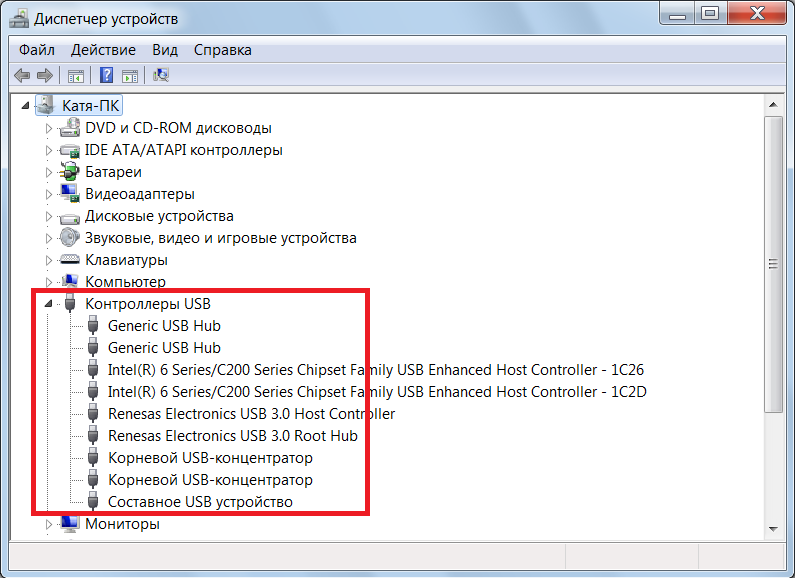
Причины отсутствия связи ПК и смартфона через шнур
Все возможные причины специалисты условно делят на две большие группы – программные и аппаратные. Первые вызваны программной частью смартфона на Android или компьютера под управлением операционной системы Windows 10, вторые связаны с внутренней «начинкой», к примеру, к такой проблеме способен привести неисправный разъем USB. Для начала перезагрузите оба устройства – и телефон, и компьютер. Часто одной перезагрузкой устраняются различные программные ошибки. Если же после перезагрузки ничего не изменилось, то прежде чем переходить к конкретным действиям ответьте себе на несколько важных вопросов:
- Ремонтировался ли смартфон, в частности разъем Если вы не так давно забрали девайс с ремонта, то это может быть причиной. Вы могли отдать устройство в непроверенный сервисный центр, где гнездо перепаяли так, что передается только одна зарядка, данные не передаются. Решение – повторный ремонт.
- Используется оригинальный шнур или нет.
 Важно пользоваться оригинальным шнуром USB, который был в упаковке с телефоном Samsung, Lenovo, HTC, LG. Если вы пользуетесь китайским аналогом, то проверьте его работоспособность на другом компьютере.
Важно пользоваться оригинальным шнуром USB, который был в упаковке с телефоном Samsung, Lenovo, HTC, LG. Если вы пользуетесь китайским аналогом, то проверьте его работоспособность на другом компьютере. - Какая операционная система ПК используется. В данной статье рассматривается проблема на примере Windows 10, но подобная неполадка встречается и в других версиях ОС – Windows 7 и Windows 8, а также в Mac OS. В последнем случае для решения проблемы рекомендуем установить специальную программу под названием Android File Transfer.
Ответив на эти вопросы, вы уже на первом этапе сможете разобраться, где кроется корень проблемы. Если же смартфон не был в ремонте, используется оригинальный кабель USB, но подключения все равно нет, переходим дальше.
Компьютер не видит телефон через USB, но заряжается
Иногда пользователи заимствуют от беспроводной гарнитуры, девайсов, имеющих разъем USB для подключения к компьютеру кабель с целью синхронизации смартфона с ПК. Несмотря на то, что такой шнур внешне схож с кабелем USB, он предназначен исключительно для зарядки, и не способен передавать данные. Вы можете в этом убедиться, если возьмете другой смартфон и подключите его к ПК через этот же шнур.
Вы можете в этом убедиться, если возьмете другой смартфон и подключите его к ПК через этот же шнур.
Включаем режим передачи данных
Важно учитывать и тот факт, что большинство современных смартфонов определяются компьютером только после их разблокировки. По умолчанию многие модели телефонов подключается к ПК только для зарядки. Чтобы исправить это, необходимо включить режим «передача данных».
Для этого пользуемся «шторкой» или другими словами верхним меню и смотрим текущий статус подключения телефона.
По умолчанию установлен статус «Зарядка устройства через USB». Жмем на него.
В открывшемся меню необходимо активировать функцию «Передача данных». Теперь, при условии отсутствия аппаратных проблем, между телефоном и компьютер будет происходить обмен файлами.
Еще один важный момент – стоит отключить функцию USB-модеv. Для этого переходим в настройки устройства, дальше выбираем «Сеть и интернет», затем «Точка доступа и модем». В завершении переводим ползунок в положение выключено напротив USB-модем.
В мобильных телефонах в зависимости от бренда и версии Android расположение разделов меню может отличаться, но сам порядок действий и принцип актуален для всех устройств под управлением Андроид.
Проверяем драйвера
В принципе, больше ничего в исправном смартфоне менять/переключать не нужно. Остальные проблемы решаются уже на компьютере. Но для начала попробуйте поменять порт USB. Если вы изначально подключали девайс к порту на лицевой панели, воспользуйтесь разъемами задней части ПК. Поменять порт – это первое, что необходимо сделать пользователям USB-hub.
Открываем «Диспетчер устройств». В Windows 10 это можно сделать, открыв программу «Выполнить» нажатием клавиш на клавиатуре Win+R и введя команду devmgmt.msc
Перед нами откроется окно диспетчера устройств.
Проверяем наличие драйверов у контроллеров USB. Разворачиваем соответствующую вкладку и убеждаемся, что напротив названия контроллеров отсутствует желтый флажок с восклицательным знаком.
Если же такой знак присутствует, значит, на контроллер не установлена управляющая программа, то есть драйвер. Драйвер ищем на сайте изготовителя материнской платы или производителя ноутбука.
Проверяем вкладку «Переносные устройства». Здесь будет перечень устройств, среди которых должно быть название вашего смартфона. Так вот напротив него тоже не должно быть восклицательного знака. Для большей уверенности жмем ПКМ на названии телефона, дальше выбираем «Свойства», дальше жмем вкладку «Драйвер» и «Обновить».
Система предложит выбрать управляющую программу с компьютера среди тех драйверов, которые доступны к установке. Лучше всего выбрать стандартную программу USB-устройство MTP.
Устанавливаем обновления Windows
Бывает и так, что никаких восклицательных знаков напротив устройств нет, все установлено, но передача данных не происходит. В таком случае есть смысл установить обновление для Windows 10, а именно KB3010081. Это обновление отвечает за корректную работу Windows Media Player, плеер напрямую связан с нормальной работой MTP-службы. Этот способ – как еще один вариант решения имеющейся проблемы.
Этот способ – как еще один вариант решения имеющейся проблемы.
Проверка антивирусной программой
Нередко отсутствие каких-либо функций и возможностей телефона связаны с вирусами. Вредоносные программы могут быть и в системе компьютера. Поэтому проверьте антивирусом с актуальной базой сигнатур и Windows 10, и Android на телефоне.
Переходим в безопасный режим
Также стоит попробовать подключить девайс к компьютеру, предварительно переведя его в безопасный режим. Удерживаем кнопку питания, после чего откроется боковое меню, где будет предложено пользователю отключить, перезагрузить телефон, здесь необходимо не однократно нажать на кнопку «Отключить», а нажать и удерживать ее. Системе предложит перейти в безопасный режим.
Соглашаемся, и после перезагрузки подключаем устройство по USB. Если вдруг в безопасном режиме компьютер видит телефон, то, вероятней всего, причина кроется в каком-либо ПО. Вспомните, какие программы вы устанавливали в последнее время, когда образовалась проблема, возможно, этому предшествовала установка определенной утилиты на телефон. В идеале ее необходимо обнаружить и удалить.
В идеале ее необходимо обнаружить и удалить.
Если ничего не помогает
Мы рассмотрели наиболее частые причины появления проблемы на Windows 10, а также на ПК с более старыми версиями ОС – Windows 7, 8. Когда ничего не помогает, целесообразно сбросить настройки телефона до заводских значений. Делается это через основное меню телефона. Внимательно проверьте разъем для подключения на предмет загрязнений, постарайтесь вычистить его, если таковые имеются. После чего повторите попытку подключения. Всегда можно обратиться к профессионалам, чтобы они осмотрели и проверили разъем на телефоне, возможно, потребуется его перепайка.
Телефон Android не подключается к компьютеру/ноутбуку по USB и только идет зарядка
Если при подключении через USB компьютер не видит Android как флешку или медиапроигрыватель, то причину следует искать в настройках устройства и ПК. Обычно причина неполадки имеет программный характер и быстро устраняется, но в отдельных случаях может потребоваться замена кабеля или разъема.
Данная статья подходит для всех брендов, выпускающих телефоны на Android 10/9/8/7: Samsung, HTC, Lenovo, LG, Sony, ZTE, Huawei, Meizu, Fly, Alcatel, Xiaomi, Nokia и прочие. Мы не несем ответственности за ваши действия.
Внимание! Вы можете задать свой вопрос специалисту в конце статьи.
Проверка кабеля и разъема
Если компьютер не распознает подключенный Андроид, попробуйте установить соединение через другой кабель USB. Если никакого эффекта нет, то проблема не в кабеле.
Следующим шагом будет использование другого разъема USB. Затем попробуйте подключить Android к другому компьютеру.
Проверка настроек Android
Если телефон защищен графическим ключом или паролем, разблокируйте его перед подключением к компьютеру — в заблокированном состоянии система не определяет устройство.
УвеличитьПодробно о том, как подключить Андроид в режиме флешки, мы рассказывали в другой инструкции, здесь же повторим основные моменты. Зайдите в раздел «Для разработчиков» в настройках и убедитесь, что отладка по USB включена.
Не знаешь как решить проблему в работе своего гаджета и нужен совет специалиста? На вопросы отвечает Алексей, мастер по ремонту смартфонов и планшетов в сервисном центре.Напиши мне »
УвеличитьПодключите устройство к компьютеру и проверьте шторку уведомлений. Если есть уведомление о зарядке через USB, нажмите на него, чтобы изменить режим. Выберите передачу файлов (MTP) или фото (PTP).
УвеличитьЕсли Андроид вообще не подключается и не определяется системой, убедитесь, что в настройках телефона отключен режим USB-модема.
- Откройте настройки Android.
- В поле «Беспроводные сети» нажмите «Еще».
- Выберите «Режим модема» и отключите USB-модем.
В телефонах Samsung это будет так:
- Настройки
- Сетевые подключения
- Модем и точки доступа
При включенном USB-модеме телефон не виден для ПК, даже если другие условия подключения выполняются.
Изменение параметров компьютера
Если на телефоне все в порядке, но компьютер отказывается его обнаруживать, проверьте наличие необходимого программного обеспечения. Например, при подключении устройства к компьютеру с Windows XP убедитесь, что на нем установлен Media Transfer Protocol. На Windows 10 и других версиях он уже установлен по умолчанию в систему и устанавливать не нужно.
Например, при подключении устройства к компьютеру с Windows XP убедитесь, что на нем установлен Media Transfer Protocol. На Windows 10 и других версиях он уже установлен по умолчанию в систему и устанавливать не нужно.
Скачать Media Transfer Protocol
Если вы подключаете телефон первый раз, то компьютеру понадобятся драйверы для вашего устройства. Скачать их можно на официальном сайте производителя телефона/планшета. Обычно они устанавливаются автоматически, но иногда приходится инсталлировать драйверы вручную.
Некоторые модели управляются только через специальные утилиты, которые идут в комплекте. Установите их на компьютер, чтобы управлять содержимым Android-устройства.
Если компьютер в принципе не распознает флешки и другие устройства, подключенные через USB, то нужно устранить эту неполадку. Чтобы сделать это в автоматическом режиме, откройте в панели управления раздел «Устранение неполадок» и выберите инструмент «Настройка устройства».
АвторМастер Николай
Инженер по ремонту мобильной и компьютерной техники в специализированном сервисном центре, г. Москва. Непрерывный опыт работы с 2010 года.
Есть вопросы? Задавайте в комментариях к статье. Отвечать стараюсь максимально быстро вам на указанную почту. Каждый случай индивидуален и поэтому очень важно, чтобы вы максимально расписали свою проблему и какая у вас модель устройства.
Почему компьютер не видит Lenovo Vibe K5 через USB
Рейтинг телефона:Владельцы смартфонов регулярно подключают мобильный девайс к ПК. Делается это для того, чтобы передать файлы с одного носителя на другой для дальнейшего использования. Но иногда пользователи сталкиваются с проблемой, когда телефон Lenovo Vibe K5 не видит компьютер. Почему так происходит, и что нужно делать в такой ситуации?
Почему Lenovo Vibe K5 не видит компьютер
Если человек подключает смартфон к ПК через USB-кабель, но компьютер никак не реагирует, значит, пользователь столкнулся с одной из следующих проблем:
- неисправность кабеля;
- поломка гнезда USB на одном из устройств;
- на компьютере установлены некорректные драйвера для смартфона, или их нет вовсе;
- при подключении выбрана опция «Только зарядка»;
- сбой в работе операционной системы одного из устройств.

Таким образом, все обозначенные проблемы можно поделить на физические и программные. Чтобы определить точную причину того, что телефон Lenovo Vibe K5 не видит ПК, нужно выполнить проверку оборудования и настроек обоих устройств.
Как решить проблему
Для начала вы должны убедиться, что для подключения используется исправный кабель. Самый простой способ – поставить телефон на зарядку с тем же шнуром. Если девайс заряжается, значит, проблема точно не в кабеле.
Второй момент, который пользователи часто упускают из вида, – выбран неправильный тип подключения. Когда человек соединяет смартфон с ПК, на экране мобильного устройства появляется уведомление, предлагающее выбрать один из нескольких типов сопряжения:
- только зарядка;
- камеры;
- медиаустройство и так далее.
По умолчанию указывается тип «Только зарядка». При таком подключении смартфон на ОС Андроид просто получает энергию от компьютера. Проверьте настройки сопряжения и выберете пункт «Подключить как медиаустройство» или «USB-накопитель».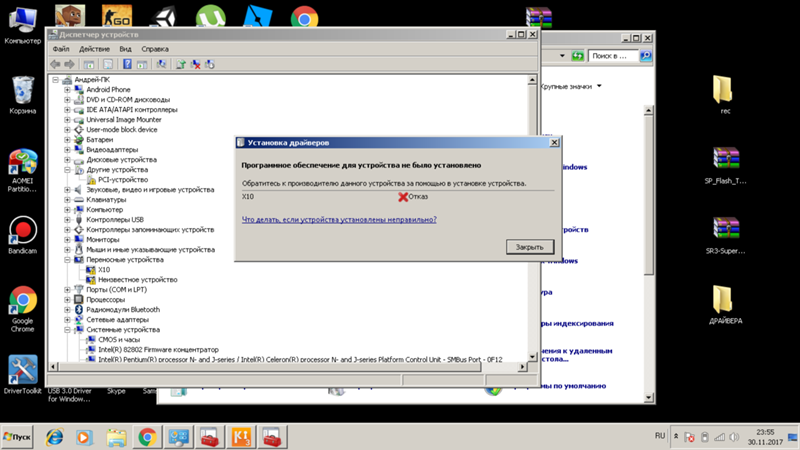 Только в таком случае ПК увидит телефон Lenovo Vibe K5, как полноценный носитель информации.
Только в таком случае ПК увидит телефон Lenovo Vibe K5, как полноценный носитель информации.
Если же при подключении мобильного девайса к ПК не происходит совсем ничего (гаджет даже не заряжается), нужно проверить работоспособность интерфейса USB на компьютере. Например, можно вставить флешку или подключить мышку.
Проблемы физического характера (поломка кабеля или разъема) решаются только заменой комплектующих. А в ситуации, когда вы выбираете правильный тип подключения (медиаустройство) и пользуетесь исправными аксессуарами, причиной появления ошибки становятся неисправные драйвера.
Как правило, они устанавливаются автоматически при первом сопряжении смартфона и ПК. Загружается ПО только при наличии соединения с интернетом. Если не подключиться к сети, драйвера загружены не будут. Поэтому рекомендуется проверить доступ к интернету.
Проверить работоспособность драйверов можно следующим образом:
- Открыть диспетчер устройств (Win+R и затем ввести devmgmt.
 msc).
msc). - Найти в списке MTP-устройство или название телефона.
- Дважды нажать левой кнопкой мыши.
- Кликнуть «Обновить драйвер».
- Выбрать «USB-устройство MTP».
- Нажать «Далее».
- Дождаться окончания переустановки драйверов.
Если же в диспетчере устройств никак не отображается смартфон, есть смысл включить на гаджете Андроид режим разработчика:
- Открыть настройки телефона.
- Перейти в раздел «Для разработчиков».
- Активировать функцию.
- Кликнуть «Конфигурация USB по умолчанию».
- Выбрать значение «Передача файлов».
Когда не помогает ни один из предложенных советов, единственный выход – сбросить настройки смартфона. Эта операция выполняется в том случае, если владелец устройства подозревает, что сопряжение отсутствует из-за наличия вирусов.
Для сброса настроек нужно:
- Открыть настройки.
- Перейти в раздел «Восстановление и сброс».
- Нажать «Сбросить настройки».

После выполнения операции с мобильного девайса удалятся все файлы. Чтобы не потерять важную информацию, рекомендуется предварительно создать резервную копию.
Альтернативные методы подключения
Если соединить телефон Lenovo Vibe K5 с компьютером через USB не получилось, можно попробовать альтернативные методы передачи информации с одного устройства на другое:
Первый вариант не нуждается в подробном описании, так как в таком случае просто требуется вставить карту памяти в адаптер и подключить к ПК через соответствующий разъем. Но подобный вид сопряжения позволит лишь перекинуть файлы на флешку или с нее.
Чтобы получить доступ к памяти смартфона, нужно использовать соединение Wi-Fi. Для этого понадобится дополнительная программа. Например, MyPhoneExplorer. Ее следует загрузить как на ПК (с официального сайта), так и на телефон (через Google Play).
Дальнейшее подключение выполняется следующим образом:
- Подключить оба устройства к одной сети Wi-Fi.

- Открыть приложение MyPhoneExplorer на телефоне.
- Придумать пароль для подключения.
- Открыть программу на ПК.
- Нажать кнопку «Файл» и выбрать пункт «Подключить».
- Подтвердить сопряжение вводом ранее созданного кода.
Так смартфон сможет подключиться к ПК без использования USB-кабеля. В MyPhoneExplorer на компьютере отобразится список всех доступных файлов. Можно перекинуть информацию как с телефона, так и на него.
Как не столкнуться с проблемой в будущем
Чтобы впредь ситуация не повторялась, и телефон Lenovo Vibe K5 всегда видел компьютер, следуйте нескольким простым советам:
- Используйте для подключения только комплектные аксессуары. Не покупайте дешевые кабели.
- На телефоне выставляйте параметр «Медиаустройство» или «USB-накопитель».
- При первом сопряжении не забудьте установить драйвера и при необходимости обновить их.
Соблюдение всего трех правил раз и навсегда избавит от проблем при подключении телефона к компьютеру.
Если все вышеперечисленные советы не помогли, то читайте также:
Как прошить Lenovo Vibe K5
Как получить root-права для Lenovo Vibe K5
Как сделать сброс до заводских настроек (hard reset) для Lenovo Vibe K5
Как разблокировать Lenovo Vibe K5
Как перезагрузить Lenovo Vibe K5
Что делать, если не включается Lenovo Vibe K5
Что делать, если не заряжается Lenovo Vibe K5
Как сделать скриншот на Lenovo Vibe K5
Как сделать сброс FRP на Lenovo Vibe K5
Как обновить Lenovo Vibe K5
Как записать разговор на Lenovo Vibe K5
Как подключить Lenovo Vibe K5 к телевизору
Как почистить кэш на Lenovo Vibe K5
Как сделать резервную копию Lenovo Vibe K5
Как отключить рекламу на Lenovo Vibe K5
Как очистить память на Lenovo Vibe K5
Как увеличить шрифт на Lenovo Vibe K5
Как раздать интернет с телефона Lenovo Vibe K5
Как перенести данные на Lenovo Vibe K5
Как разблокировать загрузчик на Lenovo Vibe K5
Как восстановить фото на Lenovo Vibe K5
Как сделать запись экрана на Lenovo Vibe K5
Где находится черный список в телефоне Lenovo Vibe K5
Как настроить отпечаток пальца на Lenovo Vibe K5
Как заблокировать номер на Lenovo Vibe K5
Как включить автоповорот экрана на Lenovo Vibe K5
Как поставить будильник на Lenovo Vibe K5
Как изменить мелодию звонка на Lenovo Vibe K5
Как включить процент заряда батареи на Lenovo Vibe K5
Как отключить уведомления на Lenovo Vibe K5
Как отключить Гугл ассистент на Lenovo Vibe K5
Почему компьютер не видит другие модели
Компьютер не видит телефон Samsung через USB
Пытаетесь подключить телефон, но компьютер не видит телефон самсунг через usb? Многие пользователи сталкиваются с этим при попытке переместить файлы с телефона или карты памяти на нем. Почему так получается и как это исправить – узнайте из нашей статьи.
Почему так получается и как это исправить – узнайте из нашей статьи.
Почему телефон Самсунг не подключается к компьютеру?
Существует ряд причин, по которым ПК может не увидеть подключенный к нему через USB-кабель телефон.
- повреждение кабеля – любой, даже самый качественный USB – кабель имеет сравнительно маленький срок годности и изнашивается через несколько месяцев активного пользования. Износ или механическое повреждение не позволят передать заряд и данные от компьютера телефону;
- повреждение телефонного гнезда или компьютерного USB-порта также не позволят подключить устройство к компьютеру;
- проблемы с телефонной батареей также влияют на отображение подключения. Мы судим об успешности присоединения к компьютеру по появлению индикатора зарядки, если аккумулятор телефона не реагирует на подключение, может показаться, что подключение не произошло;
- неправильные настройки подключения по кабелю на компьютере или смартфоне, заблокированный телефон – эти условия не позволят подключиться;
- устаревшие драйвера могут некорректно указывать на состояние подключенного к компьютеру девайса;
- неофициальная версия операционной системы или прошивки телефона;
- установленный антивирус помогает избежать заражения компьютера вредоносным ПО, но препятствуют функционированию условно безопасного ПО.
 Некоторые антивирусы блокируют подключения к USB-порту или влияют на корректное отображение информации при подключении.
Некоторые антивирусы блокируют подключения к USB-порту или влияют на корректное отображение информации при подключении.
Компьютер не видит телефон Samsung через usb, но заряжается
Если ваш телефон заряжается, но при это не показывает ваш телефон как устройство для передачи данны,. это указывает на неполадки в программной части ПК или телефона. Настройте параметры USB-подключения в телефоне, пункт находится в настройках а предложение изменить параметры появляются во всплывающем окне на экране смартфона в момент подсоединения.
Перепроверьте возможность подключения вашего телефона к другому компьютеру, а к вашему компьютеру попробуйте подсоединить другой смартфон – так вы узнаете, где именно возникла поломка, в смартфоне или компьютере.
Как исправить проблему?
Для исправления неполадки вам необходимо выяснить причину ее возникновения, воспользовавшись приведенными выше советами. Если вы обнаружили серьезные неполадки в программном обеспечении – рекомендуем вам обратиться к профессионалам – они быстро переустановят операционную систему и откатят настройки, чтобы вы заново смогли настроить USB подключение.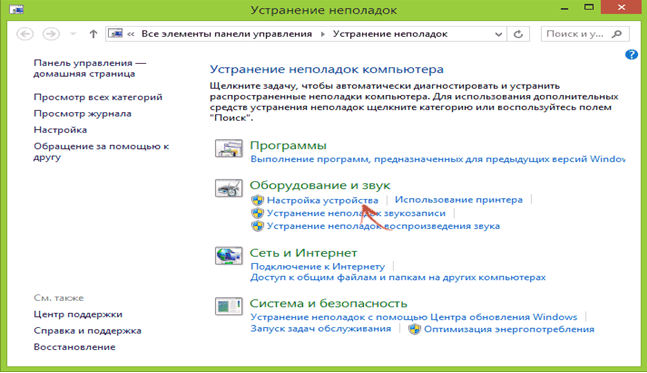 Если причиной оказались неисправные детали в девайсах, также рекомендуем обратиться за помощью к мастерам. Неисправный кабель можно купить самостоятельно.
Если причиной оказались неисправные детали в девайсах, также рекомендуем обратиться за помощью к мастерам. Неисправный кабель можно купить самостоятельно.
Вильям Ли (Написано статей: 100)
Автор технических обзоров. Всегда поможет выбрать и настроить необходимый гаджет, расскажет о синхронизации устройств и создании единой системы устройств. Просмотреть все записи автора →Поделиться с друзьями:
Устранение проблем с USB-C
Общие сведения о USB-C
С помощью подключения USB-C вы можете пополнить свой ПК с Windows 10, а также подключиться к другим устройствам USB типа-C, таким как мобильные телефоны, стыковочные станции, видеоадаптеры и другие устройства с портом USB-C.
К сожалению, при некоторых сочетаниях оборудования и программного обеспечения могут возникать проблемы.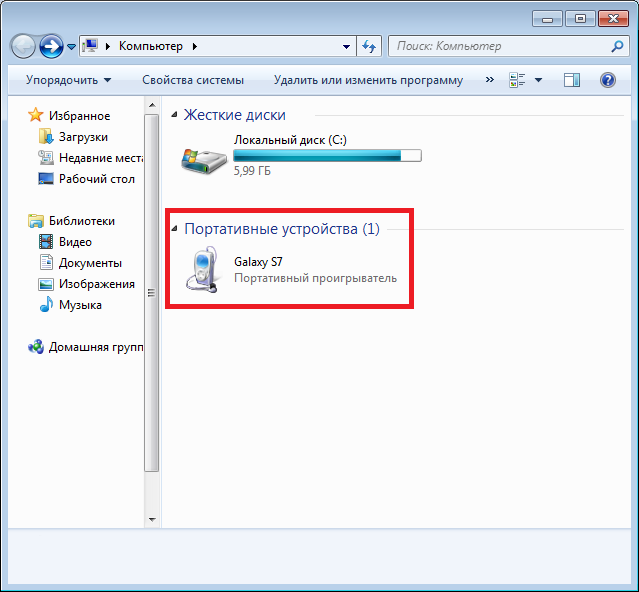 В этом случае вы можете получить уведомление о наличии проблемы с подключением USB-C. Вот несколько советов, которые помогут вам устранить возможные неполадки. Если вы хотите настроить отображение уведомлений о проблемах с USB, выполните следующие действия.
В этом случае вы можете получить уведомление о наличии проблемы с подключением USB-C. Вот несколько советов, которые помогут вам устранить возможные неполадки. Если вы хотите настроить отображение уведомлений о проблемах с USB, выполните следующие действия.
-
Нажмите кнопку Пуск, а затем выберите Параметры > Устройства > USB.
Открытие параметров USB
-
Установите или снимите флажок Уведомлять при наличии проблем с подключением к USB-устройствам.
Ниже приведены некоторые уведомления о USB-C, которые могут отображаться в случае возникновения проблемы.
Можно устранить неполадки USB-устройства
Возникла проблема с вашим USB-устройством. Чтобы исправить ее, выполните следующие действия. (Код ошибки ____)
|
Попробуйте эти решения |
Возможная причина |
|---|---|
Примечание: Это относится ко всем кодам ошибок, перечисленным в диспетчере устройств, за исключением ошибки с кодом 28 (не установлены драйверы устройства). |
USB-устройство, к которому подключена ваша система, сообщило о проблеме или возникла проблема с драйвером устройства. |
-
Нажмите кнопку Пуск , затем в поле поиска рядом с панелью задач введите диспетчер устройств и выберите Диспетчер устройств из списка результатов.

-
В диспетчере устройств выберите нужное устройство. Оно должно быть помечено желтым восклицательным знаком.
-
Выберите устройство, нажмите и удерживайте его (или щелкните его правой кнопкой мыши), а затем выберите пункт Свойства. Код ошибки отображается в разделе Состояние устройства.
Подключено медленное зарядное устройство USB
Чтобы ускорить зарядку, используйте зарядное устройство и кабель, предоставляемые в комплекте с устройством.
|
Попробуйте эти решения |
Возможные причины |
|---|---|
|
Примечания:
|
Компьютер или телефон не заряжается
Чтобы ускорить зарядку, используйте зарядное устройство и кабель, предоставляемые в комплекте с устройством.
|
Попробуйте эти решения |
Возможные причины |
|---|---|
|
Примечания:
|
USB-устройство может не работать
Попробуйте подключить его к компьютеру.
|
Попробуйте эти решения |
Возможная причина |
|---|---|
|
Версия Windows 10 Mobile на вашем телефоне не поддерживает драйвер, установленный на подключенном устройстве. Информацию о поддерживаемых устройствах можно найти в разделе Универсальная последовательная шина (USB). |
Функциональность устройства USB или Thunderbolt может быть ограничена
Убедитесь, что устройство, к которому вы подключаетесь, поддерживается и вы используете подходящий кабель.
|
Попробуйте эти решения |
Возможные причины |
|---|---|
|
Примечания:
|
Соединение для отображения может быть ограничено
Подключение DisplayPort/MHL может не работать. Попробуйте использовать другой кабель.
|
Попробуйте эти решения |
Возможные причины |
|---|---|
|
Примечания: У USB Type-C есть новая функция, которая называется «альтернативные режимы». Она позволяет использовать подключения, отличные от USB, вместе с кабелем и подключением USB-C. Параметр для включения этой функции отсутствует. Ваше устройство автоматически использует подходящий режим, если он поддерживается. Ниже приведены альтернативные режимы отображения, которые могут поддерживаться кабелем.
|
Эти два компьютера (мобильные устройства) не могут обмениваться данными
Попробуйте подключить один из них к мобильному устройству (компьютеру).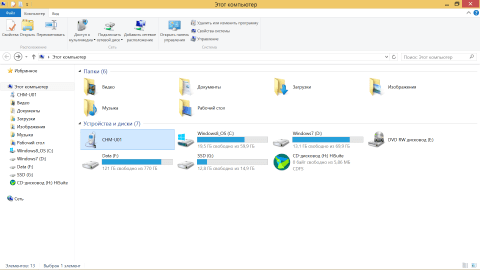
|
Попробуйте следующие решения |
Возможные причины |
|---|---|
|
Вместо этого подключите компьютер под управлением Windows 10 к телефону с Windows 10. |
В настоящее время следующие типы подключений не поддерживаются.
|
Используйте другой порт USB
Этот USB-порт не поддерживает DisplayPort, Thunderbolt или MHL. Подключите USB-устройство к другому USB-порту на компьютере.
Подключите USB-устройство к другому USB-порту на компьютере.
— ИЛИ —
USB-устройство может иметь ограниченные функциональные возможности при подключении к данному порту. Подключите USB-устройство к другому USB-порту на компьютере.
|
Попробуйте эти решения |
Возможные причины |
|---|---|
|
|
Устройство USB может работать неправильно
Возможно, компьютер или телефон не предоставляют достаточной мощности для USB-устройства. Подключите к USB-устройству адаптер питания или попробуйте использовать другой компьютер или телефон.
|
Попробуйте эти решения |
Возможные причины |
|---|---|
|
|
Неподдерживаемый звуковой адаптер USB
Вместо этого подключите цифровой звуковой адаптер USB-C.
|
Попробуйте следующие решения |
Возможная причина |
|---|---|
|
Если к вашему компьютеру подключен аналоговый звуковой адаптер USB-C, отключите его, а затем подключите цифровой звуковой адаптер USB-C. |
Подключенный звуковой адаптер не поддерживается вашим компьютером. Примечание: Существует два типа звуковых адаптеров USB-C: аналоговые и цифровые. Большинство компьютеров поддерживают только цифровые звуковые адаптеры USB-C, оснащенные оборудованием для преобразования цифровых аудиоданных с вашего компьютера в аналоговый сигнал, который могут воспроизводить наушники или динамики. Часто цифровые звуковые адаптеры USB-C стоят дороже аналоговых звуковых адаптеров. |
Что делать если компьютер не видит телефон андроид по юсб
Почему ноутбук или компьютер работающие на XP, windows 7, windows 8, windows 10 не видит через usb телефон xiaomi redmi, samsung galaxy, lg, htc, huawei, lenovo, meizu, sony xperia, asus, nokia, bq, fly, honor, alcatel one touch, mtp, dexp или мтс с андроид 7.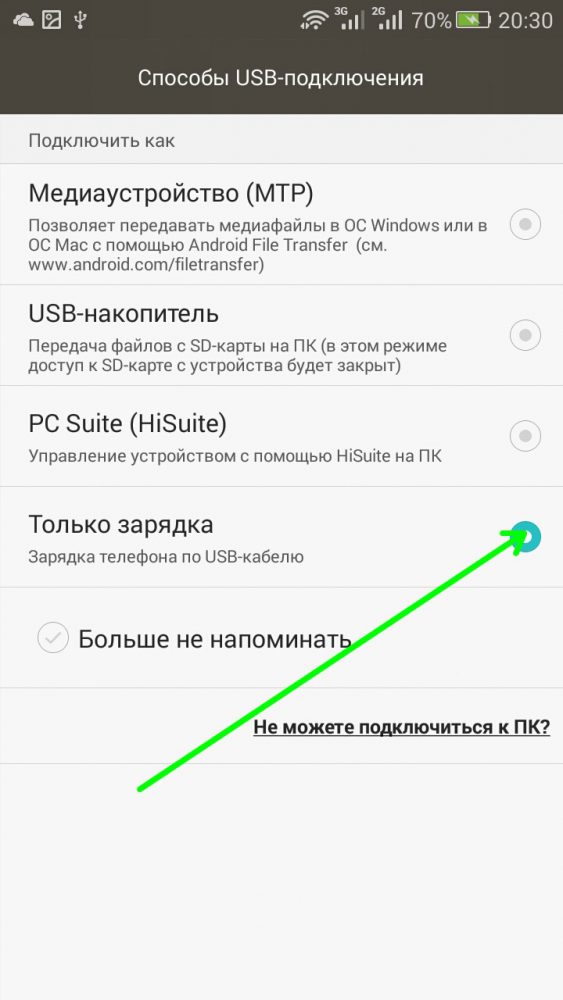 0, android 6.0, андроид 5.0, андроид 4.4 2 и так далее.
0, android 6.0, андроид 5.0, андроид 4.4 2 и так далее.
На самом существуют различные способы подключения мобильного устройства с компьютером, чтобы обмениваться файлами удаленно, например, через облака, можем также подключиться через вай фай, блютуз, соответствующее приложение или делать это классическим способ с помощью кабеля USB.
Только несмотря на простоту, последний способ (через юсб) иногда наиболее проблематичный. При подключении компьютеру или ноутбуку, а точнее системе виндовс необходимо найти соответствующие драйверы.
Если они не найдены, то подключенный телефон андроид по usb не будет им виден, но это не единственная причина. Также может быть другая ошибка, которая предотвращает подключение. Давайте посмотрим на основные причины почему так происходит.
ПРИМЕЧАНИЕ: картинки сделаны на самсунг галакси A3 с андроид 7.0, но на других как например а5, s3, а3, s4, j1, s5, xiaomi redmi 4x, 3, mi5, 4a, да и всех остальных различия не большие.
Если ваш компьютер не видит после прошивки фото, файлы, папки, музыку, флешка microsd не видна или не опознает как устройство, как накопитель, как модем, то дело может быть в неудачной прошивке, но скорее всего вы не включили требуемый протокол (как включить о нем ниже).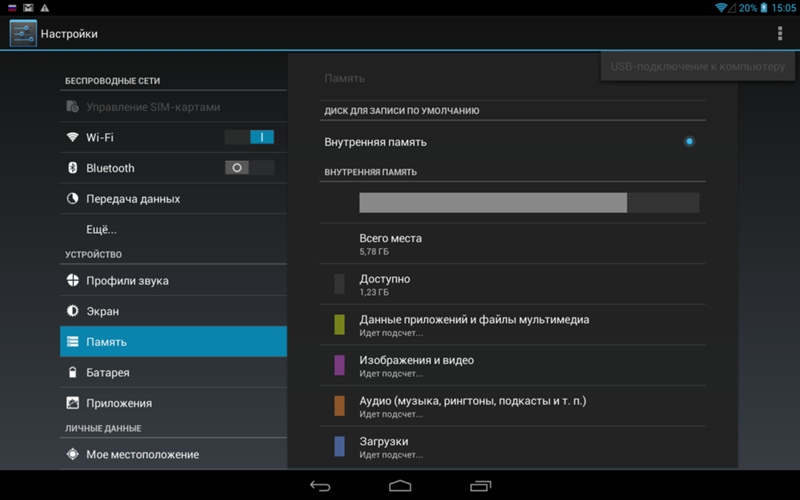
Основные причины почему компьютер или ноутбук не видит подключенный через usb телефон андроид и что делать
Телефон самсунг галакси, леново, нокиа люмия, асус зенфон, мейзу, сони, сяоми, хуавей, алкатель, ксиоми, флай, хонор, микромакс, сони иксперия, филипс, престижио, как и любой другой оснащенный USB портом может быть не опознан, если устройство подверглось воздействию воды, убедитесь, что порт USB полностью высох, прежде чем подключите шнур USB.
Чтобы смартфон или планшет был виден компьютеру или ноутбуку, экран устройства должен быть разблокирован, а соединение USB включено для передачи файлов. Режим соединения всегда устанавливается по умолчанию только на зарядку.
Чтобы компьютер мог обнаружить сотовый телефон, выбирайте режим соединения для передачи файлов каждый раз при подключении устройства к ПК.
Также обязательно убедитесь, что вы используете оригинальный кабель USB, специально предназначенный для этого устройства, и он правильно подключен к компьютеру.
Если виндовс и дальше не видит телефон попробуйте использовать другой USB порт на вашем компьютере, только не используйте концентратор или удлинительный кабель USB. Попробуйте использовать другой кабель, чтобы убедится, что используемый не поврежден.
Если телефон имеет карту памяти микро сд, выключите его, извлеките флешку и снова вставьте. Перезагрузите компьютер. Включите смартфон или планшет и подключите его к компьютеру с помощью кабеля USB.
Проблема осталась? Попробуйте использовать другой компьютер или поищете драйвер USB для используемого устройства смотрите в диспетчере устройств, нет ли желтого знака.
Если используете Windows N или KN, загрузите пакет обновления Медиа Feature, чтобы разрешить передачу файлов. Эти версии Windows, не поддерживают передачу файлов с использованием MTP.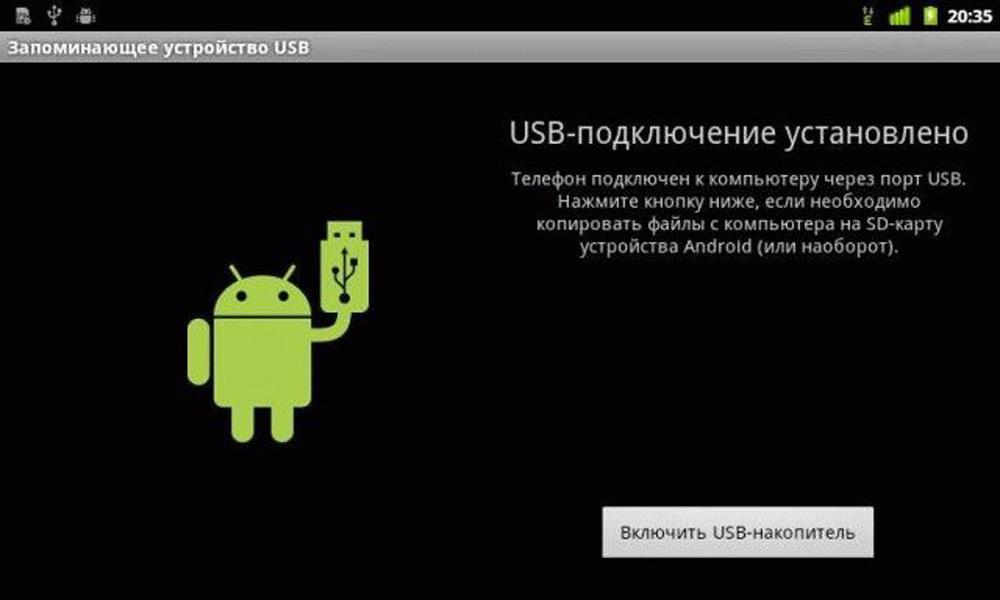 Для ХP нужно установить протокол MTP (Media Transfer Protocol) с сайта майкрософт.
Для ХP нужно установить протокол MTP (Media Transfer Protocol) с сайта майкрософт.
Пять кратких причин почему компьютер / ноутбук не видит смартфон / планшет при подключении по шнуру юсб
- Попала вода.
- Телефон заблокирован.
- Не включен правильный протокол передачи файлов.
- Используется не оригинальный кабель USB.
- Компьютер или ноутбук не поддерживает такой протокол.
Что делать для правильного подключения смартфона через USB чтобы был виден компьютеру или ноутбуку
Фотографии, видео, установка множества приложений или загрузка музыки с интернета — все эти мероприятия эффективно исчерпывают память вашего мобильного телефона.
Для того, чтобы увеличить возможности смартфона, вы должны периодически передавать наиболее важные данные на жесткий диск компьютера.
Архивация файлов, способствуют повышению безопасности файлов (в качестве резервного) и позволяют практически не ограничивать память смартфона.
Ниже найдете три простых шага о том, как подключить телефон к персональному компьютеру.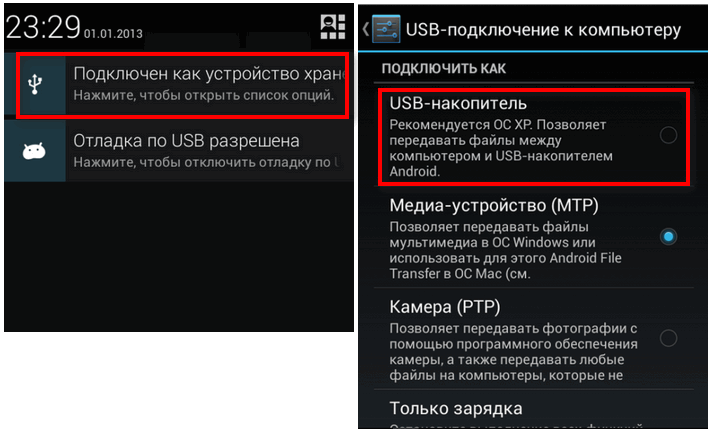
Шаг 1 что делать – подключить смартфон или планшет
При подключении смартфона или планшета к компьютеру кабелем usb, Windows, автоматически обнаружит новое оборудование и установит самые необходимые драйвера.
Только с более старыми версиями программного обеспечения от Microsoft, например, Windows XP могут возникнуть проблемы. Вам нужно будет обновить виндовс до последней версии или скачать протокол MTP.
Шаг 2 что делать — настройка вашего телефона
При подключении вам нужно выбрать правильный протокол связи — это является ключевым, для доступа к различным типам файлов и программ. Ниже объясню два варианта:
Медиа — устройство (MTP) — позволяет получить доступ ко всем мультимедийным файлам, таким как фотографии, видео или музыка. MTP позволяет загружать и удалять все содержимое вашего мобильного телефона.
Камера (PTP) — эта опция распознает телефон как фотоаппарат и позволяет делать прямую перезапись файлов в специализированных программах, которые обрабатывают графику в виде RAW. Если правильно подключите, то телефон потребует разрешения – разрешите.
Если правильно подключите, то телефон потребует разрешения – разрешите.
ПРИМЕЧАНИЕ: НЕ удаляйте важные системные файлы Android, размещенные в папках с надписью «Android».
Шаг 3 что делать — передача файлов с телефона на компьютер
Для просмотра вашего устройства, запустите «Мой компьютер». Среди дисков вы должны увидеть свой телефон, а передача файлов очень проста – можете просто перетаскивать файлы или копировать и вставлять.
Обычно компьютер спрашивает, что вы хотите сделать. Можно выбрать один из вариантов, но не обязательно.
ПРИМЕЧАНИЕ: в старых версиях андроид, имеется больше режимов подключения по USB — оптимальный в использования USB Mass Storage (Хранилище данных). Переключиться на него можно кликнув пальцем на сообщение о подключении в области уведомлений.
Почему телефон не подключается по USB к компьютеру — только заряжается
Первое что необходимо сделать это правильно выставить настройки в «Параметрах разработчика».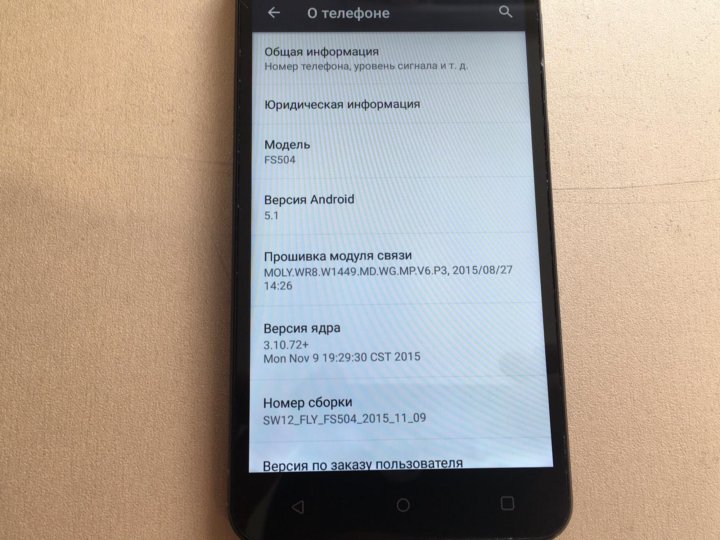 Как туда попасть – вот инструкция.
Как туда попасть – вот инструкция.
Если телефон только заряжается, то пробуйте подсоединится к другому USB порту. Если у вас есть 3.0 и 2.0, то пробуйте в первую очередь 2.0.
Если в доме найдете другие аналогичные кабели USB кабели от других устройств дома, попробуйте подключение с их помощью.
Подключитесь к другому компьютеру. Если они также не видят телефон, то проблема в телефоне или кабеле. Если видит — проблема на вашем компьютере. Откройте диспетчер устройств и для Generic USB Hub отключите экономию питания.
ВАЖНО: новые версии андроид по умолчанию настроены так, что при подключении через USB к компьютеру, в телефоне будет только зарядка. Вам нужно сменить режим USB с зарядки через USB на другой.
В завершение повторюсь. Если вам очень важно передать файлы на компьютер, но он не видит телефон по юсб, то можете использовать другие способы: синхронизация через Google Drive, OneDrive, Dropbox, Яндекс Диск, приложение AirDroid, а также передать их через wifi или блютуз.
На этом завершаю, но помните — я всегда с удовольствием быстро отвечу ваши вопросы в комментариях ниже. Успехов.
Устранение проблем с USB-C
Обзор USB-C
С помощью подключения USB-C вы можете заряжать свой ПК с Windows 10, а также можете подключаться к другим устройствам USB Type-C, таким как мобильные телефоны, док-станции, видеоадаптеры и другие устройства с портом USB-C.
К сожалению, некоторые комбинации аппаратного и программного обеспечения могут вызвать проблемы. В этом случае вы можете получить уведомление о том, что с подключением USB-C что-то не так.Ниже мы предоставили несколько советов, которые помогут вам исправить ситуацию. А если вы хотите изменить отображение уведомлений о проблемах с USB, вот как это сделать:
А если вы хотите изменить отображение уведомлений о проблемах с USB, вот как это сделать:
Нажмите кнопку Start , затем выберите Settings > Devices > USB .
Открыть настройки USB
Установите или снимите флажок Уведомлять меня, если есть проблемы с подключением к USB-устройствам. .
Вот несколько уведомлений USB-C, которые вы можете получить в случае возникновения проблемы:
Вы можете починить свое USB-устройство
Возникла проблема с USB-устройством. Выполните следующие действия, чтобы попытаться исправить это. (Код ошибки ____)
Попробуйте эти решения | Возможная причина |
|---|---|
Примечание: Это относится ко всем кодам ошибок, отображаемым в диспетчере устройств, за исключением кода ошибки 28 (драйверы для устройства не установлены). | USB-устройство, к которому вы подключились, сообщило о проблеме или о проблеме с драйвером устройства. |
Нажмите кнопку Start , затем в поле поиска на панели задач введите диспетчер устройств и выберите Диспетчер устройств из списка результатов.
В диспетчере устройств найдите устройство.
 Он должен быть отмечен желтым восклицательным знаком.
Он должен быть отмечен желтым восклицательным знаком.Выберите устройство, нажмите и удерживайте (или щелкните правой кнопкой мыши) его, а затем выберите Свойства . Код ошибки отображается под Состояние устройства .
Медленное USB-зарядное устройство подключено
Для ускорения зарядки используйте зарядное устройство и кабель, входящие в комплект поставки устройства.
Попробуйте эти решения | Возможные причины |
|---|---|
|
Примечания:
|
Компьютер (или телефон) не заряжается
Для ускорения зарядки используйте зарядное устройство и кабель, входящие в комплект поставки устройства.
Попробуйте эти решения | Возможные причины |
|---|---|
|
Примечания:
|
Устройство USB может не работать
Попробуй подключить к ПК.
Попробуйте эти решения | Возможная причина |
|---|---|
| В устройстве, к которому вы подключены, есть драйвер, который не поддерживается версией Windows 10 Mobile, на которой работает ваш телефон. Для получения информации о поддерживаемых устройствах см. Универсальная последовательная шина (USB). |
Функциональность устройства USB или Thunderbolt может быть ограничена
Убедитесь, что устройство, к которому вы подключаетесь, поддерживается и что вы используете правильный кабель.
Попробуйте эти решения | Возможные причины |
|---|---|
|
Примечания:
|
Подключение дисплея может быть ограничено
Подключение DisplayPort / MHL может не работать.Попробуйте использовать другой кабель.
Попробуйте эти решения | Возможные причины |
|---|---|
|
Примечания: USB Type-C имеет новую функцию, называемую альтернативными режимами, которая позволяет использовать не-USB-соединения с кабелем USB-C и соединением.Нет настройки для включения — ваше устройство автоматически использует соответствующий режим, если он поддерживается. Вот альтернативные режимы дисплея, которые может поддерживать ваш кабель:
|
Эти два ПК (мобильные устройства) не могут обмениваться данными
Попробуйте подключить один из них к мобильному устройству (ПК).
Попробуйте это решение | Возможные причины |
|---|---|
Вместо этого подключите компьютер с Windows 10 к телефону с Windows 10. | Эти типы подключений в настоящее время не поддерживаются: |
Использовать другой порт USB
Этот порт USB не поддерживает DisplayPort, Thunderbolt или MHL. Подключите USB-устройство к другому USB-порту на вашем ПК.
— ИЛИ —
USB-устройство может иметь ограниченную функциональность при подключении к этому порту.Подключите USB-устройство к другому USB-порту на вашем ПК.
Попробуйте эти решения | Возможные причины |
|---|---|
|
Устройство USB может работать неправильно
Ваш компьютер (или телефон) может не обеспечивать достаточное питание USB-устройства.Подключите адаптер питания к USB-устройству или попробуйте использовать другой компьютер (или телефон).
Попробуйте эти решения | Возможные причины |
|---|---|
|
|
Неподдерживаемый аудиоадаптер USB
Вместо этого подключите цифровой аудиоадаптер USB-C.
Попробуйте это решение | Возможная причина |
|---|---|
Если к компьютеру подключен аналоговый аудиоадаптер USB-C, отключите его, а затем подключите цифровой аудиоадаптер USB-C. | Ваш компьютер не поддерживает аудиоадаптер, к которому вы подключены. Примечание: Существует два типа аудиоадаптеров USB-C: аналоговые и цифровые. Большинство ПК поддерживают только цифровые аудиоадаптеры USB-C, которые содержат оборудование, которое преобразует цифровые аудиоданные с вашего ПК в аналоговый сигнал, который могут воспроизводить ваши наушники или динамики. Цифровые аудиоадаптеры USB-C часто дороже аналоговых аудиоадаптеров. |
3 различных способа зарядки ноутбука без зарядного устройства
Представьте, что вы собираетесь за город на выходные. Может быть, вы собираетесь на свадьбу к другу, или в семейную поездку на пляж, или, может быть, это кемпинг с друзьями. Вы решаете взять с собой ноутбук, потому что было бы неплохо транслировать фильмы, поработать или поиграть в компьютерные игры в свободное от работы время. Ноутбук поможет вам чувствовать себя как дома, когда вы находитесь вдали от дома.
Ой! Распаковывая вещи в номере отеля, вы понимаете, что забыли упаковать зарядное устройство для ноутбука (или, что еще хуже, случайно оставили его в розетке в аэропорту). У вашего ноутбука осталось всего 10% заряда, так что, похоже, вам придется обойтись без него в этой поездке. Это важное электронное письмо боссу придется подождать.
У вашего ноутбука осталось всего 10% заряда, так что, похоже, вам придется обойтись без него в этой поездке. Это важное электронное письмо боссу придется подождать.Но подождите! Так не должно быть. Вы не поверите, но вы действительно можете зарядить свой ноутбук без стандартного зарядного устройства. Это действительно довольно легко сделать, и вы должны научиться это делать, если вы — житель 21-го века, который чувствует себя обязанным брать свой ноутбук с собой в любое время, когда вы отправляетесь в дорогу.
Здесь есть не 1, не 2, а 3 различных способа зарядки ноутбука, если зарядное устройство для ноутбука MIA.
Как зарядить ноутбук без зарядного устройства
В каждый ноутбук встроен внутренний аккумулятор. Чтобы зарядить аккумулятор, вам просто нужно подать на него немного электричества. Большую часть времени мы подключаем ноутбук к розетке дома, и электричество проходит через кабель в аккумулятор.
Зарядное устройство для ноутбука, пожалуй, самый эффективный способ передать энергию аккумулятору ноутбука, но есть и другие способы сделать это. Все, что вам нужно, это:
Все, что вам нужно, это:
- Источник питания
- Способ передачи энергии на аккумулятор
Давайте поработаем.
Можно ли заряжать ноутбук через USB?
Один из самых частых вопросов, который я получаю, — это «Могу ли я зарядить свой ноутбук с помощью USB-разъема?» На самом деле это зависит от типа USB-порта вашего ноутбука.
USB Type A не запускается.
Если вы в настоящее время используете проводную мышь или проводную клавиатуру и отсоединяете одну из них, вы увидите прямоугольный разъем на конце шнура; металлическую деталь, которую вы вставляете в компьютер.Это называется разъемом типа А. Это самый распространенный разъем USB, и всякий раз, когда кто-то говорит «USB», можно разумно предположить, что он имеет в виду USB типа A. Скорее всего, зарядное устройство вашего мобильного телефона также имеет подключение USB типа A. К сожалению, хотя вы можете использовать тип A для питания интеллектуальных устройств, вы не можете использовать его для питания своего ноутбука.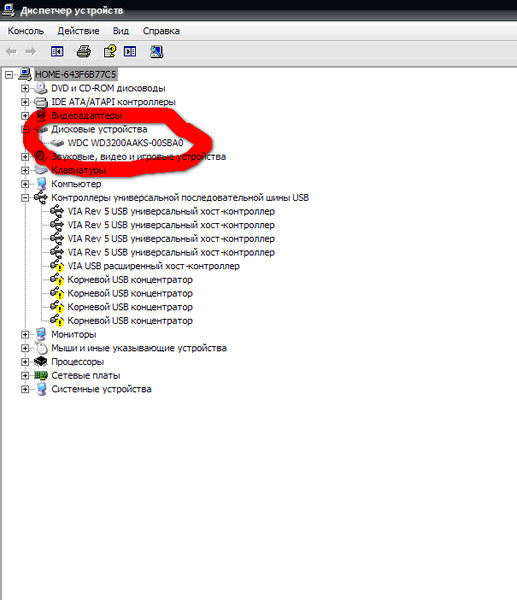
Тип A может обмениваться значительными объемами данных, но он не способен передавать огромное количество энергии, необходимой для зарядки аккумулятора вашего ноутбука.Тип А просто не может обеспечить достаточную мощность.
USB Type C — мощный союзник
Однако USB 3.1 представил новый тип разъема под названием USB Type C, или «USB-C». В отличие от Type A, USB-C имеет более овальную форму. Он разработан для подключения с высокой мощностью, что означает, что он может передавать гораздо больше энергии, чем тип A, и на более высоких скоростях. Намного быстрее:
- Тип A (USB 3.1): скорость до 10 Гбит / с
- USB-C (USB 3.2): скорость до 20 Гбит / с
Скоро станет еще лучше
USB4 выйдет в 2019 году, а прилагаемый к нему разъем USB-C может передавать данные со скоростью до 40 Гбит / с.
Короче говоря, вы не можете заряжать свой ноутбук с помощью USB Type A, но вы можете заряжать свой ноутбук с помощью USB-C.
1. Как зарядить ноутбук с помощью USB-C
Если ваш ноутбук имеет встроенный порт USB-C, вы сможете заряжать свой ноутбук через кабель USB-C — вам просто нужно убедиться кабель имеет переходник (вилка в форме коробки на конце зарядного устройства телефона, которую можно вставить в розетку). Некоторые ноутбуки фактически используют кабель USB-C в качестве основного зарядного устройства.Для зарядки ноутбука через USB-C:
- Подключите один конец кабеля USB-C к розетке.
- Подключите другой конец кабеля USB-C к портативному компьютеру.
Вот и все! Легко, как пирог, если у вас есть доступ к кабелю USB-C.Но вот в чем вопиющая проблема — а что, если у вас нет к нему доступа? К сожалению, заказать кабель USB-C не будет проще, чем новое зарядное устройство для ноутбука. И сделать остановку в магазине компьютерных принадлежностей может быть невозможно, особенно если вы застряли на Карибском острове на свадебные выходные.
Планируйте варианты заранее
Но если вы хотите купить новый ноутбук, вы можете серьезно подумать о том, чтобы приобрести хотя бы один порт USB-C. Разъем USB-C стремительно набирает популярность.Можно с уверенностью предположить, что в будущем большинство ноутбуков будут поставляться с портами USB-C, и мы можем даже увидеть полное исключение USB Type-A. Дело в том, что в будущем больше людей, вероятно, будут иметь кабели USB-C, поэтому будет больше шансов, что кто-то одолжит вам один, если вы потеряете свой в поездке. В настоящее время вам нужно будет найти кого-то, у кого есть такое же зарядное устройство для ноутбука, что и у вас, что может оказаться более трудным.Практически все наши популярные бренды ноутбуков HP имеют хотя бы один порт USB-C:
Примечание: Всегда проверяйте технические характеристики продукта перед покупкой.
2. Как заряжать ноутбук в машине
В машине есть электричество, верно? И независимо от того, путешествуете ли вы на собственном автомобиле или берете машину напрокат, когда самолет приземляется, вы можете воспользоваться мощностью, которую он производит. Его довольно просто использовать для зарядки ноутбука. Однако вам понадобятся две вещи:
- Адаптер переменного тока (разъем USB типа A на одном конце, разъем USB-C на другом конце). Этот адаптер USB Type A — USB-C идеально подходит для использования в автомобиле.
- Автомобильное зарядное устройство USB
Это просто, как один, два, три.Чтобы зарядить ноутбук в автомобиле:
- Включите двигатель
- Подключите автомобильное зарядное устройство к зарядному порту вашего автомобиля (вам может даже не понадобиться автомобильное зарядное устройство, так как многие новые автомобили имеют USB-порты, к которым вы можете подключаться)
- Вилка разъем USB-C к портативному компьютеру.
Примечание: Никогда не оставляйте ноутбук без присмотра в автомобиле и на открытом воздухе. Это может сделать его более уязвимым для кражи или повреждения от перегрева.
3. Как зарядить ноутбук с помощью внешнего блока питания
Один из самых простых способов зарядить ноутбук — использовать внешний аккумулятор.Внешний аккумулятор — это, по сути, портативный аккумулятор для вашего ноутбука. Все, что вам нужно сделать, это подключить внешний аккумулятор к ноутбуку. Лучшее в пауэрбанках — это то, что их не нужно подключать к розетке, пока они заряжают ваш ноутбук. Блоки питания
бывают разных моделей, и не все они имеют одинаковую емкость для зарядки. Вы сможете заряжать менее мощные ноутбуки с помощью внешнего аккумулятора USB типа A. Если вы хотите зарядить более мощный ноутбук, например мобильную рабочую станцию, вам понадобится внешний аккумулятор на базе USB-C.Внешние банки USB-C также могут питать другие USB-устройства, такие как ваш смартфон или планшет.Скорее всего, у вашего павербанка будет достаточно заряда, чтобы зарядить аккумулятор ноутбука всего один или два раза, особенно если вы заряжаете более мощный ноутбук. Важно не забыть подключить его к розетке и восстановить заряд. Когда ваш внешний аккумулятор разрядится, вы не сможете использовать его для подзарядки ноутбука.
Вот почему лучше зарезервировать внешний аккумулятор только на время, когда он вам действительно нужен — например, когда вы случайно потеряете зарядное устройство для ноутбука.Всегда держите блок питания в сумке для ноутбука.
Купите сумку или чехол для ноутбука
Каждый раз, когда вы отправляетесь в путь, путешествуете ли вы на большие расстояния, путешествуете по Европе или просто собираетесь на выходные, вы всегда должны брать с собой сумку или рюкзак для ноутбука. Сумка для ноутбука предназначена не только для хранения ноутбука. Вы также должны хранить в нем аксессуары, которые можно использовать для подзарядки ноутбука в случае потери шнура питания. Фактически, вам следует иметь аксессуары, которые могут заряжать все ваши электронные устройства.Первое, что сделает сумка для ноутбука, — это защитит ваш ноутбук. Многие сумки для ноутбуков HP сделаны из атмосферостойкой ткани и застегиваются на молнии, которые выдерживают дождь или град. Внутренняя часть сумок обычно набита мягкими амортизирующими материалами, которые защитят ваш ноутбук, если вы случайно уроните его или если ваша поездка станет тяжелой, и ваша сумка для ноутбука начнет подпрыгивать на заднем сиденье.
Пожалуй, самой прочной сумкой для ноутбуков HP является разделенный кожаный чехол HP Spectre 13.3, который достаточно прочен, чтобы отправиться в приключение калибра Индианы Джонса.
Лучшие сумки также обладают специальными защитными функциями от считывателей RFID. Если вы носите с собой кредитную или дебетовую карту, знайте, что есть устройства, которые могут сканировать информацию о вашей карте с небольшого расстояния. Вот так. Кибер-вор, имеющий доступ к такому устройству, может стоять за вами в очереди в кафе и сканировать вашу личную и финансовую информацию прямо с вашей карты без вашего ведома.
На самом деле они могут не делать этого в кафе, потому что это было бы трудно сделать, не привлекая к себе внимание.Но часто бывает на улице или в общественном транспорте. Многие сумки для ноутбуков HP имеют внешние карманы на молнии, устойчивые к сканированию RFID, поэтому, путешествуете ли вы по миру или по городу, вы можете безопасно хранить свои кредитные и дебетовые карты в сумке, не беспокоясь о том, что вас взломает кибер вор.
Также неплохо было бы обзавестись полноценным рюкзаком для ноутбука. Рюкзак немного эргономичнее, чем чехол для ноутбука, и он позволит вам втиснуть в кучу больше электронных устройств.Что упаковать в дорожный рюкзак для ноутбука
Когда вы в пути, возьмите с собой привычку брать с собой рюкзак для ноутбука, в котором есть все необходимое для успешного путешествия, наполненного технологиями, в то время как вы находитесь вдали от домашний офис. Вот что вы должны туда вложить.1. Прежде всего, держите там ноутбук. Если вы хотите быть в большей безопасности, сначала положите ноутбук в чехол для ноутбука, а затем положите чехол в рюкзак. Никогда не знаешь, когда дорога станет неровной, поэтому следует принять все возможные меры, чтобы защитить свой ноутбук.Помните, что на вашем ноутбуке, вероятно, хранится много конфиденциальной или ценной рабочей или личной информации, например рабочие проекты или семейные фотографии. Не рискуйте потерять их.
2. Во-вторых, следует вставить полностью заряженный павербанк. Старайтесь не использовать свой внешний аккумулятор, если в этом нет необходимости. Это должно быть в основном для аварийного использования, если шнур питания вашего ноутбука не работает. 3. В-третьих, возьмите с собой дорожный адаптер. Если вы путешествуете за границу, вы можете оказаться в стране, где нет розеток, совместимых с вашим ноутбуком.У дорожного адаптера есть сменные вилки, которые позволяют подключать его к другой розетке.Когда вы путешествуете за границу, наличие полностью функциональной электроники может быть ключом к вашей безопасности и к тому, чтобы вы не пропустили ни одного транспорта. Не забудьте взять с собой один из них, когда собираетесь уезжать из страны.
4. Наконец, упакуйте концентратор USB-порта. Концентратор с портом USB — невероятно полезное устройство, когда вы путешествуете с ноутбуком. Его основная функция — предоставить вашему ноутбуку большее количество доступных USB-портов.Как правило, концентратор USB поставляется с 4–7 дополнительными USB-портами, поэтому вы можете легко подключить все свои USB-устройства, когда вас убирают из организованного рабочего места в домашнем офисе.Существуют концентраторы портов с питанием и концентраторы портов без питания. Концентраторы портов с питанием великолепны, потому что они обеспечивают питание ваших подключенных устройств (так что вашим устройствам не нужно получать питание от вашего ноутбука). Если у вас есть ограниченное время для зарядки ваших USB-устройств, вы можете использовать концентратор с питанием, чтобы заряжать их все одновременно, и вам даже не нужно дополнительное количество розеток.Некоторые концентраторы HP с питанием оснащены слотами для SD-карт и портами USB-C. Узнайте больше о концентраторах USB-портов здесь.
Помните, что если вы потеряете зарядное устройство для ноутбука и вам отчаянно нужно восстановить его питание, вы всегда можете:
- Зарядить ноутбук через USB-C
- Используйте адаптер для зарядки ноутбука в автомобиле
- Зарядка ваш ноутбук с зарядным устройством
Любой из этих методов может избавить вас от необходимости проводить выходные без ноутбука во время путешествия.
Об авторе
Зак Кабадинг (Zach Cabading) — автор статей для HP® Tech Takes. Зак — специалист по созданию контента из Южной Калифорнии, он создает разнообразный контент для индустрии высоких технологий.Решено: ноутбук не заряжает мой телефон через USB
@Dogcracker написал:Как я упоминал в первом сообщении. Пробовал разные телефоны и кабели.
Телефоны: iPhone 7, iPhone 6s, Samsung galaxy (точную модель не знаю).
Кабели разные для всех телефонов (оригинальные и сторонние).
Извините, пропустил. Что ж, я не могу говорить о телефоне Samsung, но iPhone должен заряжаться даже от порта USB 2.0, который обеспечивает только минимум 500 мА, а минимум портов USB 3.0 составляет 900 мА. Тот факт, что они заряжаются, пока вы находитесь в настройках BIOS, предполагает, что это НЕ аппаратная проблема, но тот факт, что вы используете Windows 10, означает, что нет никаких специальных драйверов USB для установки (зарядка должна работать на свежем Windows 10 устанавливается перед установкой каких-либо драйверов), поэтому программное обеспечение также кажется маловероятным, тем более что вы уже обновили любой драйвер, который может быть связан, и обновили прошивку BIOS.Если вы еще этого не сделали, попробуйте перепрограммировать BIOS, даже если вы переустанавливаете ту же версию. Я запустил обновление BIOS на XPS 13 9350, и он сказал, что оно завершилось успешно, но потом, когда я переведу его в спящий режим, оно полностью отключит питание, из-за чего я потеряю свою работу. Перепрошил точно такую же версию и проблема исчезла.
Если это не поможет, одним из интересных тестов может быть создание установочного носителя Windows 10 (получите Media Creation Tool от Microsoft), загрузку вашей системы в эту среду и затем проверку того, работает ли там зарядка телефона.Это скажет вам, может ли ваша система заряжать телефоны, пока работает простое ядро Windows 10. Если это сработает, моим следующим шагом, вероятно, будет создание резервной копии образа моего жесткого диска (используйте такой инструмент, как Macrium Reflect Free), а затем выполните чистую установку Windows 10 и посмотрите, работает ли зарядка при запуске новой копии «полной» Windows 10. Если бы зарядка работала в этот момент, я бы, вероятно, решил, что завершение этой чистой установки будет быстрее, чем продолжение устранения неполадок при моей предыдущей установке.Если в тот момент это НЕ сработало, я бы восстановил созданный мной образ, чтобы избежать чистой установки без какой-либо реальной пользы, но в этот момент я не уверен, что я бы предложил.
Что делать, если ваш ноутбук подключен, но не заряжается
Когда вы подключаете ноутбук к сети, вас обычно приветствует веселый щебет компьютера, светящийся светодиодный индикатор и дисплей, который загорается и излучает свет. немного ярче.По крайней мере, это то, что он должен делать.
Однако иногда вы подключаете адаптер переменного тока — обычно из-за того, что аккумулятор почти разряжен — и ничего не получаете. Ни светящихся огней, ни яркого дисплея, ни значка «зарядка аккумулятора» в углу. Что могло быть не так?
Есть много способов позаботиться о вашей батарее, но между сетевой розеткой и вашим компьютером есть несколько шагов и частей, которые могут выйти из строя. Некоторые из них легко исправить самостоятельно, изменив программное обеспечение или установив новую батарею, но другие проблемы могут потребовать посещения ремонтной мастерской или даже полноценной замены системы.
Знание того, что может сэкономить часы разочарований и сэкономить сотни долларов на ремонте. Применяя подход «наизнанку», вы можете быстро сузить область происхождения проблемы и найти наиболее экономичное решение.
Готовьтесь, мальчики и девочки, пора заняться устранением неполадок.
Вы подключены к сети?
Звучит глупо, но вам нужно убедиться, что ноутбук действительно подключен к сети. Никакая настройка программного обеспечения или ремонт оборудования не могут заставить отключенный ноутбук волшебным образом включиться.Поэтому, прежде чем делать что-либо еще, убедитесь, что розетка переменного тока и вилки ноутбука надежно вставлены.
Проверьте блок адаптера переменного тока и убедитесь, что все съемные шнуры полностью вставлены. Затем убедитесь, что аккумулятор правильно установлен в отсеке, и что все в порядке с контактами аккумулятора или ноутбука.
Наконец, выясните, связана ли проблема вообще с ноутбуком. Попробуйте подключить шнур питания к другой розетке, чтобы убедиться, что у вас короткое замыкание или перегорел предохранитель.Если он подключен к сетевому фильтру или удлинителю, выньте его и подключите прямо к стене.
На этом этапе, если он по-прежнему не работает, мы определили, что проблема связана не только с ошибкой пользователя. Существует реальная проблема с питанием ноутбука; теперь нужно просто выяснить, где может быть проблема. Это начинается с устранения того, чего нет. Мы начнем с наиболее распространенных и легко решаемых проблем.
Потеря батареи
Сначала проверьте целостность батареи.Если ваш ноутбук оснащен съемным аккумулятором, выньте его и удерживайте кнопку питания нажатой около 15 секунд, чтобы слить с устройства остаточную мощность. Затем, не снимая аккумулятор, подключите кабель питания и включите ноутбук.
Если ноутбук включается правильно, это означает, что адаптер питания работает правильно, и проблема, скорее всего, заключается в разрядке аккумулятора. Хотя вы всегда можете переустановить аккумулятор и попробовать еще раз — возможно, аккумулятор просто плохо вставлен.
Если у вашего ноутбука нет видимого батарейного отсека в нижней части, он может быть встроен в ноутбук (как и большинство Mac), и вам придется либо открыть его самостоятельно, либо отнести к специалисту по ремонту, чтобы проверить аккумулятор.
Убедитесь, что вы используете правильный порт USB-C
USB-C — популярный кроссплатформенный стандарт для подключения периферийных устройств, передачи данных и зарядки аккумулятора. Новый стандарт допускает использование более тонких устройств, но может также вызвать некоторую путаницу. Некоторые производители решили сделать определенные порты USB-C доступными только для передачи данных, поэтому они не будут заряжать ваше устройство.
Например, некоторые устройства, такие как Huawei MateBook X Pro, имеют два порта USB-C: один может использоваться для зарядки или передачи данных, а другой предназначен только для передачи данных.Если вы столкнулись с проблемой, не связанной с зарядкой, убедитесь, что вы подключены к правильному порту USB-C — вы даже можете увидеть небольшой значок сбоку, который указывает, какой порт предназначен для зарядки.
Достаточно ли мощности вашего зарядного устройства?
Точно так же то, что адаптер питания вставляется в порт зарядки вашего ноутбука, не означает, что он достаточно мощный, чтобы заряжать ваш ноутбук. Это касается любого типа зарядного устройства, но это особенно распространенная проблема для ноутбуков, которые заряжаются через USB-C — вы можете технически подключить любое зарядное устройство USB-PD, но некоторые из них могут иметь слишком низкую мощность для правильной зарядки.
Проверьте мощность зарядного устройства, поставляемого с вашим ноутбуком — если оно поставляется с зарядным устройством на 45 Вт, вы, вероятно, захотите использовать зарядное устройство на 45 Вт (или выше) для его питания и т. Д. Зарядное устройство с меньшей мощностью может предотвратить разрядку батареи во время использования, но этого будет недостаточно для более высокой зарядки. Если ему удастся перезарядить ваш компьютер, он будет работать намного медленнее, чем обычно. Если вы собираетесь использовать зарядное устройство USB-C стороннего производителя, попробуйте использовать то, которое было сертифицировано USB-IF.
Для ноутбуков, которые не заряжаются через USB-C, я обычно рекомендую использовать официальное оригинальное зарядное устройство производителя. Дешевые зарядные устройства без производителей могут быть некачественными или даже опасными, поэтому, если у вас есть одно из них, попробуйте зарядить его с помощью официального зарядного устройства ноутбука.
Обрывы, выгорание и шорты
Пощупайте шнур питания по длине, изгибая и изгибая его по ходу движения, чтобы проверить наличие перегибов или разрывов. Проверьте концы на предмет сломанных соединений, таких как выдергивание вилок или пятен, которые могли быть пережеваны домашним животным или попали в пылесос.
Осмотрите блок переменного тока. Он обесцвечен? Какие-либо части деформированы или расширены? Понюхайте его — если он пахнет горелым пластиком, скорее всего, в этом проблема. Возможно, вам потребуется заменить разъем питания. Свяжитесь с производителем и узнайте, пришлют ли они вам новый по гарантии. (Или, исключая это, если они продадут вам его напрямую.)
Проверьте разъем
Когда вы подключаете разъем питания ноутбука, соединение должно быть достаточно надежным. Если внутри разъема есть пыль или другой налет, возможно, он не сможет выполнить чистое соединение.Попробуйте очистить домкрат зубочисткой и снова включить его.
В более крайних случаях вы можете обнаружить, что домкрат шатается, болтается или сдается, когда должен оставаться устойчивым. Это может означать, что разъем питания сломался внутри корпуса, и вам нужно отнести компьютер в ремонтную мастерскую (или, если вам удобно его открывать, сделать ремонт дома).
Beat the Heat
Батареи чувствительны к нагреванию, поэтому перегрев ноутбука может вызвать проблемы.При повышении температуры датчик батареи может давать сбой, сообщая системе, что батарея либо полностью заряжена, либо полностью отсутствует, что вызывает проблемы с зарядкой. Вы даже можете обнаружить, что ваша система отключается, чтобы предотвратить перегрев батареи и вызвать возгорание.
Эти проблемы становятся гораздо более вероятными при работе со старыми ноутбуками, которые имеют более низкое качество охлаждения, чем более современные устройства, или если вы склонны использовать ноутбук на диване или в постели, что может заблокировать вентиляционные отверстия.Выключите систему, дайте ей немного остыть и убедитесь, что вентиляционные отверстия свободны от пыли и не закрыты одеялами.
Проверьте свои настройки
Для ноутбуков с Windows
В Windows 10 откройте меню «Пуск» и найдите «Параметры питания и сна», затем щелкните Дополнительные параметры питания. (В более старых версиях Windows откройте панель управления и выполните поиск по запросу «Электропитание».) Щелкните «Изменить параметры плана» и визуально проверьте, все ли настроены правильно.
Обращайте внимание на неправильные настройки батареи, дисплея и параметров сна. Например, настройки батареи могут вызвать проблемы, если вы настроите выключение компьютера при слишком низком уровне заряда батареи или установите слишком высокий процент низкого уровня заряда батареи.
Вы также можете назначить такие действия, как сон и выключение, когда крышка закрыта или нажата кнопка питания. Если эти настройки были изменены, легко заподозрить сбой питания, даже если нет никаких физических проблем с аккумулятором или зарядным кабелем.Самый простой способ убедиться, что ваши настройки не вызывают проблем, — это восстановить профиль питания до настроек по умолчанию.
Для ноутбуков Mac
В «Системных настройках» выберите панель «Энергосбережение» и просмотрите свои предпочтения. Настройки Mac регулируются с помощью ползунка, позволяющего выбрать время, в течение которого компьютер может бездействовать, пока не перейдет в спящий режим. Если интервал слишком короткий, вы можете заподозрить проблемы с батареей, когда истинной причиной являются настройки.
Не забудьте проверить эти настройки как для заряда батареи, так и для настенной мощности.Вы можете вернуться к настройкам по умолчанию, чтобы увидеть, не вызывает ли проблема изменение настроек.
Обновите драйверы
Для ноутбуков с Windows
Откройте меню «Пуск» и найдите «Диспетчер устройств». В разделе «Батареи» вы должны увидеть несколько элементов: обычно один для зарядного устройства, а другой указан как аккумулятор с методом управления, совместимый с Microsoft ACPI, хотя могут быть и другие. Щелкните каждый элемент правой кнопкой мыши и выберите «Обновить драйвер».
Когда все драйверы будут обновлены, перезагрузите ноутбук и снова подключите его.Если это не решит проблему, вы можете загрузить последние версии драйверов с веб-сайта производителя. Вы также можете попробовать полностью удалить батарею, совместимую с Microsoft ACPI, и выполнить перезагрузку, что должно побудить Windows переустановить драйвер с нуля.
Для ноутбуков Mac
На Mac вам нужно попробовать сбросить настройки контроллера управления системой (SMC). Для ноутбуков со съемными батареями это так же просто, как выключить питание, извлечь аккумулятор, отключить питание и нажать кнопку питания в течение пяти секунд.Вставьте аккумулятор, подключите питание и включите ноутбук.
Для новых компьютеров Mac с батареями, запечатанными в корпусе, выключите компьютер, но оставьте адаптер питания подключенным. При выключенном питании нажмите и удерживайте кнопку питания, одновременно нажимая клавиши Shift-Control-Option на левой стороне клавиатуры. Одновременно отпустите клавиши и кнопку питания, затем попытайтесь включить ноутбук.
Позвоните в службу внешней помощи
Если у вас все еще есть проблемы, вероятно, сейчас самое подходящее время для обращения в службу технической поддержки.Ваша конкретная марка и модель ноутбука, вероятно, будут иметь свои уникальные проблемы, и опытный оператор службы технической поддержки столкнется со всеми из них.
Человек, с которым вы разговариваете, скорее всего, проведет вас через многие из шагов, описанных выше, но также будет знать о проблемах программного и аппаратного обеспечения, характерных для вашей конфигурации, например о том, какие части оборудования обычно выходят из строя.
Замените шнур и батарею
Если описанные выше уловки с программным обеспечением не работают, и вы не можете решить проблему с имеющимися у вас деталями, возможно, вам придется купить новую батарею или адаптер питания ( какой из них будет зависеть от того, что вы смогли сузить с помощью описанных выше шагов по устранению неполадок).
Вы можете найти запасной кабель питания или аккумулятор на Amazon, но, опять же, убедитесь, что это законная деталь от оригинального производителя. Никогда не рекомендуется использовать сторонние замены для реальных вещей, особенно когда дело касается питания.
Лучше всего связаться напрямую с производителем и заказать запасную часть, если это возможно. Это будет немного дороже, но вы будете знать, что получаете качественный компонент.
Проблемы внутри
Когда все ваши возможности исчерпаны — вы попробовали другие кабели питания и батареи, проверили и перепроверили настройки, устранили все потенциальные проблемы с программным обеспечением — проблема, скорее всего, обнаружена внутри устройства.
Некоторые внутренние детали могут вызвать проблемы при выходе из строя или выходе из строя. Распространенными виновниками являются неисправная материнская плата, поврежденные цепи зарядки и неисправные датчики батареи.
Как больной, обращающийся к врачу, внутренние проблемы требуют специалиста. Обратитесь к производителю, чтобы узнать, какие варианты ремонта покрываются вашей гарантией, или позвоните в местную мастерскую по ремонту компьютеров.
Чтобы узнать больше, ознакомьтесь с 9 советами по увеличению срока службы батареи ноутбука.
Этот информационный бюллетень может содержать рекламу, предложения или партнерские ссылки.Подписка на информационный бюллетень означает ваше согласие с нашими Условиями использования и Политикой конфиденциальности. Вы можете отказаться от подписки на информационные бюллетени в любое время.
Lenovo Yoga 3 Pro Устранение неполадок
Нет звука независимо от настроек громкости
Щелкните правой кнопкой мыши значок динамика на панели задач (обычно в нижнем левом углу). Если его нет, щелкните значок треугольника, и появится значок динамика. После щелчка правой кнопкой мыши по динамику выберите Устройства воспроизведения.Теперь убедитесь, что у значка динамика есть зеленая галочка. Если это не так, щелкните значок динамика и нажмите «Установить по умолчанию».
Нажмите клавишу Windows и введите «Диспетчер устройств». Щелкните треугольник рядом с надписью «Звуковые, видео и игровые контроллеры». Щелкните правой кнопкой мыши «Аудиоустройство высокой четкости» и выберите «Свойства». Затем выберите вкладку «Устройство / драйвер» и нажмите «Откатить драйвер».
Щелкните здесь и загрузите обновление. После завершения откройте файл, запустите мастер и перезагрузите компьютер.
Если предыдущие пункты не помогли, то проблема скорее всего в самих динамиках. Чтобы увидеть наше руководство по замене, нажмите здесь.
USB-порт не считывает и не заряжает устройства
Настройки портов USB могли быть изменены.
Чтобы включить порты USB, убедитесь, что компьютер выключен, и выполните следующие действия. Нажмите кнопку рядом с кнопкой питания, чтобы открыть экран с подсказкой, и выберите «Настройка BIOS». Используйте клавиши со стрелками, чтобы перейти на вкладку «Загрузка».Если «USB-загрузка отключена», включите ее. Сохраните настройки и перезагрузите компьютер.
Щелкните здесь, чтобы загрузить новейшую страницу BIOS для lenovo. Запустите мастер и перезагрузите компьютер.
USB-концентраторы могут быть повреждены и требуют замены. Щелкните здесь, чтобы ознакомиться с нашим руководством по замене концентраторов USB.
Ваш компьютер не будет подключаться к доступным сетям Wi-Fi после обновления до Windows 10
Установите на маршрутизаторе скрытую открытую сеть. Введите скрытый сетевой SSID на своем Yoga 3 Pro.Подключитесь к нему, и проблемы с подключением могут быть исправлены.
Проблемы с подключением часто можно решить, просто переустановив сетевой адаптер.
1) Перейдите в Панель управления > Диспетчер устройств> Сетевой адаптер .
2) Щелкните правой кнопкой мыши беспроводной адаптер и выберите Удалить .
3) Перезагрузите ноутбук и дождитесь повторной установки оригинальных драйверов.
4) Протестируйте Wi-Fi.
Возможно, драйверы для компьютера не обновлены.Для этого исправления потребуется другой компьютер и USB-накопитель.
Перейдите на страницу Lenovo и перейдите в раздел «Ищете драйверы или программное обеспечение для своей машины?» Выберите, Networking: Wireless LAN and Windows 10 (64-bit) . Щелкните ссылку и загрузите файл, обязательно сохраните его на USB-устройство.
Теперь сохраните этот файл на Lenovo Yoga Pro 3 и запустите файл. Перезагрузите компьютер и проверьте соединение.
Компьютер реагирует на прикосновения и нажатия, не выполненные пользователем.
Причиной проблемы может быть плохая калибровка.
В начальном меню выполните поиск Коснитесь и выберите ‘Калибровка экрана для перьевого или сенсорного ввода
Следуйте инструкциям по калибровке экрана.
Возможно, внутренняя проблема связана с сенсором сенсорной панели.
Экран постоянно мерцает после обновления до Windows 10.
Может потребоваться отключить технологию энергосбережения.
Нажмите клавишу Windows и выполните поиск «Панель управления Intel HD Graphics».Перейдите в Power, затем в Battery. Отключите технологию энергосбережения.
Щелкните здесь, чтобы загрузить новейшую страницу BIOS для lenovo. Запустите мастер и перезагрузите компьютер.
Ноутбук не распознает устройства, подключенные к аудиоразъему.
1) Нажмите «Windows Key + R», введите Control Panel.
2) Введите «Устранение неполадок» в поле поиска и нажмите Enter.
3) Выберите «Оборудование и звук» в окне устранения неполадок.
4) Выберите «Оборудование».
5) Следуйте инструкциям на экране.
1) Зайдите в Панель управления / Звуки.
2) Щелкните вкладку воспроизведения.
3) Щелкните правой кнопкой мыши вкладку динамика и убедитесь, что вы отметили «Показать отключенные устройства» и «показать отключенные устройства».
4) Нажмите «Применить» и «ОК».
Зарядка ноутбуков через USB-C: вот что вам нужно знать
Появление USB-C изменило правила игры для многих электронных устройств. Вы можете использовать соединение для зарядки устройств и передачи мультимедиа, и оно удобно обратимо.Лучшим ноутбукам больше не нужен большой блок питания — вы можете просто использовать USB-C.
Но есть некоторые меры предосторожности, которые следует соблюдать при зарядке через USB-C. Вот все, что вам нужно знать.
Зарядка через USB и ноутбуки
Вы, вероятно, уже использовали USB-соединения для зарядки небольших устройств от компьютера или от розетки. Это хорошо работает, потому что прошлые USB-соединения имели достаточную мощность для успешного питания этих меньших батарей. Однако предыдущие версии USB могли обрабатывать ограниченное количество энергии, поэтому в зарядных устройствах для ноутбуков обычно сохраняются более крупные и громоздкие кабели.
USB-C изменил это. Этот тип подключения теперь обеспечивает достаточную мощность для работы большинства ноутбуков (особенно версии Type-C 3.0). Вот почему зарядка ноутбуков — новая тема для разговоров по USB-соединениям, особенно сейчас, когда на рынок выходит все больше ноутбуков с поддержкой зарядки USB-C.
Итак, как узнать, есть ли у вашего текущего ноутбука порт USB-C, который также поддерживает зарядку? Вы всегда можете найти его, но самый простой способ — просто осмотреть зарядное устройство.Зарядное устройство Type-C можно определить по его уникальным характеристикам. Разъем USB-C маленький и округлый, он значительно отличается от старой версии USB. Он также работает независимо от того, каким образом вы подключаете его к нужному порту, поэтому нет необходимости переворачивать его в нужное русло. Если ваше зарядное устройство использует это соединение и подключается к порту USB-C, у вас есть победитель!
Зарядные устройстваUSB-C используются на многих различных устройствах, поэтому их нельзя относить строго к портативным компьютерам. В новых телефонах используется зарядка USB-C, автомобильные зарядные устройства могут поставляться с портами USB-C, а портативные зарядные устройства (подробнее об этом ниже) могут иметь опции USB-C.Но ноутбуки, как правило, имеют USB-C чаще, чем другие устройства, по крайней мере, на данный момент.
Любой порт будет работать с любым зарядным устройством?
USB-C — универсальный стандарт зарядки. Это означает, что технически не имеет значения, какое зарядное устройство USB-C вы используете — оно должно обеспечивать питание ноутбука с портом для зарядки USB-C и блоком питания. В реальном мире это требует времени, чтобы это стало реальностью. Сегодня большинство зарядных устройств USB-C для ноутбуков взаимозаменяемы, но это не гарантируется.
Некоторые ноутбуки оснащены портами USB-C, которые не заряжаются.Это наиболее распространено на ноутбуках, которые поставляются со своим собственным зарядным устройством — хотя некоторые ноутбуки можно заряжать в любом случае, только подходящее зарядное устройство имеет тенденцию быстрее заряжать ноутбук. Примером этого является Samsung Notebook 9, а также HP Envy 13 2019 года. Если вы не знаете, как именно заряжать свой ноутбук, посетите веб-сайт производителя или найдите обзор системы здесь, в Digital Trends.
Ноутбуки, которые полностью полагаются на USB-C, могут не заряжаться с помощью любого зарядного устройства.В ходе тестирования PCWorld обнаружил, что Spectre x2 от HP не может заряжаться никакими зарядными устройствами USB-C, кроме своего собственного. HP заявила, что это было сделано намеренно, потому что плохое зарядное устройство могло повредить устройство или вызвать его неисправность. Другие устройства, такие как Apple MacBook Pro, не имеют таких жестких ограничений — новая система аутентификации USB-C может помочь решить эту проблему в ближайшем будущем.
Хотя мы лично не слышали о каких-либо повреждениях от использования зарядного устройства USB-C, кроме того, которое поставляется с вашим ноутбуком, всегда существует небольшой риск при подключении ноутбука к неизвестному источнику питания.Неисправные кабели также могут быть проблемой. Microsoft подтверждает это, заявляя, что может заряжать Surface с помощью порта USB-C, но настоятельно рекомендуется использовать зарядное устройство Surface, поставляемое с ноутбуком, потому что зарядное устройство USB-C будет работать очень медленно из-за того, как мощность измеряется внутри устройства. Короче говоря, неплохо покупать кабели и зарядные устройства в надежных источниках и дважды подумать, используя тот кабель, который вы нашли лежащим на земле в конференц-зале.
Вы можете купить дополнительные кабели USB-C для вашей безопасности.
Ваши настройки важны
Вы также захотите посмотреть свой режим питания USB-C, который вы можете найти в настройках вашего ноутбука, обычно в разделе питания / аккумулятора. Здесь вы можете обнаружить, что вы можете переключать выход Type-C, выбирая, получать или отправлять мощность. Если зарядное устройство USB-C для ноутбука не работает, хотя должно быть, проверьте свои настройки, чтобы убедиться, что оно настроено на получение питания.
Комплексные зарядные устройства
Поскольку USB-C универсален и может выполнять несколько операций одновременно, это позволяет использовать некоторые уникальные условия зарядки.Стоит отметить два:
Pass-through: Современные зарядные концентраторы также предлагают так называемую сквозную зарядку. Это относится к концентратору, который может подключать несколько периферийных USB-устройств к ноутбуку, а также заряжать аккумулятор этого ноутбука. По сути, это комбинация концентратора и зарядного кабеля USB-C, поэтому вам не нужны два разных порта USB-C для каждой задачи. Популярный концентратор USB-C 6-в-1 от HooToo — хороший пример этой технологии. Есть и другие инновационные возможности, такие как отправка видео на внешний монитор, а также обеспечение зарядки вашего ноутбука во время презентации.
Портативные зарядные устройства: Возможно, у вас есть портативное зарядное устройство со старым USB-соединением, но телефон имеет только соединение USB-C (которое несовместимо со старыми портами USB). Вы можете подключить зарядное устройство к ноутбуку, который имеет оба типа портов, и использовать его для включения телефона окольными путями. Не пытайтесь использовать зарядное устройство типа C ноутбука для прямой зарядки телефона. Требования к напряжению слишком различаются для большинства устройств, доступных в настоящее время, а зарядные устройства для нескольких устройств все еще остаются на рынке.
USB-C и Thunderbolt 3
Существует вариант USB-C, который намного мощнее — Thunderbolt 3. Выберите ноутбук как минимум с одним портом USB-C с поддержкой Thunderbolt 3, и вы можете подключить несколько мониторов 4K с частотой 60 Гц и значительно повысить игровую производительность вашего ноутбука с помощью внешний корпус графического процессора.
Thunderbolt 3 позволяет использовать несколько способов зарядки: он может «связывать» до шести различных устройств вместе и легко заряжать при передаче данных на более высоких скоростях, чем только USB-C, до 100 Вт.
Поскольку Thunderbolt 3 использует то же соединение, что и USB-C, производители быстро маркируют порты ноутбуков, если они также имеют технологию Thunderbolt 3 — обычно вы можете сказать, просто прочитав их описания. Однако соединения Thunderbolt 3 работают только при использовании правильных кабелей, поэтому убедитесь, что у вас есть кабели Thunderbolt 3, если вы хотите воспользоваться всеми функциями и пропускной способностью этих портов.
Для пользователей Apple
Кабель Nomad LightningПользователи Apple должны знать, что они не застрахованы от перехода USB-C, который мы наблюдаем.В настоящее время Apple использует кабели Lightning для зарядки iOS, запатентованный дизайн, который изолирован от всех аксессуаров для зарядки мобильных устройств Apple. Компания уже перешла на зарядку через USB-C для MacBook, а современные iPad Pro также используют зарядку через USB-C. iPhone и iPad в настоящее время уникальны в использовании кабеля Lightning.
Apple придется переосмыслить текущую ситуацию с кабелями Lightning, чтобы соответствовать предполагаемому прецеденту ЕС, требующему установленной модели зарядных кабелей USB-C.Несоблюдение этих требований приведет к потере ценных европейских покупателей ноутбуков. Добавьте к этому предположения о том, что Apple полностью откажется от зарядных кабелей, вместо того, чтобы сосредоточиться на установке без порта (скорее всего, с использованием магнитного крепления на задней панели iPhone), и мы можем увидеть конец кабеля Lightning в ближайшие пару лет.
Будущее зарядки USB-C
Текущие варианты USB скоро получат капитальный ремонт. По словам инсайдеров отрасли, USB не только будет иметь самую высокую скорость, но также будет универсально совместим со всеми марками устройств.На заре 2021 года может появиться совершенно новое поколение ноутбуков с новым портом USB4. Конечно, USB4 добавляет еще один уровень сложности, когда дело доходит до протоколов USB. О новой технологии нужно знать еще больше:
- USB4 будет доступен на портах USB-C.
- USB4 увеличивает скорость и мощность зарядки, чтобы соответствовать Thunderbolt 3, до 100 Вт.
- USB4 потребуются кабели, отформатированные для USB4, чтобы использовать его новые функции.
- USB4 будет обратно совместим с USB 2.0.
Мы предполагаем, что все остальные порты начнут уступать место USB-C. Порты USB-C скоро превзойдут по важности все остальные порты и станут основным портом. В будущем USB4 и Thunderbolt, вероятно, станут стандартом.
Рекомендации редакции
Как исправить ошибку USB-C, не работающую в Windows 10,
by Милан СтаноевичЭксперт по Windows и программному обеспечению
Милан с детства увлекался компьютерами, и это побудило его заинтересоваться всеми технологиями, связанными с ПК.До прихода в WindowsReport он работал интерфейсным веб-разработчиком. Прочитайте больше Обновлено:Размещено: сентябрь 2020 г.,
- Соединения USB-C быстрее, надежнее, а разъем двусторонний.
- USB-C, не работающий в Windows 10, может быть вызван множеством возможных проблем, но основными виновниками являются драйверы.
- Такие проблемы могут привести к тому, что ваш телефон не будет заряжаться должным образом, а также могут повлиять на передачу файлов.
- Одной из частых причин проблем с USB-C является отсутствие обновлений для ПК или мобильного устройства.
Это программное обеспечение исправит распространенные компьютерные ошибки, защитит вас от потери файлов, вредоносных программ, сбоев оборудования и оптимизирует ваш компьютер для достижения максимальной производительности. Исправьте проблемы с ПК и удалите вирусы прямо сейчас, выполнив 3 простых шага:
- Загрузите Restoro PC Repair Tool , который поставляется с запатентованными технологиями (патент доступен здесь).
- Нажмите Начать сканирование , чтобы найти проблемы Windows, которые могут вызывать проблемы с ПК.
- Нажмите Восстановить все , чтобы исправить проблемы, влияющие на безопасность и производительность вашего компьютера.
- Restoro загрузили 0 читателей в этом месяце.
С новым типом подключения USB-C вы можете намного больше, чем с типом подключения USB-A или USB-B.Тем не менее, вы, вероятно, можете использовать их сегодня.
С помощью подключения USB-C вы можете не только заряжать свой компьютер, но и подключаться к другим устройствам типа USB-C, которые у вас есть, например, к смартфону, медиаплееру, портативной колонке, адаптеру дисплея, зарядному устройству или док-станции.
USB-C не работает в Windows 10, это может быть вызвано сочетанием аппаратных и программных проблем.
Это не должно вас беспокоить, потому что вы не только получите уведомления о том, что USB-C не работает, проблема с Windows 10, но и есть способы ее исправить.
Как исправить USB-C в Windows 10?
- Заменить и обновить драйверы USB
- Медленное USB-зарядное устройство подключено
- Ваш компьютер или телефон не заряжается
- Подключение дисплея может быть ограничено
- Устройство USB может не работать
- Использовать другой порт USB
- Функциональность устройства USB или Thunderbolt может быть ограничена
- Устройство USB может работать неправильно
- Эти два ПК или мобильных устройства не могут обмениваться данными
1.Замените и обновите драйверы USB
Появление этого уведомления означает, что на вашем USB-устройстве или компьютере возникла проблема. Возможные причины включают проблему с устройством или драйвером компьютера или вообще другую проблему.
Вы можете попытаться исправить это сначала, записав код ошибки на вашем компьютере или устройстве, и в зависимости от кода ошибки, который вы видите, выполните следующие действия:
Автоматическое обновление драйверовЧтобы предотвратить повреждение ПК из-за установки неправильных версий драйверов, мы рекомендуем использовать DriverFix .Этот инструмент чрезвычайно прост в использовании и может выполнить работу автоматически всего за несколько минут.
Начните с загрузки и установки DriverFix. После того, как вы его запустите, не пугайтесь, потому что он сразу заработает. Инструмент сканирует вашу систему на предмет проблемных или отсутствующих драйверов.
По завершении, через несколько минут вы получите отчет со списком рекомендуемых для установки драйверов.
Теперь вам нужно только решить, будете ли вы устанавливать их по одному, установив флажки рядом с их именами, или все вместе, установив флажок Выбрать все .
DriverFix
Обновление драйвера USB-C с помощью Driverfix не только быстрое и безопасное, но и может сэкономить вам деньги, поскольку вам не нужно заменять устройство.
Запустите средство устранения неполадок оборудования и устройств
- Щелкните правой кнопкой мыши Пуск и выберите Панель управления
- Перейти к Просмотр с помощью опции из правого верхнего угла
- Щелкните стрелку раскрывающегося списка и выберите Крупные значки
- Нажмите Устранение неполадок
- Щелкните Просмотреть все параметры на левой панели, затем щелкните Оборудование и устройства
- Нажмите Далее и следуйте инструкциям по запуску средства устранения неполадок оборудования и устройств.
Обновите драйвер с помощью Центра обновления Windows
- Нажмите Пуск, затем Настройки
- Нажмите Обновления и безопасность и выберите Центр обновления Windows
- Щелкните Проверить наличие обновлений и установите все перечисленные обновления.
Использовать диспетчер устройств
- Щелкните правой кнопкой мыши Пуск и выберите Диспетчер устройств
- Щелкните правой кнопкой мыши устройство с проблемой и выберите Свойства
- Проверьте код ошибки в области Состояние устройства диалогового окна Свойства
Примечание: Если это не решит проблему, найдите соответствующий драйвер на веб-сайте производителя устройства и установите его вручную.
2. Медленно подключено зарядное устройство USB
Если вы получаете уведомление Медленно подключено зарядное устройство при возникновении проблемы с неработающим USB-C в Windows 10, это может иметь следующие причины:
- Зарядное устройство несовместимо с вашим компьютером или устройством
- Зарядному устройству не хватает мощности для зарядки вашего компьютера или устройства. Компьютер или устройство с разъемами USB-C имеют более высокие ограничения мощности, поэтому, если разъем поддерживает подачу питания через USB, зарядка будет быстрее и с большим уровнем мощности
- Зарядное устройство не подключено к зарядному порту на вашем компьютере или устройстве
- Зарядный кабель не соответствует требованиям к электропитанию самого зарядного устройства, компьютера или устройства.
- Грязь или пыль внутри USB-порта вашего компьютера или устройства могут помешать правильной установке зарядного устройства.
- Зарядное устройство подключается к компьютеру или устройству через внешнюю док-станцию или концентратор
Для решения этих проблем используйте зарядное устройство и кабель, поставляемые с вашим компьютером или устройством, чтобы ускорить зарядку.
Еще одна операция по устранению медленной зарядки для устранения проблемы USB-C — очистка порта и разъема.
Если в порт USB-C попала грязь или пыль, что не позволяет установить правильное соединение, обратитесь за помощью для очистки устройства.
3. Ваш компьютер или телефон не заряжается
Возможные причины этого включают:
- Несовместимое зарядное устройство
- Зарядное устройство с меньшими ограничениями мощности, поэтому оно не может заряжать ваш компьютер или устройство
- Зарядное устройство не подключено к зарядному порту на вашем компьютере или устройстве
- Зарядный кабель не соответствует требованиям к питанию зарядного устройства, компьютера или даже устройства.
- Грязь или пыль в портах USB могут помешать правильной установке зарядного устройства
- Зарядное устройство подключается через внешний хаб или док-станцию
Чтобы устранить эти возможные причины, вы можете использовать зарядное устройство и кабель, которые идут в комплекте с вашим компьютером или устройством.
Кроме того, убедитесь, что вы подключаете зарядное устройство к порту USB-C на вашем компьютере или устройстве, и используйте сжатый воздух для очистки портов, прежде чем вставлять разъем USB-C.
4. Подключение дисплея может быть ограничено
Некоторые из причин, по которым подключение дисплея может быть ограничено, включают подключенное устройство или ключ:
- Имеет новые функции для разъема USB-C, которые ваш компьютер или устройство не поддерживает
- Не подключен к правильному порту на вашем компьютере или устройстве
- Подключается к вашему компьютеру или устройству через внешнюю док-станцию или концентратор
- Конкурирует со многими другими устройствами или ключами, подключенными к вашему компьютеру или устройством, использующим соединение USB-C.
- Имеет новые функции для разъемов USB-C, которые кабель не поддерживает.
Чтобы устранить указанные выше причины, убедитесь, что внешний дисплей и кабель, подключенный к компьютеру ( или телефон ), поддерживают альтернативные режимы DisplayPort или MHL.
Выполните сканирование системы для обнаружения потенциальных ошибок
Нажмите Начать сканирование , чтобы найти проблемы с Windows.
Нажмите Восстановить все , чтобы исправить проблемы с запатентованными технологиями.
Запустите сканирование ПК с помощью Restoro Repair Tool, чтобы найти ошибки, вызывающие проблемы с безопасностью и замедляющие работу. После завершения сканирования в процессе восстановления поврежденные файлы заменяются новыми файлами и компонентами Windows.
Также убедитесь, что устройство или ключ напрямую подключены к вашему компьютеру или телефону и подключены к порту USB-C на вашем компьютере или телефоне, который поддерживает правильный альтернативный режим.
Вы также можете попробовать использовать другой кабель и посмотреть, решит ли это проблему с неработающим USB-C в Windows 10.
Примечание : Разъем USB-C имеет альтернативные режимы, которые позволяют использовать с ним другие разъемы, отличные от USB. Эти режимы включают DisplayPort, HDMI и MHL в качестве альтернативных режимов отображения.
5. Отсутствуют обновления, из-за которых USB-устройство не работает
- Коснитесь Пуск , затем проведите до списка Все приложения
- Выберите Настройки и выберите Обновление и безопасность
- Touch Телефон Обновите и выберите Проверить обновления , чтобы проверить наличие последних обновлений Windows и драйверов устройств.
Примечание : USB-устройство не работает. Уведомление , появляющееся при неисправности порта USB-C, может быть вызвано версией Windows, установленной на вашем устройстве, или неподдерживаемым драйвером.
Если на вашем устройстве уже установлены последние обновления и драйверы, попробуйте подключиться к ПК с Windows и посмотрите, исчезнет ли проблема с неработающим USB-C в Windows 10.
6. Неисправность порта USB
Здесь вы получите один из двух типов уведомлений:
- Порт USB не поддерживает DisplayPort, Thunderbolt или MHL.
- USB-устройство может иметь ограниченную функциональность при подключении к этому порту.
Возможные причины этого: подключенное устройство или ключ не подключен к правильному порту USB-C на вашем компьютере или устройстве, либо он подключен с помощью внешнего концентратора или док-станции.
Чтобы исправить это, убедитесь, что устройство или ключ подключен непосредственно к вашему компьютеру или телефону, а затем подключите его к правильному порту USB-C, который поддерживает функции устройства или ключа.
Если вы ищете адаптер, вот список лучших адаптеров USB-C — micro USB на рынке.
7. Функциональность устройства USB или Thunderbolt может быть ограничена
Причины, по которым вы получаете это уведомление при возникновении проблемы с неработающим USB-C в Windows 10, аналогичны причинам , перечисленным в решении № 4 .
Для устранения вышеуказанных причин необходимо убедиться, что ваш компьютер или устройство, а также кабель поддерживают те же функции USB-C, что и подключенное устройство, и что устройство или ключ напрямую подключены к вашему компьютеру.
Также убедитесь, что вы напрямую подключаете устройство или ключ к компьютеру или телефону, а также убедитесь, что порт USB-C на вашем компьютере или телефоне поддерживает правильный альтернативный режим.
Вы также можете проверить, правильно ли вы используете кабель, и посмотреть, решит ли это проблему с неработающим USB-C в Windows 10.
8. Устройство USB может работать неправильно
Если ваше USB-устройство не работает должным образом, это может быть связано с тем, что ваш компьютер или устройство не может обеспечить питание подключенного устройства.
Вероятно, это связано с тем, что оно не поддерживается или мощность устройства временно ограничена из-за того, что ваш компьютер работает от аккумулятора.
Проблема может возникнуть, если компьютер или устройство подает питание на другие подключенные устройства, что ограничивает мощность, или если требуется больше энергии, чем может обеспечить ваш компьютер или устройство.
В этом случае попробуйте использовать другой компьютер или другое устройство, подключите адаптер питания к USB-устройству, подключите компьютер к внешнему источнику питания, чтобы он не работал от батареи.
Также отключите от компьютера другие USB-устройства, которые вы не используете.
9. Эти два ПК или мобильных устройства не могут обмениваться данными
Это уведомление может появиться, когда вы не можете подключить два компьютера или устройства Windows вместе с помощью соединения USB-C, или определенные соединения не поддерживаются.
В этом случае попробуйте вместо этого подключить компьютер с Windows к устройству с Windows.


 Режим синхронизации настраивается через меню настроек.
Режим синхронизации настраивается через меню настроек. Важно пользоваться оригинальным шнуром USB, который был в упаковке с телефоном Samsung, Lenovo, HTC, LG. Если вы пользуетесь китайским аналогом, то проверьте его работоспособность на другом компьютере.
Важно пользоваться оригинальным шнуром USB, который был в упаковке с телефоном Samsung, Lenovo, HTC, LG. Если вы пользуетесь китайским аналогом, то проверьте его работоспособность на другом компьютере.
 msc).
msc).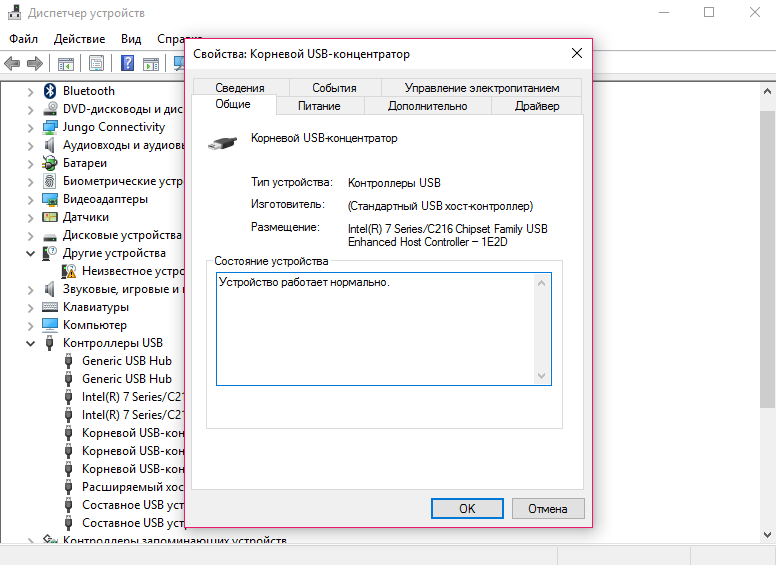
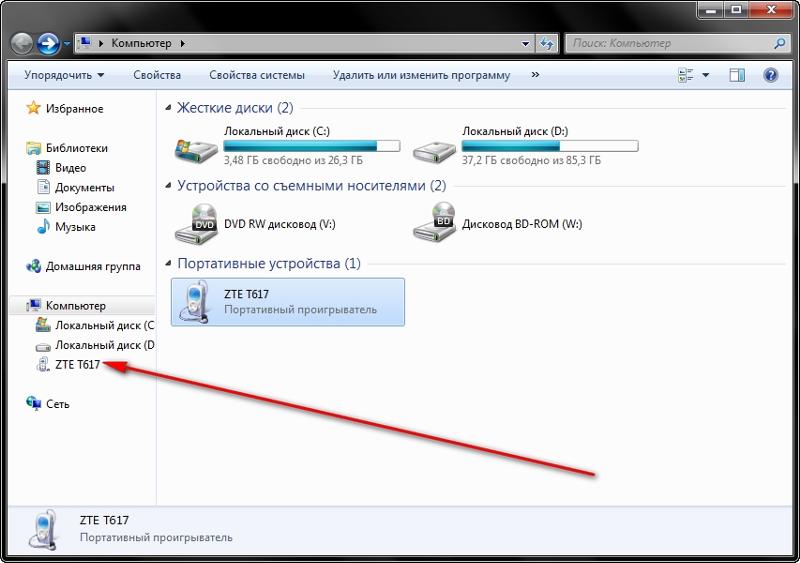
 Некоторые антивирусы блокируют подключения к USB-порту или влияют на корректное отображение информации при подключении.
Некоторые антивирусы блокируют подключения к USB-порту или влияют на корректное отображение информации при подключении.
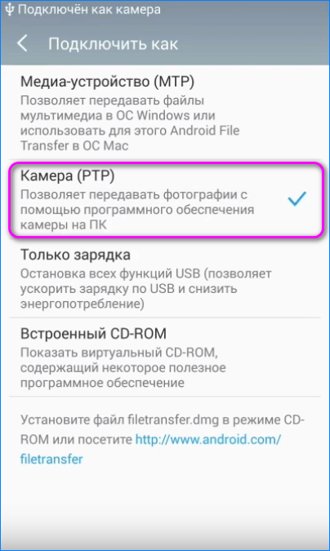

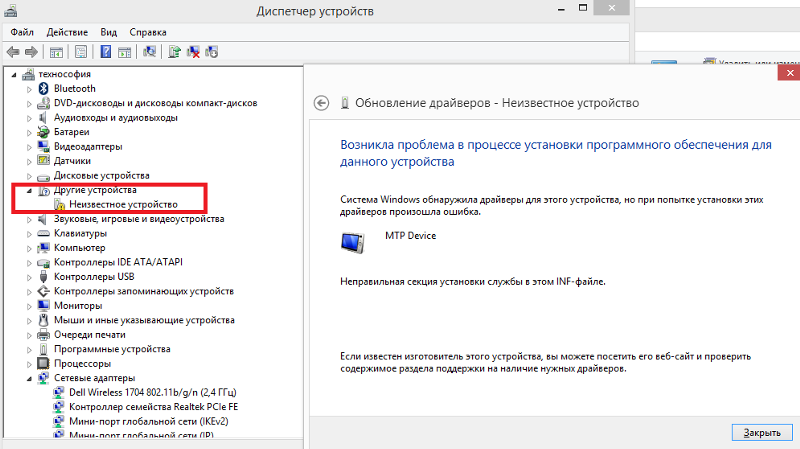
 Например, если ваш компьютер требует 12 В и 3 A для быстрой зарядки, то с зарядным устройством на 5 В и 3 A не произойдет быстрой зарядки.
Например, если ваш компьютер требует 12 В и 3 A для быстрой зарядки, то с зарядным устройством на 5 В и 3 A не произойдет быстрой зарядки.

 Например, если ваш компьютер требует 12 В и 3 A для быстрой зарядки, то с зарядным устройством на 5 В и 3 A не произойдет быстрой зарядки.
Например, если ваш компьютер требует 12 В и 3 A для быстрой зарядки, то с зарядным устройством на 5 В и 3 A не произойдет быстрой зарядки.


 Параметр для включения этой функции отсутствует. Ваше устройство автоматически использует подходящий режим, если он поддерживается.
Параметр для включения этой функции отсутствует. Ваше устройство автоматически использует подходящий режим, если он поддерживается. 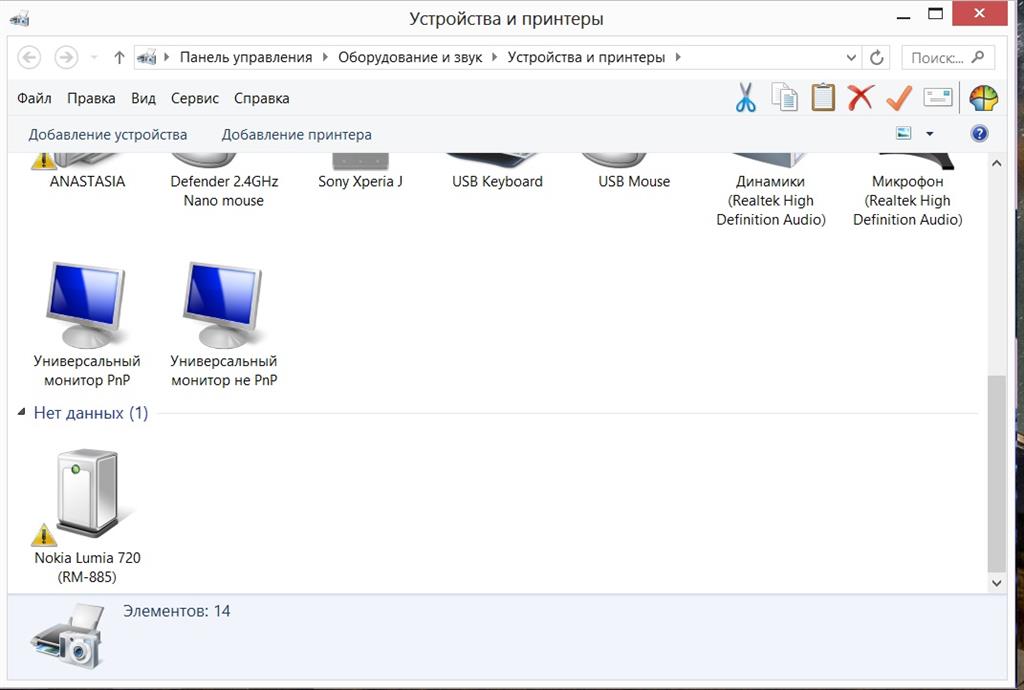
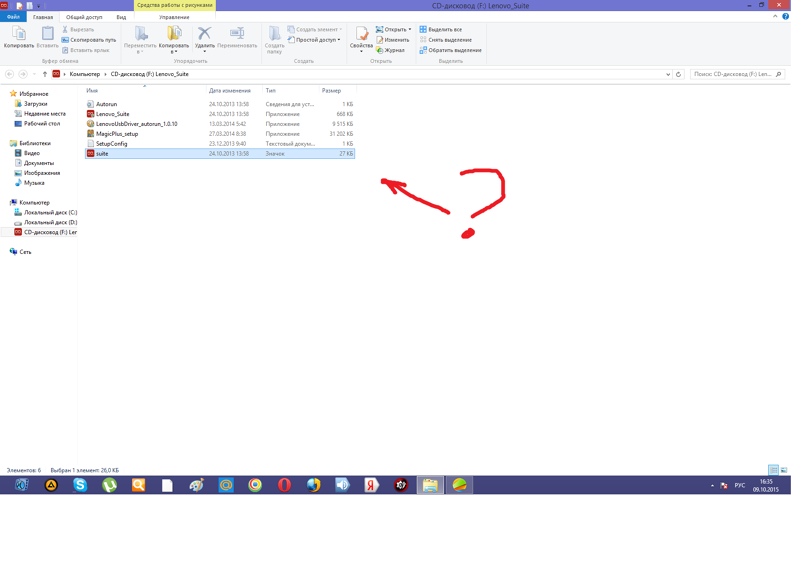

 Например, при подключении устройства с альтернативным режимом Thunderbolt, убедитесь, что оно подключено к разъему USB-C на компьютере или телефоне, поддерживающему Thunderbolt.
Например, при подключении устройства с альтернативным режимом Thunderbolt, убедитесь, что оно подключено к разъему USB-C на компьютере или телефоне, поддерживающему Thunderbolt.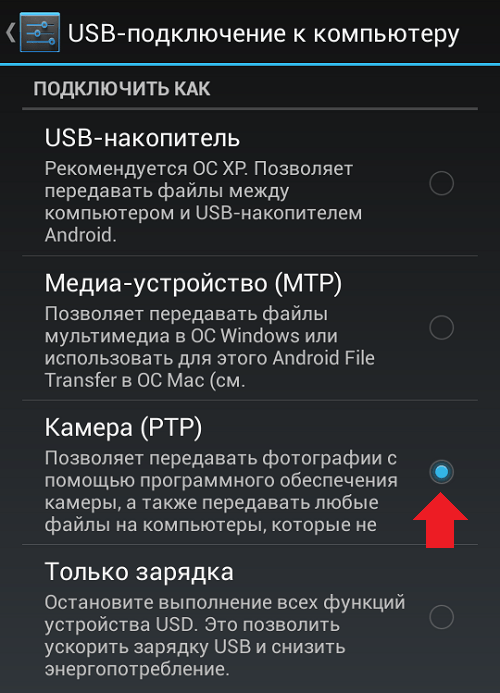

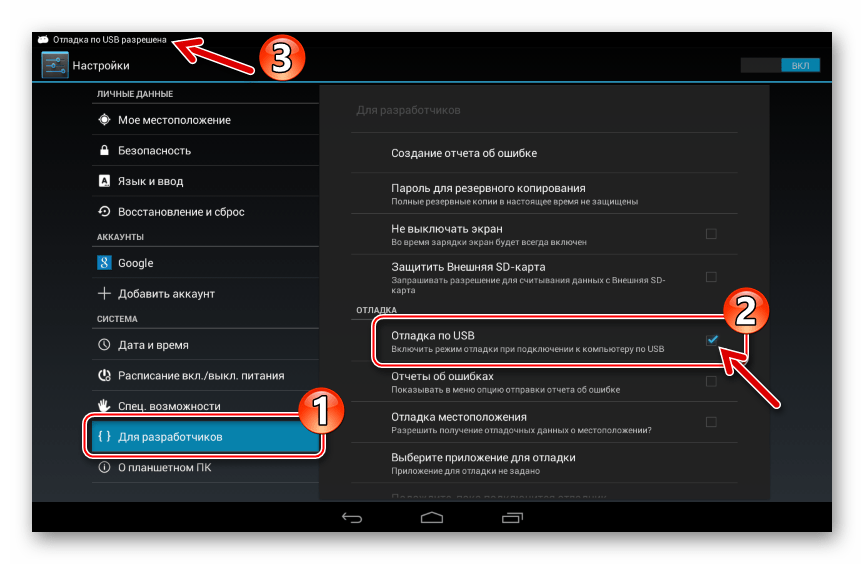
 Он должен быть отмечен желтым восклицательным знаком.
Он должен быть отмечен желтым восклицательным знаком.


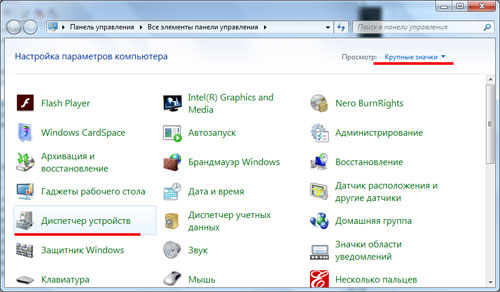
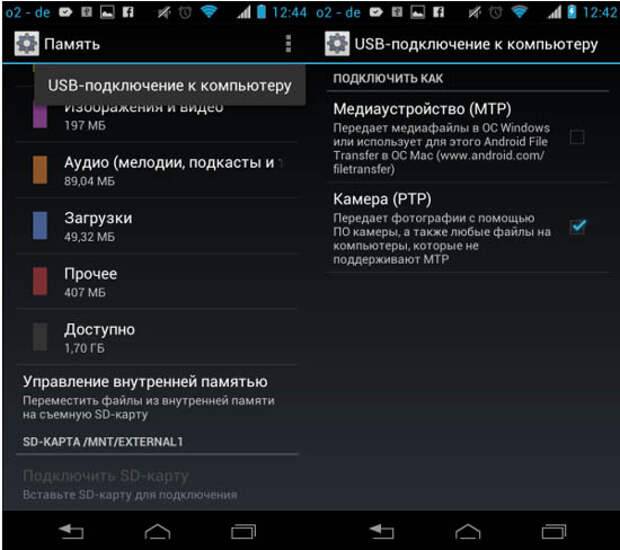
 Например, если вашему компьютеру требуется 12 В и 3 А для самой быстрой зарядки, зарядное устройство на 5 В и 3 А не обеспечит самой быстрой зарядки.
Например, если вашему компьютеру требуется 12 В и 3 А для самой быстрой зарядки, зарядное устройство на 5 В и 3 А не обеспечит самой быстрой зарядки. Чтобы проверить наличие последних обновлений, на Запустите , проведите пальцем до списка Все приложения, а затем выберите Настройки > Обновление и безопасность > Обновление телефона > Проверить наличие обновлений . Это позволяет вам проверять наличие последних обновлений для Windows и последних драйверов устройств. Для получения дополнительной информации см. Обновления Windows 10.
Чтобы проверить наличие последних обновлений, на Запустите , проведите пальцем до списка Все приложения, а затем выберите Настройки > Обновление и безопасность > Обновление телефона > Проверить наличие обновлений . Это позволяет вам проверять наличие последних обновлений для Windows и последних драйверов устройств. Для получения дополнительной информации см. Обновления Windows 10.

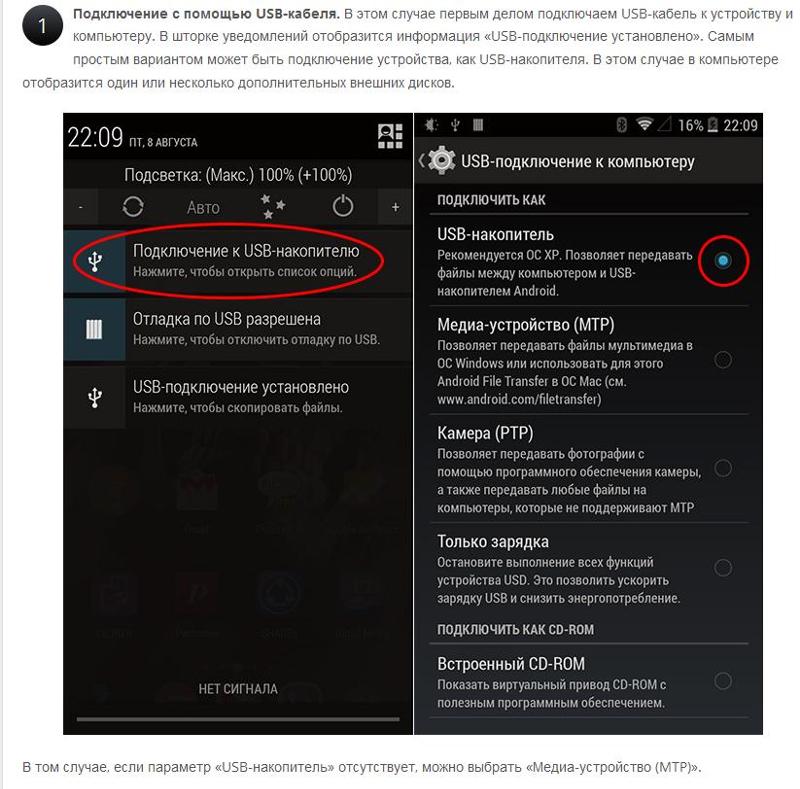
 Нет настройки для включения — ваше устройство автоматически использует соответствующий режим, если он поддерживается.
Нет настройки для включения — ваше устройство автоматически использует соответствующий режим, если он поддерживается.