Компьютер не видит телефон zte blade a610 через usb: Почему компьютер не видит ZTE Blade A510 через USB
Почему компьютер не видит ZTE Blade A510 через USB
Рейтинг телефона: (3.23 — 22 голосов)Владельцы смартфонов регулярно подключают мобильный девайс к ПК. Делается это для того, чтобы передать файлы с одного носителя на другой для дальнейшего использования. Но иногда пользователи сталкиваются с проблемой, когда телефон ZTE Blade A510 не видит компьютер. Почему так происходит, и что нужно делать в такой ситуации?
Почему ZTE Blade A510 не видит компьютер
Если человек подключает смартфон к ПК через USB-кабель, но компьютер никак не реагирует, значит, пользователь столкнулся с одной из следующих проблем:
- неисправность кабеля;
- поломка гнезда USB на одном из устройств;
- на компьютере установлены некорректные драйвера для смартфона, или их нет вовсе;
- при подключении выбрана опция «Только зарядка»;
- сбой в работе операционной системы одного из устройств.
Таким образом, все обозначенные проблемы можно поделить на физические и программные. Чтобы определить точную причину того, что телефон ZTE Blade A510 не видит ПК, нужно выполнить проверку оборудования и настроек обоих устройств.
Чтобы определить точную причину того, что телефон ZTE Blade A510 не видит ПК, нужно выполнить проверку оборудования и настроек обоих устройств.
Как решить проблему
Для начала вы должны убедиться, что для подключения используется исправный кабель. Самый простой способ – поставить телефон на зарядку с тем же шнуром. Если девайс заряжается, значит, проблема точно не в кабеле.
Второй момент, который пользователи часто упускают из вида, – выбран неправильный тип подключения. Когда человек соединяет смартфон с ПК, на экране мобильного устройства появляется уведомление, предлагающее выбрать один из нескольких типов сопряжения:
- только зарядка;
- камеры;
- медиаустройство и так далее.
По умолчанию указывается тип «Только зарядка». При таком подключении смартфон на ОС Андроид просто получает энергию от компьютера. Проверьте настройки сопряжения и выберете пункт «Подключить как медиаустройство» или «USB-накопитель». Только в таком случае ПК увидит телефон ZTE Blade A510, как полноценный носитель информации.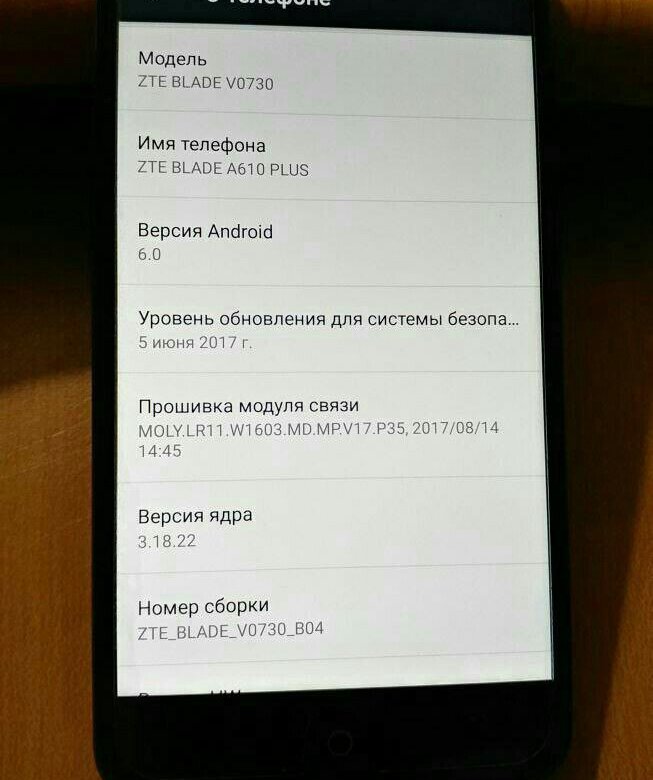
Если же при подключении мобильного девайса к ПК не происходит совсем ничего (гаджет даже не заряжается), нужно проверить работоспособность интерфейса USB на компьютере. Например, можно вставить флешку или подключить мышку.
Проблемы физического характера (поломка кабеля или разъема) решаются только заменой комплектующих. А в ситуации, когда вы выбираете правильный тип подключения (медиаустройство) и пользуетесь исправными аксессуарами, причиной появления ошибки становятся неисправные драйвера.
Как правило, они устанавливаются автоматически при первом сопряжении смартфона и ПК. Загружается ПО только при наличии соединения с интернетом. Если не подключиться к сети, драйвера загружены не будут. Поэтому рекомендуется проверить доступ к интернету.
Проверить работоспособность драйверов можно следующим образом:
- Открыть диспетчер устройств (Win+R и затем ввести devmgmt.msc).
- Найти в списке MTP-устройство или название телефона.
- Дважды нажать левой кнопкой мыши.

- Кликнуть «Обновить драйвер».
- Выбрать «USB-устройство MTP».
- Нажать «Далее».
- Дождаться окончания переустановки драйверов.
Если же в диспетчере устройств никак не отображается смартфон, есть смысл включить на гаджете Андроид режим разработчика:
- Открыть настройки телефона.
- Перейти в раздел «Для разработчиков».
- Активировать функцию.
- Кликнуть «Конфигурация USB по умолчанию».
- Выбрать значение «Передача файлов».
Когда не помогает ни один из предложенных советов, единственный выход – сбросить настройки смартфона. Эта операция выполняется в том случае, если владелец устройства подозревает, что сопряжение отсутствует из-за наличия вирусов.
Для сброса настроек нужно:
- Открыть настройки.
- Перейти в раздел «Восстановление и сброс».
- Нажать «Сбросить настройки».
После выполнения операции с мобильного девайса удалятся все файлы. Чтобы не потерять важную информацию, рекомендуется предварительно создать резервную копию.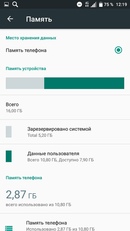
Альтернативные методы подключения
Если соединить телефон ZTE Blade A510 с компьютером через USB не получилось, можно попробовать альтернативные методы передачи информации с одного устройства на другое:
Первый вариант не нуждается в подробном описании, так как в таком случае просто требуется вставить карту памяти в адаптер и подключить к ПК через соответствующий разъем. Но подобный вид сопряжения позволит лишь перекинуть файлы на флешку или с нее.
Чтобы получить доступ к памяти смартфона, нужно использовать соединение Wi-Fi. Для этого понадобится дополнительная программа. Например, MyPhoneExplorer. Ее следует загрузить как на ПК (с официального сайта), так и на телефон (через Google Play).
Дальнейшее подключение выполняется следующим образом:
- Подключить оба устройства к одной сети Wi-Fi.
- Открыть приложение MyPhoneExplorer на телефоне.
- Придумать пароль для подключения.
- Открыть программу на ПК.
- Нажать кнопку «Файл» и выбрать пункт «Подключить».

- Подтвердить сопряжение вводом ранее созданного кода.
Так смартфон сможет подключиться к ПК без использования USB-кабеля. В MyPhoneExplorer на компьютере отобразится список всех доступных файлов. Можно перекинуть информацию как с телефона, так и на него.
Как не столкнуться с проблемой в будущем
Чтобы впредь ситуация не повторялась, и телефон ZTE Blade A510 всегда видел компьютер, следуйте нескольким простым советам:
- Используйте для подключения только комплектные аксессуары. Не покупайте дешевые кабели.
- На телефоне выставляйте параметр «Медиаустройство» или «USB-накопитель».
- При первом сопряжении не забудьте установить драйвера и при необходимости обновить их.
Соблюдение всего трех правил раз и навсегда избавит от проблем при подключении телефона к компьютеру.
Поделитесь страницей с друзьями:Если все вышеперечисленные советы не помогли, то читайте также:
Как прошить ZTE Blade A510
Как получить root-права для ZTE Blade A510
Как сделать сброс до заводских настроек (hard reset) для ZTE Blade A510
Как разблокировать ZTE Blade A510
Как перезагрузить ZTE Blade A510
Что делать, если не включается ZTE Blade A510
Что делать, если не заряжается ZTE Blade A510
Как сделать скриншот на ZTE Blade A510
Как сделать сброс FRP на ZTE Blade A510
Как обновить ZTE Blade A510
Как записать разговор на ZTE Blade A510
Как подключить ZTE Blade A510 к телевизору
Как почистить кэш на ZTE Blade A510
Как сделать резервную копию ZTE Blade A510
Как отключить рекламу на ZTE Blade A510
Как очистить память на ZTE Blade A510
Как увеличить шрифт на ZTE Blade A510
Как раздать интернет с телефона ZTE Blade A510
Как перенести данные на ZTE Blade A510
Как разблокировать загрузчик на ZTE Blade A510
Как восстановить фото на ZTE Blade A510
Как сделать запись экрана на ZTE Blade A510
Где находится черный список в телефоне ZTE Blade A510
Как настроить отпечаток пальца на ZTE Blade A510
Как заблокировать номер на ZTE Blade A510
Как включить автоповорот экрана на ZTE Blade A510
Как поставить будильник на ZTE Blade A510
Как изменить мелодию звонка на ZTE Blade A510
Как включить процент заряда батареи на ZTE Blade A510
Как отключить уведомления на ZTE Blade A510
Как отключить Гугл ассистент на ZTE Blade A510
Как отключить блокировку экрана на ZTE Blade A510
Как удалить приложение на ZTE Blade A510
Как восстановить контакты на ZTE Blade A510
Где находится корзина в ZTE Blade A510
Как установить WhatsApp на ZTE Blade A510
Почему компьютер не видит другие модели
Ремонт ZTE Blade A610 — замена дисплея, тачскрина (сенсорного стекла), аккумулятора и камеры | Починить корпус, заменить динамик, обновить прошивку в ЗТЕ Blade A610
Смартфон ZTE Blade A610 – девайс для современных, стильных и требовательных людей.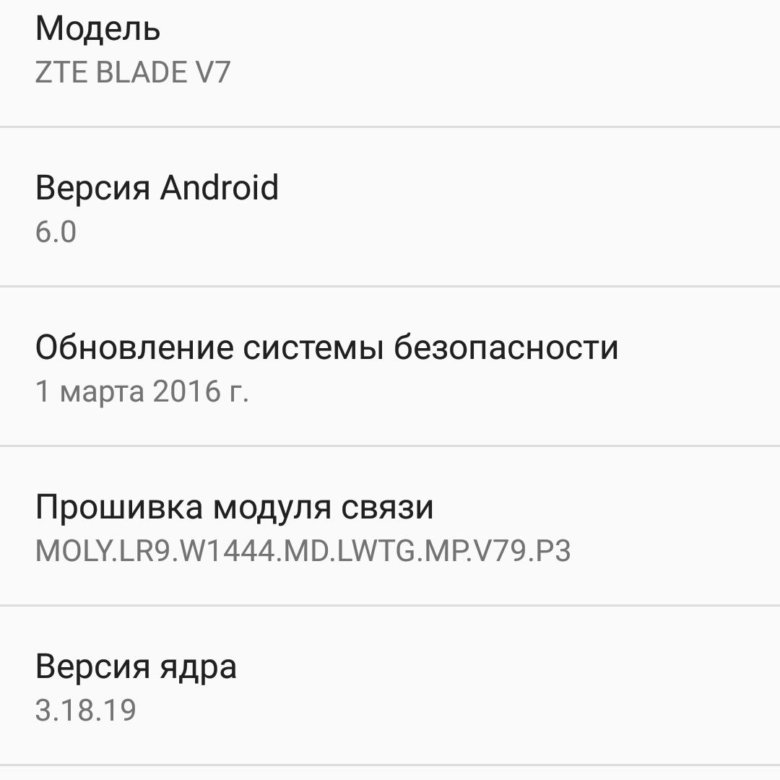 Устройство известного китайского бренда, помимо эффектного дизайна, имеет отличную аппаратную «начинку». 4-ядерный процессор обеспечивает поддержку всех необходимых функций и приложений, а в комплекте с 2 Гбайт оперативной памяти гарантирует быстродействие девайса. Имеются слоты для двух сим-карт. Это значит, что в одном телефоне можно будет использовать личный и рабочий номер, или оставаться на связи во время путешествий, пользуясь одновременно собственной и местной карточками.
Устройство известного китайского бренда, помимо эффектного дизайна, имеет отличную аппаратную «начинку». 4-ядерный процессор обеспечивает поддержку всех необходимых функций и приложений, а в комплекте с 2 Гбайт оперативной памяти гарантирует быстродействие девайса. Имеются слоты для двух сим-карт. Это значит, что в одном телефоне можно будет использовать личный и рабочий номер, или оставаться на связи во время путешествий, пользуясь одновременно собственной и местной карточками.
Другие технические характеристики:
- Экран с диагональю 5 дюймов – большой, яркий и удобный, отображающий четкую картинку. Дополнительно защищен противоударным стеклом.
- Две фотокамеры – 13-мегапиксельная основная и 5-мегапиксельная фронтальная. Качество фотографий и видеосвязи отличное.
- Батарея емкостью 4000 мА•ч, обеспечивающая два дня автономной работы. Дополнительно имеется система оптимизации энергопотребления, благодаря которой сотовый дольше работает без подзарядки и предохраняет аккумулятор от преждевременного износа.

Устранение неполадок
Владельцы смартфонов часто жалуются на нестабильную работу АКБ: он не заряжается, греется, быстро теряет заряд. Батарея – элемент, который рано или поздно придется заменить. Обычно на протяжении 2-3 лет она работает стабильно, теряя лишь 10-20% емкости.
Ремонт ЗТЕ Блейд А610 вовсе не обязателен, если аккумулятор внезапно перестал заряжаться, или делает это слишком медленно. Попробуйте для начала извлечь его, проверить контакты, после чего верните на место и повторите попытку. Также убедитесь, что используете оригинальное зарядное установленной мощности.
Если проблема возникает, когда вы заряжаете устройство от компьютера, нет повода для беспокойства: в этом случае мощность шнура меньше, поэтому логично, что для полной зарядки требуется больше времени, чем при подключении к сети.
«МТ Сервис» пользуется для диагностики и ремонта смартфонов сверхточное оборудование, дающее возможность быстро определять причину неисправности. Оборудование рекомендовано самими производителями телефонов. Также на замененные запчасти и оказанные услуги мы предоставляем 30-дневную гарантию.
Оборудование рекомендовано самими производителями телефонов. Также на замененные запчасти и оказанные услуги мы предоставляем 30-дневную гарантию.
Получаем root ZTE Blade A610. С помощью Kingroot на ПК
Root права что это такое и для чего
Root даёт неограниченный доступ к ОС Android, вся файловая система будет в вашем распоряжении, возможностей нереально много:
- Установка приложений не в память устройства.
- Тонкая настройка системы.
- Оптимизация энергосбережения.
- Перемещение / удаление системных приложений и редактирование системных файлов.
- Полная кастомизация устройства.
- Overclocking процессора.
- А также куча других возможностей.
Получаем root на ZTE Blade A610c
Практически все инструкции это 1-2 действия в программе и несколько минут ожидания. Справится даже новичок. Если у вас возникли проблемы или что-то не получилось, напишите комментарий с подробным объяснением ситуации.
Справится даже новичок. Если у вас возникли проблемы или что-то не получилось, напишите комментарий с подробным объяснением ситуации.
Через ZYKURoot 2.2
Программа относительно новая по сравнению с остальными, но также проста в использовании, узнали о ней чисто случайно, с задачей справилась хорошо.
С помощью Kingroot APK без компьютера
С помощью Kingroot на ПК
С помощью каких программ мы не смогли получить root
Не используйте следующие утилиты:
Как проверить root на ZTE Blade A610c
Будем использовать известные приложения, скачать которые можно с Google Play, например:
- Simple Root Check Free.
- Device Root Checker.
Как прошить ZTE Blade A610c
Сначала перечислим случаи когда пользователи обновляют прошивку на Android
- Смартфон не хочет включаться;
- Постоянные перезагрузки, глюки, проблемы с батареей;
- Чтобы восстановить из состояния «кирпич»;
- Владельцу захотелось установить другую прошивку.

Пошаговое руководство
- Скачайте архив на ПК и распакуйте, в нём содержится текстовая инструкция и утилита для прошивки данной модели;
- Откройте инструкцию howto.txt и выполняйте все указания по порядку.
Скачать архив + прошивку можно ниже, вы можете выбрать:
Как сделать hard reset на android
Самый быстрый вариант
Открываем «настройки» → «восстановление и сброс» → «сброс настроек» → «сбросить настройки телефона».
Сброс с помощью секретных кодов
Коды набираются в меню набора номера. Коды могут не сработать, это зависит от производителя телефона и конкретной модели.
- *2767*3855#
- *#*#7780#*#*
- *#*#7378423#*#*
Если вы счастливый обладатель Android 8.1 Oreo (у вас установлена или вы сами установили). Используйте следующую инструкцию:
Зайдите в «Настройки» → «Система» → «Сброс» → «Сбросить к заводским настройкам». Готово!
Используя Recovery
Выключаем аппарат, зажимаем кнопку включения и громкость вверх, так мы попадаем в меню Recovery.
Используя кнопки увеличения и уменьшения громкости перейдите к «Wipe data / factory reset» и кликните на кнопку выключения для подтверждения. Потом выберете и подтвердите «Yes — delete all user data», потом выберете «Reboot system now». Всё готово.
Как видите, не надо платить деньги сервисным центрам, всё можно сделать самому, используя нашу инструкцию.
Отзыв о ZTE Blade A610c
Покупал этот смартфон на Ebay себе на день рождения, до этого у меня был Iphone у которого моментально разряжался аккумулятор. Android оказался намного удобнее чем iOS, сам телефон тоже очень радует, смотрю фильмы, играю в игры и слушаю музыку на нём ежедневно.
Вы приобрели себе новый смартфон или планшет, работающий на операционной системе Android, и не знаете как расширить функционал и получить root доступ на ZTE Blade A610? Сайт Zlauncher оперативно покажет как осуществить задуманное с помощью инструкций и видео.
Root права на Android OS
Рут права- это повышенные привилегии в операционной системе Android . После их получения можно установить ряд программ и сделать определённые модификации, которые значительно ускорят работу Android устройства. Можно эффективно настроить энергосбережение, сделать автоматизацию действий, разогнать частоту процессора, решить какие-либо неполадки и проблемы с телефоном . Подробнее об этом вы можете прочитать .
После их получения можно установить ряд программ и сделать определённые модификации, которые значительно ускорят работу Android устройства. Можно эффективно настроить энергосбережение, сделать автоматизацию действий, разогнать частоту процессора, решить какие-либо неполадки и проблемы с телефоном . Подробнее об этом вы можете прочитать .
Инструкция как получить root права на
ZTE Blade A610Администрация не несёт ответственности за ваши действия! На сайте Zlauncher выкладываются проверенные людьми инструкции, предоставленные данные являются авторскими материалами и их копирование не допустимо без ссылки на источник. Уважайте чужой труд. Мы не выкладываем платных программ и «левых» инструкций.
Для данной модели было найдено две инструкции.
1. Используем программу Rootkhp
2. Используем программу Kingo Root
Посмотрите видео по работе с программой если вдруг вы что-то не поняли. Если это не помогло отпишите в комментариях о вашей проблеме, расписав подробно, на каком шаге у вас ошибка.
Найти и купить ZTE Blade A610 на Aliexpress , а также чехол, наушники или другие аксессуары для данного устройства можно . Часто устройства тут бывают по распродаже или с большими скидками. А на новинки всегда можно оформить предзаказ.
ZTE Blade A610 — это брендовый китайский смартфон, который получил 0 баллов по производительности. Здесь Вы сможете скачать прошивки (под всех операторов, firmware ROM), узнать, как сделать сброс настроек или получить рут, Также есть инструкции на ЗТЕ. Этот смартфон — нуждается в дополнительной оценке. На борту имеет — 1300 МГц
Характеристики
- Тип: смартфон
- Операционная система: Android 6.0
- Тип корпуса: классический
- nМатериал корпуса: пластик управление: сенсорные кнопки
- Тип SIM-карты: nano SIM
- Количество SIM-карт: 2
- Режим работы нескольких SIM-карт: попеременный
- Вес: 140 г
- Размеры (ШxВxТ): 71x145x8.65 мм
- Тип экрана: цветной nIPS, 16.
 78 млн цветов, сенсорный
78 млн цветов, сенсорный - Тип сенсорного экрана: мультитач, емкостный
- Диагональ: 5 дюйм.
- Размер изображения: 1280×720
- Число пикселей на дюйм (PPI): 294
- Автоматический поворот экрана: есть
- Фотокамера: 13 млн nпикс., светодиодная вспышка
- Функции камеры: автофокус
- Запись видеороликов: есть
- Фронтальная камера: есть, 5 nмлн пикс.
- Аудио: MP3, FM-радио
- Разъем для наушников: 3.5 мм
- Стандарт: GSM 900/1800/1900, 3G, 4G LTE
- Поддержка диапазонов LTE: FDD: bands 1, 3, 5, 7, 8, 20; TDD: bands 38, 40
- Интерфейсы: Wi-Fi 802.11n, Bluetooth 4.0, nUSB
- Спутниковая навигация: GPS/ГЛОНАСС
- Процессор: 1300 МГц
- Количество ядер процессора: 4
- Объем встроенной nпамяти: 16 Гб
- Объем оперативной памяти: 2 Гб
- Слот для карт памяти: есть, объемом до 32 Гб
- Емкость аккумулятора: n4000 мА/ч
- Тип разъема для зарядки: micro-USB управление: голосовой набор, голосовое управление
- Режим полета: nесть
- Датчики: освещенности, приближения, компас
- Фонарик: есть
- USB-host: есть
»
Прошивки для ZTE Blade A610
Официальная прошивка Android 6.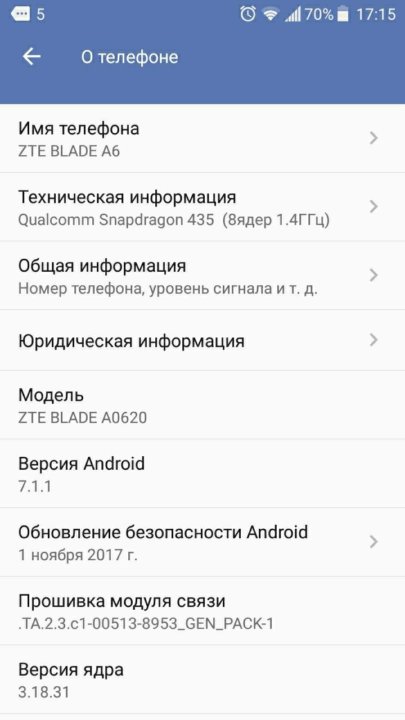 0 [стоковый ROM-файл] —
0 [стоковый ROM-файл] —
Кастомная прошивка ZTE —
Если здесь еще не добавлена кастомная или официальная прошивка на ЗТЕ, то создайте на форуме тему, в разделе , наши специалисты оперативно и бесплатно помогут в т.ч. с бэкапом и мануалами. Только не забудьте написать и отзыв о своем смартфоне — это крайне важно. На этой странице также появятся прошивки на ZTE Blade A610. Учтите, что для этой модели ЗТЕ необходим индивидуальный ROM-файл, поэтому не стоит пробовать файлы прошивок от других девайсов.
Какие есть кастомные прошивки (firmware)?
- CM — CyanogenMod
- LineageOS
- Paranoid Android
- OmniROM
- Temasek’s
- AICP (Android Ice Cold Project)
- RR (Resurrection Remix)
- MK(MoKee)
- FlymeOS
- Bliss
- crDroid
- Illusion ROMS
- Pacman ROM
Проблемы и недостатки смартфона от ZTE и, как их исправить?
- Если Blade A610 не включается, например, видите белый экран, висит на заставке или вовсе только мигает индикатор оповещений (возможно, после зарядки).

- Если завис при обновлении / завис при включении (нужна перепрошивка, 100%)
- Не заряжается (обычно, проблемы с железом)
- Не видит сим-карту (симку)
- Не работает камера (по большей мере, аппаратные проблемы)
- Не работает сенсор (зависит от ситуации)
Hard Reset для ZTE Blade A610
Инструкция, как сделать Hard Reset на ZTE Blade A610 (сброс настроек). Рекомендуем ознакомиться с наглядным руководством, которое называется на Android. .
Коды для сброса настроек (откройте номеронабиратель и введите их).
- *2767*3855#
- *#*#7780#*#*
- *#*#7378423#*#*
Hard Reset через Recovery
- Выключите устройство-> зайдите в Recovery
- «wipe data/factory reset»
- «yes — delete all user data»-> «Reboot System»
Как зайти в Recovery?
- зажмите и удерживайте Vol(-) [громкость вниз], либо Vol(+) [громкость вверх] и кнопку включения (Power)
- появится меню с лого Android.
 Всё, Вы в Recovery!
Всё, Вы в Recovery!
Сброс настроек на ZTE Blade A610 можно сделать и совсем простым способом:
- Настройки-> Восстановление и сброс
- Сброс настроек (в самом низу)
Как сбросить графический ключ
Как сбросить графический ключ, если Вы его забыли, и теперь не можете разблокировать свой смартфон ZTE. На модели Blade A610 ключ или PIN-код можно убрать несколькими способами. Снять блокировку можно и через сброс настроек, код блокировки будет удален и отключен.
- Сброс граф. блокировки —
- Сброс пароля —
Отзывы ZTE Blade A610 | Мобильные телефоны ZTE
Подробные характеристики
Общие характеристики
- Тип
- смартфон
- Версия ОС
- Android 6.0
- Тип корпуса
- классический
- Материал корпуса
- пластик
- Управление
- сенсорные кнопки
- Тип SIM-карты
- nano SIM
- Количество SIM-карт
- 2
- Режим работы нескольких SIM-карт
- попеременный
- Вес
- 140 г
- Размеры (ШxВxТ)
- 71x145x8.
 65 мм
65 мм
Экран
- Тип экрана
- цветной IPS, 16.78 млн цветов, сенсорный
- Тип сенсорного экрана
- мультитач, емкостный
- Диагональ
- 5 дюйм.
- Размер изображения
- 1280×720
- Число пикселей на дюйм (PPI)
- 294
- Автоматический поворот экрана
- есть
Мультимедийные возможности
- Фотокамера
- 13 млн пикс., светодиодная вспышка
- Функции камеры
- автофокус
- Запись видеороликов
- есть
- Фронтальная камера
- есть, 5 млн пикс.
- Аудио
- MP3, FM-радио
- Разъем для наушников
- 3.5 мм
Связь
- Стандарт
- GSM 900/1800/1900, 3G, 4G LTE
- Поддержка диапазонов LTE
- FDD: bands 1, 3, 5, 7, 8, 20; TDD: bands 38, 40
- Интерфейсы
- Wi-Fi 802.11n, Bluetooth 4.0, USB
- Спутниковая навигация
- GPS/ГЛОНАСС
Память и процессор
- Процессор
- 1300 МГц
- Количество ядер процессора
- 4
- Объем встроенной памяти
- 16 Гб
- Объем оперативной памяти
- 2 Гб
- Слот для карт памяти
- есть, объемом до 32 Гб
Питание
- Емкость аккумулятора
- 4000 мА⋅ч
- Тип разъема для зарядки
- micro-USB
Другие функции
- Управление
- голосовой набор, голосовое управление
- Режим полета
- есть
- Датчики
- освещенности, приближения, компас
- Фонарик
- есть
- USB-host
- есть
Перед покупкой уточняйте технические характеристики и комплектацию у продавца
Zte a610 прошивка.
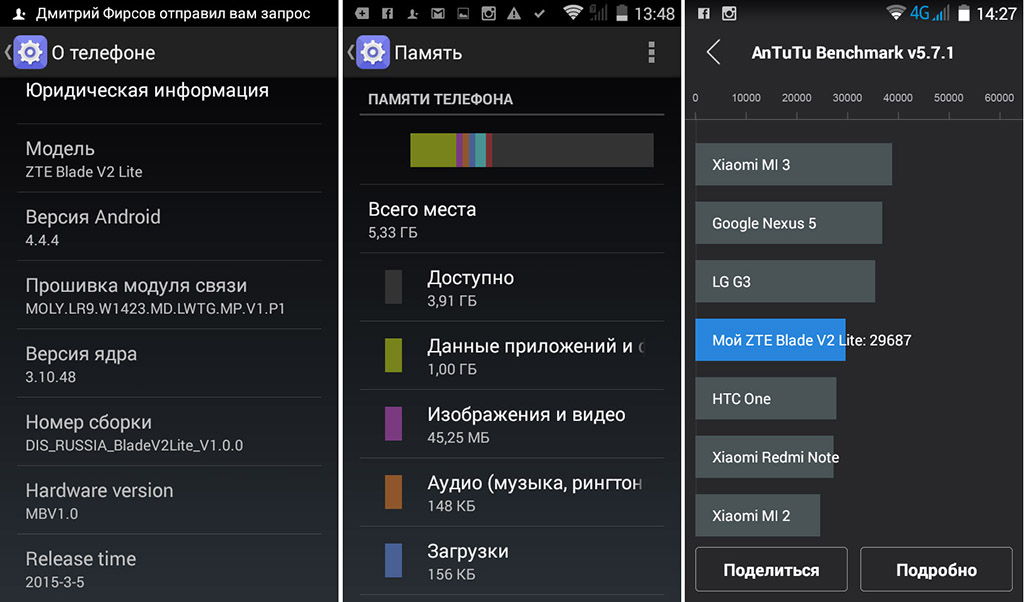 Какие прошивки есть у нас
Какие прошивки есть у насУважаемые форумчане, данная статья содержит информацию о мобильном устройстве. Тут вы сможете скачать последнюю прошивку Android на ZTE Blade A610 , а также сможете получить root права .
Подробнее про root права вы можете . Инструкция для получения находится ниже.
В каких случаях надо обновить прошивку
- Хочется установить новую прошивку, чтобы расширить возможности мобильного устройства;
- Необходимо восстановление после неудачной прошивки
- Аппарат постоянно перезагружается без причины;
- Смартфон не включается.
Какие прошивки есть у нас
Для того чтобы скачать прошивку Android 5.1 Lollipop, 6.0 Marshmallow , 7.0 Nougat , Android 8.0 O на ZTE Blade A610 прочитайте статью полностью – это важно. Установив свежую доступную версию Android, вы удивитесь новым возможностям. А также вы сможете найти официальную версию прошивки MIUI разных версий и кастомную оригинальную прошивку.
Если у вас есть вопросы вы всегда можете их задать через форму комментариев.
Наличие прошивки: имеется в наличии .
Скачать прошивку
Написав отзыв через систему комментариев, указывайте настоящий email, если у вас есть проблемы с установкой прошивки. Просим принять во внимание, что администрация сайта может отвечать на вопросы не сразу, в зависимости загруженности. Кроме администрации вам могут ответить и помочь обычные пользователи, всё как на форуме.
Мануал как установить прошивку находится по ссылкам ниже. Скачивание прошивки для ZTE Blade A610 доступно через торрент с инструкцией.
Инструкция по установке прошивкиДля скачивания выберете нужную вам прошивку и кликните по ссылке.
Чтобы установить сделайте следующее:
- Загрузите файл с прошивкой и специальной программой
- Запустите программу на компьютере
- Выберете необходимую версию прошивки
- Выполняйте инструкции из файлового архива
Видео по прошивке ZTE Blade A610
Как обновить програмное обеспечение?
Мы предоставляем вам разные способы обновления програмного обеспечения, а именнно: обновление с помощью карты памяти или обновление «по воздуху».
Для обновления «по воздуху» нужно выполнить подключение к беспроводной сети Wi-Fi или GSM интернет соединение и проверить наличие обновлений в настройках.
Что делать если время работы аппарата не совпадает с временем работы, заявленным производителем?
Смартфон это сложное электронное устройство, включающее в себя фунции карманного компьютера и сотового телефона и потребляет большое колличество энергии для работы этих функций. Основное колличество энергии тратиться на работу дисплейного модуля и GSM приемо-передающего тракта. Яркость дисплея ставится автоматически на максимум при очень яркой окружающей среде (солнечный день) или устанавливается пользователем в ручном режиме. Максимальная яркость потребляет максимум энергии. При работе GSM и при устойчивого и стабильного приема «на максимуми» аппарат потребляет минимальное колличество энергии для поддержания связи. В случае неустойчивого и слабого сигнала сети аппарату требуется больше энергии для поддержания связи. В случае «Поиска Сети» в зоне отсутсвия сети аппарат потребляет максимальное колличество энергии, которое расходуется на поиск ближайших базовых станций. Для уменьшения потребляемой телефоном энергии требуется:
В случае «Поиска Сети» в зоне отсутсвия сети аппарат потребляет максимальное колличество энергии, которое расходуется на поиск ближайших базовых станций. Для уменьшения потребляемой телефоном энергии требуется:
1. Отключить GPS, если это не требуется.
2. Отключить мобильный интернет если это не нужно.
3. Отключить или удалить лишние неиспользуемые приложения, т.к. они в активном состоянии и потребляют внутренние ресурсы аппарата.
Что нужно делать если телефон завис, не включается или перезагружается?
Причиной перезагрузки или зависания в большинстве случаев является стороннее програмное обеспечение или программы.
1. Первоначально мы рекомендуем вам восстановить стандартные заводские настройки (предварительно сохранив нужную вам информацию). Если телефон включается, выберите функцию «сброс к заводским настройкам» в меню устройства. В случае, если аппарат не включается, включите аппарата в «Recovery mode» и выберите пункт «wipe data/factory reset».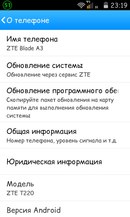 Способ включения в «Recovery mode» описан ниже в пункте «Как войти в Recovery mode?».
Способ включения в «Recovery mode» описан ниже в пункте «Как войти в Recovery mode?».
2. Если сброс к заводским настройкам не помогает, обновите програмное обеспечение. Способы обновления програмного обеспечения описанны в пункте «Как обновить програмное обеспечение?».
3. Если обновление програмного обеспечения не помогло, обратитесь в ближайший Авторизованный Сервисный Центр ZTE.
Как сделать резервное сохранение данных, записной книжки или «Бэк ап»?
Есть 3 способа сделать «Бэк ап»:
1. В настройках телефона в подменю «Восстановление и сброс» поставьте галочку на восстановление.
2. Вы можете перенести нужную информацию на компьютер используя USB кабель.
3. Вы можете сделать «Бэк ап» используя стороннюю программу.
Что делать если не помню пароль или графический ключ для разблокировки экрана?
Если вы забыли графический ключ или цифровой пароль для разблокировки экрана, требуеться провести процедуру сброса к заводским настройкам: 1. Включите аппарата в «Recovery mode» и выберите пункт «wipe data/factory reset». 2. Если процедура не выполняется, требуется обратится в Авторизованный Сервисный Центр ZTE.
Включите аппарата в «Recovery mode» и выберите пункт «wipe data/factory reset». 2. Если процедура не выполняется, требуется обратится в Авторизованный Сервисный Центр ZTE.
Как пользоваться беспроводными сетями(Wi-Fi, BT)?
1. В настройках аппарата включите Wi-Fi. Нажмите на иконку Wi-Fi и вы попадете в экран управления сетями Wi-Fi.
2. Аппарат автоматически начнет поиск активных Wi-Fi сетей в зоне доступа от 5 до 50 метров до точки доступа (зависит от мощности точки доступа).
3. Выберите нужную вам сеть и нажмите на неё. Если беспроводная сеть защищена паролем, введите его.
4. После подключения к нужной сети на основном экране устройства появится значок Wi-Fi.
Как включить раздачу интернета на телефоне (USB модем или WiFi роутер)?
Есть два способа включить раздачу интернета на вашем телефоне. Первый способ -включить раздачу как USB модем, другой — включить раздачу как WiFi роутер. Убедитесь что ваш аппарат имеет доступ к интернету, что бы его раздавать:
1. USB модем — метод используется для раздачи интернета компьютеру. Подключите телефон к компьютеру используя USB кабель и разрешите доступ данным. «Настройки->Беспроводные сети->Ещё» Режим модема— поставить галочку USB-модем». Затем телефон начнет раздачу интернета компьютеру. Для остановки раздачи снимите галочку с USB-модема или просто разьедените кабельное соединение.
USB модем — метод используется для раздачи интернета компьютеру. Подключите телефон к компьютеру используя USB кабель и разрешите доступ данным. «Настройки->Беспроводные сети->Ещё» Режим модема— поставить галочку USB-модем». Затем телефон начнет раздачу интернета компьютеру. Для остановки раздачи снимите галочку с USB-модема или просто разьедените кабельное соединение.
2. WiFi роутер — убедитесь в наличие стабильного интернет соединения через мобильную сеть или USB. «Настройки->Беспроводные сети->Ещё» Режим модема— поставить галочку «Точка доступа WiFI». Для защиты беспроводного соединения нажмите на значок точки доступа затем нажмите «Точка доступа WiFi». В данном меню можно установить имя и пароль к вашему беспроводному WiFi соединению. Ваш телефон начнет работать как WiFi роутер. Для остановки раздачи снимите галочку с «WiFi роутер»
Как можно быстро посмотреть статус зарядки?
Во время заряда нажмите на кнопку включения. Статус заряда батареи будет показан на основном экране телефона.
Почему обьем свободной памяти аппарата меньше чем заявленно производителем?
В отличие от процессора, который имеет свою встроенную память, другие устройства, такие как видеопроцессор, аудиопроцессор и другие устройства, входящие в элементную базу центральной платы устройства потребляют ресурсы пользовательской памяти. Некоторое колличество памяти заранее зарезервированно под внутренние нужды, но в случае переполнения используется пользовательская память.
Какие виды блокировки аппарата можно использовать?
Имеется 3 вида блокировки экрана. Выберете один из видов блокировки в Настройки -> Безопасность -> Блокировка экрана.
1. Блокировка графическим ключом
2.Блокировка пин-кодом 3. Блокировка паролем
Какова рабочая температура у телефонов ZTE?
Рабочая температура находится в пределе от (-10С) до (+50С).
Что означает ROOT?
ROOT это «права администратора». ROOT дает возможность изменять системные файлы, изменять систему, устанавливать тестовые программы и производить иные действия. ROOT права скрыты от пользователей, но могут быть активированны в случае надобности.
ROOT права скрыты от пользователей, но могут быть активированны в случае надобности.
Будьте внимательны, неосторожное обращение с ROOT правами может навредить вашей операционной системе.
Как зайти в Recovery mode?
В выключенном состоянии зажмите одновременно кнопку громкости (увеличить+) и кнопку включения.
Что делать, если батарея заряжается не на 100%?
Батарея аппарата сконструированная таким образом, что рассевает часть полученного заряда и в последствии может быть заряжена заново. Данная особенность создана для защиты батареи и увеличения её работоспособности. В случае, если батарея не заряжается более 80% обратитесь в Авторизованный Сервисный Центр ZTE.
Как я могу добавить Google аккаунт в аппарат?
1. При первом включении смартфон предложит вам зарегистрировать новый Google аккаунт или использовать уже существующий. Но это не обязательная процедура.
2. Для добавления аккаунта в любое время вы можете зарегистрировать новый или использовать существующий аккаунт: Настройки->Аккаунты и «добавить аккаунт».
Как включить отладку USB? Как получить достум к меню «Для разработчиков»?
Войдите «Настройки->О телефоне->Несколько раз нажмите на «Номер сборки». Затем вам будет доступно подменю «Для разработчиков». В этом подменю доступно «отладка USB» и другие функции для разработчиков
Как подключить телефон к ПК?
Для установки драйвера(автоматически) проделайте следующие операции.
1. Подключите телефон к компьютеру.
2. При подключении выберите «Виртуальный диск» или «Виртуальный CD» в зависимости от модели.
3. В компьютере должен определится дополнительный диск, запустите на нем «Autorun.exe» и установите драйвер
4. Если драйвера не установились войдите в «Настройки->Для разработчиков» и включите «драйвер Диска». (10 раз нажать на «Версия сборки»
5. При включении (Отладка USB) драйвер так же автоматически установятся.
Что означают буквы E, G, H?
Когда передача данных у телефона активна на панели состояния (индикачия приема сигнала, ёмкости батареи и т. д.) появляются символы:
д.) появляются символы:
— E означает активную работу протокола EDGE
— G означает активную работу протокола GPRS
— H означает активную работу протокола HSDPA , что является частью WCDMA
Как обновить програмное обеспечение?
Мы предоставляем вам разные способы обновления програмного обеспечения, а именнно: обновление с помощью карты памяти или обновление «по воздуху».
Для обновления «по воздуху» нужно выполнить подключение к беспроводной сети Wi-Fi или GSM интернет соединение и проверить наличие обновлений в настройках.
Что делать если время работы аппарата не совпадает с временем работы, заявленным производителем?
Смартфон это сложное электронное устройство, включающее в себя фунции карманного компьютера и сотового телефона и потребляет большое колличество энергии для работы этих функций. Основное колличество энергии тратиться на работу дисплейного модуля и GSM приемо-передающего тракта. Яркость дисплея ставится автоматически на максимум при очень яркой окружающей среде (солнечный день) или устанавливается пользователем в ручном режиме. Максимальная яркость потребляет максимум энергии. При работе GSM и при устойчивого и стабильного приема «на максимуми» аппарат потребляет минимальное колличество энергии для поддержания связи. В случае неустойчивого и слабого сигнала сети аппарату требуется больше энергии для поддержания связи. В случае «Поиска Сети» в зоне отсутсвия сети аппарат потребляет максимальное колличество энергии, которое расходуется на поиск ближайших базовых станций. Для уменьшения потребляемой телефоном энергии требуется:
Максимальная яркость потребляет максимум энергии. При работе GSM и при устойчивого и стабильного приема «на максимуми» аппарат потребляет минимальное колличество энергии для поддержания связи. В случае неустойчивого и слабого сигнала сети аппарату требуется больше энергии для поддержания связи. В случае «Поиска Сети» в зоне отсутсвия сети аппарат потребляет максимальное колличество энергии, которое расходуется на поиск ближайших базовых станций. Для уменьшения потребляемой телефоном энергии требуется:
1. Отключить GPS, если это не требуется.
2. Отключить мобильный интернет если это не нужно.
3. Отключить или удалить лишние неиспользуемые приложения, т.к. они в активном состоянии и потребляют внутренние ресурсы аппарата.
Что нужно делать если телефон завис, не включается или перезагружается?
Причиной перезагрузки или зависания в большинстве случаев является стороннее програмное обеспечение или программы.
1. Первоначально мы рекомендуем вам восстановить стандартные заводские настройки (предварительно сохранив нужную вам информацию).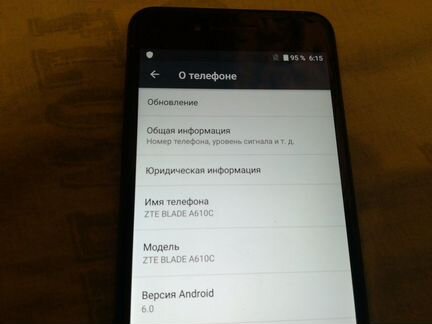 Если телефон включается, выберите функцию «сброс к заводским настройкам» в меню устройства. В случае, если аппарат не включается, включите аппарата в «Recovery mode» и выберите пункт «wipe data/factory reset». Способ включения в «Recovery mode» описан ниже в пункте «Как войти в Recovery mode?».
Если телефон включается, выберите функцию «сброс к заводским настройкам» в меню устройства. В случае, если аппарат не включается, включите аппарата в «Recovery mode» и выберите пункт «wipe data/factory reset». Способ включения в «Recovery mode» описан ниже в пункте «Как войти в Recovery mode?».
2. Если сброс к заводским настройкам не помогает, обновите програмное обеспечение. Способы обновления програмного обеспечения описанны в пункте «Как обновить програмное обеспечение?».
3. Если обновление програмного обеспечения не помогло, обратитесь в ближайший Авторизованный Сервисный Центр ZTE.
Как сделать резервное сохранение данных, записной книжки или «Бэк ап»?
Есть 3 способа сделать «Бэк ап»:
1. В настройках телефона в подменю «Восстановление и сброс» поставьте галочку на восстановление.
2. Вы можете перенести нужную информацию на компьютер используя USB кабель.
3. Вы можете сделать «Бэк ап» используя стороннюю программу.
Что делать если не помню пароль или графический ключ для разблокировки экрана?
Если вы забыли графический ключ или цифровой пароль для разблокировки экрана, требуеться провести процедуру сброса к заводским настройкам: 1. Включите аппарата в «Recovery mode» и выберите пункт «wipe data/factory reset». 2. Если процедура не выполняется, требуется обратится в Авторизованный Сервисный Центр ZTE.
Включите аппарата в «Recovery mode» и выберите пункт «wipe data/factory reset». 2. Если процедура не выполняется, требуется обратится в Авторизованный Сервисный Центр ZTE.
Как пользоваться беспроводными сетями(Wi-Fi, BT)?
1. В настройках аппарата включите Wi-Fi. Нажмите на иконку Wi-Fi и вы попадете в экран управления сетями Wi-Fi.
2. Аппарат автоматически начнет поиск активных Wi-Fi сетей в зоне доступа от 5 до 50 метров до точки доступа (зависит от мощности точки доступа).
3. Выберите нужную вам сеть и нажмите на неё. Если беспроводная сеть защищена паролем, введите его.
4. После подключения к нужной сети на основном экране устройства появится значок Wi-Fi.
Как включить раздачу интернета на телефоне (USB модем или WiFi роутер)?
Есть два способа включить раздачу интернета на вашем телефоне. Первый способ -включить раздачу как USB модем, другой — включить раздачу как WiFi роутер. Убедитесь что ваш аппарат имеет доступ к интернету, что бы его раздавать:
1.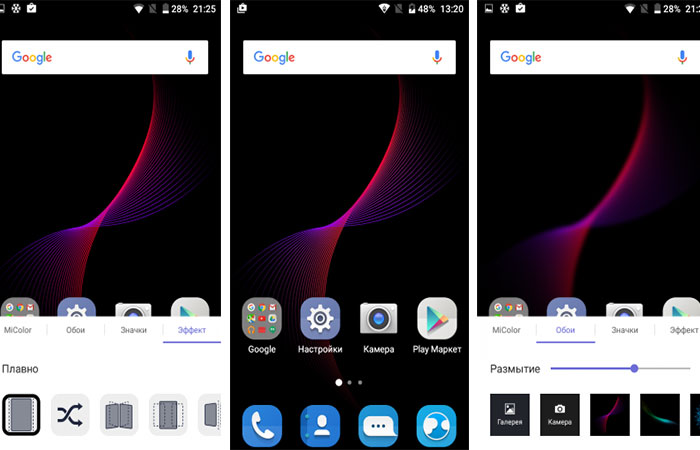 USB модем — метод используется для раздачи интернета компьютеру. Подключите телефон к компьютеру используя USB кабель и разрешите доступ данным. «Настройки->Беспроводные сети->Ещё» Режим модема— поставить галочку USB-модем». Затем телефон начнет раздачу интернета компьютеру. Для остановки раздачи снимите галочку с USB-модема или просто разьедените кабельное соединение.
USB модем — метод используется для раздачи интернета компьютеру. Подключите телефон к компьютеру используя USB кабель и разрешите доступ данным. «Настройки->Беспроводные сети->Ещё» Режим модема— поставить галочку USB-модем». Затем телефон начнет раздачу интернета компьютеру. Для остановки раздачи снимите галочку с USB-модема или просто разьедените кабельное соединение.
2. WiFi роутер — убедитесь в наличие стабильного интернет соединения через мобильную сеть или USB. «Настройки->Беспроводные сети->Ещё» Режим модема— поставить галочку «Точка доступа WiFI». Для защиты беспроводного соединения нажмите на значок точки доступа затем нажмите «Точка доступа WiFi». В данном меню можно установить имя и пароль к вашему беспроводному WiFi соединению. Ваш телефон начнет работать как WiFi роутер. Для остановки раздачи снимите галочку с «WiFi роутер»
Как можно быстро посмотреть статус зарядки?
Во время заряда нажмите на кнопку включения. Статус заряда батареи будет показан на основном экране телефона.
Почему обьем свободной памяти аппарата меньше чем заявленно производителем?
В отличие от процессора, который имеет свою встроенную память, другие устройства, такие как видеопроцессор, аудиопроцессор и другие устройства, входящие в элементную базу центральной платы устройства потребляют ресурсы пользовательской памяти. Некоторое колличество памяти заранее зарезервированно под внутренние нужды, но в случае переполнения используется пользовательская память.
Какие виды блокировки аппарата можно использовать?
Имеется 3 вида блокировки экрана. Выберете один из видов блокировки в Настройки -> Безопасность -> Блокировка экрана.
1. Блокировка графическим ключом
2.Блокировка пин-кодом 3. Блокировка паролем
Какова рабочая температура у телефонов ZTE?
Рабочая температура находится в пределе от (-10С) до (+50С).
Что означает ROOT?
ROOT это «права администратора». ROOT дает возможность изменять системные файлы, изменять систему, устанавливать тестовые программы и производить иные действия.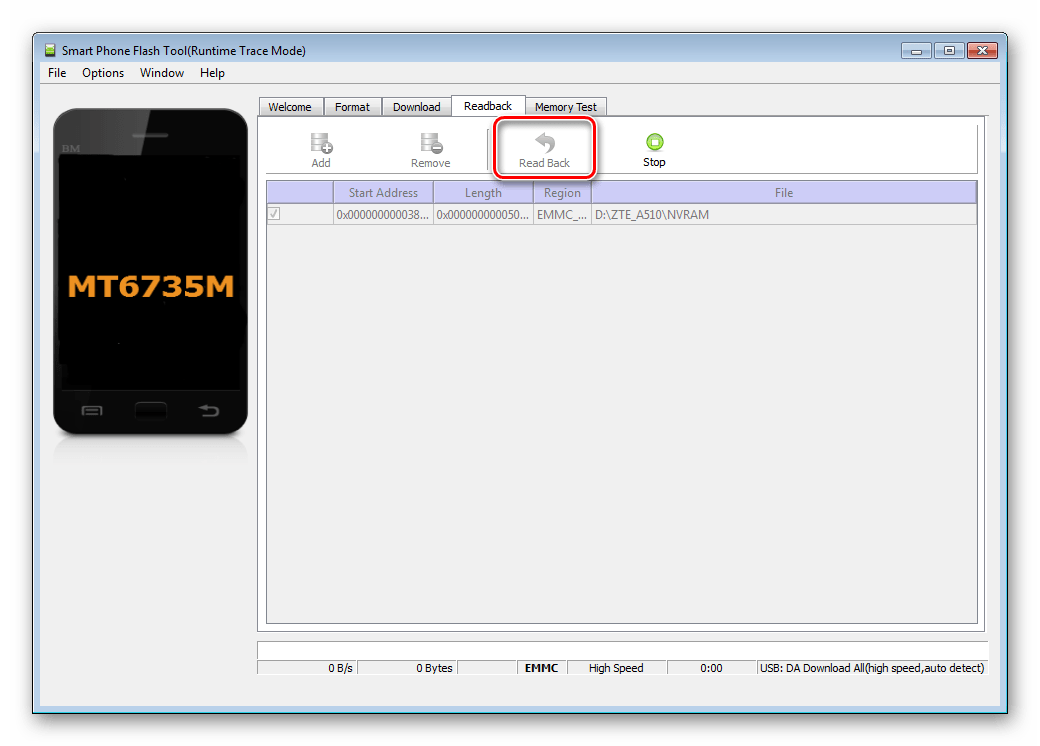 ROOT права скрыты от пользователей, но могут быть активированны в случае надобности.
ROOT права скрыты от пользователей, но могут быть активированны в случае надобности.
Будьте внимательны, неосторожное обращение с ROOT правами может навредить вашей операционной системе.
Как зайти в Recovery mode?
В выключенном состоянии зажмите одновременно кнопку громкости (увеличить+) и кнопку включения.
Что делать, если батарея заряжается не на 100%?
Батарея аппарата сконструированная таким образом, что рассевает часть полученного заряда и в последствии может быть заряжена заново. Данная особенность создана для защиты батареи и увеличения её работоспособности. В случае, если батарея не заряжается более 80% обратитесь в Авторизованный Сервисный Центр ZTE.
Как я могу добавить Google аккаунт в аппарат?
1. При первом включении смартфон предложит вам зарегистрировать новый Google аккаунт или использовать уже существующий. Но это не обязательная процедура.
2. Для добавления аккаунта в любое время вы можете зарегистрировать новый или использовать существующий аккаунт: Настройки->Аккаунты и «добавить аккаунт».
Как включить отладку USB? Как получить достум к меню «Для разработчиков»?
Войдите «Настройки->О телефоне->Несколько раз нажмите на «Номер сборки». Затем вам будет доступно подменю «Для разработчиков». В этом подменю доступно «отладка USB» и другие функции для разработчиков
Как подключить телефон к ПК?
Для установки драйвера(автоматически) проделайте следующие операции.
1. Подключите телефон к компьютеру.
2. При подключении выберите «Виртуальный диск» или «Виртуальный CD» в зависимости от модели.
3. В компьютере должен определится дополнительный диск, запустите на нем «Autorun.exe» и установите драйвер
4. Если драйвера не установились войдите в «Настройки->Для разработчиков» и включите «драйвер Диска». (10 раз нажать на «Версия сборки»
5. При включении (Отладка USB) драйвер так же автоматически установятся.
Что означают буквы E, G, H?
Когда передача данных у телефона активна на панели состояния (индикачия приема сигнала, ёмкости батареи и т. д.) появляются символы:
д.) появляются символы:
— E означает активную работу протокола EDGE
— G означает активную работу протокола GPRS
— H означает активную работу протокола HSDPA , что является частью WCDMA
ZTE Blade A610 — это брендовый китайский смартфон, который получил 0 баллов по производительности. Здесь Вы сможете скачать прошивки (под всех операторов, firmware ROM), узнать, как сделать сброс настроек или получить рут, Также есть инструкции на ЗТЕ. Этот смартфон — нуждается в дополнительной оценке. На борту имеет — 1300 МГц
Характеристики
- Тип: смартфон
- Операционная система: Android 6.0
- Тип корпуса: классический
- nМатериал корпуса: пластик управление: сенсорные кнопки
- Тип SIM-карты: nano SIM
- Количество SIM-карт: 2
- Режим работы нескольких SIM-карт: попеременный
- Вес: 140 г
- Размеры (ШxВxТ): 71x145x8.65 мм
- Тип экрана: цветной nIPS, 16.78 млн цветов, сенсорный
- Тип сенсорного экрана: мультитач, емкостный
- Диагональ: 5 дюйм.

- Размер изображения: 1280×720
- Число пикселей на дюйм (PPI): 294
- Автоматический поворот экрана: есть
- Фотокамера: 13 млн nпикс., светодиодная вспышка
- Функции камеры: автофокус
- Запись видеороликов: есть
- Фронтальная камера: есть, 5 nмлн пикс.
- Аудио: MP3, FM-радио
- Разъем для наушников: 3.5 мм
- Стандарт: GSM 900/1800/1900, 3G, 4G LTE
- Поддержка диапазонов LTE: FDD: bands 1, 3, 5, 7, 8, 20; TDD: bands 38, 40
- Интерфейсы: Wi-Fi 802.11n, Bluetooth 4.0, nUSB
- Спутниковая навигация: GPS/ГЛОНАСС
- Процессор: 1300 МГц
- Количество ядер процессора: 4
- Объем встроенной nпамяти: 16 Гб
- Объем оперативной памяти: 2 Гб
- Слот для карт памяти: есть, объемом до 32 Гб
- Емкость аккумулятора: n4000 мА/ч
- Тип разъема для зарядки: micro-USB управление: голосовой набор, голосовое управление
- Режим полета: nесть
- Датчики: освещенности, приближения, компас
- Фонарик: есть
- USB-host: есть
»
Прошивки для ZTE Blade A610
Официальная прошивка Android 6. 0 [стоковый ROM-файл] —
0 [стоковый ROM-файл] —
Кастомная прошивка ZTE —
Если здесь еще не добавлена кастомная или официальная прошивка на ЗТЕ, то создайте на форуме тему, в разделе , наши специалисты оперативно и бесплатно помогут в т.ч. с бэкапом и мануалами. Только не забудьте написать и отзыв о своем смартфоне — это крайне важно. На этой странице также появятся прошивки на ZTE Blade A610. Учтите, что для этой модели ЗТЕ необходим индивидуальный ROM-файл, поэтому не стоит пробовать файлы прошивок от других девайсов.
Какие есть кастомные прошивки (firmware)?
- CM — CyanogenMod
- LineageOS
- Paranoid Android
- OmniROM
- Temasek’s
- AICP (Android Ice Cold Project)
- RR (Resurrection Remix)
- MK(MoKee)
- FlymeOS
- Bliss
- crDroid
- Illusion ROMS
- Pacman ROM
Проблемы и недостатки смартфона от ZTE и, как их исправить?
- Если Blade A610 не включается, например, видите белый экран, висит на заставке или вовсе только мигает индикатор оповещений (возможно, после зарядки).

- Если завис при обновлении / завис при включении (нужна перепрошивка, 100%)
- Не заряжается (обычно, проблемы с железом)
- Не видит сим-карту (симку)
- Не работает камера (по большей мере, аппаратные проблемы)
- Не работает сенсор (зависит от ситуации)
Hard Reset для ZTE Blade A610
Инструкция, как сделать Hard Reset на ZTE Blade A610 (сброс настроек). Рекомендуем ознакомиться с наглядным руководством, которое называется на Android. .
Коды для сброса настроек (откройте номеронабиратель и введите их).
- *2767*3855#
- *#*#7780#*#*
- *#*#7378423#*#*
Hard Reset через Recovery
- Выключите устройство-> зайдите в Recovery
- «wipe data/factory reset»
- «yes — delete all user data»-> «Reboot System»
Как зайти в Recovery?
- зажмите и удерживайте Vol(-) [громкость вниз], либо Vol(+) [громкость вверх] и кнопку включения (Power)
- появится меню с лого Android.
 Всё, Вы в Recovery!
Всё, Вы в Recovery!
Сброс настроек на ZTE Blade A610 можно сделать и совсем простым способом:
- Настройки-> Восстановление и сброс
- Сброс настроек (в самом низу)
Как сбросить графический ключ
Как сбросить графический ключ, если Вы его забыли, и теперь не можете разблокировать свой смартфон ZTE. На модели Blade A610 ключ или PIN-код можно убрать несколькими способами. Снять блокировку можно и через сброс настроек, код блокировки будет удален и отключен.
- Сброс граф. блокировки —
- Сброс пароля —
Не знаете как прошивать Android? Мы расскажем как обновить прошивку на ZTE Blade A610c . Для этого была написана подробная инструкция внизу статьи.
Для чего обновлять прошивку на Android
Причины у всех разные, главное что в новых прошивках производитель исправляет баги и недочёты.
- Проблемы с фронтальной селфи камерой, допустим фотографирует она далеко не на то качество что указано на объективе.

- Проблема с откликом дисплея, если конкретнее, то со скоростью отклика.
- Хочется понять что представляет из себя новый Android.
- Надоела старая версия Android, хочется расширить функциональность.
- Телефон не включается.
- Телефон перестал заряжаться.
- Сначала необходимо скачать прошивку, выбрав один из вариантов ниже. Вместе с ней в архиве необходимый набор программ (TWRP и другие).
- Потом извлечь из архива файл «инструкция_rootgadget.txt». Воспользовавшись программой архиватором..
- Лежащий в архиве zip файл прошивки необходимо загрузить на карту памяти или в память смартфона.
- Остальную информацию и последовательность действий смотрите в текстовой инструкции.
Прошивка ZTE Blade A610c
- Android Pie 9.0 – можно сказать флагманская ОС, но ещё немного недоработанная
- 8.0 Oreo – отличный вариант, минимум багов и богатый функционал, но 9 версия конечно же лучше.
- 7.
 0 Nougat – стабильная во всех отношениях версия, работает даже на маломощном железе.
0 Nougat – стабильная во всех отношениях версия, работает даже на маломощном железе. - 6.0 Marshmallow – 5 и 6 версия – это уже реальное старьё, хотя когда-то были вершиной прогресса. Но если вы переходите на них с 3 или 4 версии, то конечно разница очень заметна.
Root права
При желании получить root доступ , можете воспользоваться универсальной программой Rookthp Pro 2.4 , адрес сайта: rootkhp.pro . Инстурукцию по использованию программы можно найти . А также из универсальных можем посоветовать ZYKUroot версии 2.2. Узнать информацию о нём можно на zykuroot.info
Про более популярные программы и говорить не будем, тот же Kingo и Framaroot всегда на слуху, хоть и немного сдают позиции
Как нас находят
- как перепрошить зте а 610
- прошивка zte blade a610c
Вконтакте
Одноклассники
Google+
Zte a610 plus прошивка.
 Видео по прошивке ZTE Blade A610
Видео по прошивке ZTE Blade A610Как обновить програмное обеспечение?
Мы предоставляем вам разные способы обновления програмного обеспечения, а именнно: обновление с помощью карты памяти или обновление «по воздуху».
Для обновления «по воздуху» нужно выполнить подключение к беспроводной сети Wi-Fi или GSM интернет соединение и проверить наличие обновлений в настройках.
Что делать если время работы аппарата не совпадает с временем работы, заявленным производителем?
Смартфон это сложное электронное устройство, включающее в себя фунции карманного компьютера и сотового телефона и потребляет большое колличество энергии для работы этих функций. Основное колличество энергии тратиться на работу дисплейного модуля и GSM приемо-передающего тракта. Яркость дисплея ставится автоматически на максимум при очень яркой окружающей среде (солнечный день) или устанавливается пользователем в ручном режиме. Максимальная яркость потребляет максимум энергии. При работе GSM и при устойчивого и стабильного приема «на максимуми» аппарат потребляет минимальное колличество энергии для поддержания связи. В случае неустойчивого и слабого сигнала сети аппарату требуется больше энергии для поддержания связи. В случае «Поиска Сети» в зоне отсутсвия сети аппарат потребляет максимальное колличество энергии, которое расходуется на поиск ближайших базовых станций. Для уменьшения потребляемой телефоном энергии требуется:
В случае неустойчивого и слабого сигнала сети аппарату требуется больше энергии для поддержания связи. В случае «Поиска Сети» в зоне отсутсвия сети аппарат потребляет максимальное колличество энергии, которое расходуется на поиск ближайших базовых станций. Для уменьшения потребляемой телефоном энергии требуется:
1. Отключить GPS, если это не требуется.
2. Отключить мобильный интернет если это не нужно.
3. Отключить или удалить лишние неиспользуемые приложения, т.к. они в активном состоянии и потребляют внутренние ресурсы аппарата.
Что нужно делать если телефон завис, не включается или перезагружается?
Причиной перезагрузки или зависания в большинстве случаев является стороннее програмное обеспечение или программы.
1. Первоначально мы рекомендуем вам восстановить стандартные заводские настройки (предварительно сохранив нужную вам информацию). Если телефон включается, выберите функцию «сброс к заводским настройкам» в меню устройства. В случае, если аппарат не включается, включите аппарата в «Recovery mode» и выберите пункт «wipe data/factory reset». Способ включения в «Recovery mode» описан ниже в пункте «Как войти в Recovery mode?».
Способ включения в «Recovery mode» описан ниже в пункте «Как войти в Recovery mode?».
2. Если сброс к заводским настройкам не помогает, обновите програмное обеспечение. Способы обновления програмного обеспечения описанны в пункте «Как обновить програмное обеспечение?».
3. Если обновление програмного обеспечения не помогло, обратитесь в ближайший Авторизованный Сервисный Центр ZTE.
Как сделать резервное сохранение данных, записной книжки или «Бэк ап»?
Есть 3 способа сделать «Бэк ап»:
1. В настройках телефона в подменю «Восстановление и сброс» поставьте галочку на восстановление.
2. Вы можете перенести нужную информацию на компьютер используя USB кабель.
3. Вы можете сделать «Бэк ап» используя стороннюю программу.
Что делать если не помню пароль или графический ключ для разблокировки экрана?
Если вы забыли графический ключ или цифровой пароль для разблокировки экрана, требуеться провести процедуру сброса к заводским настройкам: 1. Включите аппарата в «Recovery mode» и выберите пункт «wipe data/factory reset». 2. Если процедура не выполняется, требуется обратится в Авторизованный Сервисный Центр ZTE.
Включите аппарата в «Recovery mode» и выберите пункт «wipe data/factory reset». 2. Если процедура не выполняется, требуется обратится в Авторизованный Сервисный Центр ZTE.
Как пользоваться беспроводными сетями(Wi-Fi, BT)?
1. В настройках аппарата включите Wi-Fi. Нажмите на иконку Wi-Fi и вы попадете в экран управления сетями Wi-Fi.
2. Аппарат автоматически начнет поиск активных Wi-Fi сетей в зоне доступа от 5 до 50 метров до точки доступа (зависит от мощности точки доступа).
3. Выберите нужную вам сеть и нажмите на неё. Если беспроводная сеть защищена паролем, введите его.
4. После подключения к нужной сети на основном экране устройства появится значок Wi-Fi.
Как включить раздачу интернета на телефоне (USB модем или WiFi роутер)?
Есть два способа включить раздачу интернета на вашем телефоне. Первый способ -включить раздачу как USB модем, другой — включить раздачу как WiFi роутер. Убедитесь что ваш аппарат имеет доступ к интернету, что бы его раздавать:
1.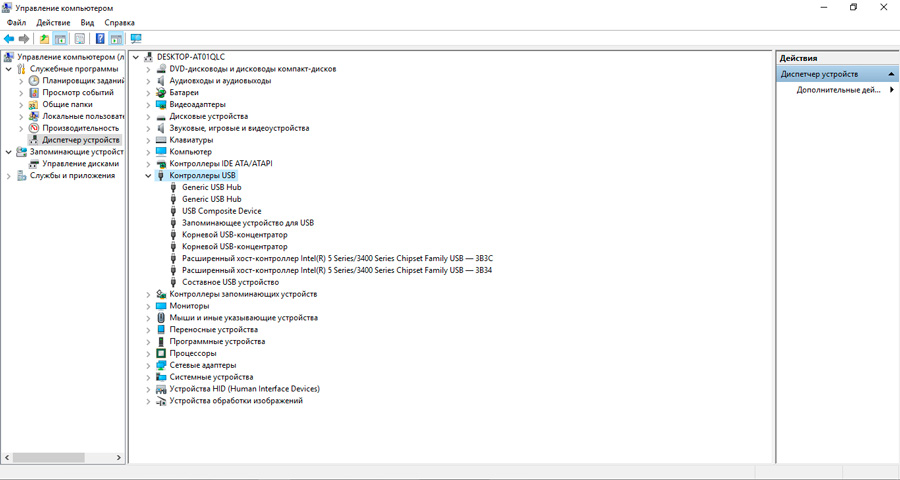 USB модем — метод используется для раздачи интернета компьютеру. Подключите телефон к компьютеру используя USB кабель и разрешите доступ данным. «Настройки->Беспроводные сети->Ещё» Режим модема— поставить галочку USB-модем». Затем телефон начнет раздачу интернета компьютеру. Для остановки раздачи снимите галочку с USB-модема или просто разьедените кабельное соединение.
USB модем — метод используется для раздачи интернета компьютеру. Подключите телефон к компьютеру используя USB кабель и разрешите доступ данным. «Настройки->Беспроводные сети->Ещё» Режим модема— поставить галочку USB-модем». Затем телефон начнет раздачу интернета компьютеру. Для остановки раздачи снимите галочку с USB-модема или просто разьедените кабельное соединение.
2. WiFi роутер — убедитесь в наличие стабильного интернет соединения через мобильную сеть или USB. «Настройки->Беспроводные сети->Ещё» Режим модема— поставить галочку «Точка доступа WiFI». Для защиты беспроводного соединения нажмите на значок точки доступа затем нажмите «Точка доступа WiFi». В данном меню можно установить имя и пароль к вашему беспроводному WiFi соединению. Ваш телефон начнет работать как WiFi роутер. Для остановки раздачи снимите галочку с «WiFi роутер»
Как можно быстро посмотреть статус зарядки?
Во время заряда нажмите на кнопку включения. Статус заряда батареи будет показан на основном экране телефона.
Почему обьем свободной памяти аппарата меньше чем заявленно производителем?
В отличие от процессора, который имеет свою встроенную память, другие устройства, такие как видеопроцессор, аудиопроцессор и другие устройства, входящие в элементную базу центральной платы устройства потребляют ресурсы пользовательской памяти. Некоторое колличество памяти заранее зарезервированно под внутренние нужды, но в случае переполнения используется пользовательская память.
Какие виды блокировки аппарата можно использовать?
Имеется 3 вида блокировки экрана. Выберете один из видов блокировки в Настройки -> Безопасность -> Блокировка экрана.
1. Блокировка графическим ключом
2.Блокировка пин-кодом 3. Блокировка паролем
Какова рабочая температура у телефонов ZTE?
Рабочая температура находится в пределе от (-10С) до (+50С).
Что означает ROOT?
ROOT это «права администратора». ROOT дает возможность изменять системные файлы, изменять систему, устанавливать тестовые программы и производить иные действия. ROOT права скрыты от пользователей, но могут быть активированны в случае надобности.
ROOT права скрыты от пользователей, но могут быть активированны в случае надобности.
Будьте внимательны, неосторожное обращение с ROOT правами может навредить вашей операционной системе.
Как зайти в Recovery mode?
В выключенном состоянии зажмите одновременно кнопку громкости (увеличить+) и кнопку включения.
Что делать, если батарея заряжается не на 100%?
Батарея аппарата сконструированная таким образом, что рассевает часть полученного заряда и в последствии может быть заряжена заново. Данная особенность создана для защиты батареи и увеличения её работоспособности. В случае, если батарея не заряжается более 80% обратитесь в Авторизованный Сервисный Центр ZTE.
Как я могу добавить Google аккаунт в аппарат?
1. При первом включении смартфон предложит вам зарегистрировать новый Google аккаунт или использовать уже существующий. Но это не обязательная процедура.
2. Для добавления аккаунта в любое время вы можете зарегистрировать новый или использовать существующий аккаунт: Настройки->Аккаунты и «добавить аккаунт».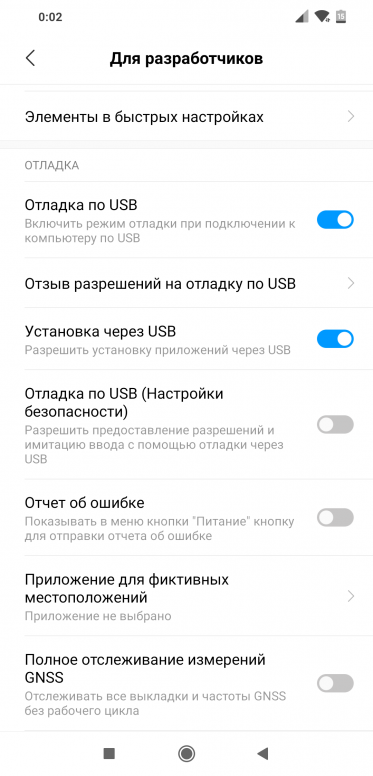
Как включить отладку USB? Как получить достум к меню «Для разработчиков»?
Войдите «Настройки->О телефоне->Несколько раз нажмите на «Номер сборки». Затем вам будет доступно подменю «Для разработчиков». В этом подменю доступно «отладка USB» и другие функции для разработчиков
Как подключить телефон к ПК?
Для установки драйвера(автоматически) проделайте следующие операции.
1. Подключите телефон к компьютеру.
2. При подключении выберите «Виртуальный диск» или «Виртуальный CD» в зависимости от модели.
3. В компьютере должен определится дополнительный диск, запустите на нем «Autorun.exe» и установите драйвер
4. Если драйвера не установились войдите в «Настройки->Для разработчиков» и включите «драйвер Диска». (10 раз нажать на «Версия сборки»
5. При включении (Отладка USB) драйвер так же автоматически установятся.
Что означают буквы E, G, H?
Когда передача данных у телефона активна на панели состояния (индикачия приема сигнала, ёмкости батареи и т. д.) появляются символы:
д.) появляются символы:
— E означает активную работу протокола EDGE
— G означает активную работу протокола GPRS
— H означает активную работу протокола HSDPA , что является частью WCDMA
Не знаете как прошивать Android? Мы расскажем как обновить прошивку на ZTE Blade A610c . Для этого была написана подробная инструкция внизу статьи.
Для чего обновлять прошивку на Android
Причины у всех разные, главное что в новых прошивках производитель исправляет баги и недочёты.
- Проблемы с фронтальной селфи камерой, допустим фотографирует она далеко не на то качество что указано на объективе.
- Проблема с откликом дисплея, если конкретнее, то со скоростью отклика.
- Хочется понять что представляет из себя новый Android.
- Надоела старая версия Android, хочется расширить функциональность.
- Телефон не включается.
- Телефон перестал заряжаться.
- Сначала необходимо скачать прошивку, выбрав один из вариантов ниже.
 Вместе с ней в архиве необходимый набор программ (TWRP и другие).
Вместе с ней в архиве необходимый набор программ (TWRP и другие). - Потом извлечь из архива файл «инструкция_rootgadget.txt». Воспользовавшись программой архиватором..
- Лежащий в архиве zip файл прошивки необходимо загрузить на карту памяти или в память смартфона.
- Остальную информацию и последовательность действий смотрите в текстовой инструкции.
Прошивка ZTE Blade A610c
- Android Pie 9.0 – можно сказать флагманская ОС, но ещё немного недоработанная
- 8.0 Oreo – отличный вариант, минимум багов и богатый функционал, но 9 версия конечно же лучше.
- 7.0 Nougat – стабильная во всех отношениях версия, работает даже на маломощном железе.
- 6.0 Marshmallow – 5 и 6 версия – это уже реальное старьё, хотя когда-то были вершиной прогресса. Но если вы переходите на них с 3 или 4 версии, то конечно разница очень заметна.
Root права
При желании получить root доступ , можете воспользоваться универсальной программой Rookthp Pro 2. 4 , адрес сайта: rootkhp.pro . Инстурукцию по использованию программы можно найти . А также из универсальных можем посоветовать ZYKUroot версии 2.2. Узнать информацию о нём можно на zykuroot.info
4 , адрес сайта: rootkhp.pro . Инстурукцию по использованию программы можно найти . А также из универсальных можем посоветовать ZYKUroot версии 2.2. Узнать информацию о нём можно на zykuroot.info
Про более популярные программы и говорить не будем, тот же Kingo и Framaroot всегда на слуху, хоть и немного сдают позиции
Как нас находят
- как перепрошить зте а 610
- прошивка zte blade a610c
Уважаемые форумчане, данная статья содержит информацию о мобильном устройстве. Тут вы сможете скачать последнюю прошивку Android на ZTE Blade A610 , а также сможете получить root права .
Подробнее про root права вы можете . Инструкция для получения находится ниже.
В каких случаях надо обновить прошивку
- Хочется установить новую прошивку, чтобы расширить возможности мобильного устройства;
- Необходимо восстановление после неудачной прошивки
- Аппарат постоянно перезагружается без причины;
- Смартфон не включается.

Какие прошивки есть у нас
Для того чтобы скачать прошивку Android 5.1 Lollipop, 6.0 Marshmallow , 7.0 Nougat , Android 8.0 O на ZTE Blade A610 прочитайте статью полностью – это важно. Установив свежую доступную версию Android, вы удивитесь новым возможностям. А также вы сможете найти официальную версию прошивки MIUI разных версий и кастомную оригинальную прошивку.
Если у вас есть вопросы вы всегда можете их задать через форму комментариев.
Наличие прошивки: имеется в наличии .
Скачать прошивку
Написав отзыв через систему комментариев, указывайте настоящий email, если у вас есть проблемы с установкой прошивки. Просим принять во внимание, что администрация сайта может отвечать на вопросы не сразу, в зависимости загруженности. Кроме администрации вам могут ответить и помочь обычные пользователи, всё как на форуме.
Мануал как установить прошивку находится по ссылкам ниже. Скачивание прошивки для ZTE Blade A610 доступно через торрент с инструкцией.
Для скачивания выберете нужную вам прошивку и кликните по ссылке.
Чтобы установить сделайте следующее:
- Загрузите файл с прошивкой и специальной программой
- Запустите программу на компьютере
- Выберете необходимую версию прошивки
- Выполняйте инструкции из файлового архива
Видео по прошивке ZTE Blade A610
ZTE Blade A610 — это брендовый китайский смартфон, который получил 0 баллов по производительности. Здесь Вы сможете скачать прошивки (под всех операторов, firmware ROM), узнать, как сделать сброс настроек или получить рут, Также есть инструкции на ЗТЕ. Этот смартфон — нуждается в дополнительной оценке. На борту имеет — 1300 МГц
Характеристики
- Тип: смартфон
- Операционная система: Android 6.0
- Тип корпуса: классический
- nМатериал корпуса: пластик управление: сенсорные кнопки
- Тип SIM-карты: nano SIM
- Количество SIM-карт: 2
- Режим работы нескольких SIM-карт: попеременный
- Вес: 140 г
- Размеры (ШxВxТ): 71x145x8.
 65 мм
65 мм - Тип экрана: цветной nIPS, 16.78 млн цветов, сенсорный
- Тип сенсорного экрана: мультитач, емкостный
- Диагональ: 5 дюйм.
- Размер изображения: 1280×720
- Число пикселей на дюйм (PPI): 294
- Автоматический поворот экрана: есть
- Фотокамера: 13 млн nпикс., светодиодная вспышка
- Функции камеры: автофокус
- Запись видеороликов: есть
- Фронтальная камера: есть, 5 nмлн пикс.
- Аудио: MP3, FM-радио
- Разъем для наушников: 3.5 мм
- Стандарт: GSM 900/1800/1900, 3G, 4G LTE
- Поддержка диапазонов LTE: FDD: bands 1, 3, 5, 7, 8, 20; TDD: bands 38, 40
- Интерфейсы: Wi-Fi 802.11n, Bluetooth 4.0, nUSB
- Спутниковая навигация: GPS/ГЛОНАСС
- Процессор: 1300 МГц
- Количество ядер процессора: 4
- Объем встроенной nпамяти: 16 Гб
- Объем оперативной памяти: 2 Гб
- Слот для карт памяти: есть, объемом до 32 Гб
- Емкость аккумулятора: n4000 мА/ч
- Тип разъема для зарядки: micro-USB управление: голосовой набор, голосовое управление
- Режим полета: nесть
- Датчики: освещенности, приближения, компас
- Фонарик: есть
- USB-host: есть
»
Прошивки для ZTE Blade A610
Официальная прошивка Android 6. 0 [стоковый ROM-файл] —
0 [стоковый ROM-файл] —
Кастомная прошивка ZTE —
Если здесь еще не добавлена кастомная или официальная прошивка на ЗТЕ, то создайте на форуме тему, в разделе , наши специалисты оперативно и бесплатно помогут в т.ч. с бэкапом и мануалами. Только не забудьте написать и отзыв о своем смартфоне — это крайне важно. На этой странице также появятся прошивки на ZTE Blade A610. Учтите, что для этой модели ЗТЕ необходим индивидуальный ROM-файл, поэтому не стоит пробовать файлы прошивок от других девайсов.
Какие есть кастомные прошивки (firmware)?
- CM — CyanogenMod
- LineageOS
- Paranoid Android
- OmniROM
- Temasek’s
- AICP (Android Ice Cold Project)
- RR (Resurrection Remix)
- MK(MoKee)
- FlymeOS
- Bliss
- crDroid
- Illusion ROMS
- Pacman ROM
Проблемы и недостатки смартфона от ZTE и, как их исправить?
- Если Blade A610 не включается, например, видите белый экран, висит на заставке или вовсе только мигает индикатор оповещений (возможно, после зарядки).

- Если завис при обновлении / завис при включении (нужна перепрошивка, 100%)
- Не заряжается (обычно, проблемы с железом)
- Не видит сим-карту (симку)
- Не работает камера (по большей мере, аппаратные проблемы)
- Не работает сенсор (зависит от ситуации)
Hard Reset для ZTE Blade A610
Инструкция, как сделать Hard Reset на ZTE Blade A610 (сброс настроек). Рекомендуем ознакомиться с наглядным руководством, которое называется на Android. .
Коды для сброса настроек (откройте номеронабиратель и введите их).
- *2767*3855#
- *#*#7780#*#*
- *#*#7378423#*#*
Hard Reset через Recovery
- Выключите устройство-> зайдите в Recovery
- «wipe data/factory reset»
- «yes — delete all user data»-> «Reboot System»
Как зайти в Recovery?
- зажмите и удерживайте Vol(-) [громкость вниз], либо Vol(+) [громкость вверх] и кнопку включения (Power)
- появится меню с лого Android. Всё, Вы в Recovery!
Сброс настроек на ZTE Blade A610 можно сделать и совсем простым способом:
- Настройки-> Восстановление и сброс
- Сброс настроек (в самом низу)
Как сбросить графический ключ
Как сбросить графический ключ, если Вы его забыли, и теперь не можете разблокировать свой смартфон ZTE. На модели Blade A610 ключ или PIN-код можно убрать несколькими способами. Снять блокировку можно и через сброс настроек, код блокировки будет удален и отключен.
- Сброс граф. блокировки —
- Сброс пароля —
Как перенести фотографии с ZTE Blade A610 Plus на ПК [2022]
Главная »ZTE» Как перенести фотографии с ZTE Blade A610 Plus на ПКВсе новости о ZTE Blade A610 Plus в наших статьях.
Как перенести фотографии с ZTE Blade A610 Plus на ПК?
Ваш ZTE Blade A610 Plus не позволяет вам использовать камеру из-за проблем с памятью? Это может произойти, если на вашем ZTE Blade A610 Plus слишком много носителей и небольшая внутренняя память.
Вот почему мы решили научить вас передавать фотографии с ZTE Blade A610 Plus на компьютер , например, через специальное приложение, чтобы вы могли снова использовать ZTE Blade A610 Plus.
Перенос фотографий с помощью кабеля USB с ZTE Blade A610 Plus на компьютер
Обычно при покупке кабель USB поставляется в той же коробке, что и ZTE Blade A610 Plus.
С помощью USB-кабеля можно зарядить ZTE Blade A610 Plus или подключить его к компьютеру.
На перенос фотографий с ZTE Blade A610 Plus на компьютер. Убедитесь, что ваше устройство и компьютер включены, и создайте новую папку на своем компьютере, в которую будут помещаться фотографии.
Затем подключите телефон с помощью кабеля к компьютеру.
Другие наши статьи о ZTE Blade A610 Plus могут вам помочь.
Ваш телефон будет отображаться как съемный диск. Щелкните файл с названием «Съемный диск» или «ZTE Blade A610 Plus». Файл «внутреннее хранилище» или «телефон» — это файл, который вы хотите открыть для передачи фотографий с ZTE Blade A610 Plus на компьютер . Все изображения вашего ZTE Blade A610 Plus находятся в этой папке.
Теперь выберите их и перетащите в новый файл на вашем компьютере.
Теперь вы можете удалить их со своего ZTE Blade A610 Plus.
Перенос фотографий с ZTE Blade A610 Plus на компьютер с помощью карты памяти
В ZTE Blade A610 Plus может быть установлена внешняя карта памяти, на которую вы сохранили изображения или приложения.
Если вы хотите перенести фотографии с телефона на эту карту, вы можете это сделать. Во-первых, вы можете просто сделать это через специальное приложение.
В противном случае просто выберите изображение на своем телефоне и переместите его на «SD-карту» в меню «Параметры» изображения.Чтобы перенести фотографии с карты памяти ZTE Blade A610 Plus на компьютер , необходимо выключить устройство и вынуть карту памяти.
Затем вставьте его в соответствующий кардридер вашего компьютера.
Карты памяти в телефоне — это карты Micro SD, вам нужен конвертер карт SD, который часто продается вместе с картой Micro SD, чтобы ваш компьютер мог их читать.
Если на вашем компьютере нет кард-ридера, вы можете купить его в специализированном магазине или в Интернете.
Наконец, чтобы передать фотографий с ZTE Blade A610 Plus на компьютер , просто откройте файл карты памяти на своем компьютере, выберите фотографии, которые вы хотите передать, и перетащите их в новый файл на вашем компьютере. .
Использование параметров обмена на ZTE Blade A610 Plus и компьютере
Вот способы передачи фотографий с ZTE Blade A610 Plus на компьютер , используя параметры обмена на ваших устройствах.
Передача фотографий с ZTE Blade A610 Plus на компьютер через Bluetooth
Для этого вам необходимо убедиться, что ваш компьютер поддерживает Bluetooth.
Если да, включите Bluetooth в меню «Настройки». Сделайте то же самое для своего ZTE Blade A610 Plus.
Теперь вам нужно соединить ваши устройства в пару.
Когда вы включили Bluetooth на своем ZTE Blade A610 Plus, появилось меню поиска других устройств, подключенных через Bluetooth. Найдите имя своего компьютера и выберите его.
Подождите несколько секунд, и они будут объединены в пару! Как только это будет сделано, перейдите в «Галерея» и выберите фотографии, которые хотите перенести.
Затем нажмите значок «Поделиться», представленный двумя точками, соединенными с одной.
Выберите «Bluetooth», затем имя вашего компьютера.
А теперь подождите, ваши фото переносятся!
Перенос фотографий с ZTE Blade A610 Plus на компьютер по электронной почте
Для передачи фотографий с ZTE Blade A610 Plus на компьютер по электронной почте необходимо убедиться, что у ZTE Blade A610 Plus есть доступ к Интернету.
Сначала перейдите в «Галерея» и выберите фотографии, которые хотите передать.
Затем нажмите значок «Поделиться», представленный двумя точками, соединенными с одной.
Выберите «Электронная почта» или приложение электронной почты, которое вы используете.
В разделе «Получатель» введите свой адрес электронной почты и отправьте.
Теперь перейдите к своему компьютеру и подключитесь к своей учетной записи электронной почты.
Откройте новое сообщение от вас и загрузите фотографии на свой компьютер.
Использование Google Drive
Использование Google Drive для переноса фотографий с ZTE Blade A610 Plus на компьютер — это просто. Сначала вам нужно убедиться, что на ZTE Blade A610 Plus установлено приложение «Диск» от Google. Если у вас его нет, скачайте его из магазина Google Play.
Вам также потребуется доступ к нему на вашем компьютере, для чего вам потребуется учетная запись Gmail.
Решив эти проблемы, перейдите в «Галерея» и выберите фотографии, которые хотите передать.
Затем нажмите значок «Поделиться», представленный двумя точками, соединенными с одной.
Выберите «Сохранить на диск». Вы будете перенаправлены в меню «Сохранить на диск», в котором вы сможете выбрать папку, в которой сохраните свои фотографии.
Выберите ее и подождите.
Ваши фотографии у вас на Диске! Теперь зайдите на свой компьютер и откройте свою учетную запись Gmail.
Щелкните меню «Приложения Google», представленное квадратом из девяти квадратов, и щелкните «Диск». Наконец, перейдите в папку, в которой вы сохранили свои фотографии, и загрузите их на свой компьютер.
Мой ZTE Blade A610 Plus не запускается и не загружается [2022]
Главная »ZTE» Мой ZTE Blade A610 Plus не запускается и не загружаетсяВсе новости о ZTE Blade A610 Plus в наших статьях.
Мой ZTE Blade A610 Plus не запускается или не загружается
Не волнуйтесь, существует множество решений, если ваш ZTE Blade A610 Plus не запускается или не загружается.
В этой статье мы увидим такие решения, как аппаратный сброс, сброс аккумулятора, устранение помех в работе приложений или даже решение электрических проблем.
Возможно, ваш ZTE Blade A610 Plus находится на гарантии или может быть отремонтирован специалистом.
Отключите ZTE Blade A610 Plus от любого электронного устройства
Если ваш ZTE Blade A610 Plus подключен к компьютеру, интернет-боксу или другому устройству, мы настоятельно рекомендуем вам отключить его.
Действительно, несовместимость программного обеспечения может помешать вашему ZTE Blade A610 Plus запускаться или загружаться.
В этом случае решение — просто отсоединить USB-кабель от телефона.
Другие наши статьи о ZTE Blade A610 Plus могут вам помочь.
Извлеките аккумулятор из ZTE Blade A610 Plus
Еще одно возможное решение — извлечь аккумулятор из ZTE Blade A610 Plus.
Это может быть простым и эффективным решением, если вы хотите запустить свой ZTE Blade A610 Plus.
Заводской перезапуск при условии запуска или загрузки ZTE Blade A610 Plus
Перезапуск с заводскими настройками позволяет восстановить работу телефона, как если бы он был извлечен из коробки для покупок, с точки зрения программного обеспечения.Если у вас накопились вирусы или нежелательное программное обеспечение, это может быть хорошим решением для запуска или загрузки ZTE Blade A610 Plus.
Обратитесь к своему руководству, чтобы восстановить заводские настройки ZTE Blade A610 Plus, или обратитесь к профессионалу. Это гарантирует, что шаги в этом направлении были сделаны правильно.
Однако будьте осторожны, при этом вы потеряете все свои личные данные.
Обязательно заранее сделайте резервную копию.
Батарея не работает в вашем ZTE Blade A610 Plus
Батарея полностью разряжена
Если батарея полностью разряжена, возможно, ее недостаточно для запуска ZTE Blade A610 Plus.
Рекомендуем загрузить ZTE Blade A610 Plus и терпеливо подождать.
Как только индикатор зарядки покажет минимум 20%, вы сможете перезагрузить телефон.
Обратите внимание, что не рекомендуется заряжать ZTE Blade A610 Plus с помощью кабеля USB, подключенного к компьютеру или другому электронному устройству.
Действительно, загрузка замедлится, и на ваш ZTE Blade A610 Plus может распространиться программное вмешательство или даже вирус.
Батарея слишком старая
Другой проблемой ZTE Blade A610 Plus может быть слишком старая батарея.
В этом случае единственное решение — сменить его.
Мы советуем вам обратиться к профессионалу или протестировать аккумулятор на другом ZTE Blade A610 Plus, прежде чем покупать аккумулятор, иногда дорогой.
Если все предыдущие решения не работают на вашем ZTE Blade A610 Plus
Воспользуйтесь гарантией
Возможно, на ваш ZTE Blade A610 Plus действует гарантия.
В большинстве случаев на этом этапе важно сохранить квитанцию.
Лучше всего пойти к своему дилеру, который поможет вам запустить ваш телефон.
Обратитесь к авторизованному мастеру по ремонту вашего ZTE Blade A610 Plus
Если у вас нет гарантии, то вы должны позвонить в ремонтную мастерскую.
Мы советуем вам обращаться только к специализированным мастерам по ремонту вашего ZTE Blade A610 Plus.
Не забудьте запросить расценки, прежде чем связываться с профессионалом, который может взимать с вас плату.
ZTE Blade A610 USB-драйверы Скачать бесплатно
Если вы, по сути, являетесь владельцем смартфона или планшета ZTE Blade A610 и проверяете наличие USB-драйвера для своего устройства? Если да, то ищите ли вы простой способ подключить устройство к компьютеру? тогда вы попали на нужную страницу.Здесь мы бесплатно загрузили драйвер ZTE Blade A610 USB для всех моделей, поддерживающих их номера моделей, и проверьте ниже.
Учитывая, что ZTE Mobile не предлагает набор приложений для компьютеров, подключение вашего устройства к ПК без загрузки и установки указанных здесь драйверов USB является невозможной задачей. Поэтому загрузите драйверы ZTE USB отсюда, установите их на свой компьютер и успешно подключите смартфон / планшет ZTE к ПК или ноутбуку.
На этой странице мы разместили 2 USB-драйвера для вашего Android-устройства ZTE Blade A610.
Скачать бесплатно ZTE Blade A610 USB Driver
| Тип драйвера USB | Драйвер ADB |
| Назначение драйвера USB | Закрепите устройство на компьютере |
| Размер файла | 8,3 МБ |
| Связь с драйвером USB | Загрузить сейчас |
Бесплатная загрузка ZTE Blade A610 Qualcomm Driver
| Тип драйвера USB | Драйвер Qualcomm |
| Назначение драйвера USB | Прошивка стоковой прошивки на вашем устройстве |
| Размер файла | 11.00 МБ |
| Ссылка на драйвер Qualcomm | Загрузить сейчас |
Видеоурок также доступен ниже ( или в Windows ADB Driver Install for Intel XDK ). В видеоролике представлены шаги, необходимые для установки и настройки драйвера отладки Windows Android ADB, чтобы вы могли отлаживать приложение на устройстве Android, подключенном через USB, с помощью ПК с Windows.
Если вам не нравится этот видеоурок или вы хотите получить больше команд, продолжайте читать.
Как установить драйвер USB для устройств Android в Windows
Если вы ранее выполнили этот шаг для другого устройства Android и можете выполнять отладку через USB с этим устройством Android, вам не нужно устанавливать этот драйвер USB во второй раз. Вы можете перейти непосредственно к следующему разделу и убедиться, что на вашем устройстве Android включена отладка по USB.
Загрузите, а затем вам нужно извлечь USB-драйвер Android на свой компьютер.
Теперь перейдите в Пуск ( Windows ), затем перейдите в Панель управления -> Диспетчер устройств ( выберите Диспетчер устройств ).
Теперь в верхней части окна диспетчера устройств вы найдете имя своего компьютера, затем щелкните его правой кнопкой мыши и выберите «Добавить устаревшее оборудование» .
Выбрать «Далее»
Затем выберите «Установить оборудование, которое я выберу вручную из списка» ( Advanced ), затем нажмите «Далее»
Выберите «Показать все устройства», а затем снова нажмите кнопку «Далее» .
Нажмите кнопку «Установить с диска» .
Теперь нажмите кнопку «Обзор» , чтобы найти драйвер USB для Android, который вы ранее извлекли на свой компьютер на шаге 1 -> android_winusb.inf , затем нажмите «Открыть».
Нажмите «ОК» сейчас.
В следующем окне просто выберите Android ADB Interface -> нажмите кнопку «Далее» .
Нажмите кнопку «Далее» еще раз.
Появится окно «Безопасность Windows», чтобы подтвердить, действительно ли вы хотите установить драйвер USB для Android, поэтому просто выберите «Все равно установить этот драйвер».
После нажатия кнопки «Готово» повторите действия, начиная с шага 2, и выберите «Android Composite ADB Interface» .
Доберитесь, ребята.
Вот и все.Теперь вы успешно завершили установку драйвера Android ADB на свой компьютер с Windows. С этого момента вы сможете успешно подключить свой смартфон или планшет Android к компьютеру.
Вам также может понравиться:
USB-драйверы Samsung
USB-драйверы Huawei
Nokia USB-драйверы
USB-драйверы Motorola
USB-драйверы LG
USB-драйверы Oppo
USB-драйверы Meizu
USB-драйверы Xiaomi
USB-драйверы Lenovo
USB-драйверы Vivo
ZTE USB-драйверы
Поддерживаемые операционные системы 32-бит / 64-бит
Требуются драйверы USB для загрузки для Windows 10, Windows 8.1, Windows 7? На всякий случай, если у вас возникли проблемы, когда часть вашего USB не работает, см. Статью ниже, чтобы решить ваши проблемы с USB .
Окна 10
Чтобы установить драйвер Android USB в Windows 10 в первый раз, проверьте следующее:
Подключите Android-устройство к USB-порту компьютера.
В проводнике Windows откройте « Управление компьютером» .
На левой панели « Управление компьютером» выберите Диспетчер устройств .
На правой панели «Диспетчер устройств » найдите и разверните Переносные устройства > Другие устройства , в зависимости от того, какое из них вы видите.
Щелкните правой кнопкой мыши имя подключенного устройства и выберите « Обновление программного обеспечения драйвера» .
В мастере обновления оборудования « » « выберите . Найдите на моем компьютере программное обеспечение драйвера и щелкните « Далее » .
Нажмите Обзор и найдите папку с драйверами USB. Например, драйвер Google USB находится по адресу. android_sdk \ extras \ google \ usb_driver \
Щелкните « Next» , чтобы установить драйвер.
Windows 8.1
Чтобы установить драйвер Android USB в Windows 8.1 в первый раз, проверьте следующее:
Подключите Android-устройство к USB-порту компьютера.
Доступ к поиску осуществляется следующим образом: Сенсорный экран : На компьютере проведите пальцем от правого края экрана и коснитесь « Search» .Использование мыши: наведите указатель на правый нижний угол экрана, переместите указатель мыши вверх и затем щелкните « Search» .
В поле поиска введите и затем щелкните « Диспетчер устройств» .
Дважды щелкните категорию устройства, а затем дважды щелкните нужное устройство.
Щелкните вкладку «Драйвер » , щелкните Обновить драйвер и следуйте инструкциям.
Windows 7
Чтобы установить драйвер USB Android в Windows 7 в первый раз, выполните следующие действия:
Подключите Android-устройство к USB-порту компьютера.
Щелкните правой кнопкой мыши « Компьютер» на рабочем столе или в проводнике Windows и выберите « Управление» .
Выберите « Devices» на левой панели.
Найдите и разверните « Другое устройство» на правой панели.
Щелкните правой кнопкой мыши имя устройства (, например, Nexus S ) и выберите «Обновить программное обеспечение драйвера» . Это запустит мастер обновления оборудования.
Выберите Найдите на моем компьютере драйверы и щелкните «Далее» .
Щелкните «Обзор» и найдите папку с драйверами USB. ( Драйвер Google USB расположен по адресу android_sdk \ extras \ google \ usb_driver \ .)
Щелкните «Далее» , чтобы установить драйвер.
Или, чтобы обновить существующий драйвер USB Android в Windows 7 и более поздних версиях с новым драйвером:
Подключите Android-устройство к USB-порту компьютера.
Щелкните правой кнопкой мыши «Компьютер» на рабочем столе или в проводнике Windows и выберите «Управление» .
Выберите «Диспетчер устройств» на левой панели окна «Управление компьютером».
Найдите и разверните «Android Phone» на правой панели.
Щелкните правой кнопкой мыши «Android Composite ADB Interface» и выберите «Обновить драйвер» . Это запустит мастер обновления оборудования.
Выберите «Установить из списка или определенного места» и нажмите «Далее» .
Выберите «Искать лучший драйвер в этих местах» снимите отметку «Искать на съемном носителе» и отметьте Включить это место в поиск .
Щелкните «Обзор» и найдите папку с драйверами USB. (Драйвер Google USB расположен по адресу android_sdk \ extras \ google \ usb_driver \ .)
Нажмите «Далее» , чтобы обновить драйвер.
Если вы захотите связаться с нами по разным причинам, воспользуйтесь страницей контактов .
Как восстановить данные битого экрана ZTE Blade A610 за 4 шага?
Восстановить битые данные экрана ZTE Blade A610 за 4 шага
Если у вас сломан экран телефона ZTE Blade A610, не паникуйте, все еще можно получить данные телефона, используя специальное программное обеспечение и подключив телефон к компьютеру через USB.
Поломка экрана телефона ZTE Blade A610 не обязательно означает, что данные потеряны или повреждены, в зависимости от того, насколько сильно сломан телефон. Если ваш экран также заблокирован, см. Также, как разблокировать телефон Android после восстановления данных.
В большинстве случаев просто невозможность больше использовать экран ZTE Blade A610 из-за того, что он сломан, по-прежнему означает, что вся информация на телефоне по-прежнему доступна — подождите и попробуйте следующее решение перед сбросом настроек телефона Android до заводских настроек , которое определенно стерло бы из всех данных.
См. Ниже, как восстановить данные с битого экрана ZTE Blade A610 за несколько простых шагов.
1- Скачать программное обеспечение для восстановления данных Android dr.fone
Загрузите программное обеспечение для восстановления данных Android dr.fone в соответствии с вашим компьютером, Windows или Apple Mac.
После загрузки установите программное обеспечение на свой компьютер, чтобы начать процесс восстановления данных.
2- Подключите телефон и запустите программное обеспечение
Запустите программное обеспечение, которое автоматически определит, подключен ли какой-либо телефон к компьютеру через USB-кабель.Если телефон не подключен, отобразится соответствующее сообщение.
После подключения смартфона к компьютеру он будет автоматически обнаружен. Чтобы продолжить, выберите параметр «Восстановить сломанный телефон» в меню слева.
Затем вы можете выбрать, какие данные нужно восстановить с разбитого экрана, данные ZTE Blade A610, такие как контакты, сообщения, история вызовов, сообщения WhatsApp и вложения, фотографии, аудио, видео и документы, и нажмите «Далее», чтобы продолжить Восстановление данных сломанного экрана телефона.
3- Сканировать файлы
Следующим шагом будет выбор типа повреждения, которое произошло с вашим телефоном, либо сенсорный экран не работает, либо нет доступа к телефону — в этом случае следующим шагом может быть сброс настроек Android до заводских. телефон, либо черный / битый экран.
Затем вам будет предложено выбрать точную модель телефона, так как операция может привести к сопутствующему ущербу в случае применения неправильной процедуры. В настоящее время он поддерживает только телефоны Samsung, но в будущем будет добавлено больше моделей телефонов для восстановления данных после сломанного экрана или заблокированного телефона.
4- Восстановить файлы
Данные, полученные с заблокированного телефона или телефона с разбитым экраном, затем будут отображаться на экране.
Вы можете либо загрузить данные с телефона целиком, либо вручную выбрать данные для восстановления.
Данные будут загружены на компьютер, и программное обеспечение dr.fone попросит $ 50, чтобы продолжить восстановление данных.
Однако, поскольку данные уже находятся на компьютере, есть другой способ их использования: с помощью ADB, Android Debug Bridge Utility.
Для данных, после того, как ADB был установлен, просто используйте следующую команду для восстановления битого экрана ZTE Blade A610 data:
adb pull / sdcard Поскольку ADB включает в себя root-доступ, его даже можно активировать раз и навсегда отладку USB, отредактировав файл ниже и добавив свой собственный публичный ключ ADB.
/system/build.prop Вручную включить отладку ADB из восстановления Как решить проблему неавторизованного устройства ADB в хост-устройстве Android ADB?
После этого просто перезагрузите компьютер, чтобы он заработал.
Можно даже управлять мобильным телефоном без экрана с помощью указанного ниже программного обеспечения — однако это может быть решением только для опытных пользователей.
scrcpy: приложение обеспечивает отображение и управление устройствами Android, подключенными по USB (или через TCP / IP). Не требует корневого доступа. Он работает в GNU / Linux, Windows и macOS.Что делать, если ZTE Blade V10 Vita не подключается к ПК через USB
Пользователи смартфонов часто подключают свои мобильные устройства к ПК. Это можно сделать для того, чтобы передавать файлы с одного устройства на другое для дальнейшего использования.Однако иногда пользователи сталкиваются с определенными проблемами, из-за которых ZTE Blade V10 Vita игнорирует подключение к ПК через USB. Почему это происходит и что можно сделать в этом случае?
Почему ZTE Blade V10 Vita не подключается к ПК
Если пользователь подключает смартфон к ПК через USB-кабель, но компьютер никак не реагирует на подключение, это означает, что пользователь столкнулся с одним из следующие проблемы:
- неисправный кабель;
- повреждение гнезда USB на одном из устройств;
- на ПК установлены неправильные драйверы, соответствующие смартфону, или их нет совсем;
- при подключении смартфона была выбрана опция «Только питание»
- сбой работы операционной системы на одном из устройств.
Таким образом, все выявленные проблемы можно разделить на физические и программные. Чтобы определить точную причину, по которой ZTE Blade V10 Vita не может подключиться к ПК, вам необходимо проверить оборудование и настройки обоих устройств.
Как решить проблему
Сначала вам нужно убедиться, что вы используете исправный USB-кабель для подключения. Самый простой способ — зарядить телефон тем же шнуром. Если устройство заряжается, значит, проблема не в кабеле.
Второй момент, который пользователи часто упускают из виду, — это неправильный тип подключения. Когда пользователь подключает смартфон к ПК, на экране мобильного устройства появляется уведомление, предлагающее выбрать один из нескольких типов сопряжения:
- только питание;
- камера; носители
- и так далее.
Параметр по умолчанию — «Только питание». В этом случае смартфон Android просто получает заряд от компьютера. Проверьте настройки сопряжения и выберите «Подключить как носитель» или «USB-накопитель».«Только в этом случае ПК определит телефон ZTE Blade V10 Vita как полноценный носитель данных.
Если при подключении мобильного устройства к ПК ничего не происходит (устройство даже не заряжается), необходимо проверьте работоспособность USB-соединения на компьютере. Например, вы можете вставить флешку или подключить мышь.
Физические проблемы (обрыв кабеля или разъема) можно решить только путем замены соответствующих компонентов. Если вы выбрали правильный тип подключения (носитель) и использование исправных аксессуаров, неисправные драйверы становятся основной причиной ошибки.
Обычно они устанавливаются автоматически при первом сопряжении смартфона и ПК. Программное обеспечение загружается только при наличии подключения к Интернету. Если вы не подключитесь к сети, драйверы не будут загружены. Поэтому рекомендуется проверить подключение к Интернету.
Проверить работу драйверов можно следующим образом:
- Откройте диспетчер устройств (нажмите Win + R и введите devmgmt.msc).
- Найдите устройство MTP или имя телефона в списке.
- Дважды щелкните левой кнопкой мыши.
- Щелкните «Обновить драйвер».
- Выберите «Устройство MTP USB».
- Нажмите «Далее».
- Дождитесь переустановки драйверов.
Если смартфон не отображается в диспетчере устройств, вы можете включить режим разработчика на устройстве Android:
- Откройте настройки телефона.
- Перейдите в «Параметры разработчика».
- Включите режим.
- Щелкните «Конфигурация USB по умолчанию».
- Выберите «Передача файлов».
Если ни один из предложенных советов не помог, единственный способ решить проблему — сбросить настройки смартфона. Это выполняется в тех случаях, когда пользователь подозревает, что сопряжение неисправно из-за вирусов.
Для сброса настроек необходимо:
- Открыть настройки.
- Зайдите в «Восстановление и сброс».
- Нажмите «Сбросить настройки».
После завершения операции все файлы будут удалены с устройства.Чтобы не потерять важную информацию, рекомендуется сначала создать резервную копию.
Альтернативные способы подключения
Если телефон ZTE Blade V10 Vita не смог подключиться к компьютеру через USB, вы можете попробовать альтернативные способы передачи информации с одного устройства на другое:
- с помощью карты microSD;
- через Wi-Fi.
Первый вариант гарантирует отсутствие необходимости в подробном описании, так как вам просто нужно вставить карту памяти в адаптер и подключить ее к ПК через соответствующий разъем.Однако такое соединение позволит вам передавать файлы только на флэш-накопитель или с него.
Чтобы получить доступ к памяти вашего смартфона, вам необходимо использовать соединение Wi-Fi. Для этого вам понадобится дополнительное программное обеспечение. Например, MyPhoneExplorer. Скачать приложение нужно как на свой компьютер (с официального сайта), так и на телефон (через Google Play).
Дальнейшее подключение осуществляется следующим образом:
- Подключите оба устройства к одной сети Wi-Fi.
- Откройте на телефоне приложение MyPhoneExplorer.
- Введите пароль, который будет использоваться для установления соединения.
- Откройте приложение на ПК.
- Нажмите кнопку «Файл» и выберите параметр «Подключить».
- Подтвердите сопряжение, введя ранее выбранный пароль.
Это позволит смартфону подключаться к ПК без использования кабеля USB. MyPhoneExplorer на вашем компьютере отобразит список всех доступных файлов. Вы можете передавать информацию как с телефона, так и в его хранилище.
Как избежать этой проблемы в будущем
Чтобы ситуация не повторилась в будущем, выполните несколько простых шагов:
- Используйте только предварительно упакованные аксессуары для подключения. Не покупайте дешевые кабели.
- Установите на телефоне опцию «Медиа-устройство» или «USB-накопитель».
- При первом сопряжении обязательно установите драйверы и обновите их при необходимости.
Эти три правила будут соблюдены один раз и для всех избавит вас от проблем при подключении телефона к компьютеру.
Поделитесь этой страницей с друзьями:См. Также:
Как прошить ZTE Blade V10 Vita
Как получить root права на ZTE Blade V10 Vita
Аппаратный сброс ZTE Blade V10 Vita
Как перезагрузить ZTE Blade V10 Vita
Как разблокировать ZTE Blade V10 Vita
Что делать, если ZTE Blade V10 Vita не включается
Что делать, если ZTE Blade V10 Vita не заряжается
Как сделать снимок экрана на ZTE Blade V10 Vita
Как сбросить FRP на ZTE Blade V10 Vita
Как обновить ZTE Blade V10 Vita
Как сделать запись звонков на ZTE Blade V10 Vita
Как подключить ZTE Blade V10 Vita к телевизору
Как очистить кеш на ZTE Blade V10 Vita
Как сделать резервную копию ZTE Blade V10 Vita
Как отключить рекламу на ZTE Blade V10 Vita
Как очистить хранилище на ZTE Blade V10 Vita
Как увеличить шрифт на ZTE Blade V10 Vita
Как поделиться интернетом на ZTE Blade V10 Vi ta
Как перенести данные на ZTE Blade V10 Vita
Как разблокировать загрузчик на ZTE Blade V10 Vita
Как восстановить фотографии на ZTE Blade V10 Vita
Как записать экран на ZTE Blade V10 Vita
Как сделать найти черный список в ZTE Blade V10 Vita
Как настроить отпечаток пальца на ZTE Blade V10 Vita
Как заблокировать номер на ZTE Blade V10 Vita
Как включить автоповорот на ZTE Blade V10 Vita
Как настроить или отключить будильник на ZTE Blade V10 Vita
Как изменить мелодию звонка на ZTE Blade V10 Vita
Как включить процент заряда батареи на ZTE Blade V10 Vita
Как отключить уведомления на ZTE Blade V10 Vita
Как выключить Google Ассистент на ZTE Blade V10 Vita
Как отключить экран блокировки на ZTE Blade V10 Vita
Как удалить приложение на ZTE Blade V10 Vita
Как восстановить контакты на ZTE Blade V10 Vita
Где находится корзина на ZTE Blade V10 Vita
Как установить WhatsApp на ZTE Blade V10 Vita
Почему не подключается к ПК через USB Другие телефоны
Устранение неполадок ZTE Blade E — iFixit
Вы пытались включить телефон, но ничего не происходит
Подключите телефон к настенному зарядному устройству или через USB 2.0 на вашем компьютере.
Снимите заднюю панель ZTE Blade и убедитесь, что батарея плотно прижата к месту, а также перевернута правильно, чтобы металлические выступы были выровнены.
Проверьте белую полосу с маленькими красными крестиками на верхней части батареи. Если крестики перегоревшие и красные, телефон поврежден водой. В качестве последней попытки вы можете погрузить телефон в сырой рис на несколько часов в надежде, что он впитает воду.
Если операционная система на вашем телефоне была повреждена, сброс к заводским настройкам обычно может решить эту проблему.Восстановление заводских настроек телефона приведет к переустановке и перезагрузке операционной системы. Для успешного сброса настроек телефона можно выполнить следующие шаги.
1. нажмите и удерживайте Home + Volume UP + Power
2. Вы увидите варианты восстановления
3. Выберите стереть данные / восстановить заводские настройки и выберите да
4. Теперь перезагрузите устройство
.Аккумулятор телефона не заряжается, несмотря на то, что он подключен к розетке
Попробуйте подключить зарядное устройство к другой розетке или поверните выключатель, чтобы включить розетку.
Убедитесь, что на зарядном шнуре нет оголенных проводов или каких-либо других физических повреждений. Безопасно очистите от мусора и попробуйте снова подключить его, если зарядное устройство по-прежнему не работает, вам придется его заменить.
Если ваша батарея разряжается после любого периода зарядки, вам необходимо заменить ее. См. Руководство по замене аккумулятора ZTE Blade E
.Телефон включен, но звук не воспроизводится через динамик или наушники
Убедитесь, что громкость увеличена, нажав кнопку регулировки громкости, расположенную на левой стороне телефона.См. Руководство по замене кнопки регулировки громкости ZTE Blade E
Убедитесь, что в приложении, которое вы используете, есть звук. Если он есть, вы можете зайти в настройки в приложении и увеличить или уменьшить громкость этого конкретного приложения.
Если вы используете наушники, убедитесь, что сами наушники не сломаны, если проблема не в них, убедитесь, что наушники правильно вставлены в гнездо.
Очистите разъем для наушников от мусора и грязи, которые могут нарушить соединение между телефоном и наушниками.
Сенсорный экран вашего телефона завис и / или не отвечает на ваши команды
Убедитесь, что ваш экран не слишком грязный. Если это так, протрите его тканью из микрофибры.
Если ваш сенсорный экран сильно сломан, возможно, его необходимо заменить. См. Руководство по замене передней панели ZTE Blade E для этого телефона.
Если вы в перчатках, это может мешать работе датчиков сенсорного экрана.
Возможно, вам потребуется перезагрузить телефон.Удерживая кнопку питания, нажмите кнопку сброса. Если вы не можете сделать это, выньте аккумулятор, а затем снова вставьте его и снова включите телефон.
Если ваш телефон работает очень медленно, выполните следующие действия, чтобы увеличить производительность
Закройте все программы и приложения, работающие в фоновом режиме. Если открыто слишком много, это может со временем снизить производительность.
Выполните общий перезапуск телефона, удерживая кнопку питания и выбрав параметр перезапуска.
Если память вашего телефона заполнена, это может вызвать проблемы. Удаляйте ненужные файлы и приложения, пока не останется свободное место. См. Раздел Замена карты памяти ZTE Blade E.
Проблемы с оборудованием могут снижать производительность вашего телефона. См. Руководство по замене материнской платы ZTE.
Откройте интернет-приложение. Нажмите кнопку в правом нижнем углу и выберите настройки. Выберите конфиденциальность и безопасность, затем очистите кеш, все данные cookie и историю просмотров.
Возможно, вам потребуется восстановить настройки телефона по умолчанию.
1. нажмите и удерживайте Home + Volume UP + Power
2. Вы увидите варианты восстановления
3. Выберите стереть данные / восстановить заводские настройки и выберите да
4. Теперь перезагрузите устройство
Загрузите драйвер USB ZTE Blade A610
Если вы являетесь владельцем ZTE Blade A610 и ищете драйверы USB для подключения устройства к компьютеру, то вы попали на правильную страницу.Загрузите драйвер USB для ZTE Blade A610 отсюда, установите его на свой компьютер и успешно подключите устройство к ПК или ноутбуку.
Здесь мы предоставили драйвер USB для вашего ZTE Blade A610.
Загрузить ZTE Blade A610 USB Driver
Тип драйвера USB: Драйвер ADB
Драйвер USB Назначение: Для подключения устройства к компьютеру.
Размер файла: 8,3 МБ
Загрузить сейчас
Шаги по установке драйвера ZTE Blade A610 ADB на вашем компьютере
Видеоурок
Если вам не нравится этот видеоурок или вы хотите получить дополнительные инструкции, продолжайте читать.
Шаг 1: Для начала, загрузите драйвер и извлеките на свой рабочий стол.
Шаг 2: Теперь откройте Диспетчер устройств > Действие> Добавить устаревшее оборудование .
Шаг 3: Затем нажмите « Next » в мастере добавления устаревшего оборудования.
Шаг 4: Теперь выберите « Установить оборудование, которое я вручную выбрал из списка (Advanced) » и нажмите « Next ».
Шаг 5: После этого выберите « Показать все устройства », нажмите « Далее » и выберите извлеченный файл вручную с вашего компьютера.
Шаг 6: Теперь, чтобы начать установку нового оборудования, снова нажмите « Next ».
Шаг 7: Нажмите « Установить » в окне запроса безопасности Windows.
Шаг 8: Затем нажмите « Finish », чтобы завершить установку.
Вот и все. Теперь вы успешно завершили установку драйвера ADB на свой компьютер. Если вы столкнетесь с какими-либо проблемами, следуя этому руководству, дайте мне знать в комментариях.
Примечание: Если вы заблокировали свой ZTE Blade A610, загрузите стандартное ПЗУ ZTE Blade A610 и запрограммируйте его на свое устройство с помощью инструмента для прошивки Android.
.




 78 млн цветов, сенсорный
78 млн цветов, сенсорный
 Всё, Вы в Recovery!
Всё, Вы в Recovery! 65 мм
65 мм
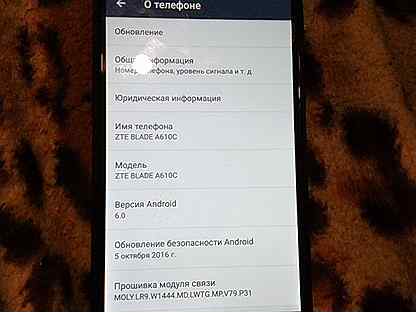 Всё, Вы в Recovery!
Всё, Вы в Recovery!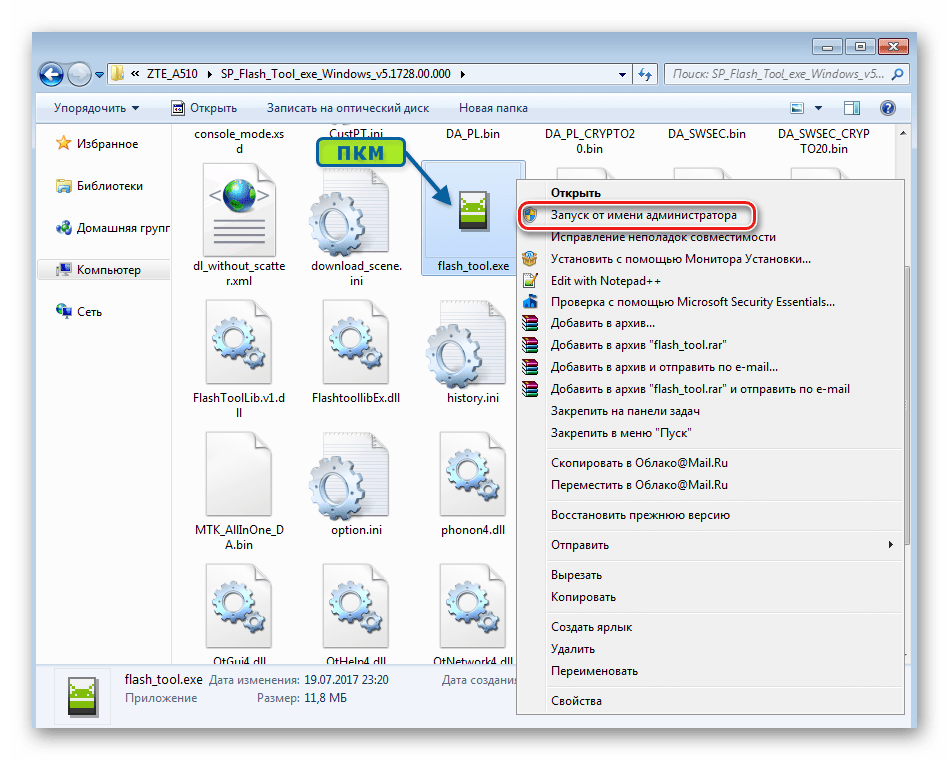
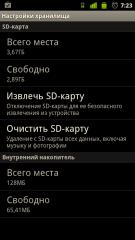 0 Nougat – стабильная во всех отношениях версия, работает даже на маломощном железе.
0 Nougat – стабильная во всех отношениях версия, работает даже на маломощном железе.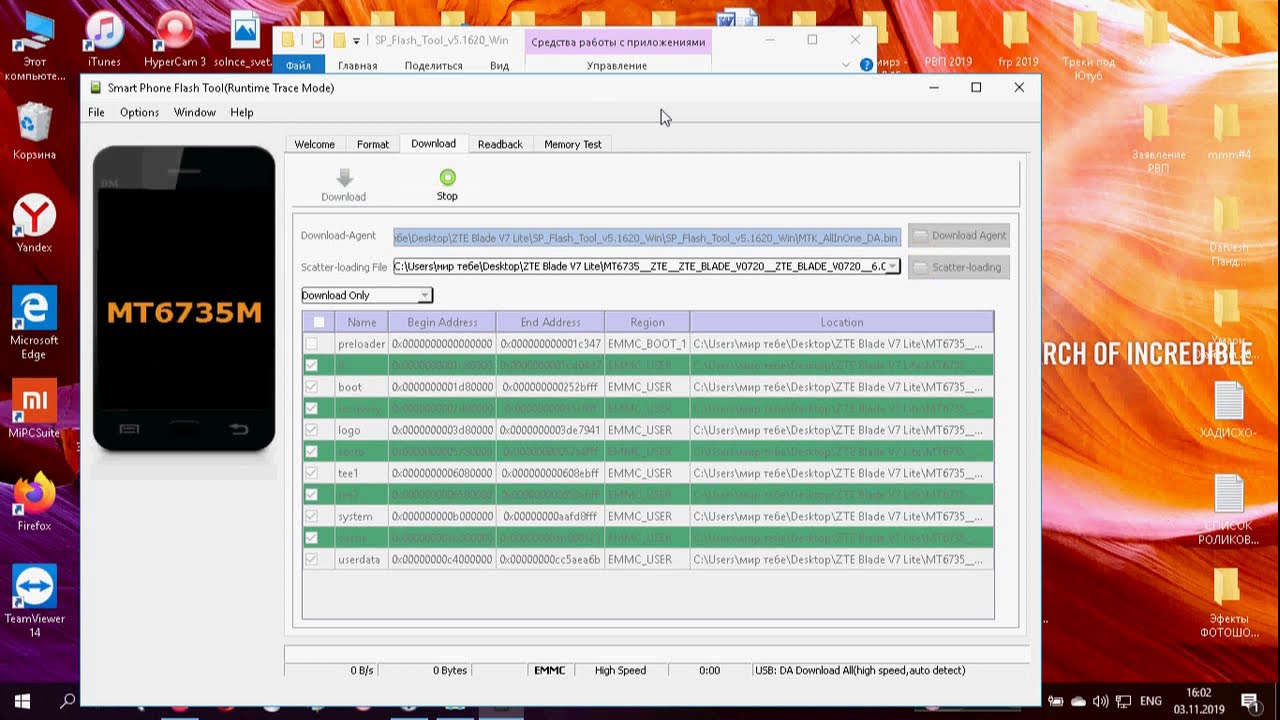 Вместе с ней в архиве необходимый набор программ (TWRP и другие).
Вместе с ней в архиве необходимый набор программ (TWRP и другие).
 65 мм
65 мм