Компьютер не включается долго: Почему компьютер (Windows) долго загружается / включается и что с этим делать?
Почему не включается компьютер? Причины, советы, рекомендации — Запускай.РФ
На самом деле причин тому, что ваш компьютер перестал включаться может быть очень много. Мы подготовили для вас всеобъемлющий материал в котором описаны основные причины из-за которых не включается компьютер, их описание и возможные действия для их исправления.
Надеемся, что эта инструкция будет для вас полезна. Все вопросы вы можете задать в комментариях на этой странице и мы постараемся на них ответить. Если вы самостоятельно не сможете выявить и устранить неисправность, вы всегда можете обратиться к нам за бесплатной* диагностикой и услугами ремонта компьютеров.
Мы не несем никакой ответственности за проделанные вами манипуляции с программной или аппаратной частью компьютера в соответствии с данной инструкцией и не даем гарантий на восстановление работоспособности компьютера. Помните, что этот материал подготовлен специалистами и работу по ремонту компьютера должны проводить профессионалы.
Основные симптомы не включения компьютера
В этой части содержатся основные, часто распространенные симптомы не включения компьютера, действия и последовательность их выполнения, предприняв которые можно привести компьютер в рабочее состояние.
Базовый порядок действий когда компьютер не включается. Проверьте:
- Есть ли напряжении в розетке, подключив, к примеру, чайник
- Исправен ли шнур питания соединяющий блок питания и розетку
- Включена ли кнопка подачи напряжения на блоке питания
- Корректно ли нажимается кнопка включения компьютера
- Корректность подачи питания к монитору компьютера
- Соединен ли системный блок и монитор соединительные шнуром
- Откройте системный блок и проведите визуальный осмотр
- Корректность подключения проводов внутри системного блока
- Отключите все периферийное оборудование и попробуйте включить
- Установите новую батарейку BIOS или отключите ее временно
- Отсоедините видео карту и все прочие платы из PCI слотов
- Пере подключите поочередно планки оперативной памяти
- Оставьте только материнку, процессор и блок питания
Выполнение этих рекомендованных действий может привести к возобновлению рабочего состояния вашего компьютера. Если же приведенные рекомендации не привели к желаемому результату, то требуется детальное выяснение причин отказа компьютера от включения.
Если же приведенные рекомендации не привели к желаемому результату, то требуется детальное выяснение причин отказа компьютера от включения.
Рассмотрим основные причины и симптомы почему ваш компьютер не включается
- Отсутствует напряжение в розетке
Проверьте тестером корректность подачи напряжения в розетке или подключите какое-нибудь другое устройство в розетку и проверьте будет ли оно работать от нее. - Неисправен шнур питания
Проверить неисправность шнура питания компьютера достаточно легко. Нужно замерить тестером с двух сторон корректность передачи напряжения или взять другой шнур питания, например, от монитора. - На блоке питания отключена подача напряжения
На внешней части блока питания есть переключатель. Попробуйте переключить его в другое положение и попробуйте выяснить не сломался ли этот переключатель. У большинства блоков питания этот переключатель при переключении в другое положение должен издавать звук механического переключения (щелчок).
- Разрядилась батарейка BIOS
У каждой материнской платы есть отдельная микропрограмма (BIOS), поддерживающая свою работу с помощью батарейки типа таблетка. Если эта батарейка полностью разрядилась, то компьютер в некоторых случаях может не включаться. Рекомендуем заменить батарейку на новую. - Сдвинулись планки оперативной памяти
При внешнем воздействии на системный блок (удар, перемещение, вибрации) планки оперативной памяти могут сдвинуться и компьютер не будет включаться. Рекомендуем отсоединить оперативную память и попробовать включить. Затем подключить оперативную память и снова попробовать включить. - Отсоединились соединительные шлейфы
Откройте крышку системного блока, визуально осмотрите нет ли отсоединенные проводов. Проверьте надежность крепление проводов. - Вышла из строя комплектующая деталь
Отсоедините все дополнительные платы от материнской платы: звуковую карту, ТВ-тюнер, видео карту, Wi-Fi адаптеры, контроллеры и прочее. Здесь надо действовать методом исключения — вынимаете одну плату, пробуете включить, если при отсоединении какой то платы компьютер включился, то значит дело именно в ней.
Здесь надо действовать методом исключения — вынимаете одну плату, пробуете включить, если при отсоединении какой то платы компьютер включился, то значит дело именно в ней. - В компьютере много пыли
Когда в системном блоке скапливается много пыли это может привести к тяжелым последствиям, вплоть да выхода из строя всех комплектующих с перспективой покупки нового компьютера. Если много пыли, значит вашему компьютеру требуется чистка. - Сильный перегрев процессора и/или видео карты
Процессор может нагреться за несколько секунд до сотни градусов. Если компьютер не включается из-за быстрого нагрева процессора, то нужно заменить термопасту. Также под процессор могла попасть пыль или он мог «съехать» (нужно устранить пыль и проверить корректность установки процессора в сокет). - Сломалась кнопка питания
Если причиной не включения компьютера является сломанная кнопка его включения, то проверить это можно достаточно просто. Откройте системный блок и выявите два провода, идущих от кнопки включения к материнской плате. Эти два провода будут подключены пластиковыми коннекторами к материнской плате. Отсоедините их и замкните эти два контакта чем-нибудь металлическим, пропускающим ток. Не забывайте о мерах предосторожности при работе с напряжением.
Откройте системный блок и выявите два провода, идущих от кнопки включения к материнской плате. Эти два провода будут подключены пластиковыми коннекторами к материнской плате. Отсоедините их и замкните эти два контакта чем-нибудь металлическим, пропускающим ток. Не забывайте о мерах предосторожности при работе с напряжением. - Запахло чем то горелым
Если вы почувствовали запах горелого, немедленно обесточьте компьютер и вызывайте специалиста. Чаще всего перегорают блоки питания. Если вы уверены в себе и уверены, что перегорел блок питания, купите новый и подключите его. - Компьютер пищит и не включается
Если из глубин системного блока раздается писк — это так называемые звуковые сигналы BIOS о состоянии компьютера. Но что они значат? — спросите вы. С информацией о том, что значит тот или иной сигнал вы можете ознакомиться на нашем сайте в разделе о сигналах и кодах BIOS. Расшифровав сигнал BIOS можно понять в чем проблема. Подробная информацию о писках и сигналах BIOS.
- На материнской плате загораются какие то цифры
Если компьютер не включается, но на материнской плате есть индикаторы состояния BIOS в виде цифро-буквенного табло, то по выдаваемым этим табло кодам можно узнать на каком этапе останавливается включение/загрузка компьютера и уже в соответствии с этим предпринимать те или иные действия. - Некорректно подключена периферия
Бывают случаи когда люди по своему незнанию подключают периферийное оборудование не в те разъемы в которые оно должно быть подключено. Из-за этого компьютер может не включаться. Отсоедините абсолютно все внешние устройства (камеры, мышки, клавиатуры и пр.) от компьютера и попробуйте его запустить. - На материнской плате есть подтеки и вздутия
Если вы замерили, что на материнской плате вздулась какая то деталька (конденсатор) или заметили странные подтеки неизвестной субстанции, то скорее всего, как минимум, придется менять материнскую плату на новую.
- Не включаются все или некоторые вентиляторы
Скорее всего вышел из строя блок питания или материнская плата. Требуется их ремонт или замена на новые. Рекомендуем проверить подключение проводов, идущих от вентиляторов к материнской плате. - Компьютер включается и потом сразу выключаются
Тому есть несколько причин:- Вышел из строя блок питания и требуется его замена
- Перегревается процессор (нужно заменить термопасту)
- Неисправность материнской платы (ремонтировать или менять)
- Неисправны другие комплектующие (требуется диагностика)
- Лампочки горят, кулеры вращаются, компьютер не включается
Возможные варианты не включения компьютера в порядке убывания вероятности:- Сбились настройки BIOS или чип вышел из строя
- Неисправность оперативной памяти
- Неисправна материнская плата
- Все работает, есть звук, но нет изображения на мониторе
Проверьте соединительный кабель между видео картой и монитором, может быть проблема только в этом. Второй вариант — вышла из строя видео карта. Если видео карта отдельная, то можно попробовать установить другую видео карту и проверить. Если же с новой видео картой тоже нет сигнала, то скорее всего сломался монитор.
Второй вариант — вышла из строя видео карта. Если видео карта отдельная, то можно попробовать установить другую видео карту и проверить. Если же с новой видео картой тоже нет сигнала, то скорее всего сломался монитор. - Компьютер не включается и появляется синий экран
Так называемый синий экран смерти появляется из-за проблем в работе комплектующих деталей, их неисправностях, несовместимости, грязи и проблем в работе операционной системе Windows. Синий экран появляется и выдает код ошибки по которому можно определить неисправность и, если возможно, устранить ее. - Компьютер не включается и появляется черный экран
В большинстве случаев черный экран — это свидетельство неисправности комплектующих. Часто при неисправности жесткого диска и появляется этот самый черный экран, также он появляется при некорректной работе оперативной памяти и пропажи ряда системных файлов с жесткого диска. В этом случае требуется диагностика в результате которой причина неисправности станет ясна.
- Компьютер постоянно перезагружается и не может включиться
Если на каком то этапе загрузки операционной системы компьютер начинает перезагружаться и весь процесс повторяется сначала, то это может быть результатом неполадок в работе операционной системы или неисправности жесткого диска. Можно попробовать восстановить состояние операционной системы на более раннюю дату. У жесткого диска могут быть две проблемы — физическая и логическая. Логическую можно устранить с помощью программного обеспечения, а физическую только с помощью механического ремонта. Если жесткий диск неисправен физически и на нем есть действительно ценная информация, то можно ее восстановить, но пользоваться потом таким жестким диском не рекомендуем. - Компьютер не прогружается и слышны какие то щелчки
Если вы включаете компьютер, а операционная система не загружается и слышны тихие или громкие щелчки внутри системного блока, то с большой вероятностью сломался жесткий диск. Как правило физически сломанные жесткие диски после ремонта не используются, так как надежность их работы может оказаться крайне низкой.
Как правило физически сломанные жесткие диски после ремонта не используются, так как надежность их работы может оказаться крайне низкой. - Компьютер долго не включается (прогружается)
Если компьютер все же включается, но очень долго прогружается операционная система, то скорее всего это может быть свидетельством логических или физических неисправностей жесткого диска, а также свидетельством большого количества ошибок в работе операционной системы. В случае ошибок в работе ОС требуется программная профилактика ее работы. Иногда компьютер тормозит из-за перегрева комплектующих.
Дополнение #1
Дополнительные причины невключения компьютера. Да, мы иногда обновляем и дополняем материал, чтобы сделать его еще полезней. Если вы не нашли нужное вам выше, может быть, найдете ниже. А если вы сталкивались с каким-то случаем, неописанным здесь, то его описание вами в комментариях к статье будет полезно и другим людям.
- Сломался процессор
Из-за перегрева процессор мог перегореть. Заметить это визуально иногда нельзя — будто с ним ничего не случилось. Надо посмотреть, не отошла ли крышка, не пахнет ли он горелым, есть ли подгоревшие участки, протестировать его на другом компьютер или установить в компьютер для теста другой процессор (исправный). Также стоит внимательно проверить все ли ножки целы.
Заметить это визуально иногда нельзя — будто с ним ничего не случилось. Надо посмотреть, не отошла ли крышка, не пахнет ли он горелым, есть ли подгоревшие участки, протестировать его на другом компьютер или установить в компьютер для теста другой процессор (исправный). Также стоит внимательно проверить все ли ножки целы. - Чипсет
Из-за перегрева, попадания посторонних предметов (пыль, термопаста), грубого механического воздействия, перепада напряжения, короткого замыкания и по другим причинам чипсет может выйти из строя. Нужно аккуратно снять процессор и визуально проверить наличие повреждений. На чипсете, как и на некоторых процессорах, есть ножки — осмотрите их на погнутость. - Прошивка BIOS
Из-за действия вредоносного ПО или перепада напряжения прошивка BIOS могла быть повреждена, из-за чего компьютер перестанет нормально включаться. Проверить корректно ли работает BIOS материнской платы обычному человеку (не мастеру) в домашних условиях не представляется возможным — нужно оборудование (программатор), съемники, специализированное ПО, знания и опыт.
- Разогнанный процессор и разблокировка
Из-за неправильного разгона процессора компьютер также может не включаться. Если процессор разогнан и есть доступ к настройкам BIOS, то можно поиграться с настройками частот FSB, RAM, таймингов памяти, коэффициентов умножения, напряжений и пр. Если доступа нет, тогда можно попробовать: а) отсоединить батарейку BIOS; б) отключить перемычку (джампер) на материнской плате; в) внимательно изучить варианты отмены разгона в инструкции к материнской плате. - Несовместимое ПО (драйверы)
После установки или обновления различного программного обеспечения может наблюдаться некорректная работа системы. Чаще всего это связано со сбоями в работе драйверов, за исключением случаев действия вредоносного кода. В этом случае можно попробовать загрузить систему в безопасном режиме и удалить ранее установленное ПО. Альтернативой является восстановление работы системы через образ системы, но это отдельная история.
- Материнскую плату коротит
Если материнская плата плохо закреплена, закреплена некорректно или между ней и корпусом или другой комплектующей деталью находится посторонний токопроводящий предмет, к примеру, обычный винтик, то часто бывают короткие замыкания. Осмотрите системный блок на наличие посторонних предметов. - Reboot and Select Proper Boot Device…
Если вы видите на экране такую надпись, то в большинстве случаев это связано с проблемой в работе жесткого диска — он сломался, плохо закреплен или тем или иным образом повреждены нужные для нормальной работы системы файлы. Есть еще и другие причины и их много. Рекомендуем найти на нашем сайте статью об этом, в ней все разжевано до мелочей. - Вредоносный код
Вредоносный код может сделать с компьютером почти все что угодно — от незатейливой шутки до вывода из строя комплектующих деталей. Если компьютер хоть как-то реагирует, то рекомендуем загрузить виртуальную ОС или подключить диски к исправной системе и проверить целостность файлов ОС, а также наличие вредоносного кода.
- Нехватка мощности блока питания
Блоки питания со временем «высаживаются» (теряют былой запас мощности). И если раньше все работало нормально, а со временем ПК стал иногда отключаться или вы установили новую комплектующую деталь и с ней ПК не запускается, то это один из признаков нехватки мощности БП. Стоит определить необходимый объем энергопотребления всего железа и сравнить его с мощностью блока питания, в том числе и замерами тестером. - Окисления
Из-за высокой влажности и жидкости комплектующие детали окисляются и это заметно обычным взглядом (окислы, потемнения). Если на материнской плате, разъемах оперативной памяти, видеокарты и других деталях есть заметные следы окисления (незначительные), стоит избавиться о них и тогда, возможно, компьютер будет вновь нормально запускаться и работать. Если следы окислений значительны, то их устранением должен заниматься только опытный человек. - Не включается после грозы, отключения электричества
Если была гроза и ПК после нее не включается, то в 99% случаев это поломка железа. Какого именно? — Сгореть может все что угодно, но чаще всего из строя выходят блоки питания и материнские платы. Если ПК не включается после отключения электричества, то мог выйти из строя блок питания и другие комплектующие, а также могли быть повреждены настройки BIOS и файлы жесткого диска.
Какого именно? — Сгореть может все что угодно, но чаще всего из строя выходят блоки питания и материнские платы. Если ПК не включается после отключения электричества, то мог выйти из строя блок питания и другие комплектующие, а также могли быть повреждены настройки BIOS и файлы жесткого диска. - Не включается после длительного простоя
При длительном простое подключенного или неподключенного, то варианты могут быть примерно такие: окисления деталей (надо чистить), села батарейка BIOS (поменять), сгорел предохранитель (при подключении к сети), пыль попала в ненужные для того места (чистить), истощились конденсаторы, иссохлась одна из плат (бывает при очень длительном простое). Бывают и другие ситуации при стечении обстоятельств. - Завис, перезагрузил и больше не включается
Этот вариант один из частых. Чаще всего компьютер зависает из-за проблем в работе в железа, вызванных самыми разными причинами: вредоносный код, повышенная длительная нагрузка, ошибки работы ядра системы, сбойное стороннее ПО, обновления ОС, перепады напряжения и множество других причин. Советуем воспользоваться рекомендациями в начале страницы, почитать саму статью и комментарии к ней.
Советуем воспользоваться рекомендациями в начале страницы, почитать саму статью и комментарии к ней.
Надеемся, что данный материал будет полезен и поможет разобраться в основных причинах почему компьютер не включается. Задавайте нам вопросы в комментариях. Мы постараемся вам ответить. Если же у вас нет ни времени, ни желания, ни опыта самостоятельно разбираться в этих причинах, вы всегда можете обратиться к нам за квалифицированной помощью по телефону +7 (926) 911-2727 в рабочее время или оставить заявку через сайт круглосуточно.
Внимание! Нам часто задают одни и те же вопросы по разным причинам — не читают статью или комментарии, а ведь в них все уже давно разобрано. Если вы задаете вопрос в комментариях, а ответ на него, пусть даже и частично, уже есть на странице, тогда мы, вероятнее всего, проигнорируем такой вопрос — оставим его без ответа.
Что делать, если компьютер не включается? Пошаговая инструкция по диагностике
Отсутствие реакции
Если после нажатия кнопки включения ПК не издает ни звука, вентиляторы не крутятся, а светодиодные индикаторы не светятся, прежде всего, произведите внешний осмотр источника питания, а именно проверьте, надежно ли провод питания соединен с розеткой и разъемом в блоке, а также находится ли выключатель блока питания в положении «Вкл».
Далее проверьте, не расшатались ли провода питания в разъемах материнской платы. Сначала откройте крышку корпуса и посмотрите, правильно ли подключены кабели от блока питания к материнской плате. Отсоедините широкий 24-контактный разъем и 12-вольтовый четырех- или восьмиконтактный разъем дополнительного питания процессора и осмотрите их. В случае выявления обгорания контактов, дело может быть в скачке напряжения или в неисправности блока питания. Вполне возможно, что это затронуло все компоненты системы, что может повлечь за собой покупку нового компьютера.
Закоротите оба контактных вывода кнопки питания (Power) на материнской плате с помощью скрепки для проверки неисправности кнопки питания корпуса компьютера.
Если со стороны источника питания все в порядке, проверьте, правильно ли подключены кнопки питания и перезагрузки на корпусе к материнской плате и имеют ли они легкий ход — маленькие двухконтактные разъемы должны быть прочно подсоединены к контактным выводам. Отключите кнопку «Reset» и попробуйте включить компьютер (если это сработает, значит, кнопка перезагрузки неисправна и должна оставаться отключенной).
Отключите кнопку «Reset» и попробуйте включить компьютер (если это сработает, значит, кнопка перезагрузки неисправна и должна оставаться отключенной).
Если же это не поможет, отсоедините кнопку питания. Далее, если систему удастся запустить путем замыкания обоих контактов, например, при помощи скрепки, значит, неисправна кнопка питания. В данной ситуации подключите кнопку перезагрузки и используйте ее в дальнейшем как переключатель «ВКЛ/ВЫКЛ». В противном случае вам придется отнести системный блок в мастерскую на диагностику.
ПК работает, но монитор остается выключенным
Если кулеры и светодиодные индикаторы работают, но изображение на экран монитора не выводится и он остается черным, проверьте его источник питания, а также убедитесь, что экранное меню настройки дисплея выводится при нажатии соответствующей клавиши. Если нет, значит, монитор неисправен — это можно проверить путем временного подключения другого дисплея (или телевизора с помощью HDMI-кабеля).
Неисправность кулера. Данный кулер ноутбука полностью забит пылью. Если войлочная прокладка блокирует лопасти вентилятора, это приводит к аварийному завершению работы или препятствует запуску. После очистки кулер заработает снова, при условии что мотор не поврежден.
Данный кулер ноутбука полностью забит пылью. Если войлочная прокладка блокирует лопасти вентилятора, это приводит к аварийному завершению работы или препятствует запуску. После очистки кулер заработает снова, при условии что мотор не поврежден.Наконец, наиболее трудоемкий способ — проверить, поможет ли установка или замена видеокарты (для начала это может быть старая или одолженная на время видеокарта).
BIOS не запускается/зависает
Мигающий курсор на экране при старте ПК или зависание при инициализации BIOS могут указывать на различные проблемы с аппаратным обеспечением. В первую очередь проверьте, все ли разъемы (например, кулера центрального процессора) правильно подключены к материнской плате и все ли кулеры работают. В случае необходимости замените неисправные. Спикер материнской платы в определенных случаях выдает важную информацию в виде звуковых сигналов, значение каждого из которых объяснено в руководстве пользователя материнской платы. Однако для этого необходимо, чтобы этот маленький динамик был правильно подключен к разъему «Speaker» материнской платы (удостоверьтесь в этом или используйте специальную POST-карту для диагностики).
Описанные признаки могут указывать и на некорректные настройки BIOS Setup — эту проблему легко устранить путем сброса настроек до заводских. Выключите компьютер, отсоедините от сети питания, откройте корпус и найдите на материнской плате перемычку Clear CMOS, которая из трех контактов обычно замыкает первый и второй. Измените ее положение на десять секунд таким образом, чтобы она замыкала второй и третий контакт, затем верните в исходное положение.
Выключите компьютер, отсоедините от сети питания, откройте корпус и найдите на материнской плате перемычку Clear CMOS, которая из трех контактов обычно замыкает первый и второй. Измените ее положение на десять секунд таким образом, чтобы она замыкала второй и третий контакт, затем верните в исходное положение.
После этого материнская плата, «забыв» все настройки UEFI, должна начать все сначала. Если вы не увидели этот джампер, извлеките батарею материнской платы на десять секунд и затем верните ее на место. Если проблемы возникают каждый раз после отсоединения компьютера от сети питания, замените батарею.
Следующий подозреваемый — оперативная память: проверьте каждый модуль в отдельности (если установлен только один, попробуйте вставить его другой слот) и при необходимости замените неисправный.
Затем отключите все аппаратное обеспечение, не являющееся принципиальным для работы ПК, от USB-, PCIe- и других разъемов компьютера. Если после этого он запускается, постепенно подключите все обратно — и пробуйте до тех пор, пока не найдете виновника.
Если так ничего и не помогло, вероятно, материнская плата и/или центральный процессор повреждены, и вам нужно готовиться к приобретению новых устройств.
Windows не запускается
Компьютер проходит стадию инициализации BIOS, но выдает сообщение о том, что загрузочный диск не найден? Первым делом проверьте, правильно ли подключены кабель питания SATA и кабель передачи данных вашего жесткого диска или твердотельного накопителя. Затем попробуйте подключить диск посредством другого кабеля и к одному из других портов. Если он не появляется в BIOS Setup/UEFI (чтобы проверить, нажмите «Del» при загрузке компьютера, перейдите в раздел «Advanced Chipset Features» и или другой аналогичный, и посмотрите, распознается ли диск на одном из каналов SATA), попробуйте подключить HDD через интерфейс SATA или в USB-кейсе к другому компьютеру. Если и это не сработает, значит, диск поврежден, и, скорее всего, восстановить данные сможет только профессиональная служба за достаточно высокую цену.
Если диск отображается в BIOS Setup или все еще читается на другом компьютере, но больше не является загрузочным, то необходимо сначала запустить систему восстановления и выполнить резервное копирование данных в связи с риском возникновения ошибок файловой системы или аппаратного сбоя. Затем восстановите загрузчик операционной системы: загрузите компьютер с установочного носителя Windows (вставьте DVD или USB-накопитель, после включения нажмите «F12» или аналогичную клавишу, в меню загрузки выберите носитель). Запустите командную строку. Затем введите: «bootrec /fixMBR» «Enter», «bootrec/fixBoot», «Enter». Если это не поможет, снова запустите консоль и введите «bootrec /rebuildBCD», «Enter». Если и это не сработает, вероятно, ваша Windows настолько пострадала в результате повреждения файловой системы или жесткого диска, что ее необходимо переустановить — лучше всего на новый диск, поскольку старый после сбоя уже будет ненадежным.
Не удается войти в систему Windows
Проблемы с драйверами..jpg)
Если Windows не запускается, попробуйте в безопасном режиме деинсталлировать сбойные драйверы или демонтировать соответствующее аппаратное обеспечение.
Если Windows начинает загрузку, но не может ее закончить, у вас есть два варианта: либо сделать продолжительный перерыв (например, объемные обновления Windows могут потребовать несколько десятков минут в зависимости от системы, чтобы выполнить все операции при перезагрузке), либо, если даже по прошествии часа ничего не происходит или проблема не связана с обновлениями Windows, выполнить загрузку в безопасном режиме. Данный режим предлагается как вариант после внезапного отключения питания. В других случаях сразу же после запуска нажмите «F8» (в Windows 10 — «Shift+F8»). Если проблемы с обновлениями мешают запуску, Windows отменит их, после чего система должна загрузиться в обычном режиме. Кроме того, в данном режиме вы можете обновить или удалить программное обеспечение и драйверы, установка которых, вероятно, привела к проблеме.
В остальных случаях запустите в безопасном режиме инструмент «Конфигурация системы», на вкладке «Службы» активируйте опцию «Не отображать службы Microsoft» и снимите галочку со всех остальных отображаемых служб.
Теперь отключите на вкладке «Запуск системы» (Windows 7) или в Диспетчере задач на вкладке «Автозагрузка» (Windows 8 и 10) все автоматически загружаемые программы. Если это не поможет, извлеките все ненужные устройства. В качестве последней меры перед началом переустановки запустите в безопасном режиме командную строку от имени администратора (введите в поле поиска меню «Пуск» «cmd», кликните правой кнопкой мыши по «cmd.exe» и выберете пункт «Запуск от имени администратора») и введите «sfc /scannow» — это позволит проверить все системные файлы и при необходимости заменить их оригинальными.
Меняем блок питания и материнскую плату
Если все попытки безуспешны, то, скорее всего, причина в повреждении блока питания или материнской платы. Если блоку уже пять лет, то купить новый от проверенного производителя — хорошая идея в любое время. Заменить его особых затруднений не вызывает: отсоединяем все кабели питания, откручиваем четыре винтика и извлекаем блок питания. Новый устанавливаем в обратном порядке.
Заменить его особых затруднений не вызывает: отсоединяем все кабели питания, откручиваем четыре винтика и извлекаем блок питания. Новый устанавливаем в обратном порядке.
Следующий шаг — новая материнская плата. Обычно модель с таким же сокетом, как и у прежней, стоит недорого, и вы можете продолжать использовать все остальные компоненты. Но придется полностью разобрать и заново собрать компьютер. Если же устройству больше пяти лет, может быть, имеет смысл сразу установить материнскую плату, центральный процессор и память последнего поколения. Такое капитальное обновление будет самым верным решением всех проблем ПК.
Фото: компании-производители; CHIP Studios, Kai Hendry/Flickr.com
Читайте также:
Почему компьютер не включается 💻
Проблемы с компьютером рано или поздно случаются, и одна из самых неприятных на мой взгляд, это когда компьютер не включается вообще. Это когда вы нажимаете кнопку включения Power, но ничего не происходит, или загораются лампочки, начинают шуметь вентиляторы и тут же компьютер выключается. Либо горят лампочки, но на мониторе нет изображения, а компьютер пищит.
Либо горят лампочки, но на мониторе нет изображения, а компьютер пищит.
Разберёмся со всеми возможными случаями почему не включается компьютер. Проблема конечно не из приятных, но это намного проще чем, например, потеря данных. Итак, обо всём по-порядку.
Почему не работает компьютер
Самый простой способ определить причину неисправности это по звукам спикера. Если ничего не работает, но компьютер пищит, т.е. издаёт звуковые сигналы, то вам повезло, потому что можно определить источник проблемы. Если вы никогда не слышали звуков из системного блока, то возможно пищалка не подключена к материнской плате. Если в системном блоке установлен динамик или пищалка идёт в комплекте к материнской плате (но завалялась в коробке) попробуйте подключить спикер к контактам «Speaker» на материнской плате (более подробно ищите в инструкции к «материнке»).
Издаваемые звуки отличаются, в зависимости от производителя BIOS (Award, AMI, Phoenix Bios). Если вы не знаете название своего БИОСа, то его также можно узнать из инструкции. Самые часто встречающиеся звуковые сигналы БИОСов:
Самые часто встречающиеся звуковые сигналы БИОСов:
Award или Award — Phoenix BIOS
- 1 длинный сигнал и 3 коротких – не найдена или не работает видеокарта
- Длинные повторяющиеся сигналы – не найдена или не работает оперативная память
AMI Bios (American Megatrends, Inc)
- 2, 3 или 4 коротких звуковых сигнала – проблема в оперативной памяти
- 5 коротких сигналов – возможно не исправен процессор
- 1 длинный, 3 коротких сигнала – неисправность видеокарты
Phoenix Bios
- 3 очень коротких и 4 коротких сигнала – неисправна видеокарта
- 2 коротких сигнала и 1 длинный – неисправность оперативной памяти.
Про остальные сигналы читайте в статье Ария спикера или о чём пищит компьютер.
Давайте обозначим основные причины почему компьютер не запускается, и будем идти по пути выявления источника проблемы:
- Проблемы с питанием 220В
- Не исправен блок питания
- Кончилась батарейка
- Много пыли
- Неполадки с комплектующими или шлейфами
- Плохая кнопка питания
- Неисправна материнская плата
Проблемы с питанием 220В
Да, банально, но некоторые про это просто забывают. Поэтому для начала убедитесь что в розетке есть питание 220В. Для этого достаточно подключить к ней вместо компьютера какое-нибудь другое устройство, например мобильник или светильник. Обратите внимание сколько ещё устройств подключено через удлинители или разветвители к одной розетке. Возможно, что допустимая нагрузка превышена и срабатывает защита.
Поэтому для начала убедитесь что в розетке есть питание 220В. Для этого достаточно подключить к ней вместо компьютера какое-нибудь другое устройство, например мобильник или светильник. Обратите внимание сколько ещё устройств подключено через удлинители или разветвители к одной розетке. Возможно, что допустимая нагрузка превышена и срабатывает защита.
Попробуйте отключить все устройства, оставив только компьютер, и посмотрите работает ли он теперь или нет. При сильно заниженном или завышенном напряжении в сети, компьютер может не включаться или вообще сгореть. Проверить напряжение можно специальным тестером или на глаз по лампочке накаливания (не энергосберегающей). При пониженном напряжении лампочка светится тусклее чем обычно, а при повышенном наоборот – ярче, или зажигается, но быстро сгорает… Но это на крайний случай, лучше конечно же тестер.
Случается, что с розеткой всё в порядке, но электричество до компьютера не доходит из-за плохого контакта кабеля питания. Нужно попробовать вытащить кабель питания из системного блока и плотно вставить обратно.
Если явно видно, что кабель хиленький и очень китайский, то в любом случае его лучше заменить на что-то поприличней (для проверки можно взять кабель от монитора). И не забудьте включить кнопку на блоке питания, которая находится рядом с гнездом питания (есть не у всех), она тоже должна быть в состоянии «Вкл» 🙂
ПРЕДУПРЕЖДЕНИЕ: если на вашем блоке питания есть переключатель входного напряжения (обычно красненький), ни в коем случае не трогайте его! Он предназначен для переключения уровня входного напряжения 127 и 220 вольт, соответственно для стран с напряжением в сети 127В, например США и 220В, как у нас.
Не исправен блок питания
С питанием разобрались, допустим что с ним всё в порядке, далее оно подаётся в блок питания. Во многих случаях проблема кроется именно в нём. Экономию в нашей стране пока ещё никто не отменял, а блоков питания в компьютерах это касается весьма часто. Не все ещё понимают насколько важен качественный блок питания. И это не только запас по максимально допустимой мощности, но и качество изготовления, бренд производителя.
И это не только запас по максимально допустимой мощности, но и качество изготовления, бренд производителя.
Это ещё хорошо, если блок питания тихо вышел из строя и системный блок не включается. В этом случае простая его замена на более качественный полностью решит проблему. Но куда хуже, если он унесёт с собой некоторые комплектующие, или даже весь компьютер. Тогда придётся менять почти всё. Напугал? Рано ещё пугаться, вполне возможно у вас всё в порядке.
Если заведомо исправного блока питания под рукой нет, то можно попробовать проверить имеющийся. Для этого понадобится тестер напряжения. Померить напряжение можно только если при включении компьютера хотя бы загораются лампочки. Для этого берём любой разъём питания и меряем напряжения: между любым чёрным и красным проводом должно быть 5В, а между чёрным и жёлтым 12В.
Если напряжения отличаются (допускается отклонение 5-7%) то точно ищите новый блок питания. Если он не на гарантии, то связываться с его ремонтом не стоит.
При износе некоторых блоков питания может наблюдаться эффект «залипания» внутренней защиты. Попробуйте вытащить кабель питания и оставить компьютер обесточенным на 5-10 минут, а затем вставьте кабель обратно и попробуйте включить. Если компьютер всё-равно не включается, а другого блока питания под рукой не наблюдается, пройдёмся по другим пунктам.
Кончилась батарейка
На любой материнской плате есть небольшая литиевая батарейка на 3В. Она поддерживает энергозависимую память CMOS, в которой хранятся настройки BIOS. На компьютерах которые проработали 3-5 лет, или долго лежали на складах, батарейка садится и настройки теряются. Это легко заметить, если при каждом включении компьютера сбрасывается время.
Иногда при этом возникает ошибка при запуске и БИОС просит войти в него и пересохранить настройки. Но в некоторых случаях компьютер может вообще не включаться или включаться через раз. Проверить батарейку не сложно, если есть тестер напряжения. Если же его нет, то батарейку нужно просто заменить. Они продаются в любом компьютерном магазине.
Они продаются в любом компьютерном магазине.
Много пыли
Если внутренности компьютера покрыты сантиметровым слоем пыли, то не надо удивляться почему он не включается 🙂 Чистим от пыли системный блок и комплектующие с помощью пылесоса и кисточки.
Затем следует почистить контакты оперативной памяти и плат. Полностью обесточиваем компьютер, вынимаем из слотов память и с помощью обычного ластика (тёрки) чистим контакты до блеска. Только осторожно, не заденьте микроскопические детали, которые могут быть сразу над контактами! Потом берём какую-нибудь щётку (можно старую зубную щётку, помазок для бритья или кисточку) и чистим контакты слотов памяти от пыли.
Потом берём широкую отвёртку и ОСТОРОЖНО без давления проходимся ей по контактам слотов памяти чтобы сбить окисления. Желательно проделать тоже самое с видеокартой и остальными карточками.
Также чистим вентиляторы и смотрим крутятся ли они. Если после включения компьютера вентиляторы не крутяться, то он может тут же выключиться. Кстати, много пыли может быть причиной перегрева, из-за чего компьютер сам перезагружается.
Кстати, много пыли может быть причиной перегрева, из-за чего компьютер сам перезагружается.
Неполадки с комплектующими или шлейфами
Здесь надо работать методом исключений. Проблема может крыться в любых комплектующих внутри системного блока: оперативная память, видеокарта, жесткий диск, шлейфы, платы расширения (ТВ-тюнер, звуковая карта, внешние контроллеры). Для начала оставляем только то, что необходимо для начального запуска компьютера, а всё остальное отключаем. Т.е. оставляем подключёнными к материнской плате процессор с вентилятором, оперативную память, видеокарту (если не встроенная) и клавиатуру (проверьте, плотно ли вставлен её разъём).
Оперативную память пробуем вставлять в другой слот или оставлять только одну планку (если их больше). Если компьютер включился, то подключаем жёсткий диск и смотрим грузится ли операционная система. Если да, то по одному подключаем устройства и таким образом находим виновника. Кстати, виновное устройство может как раз таки работать, а вся проблема заключаться в кабеле или шлейфах. Поэтому их тоже надо учитывать.
Поэтому их тоже надо учитывать.
Плохая кнопка питания
Одной из причин почему может не включается компьютер является кнопка включения компьютера «Power». Если она плохо замыкает контакты, то логично предположить, что компьютер не включится. Исключить кнопку несложно. Для этого надо найти на материнской плате место подключения проводов от передней панели корпуса, и там отыскать разъёмчик «Power». Разъём надо вытащить, а два контакта осторожно замкнуть отвёрткой. Если компьютер всё-равно не включился, то идём дальше.
Неисправна материнская плата
Последний вариант, самый неутешительный. Ведь материнскую плату скорее всего придётся менять на новую, а это влетит в копеечку. Думаю, вам захочется взять плату поновее, а это и новый процессор, и возможно оперативная память, а там гляди и видеокарта подтянется, а за ней и блок питания, короче весь комп менять 🙂 Обратите внимание, что если будете менять материнку на другую того же уровня, на ней должны быть:
- такой же процессорный разъём (сокет)
- необходимое количество слотов оперативной памяти, причём того же типа (DDR2, DDR3, DDR4…)
- интерфейс подключения имеющегося жёсткого диска (IDE, SATA)
- достаточное количество слотов расширения под имеющиеся платы (PCI, PCE-Express)
Если новая материнская плата будет с другим набором системной логики, то возможно придётся переустанавливать операционную систему.
Материнскую плату имеет смысл ремонтировать, если стоимость ремонта не превышает 30% от её цены. Предварительно определить причину неисправности материнской платы можно по звукам системного спикера, если компьютер пищит.
Дальше заниматься самодеятельностью не стоит, можете сделать ещё хуже. Если ничего не помогло, не отчаивайтесь. Вызовите компьютерного мастера и он вам обязательно поможет. Если статья понравилась, поделись ссылкой с друзьями через твитер или социальные сети, я буду премного благодарен! Дальше будет ещё много чего интересного. Если не хочешь пропустить подпишись на обновления блога прямо сейчас!
А пока что расслабьтесь, забудьте о проблеме и посмотрите видео о крутых небесных летунах!
причины и способы проверки работы, включение без кнопки
Случается так, что напряжение в электросети имеется, блок питания активизируется быстро и стабильно функционирует. «Материнка» мигает светодиодным индикатором о подаче дежурного напряжения, но после нажатия кнопки включения нет никаких изменений. Компьютер просто-напросто отказывается включаться.
Компьютер просто-напросто отказывается включаться.
Почему не включается компьютер с кнопки: причины
У этой проблемы может быть много причин:
- Нет тока в розетке;
- Заедание или повреждение провода, отвечающего за электропитание;
- Кнопка «Power» неисправна или находится в деактивированном положении;
- Неисправность блока питания;
- Неисправность или нестабильная работа «материнки».
Диагностические мероприятия необходимо начинать с проверки напряжения в розетке. Для этой цели вовсе не обязательно пользоваться прибором-тестером. Нужно просто подключить к ней какое-то другое электрическое устройство и удостоверится, что оно исправно функционирует.
Затем нужно проверить надежность подключения и целостность питающего кабеля, который соединяет БП с электрической розеткой. Как правило, заломы и повреждения зачастую находятся на концах провода.
Проверка блока питания
Оперативная проверка блока питания (БП) ПК осуществляется так:
- Отключаем от персонального компьютера все имеющиеся на блоке питания разъемы (от видеокарты, кулеров, жестких дисков, «материнки» и т.
 д. ).
д. ). - Затем необходимо замкнуть пару проводов на самом широком разъеме, выходящем из Б. П. Замыкать следует зеленый на черный провод. Эту манипуляцию можно проделать, воспользовавшись обыкновенным пинцетом или же скрепкой.
В том случае, если вы верно замкнули проводки, активировали кнопку запуска самого блока питания, а вентиляторы так и не активировались, то тут налицо неисправность этого прибора. И наоборот, если после замыкания проводов вам удалось заметить, что кулеры БП стали вращаться, то прибор находится в исправном состоянии.
Некоторые специалисты утверждают, что такого рода проверка дает неточные результаты. И они отчасти правы. Но в этом случае имеется в виду экспресс-проверка, которой будет достаточно. Да и мультиметр или специальный нагрузочный стенд имеется далеко не у всех компьютерных пользователей, чтобы дальше углубляться в этот вопрос.
Для проверки работоспособности блока питания также можно поставить в компьютер заведомо рабочее устройство, взяв его у знакомых или друзей.
Итак, после того как блок питания прошел диагностику, все разъемы следует подсоединить обратно. Приступаем к решению другой задачи.
Как включить компьютер без кнопки включения?
Сделать это несложно, особенно если есть объемный корпус. На материнской плате имеется специальный разъем, к которому подсоединены все контроллеры передней части: порты USB, кнопки «вкл/выкл», светодиодные индикаторы и т. д. В большинстве случаев коннекторы, отвечающие за кнопки перезапуска и включения, расположены на плате справа в нижнем углу.
Местонахождение контактов зависит от производителя «материнки». Потому рекомендуется для начала изучить документацию, которая прилагалась к устройству и отыскать расположение данных контактов. Если у вас на руках нет таких документов, то их можно отыскать в Сети, зайдя на официальный интернет-сайт изготовителя.
Если у вас нет ни интернет-доступа, ни документации, то придется изучать надписи, нанесенные на коннекторы. Они обозначены следующим образом: «On | Off», «Power ON», «P. W. Switch» или «Power Switch». Не перепутайте с коннектором «PWRLED».
Они обозначены следующим образом: «On | Off», «Power ON», «P. W. Switch» или «Power Switch». Не перепутайте с коннектором «PWRLED».
Отключаем найденные коннекторы и замыкаем контакты «Ground» и «PWR SW». Система должна активироваться.
Если у вас никак не получается отыскать указанные контакты, руководствуясь надписями, или же надписи отсутствуют вовсе, то можно попытаться замкнуть обычной отверткой все контакты, расположенные рядом. Замыкать можно даже обыкновенной шариковой ручкой.
Если ПК включился, то причина неисправности вполне очевидна: не работает кнопка включения на компьютере.
Как быть, если не включается компьютер с кнопки включения? Просто заново подключите ее к коннектору «материнки», так как в большинстве случаев все дело в недостаточно хорошем контакте. Если и это не дало никаких положительных результатов, то нужно снять кнопку и починить ее.
Чтобы на время решить проблему, когда при нажатии кнопки компьютер не включается, можно заменить кнопку включения клавишей перезагрузки, которая исправно реагирует на нажатия.
Если неисправность связана с поломкой материнской платы, то в большинстве ситуаций она будет подлежать полной замене. Однако, бывает и такое, что на ней просто надулись конденсаторы. В таком случае их можно просто поменять на новые.
Благодаря этим несложным манипуляциям компьютер будет включаться и выключаться. Однако с такого рода проблемой не стоит долго тянуть и рекомендуется как можно быстрее сделать кнопку активизации.
Компьютер не включается | remontka.pro
  windows | для начинающих | ремонт компьютеров
Фразу, вынесенную в заголовок, часто приходится слышать и читать в комментариях пользователей на этом сайте. В этой инструкции подробно изложены все наиболее часто встречающиеся ситуации такого рода, возможные причины проблемы и информация о том, что делать, если компьютер не включается.
На всякий случай замечу, что здесь рассматривается только тот случай, если после нажатия кнопки питания на экране не появляется вообще никаких сообщений от компьютера (т. е. вы видите черный экран без предшествующих надписей материнской платы или же сообщение о том, что нет сигнала).
е. вы видите черный экран без предшествующих надписей материнской платы или же сообщение о том, что нет сигнала).
Если же вы видите сообщение о том, что произошла какая-то ошибка, то это уже не «не включается», это — не загружается операционная система (либо произошли какие-то сбои BIOS или UEFI). В этом случае рекомендую посмотреть следующие два материала: Не запускается Windows 10, Не запускается Windows 7.
Если компьютер не включается и при этом пищит, рекомендую обратить внимание на материал Компьютер пищит при включении, который поможет выяснить причину неполадки.
Почему не включается компьютер — первый шаг на пути к выяснению причины
Кто-то может сказать, что предлагаемое ниже — лишнее, но личный опыт говорит об обратном. Если ваш ноутбук или компьютер не включается, проверьте подключение кабелей (не только вилка, воткнутая в розетку, но и коннектор, подключенный к системному блоку), работоспособность самой розетки и прочее, имеющее отношение к соединительным кабелям (возможно, работоспособность самого кабеля).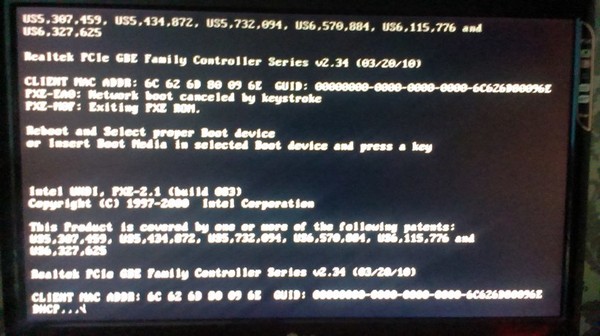
Также на большинстве блоков питания есть дополнительный переключатель ВКЛ-ВЫКЛ (обычно обнаружить ее можно сзади системного блока). Проверьте, чтобы он был в положении «Включено» (Важно: не перепутайте его с переключателем 127-220 Вольт, обычно красным и недоступного для простого переключения пальцем, см. фото ниже).
Если незадолго до появления проблемы вы чистили компьютер от пыли или устанавливали новое оборудование, а компьютер не включается «совсем», т.е. нет ни шума вентиляторов, ни света индикаторов питания, проверьте подключение блока питания к коннекторам на материнской плате, а также подключение коннекторов передней панели системного блока (см. Как подключить переднюю панель системного блока к материнской плате).
Если при включении компьютер шумит, но монитор не включается
Один из самых распространенных случаев. Некоторые ошибочно считают, что если компьютер гудит, кулеры работают, светодиоды («лампочки») на системном блоке и клавиатуре (мыши) светятся, то проблема не в ПК, а просто не включается монитор компьютера. На самом деле, чаще всего это говорит о проблемах с блоком питания компьютера, с оперативной памятью или материнской платой.
В общем случае (для обычного пользователя, у которого нет под рукой дополнительных блоков питания, материнских плат, плат оперативной памяти и вольтметров), можно попробовать выполнить следующие действия для диагностики причины такого поведения (перед описываемыми действиями выключайте компьютер из розетки, а для полного обесточивания нажмите и подержите кнопку питания несколько секунд):
- Вынуть планки оперативной памяти, протереть их контакты мягким резиновым ластиком, поставить на место (причем лучше делать это по одной плате, проверяя включение на каждой из них).
- При наличии отдельного выхода на монитор на материнской плате (интегрированный видеочип), попробуйте отключить (вынуть) дискретную видеокарту, а монитор подключить к интегрированной. Если после этого компьютер включился, попробуйте протереть контакты отдельной видеокарты и установить на место. Если в этом случае компьютер опять не включается, при этом не пищит, возможно дело в блоке питания (при наличии дискретной видеокарты он перестал «справляться»), а возможно — и в самой видеокарте.
- Попробуйте (также на выключенном компьютере) вынуть батарейку с материнской платы и установить на место. А если до появления проблемы вы сталкивались с тем, что на компьютере сбрасывается время — то и вовсе заменить её. (см. Сбрасывается время на компьютере)
- Обратите внимание, нет ли на материнской плате вздутых конденсаторов, которые могут выглядеть как на изображении ниже. Если есть — возможно, пришла пора ремонта или замены МП.
Подводя итог, если компьютер включается, вентиляторы работают, но нет изображения — чаще всего дело не в мониторе и даже не видеокарте, «топ 2» причин: оперативная память и блок питания. На эту же тему: При включении компьютера не включается монитор.
Компьютер включается и сразу выключается
Если сразу после включения компьютер выключается, без каких-либо писков, особенно если незадолго перед этим он уже включался не с первого раза, то причина, вероятнее всего в блоке питания или материнской плате (обратите внимание на пункты 2 и 4 из списка выше).
Но иногда это может говорить и о неисправностях другого оборудования (например, видеокарты, опять же, обратите внимание на пункт 2), проблемах с охлаждением процессора (особенно если иногда компьютер начинает загружаться, а со второй или третьей попытки — выключается сразу после включения, а незадолго до этого вы не очень умело меняли термопасту или чистили компьютер от пыли).
Другие варианты причин поломки
Существует также множество маловероятных, но все же встречающихся на практике вариантов, среди которых доводилось сталкиваться с такими:
- Компьютер включается только при наличии дискретной видеокарты, т.к. внутренняя вышла из строя.
- Компьютер включается только если выключить подключенный к нему принтер или сканер (или другие USB устройства, особенно если они появились у вас недавно).
- Компьютер не включается при подключенной неисправной клавиатуре или мышке.
Если ничто в инструкции вам не помогло, спрашивайте в комментариях, постаравшись как можно подробнее описать ситуацию — как именно не включается (как это выглядит для пользователя), что происходило непосредственно перед этим и были ли какие-то дополнительные симптомы.
Подписаться | Поддержать сайт и автора
А вдруг и это будет интересно:
Долго запускается компьютер Неисправности блока питания
Здравствуй уважаемый читатель. Решил выложить в блог статью о проблеме, которая у меня недавно произошла, но к счастью она быстро решилась.
Проблема: Очень долго запускается компьютер.
Вывод: Неисправен блок питания.
Сам не ожидал, что проблема скрывается в какой-то мелочи.
Проблема не сразу появилась. Все начиналось постепенно, около года назад. При попытке включить компьютер приходилось несколько раз нажать на кнопку системника. Тогда ещё хватало трёх, пяти нажатий. Раздражала такая ситуация, но терпел после нескольких ругательных слов.
И как я раньше не заметил что после включения стабилизатора (прибор который поддерживает заданную силу электрического тока) нужно было подождать ровно столько сколько времени я жал (3-5 раз) на кнопку.
Ну, чёрт с ним, работает. Я в электрике не шарю, могу лишь почистить компьютер от пыли и сменить термопасту на деталях охлаждения. После пару месяцев болезнь запуска компьютера начала заметно прогрессировать. Теперь для запуска компьютера приходилось 20 раз нажимать на кнопку. И так с каждым месяцем число увеличивалось.
Пришел к такому выводу, что проблема скрывается в самой кнопке. Решил разобрать и посмотреть всё ли в порядке с контактами. Разбирать кнопку было легче, сем её собирать. Открыл корпус кнопки и всё оттуда повылетало. Протёр медные контакты ластиком и начал собирать всё на место. Детали оказались такие миниатюрные, что постоянно выскакивали с рук. А вот при сборке остались лишние детали, которые издавали щелчок при нажатии. Ладно, подумал я, хорошо, что хоть это в кучу слепил.
После изнурительного ремонта компьютер как прежде не включался с первого раза. Тогда решил подключить к проводам, которые вели к кнопке ещё один дополнительный включатель. Взял я его с детской игрушки. Она так же не фиксировалась, а просто замыкала цепь и с помощью пружинки отходила обратно, в исходное положение. Короче принцип тот же. Подключил, но ни чего с этого хорошего не вышло. Значит дело не в кнопке запуска.
Решил немного пошаманить в БИОСе (BIOS) Изменил настройки, чтоб компьютер включался с клавиатуры. И это не помогло.
Давай я тогда генеральную уборку на компьютере делать. В первую очередь удалил все ненужные программы. Сделал очистку разными программами. Просканировал антивирусом в режиме глубокой проверки. Не помогло. И напоследок была, не была, переустановил “windows”. Как бы попустило, стал легче включатся. Но, пару месяцев прошло и всё та же история, даже хуже.
Дошло до второй стадии болезни. Не включается компьютер черный экран, а кулеры работают. На такой запуск уходило минут так 10-15. Как-то случайно зацепил ногой системник в этот промежуток времени (10-15 минут) и вдруг компьютер начал нормально работать. Странно. Страшно было выключать. Сразу вспомнил своего деда, когда телевизор не хотел работать. От удара кулака, телевизор приходил в себя. Видно лампы отходили, и нужно было дать ему какую-то встряску. Системник вёл себя так же.
Но все, же это не выход с положения. Чем дальше, тем хуже. Как бы включился и работает, но стоит лишь запустить тяжелую программу, ту которая оперативку жрёт, компьютер тут же выключался. Я когда в браузере “Google chrome” открывал много вкладок или щёлкал интенсивно мышкой, компьютер не выдерживал и выключался. Приходилось даже отключать антивирус, который тоже в свою очередь употребляет немало ресурсов.
Начал бродить по интернету и всё какая-то пустая информация попадалась. Всё-таки нашел полезную статью и взял на вооружение рекомендации автора. Он писал, что причина произвольного выключения может быть из-за нехватки оперативной памяти. Так и есть, компьютер одновременно пытался переварить много процессов и команд, но не справлялся.
Так почему же он раньше это делал без проблем? Оказалось, не правильно распределялась энергия с блока питания на все платы. Значит, были неисправности блока питания.
Ладно, разбираю я блок питания. И что я вижу? Вздулись три конденсатора.
Вот как раз через них неравномерно проходила энергия.
Пробежался я по ремонтных сервисах. В большинстве из них мне предлагали поменять целый блок питания. К тому же купить у них, на месте. Почему-то не хотели браться за ремонт. А там где решались отремонтировать, не предоставляли гарантию. Да и скорость ремонта (3 дня) меня не устраивала, не говоря уже о цене.
Конденсаторы оказались простые, в мастерских они кучами валяются, а стоят они копейки. Работы по замене конденсаторов на 10 минут. Это я убедился, когда пошел к мастеру по ремонту телевизоров. Как-то не хотелось отдавать немалую суму из-за каких-то опухших бочек. В мастерской царил полный хаос. На полу стояли стопками разобранные телевизоры разного калибра, от ламповых до огромных плазм. Прохода практически не было. Стол мастера был завален всякими запчастями, а сам мастер так торопился, что всё у него выпадало с рук.
Что-то я вдруг засомневался, что мне здесь помогут, глядя на эту атмосферу. Но деваться не куда было. Спросил я за цену ремонта, которая оказалась в 3 раза меньшей и время, когда смогу забрать. Подождите минут десять, ответил мастер. Я сверил новые конденсаторы со старыми. Маркировка и внешность совпадали, надеюсь заработает. Расплатился и поехал домой. Натерпелось проверить, как оно теперь себя поведёт. Чудо, работает, как только что из магазина.
Вот такая у меня история получилась. И почему я раньше не наткнулся на эту, действительно полезную, статью?
Пишите в комментариях, что вы об этом думаете. Были ли у вас такие ситуации с компьютером?
Почему компьютер не включается? — Intel
Шаг 2. Внутренняя проводка
Следующий шаг — начать проверку внутри сборки, чтобы убедиться в отсутствии плохо закрепленных или неисправных кабелей. Если вы работаете с предварительно собранной системой, помните, что если открыть корпус компьютера, это может нарушить гарантию. Поэтому перед тем как продолжить, стоит обратиться к производителю системы за консультацией.
Прежде чем выполнять какие-либо действия внутри компьютера, отключите кабель, идущий от блока питания ПК к розетке. Кроме того, не забудьте отключить все внешние периферийные устройства, такие как клавиатуры, мыши или внешние жесткие диски, а также кабели монитора, подключенные к компьютеру. USB-устройства или кабели для подключения мониторов могут иногда вызывать проблемы с питанием. Если компьютер загружается при отключенных кабелях, подсоединяйте каждый из них по отдельности и тестируйте работоспособность, пока не обнаружите периферийное устройство, вызывающее проблему. Далее либо попробуйте выполнить загрузку без него, либо протестируйте устройство, заменив на исправное.
Если это не помогает, отключите компьютер от розетки и откройте корпус, чтобы получить доступ к внутренним компонентам. Этот процесс зависит от устройства корпуса, поэтому для получения доступа к внутренней части компьютера следуйте соответствующим инструкциям и документации.
Открыв корпус, проверьте все подключения блока питания к компонентам компьютера, и, если есть ослабленные соединения, переустановите их. Если у вас модульный блок питания (источник питания, к которому можно подключать кабели по мере необходимости), также повторно проверьте надежность подключения кабелей. Убедитесь, что с обеих сторон нет ослабленных соединений, и проверьте, включается ли компьютер.
Если это не помогает, необходимо отсоединить каждый кабель питания, подключенный к компонентам ПК. Это кабели с 24-контактным разъемом и для питания ЦП, подключенные к системной плате, дополнительные кабели питания, подключенные к любым устройствам PCIe, таким как графический процессор, а также разъемы питания SATA и Molex, подключенные к устройствам хранения и другим аксессуарам.
Для более глубокого изучения подключений источников питания ознакомьтесь со всеми необходимыми сведениями о блоках питания.
После отключения всех компонентов от блока питания переустановите кабели системной платы и питания ЦП, подключите компьютер к сети и проверьте, включается ли компьютер — вентиляторы начнут вращаться, а индикаторы на оборудовании загорятся.
Если все так, то отлично! После этого необходимо выключить питание системы и снова подключать кабели питания — по одному, к каждому компоненту аппаратного обеспечения, каждый раз проверяя, пока не найдете оборудование, которое является причиной проблемы. Если вы хотите узнать, какое оборудование требует подключения к источнику питания, или у вас возникли вопросы, что с чем соединять, ознакомьтесь с этим вводным курсом по сборке ПК.
Заглядывая внутрь корпуса, следите за тем, что может привести к короткому замыканию. Типичными пример — системные платы, которые привинчиваются непосредственно к корпусу без использования требуемых распорных элементов, или разъемы Molex* с выступающими контактами, которые могут задевать за корпус. Эта проблема маловероятна, если ваш ПК предварительно собран, но про нее всегда следует помнить, и она не всегда бросается в глаза.
Если после выполнения всех вышеперечисленных действий индикаторы состояния компонентов по-прежнему не загораются, возможно, неисправен блок питания.
Если у вас есть запасной рабочий блок питания, подключите кабель ЦП и 24-контактный кабель системной платы от нового блока питания, чтобы проверить, обеспечивается ли питание системной платы. Если питание подается, то, скорее всего, проблема в предыдущем блоке питания, и вы можете обратиться далее к производителю неисправного блока.
Что делать, если компьютер не запускается
(Иллюстрация: M-SUR / Shutterstock)Вы садитесь за компьютер, нажимаете кнопку питания, как вы делаете это каждый день, и … ничего не происходит. Может быть, компьютер вообще не включается, может, он включается, но сразу выключается, или, может быть, все, что вы получаете, — это синий экран. Очевидно, здесь нет ничего плохого, так почему же компьютер просто не запускается? Вот несколько шагов по устранению неполадок.
Сделайте больше мощности
(Фото: Злата Ивлева)
Если ваш компьютер вообще не включается — вентиляторы не работают, индикаторы не мигают и на экране ничего не появляется — вероятно, у вас проблема с питанием.
Отключите компьютер и подключите его непосредственно к сетевой розетке, которая, как вы знаете, работает, а не к удлинителю или резервной батарее, которая может выйти из строя. Убедитесь, что выключатель питания на задней панели блока питания включен, а если розетка подключена к выключателю света, убедитесь, что этот выключатель тоже включен.
Если вы используете ноутбук, убедитесь, что зарядное устройство подключено правильно и к правильному порту — если оно заряжается через USB-C, только некоторые из USB-портов могут обеспечивать питание.Неисправный блок питания часто может вызвать проблемы с загрузкой, даже если вентиляторы и свет все же включаются. Поэтому, если действия по устранению неполадок, описанные в этом руководстве, не помогут, возможно, пришло время заменить блок питания.
Проверьте свой монитор
(Фото: Злата Ивлева)
Если компьютер звучит так, как будто он включается, но вы ничего не видите на экране, возможно, компьютер загружается, а на мониторе просто не отображается изображение. Убедитесь, что ваш монитор подключен к розетке (попробуйте снова использовать сетевую розетку вместо удлинителя), включен и настроен на правильный вход с помощью кнопок сбоку или снизу.
Вы также захотите убедиться, что кабель, соединяющий монитор с компьютером, не отсоединился, не был поврежден или неисправен. Если вы можете подключить к монитору другой компьютер и получить изображение, возможно, это кабель, который нужно заменить.
Если вы используете ноутбук, это может показаться глупым, но убедитесь, что яркость увеличена. Несколько человек просили меня помочь с компьютером, который не запускался, но обнаружил, что яркость была полностью убрана, что приводило к черному экрану.
Если эти исправления не помогли, попробуйте подключить компьютер к другому монитору, если он у вас есть, или даже к телевизору, и посмотрите, появится ли там Windows. Если это так, ваш монитор может быть мертв, и вам нужно купить новый.
Слушать звуковой сигнал
(Фото: Майкл Секстон)
Когда ваш компьютер загружается, он может издавать звуковой сигнал — обычно один звуковой сигнал означает, что все в порядке. Но если компьютер не запускается, он может издать серию звуковых сигналов (вроде кода Морзе), которые сообщают вам, что случилось.
Проверьте руководство для своего ПК (или материнской платы ПК, если вы ее собрали самостоятельно) и выясните, что означают звуковые сигналы. Если у вас нет руководства, вы, вероятно, можете найти его на веб-сайте производителя.
Если ваш компьютер вообще не подает звуковой сигнал, возможно, вам не повезло — хотя некоторые настольные ПК могут иметь заголовок на материнской плате, где вы можете установить дешевый динамик, или даже цифровой дисплей с числовым кодом, который соответствует сообщение об ошибке.
Отключите ненужные USB-устройства
(Фото: Nor Gal / Shutterstock)
Прежде чем продолжить, отключите от компьютера все лишнее — веб-камеры, внешние жесткие диски, USB-гарнитуры.Попробуйте загрузиться с помощью только клавиатуры и мыши (или даже без клавиатуры и мыши, если вы находитесь в тяжелом положении), чтобы узнать, не вызывает ли одно из ваших USB-устройств конфликт.
В некоторых случаях это может быть даже не само устройство, а порт вашего компьютера. У меня был компьютер, который не мог войти в Windows, если что-то было подключено к переднему USB-порту — после загрузки порты работали нормально, но во время загрузки он должен был быть пустым. Чем больше переменных вы сможете исключить, тем лучше.
Переустановите оборудование внутри
(Фото: Злата Ивлева)
Есть вероятность, что какой-то компонент вашего компьютера вывалился внутри корпуса, особенно если он недавно куда-то транспортировался или вы работали внутри него.
Если вам удобно открывать компьютер, снимите боковую панель и убедитесь, что компоненты правильно установлены в соответствующие гнезда. Это включает в себя вашу оперативную память, видеокарту, кабели материнской платы и радиатор процессора.Полностью удалите их, а затем снова вставьте, убедившись, что они защелкнулись до упора.
Вы также можете попробовать загрузить без определенного оборудования, например видеокарты или одного из модулей RAM, если они неисправны. (И если он не работает с одной картой RAM, попробуйте другую.)
Изучите BIOS
Если ваш компьютер включается и вы видите экран POST, но не можете загрузиться в Windows, некоторые настройки могут быть причиной проблемы. Например, ошибка о том, что ваш компьютер не может найти загрузочную операционную систему, может означать, что ваш BIOS настроен на загрузку с неправильного диска или ваши настройки разгона немедленно вызывают синий экран компьютера.
Войдите в свой BIOS, когда появится экран POST, обычно путем нажатия клавиши Delete, F2 или какой-либо другой клавиши для входа в настройки. Если вы недавно изменили какие-либо из этих параметров, попробуйте вернуть их обратно.
Убедитесь, что ваш порядок загрузки установлен на правильный жесткий диск, ваша оперативная память распознана и ваш процессор не перегревается (если в BIOS температура превышает 90 градусов по Цельсию, что-то определенно не так). Вы также можете отключить функцию быстрой загрузки, если последнее обновление Windows противоречит ей.
Если все остальное не помогло, попробуйте сбросить настройки BIOS по всем направлениям, используя параметр «Загрузить оптимизированные значения по умолчанию». Просто не забудьте сделать несколько фотографий настроек BIOS, чтобы вы могли восстановить их, если это не сработает.
Поиск вирусов с помощью Live CD
Возможно, у вас есть вредоносная вредоносная программа, которая мешает загрузке вашего компьютера. Но с живой средой, такой как Hiren’s Boot CD, вы можете загрузить компьютер с компакт-диска или USB-накопителя и сканировать жесткий диск на наличие вредоносных программ, не загружая Windows.
Загрузите ISO-образ с этой страницы и следуйте инструкциям, чтобы «записать» его на USB-накопитель. Перезагрузите компьютер и войдите в меню загрузки — обычно путем нажатия F11, F12 или какой-либо другой клавиши, определенной при запуске. Выберите свой USB-накопитель в меню загрузки, и он должен загрузиться в живую среду Hiren.
Оттуда вы можете перейти в Утилиты> Безопасность и запустить сканирование на вирусы с помощью ESET и сканирование на наличие вредоносных программ с помощью Malwarebytes. Если какая-либо программа что-то обнаружит, она сообщит вам и попытается исправить это, что, надеюсь, позволит вам снова загрузиться в Windows.
Загрузка в безопасном режиме
(Иллюстрация: Гунай Алиева / Getty Images)
Если при запуске появляется синий экран смерти, это может быть результатом плохого приложения, проблемы с драйвером или другой аппаратной причуды, вызывающей проблемы при загрузке. Если можете, погуглите появившийся код остановки и посмотрите, поможет ли он понять, что не так.
Скорее всего, вам придется загрузиться в безопасном режиме, чтобы решить проблему. Раньше это был простой процесс в Windows 7, потому что все, что вам нужно было сделать, это нажать F8 при загрузке.В Windows 10 это намного сложнее, но обычно, если вы прерываете процесс загрузки три раза — скажем, нажав кнопку сброса, когда Windows пытается загрузиться, — вы попадете на экран автоматического восстановления, где вы можете нажать Дополнительные параметры .
Кроме того, вы можете создать установочный диск Windows, используя другой компьютер, и загружаться с него напрямую, выбрав свой язык и выбрав Восстановить компьютер при наличии соответствующей опции. Любой из этих методов должен в конечном итоге привести вас к экрану «Выбор варианта», где вы можете щелкнуть «Устранение неполадок »> «Дополнительные параметры»> «Параметры запуска » и перезагрузить компьютер.(Если вы не видите параметр «Параметры запуска», вам может потребоваться нажать См. Дополнительные параметры восстановления внизу.)
После этого ваш компьютер должен предоставить вам возможность загрузки в безопасном режиме , Safe Mode с Сеть или безопасный режим с командной строкой . Вы можете попробовать любой из них, хотя самый минимальный безопасный режим, вероятно, ваш лучший выбор, если вам не нужен доступ в Интернет (в этом случае выберите безопасный режим с поддержкой сети). Это загрузит Windows только с наиболее важными драйверами и работающими службами.
Если вы недавно установили новое оборудование, попробуйте удалить его драйверы из безопасного режима. Если вы думаете, что виновато новое приложение, избавьтесь и от него. BlueScreenView может помочь вам просмотреть последние «Синие экраны смерти», чтобы увидеть файл, вызвавший проблему, или любые строки и коды проверки ошибок в Google.
Вы можете даже попробовать запустить Восстановление системы, чтобы попытаться вернуть ваш компьютер к последней известной рабочей конфигурации. Перезагрузите компьютер в обычном режиме, чтобы убедиться, что проблема устранилась.Если нет, вы можете снова войти в безопасный режим или попробовать перейти к одному из следующих шагов по устранению неполадок в этом руководстве.
Откат проблемного обновления Windows
Если вы недавно установили Центр обновления Windows — или вы думаете, что Windows могла сделать это в фоновом режиме, о чем вы не подозреваете — это могло вызвать конфликт, который вывел ваш компьютер из строя. Это раздражает, но, к счастью, Windows предлагает возможность отката к предыдущей версии, даже если вы не можете войти в саму Windows.
Вернитесь в меню Устранение неполадок > Дополнительные параметры , следуя приведенным выше инструкциям, затем выберите Удалить обновления . Попробуйте удалить последнее обновление качества или — если вы недавно пытались выполнить обновление до новой основной версии Windows 10 — удалите последнее обновление функций. Если вам повезет, это может вернуть вас в Windows, после чего вы можете отложить обновления Windows до тех пор, пока не будут устранены недостатки.
Проверьте жесткий диск на наличие повреждений
Возможно, некоторые данные на диске повреждены, что мешает правильной загрузке Windows.К счастью, у Microsoft есть несколько инструментов, которые могут попытаться решить эту проблему.
Перейдите в меню «Устранение неполадок »> «Дополнительные параметры », как описано выше, и выберите командную строку. Введите sfc / scannow и нажмите Enter. Windows проверит ваш диск на наличие повреждений и попытается устранить любые проблемы.
Вы также можете попробовать команду chkdsk C: / r , которая выполнит более широкий поиск поврежденных файлов и поврежденных секторов. (Если у вас несколько дисков, вы можете запустить wmic logicdisk, получить имя тома, назвать и заменить букву диска на правильную из полученного списка.)
Восстановить поврежденный загрузчик
Иногда ваша установка Windows проходит нормально, но загрузчик — данные, которые управляют процессом загрузки Windows — поврежден. Это часто случается, если вы неправильно клонируете жесткий диск, и в этом случае вы можете попробовать процесс клонирования еще раз, убедившись, что клонировали весь диск , а не только раздел, в котором находится Windows.
Это также может произойти, если вы попытаетесь выполнить двойную загрузку Linux или создать новые разделы диска и при этом что-то испортить.Часто появляется сообщение «Ошибка загрузки операционной системы», «Неверная таблица разделов» или «FATA: загрузочный носитель не найден! Система остановлена. «
Если у вас есть хорошая резервная копия, вы можете попробовать восстановить загрузчик с помощью встроенных инструментов Windows, перейдя в Устранение неполадок> Дополнительные параметры , как описано выше, а затем выбрав Восстановление при загрузке . Я бы не стал ‘ Не пытайтесь выполнить эти шаги, если у вас нет резервных копий файлов, так как использование разделов всегда может привести к потере данных.Вы также можете запустить командную строку из этого меню и попробовать выполнить одну из следующих команд:
bootrec / fixmbr
bootrec / fixboot
bootrec / rebuildbcd Если это не сработает, восстановление загрузчика может быть более сложным из-за новые загрузчики EFI — вы можете увидеть инструкции по этому поводу здесь — но может быть проще и быстрее переустановить Windows с нуля и восстановить из резервной копии.
Протестируйте диск на другом ПК и помолитесь
Если ничего не помогает и у вас нет резервной копии, выньте жесткий диск из компьютера, подключите его к USB-адаптеру, док-станции или корпусу и подключите к другому рабочему компьютеру.(Или, если у вас нет другого ПК, попробуйте загрузиться с Linux Live CD на вашем текущем компьютере.)
Пока дисковод все еще работает — большое «если» — вы, по крайней мере, сможете скопируйте файлы на внешний диск для сохранности перед переустановкой Windows или отправкой компьютера в ремонт.
Этот информационный бюллетень может содержать рекламу, предложения или партнерские ссылки. Подписка на информационный бюллетень означает ваше согласие с нашими Условиями использования и Политикой конфиденциальности. Вы можете отказаться от подписки на информационные бюллетени в любое время.
Почему мой компьютер не включается?
Обновлено: 01.02.2021, Computer Hope
Если у вас есть настольный компьютер, который не включается после нажатия кнопки питания, используйте следующую информацию и шаги по устранению неполадок, чтобы решить проблему.
Я не уверен, включается ли мой компьютер
Если вы не уверены, включается ли компьютер, проверьте, вращается ли вентилятор корпуса (обычно на задней панели компьютера). Если вентилятор вращается, компьютер получает питание, и эта страница может не относиться к вашей проблеме.
Шнур питания подключен неправильно
Это может показаться очевидным, но убедитесь, что шнур питания подключен к задней части компьютера и подключен к розетке. Если кажется, что он подключен правильно, отсоедините и снова подсоедините оба конца шнура питания, чтобы убедиться, что кабель не ослаблен.
Сетевой удлинитель или розетка
Если у вас есть удлинитель (сетевой фильтр) или ИБП (источник бесперебойного питания), отсоедините от него шнур питания компьютера и подключите шнур непосредственно к розетке.
Если подключение компьютера напрямую к розетке по-прежнему не работает, убедитесь, что розетка работает, подключив другое электрическое устройство.
Плохой кабель питания
Убедитесь, что кабель, подающий питание на ваш компьютер, исправен и не поврежден, заменив его на другой.
Если у вас нет другого кабеля питания для проверки, посмотрите, есть ли у друга или члена семьи тот, который вы можете позаимствовать. Вы также можете приобрести новый кабель питания в Интернете.
ПодсказкаНекоторые компьютерные мониторы могут использовать тот же тип кабеля питания, что и ваш компьютер.Если кабель питания монитора съемный и имеет разъем такого же типа, попробуйте использовать его для питания компьютера.
Выключатель питания
У некоторых компьютерных блоков питания, подобных показанным на рисунках, есть выключатель питания на задней панели. Проверьте заднюю часть компьютера и убедитесь, что нет дополнительных выключенных кнопок.
ПодсказкаПереключатель источника питания часто имеет «0» и «1», которые являются двоичными для «выключено» (0) и «включено» (1).
Неправильное питание
Если вы собрали компьютер и не можете заставить его включиться, возможно, блок питания неисправен или недостаточен для нужд вашего оборудования.Убедитесь, что источник питания соответствует требованиям вашей материнской платы, процессора и видеокарты.
Стороннее оборудование
Если какое-либо компьютерное оборудование было добавлено недавно, мы рекомендуем временно отключить или удалить его, чтобы убедиться, что оно не является причиной вашей проблемы.
ПримечаниеЕсли после добавления нового оборудования компьютер включается, но не издает звуковых сигналов, а на мониторе ничего не отображается, см. Действия по устранению неполадок POST.
Плохой блок питания, кнопка, плата питания или инвертор
Если после выполнения действий, описанных в предыдущих разделах, компьютер по-прежнему не получает питания, возможно, произошел сбой блока питания.Если вы не хотите заменять его самостоятельно, рекомендуем отнести компьютер в ремонтный центр.
Если у вас есть настольный компьютер и вы планируете попытаться отремонтировать его самостоятельно, откройте компьютер и проверьте подключения питания. Вы можете сделать это, отсоединив основной кабель питания и снова подключив его, чтобы убедиться, что он не ослаблен. Также убедитесь, что кабель кнопки питания правильно подключен к материнской плате.
Вы также можете проверить источник питания с помощью мультиметра, чтобы убедиться, что он выдает правильное напряжение.Если выходное напряжение низкое, вероятно, источник питания неисправен и его необходимо заменить.
Слабо подключенное оборудование
Каждый раз, когда ваш компьютер пытается включиться, он выполняет POST. Если какой-либо из аппаратных компонентов компьютера не прошел этот тест, компьютер не продолжит загрузку.
ПримечаниеПри работе внутри корпуса компьютера примите соответствующие меры для предотвращения электростатического разряда, который может повредить чувствительную электронику.
Отсоедините все кабели от задней панели компьютера.Откройте компьютер и переустановите все карты расширения и память. После того, как эти карты переустановлены, убедитесь, что все кабели надежно подключены, отсоединив и снова подключив их.
После того, как все будет отключено и снова подключено, подключите к задней части компьютера только кабель питания, затем попробуйте включить его. Если компьютер включится, вы можете снова выключить его и снова подсоединить все кабели.
Плохая материнская плата
Если соединения блока питания в порядке, но компьютер по-прежнему не включается, возможно, материнская плата неисправна.Сначала откройте корпус компьютера и визуально проверьте материнскую плату. Ищите вздутые или перегоревшие конденсаторы.
Если вы недавно паяли материнскую плату, возможно, часть припоя соединила две или более точки контакта, которых на ней не должно быть. Эти неправильные подключения могут привести к тому, что компьютер не включится или не загрузится.
Другие возможные причины отказа материнской платы включают следующее:
Хотя вы можете попробовать заменить вздутый или перегоревший конденсатор, весьма вероятно, что указанные выше дефекты материнской платы потребуют его замены.
Прочие неисправные компоненты оборудования
Если блок питания и материнская плата в хорошем состоянии и не являются проблемой, другой компонент может быть неисправен. Попробуйте заменить следующие компоненты оборудования в указанном порядке.
ПримечаниеНеисправный дисковод, оперативная память или жесткий диск часто не приводят к тому, что компьютер не включается или не загружается. Тем не менее, все еще возможно, что они могут вызвать проблему с включением, если каким-то образом закорачивают материнскую плату.
Как починить компьютер, который не показывает никаких признаков питания
Среди множества причин, по которым компьютер не включается, полное отключение питания редко бывает наихудшим сценарием.Есть вероятность, что ваш компьютер не получает питание из-за серьезной проблемы, но это маловероятно.
Существует несколько возможных причин, по которым настольный компьютер, ноутбук или планшетный компьютер может не включаться, поэтому очень важно выполнить полную процедуру устранения неполадок, подобную той, которую мы описали ниже.
- Сложность : Средняя
- Требуемое время : В любом месте от минут до часов в зависимости от того, почему компьютер не получает питание
- Что вам понадобится : адаптер переменного тока для устранения неполадок планшета или ноутбука и, возможно, отвертка, если вы работаете на настольном компьютере
Как починить компьютер, который не показывает никаких признаков питания
Вы не поверите, но главная причина, по которой компьютер не включается, заключается в том, что он не был включен!
Getty ImagesПеред тем, как начать иногда трудоемкий процесс устранения неполадок, убедитесь, что вы включили все выключатели и кнопки питания, задействованные в вашей компьютерной системе:
- Кнопка / переключатель питания, обычно расположен на передней части корпуса настольного компьютера, либо на верхней или боковой стороне ноутбука или планшета
- Выключатель питания на задней панели компьютера, обычно только на рабочем столе
- Выключатель питания на удлинителе, сетевом фильтре или ИБП, если вы используете какой-либо из них
Убедитесь, что кабель питания компьютера не отсоединен.Отсоединенный или отсоединенный кабель питания — одна из основных причин, по которой компьютер не включается.
Даже если ваш компьютер работает от аккумулятора, вы должны убедиться, что адаптер переменного тока подключен правильно, по крайней мере, во время устранения неполадок. Если вы регулярно оставляете свой компьютер включенным, но он шатается и теперь батарея разряжена, возможно, ваш компьютер не получает питание по этой причине.
Подключите планшет, ноутбук или настольный компьютер прямо к стене , если это еще не сделано.Другими словами, удалите все удлинители, резервные батареи или другие устройства распределения питания между вашим ПК и розеткой.
Если ваш компьютер начинает получать питание после этого, это означает, что что-то, что вы удалили из уравнения, является причиной проблемы, поэтому вам, вероятно, придется заменить сетевой фильтр или другие устройства распределения питания. Даже если ничего не улучшится, продолжайте устранение неполадок, подключив компьютер к стене, чтобы упростить задачу.
Выполните «тест лампы», чтобы убедиться, что питание подается от стены.Ваш компьютер не включится, если на него не подается питание, поэтому вам необходимо убедиться, что источник питания работает правильно.
Не рекомендуется проверять розетку мультиметром. Иногда сработавший прерыватель может давать утечку мощности, достаточной для того, чтобы показывать правильное напряжение на измерителе, оставляя вас с предположением, что ваша мощность работает. Поставить на розетку настоящую «нагрузку», как лампу, — лучший вариант.
Убедитесь, что переключатель напряжения источника питания установлен правильно, если вы находитесь на рабочем столе.Если входное напряжение для блока питания (PSU) не соответствует настройке для вашей страны, ваш компьютер может вообще не включиться.
Извлеките основной аккумулятор из ноутбука или планшета и попробуйте использовать только источник переменного тока. Да, портативный компьютер может работать без установленной батареи.
Если ваш компьютер включился после этой попытки, это означает, что ваша батарея является причиной проблемы, и вам следует заменить ее. Пока вы его не заменили, не стесняйтесь пользоваться компьютером, пока вы находитесь рядом с розеткой!
Внимательно осмотрите розетку на ноутбуке или планшете на предмет повреждений.Проверьте, нет ли сломанных / погнутых контактов и битов мусора, которые могут мешать компьютеру получать питание и заряжать аккумулятор.
Помимо исправления погнутой булавки или удаления грязи, вам, вероятно, потребуется обратиться за услугами в профессиональную службу ремонта компьютеров, чтобы исправить любые серьезные проблемы, которые вы здесь видите. Обязательно извлеките внутреннюю батарею ноутбука, чтобы избежать риска поражения электрическим током, если вы будете работать над этим самостоятельно.
Замените кабель питания компьютера или адаптер переменного тока.На настольном компьютере это кабель питания, который проходит между корпусом компьютера и источником питания. Адаптер переменного тока для планшета или ноутбука — это кабель, который вы подключаете к стене для зарядки аккумулятора (обычно на нем есть крошечный свет).
Getty ImagesПлохой адаптер переменного тока — частая причина, по которой планшеты и ноутбуки вообще не включаются. Даже если вы не пользуетесь шнуром питания регулярно, если он вышел из строя, это означает, что он не заряжал вашу батарею.
Плохой кабель питания — это , а не , частая причина того, что компьютер не получает питание, но это случается, и его очень легко проверить.Вы можете использовать тот, который питает ваш монитор (если кажется, что он получает питание), один с другого компьютера или новый.
Замените батарею CMOS, особенно если вашему компьютеру больше нескольких лет, или он провел много времени в выключенном состоянии или с удаленной основной батареей. Вы не поверите, но плохая батарея CMOS — довольно частая причина того, что компьютер не получает питание.
Новая батарея CMOS будет стоить меньше 10 долларов США, и ее можно будет купить практически везде, где продаются батареи.
Убедитесь, что выключатель питания подключен к материнской плате, если вы используете настольный компьютер. Это не очень распространенная точка сбоя, но ваш компьютер может не включаться, потому что кнопка питания неправильно подключена к материнской плате.
Большинство переключателей корпуса подключаются к материнской плате через красную и черную витую пару проводов. Если эти провода подключены ненадежно или вообще не подключены, вероятно, это причина того, что ваш компьютер не включается.Ноутбук или планшет часто имеют аналогичное соединение между кнопкой и материнской платой, но до него почти невозможно добраться.
Проверьте свой блок питания, если вы используете настольный ПК. На этом этапе устранения неполадок, по крайней мере, для настольных компьютеров, весьма вероятно, что блок питания на вашем компьютере больше не работает и его следует заменить. Однако вам следует протестировать его, чтобы быть уверенным. Нет причин заменять работающее оборудование, когда тестировать его довольно просто.
Запах озона или очень высокий шум в сочетании с отсутствием питания в компьютере почти наверняка указывают на неисправность источника питания. Немедленно отключите компьютер от сети и пропустите тестирование. Замените блок питания, если он не прошел тестирование или вы испытываете симптомы, которые я только что описал. После замены оставьте компьютер включенным в течение 5 минут перед запуском, чтобы батарея CMOS успела зарядиться.
В большинстве случаев, когда настольный компьютер не получает питания, виноват неработающий блок питания.Я снова поднимаю этот вопрос, чтобы подчеркнуть, что : этот шаг по устранению неполадок нельзя пропускать . Следующие несколько причин, которые следует учитывать, не так распространены.
Проверьте кнопку питания на передней панели корпуса компьютера и замените ее, если она не прошла проверку. Это касается только настольных компьютеров.
В зависимости от конструкции корпуса вашего компьютера вы можете одновременно использовать кнопку сброса для включения вашего компьютера.
На некоторых материнских платах есть крошечные кнопки питания, встроенные в сами платы, что упрощает проверку кнопки питания на корпусе.Если на вашей материнской плате есть это, и он работает для включения вашего компьютера, вероятно, необходимо заменить кнопку питания на корпусе.
Замените материнскую плату, если вы используете настольный компьютер. Если вы уверены, что настенная розетка, блок питания и кнопка питания работают, вероятно, возникла проблема с материнской платой вашего компьютера, и ее следует заменить.
Хотя это прекрасно выполнимо для любого, у кого есть немного терпения, замена материнской платы редко бывает быстрой, легкой или недорогой задачей.Перед заменой материнской платы убедитесь, что вы исчерпали все остальные советы по устранению неполадок, которые я дал выше.
Мы настоятельно рекомендуем вам протестировать ваш компьютер с помощью карты самотестирования при включении, чтобы убедиться, что материнская плата является причиной того, что ваш компьютер вообще не включается.
Замена материнской платы, вероятно, является правильным курсом на данном этапе и с ноутбуком или планшетом, но материнские платы в этих типах компьютеров очень редко заменяются пользователем.Следующий лучший вариант для вас — обратиться за профессиональным компьютерным обслуживанием.
На этом этапе ваш компьютер должен снова работать.
Советы и дополнительная информация
- Устраняете ли вы эту проблему на ПК, который вы только что создали? Если да, то трижды проверьте свою конфигурацию ! Существует большая вероятность того, что ваш компьютер не включается из-за неправильной конфигурации, а не из-за фактического сбоя оборудования.
- Мы пропустили шаг по устранению неполадок, который помог вам (или может помочь кому-то другому) починить компьютер, который не показывает никаких признаков питания? Дайте мне знать, и я буду рад включить сюда информацию.
Спасибо, что сообщили нам!
Расскажите, почему!
Другой Недостаточно подробностей Сложно понять5 исправлений, когда ваш компьютер случайно не включается
(Изображение предоставлено Pixabay)Полное руководство по компьютерным играм
PC Gamer возвращается к основам с серией руководств, практических рекомендаций и глубоких погружений в основные концепции компьютерных игр, которые мы называем Полное руководство по компьютерным играм. Впереди еще много всего, и все это стало возможным благодаря Razer, которая поддержала этот многомесячный проект.Спасибо, Razer!
Мы уже рассмотрели некоторые из распространенных причин, по которым недавно собранный компьютер может не загружаться, например, неправильное подключение разъемов передней панели (и особенно выключателя питания) и отсутствие стоек на материнской плате. Если у вас возникла проблема с новой сборкой, вам обязательно стоит это проверить. Однако не всегда новые ПК могут вызывать проблемы.
Одно из самых ужасных ощущений — когда ранее надежный ПК внезапно перестает включаться. Мы считаем само собой разумеющимся, что, когда мы выключаем нашу систему, она обязательно возобновит работу в следующий раз, когда мы захотим ее использовать.Даже если вы оставите свой компьютер работающим круглосуточно и без выходных, однажды вы можете обнаружить, что он выключен и больше не оживает. В любом случае, это удар по животу, но не обязательно конец света.
Старый компьютер не включается по разным причинам. Одна из них — это споткнуться о шнур питания, но если вы не ходите во сне, вы узнаете, так ли это. Итак, мы пропустим это и сразу перейдем к пяти причинам, по которым ваш старый компьютер больше не загружается.
1. Проверьте сетевой фильтр или ИБП.
Подключен ли ваш компьютер к сетевому фильтру или источнику бесперебойного питания (ИБП), иначе называемому резервным аккумулятором? Хотя это звучит как эквивалент вопроса «Подключен ли он к розетке?», На самом деле его очень легко упустить из виду, особенно если у вас есть домашние животные или дети.Несмотря на то, что сетевой фильтр подключен к стене, если переключатель питания случайно перейдет в выключенное положение, ваш компьютер не загрузится, независимо от того, сколько деталей вы замените. Лучше сначала проверить это, прежде чем вы начнете рвать оборудование (или волосы).
То же самое происходит после отключения электричества или грозы. Некоторые удлинители со встроенной защитой от перенапряжения имеют переключатель сброса, который необходимо нажать после поглощения скачка напряжения. Вы можете достаточно просто проверить, является ли виновником ваш сетевой фильтр или резервный аккумулятор — просто подключите заведомо исправный электронный блок к одной из розеток, например, лампу, и посмотрите, включается ли.
2. Замените батарею CMOS
Каждая материнская плата оснащена батареей CMOS (дополнительный металлооксидный полупроводник). Обычно это небольшая плоская батарейка CR 2032 3V, которую иногда можно найти зажатой между слотами PCI Express, хотя она может быть где угодно (если вы не можете найти ее, обратитесь к руководству по материнской плате). Это то, что обеспечивает резервное питание микросхемы CMOS, чтобы она могла запоминать дату, время и другие настройки, когда компьютер выключен.
Теоретически разряженная батарея CMOS не должна препятствовать загрузке вашего ПК, она должна просто сбивать время.На практике мы видели, что это виновато. Батареи CMOS обычно служат долгое время, но если у вас есть старый ПК, который упрямый, то купить новый и заменить его на потенциально мертвый стоит всего несколько долларов. После того, как вы это сделаете и, полагая, что это решит проблему, перейдите в BIOS, чтобы убедиться, что ни одна из настроек не была изменена.
3. Проверьте оперативную память (если можете)
Одним из признаков того, что ваша оперативная память виновата в том, что компьютер не загружается, является одна или несколько, казалось бы, случайных ошибок типа «синий экран смерти» (BSOD), которые вытеснили вашу систему. постоянно отключенное состояние.Если у вас есть доступ к запасному компьютеру с совместимыми слотами DIMM, вы можете проверить свою оперативную память с помощью Memtest86 +, более старой, но популярной диагностики. Хотя это отнимает много времени, лучше всего тестировать по одному модулю за раз, так как маловероятно (хотя и возможно), что несколько модулей внезапно выйдут из строя.
Другой вариант, более быстрый, — это попытаться загрузить систему с помощью всего одной флешки ОЗУ. Это применимо только в том случае, если вы используете еще два модуля памяти как часть двухканального или четырехканального комплекта. Если одна из флешек неисправна, попытка загрузки с одним модулем за раз сузит виновника путем устранения.
4. Уменьшите температуру
Flickr через Росс Бертейг. Щелкните для просмотра оригинала. (Изображение предоставлено Flickr через Росс Бертейг)В наши дни сложнее реально поджарить процессор. Обычно современная система отключается до того, как это произойдет, и если ваш компьютер включится на секунду или две перед тем, как снова потерять питание, это может указывать на то, что температура вашего процессора повышается слишком высоко и слишком быстро.
Вам, вероятно, не нужно переустанавливать кулер процессора, если только ваш перевозбужденный лабрадор не наткнулся на ваш корпус и не раскачал вещи.Однако, в зависимости от возраста вашего ПК, возможно, что термопаста между вашим кулером и встроенным радиатором процессора (IHS) могла высохнуть. Очистка старой, твердой пасты и нанесение новой слизи может значительно снизить температуру и потенциально оживить компьютер, который не загружается.
Не останавливайтесь на достигнутом. Пока вы занимаетесь этим, сейчас хорошее время, чтобы уничтожить всех пылевых кроликов, которые могли поселиться на вашем компьютере. Несколько импульсов из баллона со сжатым воздухом сделают свое дело. Это особенно важно для вентиляторов и радиаторов.Скопившаяся на них пыль может служить защитой от нормального воздушного потока.
5. Набрать разгон
Разгон — забавная штука. В один прекрасный день все может казаться прекрасным, а на следующий день вы снова возвращаетесь к повторному тестированию настроек, чтобы найти стабильный OC. Слишком агрессивный разгон может остановить ваш компьютер. Это верно, даже если раньше все вроде бы работало нормально.
Если у вас есть возможность войти в BIOS, войдите и наберите номер или вернитесь к стандартным настройкам, чтобы посмотреть, помогает ли это.Зайти в БИОС не всегда возможно. У меня была более старая материнская плата Gigabyte, которая была привередлива к разогнанным настройкам и казалась мертвой каждый раз, когда я ее выключаю. Единственным выходом было очистить CMOS, чтобы восстановить заводские настройки. На некоторых материнских платах есть кнопка, которая упрощает эту задачу, на других требуется возиться с перемычкой. Проконсультируйтесь с руководством по материнской плате, чтобы узнать, как это сделать на вашем конкретном mobo.
Одно предупреждение: если вы используете еще два диска в режиме RAID, сброс BIOS может привести к повреждению массива RAID, если вы не вернетесь и не выберете RAID.По умолчанию обычно используется IDE или AHCI. Не забудьте снова установить RAID, если так настроен ваш загрузочный диск.
Почему мой компьютер не включается? 10 способов устранения неполадок компьютера с Windows
- Если ваш компьютер с Windows не включается или не запускается, не паникуйте. Это может быть скорее мелкая проблема, чем катастрофа.
- Попробуйте переключить компьютер на другой источник питания и убедитесь, что дисплей работает правильно.
- Вы также можете прослушивать звуковые сигналы с кодом ошибки от материнской платы при запуске, как еще один способ определить, почему ваш компьютер не включается.
- Вот 10 распространенных (и менее распространенных) способов устранения неполадок компьютера, который не включается.
- Посетите техническую библиотеку Business Insider, чтобы узнать больше.
Ваша первая реакция, когда вы обнаружите, что ваш компьютер не запускается, вероятно, паника, но проблема часто не является катастрофической. Скорее всего, это банальный и легко исправляемый глюк.
Существует множество причин, по которым ваш компьютер не включается, и множество определений «не включается», от «ничего не происходит» до «Windows не запускается должным образом».«
Как устранить неполадки вашего ПК с Windows, когда он не включается
Ниже приведены 10 наиболее распространенных решений для запуска вашего компьютера с учетом этого спектра проблем.
Попробуйте другой источник питанияЕсли вы попытаетесь включить компьютер, но ничего не произойдет, обычно есть только две возможности. Либо внутренний блок питания компьютера вышел из строя, и в этом случае его, вероятно, необходимо заменить, либо в ваш компьютер не поступает электричество.
Отключите компьютер от того места, где он сейчас подключен, и подключите его непосредственно к розетке, минуя ИБП, ограничитель перенапряжения или удлинитель. Если по-прежнему ничего не происходит, убедитесь, что розетка работает, подключив к ней что-нибудь еще, например настольную лампу, и убедившись, что она включается.
Попробуйте другой кабель питания Попробуйте заменить старый шнур питания на новый, совместимый.Ахмет Ямак / EyeEm / Getty ImagesЭто маловероятно, но это легко исправить. Если у вас есть запасной шнур питания, замените его. Если исходный шнур вышел из строя, ваш компьютер должен перезагрузиться с новым кабелем.
Дайте аккумулятору зарядитьсяЕсли компьютер, который не работает, — это портативный компьютер, и вы недавно разрядили его, то вполне нормально, что он не запускается, даже если он теперь подключен к электросети.Подключите ноутбук к розетке и дайте аккумулятору зарядиться не менее получаса. Затем попробуйте снова его включить.
Расшифровать коды звуковых сигналовНекоторые материнские платы компьютеров издают набор звуковых сигналов при запуске. Один звуковой сигнал может сигнализировать о том, что все в порядке, а длинный непрерывный звуковой сигнал может указывать на критическую неисправность источника питания.
Не существует единого стандартного набора кодов, но звуковые сигналы могут звучать как азбука Морзе, с длинными и короткими сигналами. Обратитесь к руководству пользователя компьютера, на веб-сайте или в службу технической поддержки, чтобы выяснить, на что указывает ошибка.
К сожалению, не на всех материнских платах используются звуковые коды, поэтому такой вариант может оказаться невозможным.
Проверьте свой дисплейЕсли ваш компьютер работает — или, по крайней мере, издает некоторый шум — но на экране ничего не отображается, убедитесь, что монитор включен и подключен к компьютеру.
Также стоит проверить, чтобы яркость не была случайно установлена на ноль.Если это вариант, попробуйте подключить компьютер к другому дисплею, чтобы посмотреть, решит ли это проблему.
Если у вас есть дополнительный дисплей, вы можете подключить его к настольному компьютеру или ноутбуку. голубой / Getty Images Проверьте настройки BIOS или UEFI.Если ваш компьютер что-то делает, но не загружается в Windows, есть несколько возможных причин.Начните с BIOS компьютера (базовая система ввода / вывода), которая на большинстве современных ПК заменена гораздо менее дружелюбным по звучанию UEFI (Unified Extensible Firmware Interface).
Возможно, вам потребуется обратиться к руководству пользователя компьютера, чтобы узнать, какую именно клавишу следует нажимать для доступа к BIOS или UEFI. Вы даже можете увидеть на экране инструкции при запуске, которые говорят вам, какую клавишу нажимать. Но независимо от того, как оснащен ваш компьютер, вот как вы должны иметь доступ к BIOS или UEFI.
1. Включите компьютер.
2. Немедленно нажмите клавишу загрузки, соответствующую вашему компьютеру; общие клавиши включают ESC, Delete, F1 или F2.
После входа в BIOS или UEFI убедитесь, что компьютер настроен на загрузку с вашего основного жесткого диска, отключите быструю загрузку и поищите любые другие необычные настройки, которые могут вызывать проблемы с запуском. Вы также можете сбросить BIOS или UEFI до заводских настроек по умолчанию и посмотреть, решит ли это проблему.
Возможно, вам потребуется сбросить настройки BIOS.Дэйв Джонсон / Business Insider Попробовать безопасный режимЕсли вы можете получить доступ к BIOS вашего компьютера, вы также можете получить доступ к специальным параметрам загрузки Windows. Если возможно, запустите компьютер в безопасном режиме. Это может быть сложно, поэтому вот как это сделать.
1. Если есть какие-либо индикаторы питания или признаки активности, удерживайте кнопку питания в течение 10 секунд, чтобы выключить его.
2. Нажмите кнопку питания, чтобы включить компьютер.
3. Внимательно наблюдайте, и при первых признаках загрузки компьютера — как правило, вы увидите логотип на экране — удерживайте кнопку питания в течение 10 секунд, чтобы выключить его снова.
4. Включите и выключите всего три раза.
5. При четвертом включении оставьте компьютер включенным. Он войдет в среду восстановления Windows.
6. На странице «Выберите вариант» выберите «Устранение неполадок».«
7. Выберите« Дополнительные параметры ».
8. Выберите« Параметры запуска ».
9. Нажмите« Перезагрузить ».
10. Когда компьютер перезагрузится, выберите« Безопасный » Mode with Networking «из списка опций.
Если ваш компьютер загружается нормально, попробуйте отменить все недавние изменения, которые вы внесли в компьютер. Это может включать удаление недавно добавленного оборудования. Возможно, вы также захотите откатить свой компьютер до чистого установите Windows с помощью раздела «Сбросить этот компьютер» в настройках Windows.
Отключите все несущественноеОсновное правило поиска и устранения неисправностей — устранить как можно больше переменных. Поэтому, если вы пробовали предыдущие решения, но все еще неясно, что происходит, отключите от компьютера все, что не является абсолютно необходимым. Обычно это означает отключение кабеля принтера, сканера, веб-камеры и всего остального, подключенного к компьютеру. Теперь попробуйте загрузить компьютер, используя только шнур питания, монитор, мышь и клавиатуру.
Убедитесь, что ничего не вышло.Вы можете сделать это, сняв боковую панель компьютера и, отключив питание, убедившись, что все по-прежнему установлено правильно. По большей части это означает осмотр видеокарты, звуковой карты, если она у вас есть, микросхем памяти и всех кабелей питания и данных.
Проверить наличие программ-вымогателей или вирусовЕсли ваш компьютер явно включается, но не загружается должным образом с Windows, ваш компьютер может быть заражен вредоносное ПО , например вирус или вымогатель .Плохо написанное вредоносное ПО может содержать достаточно ошибок, что мешает правильной работе Windows.
Вы можете попробовать получить доступ к своему антивирусному программному обеспечению с USB-накопителя. Себастьян Лиш / EyeEm / Getty Images
Попробуйте загрузить компьютер не с внутреннего жесткого диска, а с USB-накопителя.Если вы можете успешно запустить компьютер таким образом, вы можете использовать антивирусное программное обеспечение, чтобы проверить свой компьютер на наличие нежелательного программного обеспечения.
Почему мой компьютер не включается?
Шаг 2: Внутренняя проводка
Следующим шагом будет проверка внутри вашей сборки, чтобы убедиться, что нет ослабленных или неисправных кабелей. Если вы работаете с готовой системой, имейте в виду, что открытие компьютера может нарушить вашу гарантию, и, возможно, будет хорошей идеей обратиться к производителю системы за советом, прежде чем продолжить.
Прежде чем делать что-либо внутри компьютера, сначала отсоедините кабель, идущий от блока питания компьютера к розетке. Кроме того, не забудьте отключить все внешние периферийные устройства, такие как клавиатуры, мыши или внешние жесткие диски, и кабели монитора, которые подключены к вашему компьютеру. USB-устройства или кабели для подключения дисплея могут иногда вызывать проблемы с питанием, и если ваш компьютер загружается без подключения к розетке, подключите каждое из них по отдельности и проверяйте, пока не обнаружите проблемное периферийное устройство, либо попробуйте загрузиться без него, либо проверьте с заменой.
Если это не помогло, отключите компьютер от сети и откройте корпус, чтобы получить доступ к внутренним компонентам. Этот процесс будет зависеть от вашего случая, поэтому следуйте соответствующей документации и инструкциям, чтобы получить доступ к внутренним компонентам вашего ПК.
После того, как вы откроете корпус, вам нужно будет проверить все соединения от источника питания к компонентам вашего ПК, проверить, не ослаблены ли какие-либо, а затем переустановить их, если они есть. Если у вас модульный блок питания (блок питания, в котором вы выбираете кабели, которые хотите использовать), также не забудьте дважды проверить правильность установки кабелей на стороне блока питания.Убедившись, что с обеих сторон ничего не болтается, проверьте, включается ли ваш компьютер.
Если это не помогло, пора отсоединить все силовые кабели, подключенные к вашим компонентам. Сюда входят 24-контактные кабели питания и кабели питания ЦП, подключенные к материнской плате, дополнительные кабели питания, идущие к любым устройствам PCIe, таким как графический процессор, а также разъемы питания SATA и Molex, подключенные к устройствам хранения и другим аксессуарам.
Для более глубокого понимания подключения блоков питания ознакомьтесь со всем, что вам нужно знать об источниках питания.
После того, как все было отключено от блока питания, переустановите кабели питания материнской платы и процессора, подключите компьютер и посмотрите, включается ли ваша система, на что указывают вращение вентиляторов и загорание индикаторов на вашем оборудовании.
Если да, то отлично! Затем вы захотите выключить систему и начать повторно подключать кабели питания к каждому элементу оборудования, а затем проводить тестирование, пока не найдете оборудование, которое вызывает проблему. Опять же, если вам нужен совет о том, какое оборудование требует подключения к источнику питания, или у вас есть вопросы о том, что к чему, ознакомьтесь с этим введением в сборку ПК.
Заглянув внутрь корпуса, обратите внимание на все, что может вызвать короткое замыкание. Типичными примерами этой проблемы являются материнские платы, которые прикручиваются непосредственно к корпусу без использования необходимых стоек, или разъемы Molex * с ошибочными контактами, контактирующими с корпусом. Это вряд ли будет проблемой, если ваш компьютер предварительно собран, но на это всегда стоит обратить внимание, и это не всегда очевидно.
Если вы попробовали все вышеперечисленное и по-прежнему не видите светодиоды состояния компонентов, возможно, это неисправный блок питания.
Если у вас есть запасной блок питания, который, как вы знаете, работает, подключите кабель ЦП и 24-контактный кабель материнской платы от нового блока питания, чтобы проверить, успешно ли он обеспечивает питание вашей материнской платы. Если это так, вероятно, проблема была в вашем предыдущем блоке питания, и вы можете связаться с производителем неисправного блока для дальнейших действий.
ПК с Windows не включается
Существует множество возможных причин отказа вашего ПК от запуска, от простых и легко исправляемых до гораздо более сложных.Однако какой бы ни была причина, вполне вероятно, что ваши файлы в безопасности. Если не произошло чего-то катастрофического, нет причин беспокоиться о ваших данных. Если случится самое худшее, и ваш компьютер больше не сможет работать, вы все равно можете извлечь жесткий диск или твердотельный накопитель и получить к нему доступ с другого компьютера.
Разобравшись с этим, давайте рассмотрим первые шаги, если ваш компьютер не загружается.
1. Проверьте наличие проблем с питанием
Если на ваш компьютер не подается питание, он не запускается.Очевидные признаки потери поп-мощности — это то, что когда вы ее запускаете, ничего не загорается, и вентиляторы не запускаются.
- Если это портативный компьютер , потеря питания может произойти из-за того, что батарея полностью разрядилась. Итак, первое, что нужно сделать, — это подключить его и оставить заряжаться на несколько часов. Если это не сработает, это может означать, что зарядное устройство неисправно, поэтому, если вы можете попробовать другое зарядное устройство. Если на зарядном устройстве есть индикатор питания, проверьте, загорается ли он при подключении.
- Если ваш ПК является настольным компьютером и не запускается, убедитесь, что это не штепсельная розетка, вставив его в другую розетку. Если это не сработает, возможно, в вашем ПК вышел из строя блок питания. В таком случае вам необходимо заменить его. Перед тем как это сделать, убедитесь, что это блок питания. По возможности снимите корпус и проверьте, правильно ли подключена кнопка включения — неисправную кнопку исправить намного проще, чем блок питания.
Вам также следует попробовать заменить батарею CMOS (или часов) вашего ПК.Эта крошечная батарея обеспечивает питание материнской платы, чтобы она могла хранить настройки BIOS. По сути, это батарейка для часов, и ее замена стоит всего около 10 долларов. Если вашему компьютеру больше трех лет, это вероятная причина того, что он не загружается.
Вам также следует проверить кабель питания вашего ПК, заменив его другим и повторив попытку. После того, как вы исключили кабель питания, батарею CMOS и переключатель, и если вам удобно пользоваться мультиметром, вам следует проверить источник питания. Если он неисправен, замените его.
2. Убедитесь, что это не медленная загрузка
Убедитесь, что ваш компьютер не просто очень медленный. Это может прозвучать нелепо, но может случиться так, что ваш компьютер просто запускается очень и очень медленно. Так что наберитесь терпения и дайте 15-20 минут, чтобы убедиться, что проблема действительно существует. Если он устанавливает обновления или возникают проблемы с автозапуском приложений, может показаться, что он не запускается.
Совет:Если приложения с автозапуском вызывают медленный запуск компьютера, их можно отключить.Для этого используйте CleanMyPC. Это позволяет очень легко остановить автозапуск приложений и замедлить запуск.
3. Убедитесь, что ваш монитор или дисплей исправны.
Если вы видите, что на ваш компьютер подается питание, потому что включаются вентиляторы или загораются индикаторы питания, но больше ничего не происходит, есть несколько возможных неисправностей.
- Если у вас есть настольный ПК, подключенный к внешнему монитору, возможно, неисправен дисплей. Убедитесь, что монитор подключен к источнику питания и правильно ли он подключен к компьютеру.Попробуйте отключить его и снова подключить. Если это не помогло, попробуйте по возможности подключить другой монитор. Таким образом вы сможете либо определить, что виноват монитор, либо исключить ее.
- Если у вас есть ноутбук или если вы исключили внешний дисплей, возможно, ваш компьютер находится в спящем режиме и не выходит из спящего режима. Чтобы проверить это, полностью выключите его и перезапустите с холода. Для этого удерживайте кнопку питания в течение 5 секунд, а затем нажмите ее еще раз, чтобы запустить компьютер.
4. Удалите внешнее оборудование
Если ничего из вышеперечисленного не решает вашу проблему, и к вам подключено внешнее оборудование, одно из этих периферийных устройств может быть виновником. Полностью выключив компьютер, отключите все, кроме клавиатуры, мыши и дисплея, если вы используете настольный компьютер. Попробуйте запустить его снова. Если он запускается успешно, выключите его и повторно подключите одно периферийное устройство, а затем перезапустите. Если все в порядке, повторите с другим периферийным устройством. Продолжайте, пока он не запустится, тогда вы поймете, что нашли проблему.
5. Сброс модулей памяти и внутренних компонентов
Этот шаг не для слабонервных, особенно если у вас есть ноутбук. Но если вы знаете, что делаете, вы можете открыть корпус и удалить, а затем заменить модули памяти, видеокарту, ЦП и даже отключить и снова подключить блок питания, чтобы убедиться, что плохое соединение не является причиной проблем. Если вы не чувствуете себя достаточно компетентным, чтобы сделать это самостоятельно, вам следует попросить друга или коллегу или отнести свой компьютер в ремонтную мастерскую и попросить их сделать это.
Еще несколько причин, по которым ваш компьютер не включается
Если проблема не связана с оборудованием, вам, вероятно, следует проверить другие причины, по которым ваш компьютер не включается или зависает при запуске. Вот несколько вещей, которые вам стоит попробовать:
- удалить новое программное обеспечение, которое может вызвать системные конфликты;
- очистить поврежденные кеши;
- выполнить тщательную очистку ПК, чтобы удалить скрытые ненужные файлы, которые мешают загрузке ПК.
К счастью, все эти задачи можно легко выполнить с помощью CleanMyPC — инструмента для очистки смарт-ПК.Это поможет вам справиться с любым системным мусором, включая ошибки кеша и реестра, а также избавиться от ненужных программ. Регулярная очистка компьютера не только решит текущие проблемы, но и предотвратит сбой в работе вашего компьютера.
CleanMyPC можно бесплатно загрузить здесь.
Как видите, существует множество причин, по которым ваш компьютер может не запускаться. Ни один из них не означает, что он сломан навсегда, а иногда исправить очень просто. Так что попробуйте приведенные выше советы и посмотрите, работают ли они для вас.
.

 Здесь надо действовать методом исключения — вынимаете одну плату, пробуете включить, если при отсоединении какой то платы компьютер включился, то значит дело именно в ней.
Здесь надо действовать методом исключения — вынимаете одну плату, пробуете включить, если при отсоединении какой то платы компьютер включился, то значит дело именно в ней. Откройте системный блок и выявите два провода, идущих от кнопки включения к материнской плате. Эти два провода будут подключены пластиковыми коннекторами к материнской плате. Отсоедините их и замкните эти два контакта чем-нибудь металлическим, пропускающим ток. Не забывайте о мерах предосторожности при работе с напряжением.
Откройте системный блок и выявите два провода, идущих от кнопки включения к материнской плате. Эти два провода будут подключены пластиковыми коннекторами к материнской плате. Отсоедините их и замкните эти два контакта чем-нибудь металлическим, пропускающим ток. Не забывайте о мерах предосторожности при работе с напряжением.
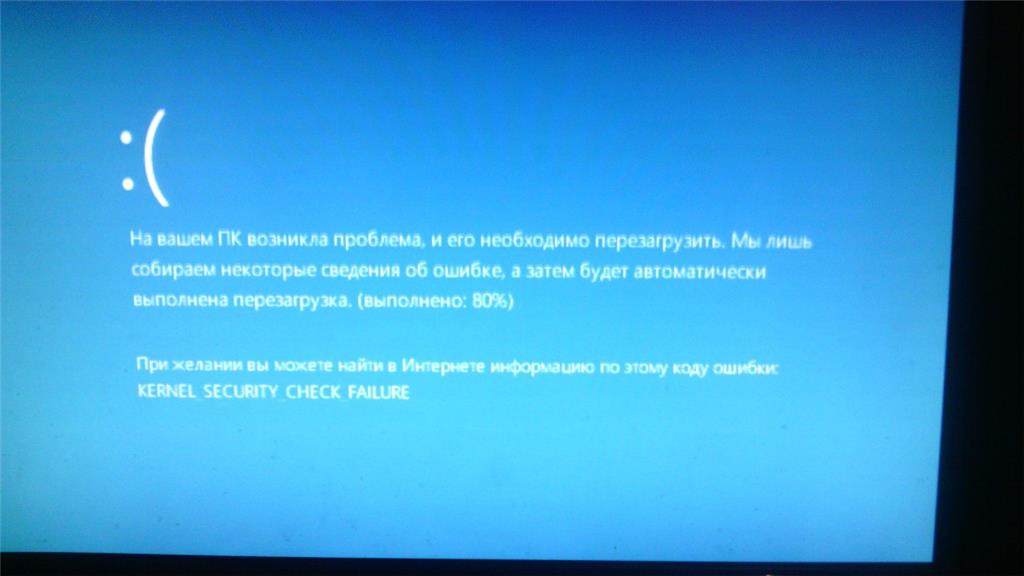
 Второй вариант — вышла из строя видео карта. Если видео карта отдельная, то можно попробовать установить другую видео карту и проверить. Если же с новой видео картой тоже нет сигнала, то скорее всего сломался монитор.
Второй вариант — вышла из строя видео карта. Если видео карта отдельная, то можно попробовать установить другую видео карту и проверить. Если же с новой видео картой тоже нет сигнала, то скорее всего сломался монитор.
 Как правило физически сломанные жесткие диски после ремонта не используются, так как надежность их работы может оказаться крайне низкой.
Как правило физически сломанные жесткие диски после ремонта не используются, так как надежность их работы может оказаться крайне низкой. Заметить это визуально иногда нельзя — будто с ним ничего не случилось. Надо посмотреть, не отошла ли крышка, не пахнет ли он горелым, есть ли подгоревшие участки, протестировать его на другом компьютер или установить в компьютер для теста другой процессор (исправный). Также стоит внимательно проверить все ли ножки целы.
Заметить это визуально иногда нельзя — будто с ним ничего не случилось. Надо посмотреть, не отошла ли крышка, не пахнет ли он горелым, есть ли подгоревшие участки, протестировать его на другом компьютер или установить в компьютер для теста другой процессор (исправный). Также стоит внимательно проверить все ли ножки целы.


 Какого именно? — Сгореть может все что угодно, но чаще всего из строя выходят блоки питания и материнские платы. Если ПК не включается после отключения электричества, то мог выйти из строя блок питания и другие комплектующие, а также могли быть повреждены настройки BIOS и файлы жесткого диска.
Какого именно? — Сгореть может все что угодно, но чаще всего из строя выходят блоки питания и материнские платы. Если ПК не включается после отключения электричества, то мог выйти из строя блок питания и другие комплектующие, а также могли быть повреждены настройки BIOS и файлы жесткого диска. Советуем воспользоваться рекомендациями в начале страницы, почитать саму статью и комментарии к ней.
Советуем воспользоваться рекомендациями в начале страницы, почитать саму статью и комментарии к ней. д. ).
д. ).