Компьютерная мышь для чего нужна – Как менялась компьютерная мышь: от куска дерева до беспроводных технологий
для чего нужна, как настроить и управлять с ее помощью компьютером
Всем привет! Сегодня будем говорить о том для чего нужна компьютерная мышь, как ее настроить и как ей управлять. А также на случай выхода ее из строя или попросту ее отсутствия я научу вас управлять компьютером без нее, а ноутбуком еще и с помощью тачпада.
Об этом устройстве и его видах я уже немного рассказывал. И если вы это пропустили, то рекомендую сначала ознакомиться с этой статьей: Из чего состоит персональный компьютер.
Ознакомились? Тогда начнем!
Что это такое и для чего нужна
Компьютерной мышью называется устройство, подключаемое к персональному компьютеру и предназначенное для управления курсором на экране вашего монитора, а также для подачи различных команд компьютеру для выполнения определенных действий.
Управление осуществляется за счет передвижения ее по поверхности, на которой она находится, нажатия кнопок, располагающихся на верхней поверхности устройства и прокрутки колесика которое, как правило, располагается между кнопками управления.

Но существуют такие устройства, которые не нужно передвигать по поверхности стола для этого сверху располагается дополнительное колесико, с помощью которого и осуществляется управление курсором.
Нужна она для выполнения многочисленных команд пользователем при работе за компьютером.
Настройка перед работой
Как правило настройка по умолчанию устраивает большинство пользователей ПК. В том числе и меня. Я ни разу в своей жизни не пользовался настройками мыши.
Но бывают случаи когда просто необходимо изменить настройки. Например, если вы левша, то вам лучше поменять функции кнопок между собой.
Или вам очень надо изменить скорость передвижения курсора, его внешний вид, скорость выполнения двойного щелчка и.т.д
А с помощью настроек это легко сделать.
Для начала нам нужно открыть панель управления. И способ, который я покажу подойдет для всех версий Windows.
Нажимаем сочетания клавиш Win + R, откроется окно «выполнить» , в поле команды вводим следующий текст «control» и жмем «OK».
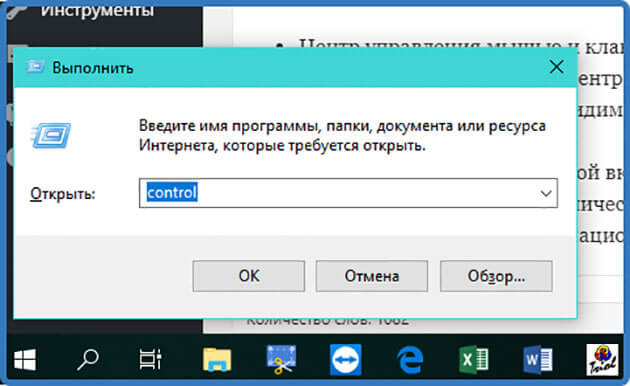
Нам откроется панель управления. Далее ее переводим в режим отображения значков. И ищем иконку с изображением мыши. Наводим на нее курсор и кликаем левой кнопкой мыши.

И нам открывается окно настроек.
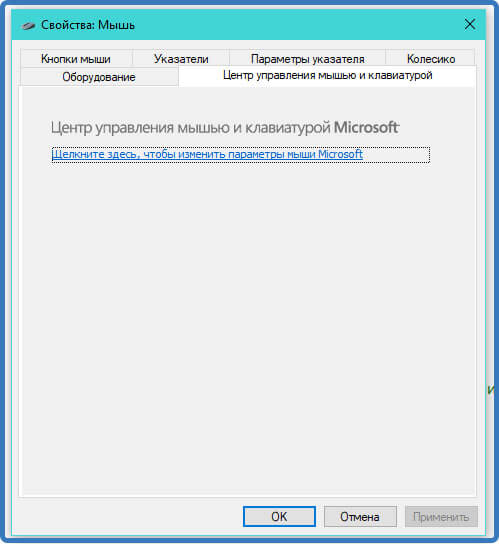
В разных версиях виндовс оно немного отличается, но сами настройки остаются те же.
Как видно на скриншоте окно состоит из вкладок, которые включают в себя следующие настройки:
- Центр управления мышью и клавиатурой – нажав на эту ссылку вы откроете центр настроек, но как я писал в одной из своих статей этот центр не видит некоторые устройства ввода и поэтому подойдет не всем.
- Кнопки мыши – здесь как видим можно поменять назначение кнопок, скорость двойного щелчка, и включить залипание кнопок.
- Указатели – выбираем на свой вкус отображение указателей на мониторе меняя схему.
- Колесико – настраиваем количество прокручиваемых горизонтальных и вертикальных строк.
- Оборудование – это информационная вкладка с отображением названия подключенного оборудования.
Устанавливая свои значения для сохранения не забывайте нажимать «Применить»
И помните настройки в любое время можно изменить.
Управление компьютером с помощью мыши
Для начала рассмотрим какие действия можно выполнять кнопками и колесиком прокрутки:
- Правая кнопка – выделение, перетаскивание выделенных объектов, текста.
- Левая кнопка – как правило открытие текстовых меню на рабочих поверхностях окон виндовс и выделенных объектов и текста.
- Колесико прокрутки – прокрутка вверх, вниз открытых документов и страниц.
Выполняя различные действия курсор на экране монитора может видоизменяться в зависимости от того в какой среде, вы работаете.
И я для вас приготовил картинку с описанием этих видоизменений.
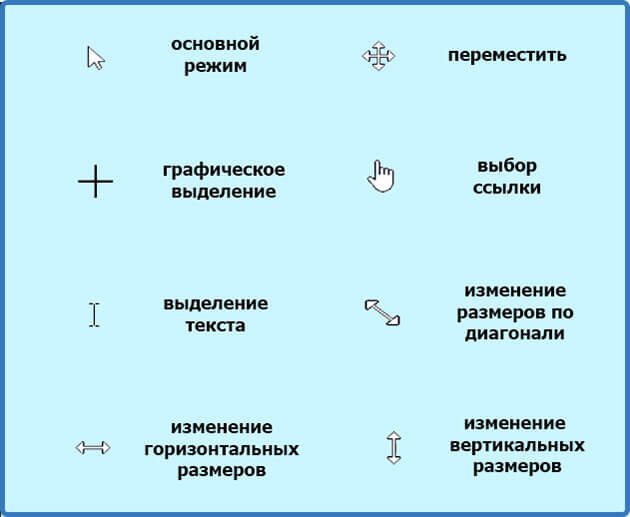
Работа с окнами
Я думаю, все знают, что в виндовс состоит из окон, а окна подразделяются на виды в зависимости от тех задач, которые предстоит выполнить.
Если так сложилось уважаемые читатели что вы об этом не знаете но хотите узнать подробней, то рекомендую прочитать подробную статью об этом здесь.
Так вот с помощью мыши в окнах можно выполнить следующие действия:
- Закрыть
- Открыть
- Свернуть
- Уменьшить или увеличить размер
- Перетащить
И в зависимости от вида окна выполнить ряд определенных действий, которые мы рассмотрим ниже
Работа с документами
При работе с документами можно выполнить следующие действия с текстом и картинками:
- Выделение части или всего текста, картинки
- Копирование
- Вырезание части или всего текста, картинки
- Вставка скопированного или вырезанного текста, картинки
- А также действия, связанные с оформлением документа, но они зависят от функций программы, в которой открыт документ.
Работа с файлами и папками
- Открытие
- Выделение
- Перетаскивание
- Открытие текстовых меню управления файлами и папками
Работа с программами
При работе в ПК нам встречаются различные виды компьютерных программ.
И в зависимости от программы здесь могут быть использованы все вышеперечисленные действия.
Как управлять компьютером без мышки
При управление компьютером может возникнуть ситуация, когда мышка может выйти из строя.
И возникает естественный вопрос: Что делать?
Не спешите впадать в панику. Разработчики все продумали.
Управление компьютером без мыши для windows 7 и windows 10 осуществляется путем переключения ее функций на клавиши компьютерной клавиатуры.
А именно на дополнительный цифровой блок.

Если у вас на клавиатуре отсутствует этот блок, то управлять ПК без мыши вы не сможете.
Так что внимательно осмотрите свою «клаву» и если у нее нет этого блока, то на всякий случай приобретите новую или запасную мышь.
Продолжим.
Переключаются функции последовательным нажатием сочетания клавиш Alt (слева) + Shift (слева) + Num Lock удерживая их до звукового сигнала и появление на мониторе предупреждения и последующего нажатия «Да» клавишей Enter.
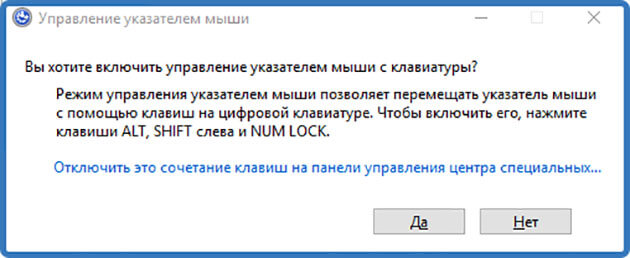
Все теперь смело управляйте курсором мыши с помощью клавиатуры.
А вот какие клавиши за что отвечают:
- Управление курсором – цифровые клавиши 1, 2, 3, 4, 6, 7, 8, 9
- Клик осуществляется нажатием кнопки 5. Для двойного клика нажать нужно дважды.
- Ускорение или замедление курсора выполняют Shift и Ctrl
- Короткое тире «-» включение правой кнопки
- «/» включение левой кнопки
- «0» двойной клик
- «–» отпускание клавиш
Для того чтобы отключить этот режим нажмите еще раз сочетание клавиш Alt (слева) + Shift (слева) + Num Lock
Вообще существует множество сочетаний клавиш, которые можно использовать при управлении компьютером без помощи мыши.
А вот что это за клавиши, какие функции они выполняют и где их посмотреть вы можете узнать из статьи: Компьютерная клавиатура в разделе «горячие клавиши»
Как управлять ноутбуком без помощи мышки
Для управления ноутбуком без мыши есть два варианта:
- С помощью встроенного тачпада
- Клавишами дополнительного цифрового блока
С помощью тачпада
Тачпад – встроенное в панель ноутбука прямоугольное устройство рядом с клавиатурой выполняющее функции компьютерной мыши.
Для работы с ним каких-то специальных навыков не требуется.
Передвижение курсором осуществляется с помощью лёгкого касания пальцами поверхности тачпада.
Также имеются две встроенные кнопки идентичные по функциям с кнопками обычной компьютерной мыши.
Клавишами дополнительного цифрового блока

Управление курсором производится идентично как с управлением простого компьютера.
Этот метод я подробно описал ранее в этой статье. Так что не поленитесь и прокрутите колесико мыши до нужного раздела этой статьи.
Но есть укороченные клавиатуры ноутбуков. Блок на них находится среди буквенных клавиш и включается он с помощью клавиш Fn + F11 (подойдет не для всех ноутбуков).

Заключение
Понравилась статья? Поделитесь ей в социальных сетях – это лучшая благодарность с вашей стороны.
Остались вопросы? Не стесняйтесь задавайте их в комментариях. Я с удовольствием на них отвечу.
Помните – написав комментарий вы автоматически становитесь участником конкурса комментаторов на моем блоге.
И не забудьте подписаться на обновления блога чтобы не пропустить следующие статьи.
На этом сегодня все. Всем пока.
С уважением, Александр Зырянов.
Мышка. Компьютерная мышь
В это уроке я расскажу про виды компьютерных мышей. Мы рассмотрим шариковые, оптические и лазерные мышки.
Виды компьтерных мышей
Компьютерная мышь – это устройство, с помощью которого можно выбирать какие-либо объекты на экране компьютера и управлять ими.
По способу подключения бывают проводными и беспроводными. Друг от друга отличаются прежде всего по принципу работы. Наиболее часто встречаются следующие виды:
- Шариковые;
- Оптические;
- Лазерные.
Остановимся на каждом виде подробнее.
Шариковая
Устаревший и наиболее дешевый вариант – достаточно большого размера, с прорезиненым шариком, чуть выступающим из основания.

Своим вращением он задает определенное направление двум роликам внутри, а те передают их на специальные датчики, которые и «превращают» движение мышки в перемещение курсора на мониторе.

Но есть один минус: если шарик загрязняется, мышка начинает заедать. Периодическая чистка просто необходима для нормальной работы. Кроме того, такая мышь требует определенной поверхности, ведь точность работы зависит от сцепления устройства с ней.
Оптическая
Оптическая компьютерная мышь не имеет вращающихся элементов – принцип ее работы качественно отличается от предыдущего варианта.

Ее конструкция представляет собой маленькую камеру, которая делает до тысячи снимков в секунду. При перемещении камера фотографирует рабочую поверхность, освещая ее. Процессор обрабатывает эти «снимки» и отправляет сигнал в компьютер – курсор перемещается.

Такое устройство может работать практически на любой поверхности, кроме зеркальной, и в чистке не нуждается. Кроме того, такая мышка миниатюрнее и легче шариковой.
На заметку. Иногда встречаются модели, склонные к сбоям. Например, некоторые привередливы к рабочей поверхности. Неправильно подобранный коврик может стать причиной беспорядочных движений курсора.
Недостатком оптических мышек является их свечение при выключенном компьютере. Но это проблема решаемая: компьютер нужно просто отключать от линии напряжения.

Кстати, во многих современных моделях этот вопрос и вовсе легко решается: на самой мышке есть специальная кнопка, отключающая устройство.
Лазерная
Лазерная мышь – это усовершенствованный вариант оптической. Принцип работы такой же, только для подсветки используется не светодиод, а лазер.

Такая доработка сделала устройство практически идеальным: мышь работает на любой поверхности (в том числе на стеклянной и зеркальной), она более надежна, экономична и точна – движения курсора максимально соответствуют реальному перемещению.
Кроме того, даже при включенном компьютере она вряд ли будет мешать спать по ночам – лазерная подсветка очень слабенькая.
Проводные и беспроводные
Проводные мышки подключаются к компьютеру при помощи специального кабеля (провода).

Беспроводные же не имеют «хвоста» – они передают сигнал на компьютер через радиоволны или через Bluetooth. Подключаются при помощи специального маленького приемника (по виду очень похожего на флешку), который вставляется в USB разъем.

Из недостатков следует отметить, что все беспроводные из-за отсутствия кабеля лишены стационарного питания. Поэтому их нужно подзаряжать отдельно – от батарей и аккумуляторов.

Кроме того, «бесхвостые» могут иметь сбои в работе из-за не всегда устойчивого соединения. Ну, и нельзя не отметить, что по цене они могут значительно превосходить «хвостатых».
Кнопки компьютерной мыши
Кнопки – главные элементы управления. Именно с их помощью пользователь совершает основные действия: открывает объекты, выделяет, перемещает и так далее. Их количество в современных моделях может колебаться, но для работы достаточно всего двух кнопок и колеса прокрутки.

Именно такой вариант компьютерной мыши – две кнопки и колесико – сегодня наиболее распространен.

На заметку. Часто встречаются мышки, где есть маленькая кнопочка возле колесика. Ее функция – это двойное нажатие левой кнопкой.

Некоторые современные мыши имеют дополнительную кнопку сбоку, под большим пальцем. Ее можно запрограммировать для выполнения каких-либо действий: скажем, на открытие определенной программы.

Поклонники компьютерных игр относятся к ней с уважением: она позволяет запрограммировать выбор оружия, что обеспечивает существенную экономию времени в игре.
Производители постоянно выдумывают что-то новое, добавляя разные кнопки, но ощутимой пользы это не приносит – большинство пользователей их все равно игнорируют.
Правда, есть отдельные «нестандартные» модели, которые с удовольствием используются узкими специалистами и геймерами. Например, мышь-трекбол (с двухмерным колесом прокрутки) или мини-джойстик (аналог игрового джойстика).

Современные мышки
Обычная двухкнопочная мышь обладает всеми необходимыми качествами: позволяет совершать множество манипуляций (щелчки, перетаскивания и прочие жесты), легко попадает в нужный пиксель монитора, пригодна для длительной работы и стоит сравнительно недорого.
Производители постоянно обновляют дизайн, стремясь сделать его более эргономичным, то есть максимально удобным для хвата. Так что подобрать оптимальную модель – и по техническим характеристикам, и по степени комфорта – сегодня может пользователь с любым уровнем запросов.

Несколько лет назад Apple представила сенсорную мышь. В ней нет кнопок – управление осуществляется при помощи жестов.

Еще одна новейшая разработка – так называемая гироскопическая мышь. Она распознает движение не только на поверхности, но и в воздухе – управлять ею можно размахивая кистью.

Правда, такая инновация далека от совершенства: рука при управлении ею быстро устает.
Что такое компьютерная мышь и зачем она нужна?
Мышь (другие названия «мышка», «манипулятор мышь») — еще один обязательный элемент любого компьютера. С помощью мыши можно управлять курсором или указателем, отображаемым на экране в Windows. Также мыши практически всегда используются в разнообразных компьютерных играх. Сейчас трудно представить, но первая мышь, изобретенная в далеком 1963 г., представляла собой здоровенную деревянную коробку с двумя колесиками. В наше время мышь — это очень изящное устройство из пластика, алюминия или даже стекла
Типы компьютерных мышей
Существует несколько типов мышей, различающихся как по методу соединения с компьютером (проводные и беспроводные), так и по принципу работы. Изучим их подробнее.- Механическая мышь. В основе механической мыши лежит прорезиненный шарик, находящийся в нижней части корпуса мыши. Перемещая мышь, вы тем самым перемещаете и этот шарик, за счет чего выясняются координаты указателя на экране. Механические мыши — самые дешевые, хотя и самые проблемные. Для их работы обязательно понадобится хороший коврик, обеспечивающий надежное сцепление с шариком. Кроме того, шарик все время засоряется и перемещения указателя становятся «рваными», поэтому механическую мышь нужно чистить, вынув шарик, хотя бы раз в месяц. Самый дешевый и доступный вариант.
- Оптическая мышь. Вместо шарика в современных оптических мышах используется крошечная камера и источник света. Источник света регулярно вспыхивает и луч света отражается от поверхности стола (или коврика). Встроенная камера просматривает изменения узора поверхности и соответствующим образом сдвигает указатель на экране.
- Лазерная мышь. В этой мыши вместо источника света используется луч лазера, за счет чего лазерные мыши примерно в 10 раз более чувствительные, чем оптические. Перемещать указатель на экране лазерной мышью одно удовольствие — движения очень плавные и точные. Кроме того, лазерная мышь без проблем работает на любых поверхностях, даже на стекле. И уж, конечно, ее не надо разбирать, чтобы почистить. Если вы любите компьютерные игры, то сможете оценить, насколько проще и эффективнее вам будет играть с помощью именно лазерной мыши. Мыши бывают проводные и беспроводные. Проводная мышь так же, как и клавиатура, подключается в разъем PS/2 или USB. Аналогично беспроводной клавиатуре передатчик беспроводной мыши также подключается в один из этих разъемов, после чего вы сможете работать с мышью, не испытывая дискомфорта от провода, который постоянно за ней тянется. Питание как беспроводной мыши, так и клавиатуры осуществляется за счет встроенного аккумулятора или обычных пальчиковых батареек АА.
НОУ ИНТУИТ | Лекция | Что такое компьютерная мышь и зачем она нужна?
Аннотация: Мышь — один из обязательных компонентов базовой комплектации любого стационарного компьютера. Неким заменителем мыши в ноутбуках может выступать тачпэд (touchpad) — сенсорная площадка. С ее помощью управляют курсором путем перемещения пальца по поверхности этого устройства. Но тачпад ноутбука не может соревноваться с компьютерной мышью в удобстве работы. С помощью мыши можно управлять специальным указателем (курсором), отображаемым на экране персонального компьютера (ПК). Существует несколько типов современных мышей, различающихся как по методу соединения с компьютером (проводные и беспроводные), так и по принципу работы (оптические и лазерные).
Оптическая мышь
Компьютерные мыши оптического типа имеют светоизлучатель и светоприемник, благодаря которым фиксируется перемещение манипулятора по поверхности. Иначе говоря, в оптических мышах используется крошечная камера и источник света (светодиод). Луч света отражается от поверхности, по которой мышь движется, и анализируется. Оптические мыши сегодня наиболее популярны среди обычных пользователей ПК, но у них есть проблемы при работе с хорошо отражающими свет (белыми, стеклянными или металлическими) поверхностями (рис. 4.1).
Рис. 4.1. Оптическая мышь
Мыши бывают проводные и беспроводные. Проводная мышь, так же как и клавиатура, подключается в разъем PS/2 или USB. Подключение через USB обеспечивает более высокую скорость передачи данных по сравнению с использованием PS/2, что следует учитывать при покупке игровой компьютерной мыши. Передатчик беспроводной мыши также подключается в один из этих разъемов, после чего вы сможете работать с мышью, не испытывая дискомфорта от провода, который занимает место на столе и может постоянно за что-либо цепляться. Питание такой беспроводной мыши осуществляется за счет встроенного в нее аккумулятора или от пальчиковых батареек.
Лазерная мышь
Эта мышь будет дороже, чем оптическая (порядка $100), поскольку в ней вместо светодиода используется луч лазера. Такая мышь работает существенно точнее и более плавно, чем оптические, и на любых поверхностях. Лазер позволяет увеличить точность мыши до 2000 точек на дюйм. Мышь хороша для фанатов компьютерных игр и дизайнеров. В качестве иллюстрации к сказанному на рис. 4.2 показана беспроводная мышь Logitech V450 Nano. Красной стрелкой на рисунке показан ее приемник, который включается в USB-порт ПК. Работает мышь на частоте 2,4ГГц, ее батарея обеспечивает работу мыши в течение года.
Рис. 4.2. Беспроводная лазерная мышь V450 Nano
Как правильно выбрать компьютерную мышь?
Итак, мыши бывают разные. Но, какую мышь стоит купить именно вам? Покупайте мышь в соответствии с предполагаемым режимом ее использования, т. е. с той работой, которую вы будете делать на ПК. Размер и форма мыши должны подходить под размер ладони вашей руки, так как эти характеристики отвечают за удобство и рациональное распределение нагрузки на кисть. Среди известных и популярных фирм-производителей компьютерных мышек можно отметить Logitech и Genius. Далее мы рассмотрим основные параметры, по которым стоит ориентироваться при покупке мыши.
Разрешение
Мыши оптического типа считаются сегодня стандартными и подойдут для решения большинства ваших повседневных задач. Покупка лазерной мыши заинтересует вас в том случае, если вы ищете манипулятор со специальными характеристиками. Чувствительность (разрешение) мыши определяется характеристиками ее сенсора, которые измеряются в точках на квадратный дюйм (dpi). Стандартная мышь имеет разрешение 400–600 dpi и частоту опроса 100 Гц — такие параметры манипулятора отвечают потребностям большинства пользователей ПК. Компьютерная мышь с разрешением свыше 1000 dpi понадобится вам для работы с графическими и инженерными приложениями (например, Adobe Photoshop или AutoCAD). Высокое разрешение обеспечивает большую точность позиционирования курсора.
Новый терминПод разрешением мыши понимают число замеров, которые совершает мышь на пройденном расстоянии. Оно выражается в числе замеров на единицу длины в 1 дюйм (2,54 см).
Время отклика
Время отклика компьютерной мыши характеризует частоту опроса и время обработки светового сигнала, что имеет большое значение для компьютерных игр. Время отклика для игровых мышек должна составлять более 1000 Гц. Однако имейте в виду, что чем выше этот параметр, тем мышь реагирует быстрее и тем сложнее становится ею управлять.
СоветПоскольку необходимо соблюдать баланс между скоростью мыши и точностью позиционирования курсора для данного разрешения экрана монитора, то на сегодня разрешение мыши 800 dpi при работе на мониторе с разрешением 1280×1024 можно назвать разумным компромиссом. Поднимать разрешение выше 800–1000 dpi не имеет смысла, поскольку мышь будет неудобно использовать.
Дополнительная функциональность
Опции компьютерной мыши могут быть расширены за счет дополнительных клавиш и модификации скроллинга (колеса прокрутки). Колесико может просто прокручивать документ вверх или вниз, а может также быть и нажимным, т. е. служить еще и как дополнительная кнопка. Дополнительная кнопка в графических программах может, например, менять масштаб просмотра изображения, что удобно при работе с графикой. Мыши для компьютерных игр снабжают специальной компьютерной программой, позволяющей менять их возможности. Так, например, вы можете изменить их чувствительность, а замена колеса прокрутки на трекбол позволяет точнее позиционировать курсор. Такая компьютерная мышь отлично подойдет вам для работы с компьютерной графикой. Как вы уже поняли, самые высокие требования к предъявляют мышкам любители компьютерных игр. Помимо уже отмеченных выше требований их выбирают даже по весу. Хотя есть изделия штучные и более изощренные. Например, если вы не хотите, чтобы кто-либо кроме вас пользовался компьютером, то можно приобрести мышь со встроенным сенсором, считывающим ваш отпечаток пальца.
Приемы управления курсором с помощью мыши
Ниже мы рассмотрим базовые приемы работы с мышью в операционной системе Windows 7.
Упражнение 4.1. Зависание мыши
Наведите курсор мыши на кнопку Пуск, находящуюся на Панели задач, и задержите мышь на некоторое время. Появится всплывающий текст «Пуск» (рис. 4.3).
Рис. 4.3. Пример появления всплывающего текста при зависании мыши
Выполните операцию зависания, наведя указатель мыши на системные часы. У вас должно появиться сообщение, аналогичное тому, что приведено на рис. 4.4.
Рис. 4.4. Показаны текущие время и дата
Упражнение 4.2. Щелчок левой кнопкой мыши
Наведите указатель мыши на кнопку Пуск и щелкните левой кнопкой мыши один раз. Над кнопкой откроется Главное меню Windows (рис. 4.5).
Рис. 4.5. Главное меню Windows
Все команды, представленные в главном меню, выполняются щелчком на соответствующем пункте. Например, если вы щелкните левой кнопкой мыши на пункте Paint, то будет запущен графический редактор Paint (рис. 4.6).
Рис. 4.6. Графический редактор Paint запущен щелчком клавиши мыши
Щелчок применяют также для выделения объектов. Найдите на Рабочем столе значок «Корзина» и щелкните на нем один раз левой кнопкой мыши. Значок и подпись под ним изменят цвет – произошло выделение объекта (рис. 4.7).
Рис. 4.7. Значок «Корзина» выделен
Для того чтобы снять выделение, следует щелкнуть на свободном месте рядом со значком «Корзина».
Компьютерная мышь. | Компьютер для чайников
Компьютерная мышь – это манипулятор для управления компьютером. Такое название манипулятор получил за свое внешнее сходство с природным грызуном. На сегодня она является неотъемлемым атрибутом ПК и позволяет наиболее эффективно взаимодействовать с ним.

До появления операционных систем с графическим интерфейсом, мышь была не так широко распространена. Управление компьютером осуществлялось с помощью ввода команд через клавиатуру, а работа на компьютере требовала высокой квалификации. В принципе и с графическим интерфейсом можно обойтись одной клавиатурой, но это потребует заучивание необходимых комбинаций клавиш для управления, что неприемлемо для рядового пользователя, а мышь очень простое устройство, и научиться работать с ней несложно. Самая простая мышь имеет пару кнопок и колесико между ними, с помощью которых осуществляется какое-либо действие при работе с компьютером. Мышь подключается к системному блоку компьютера с помощью провода – проводные мыши, или по беспроводному каналу – так называемые беспроводные мыши.
к оглавлению ↑Принцип работы мыши.
Основной принцип работы компьютерной мыши – это преобразование движения в управляющий сигнал. При перемещении мыши по поверхности (чаще всего стола) она генерирует электронный сигнал, указывающий компьютеру направление движения, расстояние и скорость. А на экране монитора пользователь видит перемещение специального указателя (курсора) в соответствие с движением мыши.
к оглавлению ↑Виды компьютерных мышей.
Долгое время для управления компьютером использовались механические мыши, в которых в качестве датчика движения использовался металлический обрезиненный шар.
 Механическая мышь
Механическая мышьНо прогресс не стоит на месте и на сегодня, самые распространенные компьютерные мыши – это оптические и лазерные, которые имеют более высокую точность позиционирования.
В оптических мышах для преобразования движения в электрический сигнал используется источник света (светодиод), расположенный на нижней поверхности манипулятора, и сенсор. Оптическая мышь сканирует поверхность, по которой передвигается, преобразует результаты сканирования и передает их в компьютер.
 Оптическая мышь
Оптическая мышьВ лазерной мыши, в качестве оптического источника используется лазер, что позволяет увеличить точность позиционирования. Кроме того, лазерная мышь неприхотлива к качеству поверхности, по которой перемещается.
 Лазерная мышь
Лазерная мышьСуществуют также более сложные и дорогие манипуляторы – сенсорные, индукционные, гироскопические мыши, которые имеют иной принцип преобразования движения в управляющий сигнал.
к оглавлению ↑Подключение мыши к компьютеру.
Компьютерные мыши бывают проводные и беспроводные. Проводные мыши подключаются к ПК при помощи провода к специальному разъему PS/2 (окрашен в зеленый цвет) или к разъему USB.

Беспроводные мыши передают информацию по радиоволнам на специальный приемник, который подключен к разъему компьютера.
Поделиться.к оглавлению ↑
Еще по теме:
 Компьютерные колонки Компьютерные колонки являются периферийным устройством и предназначены для вывода звука. Для домашнего компьютера наличие колонок является обязательным условием, т.к. без них невозможно […]
Компьютерные колонки Компьютерные колонки являются периферийным устройством и предназначены для вывода звука. Для домашнего компьютера наличие колонок является обязательным условием, т.к. без них невозможно […] Принтер Принтер – самое распространенное периферийное устройство, предназначенное для печати на бумаге текстовой и графической информации. Самое большое распространение для простого пользователя […]
Принтер Принтер – самое распространенное периферийное устройство, предназначенное для печати на бумаге текстовой и графической информации. Самое большое распространение для простого пользователя […] Клавиатура Клавиатура, наряду с компьютерной мышью, является устройством управления компьютером и ввода данных в него с помощью клавиш, которые расположены в определенном порядке. Стандартная […]
Клавиатура Клавиатура, наряду с компьютерной мышью, является устройством управления компьютером и ввода данных в него с помощью клавиш, которые расположены в определенном порядке. Стандартная […] Съемные носители Для длительного хранения информации в компьютере широко применяются съемные носители, в качестве которых выступают оптические диски, флеш-память, внешний […]
Съемные носители Для длительного хранения информации в компьютере широко применяются съемные носители, в качестве которых выступают оптические диски, флеш-память, внешний […] Монитор Люди, далекие от современных технологий – компьютерные чайники, искренне считают, что монитор и есть сам компьютер, а в ящик под столом вставляют компакт-диски и подключают колонки. Их […]
Монитор Люди, далекие от современных технологий – компьютерные чайники, искренне считают, что монитор и есть сам компьютер, а в ящик под столом вставляют компакт-диски и подключают колонки. Их […]
Компьютерная мышь — Национальная библиотека им. Н. Э. Баумана
Материал из Национальной библиотеки им. Н. Э. Баумана
Последнее изменение этой страницы: 18:28, 7 октября 2017.
Компьютерная мышь (англ. Computer mouse) — это компьютерный манипулятор, указательное устройство для ввода информации, получившее распространение с появлением операционных систем с графическим интерфейсом.
В настоящее время слово «MOUSE» стали воспринимать как аббревиатуру с расшифровкой «Manually Operated User Signal Encoder» (управляемый вручную кодировщик сигналов пользователя).[Источник 1]
Общие сведения
Все модели манипуляторов «мышь» имеют от одной до трех (или более) кнопок и дополнительный элемент управления (колесо прокрутки), действия которых связаны с текущим положением курсора.
Кнопки служат для выполнения основных манипуляций: выбора объекта (нажатиями), активного перемещения.[1]
Единственным параметром мыши является разрешающая способность, то есть на какое количество точек сместится указатель мыши на экране монитора при ее перемещении по поверхности стола на 1 дюйм. Обычно разрешающая способность мыши составляет 600 dpi (точек на дюйм).[Источник 2] Принцип действия мыши основан на фиксации и передаче в компьютер изменения её положения при перемещении на плоской поверхности. Периодически отслеживая перемещения мыши, специальная программа производит в пределах экрана монитора изменение координат курсора, соответствующее направлению и расстоянию этого перемещения.
Типовая мышь изготавливается в пластмассовом корпусе, удобном по форме и размерам для размещения в ладони.
Для определения положения мыши используются механический и оптический способы построения датчиков движения.
История создания
Первая компьютерная мышьВ 1964 году команде доктора Дугласа Карла Энгельбарта было доверено создание ARPANet Network Information Center , побочным продуктом которого стал манипулятор, названный компьютерной мышью (или на языке научного доклада, «индикатор позиций X и Y»).[2] Первый действующий прототип уникального изобретения представил Билл Инглиш (Bill English). Прибор представлял собой толстостенный деревянный коробок с большими металлическими колесами, плохо видимой человеческим глазом красной кнопкой и «хвостом» под запястьем пользователя. В дальнейшем Стив Джобс, исполнительный директор компании Apple, заказал разработку упрощенной и более дешевой модификации мыши, планируя использовать манипулятор в персональных компьютерах Lisa.[Источник 3] Мышь стала разборной, а из трех кнопок оставили только одну. В 1981 году в Швейцарии появилась компания Logitech, которая стала продавать мыши под собственной маркой.
Принципы работы различных типов мышей
Механическая мышь
Устройство механической мышиЭто устройства на основе шарика и нескольких датчиков его перемещения (шаровой привод координатных датчиков). При движении мыши по горизонтальной поверхности происходит качение тяжелого металлического шарика с резиновым покрытием, который, свободно вращаясь в любом направлении, с помощью прижимного устройства касается координатных валиков внутри мыши, вращая их. Валики расположены перпендикулярно друг другу, перемещаясь по своей оси вместе с диском, имеющим отверстия или лучевидные прорези.
Считывание информации с каждого диска осуществляется инфракрасными оптическими датчиками, которые состоят из светодиода и двух фотодиодов. При движении шарика диск вращается, преграждая и пропуская своими отверстиями световой поток, поэтому первый фотодиод периодически фиксирует сигнал с частотой, соответствующей скорости перемещения мыши; второй фотодиод, смещенный относительно первого, служит для определения направления вращения диска.
Данные сигналы, полученные от преобразования механического движения в серию электрических импульсов, предварительно обрабатываются в микросхемах платы и поступают в компьютер по стыку COM, PS/2 или USB. Беспроводные мыши передают информацию по радиоволнам на специальный приемник, который подключен к разъему компьютера.
Такие мыши вполне подходят для большинства домашних и офисных задач. Основным их недостатком можно назвать засорение и износ механических элементов (шарика, валиков), что приводит к прекращению движения курсора. Впрочем, при должном уходе такая мышь может прослужить несколько лет, для этого лишь надо периодически ее чистить и использовать специальный коврик. Однако в настоящее время механические мыши не находят применения и полностью заменены на оптические.[Источник 4]
Оптическая мышь
Принцип работы оптической мышиВ оптических мышах применяется фотосенсор – прибор с зарядовой связью, расположенный в микросхеме с процессором обработки изображения. Он периодически сканирует участок поверхности под мышью, который с частотой свыше 60 импульсов в секунду подсвечивается светодиодом красного цвета под острым углом. При движении происходят периодические (покадровые) изменения изображений в данном приборе, по которым процессор определяет, в какую сторону и на какое расстояние сместилась мышь.
В последнее время для обеспечения устойчивой работы оптической мыши на любых поверхностях (в том числе на стеклянных и зеркальных) вместо светодиода стал применяться маломощный полупроводниковый лазер.
Работа мыши реализована следующим образом. С помощью светодиода и системы фокусирующих линз под мышью подсвечивается участок поверхности. Отраженный от этой поверхности свет собирается другой линзой и попадает на приемный сенсор микросхемы процессора обработки изображений. Этот чип делает снимки поверхности под мышью и последовательно сравнивает их.
Первая оптическая мышь была выпущена компанией Microsoft в 1999 году. А придуман этот вид мышей был в исследовательских лабораториях корпорации Hewlett-Packard.[Источник 5]
Лазерная мышь
Работа лазераЭти мыши являются эволюционным продолжением оптических мышек. Отличие состоит в том, что вместо светодиода используется лазер. На современном этапе развития лазерные мышки являются наиболее точными и обеспечивают самое высокое значение DPI. Именно поэтому они так любимы многими геймерами. Лазерным мышам совершенно все равно по какой поверхности «ползать». Они успешно работают даже на шероховатой поверхности.
Благодаря самому высокому DPI среди всех мышей, лазерные модели широко используются геймерами. Именно поэтому лазерные манипуляторы имеют широкий модельный ряд, ориентированный на фанатов игр. Отличительной особенностью такой мыши является наличие большого количества дополнительных программируемых кнопок. Обязательное условие хорошей игровой мыши – только проводное подключение с помощью USB. Поскольку беспроводная технология не может обеспечить должной точности работы. Геймерские лазерные мышки обычно не отличаются низкой стоимостью. Самые дорогие мышки для компьютера на основе лазерного элемента выпускаются компаниями Logitech и A4Tech.
Трекбол
Это устройство и вовсе не похоже на стандартную компьютерную мышь. По сути своей трекбол – это механическая мышь «наоборот». Управление курсором осуществляется при помощи шарика на верхней стороне устройства. Но датчики устройства все же оптические. По своей форме трекбол вообще не напоминает классическую мышь — его не надо никуда двигать для того, чтобы добиться перемещения курсора.
Подключается трекбол к компьютеру при помощи USB.
О достоинствах и недостатках трекбола спорят уже довольно давно. С одной стороны – он снижает нагрузку на кисть и обеспечивает точность перемещения курсора. А с другой стороны – немного неудобно пользоваться кнопками трекбола. Такие устройства пока редки и не доработаны. [Источник 6]
Индукционные мыши
Индукционная мышьИндукционные мыши являются логичным продолжением беспроводных девайсов. Однако они лишены некоторых свойств, характерных для «бесхвостых» моделей. К примеру, индукционные мыши способны работать только на специальном коврике, подключенном к компьютеру. Унести мышь куда-либо от коврика не получится. Однако есть и плюсы. Высокая точность и отсутствие необходимости менять батарейки, поскольку их в таких мышках вообще нет. Индукционные мыши получают энергию от коврика.
Такие мыши не очень распространены, так как имеют высокую цену и не отличаются особой мобильностью. С другой стороны – это самые оригинальные мышки для компьютера. Их оригинальность состоит в отсутствии элементов питания.
Гироскопические мыши
Гироскопическая мышьЭтим мышам вообще не обязательно скользить по поверхности. Гироскопический сенсор, который является основой такой мыши, реагирует на изменение положения устройства в пространстве. Конечно, это удобно. Но такой способ управления требует изрядной сноровки. Естественно, такие мышки отличаются отсутствием проводов, ибо с их наличием управлять мышкой было бы неудобно.
Как и индукционные модели, гироскопические девайсы не получили широкого распространения в силу своей высокой стоимости.
Сенсорная мышь
Сенсорная мышьОсновой такой мыши является сенсорное покрытие. Управление мышью осуществляется при помощи жестов. Считывающим элементом положения мыши является оптический сенсор.
Сенсорные мыши, в основном, встречаются в продукции компании Apple (iMac). Также можно отдельно приобрести Magic Mouse и попробовать подключить ее к обычному компьютеру. Однако непонятно то, насколько удобно будет пользоваться такой мышкой под ОС Windows, если учесть, что она «заточена» под MacOS.
Взаимодействие с операционной системой
В операционной системе работает программа, отвечающая за взаимодействие с мышью, — ее драйвер. Свойства мыши в Windows 10
Если драйвер мыши сообщает о том, что мышь переместилась или была нажата какая-то ее кнопка, то для операционной системы это событие. Система проверяет, где находился указатель в момент наступления события, определяет, какое приложение отвечает за работу окна, над которым в этот момент находился указатель, и сообщает ему о зафиксированном событии. Приложение, в свою очередь, принимает меры в соответствии с тем, что задумал создавший его программист.
Отличительной особенностью мышей как класса устройств является хорошая стандартизованность аппаратных протоколов. [Источник 7]
- Для взаимодействия с мышью по интерфейсу RS-232 стандартом де-факто является протокол MS Mouse фирмы Microsoft, разработанный для MS-DOS и поддержанный в ней драйвером mouse.com. Конкурирующий интерфейс IBM PC Mouse был вытеснен с рынка к середине 1990-x годов.
- Для мыши PS/2, управляемой контроллером i8042, роль стандарта играет спецификация IBM, впервые опубликованная в документации к компьютерам PS/2; позднее спецификация была расширена для поддержки колеса прокрутки.
- Базовый протокол (англ. boot protocol) для USB-мышей входит в спецификацию USB 1.1.
Благодаря этой особенности один стандартный драйвер, входящий в поставку ОС, и даже BIOS компьютера могут работать практически с любой мышью. [Источник 8] Дополнительное ПО нужно лишь для поддержания специфичных возможностей изделия. Дополнительные возможности нестандартны и имеют ограниченную программную поддержку.
Для Windows к такой мыши прилагается программа привязки нестандартных компонентов мыши к событиям в ОС.
В дистрибутивах Linux доступна программа btnx, связывающая (переназначающая) манипуляции с мышью (в том числе и стандартные) с заданной пользователем комбинацией клавиш.
Ссылки/Литература
Источники
Примечания
Что такое компьютерная мышь и её виды?
Большинство пользователей компьютера вряд ли смогут использовать возможности своего компьютера без такого устройства, как компьютерная мышь, ведь с ней на много легче выполнять и работу, и играть в компьютерные игры. Конечно вопрос что такое компьютерная мышь волнует не многих, ведь и так всё понятно, но не каждый знает о видах компьютерных мышей и их отличий.
Компьютерная мышь – механическое устройство, манипулятор, трансформирующий движение в управляющий сигнал.
Впервые мышь была представлена в 1968 году в Соединенных Штатах Америки на показе интерактивных устройств. А уже в 1970 году на неё был выписан патент. Самый первый компьютер, имевший мышь в своем комплекте, Xerox-8010 Star Information был представлен в 1981 году. Благодаря же своей функциональности, компьютерная мышь была отнесена к устройствам ввода информации.
Из чего состоит компьютерная мышь
Мышка, состоит из датчика перемещения, кнопок и дополнительных деталей управления (колеса прокрутки, джойстика, потенциометра, трекбола, клавиши).
Виды компьютерных мышей
Наиболее эволюционировали со временем датчики перемещения, конструкционно представляя собой:
- Прямой привод – два перпендикулярных колеса, выступающих из корпуса, при передвижении мыши колеса вращались каждое в своей плоскости.
- Шаровой привод-выступающий из корпуса стальной обрезиненный шарик, при перемещении передающий движение двум прижатым к нему роликам, находящимся в двух плоскостях, которые транслируют информацию на датчики угла поворота, трансформирующие эти движения в электрические сигналы.
- Оптический привод:
- Оптическая мышь 1-го поколения – мышь, в которой оптические датчики напрямую отслеживают передвижение рабочей площади относительно мыши. Требовали специальных ковриков, определенной ориентации относительно коврика.
- Оптическая мышь 2-го поколения – мышь с матричным сенсором, со специальной видеокамерой в нижней части, которая постоянно делает снимки рабочей поверхности и, сравнивая их, устанавливает курс и параметры смещения мышки. Чувствительна к фактуре поверхности.
- Оптическая лазерная мышь – мышь, с более совершенной разновидностью оптического датчика, применяющего полупроводниковый лазер.
- Гироскопические мыши — оснащены гироскопом, который распознает движение не только на плоскости, но и в пространстве.
- Индукционные мыши – используется специальный коврик, действующий по принципу графического планшета, или входят в графический планшет.
Кнопки мыши служат для выполнения следующих манипуляций: выбора объекта, перемещения. Мыши бывают однокнопочные (Apple), двухкнопочные и трёхкнопочные. Некоторые модели содержат дополнительные кнопки, служащие для настройки мыши, двойных-тройных щелчков (для программ и игр), других целей — в драйвере прописываются отдельные системные функции, такие как запуск приложений; двойное нажатие; горизонтальная прокрутка; управление степенью громкости и воспроизведением видеоклипов и аудио треков; навигация в файловых менеджерах и браузерах.
В конце 2009 года корпорация Apple представила мышь с первым сенсорным управлением, вместо кнопок и колесиков, здесь используется тачпад, который позволяет при помощи разных жестов реализовывать прокрутку, масштабирование, переходы.
Соединение и подключение мыши к компьютеру
Компьютерные мыши так же, как и клавиатуры бывают проводные, подключающиеся через USB или PS/2 порт и беспроводные.
По виду соединения с компьютером беспроводные мыши бывают:
- С инфракрасной связью — между мышью и специальным приемным узлом, подключенным к компьютеру. Существенным недостатком является необходимость отсутствия препятствия между мышью и базой.
- C радиосвязью — данный вид связи позволил избавиться от недостатков инфракрасной и полностью вытеснил ее.
- Индукционные — питаются от специального рабочего коврика или графического планшета. Таким образом, мышь свободна от провода, но не работает без индукционной площадки.
- Bluetooth — такие мыши не нуждаются в приемном блоке и дополнительных драйверах, однако отличаются высоким энергопотреблением.
Видов компьютерных мышей гораздо меньше по сравнению с их разнообразием исполнения для конечного пользователя, при выборе следует понимать какая мышь вам подойдёт лучше и на пример, следует ли тратить свои деньги на беспроводную, если она не нужна.

 Компьютерные колонки Компьютерные колонки являются периферийным устройством и предназначены для вывода звука. Для домашнего компьютера наличие колонок является обязательным условием, т.к. без них невозможно […]
Компьютерные колонки Компьютерные колонки являются периферийным устройством и предназначены для вывода звука. Для домашнего компьютера наличие колонок является обязательным условием, т.к. без них невозможно […] Принтер Принтер – самое распространенное периферийное устройство, предназначенное для печати на бумаге текстовой и графической информации. Самое большое распространение для простого пользователя […]
Принтер Принтер – самое распространенное периферийное устройство, предназначенное для печати на бумаге текстовой и графической информации. Самое большое распространение для простого пользователя […] Клавиатура Клавиатура, наряду с компьютерной мышью, является устройством управления компьютером и ввода данных в него с помощью клавиш, которые расположены в определенном порядке. Стандартная […]
Клавиатура Клавиатура, наряду с компьютерной мышью, является устройством управления компьютером и ввода данных в него с помощью клавиш, которые расположены в определенном порядке. Стандартная […] Съемные носители Для длительного хранения информации в компьютере широко применяются съемные носители, в качестве которых выступают оптические диски, флеш-память, внешний […]
Съемные носители Для длительного хранения информации в компьютере широко применяются съемные носители, в качестве которых выступают оптические диски, флеш-память, внешний […] Монитор Люди, далекие от современных технологий – компьютерные чайники, искренне считают, что монитор и есть сам компьютер, а в ящик под столом вставляют компакт-диски и подключают колонки. Их […]
Монитор Люди, далекие от современных технологий – компьютерные чайники, искренне считают, что монитор и есть сам компьютер, а в ящик под столом вставляют компакт-диски и подключают колонки. Их […]