Куда сохраняются записанные разговоры на андроиде: Где хранятся записи разговоров в смартфоне Xiaomi?
Где искать запись разговора в телефоне
На этой странице мы покажем и расскажем как можно на Андроиде записать телефонный разговор, куда сохраняется запись и как её прослушать.
На данный момент есть много разных Android приложений которые можно установить на свой телефон и с помощью них записывать телефонный разговор. Мы же в этой статье покажем и напишем, как записывать телефонный разговор на Андроид без сторонних приложений, для записи мы используем встроенный диктофон телефона. И так чтоб записать разговор во время звонка на Андроид телефонах выполните следующие действия. Набираете как обычно номер и во время разговора нажимаете «Ещё» как показано ниже на скриншоте.
После того как вы нажмёте «Ещё» откроется дополнительное меню где нужно выбрать «Дикт.» или более полное название или что то подобное. Смотрите на прикреплённую картинку ниже.
Всё теперь встроенный диктофон на Андроиде запишет разговор во время звонка.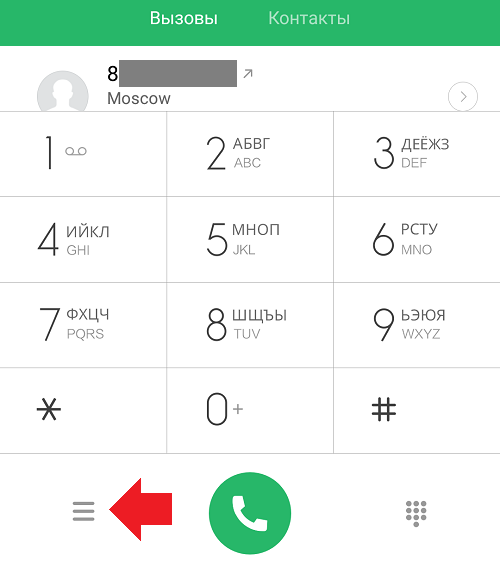 Вы в любое время можете остановить запись и начать новую запись. Время записи разговора показывается на экране телефона.
Вы в любое время можете остановить запись и начать новую запись. Время записи разговора показывается на экране телефона.
Такой способ записи телефонного разговора может быть не на всех Андроид телефонах. Например на Самсунг Галакси записать разговор можно так: Во время разговора нужно нажать и удерживать кнопку «Меню» которая находится внизу экрана по центру, в появившемся меню так же выбираем «Дикт.» и начинается процесс записи разговора.
Так же на некоторых Андроид телефонах расположение кнопки меню может быть не так как на Самсунг Галакси, возможно кнопка меню может располагаться или с правой стороны или с левой стороны. Я думаю, вы сами найдёте кнопку меню на вашем Android, так же способ записи телефонного разговора на разных Андроид телефонах может немного отличаться. Большая просьба чтоб вы написали ниже в отзывах подходит ли к вашему телефону данный способ записи разговора или на вашем Android это нужно делать по другому, желательно указывать модель телефона.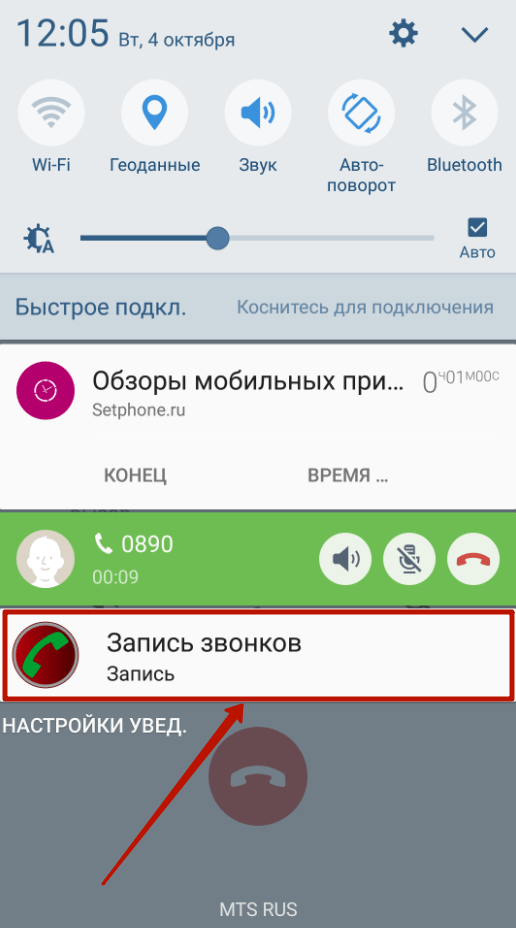 Возможно, именно ваш совет поможет другим пользователям найти ту информацию, которую они искали.
Возможно, именно ваш совет поможет другим пользователям найти ту информацию, которую они искали.
После того как мы записали разговор мы можем сразу его прослушать так же можно найти где в какой папке он сохранился на Андроиде. И так чтоб прослушать то что мы записали нужно посмотреть список последних звонков и в списке выбрать нужный вызов. Я в нашем примере записал разговор с автоответчиком «Справка МТС» вы выбираете который вы записали. Смотрите на скриншот нише.
После того как открыли вы открыли вызов в нём увидите пункты с информацией, с правой стороны так же есть иконка указывающая что была сделана запись разговора. Нажав на иконку, вы можете послушать записанный разговор. Вы всё поймете, посмотрев на прикреплённую картинку ниже.
Так же мы можем посмотреть где на Андроиде сохранились записи телефонных разговоров. На моём Андроиде папка с записями находится на карте памяти под названием «Call Recording», на некоторых телефонах папка с записями может находится и в памяти телефона.
- Надеюсь, вам помогла статья о том как записать разговор на Android.
- Если у вас есть какие нибудь дополнения или полезные советы, то вы можете их добавить ниже в отзывах.
- Большая просьба при добавлении сообщения указывать модель телефона, а так же помогать полезными советами и оказывать взаимную помощь. Спасибо за отзывчивость, помощь и полезные советы.
Добавить отзыв, дополнение или полезный совет.
Автор:Ja233
01-10-2019
15 час. 42 мин.
Сообщение:
Спасибо вот 9184910891 хакера сот
Автор:Елена Гордеева
12-08-2019
10 час. 50 мин.
Сообщение:
Всё замечательно, но не имеет никакого отношения к bq univerce
Автор:Андрюша
19-05-2019
12 час. 47 мин.
Сообщение:
Нет записи, раньше была.Меня это сильно расстроило и я впал в уныние. В очередной раз разочаровашка.
Автор:Валерий
19-12-2018
07 час. 09 мин.
Сообщение:
Мотор С Хт1750 работает.
Автор:Ирина
12-07-2018
12 час. 32 мин.
Сообщение:
ОЧЕНЬ СРОЧНО НУЖНО ЗАПИСАТЬ ТЕЛЕФОННЫЙ РАЗГОВОР НА LG G3s
Автор:Даниил
10-06-2018
10 час. 50 мин.
Сообщение:
Здравствуйте, у меня кнопки меню нету на экране, Самсунг j2 prime. Tкнопка микрафона зачеркнута, ее не нажать. Помогите хорошим советом, буду блогадарен вам
Автор:Яна
15-01-2018
10 час. 26 мин.
Сообщение:
А помоему здесь все доходчиво разъяснено, автор большое спасибо за данную инструкцию
Автор:Вячеслав
02-11-2017
16 час. 50 мин.
Сообщение:
Ничего не понятно.
Автор:Елена
14-10-2017
22 час. 31 мин.
Сообщение:
Самсунг а3 2016 можно записать разговор?если да то как?
Автор:Каим
02-09-2017
02 час. 03 мин.
Сообщение:
У меня телефон LG K10. Но я ни как не смог пользоваться диктофоном.
Автор:Виктория
23-06-2017
13 час. 02 мин.
Сообщение:
Очень прошу, скажите пожалуйста как на lg g3s. Я понятия не имею. Будто на нем вообще этой функции нету
Я понятия не имею. Будто на нем вообще этой функции нету
Автор:Валентина
23-06-2017
12 час. 47 мин.
Сообщение:
Как записать разговор на САМСУНГ ГАЛАКСИ S5.Не знаю, где кнопка МЕНЮ на экране во время вызова.
Автор:Александр
08-05-2017
23 час. 57 мин.
Сообщение:
Спасибо, очень полезная информация.
Автор:Павел
30-03-2017
09 час. 25 мин.
Сообщение:
Samsung galaxies j1 2016 120f андроид 5.1.1 меню на экране, диктофон зачеркнут и не подсвечивается
Автор:Александр
15-03-2017
18 час. 10 мин.
Сообщение:
Статья супер! Жаль не моя. У меня Fly nimbus3 FS501. Вовремя разговора автоматом включается кнопка «запись разговора»-и это написано на дисплее. Где сохраняется эта запись?
Автор:Ирина
22-02-2017
15 час. 23 мин.
Сообщение:
Спасибо,всегда читаю Ваши рекомендации, все отлично описывает,все получается
Автор:Алексей
06-01-2017
14 час.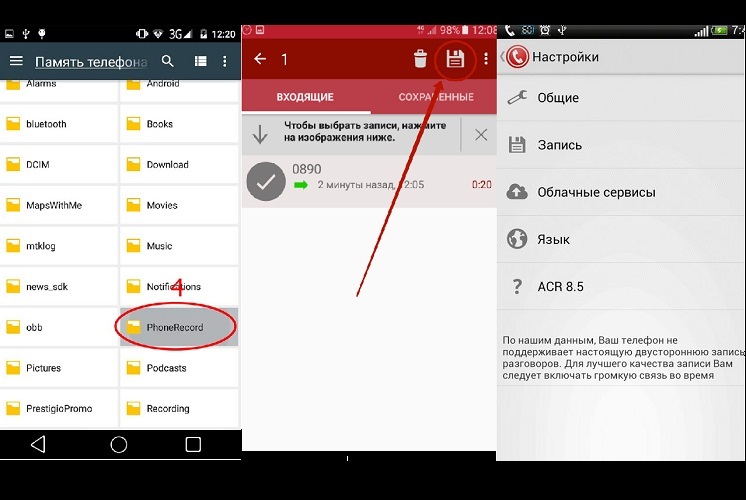 06 мин.
06 мин.
Сообщение:
Phillips w6610:во время разговора нажать клавишу «функции» > Запуск записи. Файл можно найти в «Диспетчере файлов» в папке «PhoneRecord» (у меня на карте памяти)
Автор:Виктор
23-12-2016
14 час. 51 мин.
Сообщение:
У меня папка sdcard0phoneRecord
Автор:Сергей
22-12-2016
12 час. 38 мин.
Сообщение:
Как записать телефонный разговор на HTC Desire 600 Dual Sim
Автор:Валерий
22-11-2016
15 час. 59 мин.
Сообщение:
samsung GT-S5610 как записать разговор Спасибо.
Автор:Карат
20-10-2016
13 час. 26 мин.
Сообщение:
У меня был как-то телефон Dexp там во время звонка сразу появлялась кнопка записи. Было очень удобно. На других андроидах такого нет.
Автор:зоя
17-10-2016
09 час. 29 мин.
Сообщение:
Мне нужно записать разговор с первой же секунды. На поиск кнопок уйдет часть времени. Заранее диктофон на мобильном можно настроить? меня Самсунг галакси3? заранее спасибо
Автор:Ольга
15-10-2016
21 час.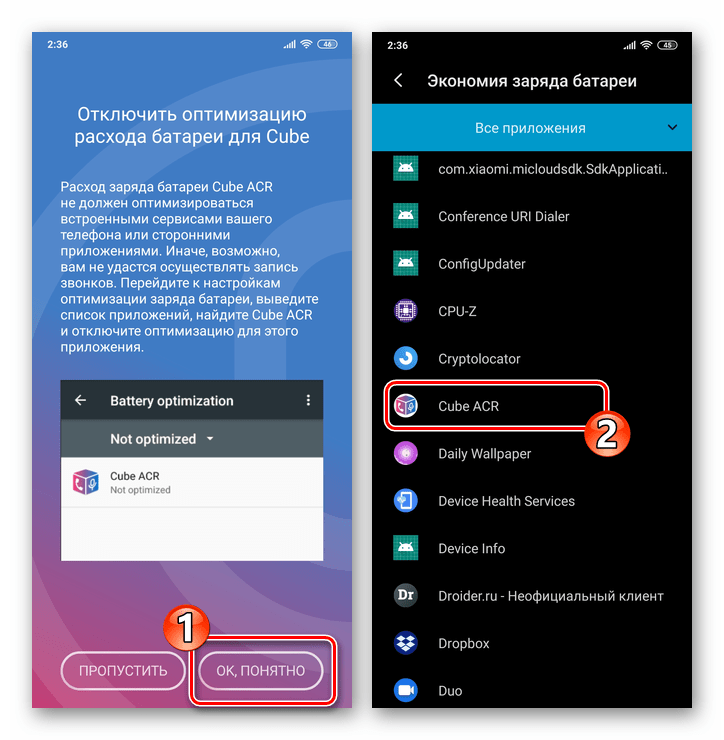 40 мин.
40 мин.
Сообщение:
У меня Sony Xperia XA,как сделать запись разговора?
Автор:Елена
11-10-2016
16 час. 37 мин.
Сообщение:
Подскажите пожалуйста как сделать запись входящего звонка на Nokia Lumia 520?
Автор:Кузнецова Татьяна
15-07-2016
13 час. 25 мин.
Сообщение:
У меня Samsung Core 2 Duos и в панели с меню при разговоре нет функции записать или дикт.Пробовала с диктофона, скачанного с плеймаркета, пишет, что не записывает при разговоре.
Автор:Лена
19-06-2016
06 час. 20 мин.
Сообщение:
Здравствуйте. Подскажите пожалуйста как сделать запись входящего или исходящего звонка на LG G4c.
Автор:Катя
14-06-2016
17 час. 23 мин.
Сообщение:
У меня телефон леново s660,записала разговор давно,даже и забыла,а сейчас он высвечивается в списке,когда ставишь мелодию на вызов,а как его удалить .
Автор:ulj
21-04-2016
16 час. 14 мин.
Сообщение:
добрий день. скажіть як удалити записі дзвінків на телефоні леново с820.
скажіть як удалити записі дзвінків на телефоні леново с820.
Автор:серж
25-03-2016
18 час. 17 мин.
Сообщение:
В дешёвом телефоне микромакс функции уже была встроена в меню.В алкателе такой функции найти не смог.
Автор:андрей
28-01-2016
20 час. 45 мин.
Сообщение:
если сможете обьясните как прослушать файлы записанных разговоров на телефон с андроидом в формате amr скачал амр плеер но он не видит файлы в телефоне
Автор:tolev
14-01-2016
12 час. 08 мин.
Сообщение:
можно писать с помощью аркайвера, и хранит он все на облаке
Автор:Frants
05-01-2016
20 час. 30 мин.
Сообщение:
Запись разговоров на старом телефоне Сони-Эриксон идет хорошо. На относительно новых самртфонах: ZP800H (Android 4.2.1) and JY-S3 (Android 4.4.4) запись разговоров не производится. Аппараты отказывабтся включмать диктофон во время разговора.
Автор:Елена
12-12-2015
00 час. 20 мин.
Сообщение:
Лучший ответ!
Автор:Шота Суликоевич
13-11-2015
23 час. 23 мин.
23 мин.
Сообщение:
Телефон китай ZTE Leo Q1. Андроид 4.2 запись: во время разговора нажать клавишу меню (после того как собеседник поднял трубку, или вы подняли трубку когда вам звонят) высвечивается «запуск записи», нажимаем на него. и запись пошла.Прослушать: диспечер задач-SD карта-PhoneRecord.На моем смарте сохраняется на SD карту, по умолчанию наверное в память телефона в файле Recording( я не пробовал, могу ошибится)
Автор:Танюша
19-08-2015
14 час. 34 мин.
Сообщение:
Телефон GSmart Guru. Подошёл 2 вариант. Только меню долго не удерживать. Сразу высветилось «запись». Сохранилось в диспетчере файлов. Сразу переименовала, поэтому названия папки не помню. Call вторым слогом.
Автор:Раска
07-08-2015
21 час. 11 мин.
Сообщение:
Татьяна, тогда скачайте на андроид один из приложений который запимывает разговор.
Автор:Татьяна
07-08-2015
10 час. 55 мин.
Сообщение:
А если на Андроид при всех манипуляциях, о которых написано в статье, появляется запись – функция не поддерживается, или что-то в этом роде.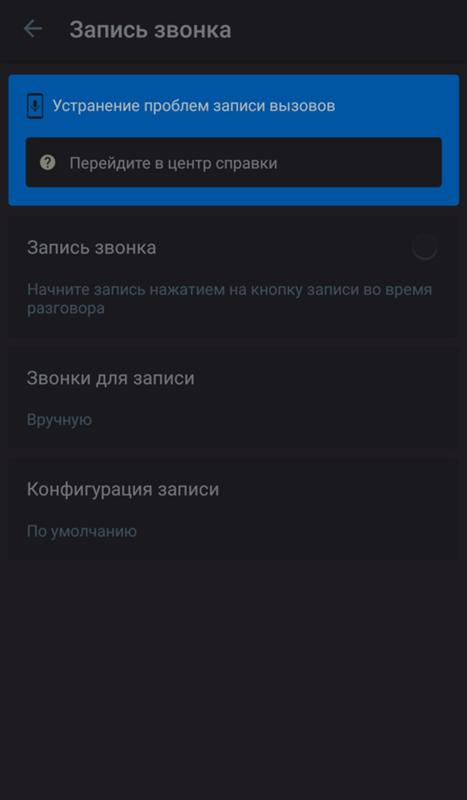 что делать в этом случае? разговор записать необходимо. Спасибо
что делать в этом случае? разговор записать необходимо. Спасибо
Автор:Мария
05-08-2015
23 час. 45 мин.
Сообщение:
подскажите пожалуйста, где на телефоне THL w100 (в какой папке именно) сохранилась запись с разговора? все перерыла – не могу найти.
Автор:Елена
14-07-2015
20 час. 09 мин.
Сообщение:
Здравствуйте!У меня телефон самсунг дуос галакси йонг. Хотела записать разговор на диктофон,как вы советовали.Но написано,что запись при вызове невозможна. 🙁
Автор:Пётр
22-03-2015
14 час. 46 мин.
Сообщение:
Скачай любое приложение на адроид которое записывает разговор с плей маркета и пользуйся на здоровье.
Автор:Александр
09-03-2015
15 час. 28 мин.
Сообщение:
Lenovo S 660.Не смог произвести запись тел.разговора,если есть возможность подскажите как это сделать?
«ACR запись звонков» – бесплатное приложение, с помощью которого удобно записывать телефонные разговоры в ОС Android. В этом мини-обзоре мы расскажем, как записать разговор на телефонах таких брендов как Samsung и Huawei.
В этом мини-обзоре мы расскажем, как записать разговор на телефонах таких брендов как Samsung и Huawei.
Примечание: имейте в виду: скрытая запись телефонных разговоров незаконна, и во многих странах – наказуема. Устанавливая ACR на телефон, вы соглашаетесь с условиями использования приложения и с тем, что запись разговоров в стране, где она производится, разрешена.
Как записать разговор на смартфоне (Samsung)
- Скачайте приложение ACR по ссылке.
- Установите программу на смартфон и запустите ее.
- Согласитесь со всеми разрешениями на доступ, условиями использования программы.
Как только вы звоните абоненту или принимаете звонок, активируется запись и сохранение файла на мобильное устройство. Поскольку запись на телефоне включается автоматически, никаких дополнительных действий со стороны пользователя не требуется.
Где в телефоне найти запись разговора
Зайдите в Настройки -> Запись -> Общие настройки -> Папка для записей.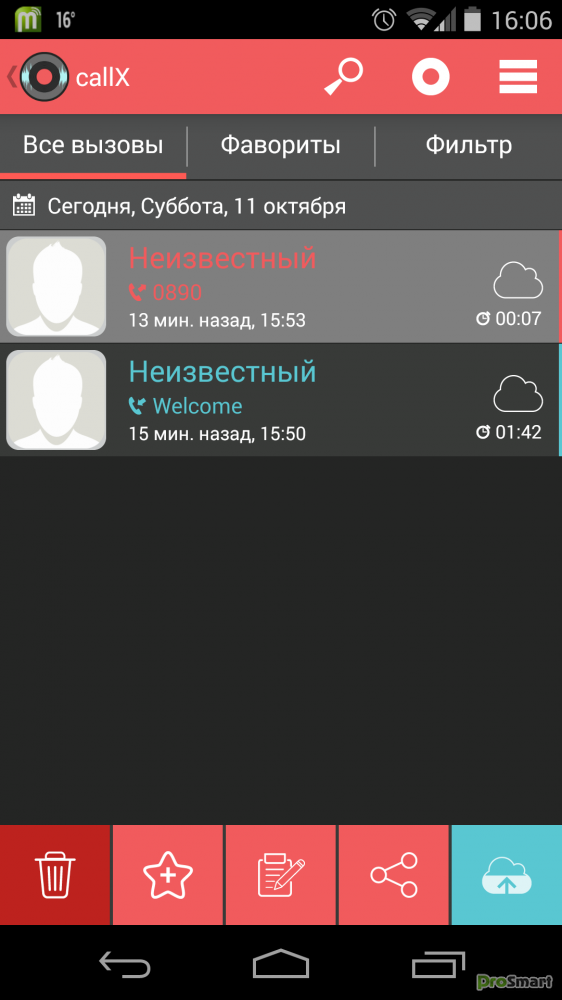 Чаще всего, в качестве места сохранения в ACR установлен следующий путь:
Чаще всего, в качестве места сохранения в ACR установлен следующий путь:
(* информация, как минимум, актуальна для смартфонов Samsung и Хуавей).
В ACR доступна сортировка по контактным данным, размеру файла. Сохраненные записи группируются по дате создания. Старые и короткие аудиофайлы (несколько секунд) удаляются автоматически.
В настройках программы также советуем указать удобный формат сохранения. На выбор доступно множество форматов, включая mp3, ogg и прочие.
Как прослушать запись телефонного разговора
Аудиозаписи телефонных разговоров хранятся в папке, указанной при сохранении (см. выше). Послушать можно любым аудиоплеером для Android. Кроме того, удобно прослушивать записи непосредственно через программу ACR, вкладки доступны на главном экране.
Для удобства, записи сгруппированы – Все, Входящие (вам кто-то звонил), Исходящие (вы звонили кому-то), Важно (отмеченные пользователем записи, которые требуют особого внимания).
Причин, по которым может понадобиться записать телефонный разговор, очень много.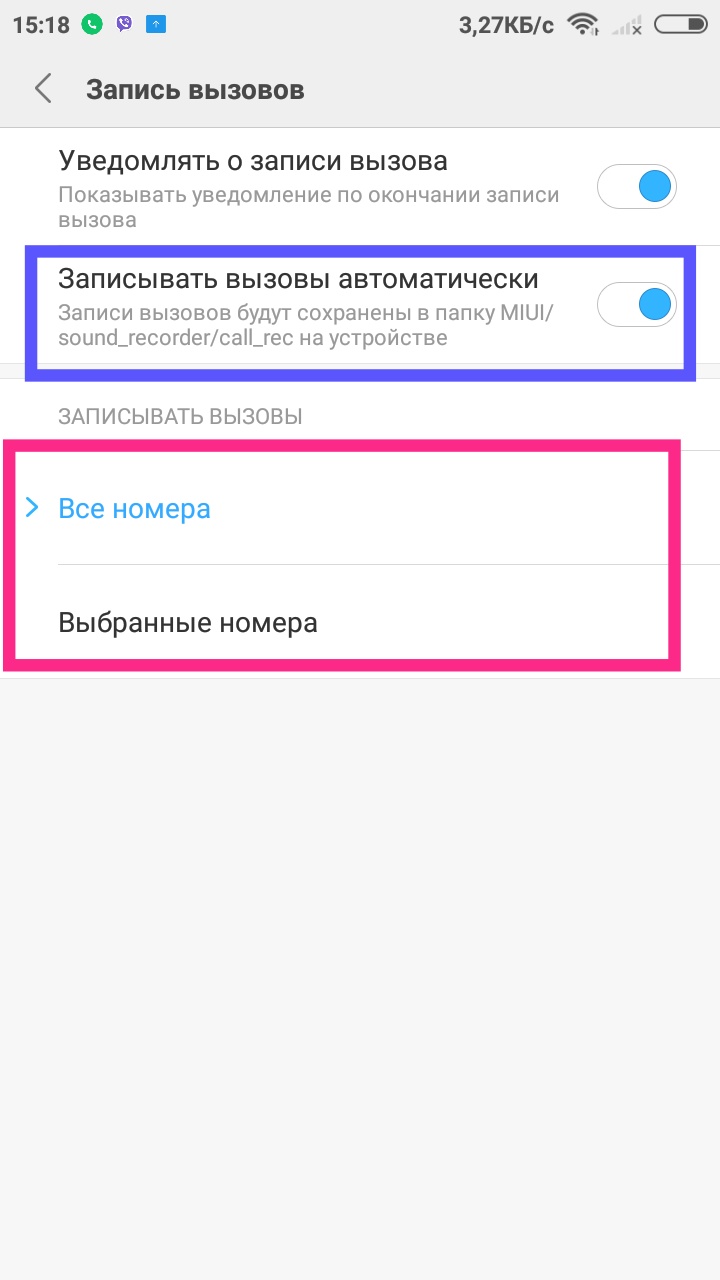 В этом материале мы подробно расскажем, как быстро можно включить запись разговора, куда она сохраняется и где ее можно затем найти.
В этом материале мы подробно расскажем, как быстро можно включить запись разговора, куда она сохраняется и где ее можно затем найти.
В смартфонах китайского производителя встроено множество функций, одной из которых является запись разговора на телефоне Xiaomi. Для того чтобы записать разговор, потребуется выполнить несколько простых действий.
Смартфон Xiaomi: запись разговоров
Существует два способа, как включить запись разговора на Xiaomi. Их использование будет зависеть от того, планируете ли вы применять эту функцию на постоянной основе или вам необходимо сохранять записи периодически.
Для одноразового использования функции необходимо:
Во время разговора найдите на экране короткое меню, для открытия которого необходимо нажать стрелку справа.
Нажмите иконку « Запись », и таймер начнет отсчитывать время записываемого разговора. Для отключения записи нажмите на тот же значок.
Если в своем Xiaomi запись разговоров вы хотите использовать на постоянной основе, придерживайтесь следующего алгоритма:
Выберите на главном экране «Вызовы» и перейдите к окну для набора номеров.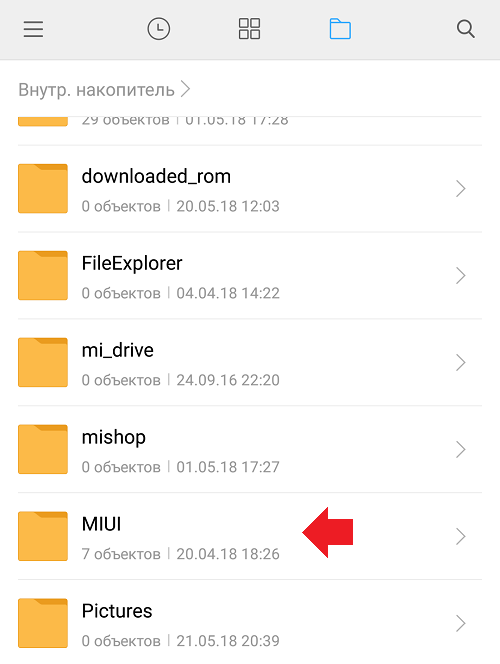
Откройте короткое меню, значок которого расположен в нижней части экрана.
В разделе « Настройки » выберите « Запись вызовов ».
В строке «Автоматическая запись» перетяните ползунок в нужное положение для активации.
Важно! В поле ниже предлагается выбрать режим включения записи — сохранять разговоры для всех номеров, для выбранных из телефонной книги или для незнакомых контактов.
Куда сохраняются записи разговоров на Xiaomi?
После сохранения телефонного разговора пользователя обязательно заинтересует, где хранятся записи разговоров в Xiaomi и как их можно найти. Все они автоматически перемещаются в папку «MIUI/sound_recorder/call_rec». Найти файлы очень просто:
Зайдите в папку « Проводник ».
Выберите в ней « Storage » или « Место хранения ».
Найдите папку « MIUI » и зайдите в нее.
Выберите папку « sound_recorder » и в ней « call_rec ».
Важно! Производитель не предусмотрел возможность смены папки для сохранения записей, поэтому самостоятельно указать новый путь вам не удастся.
Как прослушать запись разговора на Xiaomi?
Следующий наиболее распространенный вопрос от пользователей — как прослушать запись разговора на Xiaomi. Перейдя в папку с записями, используйте ранее описанную инструкцию, чтобы прослушать их стандартным образом. Для этого достаточно нажать на нужный файл и выбрать метод воспроизведения.
Важно! Если функция была активирована для сохранения всех разговоров, папка с хранящимися данными может быстро заполнится. Рекомендуем периодически проверять ее и вручную удалять ненужные данные.
Заключение
Подробная инструкция и остальные рекомендации помогут вам без лишних проблем записывать любые телефонные разговоры. Кроме этого, вы теперь знаете, куда сохраняется запись разговора на Xiaomi, и всегда сможете найти ее при первой необходимости.
Где хранятся записи диктофона Xiaomi
После покупки новенького смартфона Xiaomi пользователь хочет поинтересоваться, где хранятся записи диктофона, и куда сохраняется разговор на Xiaomi. Для чего искать где-то голосовые файлы диктофона, когда их можно прослушать в стандартном приложении на телефоне? Например, вы решили прослушать последний телефонный звонок, но из-за нехватки громкости и плохого звука на Xiaomi Redmi 4 (к примеру) не сможете расслышать какие-то важные моменты, и этот файл нужно отправить на ПК или ноутбук. В данной статье рядовой пользователь смартфона китайского производителя узнает, как активировать возможность сохранения телефонной беседы, и где найти во внутреннем хранилище телефона.
Для чего искать где-то голосовые файлы диктофона, когда их можно прослушать в стандартном приложении на телефоне? Например, вы решили прослушать последний телефонный звонок, но из-за нехватки громкости и плохого звука на Xiaomi Redmi 4 (к примеру) не сможете расслышать какие-то важные моменты, и этот файл нужно отправить на ПК или ноутбук. В данной статье рядовой пользователь смартфона китайского производителя узнает, как активировать возможность сохранения телефонной беседы, и где найти во внутреннем хранилище телефона.
Как включить запись разговора Xiaomi
Сохранение телефонных разговоров в mp3-формате системная функция, но по умолчанию отключена. Поэтому нужно знать, как включить эту нехитрую фишку на Xiaomi Mi5 или любом другом смартфоне Сяоми. Неважно, каким гаджетом фирмы вы владеете –– на телефонах Xiaomi установлена одна системная оболочка MIUI. Даже если это не флагман, а бюджетник Xiaomi Redmi 4 или Redmi 4X – функция также присутствует.
- Перейдите во встроенное приложение «Телефон»;
- возле клавиши вызова найдите кнопку «Меню».
 Она обозначается в виде трех маленьких горизонтальных линий (в MIUI 8 и 9) или линий с точками;
Она обозначается в виде трех маленьких горизонтальных линий (в MIUI 8 и 9) или линий с точками;
- тапните по кнопке «Настройки»;
- нажмите на кнопку «Запись вызовов»;
- откроется система автоматической записи разговоров, которую можно настроить по-разному. Чтобы активировать возможность записывать голосовые файлы с телефонных разговоров, возле соответствующей надписи переведите ползунок вправо;
- можно осуществить настройку записи. Из выбора опций пользователю предлагается нажать на «Все номера» или ввести определенный номер телефона.
Сохранение телефонных звонков на Xiaomi Redmi 4 можно отключить в том же пункте «Запись вызовов». Вышеприведенный метод также подходит для тех, кто ищет, как можно музыкальные файлы записывать на Redmi 3S. Запись разговоров не осуществляется только на «чистом» Андроиде, поэтому, если вы прошивали аппарат, к примеру, Xiaomi Redmi Note 4 на «голое» ведро, то этот метод не подойдет!
Ярые поклонники продукции Xiaomi знают, что не все смартфоны компании имеют на борту оболочку бренда MIUI. Из таких аппаратов можно выделить новенький Xiaomi Mi A1. В мире данная функция нелегальная, так как прослушивать чужие телефонные разговоры нельзя.
Из таких аппаратов можно выделить новенький Xiaomi Mi A1. В мире данная функция нелегальная, так как прослушивать чужие телефонные разговоры нельзя.
Осуществить запись телефонных разговоров на Xiaomi A1 можно с помощью сторонних программ, о которых будет идти речь дальше.
Где хранятся записи разговоров
По умолчанию, система автоматической записи разговоров сохраняет голосовые файлы по следующему пути во внутреннем хранилище телефона:
Вы можете не только открыть mp3-файл на телефоне и прослушать его в плеере, но и подключить телефон к компьютеру через USB-соединение и скопировать голосовой файл на жесткий диск ПК. В MIUI 8 сохраненные mp3-файлы расположены по такому же пути.
Изменить место, куда сохраняются вызовы, нельзя. Если вас это не устраивает, в Play Market есть много похожих приложений, которые сохраняют записанные телефонные звонки не только в памяти смартфона, но и на карте памяти или внешнем USB-накопителе.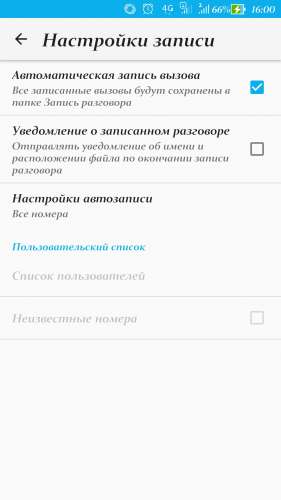
Acr – запись звонков
Доверить запись телефонных звонков можно стороннему приложению под названием Acr. Название расшифровывается как Automatic Call Recorder.
Программа славится большим функционалом и может сделать гораздо больше вещей, чем стандартная утилита в MIUI. В Особенно выделяются две: «ACR – запись звонков» и «Запись звонков – Automatic Call Recorder». По дизайну они отличаются, но выполняют одинаковые функции.
Вторая программа более сложная по структуре, так как имеет в себе большое количество функций. В платной версии открывается возможность записывания как всех телефонных разговоров, так и некоторых контактов. Здесь можно активировать функцию, чтобы захват звука шел с микрофона телефона и смартфона собеседника, а также выбрать место, куда будут сохраняться файлы. Первое приложение работает только на версиях Android 6 и выше. Функционал здесь чуть меньший, настраивается по желанию пользователя.
Плюсы программ из Google Play Store заключаются в том, что записывать разговоры можно и на смартфонах с оболочкой MIUI, и с «чистой» версией ОС Андроид.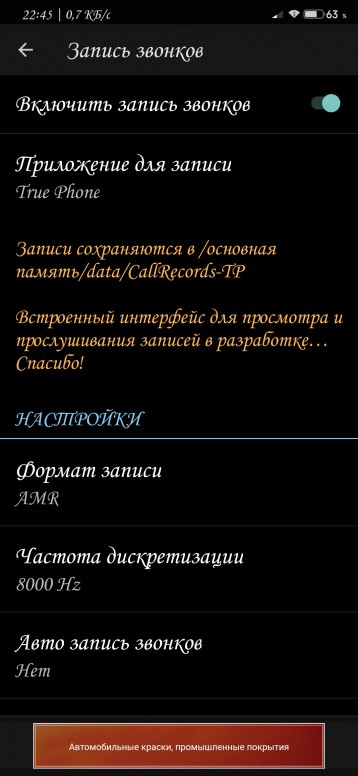 Этот метод подойдет для смартфона Xiaomi Mi A1.
Этот метод подойдет для смартфона Xiaomi Mi A1.
Диктофон
Чтобы запустить Sound Recorder, нужно найти на одном из рабочих столов MIUI 9 приложение «Диктофон» и открыть его.
Появляется окно с голубым фоном, где можно начать запись, но сначала надо настроить диктофон.
Для этого «тапните» по шестеренке в правом верхнем углу экрана.
Откроется список опций из шести позиций:
- разговорный динамик – если активировать эту настройку, то прослушивать все то, что записали, можно будет с помощью разговорного спикера;
- индикатор записи – LED-светодиод будет мигать, когда смартфон заблокирован.
 Диктофон при этом должен находится в состоянии «Play»;
Диктофон при этом должен находится в состоянии «Play»; - отключать все звуки при записи – уведомления и прочие голосовые звуки телефона не будут проигрываться во время работы функции;
- переименование записей вручную – эта опция позволяет изменять название файла;
- качество записи – можно выбрать высокое, стандартное или низкое качество с определенным битрейтом. Соответственно, размер голосового файла будет изменяться;
- удалить записи из Mi Cloud – после нажатия на этот пункт откроется облачное хранилище Xiaomi со всеми записанными звуками, которые можно удалить, нажав на соответствующую кнопку.
Чтобы начать работу диктофона, нажмите на белый кружочек внизу экрана. После этого вверху вы будете видеть время записи.
Даже если свернете приложение «Диктофон», строка состояния превратится в голубую полоску для быстрого возвращения назад. Сохранить файл можно, нажав на «Стоп» и переименовав название.
Куда происходит сохранение записи с диктофона на смартфонах Xiaomi? Их можно вообще не искать, если вам не нужно отправить голосовые файлы на компьютер. Чтобы прослушать их в самом приложении нажмите на «Мои записи» и выберите нужную.
Чтобы прослушать их в самом приложении нажмите на «Мои записи» и выберите нужную.
Сохраняются файлы Андроидом в определенную папку. Вернитесь на рабочий стол и найдите приложение «Диспетчер файлов», «Проводник» или «Файлы».
Появится список папок, но нужно зайти во внутреннее хранилище телефона и перейти в папку «MIUI». Заходим в папку «sound_recorder» и с легкостью находим наши записанные голосовые файлы.
Запись с экрана
Поклонники компании Сяоми наверняка следят за новостями оболочки МИУИ. Запись экрана на MIUI 9, которую производитель анонсировал в конце лета этого года, стало открытием в мире этой китайской оболочки. Она позволяет записать картинку с экрана смартфона, как вы это делаете на компьютере. Учтите, что запись видео с экрана Xiaomi смартфона будет происходить не в лучшем качестве, так как оболочка пока не доработанная.
Чтобы запустить Screencast дисплея экрана Xiaomi телефона на одном из рабочих столов найдите приложение «Запись экрана».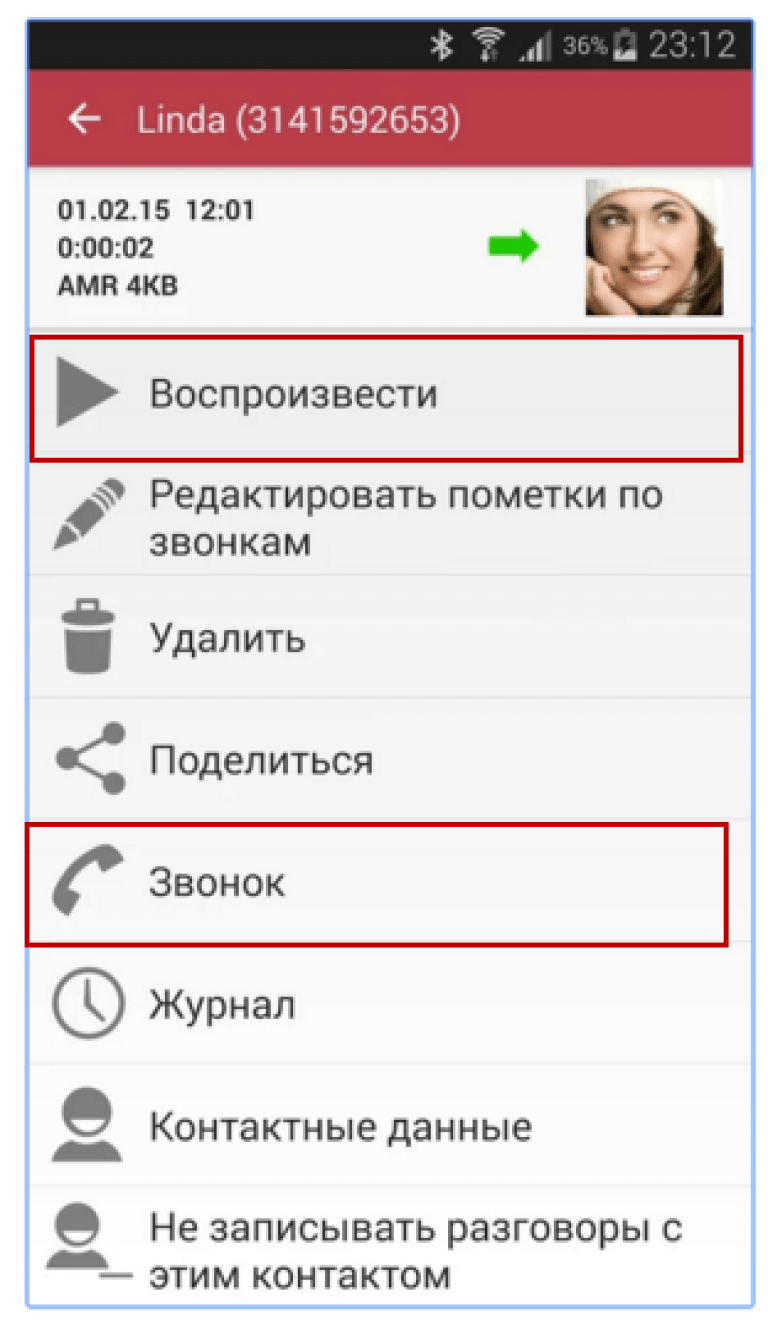
После нажатия внизу появится красный кружочек, который нужно нажать.
Остановить скринкаст можно в шторке, «тапнув» по соответствующей надписи.
Проблемы с записью телефонных разговоров – CallRec
Привет всем. Сегодня рассмотрим, как осуществить запись телефонных разговоров на Андроид 9. Почему рассматриваем именно эту версию?
Запись звонков на ранних версиях операционной системы Андроид затруднений в работе практически не вызывала. Начиная с 9 версии Гугл изменил политику с марта 2019 года, прикрыл возможность записи звонков и закрыл доступ к журналу звонков всем приложениям, предназначенным для записи, подстраиваясь под действующие законодательства разных стран.
Приложения, работавшие ранее без проблем и качественно писавшие разговоры, перестали выполнять свои функции на Андроид 9 и обезличивают журнал записанных звонков. В результате в записи собеседника или еле слышно или неслышно вообще Теперь без root-прав настроить эту функцию становиться невозможным.
Cube ACR
И все-таки остается выход и для пользователей 9 версии, это приложение Cube ACR. Приложение прекрасно работает на многих устройствах, со списком вы можете ознакомиться здесь.
Cube ACR может записывать звонки:
- телефонные
- Viber
- Telegram
- Skype
Это не весь список, который постоянно пополняется.
Ни одно другое приложение не может похвастаться такими возможностями.
При первом запуске программа запросит включить в “Специальных возможностях” функцию App Connector, это необходимо для доступа к журналу звонков ( я уже говорил выше об ограничениях, которые ввел гугл). Включайте, в противном случае в журнале программы будут обезличенные данные, в которых будет сложно ориентироваться.
В результате вы получите рабочую, бесплатную версию приложения Cube ACR с небольшим набором необходимых функций.
- Запись звонков
- Управление журналом записей (поделится, удалить, комментировать и другие)
- Запись на встроенный диктофон.

Премиум (платная) версия дает более широкие возможности:
- Сохранение записи в разных форматах
- Резервное копирование
- Пин-код
- Сохранение записей на SD-карту
- Умное управление данными
Во время вызова на экране появиться виджет, с помощью которого можно отключить и включить запись.
Если ваше устройство плохо записывает телефонный разговор, обратитесь к настройкам “Источник записи для VoIP”
В настройках приложения выбираете “Запись”
Находите “Источники записи”
И устанавливаете другой источник. Тестируйте каждый.
Дополнительно в бесплатной версии можно настроить геоположение звонка в разделе “Прочие настройки” и установить переключатель “Включить геотегирование”.
Скачать приложение можно в Плэй Маркет – Cube ACR и на форуме 4PDA все версии Premium Mod
Хочу предупредить, что запись звонков вы можете использовать только в личных целях не передавая запись третьим лицам, предупредив собеседника, что разговор записывается.
Запись звонков на телефон Самсунг
Многие испытывают проблему записи телефонных разговоров именно на Самсунг. Если вы обратили внимание, в списке моделей очень мало и все имеют версию Андроида 4.2.2 или 4.4.2 максимум.
Немного изучив эту тему, пришел к выводу, что в основном проблема решается сменой региона. В этом случае нужно перепрошить смартфон с заменой региона.
С одной стороны, смена прошивки для многих это проблема, но на самом деле ничего сложного нет. С другой стороны, это хоть какое-то решение.
Посмотрите видео и вы убедитесь, что сменить прошивку не сложно.
Все необходимы материалы для настроек записи телефонных разговоров на Андроид 9 (программы, прошивки) вы найдете на форуме 4pda и соответственно инструкции как и что делать.
Довольно часто пользователи сталкиваются с ситуацией, когда необходимо записать важный разговор. Например, это актуально для работников в сфере бизнеса, для продавцов, консультантов, ведь потом без проблем все можно прослушать заново.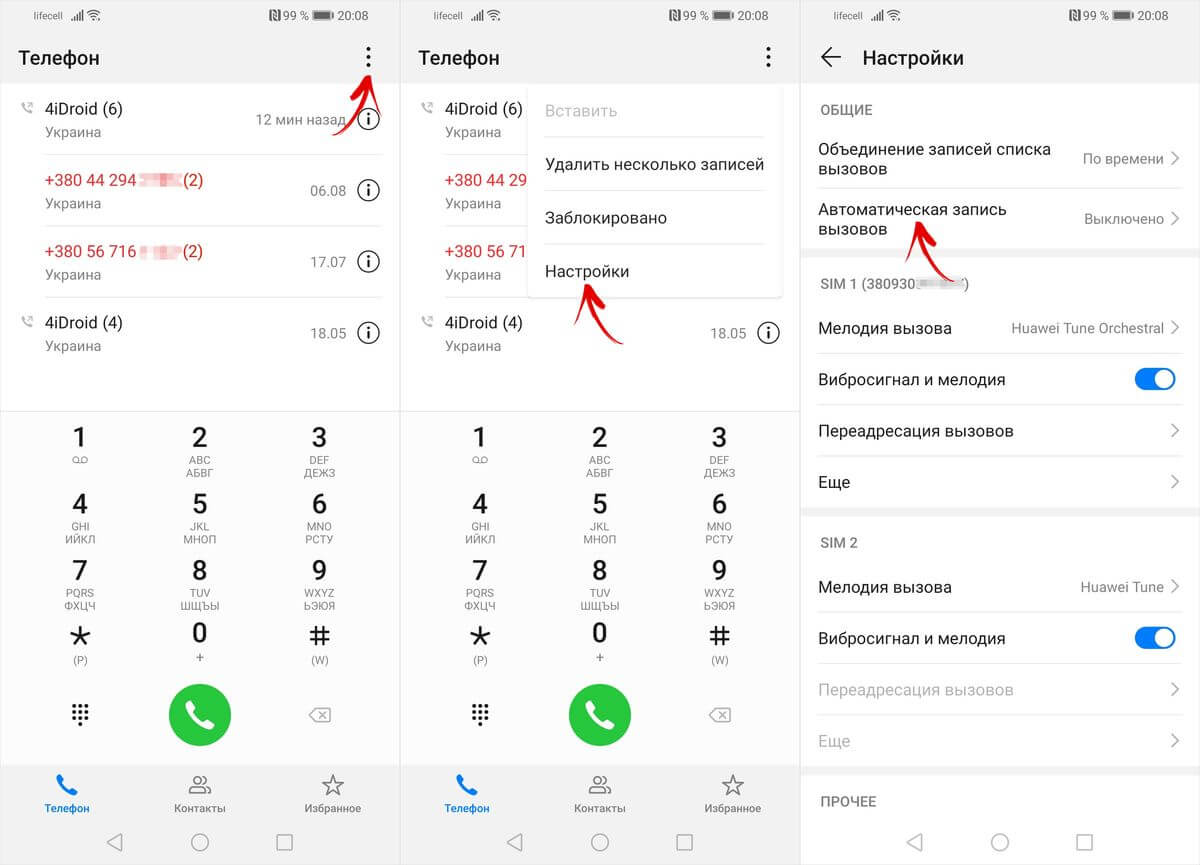
Но как включить запись телефонных звонков на Андроид, что для этого понадобится, какие изменения пришли с новыми версиями операционной системы? GuruDroid.net предлагает вам ознакомиться с полезной информацией, и найти ответы на интересующие вопросы.
Как включить запись разговоров на Андроид 6, 7, 8
Начиная с 6 версии, на Андроид-устройствах появилась встроенная функция записи разговоров. Она также присутствует на Nougat7 и Oreo 8, но здесь не все так легко. Дело в том, что производители часто блокируют эту опцию, и никакими махинациями ее уже не включишь. Подобное обычно случается на бюджетных китайских телефонах, компании просто не хотят тратить время на расширение функционала из-за низкой стоимости товара.
К счастью, на известных брендах, таких как Xiaomi, Meizu, Sony и т. д., вы не столкнетесь с подобной проблемой.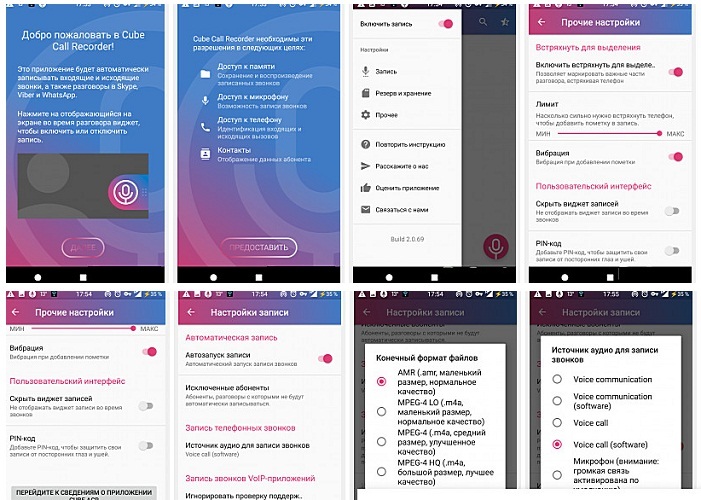 Смартфоны Samsung обычно на 100% поддерживают системную запись разговора.
Смартфоны Samsung обычно на 100% поддерживают системную запись разговора.
Теперь рассмотрим, как ее включить, а заодно и проверить само наличие на девайсе:
- Заходим в «Телефон», набираем необходимый нам номер или открываем его из «Контактов»;
- Как только начинается вызов, кликаем на изображение троеточия. Оно обычно расположено в правой стороне экрана;
- Появляется дополнительное меню, в котором выбираем «Начать запись». Готово. Теперь разговор будет непрерывно записываться, а чтобы это прекратить, достаточно повторить вышеописанные действия и кликнуть «Остановить запись».
Аналогичное следует проделывать и при входящем звонке. Если функции записи вы не видите, значит, на смартфоне она и не предусмотрена. Здесь помогут только сторонние приложения, о чем поговорим ниже. А теперь обсудим плюсы и минусы системной функции.
Плюсы:
- Чистый звук, отсутствуют помехи; свой голос, как и голос собеседника, слышно прекрасно, чем, к сожалению, могут похвастаться не все записывающие программы.

- Не занимает дополнительного места на внутренней памяти, как это делает программа для записи. Достаточно легко включать/выключать.
Минусы:
- Довольно скудный функционал, нет возможности менять разрешение файла, его качество, объем. Также отсутствует автоматическая остановка записи на определенной минуте разговора.
- Невозможно сортировать звонки по дате, имени, добавлять к ним заметки, отмечать важные разговоры. После записи файл можно найти только через проводник или в музыкальном плеере, откуда никакой особенной настройке он не поддается, а превращается просто в обычное аудио, предназначенное только для прослушивания.
- Доступна не на всех смартфонах, если отсутствует – включить даже с root-правами проблематично.
Как включить постоянную/одноразовую запись на Андроиде
1Не хотите постоянно повторять одинаковую процедуру, а записывать необходимо все входящие и исходящие звонки? Тогда идеальным решением станет автоматическая запись разговоров, ведь на Андроид ее включить очень легко.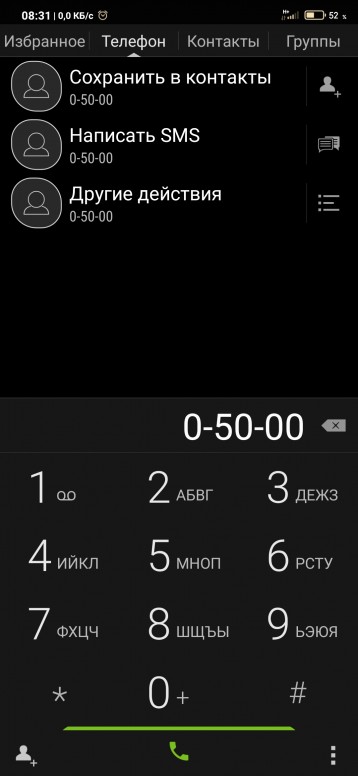
2Общаетесь с большим количеством людей, но запись требуется только для определенных абонентов? Значит, настройте опцию «Избранные контакты», и больше не волнуйтесь, что в очередной раз забыли ее активировать при важном звонке.
3Уже знаете, какой звонок совершите, нужно его записать, но быстро включать данную функцию во время самого разговора не хочется? В таком случае, в настройках с легкостью выставите одноразовую запись, и при первом звонке она сама активируется.
Мы описали три возможные ситуации, а теперь выясним, какой алгоритм действий они имеют. Для начала переходим в настройки «Контактов», в самом низу перечня видим опцию «Записи вызовов».
И далее:
- Для ситуации № 1: просто передвигаем ползунок в режим «Включено» напротив «Автозапись вызовов». Появляется дополнительное маленькое меню, где ставим «Все контакты».
- Для ситуации № 2: вновь активируем «Автозапись вызовов», но теперь выбираем не «Все контакты», а «Избранные».
 Далее нам предлагается отметить эти номера. Количество, как правило, не ограничено.
Далее нам предлагается отметить эти номера. Количество, как правило, не ограничено. - Для ситуации № 3:кликаем по второму пункту «Записи вызовов» и выбираем «Одноразовая». Сделано.
Обратите внимание! Подобная настройка возможна только в том случае, если смартфон официально поддерживает встроенную функцию записи. Если же вы добились этого с помощью рут-прав, специальных программ, инструментов – вряд ли будет положительный результат.
3 лучших приложения для записи телефонных разговоров
Все уже столкнулись с такой ситуацией, когда системная функция отсутствует, а записать разговор просто необходимо? Не отчаивайтесь, выход есть, и довольно хороший – специальные приложения для записи.
На Google Play имеются сотни приложений, кардинально отличающиеся вспомогательными опциями, качеством и доступностью. Большая часть – это бесплатные утилиты, но существуют и платные, предоставляющие пользователю максимальный комфорт.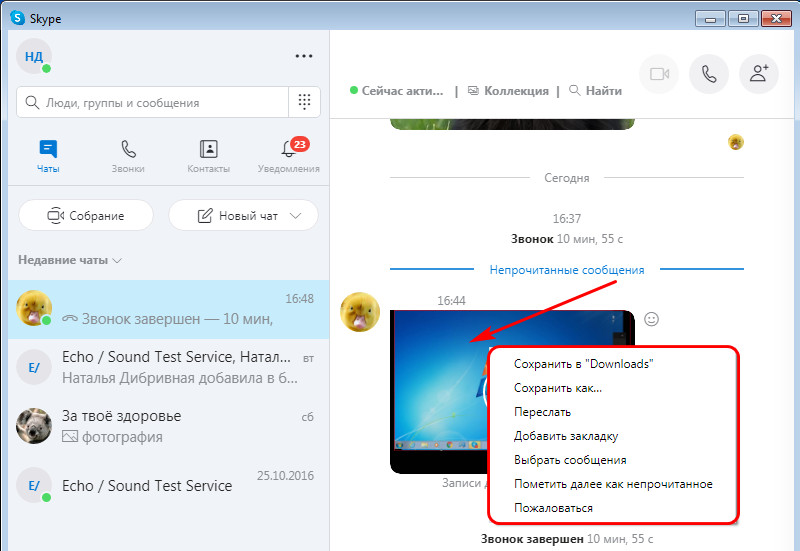
«Запись звонков» от Appliqato
Запись звонков Developer: Appliqato Price: Free
Одно из лучших приложений, завоевавшее расположение тысячей пользователей, и отличавшееся прекрасным рабочим функционалом. Сразу нас встречает достаточно банальный, но лаконичный дизайн и понятный интерфейс.
На главной странице располагается всего две папки «Входящие» и «Сохраненные». Во «Входящих» находятся все записанные разговоры, и по желанию их можно сохранить, то есть, переместить во вторую папку. Единственным минусом является реклама, но ее с легкостью можно отключить в платной версии, которая добавляет еще несколько полезных мелких опций.
Файлы можно сохранять в облачных хранилищах, таких как Dropbox и Google Drive, что очень удобно при нехватке свободного места на внутренней памяти. Доступно перемещение папок на SD-карту.
Приложение имеет три режима работы: «Записывать все», «Игнорировать все», «Игнорировать контакты». В первом случае по умолчанию записываются абсолютно все разговоры, во втором – только номера, назначенные в настройках, в третьем – звонки с неизвестных номеров, то есть, не сохраненных в «Контактах».
В первом случае по умолчанию записываются абсолютно все разговоры, во втором – только номера, назначенные в настройках, в третьем – звонки с неизвестных номеров, то есть, не сохраненных в «Контактах».
CallRec
Запись звонков: CallRec Developer: CallRec Price: Free
Еще одно достойное приложение, позволяющее более гибко работать с записью звонков. Основным преимуществом является встроенный редактор, благодаря которому на разговор без проблем можно наложить фильтры, добавить комментарии, отправить другому пользователю.
Общение возможно сохранить в трех форматах: WAV, AMR, MP4 – очень приятная опция, имеющаяся далеко не во всех программах.
Также пользователь может настраивать продолжительность, старт и окончание записи. Например, отключить запись коротких разговоров, активировать начало записи на 1 минуте или окончание после 3 минут.
Присутствуют и звуковые уведомления, сообщающие об окончании автозаписи, автоматическом удалении или возникшей ошибке. Имеется еще один бонус: наличие приложения-диктофона. Доступ к нему можно получить практически мгновенно, запись радует высоким качеством и отсутствием помех.
Auto Call Recorder (бывший CallX)
Запись Звонков Разговоров Автоматически Developer: SMSROBOT LTD (Auto Call Recorder, Period Tracker) Price: Free
Тоже хорошая программа, считающаяся одной из лучших в 2018 году. Позволяет настраивать качество звука, выбирать аудиоформаты и их размер. Можно включить автоматическую запись разговора или ручную во время самого звонка. Также радует стильный обновленный дизайн и интуитивно понятный интерфейс.
Присутствует интересная фишка: стоит только встряхнуть устройство, как разговор будет записан. Возможна синхронизация с облачными хранилищами, свободный перенос файлов на sd-карту.
Куда сохраняется запись разговора на Андроиде
По умолчанию файлы можно найти с помощь программы-проводника, например, ESПроводник (подробнее об этом приложении можете узнать в статье «Как открыть zip-файлы»). Переходим во внутреннюю память, кликаем Audio – Recorder. Путь может немного отличаться в зависимости от бренда и конкретной модели.
Переходим во внутреннюю память, кликаем Audio – Recorder. Путь может немного отличаться в зависимости от бренда и конкретной модели.
Если же вы записывали разговор с помощью сторонней программы, значит, файлы хранятся в ней. Обычно это папки «Входящие», «Исходящие», «Сохраненные».
В случае мгновенного переброса аудиофайлов в облачные хранилища, ищите материалы там.
Включаем запись разговоров в мессенджерах (WhatsApp, Viber и Skype)
В последнее время популярность Viber, Skype, WhatsApp и других подобных приложений заметно возросла, ведь пользователям предлагается бесплатное общение с разных уголков мира, возможность переписываться, созваниваться, не тратя при этом ни копейки. И все чаще появляется надобность записывать такие разговоры, а вот системная запись или некоторые программы могут не срабатывать.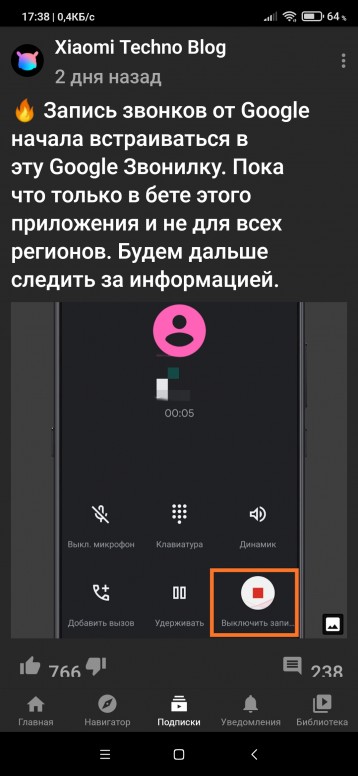
Запись звонков — Cube ACR Developer: Catalina Group Price: Free
Выход есть, и это – идеальное приложение CubeCallот разработчика CatalinaGroup. Создано специально для записи разговоров с мессенджеров, легкое и понятное в использовании. Без проблем работает даже на планшетах, разрешает делиться файлами с другими пользователями, отправлять записи в облачные хранилища.
Поддерживает опцию встряхивания, защиту с использованием пин-кода и даже режим инкогнито. И весь функционал совершенно бесплатный. Ощутите максимальный комфорт общения!
Важная информация! Обычно все приложения поддерживают скрытую форму записи, то есть, собеседник об этом знать не будет. Но существуют инструменты, включающие защиту от записи разговоров. Их немного, но на просторах Интернета подобные программы найти можно. Если у абонента присутствуют подобное приложение, к сожалению, записать с ним диалог вы не сможете.
Видео-инструкция
Вопросы и ответы
Поскольку ваша модель телефона совсем недавно вышла на мировой рынок, некоторые программы могут на ней работать некорректно. Рекомендуем вам поискать в Интернете приложения, точно поддерживающие вашу модель. Перенесите файлы на карту памяти и извлеките ее перед обновлением. Или воспользуйтесь облачным хранилищем. Также рекомендуем провести резервное копирование. Да, это возможно с помощью специальных приложений или онлайн-сервисов. Конвертация аудиофайлов достаточно проста. Да, можно. О мессенджерах, поддерживающихся данной утилитой, можете прочесть в официальном описании на Гугл Плей.
Как видим, существует огромное количество методов, чтобы включить запись телефонных звонков на Андроид. Одни подойдут новичкам, которые ценят простоту и быстроту, другие – опытным пользователям, обожающим звук высочайшего качества. Найдите и вы свое идеальное приложение. Успехов!
ПодписатьсяК сожалению Google полностью закрыл возможность записи телефонных разговоров с линии (оба канала) на Android 9. На данный момент на Android 9 можно обойти защиту только с использованием root прав, но этот вариант отключает безопасность устройства.
На данный момент на Android 9 можно обойти защиту только с использованием root прав, но этот вариант отключает безопасность устройства.
Как временное решение, можно включить громкую связь при разговоре, который нужно записать.
Мы работаем над решением этой проблемы.
Проблема 1. Не слышно голоса собеседника или происходит ошибка записи
Возможно, у вас установлены неверные комбинации настроек для вашего телефона или установлены другие программы для записи телефонных разговоров.
- Удалите или отключите другие программы для записи телефонных разговоров.
- В настройках попробуйте нажать «Качество записи» — «Автоподбор комбинации настроек». Если запись не заработает, выберите другие комбинации настроек.
- Попробуйте установить паузу перед записью побольше в «Качество записи» — «Пауза перед записью».
- Попробуйте отключить «О’кей, Google».
- Попробуйте переустановить приложение.
- Если вышеизложенные методы не помогли, напишите нам в службу поддержки любым доступным способом связи.

Это происходит из-за энергосбережения на устройстве или установленной программы по очистке системы. Например: Clean Master, LBE-Security
Программы, которые могут вызывать эти проблемы: Clean Master, LBE-Security…
- Добавьте CallRec в список исключений в системе энергосбережения и в программе по очистке системы.
- Попробуйте переустановить приложение и снова выполните пункт №1.
- Если вышеизложенные методы не помогли, напишите нам в службу поддержки любым доступным способом связи.
Программы, которые могут вызывать эти проблемы: Clean Master, LBE-Security.
- Попробуйте отключить функцию «Улучшение голоса абонента» или подобные на вашем устройстве.
- Попробуйте отключить «О’кей, Google».
- Попробуйте изменить качество записи в меню приложения «Качество записи».
- Если вышеизложенные методы не помогли, напишите нам в службу поддержки любым доступным способом связи.
В настройках нужно нажать «Качество записи» — «Автоподбор комбинации настроек». Если запись не заработает, то выбрать другие «Комбинации настроек».
Если запись не заработает, то выбрать другие «Комбинации настроек».
Возможные проблемы:
- Записывает не весь разговор:
- Задержка перед началом записи
- Обрывается в середине разговора или записывает не до конца
- Программа пропускает звонки
- Продолжает записывать после окончания разговора
Причины и решения вышеперечисленных проблем:
Причина: Возможно, у вас включено Энергосбережение на устройстве.Решение: Добавьте программу Записи телефонных разговоров в список исключений в системе.
Причина: Возможно у вас установлена какая-либо программа по очистке системы (оптимизации). Она может «убивать» сервис записи.Решение: Добавьте программу Записи телефонных разговоров в список исключений в программе по очистке системы.
Решение: Отключите режим экономии энергии или программу по очистке системы, или добавьте программу Записи телефонных разговоров в список исключений.
Программы, которые могут вызывать эти проблемы: Clean Master, LBE-Security.
Asus: «Настройки > Управление энергопотреблением > Интеллектуальное энергосбережение»Honor: «Настройки > Батарея > Запуск > Отключить автоматическое управление и выставить управление вручную с включением всех функций (автозапуск, косвенный запуск, работа в фоне)
В Honor имеется дополнительное энергосбережение. В списке последних открытых приложений нужно нажать на замочек над приложением, которое хотите добавить в энергосбережение.(значок внизу) > Специальный доступ > Игнорировать оптимизацию батареи > Все приложения > Изменить статус приложения в списке»HTC:«Настройки» > Питание > Энергосбережение»Huawei: «Настройки системы > Энергосбережение > Защищенные приложения» или «Настройки системы > Менеджер телефона > Защищенные приложения»
В Huawei имеется дополнительное энергосбережение. В списке последних открытых приложений нужно нажать на замочек над приложением, которое хотите добавить в энергосбережение.Lenovo:«Настройки > Батарея > Нажимаем на левую многофункциональную сенсорную кнопку под основным дисплеем > Режим энергосбережения»LG:«Настройки > Общие> Аккумулятор и энергосбережение > Энергосбережение»Meizu:«Настройки» > Батарея > Режим энергосбережения»OUKITEL: «Настройки > Батарея > Энергосбережение». Также необходимо отключить специальную предустановленную программу PowerSaver.
В списке последних открытых приложений нужно нажать на замочек над приложением, которое хотите добавить в энергосбережение.Lenovo:«Настройки > Батарея > Нажимаем на левую многофункциональную сенсорную кнопку под основным дисплеем > Режим энергосбережения»LG:«Настройки > Общие> Аккумулятор и энергосбережение > Энергосбережение»Meizu:«Настройки» > Батарея > Режим энергосбережения»OUKITEL: «Настройки > Батарея > Энергосбережение». Также необходимо отключить специальную предустановленную программу PowerSaver.
OnePlus:Philips: «Настройки > Батарея > Режим энергосбережения» В некоторых моделях предусмотрена специальная кнопка Энергосберегающего режима. Передвиньте переключатель, расположенный с правой стороны телефона, вниз/вверх. Для выбора энергосберегающего профиля по умолчанию нажмите значок Энергосбережения в главном меню, вы окажитесь на Экране выбора энергосберегающих профилей.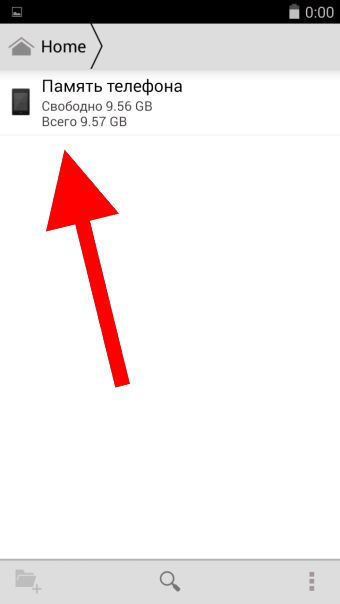 Выберите параметр «Мой режим» и перейдите на Экран настройки.
Выберите параметр «Мой режим» и перейдите на Экран настройки.
Samsung: Проблема случается из-за встроенной оптимизации батареи. Вам необходимо ее отключить для программы записи звонков в «Настройки системы > Батарея > Подробнее > CallRec»
Sony: «Настройки системы > Режим STAMINA»Xiaomi: «Настройки системы > Батарея и производительность > Активность приложений > Режим экономии энергии Оптимальный > Выбор приложений > CallRec» ZTE: «Настройки > Батарея > Энергосбережение»
Это происходит из-за того, что система Android до 6 (Marshmallow) версии не поддерживает работу 2-х SIM-карт и каждый производитель дорабатывает это по-своему.
В версии Android 6 и выше добавлена поддержка 2-х SIM-карт и эта проблема решена.
- Попробуйте отключить функцию «Улучшение голоса абонента» или подобные на вашем устройстве.

- Попробуйте изменить качество записи в меню приложения «Настройки записи».
К сожалению, можно только попробовать поэкспериментировать. Программа лишь говорит системе, чтобы та начала запись. И если во время записи система передает голос с искажениями, в программе ничего с этим сделать нельзя. А ошибку в системе исправить без документации и исходного кода просто невозможно. Это может сделать только производитель.
Например, на OnePlus One производитель смог исправить проблему только спустя почти два года.
Возможное решение проблемы:
Попробуйте изменить тип (формат) файла. Сделать это можно в пункте меню «Настройки записи».
Нет! В соответствии с описанием, запись в Android не является простой задачей. Если программа работает на одном устройстве с определенной прошивкой, это не означает, что программа будет работать так же и на другой прошивке, а тем более на другом устройстве.
Проверьте «Настройки записи». Возможно, по какой-то причине они сбросились.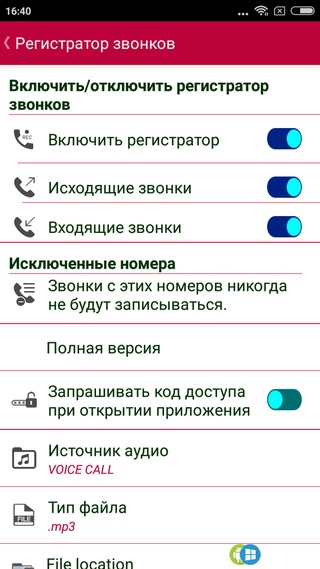
Вопросы, относящиеся к этой теме
Запись обрывается в середине разговора или записывает не до конца. Как исправить?
Программа пропускает звонки. Почему?
Задержка перед началом записи (записывает разговор не с начала). Что делать?
Записывает звук с искажениями. Можно исправить?
После обновления системы программа не работает как раньше. Что делать?
Группа ВКонтакте: vk.com/callrec
Группа Facebook: www.facebook.com/callrec
Итак, оставим за скобками ошибки в обновленном приложении и разберём ситуацию, когда проверенное годами приложение на новом устройстве не хочет записывать звонки.
Для примера возьму смартфон Xiaomi Redme Note 3 Pro и популярное приложение «Запись звонков». Об этом приложении я уже упоминал в посте 5 важных информационных приложений.
Раньше запись звонков происходила без проблем на смартфонах Zopo, ZTE, ASUS и других. Что же случилось при установке этого приложения на смартфон с Андроид 6 от Xiaomi? Сейчас выясним.
Суть проблемы в том, что на моём новом смартфоне Xiaomi отлично записываются исходящие звонки, а входящие звонки фиксируются, но не записываются. Длительность звонка 0 минут. Смотрите ниже на скриншоте.
Что изменилось? Смартфон. Xiaomi Redme Note 3 Pro имеет встроенную запись звонков. Качество записей, надо сказать, хуже чем в приложении «Запись звонков».
Записи стандартного приложения, по умолчанию, хранятся в папке смартфона (не на карте памяти) по адресу — MIUI/sound_recorder/call_rec
Записи разговоров приложения «Запись звонков» хранятся по адресу /sacard/CallRecordings
Итак, встроенная система записи звонков не даёт перехватить сторонним приложениям «голосовой канал». Поэтому, как бы вы не меняли настройки приложения «Запись звонков», входящие звонки не запишутся. Печально? Сейчас исправим! Кстати, причина может быть в том, что приложения и уведомления закрываются. Как этого избежать я рассказывал тут.
Если встроенная система записи перехватывает наш голосовой вызов, то имеет смысл попробовать её отключить.
Переходим по вкладкам Вызовы → Настройки → Настройки → Настройки записи вызывов и отключаем пункт Записывать вызовы автоматически. (картинка кликабельна)
Вcё. Можете сделать тестовый звонок для проверки.
Дополнительно для приложения «Запись звонков» я бы рекомендовал включить в настройках Автосохранение в облаке с синхронизацией по wi-fi, увеличить размер папки Входящие до максимальных 300 звонков.
Часто у владельцев смартфонов и планшетов появляется необходимость записать важную беседу с другим абонентом, например, консультацию по какому-либо вопросу, чтобы иметь возможность воспроизвести файл и извлечь из него полезную информацию. О том, куда сохраняется запись разговора на Андроид и как её прослушать, расскажет Appsetter.ru
Содержание
Как включить запись разговоров
Возможность записать телефонный разговор появилась на мобильных устройствах на базе Android 6. 0 и новее. Найти её и активировать можно в настройках гаджета. Для этого открывают «Контакты», затем «Настройки», прокручивают страницу вниз и нажимают «Запись разговора».
0 и новее. Найти её и активировать можно в настройках гаджета. Для этого открывают «Контакты», затем «Настройки», прокручивают страницу вниз и нажимают «Запись разговора».
Чтобы активировать функцию в автоматическом режиме, нажимают «Автозапись вызовов». В этом случае каждый диалог по телефону будет записан и сохранён в память телефона.
Во вкладке «Записи разговоров» доступны последние записанные беседы, здесь их можно прослушать, а также удалить те, которые не нужны.
В разделе «Вызовы для записи» можно указать, какие разговоры будут сохранены — все или только с определёнными абонентами.
После активации функции во время выполнения звонка на экране появится кнопка «Запись». Если она выделена цветом, это означает, что диалог записывается. Кликнув по ней, запись можно завершить. Аналогичным образом можно включить функцию, если она отключена по умолчанию во время беседы.
Встроенное записывание разговоров имеет следующие преимущества по сравнению с приложениями, выполняющими те же функции:
- Высокое качество звука.
 На сохранённых аудиозаписях отчётливо слышны голоса обоих собеседников.
На сохранённых аудиозаписях отчётливо слышны голоса обоих собеседников. - В отличие от дополнительного ПО, встроенная опция не занимает память смартфона.
- Функция легко включается или отключается непосредственно во время диалога.
Рекомендуем: Не загружаются контакты на Андроиде
Не смотря на достоинства, у встроенной опции есть и недостатки. Во-первых, у неё минимальный набор возможностей — качество звука нельзя изменить, уменьшить размер файла, выбрать место сохранения и т.д. Во-вторых, невозможно выполнить сортировку сохранённых звонков, добавить к ним пометки или сделать какие-либо изменения. Всё, что может сделать пользователь — найти аудиофайл в памяти устройства и переместить его в другое место, редактированию он не поддаётся.
Существенный недостаток функции — она доступна не на всех гаджетах. Если она отключена по умолчанию, запустить её невозможно даже при наличии РУТ-прав.
На смартфонах разных брендов, с различными версиями Android, а также с собственными оболочками от производителей включение записи разговоров, а также её дополнительные возможности могут незначительно отличаться.
Где сохраняется запись разговоров
Чтобы выполнить какие-либо действия с одним из записанных файлов, нужно знать, где сохраняется запись разговора на Андроид. Чтобы облегчить поиск, рекомендуется воспользоваться одним из популярных проводников, например, ES Проводник или Total Commander.
С помощью одной из названных программ нужно открыть внутреннюю память гаджета и отыскать папку «Recorder». В ней находится каталог «Call», а в нём — все сохранённые разговоры пользователя с другими абонентами.
На смартфонах разных производителей путь может отличаться, например, файлы будут расположены по адресу «Audio» — «Recorder».
Сторонние приложения для записи разговоров
Если на мобильном устройстве нет такой встроенной функции либо если её возможности не устраивают владельца гаджета, он может установить ПО от сторонних разработчиков.
«Запись звонков»
Одна из наиболее популярных программ этого типа, имеющая очень большое количество скачиваний и положительных отзывов на Google Play.
Среди её достоинств:
- сохранение файлов в облачном пространстве или карте памяти;
- интуитивно понятный интерфейс;
- установка записи всех звонков, только от избранных контактов, от неизвестных номеров, которых нет в телефонной книге.
Рекомендуем: Аналоги CCleanner для iOS
Недостаток утилиты — большое количество рекламы. Её можно отключить, купив платную версию или с помощью специального ПО.
Запись звонков: CallRec
Ещё одна популярная утилита, доступная в Play Market.
Преимущества:
- выбор формата, в котором сохраняются аудиозаписи;
- добавление на разговор комментариев или фильтров, возможность отправить файл другому пользователю;
- настройка начала, окончания, продолжительности записи;
- звуковые оповещения об ошибке, удалении файла или о завершении автоматической записи.

Бонусом к приложению идет диктофон с качественной записью без помех.
Auto Call Recorder
Распространённая программа с настройкой форматов файлов и их размера, качества звука, автоматической или ручной записью разговора. Поддерживается размещение данных в облачном пространстве или на карте памяти. Интерфейс простой и понятный даже малоопытным пользователям.
Заключение
Владельцы мобильной техники регулярно интересуются, как сделать и прослушать запись разговора на телефоне. Такая возможность активируется в настройках раздела «Контакты» на технике на базе Android 6.0 или новее. Все записи сохраняются во внутренней памяти гаджета. Если штатные возможности смартфона не устраивают его владельца, он может установить более функциональное ПО от сторонних разработчиков.
Рекомендуем ознакомиться: ACR запись звонков на Android
Используемые источники:- https://usvinternet.
 ru/zapis-telefonnyh-razgovorov-na-android/
ru/zapis-telefonnyh-razgovorov-na-android/ - https://gurudroid.net/kak-vklyuchit-zapis-telefonnyh-zvonkov-na-android.html
- https://callrec.zendesk.com/hc/ru/articles/212640705
- https://lassimarket.ru/2017/02/pochemu-ne-rabotaet-programma-zapisi-zvonkov-na-smartfone/
- https://appsetter.ru/zapis-telefonnogo-razgovora-android-gde-hranitsya-i-kak-proslushat.html
Как записывать звонки с помощью Truecaller на Android
Возможность записывать звонки на устройстве Android — это функция, которую по умолчанию включают только несколько производителей смартфонов. Поскольку запись звонков запрещена во многих странах, она не позволяет производителям включать эту услугу по умолчанию. Хотя я могу понять, почему существуют эти законы, я не могу отрицать тот факт, что запись звонков очень удобная функция.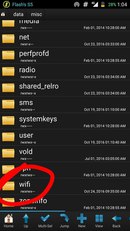 Я лично записываю все свои рабочие звонки, чтобы быть уверенным, что никогда не забуду то, что обсуждалось. Вот почему я был так счастлив, когда Truecaller (бесплатные покупки внутри приложения), который является самым популярным приложением callerID в мире, начал поддерживать функцию записи звонков. Если вы не знали об этом раньше, оставайтесь на месте, и мы покажем вам, как можно записывать вызовы с помощью Truecaller на вашем Android-устройстве:
Я лично записываю все свои рабочие звонки, чтобы быть уверенным, что никогда не забуду то, что обсуждалось. Вот почему я был так счастлив, когда Truecaller (бесплатные покупки внутри приложения), который является самым популярным приложением callerID в мире, начал поддерживать функцию записи звонков. Если вы не знали об этом раньше, оставайтесь на месте, и мы покажем вам, как можно записывать вызовы с помощью Truecaller на вашем Android-устройстве:
Запись звонков на Android с помощью Truecaller
Хотя приложение Truecaller доступно как на платформах Android, так и на iOS, служба записи вызовов в настоящее время доступна только на устройствах Android. Кроме того, не все устройства поддерживаются одинаково, поэтому вам придется проверить его на своем персональном устройстве, чтобы увидеть, работает ли эта функция должным образом или нет. Вы можете найти список поддерживаемых и неподдерживаемых устройств в таблице ниже .
| Поддерживаемые устройства | Неподдерживаемые устройства |
| Samsung Galaxy S8, S9, S9 + | Устройства Nexus |
| Huawei P10 Plus | Пиксельные устройства |
| Xiaomi Redmi Note 3 | Все устройства Android 7. 1.1 1.1 |
| Oppo F1s | Motorola G4 |
| Оппо А57 (Автоматический режим может быть глючным) | |
| Vivo 1713 | |
| LG G5 | |
| Samsung J7 6.0.1 | |
| Samsung J2 | |
| Samsung J7 MAX | |
| Wileyfox Swift 2 | |
| Intex Aqua Lions X1 + | |
| OnePlus 2 |
Обратите внимание, что это не исчерпывающий список, и если ваше устройство не входит ни в один из списков, вам придется установить приложение и проверить его самостоятельно. С учетом сказанного, давайте посмотрим, как мы можем использовать эту функцию:
Запись звонков с использованием Truecaller
- Загрузите и установите приложение Truecaller (бесплатные покупки внутри приложения), если вы этого еще не сделали. Как только вы это сделали, запустите приложение и нажмите на меню гамбургера в левом верхнем углу .

4. Теперь приложение Truecaller запросит определенные разрешения, которые вам понадобятся, если вы хотите, чтобы приложение записывало вызовы. Как только вы предоставите эти разрешения, приложение будет готово к записи звонков.
5. После предоставления необходимых разрешений просто нажмите переключатель рядом с «Запись звонка» и выберите, хотите ли вы вручную записывать вызовы или включить автоматическую запись для всех вызовов. 6. Если вы хотите прослушать свои записи, вы можете найти их в разделе «Запись звонков» в меню гамбургеров .Я протестировал эту функцию на своем личном OnePlus 3, и она работает очень хорошо . Фактически, это была одна из лучших записей звонков, которые я получал, используя любое стороннее приложение. Кроме того, если вы внимательно проверили список, вы заметите, что OnePlus 3 в нем не было, и, тем не менее, эта функция работала для меня безупречно. Обратите внимание, что эта функция не является бесплатной. Вы можете проверить это, используя 14-дневную бесплатную пробную версию, после чего вам придется платить 49 фунтов стерлингов в месяц, чтобы продолжать использовать эту функцию .
Фактически, это была одна из лучших записей звонков, которые я получал, используя любое стороннее приложение. Кроме того, если вы внимательно проверили список, вы заметите, что OnePlus 3 в нем не было, и, тем не менее, эта функция работала для меня безупречно. Обратите внимание, что эта функция не является бесплатной. Вы можете проверить это, используя 14-дневную бесплатную пробную версию, после чего вам придется платить 49 фунтов стерлингов в месяц, чтобы продолжать использовать эту функцию .
Запись звонков на вашем Android-устройстве с помощью Truecaller
Как вы можете видеть, после того, как вы настроили запись разговоров с Truecaller, она работает автоматически и без нареканий. Тем не менее, вам придется проверить, работает ли служба для вашего конкретного устройства или нет. Как только вы протестируете его, поделитесь именем вашего устройства и рабочим состоянием функции в разделе комментариев ниже. Это действительно поможет будущим читателям, так как они смогут проверить, поддерживается ли их устройство или нет.
Новая функция записи звонков в Android может быть ограничена определёнными регионами
В январе этого года анализ APK показал, что Google работает над функцией записи звонков в приложение «Телефон». На этой неделе ресурс XDA Developers сообщил, что поддержка этой возможности уже появилась на некоторых телефонах Nokia в Индии. Теперь сама Google опубликовала данные о том, как использовать приложение «Телефон» для записи вызовов. Через какое-то время страница была удалена, но «Интернет всё помнит».
Согласно странице поддержки Google, для записи звонка устройство должно работать под управлением Android 9 или более поздней версии, также должна быть установлена последняя версия приложения «Телефон». Кроме того, функция работает не во всех регионах. Записать звонок, очевидно, будет так же просто, как включить громкую связь — достаточно будет нажать кнопку на экране. Впрочем, документ не сообщает, о каких именно устройствах и странах идёт речь.
Далее в документе сообщается: когда пользователь в первый раз задействует функцию записи звонка, его информируют, что ответственность за соблюдение местных законов несёт он сам (во многих регионах требуется согласие всех сторон перед началом записи).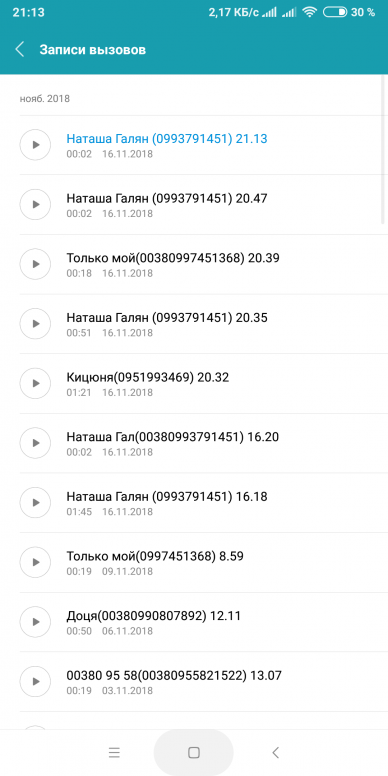 Также документ сообщает: «Когда вы начинаете запись, другой участник разговора слышит оповещение, информирующее об этом. Когда запись прекращается, собеседник слышит аналогичное оповещение об остановке». Кроме того, в документе говорится, что запись не производится, пока другая сторона не ответит на звонок, когда вызов удерживается или отключён, а также в случаях конференц-связи.
Также документ сообщает: «Когда вы начинаете запись, другой участник разговора слышит оповещение, информирующее об этом. Когда запись прекращается, собеседник слышит аналогичное оповещение об остановке». Кроме того, в документе говорится, что запись не производится, пока другая сторона не ответит на звонок, когда вызов удерживается или отключён, а также в случаях конференц-связи.
Записанные звонки хранятся на устройстве, а не в облаке. Пользователь может получить к ним доступ через приложение «Телефон», просто нажав кнопку «Последние», а затем выбрав имя абонента. В этом интерфейсе можно воспроизвести запись, удалить её или поделиться через электронную почту или службы обмена сообщениями.
Пока нет сведений о том, когда эта функция появится на Android, но раз некоторые пользователи в Индии уже ею пользуется, и Google публикует документацию, запуск может состояться очень скоро. Кстати, поисковый гигант также собирается реализовать функцию текстовой расшифровки телефонных звонков.
Если вы заметили ошибку — выделите ее мышью и нажмите CTRL+ENTER.
Как записывать звонки в Скайпе? | Поддержка Skype
Как записывать звонки в Скайпе? | Поддержка Skype Вернуться к результатам поискаХотите запечатлеть эмоции близкого человека, когда вы сообщаете ему радостное известие? А как насчет того, чтобы записать бурные обсуждения в учебной группе? Звонки между абонентами можно записывать непосредственно в приложении Скайпа. Запись звонков в Скайпе осуществляется в облаке, поэтому при записи можно не беспокоиться о производительности устройства или о наличии свободного места.
Основные функции записи звонков Скайпа:
- Запись звонков доступна для Skype Skype звонкам.
- Как только вы начнете запись звонка, все участники звонка получат уведомление об этом, поэтому запись не будет неожиданной.
- Если вы записываете видеозвонок, Скайп объединит и запишет видеопотоки всех участников (в том числе и ваш).
- Если во время звонка кто-то из участников начнет демонстрацию экрана, это тоже будет включено в запись.

- Если остановить запись, завершить звонок или выйти из группового звонка, запись остановится. Итоговая запись звонка будет опубликована от вашего имени в чате в Скайпе, в котором происходил этот звонок.
- Максимальная длительность записи звонка — 24 часа. Более продолжительные звонки могут быть разделены на несколько файлов.
- Запись звонка в Скайпе будет доступна в вашем чате в течение 30 дней. В любое время в течение этих 30 дней вы можете загрузить эту запись и сохранить ее на локальном устройстве.
Как записать звонок в Скайпе
- Во время Skype Skype выберите дополнительные параметры.
- Запись звонка:
- На компьютере: нажмите кнопку Начать запись.
- На мобильном устройстве: нажмите Начать запись.
- В окне звонка появится баннер, сообщающий всем участникам, что вы начали запись.
- После звонка запись будет опубликована в вашем чате и будет доступна в течение 30 дней.
 В любое время в течение этих 30 дней вы можете загрузить эту запись и сохранить ее на локальном устройстве.
В любое время в течение этих 30 дней вы можете загрузить эту запись и сохранить ее на локальном устройстве.
Как сохранить записанный звонок Скайпа
- В чате:
- На компьютере:щелкните Дополнительные параметры
- На мобильном устройстве: нажмите и удерживайте запись звонка.
- Скачайте и сохраните запись в виде файла MP4.
- На компьютере: выберите Сохранить в «Загрузки», чтобы сохранить файл непосредственно в папку «Загрузки», или выберите Сохранить как, чтобы выбрать папку для сохранения.
- На мобильном устройстве: выберите сохранить , чтобы автоматически загрузить и сохранить запись в альбоме камеры.
Как предоставить доступ к записанному звонку Скайпа
- В чате:
- На компьютере:щелкните Дополнительные параметры .

- На мобильном устройстве: нажмите и удерживайте запись звонка.
- На компьютере:щелкните Дополнительные параметры .
- Выберите Переслать, чтобы предоставить другому чату доступ к этой записи звонка Скайпа.
Другие возможности для записанных звонков Скайпа
- Выбрать сообщения — выбрать это сообщение и другие сообщения в чате.
- Удалить — удалить записанный звонок из чата.
- Пожаловаться — сообщить о нарушении или спаме в связи с записанными звонками других пользователей.
ВНИМАНИЕ! Эта статья переведена с помощью средств машинного (автоматического) перевода, а не человеком. Дополнительные сведения см в следующей статье. В Skype машинный перевод используется для предоставления статей службы поддержки и справки на дополнительных языках. При этом автоматически переведенные статьи могут содержать ошибки, а также синтаксические и грамматические неточности, аналогичные тем, которые допускают носители других языков. Skype не несет ответственности за неточности, ошибки и ущерб, вызванные некачественным переводом или его использованием клиентами.
Skype не несет ответственности за неточности, ошибки и ущерб, вызванные некачественным переводом или его использованием клиентами.
См. исходный текст на английском языке: FA12395
Статьи на эту тему
Дополнительные ресурсы
Была ли эта статья полезной? Да Нет
Как мы можем улучшить ее?
Важно! Не указывайте личные или идентификационные данные.
Отправить Нет, спасибо
Благодарим вас за отзыв.
https://go.skype.com/myaccount https://go.skype.com/logoutКак записать телефонный разговор на Андроид
Пожалуй, каждый из нас хотя бы раз сталкивался с желанием записать телефонный разговор. И если в 90-ые годы ни одному мобильнику для этого не хватило бы ресурсов, то современные девайсы справляются с этим без особых затруднений. Однако многие владельцы смартфонов до сих пор не знают, как записать телефонный разговор на Андроид. Вот почему мы решили опубликовать данный материал. Сегодня мы во всех подробностях расскажем о том, что делать для того, чтобы записать разговор на Андроиде, куда сохраняются аудиозаписи и всегда ли всё это возможно.
Вот почему мы решили опубликовать данный материал. Сегодня мы во всех подробностях расскажем о том, что делать для того, чтобы записать разговор на Андроиде, куда сохраняются аудиозаписи и всегда ли всё это возможно.
Определенные ограничения
Компания Google не спешит внедрять в Android легкую возможность записи разговора по телефону. Дело в том, что во многих странах записывать голос человека без его разрешения или хотя бы его уведомления об этом нельзя. Именно поэтому американский поисковый гигант не стремится добавлять функцию записи телефонного разговора абсолютно во все смартфоны. Он просто не хочет способствовать увеличению количества нарушений закона.
Однако некоторые производители всё же делают приложение «Диктофон» более функциональным, предоставляя доступ к его активации прямо во время разговора. Делают они это на свой страх и риск. Впрочем, призвать к ответственности зачастую можно только пользователя, а не создателя смартфона.
Существуют многочисленные приложения, умеющие записывать разговор по телефону. В связи с законодательством многих государств они перед стартом записи производят оповещение собеседника при помощи звукового сигнала. К счастью, в большинстве случаев этот сигнал отключается. К слову говоря, прослушать получившийся результат чаще всего можно прямо в программе, не привлекая для этого сторонний аудиопроигрыватель.
В связи с законодательством многих государств они перед стартом записи производят оповещение собеседника при помощи звукового сигнала. К счастью, в большинстве случаев этот сигнал отключается. К слову говоря, прослушать получившийся результат чаще всего можно прямо в программе, не привлекая для этого сторонний аудиопроигрыватель.
Встроенные средства
Для начала следует попытаться записать разговор, воспользовавшись возможностями операционной системы. Вполне возможно, что установленная на ваш девайс фирменная оболочка позволяет это делать. Итак, следуйте нашему руководству:
Шаг 1. Во время разговора обратите внимание на экран смартфона. Вы увидите несколько иконок, которые служат для активации громкой связи и некоторых других функций. Перейдите ко второму экрану, содержащему дополнительные иконки, или нажмите на кнопку «Ещё».
Шаг 2. Здесь нажмите на кнопку «Диктофон», если таковая присутствует. Если её нет, то ваш смартфон не позволяет писать разговоры предустановленным диктофоном.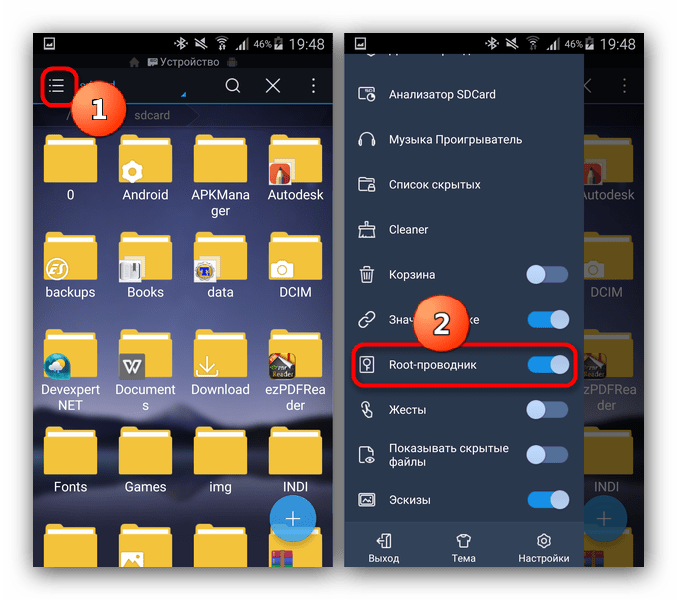 Следует попробовать установить стороннее приложение, которое записывает разговор.
Следует попробовать установить стороннее приложение, которое записывает разговор.
На смартфонах, работающих на более актуальной версии Android, можно включить автоматическую запись всех входящих и исходящих звонков. Инструкция:
Шаг 1. Запустите приложение «Телефон» (или «Вызовы») и перейдите в настройки. Для этого нажмите на значок в виде трех линий (иконка может отличаться в зависимости от производителя и особенностей устройства).
Шаг 2. Откроется страница настроек. Здесь найдите и выберите пункт «Запись вызовов». Включите автоматическую запись вызовов всех номеров или укажите определенные.
Обратите внимание: записанные таким образом разговоры обычно сохраняются в памяти телефона, если иное не указано в настройках программы «Диктофон». Точное наименование папки зависит от версии операционной системы Android и фирменной оболочки.
Использование Automatic Call Recorder
Многие сторонние решения не требуют что-то нажимать во время разговора.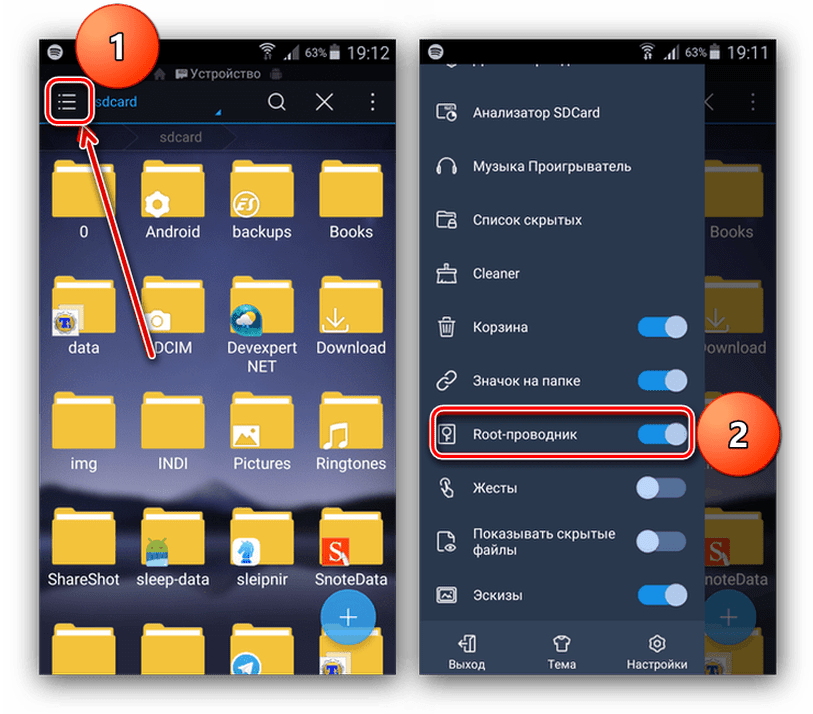 Они работают автоматически, запускаясь во время приёма вызова или после того, как вы набрали номер. Например, такой возможностью обладает программа Automatic Call Recorder, что понятно из её названия. Для использования утилиты совершите следующие действия:
Они работают автоматически, запускаясь во время приёма вызова или после того, как вы набрали номер. Например, такой возможностью обладает программа Automatic Call Recorder, что понятно из её названия. Для использования утилиты совершите следующие действия:
Шаг 1. Скачайте и установите приложение, после чего запустите его.
Шаг 2. При первом запуске вам предложат выбрать тему оформления, увеличить громкость вызовов и настроить облачное сохранение аудиозаписей (поддерживаются сервисы Google Drive и Dropbox). Если хотите, то можете заняться этими настройками. Когда сделаете это или решите пропустить данный шаг — нажмите кнопку «Готово».
Обратите внимание: на смартфонах Samsung и некоторых других есть специальная энергосберегающая функция, отключающая приложения, которые давно не запускались. Если таковая имеется в вашем устройстве, то программа сразу предупредит об этом.
Шаг 3. Вытащите шторку с главным меню (можно просто нажать на три полоски, имеющиеся в левом верхнем углу). Нажмите здесь на пункт «Настройки».
Вытащите шторку с главным меню (можно просто нажать на три полоски, имеющиеся в левом верхнем углу). Нажмите здесь на пункт «Настройки».
Шаг 4. Здесь убедитесь в том, что активирован переключатель напротив пункта «Запись звонков».
Шаг 5. На этом главная настройка программы завершена. Конечно, вы можете ещё на некоторое время задержаться в данном разделе, но это уже условности. Главное, что приложение теперь автоматически будет писать каждый телефонный разговор.
Шаг 6. Ознакомиться со всеми сохраненными аудиозаписями вы можете в окне программы. Здесь вы сможете их послушать, удалить и совершить прочие несложные действия.
Обратите внимание: по умолчанию все аудиозаписи содержатся только в самой утилите. Лишь после нажатия кнопки «Сохранить» файл переносится в доступную для просмотра другими приложениями папку. До этого, например, вы не сможете перенести записи разговоров на компьютер.
Использование других приложений
Заметим, что на некоторых устройствах возможность записывать звонки наглухо заблокирована на уровне операционной системы. В результате любая программа, записывающая телефонный разговор, отказывается работать. К счастью, подобных смартфонов существует не очень много — в основном это касается старых девайсов, функционирующих под управлением Android 4.4 или более старой версии ОС.
Что касается других приложений, служащих для записи телефонного разговора, то по своим возможностям они практически равны рассмотренной выше утилите. В частности, вы можете попробовать установить следующие программы:
- Запись звонков — имеет достаточно богатые настройки, но может не сработать в том случае, если вы в данный момент используете Bluetooth. Платная версия умеет автоматически отправлять результат записи на указанный пользователем e-mail.
- Auto Call Recorder 2016 — здесь имеется функция резервного копирования, которая пригодится тем людям, которые очень часто меняют смартфон.
 Также это одна из немногих утилит такого рода, запуск которой может быть защищен паролем.
Также это одна из немногих утилит такого рода, запуск которой может быть защищен паролем. - Call Recorder — работает на огромном количестве устройств, стараясь обходить их защиту. Имеется возможность отправки аудиозаписи в облачный сервис — перечень сервисов удивляет своей длиной. Ещё создатели не забыли функцию резервного копирования по расписанию. Присутствует здесь и защита паролем.
Подведение итогов
В этой статье мы рассмотрели все самые популярные методы записи телефонного разговора. Ещё раз обращаем ваше внимание на тот факт, что Google недолюбливает функции, нарушающие законодательство тех или иных стран. В связи с этим программы такого рода удаляются из Google Play едва ли не по первой же жалобе. Поэтому не удивляйтесь, если не найдете в интернет-магазине каких-то из рассмотренных сегодня утилит.
Call Recorder — Сохраните и слушайте в App Store
Запишите любой звонок без ограничений по времени с помощью Call Recorder.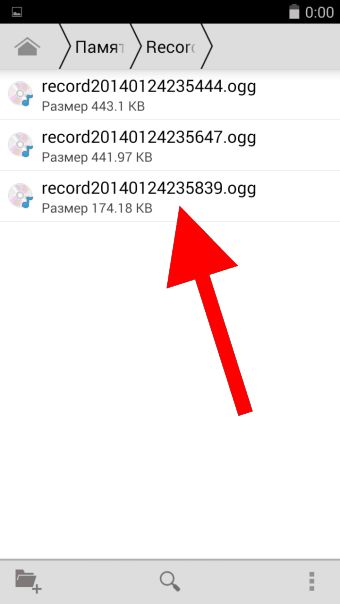
Call Recorder позволяет записывать как входящие, так и исходящие вызовы без каких-либо ограничений по времени с кристально чистым звуком. Кроме того, если вам нужна письменная версия вашего разговора, вы можете получить ее одним касанием.
Вы также можете использовать Call Recorder в качестве удобного помощника, который хранит важную информацию: нужно сделать небольшую заметку? Просто запишите его в несколько нажатий, и Call Recorder сохранит его для вас!
Благодаря множеству практических функций, разработанных для обеспечения наилучшего взаимодействия, запись звонков является лучшим приложением в своей категории.
*** НЕКОТОРЫЕ ИЗ НАШИХ ПРЕДПОЧТИТЕЛЬНЫХ ФУНКЦИЙ ***
+ Запись входящих и исходящих вызовов без каких-либо ограничений.
+ Кристально чистая запись, чтобы вы не пропустили ни слова.
+ Преобразование голоса в текст: превращайте записи разговоров в текст одним касанием.
+ Диктофон: удобно, когда вам нужно сделать небольшую заметку.
+ Служба местных номеров в стране: Австралия, Бельгия, Бразилия, Канада, Чили, Дания, Финляндия, Индия, Израиль, Италия, Япония, Мексика, Нидерланды, Новая Зеландия, Норвегия, Перу, Португалия, Румыния, Россия, Южная Африка, Испания, Швеция, Швейцария, Таиланд, Турция, Украина, Великобритания, США
+ Повышенная безопасность: ваши записи содержат конфиденциальную информацию? Просто добавьте пароль на экране «Записи», и без него никто не получит доступ к вашим записям.
+ Организуйте свои записи по своему усмотрению: Call Recorder автоматически присваивает имена вызовам, но вы можете переименовывать их и добавлять в избранное по своему усмотрению для облегчения доступа.
+ Расширенный поиск: Вы не помните, какая запись содержит нужную информацию? Нет проблем: просто введите ключевое слово, которое вы произнесли во время разговора, и наш автоматический поиск слов отфильтрует правильные записи.
+ Приложения для Apple Watch и iMessage: записывайте звонки и получайте доступ к ним из любого места.
+ Приложение App Clip & Widget — Начните запись, не открывая и даже не загружая приложение.
+ Фоновое воспроизведение: позволяет слушать записи в фоновом режиме, не открывая приложение.
+ Мгновенная поддержка: Возникли проблемы с приложением? Наша команда готова поддержать вас! Просто свяжитесь с нами, и ваш запрос будет быстро обработан.
Загрузите Call Recorder — Сохраните и слушайте и наслаждайтесь лучшим приложением для записи разговоров!
Положения и условия: https://mad-duck.atlassian.net/l/c/Q17VSakZ
Политика конфиденциальности: https://mad-duck.atlassian.net / l / c / f71BZ2dv
Поддержка: https://mad-duck.atlassian.net/servicedesk/customer/portal/8/topic/b424237b-4f07-45b3-b8d2-18068736239a
Как сохранить голосовую почту на Android двумя разными способами
- Если вы хотите сохранить голосовую почту на Android, вам не нужно просто оставлять ее в папке «Входящие» и надеяться, что вы ее не удалите — есть несколько способов действительно сохранить их.
- Вы можете использовать приложение визуальной голосовой почты, чтобы сохранять сообщения отдельно, иногда без ограничений, и даже использовать удобные функции, такие как транскрипция.
- Кроме того, вы также можете сохранять голосовые сообщения, отправляя их себе и храня их где-нибудь во внешнем хранилище.
- Посетите домашнюю страницу Business Insider, чтобы узнать больше.
— это обычно простые вещи, от которых нельзя отказаться: кто-то звонит вам, оставляет сообщение с просьбой перезвонить им или дает вам некоторую информацию, вы слушаете, перезваниваете или делаете заметку, а вы удаляете сообщение.Простой.
Однако некоторые голосовые сообщения немного дороже, чем это — может быть, родитель или близкий позвонил вам и оставил доброе ободряющее сообщение, или ваш ребенок оставил вам такое милое и очаровательное, что вы не могли бы удалить его. Или, возможно, вы находитесь в каком-то судебном процессе и вам нужно сохранить всю переписку с определенной стороной.
Независимо от того, по какой причине вы хотите сохранить сообщение, вам не нужно просто оставлять его в папке «Входящие» и предполагать, что вы не забудете его удалять.
Большинство телефонов Android поставляются с приложением визуальной голосовой почты, которое позволит вам сохранять голосовые сообщения для использования в будущем, но если у вас нет, существует множество сторонних приложений, которые вы можете загрузить, чтобы помочь вам.
Некоторые из этих приложений даже лучше, чем те, которые предоставляет ваш мобильный оператор.
Ознакомьтесь с продуктами, упомянутыми в этой статье:
Samsung Galaxy s10 (от 859,99 долларов в Walmart)
Как сохранять голосовые сообщения на Android
Если вы не хотите загружать внешнее приложение и предпочитаете сохранять голосовые сообщения на Другими словами, существует обходной путь, который можно использовать практически с любым приложением голосовой почты, встроенным или каким-либо другим.
Пример здесь для Google Pixel, но этот метод будет работать с большинством телефонов Android.
1. В приложении голосовой почты найдите и выберите голосовую почту, которую хотите сохранить.
2. В полноэкранной версии сведений о голосовой почте нажмите «Отправить на…»
Коснитесь голосового сообщения, которое хотите сохранить, затем коснитесь «Отправить…» Мелани Вейр / Business Insider3. Отсюда вы можете отправить голосовое сообщение самому себе через аудио-вложение к текстовому сообщению или по электронной почте. В некоторых случаях вы можете поделиться им в виде файла с помощью службы, например Гугл драйв .
Выберите способ, которым вы хотите отправить голосовое сообщение самому себе.Мелани Вейр / Business Insider4. Сохраните файл в любом месте по вашему выбору: вы можете сохранить его где-нибудь на своем телефоне или на внешнем компьютере или другом устройстве.
Как сохранить голосовую почту на Android с помощью сторонних приложений
YouMail существует уже около десяти лет, и это отличное приложение для систематизации голосовой почты.Вы можете не только хранить до 100 голосовых сообщений одновременно, но и организовывать их по папкам и получать к ним доступ со своего компьютера, если хотите.
В качестве бонуса YouMail также автоматически блокирует спам-вызовы и сообщает вызывающему абоненту, что ваш номер был отключен, чтобы он больше не звонил. Приложение также может проводить бесплатные конференц-звонки, что отлично подходит для бизнеса.
Хотя Google Voice на самом деле задуман как отдельный номер телефона и полная альтернатива встроенному в телефон приложение для звонков, его встроенная визуальная голосовая почта является чрезвычайно всеобъемлющей, и если вы не хотите покупать новый телефон number есть способ перенести ваш старый в приложение.
Гугл голос также позволяет вам получать доступ к голосовой почте с вашего компьютера, а также блокирует спам.
Кроме того, он не имеет ограничений на количество хранимых голосовых сообщений и даже может транскрибировать ваши голосовые сообщения на нескольких языках.
InstaVoice по функциям очень похож на два последних приложения: он позволяет хранить неограниченное количество голосовой почты и позволяет разделять голосовые сообщения и пропущенные вызовы по вкладкам.
В качестве небольшого бонуса в нем есть функция чата, но она работает только для общения с другими людьми, у которых также есть приложение InstaVoice.
Что круто и уникально в этом приложении, так это то, что оно позволяет подключать до десяти номеров одновременно, что чрезвычайно полезно, если у вас есть отдельные служебные и личные номера.
Мелани Вейр
Автор-фрилансер
Справка поEasy Voice Recorder | Digipom
Содержание
Общая информация о поддержке
Многие проблемы можно решить, перезагрузив устройство.Если у вас возникли проблемы, сначала попробуйте это. Некоторые проблемы также можно решить, удалив и переустановив приложение. Обратите внимание, что Easy Voice Recorder не может записывать телефонные звонки на большинстве телефонов. На некоторых устройствах Bluetooth поддерживается только для телефонных звонков, но не для звука приложений.
Информацию о продуктах Easy Voice Recorder и Easy Voice Recorder Pro можно найти на следующих страницах:
Пожалуйста, протестируйте бесплатную версию перед обновлением до Pro.Если возникнут какие-либо проблемы, ознакомьтесь с разделами часто задаваемых вопросов и устранением неполадок или свяжитесь с нами, чтобы мы вместе смогли устранить проблему.
Если вы хотите помочь нам в переводе EVR на ваш язык, присоединяйтесь к нашему совместному проекту перевода. Вы можете сделать столько переводов, сколько захотите; от одной кнопки до всего приложения. Вы хотите взглянуть на новые функции и помочь нам создать для вас лучший продукт? Тогда станьте бета-тестером, присоединившись к нашей эксклюзивной группе Google.
FAQ
Как мне…
Сделать резервную копию моих записей?
Перенести мои записи на компьютер?
Использовать внешний микрофон?
Использовать режим Bluetooth?
Устранение неполадок
Я случайно удалил запись! Как мне его вернуть?
Я вообще не умею записывать! Я всегда получаю сообщение об ошибке в других приложениях, использующих микрофон.
Я не могу записывать телефонные звонки!
Я не могу сохранять записи на SD-карту на Android 4.4+!
Я не могу отправить свою запись по SMS или электронной почте.
Мои записи ужасно звучат!
Часть моей записи отсутствует!
Работа приложения постоянно прерывается!
Какие устройства имеют известные проблемы?
FAQ
Как мне…
Сделать резервную копию моих записей?
Ваши записи хранятся на вашем устройстве, а не в облаке, и не будут автоматически передаваться при смене устройства. Вы можете использовать такое приложение, как Dropbox или Google Drive, для резервного копирования ваших записей:
- Откройте приложение и перейдите на вкладку «Слушать».
- Выберите все записи для резервного копирования.
- Выберите значок «Поделиться» на панели действий в верхней части экрана.
- Выберите приложение, которое вы хотите использовать для резервного копирования ваших записей.
- Подождите, пока они загрузятся.
- Если у вас есть записи в нескольких папках, повторите вышеуказанные шаги для всех папок, которые вы хотите скопировать на новое устройство.
Вы также можете использовать такое приложение, как Dropsync, чтобы сделать это за вас автоматически.
См. Также:
Перенести мои записи на компьютер?
Настоятельно рекомендуется создать резервную копию записей на вашем компьютере, прежде чем открывать или изменять их. Известно, что некоторые телефоны повреждают записи, когда человек воспроизводит их прямо с устройства.
Если вы используете Windows:
- Подключите телефон к компьютеру с помощью кабеля USB.
- Убедитесь, что ваш телефон находится в режиме USB или в режиме хранения мультимедиа.
- Найдите телефон со своего компьютера.
- Найдите файлы; по умолчанию они будут храниться в папке «EasyVoiceRecorder».
Если вы используете Mac:
- Загрузите и установите Android File Transfer перед подключением кабеля USB.
- Убедитесь, что ваш телефон находится в режиме USB или в режиме хранения мультимедиа.
- Найдите телефон со своего компьютера.
- Найдите файлы; по умолчанию они будут храниться в папке «EasyVoiceRecorder».
Если вы видите файлы только на устройстве, но не на компьютере, попробуйте перезагрузить устройство.
См. Также:
Использовать внешний микрофон?
На последних устройствах Android все, что вам нужно сделать, это подключить микрофон к разъему для наушников. После подключения внешнего микрофона устройство обрабатывает все автоматически.
Чтобы обеспечить запись с внешнего микрофона, установите «Настройки»> «Настройка»> «Микрофон» на «Основной».
См. Также:
Использовать режим Bluetooth?
Для записи с помощью Bluetooth сначала проверьте настройки устройства и убедитесь, что Bluetooth включен, а ваш микрофон сопряжен и подключен.В настройках микрофона Bluetooth убедитесь, что установлен флажок «Медиа-аудио». Как только это будет сделано, вы сможете записывать через Bluetooth, вернувшись в приложение и выбрав «Настройки»> «Настройка»> «Микрофон» на «Bluetooth».
Bluetooth работает только с монофоническими записями с частотой 8000 Гц. На некоторых устройствах Bluetooth поддерживается только для телефонных звонков, но не для звука приложений.
См. Также:
Устранение неполадок
Я случайно удалил запись! Как мне его вернуть?
Easy Voice Recorder не хранит удаленные копии ваших записей, поэтому, к сожалению, он не может восстановить удаленную запись.
Вы можете восстановить файл, используя одно из этих руководств:Возможно, можно будет воспользоваться услугами специалиста по восстановлению данных. Шансы на успешное восстановление возрастают, чем меньше вы используете свой телефон и чем раньше это будет сделано.
Чтобы избежать этого в будущем, вы можете установить Dropsync для автоматического резервного копирования ваших записей в Dropbox. Чтобы упростить восстановление удаленных файлов, вы также можете попробовать Dumpster, корзину для вашего устройства Android.
Я вообще не умею записывать! Я всегда получаю сообщение об ошибке в других приложениях, использующих микрофон.
Поскольку все эти инструменты являются сторонними, Digipom, к сожалению, не может предоставить какую-либо поддержку или гарантировать их эффективность.
Только одно приложение может использовать микрофон одновременно. Если вы столкнулись с этой ошибкой и ничто другое не использует микрофон, перезагрузите устройство.
Если проблема не устранена, это может быть вызвано:
- Наличие установленного и настроенного на постоянное выполнение регистратора звонков или магнитолы или запуска такого приложения, как MagicJack.
- На некоторых устройствах функция распознавания голоса Google Now может препятствовать использованию микрофона другими приложениями. Некоторые пользовательские сторонние программы запуска также прослушивают микрофон.
См. Также:
Я не могу записывать телефонные звонки!
Easy Voice Recorder не может записывать телефонные звонки на большинстве телефонов, так как это заблокировано оборудованием или самой операционной системой. В качестве обходного пути вы можете записать звонок с помощью громкой связи и попробовать различные параметры в разделе «Настройки»> «Основное использование».
Я не могу сохранять записи на SD-карту на Android 4.4+!
Начиная с Android 4.4 KitKat, полный доступ к вашей SD-карте и другому внешнему хранилищу теперь заблокирован для всех сторонних приложений, таких как Easy Voice Recorder. Это означает, что вы не сможете создавать там новые записи. Ваши новые записи могут быть сохранены только в папке для конкретного приложения, назначенной Android, и эти записи будут удалены, если приложение будет удалено.
Если вы недавно перешли с более ранней версии Android, ваши текущие записи по-прежнему можно воспроизводить из их старого местоположения, даже если Easy Voice Recorder не может автоматически переместить их в новое место для вас.Новые записи необходимо будет хранить в новом месте.
Из-за ошибок в Android 4.4 KitKat Easy Voice Recorder может сообщать о папках на SD-карте как о записываемых, если они фактически заблокированы системой.
Я не могу отправить свою запись по SMS или электронной почте.
Если ваша запись слишком велика для отправки по электронной почте или SMS, вы можете попробовать вот несколько вариантов:
- Включите сжатие в разделе «Настройки»> «Дополнительно и устранение неполадок»> «Сжимать файлы PCM при совместном использовании» и повторите попытку.
- Используйте стороннее приложение для обмена файлами, например Dropbox или We Transfer.
См. Также:
Мои записи ужасно звучат!
На некоторых устройствах аппаратный сбой может вызвать плохое качество записи или звук бурундука. Чтобы улучшить качество записи, держите устройство подальше от шума и убедитесь, что все параметры усиления звука в настройках (например, xLOUD) также отключены. Вы также можете попробовать отключить увеличение громкости (усиление), перейдя на экран записи, коснувшись значка фильтров (волшебная палочка) и переместив ползунок усиления до нуля.
Изменение настроек> Качество звука на «Высокое» и выбор различных параметров в разделе «Настройки»> «Основное использование» могут помочь решить эти проблемы.
См. Также:
Часть моей записи отсутствует!
Некоторые устройства выключают микрофоны, когда их экраны выключаются, и Easy Voice Recorder не может обнаружить это на каждом устройстве. Для этих устройств вам нужно будет заставить экран оставаться включенным во время записи Easy Voice Recorder.
Вы можете сделать это, перейдя в «Настройки»> «Расширенные возможности и устранение неполадок» и установив для режима сна во время записи значение «Разрешить затемнение экрана» или «Оставить экран включенным».
См. Также:
Работа приложения постоянно прерывается!
На некоторых устройствах система прекращает работу приложений, когда устройство переходит в спящий режим. Чтобы устройство не спало, перейдите в «Настройки»> «Дополнительно и устранение неполадок» и установите для параметра «Спящий режим во время записи» значение «Разрешить затемнение экрана».
Если проблема не исчезнет, выключите режим энергосбережения устройства и добавьте приложение в список исключений для оптимизации заряда батареи. Если установлен убийца задач, приложение также необходимо добавить в его список исключений.
См. Также:
Какие устройства имеют известные проблемы?
Устройства Nexus
Nexus 4, Nexus 5, Nexus 7 и другие
Вход микрофона может быть искажен или чрезмерно усилен. Этот эффект можно уменьшить, изменив Настройки> Основное использование на «Музыка и необработанный звук».
Запись по Bluetooth может вызвать проблемы на этих устройствах. На Android 4.4 KitKat запись может просто периодически прерываться, а на Android 5.0 Lollipop запись может незаметно переключаться на микрофон устройства при переводе приложения в фоновый режим или выключении экрана.
HTC One X
Стереозапись не работает.
Huawei
все модели
Многие модели могут иметь небольшой эффект бурундука при записи в AAC, а внутренний микрофон может вносить искажения.
Motorola Droid
все модели
Запись и воспроизведение могут работать только при принудительном включении экрана в разделе «Настройки»> «Дополнительно и устранение неполадок»> «Спящий режим во время записи».
Подтверждено, что Droid RAZR имеет проблемы с записью в формате AAC, начиная с Android 4.0 Сэндвич с мороженым. Телефон вставляет паузу в запись каждые десять минут. Версии прошивки, предшествующие Ice Cream Sandwich, похоже, не имеют этой проблемы.
Старые устройства Motorola иногда могут создавать записи, похожие на звуки бурундуков.
Samsung
Примечание 4 и Примечание 4 Edge
Запись по Bluetooth может вызвать проблемы на этих устройствах. На Android 4.4 KitKat запись может просто периодически прерываться, а на Android 5.0 Lollipop запись может незаметно переключаться на микрофон устройства при переводе приложения в фоновый режим или выключении экрана.
Sony
все модели с xLOUD
xLOUD может привести к искажению громких записей, даже если усиление отключено.
См. Также:
Sony XPeria Mini Pro
Аппаратная проблема может вызвать жужжание / шум метронома.
Частота дискретизации CD-качества может не работать.
Как записывать звонки на Android для хранения: 2 метода
Вы проводите собеседование с кандидатами на работу? Вам предстоит большой тест, и вам нужно заниматься с другом по телефону? Затем вы должны научиться записывать телефонные звонки на Android, и все эти разговоры останутся с вами даже после того, как вы положите трубку.
Кроме того, это отличный способ запомнить номера и адреса, использованные во время разговора. Записи телефонных разговоров — отличное свидетельство в судебном процессе.
Вот способы записи телефонных звонков на вашем устройстве Android.
Метод 1: как записывать звонки на Android с помощью Google Voice
Если вы являетесь пользователем Android, возможно, на вашем телефоне уже установлено приложение Google Voice. Это приложение поможет вам записывать звонки бесплатно, без необходимости устанавливать для этого стороннее приложение.
Предупреждение: это приложение пока доступно не везде. Поэтому, если у вас еще нет доступа к этому приложению, вам следует перейти к следующим методам.
Прежде всего вам понадобится учетная запись Google Voice. Если у вас его еще нет, перейдите на веб-сайт Google Voice и создайте его.
Если у вас еще нет приложения, вы можете загрузить его, нажав кнопку ниже.
Логотип приложения1. Зайдите в Настройки
Откройте главную страницу Google Voice.Затем щелкните три вертикальные точки, расположенные в левой части страницы.
Щелкните боковое меню2. Включение входящих вызовов
Прокрутите до раздела Calls и щелкните ползунок рядом с Incoming Calls options , чтобы включить эту функцию.
Параметры входящего звонкаИ все готово! С этого момента вы можете записывать входящие звонки, просто нажав кнопку 4 на клавиатуре. Чтобы остановить запись, просто нажмите 4 еще раз.
Вы также можете сделать это с помощью приложения.Просто щелкните меню в правом верхнем углу и перейдите в настройки. Оттуда перейдите в Дополнительные настройки и снова включите параметры входящего вызова.
Метод 2: Как записывать звонки на Android с помощью сторонних приложений
Существует множество сторонних приложений, предназначенных для записи звонков на Android. Однако, как обычно, одни лучше других. Мы протестировали несколько приложений и для целей этого руководства решили показать вам, как использовать два из них: Call Recorder — ACR и Automatic Call Recorder.
Как использовать Call Recorder — ACR
Call Recorder — ACR — отличное приложение, доступное в магазине Google Play, которое позволяет записывать телефонные звонки на вашем устройстве Android. Это одно из самых надежных приложений для записи звонков, которым пользуются тысячи пользователей Android. Самое замечательное в приложении то, что оно оснащено высококачественным устройством записи звонков в формате mp3, и, несмотря на то, что файлы высокого качества, размеры файлов записи действительно малы. Из-за проблем с хранением приложение удаляет старые записи автоматически, однако вы можете пометить некоторые старые записи как важные, чтобы они не удалялись автоматически.Кроме того, вы можете установить пароль, чтобы другие не могли получить доступ к вашим записям.
Загрузите и установите приложение Call Recorder — ACR на свое устройство Android. Вы можете получить приложение через кнопку Google Play / Amazon App Store ниже.
Логотип приложения1. Настройка параметров
Откройте приложение и щелкните значок «Настройки». Теперь нажмите на Общие. Здесь вы можете настроить параметры записи разговоров и использовать эти записи. Вы можете установить пароль, включить уведомление во время записи разговора и сгруппировать записи.
2. Настройка параметров записи
Откройте «Настройки» и нажмите «Запись». Здесь вы можете выбрать каталог для записи, выбрать из 7 различных форматов файлов записи, включить автоматическое удаление и выбрать, хотите ли вы записывать звонки вручную или автоматически. Кроме того, вы можете установить таймер для начала записи, нажав «Задержка записи» и указав секунды, которые вы хотите отложить до начала записи. Кроме того, вы можете записывать вызовы с гарнитуры Bluetooth, установив флажок «Запись по Bluetooth».
Параметры записи3. Включить интеграцию с облаком — необязательно
Приложение также имеет интеграцию с облаком для сохранения телефонных записей в облаке. Вы можете включить облачное хранилище, перейдя в меню «Настройки» и нажав «Облачные службы». Вам нужно будет войти в систему, указав данные своей учетной записи, для того, какой облачный сервис вы хотите использовать.
Облачные сервисыТеперь вы можете совершать / принимать звонки, и они будут записываться автоматически. После установки приложение автоматически включает запись звонков и работает в фоновом режиме, записывая все ваши телефонные звонки.Чтобы воспроизвести записи, откройте приложение Call Recorder и нажмите на запись, которую вы хотите прослушать, на вкладке ВСЕ. Нажмите «Воспроизвести», чтобы начать воспроизведение записи. Вы также можете отправить запись, отметить ее как важную и добавить к ней примечание.
Как использовать автоматический регистратор звонков
Automatic Call Recorder — еще одно фантастическое приложение, доступное в магазине Google Play, которое позволяет записывать телефонные звонки. Получив более 10 миллионов загрузок, приложение определенно является одним из самых популярных приложений для записи разговоров для Android.Приложение очень простое в использовании, и настройка приложения занимает всего пару секунд после его установки. Автоматический регистратор звонков также имеет интеграцию с Google Диском и Dropbox для облачного хранилища.
Загрузите и установите автоматический регистратор звонков на свое устройство Android. Вы можете получить его через кнопку Google Play / Amazon App Store ниже.
Логотип приложения1. Зайдите в Настройки
Откройте приложение и нажмите клавишу Меню на вашем устройстве. Теперь выберите Настройки из списка опций.
Настройки2. Настройка параметров
Убедитесь, что в разделе «Настройки» установлен флажок «Записывать звонки». Вы также можете настроить такие вещи, как каталог для сохранения ваших записей, тип файла записи и вашу учетную запись Dropbox для облачной интеграции.
Настройки записиТеперь вы можете позвонить / принять звонок, и приложение будет автоматически записывать каждый звонок. Вы увидите красный значок в строке состояния во время записи вызова и получите уведомление, когда вызов завершится и запись будет сохранена.Вкладка Входящие — это место, где будут храниться все ваши записи. Эти сохраненные вызовы будут сохранены на вкладке Сохраненные .
3. Воспроизвести свои записи
Теперь перейдите во вкладку «Входящие» или «Сохраненные», щелкните запись, которую хотите воспроизвести, и нажмите кнопку «Воспроизвести». Вы также можете искать записи в списке записей, нажав клавишу «Меню» и нажав кнопку «Поиск».
Воспроизвести записиЗапись звонков на Android — отслеживание разговоров
Запись телефонных разговоров — определенно одна из тех вещей, которые многие пользователи хотят использовать на своих Android-смартфонах по умолчанию.Для этого есть много вариантов. Некоторые из этих приложений чрезвычайно просты в использовании, и вы можете легко записывать телефонные звонки с помощью одного из вышеперечисленных приложений. Вы даже можете попробовать сделать снимки экрана или записать экран, если кто-то отправит вам сообщение или текст во время разговора, который вы хотите записать.
Если вы хотите увидеть больше сторонних приложений, мы предлагаем вам прочитать нашу статью «Лучшие приложения для записи звонков на Android».
Итак, какое приложение сработало для вас? Какой у вас был опыт? Дайте нам знать в комментариях ниже!
3 способа записи разговоров в клубе на Android, iPhone — гаджеты для использования
The Clubhouse App — это новое приложение для социальных сетей на основе аудио-чата, которое уже давно пользуется популярностью.Приложение позволяет создавать комнаты или присоединяться к ним, чтобы начинать голосовые разговоры с другими людьми. Первоначально он был доступен только для iPhone, но наконец был выпущен для Android. Однако в настоящее время Clubhouse не позволяет записывать аудио-разговоры, что может стать неприятностью для людей, которые хотят сохранить аудиочат для дальнейшего использования. К счастью, у нас есть обходные пути для записи аудио разговоров Clubhouse на Android и iPhone . Читать дальше.
Связанные | 11 советов и хитростей приложения Clubhouse, чтобы получить от него максимум удовольствия!
Запись разговоров в клубе на Android, iPhone
Приложение Clubhouse предоставляет платформу, на которой вы можете обсуждать рост, бизнес, технологии, финансы или любую другую интересующую вас тему с единомышленниками.Во многих комнатах часто проводятся очень содержательные обсуждения, которые вы можете записать и сохранить для последующего прослушивания.
Однако в настоящее время Clubhouse не позволяет записывать аудио-разговоры или загружать субтитры. Но все же это можно сделать с помощью записи экрана. Ниже мы упомянули три таких метода, которые вы можете использовать на своем устройстве Android или iPhone, чтобы с легкостью записывать аудиочаты Clubhouse.
1. Устройство записи экрана на iPhone
IPhoneимеет встроенный экранный рекордер, к которому можно получить доступ прямо из центра управления.Вы можете использовать то же самое для записи сеанса в клубе. Если вы не можете найти опцию, прокрутите вниз, чтобы узнать, как добавить ее в центр управления.
- Откройте приложение Clubhouse на своем iPhone.
- Присоединяйтесь к клубу, который хотите записывать.
- Проведите пальцем вверх снизу или сверху вниз (на iPhone с TouchID), чтобы открыть центр управления.
- Нажмите и удерживайте кнопку Screen Record в центре управления.
- Если вы хотите, чтобы ваш голос записывался с другими участниками разговоров в клубе, включите микрофон .
- Теперь нажмите Начать запись .
- По завершении сеанса остановите запись из центра управления.
- Запись будет сохранена в библиотеке фотографий вашего iPhone.
Примечание. Публикация записей без разрешения докладчика нарушает Принципы сообщества Clubhouse. Это также может привести к блокировке аккаунта. Так что запишите это.
Добавить запись экрана в Центр управления, если это еще не сделано
- Откройте «Настройки » на вашем iPhone.
- Перейдите в раздел Control Center .
- Здесь прокрутите вниз и щелкните + рядом с Запись экрана .
- Измените порядок в соответствии с требованиями.
2. Встроенное средство записи экрана на Android
Большинство устройств Android с настраиваемыми пользовательскими интерфейсами, такими как OneUI, MIUI, RealmeUI, ColorOS, EMUI, FunTouch OS и т. Д., Имеют встроенную запись экрана. Фактически, многие телефоны со стандартным Android также предлагают встроенную запись экрана.
Вы можете использовать то же самое для записи экрана Clubhouse со звуком.Действия могут отличаться в зависимости от марки и модели вашего телефона.
- Откройте приложение Clubhouse и присоединитесь к комнате.
- Теперь переключите встроенное средство записи экрана телефона с панели быстрых настроек.
- Начните запись для записи аудиочата Clubhouse.
- Как только вы закончите, остановите запись, и она будет сохранена в вашей галерее.
Связанные | Использование встроенного средства записи экрана в Android 11 или Android 10
3.Сторонние приложения для записи экрана
Если в вашем телефоне нет встроенной функции записи экрана, вы можете использовать сторонние приложения для записи экрана для Android, такие как AZ Screen Recorder, Mobizen Recorder, и даже приложение AirDroid имеет встроенное устройство записи экрана. Любой хороший сторонний рекордер экрана будет отлично работать при записи аудио разговора в клубе.
Связанные | 3 способа бесплатной записи экрана на любом телефоне Android
Что еще, кроме экрана записи?
Помимо приложений для записи экрана, вы также можете использовать голосовые заметки на iPhone или приложения для записи звука на Android, чтобы записывать только звуковую часть.Однако записи с экрана лучше, поскольку они дают вам представление о том, кто и когда говорит.
Остерегайтесь приложения Fake Clubhouse
На данный момент приложение Clubhouse для Android выпущено только в США. Таким образом, если вы живете в других регионах, например в Индии, вы можете увидеть только возможность предварительной регистрации на странице приложения в Play Маркете. Следовательно, вы можете предпочесть загрузку APK Clubhouse из сторонних источников.
Однако сотрудники ESET Security недавно обнаружили веб-сайт, предлагающий вредоносное ПО от имени приложения Clubhouse.Пользователи загрузили его, думая, что это Clubhouse для Android, но на самом деле это был троян Blackrock, который крадет учетные данные из приложений на вашем телефоне.
Так что загружайте версию Android только из проверенных источников. Например, вы можете скачать APK Clubhouse из APKMirror. После загрузки установите APK, предоставьте разрешения и войдите в систему, указав свой номер мобильного телефона и одноразовый пароль.
Заключение — запись аудиочатов в клубе по телефону
Это все о том, как вы можете записывать аудио разговоры Clubhouse на Android или iPhone.Я лично использую встроенный экранный рекордер на своем iPhone. В любом случае, какой метод вы используете? Дайте мне знать в комментариях. Следите за новостями, чтобы увидеть больше таких статей.
Вы также можете подписаться на нас, чтобы получать мгновенные технические новости по телефону Google News или получать советы и рекомендации, обзоры смартфонов и гаджетов, присоединяйтесь к GadgetsToUse Telegram Group или для получения последних обзорных видео подписывайтесь на канал GadgetsToUse Youtube.
Как сохранить звук в WhatsApp на Android или iPhone
«Как сохранить звуковые сообщения WhatsApp на Android? Я хочу сохранить голосовые заметки, которые я получаю от моих друзей, братьев и сестер, но я не могу найти, где они хранятся на моем телефоне! »
WhatsApp, одно из крупнейших социальных приложений для обмена мгновенными сообщениями в настоящее время, обладает множеством функций.Например, многие люди используют его для обмена аудиофайлами, песнями и даже голосовыми заметками друг с другом. Однако после сохранения аудиофайлов WhatsApp пользователям часто становится трудно получить к ним доступ. Как и в предыдущем запросе, мы получаем похожие вопросы и от других пользователей WhatsApp.
Что ж, есть разные способы научиться сохранять звук в WhatsApp на iPhone и Android. В этом руководстве я расскажу о том же, о специальных решениях о том, как сохранять голосовые заметки WhatsApp и обмениваться аудиофайлами на профессиональном уровне.
Часть 1: Как сохранить звук в WhatsApp на Android?
Если у вас есть устройство Android, вы можете просто получить доступ к его хранилищу, чтобы сохранить обмениваемые голосовые заметки или аудио в WhatsApp. Как вы знаете, когда какие-либо медиафайлы отправляются или принимаются через WhatsApp, они также сохраняются во внутреннем хранилище.
После того, как вы получили доступ к его хранилищу, вы можете просто скопировать сохраненный носитель и переместить его в любое место.
Чтобы узнать, как сохранять аудиофайлы WhatsApp на Android, просто выполните следующие действия:
- Во-первых, используйте любой файловый менеджер на вашем Android, чтобы получить доступ к его хранилищу устройства.Для этой цели вы можете использовать собственный файловый менеджер или любое стороннее приложение (например, ES File Explorer).
- В большинстве телефонов данные WhatsApp хранятся во внутренней памяти, но для некоторых (корневых) устройств SD-карта также может быть источником.
- Перейдите во Внутреннее хранилище> папку WhatsApp и нажмите здесь на папку «Мультимедиа».
- Это отобразит папки для различных типов мультимедийных файлов, таких как изображения WhatsApp, WhatsApp Audio, WhatsApp Voice и т. Д.
- Чтобы получить доступ к голосовым заметкам, которыми обмениваются, просто перейдите в папку WhatsApp Voice, а чтобы получить сохраненные аудиофайлы, посетите папку WhatsApp Audio. Изучите сохраненные аудиофайлы отсюда и скопируйте / переместите их в любое другое место, чтобы сохранить.
При желании вы можете отправить эти файлы себе по почте, поделиться ими с другим устройством или просто подключить свое устройство к компьютеру, чтобы также сохранить их.
Рекомендуется: легко сохранять сообщения WhatsApp, аудио
Если вы активный пользователь WhatsApp, вам следует подумать о том, чтобы делать регулярные резервные копии своих чатов.Поскольку WhatsApp не предоставляет встроенного решения для сохранения наших чатов на компьютере, вы можете использовать сторонний инструмент, например MobileTrans — WhatsApp Transfer. Очень полезное и удобное приложение, оно может сохранять все данные WhatsApp с вашего iPhone / Android на компьютер. Сюда входят его чаты, общие медиафайлы, голосовые заметки, документы и многое другое. Позже вы можете просмотреть резервную копию и восстановить ее на свое устройство.
Вы можете просто скачать MobileTrans на свой компьютер.Позже вы сможете сохранить свои чаты в WhatsApp, выполнив следующие действия:
- Запустите MobileTrans, выберите функцию «WhatsApp Transfer» из его дома и подключите свой телефон к системе с помощью рабочего кабеля.
- Перейдите в раздел WhatsApp здесь и выберите функцию «Резервное копирование сообщений WhatsApp» из его домашней страницы.
- Просто нажмите кнопку «Пуск» и подождите некоторое время, поскольку приложение сделает обширную резервную копию всех данных WhatsApp на вашем компьютере.
- Когда процесс будет завершен, вы получите уведомление, чтобы вы могли безопасно удалить свой телефон.
- Если вы хотите, вы также можете просмотреть содержимое резервной копии здесь. Кроме того, вы можете подключить свое устройство и выбрать параметр «Восстановить резервную копию WhatsApp», чтобы просмотреть список доступных файлов резервных копий (и восстановить их).
Ознакомьтесь с нашим видеоуроком ниже, чтобы узнать, как сделать резервную копию WhatsApp с телефона на компьютер:
Часть 2: Как сохранить звук в WhatsApp на iPhone?
Как видите, научиться сохранять голосовые заметки WhatsApp на Android довольно просто.
Хотя, когда дело доходит до iPhone, все становится немного сложнее. Это связано с тем, что, в отличие от Android, мы не можем получить доступ к файловой системе устройства iOS.
Таким образом, вы можете либо сделать резервную копию WhatsApp в iCloud, либо просто отправить голосовую заметку / аудиофайл себе по электронной почте. Чтобы узнать, как сохранить звук в WhatsApp на iPhone, выполните следующие основные действия.
- Когда вы получите аудиофайл или голосовую заметку в WhatsApp, нажмите кнопку загрузки, чтобы сохранить его в хранилище iPhone.
- Теперь перейдите в настройки iPhone> iCloud, включите параметр iCloud Drive и подключите его к своей активной учетной записи iCloud. Прокрутите вниз и включите опцию сохранения данных WhatsApp. Это позволит сохранить медиафайлы WhatsApp (включая его аудио) в резервной копии iCloud.
- Если вы не хотите сохранять все данные WhatsApp, вы можете просто отправить себе отдельные голосовые заметки или аудиофайлы по электронной почте. Просто откройте чат в WhatsApp и выберите любой аудиофайл или голосовую заметку, которую хотите сохранить.
- По мере того, как вы держите его, вы получите различные варианты, такие как ответить, переслать, удалить и т. Д. Нажмите на опцию «Переслать», а затем выберите поделиться аудиофайлом.
- Это отобразит различные способы обмена аудиофайлами WhatsApp, такими как сообщения, заметки, iCloud Drive и т. Д. Нажмите на опцию Почта, чтобы открыть новое окно черновика с прикрепленным выбранным аудиофайлом. Теперь вы можете отправить его себе или любому другому контактному лицу по электронной почте.
Часть 3: Как записывать видеозвонки WhatsApp со звуком на iPhone?
Помимо отправки голосовых заметок, WhatsApp также широко используется для видеочатов с нашими контактами.Бывают случаи, когда мы хотим сохранить видеозвонок на iPhone, включая его звук.
Для этого вы можете воспользоваться помощью специального приложения, такого как dr.fone — iOS Screen Recorder. Одним касанием он может записывать активность экрана любого устройства iOS или даже отображать его экран на компьютере. Для записи активности экрана iPhone вы можете использовать его настольное приложение или приложение для iOS. Поскольку вы хотите записывать видеозвонки в WhatsApp, приложение iOS для записи экрана будет подходящим решением.
- Для начала просто загрузите приложение iOS Screen Recorder на свой iPhone, которое является 100% безопасным и надежным приложением для записи активности экрана вашего iPhone. Если вы получили следующее приглашение, просто нажмите кнопку «Установить», чтобы начать работу.
- Теперь перейдите в «Настройки» вашего iPhone> «Основные»> «Управление устройством», выберите распространителя приложения и нажмите кнопку «Доверие», чтобы предоставить ему необходимый доступ.
- Вот и все! Когда вы хотите записывать видеозвонки, запустите iOS Screen Recorder.Если вы используете его в первый раз, предоставьте ему разрешение на доступ к микрофону вашего телефона для записи видеозвонков со звуком.
- Перед тем, как вы начнете запись экрана, вам будет предложено выбрать разрешение для видео и хотите ли вы включить звук или нет.
- После того, как вы начали запись активности экрана, сверните приложение dr.fone и запустите WhatsApp. Теперь вы можете совершить видеозвонок, и он будет автоматически записан в фоновом режиме.
- В конце концов, вы можете отключить видеозвонок и вернуться в приложение iOS Screen Recorder. Отсюда вы можете остановить запись экрана и сохранить видео в Фотопленку вашего телефона.
Прочитав это полное руководство о том, как сохранить звук WhatsApp на Android или iPhone, вы сможете удовлетворить свои требования. Кроме того, мы также предоставили решение о том, как записывать видеозвонки в WhatsApp со звуком.
Однако самый важный совет — сохранить данные WhatsApp. Для этого вы можете использовать MobileTrans — WhatsApp Transfer и сделать полную резервную копию ваших данных WhatsApp. Инструмент также можно использовать для восстановления существующей резервной копии или просто для прямой передачи данных WhatsApp между различными устройствами.
Полное руководство о том, где хранятся голосовые записи на Android
Что ж, если вы посмотрите на свой смартфон под управлением Android, вы увидите набор предустановленных программ.Среди них запись голоса — действительно одна из замечательных программ. Это помогает нам записывать собственный голос, но иногда мы сталкиваемся с трудностями при поиске записанного файла на смартфоне. Это может произойти из-за сложного механизма, но не волнуйтесь, мы здесь, чтобы помочь вам выяснить , где хранятся голосовые записи на Android.
Что такое голосовые записи
Запись голоса — это сложный механизм, с помощью которого каждый может записывать свой голос, лекции, разговоры, встречи, интервью и т. Д.Более того, во время интервью, встреч с клиентами или круглых столов, подкастов, телефонных интервью, а также напоминаний, когда вы не можете писать, как в машине, вы можете получить максимальную пользу от функций записи голоса. Более того, специалист по здоровью или любой другой специалист может добавить надежности в своей области, а также может поделиться своими знаниями между людьми.
Сценарии использования функции голосовой записи
Запись голоса помогает в работе десятка профессионалов, а также упрощает ее выполнение.Давайте посмотрим на некоторые из сценариев его использования ниже.
- Для студентов это будет отличное приложение для записи лекций учителей для использования в будущем.
- Те, кто профессионально занимается бизнесом, могут использовать голосовую запись для записи своих встреч в виде документа.
- Исследователи могли использовать голосовые записи для записи своих фактов, теорий, а также для сбора данных. Приложение для записи голоса
- помогает инженерам в полевом анализе, сборе данных и т. Д.
- Технология записи голоса, широко используемая журналистами для записи аудио-интервью.
В каждом смартфоне на базе Android приложение диктофона уже предустановлено.
Каждый раз, когда вы записываете свой голос или что-нибудь, что он сохранял, в зависимости от выбранного хранилища, мы показываем вам подробности.
Шаг 1. Прежде всего, перейдите в Диспетчер файлов вашего телефона и нажмите, чтобы открыть его,
Шаг 2 .
Внутри вы можете найти два хранилища, одно будет внутренним хранилищем, а другое — хранилищем SD-карты. Теперь вам нужно нажать на внутреннюю память.
Шаг 3 . После того, как вы войдете в папку Internal Storage , вы можете увидеть много папок, среди которых вы найдете Диктофон и нажмите на эту папку.
Шаги 4. В папке Диктофон вы можете найти my_sounds папку
Предложение приложения
Если вы обнаружите трудности с предустановленным приложением для записи голоса или на вашем телефоне нет приложения для записи голоса, то это предложение может оказаться полезным для вас. Мы предлагаем вам использовать приложение Smart Voice Recorder , которое является бесплатным и простым в использовании . Вы можете легко загрузить это приложение из магазина Google Play.
Когда вы загружаете и устанавливаете приложение для интеллектуальной записи голоса и нажимаете, чтобы открыть, приложение показывает дисплей, как изображение.
- Когда вы хотите записать, большая красная кнопка показывает, сколько времени вы записываете свой голос или что хотите. Индикатор уровня записи находится над этой красной кнопкой, вы можете это увидеть.
- Во время записи вы должны четко говорить в микрофон, поднося телефон ко рту.Чтобы приостановить запись, нажмите большую красную кнопку второй раз, и вы можете продолжить снова, нажав красную кнопку.
- Чтобы завершить запись, вам нужно коснуться кнопки «Готово», после чего вы увидите новое окно, в котором вы можете сохранить свой аудиофайл. Если вы не дадите имя записанному файлу, автоматически будет создано имя файла по умолчанию, поэтому измените имя на более удобное для запоминания в будущем. Записанный звук также содержит дату записи, ее длину и размер.
Вы также можете передать записанный файл на компьютер через облачное хранилище (Dropbox) или как вложение к сообщению электронной почты.
FAQ
Где хранятся мои голосовые записи?Вы можете найти записанный голос, пройдя по этому пути File manager => Internalstorage => VoiceRecorder => my_sounds.
Как получить голосовую запись на моем телефоне Android?
Приложение под названием Android Data Recovery поможет вам восстановить запись голоса на вашем телефоне Android.
Где хранятся голосовые записи на Samsung?
Для смартфона Samsung необходимо следовать Мои файлы => Внутренние хранилища => Диктофон .

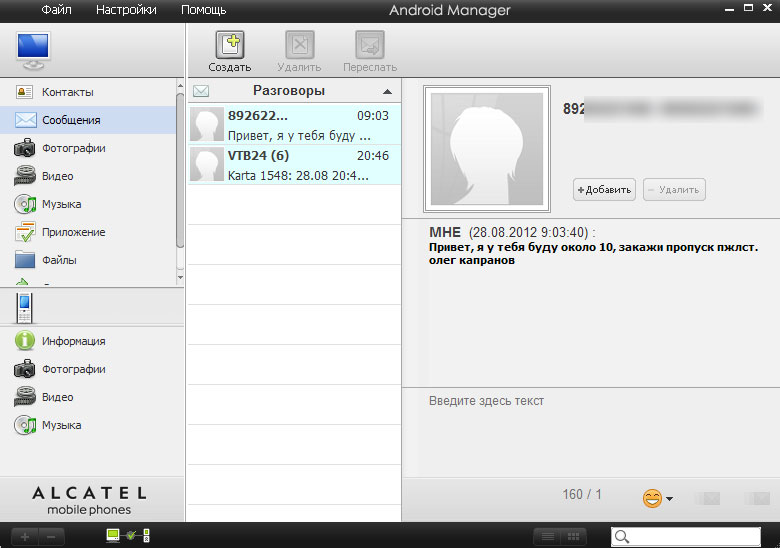
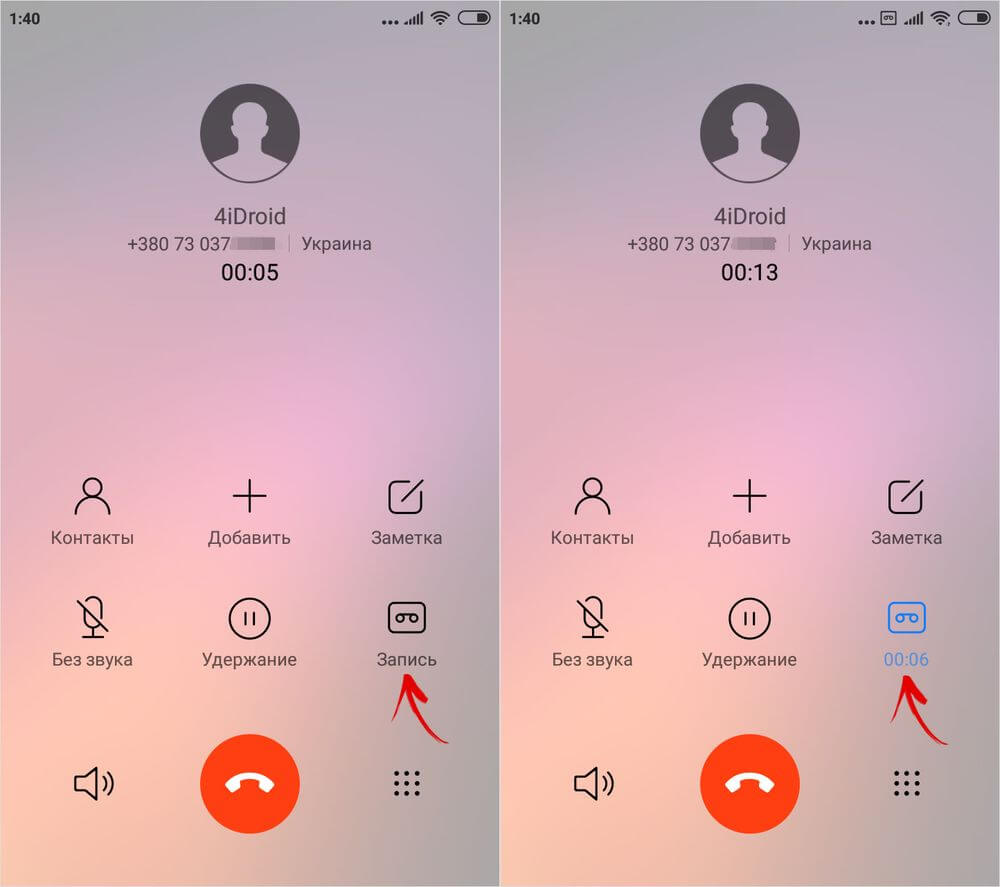 Она обозначается в виде трех маленьких горизонтальных линий (в MIUI 8 и 9) или линий с точками;
Она обозначается в виде трех маленьких горизонтальных линий (в MIUI 8 и 9) или линий с точками; Диктофон при этом должен находится в состоянии «Play»;
Диктофон при этом должен находится в состоянии «Play»;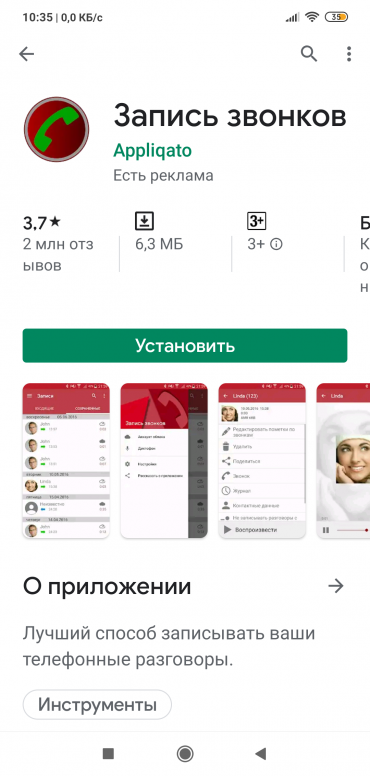

 Далее нам предлагается отметить эти номера. Количество, как правило, не ограничено.
Далее нам предлагается отметить эти номера. Количество, как правило, не ограничено.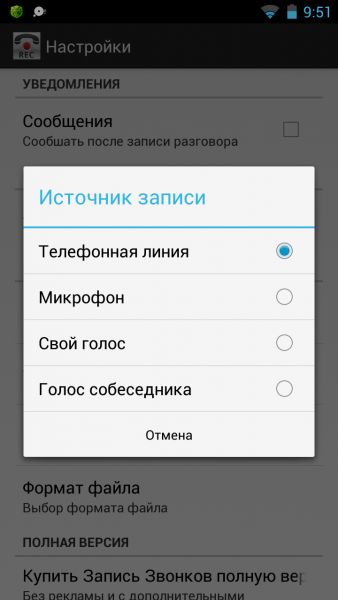
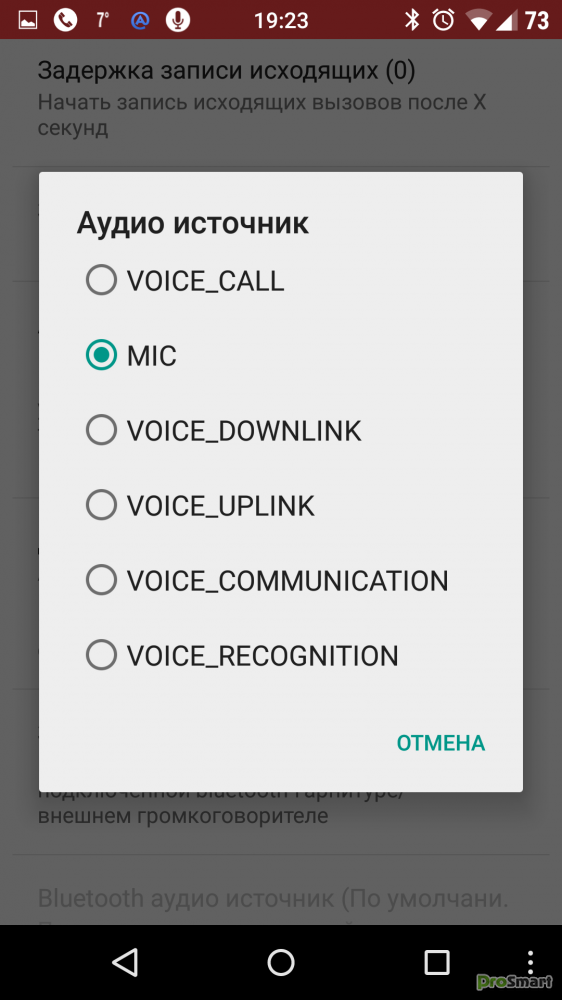

 На сохранённых аудиозаписях отчётливо слышны голоса обоих собеседников.
На сохранённых аудиозаписях отчётливо слышны голоса обоих собеседников.
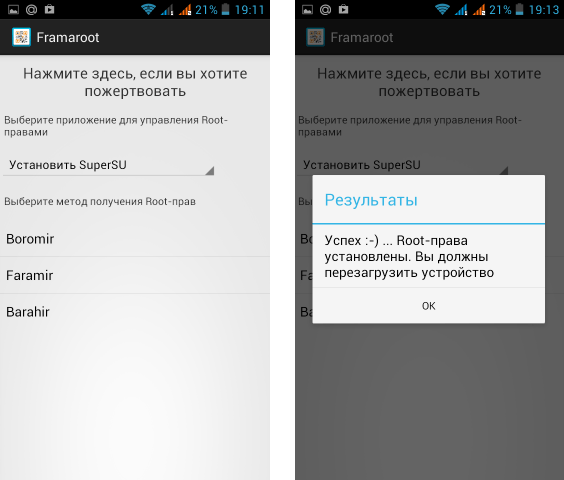
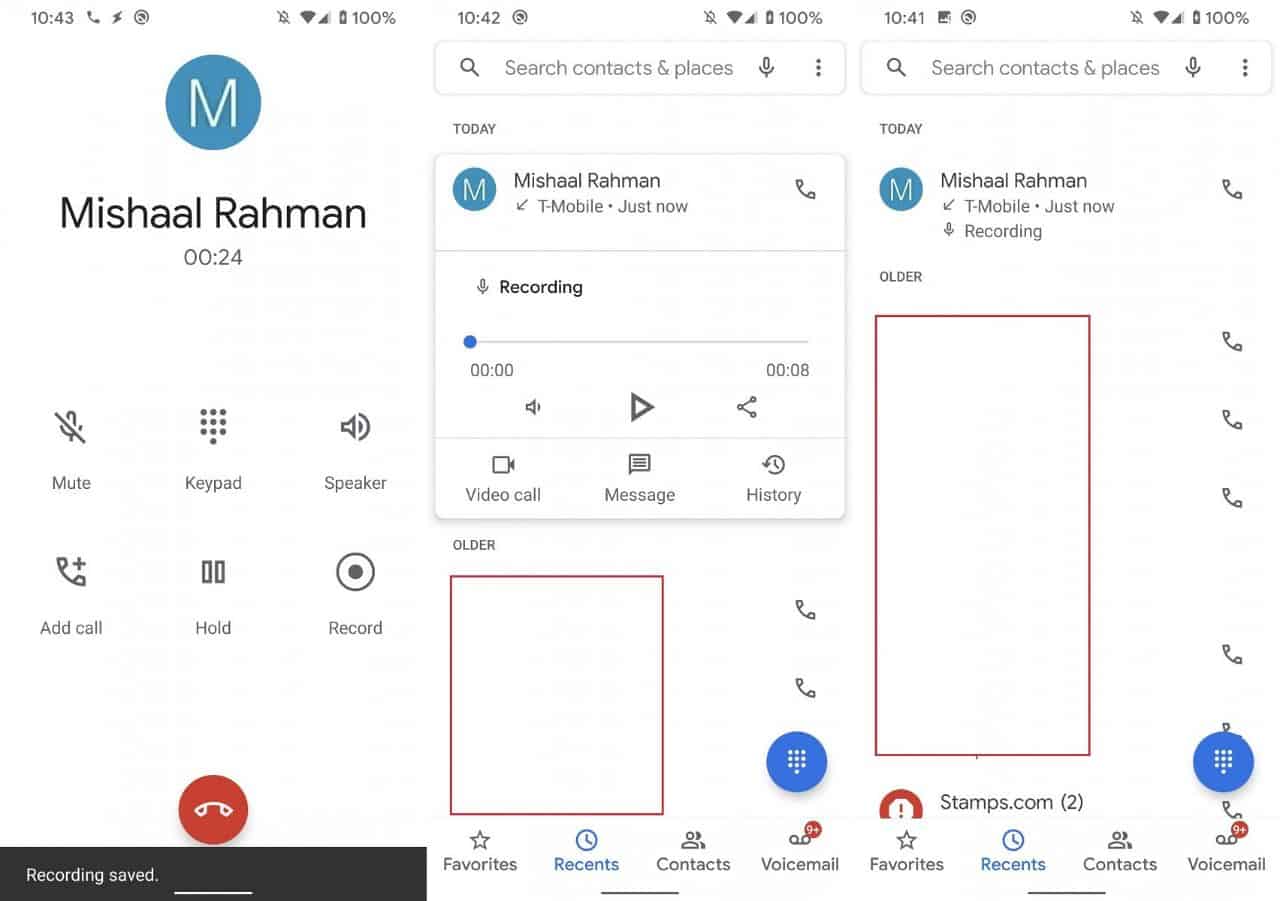
 В любое время в течение этих 30 дней вы можете загрузить эту запись и сохранить ее на локальном устройстве.
В любое время в течение этих 30 дней вы можете загрузить эту запись и сохранить ее на локальном устройстве.

 Также это одна из немногих утилит такого рода, запуск которой может быть защищен паролем.
Также это одна из немногих утилит такого рода, запуск которой может быть защищен паролем.