Леново обновление телефона: Как обновить систему телефона / планшета Android — смартфон / планшет
Как обновить Андроид на телефоне Lenovo Z5s
Рейтинг телефона: (4.5 — 2 голосов)На протяжении нескольких лет с момента выпуска смартфоны продолжают поддерживаться производителем. Все это время пользователь получает обновления, которые добавляют новые функции. Чтобы обновить Андроид на телефоне Lenovo Z5s, нужно не только выполнить несколько простых действий, но и подготовиться к процедуре.
Как узнать текущую версию Android на Lenovo Z5s
Прежде чем устанавливать обновления, рекомендуется проверить действующую версию прошивки. Возможно, на телефоне уже установлен актуальный Андроид, и обновление не требуется.
Для просмотра текущей версии нужно:
- Открыть настройки смартфона.
- Перейти в раздел «О телефоне».
- Найти пункт «Версия Android».
В данном разделе будет указана действующая версия прошивки. В начале 2020 года актуальной ОС является Android 10, но уже совсем скоро Google выпустит очередное обновление Андроид 11.
Подготовительный этап
Несмотря на то, что каждая следующая версия прошивки несет в себе массу новых функций, после обновления некоторые смартфоны работают нестабильно. Это происходит в случае, когда пользователь игнорирует подготовительный этап.
Перед установкой обновлений на Lenovo Z5s нужно соблюсти 2 основных требования:
- зарядить смартфон минимум на 30%;
- выполнить сброс до заводских настроек.
И если с первым пунктом все понятно, то второй у некоторых людей вызывает много вопросов. Сброс до заводских настроек приводит к полному удалению файлов из памяти смартфона. Это позволяет избежать возникновения ошибок при установке обновлений.
Конечно, никто не хочет потерять личные данные, поэтому перед сбросом необходимо создать резервную копию:
- Откройте настройки.
- Перейдите в раздел «Память и резервные копии».
- Кликните по заголовку «Google Диск».
- Активируйте сохранение резервной копии.
Выполнение указанных действий приведет к тому, что файл бэкапа будет залит на облачное хранилище. После обновления Андроида его можно будет восстановить.
После обновления Андроида его можно будет восстановить.
В случае, если на Google Drive не хватает места для сохранения всех данных, рекомендуется создать резервную копию через пункт «Копирование и восстановление». Получившийся файл на время перепрошивки следует переместить на другое устройство (например, компьютер), в после завершения процесса вернуть его обратно в память телефона.
Если бэкап успешно создан, можно смело переходить к откату телефона до заводских параметров:
- Запустите настройки устройства.
- Перейдите в раздел «Восстановление и сброс».
- Выберете пункт «Сброс настроек».
- Нажмите кнопку «Сбросить настройки телефона».
- Подтвердите выполнение операции.
Теперь необходимо перезагрузить смартфон, а затем непосредственно перейти к процессу установки новой прошивки.
Способы обновления Android на телефоне Lenovo Z5s
Операционная система Андроид может быть обновлена разными способами. Существуют как классические, так и альтернативные варианты. Рекомендуется рассматривать методы обновления в том порядке, в котором они представлены в данном материале.
Рекомендуется рассматривать методы обновления в том порядке, в котором они представлены в данном материале.
По воздуху
Это самый простой и наиболее распространенный способ обновления телефона. Главное условие помимо выполнения подготовительных процедур – наличие подключения к интернету.
Чтобы установить новый Андроид, понадобится:
- Зайти в настройки устройства.
- Перейти в раздел «О телефоне».
- Выбрать пункт «Обновление системы».
- Нажать кнопку «Обновить».
Далее телефон начнет в автоматическом режиме искать обновления. Если они будут доступны для данной модели, будет предложено загрузить файл прошивки и нажать кнопку «Установить». После этого устройство перезагрузится и будет готово к дальнейшему использованию.
Вручную через настройки
Этот вариант подойдет для тех случаев, когда смартфон не может найти обновление по воздуху. Для установки актуальной версии прошивки сначала потребуется загрузить установочный файл с официального сайта разработчика. Поместив zip-файл в память устройства, нужно выполнить следующие действия:
Поместив zip-файл в память устройства, нужно выполнить следующие действия:
- Открыть настройки телефона.
- Перейти в раздел обновления системы.
- Нажать кнопку с тремя точками, а затем кликнуть по заголовку «Выбрать файл прошивки».
- Указать папку, куда был сохранен zip-файл.
- Подтвердить установку обновлений.
Дальнейший процесс не будет отличаться от того, который был представлен ранее в обновлениях по воздуху. То есть смартфон перезагрузится, а после установки прошивки будет готов к использованию.
Вручную через Recovery Mode
Данный вариант похож на предыдущий способ из-за того, что файл прошивки нужно предварительно загрузить на телефон. Но в остальном процесс будет сильно отличаться, так как для установки потребуется перейти в инженерное меню (Recovery Mode).
Для перехода в рекавери необходимо выключить устройство и зажать на несколько секунд кнопку питания и верхнюю качель регулировки громкости. Если ничего не произошло, следует изменить комбинацию на кнопку питания и нижнюю качельку.
При условии, что все сделано правильно, на экране загорится меню рекавери. Для перемещения в нем используются кнопки регулировки громкости, а подтверждение действия – нажатие кнопки питания.
Нужно выбрать пункт «Reboot system now», если требуется выполнить обновление по воздухе. Параметр «Apply update from ADB» отвечает за установку прошивки из внутреннего хранилища, а «Apply update from SD card» – с карты памяти. Выбрав соответствующий пункт, останется подтвердить выполнение операции и дождаться окончания процесса.
Что делать после установки обновлений
Как только процесс перепрошивки устройства будет успешно выполнен, нужно включить смартфон и проверить, насколько стабильно он работает. Если все в порядке, можно восстанавливать файл резервной копии.
В случае, когда бэкап заливался через Google Диск, достаточно пройти авторизацию на телефоне под своим аккаунтом Гугл. Данные восстановятся автоматически. Если файл резервной копии на время обновлений был помещен в память другого устройства, его необходимо закинуть обратно на мобильный девайс.
Когда бэкап не восстанавливается в автоматическом режиме, следует выполнить операцию вручную. Потребуется открыть настройки, перейти в раздел «Система» и активировать функцию загрузки резервной копии.
Поделитесь страницей с друзьями:Если все вышеперечисленные советы не помогли, то читайте также:
Как прошить Lenovo Z5s
Как получить root-права для Lenovo Z5s
Как сделать сброс до заводских настроек (hard reset) для Lenovo Z5s
Как разблокировать Lenovo Z5s
Как перезагрузить Lenovo Z5s
Что делать, если Lenovo Z5s не включается
Что делать, если Lenovo Z5s не заряжается
Что делать, если компьютер не видит Lenovo Z5s через USB
Как сделать скриншот на Lenovo Z5s
Как сделать сброс FRP на Lenovo Z5s
Как записать разговор на Lenovo Z5s
Как подключить Lenovo Z5s к телевизору
Как почистить кэш на Lenovo Z5s
Как сделать резервную копию Lenovo Z5s
Как отключить рекламу на Lenovo Z5s
Как очистить память на Lenovo Z5s
Как увеличить шрифт на Lenovo Z5s
Как раздать интернет с телефона Lenovo Z5s
Как перенести данные на Lenovo Z5s
Как разблокировать загрузчик на Lenovo Z5s
Как восстановить фото на Lenovo Z5s
Как сделать запись экрана на Lenovo Z5s
Где находится черный список в телефоне Lenovo Z5s
Как настроить отпечаток пальца на Lenovo Z5s
Как заблокировать номер на Lenovo Z5s
Как включить автоповорот экрана на Lenovo Z5s
Как поставить будильник на Lenovo Z5s
Как обновить телефон для других моделей
При обновлении андроида выдает ошибку lenovo.
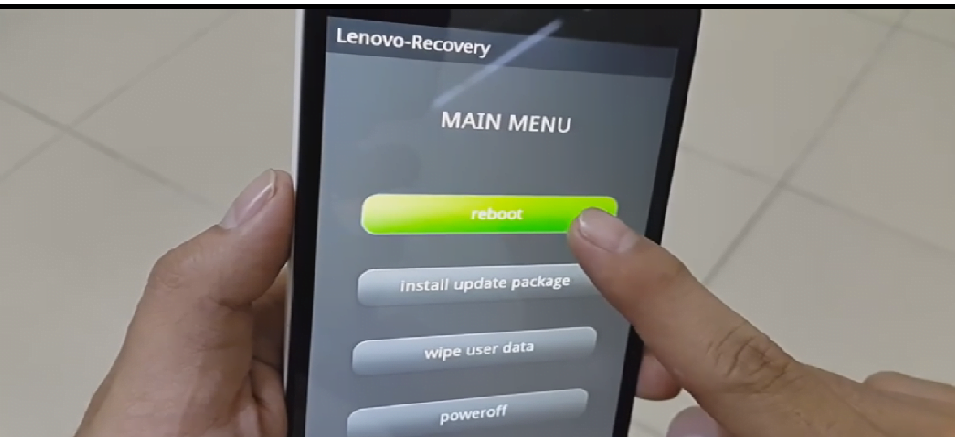 Основные причины, почему не обновляться система андроид. Совместимость оборудования с прошивками
Основные причины, почему не обновляться система андроид. Совместимость оборудования с прошивкамиНа только приобретенном смартфоне/планшете обычно по умолчанию установлена базовая версия ОС. Через какое-то время для Android выходит новое обновление, и после ее проверки на стабильность работы она становится доступна пользователям. В результате телефон приобретает обновленный интерфейс, дополнительные настройки и другие «фишки». Но не всегда гаджет обновляется автоматически. В этой статье рассмотрим возможны причины неполадок и способы их устранения.
Важно! Так как обновление ОС занимает некоторое время, уровень заряда девайса при установке должен быть не менее 50%.
Мы не несем ответственности за ваши действия. Статья информационная и описывает общие действия в подобной ситуации. Лучше обратитесь за профессиональной помощью в сервисный центр.
Простой способ обновления ОС
Заходим в общие настройки и внизу списка выбираем раздел «О смартфоне». Вверху экрана будет «Обновить» (или «обновление системы» и прочее), выбираем данный пункт. В настройках гаджета должно быть разрешено обновление только по Wi-Fi, во избежание перерасхода трафика через мобильные сети. Когда новая версия ПО будет скачана, кликаем на кнопку «Установить» и дожидаемся перезагрузки смартфона.
Вверху экрана будет «Обновить» (или «обновление системы» и прочее), выбираем данный пункт. В настройках гаджета должно быть разрешено обновление только по Wi-Fi, во избежание перерасхода трафика через мобильные сети. Когда новая версия ПО будет скачана, кликаем на кнопку «Установить» и дожидаемся перезагрузки смартфона.
Как ускорить процесс?
Если вы знаете, что обновление уже вышло, но ваш гаджет пишет, что на устройстве установлена последняя версия, процесс получения обновления можно ускорить.
- В разделе настроек заходим в категорию «Приложения».
- В списке всех программ находим «Google Services Framework».
- В открывшемся окне кликаем на кнопку «Очистить данные».
- После этого проверяем обновления в разделе «О смартфоне».
Обновление Андроид вручную
К сожалению, вышеописанным методом прошивка обновляется не всегда. И естественно в этом случае возникает вопрос: что делать? Установить новую версию ОС можно вручную. Для этого существует несколько способов.
Для этого существует несколько способов.
Зеркало платформы
Свежую версию прошивки можно скачать с официального сайта производителя гаджета. Для этого необходимо войти на сайт, найти версию ОС для своей модели смартфона/планшета и скачать ее на устройство.
При загрузке удостоверьтесь, что вы выбрали версию, соответствующую операционной системе. В общих настройках, в разделе «О смартфоне» выберете пункт «Сведения об устройстве». В строке «Номер сборки» указывается модель телефона и регион установленной версии ПО (перед знаком «_»). Скачиваемый софт должен соответствовать данным параметра. Также вы не сможете установить обновления низшей версии.
Этапы установки:
- Выключите девайс
- Осуществите вход в Recovery Menu
Для каждого устройства существует определенное сочетание кнопок, которое лучше заранее поискать в интернете. Самыми распространенными являются:
кнопка «Питание» + увеличение/уменьшение громкости + кнопка «Домой»,
кнопка «Питание» + увеличение громкости + понижение громкости,
кнопка «Питание» + увеличение/уменьшение громкости.
Перемещение по данному меню осуществляется посредством кнопок регулировки громкости и «Питание». - В открывшемся меню выберете пункт «Применить обновления»
- В зависимости от места сохранения архива, укажите откуда требуется установка: с карты или из внутреннего хранилища.
- Войдите в папку, в которой были сохранены обновления. Установка новой версии начнется автоматически.
- После завершения процесса вернитесь в главное меню.
- Перезагрузите гаджет.
Приложение Odin
Odin пользуется большой популярностью среди специалистов благодаря своей универсальности. Данная программа является простым и надежными способом обновления прошивки. Но все равно следует быть внимательным, так как неверные действия могут превратить ваш гаджет в «кирпич».
Этапы обновления ПО
- Скачиваем и устанавливаем программу Odin на ПК или лэптоп.
- Если на смартфоне/планшете нет архиватора, его тоже нужно загрузить.
- Находим необходимую версию прошивки и сохраняем ее в памяти девайса.

- Извлекаем содержимое директории с прошивкой.
- Подключаем гаджет к лэптопу или компьютеру.
- Важно, чтобы операционная система ПК корректно определила смартфон/планшет.
- Запускаем установленную утилиту. При успешном подключение, порт через который соединён аппарат с ПК будет подсвечен желтым цветом.
- Выключите мобильное устройство.
- Запустите его в режиме Download Mode, вход в который осуществляется одновременным нажатие кнопки «Питания», уменьшения звука и кнопки «Домой».
- Для подтверждения активации режима зажмите кнопку увеличения звука.
- В окне утилиты выбираем ранее скачанные на смартфон/планшет файлы в пунктах CSC, PIT и PDA, чтобы они соответствовали хранящимся на устройстве.
- Выбираем клавишу Старта и ждем окончания установки обновлений.
- При успешном обновлении в левом верхнем углу программы загорится кнопка PASS! подсвеченная зеленым цветом.

Помимо этого, для обновления прошивки можно воспользоваться специальными программками от производителей смартфонов/планшетов к примеру, для девайса от LG это будет утилита PC Suite, для устройства компании Samsung -Kies и т.д.). Вам необходимо подключить устройство к компьютеру, в окне программы выбрать раздел «Средства» (или что-то подобное) и найти пункт «Обновление прошивки/системы». Далее, следуя инструкциям на мониторе, установить новую версию ОС.
Прошивка не обновляется: возможные причины и способы их устранения
На устройстве установлен Root -доступ
Проблема решается удалением Root прав. Для этого заходим в приложение SuperSu, выбираем вкладку «Настройки», в представленном списке находим строку «Полное удаление Рут» и кликаем на нее. Затем перезагружаем гаджет. После этого одним из вышеописанных способов пытаемся установить обновления.
На устройстве Кастомное Рекавери
Вам потребуется обновление, соответствующее требованиям системы.
Установлена Кастомная Прошивка
Можно поискать в сети обновления для нее, но вряд ли вы их найдете. Решить проблему поможет установка стоковой Прошивки, соответствующий вашему планшету/смартфону.
Отключение или отсутствие приложений
По неопытности пользователи иногда «вырубают» или полностью стирают программы, предусмотренных компанией производителем. Для их восстановления их предстоит заново скачать и установить. Если же они просто выключены, то в разделе «Приложения» откройте вкладку «Неактивные», и, нажав соответствующую кнопку, заново их запустите. Если такой вкладке нет, то откройте «Все», и в самом низу будет раздел «Отключенные приложения».
Также, для решения данной проблемы помогает сброс до заводских настроек. В общих настройках найдите раздел «Восстановление и Сброс». Обычно нижней строкой идет «Сброс настроек». После активации данной функции гаджет вернется в то состояние, в котором был изначально.
Обычно нижней строкой идет «Сброс настроек». После активации данной функции гаджет вернется в то состояние, в котором был изначально.
Свежая операционная система – это практически всегда повышение продуктивности, исправление ошибок, и масса дополнительных инноваций, которые расширяют возможности пользователя. Именно по этой причине вопрос, почему не обновляется Android, весьма актуален для каждого владельца многофункционального гаджета. С данной проблемой сталкиваются не только пользователи китайских устройств, но и владельцы фирменных девайсов и даже флагманов. В этом посте мы рассмотрим основные причины и способы решения проблем с обновлениями.
Зачем проводить обновление системы Android
Android – операционная система, обеспечивающая пользователя универсальным набором возможностей для реализации потенциала любого многофункционального гаджета. Каждая новая версия ОС призвана исправлять ошибки системы, вносить значимые корректировки в работу, увеличивая тем самым практичность, комфорт и надежность процедуры использования.
Обновление прошивки является обязательным действием любого пользователя, который желает, чтобы его гаджет демонстрировал стабильную работу.
К другим немаловажным причинам необходимости обновления прошивки следует отнести тот факт, что многие производители игр и приложений со временем перестают осуществлять поддержку своих программ на старых устройствах. Следовательно, пользователь впоследствии не может использовать всего потенциала софта.
Почему Android-девайс не обновляется
С вопросом, почему телефон не обновляет Android, сталкивается каждый пользователь смартфонов и планшетов. Приобретая флагман или свежую модель устройства, потребитель сразу получает актуальную версию прошивки со всем ее богатым функционалом. С выходом новой версии ОС ему приходится задуматься о том, где и как обновиться.
Практика показывает, что при выборе флагмана можно рассчитывать на пару ближайших по времени обновлений. Но рано или поздно поддержка со стороны официального производителя все равно прекратится. Пользователи же бюджетных версий ощутят себя «одинокими» гораздо раньше. То есть с выходом новой версии ПО вы сразу же зададитесь вопросом, почему не устанавливается обновление на Android.
Пользователи же бюджетных версий ощутят себя «одинокими» гораздо раньше. То есть с выходом новой версии ПО вы сразу же зададитесь вопросом, почему не устанавливается обновление на Android.
Отсутствует официальное обновление
Далеко не все производители гаджетов осуществляют поддержку своих девайсов. Обновиться до актуальной версии операционной системы мешает банальное отсутствие разработанных компанией-производителем официальных архивов со свежей прошивкой.
Операционная система Android значительно больше подвержена риску заражения вирусами, чем IOS от Apple. Кроме того, как и у любой другой ОС, функциональность постоянно расширяется, исправляются баги и недочеты. Google регулярно выпускает пакеты обновления до последней версии, а чем новее ваше устройство – тем их больше. Если Android не обновляется, прочитайте описанные ниже причины и возможные решения.
Установка новой версии ОС или патча безопасности необходимы в разных случаях.
Важно! Перед установкой убедитесь, что заряд аккумулятора составляет не менее 60%.
- Критическая уязвимость в текущей прошивке. В таких ситуациях Google старается выпустить «фикс» как можно быстрее – в течение одного дня. Остается выкачать «заплатку» с сервера и установить в систему.
- Плановый апдейт до актуальной версии Android. Если девайс новый – такое будет происходить часто, особенно это касается линейки Google Pixel и Nexus.
- Исправление мелких ошибок и улучшение существующих функций. Патч может содержать и незначительные изменения в интерфейсе ОС.
Как уже было отмечено, чаще всего новые патчи получают устройства с чистой версией ОС Android. Реже всего обновляются бюджетные китайские гаджеты от непопулярных производителей.
Что делать, если не обновляется автоматически
Автоматическая установка патчей может не происходить в двух случаях:
- Ваша модель телефона уже устарела. В таком случае об автоматическом обновлении можно забыть. Решение – установить кастомную прошивку или попробовать загрузить новую версию ОС с помощью ПК и USB кабеля на официальном сайте производителя.

- Опция «Обновлять автоматически» отключена в настройках смартфона. Как включить её в параметрах гаджета, описано ниже.
Причины и решения
Кроме вышеперечисленных, можно выделить следующие причины отсутствия апдейтов:
- Отсутствие стабильного интернет-подключения. В таком случае ОС просто не может загрузить необходимые файлы новой прошивки.
- Смартфон подключен к сети через 3G, а в настройках включена опция «Проверка только по Wi-Fi».
- На устройстве установлено кастомное рекавери или получены ROOT права.
- Отключены системные приложения, необходимые для процесса установки.
Производители смартфонов крайне негативно относятся к манипуляциям с прошивками, такие действия могут привести даже к превращению устройства в «кирпич». В некоторых случаях восстановить нормальную работоспособность девайса поможет только Hard Reset.
Восстановим нормальный режим обновления через параметры телефона.
- Откройте настройки девайса и перейдите во вкладку «Обновление ПО».
 Обратите внимание на переключатель «Автоматическая загрузка». Если он включен – все апдейты будут скачиваться автоматически.
Обратите внимание на переключатель «Автоматическая загрузка». Если он включен – все апдейты будут скачиваться автоматически. - Нажмите на пункт «Установка вручную». Если устройство подключено к интернету, будет выполнен поиск вручную. Обычно он занимает около 15-20 секунд. Доступные патчи будут показаны в открывшемся окне.
- Если новой версии нет – проверьте состояние устройства. Зайдите в настройки, затем – «Данные о телефоне». Тапните на пункт «Состояние». Если значение этого параметра – «Официально» — девайс работает под управлением заводской версии прошивки. В таком случае патчи будут без проблем скачиваться.
- Если состояние указано «Установлены модификации» — переходите к следующему способу.
Обновляем через компьютер
Любой апдейт можно скачать вручную и установить через USB кабель и подключение к компьютеру.
Важно! Следующие действия приведут к потере гарантии, а при их неправильном выполнении смартфон можно превратить в «кирпич».
По сути вы «перепрошиваете» смартфон.
- Скачайте программу Odin и установите на ПК.
- Подключите планшет или телефон к компьютеру с помощью USB кабеля. В настройках разработчика включите «Режим отладки по USB».
- Выключите гаджет, затем зажмите кнопки повышения и понижения громкости и питания одновременно. Девайс будет включен в режиме «Download Mode», должно открыться меню Recovery.
- В главном меню Odin выберите необходимые файлы во вкладках PIT, PDA и PSC. Все необходимое можно найти в темах форума 4PDA для ваших гаджетов.
- Нажмите кнопку «Start» и ожидайте окончания установки.
Важно! Не выключайте телефон во время процесса прошивки! Это приведет его в неработоспособное состояние.
Совместимость оборудования с прошивками
Всегда загружайте файлы только с официальных тем для вашего смартфона на форумах XDA или 4PDA, так вы снизите вероятность заражения вирусами и скрытыми майнерами. Действия с кастомными рекавери проводите с особой осторожностью и помните, что гарантия будет потеряна. Если неуверены, совместим ли определенный патч с вашей моделью телефона – спросите у экспертов 4PDA.
Действия с кастомными рекавери проводите с особой осторожностью и помните, что гарантия будет потеряна. Если неуверены, совместим ли определенный патч с вашей моделью телефона – спросите у экспертов 4PDA.
Если устройство куплено недавно, но апдейты не устанавливаются – обратитесь в официальный сервисный центр производителя. Специалисты обновят аппарат вручную, обычно такая процедура бесплатна, если манипуляции с ОС или установка ROOT прав не проводились.
Заключение
Гаджет может перестать автоматически устанавливать обновления из-за «преклонного» возраста и прекращения поддержки, а также после манипуляций с прошивками и получением ROOT прав. Всегда держите включенной опцию плановой проверки в настройках, так как последние версии содержат исправления проблем с безопасностью и улучшения многих функций Андроид.
Скачать и установить официальные прошивки можно «по воздуху», если перейти в соответствующее меню настроек или через фирменную утилиту на компьютере.
Но что делать, если уже длительное время ваш Андроид не обновляется, либо при обновлении выдает ошибку? Рассмотрим возможные причины возникновения этой проблемы, а также способы их решения.
Проблема с обновлением операционной системы телефона встречается довольно часто. Она присуща не только владельцам старых моделей, но и пользователям самых современных устройств на Андроиде. В большинстве случаев обновить телефон не получается по причине отсутствия нужных прошивок на сайте разработчика. Но бывают также причины, связанные с наличием системных ошибок в ПО мобильника либо вовсе его механическое повреждение его комплектующих. В любом случае, каждая из возможных причин заслуживает отдельного рассмотрения.
Телефон устарел
В отличие от IOC, разработчики мобильной ОС Андроид, вынуждены помимо самой прошивки, работать также над ее совместимостью со многими устройствами. Это приводит к необходимости создания драйверов и прочего программного обеспечения, без которого невозможна корректная работа системы. Также Самсунг, ЛЖ, НТС и многие другие компании, используют поверх самой операционной системы фирменные оболочки. В результате всего этого, в большинстве случаев обновления получают только новые и актуальные модели смартфонов. А более старые устройства, в том числе по причине нехватки аппаратных ресурсов: ОЗУ и мощности процессора, остаются без обновлений ПО.
Также Самсунг, ЛЖ, НТС и многие другие компании, используют поверх самой операционной системы фирменные оболочки. В результате всего этого, в большинстве случаев обновления получают только новые и актуальные модели смартфонов. А более старые устройства, в том числе по причине нехватки аппаратных ресурсов: ОЗУ и мощности процессора, остаются без обновлений ПО.
Сбои в системе сервисов Google
Если обновление для вашего телефона вышло, но в настройках оно не отображается, то возможно дело в сервисе Google Services Framework. Причинами возникновения сбоев сервиса могут стать его неправильное обновление, заражение телефона вредоносными программами и т.д. В любой случае, для того, чтобы обновить Андроид до последней версии «по воздуху», вам не обойтись без этой службы.
Установка неофициального ПО
Официальные обновления на Андроид доступны лишь для устройств, чьи владельцы соглашаются с политикой использования ПО разработчика. В том случае, когда на телефоне включена установка приложений из непроверенных источников, может возникнуть ошибка при обновлении. Это же касается и загрузки кастомных прошивок и рекавери, а также устройств, на которых получены права администратора. Для таких смартфонов вы не сможете поставить официальные обновления ОС, как «по воздуху», так и с помощью фирменной утилиты на компьютере.
Это же касается и загрузки кастомных прошивок и рекавери, а также устройств, на которых получены права администратора. Для таких смартфонов вы не сможете поставить официальные обновления ОС, как «по воздуху», так и с помощью фирменной утилиты на компьютере.
Заражение вирусом
При отсутствии антивирусного ПО, операционная система телефона подвержена действию вредоносных файлов. Вирусные программы можно скачать из интернета, либо допустив установку apk приложений из непроверенных источников. Поскольку действие вредоносных файлов могут быть самыми разными, одним из возможных вариантов является блокировки службы, отвечающей за обновление ОС Андроид.
Некорректная установка обновлений
Обновляя Андроид, необходимо дождаться полной загрузки и установки файлов. При этом устройство пару раз самопроизвольно перезагружается. Проблемы могут возникнуть если в процессе установки обновлений произошла ошибка, вызванная одним из следующих факторов:
- На мобильнике перестал работать интернет.

- Кончилась зарядка аккумуляторной батареи.
- Телефон принудительно включили или т.д.
Это не только может стать причиной по которой не работает служба установки обновлений, но и привести телефон в нерабочее состояние.
Аппаратная неисправность
Наименее вероятной, но также возможной причиной является поломка телефона. Если после обновления ОС, мобильник не видит сим карту или попросту не запускается, у него могут быть аппаратные неисправности. В большинстве случаев это является следствием заводского брака или происходит после падения смартфона об твердую поверхность либо попаданию внутрь влаги.
Решение проблемы
Для решения проблем с обновлением Андроида, могут понадобиться root права доступа к системе телефона. Но в более простых случаях, можно попробовать обойтись и без них. В любом случае, предварительно необходимо выполнить принудительную проверку наличия новых версий ОС в меню главных настроек. Рассмотрим все способы более подробно.
Принудительная проверка через настройки
Новая версия ОС может не отображаться в списке уведомлений, пока вы не зайдете и собственноручно не загрузите ее. Принудительно проверить наличие обновлений можно в несколько кликов через меню главных настроек, для этого необходимо найти и выбрать пункт «Версия ОС». В нем требуется кликнуть на строку «Проверить сейчас» и подождать, пока система соединится с сервером разработчика. Естественно, при этом должен быть включен интернет на телефоне, желательно Wi-fi cоединение.
Проверка через USSD запрос
Альтернативным способом принудительной проверки является набор комбинации цифр в звонилке. Для этого необходимо:
- Открыть телефонную книгу с набором номера.
- Набрать запрос *#*#2432546#*#*.
- Дождаться пока система выполнить проверку.
При этом не нужно подтверждать свой запрос, нажимая на кнопку вызова.
Очистка данных сервиса Google Services Framework
Решить проблему с обновлением может помочь очистка данных сервиса Google Services Framework. Для этого следует перейти в меню основных настроек, и тапнуть там на пункт «Приложения». В нем боковым свайпом выбрать «все приложения» и найти в представленном списке Google Services Framework. Кликнув на нужный сервис откроется меню управления, в котором необходимо выполнить очистку данных, нажав на соответствующую кнопку.
Для этого следует перейти в меню основных настроек, и тапнуть там на пункт «Приложения». В нем боковым свайпом выбрать «все приложения» и найти в представленном списке Google Services Framework. Кликнув на нужный сервис откроется меню управления, в котором необходимо выполнить очистку данных, нажав на соответствующую кнопку.
Использование ПК, на котором установлена фирменной утилиты от разработчика
Надежным способом выполнить установку последних обновлений операционной системы мобильника будет использование фирменных утилит от разработчика. При этом на ПК также потребуется загрузить актуальную версию драйверов под ваше мобильное устройство. Рассмотрим алгоритм необходимых действий для смартфонов Samsung и фирменной программы Kies:
- Создать резервную копию данных, при необходимости.
- Скачать и установить утилиту Samsung Kies с официального сайта разработчика.
- Подсоединить мобильник к компьютеру через USB кабель.
- Программа автоматически распознает устройство и выдаст информацию о доступных версиях прошивки на экран.

- Подтвердить запрос на установку новой прошивки.
- Ознакомиться со вспомогательными инструкциями и нажать на кнопку «старт».
Установка прошивки через фирменную утилиту Kies
При выполнении этих действий начнется загрузка прошивки через специальную утилиту, а сам телефон при этом перейдет в режим Download. После этого мобильник перезагрузится с уже обновленной ОС, а в программе Kies появится оповещение об успешном завершении процесса.
Установка сторонних, кастомных прошивок
Если ни один из способов не сработал, и у вас не получается установить официальную прошивку на мобильник, то скачайте пользовательскую. Правда в этом случае понадобится рутировать устройство и попрощаться с гарантией от производителя. Если это не критично, то рекомендуем обратить внимание на Cyanogen. Эта прошивка пользуется большой популярностью и поддерживает множество функций, которых нет в официальных версиях Андроид.
Установка сторонних прошивок возможна как через меню восстановления, так и с использованием специальных программ. При возникновении системных сбоев или неполадок в работе программного обеспечения в этом случае легко сделать бэкап или сброс до заводских настроек.
При возникновении системных сбоев или неполадок в работе программного обеспечения в этом случае легко сделать бэкап или сброс до заводских настроек.
(1 оценок, среднее: 5,00 из 5)
При попытке установить новое обновление системы пользователи могут столкнуться появление разного рода ошибок, которые не дают этого сделать. В этой статье рассмотрим, почему при обновлении Android выдает ошибку и что делать в такой ситуации.
Почему при обновлении Android выдает ошибку
Основные причины, почему при обновлении Android выдает ошибку:
- Недостаточно места на мобильном устройстве;
- «Кривая» прошивка;
- Неполадки в работе операционной системы;
- Неполадки с интернет-соединением;
- Ошибка в самом пакете обновления.
Ошибка при обновлении системы Android: что делать
- Выполнить перезагрузку устройства . Как и в случае с ПК, банальная перезагрузка устройства способна устранить большинство проблем;
- Проверить наличие свободного места .
 Обновления системы иногда могут занимать немало места, а если не смартфоне или планшете его недостаточно, то могут выдаваться ошибки при обновлении Android;
Обновления системы иногда могут занимать немало места, а если не смартфоне или планшете его недостаточно, то могут выдаваться ошибки при обновлении Android;
Ручное обновление Android
Если при автоматическом обновлении ПО Android пишет ошибку, то стоит попытаться выполнить его в ручном режиме:
Обновление Android через компьютер
Если при загрузке обновления через телефон выдает ошибку, то стоит попробовать обновиться через компьютер.
Для этого нужно использовать программы от официальных производителей мобильных устройств:
Если у вас смартфон или планшет другой фирмы, то ищите программу на официальном сайте производителя.
Сброс до заводских настроек Android
В случае серьезных неисправностей в работе смартфона или планшета, стоит сделать сброс устройства до заводских настроек.
Но нужно знать, что при сбросе до заводских настроек с устройства удаляются все данные, поэтому необходимо заблаговременно сделать резервную копию всей нужной информации, чтобы не потерять ее.
Видео-инструкция по сбросу Android:
Перепрошивка Android
Если даже после восстановления устройства до заводских настроек все равно выдает ошибку при обновлении Android, то скорее всего причина в изначально некорректной прошивке. Чаще такое случается на моделях телефонов малоизвестных производителей. Реже – у известных брендов.
Инструкцию по прошивке Android можно найти в этой статье:
Надеюсь, статья «При обновлении Андроид пишет ошибку: почему и что делать » была вам полезна.
Программа для обновления телефона lenovo через компьютер. Прошивка смартфона Lenovo S890
Из этой статьи Вы узнаете для чего нужна прошивка Lenovo S890 и какими способами можно обновить данный смартфон. Сразу уточним, что прошивать смартфон не стоит, если он работает без сбоев.
Немного о самом аппарате. Оснащен S890 двухъядерным процессором Cortex-A9 с частотой 1.2 Ghz, ОЗУ 1 Гб и камерой 8 Mp c автофокусом и вспышкой. С этими характеристиками и сравнительно небольшой стоимостью смартфон Lenovo будет легко выполнять повседневные задачи.
Прошивка: | https://yadi.sk/d/bT1gZKQGdRGZg | |
Драйвера: | https://yadi.sk/d/NXZuk2eVdRABe |
Итак, перейдем к процессу обновления микропрограммы телефона. Сделать это можно с помощью программы, которую нужно установить на компьютер. Рассмотрим пошаговою инструкцию.
Перепрошивка смартфона Lenovo S890
Помните! Любое вмешательство в программно-аппаратную часть смартфона может привести к печальным последствиям и превратить ваш девайс в бесполезный металлолом.
- Загружаем архив с последней версией прошивки и распаковываем. Также загружаем архивы с драйверами, программным обеспечением и также распаковываем в любую директорию на локальном диске (создаваемая папак не должна содержать русских букв, иероглифов).
- Подключаем выключенный телефон к компьютеру с помощью USB кабеля и устанавливаем драйвера. После успешной установки отключаем устройство от компьютера.

- Запускаем программу Flash Tool . , в открывшемся окне нужно выбрать папку с файлами прошивки, далее target_bin и в ней выбрать файл MT6577_Android_scatter_emmc.txt , нажать «Открыть» .
- Обязательно установите галочку для параметра DA DL ALL WITH Cheksum , иначе даже после перепрограммирования, устройство не запустится.
- Теперь можно нажимать Firmware -> Upgrade и ждать пока программа перейдет в режим ожидания. Как только это произошло нужно выключенный смартфон Lenovo подключить через USB кабель к компьютеру. Процесс прошивки начнется автоматически.
- После завершения обновления отключаем устройство от ПК и запускаем.
- Наслаждаемся новой версией ПО.
Перед нажатием Firmware -> Upgrade проверьте, чтобы в нижней части окна программы были прописаны все пути к файлам и стояли все галочки. Если где-то нет галочки, ее нужно установить и указать путь к файлу. Есть вопросы? Пишите в коммнты подробно, рассмотрим и дадим ответ.
Благодаря использованию новых версий программного обеспечения, удается оптимизировать работу устройств. Одной из таких программ является lenovo update. Что это такое и для чего предназначено ПО? Об этом и пойдет речь в данной статье. Функции Lenovo System Update
Программа предназначена специально для операционных систем Виндовс и используется с целью установки или обновления драйверов на устройства Леново. Также ПО System Update применяется установки для БИОС и всевозможных приложений. Стоит отметить, что производитель не советует обновлять одновременно БИОС и другие приложения. Для того, чтобы все обновления были успешно установлены, придется загрузить System Update не единожды.
Важно проверить, подходящая ли версия программы используется. Дело в том, что для Windows Vista и XP устанавливается одна версия программы (3.14 и позже), а для Windows 7 или 8 потребуется версия от 4.0.
Прежде всего, необходимо запустить lenovo update. Ее размещение может немного различаться, что зависит не только от самой версии программы, но и от операционной системы, которая используется для работы устройства.
Ее размещение может немного различаться, что зависит не только от самой версии программы, но и от операционной системы, которая используется для работы устройства.
- Для продуктов Think, использующих ОС 7 или восьмой версии, следует пройти путь: «Пуск»−Все программы−Леново− System Update.
- Для этих же устройств, работающих на Виндовс ХР, необходимо выполнить первые два клика, как и в предыдущем случае, а затем указать Thinkvantage и перейти на обновление системы.
- Для устройств серии Idea нужно после пункта Все программы указать Lenovo Care и выполнить запуск обновления системы.
Когда программа будет запущена, необходимо нажать «Далее», после чего кликнуть по «Получить обновления». Другой вариант — найти эту ссылку слева в меню. Если возникнет необходимость обновления программы, это нужно сделать, а после этого перезапустить ее.
Если все действия выполнены правильно, в поисковом окне отобразится активный процесс. Затем придется согласиться с условиями лицензионного соглашения и кликнуть «Ок».
Затем придется согласиться с условиями лицензионного соглашения и кликнуть «Ок».
- важные — они обязательно должны быть установлены;
- рекомендуемые — пользователю желательно с ними ознакомиться и по возможности установить;
- дополнительно — опции для используемой системы;
- опциональные — можно установить, если это необходимо, но не обязательно.
Когда требуемая строка будет выбрана, нужно кликнуть по «Далее».
Если необходимо отложить установку, потребуется выбрать обновление, а потом указать на стрелку, которая находится под ним. Откроются его данные. Необходимо установить отметку в «Отложенной установке». Стоит отметить, что обновления при этом загрузятся, но не установятся. Если же нужно сразу произвести установку, придется нажать соответствующий пункт, не забыв указать, какие именно драйвера требуются.
Проблемы с программой
Если lenovo update не хочет работать адекватно, необходимо определить причину, которая привела к сбою. Для этого придется проверить версию программы. Как показывают факты, большинство пользователей невнимательно следуют рекомендациям, поэтому основная часть случаев неработоспособности программы происходит именно по причине неправильно установленной версии.
Для этого придется проверить версию программы. Как показывают факты, большинство пользователей невнимательно следуют рекомендациям, поэтому основная часть случаев неработоспособности программы происходит именно по причине неправильно установленной версии.
Еще одна достаточно смешная причина — отсутствие интернета. Как известно, без подключения к сети установить ничего не удастся.
Также можно проверить, правильно ли указана модель устройства и его тип. Для этого нужно зайти в БИОС и посмотреть данные в системной информации.
Большинство владельцев ультрамодных смартфонов телефона или смартфона Lenovo модель p700i на операционной системе Android 4.0 с экраном IPS, 16.78 млн цветов — 480×800 dpi считают, что самостоятельно поменять прошивку в этих гаджетах невозможно, но они глубоко ошибаются.
Причины, по которым нужно прошивать телефон, смартфон Lenovo модель p700i на операционной системе Android 4.0 с экраном IPS, 16.78 млн цветов — 480×800 dpi, весьма разнообразны: когда устройство полностью отказывается включаться, если он самопроизвольно начинает перезагружаться, нужно восстановить программное обеспечение после неудачной установки или же просто захотелось установить самую новую версию прошивки.
Прошивка Перепрошивка смартфонов Lenovo P70, A536, S850 и других моделей.
— Прошивку своими силами можно провести на всех телефонах телефона, смартфона Lenovo модель p700i на операционной системе Android 4.0 с экраном IPS, 16.78 млн цветов — 480×800 dpi.Еще дополнительно к теме прошивок на смартфонах под андроид есть статья-обзор: . В ней подробно рассказывается, есть видео инструкция, как перепрошивать мобильное устройство на Android kit kat.
В каких случаях следует обновлять прошивку смартфонов телефона, смартфона Lenovo модель p700i на операционной системе Android 4.0 с экраном IPS, 16.78 млн цветов — 480×800 dpi и для других моделей:
Если телефон не включается, хотя причина может быть и не в прошивке;
Если телефон постоянно глючит и перезагружается;
Если сделана неудачная прошивка и телефон нужно вернуть в исходное состояние;
Если требуется установить последую, самую современную версию прошивки;
Загрузить firmwares, программы, прошивальщики и прошивки Lenovo.
Скачать бесплатно firmware для телефона Lenovo с компьютера.
— официальный сайт производителя сотовых телефонов Lenovo, для следующих моделей A536, S850, A319 и других. Перейдя по ссылке можно ввести в поиск имя и код модели и скачать ПО и firmware, например для Lenovo A536, S850, A319, там же можно бесплатно скачать РУ, софт и driver на мобильное устройство. Поиск программного обеспечения в первую очередь, всегда нужно проводить на официальном сайте производителя электроники, там всегда находятся самые актуальные и свежие firmwares на телефон телефона Lenovo Sisley S90 32Gb с экраном цветной AMOLED, 16.78 млн цветов, сенсорный dpi и других моделей с другими характеристиками.Инструкция по прошивке Lenovo.
Как правильно прошить смартфон. Инструцкия по прошивке на примере телефона Lenovo P780 4Gb, Sisley S90 32Gb.
В смартфоне заходим в Настройки->Для разработчика и включаем отладку по USB.
Подключаем USB кабель от телефона к компьютеру и устанавливаем firmwares.
Отсоединяем телефон от компьютера, выключаем его и вынимаем аккумулятор.
Запускаем на компьютере программу SP Flash Tool, она нужна для заливки новой прошивки на телефон.
В окне программы нажимаем кнопку Scatter-loading и в открывшемся окне выбираем файл MT6589_Android_scatter_emmc.txt (найти его можно в папке с другими файлами новой микропрограммы). После открытия, в программе будут прописаны все пути к необходимым для обновления файлам.
Обязательно снимите галочку с первого пункта — PRELOADER (иначе телефон не загрузится).
Теперь нажимаем кнопку Download. На любые всплывающие сообщения отвечаем «Да».
Подключаем смартфон (с помощью USB кабеля) к компьютеру, новая прошивка начнет заливаться в наше устройство автоматически.
По окончании процесса появится окно с зеленым кружком. Можно отсоединять телефон от ПК и включать его.
Подробнее о том как это сделать, можно посмотреть в видео инструкции:
Для поиска прошивки в сети интернет необходимо знать модель вашего телефона, который вы будете прошивать. Быстро узнать модель телефона и версию его прошивки, можно набрав код в телефоне *#0000# .
Инструкция по перепрошивке Lenovo P780 4Gb, Sisley S90 32Gb
Еще один пример. Инструкция по прошивке мобильного телефона Lenovo P780 4Gb, Sisley S90 32Gb.
Прошивка для телефона Lenovo P780 4Gb, Sisley S90 32Gb: скачать прошивки для
Прошивка Lenovo P780 4Gb, Sisley S90 32Gb
1. Для обновления прошивки на Lenovo P780 4Gb, Sisley S90 32Gb необходимо скачать прошивку по ссылке выше, загрузчик Smart Phone Flash Tool и USB firmware.
2. Включить телефон, подсоединить USB кабель и установить firmware.
3. После установки firmwareов выключите аппарат.
4. Запустить программу загрузчик «Flash tool.exe».
5. Нажмите “Download Agent” и выберите файл «MTK AlllnOne DA.bin» (в папке с загрузчиком).
6. Нажмите “Scatter-loading” и выберите файл «MT6573 Android scatter.txt» (в папке с прошивкой).
7. Снимите галочку с «PRELOADER», нажмите на “Download” и подсоедините USB кабель.
8. После загрузки прошивки, загрузчик покажет статус установки програмного обеспечения.
Примечание: При подключении телефона, программа должна его увидеть и начать прошивку. Если телефон не обнаруживается, то отключите его от компьютера, вытащите и вставьте батарею и заново подключите к компьютеру
Инструкция по перепрошивке Lenovo с мобильной версии сайта.
И еще один пример прошивки смартфона Lenovo P780 4Gb, Sisley S90 32Gb. Другие модели телефонов прошиваются аналогично. Главное найти нужную прошивку для своей модели телефона. Найти их можно в сети интернет через Яндекс. Еще могу порекомендовать хороший сайт с прошивками
Итак, за пример берется прошивка Lenovo P780 4Gb, Sisley S90 32Gb.
Первое, что нужно сделать – это скачать саму прошивку. Она представляется в виде архива в zip-формате. Распаковывать его не надо, так как есть сбросить на внешний носитель памяти, то есть SD-карту.
Следующее что нужно сделать – это выключить телефон и полностью зарядить его батарею. После того как аккумулятор полностью зарядится, надо извлечь зарядное устройство и вытащить батарею, а где-то через 30-40 секунд поместить ее обратно в телефон.
Далее нажимаем кнопку питания и в течение 1-2 секунд удерживаем ее, одновременно зажимая клавишу, которой уменьшается громкость. Эти две кнопочки необходимо удерживать до тех пор, пока на экране телефона не появится логотип компании изготовителя – Lenovo P780 4Gb, Sisley S90 32Gb. После этого нужно отпустить клавишу включения/выключения, но уменьшение громкости необходимо удерживать до появления логотипа компании «Андроид». После его появления нужно отпустить кнопку громкости и один раз нажать вверх, то есть увеличить громкость. Этой же кнопкой пользуемся при перемещении по пунктам меню, а выбор необходимой опции выбираем клавишей питания. Выбираем пункт меню «apply update from external storage», далее выбираем тот архив, который сохранили на внешний носитель памяти.
На этом прошивка Lenovo P780 4Gb, Sisley S90 32Gb завершена. Как видите, в процессе установки операционной системы на телефон нет ничего тяжелого и сделать это реально самостоятельно, не прибегая к платным услугам сервисных центров или «кустарей» самоучек.
Но надо заметить, что в случае неправильных действий при прошивке телефона, его можно безвозвратно испортить, превратить в «кирпич» — бесполезный и ни на что не годный кусок пластика и железа. Поэтому если вы не уверены в своих силах, то перепрошивку мобильного телефона или планшета лучше доверить опытным программистам из сервиса ремонта электроники.
Скачивать прошивки на современные модели Lenovo лучше всего с официального сайта производителя телефонов, сделать это можно перейдя по ссылке: скачать
Для того что бы скачать фирменное программное обеспечение, воспользуйтесь ссылкой: официальный сайт firmwares . Здесь имеется описание, о том как найти driver, для вашего телефона.
По ссылке размещенной выше по тексту можно бесплатно скачать и прочитать описание о том как можно сделать прошивку для андроид телефона Lenovo P780 4Gb, Sisley S90 32Gb и других моделей. На этой странице размещено видео обзор и инструкция, о том как можно перепрошить смартфон самостоятельно, здесь есть прошивка на телефон бесплатно, через официальный сайт.
Как самостоятельно прошить андроид на модель телефон Lenovo P780 4Gb на платформе ОС Android 4.2 на экране с разрешением 1280×720, тип цветной IPS, сенсорный, программа на компьютер Инструкция по перепрошивке, скачать и поменять прошивку на телефон Lenovo p770, a660, p700i, a789, ideaphone s720 grey, P780 4Gb, Sisley S90 32Gb, A2010, P70, A536, S850, A319, S60, Vibe Shot, K3 Note, g580, 70, s660, vibe x2, vibe z2, a7, g570, a5000, b50, a328, s860, a6000, s820, g50, b590, a7600, a8, a916, tab 2 a10, vibe p1, vibe pro, a2109, s2109, k1, thinkpad tablet 2, ideatab a2107 16gb 3g, yoga, ideatab s2110, s2109a, ideapad a1, a2109a, windows 8, a2107ah, s890, k900, a820, 720, s880, ideaphone a800 black, a690 black, 770, 800, a2107a бесплатно через официальный сайт.
Популярные обзоры на тему Lenovo| «Я тебе звонил, а ты почему не брала трубку?» «Я не слышала звонок телефона. Подскажи, где можно скачать громкий звонок на телефон?» | |
| Где бесплатно скачать рингтоны или послушать музыку на телефоне Lenovo? | |
| Здесь можно найти самые последние и актуальные драйвера для мобильных телефонов и планшетов Lenovo. По этой ссылке находятся правильные, корректные программы и последние версии драйверов для мобильных устройств Lenovo. | |
| Если по каким то причинам у вас возникли трудности с подключением телефона Lenovo к ноутбуку или ПК через wifi, bluetooth, usb, прочитайте следующую инструкцию. | |
Как прошить или перепрошить смартфон Lenovo
Что значить прошивка Lenovo? Термин этот в отношении телефонов/смартфонов употребляется в значении замены программного обеспечения. При сбоях в настройках системы мобильного устройства её требуется переустановить либо полностью обновить. Для осуществления этого и выполняется прошивка — устанавливается либо обновляется программное обеспечение.
Прошивка телефонов Lenovo
Когда требуется сделать прошивку
Прошивку телефона делают обычно в следующих ситуациях:
- обновление ПО, установка более современных версий
- наоборот, установка старой версии ПО, если новая работает с перебоями либо просто не устраивает владельца
- усовершенствование интерфейса.
Помните, что некачественная прошивка приводит к сбоям в работе мобильного устройства, могут отказать некоторые функции, теряются контакты, информация, сохраняемые на телефоне. При этом гарантии, предоставляемые производителем, снимаются. Если вы всё же решили не обращаться в сервисные центры, то внимательно изучите наши рекомендации, чтобы узнать, как прошить Lenovo правильно и качественно.
Для разных моделей Lenovo принцип действий одинаков. Поэтому, если вы искали, как прошить телефон Lenovo а319 через компьютер или как перепрошить Lenovo p780, а также, как прошить Lenovo a328 — наша статья поможет вам решить эти проблемы.
Прошивка через программу FlashTool
Программа FlashTool постоянно обновляется и совершенствуется поддержка новых устройств. Для старых телефонов рекомендуется использовать третью версию программы, а для современных смартфонов — пятую.
С чего начать
Перепрошивка Lenovo — это сложный процесс, требующий выполнения множества требований. Что нужно приготовить вначале?
- Обязательно зарядите телефон не меньше, чем наполовину. Весь процесс перепрошивки, включения и выключения потребует энергии.
- На первом этапе вам не понадобится батарея, поэтому нужно будет выключить смартфон и вытащить батарею.
- Скачайте драйверы спецрежимов, затем установите их на компьютер, при помощи которого будете прошивать смартфон. Лучше взять их на официальном сайте производителя Lenovo.
- Опять же на сайте производителя скачайте нужную версию прошивки и программу FlashTool для работы.
Когда всё подготовлено, можно приступать к самому процессу.
Установка драйверов
- Скачайте нужную вам версию прошивки и драйвер. Распакуйте архив на рабочий стол либо в любую папку.
- Установите USB-драйвер.
- Откройте папку 0.17, найдите файл установки с расширением .exe, запустите его.
- В открывшемся окне установки нажимайте «Далее», не отмечая никаких пунктов.
- Вам предложат выбрать папку для установки драйвера, можно установить его в указанную по умолчанию папку.
Устанавливаем драйвер режима прошивки
- Откройте диспетчер устройств на ПК
- Подключите смартфон без батареи (батарея предварительно вынута) к ПК
- В диспетчере 2-3 секунды будет появляться сообщение о том, что подключено неопознанное устройство. Нажмите на это устройство правой кнопкой мышки, в открывшемся окне выбирайте «Обновить драйвер», указав папку, в которую вы поместили скачанные драйверы.
Когда драйверы установятся, в диспетчере устройств появится устройство, записанное как «MediaTek PreLoader USB VCOM Port (COM44)».
Непосредственно процесс прошивки
- Отключите телефон от ПК;
- Запустите программу Flash_Tool, запустив файл с расширением .exe из папки, в которую вы недавно установили эту программу;
- Нажмите на «Scatter-Loading», которая находится справа в окне программы;
- Найдите файл прошивки «MT6577_Android_scatter_emmc.txt», откройте его. Обычно файл находится в папке «target_bin»;
- Вверху на панели программы в меню «Option» в строке «Download» поставьте галочку в окошке рядом с «DA DL ALL WITH Cheksum», иначе смартфон после перепрошивки не запустится, и вам придётся всё выполнять заново;
- Нажмите на «Firmware Upgrade»;
- Подождите, пока проверится целостность файлов;
- Программа войдёт в режим ожидания. Вставьте батарею, подсоедините выключенный телефон к ПК. Процесс прошивки начнётся автоматически.
- Подождите окончания прошивки, на мониторе должно появиться окошко с зелёным кругом;
- Отключите телефон от ПК, закройте программу;
- Запустите телефон в обычном режиме, проверьте его работоспособность. После прошивки смартфон включается долго, придётся подождать. После прошивки рекомендуется очистить кэш.
Прошивка Lenovo модифицированным Recovery
Если вам сложно устанавливать драйверы, то можно узнать, как перепрошить Lenovo без участия ПК. Для этого есть Recovery. Это специальная программа, позволяющая прошивать новые патчи и прошивки без знания команд консоли и других сложностей, напрямую с телефона. Но в смартфоне должен иметься заранее установленный кастомный Recovery, это может быть ClockworkMod либо TWRP.
Этот способ удобен, когда вы часто меняете прошивку. Вам не нужно подключаться к ПК, достаточно один раз установить Recovery и на флешку (microSD) загружать новую прошивку.
Следуйте такому алгоритму:
- Выполните очистку — Wipe User Data, Cache, Dalvik Cache;
- Загрузите нераспакованный архив с прошивкой на microSD (в корень карты), вставьте флэшку в смартфон. Архив загружайте в формате .zip.
- Зайдите в меню. Для этого есть три пути:
- Нажатие определённой комбинации клавиш во время включения мобильного устройства. Сочетание зависит от модели смартфона. Обычно на телефонах Lenovo это кнопка уменьшения громкости и включения питания, нажать которые надо одновременно.
- Загрузка Recovery посредством приложения Rebooter или аналогичного ему. Иногда режим Rebooter предлагается запустить системой при перезагрузке устройства, о чём появляется соответствующая запись.
- Перезапуск смартфона из компьютера через консоль ADB, вводя команду «adb reboot recovery».
- Зайдя в Recovery, нажмите при установленном TWRP, кнопку «Install», при CWM — «install zip from sd card».
- Выберите нужный архив. В TWRP двигаемся сенсором, в CWM передвигаемся кнопками громкости, кнопкой включения активируем выбранное.
- Подтвердите действие «YES» — Install /sdcard/.
- Нажмите кнопку питания.
- После завершения прошивки выполните wipe — data — wipe cache — wipe dalvik cache.
Конечно, процесс прошивки телефона сложен, но его вполне можно сделать самостоятельно. Главное, будьте внимательны, чтобы установить прошивку качественно. Предложенные нами два способа помогут решить проблему. Выбор способа в основном зависит от наличия ПК.
Как обновить Android на телефоне
Давайте сейчас мы с вами рассмотрим способы обновления Андроида «по воздуху», т.е. получение файла обновления по WiFi, а так же ручное обновление через компьютер и подключение по USB-кабелю.
Данная статья подходит для всех брендов, выпускающих телефоны на Android 10/9/8/7: Samsung, HTC, Lenovo, LG, Sony, ZTE, Huawei, Meizu, Fly, Alcatel, Xiaomi, Nokia и прочие. Мы не несем ответственности за ваши действия.
Внимание! Вы можете задать свой вопрос специалисту в конце статьи.
Обновление Андроид на телефоне
Процесс обновления на телефоне ОС Андроид является необходимым для обеспечения стабильной работы гаджета. Обновление повышает производительность смартфона, исправляет ошибки производителя и создает новые возможности для пользователя.
При изменении текущей версии Андроид от пользователя требуется внимание и выполнение определенных условий. Перед изменением ОС необходимо убедиться в следующем:
- Wi-Fi сеть стабильна и надежна. Это важный момент в ситуации, когда компьютер не используется при загрузке ПО.
- Смартфон заряжен. Рекомендуемый уровень заряда батареи составляет не менее 50%.
- Кабель USB, при помощи которого смартфон соединен с ПК, исправен.
Во время обновления Андроид выключать телефон или вынимать батарею запрещено. Прерывание процесса обновления по этим причинам может привести к поломке, которую не получится исправить без обращения в сервисный центр. Перед установкой новой версии системы, рекомендуется копии своих данных перенести в облачное хранилище, съемный носитель или сохранить на компьютере.
Обновление Андроид по воздуху
- Подключаемся к интернету, желательно по соединению Wi-Fi. Затем переходим в меню «Настройки». Зачастую отображается оно в виде значка шестеренки. Переходим во вкладку «Системные данные». В некоторых девайсах он называется «О системе» или «Общие настройки». Там будет отображено меню с разными настройками.
- Находим раздел «Автоматическое обновление», смотрим, включены ли эти настройки. Если нет, то их следует включить. Если нужно, чтобы автоматически обновлялся Андроид, нажмите на «Обновления». ОС обновится самостоятельно до доступной последней стабильной версии.
- Весят системные файлы довольно много, поэтому телефоном в течение нескольких минут вы пользоваться не сможете. При низкой скорости интернета обновления могут длиться часами. Ставить обновления рекомендуется на ночь, чтобы не ждать, пока телефон изменения примет. Это наиболее простой способ по обновлению на телефоне системы Андроид.
Если у вас не работает предыдущий способ, то перейдите в Плей Маркерт. Там в разделе обновлений можно найти для вашего смартфона подходящую версию.
Читайте Как отключить обновления на Android
Обновление Андроид вручную с помощью компьютера
Обновить Андроид можно при помощи приложений от производителя. Основным предназначением данных программ является создание резервных копий и перенос мультимедийных файлов на ПК и наоборот.
Для смартфонов от компании Самсунг существуют приложения Smart switch и Samsung kies, а для телефонов Сони — Xperia Companion. Перед изменением Андроид необходимо активировать специальную настройку «Отладка по USB», которая предназначена для разработчиков. Статья в тему Инженерное меню Android — как войти, функции и настройки.
В некоторых версиях ОС данная настройка скрыта. Для ее активации выполняем такие шаги:
Загружаем новый Андроид при помощи Xperia Companion
Для загрузки прошивки на телефон при помощи программы Xperia Companion выполняем следующее:
К предыдущей версии системы вернуться невозможно. Такое сообщение пользователь получит перед установкой.
Обновление с помощью Smart Switch
На телефон Самсунг устанавливаем новый Андроид с помощью приложения Smart Switch:
- Запускаем приложение.
- Нажимаем «Продолжить», когда на экране отобразится с уведомлением диалоговое окно.
- Ожидаем завершение процесса.
Если на экране уведомление о возможности загрузки новой версии Андроид не отобразилось, значит на гаджете последние обновления уже установлены.
Читайте: Как обновить сервисы Google Play
Обновление через Samsung Kies
Выполняем инструкцию:
- Запускаем программу.
- Нажимаем в диалоговом окне на «Обновить».
- Ожидаем завершение установки.
Ожидания пользователя может не оправдать новая прошивка (удаляются старые и появляются новые приложения, изменяется внешний вид меню и т.д.). Важно прочитать во время установки, какие произойдут изменения и стоит ли проводить обновление.
- Заходим на оф. сайт производителя вашего телефона. Там находим архив с обновленной версией Андроида для вашей модели устройства. Его скачиваем, затем копируем на внутреннюю память или на SD карту гаджета.
- Переходим в режим Recovery. Для этого телефон выключаем, потом включаем, при этом одновременно удерживая кнопку громкости вверх/вниз и клавишу включения (на разных устройствах комбинации отличаются).
- В Рекавери выбираем «apply update from sdcard», когда архив располагается на SD карте. Если архив скопировали на внутреннюю память, выбираем «apply update from internal storage». Затем нажимаем на него при помощи клавиши включения.
- Откроется окно, где нужно выбрать архив с уже обновленной прошивкой, затем нажимаем на кнопку включения. Начнется обновление ОС. После перезагрузки на гаджете будет новая версия Андроид.
Читайте Android не загружается в режиме Recovery
Неофициальные прошивки
Производитель может больше для старых моделей телефонов не выпускать обновления. В данной ситуации необходимо использовать неофициальные прошивки Андроид, которых представлено очень много. Есть один нюанс, установка такого ПО может в работе гаджета вызвать сбои или вообще привести к его поломке.
Данная инструкция похожа на «Обновление вручную». Отличие состоит в том, что здесь необходимо установить кастомное Recovery, к примеру, TWRP.
Инструкция:
Прошиваем телефон Lenovo A536. Все способы прошивки смартфона Lenovo A536 Прошивка lenovo a536 через рекавери
Преимущественное большинство пользователей, сталкивающихся с необходимостью перепрошивки телефонов компании Lenovo, знают о том, что помимо варианта использования кабеля, подключенного к компьютеру, и специальных программ, существует также возможность работы при помощи так называемого Recovery Mode – специализированной программной среды, имеющей более низкий уровень по сравнению с операционной системой Android.
Данная программная среда позволяет пользователю без труда устанавливать различные обновления, заниматься очисткой данных и проводить еще целый ряд процедур на своем телефоне. Однако многие пользователи могли заметить, что работать со стандартным «рекавери» достаточно сложно, и поэтому для ведения более комфортной работы с этой программы существует такая надстройка, как TWRP recovery, в которой поддерживается сенсорный интерфейс и вмещается все, что может понадобиться в процессе обслуживания телефона.
Как делать прошивку?
В первую очередь, вам следует убедиться в том, что у вас на смартфоне присутствуют права Суперпользователя (root). Если они у вас есть, смело скачивайте дистрибутив TWRP recovery, но при этом вам нужно скачать версию, подходящую именно под вашу модель.
Теперь скачивайте и устанавливайте программу Mobileuncle MTK Tools. Запускайте данную утилиту и загружайте через нее нужный файл recovery с карты при помощи меню «Обновление recovery », после чего проводите перезагрузку телефона.
На этом установка обновленного меню может считаться завершенной. Чтобы войти в новое меню, вам нужно одновременно зажать кнопку «Питание » и кнопки «Громкости » (одну из двух или сразу две в зависимости от модели). После того, как на экране появится логотип компании Lenovo, можно будет отключить эти кнопки.
Основные возможности нового TWRP recovery
- возможность установки различных модов на прошивки;
- проведение полной перепрошивки устройства;
- создание файла-backup для смартфона;
- восстановление любой работоспособной прошивки из файла-backup;
- полноценная очистка системы от ненужной информации.
Если говорить об основных преимуществах данного мода по сравнению со стандартным «рекавери», то можно выделить, в первую очередь, наличие удобного сенсорного интерфейса, с которым не нужно будет манипулировать стандартными кнопками. Также программа отличается предельно понятным меню и возможностью архивации и установки zip-архивов.
Как пользоваться этой программой?
Для того, чтобы прошить свое устройство, перейдите в меню «Install ». После этого перед вами откроется файловый менеджер, в котором можно будет зайти как на карту памяти, так и посмотреть внутреннюю память, в которой будут присутствовать все используемые вами файлы и папки.
Для установки обновления вам нужно будет выбрать соответствующий ZIP-файл, после чего кликнуть на него и активировать установку архивного обновления. Чтобы это сделать, в разделе «Swipe to Confirm Flash » вам нужно провести пальцем слева направо.
Прошивка через компьютер
Если вы не хотите устанавливать на устройство лишние утилиты или изменять Recovery Mode, то в таком случае есть вариант прошивки через компьютер.
Перед началом проведения процедуры первое, что вам нужно сделать – это разрядить устройство более чем на 70%, то есть должно остаться менее 30% от общего заряда. Также нужно будет иметь возможность подключения смартфона к компьютеру при помощи кабеля USB.
В первую очередь, скачивайте и устанавливайте драйвера для вашей конкретной модели. Сразу стоит отметить, что вам нужны драйвера именно для прошивки, а не стандартные драйвера, необходимые для работы с ПК в стандартном режиме.
Теперь скачивайте прошивку для вашего смартфона, которая предназначена для использования в Flash Tool. В данном случае вы можете выбирать как кастомную, так и официальную прошивку в зависимости от ваших личных предпочтений. Распаковывайте архив в корень любого диска, но при этом в названии папки с прошивкой должны присутствовать исключительно латинские символы точно так же, как и во всем пути к этой папке. В основном сам Flash Tool присутствует в архиве с официальной прошивки, но если вы используете кастомную, то в таком случае нужно будет скачивать Flash Tool отдельно.
Далее нужно отключить от устройства все USB-кабели и вытащить батарею. Можно приступать к установке драйверов, для чего нужно распаковывать их в отдельную папку и открывать «Диспетчер устройств». Выключенный смартфон подключайте к компьютеру при помощи кабеля USB, после его смотрите в открытый Диспетчер устройств и обратите внимание на то, обнаружилось ли неопознанное устройство. Если да, кликайте на него правой кнопкой мыши и выбирайте пункт «Обновить драйвер », после чего вручную указывайте пункт к той папке, в которой находятся распакованные драйвера. Дождитесь процедуры установки обновления, после чего сразу отключайте устройство от своего компьютера.
После того, как драйвера будут установлены, можно приступать к прошивке телефона при помощи Flash Tool. При этом телефон пока не должен быть подключен к компьютеру и должен находиться в выключенном состоянии без батареи. Запускайте файл «Flash_Tool.exe », который присутствует в распакованной вами папке или вместе с прошивкой (в папке с названием «Upgrade Tool». Если скачивали отдельно, ищите файл в загрузках.
В программа жмите кнопку «», после чего открывается специальное окно обзора, где вам нужно будет найти файл с названием «MT6577_Android_scatter_emmc.txt» (в вашем случае может присутствовать другой номер процессора). Данный файл находится в архиве с прошивкой. Если же вы получите сообщение с текстом «Incorrect Scatter file», то вам нужно будет сначала убедиться в том, что в названии папки с прошивкой отсутствуют символы кириллицы. В крайнем случае попробуйте просто скачать и установить другую версию программы.
Ставьте галочку возле пункта «DA DL ALL WITH Checksum ». Данная галочка должна стоять обязательно для того, чтобы избежать всевозможных рисков в процессе прошивки вашего смартфона.
Далее переходите в пункт «Firmware » и нажимайте кнопку «Upgrade ». Перед этим вам нужно обязательно убедиться в том, что напротив каждого раздела Flash Tool установлены соответствующие флажки. Если же напротив какого-то раздела флажка нет, то в таком случае смотрите его название, кликайте два раза и в появившемся окне обзора выберите файл формата «.img «, имеющий соответствующее название.
В конечном итоге будет запущена процедура проверки целостности образов прошивки, то есть в окне Flash Tool начнут бежать линии проверки. Подождите, пока процедура проверки закончится и программа снова будет в режиме ожидания, после чего можно будет подключить смартфон для начала прошивки. Если же проверка образов не началась, то можно подключать устройство сразу. Стоит уделить отдельное внимание тому, что прошивка должна выполняться только в выключенном состоянии, но уже со вставленной батареей.
Если все процедуры были проведены правильно, то при подключении должна активироваться прошивка. Когда процесс будет окончен, появится окно с зеленым кружочком, что будет свидетельствовать об окончании прошивки вашего устройства.
Теперь можно будет отключать устройство от компьютера и запускать его.
Немногие пользователи довольно популярных смартфонов Леново догадываются о потенциале своих девайсов в плане замены программного обеспечения. Поговорим об одной из распространенных моделей – бюджетном решении Lenovo A536, а точнее — способах прошивки аппарата.
В независимости от цели, с которой производятся операции с памятью девайса, важно понимать потенциальную опасность процедуры, хотя работа с рассматриваемым устройством достаточно проста и практически все процессы характеризуются обратимостью. Важно лишь следовать инструкциям и провести некоторую подготовку перед серьёзным вмешательством в разделы памяти.
При этом ответственность за последствия манипуляций с телефоном пользователь несет самостоятельно! Все нижеописанные действия производятся владельцем аппарата на свой страх и риск!
Если пользователь Lenovo A536 озадачился возможностью серьезного вмешательства в программную часть девайса, крайне рекомендуется выполнить все подготовительные процедуры. Это позволит восстановить работоспособность смартфона в критических случаях и проявлении различных сбоев, а также сэкономить массу времени, если понадобиться вернуть аппарат в первоначальное состояние.
Шаг 1: Инсталляция драйверов
Совершенно стандартная процедура перед работой с практически любым Андроид-устройством это добавление в операционную систему ПК, используемого для проведения манипуляций, драйверов, которые позволят выполнить правильное сопряжение девайса и программ, предназначенных для записи информации в разделы памяти. Lenovo A536 – это смартфон, построенный на базе процессора Mediatek, а значит, для установки в него программного обеспечения может быть использовано приложение , а это в свою очередь требует наличия в системе специализированного драйвера.
Подробно процесс установки нужных компонентов изложен в статье:
В случае возникновения сложностей с поиском драйверов для модели Леново А536 можно использовать ссылку на загрузку необходимых пакетов:
Шаг 2: Получение рут-прав
Когда целью манипуляций с программной частью А536 является обычное обновление официального ПО или возврат смартфона в состояние «из коробки», данный шаг можно пропустить и переходить к одному из способов установки заводских прошивок Lenovo в аппарат.
Если же есть желание попробовать кастомизировать ПО устройства, а также добавить в телефон некоторые функции, не предусмотренные производителем, получение рут-прав является необходимостью. Кроме того права Суперпользователя на Леново А536 потребуются для создания полноценного бэкапа, что крайне рекомендуется перед дальнейшим вмешательством в программную часть.
Рассматриваемый смартфон легко рутуется с помощью приложения . Для того, чтобы получить права Суперпользователя на А536, следует воспользоваться инструкцией из статьи:
Шаг 3: Создание резервной копии системы, бэкап NVRAM
Как и во многих других случаях, перед записью программного обеспечения в память при работе с Леново A536 потребуется очистка разделов от содержащейся в них информации, а значит, для ее восстановления впоследствии станет необходимостью наличие резервной копии или полного бэкапа системы. Манипуляции, позволяющие произвести сохранение информации из разделов памяти Андроид-девайса, описаны в статье:
В общем случае инструкций из этого урока достаточно для обеспечения сохранности информации. Что касается Lenovo A536, крайне желательно перед проведением установки Андроид создать бэкап раздела «NVRAM» .
Дело в том, что стирание данного раздела в рассматриваемой модели – довольно частая ситуация, ведущая к неработоспособности беспроводных сетей. Без бэкапа восстановление может занять массу времени и потребовать глубоких знаний в области работы с памятью MTK-аппаратов.
Остановимся на процессе создания копии раздела «NVRAM» подробнее.
Прошивка официальных версий ПО
Несмотря на то, что программное обеспечение, созданное программистами Lenovo и предполагаемое производителем для использования на А536, не отличается чем-то выдающимся, в целом заводские прошивки удовлетворяют потребности многих пользователей. Кроме того, установка официального ПО является единственным действенным методом восстановления при возникновении каких-либо проблем с программной частью устройства.
Существует три основных способа обновления/переустановки официальных версий Android для Lenovo A536. Выбор метода осуществляется в зависимости от состояния программной части девайса и поставленных целей.
Способ 1: Lenovo Smart Assistant
Если целью манипуляций со смартфоном A536 является обычное обновление официального ПО, вероятно, самым простейшим методом является использование фирменной утилиты Lenovo MOTO Smart Assistant.
Способ 2: Родное рекавери
Через заводскую среду восстановления Lenovo A536 можно устанавливать официальные обновления системы и полные прошивки. В общем случае это может быть в чем-то проще, чем использование вышеописанного Smart Assistant, ведь метод не требует для своей реализации даже наличия ПК.
Способ 3: SP Flash Tool
Как и для многих других смартфонов, прошивка Lenovo A536 с помощью приложения является наиболее кардинальным и универсальным способом записи системного ПО, отката к предыдущей версии и обновления, и, что немаловажно – восстановления MTK-девайсов после программных сбоев и других проблем.
Кастомные прошивки
Вышеописанные способы установки ПО в смартфон Lenovo A536 предполагают получение в результате своего выполнения различных официальных версий Андроид.
В действительности расширить функциональность устройства и серьезно обновить версию ОС таким образом не получится. Серьезное изменение программной части требует кастомизации, т.е., установки модифицированных неофициальных решений.
Устанавливая кастомы, можно получить новейшие версии Андроид, а также инсталлировать дополнительные программные компоненты, недоступные в официальных версиях.
Ввиду популярности устройства, для A536 создано большое количество кастомов и различных портированных с других устройств решений, основанных на Android 4.4, 5, 6 и даже новейшем Андроиде 7 Nougat.
Следует отметить, что далеко не все модифицированные прошивки подходят для ежедневного использования, ввиду некоторой «сырости» и различных недоработок. Именно по этим причинам в данной статье не будут рассмотрены кастомы на базе Android 7.
А вот среди неофициальных прошивок, созданных на базе Андроид 4.4, 5.0 и 6.0, есть очень интересные варианты, которые можно рекомендовать к применению на рассматриваемом аппарате в качестве используемых на постоянной основе.
Пойдем по порядку. По отзывам пользователей, наибольший уровень стабильности и широкие возможности на Леново А536 демонстрируют модифицированные решения MIUI 7 (Android 4.4), прошивка Lollipop (Android 5.0), CyanogenMod 13 (Android 6.0).
Переход с Андроид 4.4 на версию 6.0 без затирания IMEI невозможен, поэтому следует идти пошагово. Предполагается что перед проведением манипуляций по инструкциям ниже на устройстве установлено официальное ПО версии S186 и получены рут-права.
Еще раз акцентируем внимание! Не следует приступать к выполнению нижеизложенного без предварительного создания бэкапа системы любым доступным способом!
Шаг 1: Модифицированное рекавери и MIUI 7
Установка модифицированного ПО осуществляется с помощью кастомного рекавери. Для А536 портированы среды от разных команд, в принципе, можно выбирать любое понравившееся.
- Устанавливаем кастомное рекавери через Андроид-приложение Rashr. Загрузить программу можно в Плей Маркете:
- После запуска Rashr предоставляем приложению права Суперпользователя, выбираем пункт «Рекавери из каталога» и указываем программе путь к образу с модифицированной средой восстановления.
- Подтверждаем выбор, нажав кнопку «Да» в окне запросе, после чего начнется установка среды, а по ее завершении появится окошко-предложение перезагрузиться в модифицированное рекавери.
- Перед перезагрузкой необходимо скопировать zip-файл с прошивкой в корень MicroSD, установленной в аппарат. В рассматриваемом примере используется решение MIUI 7 для Леново А536 от команды miui.su. Скачать последние стабильные или еженедельные версии кастома можно по ссылке:
- Перезагружаемся в модифицированное рекавери тем же способом, что и в заводскую среду восстановления, либо из Rashr.
- Делаем вайпы, то есть, очистку всех разделов памяти девайса. В рекавери PhilzTouch для этого нужно выбрать пункт «Wipe and Format Options» , затем пункт «Clean to Install a New ROM» . Подтверждением начала процедуры очистки служит выбор пункта «Yes – Wipe user & system data» .
- После вайпов, возвращаемся на главный экран рекавери и выбираем пункт «Install Zip» , а затем «Choose zip from storage/sdcard1» . И указываем путь к файлу с прошивкой.
- После подтверждения (пункт «Yes – Install…» ) начнется процесс установки модифицированного ПО.
- Остается наблюдать за индикатором выполнения и дождаться окончания инсталляции. По завершении процесса отобразится надпись «press any key to continue» . Выполняем указание системы, т.е., нажатиями по дисплею возвращаемся на главный экран PhilzTouch.
- Перезагрузка в обновленный Андроид осуществляется выбором пункта «Reboot System Now» .
- После продолжительного ожидания загрузки системы (около 10 минут) – перед нами MIUI 7 со всеми ее преимуществами!
Шаг 2: Установка Lollipop 5.0
Следующим этапом прошивки Lenovo A536 является инсталляция кастома, получившего название Lollipop 5.0. Нужно отметить, что кроме установки самой прошивки, потребуется инсталляция патча, исправляющего некоторые недочеты первоначального решения.
Шаг 3: CyanogenMod 13
Наиболее свежей версией Android, которую рекомендуется использовать на А536 является 6.0 Marshmallow. В основе кастомных прошивок, созданных на базе этой версии, лежит обновленное ядро 3.10+, что дает ряд неоспоримых преимуществ. Несмотря на наличие большого количества решений, воспользуемся проверенным портом от команды CyanogenMod.
Для перехода на новое ядро обязательна изначальная инсталляция Lollipop 5.0 предыдущим способом!
Шаг 4: Google Apps
Практически все модифицированные решения для Lenovo A536, включая три варианта, описанные выше, не содержат приложений от Google. Это несколько ограничивает привычный многим функционал девайса, но ситуация разрешима с помощью установки пакета OpenGapps.
Таким образом, выше рассмотрены все возможности манипуляций с программной частью смартфона Lenovo A536. В случае возникновения каких-либо проблем, не стоит огорчаться. Восстановление устройства при наличии бэкапа не представляет сложностей. В критических ситуациях просто используем способ №3 данной статьи и восстанавливаем заводскую прошивку через SP Flash Tool.
Lenovo a536 — один из самых достойных мобильных телефонов, который также нуждается в регулярных обновлениях. Для этого традиционно используют специальные прошивки, представленные опытными разработчиками и доработанные продвинутыми пользователями мобильной техники.
Особенности прошивки на lenovo a536
Современная прошивка lenovo a536 должна радовать высоким уровнем функциональности и максимальной безопасностью. В то же время доступными оказываются многочисленные вариации дополнительного программного обеспечения, созданного специально для мобильных телефонов.
Каждый пользователь Lenovo A536 может найти именно ту программу, которая в полной мере соответствует его потребностям. Еще один важный аспект — это возможность убедиться в том, что приложение радует максимальным уровнем пользы.
Возможности установки прошивки
Для обновления смартфона Lenovo a536 предусмотрена возможность использования компьютера и системы recovery на мобильном телефоне. Вне зависимости от того, какой вариант будет выбран, крайне важно понять, в чем же все-таки заключается правильное обновление прошивки.
Программа FlashTool
Для обновления смартфона предусматривается возможность использования программы FlashTool. При этом требуются правильно установленные драйвера мобильного телефона.
- В самом начале нужно выбрать подходящий вариант прошивки, которую следует загрузить и распаковать.
- В обязательном порядке аккумулятор из смартфона вытаскивается.
- Выключенный мобильный телефон подсоединяют к компьютеру. На пару минут в диспетчере появится неопознанное устройство. По нему нужно нажать для обновления драйвера, после чего — активировать режим прошивки. Если все будет сделано правильно, появится Mediatek Preloader.
- Следующий этап — это установка галочки рядом с пунктом DA DL ALL WITH Cheksum. В противном случае после обновления мобильный телефон не сможет включиться.
- Для обновления следует нажать на DOWNLOAD, загружая файлы.
- Смартфон должен быть подключен к персональному компьютеру.
- Если все сделано правильно, вначале будут бежать разноцветные полоски. При этом успешное завершение процесса будет подтверждено зеленой галочкой.
Прошивка lenovo a536 (Леново а536) гарантирует, что мобильный телефон будет обновлен быстро и успешно.
TWRP
В этом случае предусматривается легкий и быстрый процесс обновления мобильного телефона:
- Изначально смартфон следует выключить.
- При этом рекомендуется зажать кнопки повышения и убавления громкости.
- При этом нажимается кнопка включения и появляется логотип бренда.
- Основная цель — это вход в режим recovery, после чего можно отпустить обе кнопки громкости.
- Теперь следует нажать wipe и выбрать первые 3 пункта.
- В обязательном порядке нажимается install для обновления смартфона.
- Мобильный телефон перезагружается.
Второй способ радует удивительной быстротой и легкостью, если предусматриваются регулярные обновления.
Преимущества обновления Lenovo A536
В каждом случае прошивка леново a536 позволяет успешно обновить мобильный телефон, благодаря чему его работоспособность и функциональность будут соответствовать всем ожиданиям пользователей. Правильное проведение процедуры гарантирует успешное использование смартфоном.
(Пока оценок нет)
Прошивка для lenovo s820: основные моменты Прошивка Lenovo a319 разными способами Прошивка Lenovo k30 w: способы Прошивка Lenovo S60a: инструкция Прошивка для lenovo s890: видео обзор
Телефон Леново А536 представляет собой один из наиболее интересных мобильных гаджетов на сегодняшний день. Его надёжная работа гарантируется за счёт своевременного обновления приложений и программной платформы. Специально для этого используются прошивки для смартфона.
Вы можете использовать стандартную версию прошивки, и если она поддерживает функцию самостоятельного обновления, этого может быть достаточно для полноценной работы. Но если самостоятельное обновление не происходит либо наблюдаются какие-то системные сбои в работе гаджета, вполне уместно самому заменить версию прошивки на какую-то иную.
Поставить новую прошивку на Lenovo a536 можно двумя способами: либо через дополнительную программу с компьютера, либо через систему Recovery на самом телефоне. Результат в обоих случаях вас порадует, если вы будете следовать изложенным ниже инструкциям.
Подготовка к прошивке
Прежде чем вы узнаете, как перепрошить телефон Lenovo, важно понимать, какие предварительные мероприятия обязательно следует осуществить:
- Скачайте нужный вам вариант прошивки. Как правило, скачивается она архивом, так что разархивируйте файл и разместите его в удобном для себя месте:
- Зарядите аккумулятор как минимум на половину общей ёмкости. Лучше всего, чтобы батарея была заряжена полностью.
- Проверьте наличие свежих драйверов USB на компьютере, чтобы подключить к нему телефон:
- Драйвер расширенной работы смартфона с ПК (режим модема, режим отладки по USB и т.д.) — ;
- Драйвер специального режима — драйвер режима прошивки смартфона с ПК (автоинсталлер) х86/х64 — .
Пошаговая инструкция прошивки
Для начала посмотрим, как прошить смартфон 536 А с помощью программы FlashTool:
- Вытаскиваем из телефона аккумулятор и подключаем его в выключенном виде через USB к компьютеру.
- В диспетчере задач вы увидите телефон в качестве неопознанного устройства. Нажимаем на него, чтобы обновились драйвера.
- Активируем режим прошивки. После этого вы увидите Mediatek Preloader.
- Отключаем телефон от компьютера и запускаем приложение exe.
- Нажимаем на клавишу scatter-loading и выбираем подходящий файл, имеющий формат scatter.
- Ставим галочку возле появившегося пункта DA DL ALL WITH Cheksum. Это нужно для того, чтобы после обновления системы можно было включить телефон.
- Жмём на кнопку DOWNLOAD, начиная загрузку файлов.
- Если вы всё сделали верно, то после успешного окончания процедуры вы увидите зелёную галочку на экране.
- Теперь можно включать телефон и проводить его первичную настройку.
Прошивка через рекавери
Есть и альтернативный вариант прошить телефон, и компьютер вам для его реализации не понадобится. Делается это так:
- Выключаем смартфон.
- Зажимаем одновременно кнопки увеличения громкости и питания.
- На экране видим логотип Леново. Это значит, что мы получаем доступ к системе recovery. Как только это случилось, можно отпускать зажатые ранее кнопки.
- Нажимаем на кнопку «Wipe», выбирая первые три пункта из появившегося перечня.
- Жмём на «Install», чтобы начать обновление телефона.
- Ждём, пока телефон перезагрузится, и его можно будет настраивать.
Преимущество второго способа состоит в том, что обновление осуществляется без дополнительного ПО. Но сменить стандартную прошивку на кастомную таким образом, к сожалению, не получится.
Не бойтесь самостоятельно вносить изменения в установленную программную платформу смартфона. Это совсем несложно и по силам любому пользователю мобильного устройства. Главное – чётко следовать инструкции и действовать осторожно. Тогда любой риск нарушения работы смартфона в результате обновления или замены прошивки удастся исключить.
Как обновить операционную систему Android на Вашем смартфоне или планшете? — all4pda.org
Операционная система Android на сегодняшний день является наиболее популярной в сфере мобильных устройств. После приобретения любого устройства на данной платформе, Вы получаете надежную программу, которая обладает огромным набором софта. А также система обладает очень удобным интерфейсом обновления. Обновления очень актуальны в виду того, что разработчики постоянно проводят доработки программного обеспечения. Это даст вашему устройству максимальную защиту, обеспечит улучшение функционала и позволить открыть совершенно новые возможности по доступу до новых приложений, виджетов.
Рассмотрим методы обновления Android. Для выполнения этого действия Вам понадобится Интернет (желательно безлимитный), а ткже непосредсвенно сам смартфон или планшет.
- Вначале необходимо включить на устройстве с Android интернет. Для этого необходимо зайти в раздел настроек, там выбрать пункт, касающийся системы. Название данного пункта может меняться в зависимости от производителя: «О системе», «Общие настройки системы» и подобные варианты.
- Когда интернет появился, необходимо включить функцию автоматического обновления Android. Если Вы не хотите, чтобы система сама обновлялась, автоматическое обновление включать не надо. Можно воспользоваться пунктом меню «Обновление» или «Проверка новых обновлений». В случае наличия обновлений для вашего устройства, Android их легко найдет и по надобности установит.
- Важно использовать для закачки обновлений безлимитный интернет или подключение через Wi-Fi. Обновления могут занимать довольно большой оббьем, закачка через мобильный интернет может обойтись в очень немалые деньги.
- Если же по каким либо причинам устройство не может найти обновления, можно воспользоваться Android Market. Здесь можно найти непосредственно обновление или же найти программу, которая позволяет находить обновления для Вашей модели.
- Кроме этого обновление можно найти на сайте разработчика операционной системы. Для этого необходимо войти на сайт и выбрать свое устройство, после чего в разделе «Скачать» найти последнюю версию обновления. Если Вы нашли необходимое, то просто качайте его, после чего установите пакет как обычное приложение через инсталлятор.
- На крайний случай Вы можете доверить обновление специалистам. Достаточно одного дня, чтобы специалисты обновили прошивку на новую и разобрались почему смартфон или планшет не обновлялся автоматически.
Сегодня многие люди сталкиваются с огромными проблемами при получении разрешения на временное проживание (РВП). Иностранцы не зная законов России не могут вывести толку, но теперь это не проблема. Заходи на сайт www.VectorPrava.ru и получи всю необходимую информацию для РВП или же предоставь возможность это сделать настоящим специалистам за кратчайшие сроки.
Nokia и Lenovo проводят глобальное исследование регулярности выпуска обновлений программного обеспечения и системы безопасности под брендом Android
По мере того как все больше людей держат свои смартфоны дольше, опрос показал, что большинство компаний не обновляют старые версии.
Global компания Counterpoint Technology Market Research сообщила, что Nokia и Lenovo были одними из немногих брендов Android, которые взяли на себя искреннее обязательство обновлять безопасность и программное обеспечение своих устройств.
В своем опросе под названием «Обновления программного обеспечения и безопасности: недостающее звено для смартфонов» Counterpoint обнаружил, что большинство компаний недостаточно стараются обновить свои устройства, несмотря на свидетельства того, что все больше людей во всем мире держат свои смартфоны в течение более длительных периодов времени.
«Обновления операционной системы и безопасности — это аспект смартфонов Android, которому уделяется относительно мало внимания. В нашем опыте исследования отрасли мы видели, что несколько брендов сосредоточились на этом.И, возможно, из-за того, что производители не говорят об этом, осведомленность потребителей также низкая. Это не входит в число десяти функций, о которых потребители говорят, что они больше всего заботятся в нашем исследовании », — сказал директор по исследованиям Counterpoint Питер Ричардсон.
« Неудивительно, что ведущие производители не прилагают особых усилий, чтобы сосредоточиться на регулярных обновлениях продуктов. операционная система и безопасность устройства, несмотря на то, что это критически важный элемент для непрерывной безопасной работы смартфона ».
SEE: Руководство ИТ-лидера по глубокому обучению (TechRepublic Premium)
Counterpoint обнаружил, что огромный, глобальный бренды обновили до последней версии Android менее трети своих смартфонов стоимостью менее 200 долларов.Nokia стала лидером в этой области, обновив более 90% устройств той же ценовой категории.
Лишь четверть топовых моделей Android обновлены до последней версии ОС.
«Многие ключевые характеристики, включая время автономной работы, процессор, камеру и память, связаны с производительностью базовой операционной системы. Мы считаем, что это важно для общего опыта потребителей и, вероятно, получит более широкое признание как таковое», Ричардсон добавил.
В США, ЕС и Китае потребители тратят больше на смартфоны, ожидая, что они прослужат дольше.Опрос показал, что большинство людей во всем мире сейчас хранят свои смартфоны в среднем 30 месяцев, что является самым высоким показателем за всю историю.
За исключением Nokia и Lenovo, многие компании, участвовавшие в исследовании, делали минимум, чтобы убедиться, что устройства обновлены.
«Среди 10 ведущих производителей смартфонов почти 96% смартфонов Nokia, проданных в совокупности с третьего квартала 2018 года, уже работают на Android Pie или получили обновление Android Pie.Samsung следует за Nokia с 89% и Xiaomi с 84%. Xiaomi хорошо справляется с тем, чтобы выпускать свои продукты среднего ценового диапазона с последней версией Android », — сказал Тарун Патак, заместитель директора Counterpoint, в своем релизе. whitepaper.
«Существует множество факторов, которые играют роль в выпуске обновлений программного обеспечения. Но некоторые бренды прилагают гораздо больше усилий, чтобы сократить время от выпуска последней версии Android до выпуска обновления на все свои смартфоны », — добавил Патак.
«Лишь несколько брендов обязуются следить за тем, чтобы на своих смартфонах всегда была установлена последняя версия. Nokia была самым быстрым брендом в выпуске последних обновлений программного обеспечения, охватывающих 94% своего портфеля в течение года после запуска последней версии Android».
Было показано, что такие компании, как Samsung, Huawei, Alcatel и LG, очень медленно обновляют критически важные функции безопасности, которые были жизненно важны для защиты клиентов и их устройств.
«Дорогие устройства часто обновляются первыми, но наличие новейшего программного обеспечения так же важно для продуктов средней и низкой цен, как и для флагманских устройств.Поэтому мы изучили производительность производителей при обновлении программного обеспечения для всех ценовых категорий », — сказал аналитик Counterpoint Research Абхилаш Кумар.
« Согласно этому анализу, Nokia снова выделяется как бренд, который, скорее всего, быстро обновит весь свой портфель. Xiaomi и Lenovo также занимают высокие позиции в этом показателе. Такие бренды, как Alcatel и Tecno, отстают. Это связано с тем, что у этих брендов широкий портфель, в основном в сегменте менее 200 долларов США, а жизненный цикл их моделей, как правило, короткий.Их продукты часто переходят от запуска к окончанию срока службы всего за шесть месяцев, а это означает, что у них меньше стимулов предоставлять долгосрочные обновления ».
Информационный бюллетень 5G и мобильных предприятий
Сети и устройства 5G, мобильная безопасность, удаленная поддержка и последние новости о телефонах, планшетах и приложениях — вот некоторые из тем, которые мы рассмотрим.Доставка по вторникам и пятницам.
Зарегистрироваться СегодняКак обновить программное обеспечение телефона Lenovo с Android
Вы можете легко Обновить Lenovo программное обеспечение бесплатно. Загрузите и установите последнюю версию ОС Android.Обновление программного обеспечения может устранить проблемы с замедлением и установить новые функции.
Здесь мы предлагаем различные способы обновления Lenovo программное обеспечение.
Сделайте резервную копию всех данных Android перед обновлением мобильного телефона.
Перед обновлением аккумулятор вашего телефона должен быть выше 50% и иметь активное подключение к Интернету.
Выберите свой мобильный телефон для обновления программного обеспечения
- Обновление программного обеспечения Lenovo Phab 2 Pro
- Обновление программного обеспечения Lenovo Phab 2
- Обновление программного обеспечения Lenovo Phab 2 Plus
- Обновление программного обеспечения Lenovo Vibe B
- Обновление программного обеспечения Lenovo A60
- Программное обеспечение Lenovo K860 Обновление
- Обновление программного обеспечения Lenovo P700i
- Обновление программного обеспечения Lenovo S880
- Обновление программного обеспечения Lenovo S560
- Обновление программного обеспечения Lenovo A690
- Обновление программного обеспечения Lenovo A800
- Обновление программного обеспечения Lenovo P770
- Обновление программного обеспечения Lenovo S720
- Обновление программного обеспечения Lenovo S890
- Обновление программного обеспечения Lenovo A390
- Обновление программного обеспечения Lenovo K900
- Обновление программного обеспечения Lenovo P780
- Обновление программного обеспечения Lenovo S820
- Обновление программного обеспечения Lenovo S920
- Обновление программного обеспечения Lenovo Vibe X
- Обновление программного обеспечения Lenovo A850
- Обновление программного обеспечения Lenovo A706
- Обновление программного обеспечения Lenovo A516
- Обновление программного обеспечения Lenovo A369i
- Обновление программного обеспечения Lenovo S930
- Обновление программного обеспечения Lenovo A269i
- Обновление программного обеспечения Lenovo Vibe Z
- Обновление программного обеспечения Lenovo S650
- Обновление программного обеспечения Lenovo A859
- Обновление программного обеспечения Lenovo A628T
- Обновление программного обеспечения Lenovo S860
- Обновление программного обеспечения Lenovo S660
- Обновление программного обеспечения Lenovo S850
- Обновление программного обеспечения Lenovo A526
- Обновление программного обеспечения Lenovo Vibe Z2 Pro
- Обновление программного обеспечения Lenovo Vibe X2
- Обновление программного обеспечения Lenovo A805e
- Обновление программного обеспечения Lenovo A536
- Обновление программного обеспечения Lenovo Vibe Z2
- Обновление программного обеспечения Lenovo A328
- Обновление программного обеспечения Lenovo RocStar (A319)
- Обновление программного обеспечения Lenovo Sisley S90
- Обновление программного обеспечения Lenovo S580
- Обновление программного обеспечения Lenovo P90
- Обновление программного обеспечения Lenovo K3 9 0065
- Обновление программного обеспечения Lenovo Vibe X2 Pro
- Обновление программного обеспечения Lenovo A6000
- Обновление программного обеспечения Lenovo P70
- Обновление программного обеспечения Lenovo A7000
- Обновление программного обеспечения Lenovo K3 Note
- Обновление программного обеспечения Lenovo A1900
- Обновление программного обеспечения Lenovo Vibe Shot
- Lenovo A6000 Plus Обновление программного обеспечения
- Обновление программного обеспечения Lenovo A5000
- Обновление программного обеспечения Lenovo K80
- Обновление программного обеспечения Lenovo A3900
- Обновление программного обеспечения Lenovo S60
- Обновление программного обеспечения Lenovo A2010
- Обновление программного обеспечения Lenovo Phab Plus
- Обновление программного обеспечения Lenovo Vibe P1m
- Lenovo Обновление программного обеспечения Phab
- Обновление программного обеспечения Lenovo A7000 Plus
- Обновление программного обеспечения Lenovo Vibe P1
- Обновление программного обеспечения Lenovo K3 Note Music
- Обновление программного обеспечения Lenovo A6000 Shot
- Обновление программного обеспечения Lenovo A1000
- Обновление программного обеспечения Lenovo Vibe S1
- Le novo Vibe X3 Обновление программного обеспечения
- Обновление программного обеспечения Lenovo Vibe X3 (Youth)
- Обновление программного обеспечения Lenovo Vibe S1 Lite
- Обновление программного обеспечения Lenovo Vibe K4 Note
- Обновление программного обеспечения Lenovo A7000 Turbo
- Обновление программного обеспечения Lenovo K5 Note
- Lenovo Vibe K5 Примечание Обновление программного обеспечения
- Обновление программного обеспечения Lenovo Lemon 3
- Обновление программного обеспечения Lenovo Vibe P1 Turbo
- Обновление программного обеспечения Lenovo Vibe K5 Plus
- Обновление программного обеспечения Lenovo Vibe K5
- Обновление программного обеспечения Lenovo Zuk Z1
- Обновление программного обеспечения Lenovo Vibe C2
- Lenovo Обновление программного обеспечения Vibe C
- Обновление программного обеспечения Lenovo Zuk Z2
- Обновление программного обеспечения Lenovo Vibe A
- Обновление программного обеспечения Lenovo Vibe C2 Power
- Обновление программного обеспечения Lenovo K6
- Обновление программного обеспечения Lenovo K6 Power
- Обновление программного обеспечения Lenovo A Plus
- Lenovo P2 Обновление программного обеспечения
- Обновление программного обеспечения Lenovo K6 Note ate
- Обновление программного обеспечения Lenovo A6600
- Обновление программного обеспечения Lenovo A6600 Plus
- Обновление программного обеспечения Lenovo A7700
- Обновление программного обеспечения Lenovo Z2 Plus
- Обновление программного обеспечения Lenovo K8
- Обновление программного обеспечения Lenovo K8 Note
- Обновление программного обеспечения Lenovo K8 Plus
- Lenovo Обновление программного обеспечения K320t
- Обновление программного обеспечения Lenovo S5
- Обновление программного обеспечения Lenovo K5
- Обновление программного обеспечения Lenovo K5 Play
- Обновление программного обеспечения Lenovo Z5
- Обновление программного обеспечения Lenovo K5 Note (2018)
- Обновление программного обеспечения Lenovo A5
- Обновление программного обеспечения Lenovo K9
- Обновление программного обеспечения Lenovo S5 Pro
- Обновление программного обеспечения Lenovo K5s
- Обновление программного обеспечения Lenovo Z5 Pro
- Обновление программного обеспечения Lenovo K5 Pro
- Обновление программного обеспечения Lenovo Z5s
- Обновление программного обеспечения Lenovo Z5 Pro GT
- Обновление программного обеспечения Lenovo S5 Pro GT
- Lenovo Tab V7, обновление программного обеспечения дата
- Обновление программного обеспечения Lenovo K6 Enjoy
- Обновление программного обеспечения Lenovo Z6 Youth Edition
- Обновление программного обеспечения Lenovo Z6 Pro
Обновление программного обеспечения через настройки
Это лучший способ обновить ваш Lenovo программное обеспечение телефона.Вы можете ускорить работу и получить новые функции после обновления мобильного программного обеспечения.
Для обновления с помощью этого метода ваш мобильный телефон должен иметь активное подключение к Интернету.
Выполните следующие действия, чтобы обновить Lenovo программное обеспечение.
- Сначала откройте приложение Settings на вашем Lenovo мобильный.
- Затем найдите и выберите опцию «Обновление программного обеспечения ».
- Или выполните поиск Обновление программного обеспечения в окне поиска.
- Теперь вы можете увидеть последнюю версию программного обеспечения, если она доступна.
- Затем нажмите на кнопку загрузить .
- Сейчас идет загрузка программного обеспечения.
- Подождите немного.
- После завершения загрузки нажмите Проверить и установить.
- Теперь вы можете увидеть всплывающее сообщение «Чтобы установить обновления, вам необходимо перезагрузить телефон. Вы хотите продолжить»?
- Щелкните на опции ОК .
- Ваш телефон будет перезагружен и будет установлено новое программное обеспечение.
Этот метод обновления программного обеспечения не удаляет никакие данные (например, фотографии, приложения и контакты) на вашем телефоне.Но вы должны сделать резервную копию данных своего телефона, чтобы предотвратить потерю данных.
Lenovo Связанные руководства
| Hard Reset | Unlock | Flash File |
| Recovery Mode | Secret Codes |
Обновление программного обеспечения через режим восстановления
Если описанный выше метод не работает, используйте этот режим восстановления для обновления программного обеспечения.
Сначала загрузите последнюю версию программного обеспечения для вашего Lenovo телефон и переместите его в корневой каталог вашего Lenovo память телефона или SD карта без распаковки ;
Выполните следующие шаги, чтобы войти в режим восстановления .
- Сначала загрузите файл обновления программного обеспечения и переместите его в хранилище SD-карты.
- Выключите Lenovo мобильный, удерживая кнопку питания.
- После этого нажмите и удерживайте
- Уменьшение громкости + кнопка питания Кнопка или
- Увеличение громкости + кнопка питания Кнопка .
- Когда вы увидите экран Lenovo Logo , отпустите все кнопки.
- Если вы не переходили в режим восстановления, ознакомьтесь с руководством по Hard Reset Android .
- После этого выберите опцию wipe data / factory reset , Using Volume Buttons и подтвердите кнопкой питания.
- С помощью кнопок регулировки громкости выберите Да и нажмите кнопку питания.
- После завершения сброса вы вернетесь в то же меню режима восстановления.
- Теперь выберите вариант Применить обновление с SD-карты .
- Затем найдите загруженный файл обновления программного обеспечения из хранилища.
- После этого нажмите на файл обновления программного обеспечения и установите его.
- Ваше устройство начнет автоматическое обновление.
- Затем выберите опцию Reboot to System .
- Наконец, ваше устройство должно загрузиться до новой версии.
Скачать Stock ROM или прошивку
Вы можете скачать прошивку для вашего Lenovo телефон бесплатно. Выполните следующие шаги, чтобы вручную загрузить ПЗУ или прошивку.
Скачать Lenovo Прошивка
Примечание: используйте этот метод, если первый способ не работает.
Как остановить Lenovo Обновлять?
Обновление системы или программного обеспечения не может быть остановлено после его запуска (означает, когда вы нажимаете на «Проверить и установить»).А если вы принудительно завершите обновление, это может повредить ваш телефон. Предлагаем вам не пробовать.
Вы можете остановить загрузку программного обеспечения.
Почему обновление программного обеспечения всегда не выполняется?
Если на Lenovo каждый раз происходит сбой обновления программного обеспечения , Выполните следующие действия, чтобы решить.
- Введите этот номер * # * # 001 # * # * на клавиатуре набора номера, найдите root = option. Если — это root = 1 , вам нужно перепрограммировать прошивку для восстановления системы, после чего вы сможете установить ее как обычно.
- Если is_root = 0 , попробуйте выполнить следующие действия.
- Измените другую сеть или подключитесь к более стабильной сети Wi-Fi, затем загрузите и установите обновление, чтобы попробовать.
- Затем удалите данные Диспетчера загрузок и Обновление системы .
Зачем нужно обновлять программное обеспечение?
Рекомендуется обновить программное обеспечение телефона до последней версии. Обновления программного обеспечения часто включают исправления программного обеспечения. Они закрывают дыры в безопасности, чтобы не допустить хакеров к вашему устройству.
Это основные моменты, почему вы должны обновлять программное обеспечение телефона.
- Чтобы ускорить работу Android-устройства и устранить проблемы с замедлением.
- Обновление программного обеспечения защищает от хакеров.
- Чтобы получить новые функции или лучшую совместимость и удалить устаревшие.
- Защитите свой телефон от новейших угроз.
Загрузка обновления системы Lenovo (последнее обновление 2021 г.) для Windows 10, 8, 7
Каждое программное обеспечение выпускается в соответствии с типом лицензии, который можно найти на страницах программ, а также на страницах поиска или категорий.Вот наиболее распространенные типы лицензий:
Бесплатное программное обеспечение
Бесплатное программное обеспечение можно загрузить, использовать бесплатно и без каких-либо ограничений по времени . Бесплатные продукты можно использовать бесплатно как в личных, так и в профессиональных (коммерческих) целях.
Открытый исходный код
Программное обеспечение с открытым исходным кодом — это программное обеспечение с исходным кодом, которое каждый может проверить, изменить или улучшить. Программы, выпущенные под этой лицензией, могут использоваться бесплатно как в личных, так и в коммерческих целях.Существует множество различных лицензий с открытым исходным кодом, но все они должны соответствовать определению открытого исходного кода — вкратце: программное обеспечение можно свободно использовать, изменять и совместно использовать .
Бесплатная игра
Эта лицензия обычно используется для видеоигр, и она позволяет пользователям загружать и играть в игру бесплатно . По сути, продукт предлагается Free to Play (Freemium), и пользователь может решить, хочет ли он платить деньги (Premium) за дополнительные функции, услуги, виртуальные или физические товары, которые расширяют функциональность игры.В некоторых случаях пользователям может быть показана реклама.
Demo
Demo программы имеют ограниченную функциональность бесплатно, но взимают плату за расширенный набор функций или за удаление рекламы из интерфейсов программы. В некоторых случаях все функции отключены до покупки лицензии. Демоверсии обычно не ограничены по времени (например, пробное программное обеспечение), но функциональность ограничена.
Пробная версия
Пробная версия программного обеспечения позволяет пользователю оценить программное обеспечение в течение ограниченного периода времени .После этого пробного периода (обычно от 15 до 90 дней) пользователь может решить, покупать программное обеспечение или нет. Несмотря на то, что большинство пробных программных продуктов ограничены по времени, некоторые также имеют ограничения по функциям.
Платный
Обычно коммерческое программное обеспечение или игры производятся для продажи или для коммерческих целей .
Рекомендации по обновлению микропрограмм и драйверов Lenovo ThinkSystem
Bootable Media Creator (BoMC) используется для предустановленных обновлений микропрограмм и для обновлений до « без десктопов » операционных систем , , таких как VMware ESXi, Windows Server Core , или Nano
.BoMC работает в любой системе Windows или Linux (например, на ноутбуке с Windows 10), и для получения встроенного ПО в Интернете требуется доступ в Интернет.
Загрузите BoMC с сайта поддержки Lenovo:
https://datacentersupport.lenovo.com/us/en/solutions/lnvo-bomc
Этот инструмент запускается на вашем компьютере под управлением Windows или на рабочих станциях под управлением Linux, чтобы получить UXSP онлайн на основе выбранной вами модели (моделей) системы. Он создает образ, который включает загрузочную операционную систему, инструмент обновления и все файлы прошивки, применимые к выбранным системным моделям. Он может записывать образ прямо на DVD или USB-накопитель, который вы можете перенести на целевой сервер и загрузить.
В качестве альтернативы, если вы работаете удаленно с целевого сервера, создаваемый им ISO-образ можно удаленно подключить к контроллеру управления как виртуальный DVD, если эта функция доступна на вашем сервере. Затем вы можете загрузить сервер с монтировки и применить обновления.
Удаленное подключение образов ISO : для использования удаленных файлов ISO на серверах ThinkSystem требуется XClarity Controller Advanced, который может быть дополнительным обновлением для вашего сервера в зависимости от модели и конфигурации вашего сервера.
Чтобы использовать BoMC, сделайте следующее:
- Загрузите инструмент по ссылке выше
- Запускаем приложение:
В Windows откройте проводник Windows, перейдите в папку, в которую вы загрузили исполняемый файл, и дважды щелкните, чтобы запустить его: lnvgy_utl_bomc_ номер версии _windows_i386.exe
Совет: Чтобы записать образ непосредственно на DVD или USB-накопитель, а не в файл ISO, необходимо щелкнуть значок правой кнопкой мыши и затем выбрать Запуск от имени администратора .
В Linux откройте сеанс терминала, перейдите в каталог, в который вы загрузили приложение, и запустите приложение от имени пользователя root с помощью команды:
./lnvgy_utl_bomc_ номер версии _ linux_distro _x86-64.bin
Совет: Чтобы записать образ непосредственно на DVD или USB-накопитель, убедитесь, что у вас есть права доступа на запись к ресурсу.
- Пройдите по мастеру и выберите одну или несколько моделей системы, для которых вы собираетесь создать образ.Вы можете выбрать одну или несколько моделей ThinkSystem или одну или несколько моделей System x, но не одновременно модели ThinkSystem и System x.
- На этапе получения местоположения выберите получение UXSP с веб-сайта поддержки Lenovo.
Примечание: Загрузки для каждой модели системы могут превышать 1 ГБ загруженных данных.
- На шаге «Формат носителя» выберите запись вывода в файл образа ISO или запись непосредственно на DVD или USB-накопитель. Инструмент сначала создает изображение, а затем записывает изображение на устройство.Вам будет предложено отформатировать носитель на выбранном устройстве позже.
- Пройдите по мастеру, чтобы подтвердить выбор, и время от времени проверяйте, чтобы ответить на запрос.
После того, как образ будет создан или записан на диск, вы можете загрузиться с него на целевом сервере (ах). Сервер делает следующее:
- Загружает операционную систему.
- Запускает средство обновления.
- Собирает текущую инвентаризацию оборудования и текущие версии прошивки.
- Сравнивает их с применимыми обновлениями.
- Показывает результат сравнения на экране в ожидании подтверждения пользователя.
После подтверждения или тайм-аута инструмент автоматически применяет обновления и перезагружает систему. Процесс обновления выполняется автоматически. Однако вы также можете вмешаться вручную после отображения результата сравнения, если хотите.
Если на обновляемом сервере установлена такая же или более новая микропрограмма, чем та, которая представлена в образе, процесс обновления автоматически пропускает эти элементы, если вы не вмешаетесь и не выберете элемент вручную.Аналогичным образом, если вы загружаете образ на модели сервера, отличной от сервера, для которого был создан образ, инструмент пропускает процесс обновления и указывает, что обновлять нечего.
Если вы только что купили партию серверов одной или разных моделей, вы можете создать один образ для всех и использовать его на этих серверах. Вы также можете записать образ на несколько DVD-дисков или несколько USB-ключей, чтобы обновить их все одновременно. Если у вас есть похожие серверы в нескольких удаленных филиалах, вы также можете отправить образ в удаленный филиал.Вы можете попросить кого-нибудь из удаленного филиала записать DVD-диск, а затем загрузить сервер, чтобы обновить его локально.
BoMC не обновляет драйверы: Образ, созданный BoMC, не обновляет драйверы устройств для операционной системы. При необходимости вам нужно будет использовать методы, предоставляемые операционной системой, для обновления драйверов устройств.
Для клиентов, развертывающих VMware ESXi, Lenovo предоставляет сертифицированные пользовательские образы ESXi для VMware, и Lenovo настоятельно рекомендует использовать эти образы.Они включают в себя последние версии драйверов ввода-вывода, соответствующие требованиям Lenovo, и, когда ваша система обновляется с помощью процесса BoMC, совпадают с записями в списке совместимости оборудования VMware. Пользовательские образы Lenovo VMware ESXi можно использовать для начальных развертываний ESXi или для обновлений / обновлений существующих развертываний. Посетите https://vmware.lenovo.com/content/custom_iso/ для получения дополнительных сведений.
Lenovo начинает выпуск обновления Vibe P1 Marshmallow
А
- Эшвин Кумар
- т} A
не совпадает. Невозможно установить этот пакет обновления на a6000, пожалуйста, помогите мне решить эту проблему.
D
Как побороть ту проблему ??? …плз дайте нам решение …..
R
AnonD-632422, 14 января 2017 г. Получит ли vibe p1 обновление до android N (7.0) ??? Любой ответ.. №
?
- Аноним
- г.р. 1
Рик, 21 апреля 2017 г. Мой p1 работает под управлением Android 6, так что не волнуйтесь, вы получите его очень скоро Нет доступных обновлений
R
maran, 19 мар 2017 г.Pls update marshmallow для lenovo p1m Мой p1 работает под управлением Android 6, так что не волнуйтесь, вы скоро получите
.или
Будет ли lenovo vibe p1m получить обновление android marshmallow
кв.м
Пожалуйста, обновите зефир для lenovo p1m
Z
Аноним, 14 января 2017 г. Пожалуйста, обновите новую версию для Lenovo vibe p1Я хочу следующее обновление для моего телефона vibe P1, мой телефон был обновлен до новой версии, но они не в порядке, поэтому, пожалуйста, обновите новое обновление для моего vibe p 1 mobile
с
Аноним, 14 января 2017 г. Прошу обновить новую версию для Lenovo vibe p1Volte update
?
- Аноним
- D0d
Пожалуйста, обновите новую версию для Lenovo vibe p1
D
- Анон D-632422
- IWc
Are vibe p1 получит обновление до android N (7.0) ??? Любой ответ ..
С
Sandy, 08 июл 2016 Я использую lenovo vibe p1ma4. когда он получит апгрейд зефира
У меня датчик отпечатков пальцев lenovo vibe p1 не работает после обновления. Когда я пытался зарегистрировать свой палец, всегда появлялось сообщение «Не работает регистрация по отпечатку пальца». Пожалуйста, помогите
?
- Аноним
- vV5
Наян, 25 ноября 2016 г. Отпечаток пальца не работает после обновления После обновления, пожалуйста, выполните жесткую перезагрузку устройства, чтобы решить проблему
.r
Прошу обновить lenovo vibe p1ma до новой версии
ч
- хеталь павар
- h5r
У меня проблема с вибрацией мобильный телефон не вибрирует при получении уведомления
N
Отпечаток пальца не работает после обновления
G
У меня датчик отпечатков пальцев lenovo vibe p1 не работает после обновления.Когда я пытался зарегистрировать свой палец, всегда появлялось сообщение «Не работает регистрация по отпечатку пальца». Пожалуйста помоги!
В
GDS Khera, 16 мая 2016 г. Решение проблемы датчика отпечатков пальцев: переход на более раннюю версию Шаг 1. Загрузите ПЗУ с: https … подробнее Как обновить v6.o Marshmallow в Lenova vibe p1m, доступно обновление?
D
- Анон D-605539
- впХ
Можно ли сейчас обновиться до зефира?
Исправьте свой Lenovo, телефоны Moto прямо сейчас или рискуете взломать
Никогда не бывает хороших новостей, когда исследователь безопасности обнаруживает четыре серьезные уязвимости в устройствах от крупного производителя оборудования, но можете расслабиться: ущерб в этом случае уже уменьшен.
(Изображение предоставлено: 7-дюймовый планшет Lenovo Tab 3. Кредит: Lenovo)Если у вас есть планшет Lenovo, телефон Vibe или Zuk или более старая модель Motorola (Moto M или Moto E3), вам понадобится чтобы исправить это как можно скорее — если он еще не обновился сам по себе.
Эта информация взята с веб-сайта поддержки Lenovo, который благодарит исследователя в области безопасности Имре Рэда за обнаружение четырех основных недостатков в программном обеспечении Lenovo Service Framework (LSF), которое Lenovo добавляет в свои устройства Android. LSF позволяет приложениям отправлять уведомления на панель задач пользователя, но Рэд обнаружил, что сообразительный хакер может использовать их для кражи конфиденциальной информации или внедрения удаленного кода без участия законного пользователя.
БОЛЬШЕ: Лучшие смартфоны
Точные данные об уязвимостях пока недоступны, что, вероятно, хорошо, поскольку пользователям потребуется немного времени, чтобы исправить свои устройства. Телефоны и планшеты Android неплохо умеют самостоятельно устанавливать обновления безопасности (или, по крайней мере, постоянно придираться к пользователям), но если вы в последнее время не загружали системный патч, вот как это сделать:
Во-первых, убедитесь, что ваша система обновлена до последней версии, зайдя в раздел «Обновления системы» в меню «Настройки».Коснитесь Проверить наличие обновлений и при необходимости следуйте инструкциям. Если все в порядке, зайдите в Google Play Store и нажмите Мои приложения и игры. Если система обнаружит какие-либо обновления, нажмите «Обновить все». Есть более подробные способы сделать это, но это самый надежный.
Когда это будет закончено, перейдите в «Настройки», «Приложения» и «Служба устройства». Номер версии должен быть V4.8.0.2403 или выше. Если это не так, посетите страницу загрузки Lenovo и загрузите соответствующий APK-файл, в зависимости от того, имеете ли вы дело со смартфоном или планшетом.В приложении «Загрузки» коснитесь APK-файла и дайте ему установить. (Он может попросить вас поиграть с настройками, чтобы разрешить установку сторонних приложений. Продолжайте и сделайте это сейчас, но отключите его снова после обновления.)
Вот и все. Специалист по исследованию безопасности в очередной раз превентивно перехитрил киберпреступников, и все, что вам нужно сделать, это применить простое обновление к своему телефону или планшету. Также нет никаких доказательств того, что злоумышленники могли использовать уязвимость на новых телефонах Motorola, поэтому большинство владельцев Moto могут отдыхать спокойно.
Лучшие антивирусные приложения для Android
Лучший платный вариантBitdefender Mobile Security
За Bitdefender Mobile Security придется платить 15 долларов в год, но его отличная защита от вредоносных программ и интуитивно понятный пользовательский интерфейс делают его достойным.
ЛУЧШИЕ ПРЕДЛОЖЕНИЯ НА СЕГОДНЯ
Лучший вариант FreemiumNorton Mobile Security
Norton Mobile Security может показаться дорогим, но его отличная защита, лицензия на несколько устройств и уникальные функции конфиденциальности делают его выгодным вложением.
ЛУЧШИЕ ПРЕДЛОЖЕНИЯ НА СЕГОДНЯ
Avast Mobile Security
Avast Mobile Security обладает надежной защитой от вредоносных программ, но некоторые из его многочисленных функций работают некорректно.
ЛУЧШИЕ ПРЕДЛОЖЕНИЯ НА СЕГОДНЯ
[ОБНОВЛЕНИЕ] Официальный анонс Lenovo Legion Phone Duel 2; Технические характеристики, цена, дата выпуска подтверждены
В четверг, 8 апреля, компания Lenovo официально представила Lenovo Legion Phone Duel 2, игровой телефон второго поколения 5G, который может похвастаться первой в мире двойной системой охлаждения в смартфоне.
Новейший флагманский игровой телефон оснащен двумя батареями, двумя портами USB-C и долгожданной встроенной системой охлаждения Twin Turbo-Fan Cooling — первым в мире смартфоном.
Lenovo Legion Phone Duel 2: подтвержденные характеристики, цена и дата выпуска
Согласно отчету The Verge в четверг, 8 апреля, Lenovo Legion Phone Duel 2 будет поставляться с новым процессором Snapdragon 888, может вместить до 18 ГБ оперативной памяти LPDDR5 и до 512 ГБ памяти UFS3.1.
Legion Phone Duel 2 будет работать под управлением Lenovo ZUI 12 на базе Android 11.5 и будет доступен либо в «Титановом белом», либо в «Абсолютном черном».
Как продолжение игры Legion Phone Duel, Legion Phone Duel 2 имеет те же два порта USB-C и всплывающую 44-мегапиксельную селфи-камеру, разработанную специально для потоковой передачи в реальном времени или видеочатов.
Два порта USB-C можно использовать одновременно, и Lenovo утверждает, что это позволит полностью зарядить две отдельные батареи телефона емкостью 2750 мАч за 30 минут.
(Фото: официальный пресс-релиз Lenovo)
При полной зарядке Legion Phone Duel 2 дает игрокам «до 8 часов» прерывистого игрового процесса.«
Его 6,92-дюймовый экран AMOLED (2460 x 1080) HDR 10+ с частотой обновления 144 Гц и частотой дискретизации касания 720 Гц с яркостью 800 нит (максимум 1300 нит), что делает его идеальным для игр на открытом воздухе.
Кроме того, Legion Phone Duel 2 имеет интуитивно понятные элементы управления Octa-Trigger, которые, по словам Lenovo, позволят геймерам связывать больше оружия и инструментов, которые дадут им преимущество во время игры.
Lenovo сообщила, что Legion Phone Duel 2 будет доступен в Китае с апреля 2021 года, а на отдельных рынках Азиатско-Тихоокеанского региона и Европы — в мае 2021 года.
В Европе цена будет начинаться с 799 евро (950 долларов) и может достигать 999,00 евро (1189 долларов). Lenovo еще не сообщила, когда Legion Phone Duel 2 прибудет в США
.Также читайте: Lenovo Legion 2 Pro Просочившиеся изображения показывают рекламируемую двойную систему охлаждения
Lenovo Legion Phone Duel 2: первый взгляд
TechRadar смог заполучить Lenovo Legion Phone Duel 2 и опубликовал свой первоначальный обзор последнего флагмана в четверг, апрель.8.
Согласно их отчету, эксцентричный дизайн Legion Phone Duel 2 может быть не для всех, но он может быть идеальным для геймеров, которым нужен телефон, способный выдержать сеансы многопользовательских игр.
В отчете добавлено, что телефон специально разработан для использования в альбомном формате, а его задняя часть имеет вмятины, где пользователи могут упираться пальцами.
Телефон также мог быстро загружать игры, как и любой другой флагманский телефон, и до сих пор графика оставалась впечатляющей.
В то время как Legion Phone Duel 2 может поддерживать быструю зарядку до 90 Вт, он поставляется только с кабелем быстрой зарядки на 65 Вт.
Связанная статья: Xiaomi Redmi — первый игровой телефон с плоской панелью AMOLED от Samsung: лучшие игровые телефоны 2021 г.
Эта статья принадлежит Tech Times
Автор Ли Меркадо
Ⓒ ТЕХНИЧЕСКИЕ ХАРАКТЕРИСТИКИ 2021.




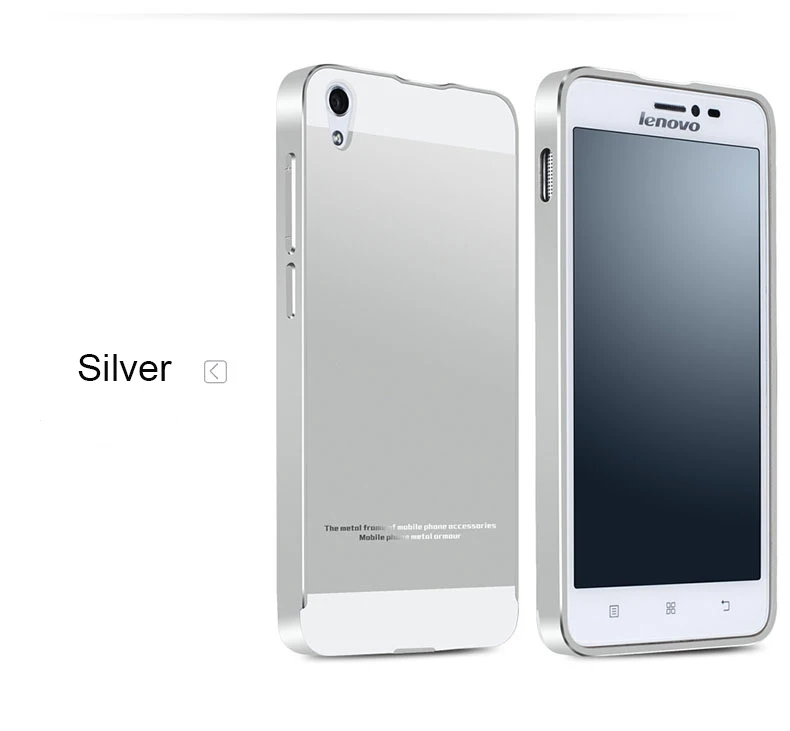

 Обратите внимание на переключатель «Автоматическая загрузка». Если он включен – все апдейты будут скачиваться автоматически.
Обратите внимание на переключатель «Автоматическая загрузка». Если он включен – все апдейты будут скачиваться автоматически. По сути вы «перепрошиваете» смартфон.
По сути вы «перепрошиваете» смартфон. Но что делать, если уже длительное время ваш Андроид не обновляется, либо при обновлении выдает ошибку? Рассмотрим возможные причины возникновения этой проблемы, а также способы их решения.
Но что делать, если уже длительное время ваш Андроид не обновляется, либо при обновлении выдает ошибку? Рассмотрим возможные причины возникновения этой проблемы, а также способы их решения.

 Обновления системы иногда могут занимать немало места, а если не смартфоне или планшете его недостаточно, то могут выдаваться ошибки при обновлении Android;
Обновления системы иногда могут занимать немало места, а если не смартфоне или планшете его недостаточно, то могут выдаваться ошибки при обновлении Android;