Летай настройки интернет: Страница не найдена
Летай телефон горячей линии. Как получить автоматические настройки интернета и MMS
Летай — оператор мобильной связи Татарстана
Многие жители Республики Татарстан пользуются связью от одного из самых популярных местных операторов – «Летай». Сейчас этот оператор является лидером по покрытию 4G в Республике.
Но далеко не все клиенты этого оператора знают, как можно проверить баланс своей сим-карты, уточнить остаток тарифа или определить свой номер. На эти и другие вопросы мы ответим.
Проверка баланса мобильной связи «Летай»
Проверить баланс своего лицевого счета можно в несколько кликов:
- Открыть на телефоне или смартфоне окно для набора номера;
- Набрать USSD-команду *100#
- Нажать кнопку вызова и дождаться текстового уведомления, в котором будет написан баланс.
Как узнать остаток трафика на Летай?
Для получения информации о количестве трафика следует:
- Отправить пустое SMS-сообщение на номер 11616
- Дождаться ответного сообщения, в котором будет дана информация об остатке.

Способы определения своего номера
Есть два способа узнать свой номер:
- Посмотреть в документах, которые выдавались вместе с сим-картой;
- Ввести в режиме набора на телефоне USSD-команду *116*106#
Проверка тарифного плана
Проверить тарифный план можно следующим образом:
- Выйти на телефоне или смартфоне в режим набора номера;
- Набрать USSD-команду *116*100#
- Дождаться сообщения с результатом.
Как проверить скорость интернета от Летай?
Существует огромное количество способов проверки скорости интернета. Перечислим самые популярные.
- Для того чтобы проверить скорость интернета без использования программ, достаточно кликнуть правой кнопкой мыши на значок подключения к интернету в нижней части экрана с правой стороны. Далее, выбрать пункт «Центр управления сетями и общим доступом». Щелкнуть на ссылку активного сетевого подключения. В открывшемся окне свойств будет указана скорость интернета.

- Можно воспользоваться сайтом speedtest.net, который предоставляет быструю и точную информацию. Достаточно лишь зайти на сайт, кликнуть на кнопку «Начать проверку» и дождаться результата проверки.
ПАО «Таттелеком» — крупнейший оператор связи в республике Татарстан, лидер в сегменте проводных технологий: телефон, кабельное и цифровое телевидение, интернет. Не так давно список пополнился мобильной связью. Высокое качество, широкий спектр предоставляемых услуг, круглосуточное обслуживание клиентов и квалифицированные специалисты – вот неполный список преимуществ, отличающих работу этой компании.
Большинство предоставляемых услуг можно подключить при помощи удобной опции — личный кабинет Таттелеком, доступной на официальном сайте компании.
Возможности личного кабинета
Личный кабинет Таттелеком, доступный для зарегистрированных клиентов оператора, предназначен для удаленного доступа к услугам и позволяет управлять ими наиболее удобным способом – с любого устройства, имеющего выход в интернет.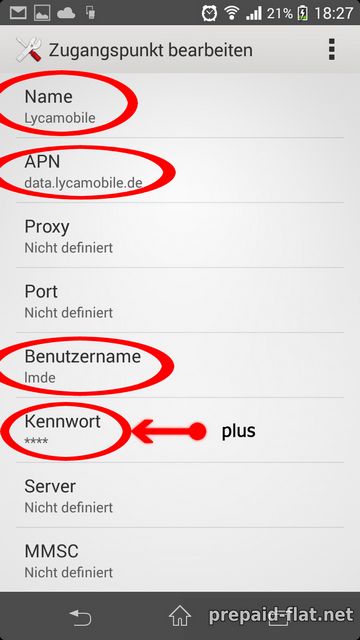
- Получение информации о подключенных услугах и действующих тарифных планах.
- Подключение новых услуг.
- Смена тарифных планов.
- Информирование о персональных предложениях и актуальных акциях.
- Контроль состояния счета.
- Оплата услуг онлайн и активация опции «платеж по расписанию».
- Получение оперативной поддержки специалистов.
Регистрация и вход в личный кабинет
Для получения всех возможностей личного кабинета необходима регистрация. Она осуществляется с главной страницы одним из двух предлагаемых способов:
- При помощи мобильного телефона абонента — участника системы «Летай!». Для этого необходимо набрать комбинацию *100*3# и нажать кнопку вызова. В ответ на звонок придет сообщение с паролем, при помощи которого можно осуществить вход. Логином в этом случае будет десятизначный номер абонента.
- При помощи электронной почты. Чтобы выполнить регистрацию таким способом следует выбрать соответствующую вкладку на главной странице и нажать «Зарегистрироваться».
 Система попросит ввести адрес почты, пароль, а также данные абонента на выбор: номер телефона, лицевой счет или номер карты «Летай!» Затем нужно подтвердить регистрацию, перейдя по ссылке из высланного письма.
Система попросит ввести адрес почты, пароль, а также данные абонента на выбор: номер телефона, лицевой счет или номер карты «Летай!» Затем нужно подтвердить регистрацию, перейдя по ссылке из высланного письма.
Восстановить пароль от сервиса личный кабинет Таттелеком можно, нажав кнопку на главной странице «Забыли пароль» и внести адрес почты, указанный при регистрации. На него будет выслано письмо с данными для восстановления.
Летай (он же Таттелеком ) — один из наиболее крупных сотовых операторов и провайдеров на территории всего Татарстана. Зона покрытия компании составляет целых 68 000 км². Фактически всё население региона пользуется услугами интернет-доступа от представленного провайдера.
Но каким бы внимательным не был абонент, ситуации с внезапно закончившимися средствами на балансе интернета либо сотового знакома всем. И ведь совершенно не хочется остаться без связи или интернет-доступа, когда под рукой нет ни кредитной карты, ни платёжного терминала для пополнения счёта. По этой причине вопрос о том, как можно взять «Заявленный платёж» в Летай , будет всегда актуальным.
По этой причине вопрос о том, как можно взять «Заявленный платёж» в Летай , будет всегда актуальным.
Зачем нужен обещанный или доверительный платёж и кто его может взять?
Высокоскоростной интернет-доступ с быстротой соединения до 1000 Мбит/сек и качественная сотовая связь от оператора Летай привлекает немало клиентов в Татарстане. Огромное число опций и желание потребителей быть постоянно на связи привели к потребности создания обещанных платежей, тем более, что подобную возможность предоставляют все передовые сотовые компании.
Получается, что взять «кредитные» средства на Летай можно. Лимитация по размеру суммы «долга» и сроку его возврата здесь напрямую зависят от избранного тарифного плана на интернете и длительности пользования сим-картой для разговоров. Чем выше активность симки, тем больше будет размер «Заявленного платежа». Он будет отображён при отправке USSD-запроса на активацию услуги либо при подаче заявки посредством «Личного кабинета».
Прежде, чем взять «кредитные» средства на Летай, запомните, что размер предоставленного платежа будет зависеть от типа действующего договора:
1. Если используется предоплатная система расчётов, то абоненту будет предоставлена сумма, на которую баланс пополнялся в последнем расчётном периоде.
2. При использовании авансовой системы провайдер сможет дать в «кредит» не больше, чем 300 р. Этого вполне достаточно для возобновления интернет-трафика.
Обратите внимание! Пополнять свой счёт с учётом предоставленного «аванса» нужно до момента завершения его срока действия. Иначе доступ к голосовой связи или сети интернет будет автоматически блокирован.
Как брать Заявленный платёж (Обещанный) на Летай: комбинация цифр
Если абонент является владельцем высокоскоростного интернет-доступа от провайдера Летай, давно используете его, но случайно забыли уплатить абонплату, не расстраивайтесь. Взять «Заявленный платёж» сроком на 5 суток может каждый клиент компании Таттелеком.
Для реализации такой функции надо сделать следующее:
- позвонить в службу поддержки клиентов по номеру 118−08 и попросить специалиста компании об активации услуги;
- прибегнуть к помощи «Личного кабинета», который доступен абонентам даже при отсутствии доступа ко всемирной паутине.
Интерфейс «Личного кабинета» крайне прост и удобен, разобраться в нём не составит труда. Нужно просто отыскать услугу с названием «Обещанный платёж» и активировать её.
Важно! Период действия «кредитных» денег равен 5 дням с момента подключения. За этот срок пользователь обязан внести ежемесячную абонплату, иначе доступ к сети будет заблокирован провайдером. Также стоит помнить, что оператор Летай любит добросовестных абонентов. А потому при просроченной уплате «долга» воспользоваться «Заявленными» деньгами повторно можно будет не ранее чем через 90 дней.
Активируем услугу на сим-карте оператора Летай
Ежедневно количество клиентов сотовой компании Таттелеком растёт вследствие качественной связи и доступных расценок на тарифных планах.
Чтобы в дальнейшем не задаваться вопросом, как можно взять «кредитные» средства на связь от компании Летай, нужно запомнить два простых метода активации:
1. Посредством USSD-команды — потребителю необходимо набрать на своём гаджете команду *116*102# , а после того сделать вызов.
2. Посредством звонка в службу поддержки клиентов — пользователю нужно позвонить по сервисному номеру 118−08 и попросить оператора активировать «Заявленный платёж».
И в первом и во втором случаях деньги поступят на абонентский счёт в течении 1−2 минут. Такими несложными методами можно стабильно оставаться на связи в компании Летай.
Активируем услугу посредством «Личного кабинета»
Использование «Личного кабинета» является самым удобным методом активации «Обещанного платежа», потому как здесь представлена детальная информация об условиях данной возможности, сроках её действия и возможных суммах «кредита».
Алгоритм действий здесь таков:
1. Переходим на веб-сайт компании Таттелеком и авторизуемся в собственном «Личном кабинете», введя логин и защитный пароль.
Переходим на веб-сайт компании Таттелеком и авторизуемся в собственном «Личном кабинете», введя логин и защитный пароль.
2. Незарегистрированным потребителям нужно будет заполнить небольшую форму, указав свой адрес электронной почты, номер сотового и логин, а также подтвердив достоверность данных удобным методом.
3. В колонке с левой стороны ищем свой номер сотового и кликаем по нему.
4. В появившемся окне есть раздел «Пополнение счёта», в нём надо перейти по вкладке «Заявленный платёж».
5. Остаётся ознакомиться с условиями использования возможности и кликнуть по значку «Активация».
Как часто можно пользоваться услугой?
Как и любая прочая услуга от сотовых компаний, «Заявленный платёж» имеет несколько основных условий и ограничений, основным из которых является частота использования. «Кредитные» средства от провайдера Летай нельзя взять чаще, чем
Напомним также и об иных условиях данной услуги:
- период действия «заёмных» денег — 3 дня с момента подключения;
- сумма «кредитного» платежа рассчитывается индивидуально для каждого потребителя и отображается во время отправки запроса;
- взятые в «долг» средства невозможно перевести на абонентский счёт другого клиента.

Главное условие — своевременная уплата «авансового» платежа. Это убережёт пользователя от попадания в «Чёрный список» провайдера и оставит за ним возможность пользоваться услугой на постоянной основе.
как настроить wifi роутер для летай
Есть проблема при настройке wifi роутера, причем раньше я без проблем настраивал роутер у себя дома, а теперь решил помочь девушке, но не выходит… интернет не подключается, провайдер, кажется, летай телеком или как-то так. Может, кто-то сталкивался с подобной задачей. Очень интересно, как настроить wifi роутер для летай. Буду рад любым подсказкам!
Во-первых, соедините все элементы системы с помощью патч-корда (имеются ввиду роутер и ПК).Во-вторых, проверьте настройки сетевой карты компьютера – в свойствах протокола нужно обязательно выбрать тип TCP/IP и отметить галочками функции автоматического получения адресов. После этого перезагрузите операционную систему ПК и перейдите к следующему шагу.
После этого перезагрузите операционную систему ПК и перейдите к следующему шагу.
Третий этап – это настройка параметров wifi роутера. У каждого маршрутизатора есть свой программный интерфейс – чтобы попасть в личный кабинет роутера, зайдите через браузер по адресу 192.168.1.1 – вы можете залогиниться под именем admin, в данном случае пароль будет такой же (admin). Здесь можно задавать параметры wifi соединения.
Провайдер интернет-связи «Летай» часто поставляет специальные установочные диски вместе с сетевым оборудованием. С помощью такого диска можно выполнить быструю настройку Wi-Fi.
Вставьте диск в CD-привод вашего ПК и запустите программу по настройке. Выберите функцию «Мастер настройки» и проследуйте указаниям системы. В качестве типа подключения укажите ADSL – если в вашем доме используется ADSL модем для выхода в интернет, либо тип Ethernet – если к вам проведен Ethernet-кабель из подъезда или с улицы.
Нажмите «Далее» и пропишите пользовательские данные, предоставленные вашим провайдером. Логин и пароль, как правило, всегда указываются в договоре на обслуживание.
Логин и пароль, как правило, всегда указываются в договоре на обслуживание.
Остальные настройки можно не трогать, т.к. программа уже содержит в себе те параметры сети, которые использует ваш провайдер. Однако, вам следует задать индивидуальные настройки безопасности. В интерфейсе программы откройте вкладку Настройка WLAN – и сначала проверьте «Основные установки» — здесь должна стоять галочка «Включить беспроводную сеть», а также должно быть указано уникальное имя сети, номер канала и регион. После этого зайдите в раздел «Безопасность», внизу выберите метод аутентификации WPA2-PSK и введите ключ безопасности, который будет защищать беспроводную сеть от нежелательных гостей. Тип шифрования рекомендуется использовать AES. Сохраните настройки. Теперь можно закрыть программу и перезагрузить роутер и ПК. Настройка Wi-Fi закончена.
Настройка роутера Таттелеком
Подготовительные действия
Таттелеком поставляет роутеры от разных компаний, однако сейчас самой популярной моделью считается Rotek Rx-22200, поэтому все дальнейшие действия будут разобраны на примере этого сетевого оборудования. Если ваше устройство не такое, советуем вписать его модель в поиске на нашем сайте, чтобы найти подходящее руководство по конфигурированию. Впрочем, даже приведенную далее инструкцию можно воспринимать как универсальную, ведь принцип настройки любого маршрутизатора под Таттелеком практически одинаков, а различаются лишь веб-интерфейсы.
Если ваше устройство не такое, советуем вписать его модель в поиске на нашем сайте, чтобы найти подходящее руководство по конфигурированию. Впрочем, даже приведенную далее инструкцию можно воспринимать как универсальную, ведь принцип настройки любого маршрутизатора под Таттелеком практически одинаков, а различаются лишь веб-интерфейсы.
Первоочередно подключите имеющееся устройство к компьютеру, чтобы получить доступ к веб-интерфейсу. Детальнее об этом читайте в отдельном тематическом материале по ссылке ниже.
Подробнее: Подключение роутера к компьютеру
Первый шаг подготовительных работ завершен, но это еще не значит, что можно переходить непосредственно к взаимодействию с интернет-центром. Сейчас рекомендуется проверить настройку операционной системы, которая отвечает за получение IP-адреса и DNS-сервера для маршрутизатора. Если вы установите значения этих параметров в автоматический режим, это позволит избежать вероятных конфликтов, которые могут возникнуть при установке свойств WAN в веб-интерфейсе роутера. Наглядные инструкции по этому поводу вы найдете в руководстве далее.
Наглядные инструкции по этому поводу вы найдете в руководстве далее.
Подробнее: Сетевые настройки Windows
Авторизация в веб-интерфейсе
Все действия, связанные с настройкой поведения Rotek Rx-22200 или любого другого роутера, выполняются через его веб-интерфейс, открытый в браузере на целевом компьютере, который соединен с сетевым устройством одним из доступных методов. Открытие веб-интерфейса происходит путем перехода по стандартному адресу 192.168.1.1 или 192.168.0.1. Далее возникает надобность ввести авторизационные данные в появившейся форме. По умолчанию логин и пароль имеют вид admin, однако эти параметры иногда отличаются в зависимости от производителя маршрутизатора. Ниже вы найдете развернутое руководство о том, как самостоятельно определить имя пользователя и ключ доступа, если стандартные значения не подходят.
Подробнее: Определение логина и пароля для входа в веб-интерфейс роутера
Настройка роутера Таттелеком
Подготовительные действия успешно выполнены, а также произведена авторизация в веб-интерфейсе Rotek Rx-22200 или другого используемого сетевого оборудования.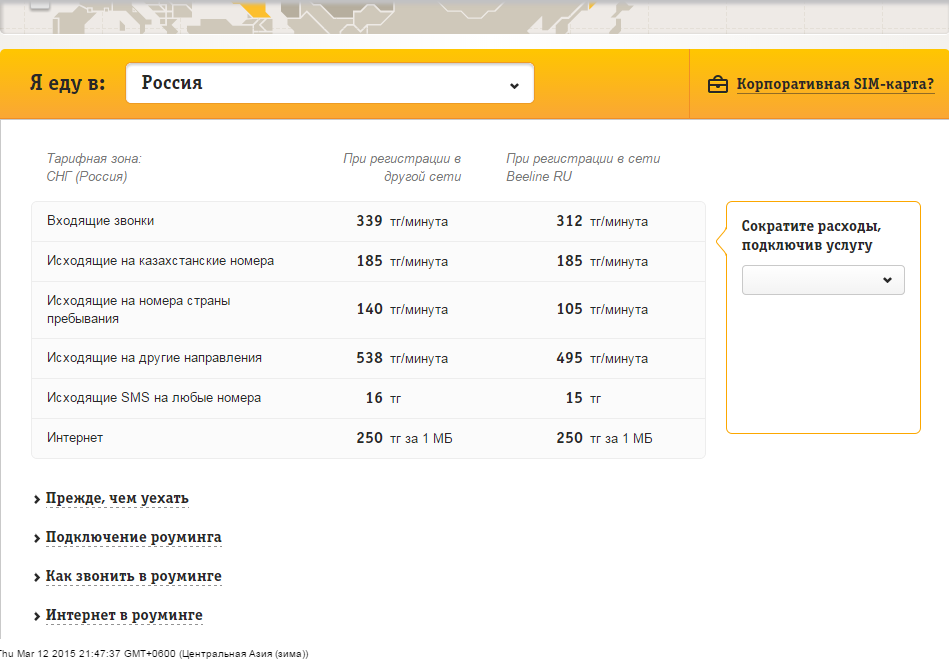 Это значит, что можно переходить к настройке. Все действия выполняются в ручном режиме, однако это не займет много времени, особенно если внимательно следовать дальнейшим шагам. Мы разделили конфигурирование на этапы, чтобы каждый пользователь понял, какие манипуляции необходимо совершать, а также вычленил для себя только требуемое руководство.
Это значит, что можно переходить к настройке. Все действия выполняются в ручном режиме, однако это не займет много времени, особенно если внимательно следовать дальнейшим шагам. Мы разделили конфигурирование на этапы, чтобы каждый пользователь понял, какие манипуляции необходимо совершать, а также вычленил для себя только требуемое руководство.
Шаг 1: Настройка WAN и локальной сети
Обеспечение соединения с провайдером — основная задача, которую требуется выполнить при конфигурировании маршрутизатора. Здесь вся загвоздка заключается в выборе правильного протокола подключения, что заранее нужно уточнить у поставщика интернет-услуг. Далее весь процесс выглядит максимально просто:
- В интернет-центре перейдите к разделу «Настройка» и выберите там пункт «WAN». Удалите присутствующие интерфейсы, если они существуют, чтобы в будущем не возникло проблем с подключением.
- После нажмите на «Добавить WAN интерфейс» и заполните появившуюся форму в соответствии с рекомендациями от провайдера.
 Если вы выбрали динамический IP, никаких изменений вносить не нужно, поскольку все данные протокола будут получены в автоматическом режиме. Если речь идет о PPPoE, укажите логин и пароль, предоставляемый провайдером. Примерно то же самое надо сделать и при статическом IP-адресе, но вместо имени пользователя и ключа доступа вписывается сам адрес, маска подсети и DNS. По завершении сохраните изменения и проверьте, появился ли проводной интернет при подключении кабеля локальной сети к компьютеру. Если да, то все настройки выполнены правильно, и можно переходить далее.
Если вы выбрали динамический IP, никаких изменений вносить не нужно, поскольку все данные протокола будут получены в автоматическом режиме. Если речь идет о PPPoE, укажите логин и пароль, предоставляемый провайдером. Примерно то же самое надо сделать и при статическом IP-адресе, но вместо имени пользователя и ключа доступа вписывается сам адрес, маска подсети и DNS. По завершении сохраните изменения и проверьте, появился ли проводной интернет при подключении кабеля локальной сети к компьютеру. Если да, то все настройки выполнены правильно, и можно переходить далее. - Следом откройте вторую категорию «LAN» для перехода к конфигурированию локальной сети.
- Убедитесь, что стандартный IP-адрес имеет значение
192.168.0.1, а маска подсети —255.255.255.0. Обязательно включите DHCP-сервер, чтобы каждый клиент локальной сети получил уникальный IP-адрес, а также укажите их диапазон, например192.168.0.2-192.168.0.64. При этом обязательно убедитесь, что текущий адрес192.не попадает в этот диапазон, поскольку он по умолчанию используется данным компьютером и не может быть занят другими пользователями. 168.0.1
168.0.1 - Ниже находятся опции IPv6 и DHCPv6. В большинстве случаев включать эти протоколы не требуется, поэтому просто убедитесь в том, что они отключены или активируйте, если это рекомендует провайдер. По окончании нажмите на «Применить» и «Сохранить», чтобы новая конфигурация вступила в силу.
Больше никаких параметров локальной сети изменять не нужно, теперь каждое устройство, подключенное к роутеру, должно функционировать корректно, если все действия были выполнены правильно.
Шаг 2: Настройка беспроводной сети
Важным этапом является и настройка свойств беспроводной сети. По умолчанию Wi-Fi не функционирует, а если и заработает, то его текущая конфигурация точно не будет соответствовать желаемой. Для таких целей и производится ручной выбор основных параметров.
- Через верхнюю панель перейдите в раздел «Wi-Fi 2.
 4G» или «Wi-Fi 5G», если используемый маршрутизатор поддерживает работу в двух режимах. Преимущество такого выбора заключается в том, что в жилых многоквартирных домах рядом находится множество точек доступа, которые практически всегда функционируют в режиме 2.4G. Если вы настроите свой Wi-Fi на частоте 5G, то получите более стабильное соединение.
4G» или «Wi-Fi 5G», если используемый маршрутизатор поддерживает работу в двух режимах. Преимущество такого выбора заключается в том, что в жилых многоквартирных домах рядом находится множество точек доступа, которые практически всегда функционируют в режиме 2.4G. Если вы настроите свой Wi-Fi на частоте 5G, то получите более стабильное соединение. - Любой тип беспроводного режима настраивается абсолютно одинаково. Сначала в разделе «Основные» включите точку доступа и активируйте основной SSID.
- Далее задайте стандарт, то есть выберите ту самую упомянутую частоту. Режим работы оставьте неизменным, а вот название установите в соответствии со своими потребностями. Именно с ним Wi-Fi будет отображаться в списке доступных соединений. Остальные параметры можно оставить в состоянии по умолчанию, убедившись в том, что нет ограничений на скорость передачи, а также на максимальное количество клиентов.
- Переместитесь к категории «Дополнительно».
 Большинство присутствующих здесь пунктов будут полезны лишь знающим юзерам, поэтому ничего не меняйте, а только убедитесь, что установлена максимальная мощность передатчика. Если это не так, поменяйте только это значение, примените изменения и переходите далее.
Большинство присутствующих здесь пунктов будут полезны лишь знающим юзерам, поэтому ничего не меняйте, а только убедитесь, что установлена максимальная мощность передатчика. Если это не так, поменяйте только это значение, примените изменения и переходите далее. - В «Гостевые сети» у вас появляется возможность задать новые точки доступа, зависимые от основной. Они гостевые и не входят в локальную сеть. В данном меню конфигурирование происходит буквально в несколько кликов. Включите необходимое количество точек доступа, задайте для них название, установите ограничения и уровень доступа. Здесь же просматривается и список клиентов при активной работе Wi-Fi.
- Уделите внимание и безопасности беспроводной точки доступа. В соответствующей категории сначала выберите сеть, с которой хотите работать, укажите последний и самый надежный тип шифрования, воспользовавшись всплывающим меню и напишите пароль, состоящий минимум из восьми символов. Запомните этот ключ доступа, ведь именно его придется вводить для первого подключения к сети.
 Если вы сделаете точку доступа открытой, отключив защиту по паролю, но тогда к ней сможет подключиться абсолютно любой юзер при отсутствии специфических правил межсетевого экрана.
Если вы сделаете точку доступа открытой, отключив защиту по паролю, но тогда к ней сможет подключиться абсолютно любой юзер при отсутствии специфических правил межсетевого экрана. - Что касается правил межсетевого экрана, о которых шла речь выше, то частично их можно настроить через категорию «Контроль доступа» в этом же разделе. Здесь требуется включить режим доступа к беспроводной сети, выбрать тип поведения правила (разрешающий или запрещающий) и задать MAC-адреса целей, на которые и будет распространяться такое правило. Однако вам потребуется заранее узнать физический адрес самого устройства. Проще всего это сделать путем мониторинга списка клиентов.
- В меню «Wi-Fi радар» располагаются настройки уникальной опции, который нет в большинстве роутеров от известных производителей — здесь вы можете сканировать покрытие и обнаружить точки доступа. Задайте дополнительные фильтры, чтобы найти только открытые сети или те, которые имеют определенные параметры ключа доступа.

- Рассматриваемый сегодня маршрутизатор Rotek Rx-22200, как и почти все популярные модели сетевого оборудования, поддерживает соединение с Wi-Fi через технологию WPS. Активируйте эту опцию в соответствующем меню, чтобы быстро подключать клиентов к беспроводной точке доступа. Это освободит их от ввода ключа, ведь разрешение предоставится сразу же после нажатия на виртуальную кнопку или на кнопку, которая расположена на корпусе самого устройства.
- Последнее меню, присутствующее в разделе настройки беспроводной сети, отвечает за включение расписания, по которому активные точки доступа будут работать для юзеров. При желании включите эту настройку и задайте подходящее время для каждого дня недели. Не забудьте, что системное время маршрутизатора тоже должно быть настроено правильно, но об этом мы поговорим детально в завершающем шаге нашей статьи.
По завершении обязательно сохраните все изменения, что рекомендуется делать даже на промежуточных этапах. Так вы точно добьетесь того, что ни одна из настроек случайно не собьется и поведение маршрутизатора будет корректным.
Так вы точно добьетесь того, что ни одна из настроек случайно не собьется и поведение маршрутизатора будет корректным.
Шаг 3: Правила межсетевого экрана
К правилам межсетевого экрана относятся не только настройки для портов, но и параметры безопасности, отвечающие за фильтрацию MAC-адресов, IP и конкретных URL. Опытным пользователям здесь пригодятся стандартные технологии по защите от DOS.
- Для начала настройки брандмауэра откройте раздел «Межсетевой экран» и выберите первую же категорию «Проброс портов». Включите проброс для каждого из портов или выберите только требуемые.
- Далее заполните таблицу в соответствии со своими требованиями. Укажите протокол порта, задайте диапазон и по необходимости добавьте комментарии. Все проброшенные порты будут отображаться в соответствующей таблице, которой можно управлять, редактируя или удаляя присутствующие там значения.
- Если для локальной сети надо установить ограничения на входящий или исходящий трафик по фильтрации портов, сделайте это через соответствующее меню.
 Здесь требуется активировать данное правило, вписать диапазон портов и прикрепить комментарий. Список таких фильтров отображается в специально отведенной таблице ниже.
Здесь требуется активировать данное правило, вписать диапазон портов и прикрепить комментарий. Список таких фильтров отображается в специально отведенной таблице ниже. - Следующее меню называется «Фильтр IP», и по его названию уже понятно, какие опции в нем выполняет юзер. Если вы хотите ограничить получение пакетов с определенных IP-адресов, просто впишите их, задайте протокол и обязательно включите сам фильтр. Каждое правило нужно вписывать отдельно, формируя тем самым таблицу.
- В категории «Фильтр MAC» осуществляются примерно такие же действия, но касается ограничение именно физических устройств. Вы можете использовать уже упомянутый ранее список клиентов роутера, чтобы определять тем самым их MAC-адреса и блокировать через эту доступную функцию.
- Если фильтр по MAC-адресам не подходит, можете заблокировать все соединения сразу же, а те, которые хотите разрешить, — добавить в белый список. Никаких нововведений по заполнению списка нет, поэтому детально останавливаться на этом мы не будем.

- Категория «Фильтр URL» в настройках роутера Rotek Rx-22200 выполняет опцию своеобразного родительского контроля. В нем вы можете указать, какие сайты по адресу или ключевому слову вы хотите заблокировать или разрешить, прерывая соединения со всеми остальными ресурсами.
- Меню «Защита от DOS» будет интересно только продвинутым юзерам. Здесь находятся все стандартные правила межсетевого экрана, которые обеспечивают обычную защиту от атак по взлому или краже данных. Вам доступна ручная активация каждого пункта и изменение ограничения по количеству передаваемых пакетов в секунду.
- Последняя категория «Контроль доступа» позволяет вручную ввести IP-адреса источников, которые будут функционировать вопреки установленным правилам межсетевого экрана. Это подобие настраиваемых исключений, где для каждого порта WAN нужно задать свои параметры.
Шаг 4: Управление маршрутизатором
Заключительный этап настройки маршрутизатора от Таттелеком заключается в проверке системных параметров. При разборе следующих действий мы продемонстрируем и те функции, которые пригодятся в будущем.
При разборе следующих действий мы продемонстрируем и те функции, которые пригодятся в будущем.
- Откройте раздел «Управление», где выберите первую категорию «Конфигурация». Выше мы разбирали примеры создания правил межсетевого экрана. У некоторых пользователей на это уйдет много времени. Если вы боитесь, что все настройки будут случайно сброшены, сохраните их в отдельный файл как раз через это меню. При необходимости восстановите конфигурацию, загрузив файл здесь же.
- Установка новой прошивки роутера происходит через меню «Обновление ПО». Для Rotek Rx-22200 доступно только ручное обновление, поэтому файл прошивки сначала надо будет получить на официальном сайте разработчиков устройства, а затем загрузить, нажав по соответствующей кнопке. В этой же категории показывается и текущая версия прошивки.
- Мы советуем сменить авторизационные данные через меню «Учетные записи». Введите новый пароль для входа в веб-интерфейс, чтобы повысить безопасность маршрутизатора.
 Учитывайте, что этот пароль придется вводить каждый раз при входе в интернет-центр, а если вы его забудете, восстановление стандартного значения происходит только путем полного сброса конфигурации.
Учитывайте, что этот пароль придется вводить каждый раз при входе в интернет-центр, а если вы его забудете, восстановление стандартного значения происходит только путем полного сброса конфигурации. - Ранее мы уже упоминали, что важно бывает настроить системное время роутера, если вы имеете дело с расписанием. Выставьте правильные значения в соответствующем меню, а затем сохраните изменения.
Через этот же раздел «Управление» осуществляется перезагрузка роутера после завершения настройки и выход из веб-интерфейса, что можно сделать и путем закрытия вкладки, однако тогда есть риск, что все несохраненные изменения просто будут сброшены.
Мы рады, что смогли помочь Вам в решении проблемы.Опишите, что у вас не получилось. Наши специалисты постараются ответить максимально быстро.
Помогла ли вам эта статья?
ДА НЕТЛичный кабинет Летай Таттелеком — вход по номеру телефона, мобильная связь, интернет 4g, регистрация
Выбирая крупнейшего телекоммуникационного оператора, мы надеемся на качественные услуги. Готовы соглашаться на повышение тарифов, лишь бы качество проводимых операций было 100%. Так, выбрав операторов, сегодня мы сразу же пытаемся войти в личный кабинет летай.ру мобильная связь.
Содержание
Скрыть- Личный кабинет Летай бонус
- Личный кабинет Летай интернет 4g
- Регистрация в личном кабинете Летай.ру
- Личный кабинет Летай сотовая связь
- Личный кабинет Летай ТВ
- Личный кабинет услуг Wi-Fi и IP-телефонии
- Вход в личный кабинет Летай.ру
- Мобильное приложение
- Клиентская поддержка через личный кабинет Летай
- Как удалить личный кабинет?
- Управление тарифом личном кабинете Летай.ру
Такая работа сервиса повышает качество обслуживания клиентов, и резко снизило очереди в офисных отделениях организации. Но что именно можно делать внутри своего профиля, оказавшись клиентов данного телекоммуникационного оператора? В чем особенность аккаунта, и какие трудности могут возникнуть при его использовании?
Личный кабинет Летай бонус
Что именно предлагает данная марка крупнейшего на отечественном рынке телекоммуникационного оператора? Список услуг довольно большой:
- контроль средств на счету;
- пополнение, переводы, оплата счетов;
- получение информации о накопленных баллах;
- переключение тарифов;
- проверка остатка трафика;
- продление договора на пользование пакетом для ТВ, Интернет-соединением и так далее.
Можно узнать через личный кабинет Летай бонус, и куда можно направить накопленные баллы. В основном они дают скидку на использование каких-либо услуг от данного оператора.
Личный кабинет Летай интернет 4g
Если виртуальная жизнь и социальные сети для вас играют важную роль, то нужно обеспечить стабильное соединение и большой пакет трафика. Для этого также потребуется личный кабинет Летай интернет 4g.
Войдя в профиль, можно выбрать необходимый пакет, подробнее узнать о приобретенных скидках и их использования, сроках действия, и также в онлайн-режиме подключить что-то для развлечений. Соглашение также требуется изучить, прежде чем поставить галочку и согласиться со всеми прописанными условиями. Благодаря работающей форме оплаты, можно пополнить счет профиля через электронные кошельки, карточки и даже с номер мобильного телефона.
Регистрация в личном кабинете Летай.ру
Вас впечатляют возможности оператора? Он подходит вам по всем параметрам? Тогда следует знать, как проходит регистрация в личном кабинете Летай.ру. Процедура очень быстрая. Все, что необходимо иметь при себе, это идентификационные данные и стабильное интернет-соединение.
- Заходите на официальный сайт компании;
- Выбираете графу «профиль»;
- Вместо ячейки «войти» нажимаете на форму «зарегестрироваться»;
- Вводите все значения анкеты;
- Изучаете условия соглашения;
- Подтверждаете регистрацию, путем перехода по ссылке, которая должна прийти на электронный адрес почты.
Личный кабинет Летай сотовая связь
После этого остается ввести пароль и логин, чтобы управлять своим счетом, подключать новые тарифы и так далее. Через личный кабинет летай.ру сотовая связь, телевидение и другие операции оплачиваются за один клик.
Таким образом, передовые технологии, позволяют не выходя из своего дома, офиса, магазина, начинать сотрудничество с самыми разными компаниями, становиться их клиентами (даже корпортивными), и получать за это большие скидки. Очень часто, стоимость операций в онлайн-режиме намного ниже, чем при посещении офисного центра компании.
Личный кабинет Летай ТВ
Сомневаетесь в выборе? Не стоит беспокоиться, ведь организация дает своим клиентам большие гарантии на качество проводимой работы, обеспечивают компетентное общение. Также функционирует горячая линия. К тому же центр всегда рад приветствовать новых пользователей, предлагая самые выгодные программы.
Личный кабинет летай.ру ТВ – это отличная возможность быстро оперировать предоставленными пакетами, собственным счетом, средствами. В любой момент можно зайти в профиль и узнать об особенностях аккаунта (подключенных пакетах, трафике, средствах, бонусах).
Личный кабинет услуг Wi-Fi и IP-телефонии
Как только вы станете клиентом компании, то поймете, как много преимуществ у вас появилось. Во-первых, это выгодные тарифы на все товары. Во-вторых, возможность оперировать любыми действиями профиля в онлайн-режиме.
Личный кабинет услуг Wi-Fi и IP-телефонии позволяет пополнять счет, выбирать новый пакет даже через мобильное устройство. Сервис работает круглосуточно, в любой момент можно написать в вопрос на почту горячей линии. Крупнейшая телекоммуникационная организация идет в ногу со временем, делая сотрудничество максимально комфортным и выгодным для всех.
Вход в личный кабинет Летай.ру
Кроме доступа по связке логин-пароль, доступна авторизация через социальные сети. Для этого в настройках личного кабинета необходимо привязать свой профиль в Одноклассниках, ВКонтакте или Facebook. После привязки для входа в личный кабинет потребуется только нажать на значок социальной сети. В случае если данные для входа в социальную сеть у вас сохранены, дополнительно ничего вводить не нужно. В остальных случаях потребуется ввести логин и пароль. Но не от личного кабинета Летай.ру, а от той социальной сети, через которую происходит авторизация.
Мобильное приложение
Для пользователей сервиса Летай доступно приложение для мобильного устройства. Специально разработаны версии для Android и iOS. Найти ссылку для скачивания программы можно под окном для авторизации в личном кабинета или в маркете соответствующей платформы.
Функционал мобильного приложения практически полностью совпадает с полной версией сайта. Однако зарегистрироваться через него не получится. Приложение при этом автоматически перебрасывает пользователя на главную страницу сайта Летай.ру, где и необходимо указать свои данные для регистрации. Логин и пароль для входа в мобильное приложение идентичны данным для полной версии сайта. Для удобства клиентов, периодически в программу вносятся изменения. К примеру, только недавно для мобильных клиентов стала доступна информация об акциях.
Клиентская поддержка через личный кабинет Летай
В основном разделе личного кабинета есть вкладка «Помощь». Там размещены ответы на самые популярные вопросы абонентов, поэтому прежде чем писать службе поддержки, рекомендуется ознакомиться с этим списком. В случае, если ответа на вопрос в разделе нет, необходимо обратиться в тех.поддержку.
Доступ к онлайн-поддержке доступен с главной страницы сайта. По левому борту страницы размещена планка «Онлайн-консультант». К сожалению, это открывшееся окно не предназначено для ведения чата с сотрудником компании, однако здесь можно указать свои контактные данные и краткий вопрос. Внимание! Стоит ограничение на количество символов для вопроса, поэтому будьте кратким! В рабочее время консультанты с вами свяжутся для ответа.
Также на сайте есть раздел поддержка, где расположены инструкции для настройки услуг Летай.ру как в текстовом варианте, так и в видео-роликах на YouTube. Среди прочей информации можно оставить заявку на подключение услуг или оказание технической поддержки. Обе заявки оставляются в электронном виде. Возможность технической поддержки с выездом на дом доступна только в Казани, Набережных Челнах, Альметьевске и Нижнекамске.
Как удалить личный кабинет?
Любой абонент может самостоятельно удалить свой аккаунт на Летай.ру. Необходимо зайти на главную страницу собственного профиля. Для этого нужно или нажать на собственное имя, либо на аватарку. Открывшуюся вкладку необходимо пролистать до самого конца. Внизу будет кнопка «Удалить профиль». Для корректного удаления собственного аккаунта в свободную графу слева от кнопки удаления вводится текущий пароль от личного кабинета.
Управление тарифом личном кабинете Летай.ру
Действующий тариф на услуги отображается во вкладке «Услуги СПД». Здесь можно увидеть текущий баланс, название текущего тарифа, информацию по нему. Страница разделена на несколько разделов, которые отображаются в виде ячеек. Каждая ячейка имеет кнопку управления. К примеру, смена тарифа или подключение услуг. Для выполнения действия необходимо нажать на активную кнопку и следовать инструкциям на экране.
В этом же разделе можно оплатить счет онлайн. Платеж может быть одноразовым через банковскую карту, электронные деньги или со счета мобильного телефона. Однако также доступна привязка счета, благодаря чему при снижении остатка на балансе до минимальной суммы с карты или электронного кошелька автоматически будет списываться сумма для продления действия услуг.
Как настроить интернет на Huawei и Honor
Каждый владелец смартфона испытывает потребность в доступе к интернету для того, чтобы проверить свою почту, узнать последние новости, прогноз погоды и так далее. К счастью в наше время это не вызывает проблем ведь можно воспользоваться мобильным интернетом, который нам предоставляют телекоммуникационные компании или же подключится к Wi-Fi точке. Зачастую настройки мобильного интернета настраиваются автоматически, но бывает и такое что приходится задавать настройки соединения вручную. Сегодня мы расскажем Вам как настроить интернет на смартфонах Huawei и Honor.
Что бы вручную настроить Интернет-соединение нужно следовать следующим пунктам:
- Следуем в меню настроек и находим пункт «Беспроводные сети».
- Выбираем пункт «Мобильная сеть» и жмем на «Точка доступа APN».
- Во вкладке «Функция» создаем новую точку доступа.
- В пустые поля нужно ввести данные оператора связи, которые для каждого провайдера разные. Какие данные нужно вписывать можно узнать на сайтах компаний. На ресурсе может быть также доступна функция отправки автоматических настроек или же ищем номер горячей линии и звоним оператору с просьбой выслать настройки интернета. Ниже мы приведем примеры настроек для самых популярных провайдеров России и Украины.
Российские операторы:
МТС Россия:
- APN – в данной строке нужно ввести internet.mts.ru
- Канал данных – GPRS
- Имя пользователя – вводим mts
- Пароль – mts
BeeLine:
- APN – internet.beeline.ru
- Канал данных – GPRS
- Имя пользователя – beeline
- Пароль – beeline
Tele2:
- APN – internet.tele2.ru
- Канал данных – GPRS
- Имя пользователя – вписывать ничего не нужно
- Пароль – также оставляем пустым
Мегафон:
- APN – internet.tele2.ru
- Канал данных – GPRS
- Имя пользователя – не вписываем
- Пароль – оставляем пустое поле
- Сохраняем настройки и если подключится к мобильному интернету не удалось, то перезагружаем устройство.
Для жителей Украины с некоторыми операторами связи все намного проще и все, что им нужно так это ввести в строку точки доступа адреса официальных сайтов провайдера или же просто internet.
Kyivstar (Djuice):
- APN – www.kyivstar.net для абонентов на контрактной основе и www.ab.kyivstar.net для абонентов предоплаты
МТС Украина:
Life:
Таттелеком настроить роутер
Как узнать пароль от своего wi-fi?
Зайди в настройки роутера там можно изменить и просмотреть
УДАЛЕННОЕ УПРАВЛЕНИЕ Встроенный клиент TR-069 позволяет Оператору осуществлять полноценное управление и настройку роутера на стороне…
На значок в трее — ПКМ на свою сеть — свойства — отображать вводимые знаки или скачать это
В коробке от модема есть бумага в которой все сказано
Сбросить его к заводским настройкам ресетом, затем ввести новый пароль чтобы не забывать записать на стенку
Обычно на роуторе (каробочка) в заде или на крышке !!!
В настройках роутера смотри
Инструкции Настройка DSL-2500U BRU D D1 для провайдера ТАТТЕЛЕКОМ-Казань-PPPoE Dynamic IP ADSL Настройка DSL-500T A3 для провайдера…
На роутере есть наклейка — там слово PASS и далее твой пароль…. если нет наклейки — спроси у провайдера свой пароль
Заходим в панель управления далее центр управления сетями и общим доступом затем сеть и интернет и слева управления беспроводными сетями. правой кнопкой жмем на свойство затем там вкладка безопасность и отображать вводимые знаки
Центр управ. сетями и общим доступом / беспроводная сеть / свойства беспроводной сети / безопасность. Ставить галочку на «отображать вводимые знаки»
«D-Link DIR 300″(wi fi роутер)
Я знаю только одно. Этот роутер просто говно!
Настройка D-LinkDIR-300 NRUдля сети Таттелеком . Сегодня мы займ мся настройкой роутера D-Link DIR-300 NRU также подходит для работы с…
Почитай инструкцию
ПОМОГИТЕ ЛЮЮЮДИИИ)))) не могу модем настроить))
Набери в браузере (только не в ОПЕРЕ) 192 .168 .1 .1 и откроется меню настройки роутера… правда на английском. .
как настроить могу помочь… пиши мне в личку. .
да и соеденни комп и роутер проводом
Сервисная служба ОАО Таттелеком . Настройка домашнего роутера модема без Wi-Fi Настройка … Костян, По умолчанию он настроен на максимальный радиус.
Я так понимаю что инет через АДСЛ, вам нужно позвонить вашему провайдеру и объяснить что у Вас новый модем, они у себя должны сбросить мак-адрес старого модема, а когда они это сделают новый модем будет подключаться, и у них присвоится новый мак и собственно появиться у вас инет…
Упади какой мак адрес у адсл? нет там привязки к маку.
параметры vpi и vci вот это имеет значение
плюс тип линии анекс а или б (б с сигналкой)
подключи старый модем и посмотри настройки в нем
Провайдер должен знать, я наподобии такого ( ZyXEL) через провайдера подключался (диск с ПО который шел в комплекте оказался бракованый), через IE выходил на страничку ZyXEL,там где надо проставлял данные которые по телефону мне диктовали из техслужбы провайдера
Неужели нет в инете, настроек модемов от вашего провайдера, где возможность его настройки разложат по полочкам. Если нет на самом деле (что маловероятно) тогда бежите вы от такого провайдера.
Проблемы с подключением wi fi роутера Asus rt g32
А разве VPI/VCI не надо указывать?
После смены прошивки настройки на роутере должны остаться в том же виде. … Если данная процедура не помогла обратиться в тех. поддержку ОАО Таттелеком.
Wan то настроили? имя и пароль прописали? проводная сеть работает? а то у Вас роутеру и раздавать -то нечего….
WIFI роутэр
Виртульные серверы или что-то подобное ищи
Плейлист Подборки Аварий http www.youtube.com playlist?list PL5DgoDh-9B64XrC2yR9fCRMF1vrOl1ITG Будут вопросы добавляйтесь ко мне в Skype jamirono…
Привет. Есть ли у кого нибудь настройки роутера Тенда для вай фай? Интернет поставщик: Таттелеком, Летай.
Там кроме пароля нечего настраивать. Ну можно еще канал выбрать.
Регистрируйтесь по этой ссылке! goo.gl 9m84Vq настройка таттелеком, роутер, upvel, как настроить wi-fi, windows, 7, xp, Таттелеком, провайдер, татарстан, казань…
Законно ли установили спутниковую тарелку напротив нашего дома?
Представь — идешь по городу а у тебя сотик начинает сигналить о подключении bluetooth — кто виноват? если не нравяться подключения беспроводной сети — отключи поиск новых сетей или Firewall настроить только на подключенные сети
Как же настроить роутер маршрутизатор ? Настройка роутера не легкое занятие даже … Таттелеком Летай. Татинтелком Beeline. Эр-телеком Dom.ru. ТНПКО Телесет.
А кто установил? Чтобы установить передающую антенну, нужно получить разрешение, я не скажу точно, но наверное, это в государственной комиссии по радиочастотам. Вот туда и нужно обратиться. Но если анена установлена без разрешения, то в прокуратуру.
Вай фай и закон щас мутная тема бесплатно такое оборудование не ставят
И на что же вы собралсь жалобу писать? Любой роутер держит собственную сеть. Как правило, в многоэтажном доме устройства видят сразу десятки сетей. И закон здесь не нарушается. Что касается спутниковой антенны, то на их установкуна фасаде домов нужно архитектурное разрешение и проект. Вот только вам никто никаких документом показывать не обязан.
Тем более, всй-фай антенны выгляд не совсем, как спутниковые тарелки. А тарелка эта спутниковая скорей всего не передаюшая (передающие — редкость, и излучатель виден сразу) .
P.s: включите уже мозги и сходите на компьютерные курсы. Быть может, тогда сможете обучить устройства «забыть» лишние сети.
Wifi роутер d-link dir-300
Скачай прошивку
только посмотри какая у тебя ревизия роутера
Затем Вы попадете в настройки роутера. … Настраиваем PPPoE соединение для провайдера ДОМ РУ, Таттелеком или МТС во вкладке Сеть — gt WAN .
Купил роутер TP-Lik TD-W8151N Настроил, на мобильном устройстве wi-fi подключаеться но не выходит в интернет
Значит вафлю настроил, а инет не настроил и телефон получает пустой сигнал
Вотэве ю ду донт эфрейд ин зе дарк кавер айз зе девил инсайт MTVHottest 30 Seconds to Mars Как настроить wifi роутер таттелеком tp link.
Интернет вообще через провод есть???? я бы посоветовал выкинуть этот гавно и купить нормальный роутер от асус
Настраивай до того, когда зеленое (или синее) загорелось на сигнале
Не прописаны в мобильном устройстве IP, шлюз и ДНС или в роутере не выставлено DHCP в Auto
Как связать Dsl модем таттелеком с Wi fi модемом
LAN-кабель с выхода ДСЛ-модема на WAN-вход роутера Вай-Фай.
LAN-кабель с выхода ЛАН-роутера на вход сетевой карты компа (1-й раз обязательно через ЛАН, потом когда все настроишь можно и по ВайФай) .
Отстраиваешь роутер, желательно чтобы один порт (3или4 ЛАН) работал напроход, иначе ТВ тупить может.
Проверяешь компом (если есть Вай-фай адаптер) или мобилой работу Вай-Фай сети.
В последнюю очередь настраиваешь ТВ.
Можно и подключить и настроить роутер самостоятельно, без помощи специалиста. … у меня у интернета таттелекома,тоже роутер.
Телек смарт? если да, то в настройках телека включай вафлю, вводи пароль и сиди…
Проблема с переадресацией после смены провайдера. Читать все.
У провайдера статические настройки или по DHCP?
П.П.С. На втором роутере все ок, NAT работает, айпишники 24 сентября 2012
настроил свой Sagemcom от Таттелекома как хотел и все…25 июля 2013
Модем d-link 2540U!
Поищите все необходимые настройки на сайте компании.
Настройка таттелеком, роутер, upvel, как настроить wi-fi, windows, 7, xp, Таттелеком, провайдер, татарстан, казань, чистополь, настройка роутера, быстро и легко, asus…
Незнаю как но вот новый внутренний ресурс таттелекома uni016.ucoz.com
Народ! помогите! подарили вифи роутер(d-link dir-300), никак не удается настроить его(провайдер таттелеком\летай)
Звоните провайдеру. У вас мак- адрес изменился.
Регистрируйтесь по этой ссылке! goo.gl 9m84Vq настройка таттелеком, роутер, upvel, как настроить wi-fi, windows, 7, xp, Таттелеком, провайдер, татарстан, казань…
Заходи на роутер (192.168.0.1 или 192.168.0.50 в зависимости от прошивки, логин admin пароль admin или пустой) и загоняй свои настройки (возьми на сайте, в кат. техподдержка)
Добрый день.. пожалуйста помогите
Сзади на адсл можеме выходы под сетевой кабель.. подключайте к нему ви-фи — настраивайте через браузер и все
Как настроить wifi роутер таттелеком. Добралась и до этого места. На концепцию благоустройства Ленпроспекта к ЧМ-2018 выделяют 2…
Можно — подключи ADSL модем к роутеру и настрой роутер.
Модем Dlink DSL-2500U
Что делать если wifi роутер раздаёт 2 точки доступа?
Никак
Погомогите настроить роутер на таттелеком. Настройка Wi-Fi подключения для смартфонов под управлением ОС Android.
В настройки роутера зайти и изменить.
Отключи виртуал ап в настройках
Adsl модем и Wifi роутер вместе работают некорректно
Еще одна форма извращения
Zyxel Keenetic lite ll стоит от 1600 до 2300 руб примерно, спрашивается а на Х…. вы его покупали что бы сделать очередную гормошку и получить проблемы? )
Купили бы четырехпортовый модем с антенкой) и было бы счастие…. или нет бы)
Как таттелеком wifi sagemcom роутер настроить. У тебя есть прикольный, бешеный друг? Кто он?
Я так понимаю что модем бриджем настроен а роутер сессию РрроЕ поднимает-попробуйте модем в режиме роутера настроить а роутер точкой доступа, отключив DHCP.Если будет тоже самое тогда надо линию проверять-лампочка dsl так то состояние синхронизации индицирует.
Dsl сигнал это линия и никак не зависит от вашего роутера.
Как настроить роутер TP-LINK td-w8151n. интернет провайдер таттелеком?
Все как обычно логин пароль прописать сохранить
Настроил роутер для ADSL Ростелеком, но в правом верхнем углу где отображается состояние подключения к Интернету пишет Ожидание ISP .
Как подключить wifi
Дай им ip в разных подсетях и пусть успокоятся.
Это очень легко и реально работает Регистрируйтесь по этой ссылке goo.gl 9m84Vq настройка таттелеком, роутер, upvel, как настроить wi fi, windows, 7, xp, Таттелеком…
Посоветуйте какой wifi роутер мне подходит
Да любой, от 500 руб с Wi-Fi
Настройка таттелеком, роутер, upvel, как настроить wi-fi, windows, 7, xp, Таттелеком, провайдер, татарстан, казань, чистополь, настройка роутера, быстро и легко, asus…
В принципе да, любой.. .но не любой будет работать нормально. . уж очень капризные железяки.. .
Если нету желания бегать менять постоянно его, от себя могу предложить роутер ZyXEL Keenetic Lite . По-настоящему рабочая машинка!
Я б посоветовал D-link DIR-615 работает отлично и прост в настройке
Как настроить wi fi роутер
В строке браузера набери айпи роутера, он должен быть или на коробке или на самом аппарате, далее будет меню настройки роутера
Настройка таттелеком, роутер, upvel, как настроить wi-fi, windows, 7, xp, Таттелеком, провайдер, татарстан, казань, чистополь, настройка роутера, быстро и легко, asus…
Звони в службу поддержки провайдера, они подскажут как и что нужно сделать.
Значит нужно обратиться к специалисту
Узнай у тебя статический адрес или динамический. IP-адрес называют статическим (постоянным, неизменяемым), IP-адрес называют динамическим (непостоянным, изменяемым) так в роутере выстави
Как создать wi-fi интернет дома.Описание внутри
Вот это прикоол. нет
Выходные под девизом купикупи Думаю, никто и не знает. И у нас тоже Как настроить wifi роутер таттелеком d link. уже завтра у меня будет новый…
Тебе надо ADSL-модем с аннектом А и Б (на всякий случай) с WiFi
Если нет городского ethernet (проводного интернета) ,
Вам просто нужен Wi-Fi роутер с входящим ADSL по телефонной линии.
В самом компьютере должен быть Wi-Fi адаптер. В ноутах он уже встроен.
Как настроить новый телефон fly. Как включить мобильный интернет на телефоне
На вопрос Как настроить GPRS Интернет на лету? установлено автором Прорезать лучший ответ — Настроить GPRS Интернет на Fly
Нажмите клавишу меню
Перейдите на вкладку «Развлечения» Перейдите в пункт «Услуги» Нажмите клавишу «ОК»
Перейдите в профили Нажмите ОК
Заходим в пункт GPRS. Нажмите кнопку ОК.
Заходим в пункт «Профиль1» Нажимаем «Изменить»
Заходим в «APN».Нажимаем «Изменить». «
Введите текст:
Если платите: internet.mts.ru
Если билайн: internet.beeline.ru
Если мегафон: интернет
Если Tele2: internet.tele2.ru
Если жизнь (укр): интернет
Заходим в «Пароль»
Дальше все зависит от оператора связи:
Если мтс:
Если билайн: билайн
Если мегафон: не нужен
Если теле2: теле2
Если лайф (украинский): не нужен
Зайдите в Имя пользователя (логин) «
Дальше все зависит от оператора связи:
Если мтс: мтс
Если билайн: билайн
Если мегафон: не нужен
Если теле2: теле2
Если лайф (украинский): не нужен
Перейти в Готово Нажмите ОК
Нажмите кнопку сохранения
Нажмите кнопку Да
Нажмите кнопку возврата
Нажмите кнопку возврата
Нажмите кнопку возврата
Перейдите в пункт «Настройки».Нажмите кнопку «ОК».
Заходим в пункт «Профиль». Нажмите кнопку «ОК».
Перейти в пункт «Профиль1» Нажать «ОК»
Перейти в пункт «Изменить». Нажмите кнопку «ОК».
Перейдите в пункт «Имя профиля». Нажмите «Изменить».
Введите текст «life internet» (если вы ввели неправильный символ, используйте клавишу «Удалить»). Нажмите клавишу «Параметры»
Перейти к выполнению Нажмите OK
Вернуться на домашнюю страницу. Нажмите кнопку «Изменить». «
Введите текст» «(если вы ввели неправильный символ, используйте клавишу« Удалить ») Нажмите клавишу« Опции »
Перейти к Готово Нажмите ОК
Перейти к профилям Нажмите клавишу Выбрать
Перейдите к пункту GPRS.Нажмите кнопку ОК.
Перейти в пункт «life WAP» Нажать кнопку «ОК»
Перейти в пункт «HTTP» Нажать кнопку «Выбрать»
Перейти в пункт «НТТР» Нажать кнопку «ОК»
Перейти в пункт «IP» Адрес »Введите текст« 0.0.0.0 »(если вы ввели неправильный символ, используйте клавишу« Удалить »)
Перейдите в пункт« Порт »Введите текст« 8080 »(если вы ввели неправильный символ, используйте« Удалить ») Нажмите кнопку« ОК »
Нажмите кнопку сохранения
Нажмите Да
Перейдите к пункту« Активировать ». Нажмите кнопку ОК.
Щелкните Да
Настройки готовы к использованию.
В этой статье мы разберем основные вопросы, возникающие при покупке телефонов Fly: как подключить fly к компьютеру, к Интернету и как подключиться к сетям Wi-Fi. В целом можно отметить, что компании Fly не слишком отличаются от моделей других производителей на базе OC Android. Поэтому их настройки вполне стандартные, что в будущем упростит использование телефона другой марки, если вы захотите со временем его изменить.
Подключение смартфона к компьютеру
Для синхронизации вашего смартфона с компьютером вам понадобится полный USB-кабель и компакт-диск с программным обеспечением. Программа поставляется на дисках уменьшенного формата, который в полтора раза меньше обычного. Для таких дисков в центре лотка привода делается специальная выемка.
- Вставьте диск с программным обеспечением в привод. Включится автозапуск, и появится диалоговое окно установки;
- Установите драйвер согласно инструкциям на экране;
- Установите Fly Phone Suite;
- Подключите телефон с помощью кабеля USB.На экране телефона появится меню подключения. Выберите вариант COM-порт;
- На компьютере открывается мастер установки нового оборудования;
- Следуйте инструкциям на экране;
- Выключите телефон и перезагрузите компьютер;
- После перезагрузки выберите из списка номер COM-порта, присвоенный при установке драйвера;
- Дождитесь обновления статуса подключения в Connected.
Как подключить fly к интернету
Чтобы подключиться к Интернету на смартфоне, прежде всего, вам необходимо запросить настройки WAP / GPRS у вашего оператора мобильной связи.Позвоните в службу поддержки, и они расскажут, как получить автоматические настройки для вашего телефона. Далее просто подключите настройки, отправленные вам в сообщении.
Также есть возможность вручную настроить Интернет. Рассмотрим пример подключения интернета от мобильного оператора Билайн.
- Зайдите в Меню-Настройки-Настройки профиля подключения;
- Проверить наличие интернет-профиля Билайн. Если он отсутствует, его необходимо добавить;
- При добавлении нового профиля введите логин и пароль beeline, как имя точки доступа интернет.beeline.ru, тип аутентификации — PAP, канал данных — GPRS;
- В браузере введите адрес http://wap.beeline.ru/. Если настройки были произведены правильно, перед вами загрузится стартовая страница Билайн.
Что касается остальных операторов, то алгоритм действий будет совпадать с описанным выше. Отличаются только введенные вами параметры. Их также можно найти в службе поддержки или найти на официальном сайте оператора в Интернете. Кроме того, вы можете обратиться в ближайший магазин мобильных телефонов, где за определенную плату сделают все необходимые настройки.
Wi-Fi соединение
Вы можете подключиться к созданной беспроводной сети следующим образом:
- Включить Wi-Fi в Настройках — Беспроводные сети;
- Вы увидите список доступных сетей. Выберите нужную вам сеть;
- Если эта сеть не заблокирована, соединение будет установлено автоматически. В противном случае вам нужно будет ввести пароль;
- Перейдя в «Настройки Wi-Fi», вы можете более точно настроить беспроводное соединение.
Как настроить Интернет на смартфонах Fly.
СмартфоныFly довольно популярны на рынке мобильных устройств. Они отличаются невысокой стоимостью и набором самых необходимых функций, которые должен выполнять стандартный смартфон. Смартфоны Fly подходят людям, которые активно пользуются Интернетом, различными приложениями, в том числе почтовыми клиентами или социальными сетями.
Бесспорно, что для полноценной работы всех этих функций необходимо иметь доступ к всемирной сети.Обычно для выхода в Интернет они используют соединение Wi-Fi или 3G. Настроить Интернет таким образом не составит труда для обычного человека.
Чтобы не заморачиваться с настройкой доступа в сеть, воспользуйтесь нижеприведенной инструкцией.
УстройстваFly основаны на операционной платформе Android. Причем настройки интернета не будут сильно отличаться от настроек на устройствах другого производителя, выпускающего смартфоны с Android.
Как настроить Wi-Fi соединение?
1) В настройках нужно сначала найти категорию Wi-Fi.
2) Теперь нужно включить саму функцию Wi-Fi, переведя рычажок в положение «включено».
3) Теперь поработаем со списком доступных точек wi-fi. Вам нужно выбрать точку, к которой вы знаете пароль.
4) Выберите строку и в поле «пароль» введите нужную комбинацию букв и цифр.
5) Не требуется усилий для подключения точки доступа, не имеющей защиты паролем. Бесплатный wi-fi доступ обычно предоставляется в кафе и торговых центрах.
6) Для определения подключения установите внимание на панели задач. Значок Wi-Fi должен гореть.
Поздравляю. У вас есть доступ для использования браузера и приложений.
Как настроить подключение через 3G?
Для выхода в Интернет через подключение к сети 3G необходимо сначала купить SIM-карту с пакетом услуг, одной из которых должен быть доступ в Интернет. Как правило, при активации SIM-карты все настройки сохраняются сами собой.
Если по каким-либо причинам этого не произошло, вы можете сначала проверить наличие средств на счете и активирована ли функция «передача данных» (вы можете включить ее в столбце «Настройки мобильной сети»). Убедившись, что соединение по-прежнему не работает, можно перейти к настройке параметров вручную.
1) Вам нужно зайти в настройки в категории «подключения», затем в «профили» и, наконец, «gprs» и «любой профиль».
2) Если в списке учетных записей есть нужная нам учетная запись, то просто включите ее.
3) Если список пуст, то вам нужно создать новую учетную запись. С помощью параметра «изменить» попадаем в окно создания профиля.
4) Здесь обычно заполняются поля «Имя», «APN», «Имя пользователя» и «Пароль». В некоторых случаях некоторые поля остаются пустыми. Необходимые данные необходимо найти на сайте оператора.
5) Закройте меню и теперь вы можете проверить, все ли настроено. Это можно определить по символу на панели задач (рядом с антенной должен светиться символ H, E, 3G).
6) Необходимо перезагрузить устройство.
В том случае, если соединение не было активировано, то вы, вероятно, допустили ошибку в любом из действий. Кроме того, причина может заключаться в том, что вы в настоящее время находитесь вне зоны действия сети или ваш смартфон неисправен.
29.12.2017 03:09:00
В наши дни Интернет всегда под рукой — точнее, в смартфоне. Правда, здесь могут возникнуть некоторые проблемы. Если вы купили телефон с Wi-Fi и 4G у Fly, и вы не можете настроить подключение к глобальной сети, мы предлагаем прочитать несколько советов и лично изучить хитрости настроек.
Интернет «приходит» на ваш телефон сам. Так что лидеры в сфере предоставления услуг мобильной связи заботятся о «сетевом» благополучии. Сразу после установки «СИМ» на «свежий» телефон автоматически приходят настройки интернета оператора. Все, что нужно в этом случае, — это открывать сообщения и наслаждаться интернет-серфингом.
Однако не всегда бывает так гладко. Сложности могут возникнуть, например, с телефонами, которые приехали из-за границы и так и не стали русифицированными.В этих и других случаях пригодятся советы по теме «Как настроить Интернет на телефоне».
Первый способ. Авто.
Чтобы быстро и без лишней головной боли настроить Интернет на смартфоне, воспользуйтесь этой инструкцией. Найдите меню «Настройки» в телефоне Android. Будет раздел «Беспроводные сети». Выбираем пункт «Мобильная сеть». Как часто бывает, необходимые параметры уже установлены в телефоне, но пользователь их сбрасывает (например, когда я менял SIM-карты).В разделе меню можно своими руками вернуть настройки на место — нужно нажать «Автоматически определять настройки» или «Сбросить настройки».
В некоторых случаях стоит активировать вкладку «Операторы связи», где из списка (подождите, он появится на экране) выберите желаемого «провайдера» Интернета.
Второй способ. Оператор помощи.
Но бывает и так, что настроить интернет на Android первым способом не удается. Вы можете обратиться за помощью к оператору мобильной связи, который подскажет, как установить соединение.
Наберите номер помощи, известный абоненту, и объясните проблему девушке на другом конце линии. Бывает, что абонент еще не узнал телефонный номер SOS. Вы можете посмотреть упаковку «SIM-карты» — там вы найдете заветные номера телефона помощи. У абонента есть два варианта на выбор — позвонить по указанному номеру или отправить сообщение на специальный короткий номер. После того, как запрос дойдет до адресата, оператор пришлет необходимые настройки для подключения к Интернету на Android.
Схема подключения к Интернету через оператора простая, но здесь есть подводные камни. Возможен также следующий сценарий:
Необходимые настройки для выхода в интернет присылались несколько раз,
На указанные номера отправленоSMS-сообщений,
НО оператор на том конце не может помочь и просит приехать в офис лично в указанное время.
Понятно, что на последнее нет ни времени, ни желания — ведь подключиться к интернету можно без лишних трат минут и нервов!
Третий способ.Руководство по эксплуатации.
А что делать, если два предыдущих метода не сработали? А на телефоне Андроид нет доступа в интернет? Другой вариант — покопаться в настройках и руками «забить» их в телефон. Пройдет еще немного времени, но не бойтесь «покопаться» в устройстве — все просто, если следовать инструкции!
Чтобы настроить соединение на Android таким образом, сначала откройте пункт «APN Access Points». Находим в списке раздел «Создать новую точку доступа».Вам нужно будет проявить немного творчества и придумать название для своего Интернет-соединения. В названии может быть любое слово (не ограничивайтесь названиями операторов связи). В конкретном случае, от того, что вы называете «кораблем», его «плавание» не изменится.
Необходимо лично набрать на Android-смартфоне клавиатуру точки доступа конкретного оператора сотовой связи. Повторно звонить консультанту не нужно. Предлагаем вам необходимые данные о точках доступа крупнейших операторов мобильной связи России.
Мегафон: интернет
Билайн: internet.beeline.ru
МТС: internet.mts.ru
Tele2: internet.tele2.ru
| |
После этого вам нужно будет ввести свое имя пользователя на клавиатуре вашего смартфона. В случае с Мегафоном и Теле2 он уже зарегистрирован, поэтому здесь вы можете спокойно пропустить этот пункт, а поля оставить пустыми.
Для абонентов МТС в именной строке набирайте «мтс».Для тех, кто пользуется услугами Билайн, логично написать «билайн».
В случае с «Мегафоном» и «Теле2» ничего придумывать не нужно — здесь нет паролей. А для пользователей «МТС» и «Билайн» в строке пароля достаточно дублировать имя — «МТС» и «Билайн» соответственно.
Бывает, что коды операторов (обозначенные как «MNC») изначально не указываются. Если в соответствующей строке ничего не написано, придется писать цифры и буквы самостоятельно.В одном окне пишем «MCC» — 250 (действительно для всех операторов в России), но значения MNC разные. Перечислим коды основных операторов:
01 — МТС
02 — Мегафон
20 — Tele2
99 — Билайн
После завершения настроек, вы должны проверить, что флажок рядом с мобильной передачей данных установлен. Если попытки настроить интернет не увенчались успехом, стоит попробовать перезагрузить Android-смартфон.
Для тех, кому нужна более полная информация о настройках каждого конкретного оператора связи, предлагаем ссылки на официальные инструкции крупнейших операторов связи России:
Вот инструкции крупнейших операторов мобильной связи России.Однако ясно, что список из четырех компаний не ограничен. Чтобы узнать, как настроить доступ в глобальную сеть на смартфоне Android от других провайдеров, необходимо зайти на официальный сайт оператора и скопировать информацию оттуда.
Как настроить соединение Wi-Fi
Предыдущие советы по настройке подключения к Интернету GPRS / EDGE / 3G / 4G. Также существует более быстрый способ передачи данных из Интернета — по Wi-Fi. Для многих пользователей предпочтительнее 3G, так как он работает на высоких скоростях, часто находится в свободном доступе (многие точки распространения в крупных городах) и не требует специальной настройки.
Правда, иногда бывают случаи, когда мобильное устройство не видит источники сигнала Wi-Fi. В этом случае на нашем сайте вы найдете инструкции, как это сделать.
Иногда у пользователей телефонов Android возникает вопрос: как настроить интернет по сигналу Wi-Fi? Это намного проще, чем в случае с 3G Интернетом.
Сначала зайдите в меню настроек и выберите «Беспроводные сети».
Здесь вы можете увидеть список сетей, доступных для подключения.Те сети, доступ к которым неограничен, можно использовать для выхода в Интернет сразу, щелкнув по названию. Для других введите пароль. Вы можете добавить новую сеть, выбрав соответствующую кнопку в меню. Android начнет поиск сетей вокруг.
После ввода пароля необходимо войти в раздел «Дополнительные возможности». Здесь вы можете ввести статический адрес роутера или точки доступа Wi-Fi. Кроме того, вы можете сразу ввести маску данных, шлюз, DNS-сервер.Это может быть необходимо для последующей корректной работы интернет-соединения.
После таких простых шагов вы легко сможете подключиться к точке Wi-Fi и пользоваться высокоскоростным Интернетом. Как оказалось, настроить Wi-Fi-Интернет на смартфоне несложно, достаточно вооружиться грамотными советами и небольшим количеством времени.
Будем надеяться, что полезные советы помогут пользователям Fly, использующим ОС Android, без лишних усилий подключиться к всемирной паутине. А новые интересные и полезные материалы на нашем сайте вы уже можете читать с экрана телефона.
Если кому интересно, то можете прочитать статью про.
Настройки AIS APN, Таиланд — Руководства для мобильных телефонов
Трейси Браун 5 апреля 2019 APN Asia
Если вы посещаете Таиланд, вам могут потребоваться настройки APN для сети AIS. Это самая большая сеть в Таиланде, и настройки APN для AIS обычно устанавливаются, когда вы вставляете SIM-карту в свой мобильный телефон.
Настройки AIS APN ТаиландЭто настройки APN для службы мобильных телефонов AIS в Таиланде. Если эти настройки не работают, вам необходимо обратиться в сеть мобильной связи для получения дополнительной помощи. Обратите внимание на настройки MMS для сети мобильного телефона и настройки SMS.
| Имя: AIS Internet |
| APN: Интернет |
| Прокси-сервер: не установлен |
| Порт: не установлен |
| Имя пользователя: не указано |
| Пароль: не установлен |
| Сервер: не установлен |
| MMSC: не установлено |
| Прокси-сервер MMS: не установлен |
| Порт MMS: не установлен |
| MCC: 520 |
| MNC: 01 |
| Тип аутентификации: не установлен |
| Тип APN: по умолчанию |
| Протокол APN: Ipv4 |
| Включение / отключение APN: APN включено |
| предъявитель: не указан |
| Тип MVNO: Нет |
| MVNO Значение: не задано |
| MMS APN: |
| Имя: AIS MMS |
| APN: мультимедиа |
| Прокси-сервер: не установлен |
| Порт: не установлен |
| Имя пользователя: не указано |
| Пароль: не установлен |
| Сервер: не установлен |
| MMSC: http: // mms.mobilelife.co.th |
| Прокси-сервер MMS: 203.170.229.34 |
| Порт MMS: 8080 |
| MCC: 520 |
| MNC: 01 |
| Тип аутентификации: не установлен |
| Тип APN: mms |
| Протокол APN: Ipv4 |
| Включение / отключение APN: APN включено |
| предъявитель: не указан |
| Тип MVNO: Нет |
| MVNO Значение: не задано |
| INTERNET APN Имя профиля: AIS Internet APN: internet Имя пользователя: Пусто Пароль: Пусто Тип входной информации: Нет Тип IP: Ipv4 Прокси-сервер (URL): Пустой Порт прокси: Пустой |
В Таиланде есть другие операторы мобильной связи, и их настройки APN также перечислены на этом веб-сайте.Вы также можете найти настройки Mojo 3G APN на этом веб-сайте.
Входящие поисковые запросы:
Сеть, APN и VoLTE: LG V20
Выполните следующие действия для поддержки сетевых настроек на LG V20.
APN и настройки данных
Чтобы установить имя точки доступа (APN) и включить параметры данных, выполните следующие действия:
Версия Android 8.0.0
- На любом домашнем экране проведите пальцем влево, чтобы найти и коснуться Настройки .
- Выберите вкладку Сеть или прокрутите и коснитесь Сеть и Интернет > Мобильные сети > Имена точек доступа .
- Если доступно, нажмите T-Mobile US APN (точка маркера заполняется зеленым). Если недоступно, нажмите кнопку Menu , а затем нажмите Добавить APN .
- Отдельное APN должно быть добавлено вручную, чтобы появилась опция «Восстановить значение по умолчанию».
- Проверьте и обновите следующие настройки для APN данных:
- Имя: T-Mobile US LTE
- APN: быстро.t-mobile.com
- Прокси: <Не задано>
- Порт: <Не задано>
- Имя пользователя: <Не задано>
- Пароль: <Не установлен>
- Сервер: <Не задано>
- MMSC: http://mms.msg.eng.t-mobile.com/mms/wapenc
- MMS-прокси: <Не задано>
- Порт MMS: <Не задан>
- Протокол MMS: WAP 2.0
- MCC: 310
- MNC: 260
- Тип аутентификации: <Не задано>
- Тип APN: по умолчанию, supl, mms, xcap
- Протокол APN: IPv4 / IPv6
- Протокол роуминга APN: IPv4
- Включение / отключение APN: <выделено серым цветом, если нет нескольких APN>
- Носитель: Не указано
- Нажмите кнопку Menu .
- Нажмите Сохранить .
- Коснитесь нужного профиля APN, который хотите использовать. Маркер заполняется зеленым цветом рядом с профилем APN.
Версия Android 7.1.2
- На любом главном экране нажмите Настройки .
- Откройте вкладку Сети .
- Нажмите Мобильные данные > Меню .
- Tap Мобильные сети .
- Нажмите Имена точек доступа .
- Если доступно, нажмите T-Mobile US APN (точка маркера заполняется зеленым). Если недоступно, нажмите кнопку Menu , а затем нажмите Добавить APN .
- Отдельное APN должно быть добавлено вручную, чтобы появилась опция «Восстановить значение по умолчанию».
- Проверьте и обновите следующие настройки для APN данных:
- Имя: T-Mobile US LTE
- APN: fast.t-mobile.com
- Прокси: <Не задано>
- Порт: <Не задано>
- Имя пользователя: <Не задано>
- Пароль: <Не установлен>
- Сервер: <Не задано>
- MMSC: http: // mms.msg.eng.t-mobile.com/mms/wapenc
- MMS-прокси: <Не задано>
- Порт MMS: <Не задан>
- Протокол MMS: WAP 2.0
- MCC: 310
- MNC: 260
- Тип аутентификации: <Не задано>
- Тип APN: по умолчанию, supl, mms
- Протокол APN: IPv4 / IPv6
- Протокол роуминга APN: IPv4
- Включение / отключение APN: <выделено серым цветом, если нет нескольких APN>
- Носитель: Не указано
- Нажмите кнопку Menu .
- Нажмите Сохранить .
- Коснитесь нужного профиля APN, который хотите использовать. Маркер заполняется зеленым цветом рядом с профилем APN.
Ручной выбор сети
Устройство обнаруживает и регистрирует в беспроводных сетях внутри зоны звонков T-Mobile, но роуминг-сети обычно ограничиваются SIM-картами T-Mobile. Вы можете вручную выбрать сеть только в тех регионах, где T-Mobile не владеет спектром GSM.
Android версии 8.0,0
- На любом домашнем экране проведите пальцем влево, чтобы найти и коснуться Настройки .
- Выберите вкладку Сеть или прокрутите и коснитесь Сеть и Интернет > Мобильные сети > Операторы сети > Поисковые сети .
- Телефон ищет сети. Это займет несколько минут.
- Нажмите, чтобы выбрать нужную сеть. Телефон зарегистрирует вас в этой сети.
Android версии 7.1,2
- На любом главном экране нажмите Настройки .
- Откройте вкладку Сети .
- Нажмите Мобильные данные > Меню .
- Tap Мобильные сети .
- Tap Операторы сети .
- Нажмите Поисковые сети .
- Телефон ищет сети. Это займет несколько минут.
- Нажмите, чтобы выбрать нужную сеть. Телефон зарегистрирует вас в этой сети.
Коммутатор 2G / 4G
- На любом главном экране нажмите Настройки .
- Откройте вкладку Сети .
- Нажмите Мобильные данные > Меню .
- Tap Мобильные сети .
- Нажмите Сетевой режим .
- Выберите один из следующих желаемых параметров диапазона:
- GSM / WCDMA / LTE (авто) (настройка LTE)
- GSM / WCDMA (авто)
- Только WCDMA
- Только GSM (настройка только 2G)
Включение / выключение режима полета
Режим полета отключает беспроводные соединения.Это позволяет использовать приложения и меню, но предотвращает использование голоса или Интернета.
Версия Android 8.0.0
- На любом домашнем экране проведите пальцем влево, чтобы найти и коснуться Настройки .
- Выберите вкладку Сеть или прокрутите и коснитесь переключателя Сеть и Интернет > Режим полета , чтобы включить или выключить эту функцию.
- При появлении запроса просмотрите сообщение Режим полета , а затем нажмите ОК .
Android версии 7.1,2
- На любом домашнем экране нажмите Настройки > Сети .
- Коснитесь переключателя Режим полета , чтобы включить или выключить его.
- При появлении запроса просмотрите сообщение Режим полета , а затем нажмите ОК .
Включение / выключение роуминга данных
Версия Android 8.0.0
- На любом домашнем экране проведите пальцем влево, чтобы найти и коснуться Настройки .
- Выберите вкладку Сеть или прокрутите и коснитесь Сеть и Интернет > Мобильные сети .
- Сдвиньте переключатель Data roaming , чтобы включить или выключить его.
- При появлении запроса просмотрите всплывающее сообщение и коснитесь ДА .
Версия Android 7.1.2
- На любом главном экране нажмите Настройки .
- Откройте вкладку Сети .
- Нажмите Мобильные данные > Меню .
- Tap Мобильные сети .
- Сдвиньте переключатель Data roaming , чтобы включить или выключить его.
- При появлении запроса просмотрите сообщение Внимание , а затем нажмите Да .
Включение / выключение мобильной передачи данных
- На любом главном экране нажмите Настройки .
- Откройте вкладку Сети .
- Tap Мобильные данные .
- Сдвиньте переключатель Mobile data , чтобы включить или выключить его.
Включение / выключение VoLTE
Android версии 8.0.0
- На любом домашнем экране проведите пальцем влево, чтобы найти и коснуться Настройки .
- Выберите вкладку Сеть или прокрутите и коснитесь Сеть и Интернет > Мобильные сети > Позвоните .
- Сдвиньте переключатель VoLTE, чтобы включить или выключить его.
Версия Android 7.1.2
- На любом домашнем экране нажмите Телефон.
- Нажмите Меню значок> Настройки вызова .
- Сдвиньте переключатель VoLTE , чтобы включить или выключить его.
Настройки AIS 4G APN Таиланд
วิธี ตั้ง ค่า 4G + 4G LTE 5G APN AIS Android iPhone 12, iPhone 12 Pro, Pro Max, SE, 11 iPad Blackberry Windows Phone Asus Fonepad HTC Samsung Galaxy S Tab Note Таиланд.
Настройки AIS APN для Android
В вашем Android Smart Phon e Перейдите в — Настройки -> Еще -> Мобильная сеть -> Имена точек доступа -> + (для добавления)
Имя: AIS Интернет
APN: Интернет
Прокси: не задан
Порт: не задан
Имя пользователя: не задано
Пароль: не задано
Сервер: не задано
MMSC: не задано
Прокси-сервер MMS: не задано
Порт MMS : Не задано
MCC: 520
MNC: 01
Тип аутентификации: не задано
Тип APN: по умолчанию
Протокол APN: Ipv4
Включение / отключение APN: APN включен
Канал: не указан
Тип MVNO: нет
Значение MVNO: Не указано
MMS APN:
Имя: AIS MMS
APN: multimedia
Прокси-сервер: не задан
Порт: не задан
Имя пользователя: не задано
Пароль: не задан
Сервер: не задан
MMSC: http: // mms .mobilelife.co.th
Прокси-сервер MMS: 203.170.229.34
Порт MMS: 8080
MCC: 520
MNC: 01
Тип аутентификации: не установлен
Тип APN: mms
Протокол APN: Ipv4
Включение / отключение APN: APN включено
Канал: Не указан
Тип MVNO: Нет
Значение MVNO: Не установлено
Настройки AIS APN для iPhone
На вашем Apple iPhone перейдите в Настройки -> Сотовая связь -> Сотовая сеть передачи данных -> APN и введите следующие данные:
Сотовые данные:
APN: Интернет
Имя пользователя: Пусто
Пароль: Пусто
Настройка LTE (необязательно):
APN: Пусто
Имя пользователя: Пусто
Пароль: Пусто
MMS:
APN: мультимедиа
Имя пользователя: пусто
Пароль: пусто
MMSC: http: // mms.mobilelife.co.th
MMS-прокси: 203.170.229.34:8080
Размер сообщения MMS: 1048576
MMS UA Prof URL: пустой
AIS Blackberry APN
Internet APN:
Нажмите Настройки -> Сетевые подключения -> Мобильная сеть -> APN
Имя точки доступа (APN): Интернет
Имя пользователя: Пусто
Пароль: Пусто
MMS APN:
Коснитесь Текст Сообщения ->…> Настройки -> Текстовые сообщения -> MMS -> Дополнительно и введите следующие данные
Имя точки доступа (APN): multimedia
Имя пользователя: Пусто
Пароль: Пусто
Настройки MMSC
URL-адрес MMSC: http: // mms.mobilelife.co.th
URL прокси: 203.170.229.34:8080
Имя пользователя прокси: пусто
Пароль прокси: пусто
ตั้ง ค่า AIS APN Windows Phone
В вашем Windows Phone перейдите в Настройки -> Сеть и беспроводная связь -> Настройки сотовой связи и SIM-карты -> Добавить Internet APN
INTERNET APN
Имя профиля: AIS Internet
APN: internet
Имя пользователя: Пусто
Пароль: Пусто
Тип информации для входа: Нет
Тип IP: Ipv4
Прокси-сервер (URL): Пусто
Порт прокси: пустой
MMS APN
Имя профиля: AIS MMS
APN: multimedia
Имя пользователя: Пусто
Пароль: Пусто
Тип входной информации: Нет
Тип IP: Ipv4
Прокси-сервер: 203.170.229.34
Порт прокси: 8080
MMSC (URL): http://mms.mobilelife.co.th
Порт MMSC: пусто
Максимальный размер MMS (КБ): 1024
Настройки конфигурации APN AIS в Таиланде
AIS APNЧтобы настроить мобильный телефон 3G или 4G LTE или аппаратный ключ для работы в Интернете или для отправки MMS с помощью номера AIS в Таиланде, примените указанные ниже настройки APN. 520 01 Настройки AIS APN
520 03 Настройки APN AIS
|
Carrier 2 ,: уникальные альтернативные конфигурации APN
Поисковая система настроек APN
Поиск GPRS, Интернета, настроек MMS APN для мобильных сетей, мобильных телефонов или мобильных платформ.
Локальные сайты: США Австралия Бразилия Канада Китай Германия Франция Индонезия Индия Япония Южная Корея Шри-Ланка Нидерланды Норвегия Новая Зеландия Пакистан Россия Сингапур Таиланд Соединенное Королевство Южная Африка
Как включить или отключить режим полета
Обновлено: 11.10.2021, Computer Hope
Когда вы включаете режим полета или режим полета на своем компьютере, смартфоне, планшете или устройстве для чтения электронных книг, Wi-Fi и сотовая связь устройства отключаются.Он называется «Авиарежим», потому что авиакомпании часто требуют, чтобы пассажиры выключили компьютеры, телефоны, планшеты и другие электронные устройства во время взлета. Эта мера предосторожности принята, чтобы сигналы устройств не влияли на приборы самолета.
Тем не менее, режим полета также полезен в любое время, когда вы хотите сэкономить аккумулятор вашего устройства. Если вы делаете что-то, что не требует доступа к Интернету или сотовой сети, например, играете в автономную игру или делаете заметки, режим полета может продлить срок службы батареи.Не забудьте выключить режим полета позже, чтобы повторно подключиться к Wi-Fi или сотовой сети.
Чтобы переключить режим полета, выполните следующие действия, соответствующие вашему устройству.
Ноутбук с Windows
Если вы используете портативный компьютер, выполните следующие действия, чтобы переключить режим полета.
- В области уведомлений Windows в правом нижнем углу рабочего стола щелкните правой кнопкой мыши значок Wi-Fi. Если ваш ноутбук находится в режиме полета, щелкните правой кнопкой мыши значок самолета.
- Во всплывающем меню выберите Открыть настройки сети и Интернета .
- В окне настроек щелкните параметр Режим полета на левой панели навигации.
- В разделе Режим полета нажмите тумблер, чтобы включить или выключить режим полета.
Ноутбук Apple
Ноутбуки Appleне поддерживают режим полета. Если вы используете ноутбук с macOS, вам нужно вместо этого отключить Wi-Fi на ноутбуке.
Смартфон или планшет Android
Если вы используете смартфон или планшет Android, выполните следующие действия, чтобы переключить режим полета.
- На главном экране устройства проведите двумя пальцами вниз от верхнего края экрана.
- На экране быстрых настроек коснитесь параметра Режим полета , чтобы включить или выключить его.
—Или—
- Доступ к утилите Settings .
- На экране «Настройки» выберите пункт Сеть и Интернет .
- На экране Сеть и Интернет коснитесь переключателя справа от параметра Режим полета , чтобы включить или выключить его. Значок становится синим (или цветом вашей темы), когда он включен, и возвращается к серому по умолчанию, когда он отключен.
iPhone или iPad
Если вы используете iPhone или iPad (устройство iOS), выполните следующие действия, чтобы переключить режим полета.
- На главном экране устройства проведите вверх от нижней части экрана или проведите вниз от верхнего правого угла (iPhone X или новее).
- Коснитесь значка самолета , чтобы включить или выключить режим полета. Значок становится оранжевым, когда он включен, и возвращается к своему оттенку по умолчанию, когда он отключен.
—Или—
- Доступ к утилите Settings .
- На экране «Настройки» коснитесь переключателя справа от параметра Режим полета , чтобы включить или выключить его.
Kindle или другая электронная книга
Если вы используете Kindle или другое устройство для чтения электронных книг, выполните следующие действия, чтобы переключить режим полета.
- Доступ к главному экрану электронной книги.
- Найдите параметр Settings или значок, похожий на шестеренку, и коснитесь этого параметра или значка.
- Найдите и коснитесь параметра Режим полета или значка самолета. Когда этот параметр включен или включен, параметр «Режим полета» не имеет косой черты. Когда он отключен или выключен, параметр «Режим полета» проходит через косую черту.
Настройка службы мобильной передачи данных на iPad модели Wi-Fi + сотовая связь — служба поддержки Apple (Великобритания)
Если у вас есть модель iPad с поддержкой Wi-Fi + Cellular, вы можете подписаться на тарифный план для мобильных данных.Это поможет вам оставаться на связи, когда вы находитесь вдали от точки доступа Wi-Fi.
Используйте SIM-карту вашего оператора связи
Если вы настроили тарифный план мобильной передачи данных у поставщика услуг сети, SIM-карта будет активирована. Просто откройте лоток для SIM-карты и вставьте SIM-карту вашего оператора связи.
Если вы не можете подключиться к мобильным данным, перейдите в «Настройки»> «Мобильные данные» и убедитесь, что мобильные данные включены.
Используйте eSIM, встроенную Apple SIM или Apple SIM
Настройте тарифный план на iPad
Вы можете настроить тарифный план с участвующими сетевыми поставщиками по всему миру.
- Если вы настраиваете свой первый тарифный план на iPad, перейдите в «Настройки»> «Мобильные данные»> «Настроить мобильные данные».Если вы настраиваете другой тарифный план на своем iPad, перейдите в «Настройки»> «Мобильные данные»> «Добавить новый план».
- Выберите сетевого провайдера. Если вы не можете видеть предпочитаемого вами сетевого оператора, обратитесь к нему за SIM-картой или eSIM. * Если вам все еще нужна помощь, узнайте, что делать.
- Выберите план и создайте учетную запись или добавьте свой iPad к существующему тарифному плану.
- Нажмите «Подтвердить».
Ваш тарифный план должен быть активирован через несколько секунд.
В некоторых странах и регионах местным жителям может быть запрещено подписываться на тарифные планы мобильной передачи данных.За подробностями обращайтесь к своему сетевому провайдеру.
* eSIM на iPad не предлагается в континентальном Китае.
Отсканируйте QR-код
- Откройте «Настройки»> «Мобильные данные».
- Нажмите «Добавить тарифный план мобильной передачи данных».
- С помощью iPad отсканируйте QR-код, предоставленный вашим оператором сети.
Если вас попросят ввести код подтверждения для активации eSIM, введите номер, который вам дал ваш сетевой провайдер.
Используйте приложение сетевого провайдера
- Зайдите в App Store и загрузите приложение своего сетевого провайдера.
- Воспользуйтесь приложением, чтобы приобрести тарифный план мобильной передачи данных.
Измените тарифный план
Чтобы изменить или проверить статус вашего тарифного плана, перейдите в «Настройки»> «Мобильные данные». Если вы настроили тарифный план мобильной передачи данных у сетевого провайдера, вам может потребоваться связаться с ним напрямую, чтобы изменить тарифный план.
У вас может быть несколько планов на вашем iPad, если вы зарегистрируетесь у нескольких сетевых провайдеров, добавите несколько планов eSIM и вставьте SIM-карту в лоток nano-SIM. Чтобы переключиться между активными планами, перейдите в «Настройки»> «Мобильные данные» и выберите план, который вы хотите использовать, в разделе «Мобильные тарифные планы».
Деактивировать тариф
Ваш тарифный план имеет предоплату или постоплату. Чтобы отключить план с предоплатой, который не требует заключения контракта, не продлевайте его в конце месяца.
Тарифы с постоплатой обновляются ежемесячно. Для отключения тарифного плана с постоплатой:
- Откройте «Настройки»> «Мобильные данные».
- Коснитесь имени поставщика сети и не продлевайте тарифный план.
Если в сообщении говорится, что тип учетной записи не поддерживается, или если у вас есть SIM-карта от поставщика сети и вы не видите кнопку «Просмотр учетной записи», позвоните своему оператору сети и попросите его деактивировать вашу учетную запись.
Перенесите свой тарифный план с одного iPad на другой
Если у вас есть SIM-карта для вашего тарифного плана, выполните следующие действия:
- Выключите оба устройства, затем нажмите и удерживайте кнопку «Режим сна / Пробуждение», пока не появится красный ползунок.Затем перетащите ползунок.
- Используйте инструмент для извлечения SIM-карты, поставляемый с iPad, чтобы открыть лоток для SIM-карты на предыдущем iPad.
- Откройте лоток для SIM-карты на новом iPad. Если в лотке для SIM-карты есть SIM-карта, извлеките ее.
- Вставьте SIM-карту старого iPad в лоток для SIM-карты нового iPad.
- Закройте лоток полностью и в той же ориентации, что и при его извлечении (он подходит только в одном направлении).
- Включите оба устройства.
Для завершения активации может потребоваться несколько минут.Если вам нужна помощь в переносе плана, или если вы используете корпоративную учетную запись или учетную запись с постоплатой, вам может потребоваться обратиться к своему сетевому провайдеру. *
Если в вашем тарифном плане используется eSIM или встроенная Apple SIM, выполните следующие действия:
- На новом iPad перейдите в «Настройки»> «Мобильные данные»> «Настроить мобильные данные».
- Если вы видите кнопку «Перевод» рядом с нужным поставщиком услуг сети, нажмите ее. Затем следуйте инструкциям по трансферу. Возможно, вам придется подождать несколько минут до завершения активации.
Если вы не видите кнопку «Перевести» или не можете перенести тарифный план, возможно, вам потребуется связаться со своим оператором сети. *
* На ваш iPad распространяются правила вашего поставщика услуг беспроводной связи, которые могут включать ограничения на передачу тарифного плана. Свяжитесь с вашим оператором сети для получения более подробной информации. Если вы не знаете, к какому сетевому провайдеру обращаться, перейдите в «Настройки»> «Сетевой провайдер» на своем iPad или извлеките SIM-карту и проверьте карту на предмет названия или логотипа сетевого провайдера.
Информация о продуктах, произведенных не Apple, или о независимых веб-сайтах, не контролируемых и не проверенных Apple, предоставляется без рекомендаций или одобрения. Apple не несет ответственности за выбор, работу или использование сторонних веб-сайтов или продуктов.Apple не делает никаких заявлений относительно точности или надежности сторонних веб-сайтов. Свяжитесь с продавцом для получения дополнительной информации.
Дата публикации:

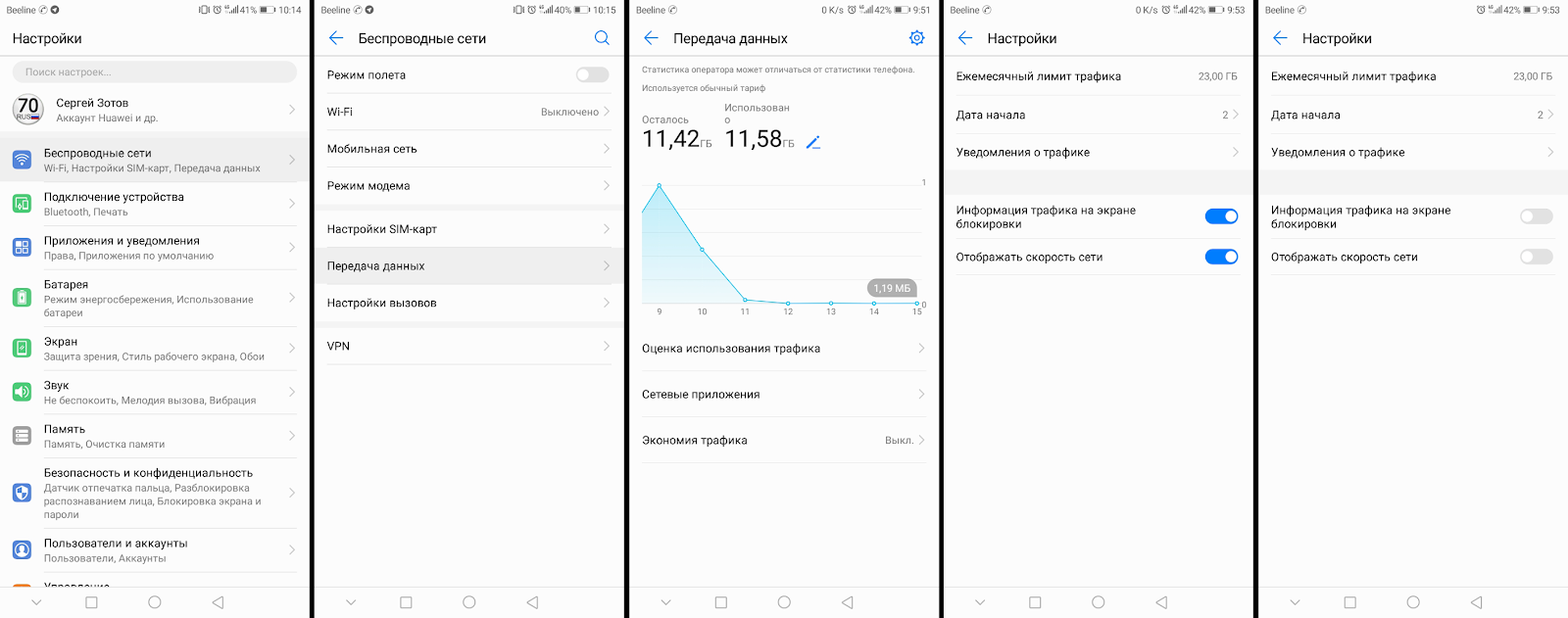

 Система попросит ввести адрес почты, пароль, а также данные абонента на выбор: номер телефона, лицевой счет или номер карты «Летай!» Затем нужно подтвердить регистрацию, перейдя по ссылке из высланного письма.
Система попросит ввести адрес почты, пароль, а также данные абонента на выбор: номер телефона, лицевой счет или номер карты «Летай!» Затем нужно подтвердить регистрацию, перейдя по ссылке из высланного письма.
 Если вы выбрали динамический IP, никаких изменений вносить не нужно, поскольку все данные протокола будут получены в автоматическом режиме. Если речь идет о PPPoE, укажите логин и пароль, предоставляемый провайдером. Примерно то же самое надо сделать и при статическом IP-адресе, но вместо имени пользователя и ключа доступа вписывается сам адрес, маска подсети и DNS. По завершении сохраните изменения и проверьте, появился ли проводной интернет при подключении кабеля локальной сети к компьютеру. Если да, то все настройки выполнены правильно, и можно переходить далее.
Если вы выбрали динамический IP, никаких изменений вносить не нужно, поскольку все данные протокола будут получены в автоматическом режиме. Если речь идет о PPPoE, укажите логин и пароль, предоставляемый провайдером. Примерно то же самое надо сделать и при статическом IP-адресе, но вместо имени пользователя и ключа доступа вписывается сам адрес, маска подсети и DNS. По завершении сохраните изменения и проверьте, появился ли проводной интернет при подключении кабеля локальной сети к компьютеру. Если да, то все настройки выполнены правильно, и можно переходить далее.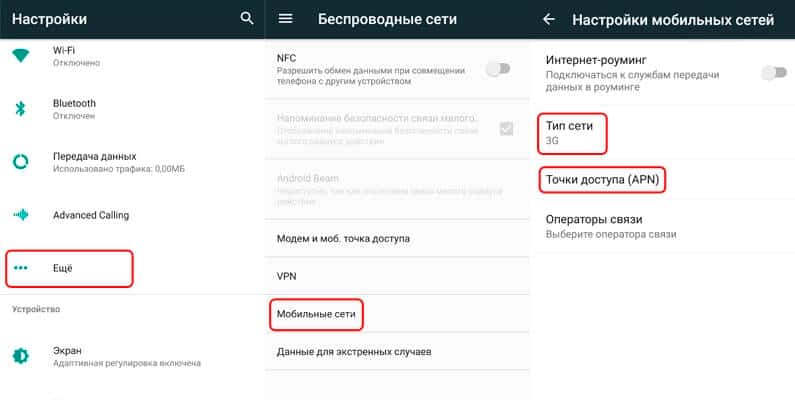 168.0.1
168.0.1 4G» или «Wi-Fi 5G», если используемый маршрутизатор поддерживает работу в двух режимах. Преимущество такого выбора заключается в том, что в жилых многоквартирных домах рядом находится множество точек доступа, которые практически всегда функционируют в режиме 2.4G. Если вы настроите свой Wi-Fi на частоте 5G, то получите более стабильное соединение.
4G» или «Wi-Fi 5G», если используемый маршрутизатор поддерживает работу в двух режимах. Преимущество такого выбора заключается в том, что в жилых многоквартирных домах рядом находится множество точек доступа, которые практически всегда функционируют в режиме 2.4G. Если вы настроите свой Wi-Fi на частоте 5G, то получите более стабильное соединение. Большинство присутствующих здесь пунктов будут полезны лишь знающим юзерам, поэтому ничего не меняйте, а только убедитесь, что установлена максимальная мощность передатчика. Если это не так, поменяйте только это значение, примените изменения и переходите далее.
Большинство присутствующих здесь пунктов будут полезны лишь знающим юзерам, поэтому ничего не меняйте, а только убедитесь, что установлена максимальная мощность передатчика. Если это не так, поменяйте только это значение, примените изменения и переходите далее. Если вы сделаете точку доступа открытой, отключив защиту по паролю, но тогда к ней сможет подключиться абсолютно любой юзер при отсутствии специфических правил межсетевого экрана.
Если вы сделаете точку доступа открытой, отключив защиту по паролю, но тогда к ней сможет подключиться абсолютно любой юзер при отсутствии специфических правил межсетевого экрана.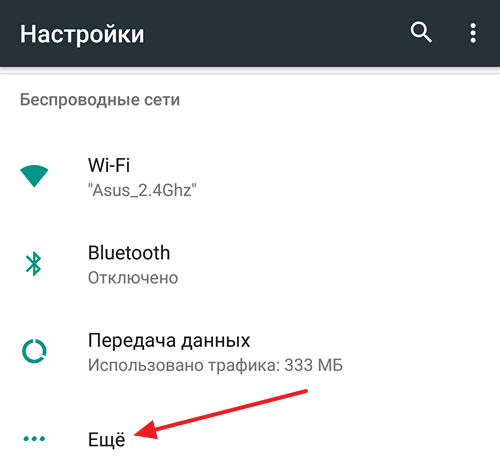
 Здесь требуется активировать данное правило, вписать диапазон портов и прикрепить комментарий. Список таких фильтров отображается в специально отведенной таблице ниже.
Здесь требуется активировать данное правило, вписать диапазон портов и прикрепить комментарий. Список таких фильтров отображается в специально отведенной таблице ниже.
 Учитывайте, что этот пароль придется вводить каждый раз при входе в интернет-центр, а если вы его забудете, восстановление стандартного значения происходит только путем полного сброса конфигурации.
Учитывайте, что этот пароль придется вводить каждый раз при входе в интернет-центр, а если вы его забудете, восстановление стандартного значения происходит только путем полного сброса конфигурации.