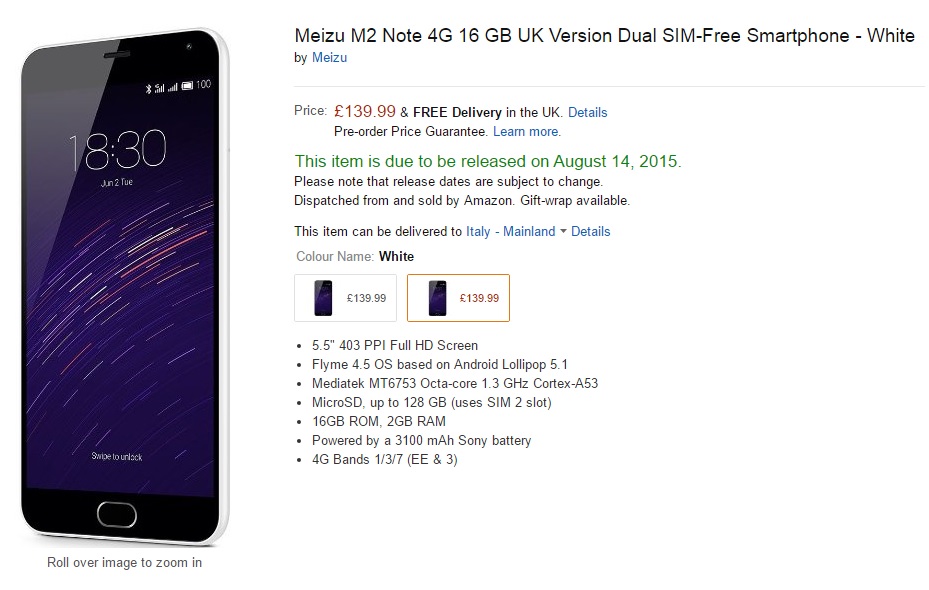Meizu компьютер не видит телефон: ПК не видит meizu c9 pro через USB
ПК не видит meizu c9 pro через USB
В этой статье наш технический специалист Селиверстов Улеб объяснит вам почему компьютер не видит содержимое телефона meizu c9 pro и как это можно исправить самостоятельно. Справившись с этим вы сможете получить root или же сделать перепрошивку.
Компьютер не видит телефон через usb, но заряжает
Вариантов может быть несколько, ПК может:
- Определять модель телефона, заряжать его через USB, но не иметь доступа к файлам, решение доступно ниже.
- Полностью не видеть смартфон, не определять его, не иметь доступа к файлам и даже не заряжать.
Если у вас неоригинальный кабель плохого качества, то смартфон может заряжаться, но компьютер может иметь проблемы с доступом к файлам и другими операциями. Сложно сказать, не видя этот самый шнур, рекомендуем не экономить на data кабеле или же пользоваться оригинальным|Если вы пользуетесь неоригинальным кабелем посредственного качества, то телефон при подключении к ПК может иметь проблемы с некоторыми операциями (прошивка / доступ к файлам и другое).
Самые частые причиныМогут отсутствовать драйвера для meizu c9 pro или с ними что-то случилось, cкачать их можно здесь: https://yourtopfile.info/droidfix
Возможно существует проблема в ОС Windows, можно попробовать использовать данный патч https://yourtopfile.info/yourfirmwares?q=patch, но это не гарантия. Как вариант использовать другой ПК.
Возможно, кабель повреждён.
Что сделать?
- Обновить или переустановить драйвера, ссылка выше
- Сменить кабель, не обязательно покупать, возьмите у кого-нибудь на время.
- Попробовать на другом компьютере
Компьютер не видит содержимое телефона
Здесь всё легко, когда вы подключаете meizu c9 pro к компьютеру, в настройках подключения выберите «Передача файлов» и операционная система Anroid разрешит ОС Windows просматривать файлы на вашем мобильном устройстве.
Если проблема не решилась есть обходной путь, скинуть файлы на компьютер, загрузив их на почту, в мессенджер или облако. А также можно подключить USB флешку через переходник и скопировать на неё данные.
Леново к900 подключение к пк. Почему компьютер не видит телефон через USB
Разные способы подключения планшета
Схема действий довольно проста и особых сложностей возникнуть не должно. После того, как вы подключите планшет, на его мониторе появится картинка USB и уведомление «устройство USB подключено».
Нажмите на компьютере «Пуск» → «Мой компьютер». Там вы обнаружите новое устройство, которым и будет ваш планшет. Если планшет не открывается в компьютере, то вам нужно потянуть значок USB вниз, на самом планшете. Перед вами откроется новое меню, в котором необходимо нажать на «Устройство USB подключено» и выбрать «Включить USB — накопитель». После этого на компьютере можно уже самостоятельно открыть планшет или же подождать несколько секунд до активации автозапуска.
Проблемы и их решения
Прежде, чем приступать к подключению, убедитесь в исправности USB-кабеля. Шнур не должен быть поцарапан и, тем более, провод не должен быть оголен. Можно даже предварительно подключить к компьютеру флешку для проверки.
Иногда компьютер просто не видит планшет. Тут может помочь элементарная перезагрузка планшета. Если перезагрузка не решила проблему, то можно действовать иначе. Просто зайдите в файловую систему планшета, в которой увидите способы подключения устройства к ПК. Переключитесь между допустимыми режимами и тогда у вас получиться наладить соединение.
Тонкую настройку планшета можно доверить мастерам сервисного центра по ремонту планшетов Lenovo .
Если на планшете не установлен нужный вам драйвер, то компьютер и вовсе не найдет устройство. Такое, как правило, бывает после прошивки девайса, но и в этом нет ничего страшного. Нужно зайти на официальный сайт Lenovo и скачать подходящий драйвер на компьютер. В том случае, когда вы все сделали правильно, все неполадки будут устранены, и вы сможете спокойно продолжать работу.
В крайнем случае, можно попробовать сделать полный сброс всех настроек планшета, а то и вовсе перепрошить девайс.
С этой проблемой хоть раз, но сталкивается каждый: вы подключаете смартфон или планшет к компьютеру посредством кабеля USB, но кроме зарядки ничего не происходит. Компьютер не видит телефон или определяет его как неизвестное устройство. Ситуация распространенная, но неоднозначная, и причин, по которым она возникает, довольно много. Сегодня будем разбираться, что вызывает такие неполадки и как с ними бороться.
К ситуации, когда ПК не распознает подключенный к нему мобильный девайс, приводят программные и аппаратные сбои:
- Отсутствие в операционной системе ПК драйвера устройства.
- Несоответствие драйвера модели устройства.
- Отсутствие в системе драйвера USB или сбой в его работе.
- Подключение кабелем, неприспособленным для передачи данных или поврежденным.
- Неисправность USB-гнезда (как на компьютере, так и на телефоне), группы гнезд или USB-контроллера на ПК.

- Неисправность чего-либо из оборудования компьютера, блокировка статическим электричеством.
- Ошибка в системных настройках телефона.
- Блокировка доступа к телефону защитными программами, работающими на ПК (в том числе при вирусном заражении гаджета).
- Сбой в работе приложения, с помощью которого выполняется синхронизация телефона и ПК (если используете).
В случае программных неполадок компьютер, как правило, не отображает содержимое памяти телефона, но девайс при подключении к нему нормально заряжается. Если проблема возникла из-за физической неисправности, зарядка чаще всего тоже не идет, но бывают исключения, когда не работают только линии передачи данных.
Очертить круг возможных причин помогает анализ предшествующей ситуации — что происходило перед тем, как возникла проблема. Например:
- Вы переустановили операционную систему на компьютере или удалили часть драйверов (причина в отсутствии нужного драйвера).
- Телефон (планшет) перестал определяться после прошивки, чистки от вирусов, удаления приложений, оптимизации и других манипуляций с ОС (сбой в работе операционной системы мобильного девайса).

- Устройство подверглось механическому воздействию (повреждено USB-гнездо) или побывало в ремонте (после замены деталей нужен драйвер другой версии или неисправность устранена не полностью).
- Вы используете USB-кабель, которым раньше никогда не подключали телефон к компьютеру (кабель предназначен только для зарядки или испорчен) и т. д.
Быстро определяем виновника проблемы
Прослеживание причинно-следственной связи значительно облегчает локализацию проблемы, но примерно в половине случаев ей ничего конкретного не предшествует. Если у вас именно так, следующие действия помогут определить, где возник сбой — в мобильном девайсе, ПК или USB-кабеле.
- Пошевелите кабель в области разъемов (в этих местах чаще всего образуются заломы) и понаблюдайте, не определится ли телефон (планшет) в проводнике или диспетчере устройств компьютера. Либо соедините устройства другим, заведомо рабочим и пригодным для передачи данных кабелем.
- Подключите телефон к другому компьютеру, а также другой мобильный девайс к этому ПК.
 Если телефон не определится нигде, проблема однозначно в нем. То же самое в случае с компьютером.
Если телефон не определится нигде, проблема однозначно в нем. То же самое в случае с компьютером. - Если причина, предположительно, в компьютере, проверьте телефон во всех гнездах USB, возможно, проблема в одном или нескольких из них (например, только в передней группе).
Если вы пришли к заключению, что источник проблемы — кабель, просто замените его. Что предпринять в других случаях, читайте дальше.
Виновник сбоя — телефон. Что делать?
Если диагностика явно указывает на проблему с мобильным устройством, выполните по порядку перечисленные ниже действия. После каждого шага проверяйте, устранена ли неполадка. Если нет, переходите к следующему.
- Перезагрузите девайс.
- Подсоедините телефон к компьютеру. После соединения сдвиньте вниз шторку меню быстрых настроек и убедитесь, что в списке «Подключить как» не отмечена «только зарядка», а также «камера» или «медиа-устройство». Выберите опцию «USB-накопитель».
- Откройте системные настройки Android (в старых версиях — «Параметры»).
 Зайдите в раздел «Беспроводные сети». Включите режим модема. Или наоборот, если он включен — выключите. В некоторых редакциях Android этот параметр управляет не только модемом, но и подключением гаджета к ПК как накопителя.
Зайдите в раздел «Беспроводные сети». Включите режим модема. Или наоборот, если он включен — выключите. В некоторых редакциях Android этот параметр управляет не только модемом, но и подключением гаджета к ПК как накопителя.
- Поэкспериментируйте с переводом устройства в режим отладки по USB. Откройте в параметрах раздел «Система» и «Для разработчиков». Снимите либо установите флажок возле пункта «Отладка по USB».
- Отсоедините телефон от компьютера, выключите и извлеките из него (телефона) батарею (конечно, если она съемная). Через 5 минут установите батарею на место, включите девайс и повторите попытку соединения.
- Удалите приложения, после установки которых проявился сбой. Если соединение не работает в конкретном приложении для синхронизации, почистите его кэш. Если не поможет — переустановите (и на мобильной устройстве, и на ПК) или попробуйте использовать аналог.
- Просканируйте девайс антивирусом.
- Выполните сброс операционной системы девайса на заводские настройки.

Виновник сбоя — компьютер. Что делать?
- Завершите работу ОС, выключите ПК из розетки (или нажмите клавишу на блоке питания) и 15-20 секунд подержите нажатой кнопку power. Это разрядит емкости и снимет блуждающий статический заряд, который может блокировать определение подключенного устройства.
- Если телефон не распознается только одной группой USB-портов, откройте крышку системного блока и удостоверьтесь в надежности их подключения. Кстати, нормальная зарядка мобильного устройства через порт еще не говорит об исправности второго.
- Загрузите операционную систему. Откройте диспетчер устройств и проверьте, присутствуют ли в списке оборудования переносные устройства, а среди них — ваш телефон. Если он присутствует, но отмечен черной стрелочкой в круге (отключен), щелкните по строке правой клавишей мышки и выберите в меню команду «Включить устройство».
- Если в списке оборудования есть неизвестные устройства (отмеченные восклицательным знаком в желтом треугольнике), возможно, одно из них и есть телефон.
 Дабы убедиться, что это он, отсоедините мобильный девайс от USB. Если неизвестное устройство исчезнет из списка, значит, так и есть. И причина сбоя — отсутствие в системе нужного драйвера. Как переустановить и откуда скачать драйвер на телефон, мы расскажем немного ниже.
Дабы убедиться, что это он, отсоедините мобильный девайс от USB. Если неизвестное устройство исчезнет из списка, значит, так и есть. И причина сбоя — отсутствие в системе нужного драйвера. Как переустановить и откуда скачать драйвер на телефон, мы расскажем немного ниже. - Проблема с распознаванием подключенных устройств может быть и из-за сбоя загрузки, повреждения или отсутствия драйверов USB. В этом случае восклицательные знаки будут в разделе «Контроллеры USB».
- Переустановка драйверов не помогла? Просканируйте диски компьютера антивирусом и после временно отключите защитные программы. Кстати, последние могут блокировать доступ к мобильному устройству как к носителю, если на нем присутствует подозрительный или явно вредоносный софт. Так что на вирусы стоит проверить и телефон тоже.
- Удалите программы, после установки которых возникла неполадка, или сделайте восстановление системы на контрольную точку, созданную в день, когда проблемы еще не было.

- Если помимо телефона компьютер не распознает другие устройства, подключенные по USB — мышь, клавиатуру, принтер, флешки и т. д., (заряжаются они при этом или нет — не показательно), источником сбоя может быть любая неисправная комплектующая системного блока либо что-то из периферии. Определить виновника в домашних условиях можно методом поочередного отключения или замены оборудования на заведомо исправное.
Как переустановить драйвер мобильного устройства и USB на компьютере с Windows
iPhone
- Подключите iPhone к ПК.
- Откройте папку %CommonProgramW6432%\Apple\Mobile Device Support\Drivers (чтобы не набирать команду вручную, скопируйте ее отсюда, вставьте в адресную строку любой папки и кликните кнопку перехода). В ней находится 2 файла (из четырех) с расширением.inf — usbaapl.inf и usbaapl64.inf.
- Откройте контекстное меню каждого из этих файлов и выполните команду «Установить».
- После установки перезагрузите компьютер.

Android
Смартфоны и планшеты под Android, такие как Samsung, Xiaomi, Lenovo, Meizu, HTC и т. д., как правило, не создают отдельных папок для хранения своих драйверов, да и на официальных сайтах их часто не найти, чтобы просто так скачать и переустановить. Поэтому для начала стоит доверить переустановку уже присутствующих в системе драйверов самой Windows.
Как это сделать:
- Откройте в диспетчере устройств контекстное меню проблемного девайса. Выберите опцию «Обновить драйвер».
- В следующем окне для начала выберите автоматический поиск обновлений. Если Windows не найдет ничего подходящего, отметьте второй пункт — установка и поиск драйверов вручную.
- Далее нажмите «Выбрать из списка доступных на компьютере». В новом окне отобразятся все драйвера мобильных устройств, которые уже установлены на ПК.
- Чтобы сузить поиск, в разделе «Выберите драйвер для этого устройства» поставьте метку «Только совместимые».
 Отметьте то, что больше соответствует вашему запросу (если в списке больше одного пункта) и для перехода к установке нажмите «Далее».
Отметьте то, что больше соответствует вашему запросу (если в списке больше одного пункта) и для перехода к установке нажмите «Далее».
Чтобы драйвер корректно заработал, перезагрузите компьютер.
Если переустановка уже стоявшего в системе драйвера не помогла, придется поискать что-то другое на просторах сети (с риском скачать вместо искомого вирус), поэтому качайте их только с надежных и проверенных сайтов, вроде 4pda.ru , а перед инсталляцией проверяйте антивирусом.
Драйвера наиболее распространенных моделей мобильных гаджетов также собраны в приложении «USB Драйверы для Android «, которое доступно для бесплатного скачивания на Google Play.
Драйвера USB для Windows обычно без проблем находятся на сайтах производителей ноутбуков или материнских плат десктопных ПК. Иногда они входят в состав драйвера на чипсет.
Если телефон не распознается в режиме прошивки
На то, что компьютер и телефон не видят друг друга в режиме fastboot, указывает сообщение «Waiting for device», которое появляется в программе прошивки.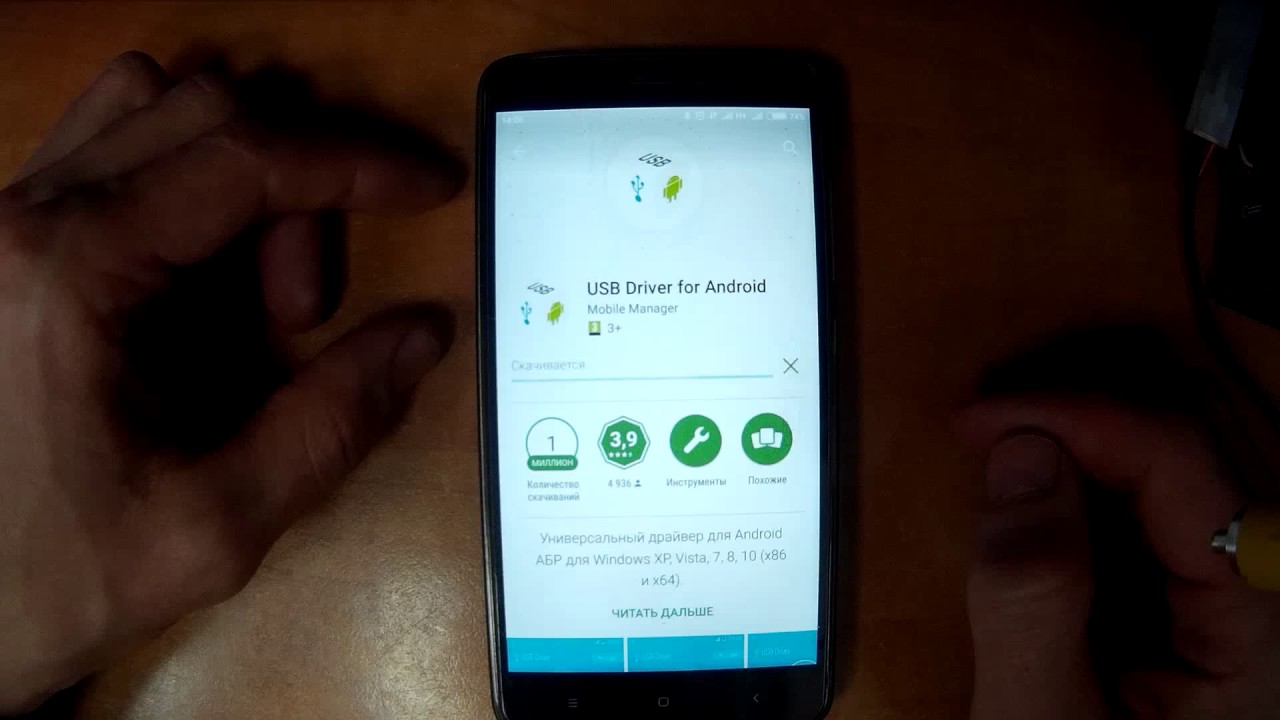 Чаще всего эта ошибка возникает из-за отсутствия в системе драйвера мобильного девайса, поэтому первым делом выполните то, что написано выше — переустановите драйвер или скачайте и установите его заново.
Чаще всего эта ошибка возникает из-за отсутствия в системе драйвера мобильного девайса, поэтому первым делом выполните то, что написано выше — переустановите драйвер или скачайте и установите его заново.
Если не помогло:
- Убедитесь, что вы в точности следуете инструкции по работе с программой установки прошивки и она запущена от имени администратора.
- Проверьте, включена ли на смартфоне отладка по USB (если нет, включите), а сам девайс находится в режиме bootloader. Если этот режим заблокирован, найдите в сети инструкцию по разблокировке загрузчика именно для вашей модели устройства.
- Подключите телефон максимально коротким и заведомо исправным кабелем к заднему гнезду USB, не используя никакие переходники и хабы.
- Возможно, ваш телефон не поддерживает стандарт USB 3 (синее гнездо), поэтому подключайте его только к USB 2.0 (черные гнезда).
- Установите на компьютер все выпущенные обновления Windows.
Если проблема сохраняется даже после этого, попытайтесь выполнить прошивку телефона на другом ПК. И лучше — с иной версией операционной системы.
И лучше — с иной версией операционной системы.
Когда проблема в поломке физического интерфейса
Неисправные физические интерфейсы, особенно на мобильном гаджете, желательно не использовать совсем (не нагружать током во избежание усугубления поломки), даже если телефон или планшет сохранил способность к зарядке через них. Организовать передачу контента можно либо по беспроводной связи (Wi-Fi, bluetooth), либо через облачные сервисы, которые доступны на том и другом устройстве. В частности, iTunes и iCloud для техники Apple, Google Drive, Яндекс Диск, Dropbox, Microsoft OneDrive и множество других — для всех.
Облачными сервисами удобно пользоваться для передачи фото, видео, музыки, документов и других типов файлов. Для синхронизации контактов на Андроиде и ПК достаточно возможностей почты Gmail. А чтобы управлять телефоном непосредственно с компьютера, можно поставить на них приложение вроде MyPhoneExplorer (состоит из 2 частей — для телефона и для ПК), которое поддерживает и проводное, и беспроводное соединение устройств, не требуя установки драйверов.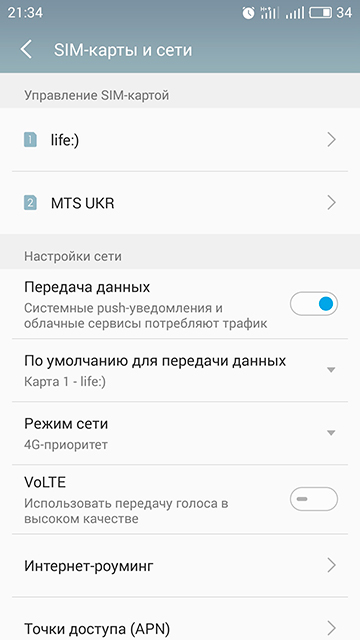 Очень удобно.
Очень удобно.
Словом, выход есть всегда и часто намного более простой, чем кажется на первый взгляд.
Самые распространенные проблемы, почему планшет или телефон Леново не подключается к компьютеру через USB, связаны с неправильной настройкой соединения. Если вы пытаетесь подсоединить ваш гаджет к компьютеру, а он его не распознает, значит у вас не установлено программное обеспечение, необходимое для установки связи компьютера с устройством. Или возможно, что кабель, которым вы пытаетесь подсоединить устройство к компьютеру, поврежден. В случае проблем с кабелем можно попробовать пошевелить его возле штекера.
Возможно, у вас имеется другой кабель, попробуйте воспользоваться им и выяснить, заключается ли проблема подключения в кабеле. В случае если второй кабель определил ваше устройство, то наверняка проблема, из-за которой Леново не подключается к компьютеру по USB, заключается именно в неисправности кабеля. В случае если с кабелем всё в порядке, но устройство не определилось вашим компьютером или ноутбуком, то скорее всего дело в неисправности USB разъема вашего компьютера.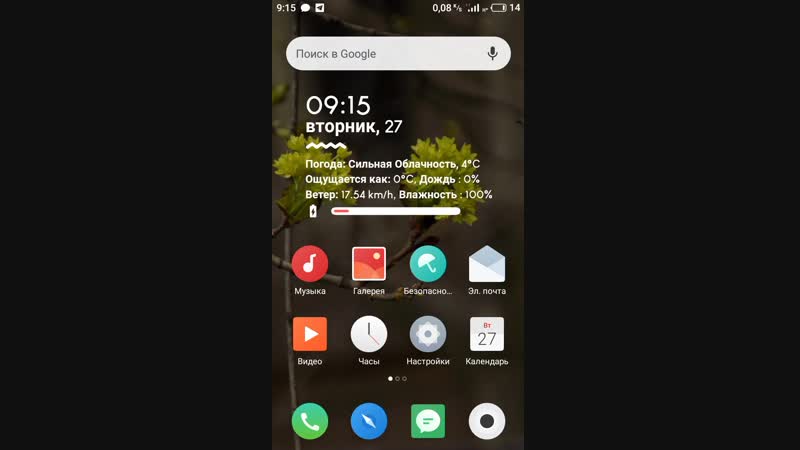 Попробуйте так же подсоединить кабель к другому USB порту, это поможет определить действительно ли причина в этом.
Попробуйте так же подсоединить кабель к другому USB порту, это поможет определить действительно ли причина в этом.
Может быть и так, что виной всему не компьютер, а само подключаемое устройство. Например, если у вашего устройства вышел из строя разъем для подключения USB кабеля. В этом случае понадобится заменить испорченную деталь новой. Наши специалисты помогут вам с ремонтом неисправности и в максимально короткие сроки заменят сломавшуюся деталь.
Если же после всего указанного выше проблема не исчезла и Леново все так же не подключается к компьютеру через USB, то попробуйте сделать рестарт вашего компьютера с подключенным устройством. В случае если и это не помогло, то советуем вам обратиться в сервисный центр для проведения полноценной диагностики вашего устройства, так как возможно, что отсутствие подключения Леново к компьютеру является лишь сигналом к более серьезным проблемам в устройстве. В случае если все проделанные действия не помогают и Леново не подключается к компьютеру, вам потребуется помощь опытного специалиста, который поможет исправить проблему подключения.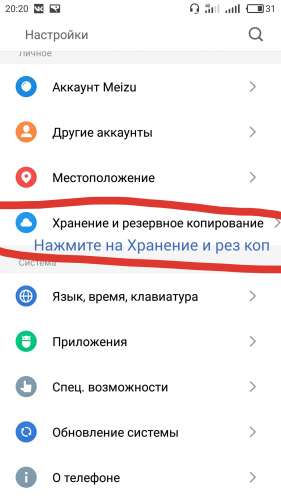
Компания Lenovo стремительно захватывает мировой рынок высокотехнологичных гаджетов, предлагая пользователям недорогие, но очень мощные и производительные ноутбуки, планшеты и смартфоны. Количество техники от этого производителя постоянно увеличивается, а, значит, возникают и вопросы по её эксплуатации. Сегодня мы разберем, как подключить Леново к компьютеру.
Подключение
Мы уже изучали, как подключить HTC к компьютеру. Учитывая, что все Andoid смартфоны соединятся с другими устройствами по одному принципу, никаких проблем с подключением Lenovo к компьютеру возникать у пользователей не должно. Однако есть некоторые особенности, которые будут рассмотрены ниже.
USB-кабель
Наиболее простой, удобный и логичный способ соединения смартфона и компьютера – использование USB-кабеля.
Вы активировали подключение. Зайдите в «Мой компьютер» – здесь должно появиться два съемных носителя (если в смартфоне не установлена карта памяти, носитель будет один).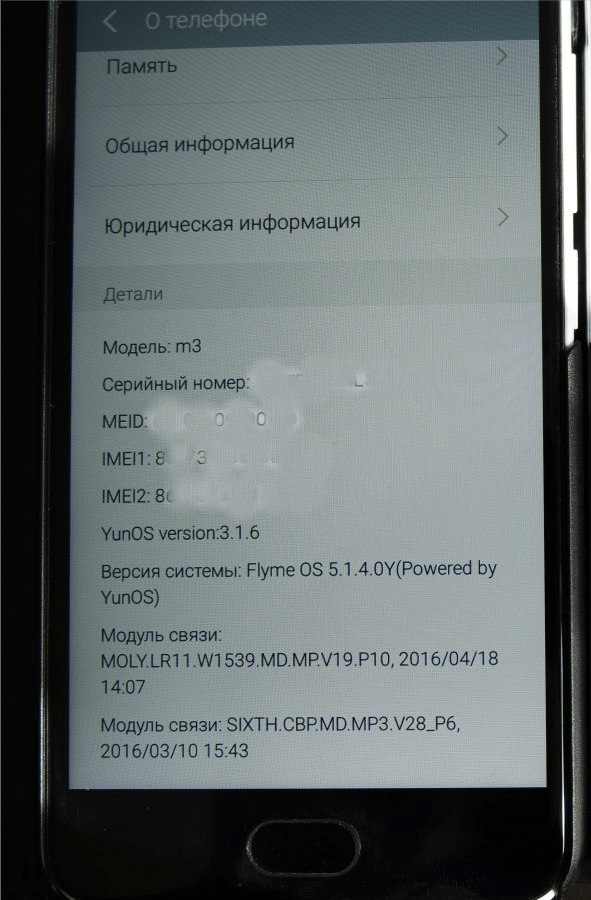
При подключении через USB-интерфейс некоторые функции мобильного устройства будут недоступны.
По сути, смартфон будет работать как обычная флешка, подключенная к компьютеру. Вы можете копировать и переносить файлы, а также удалять их из телефона или с карты памяти.
Вы можете с помощью USB-кабеля или HDMI-провода подключить смартфон к телевизору и на большом экране воспроизводить мультимедийный контент. Если у вас нет USB-кабеля, можно настроить блютуз на ноутбуке и подключить Lenovo с его помощью. Еще один способ – соединение с помощью программы.
Как подключить Lenovo к компьютеру Способов подключения смартфона Lenovo к персональному компьютеру или ноутбуку существует множество. Речь идет о проводном подключении через кабель USB. О
Способов подключения смартфона Lenovo к персональному компьютеру или ноутбуку существует множество. Речь идет о проводном подключении через кабель USB. О беспроводных способах мы поговорим в одной из следующих статей.
При этом в Lenovo есть определенные различия в способах подключения по сравнению с другими смартфонами на базе операционной системы Android.
Подключение смартфона в режиме «Медиаустройство»
В режиме «Медиаустройство» Вы можете работать (копировать, скачивать и загружать файлы) как с картой памяти (если она установлена), так и с внутренней памятью.
- Подключите телефон при помощи входящего в комплект кабеля USB.
- При появлении запроса типа подключения выберите «Медиаустройство (MTP)» .
- На компьютере появятся два внешних накопителя: внутренняя память и карта памяти. Однако в проводнике они будут отображаться как одно устройство – «Lenovo …» .
*При первом подключении смартфона Lenovo к компьютеру необходимо будет подождать, пока ПК найдет и установит драйвера для устройства. Если установка не удастся, придется скачать драйвера для вашей модели самостоятельно, например, на официальном сайте: http://www.lenovo.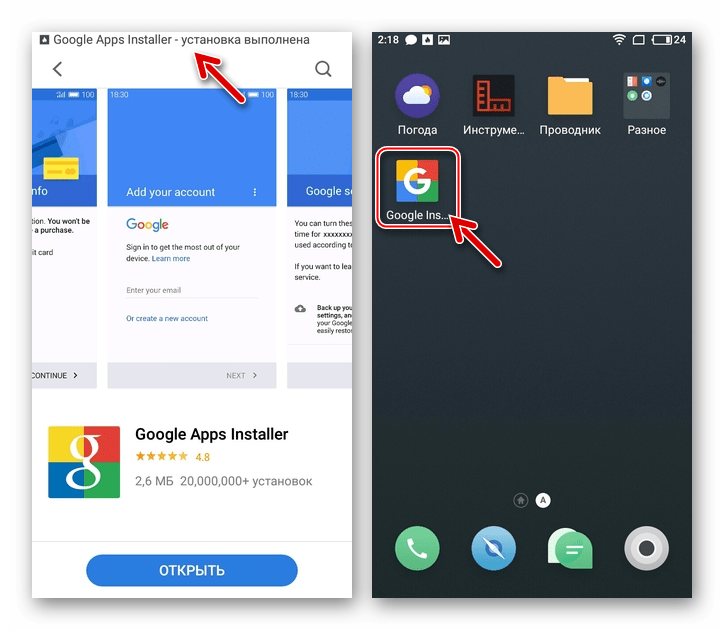 com/ru/.
com/ru/.
Подключение смартфона Lenovo к компьютеру. Режимы подключения
Выбор режима подключения смартфона к персональному компьютеру или ноутбуку. При каком режиме какая память…
Почему компьютер не видит телефон через USB 100% сработает.
Решение вопроса подключения телефона к компьютеру через USB при условии установленного нужного драйвера,…
Подключение смартфона в режиме «Камера»
В режиме «Камера» можно копировать отснятые фото и медиа файлы даже без установки драйверов на компьютер.
- Подключите смартфон при помощи кабеля к компьютеру.
- Выберите режим «Камера (РТР)» .
- В этом режиме для работы будет доступна только одна память: внутренняя или карта SD в зависимости от того, какая из них установлена как «Память по умолчанию» («Настройки» -> «Память» -> «Память по умолчанию» ).
Подключение смартфона в режиме «USB-накопитель»
В режиме «USB-накопитель (MicroSD)» Вам доступна лишь внешняя карта памяти.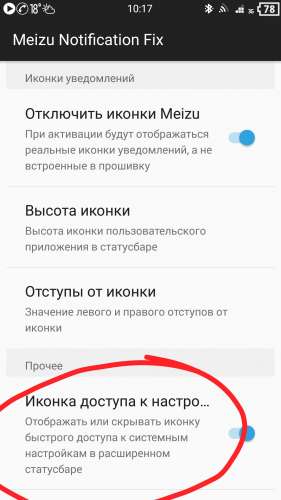
- Подключите смартфон Lenovo кабелем к компьютеру.
- При появлении запроса выберите «USB-накопитель (MicroSD)» -> «Включить USB-накопитель» .
- На компьютере появится всего один внешний накопитель – ваша карта памяти microSD.
*Если в телефоне не установлена внешняя карта памяти, то этот режим недоступен или вообще не отображается (в зависимости от модели телефона).
*Режим «Только зарядка» (в самом низу) служит для зарядки аккумулятора телефона. В этом режиме работа с памятью невозможна. Также в этом режиме можно использовать телефон, чтобы продлить время его работы (не разряжая аккумулятор).
Телефон не видит зарядку usb. Компьютер не видит телефон Андроид — Все основные проблемы и их решения
Подключение мобильных телефонов к персональному компьютеру с помощью USB не всегда проходит “гладко”. Мы расскажем об основных причинах конфликта оборудования и их устранения.
Отсутствие драйверов на мобильное устройство. Обычно в комплект смартфонов и моноблоков входят зарядка, инструкция, гарантийный талон и диск с программным обеспечением – это и есть драйвера. Без установки данного ПО компьютер попросту не распознает подключенное устройство. Если диск потерялся, не расстраивайтесь, скачать драйвера можно на официальных сайтах производителей вашего гаджета. Подобная проблема возникает при повреждении системных файлов ПО для мобильного. В большинстве случаев при подсоединении устройства к ПК выпадает ошибка распознавания. Для решения неполадок переустановите пакет драйверов. Не ищите программное обеспечение для смартфонов на сторонних сайтах во избежание сбоев. Загружайте последние версии обновлений. Издатели поставляют драйвер абсолютно бесплатно. Механические повреждение USB-шнура. К сожалению, юсб-провода довольно тонкие и часто заламываются. Такие повреждения незаметны глазу, но распознают их следующим образом:
Обычно в комплект смартфонов и моноблоков входят зарядка, инструкция, гарантийный талон и диск с программным обеспечением – это и есть драйвера. Без установки данного ПО компьютер попросту не распознает подключенное устройство. Если диск потерялся, не расстраивайтесь, скачать драйвера можно на официальных сайтах производителей вашего гаджета. Подобная проблема возникает при повреждении системных файлов ПО для мобильного. В большинстве случаев при подсоединении устройства к ПК выпадает ошибка распознавания. Для решения неполадок переустановите пакет драйверов. Не ищите программное обеспечение для смартфонов на сторонних сайтах во избежание сбоев. Загружайте последние версии обновлений. Издатели поставляют драйвер абсолютно бесплатно. Механические повреждение USB-шнура. К сожалению, юсб-провода довольно тонкие и часто заламываются. Такие повреждения незаметны глазу, но распознают их следующим образом:- Проверьте наличие драйверов, переустановите. Если не помогло, значит, дело в “железе”.

- Пальцами исследуйте каждый сантиметр провода.
- Если заломов не обнаружили, тогда попросите телефон с таким же юсб-входом у товарища. Проверьте, распознает ли компьютер его устройство.
- Чтобы окончательно убедиться в неисправности шнура, одолжите у друзей несколько таких же USB и проверьте с вашим телефоном. Компьютер увидел мобильный? Значит, дело в кабеле. Выход – покупка нового USB.
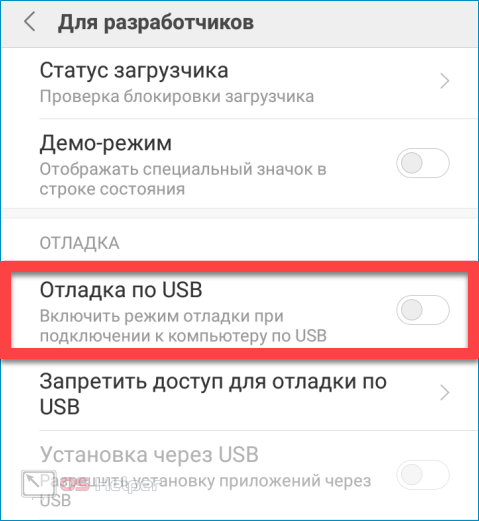 Компьютер снова не воспринимает мобильный телефон через USB? Тогда отнесите устройство в сервисный центр.
Компьютер снова не воспринимает мобильный телефон через USB? Тогда отнесите устройство в сервисный центр.Мы разобрали наиболее частые проблемы соединения ноутбуков/ПК с телефонами через USB. Если наши советы вам не помогли, отнесите гаджет в центр сервисного обслуживания. На видео опытный мастер расскажет, как подключать телефоны на базе Android через USB. Желаем успехов!
Иногда необходимо подключить Android к компьютеру под управлением Windows для передачи определенных файлов. Порой возникают проблемы, и компьютер не видит телефон через USB, заряжается, но не дает возможность перемещать файлы.
Порой возникают проблемы, и компьютер не видит телефон через USB, заряжается, но не дает возможность перемещать файлы.
Предлагаем обобщенно рассмотреть возможные варианты, а потом обсудить все решения неполадок.
Причины, почему компьютер не видит телефон через USB
В этом может быть виновата программная несовместимость или технические неполадки. Время от времени повреждается кабель, ломаются контакты в смартфоне. В первом случает надо попробовать другой шнур, а во втором обратиться в сервисный центр для замены разъема. Также неполадки может вызывать сломанный порт в компьютере, поэтому переключите провод в другое гнездо, чтобы устранить проблему. Это самые распространенные хардверные поломки.
С программными ошибками сложнее, так как причин сбоев очень много. Это могут быть отсутствующие или неактуальные драйверы, неверные режимы подключения (когда комп заряжает смарт, но блокирует транспозицию документации в папки) и прочие несовместимости, о которых мы предметно поговорим ниже.
Что делать, если компьютер не видит телефон?
Ниже перечислены все способы, которые могут помочь решить проблему подключения через кабель.
Проверьте настройки подключения по USB
Способ поможет, если при сопряжении идет зарядка, но информацию сбрасывать не выходит. Для передачи документов необходимо подключить Android в качестве медиа-устройства (MTP). Для этого выполните следующие действия.
Внимание! В некоторых случаях, возможно, придется подсоединить телефон к компьютеру и несколько раз переключаться между различными параметрами, прежде чем десктоп распознает устройство в качестве мультимедийного.
Если у вас старые версии Android, то попробуйте сделать так.
Подключите девайс к компьютеру, он должен быть распознан.
Установите драйвер USB MTP
Бывает, что смартфон не отображается из-за проблем с драйвером, поэтому попробуйте обновить его.
Как только драйвер установится, ПК должен будет распознать телефон Android. Возможно, потребуется перезагрузить компьютер, чтобы обновление вступило в силу.
Возможно, потребуется перезагрузить компьютер, чтобы обновление вступило в силу.
Загрузите и установите Media Feature Pack для Windows 10
Мы уже упоминали, что для передачи содержимого необходимо использовать протокол MTP. Он связан с Windows Media Player, а в некоторых версиях Windows 10 нет проигрывателя Windows Media и поддержки связанных технологий. Если ваша версия Windows 10 не распознает Android, загрузите и установите Media Feature Pack с официального сайта Microsoft.
Используйте комплектный USB-кабель
Удалите драйверы Android
Иногда в системе нет последних драйверов или они неправильно инсталлированы. Рекомендуется удалить их и установить заново.
Осталось проверить, сработал ли метод.
Активируйте отладку по USB
Время от времени подключенный гаджет распознается, когда активна отладка по USB. Если вы используете Android 4.2 или новее, эта функция может быть скрыта. Чтобы включить ее, сделайте, как указано ниже.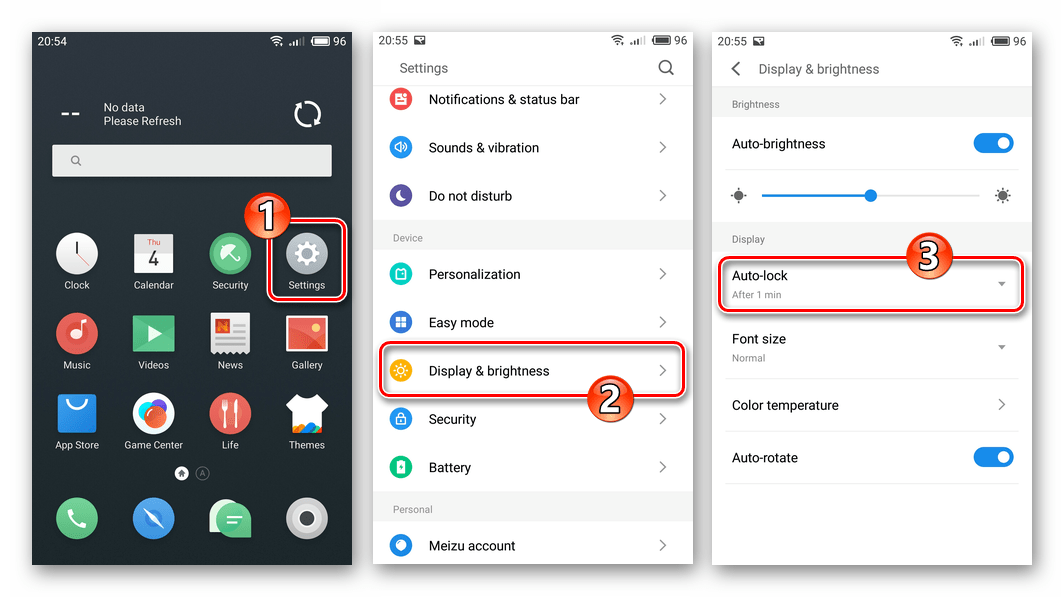
- Перейдите «Настройки — О телефоне».
- 7 раз нажмите на «Номер сборки».
- Вернитесь назад.
- Откройте «Настройки — Для разработчиков».
- Там прокрутите вниз и активируйте «Отладка по USB».
Иногда она уже включена, в таком случае ее следует вырубить.
Включите режим полета
Если Windows перестал видеть телефон, запустите режим полета через панель быстрых настроек в шторке или, перейдя по пути «Настройки — Еще». Часто после этого аппарат распознается ПК. Это простой способ, поэтому не поленитесь его испытать.
Перезагрузите телефон в режиме Recovery или Fastboot
О том, как войти в него, читайте в другой нашей статье, где мы описали процесс для каждого производителя. После того, как попадете в режим Fastboot или рекавери, подключите смартфон к ПК, подождите, пока установятся необходимые компоненты. После этого перед вами должен открыться проводник с предложением, что делать с подсоединенным аппаратом. Когда закончить, перезагрузите Android.
Инсталлируйте KIES от Samsung
Если гаджет Samsung не распознается Windows, загрузите программное обеспечение KIES с официального сайта производителя и поставьте его на комп. С его помощью вы точно сможете подконнектить смартфон.
Используйте порты USB 2.0
Попробуйте переключить шнур из USB 3.0 в USB 2.0. Пользователи сообщали, что у них иногда это срабатывало.
Переустановите ADB
Windows изредка не распознает смартфон из-за проблем с интерфейсом Android Composite ADB, поэтому следует его реинсталлировать.
Это решение работает с Android 5.0 и более новыми OC, но оно также может быть совместимо со старыми версиями Android. Пользователи сообщали, что не всегда стоит загружать драйвер ЮСБ от Google, и часто эта проблема разрешается просто путем выполнения первых четырех шагов.
Перезагрузите Android-устройство
Временами это простое решения оказывается самым эффективным. Люди неоднократно сообщали, что после перезагрузки телефона компьютер без проблем распознавал мобильник.
Подключите телефон непосредственно к компьютеру
Некоторые USB-устройства могут не распознаваться, если вы подключаете их к USB-хабу или удлинителю. Поэтому, если используете USB-концентратор, отключите его и подключите Андроид непосредственно к PC, чтобы решить проблему.
Очистите кэш и данные для внешнего системного хранилища и систем хранения данных
Это решение работает на Android 6 и выше. Но если у вас установлена более старая система, все равно попробуйте сделать так.
После удаления кэша и данных перезагрузите гаджет и снова подключите его к компьютеру.
Синхронизируйте Android с PC с помощью стороннего приложения
Это не гарантирует 100-процентную работоспособность, однако частенько помогает. Просто установите приложение для синхронизации из Play Market, которое поможет компьютеру распознавать. Попробуйте, например, Mobile Go для коннекта и передачи данных с Android и iOS на ПК.
Существует много причин, по которым компьютер не видит телефон Android. Надеемся, что эти решения будут полезны для вас, и вы решите свои проблемы.
Надеемся, что эти решения будут полезны для вас, и вы решите свои проблемы.
Бывают случаи, когда компьютер ни в какую, не хочет «видеть» андроид, подключенный через usb. Не стоит отчаиваться, есть несколько вариантов, которые помогут ноутбуку прозреть!
Данные методы подходят для телефонов, типа Android, поскольку они на данный момент, самые распространённые гаджеты, но эти же способы помогут справиться с возникшими проблема с другими приборами и их ОС, к примеру, с планшетом.
Итак, почему компьютер не видит телефон через usb андроид только зарядка?
Во-первых, следует вспомнить: такое всегда было или раньше компьютер видел андроид? Гаджет не виден после того, как с ним произвели какие-то действия, на ноутбуке менялись программы, антивирус? Никто ничего с приборами не делал и вот тут такая проблема всплыла?
Андроид старой модели
Поняв в чём обстоит дело, можно начинать проблему решать. Итак, приобретён новый андроид и его ноутбук на ОС Windows XP видит, при этом телефон старой модели, скажем подключается к компьютеру легко, как флэш-карта.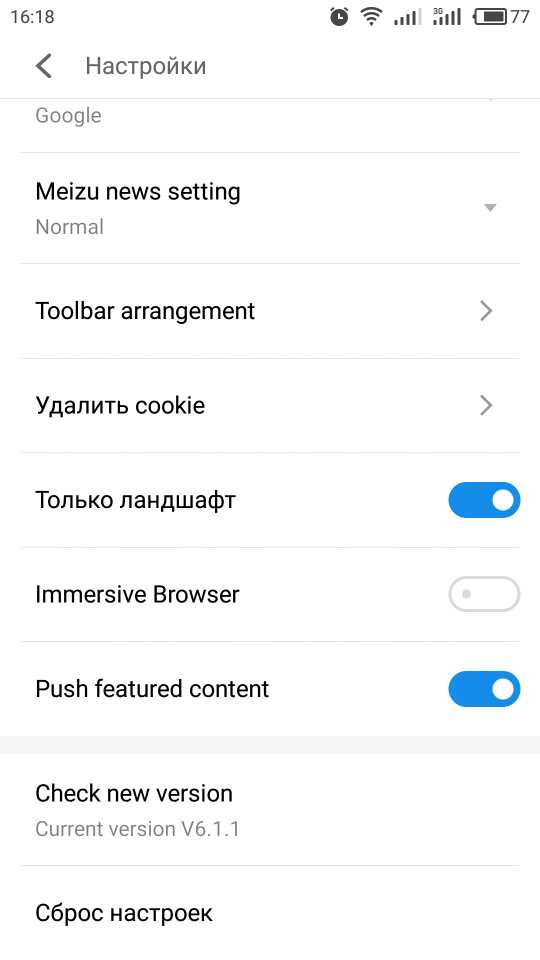 Можно начать с того, чтобы ОС обновить до той версии, которую андроид будет поддерживать. А можно сразу на новом устройстве установить МТР (драйвер для андроид), работающим с Windows XP.
Можно начать с того, чтобы ОС обновить до той версии, которую андроид будет поддерживать. А можно сразу на новом устройстве установить МТР (драйвер для андроид), работающим с Windows XP.
Можно МТР скачать с их официального сайта, потом произвести его установку, потом перезагрузку устройства и после этого, адроид будет видеться компьютером.
Теперь можно подумать о другой ситуации. Почему компьютер не видит телефон через usb андроид только зарядка? К примеру, не видит компьютер телефон в Windows 7, так же в 8-ой версии и 10-ой. Шаги, описываемые ниже, подходят для телефонов Андрод 4 и 5.
- Для начала, необходимо разблокировать подключенные планшет или телефон, к компьютеру, которые были заблокированы при помощи пароля, либо графического ключа, и только потом, можно будет видеть папки на мониторе и файлы.
- Далее, необходимо убедиться в том, что смартфон подключен через usb и есть по этому поводу сообщение – «подключено», причём это не означает только подзарядку.
 Увидеть такое сообщение можно будет, либо открыв вкладку уведомлений в андроид, либо по специальному значку – USB, где будет написано, что телефон подключен и в качестве какого устройства. А это может быть РТР – Камера, или же устройство для сохранения данных, быть может модем-usb. Если не видно никакого уведомления, то можно нажать на то уведомление, которое говорит о том, что в данном случае используется модем и отключить его, либо сделать так – нажать «Настройки», потом «Беспроводную сеть» и потом нажать «Ещё».
Увидеть такое сообщение можно будет, либо открыв вкладку уведомлений в андроид, либо по специальному значку – USB, где будет написано, что телефон подключен и в качестве какого устройства. А это может быть РТР – Камера, или же устройство для сохранения данных, быть может модем-usb. Если не видно никакого уведомления, то можно нажать на то уведомление, которое говорит о том, что в данном случае используется модем и отключить его, либо сделать так – нажать «Настройки», потом «Беспроводную сеть» и потом нажать «Ещё».
Если снова задаётся вопрос, почему компьютер не видит телефон через usb андроид только зарядка? Значит, он будет виден, в качестве подключенной камеры. Следует нажать на уведомление, говорящее об этом и отключить режим МТР, чтобы можно было файлы передавать.
Если андроид старой версии, то там в разы больше режимов по подключению usb, и наиболее популярным является – Хранилище данных. На этот режим можно переключиться, если нажать само сообщение, говорящее о подключенном usb, а потом найти интересующий режим.
Телефон всё время заряжается, при подключении …
Пробуем делать следующее, такие методы …
- Пробовать подключаться к usb 2.0, не синего окраса, имеются на задней панели. Если это ноутбук, то ищем – usb 2.0, не обращая внимания на цвет.
- Поискать, либо спросить у друзей, может они одолжат какие-нибудь другие usb-кабели, быть может, в руках у Вас неисправный шнур, и другим всё получится!
- Источник проблем может скрываться в неисправном гнезде смартфона. Может оно уже было в ремонте, может, попала влага. И в этом случае, надо нести андроид в ремонт.
- Стоит проверить и такую возможность, как подключение смартфона к другому ноутбуку, компьютеру, планшету. Возможно, не исправно гнездо у ноутбука? Но, это в том случае, если на другом устройстве, всё сработало.
И тут стоит подумать, а к этому «неисправному» компьютеру когда-либо флэш-карту подключали?
Если никогда не подключалась флэшка к ноутбуку, то можно сделать так:
Перейти в «Панель управления » (все шаги делать на том компьютере, где кабель с телефоном не срабатывал), потом – «Устранение неполадок », далее – «Настройка устройства » и проблема должна испариться автоматически.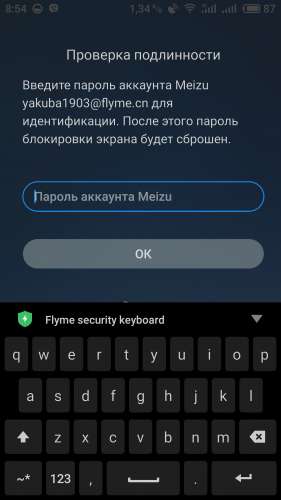
Ничего не вышло, всё по-прежнему. Делаем так!
Пробуем зайти во вкладку «Диспетчер устройств », а потом отключить экономию энергии. Если ничего не помогает, даже на других компьютерах, стало быть, проблема заключается в: плохо, наспех, проверялись настройки андрода; неисправный шнур; несите в ремонт смартфон.
Есть ещё несколько методов, который должны помочь в решении вопроса — Почему компьютер не видит телефон через usb андроид только зарядка? Пробуем их …
Если в руках у Вас последняя версия андроида, то подключается он к компьютеру, usb-кабелем, но только в момент подзарядки. В оповещениях можно проверить, доступны ли другие режимы для работы usb, если с такой моделью столкнулись, то следует так поступить: выбрать пункт «Зарядка через USB », ну, или попробовать иные варианты.
Если после всех испробованных методов, стало понятно, что причина кроется в неполадках, скажем, неисправен сам шнур, или сломано гнездо компьютера, или ещё что-то … Единственный совет – самостоятельно ничего не делать, в особенности, если ранее Вы не занимались починкой компьютерной техники.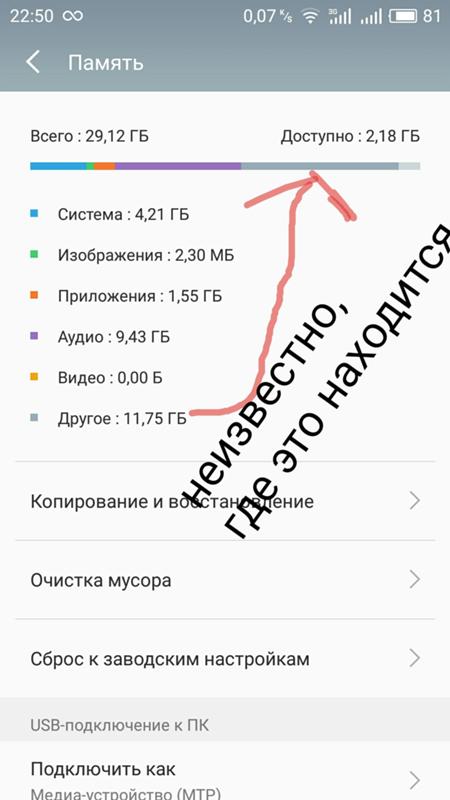
Есть другой вариант. Все необходимые важные файлы, можно передавать с телефона, или на телефон, выбрав следующее:
- Cинхронизация, выбрав один из облачных хранилищ, к примеру OneDrive, или Google Drive, Яндекс Диск ил же Dropbox.
- Можно попробовать воспользоваться следующим программами, то есть, выбрать одну из понравившихся. К примеру – AirDroid. Программа, весьма удобная, простая, понятная каждому начинающему пользователю!
- Если создать на своём гаджете FTP-сервер, либо подключить его, как сетевой диск в Windows, можно отправлять любые файлы.
Но, в любом случае, какой бы метод не был избран, его надо пробовать, но и выбирать способ надо тот, о котором Вы знаете, в противном случае, и телефон, и ноутбук, можно наполнить «мусором» и потребуется потом, полный сброс всех настроек.
Часто у пользователей ОС Андроид возникает проблема, которая заключается в том, что компьютер не видит телефон. В первую очередь эта проблема возникает из-за кроссплатформенности операционной системы смартфона. Его можно подключить к любому компьютеру, поэтому часто возникает проблема совместимости программных компонентов и драйверов.
Его можно подключить к любому компьютеру, поэтому часто возникает проблема совместимости программных компонентов и драйверов.
Прежде чем рассматривать проблемы с драйверами, вирусами и самим телефоном, необходимо проверить, правильно ли устройство подключено к компьютеру. Существует вероятность того, что шнур соединения неисправен или же сломался разъем на компьютере или устройстве.
Если компьютер не оповестил вас о новом подключенном устройстве, проверьте работоспособность разъема вашего ПК. Для этого подключите к нему любое другое устройство, например, флешку и посмотрите, откроется ли ее содержимое. Если этого не произошло, разъем не отвечает или сломан. Используйте другой вход для USB или другой компьютер.
Если компьютер все же «увидел» пользовательское устройство, но оно не распозналось как съемный носитель и не открылось содержимое, необходимо выполнить настройку драйверов.
Решение №2. Настройка драйверного ПО
Настройка драйверного ПО Первое подключение устройства к компьютеру может оказаться неудачным, ведь на ПК не установлено необходимое драйверное программное обеспечение для работы с устройством. Также уже имеющиеся драйверы могли стареть и для настройки соединения их нужно обновить автоматически или вручную. Следуйте инструкции, чтобы решить неполадку с драйверами на вашем персональном компьютере или ноутбуке:
- Подключенный через usb смартфон отображается в диспетчере устройств вашего компьютера. Чтобы посмотреть его состояние, перейдите в окно диспетчера и откройте вкладку под названием контроллеры usb. В ней отображаются системные и пользовательские контроллеры. Найдите среди появившегося списка устройств ваш смартфон. Его название в большинстве случаев совпадает с названием модели телефона или наименованием его операционной системы Android;
- После того, как устройство было найдено, необходимо проверить состояние его работы. Чтобы сделать это, нажмите на отображаемом устройстве правой клавишей манипулятора и перейдите во вкладку свойств.
 В текстовом поле состояния устройства посмотрите уровень его работы. На рисунке 2 указан случай, когда устройство работает нормально, однако в вашем случае может отображаться текст об ошибке, которая требует вмешательства пользователя;
В текстовом поле состояния устройства посмотрите уровень его работы. На рисунке 2 указан случай, когда устройство работает нормально, однако в вашем случае может отображаться текст об ошибке, которая требует вмешательства пользователя;
- Далее необходимо обновить драйвера. Сделать это можно двумя способами: вручную или автоматически. Согласно первому способу, установочный файл драйвера должен находится на вашем компьютере. Чтобы обновить драйверное ПО автоматически, необходимо иметь соединение с Интернетом. В диспетчере задач нажмите правой клавишей на вашем телефоне и затем нажмите на пункт обновления, как указано на рисунке ниже;
- Укажите способ обновления. Рекомендуется выбирать автоматическую установку драйверов, чтобы избежать ошибок. На рисунке 4 указан процесс поиска и установки необходимых драйверов с помощью сети Интернет. Все действия будут выполнены компьютером автоматически.
Бывают случаи, когда все драйвера установлены корректно, но при попытке подключения ни телефон, ни устройство не могут распознать друг друга.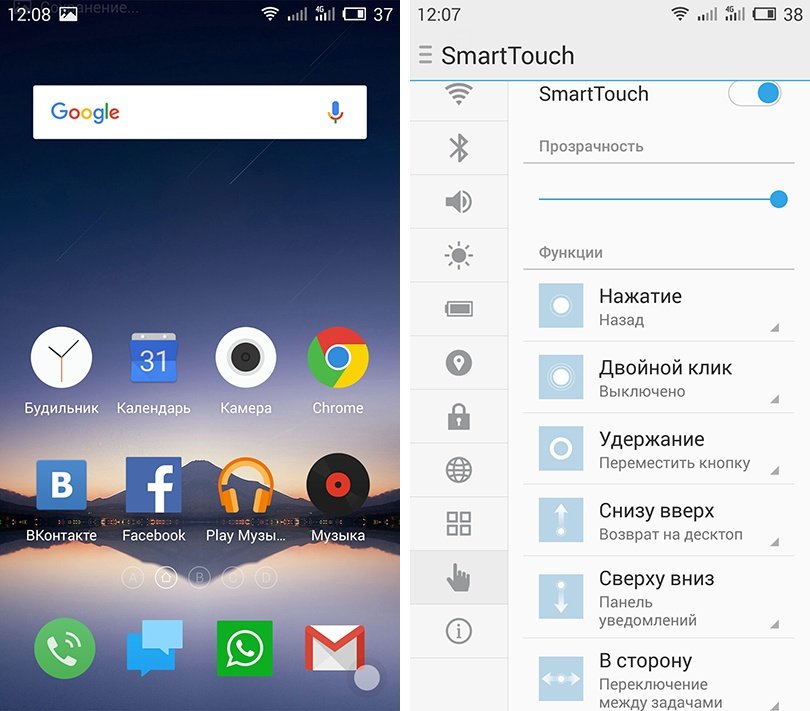 Почему так бывает? Это происходит из-за прерываний в центральном процессоре персонального компьютера. Решается проблема очень легко. Необходимо просто перезагрузить оба устройства. После перезагрузки смартфона очистите оперативную память от ненужных процессов и удалите кеш телефона.
Почему так бывает? Это происходит из-за прерываний в центральном процессоре персонального компьютера. Решается проблема очень легко. Необходимо просто перезагрузить оба устройства. После перезагрузки смартфона очистите оперативную память от ненужных процессов и удалите кеш телефона.
Во время перезагрузки компьютера или ноутбука следует настроить безопасный режим включения.
Следуйте инструкции:
- Перезагрузите свой ПК;
- Во время его повторного включения (в первые несколько секунд работы загрузчика операционной системы) нажмите на клавишу F Появится окно, как на рисунке ниже;
- В дополнительном окне вариантов загрузки, с помощью стрелок вверх-вниз и клавиши Ввод, выберите пункт «безопасный режим с загрузкой адаптеров». Начнется загрузка ОС в безопасном режиме;
В данном режиме система автоматически устраняет все неполадки, которые возникают с подключенным оборудованием. Подсоедините телефон к ПК еще раз и отройте содержимое вашего смартфона через проводник компьютера.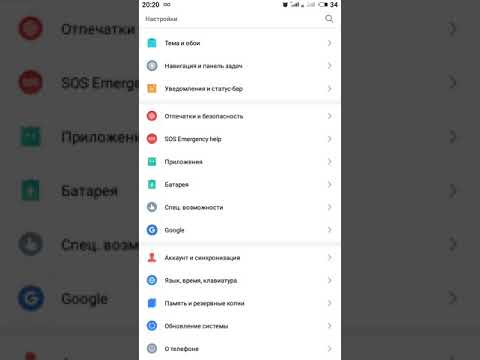
Если предыдущие способы решения неполадки вам не помогли, возможно проблема заключается в одной из следующий причин:
- Память телефона заполнена. В таком случае тоже могут возникать ошибки при подключении к ПК. Удалите ненужные файлы и приложения, а затем повторите попытку. Также можно отформатировать или сменить карту памяти. После совершения всех действий отключите телефон от компьютера и перезагрузите его и только потом подключайте снова;
- Возможно, ваш смартфон был поражен вирусом – по этой причине ПК перестал видеть файлы на телефоне. Так как вирусов на Андроид существует несколько видов, необходимо воспользоваться качественным универсальным антивирусом, чтобы быстро выявить и удалить вредителя. К примеру, антивирус Dr Web способен максимально быстро просканировать систему и автоматически удалить все зараженные трояном или другими вирусами фалы и приложения. После очистки смартфона выполните его перезагрузку.
 Подключите смартфон к компьютеру и после того, как содержимое отобразилось, проверьте его на наличие вирусов еще раз, но уже с помощью антивируса вашего ПК. Как правило, он способен выявить гораздо больше угроз;
Подключите смартфон к компьютеру и после того, как содержимое отобразилось, проверьте его на наличие вирусов еще раз, но уже с помощью антивируса вашего ПК. Как правило, он способен выявить гораздо больше угроз; - Не включен режим накопителя. Возможно вы просто забыли указать в настройках режим съемного диска, поэтому компьютер видит смартфон, но не отображает его содержимое. Откройте панель инструментов телефона, выберите меню настройки соединения с ПК. В окне «Использование USB» выберите пункт передачи фалов. Через несколько секунд на компьютере отроется папка с содержимым телефона;
Всем привет. Если вы решили перекинуть фото или видео с телефона Android на компьютер, но часть файлов отсутствует, или компьютер совсем не видит фото, значит вы попали по адресу.
Так как в этой статье, я объясню что делать, для того чтобы компьютер увидел все файлы в папке с видео и фотографиями на телефоне.
Начну с небольшой предыстории. Вернувшись с моря, на телефоне Xiaomi Redmi 3S работающем под управлением Android 6, скопилось большое количество фотографий. Ну и естественно, их необходимо было перекинуть на компьютер.
Ну и естественно, их необходимо было перекинуть на компьютер.
В моём случае, компьютер не видел часть фотографий и видео роликов, хотя на самом телефоне, они отлично просматривались. Поискав решение проблемы на форумах, я встретил уйму советов.
Кто то советовал залить фотки в облако, кто то использовать файловые менеджеры и.т.д. Но всё это муторно и требует уйму времени, для себя я нашёл очень простой вариант, решение данной проблемы, может и вам поможет.
Компьютер не видит фото на телефоне Андроид что делать
Всё дело в том, что у системы Windows 7, 8, 10 и Андроид, могут возникать проблемы с правами доступа. Для того чтобы компьютер увидел все файлы, необходимо на время переименовать конечную папку с фотографиями, на телефоне или планшете.
Для этого открываем файловый менеджер, на телефоне и находим папку DCIM (Digital Camera Images), далее переходим в неё. Обратите внимание, она может располагаться как во внутренней памяти телефона, так и на флешке, в зависимости от настроек вашего устройства.
Теперь мы видим папку Camera её и необходимо переименовать , для этого выделите её долгим нажатием, после нажмите кнопку «Ещё».
В открывшемся меню, жмём кнопку «Переименовать».
Теперь даём ей новое имя, к примеру Camera5, после жмём кнопку «Ок».
После этого, подключаем телефон к компьютеру, с помощи юсб шнура и копируем фотографии. По завершению копирования, не забудьте вернуть папке исходное название. Надеюсь этот способ поможет и вам. Также можете попробовать, переименовать папку с помощью компьютера, я думаю разницы не будет.
Если у вас не Xiaomi, а к примеру iPhone, Samsung, LG, Huawei, Lenovo, Meizu, Sony, Fly, ASUS или какая то другая фирма. Отпишитесь в комментариях, помогло ли Вам, данное решение проблемы. У меня на этом всё, желаю успехов.
Почему windows xp не видит телефон android. Почему компьютер не видит телефон через USB, но заряжается
Подключение смартфона или обычного телефона к компьютеру или ноутбуку дает возможность владельцу гаджетов перемещать файлы с одного устройства на другое, выполнять прошивку последнего в случае возникновения неполадок. Однако бывают случаи, когда Windows 10 не видит ОС Андроид через USB и любая перспектива сводится к нулю. Поэтому, прежде чем решить проблему с подключением девайса, стоит проверить на работоспособность кабель (с помощью которого выполняется подключение), драйвер и сам смартфон. Затем внести коррективы в настройку самой Windows 10.
Однако бывают случаи, когда Windows 10 не видит ОС Андроид через USB и любая перспектива сводится к нулю. Поэтому, прежде чем решить проблему с подключением девайса, стоит проверить на работоспособность кабель (с помощью которого выполняется подключение), драйвер и сам смартфон. Затем внести коррективы в настройку самой Windows 10.
Причины, почему ПК не видит телефона
Компьютер с Windows 10 может не видеть смартфона или телефона по нескольким причинам:
- Пользователь не дал разрешение на подключения гаджета к ПК;
- Повреждён кабель USB;
- Отсутствуют драйвера для работы с телефоном;
- Проблемы с самым смартфоном или любым другим гаджетом;
- Поражение системы вирусами;
- Устаревшая, несовместимая версия операционной системы.
Установив точную причину неполадки, можно наладить корректное подключение гаджета к компьютеру.
Способы решения проблемы
При подключении гаджета к ПК через USB-кабель на экране первого появляется сообщение о том, что смартфон может быть подключен к ПК.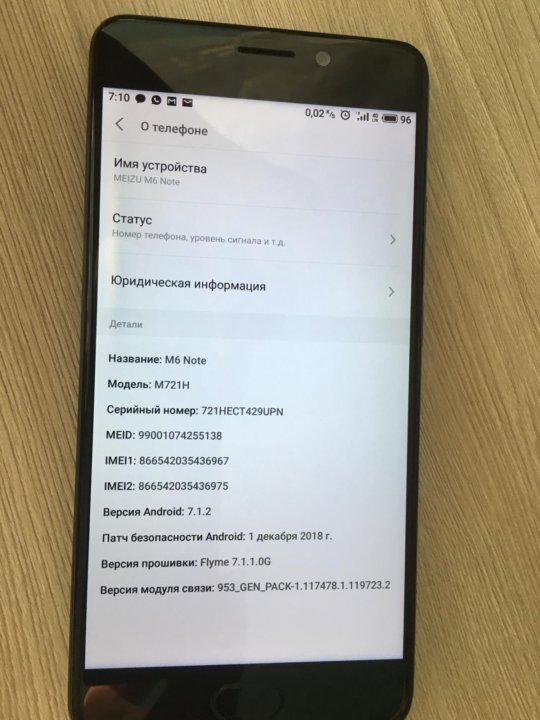 Ставим отметку, выбрав какой тип подключения вам нужен. Есть подключение собственно телефона, карты памяти, медиаплеера, зарядки, камеры.
Ставим отметку, выбрав какой тип подключения вам нужен. Есть подключение собственно телефона, карты памяти, медиаплеера, зарядки, камеры.
Может быть и такой вариант.
Только после подтверждения выбранного действия смартфон синхронизируется с компьютером и станет видный.
Если же компьютер вовсе не видит гаджета и не реагирует на подключение устройства через USB, стоит проверить сам кабель на работоспособность. Сделать это можно несколькими способами:
- Подключить кабель к другому ПК или смартфону;
- Использовать другой кабель (если есть).
Если ничего не происходит, провод, скорее всего, повреждён. Проверив его ещё раз для другого варианта соединения и убедившись в неработоспособности, кабель стоит заменить.
Также проблема может крыться в гнезде. Попробуйте переподключить USB кабель в другое гнездо компьютера и посмотреть на результат. Возможно, вы используете порт USB 3.1, который не подходит для данного типа соединения.
Часто встречающаяся причина отсутствия соединения между компьютером и смартфоном – неправильная работа драйверов или их полное отсутствие. Это часто происходит, если к компьютеру подключается новый телефон. И, если автоматическое подключение и обновление драйверов не произошло, необходимо выполнить настройку соединения вручную. Для этого стоит выполнить следующее:
- Подключаем телефон к ПК.
- Переходим в «Диспетчер устройств». Находим неизвестное устройство (будет отображаться с жёлтым треугольником).
- Нажимаем на нем правой кнопкой мыши и выбираем «Обновить драйвер».
- После поиска и обновления драйверов нужно перезагрузить ПК (отсоединив телефон).
ВАЖНО! Если в комплекте с гаджетом идет диск с драйверами, рекомендуем использовать его при обновлении драйверов.
Если и после обновления драйверов компьютер не видит телефона или не хочет его подключать, придется найти в сети специальную программу, которая предназначена для работы с гаджетом.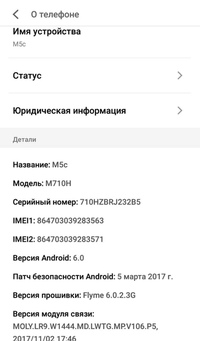 Искать программу стоит на официальном сайте производителя смартфона.
Искать программу стоит на официальном сайте производителя смартфона.
Также ноутбук может не видеть телефона из-за поражения системы вирусом. Вредоносная программа может внести изменения в реестр системы или изменить важный файл и повлиять на взаимодействие Windows с вашим гаджетом. Поэтому рекомендуем проверить систему на вирусы.
Последней рекомендацией будет перезагрузка телефона или его полное включение (с вытаскиванием батареи на 5 минут и больше). Перезагрузив устройство, стоит его повторно подключить к системе. В случае, если вы подключаете к системе старый телефон 2000 года выпуска, а то и ранее или же у вас установлена Windows XP или 2008, то проблема может крыться в устаревшей ОС. Единственным вариантом станет подключение телефона к Windows 10 последней сборки.
Всем привет. Если вы решили перекинуть фото или видео с телефона Android на компьютер, но часть файлов отсутствует, или компьютер совсем не видит фото, значит вы попали по адресу.
Так как в этой статье, я объясню что делать, для того чтобы компьютер увидел все файлы в папке с видео и фотографиями на телефоне.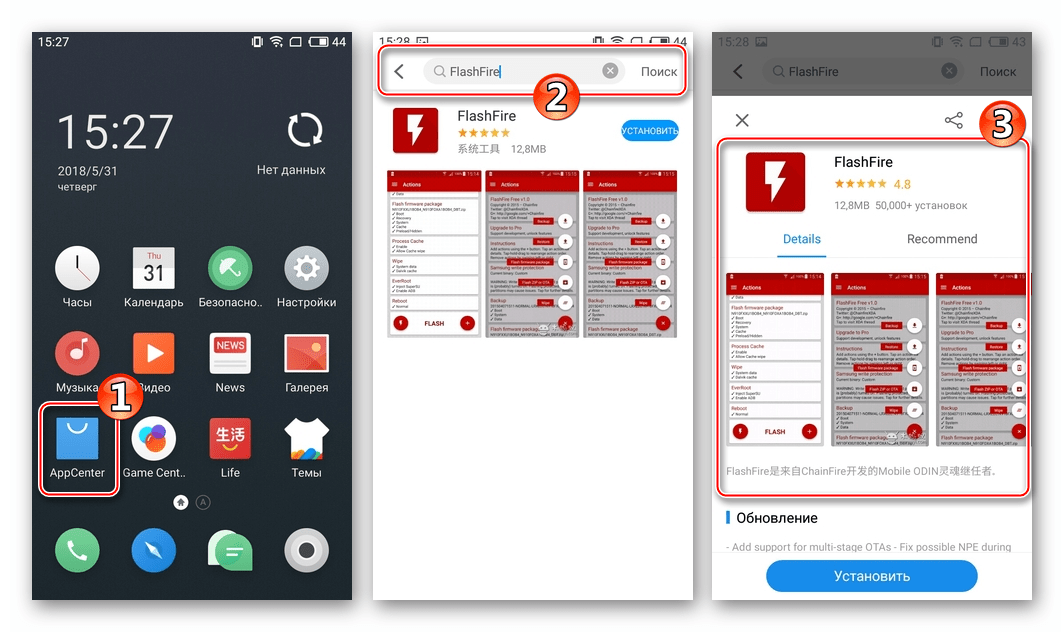
Начну с небольшой предыстории. Вернувшись с моря, на телефоне Xiaomi Redmi 3S работающем под управлением Android 6, скопилось большое количество фотографий. Ну и естественно, их необходимо было перекинуть на компьютер.
В моём случае, компьютер не видел часть фотографий и видео роликов, хотя на самом телефоне, они отлично просматривались. Поискав решение проблемы на форумах, я встретил уйму советов.
Кто то советовал залить фотки в облако, кто то использовать файловые менеджеры и.т.д. Но всё это муторно и требует уйму времени, для себя я нашёл очень простой вариант, решение данной проблемы, может и вам поможет.
Компьютер не видит фото на телефоне Андроид что делать
Всё дело в том, что у системы Windows 7, 8, 10 и Андроид, могут возникать проблемы с правами доступа. Для того чтобы компьютер увидел все файлы, необходимо на время переименовать конечную папку с фотографиями, на телефоне или планшете.
Для этого открываем файловый менеджер, на телефоне и находим папку DCIM (Digital Camera Images), далее переходим в неё. Обратите внимание, она может располагаться как во внутренней памяти телефона, так и на флешке, в зависимости от настроек вашего устройства.
Обратите внимание, она может располагаться как во внутренней памяти телефона, так и на флешке, в зависимости от настроек вашего устройства.
Теперь мы видим папку Camera её и необходимо переименовать , для этого выделите её долгим нажатием, после нажмите кнопку «Ещё».
В открывшемся меню, жмём кнопку «Переименовать».
Теперь даём ей новое имя, к примеру Camera5, после жмём кнопку «Ок».
После этого, подключаем телефон к компьютеру, с помощи юсб шнура и копируем фотографии. По завершению копирования, не забудьте вернуть папке исходное название. Надеюсь этот способ поможет и вам. Также можете попробовать, переименовать папку с помощью компьютера, я думаю разницы не будет.
Если у вас не Xiaomi, а к примеру iPhone, Samsung, LG, Huawei, Lenovo, Meizu, Sony, Fly, ASUS или какая то другая фирма. Отпишитесь в комментариях, помогло ли Вам, данное решение проблемы. У меня на этом всё, желаю успехов.
Пользователи операционной системы Android часто встречаются с такой проблемой – компьютер не видит телефон .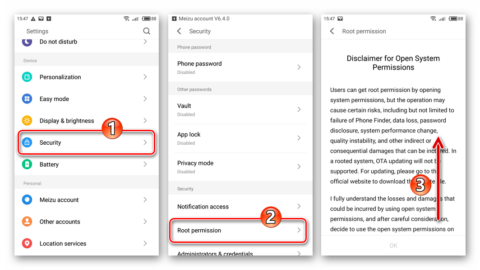 Данная проблема, чаще всего, возникает именного из-за того, что ОС смартфона кросс платформенна.
Данная проблема, чаще всего, возникает именного из-за того, что ОС смартфона кросс платформенна.
Подключить телефон можно к любому компьютеру, и есть вероятность того, что возникнет проблем именно несовместимости определенных программ, драйверов и прочего.
Первое решение. Проверка подключения USB.
Перед тем, как начать искать проблему в телефоне, в драйверах или вирусах – нужно просто проверить правильность подключения устройства к компьютеру. Есть вероятность того, что шнур, посредством которого вы подсоединились к ПК, неисправен. Неисправны могут быть разъемы компьютера и смартфона.
Совет ! В случае «нулевой» реакции компьютера на подключение устройства, следует проверить работоспособность того самого USB-порта на ПК. Сделать это просто – подключите любое другое устройство в данный порт, подойдет даже флеш-карта.
Если ничего не происходит – значит проблема в самом порте. Следует использовать другой порт, либо компьютер.
В том случае, когда компьютер «заметил» подключение устройства, но распознать его не удалось, а следовательно содержимое открыть также – выполните настройку драйверов.
Второе решение. Настройка Драйверов.
Не всегда первое подключение устройства к ПК сопровождается успешной установкой необходимым компонентов и драйверов. Часто бывает так, что на ПК не устанавливается нужно ПО для работы с тем или иным устройством.
Также, со временем, драйвера имеют свойство «стареть» и им требуется обновление. Для исправления проблем с драйверами, следуйте следующей инструкции:
— Если порты исправны, Ваш смартфон будет отображен в диспетчере устройств самого компьютера. Для просмотра его состояния, перейдите в специальное окошко «Диспетчера» и посмотрите во вкладку «Контроллеры USB ».
Здесь показаны пользовательские контроллеры, и контроллеры системы. Найдите в этом списке свое устройство.
Чаще всего название – это модель телефона, либо Android и версия прошивки.
— После обнаружения устройство , нужно проверить его состояние. Для проверки состояния следует нажать на устройство в списке ПКМ и перейти во вкладку «Свойства ».

В специальном поле будет показан уровень работы. Ниже предоставлен скриншот нормальной работы устройства. В случае неправильной работы, содержание окошка «Состояние устройства» будет отображать иной текст.
— Непосредственное обновление драйверов . Обновлять их можно несколькими способами: собственноручно и автоматически. Чтобы воспользоваться первым способом – установочный файл драйверов должен уже быть на Вашем ПК.
Для обновление драйверов автоматически, требуется подключение к интернету. В «Диспетчере задач» прожмите ПКМ на телефон, а после выберите пункт «обновить драйверы», как это показано ниже;
Способ обновления. Лучше всего выбирать автоматическую установку драйверов, таким образом снижается риск возникновения ошибок. Ниже указан процесс установки и поиска нужных драйверов с помощью Интернета.
Всё происходит автоматически без вмешательства пользователя.
Третье решение. Настройка совместимости.
Есть еще одна причина. Случается так, что все драйвера установлены и обновлены, но при очередном подключении телефон никак не отображается на пк. Почему же так случается? Так случается потому что в центральном процессоре компьютера происходят прерывания.
Случается так, что все драйвера установлены и обновлены, но при очередном подключении телефон никак не отображается на пк. Почему же так случается? Так случается потому что в центральном процессоре компьютера происходят прерывания.
Решить проблему достаточно просто. Перезагрузите смартфон и ПК. Очистите ОЗУ смартфона от лишних процессов и полностью избавьтесь от кеша на телефоне.
В то время, как ПК будет перезагружаться, необходимо будет настроить безопасный режим при включении.
— Перезапустите свой ноутбук или компьютер;
— Во время перезагрузки нажимайте на «F», чтобы вызвать окно, как на фото;
— Теперь выберите «безопасный режим с загрузкой адаптеров», делается это при помощи клавиш «вверх», «вниз». Подтверждается действие клавишей «Enter».
Предоставленный режим хорош тем, что после запуска система автоматически избавится от проблем и неполадок, которые могли бы возникнуть во время подключения. Повторите попытку подсоединения телефона и ПК, и откройте содержимое гаджета через проводник на ПК.
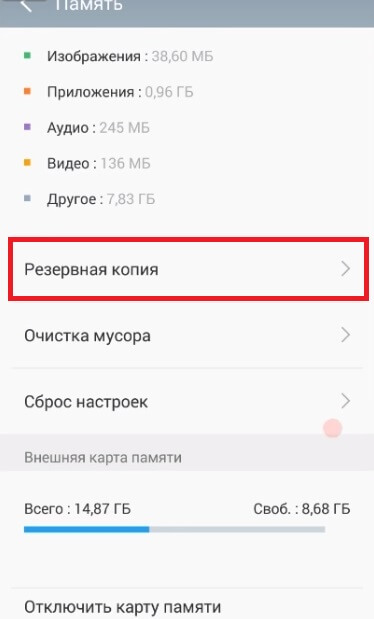
Менее популярные способы решения неполадок.
Если никакой из способов не помог, проблема может скрываться в следующем:
— Недостаточно памяти телефона . Достаточно частая причина возникновения ошибок подключения к ПК. Попробуйте освободить место на телефоне удалив ненужные файлы, информацию, приложения и прочее. Можно полностью отформатировать SD-карту, либо сменить ее на другую. После того как вы сделаете что-либо из этого – перезагрузите устройство, и только тогда пробуйте снова подключить его.
— Вирус . Довольно распространенная причина отказа ПК «видеть» файлов телефона. Для устранения какого-либо вредителя на вашем телефоне, следует использовать универсальный антивирус на андроид для выявления и лечения вируса.
Самый популярный, и лучший в свое роде антивирус, Dr Web может за самое короткое время провести сканирование системы, и при обнаружении зараженных файлов – удалить их. После проведенной очистки телефона, перезагрузите его и попробуйте повторное подключение к ПК.
— Режим накопителя выключен. Возможно, вы просто забыли активировать один пункт в настройках телефона, и поэтому ПК видит смартфон, но не может с ним взаимодействовать. Войдите в панель инструментов гаджета и войдите в настройки соединения с компьютером. В окошке «Использование USB», выберите нужный пункт для передачи файлов. Через некоторое время проблема решится;
Среди возможных причин — некорректные действия при подключении, устаревшее или неправильно настроенное ПО, неисправности USB-кабелей, портов или самих устройств.
Следуйте перечисленным ниже советам, они могут избавить вас от многих проблем при подключении.
Как правильно подключать к компьютеру Android-устройства через USB
Если у вас Windows, проигнорируйте этот абзац. Если используете macOS, установите программу Android File Transfer .
Убедитесь, что мобильное устройство включено и подключите его к компьютеру. Затем опустите панель уведомлений на гаджете — увидите специальный переключатель.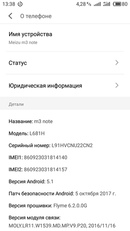 Нажмите на него и в появившемся меню выберите режим «Передача файлов». Названия режимов могут отличаться в зависимости от версии Android и модели аппарата.
Нажмите на него и в появившемся меню выберите режим «Передача файлов». Названия режимов могут отличаться в зависимости от версии Android и модели аппарата.
После этих действий компьютер должен увидеть мобильное устройство. В Windows оно отобразится в «Проводнике», в macOS — в окне Android File Transfer. Но в случае с Mac вам потребуется OS X 10.5 и Android 3.0 или более поздние версии этих ОС, иначе ничего не выйдет.
Как правильно подключать к компьютеру iOS-устройства через USB
Убедитесь, что мобильное устройство включено и разблокировано, затем подключите его к компьютеру. В первый раз iOS запросит разрешение на доступ к медиафайлам и вам нужно будет дать его.
В случае с ПК на Windows подключённые iPhone или iPad появятся в «Проводнике» в разделе медиаустройств. Они будут отображаться как обычные цифровые камеры — вы сможете просмотреть и скопировать фотографии и видео. Для доступа к другим данным придётся воспользоваться iTunes, который можно скачать на сайте Apple. Процедура регистрации не вызовет затруднений, нужно лишь следовать подсказкам мастера настройки.
Процедура регистрации не вызовет затруднений, нужно лишь следовать подсказкам мастера настройки.
На Mac всё несколько проще. iTunes уже входит в состав macOS, поэтому запустится автоматически при подключении iPhone или iPad. Взаимодействие с контентом осуществляется через медиакомбайн, а вот для доступа к медиафайлам iTunes не нужен. Просмотреть и импортировать их поможет стандартное приложение «Фото», которое также запускается автоматически при подключении iOS-устройств.
Что делать, если компьютер не видит USB-устройство
1. Отключите от компьютера лишние USB-устройства.
2. Попробуйте подключиться через другой кабель или порт.
3. Перезагрузите компьютер и мобильный девайс.
4. Если у вас Windows, обновите драйвер, необходимый для распознавания USB-устройства.
Запустите командную строку (клавиши Windows + R), вставьте в неё devmgmt.msc и нажмите Enter. Когда откроется «Диспетчер устройств», найдите в списке оборудования подключённый гаджет.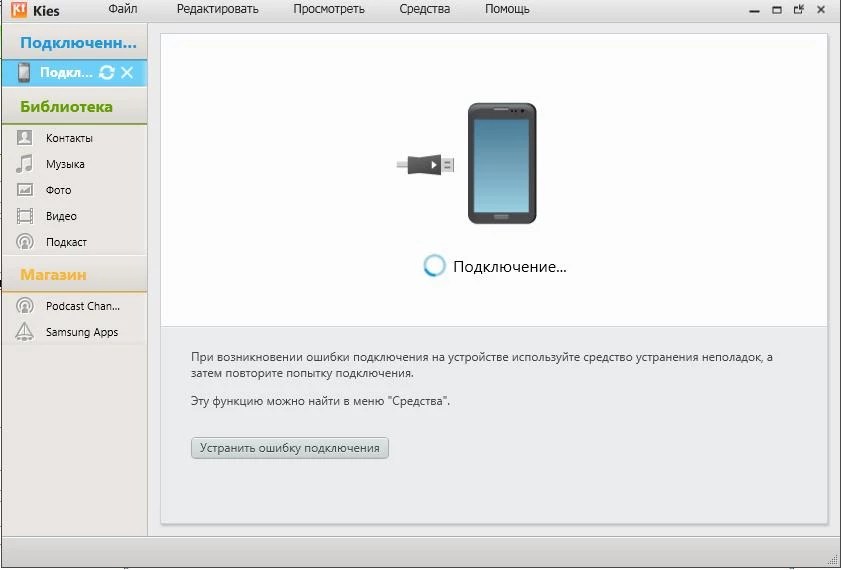
Кликните по устройству правой кнопкой мыши и выберите «Обновить драйвер» → «Выполнить поиск драйверов на этом компьютере» → «Выбрать драйвер из списка доступных драйверов на компьютере».
В списке драйверов отметьте «USB-устройство MTP» и нажмите далее, чтобы выполнить переустановку.
5. Если устройство не отображается в iTunes, воспользуйтесь руководством Apple для решения этой проблемы.
6. Обновите операционные системы на компьютере и мобильном устройстве до актуальных версий. Если используете Windows Vista или XP, сначала попробуйте установить протокол MTP , скачав его с сайта Microsoft.
7. Проверьте работоспособность порта в гаджете, подключив его к другому компьютеру. Если проблема сохранится, обратитесь в службу поддержки производителя.
Что делать, если компьютер не видит устройство, подключаемое через Bluetooth
Столкнувшись с проблемами видимости при подключении через Bluetooth, попробуйте следующие меры. Выполняйте эти действия по очереди, и, возможно, одно из них вам поможет.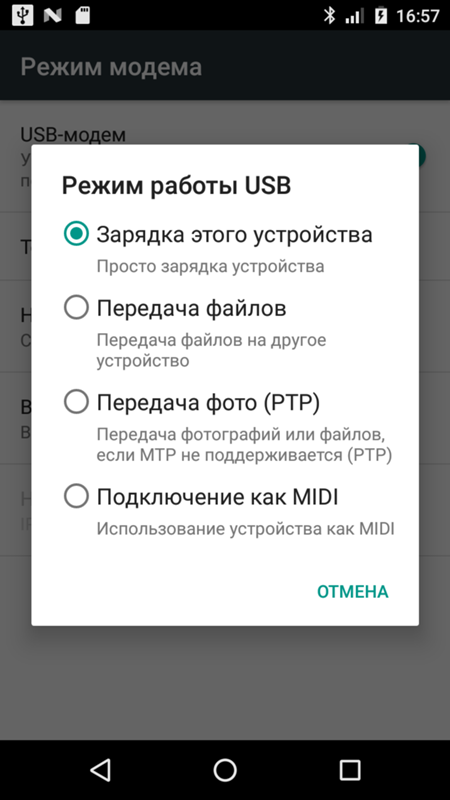
1. Убедитесь, что на обоих устройствах включён Bluetooth, а в настройках на каждом из них активирован режим видимости для всех прочих устройств. На iOS эти настройки входят в службу AirDrop, доступную в «Пункте управления».
2. Положите планшет или смартфон ближе к компьютеру.
3. Перезагрузите компьютер и мобильное устройство.
4. Если раньше устройства успешно подключались друг к другу, удалите сохранённую пару в настройках Bluetooth и попробуйте переподключиться.
5. Обновите драйверы Bluetooth на компьютере.
6. Обновите операционные системы устройств до актуальных версий.
Альтернативные способы подключения
У вас всегда есть запасной вариант — сервисы, с помощью которых можно передавать файлы между компьютером и мобильным устройством через интернет. Это AirDroid, Pushbullet, а также облачные хранилища вроде Google Drive, OneDrive и Dropbox. Они позволят вам обойтись без Bluetooth и USB, если эти варианты не работают или не подходят.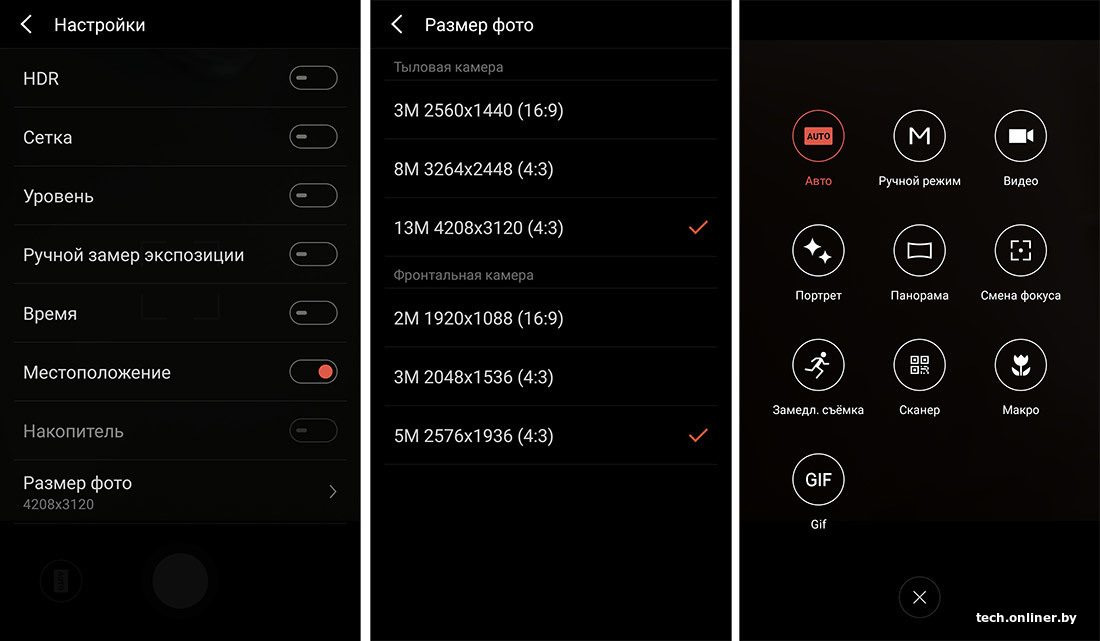
Одна из основных причин, по которым компьютер может не видеть телефон через USB, заключается в неполадках с соответствующим портом на компьютере или ноутбуке. Часто из-за различных неполадок внутри операционной системы порты для подсоединения внешних устройств отказываются работать в тот или иной момент. Прежде чем попытаться устранить это, важно исключить прочие возможные причины поломки.
Иногда ситуация обратная: проблема исходит от разъема под USB-кабель на телефоне. Этим нередко «грешат» дешевые устройства, а также телефоны, с которыми неаккуратно обращаются. В некоторых случаях бывает и так, что неполадки с мобильным устройством вызывают системный сбой на компьютере, что напрочь исключает любую возможность определения телефона.
Далее не стоит исключать возможность поломки USB-кабеля, который может просто прийти в негодность со временем. Кроме того, если компьютер не опознает подключаемое устройство, возможно, требуется установка специальных драйверов и программ, без которых соединение не происходит. Это все основные причины, из-за которых пропадает возможность обмена данными между двумя гаджетами.
Это все основные причины, из-за которых пропадает возможность обмена данными между двумя гаджетами.
Что делать, если компьютер не видит телефон через USB
Выяснив, почему компьютер не видит телефон через USB, следует приступить к решению проблемы. В первой из описанных ранее ситуаций отсоедините кабель от разъема на компьютере. Перезагрузите компьютер и вновь попробуйте подключить устройство. Обратите внимание, что обычно USB-разъемов несколько, поэтому следует попытаться проверить на работоспособность их все. Также проверьте, нет ли в разъемах скопления пыли и грязи, что может влиять на качество соединения. Их необходимо периодически прочищать и продувать.
Если при подключении USB-кабеля к компьютеру вы услышали соответствующий сигнал, однако после этого ничего не происходит, вероятно, здесь имеет место быть вторая из возможных ситуаций. Отсоедините телефон и перезагрузите его (выключите и включите снова). Дополнительно можно перезагрузить сам компьютер. Повторите подключение и проверьте, устранена ли теперь проблема.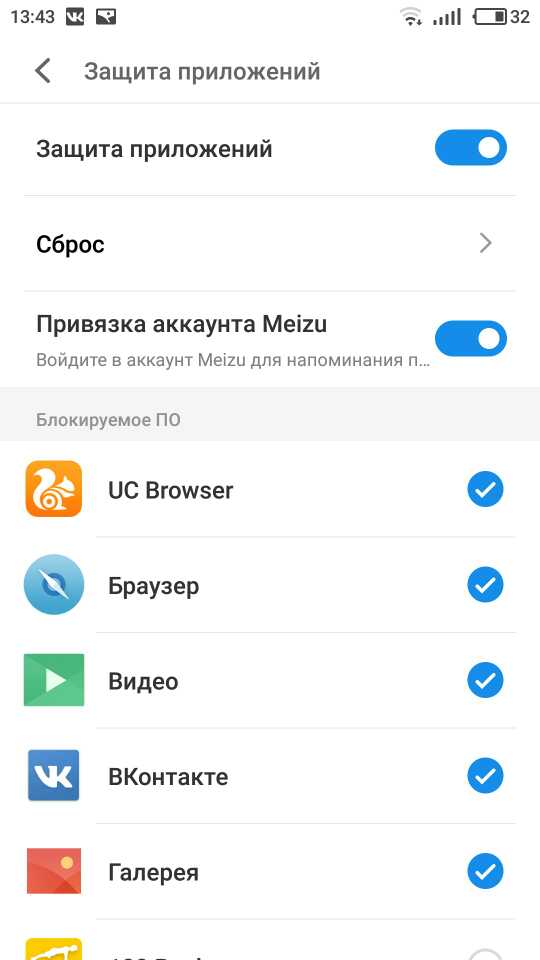 Обратите внимание, что при первом подключении телефона нужно подождать несколько минут, поскольку может производиться установка и настройка необходимых системных служб.
Обратите внимание, что при первом подключении телефона нужно подождать несколько минут, поскольку может производиться установка и настройка необходимых системных служб.
Если компьютер по-прежнему не видит телефон через USB, внимательно изучите прилагаемую к мобильному устройству инструкцию или ознакомьтесь с ней в интернете. Возможно, вам понадобится загрузить специальные программы и драйверы с сайта производителя либо CD-диска из комплекта. Например, для обмена данными с устройствами iPhone и iPad требуется приложение iTunes и т.п. Чтобы выполнить загрузку необходимых служб через интернет, откройте на компьютере «Диспетчер устройств» из панели управления, кликните по неизвестному устройству с желтым значком и выполните поиск драйверов.
Если же и после всего перечисленного компьютер не начал определять телефон, вероятнее всего, поврежден USB-кабель. Попробуйте заменить его на новый или просто покажите ваш телефон специалистам из местной сервисной службы, чтобы получить наиболее подходящие для вашего случая рекомендации и отремонтировать устройство.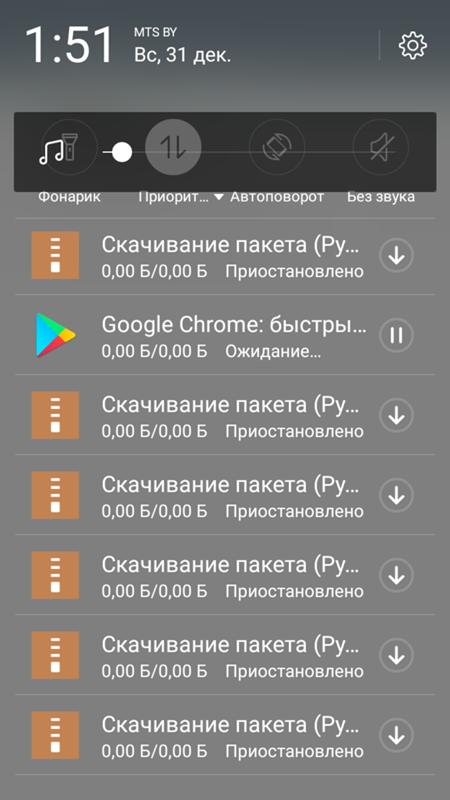
Meizu MX3 Устранение неполадок — iFixit
Что бы вы ни пытались, ваш Meizu MX3 не включается.
Есть вероятность, что единственная проблема с телефоном — разрядился аккумулятор. Попробуйте просто подключить телефон к компьютеру или к настенной розетке и дать ему зарядиться. Если ваш телефон не заряжается, вероятно, у вас разряженная батарея, которую необходимо заменить.
Кнопка включения в Meizu MX3 очень простая и довольно хлипкая.Если вы выполняли какие-либо работы со своим устройством или за ним обращались грубо, возможно, кнопка питания установлена неправильно. Просто откройте свое устройство и убедитесь, что кнопка питания подключена правильно.
По какой-то причине ваш Meizu MX3 вообще не заряжается.
Это может быть просто неисправный кабель или сетевой адаптер. Осмотрите зарядный кабель и сетевой адаптер на предмет повреждений. Если телефон заряжается при подключении к компьютеру, а не к сетевому адаптеру, адаптер неисправен и его необходимо заменить.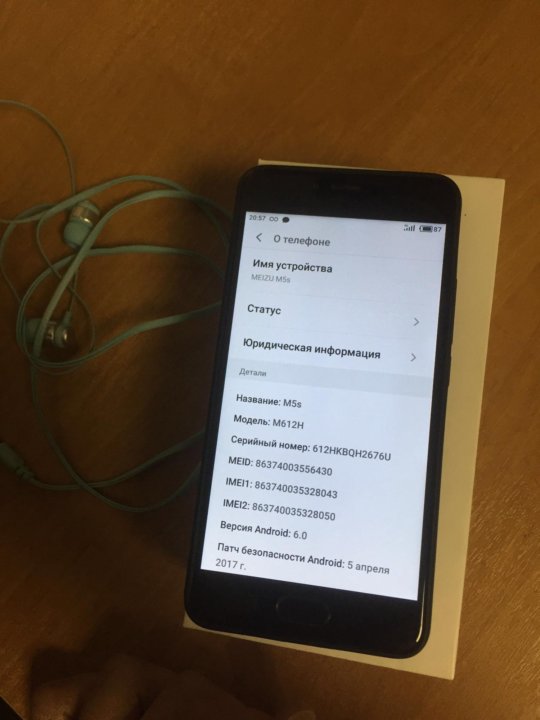
Ваш телефон горит, и вы не знаете почему.
Возможно, ваш телефон просто перегружен (программно). Попробуйте выключить телефон в обычном режиме, а затем снова включить его, чтобы посмотреть, решит ли это проблему.
Это может показаться очевидным, но когда ваш телефон заряжается, аккумулятор имеет тенденцию нагреваться больше, чем обычно. Попробуйте отключить телефон от сети перед его использованием и посмотрите, не снизится ли это немного его температура.
Вы хотите послушать свои любимые песни, но ваш Meizu MX3 просто не позволит вам.
Очень быстро, убедитесь, что громкость вашего телефона не уменьшена до минимума. Это можно найти в «Настройках» под опциями звука. Если это так, не волнуйтесь … Такое случается с лучшими из нас.
Хотя мы знаем, что вы хотите, чтобы это было не так, ваша любимая пара наушников может просто сломаться. Обязательно проверьте кабель на наличие повреждений и используйте другое устройство для их проверки.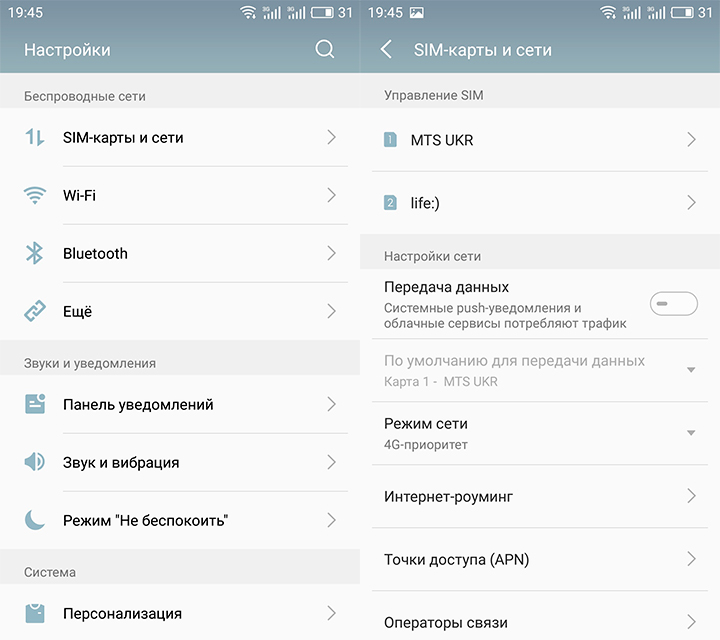 Если они не работают ни на одном устройстве, возможно, пришло время подумать о замене.
Если они не работают ни на одном устройстве, возможно, пришло время подумать о замене.
Проблема могла быть и с вашим Meizu MX3 (радуйтесь, ваши наушники в безопасности). Хотя это не является обычным явлением, аудиоразъем на вашем телефоне мог быть поврежден, поскольку это один из немногих компонентов вашего устройства, который открыт для элементов. Если вы уверены, что проблема не в наушниках, вам необходимо заменить аудиоразъем на телефоне.
Вам нужно сделать важные звонки, но ваш телефон просто не работает.
Попробуйте взглянуть на строку состояния вашего телефона.Там есть значок самолета? Если есть, попробуйте зайти в «Настройки» в разделе «Сеть» и переключить режим полета. Это исправило? Не переживайте, мы все были там.
Если вы заменили заднюю крышку своего Meizu MX3 на причудливую металлическую, есть вероятность, что ваша потеря сигнала была вызвана этим (хотя и не только; полная потеря сигнала из-за этого означает, что ваш сигнал, вероятно, был не так хорош для Начать с).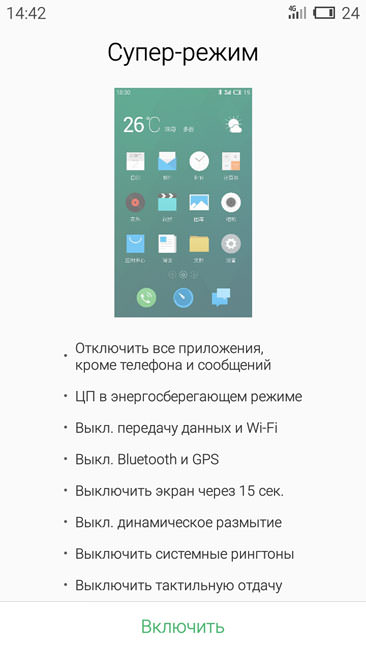 В таком случае замените металлическую крышку на пластиковую или попробуйте звонить из места с лучшим обслуживанием.
В таком случае замените металлическую крышку на пластиковую или попробуйте звонить из места с лучшим обслуживанием.
Meizu ADB Драйверы для Windows 10, 8, 7 Скачать
Meizu ADB Drivers for Windows 10, Windows 8.1, Windows 8, Windows 7 Download- Meizu ADB Drivers — это компонент программного обеспечения, который позволяет выполнять резервное копирование файлов, восстановление данных, синхронизацию и различные другие расширенные функции между Meizu Смартфон Android и ПК. Драйверы ADB для Meizu также можно рассматривать как Android Debug Bridge для Android-смартфонов Meizu.
По какой-то причине вам может потребоваться подключить смартфон Android Meizu к компьютеру.Без правильных драйверов ADB для Meizu вы не сможете продвигать что-либо на ПК в дополнение к обычной передаче файлов. Здесь вы можете найти драйверы Meizu ADB для Windows 7/8/10 с соответствующим руководством по установке. Скачать драйверы ADB для Meizu легко, просто нажмите на ссылку «Загрузить» ниже.
С драйвером Meizu ADB, установленным на ПК, пользователи могут использовать мобильные данные 3G / 4G с компьютером для серфинга в Интернете с помощью официального пакета Meizu PC Suite. Перед этим, во-первых, необходимо включить отладку по USB на устройстве, чтобы его можно было распознать на ПК после установки соответствующих драйверов ADB для Meizu.Кроме того, вы также можете понизить или обновить прошивку Android с помощью официальных драйверов Meizu USB.
Драйверы Meizu ADB для Windows 10, 8, 7 Скачать Драйверы Meizu ADB Совместимость ОС Программное обеспечениеMeizu PC Suite совместимо с разными версиями Windows. Такие как Windows 10 (32-разрядная), Windows 10 (64-разрядная), Windows 8.1 (32-разрядная), Windows 8.1 (64-разрядная), Windows 8 (32-разрядная), Windows 8 (64-разрядная), Windows 7 (32-разрядная), Windows 7 (64-разрядная), Windows Vista (32-разрядная), Windows Vista (64-разрядная) и Windows XP (32-разрядная).
Meizu ADB Drivers Инструкции по установке для Windows 10, 8, 7Установка драйверов Meizu ADB для Windows 10
Чтобы установить драйверы Meizu ADB в Windows 10 впервые, выполните следующие действия:
- Подключите смартфон Meizu Android к USB-порту компьютера.

- На левой панели меню «Управление компьютером» выберите «Диспетчер устройств».
- На правой панели диспетчера устройств найдите и разверните портативные устройства или другие устройства в зависимости от того, что вы видите.
- Щелкните правой кнопкой мыши имя подключенного устройства и выберите «Обновить драйвер».
- В мастере обновления оборудования выберите «Искать на моем компьютере программный драйвер» и нажмите «Далее».
- Нажмите кнопку «Обзор» и перейдите в папку драйвера ADB. Например, драйвер Google ADB находится в android_sdk \ extras \ google \ usb_driver \.
- Нажмите Далее, чтобы установить драйвер.
Установка драйверов Meizu ADB для Windows 8.1
Для установки драйверов Meizu ADB в Windows 8.1 в первый раз сделать следующее:
- Подключите смартфон Meizu Android к USB-порту компьютера.
- Доступ к поиску:
- Сенсорный экран: на своем компьютере перетащите его с правого края экрана и коснитесь «Поиск».

- С помощью мыши: наведите указатель на правый нижний угол экрана, переместите указатель мыши вверх и нажмите «Поиск».
- В поле поиска введите и щелкните Диспетчер устройств.
- Дважды щелкните категорию устройства и дважды щелкните необходимое устройство.
- Щелкните вкладку «Драйвер», щелкните «Обновить драйвер» и следуйте инструкциям.
Установка драйверов Meizu ADB на Windows 7
Чтобы установить драйверы Meizu ADB в Windows 7 впервые, выполните следующие действия:
- Подключите смартфон Meizu Android к USB-порту компьютера.
- Щелкните правой кнопкой мыши компьютер на рабочем столе или в проводнике Windows и выберите «Управление».
- Выберите Устройства на левой панели.
- Найдите и разверните Другое устройство на правой панели.
- Щелкните правой кнопкой мыши имя устройства (например, Nexus S) и выберите «Обновить драйвер». Это запустит мастер обновления оборудования.
- Выберите «Искать драйверы на моем компьютере» и нажмите «Далее».

- Нажмите кнопку «Обзор» и перейдите в папку драйвера ADB. (Драйвер Google ADB находится в android_sdk \ extras \ google \ usb_driver \.)
- Нажмите Далее, чтобы установить драйвер.
Или, чтобы обновить существующие драйверы Meizu ADB в Windows 7 и выше с новым драйвером:
- Подключите смартфон Meizu Android к USB-порту компьютера.
- Щелкните правой кнопкой мыши компьютер на рабочем столе или в проводнике Windows и выберите «Управление».
- Выберите «Диспетчер устройств» на левой панели окна «Управление устройствами».
- Найдите и разверните телефон Android на правой панели.
- Щелкните правой кнопкой мыши интерфейс ADB Android Composite и выберите «Обновить драйвер». Это запустит мастер обновления оборудования.
- Выберите «Установить» в списке или в определенном месте и нажмите «Далее».
- Выберите Поиск лучшего водителя в этих местах; снимите флажок «Искать на съемном носителе» и установите флажок «Включить этот сайт в опрос».

- Нажмите кнопку «Обзор» и перейдите в папку драйвера ADB. (Драйвер Google ADB находится в android_sdk \ extras \ google \ usb_driver \.)
- Нажмите «Далее», чтобы обновить драйвер.
Meizu ADB Драйверы для Windows Скачать
Meizu ADB Драйверы Скачать
Meizu ADB Драйверы для Windows Скачать Meizu ADB Drivers Download для Windows 10, Windows 8.1, Windows 8, Windows 7 (32/64-bit)
Скачать
Meizu USB C Кабель под прямым углом 90 градусов, 4FT USB A — Type C Плетеный шнур для быстрой зарядки, совместимый с Meizu 17 17Pro Samsung Galaxy S20 S10 Note 20 20 Ultra, LG G8 V40, Moto Z Z3, Nintendo Switch: Электроника
2.0 из 5 звезд Не быстрая зарядка, но все же приятно
Отзыв написан в Великобритании 17 декабря 2020 г.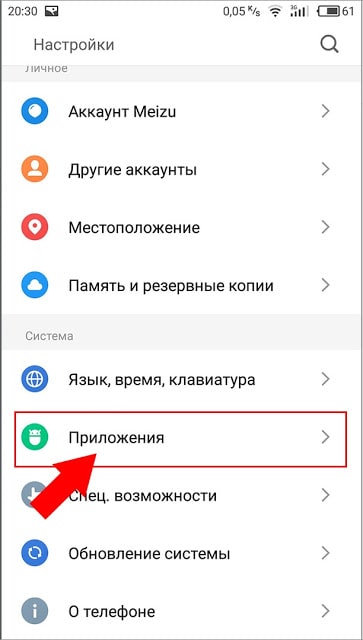
В целом материалы кажутся более качественными, чем другие, хотя я не могу понять, почему (они используют тот же материал). Концы имеют логотип m и уникальную головку, которая мне очень нравится.
Это даст мне 5 звезд, но есть проблема. Это НЕ кабель для быстрой зарядки. На моем Oneplus 7T Pro зарядка составляет до 6 Вт и может осуществляться от источника питания, прилагаемого к телефону. Используя приложение Ampere, я протестировал оригинальный кабель и получил значение, очень близкое к 6А. Однако при тестировании этого кабеля Meizu я получил только ток 1,5 А. Это НЕ быстрая зарядка и определенно не 5A, указанные в списке и на коробке. Это ложное утверждение. Другие телефоны имеют другую быструю зарядку, где они увеличивают подаваемое напряжение.Я, к сожалению, не могу проверить, работает ли это лучше в этом сценарии, так как у меня нет такого устройства.
Однако при тестировании этого кабеля Meizu я получил только ток 1,5 А. Это НЕ быстрая зарядка и определенно не 5A, указанные в списке и на коробке. Это ложное утверждение. Другие телефоны имеют другую быструю зарядку, где они увеличивают подаваемое напряжение.Я, к сожалению, не могу проверить, работает ли это лучше в этом сценарии, так как у меня нет такого устройства.
Я видел несколько положительных отзывов об этом, но, похоже, ни один из них не тестировал возможности зарядки. Я нахожу это действительно разочаровывающим.
По крайней мере, этот кабель действительно передает данные так, как должен.
В целом сборка отличная, но скорость зарядки не на высоте. Первоначально я думал, что L-образная форма была связана с доступностью, хотя коробка, кажется, дает представление о том, что она должна использоваться во время игр на вашем телефоне, и ее удобнее использовать с L-образным проводом.
Что касается стоимости, я бы сказал, что цена хорошая, так как сборка хорошая, идет ремешок, а дизайн уникальный и стильный. Если вам нужен кабель, у которого один конец имеет L-образную форму, я все равно рекомендую его, но имейте в виду, что зарядка настолько медленная, что ваш телефон может разряжаться, например, при запуске интенсивных программ.
Если вам нужен кабель, у которого один конец имеет L-образную форму, я все равно рекомендую его, но имейте в виду, что зарядка настолько медленная, что ваш телефон может разряжаться, например, при запуске интенсивных программ.
Надеюсь, этот обзор был полезным.
Передача фотографий и видео между телефоном Meizu и компьютером
Благодаря широкому использованию мобильных телефонов все больше и больше людей снимают фотографии и видео или хранят фильмы на Meizu для удобства с помощью телефонов, не носящих с собой цифровую камеру или другие устройства.Его можно легко носить с собой вместе с телефонами, и вы сможете получить доступ к этим данным с удобством. Meizu — китайский производитель смартфонов, который представил несколько серий мобильных телефонов с удобными функциями и доступной ценой.
Если вы используете телефон Meizu и храните в нем большое количество фильмов и фотографий, вы можете столкнуться со следующими ситуациями, которые вызывают потерю данных на вашем телефоне: повреждение системы, случайное удаление, отсутствие питания, вирусное заражение, потеря Meizu , форматирование данных и т.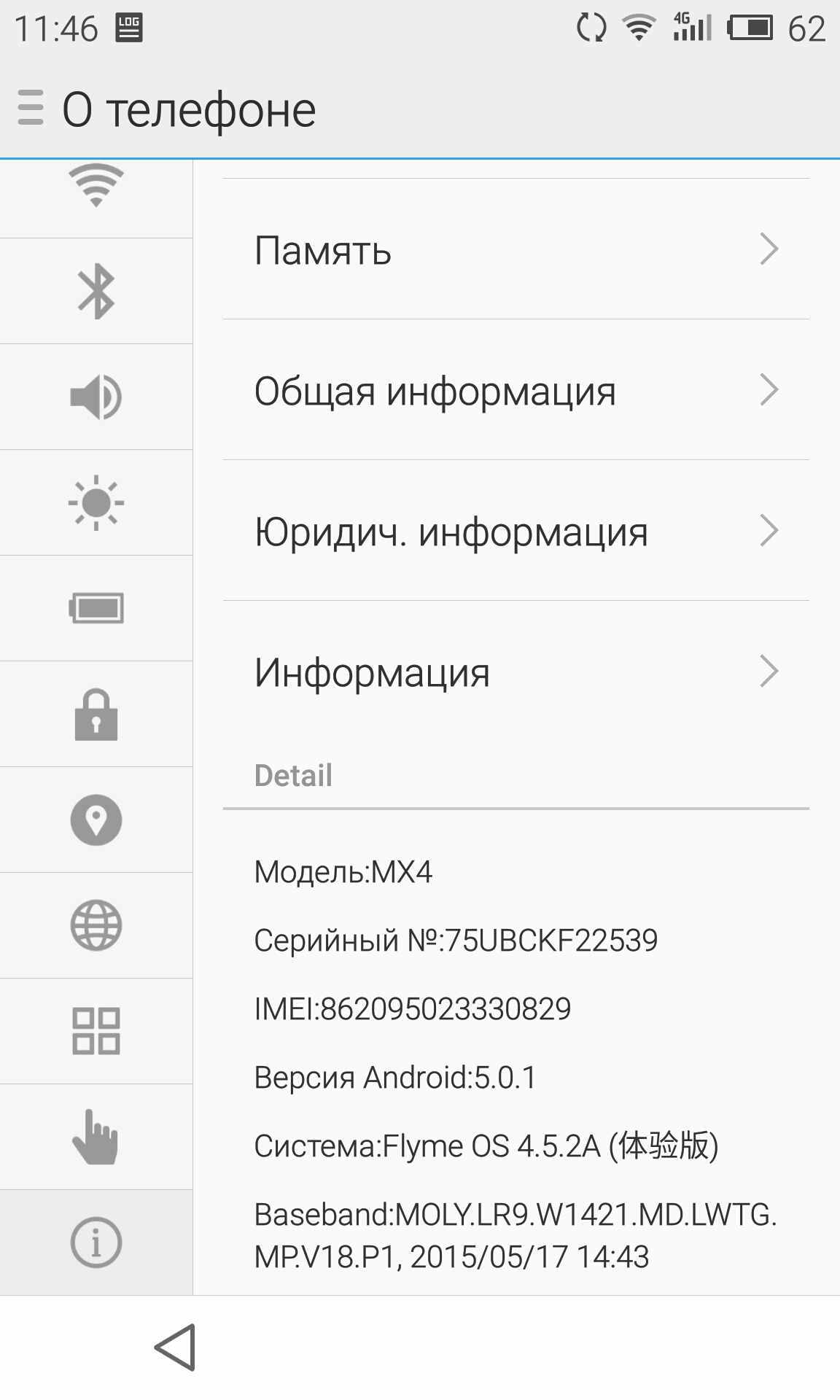 д.Ситуация ухудшится, если вы не сделаете резервную копию этих потерянных файлов. Разве вы не хотели бы скопировать или загрузить эти ценные данные, включая фотографии и фильмы, между вашим Meizu и вашим компьютером в качестве резервной копии на случай непредвиденных ситуаций? Есть ли эффективный инструмент для резервного копирования данных между Meizu и компьютером?
д.Ситуация ухудшится, если вы не сделаете резервную копию этих потерянных файлов. Разве вы не хотели бы скопировать или загрузить эти ценные данные, включая фотографии и фильмы, между вашим Meizu и вашим компьютером в качестве резервной копии на случай непредвиденных ситуаций? Есть ли эффективный инструмент для резервного копирования данных между Meizu и компьютером?
Мы стремимся помочь людям, страдающим от вышеуказанной проблемы. Мы хотим представить Android Desktop Manager или Android Desktop Manager для Mac, с помощью которых вы можете легко скопировать / загрузить эти данные с компьютера в Meizu через файловый браузер Windows.Напротив, если вы хотите экспортировать фотографии / фильмы со своего Meizu на компьютер, просто выберите фотографии / фильмы, которые вы хотите экспортировать, а затем нажмите кнопку «Экспорт», чтобы легко скопировать / загрузить свои данные на компьютер. Короче говоря, Android Desktop Manager — отличный инструмент для легкого резервного копирования данных между Meizu и компьютером. Пожалуйста, попробуйте!
Пожалуйста, попробуйте!
Загрузите бесплатную пробную версию на свой Mac или ПК с Windows, указанную ниже:
шаги для передачи / резервного копирования фотографий / видео Meizu на ПК
Здесь мы берем Android Manager для Windows в качестве примера, чтобы показать вам, как передавать файлы с Meizu MX3 / MX2 / MX / M9 на компьютер.Если вы используете Mac, вы можете положиться на Android Manager для Mac и предпринять аналогичные шаги.
Шаг 1. Подключите телефон Meizu к компьютеру
Загрузите и установите Android Manager на свой компьютер, запустите его и подключите телефон Meizu к компьютеру с помощью кабеля USB. Как только ваш телефон Meizu будет успешно обнаружен этой программой, вся информация о вашем телефоне Meizu будет отображаться в главном интерфейсе.
Примечание: Если это программное обеспечение запускается впервые, вам необходимо включить отладку по USB на вашем телефоне.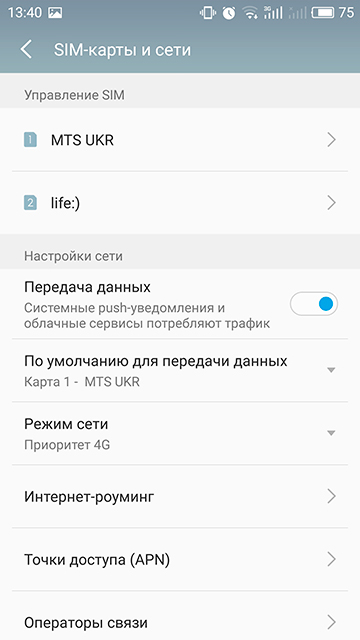 Если вы делали это раньше, можете перейти к следующему шагу.
Если вы делали это раньше, можете перейти к следующему шагу.
(1) Для Android 2.3 или более ранней версии: войдите в «Настройки».
(2) Для Android от 3.0 до 4.1: войдите в «Настройки».
(3) Для Android 4.2 или новее: войдите в «Настройки».
После включения отладки USB нажмите «Разрешить» на телефоне, чтобы разрешить программе авторизацию суперпользователя при появлении запроса суперпользователя.
Советы: Практически все телефоны и планшеты Android поддерживаются этой программой, например Samsung, HTC, LG, HuaWei и т. Д.
Шаг 2: Выберите фото / видео, которые вы хотите передать
Все файлы на вашем устройстве Meizu будут отображаться в категориях в верхнем меню программы. Вы можете щелкнуть, чтобы открыть вкладки Фото, и Видео, , чтобы показать все фотографии, изображения, видео и фильмы, которые вы сохранили на своем телефоне Meizu.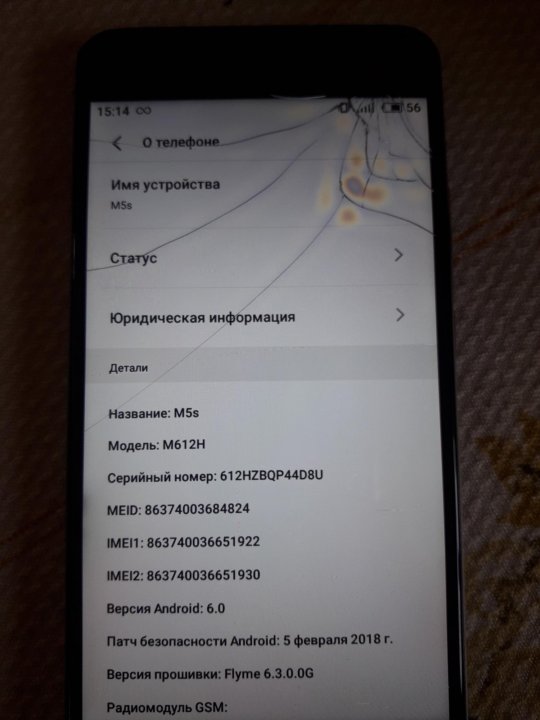 Вы можете просмотреть их и выбрать файлы, которые хотите передать.
Вы можете просмотреть их и выбрать файлы, которые хотите передать.
Шаг 3: Начните перенос файлов Meizu на компьютер
После того, как вы отметите все фотографии и фильмы, которые хотите перенести на компьютер, нажмите кнопку « Backup » и выберите выходной каталог для сохранения выходных файлов.Затем все выбранные файлы будут немедленно экспортированы в место назначения.
слов в конце:
Помимо функции передачи, iPubsoft Android Desktop Manager также позволяет создавать резервные копии важных текстовых сообщений и контактов с любого телефона Android на компьютер. Даже вы можете использовать его для отправки текстовых сообщений с компьютера на любой номер телефона, не набирая утомительные сообщения на своем телефоне. Просто попробуйте программное обеспечение и изучите другие его функции.
Meizu MX6 обзор
Как найти сотовый телефон Google
Содержание: Воспроизведение звука на вашем устройстве.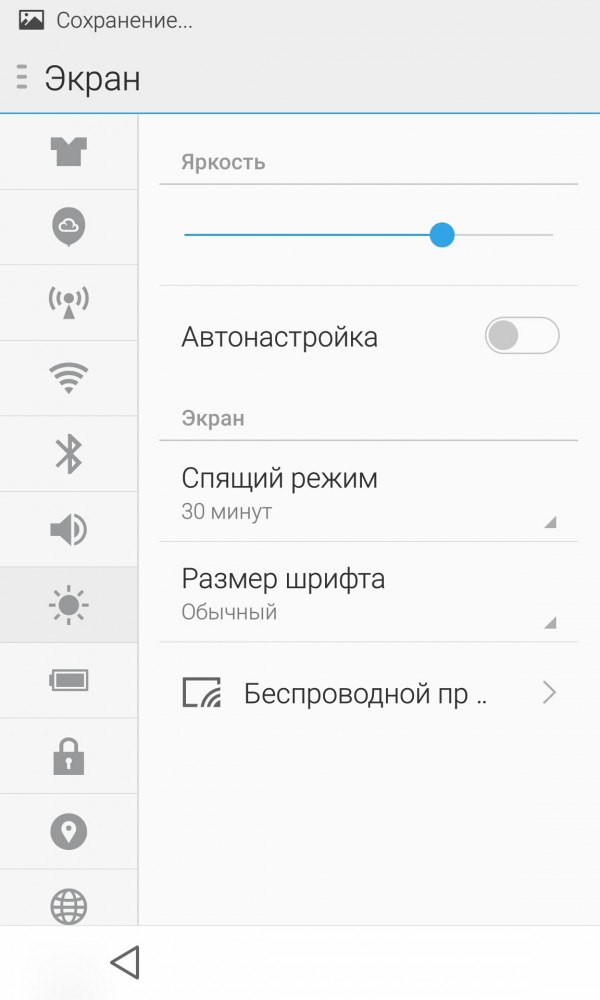 Используйте режим пропажи для блокировки и отслеживания устройства. Удаление данных с устройства. Используйте блокировку активации, чтобы кому-то было сложнее использовать или продавать ваше устройство. Базовый телефон Если ваш базовый телефон уже потерян, его невозможно отследить.Введение Операционная система.
Используйте режим пропажи для блокировки и отслеживания устройства. Удаление данных с устройства. Используйте блокировку активации, чтобы кому-то было сложнее использовать или продавать ваше устройство. Базовый телефон Если ваш базовый телефон уже потерян, его невозможно отследить.Введение Операционная система.
Как отслеживать местоположение мобильного телефона с помощью Google Планета Земля
Содержание страницы. Свяжитесь с нами в Messenger.
Войдите в систему. Если ваше собственное устройство потеряно, нажмите «Продолжить» как [ваше имя]. Если вы помогаете другу, нажмите «Войти как гость» и позвольте другу войти в систему. Выполните те же действия, что указаны выше. Продолжайте шаги. Посмотрите видео о поиске вашего устройства Find My Device. Это помогло?
Да Нет. Google не скажет вам, в какой комнате он находится, но может позвонить на ваше устройство, чтобы вы могли попытаться найти его самостоятельно.Но что, если у вас планшет Android вместо телефона?
Вы все еще можете использовать функцию поиска. Я использовал его, чтобы найти свой планшет Nexus 7, и он работал нормально. Щелчок по значку «Кольцо» включил звук звонка на моем планшете, и я смог его найти.
Я использовал его, чтобы найти свой планшет Nexus 7, и он работал нормально. Щелчок по значку «Кольцо» включил звук звонка на моем планшете, и я смог его найти.
- номер мобильного телефона найдите приложение Xiaomi Mi 10!
- Как это работает?
- сотовый телефон Facebook отслеживание Alcatel!
- Найти устройство?
Функция поиска Google — не единственный способ найти потерянное устройство Android.Аналогичная функция, называемая диспетчером устройств Android, может определять местонахождение вашего устройства и звонить на него. Если вы считаете, что ваше устройство было украдено, вы также можете удаленно заблокировать его и сбросить пароль или стереть его данные. Apple предлагает аналогичную функцию отслеживания под названием «Найди мой iPhone». Сам Google предлагает по крайней мере три страницы поддержки по местоположению: Управление историей местоположений или ее удаление, Включение и отключение местоположения для вашего устройства Android и Управление настройками местоположения для приложений Android.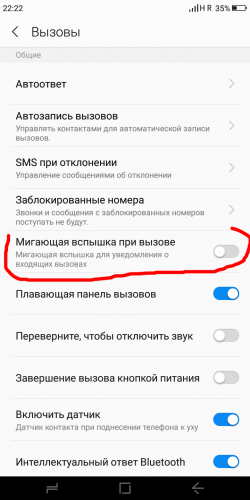
Найдите потерянный телефон и даже позвоните ему.
Несмотря на это, представитель Google сказал WIRED, что «мы гарантируем, что пользователи истории местоположений знают, что, когда они отключают продукт, мы продолжаем использовать местоположение, чтобы улучшить работу Google. когда они выполняют такие действия, как поиск в Google или использование Google для определения маршрута проезда.Шанкари в своем блоге первым предупредил AP о проблеме. Однако, помимо жуткости, отслеживание местоположения Google может также нарушать законы Федеральной торговой комиссии о защите прав потребителей от обманных действий в отношении конфиденциальности.
Я действительно думаю, что FTC необходимо немедленно провести расследование «, — говорит Батлер. указ о согласии, в котором он обещал изменить порядок отслеживания и обмена пользовательскими данными.Этот указ был в новостях в последнее время после того, как FTC этой весной начал новое расследование о том, нарушал ли обмен данными Facebook с Cambridge Analytica его урегулирование.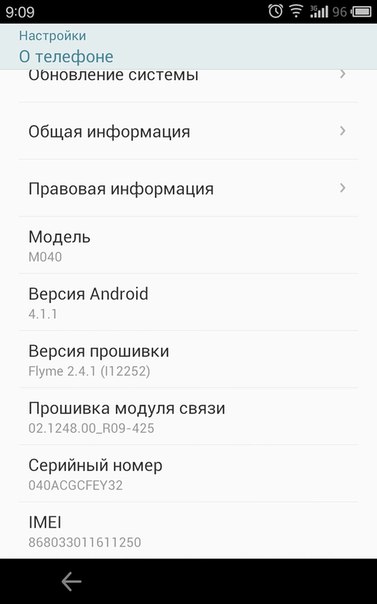
- Отслеживание мобильного телефона!
- лучший инструмент для отслеживания смартфонов ZTE!
- Google отслеживает вас, даже если история местоположений отключена. Вот как это остановить!
- Найдите свой телефон!
- 4 способа, которыми ваше устройство Android отслеживает вас (и как это остановить) | PCWorld.
- Как удаленно отслеживать ваш телефон Android | TechRadar.
Недавно FTC наказала Uber, Vizio, производителя телефонов Blu и многих других за введение клиентов в заблуждение относительно того, как их данные собирались, хранились и передавались.
Как перенести фото с Meizu M5c на ПК [2022]
Главная »Meizu» Как перенести фото с Meizu M5c на ПКВсе новости о Meizu M5c в наших статьях.
Как перенести фото с Meizu M5c на ПК?
Ваш Meizu M5c отказывается использовать камеру из-за проблем с памятью? Это может произойти, когда на вашем Meizu M5c слишком много носителей и небольшая внутренняя память.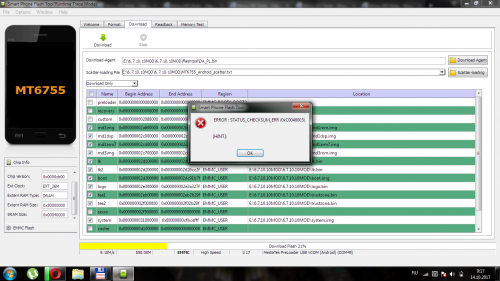
Вот почему мы решили научить вас, как передавать фотографии с вашего Meizu M5c на компьютер , например, через специальное приложение, чтобы вы могли снова использовать свой Meizu M5c.
Передача фотографий с помощью кабеля USB от Meizu M5c к компьютеру
Обычно при покупке кабель USB поставляется в той же коробке, что и Meizu M5c.
С помощью USB-кабеля можно зарядить Meizu M5c или подключить его к компьютеру.
В для передачи фотографий с Meizu M5c на компьютер. убедитесь, что ваше устройство и компьютер включены, и создайте новую папку на своем компьютере, в которую будут помещаться фотографии.
Затем подключите телефон с помощью кабеля к компьютеру.
Другие наши статьи о Meizu M5c могут вам помочь.
Ваш телефон будет отображаться как съемный диск. Щелкните файл с названием «Съемный диск» или «Meizu M5c». Файл «внутреннее хранилище» или «телефон» — это файл, который вы хотите открыть для передачи фотографий с вашего Meizu M5c на компьютер . Все изображения вашего Meizu M5c находятся в этой папке.
Все изображения вашего Meizu M5c находятся в этой папке.
Теперь выберите их и перетащите в новый файл на вашем компьютере.
Теперь вы можете удалить их со своего Meizu M5c.
Перенос фотографий с Meizu M5c на компьютер через карту памяти
В Meizu M5c может быть внешняя карта памяти, на которую вы сохранили изображения или приложения.
Если вы хотите перенести фотографии с телефона на эту карту, вы можете это сделать. Во-первых, вы могли просто сделать это через специальное приложение.
В противном случае просто выберите изображение на своем телефоне и переместите его на «SD-карту» в меню «Параметры» изображения.Чтобы перенести фотографии с карты памяти Meizu M5c на компьютер , необходимо выключить устройство и вынуть карту памяти.
Затем вставьте его в соответствующий кардридер вашего компьютера.
Карты памяти в телефоне — это карты Micro SD, вам нужен конвертер карт SD, который часто продается вместе с картой Micro SD, чтобы ваш компьютер мог их читать.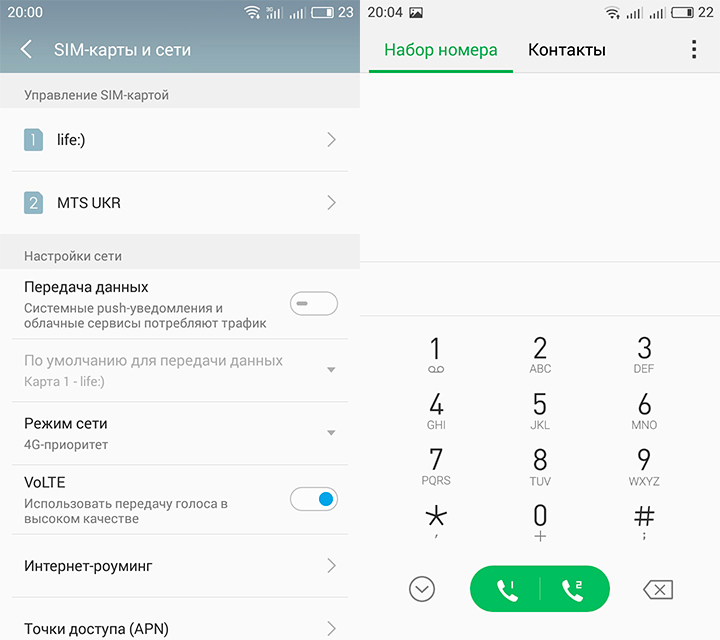
Если на вашем компьютере нет кард-ридера, вы можете купить его в специализированном магазине или в Интернете.
Наконец, для передачи фотографий с Meizu M5c на компьютер , просто откройте файл карты памяти на своем компьютере, выберите фотографии, которые вы хотите передать, и перетащите их в новый файл на вашем компьютере.
Использование параметров обмена на Meizu M5c и компьютере
Вот способы передачи фотографий с Meizu M5c на компьютер , используя параметры обмена на ваших устройствах.
Перенос фотографий с Meizu M5c на компьютер через Bluetooth
Для этого необходимо убедиться, что на вашем компьютере есть функция Bluetooth.
Если да, включите Bluetooth в меню «Настройки». Сделайте то же самое для своего Meizu M5c или просто используйте специальное приложение.Теперь вам нужно соединить свои устройства вместе.
Когда вы включили Bluetooth на своем Meizu M5c, появилось меню поиска других устройств, подключенных через Bluetooth. Найдите имя своего компьютера и выберите его.
Найдите имя своего компьютера и выберите его.
Подождите несколько секунд, и они будут объединены в пару! Как только это будет сделано, перейдите в «Галерея» и выберите фотографии, которые хотите перенести.
Затем нажмите значок «Поделиться», представленный двумя точками, соединенными с одной.
Выберите «Bluetooth», затем имя вашего компьютера.
А теперь подождите, ваши фото переносятся!
Перенос фотографий с Meizu M5c на компьютер по электронной почте
Для передачи фотографий с Meizu M5c на компьютер по электронной почте необходимо убедиться, что у Meizu M5c есть доступ к Интернету.
Сначала перейдите в «Галерея» и выберите фотографии, которые хотите передать.
Затем нажмите значок «Поделиться», представленный двумя точками, соединенными с одной.
Выберите «Электронная почта» или приложение электронной почты, которое вы используете.
В разделе «Получатель» введите свой адрес электронной почты и отправьте.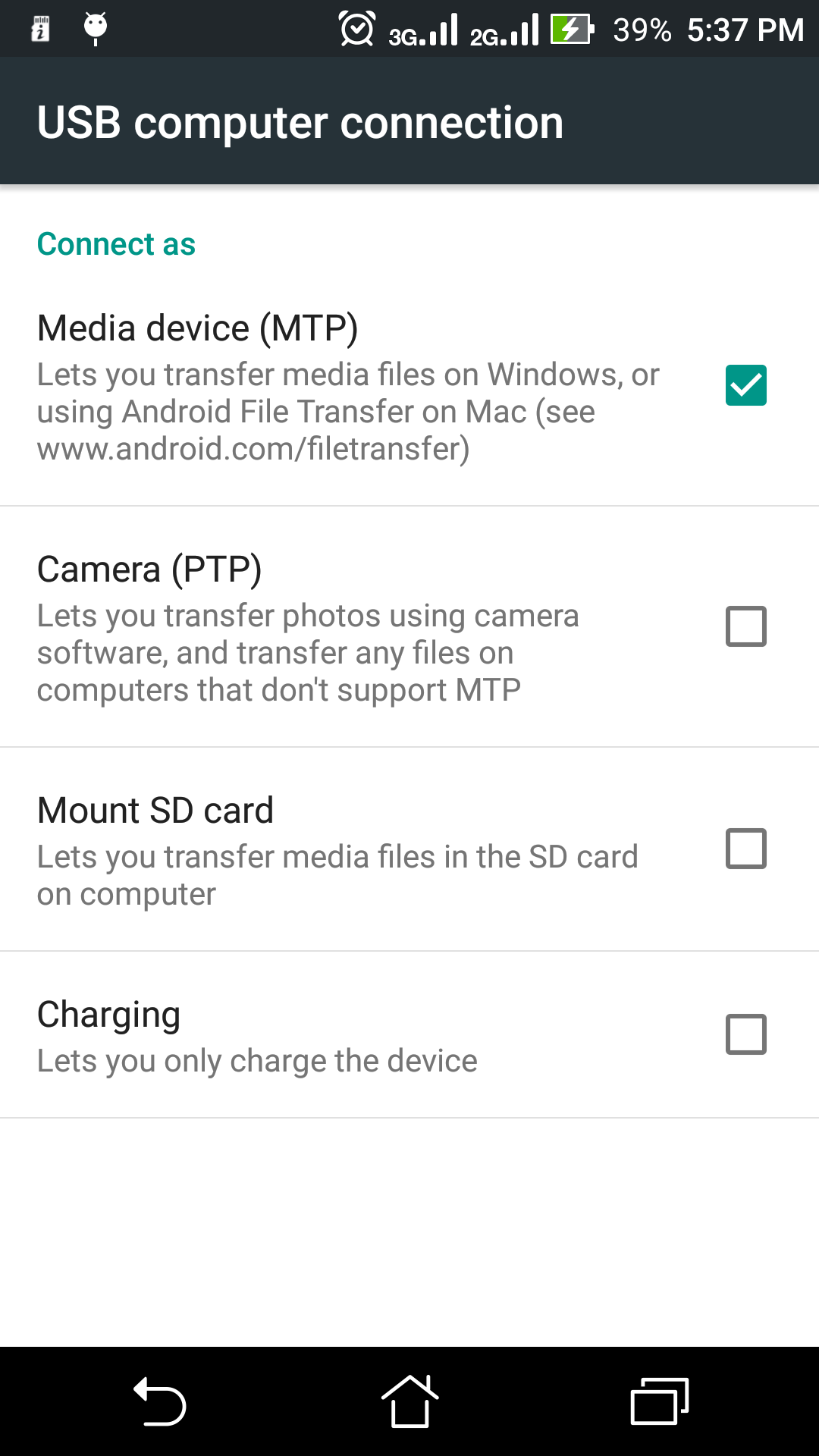
Теперь перейдите к компьютеру и подключитесь к своей учетной записи электронной почты.
Откройте новое сообщение от вас и загрузите фотографии на свой компьютер.
Использование Google Drive
Использование Google Drive для передачи фотографий с Meizu M5c на компьютер — это просто.Сначала вам необходимо подтвердить, что на вашем Meizu M5c установлено приложение «Диск» от Google. Если у вас его нет, скачайте его из магазина Google Play.
Вам также потребуется доступ к нему на вашем компьютере, для чего вам потребуется учетная запись Gmail.
Решив эти проблемы, перейдите в «Галерея» и выберите фотографии, которые хотите передать.
Затем нажмите значок «Поделиться», представленный двумя точками, соединенными с одной.
Выберите «Сохранить на диск». Вы будете перенаправлены в меню «Сохранить на Диск», в котором вы сможете выбрать папку для сохранения фотографий.
Выберите его и подождите.
Ваши фотографии у вас на Диске! Теперь зайдите на свой компьютер и откройте свою учетную запись Gmail.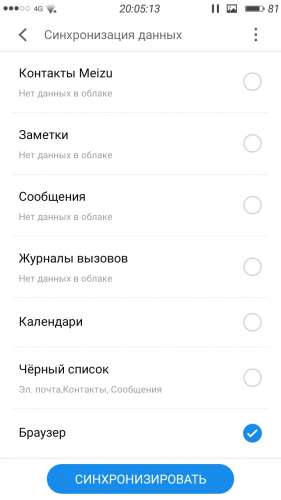
Щелкните меню «Приложения Google», представленное квадратом из девяти квадратов, и щелкните «Диск». Наконец, перейдите в папку, в которой вы сохранили свои фотографии, и загрузите их на свой компьютер.
Часто задаваемые вопросы — фан-клуб Meizu и Flyme Болгария
Что такое Flyme? Flyme — прошивка, разработанная Meizu для смартфонов на базе операционной системы Android.Некоторые из основных функций Flyme — это полностью переработанные приложения и способ взаимодействия между пользователем и телефоном, удобство использования одной рукой и оптимизация производительности. См. Также «Flyme: Pure Extreme Fantasy». Я забыл свой пароль Flyme и не могу разблокировать свой телефон. Что делать? Пароль и имя пользователя необходимо запомнить, но если вы их забыли, выход есть. Подробно описано в статье «Восстановление забытого пароля учетной записи Flyme». Что такое mBack? mBack — это функция Flyme, которая является знаковой для смартфонов Meizu.Это упрощает навигацию за счет использования только одной физической (программной) кнопки без стандартных экранных кнопок навигации Android.Кнопка mBack работает в три этапа: простое прикосновение возвращает на одну позицию назад, нажатие mBack возвращает на главный экран, а нажатие и удерживание блокирует экран. Просмотр последних открытых приложений, для которых в чистом Android есть отдельная кнопка, здесь осуществляется смахиванием снизу вверх. См. Больше в «Эволюция mBack».Что такое mEngine? mEngine — это разработка Meizu. Это система аппаратного и программного обеспечения, обеспечивающая тактильную обратную связь при прикосновении в различных сценариях. Подробнее см. В статье «mEngine от Meizu». Как узнать версию прошивки?
Чтобы узнать, какая версия прошивки установлена на вашем телефоне, перейдите в Настройки и выберите О телефоне внизу страницы.
У меня нет магазина Google Play. Где я могу его установить? Подробно он описан в статье «Установщик Google Apps для смартфонов Meizu».Как узнать IMEI моего телефона?IMEI телефона прописан в Настройки> О телефоне . Также его можно отобразить, набрав код * # 06 # .
Есть ли разница между ярлыками Wi-Fi и WLAN в области уведомлений?Нет. Написание может отличаться в зависимости от версии Flyme, но функциональной разницы нет.
Как открыть диспетчер задач?Проведите вверх от нижней части экрана.
Нужно ли переустанавливать телефон, очищая данные (wipe data)?Если вы переключаетесь с одной версии на другую, например с A (китайская) на G (глобальная) или наоборот, либо переключаетесь на более высокую или более низкую версию (с 6.xx — 7.xx или наоборот), то настоятельно рекомендуется выполнить установку путем удаления данных, чтобы избежать ошибок операционной системы в будущем. Вам не нужно очищать данные, если вы обновляете прошивку до той же версии, например с Flyme 6.3.4.0G до 6.3.4.1G, но в обратном порядке это обязательно.
Могу ли я установить Flyme A на глобальный смартфон Meizu, а затем вернуться к Flyme G? Можно, но не на всех моделях. От чего это зависит, читайте в статье «Переход с Flyme G на Flyme A и наоборот: возможности и ограничения».Как рутировать мой телефон (получить права администратора)?В старых версиях Flyme была встроенная возможность получить root-доступ. Он уже удален. Маршрутизация не рекомендуется, но если вы действительно хотите это сделать, в Интернете есть подробные методы для разных моделей.
Как отключить мой телефон?Для полного удаления рут-прав достаточно сверху установить такую же прошивку, желательно с wipe data.
Как войти в инженерное меню?Это делается путем набора кода * # * # 3646633 # * # * .Относится только к телефонам с процессорами MediaTek.
Как через инженерное меню увеличить громкость наушников? Подробно это описано в статье «Увеличение громкости наушников через инженерное меню». Как я могу увидеть информацию о телефоне, статусе батареи и т. Д.?Вы можете просмотреть информацию о телефоне, статус аккумулятора, статистику использования и Wi-Fi, набрав код * # * # 4636 # * # * .
В строке состояния (панели уведомлений) есть символ бесконечности (∞).Что это значит?В настройках любого из приложений проверяется « отображать уведомления о работе программы в строке состояния ». Вам нужно найти приложение и снять с него галочку. Вы также можете сделать это из Безопасность> Разрешения> Все уведомления .
Как сделать снимок экрана?Это можно сделать с помощью кнопки в области уведомлений или одновременного нажатия кнопок уменьшения громкости и питания .
Как сделать снимок экрана всей страницы, а не только видимой части?Чтобы сделать так называемый длинный снимок экрана, сделайте снимок экрана вторым из описанных выше способов — , одновременно нажав кнопку громкости и кнопку питания .Таким образом, фотография будет окружена маркерами, и вы используете стрелку вниз в нижней части снимка экрана, чтобы перетащить ее, пока не дойдете до конца страницы или насколько хотите, чтобы она была видна.
Как вывести телефон из спящего режима двойным касанием экрана?Это делается в Настройки> Специальные возможности> Пробуждение с помощью жестов .
Как активировать Ночной режим на экране (Темный режим)? Подробно это описано в статье «Активация ночного режима в глобальной версии Flyme 7».Какой% должен быть аккумулятор перед обновлением телефона или установкой другой версии прошивки?Аккумулятор должен быть заряжен не менее чем на 20%.
Как сделать резервную копию данных моего телефона? Это делается в меню «Настройки »> «Хранилище и резервное копирование»> «Резервное копирование и восстановление» . Нажмите кнопку Резервное копирование сейчас и в новом открывшемся окне выберите данные, которые вы хотите сохранить. Восстановление бэкапа после переустановки производится из того же меню.
Чтобы сохранить копию на компьютер, подключите два устройства с помощью кабеля USB, найдите папку Backup в диспетчере файлов вашего телефона и перенесите ее на свой компьютер.
Да. Это очень удобно, когда вы покупаете новый телефон Meizu и хотите перенести все данные, контакты и приложения из предыдущего.
Как перезагрузить телефон? Чтобы перезагрузить телефон, нажмите и удерживайте кнопку питания около секунды , когда дисплей активен. На экране появится меню с предложением выбрать действие — выключить или перезапустить. При нажатии на один из элементов активируется соответствующая опция.
Иногда может потребоваться принудительная перезагрузка телефона, если устройство зависает из-за неправильного выполнения какого-либо из приложений. Затем удерживайте кнопку питания на устройстве долгое время — более десяти секунд.
Драйвер интегрирован в прошивку. Он устанавливается автоматически, когда телефон подключается к компьютеру с помощью USB-кабеля или через опцию Built-in CD-ROM , которая вызывается при подключении, отображаемом на панели уведомлений.Помните, что во втором случае USB-отладка (из Developer Options ) должна быть включена.
Как включить параметры разработчика?Опции разработчика активируются из Настройки> О телефоне . Щелкните 7 раз на Номер версии: Flyme x.x.x.x . Параметры разработчика затем появятся в Настройки> Специальные возможности .
Как установить разные мелодии для отдельных контактов?Выберите соответствующий контакт.В раскрывающемся меню Показать еще введите Мелодия и установите желаемую мелодию. Учтите, что это невозможно сделать, если вы хотите видеть только контакты на SIM-карте.
Как я могу изменить путь для сохранения загруженных файлов? Каталоги храненияFlyme хорошо структурированы в соответствии с типом файлов. Но если вы все же хотите их изменить, откройте приложение Download из папки Tools . Щелкните меню в правом верхнем углу (три точки, расположенные вертикально).Выберите «Настройки »> «Загрузить каталог ». Затем выберите тип файлов (фотографии, музыка…), для которых необходимо изменить каталог для сохранения. Система автоматически вводит содержимое диска для хранения. Выберите расположение и одну из существующих папок или создайте новую с помощью кнопки + в правом верхнем углу и назовите ее. Затем нажмите Сохранить здесь . Файлы указанного типа теперь будут сохраняться по вновь указанному пути.
Что делать, если в приложении «Камера» есть уведомление о доступе к Wi-Fi?Перейдите в «Настройки »> «Приложения»> «Все приложения»> «Камера»> «Элементы управления» и выключите переключатель местоположения.Вы больше не увидите это уведомление.
Как я могу автоматически записывать свои разговоры?Перейдите в приложение Phone и в раскрывающемся меню в правом верхнем углу (три точки одна под другой) выберите Настройки> Запись звонков . Активируйте Автоматическая запись звонков , затем перейдите к Запись звонков и выберите все звонки или указанные контакты . Если вы выбираете указанные контакты, укажите, для каких контактов вы хотите записывать разговоры.
Где хранятся записи разговоров?Диспетчер файлов> Все файлы> Рекордер> позвоните по номеру . Все записи находятся в этой папке. Вы также можете найти их в приложении Phone . В раскрывающемся меню вверху справа (три точки, расположенные вертикально) выберите История записи вызовов .
Как изменить приложения по умолчанию — Браузер / SMS / Камера / Плеер и другие?Чтобы установить приложения по умолчанию, перейдите в «Настройки »> «Приложения»> «По умолчанию», и выберите для какого приложения, какое из установленных приложений будет по умолчанию.
Нехотя перемещаю значки по экрану. Как мне этого избежать?Перейдите в Настройки > Спец. Возможности> Специальные возможности> Задержка касания / удержания и выберите Длинный . Поэтому, если вы хотите намеренно переместить значок, вам придется удерживать его дольше и избегать случайного перемещения.
Как изменить порядок значков в области уведомлений?Проведите пальцем вниз от верхнего края экрана, чтобы опустить шторку, и щелкните стрелку вниз в правом верхнем углу. Перетащите значки, чтобы переставить их.
Как создать папку на главном экране?Перетащите значок, пока он не перекрывает другой значок, и отпустите его. На экране создается папка, содержащая эти два значка. Откройте папку и щелкните по ее названию, чтобы изменить его по своему вкусу.
Что такое функция многооконного режима? Это возможность разделить экран на две части, чтобы иметь возможность выполнять больше задач одновременно. См. Статью «Возможности Flyme — Lock, Secret и Multi» для более подробной информации. У меня в телефоне установлено много приложений, и сейчас сложно найти то, что мне нужно.Могу я расположить их в алфавитном порядке? В Flyme Stock Launcher нет опции для автоматического упорядочивания значков в алфавитном порядке. Но есть очень удобная функция поиска приложений. Подробнее см. «Flyme 7 Stock Launcher: индексирование приложений». Мой телефон сломался. Как я могу загрузить с него данные, чтобы перенести их на мой новый смартфон Meizu? Это можно сделать с помощью встроенной функции восстановления данных Flyme 7. Подробнее см. В статье «Восстановление информации с помощью спасения данных в Flyme 7». Со временем мой телефон стал медленнее.Мне нужно сбросить его до заводских настроек, чтобы ускорить его? Восстановление заводских настроек обязательно обновит операционную систему. Но прежде чем вы это сделаете, попробуйте улучшить производительность вашего телефона, выполнив действия, описанные в статье «Как ускорить Flyme». Что я могу сделать, чтобы увеличить автономность телефона и не разрядить аккумулятор в важный момент? Если аккумулятор разряжен, а рядом с вами нет зарядного устройства или электрической розетки, вы можете принять меры.
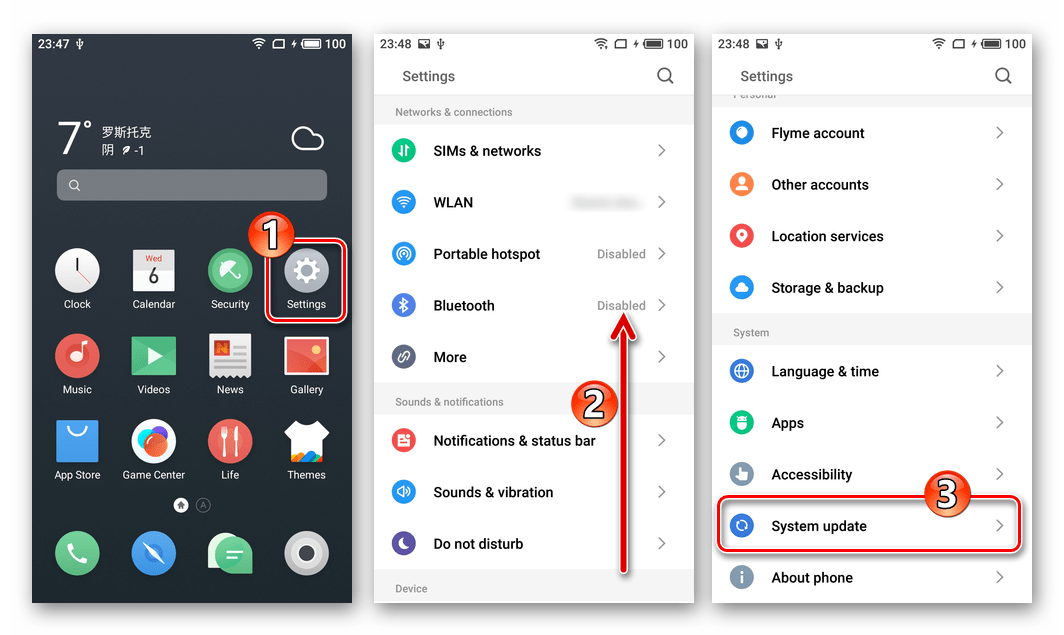

 Если телефон не определится нигде, проблема однозначно в нем. То же самое в случае с компьютером.
Если телефон не определится нигде, проблема однозначно в нем. То же самое в случае с компьютером. Зайдите в раздел «Беспроводные сети». Включите режим модема. Или наоборот, если он включен — выключите. В некоторых редакциях Android этот параметр управляет не только модемом, но и подключением гаджета к ПК как накопителя.
Зайдите в раздел «Беспроводные сети». Включите режим модема. Или наоборот, если он включен — выключите. В некоторых редакциях Android этот параметр управляет не только модемом, но и подключением гаджета к ПК как накопителя.
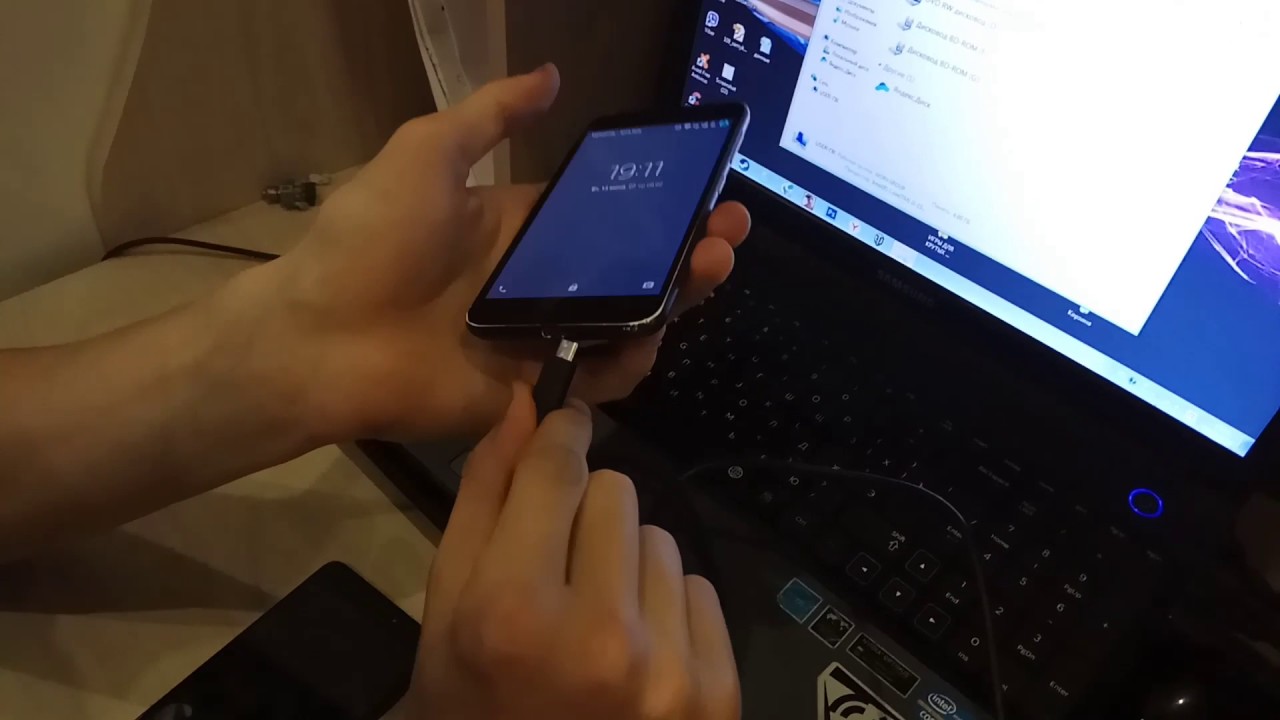 Дабы убедиться, что это он, отсоедините мобильный девайс от USB. Если неизвестное устройство исчезнет из списка, значит, так и есть. И причина сбоя — отсутствие в системе нужного драйвера. Как переустановить и откуда скачать драйвер на телефон, мы расскажем немного ниже.
Дабы убедиться, что это он, отсоедините мобильный девайс от USB. Если неизвестное устройство исчезнет из списка, значит, так и есть. И причина сбоя — отсутствие в системе нужного драйвера. Как переустановить и откуда скачать драйвер на телефон, мы расскажем немного ниже.
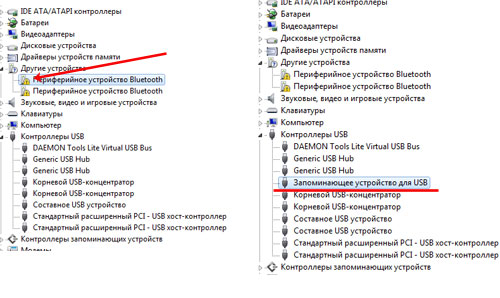

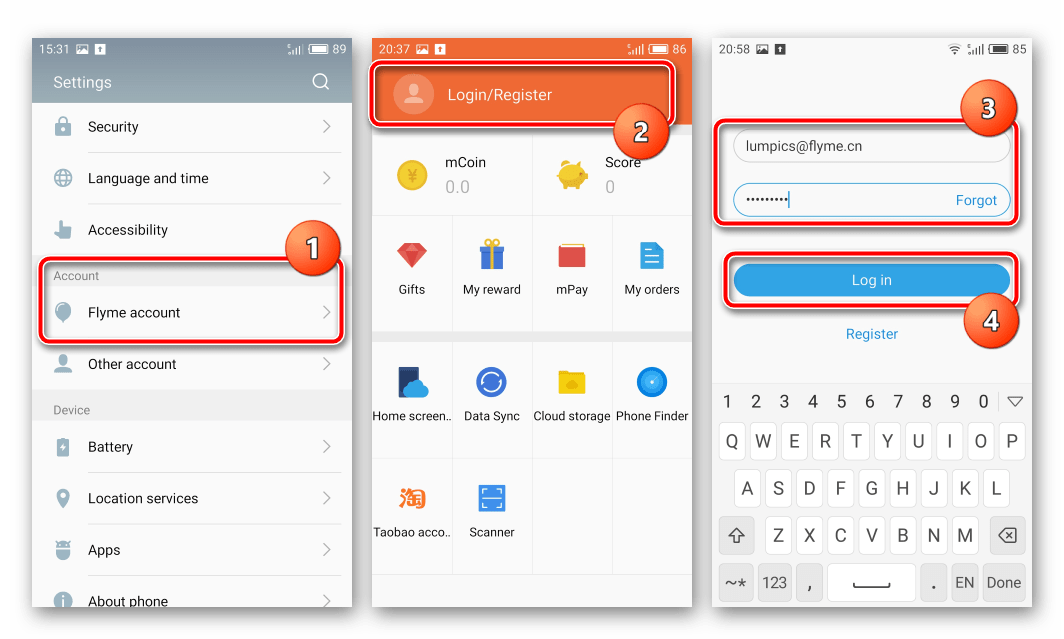 Увидеть такое сообщение можно будет, либо открыв вкладку уведомлений в андроид, либо по специальному значку – USB, где будет написано, что телефон подключен и в качестве какого устройства. А это может быть РТР – Камера, или же устройство для сохранения данных, быть может модем-usb. Если не видно никакого уведомления, то можно нажать на то уведомление, которое говорит о том, что в данном случае используется модем и отключить его, либо сделать так – нажать «Настройки», потом «Беспроводную сеть» и потом нажать «Ещё».
Увидеть такое сообщение можно будет, либо открыв вкладку уведомлений в андроид, либо по специальному значку – USB, где будет написано, что телефон подключен и в качестве какого устройства. А это может быть РТР – Камера, или же устройство для сохранения данных, быть может модем-usb. Если не видно никакого уведомления, то можно нажать на то уведомление, которое говорит о том, что в данном случае используется модем и отключить его, либо сделать так – нажать «Настройки», потом «Беспроводную сеть» и потом нажать «Ещё».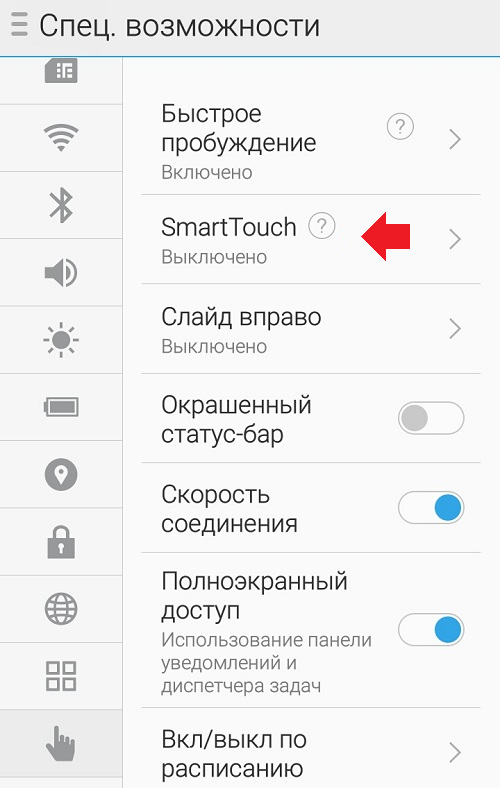
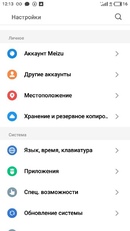 В текстовом поле состояния устройства посмотрите уровень его работы. На рисунке 2 указан случай, когда устройство работает нормально, однако в вашем случае может отображаться текст об ошибке, которая требует вмешательства пользователя;
В текстовом поле состояния устройства посмотрите уровень его работы. На рисунке 2 указан случай, когда устройство работает нормально, однако в вашем случае может отображаться текст об ошибке, которая требует вмешательства пользователя;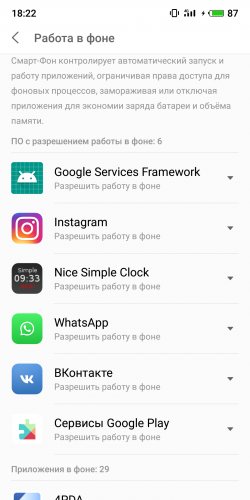 Подключите смартфон к компьютеру и после того, как содержимое отобразилось, проверьте его на наличие вирусов еще раз, но уже с помощью антивируса вашего ПК. Как правило, он способен выявить гораздо больше угроз;
Подключите смартфон к компьютеру и после того, как содержимое отобразилось, проверьте его на наличие вирусов еще раз, но уже с помощью антивируса вашего ПК. Как правило, он способен выявить гораздо больше угроз;