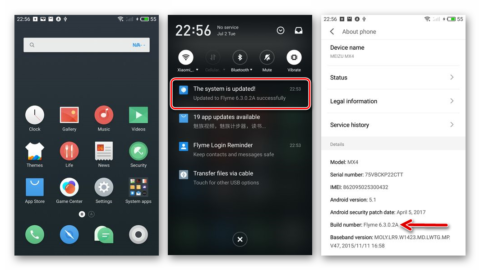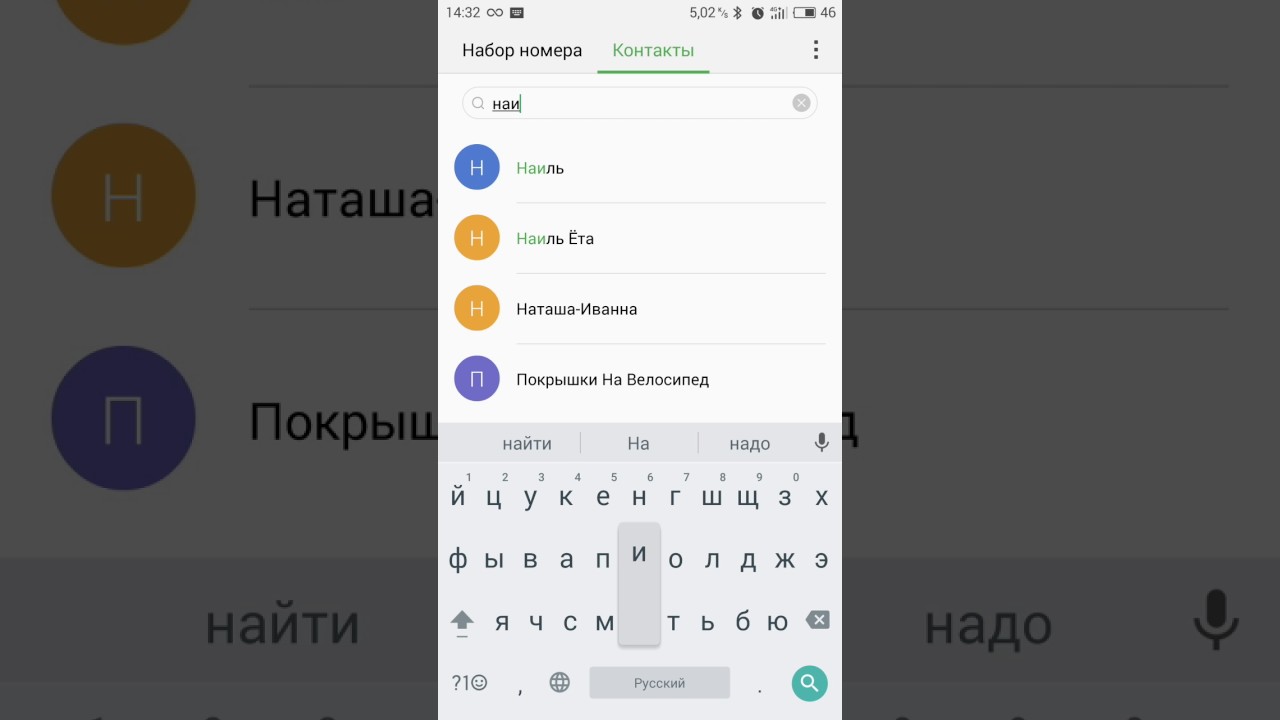Мейзу как поставить фото на контакт: Как добавить или изменить картинку контакта в Meizu
Что делать, музыка на звонки не возможно установить, и нет папки музыка
Зайдите в настройки в аудио профили и создайте новую строку ( сверху справа есть иконка) . позже нажмите на созданной строке «правка» и добавьте мелодию.
Рингтон устанавливается но он не играет что делать
Не могу поставить песню на звонок, подскажите пожалуйста
Нужно зайти в настройки и нажать на аудио профили .
Настройки, аудио профили на него нажимаете, потом правка и на него нажимаете и там все настрой и можно поменять рингтон на каждую сим карту свою музыку.
Сохрани контакт в телефона Почему я немогу играть в 3пальца???→Тачскрин модели поддерживает работу максимум только двух касаний одновременно.
Никак. Всплывает надпись «файл не поддерживается Попробуйте установить сторонний видео-плеер и фото-галерею с Play Market. Meizu c9pro3/32. Зйомну батарею де купити можна?→Ва818 батарея Вам стоит посмотреть в разделе аксессуаров или уточнить наличие запчастей у магазинов которые продают аксессуары к моделям данного производителя, также стоит поинтересоваться на горячей линии производителя, возможно там подскажут.
Зайдите в управление жестами, они заходятся в настройках телефона.
Не работает я зашол в жесты и там пусто что делать???
как восстановить функцию звонок
Такая же проблема, решение не нашли?
Не могу слушать песни через проводник
только ватцап и ок грузит
Через проводник, или через картридер на ноутбуке или ПК.
Не могу поставить язык на клавиатуру! Телефон пишет чтобы я дал ему разрешение на хранилище! Как это сделать? Помогите пожалуйста! В каждом приложении есть инструкция как это сделать. Необходимо попасть в блок спец возможностей. Далее в права приложений. Там найти нужное приложение и дать ему права.
Заходишь в Аудио профили и нажимаешь не на точку а на название Основной и там откроется возможность добавить рингтон В настройках звука есть функция по мелодиям.
Если стереть данные в загрузках и очистить кэш,будут ли скачиваться приложения? Очистится все только с телефона или с сд карты тоже?
Так же было. | Последний раз товар продавался за: 4 750 р.
|
Как установить изображение на контакт в Андроиде? Все способы и подробная инструкция, как поставить фото на контакт на андроиде
Иногда изображение растягивается на весь экран, тогда в некоторых случаях оно становится пиксельным. В любом из указанных условий изображение выглядит ужасно. В этой статье объясняется, в чем причина такого поведения изображений, и как устранить проблему без каких-либо проблем или сложностей. Более того мы расскажем, как поставить фото на контакт в Айфоне 5, 6, 7, 8, X, на весь экран.
Если вы добавляете совершенно новую фотографию на свой iPhone, все очень просто. Если вы заменяете существующую фото контакта или добавляете ее в первый раз, просто добавьте фотографию так, как обычно:
1. Запустите приложение «Контакты», коснитесь иконки в нижней части экрана.
2. Найдите человека, которому вы хотите добавить фотографию, и нажмите на его имя.
4. Затем, «Добавить фотографию» (или «Изменить», если вы заменяете фото контакта на Айфоне, которое уже есть) в левом верхнем углу.
5. Нажмите «Сделать фото» или «Выбрать фотографию» во всплывающем меню.
6. Используйте камеру iPhone, чтобы сделать снимок или выберите его в приложении «Фото».
7. Нажмите «Использовать фотографию».
8. Нажмите «Готово», вы успешно поставили фото на контакт в Айфоне.
Теперь, когда человек, звонит вам, показывается установленная фотография, которую вы только что добавили в его контактную информацию, она будет отображаться в полноэкранном режиме на вашем телефоне.
Как установить фото контакта на Айфоне при звонке, на весь экран?
Фотографии, которые уже были на вашем телефоне и назначены для контактов и при обновлении версии iOS, растянулись. Эти фото были сделаны в маленьких круговых изображениях.
Исправить их размер не сложно – на самом деле, это, наверное, проще, но как это сделать менее очевидно.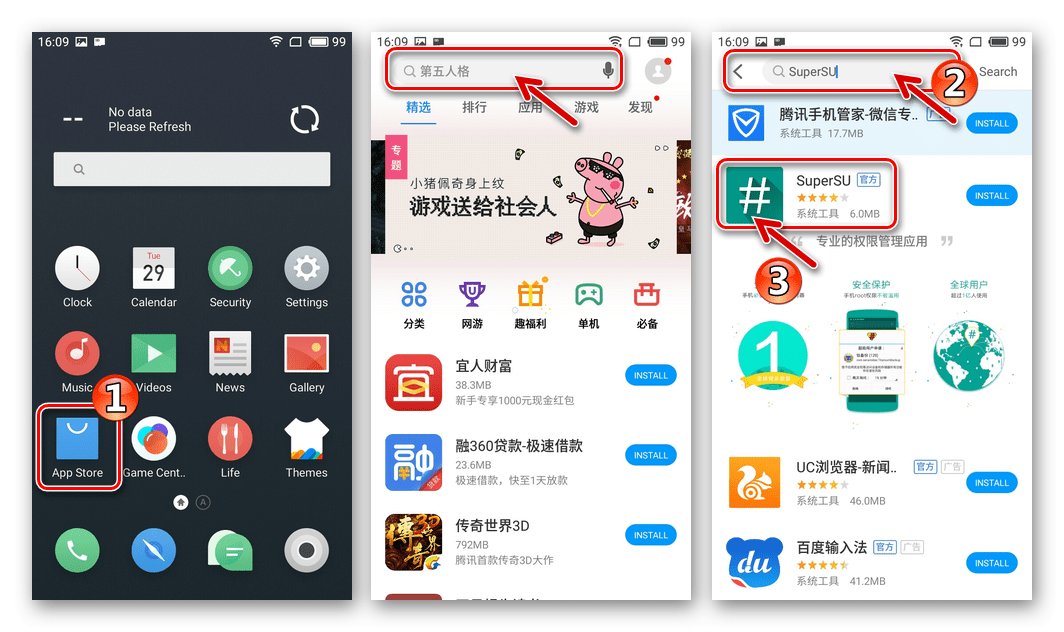
Вот как поставить фото на контакт в Айфоне на весь экран:
1. Откройте приложение «Телефон» или «Контакты».
2. Найдите человека, которому вы хотите добавить фото на контакт, и нажмите на его имя.
4. Нажмите «Изменить» под их текущей фотографией.
5. Коснитесь «Редактировать фотографию» во всплывающем меню.
Немного по перемещайте существующую фотографию (на самом деле это не имеет значения, достаточно то, что iPhone регистрирует, что вы изменили картинку каким-то малым образом).
Верьте или нет, это все, что нужно сделать. В следующий раз, когда этот человек вызовет вас, вы увидите его фото во весь экран Айфона.
Единственный реальный недостаток заключается в том, что нет никаких настроек для управления этим; вам нужно будет повторить этот процесс для каждой фотографии, которую вы хотите установить на весь экран.
Читайте также:
Как поставить фото на контакт?
Как в Айфоне установить фото на контакт
Как присвоить фото контакту на Айфон
Почему фото растягиваются на вашем iPhone?
В зависимости от размера экрана и приемлемого разрешения изображения iOS, установленный на вашем iPhone, автоматически пытается наилучшим образом подобрать выбранную фотографию на фоне. В этой попытке он растягивает ширину и высоту изображения по мере необходимости.
Если выбранное изображение не соответствует точному разрешению, указанному для экрана вашего iPhone, iOS растягивает его, чтобы поместить его на полный экран, что делает его пиксельным/размытым.
Как упоминалось выше, лучший способ избежать таких проблем – использовать изображения, соответствующие точной размерности вашего iPhone.
Размеры фото для iPhone
Лучшим способом избежать таких неприятностей является использование точных размеров обоев в соответствии с моделью вашего iPhone. Для вашего удобства ниже приведен список размеров изображений для каждой модели iPhone, доступной на рынке на момент написания этой статьи:
Модель iPhone и размер изображения:
- iPhone 7 Plus: 1080 x 1920 (2208 x 2208 для пейзажа)
- iPhone 7: 750×1334
- iPhone 6S Plus / iPhone 6 Plus: 1242 x 2208 (2208 x 2208 для пейзажа)
- iPhone 6S / iPhone 6: 750 x 1334
- iPhone 5 / iPhone 5S / iPhone 5C: 640 x 1136
- iPhone 5S parallax wallpaprs: 744×1392
- iPhone 4S / iPhone 4: 640 x 960
- iPhone 4S parallax wallpaprs: 744×1216
Пожалуйста, обратите внимание:
- Все обои для iPhone 7 Plus совместимы с iPhone 7, iPhone 6s Plus и iPhone 6s.

- Все обои для iPhone 5s совместимы с iPhone 5c, iPhone 5 и iPod Touch 5.
- Все обои для iPhone 4s совместимы со старыми iPhone и iPod Touch.
- Все обои для iPad iPad / Миниатюрные мини-обои Retina совместимы с iPad Air 2, iPad mini 2, iPad mini 4 и всем старым iPad.
- Все обои для iPad iPad / обои для iPad совместимы с iPad mini, iPad 1 и iPad 2.
- iOS 7, iOS 8, iOS 9 и iOS 10 поддерживают обои Parallax.
Благодаря тому, что современные смартфоны имеют опцию присвоения фотографии контакту, пользователю не нужно вчитываться в текст при входящем звонке. Но не все юзеры знают, как правильно это сделать. Этот материал позволит вам узнать, как на Андроиде поставить фото на контакт и какие сложности могут возникнуть при выполнении этой задачи.
Как добавить фотографию, чтобы при звонке она высвечивалась на дисплее на весь экран? Ниже разберем несколько методов бесплатно на русском, которые позволят установить фотку звонящего.
Используя меню «Контакты»
Как сделать так, чтобы на экране отображалась фотография абонента через меню контактов:
- Сначала нужно снять блокировку и открыть основное меню, откуда следует перейти в меню контактов. Затем выберите номер телефона абонента, которому вы хотите присвоить фотографию, и нажмите на него. Это приведет к открытию окна с полным описанием этого номера пользователя и всей прикрепленной информацией, в том числе адрес электронной почты, физический адрес, если имеется и т.д. В этом меню вы сможете увидеть области, внутри которой располагается силуэт — темный либо светлый. На этом месте будет отображаться фотка, нажмите на него.
- После нажатия операционная система спросит у пользователя, где взять изображение для установки на контакт. Можно сделать фотографию сразу же или взять готовое изображение из галереи. Если хотите сделать фотографию сейчас, нажмите на соответствующий пункт.
- Выбирая фотографию из галереи, нажмите на кнопку и выберите необходимое изображение.
 В итоге это приведет к появлению превью, здесь необходимо выбрать размер картинки. При необходимости превью увеличивается либо уменьшается, после выбора размеров нажмите на галочку.
В итоге это приведет к появлению превью, здесь необходимо выбрать размер картинки. При необходимости превью увеличивается либо уменьшается, после выбора размеров нажмите на галочку.
Есть версии операционной системы Андроид, которые не позволяют присвоить изображение контакту, используя режим просмотра. Если это так, то нужно будет зайти в редактирование фотографии, нажав на соответствующую кнопку в меню. В итоге это приведет к открытию всех данных об абоненте и появлению силуэта для установки фото. Теперь нужно повторить действия, описанные выше.
Из галереи
Установить изображение на контакт в телефоне можно и без открытия адресной книги. Для этого перейдите в память телефона, зайдя в раздел галереи, после чего, выбрав нужное изображение, нажмите на кнопку «Установить как». Появится еще одно окно, где вам надо выбрать присвоение изображения контакту. Откроется меню контактов, где вы выберите необходимого абонента и нажмете галочку. Это позволит привязать фотографию к контакту.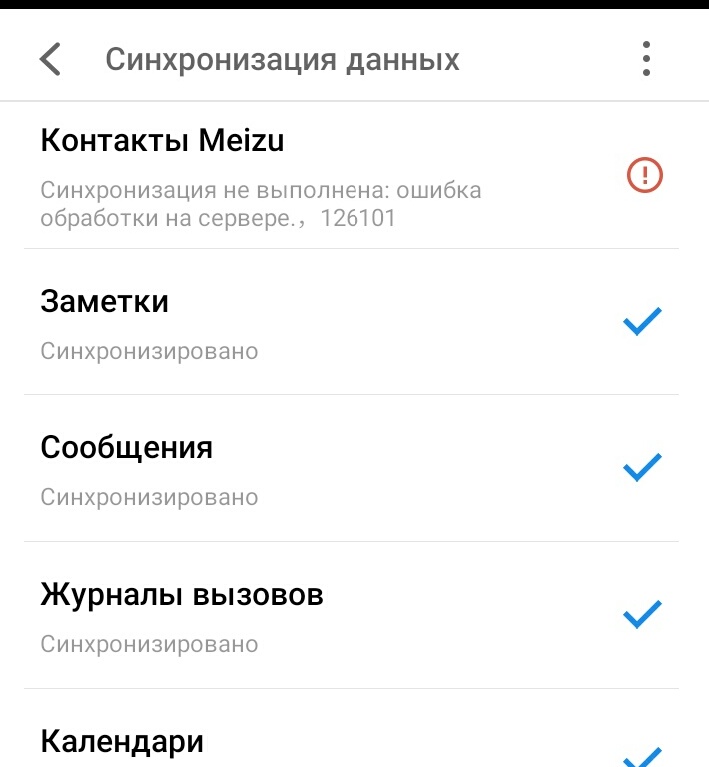
Руководство по установке фото звонящего на весь экран при входящем вызове
Чтобы большое изображение выводилось на экран, можно использовать дополнительные приложения, которые надо скачать из официального магазина:
- Ultimate CallerID Screen HD. Приложение предназначено для установки фотографии абонента и выведении ее в полноэкранном режиме во время звонка. Утилита позволяет отображать входящие СМС-сообщения о пропущенных вызовах также в полноэкранном режиме. По факту приложение используется как менеджер изображений для контактов, программа позволяет сортировать весь список контактов по фотографиям. При необходимости можно настроить блокировку входящих звонков и добавлять номера абонентов в черные списки. Есть опция повесить трубку, назначив этому действию встряхивание мобильного девайса.
- Следующее приложение — Full Screen Caller ID. Эта программа имеет менее обширные настройки и функционал. Программа позволяет открывать изображение абонента на полный экран при входящем звонке, других дополнительных функций нет.
 Скачать приложение можно в официальном магазине Плей Маркет (видео снято и опубликовано каналом AppsGames — все о современных технологиях).
Скачать приложение можно в официальном магазине Плей Маркет (видео снято и опубликовано каналом AppsGames — все о современных технологиях).
Возможные трудности и способы их устранения
При выполнении этой задачи у пользователя могут возникнуть сложности.
Если вы выполнили все действия, но во время звонка на дисплее не выводится изображение, то причин может быть несколько:
- Изображение не привязалось к абоненту. Это могло произойти, если пользователь забыл нажать на галочку при установке фото или же в операционной системе Андроид произошел «глюк». Необходимо произвести проверку профиля абонента в списке контактов. Если вы увидели, что в области для изображения присутствует стандартное изображение в виде силуэта вместо изображения, то попробуйте выполнить назначение фотки еще раз.
- Проблема может произойти из-за того, что номер контакта записан в память SIM-карточки телефона. Изображение будет выводить на экран при звонке в том случае, если номер контакта записан в память мобильного устройства, а не SIM-карты
.
 Чтобы перенести контакты, зайдите в адресную книгу и откройте функции. Высветится окно, в котором необходимо выбрать пункт копирования контактов и выберите, откуда их необходимо скопировать — с сотовой карточки. Затем надо выбрать, куда именно вы будете сохранять контакты. Эти действия должны решить проблему.
Чтобы перенести контакты, зайдите в адресную книгу и откройте функции. Высветится окно, в котором необходимо выбрать пункт копирования контактов и выберите, откуда их необходимо скопировать — с сотовой карточки. Затем надо выбрать, куда именно вы будете сохранять контакты. Эти действия должны решить проблему. - Причина может заключаться в сбоях в работе мобильной платформы. Проблемы такого рода можно решить путем перезагрузки мобильного гаджета и повторной проверки опции. Если перезагрузка не помогла, то причина более серьезная, решить ее можно попробовать методом перепрошивки операционной системы. Если и это не помогло, то рекомендуем обратиться в службу техподдержки.
При покупке нового смартфона от Meizu любой пользователь первым делом создаёт свою телефонную книгу, добавляет номера родственников и друзей, чтобы можно было с ними быстро и просто связаться. Однако часто одних имён мало и хочется большей информативности в телефонной книге. В этом поможет возможность ставить фотоснимки на контакты.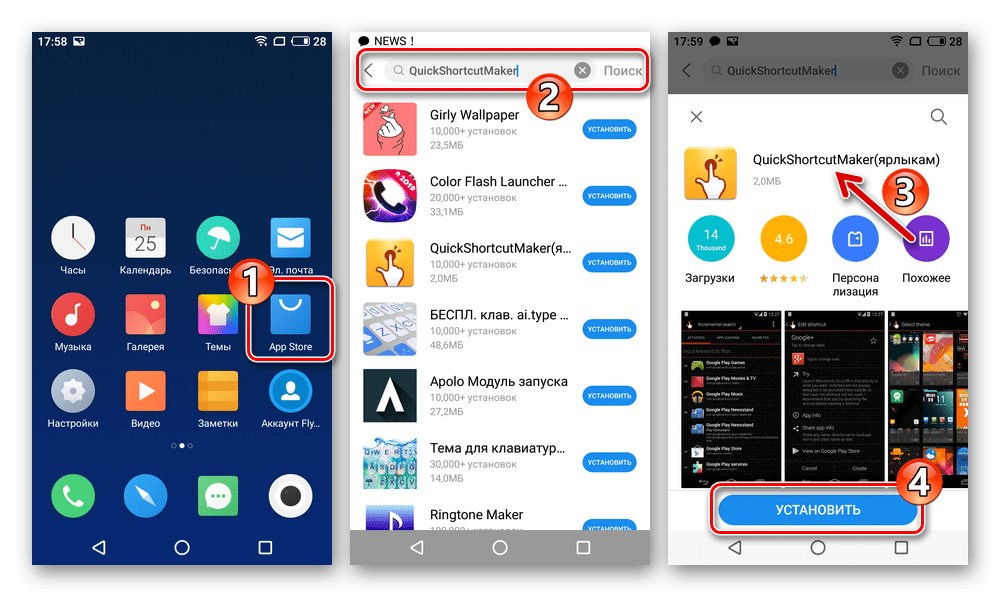 Однако после этого сразу возникает закономерный вопрос, как на Мейзу поставить фото на контакт?
Однако после этого сразу возникает закономерный вопрос, как на Мейзу поставить фото на контакт?
Покупатели, которые мало знакомы с устройствами данной фирмы, могут на первых порах не понять, как сделать желаемое. Данная статья поможет таким пользователям и расскажет, как установить фото контакта на Meizu, причём сделать это максимально быстро и просто.
Через приложение «Контакты»
Как же, собственно, установить фото на контакт? Первое, что нужно сделать, это зайти в телефонную книгу устройства. Это можно сделать двумя способами.
Первый заключается в том, чтобы зайти в пункт меню «Телефон », рядом с набором номера будет категория «Контакты » – нажав туда, мы увидим список сохранённых номеров.
При другом способе нужно найти приложение «Контакты », которое находится на одном из рабочих столов системы. Нажав на него, мы сразу же попадаем туда, куда нужно.
После этих действий наконец-то можно поставить фотографию. Что нужно делать дальше, мы узнаем в следующем пункте.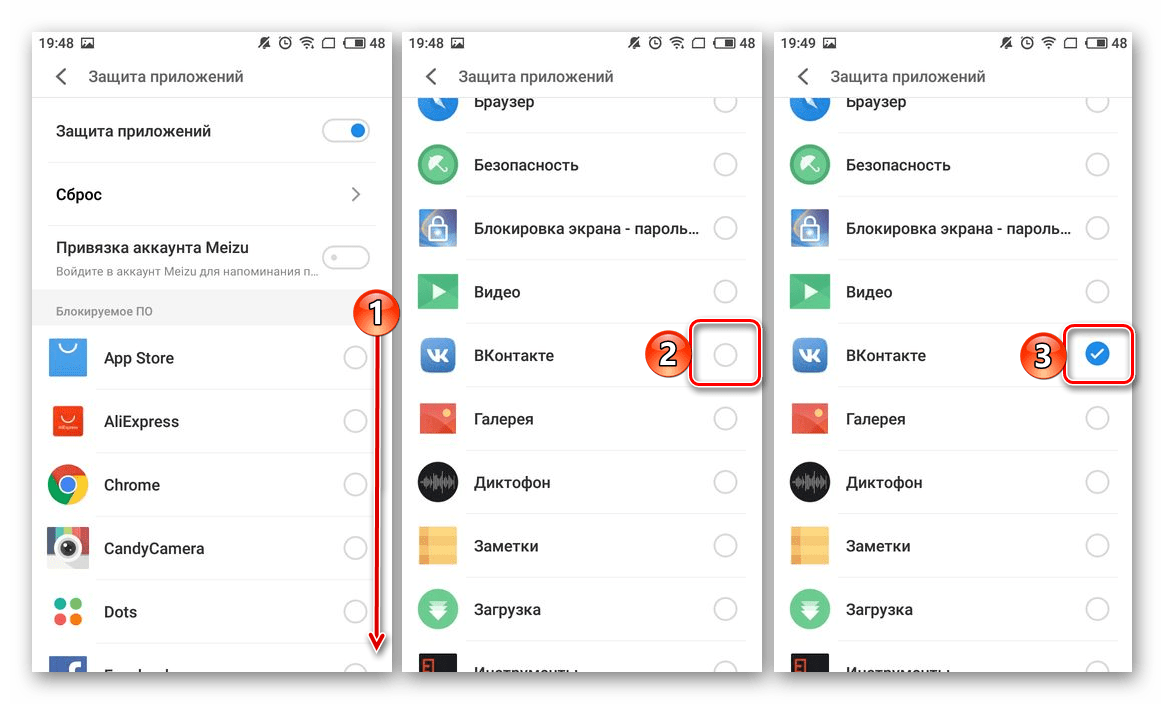
Замена фото
В предыдущем пункте мы разобрались, как, собственно, зайти в свои сохранённые контакты. Однако это далеко ещё не всё, что нужно сделать. Далее у нас по плану установить фото на контакт в Meizu.
Первое, что необходимо сделать, это найти желаемого абонента. Для этого нужно пролистать пальцем список номеров вниз и найти тот самый, который подвергнется настройке. Однако если ваша телефонная книга содержит много номеров, то первый способ займёт слишком много времени. Поэтому для облегчения мероприятия есть функция поиска по телефонной книге. Для того чтобы её активировать, нужно найти значок лупы в правом верхнем углу и тапнуть по нему. После этих действий откроется строка поиска, в ней необходимо ввести искомое имя. После правильного ввода, оно тут же появится перед глазами.
Пошаговая инструкция, как установить фото на звонок:
- Нажимает на сам контакт, он откроется. Мы увидим имя абонента, а слева от него миниатюру изображения, где в будущем будет располагаться фото.

- Нажимаем на кружочек с изображением возле имени.
- Далее в открытом окне будет надпись «Обновить фото », нажимаем на неё.
- После этих действий откроется новое окно, тут можно выбрать готовую аватарку из списка, представленного ниже. Но если вы ставите фотографию, то нужно нажать на раздел «Галерея » или «Камера ».
- Первый пункт отправит нас в галерею фотографий, где можно выбрать любую желаемую, а второй сделает снимок с использованием встроенной камеры.
- После того как мы сделали снимок или выбрали готовое фото, появится меню создания аватарки, где нужно выделить квадратом часть изображения (самый лучший участок фото). После это жмём «Ок » и далее «Готово ».
Всё, фотография установлена.
Всем привет, уважаемые пользователи смартфонов на базе, отличной, операционной системы Android. Сегодня я постараюсь рассказать вам, как можно легко и без лишних телодвижений поставить фото или изображение на контакт в адресной книге. Т.е. при входящем вызове на экране вашего Android смартфона будет отображаться фото звонящего или какое либо другое выбранное изображение.
Т.е. при входящем вызове на экране вашего Android смартфона будет отображаться фото звонящего или какое либо другое выбранное изображение.
Для этих целей мы будем использовать специальные приложение, которые позволяют с легкостью и без лишних настроек установить фото или любую другую картинку на контакт звонящего .
Причем все инструменты, рассмотренные в сегодняшней статье позволят вам вывести фото звонящего в формате HD на весь экран, что согласитесь, очень удобно и красиво.
Итак, поехали. Если у вас возникнут какие либо вопросы или замечания по поводу, представленной ниже, подборки, то оставляйте их в комментариях к этой записи .
Внимание: для того, чтобы иметь возможность оставлять комментарии к данной статье, вам необходимо выполнить вход, т.е. авторизоваться в социальной сети Вконтакте .
Ultimate Caller ID Screen HD
Отличная и функциональная программа для установки фото на звонок. Из всех, несомненных, плюсов и широких возможностей данного приложения, хочется отметить следующие три, т.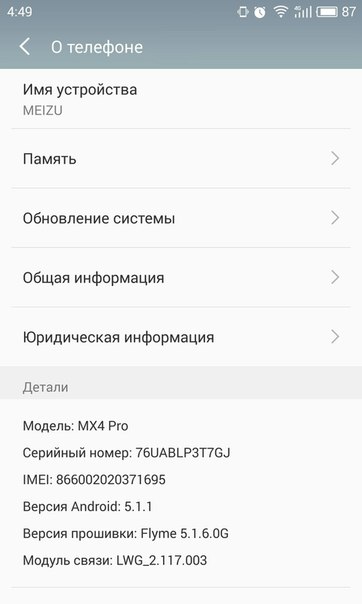 к. они показались мне наиболее интересными
:
к. они показались мне наиболее интересными
:
- Возможность, с легкостью, поставить HD фото на вызов звонящего. Причем при входящем вызове фотография будет отображаться на весь экран;
- Есть как платная версия приложения так и бесплатная. В бесплатной версии есть несколько ограничений, например поставить фото на звонок можно только на шесть контактов, в полатной версии такое ограничение, как вы могли догадаться, отсутствует;
- Приложение позволяет не только ставить изображения на звонок, но имеет другие, несомненно, полезные функции, например: блокировка на звонок от нежелательного абонента, каталогизация телефонных номеров и много других интересных возможностей.
Скачать данное приложение из магазина Google Play вы можете по ссылке, которая расположена выше.
Внимание: для того, чтобы сразу загрузить приложение в свой смартфон, вам нужно переходить по предложенной ссылке непосредственно с вашего Android устройства.
Full Screen Caller ID
Еще одно приложение заменяющее стандартную звонилку на вашем Android гаджете. Данное приложение чем-то похоже на предыдущее. Отмечу следующие три возможности :
Данное приложение чем-то похоже на предыдущее. Отмечу следующие три возможности :
- Полноэкранное уведомление о звонках и СМС;
- Возможность задавать для уведомление собственный дизайн, такая функция вне сомнений будет полезна творческим и неординарным людям;
- Блокировка на звонок (вызов) от выбранных абонентов (контакт).
На сегодня это все, надеюсь вам понравился материал и вы смогли подобрать для себя хороший инструмент .
Все мобильные устройства с заводскими настройками почти не отличаются между собой, однако каждому пользователю хочется сделать свой девайс особенным – красивым и удобным одновременно. Персонализировать телефон на Андроид можно с помощью многих способов, например, установить любимую мелодию на звонок, использовать красивую картинку или личную фотографию в качестве обоев для рабочего стола. Еще один вариант – установить фото на входящие вызовы абонентов. Сделать это не трудно, но если не получилось поставить фото на контакт в Андроиде, попробуем разобраться в данной проблеме.
Обыкновенный способ
Чтобы поставить картинку на контакт в Андроид, можно прибегнуть к нескольким способам. Большинство девайсов предлагают такую функцию в стандартных настройках. При этом имеется два варианта изменения фотографии:
- через «Галерею»;
- через «Телефонную книгу» или «Контакты».
Чтобы поставить фото к контакту в Андроиде через «Галерею», откройте на своем телефоне меню и отыщите в нем соответствующее приложение. К нему может быть и более быстрый доступ, в зависимости от особенностей Android девайса и пользовательских настроек. Предполагается, что у вас уже есть фотографии или картинки в смартфоне, среди которых можно выбрать ту, которую вы собираетесь поставить на входящий вызов определенного абонента. Отыскав нужное изображение, нажмите на кнопку, вызывающую дополнительные возможности. Среди большого перечня функций, таких как «Переместить», «Копировать», «Повернуть» и прочих должен быть вариант «Установить на …». При нажатии на эту опцию появляется еще несколько вариантов выбора. Обычно пользователю предлагается установить изображение на экран блокировки, рабочий стол и на номер из телефонной книги. Выбрав последний вариант, вы автоматически откроете список абонентов в телефоне, где необходимо выбрать нужное имя и сохранить внесенные изменения. Когда будете звонить абоненту и принимать вызовы от него, на экране будет появляться установленное изображение.
При нажатии на эту опцию появляется еще несколько вариантов выбора. Обычно пользователю предлагается установить изображение на экран блокировки, рабочий стол и на номер из телефонной книги. Выбрав последний вариант, вы автоматически откроете список абонентов в телефоне, где необходимо выбрать нужное имя и сохранить внесенные изменения. Когда будете звонить абоненту и принимать вызовы от него, на экране будет появляться установленное изображение.
Второй способ еще проще, чем первый. Чтобы добавить фото к контакту в Андроиде, нужно проделать несколько простых действий:
- Откройте список номеров в телефоне привычным способом.
- Отыщите телефонный номер, к которому собираетесь привязать фото.
- Войдите в режим изменения контакта, нажав на соответствующую кнопку – «Изменить».
- В открывшемся меню содержатся настройки, с помощью которых можно добавить новые номера абонента или удалить старые, прикрепить дополнительную информацию и т.п. Однако вас интересует изображение, поэтому выберите нужную опцию.

- Система автоматически запустит галерею или файловый менеджер Андроид гаджета, где содержатся все доступные изображения.
- Отметьте отдельную картинку и сохраните изменения.
При помощи приложений
Бывают случаи, когда не устанавливается фото на контакт из телефонного справочника. Придется воспользоваться помощью сторонних приложений, которых предостаточно в магазине Android Google Play. Наиболее популярными считаются следующие:
- Ultimate Caller ID;
- Full Screen Caller;
- HD Caller ID.
Эти приложения не только помогают решить проблему, когда не устанавливается фото на контакт, но и обладают дополнительным функционалом. Ultimate Caller ID предоставляет возможность пользователю создавать черные списки абонентов, а также блокировать входящие на телефон вызовы. Главной особенностью приложения является опция, которая позволяет отклонять звонок, не прикасаясь к кнопкам мобильного устройства. Для этого достаточно перевернуть девайс экраном вниз.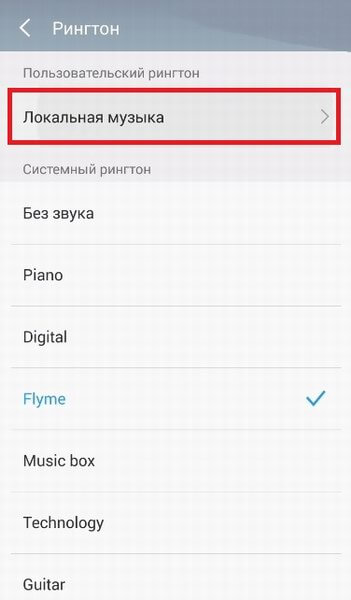
Full Screen Caller предлагает поставить фото с SD карты, фотокамеры, аккаунта в Facebook. Можно выбрать шрифт, размер, стиль написания текста, чтобы имена абонентов выглядели красиво или необычно. «Изюминка» программы – опция произнесения вслух имени абонента, когда он совершает входящий вызов.
Многие пользователи Андроид смартфонов не знают, как установить изображение крупного размера на номер из телефонной книги. Прикрепить картинку или фотографию получается, но они значительно уменьшаются в размерах. Справиться с этой проблемой поможет приложение HD Caller ID . Оно устанавливает на входящие звонки картинки в отличном качестве. При этом они занимают весь дисплей.
Заключение
Чтобы поставить картинку на номер из телефонного справочника, достаточно проделать несколько простых действий. Эта функция не только позволяет быстро определить, кто именно звонит, но и улучшает впечатления от работы с Android девайсом. Вышеприведенная инструкция поможет быстрее разобраться в возможностях телефона.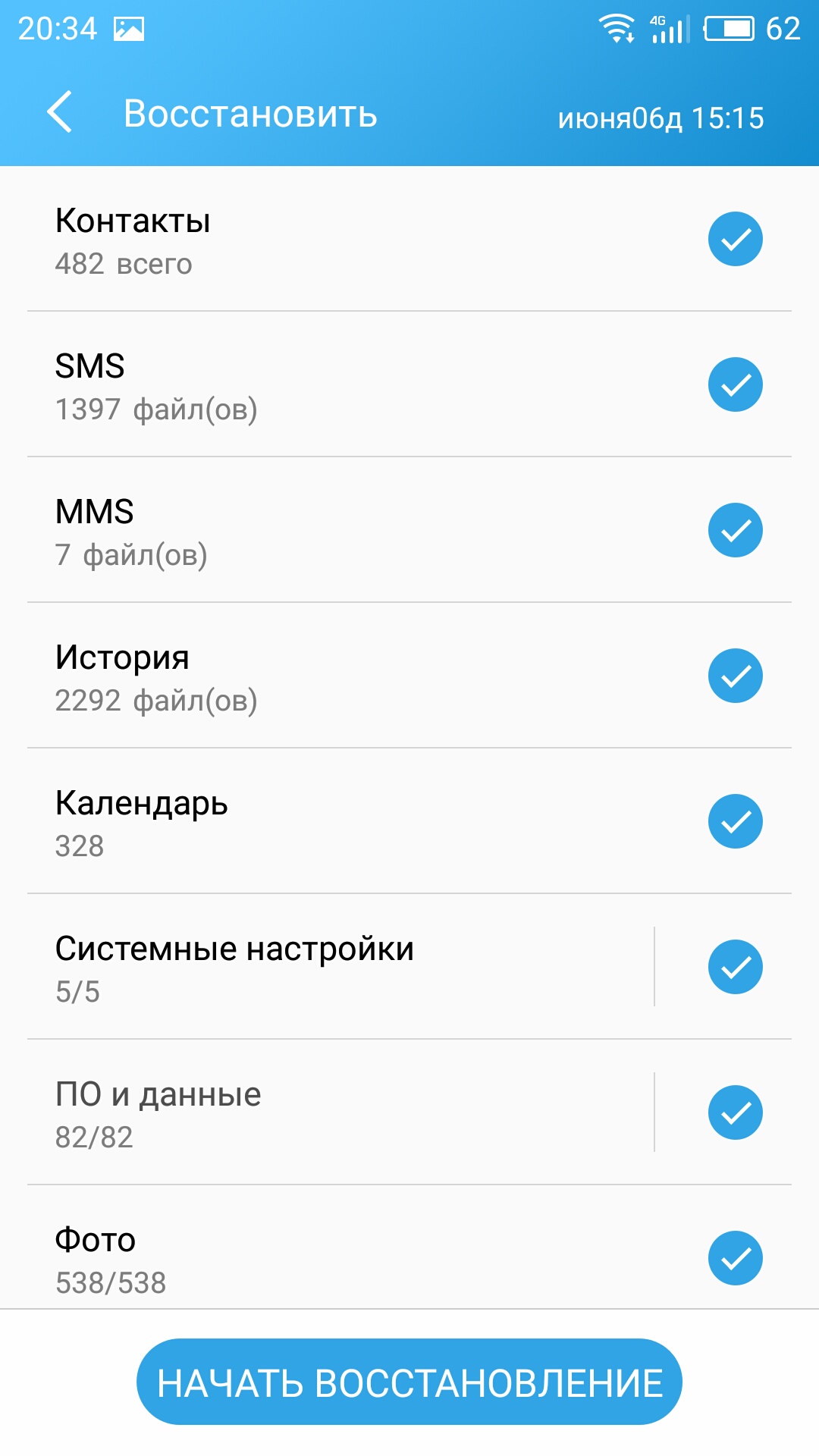
Где черный список в телефоне Meizu M5 16Gb
Рейтинг телефона: (3.46 — 13 голосов)Наличие черного списка – одна из важнейших функций смартфона. Она позволяет блокировать номера, с которых звонят спамеры и просто нежеланные люди. Правда, в определенный момент может возникнуть потребность удалить один или несколько контактов из списка заблокированных. И в таком случае важно знать, где черный список в телефоне Meizu M5 16Gb.
Принцип работы черного списка
Чтобы понять, где находится черный список, сначала нужно разобраться, как работает функция. Ведь заблокировать номер можно самыми разными средствами. Вот лишь основные варианты блокировки:
- через стандартное приложение «Телефон»;
- при помощи специальной программы;
- путем активации услуги от оператора связи;
- в мессенджере.
Таким образом, каждый указанный способ блокировки имеет свой черный список. То есть вы можете добавить человека в ЧС через обычную звонилку, но он все равно сможет дозвониться через условный WhatsApp.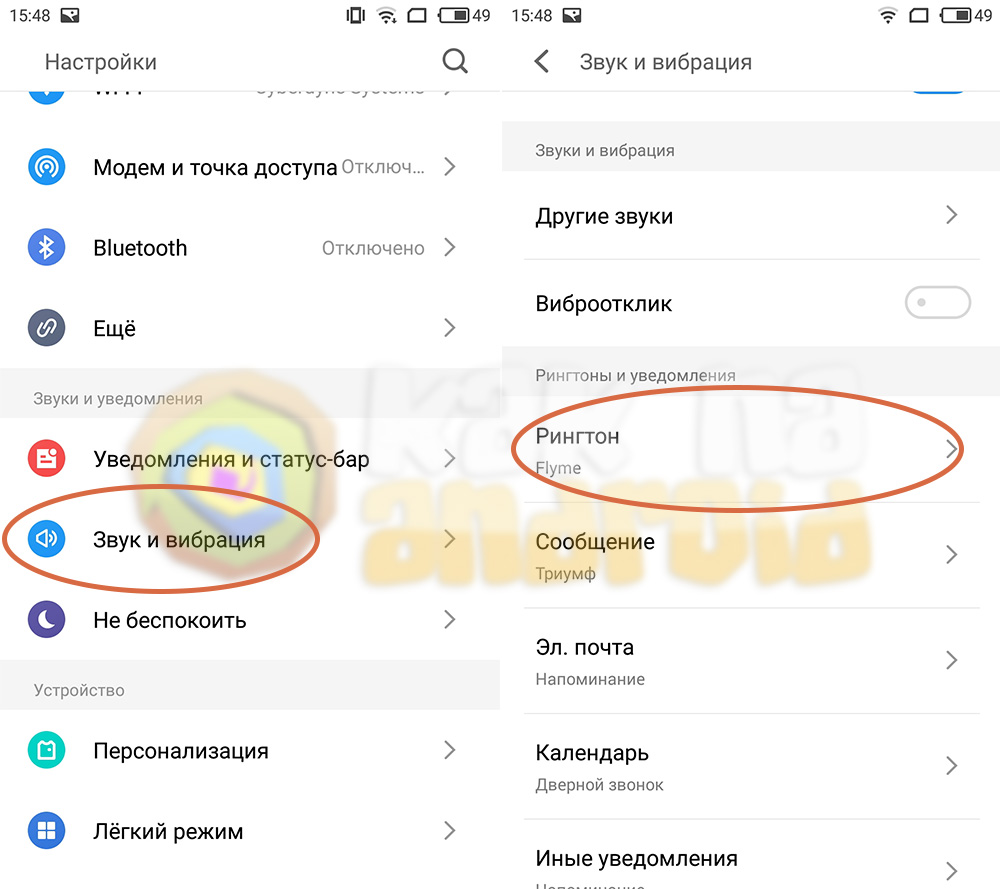
Способы просмотра черного списка
Сейчас более подробно о том, как посмотреть черный список в телефоне Meizu M5 16Gb в зависимости от способа блокировки абонента. Для этого рассмотрим основные варианты добавления номеров в blacklist.
Стандартная звонилка
На Meizu M5 16Gb, как и на любом другом смартфоне с ОС Андроид на борту, есть встроенное приложение «Телефон». Программа имеет собственный черный список, который автоматически блокирует звонки с нежелательных номеров. Чтобы ознакомиться с заблокированными абонентами, нужно:
- Открыть стандартное приложения для совершения звонков.
- Перейти в настройки, кликнув по иконке с тремя точками.
- Выбрать «Заблокированные номера».
- Ознакомиться со списком и при необходимости разблокировать нужного абонента.
Также через данный пункт настроек осуществляется добавление людей из списка контактов в ЧС. Если номер был записан в телефонной книге, то рядом с ним отобразится имя человека.
Личный кабинет оператора
Функция блокировки нежелательных номеров распространяется практически всеми операторами сотовой связи в качестве платной услуги. Фактически она дублирует возможности стандартной звонилки, однако получить список заблокированных контактов через «Телефон» не получится. Как правило, ЧС отображается в фирменном приложении оператора и личном кабинете клиента. Здесь же осуществляется взаимодействие с номерами.
Специальное приложение
При помощи Play Market на смартфон Meizu M5 16Gb можно поставить узкоспециализированную программу, которая отвечает за блокировку нежелательных абонентов. Так, если вы используете приложение Blacklist, для ознакомления с черным списком нужно:
- Запустить программу.
- Перейти в раздел «Черный список».
- Ознакомиться со списком заблокированных номеров.
По аналогии со стандартной звонилкой через Blacklist и другие подобные приложения можно всячески взаимодействовать с абонентами, блокируя отдельно звонки или SMS-сообщения. Также предусматривается возможность добавления и исключения номеров из ЧС.
Также предусматривается возможность добавления и исключения номеров из ЧС.
Черный список в мессенджере
Как уже отмечалось в начале материала, человек, заблокированный через стандартную звонилку, может связаться с владельцем Meizu M5 16Gb средствами мессенджера. Это вынуждает блокировать номер не только через «Телефон», но и через WhatsApp или Telegram в зависимости от того, какое приложение используется для переписок.
Рассмотрим способ просмотра ЧС в мессенджере на примере WhatsApp:
- Запустите программу.
- Нажмите на кнопку в виде трех точек.
- Выберите «Настройки».
- Перейдите в раздел «Аккаунт», а затем – «Приватность».
- В нижней части страницы откройте вкладку «Заблокированные».
- Ознакомьтесь с номерами ЧС.
Похожим образом проверка списка заблокированных контактов осуществляется через Telegram, Viber и другие мессенджеры. В то же время названия некоторых пунктов меню будут отличаться.
Поделитесь страницей с друзьями:Если все вышеперечисленные советы не помогли, то читайте также:
Как прошить Meizu M5 16Gb
Как получить root-права для Meizu M5 16Gb
Как сделать сброс до заводских настроек (hard reset) для Meizu M5 16Gb
Как разблокировать Meizu M5 16Gb
Как перезагрузить Meizu M5 16Gb
Что делать, если Meizu M5 16Gb не включается
Что делать, если Meizu M5 16Gb не заряжается
Что делать, если компьютер не видит Meizu M5 16Gb через USB
Как сделать скриншот на Meizu M5 16Gb
Как сделать сброс FRP на Meizu M5 16Gb
Как обновить Meizu M5 16Gb
Как записать разговор на Meizu M5 16Gb
Как подключить Meizu M5 16Gb к телевизору
Как почистить кэш на Meizu M5 16Gb
Как сделать резервную копию Meizu M5 16Gb
Как отключить рекламу на Meizu M5 16Gb
Как очистить память на Meizu M5 16Gb
Как увеличить шрифт на Meizu M5 16Gb
Как раздать интернет с телефона Meizu M5 16Gb
Как перенести данные на Meizu M5 16Gb
Как разблокировать загрузчик на Meizu M5 16Gb
Как восстановить фото на Meizu M5 16Gb
Как сделать запись экрана на Meizu M5 16Gb
Как настроить отпечаток пальца на Meizu M5 16Gb
Как заблокировать номер на Meizu M5 16Gb
Как включить автоповорот экрана на Meizu M5 16Gb
Как поставить будильник на Meizu M5 16Gb
Как изменить мелодию звонка на Meizu M5 16Gb
Как включить процент заряда батареи на Meizu M5 16Gb
Как отключить уведомления на Meizu M5 16Gb
Как отключить Гугл ассистент на Meizu M5 16Gb
Как отключить блокировку экрана на Meizu M5 16Gb
Как удалить приложение на Meizu M5 16Gb
Как восстановить контакты на Meizu M5 16Gb
Где находится корзина в Meizu M5 16Gb
Где находится черный список в других моделях телефонов
Установка фотографии на контакт в андроид.
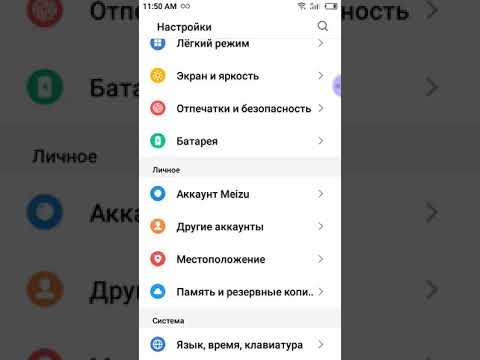 Как поставить фото на контакт в Андроиде — близкие люди всегда рядом. Установка через галерею
Как поставить фото на контакт в Андроиде — близкие люди всегда рядом. Установка через галереюСтатьи и Лайфхаки
Купив смартфон, люди не ограничиваются только звонками и СМС сообщениями. Большинство новых пользователей смартфонов интересуется, как сделать большие фото на звонок Андроид устройства?
Рассмотрим возможные способы установки изображений во весь дисплей на входящие.
Способы установки фото на звонки
- До того как приступить к прикреплению изображений к контактам убедитесь, что все телефонные номера, на которые вы хотите поставить картинку, находятся в памяти телефона.
- Самый простой способ заключается в выборе картинки в галереи устройства. Чтобы ее поставить на контакт, зайдите в меню и нажмите пункт «Установить на», а затем – значок необходимого контакта.
- Также поставить снимок на входящий звонок можно из раздела Контактов. Для этого зайдите в меню нужного телефонного номера, где выберите пункт «Изменить».
- В появившемся окне выберете, откуда необходимо прикрепить картинку: из готовых снимков, сохраненных на телефоне в разделе «Альбом» или непосредственно сделать снимок телефоном в пункте «Сделать фото».

Установка большого фото
- Этот способ будет немножко хлопотней предыдущих. Для картинки на весь экран понадобится скачать специальное приложение для Андроид. Выбор таких «звонилок» достаточно обширный.
- Различаться они могут спектром функций. Например, в некоторых есть много команд для редактирования изображений, а другие имеют минимум таких инструментов. Но все из программ устанавливают на входящие большие фотоснимки, что нам и нужно.
- Одна из таких программ называется BIG Caller ID. Ее особенность – широкая функциональность и возможность установки фотоснимка не только на входящие, но и на исходящие.
- Сохраняется изначальное качество и цветовые характеристики снимка после привязки к контакту. Дополнительный бонус данного приложения – возможность изменять расположение и отклик основных кнопок принятия и завершения вызова.

- Также можно включить синхронизацию со своей страницей в социальной сети, что позволит подгружать фотоматериалы оттуда.
Фото контакта на весь экран — это не только красиво, но и информативно. Но, к сожалению, у многих смартфонов на Андроид фотография контакта во время вызова занимает совсем небольшое окошко, что очень неудобно. Я расскажу вам, как можно сделать фото звонящего на весь экран телефона.
Что должно получиться:Перед тем как сделать картинку на весь экран, давайте разберёмся, как установить фотографию на контакт.
Это совсем не сложно. Держите пару способов, как это можно сделать:
Через приложение «Контакты»
Откройте телефонную книгу и выберите нужный контакт.
- Нажмите на иконку редактирования контакта.
- В окне редактирования нажмите на изображение человечка (на фото ниже обозначено стрелкой)
Система предложит выбрать фото из галереи или сделать новую фотографию камерой смартфона.
Установить фото на контакт через стандартную галерею
Откройте приложение «Галерея» на своём телефоне и выберите необходимое изображение.
- Нас интересует опция «Уст. изображение как «, нажимаем на неё. Нам предлагают выбрать в качестве чего будет данная картинка.
- Жмём кнопку «Фотография контакта » и выделяем область на картинке, которая должна отображаться при вызове и подтверждаем «ОК».
Теперь во время вызова будет отображаться выбранная картинка.
#2 Как сделать фото на весь экран
И так, фото на контакт мы установили, теперь давайте разберёмся, как сделать его на весь экран во время вызова.
На некоторых устройствах фотография при звонке по умолчанию отображается на весь экран. Но что если ваш смартфон не поддерживает такую функцию? В этом случае нам помогут специальные утилиты, одну из них мы рассмотрим ниже.
Скачать Ultimate Caller ID Screen HD с Play Market Скачать Ultimate Caller ID Screen HD по прямой ссылкеПриложение одно из лучших в своём роде, имеет дружелюбный интерфейс и большое количество настроек. С настройками давайте познакомимся поближе.
С настройками давайте познакомимся поближе.
Скриншоты
Основные возможности:
- Фото звонящего во весь экран в HD качестве
- Входящее смс во весь экран
- Уведомление о пропущенных звонках на весь экран
- Черный список (black list) вызовов
- Управление вызовами с помощью жестов
- И другие настройки
Бесплатная версия программы поддерживает:
- Фото при звонке на весь экран
- Блокировка вызовов
- Управление жестами
Настройки программы:
Настроек у приложения очень много. Изменить можно практически всё — окно вызова, большое количество параметров жестов, уведомлений и прочее. Понравится даже самому искушённому пользователю.
При первом запуске приложения откроется мастер настройки, который по шагам поможет выставить оптимальные значения.
Теперь, через встроенный менеджер контактов необходимо присвоить картинки для абонентов.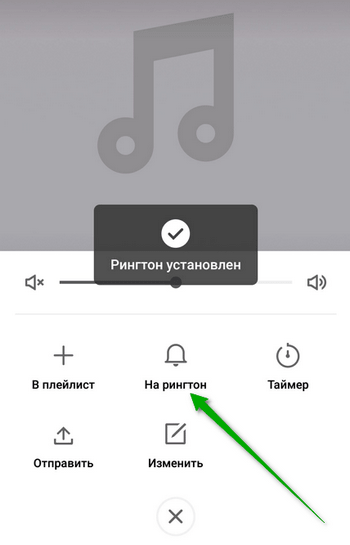 После этого фото звонящего будет отображаться на весь экран.
После этого фото звонящего будет отображаться на весь экран.
Если в вашем списке контактов большое количество записей, то вы наверняка сталкивались с тем, что найти нужного человека довольно трудно. Для решения этой проблемы в операционной системе Android предусмотрено несколько вариантов. Например, вы можете распределить контакты по нескольким группам, или добавить наиболее часто востребованные контакты в список избранного. Но, есть и еще один способ. Вы можете выделить контакт с помощью фотографии. В данном материале вы узнаете, как поставить фото на контакт на Android.
Способ № 1. Как поставить фото на контакт на Андроид смартфоне.
Для начала вам необходимо открыть приложение «Контакты» на своем смартфоне. После этого откройте контакт, для которого вы хотите поставить фото, и нажмите на стандартное изображение контакта.
После этого на экране появится всплывающее меню для установки фотографии на контакт. Здесь нужно выбрать пункт меню «Картинка».
Дальше откроется приложение для просмотра фотографий. С его помощью нужно выбрать фото, которое вы хотите поставить на контакт. После выбора нужной фотографии откроется окно с редактором фотографий. Здесь нужно выделить часть снимка, которая будет использоваться в качестве фото контакта, после чего нажать на кнопку «Готово».
На этом установка фотографии на контакт завершена, можете зайти в приложение «Контакты» для того чтобы проверить результат.
Способ № 2. Как поставить фото на контакт через сервис Google Контакты.
Как известно, все контакты на Андроид смартфоне синхронизируются с сервисом Google Контакты. Поэтому вы можете поставить фото на контакт в сервисе Google Контакты, после чего фото автоматически перенесется на ваш смартфон.
Чтобы воспользоваться данным способом перейдите на сайт Google Контакты () и откройте нужный вам контакт. После этого нажмите на кнопку с изображением карандаша для того чтобы перейти к редактированию выбранного контакта.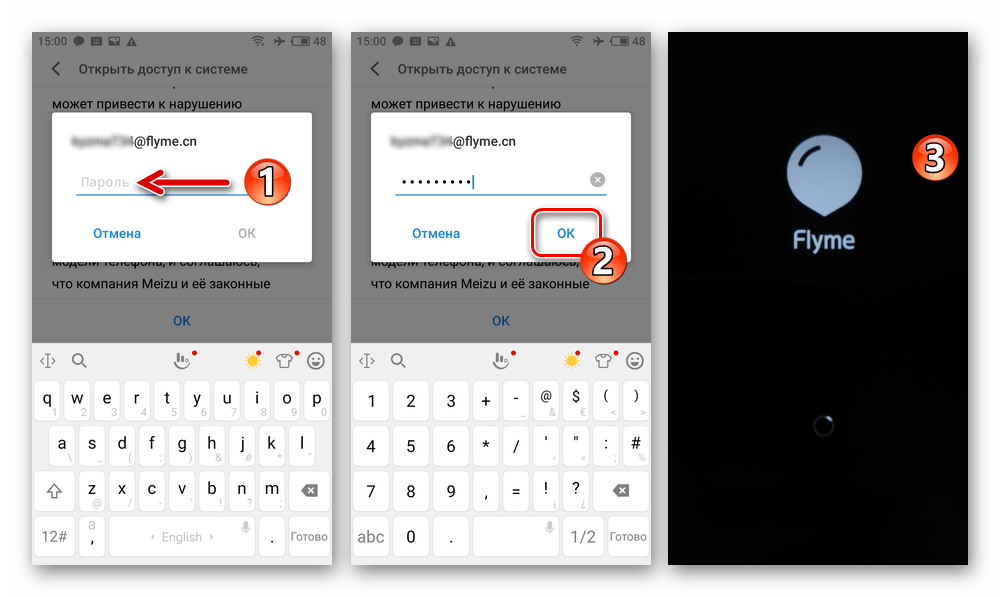
После этого откроется окно для выбора фотографии. Здесь нужно перейти на вкладку «С компьютера» и загрузить нужную фотографию с помощью кнопки «Выбрать файлы».
После выбора нужной фотографии останется только сохранить изменения, нажав на соответствующую кнопку.
После сохранения, выбранная вами фотография появится и на смартфоне.
Функция присваивания фотографии контакту есть во всех современных смартфонах. Она действительна очень удобна: нет необходимости вчитываться в текст — можно узнать, кто вам звонит, за долю секунды, увидев фото краем глаза или издалека. Установить изображение для каждого из контактов в системе Андроид просто, а главное, это не займёт у вас много времени.
Как установить фото на контакт в ОС Андроид
Через «Контакты»
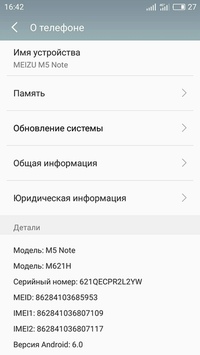 Откроется страница с подробным описанием контакта (домашний и мобильный телефон, email, адрес). Здесь вы увидите область, внутри которой будет светлый или тёмный силуэт. Это и есть место для фотографии. Нажмите на эту область.
Откроется страница с подробным описанием контакта (домашний и мобильный телефон, email, адрес). Здесь вы увидите область, внутри которой будет светлый или тёмный силуэт. Это и есть место для фотографии. Нажмите на эту область. Нажмите на область с силуэтом
Андроид спросит вас, откуда взять фотографию: сделать фото прямо сейчас или из галереи.
Выберите, откуда вы хотите взять изображение
В последнем случае откроется «Галерея», выберите нужную фотографию, нажмите на неё. Когда появится превью, выберите нужный размер фотографии: вы можете увеличить или уменьшить область фотографии, которая будет отображаться при звонке, затем нажмите на галочку. В первом случае — откроется фотокамера. Сделайте фото, когда появится превью, нажмите на галочку. Фото прикрепится к контакту и будет отображаться во время звонков.
Фотография установлена
Некотрые версии Андроид не дают возможность установить фото на контакт в режиме просмотра — в этом случае придётся перейти в редактирование. Для этого в просмотре необходимо найти опцию «Изменить» или «Редактировать». Откроется вся информация о контакте. Здесь появится та же самая область для фото. Дальше выполняем те же действия, что были описаны ранее.
Для этого в просмотре необходимо найти опцию «Изменить» или «Редактировать». Откроется вся информация о контакте. Здесь появится та же самая область для фото. Дальше выполняем те же действия, что были описаны ранее.
Из галереи
Можно установить фотографию на контакт, не открывая адресной книги . Достаточно найти нужную фотографию в галерее. В дополнительном меню нажмите «Установить как…». Выберите «Как фотографию для контакта». В адресной книге выберите нужную строчку, нажмите галочку. Теперь фотография прикрепится к профилю вашего приятеля. А во время звонка будет отображаться эта фотография.
Нужно выбрать «Фото контакта»
Видео: как поставить фото на контакт в операционной системе Android
Как установить фото на весь экран при входящем вызове
Для того чтобы при звонке фотография отображалась на большой экран, необходимо воспользоваться программами из Google Play Market.
Ultimate Caller ID Screen HD
Программа выводит изображение звонящего в полноэкранном режиме. Ultimate CallerID Screen HD умеет не только полноэкранно отображать фотографию контакта при звонке, но и полноэкранно отображать SMS или уведомления о пропущенных звонках. Программа выполняет роль менеджера фото для контактов, с её помощью вы можете настраивать фотографию для каждого контакта в отдельности и сортировать адресную книгу по изображениям. Caller ID Screen умеет блокировать вызовы, добавлять номера в чёрные списки. А ещё можно настраивать жесты по вашему желанию: например, вешать трубку встряхиванием телефона.
Ultimate CallerID Screen HD умеет не только полноэкранно отображать фотографию контакта при звонке, но и полноэкранно отображать SMS или уведомления о пропущенных звонках. Программа выполняет роль менеджера фото для контактов, с её помощью вы можете настраивать фотографию для каждого контакта в отдельности и сортировать адресную книгу по изображениям. Caller ID Screen умеет блокировать вызовы, добавлять номера в чёрные списки. А ещё можно настраивать жесты по вашему желанию: например, вешать трубку встряхиванием телефона.
Программа Ultimate CallerID Screen HD может выполнять ряд разных функций
В отличие от предыдущего приложения, Full Screen Caller ID менее функционален. Единственное, что он умеет — открывать портрет человека на полный экран во время звонка. Никаких дополнительных настроек и усложнений. Одно приложение — одна функция. Если это именно то, что вам нужно, вот ссылка для скачивания с Google Play: https://play.google.com/store/apps/details?id=com.androminigsm.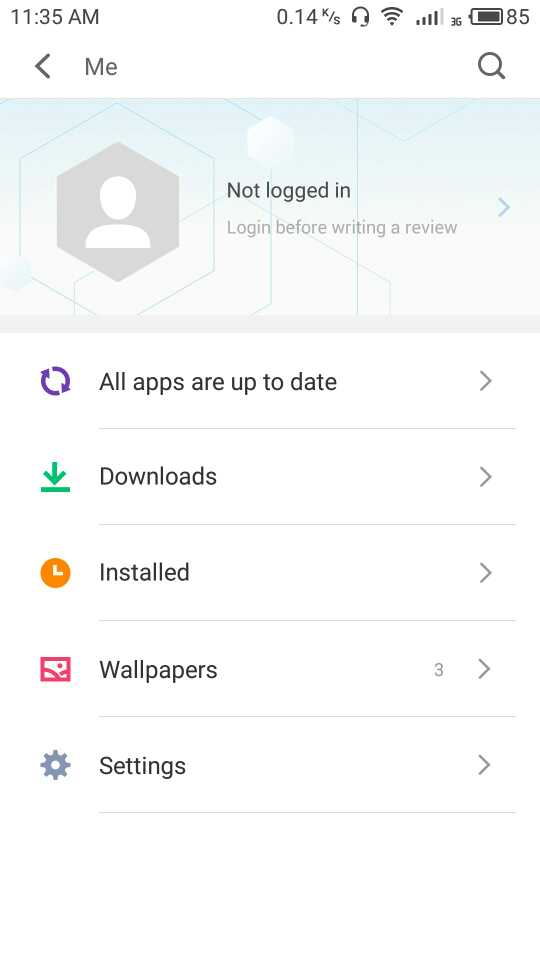 fscifree&hl=ru.
fscifree&hl=ru.
Возможные проблемы и как их решить
Что делать, если вы привязали фотографию к контакту, а фото всё равно не появляется во время звонка?
Фото не привязалось к контакту
По тем или иным причинам фотография не привязалась к контакту. Возможно, вы забыли нажать на галочку. Возможно, случился какой-то баг. В любом случае проверьте профиль человека в адресной книге. Если в области для фото всё ещё находится стандартный аватар (тёмный или светлый силуэт), а не фотография, то картинка к номеру не привязалась. Попробуйте сделать это снова.
Контакт записан в память SIM-карты смартфона
Фотографии воспроизводятся только тогда, когда номер записан в память телефона, а не сим-карты . Удостоверьтесь в этом, перекинув все контакты на память телефона.
В «Контактах» найдите «Меню», перейдите в «Настройки»
Выберите опцию «Копировать контакты».
Выберите «Копировать контакты»
Из предложенных вариантов нам нужен — SIM
Кликните на «Телефон»
Проверьте звонок. Должно сработать.
Сбой в операционной системе
Возможно, возникла какая-то ошибка в процессах Android. Попробуйте перезагрузить устройство и заново проверить работоспособность функции. Если присвоить фотографию так и не удалось, попробуйте перепрошить систему (подробная инструкция по переустановке системы всегда есть на сайте производителя). В крайнем случае обратитесь в службу технической поддержки.
Итак, мы разобрались, как можно установить на контакт фотографию, чтобы она отображалась во время звонка. С помощью сторонних программ из Google Play Market можно добиться того, чтобы фото звонящего абонента появлялось при звонке в полноэкранном режиме. Стоит помнить, что функция фотографии контакта работает только с теми номерами, которые есть или добавлены в память телефона, а не SIM-карты.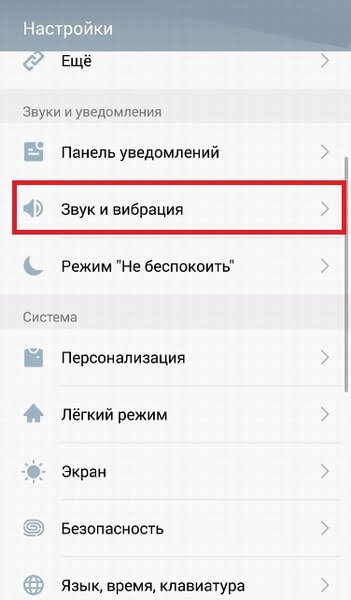
При покупке нового смартфона от Meizu любой пользователь первым делом создаёт свою телефонную книгу, добавляет номера родственников и друзей, чтобы можно было с ними быстро и просто связаться. Однако часто одних имён мало и хочется большей информативности в телефонной книге. В этом поможет возможность ставить фотоснимки на контакты. Однако после этого сразу возникает закономерный вопрос, как на Мейзу поставить фото на контакт?
Покупатели, которые мало знакомы с устройствами данной фирмы, могут на первых порах не понять, как сделать желаемое. Данная статья поможет таким пользователям и расскажет, как установить фото контакта на Meizu, причём сделать это максимально быстро и просто.
Через приложение «Контакты»
Как же, собственно, установить фото на контакт? Первое, что нужно сделать, это зайти в телефонную книгу устройства. Это можно сделать двумя способами.
Первый заключается в том, чтобы зайти в пункт меню «Телефон », рядом с набором номера будет категория «Контакты » – нажав туда, мы увидим список сохранённых номеров.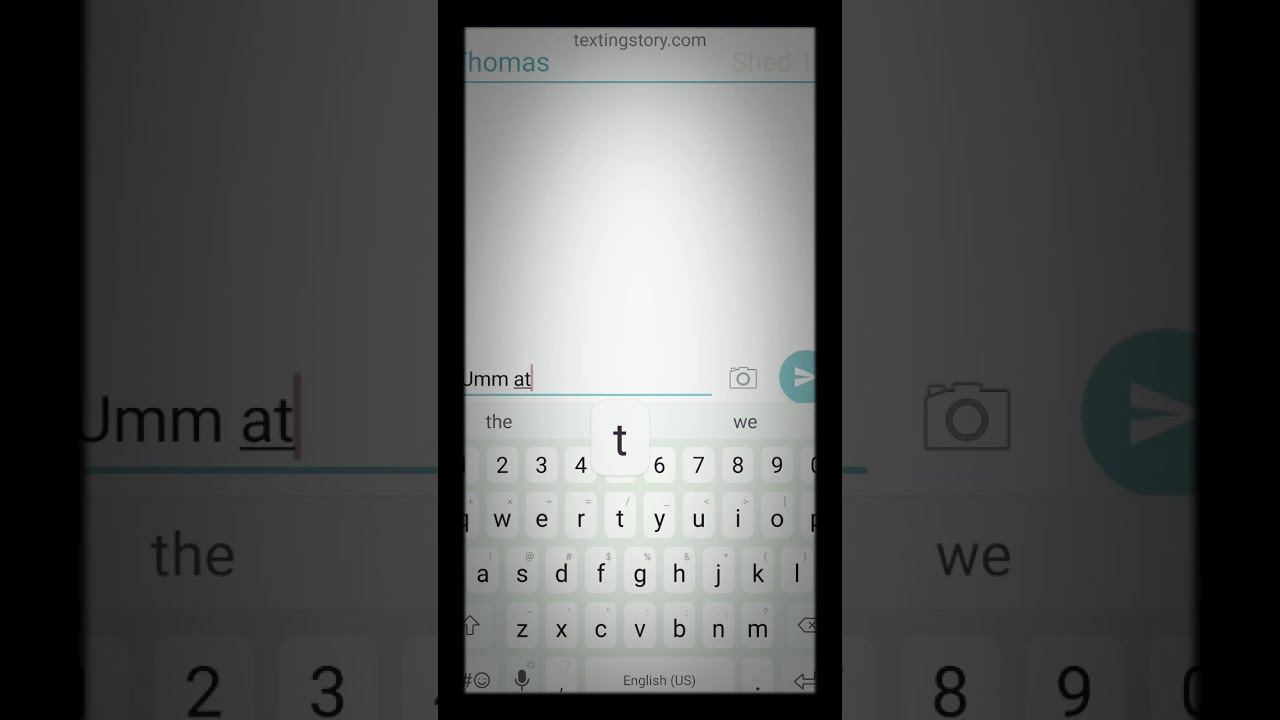
При другом способе нужно найти приложение «Контакты », которое находится на одном из рабочих столов системы. Нажав на него, мы сразу же попадаем туда, куда нужно.
После этих действий наконец-то можно поставить фотографию. Что нужно делать дальше, мы узнаем в следующем пункте.
Замена фото
В предыдущем пункте мы разобрались, как, собственно, зайти в свои сохранённые контакты. Однако это далеко ещё не всё, что нужно сделать. Далее у нас по плану установить фото на контакт в Meizu.
Первое, что необходимо сделать, это найти желаемого абонента. Для этого нужно пролистать пальцем список номеров вниз и найти тот самый, который подвергнется настройке. Однако если ваша телефонная книга содержит много номеров, то первый способ займёт слишком много времени. Поэтому для облегчения мероприятия есть функция поиска по телефонной книге. Для того чтобы её активировать, нужно найти значок лупы в правом верхнем углу и тапнуть по нему. После этих действий откроется строка поиска, в ней необходимо ввести искомое имя. После правильного ввода, оно тут же появится перед глазами.
После правильного ввода, оно тут же появится перед глазами.
Пошаговая инструкция, как установить фото на звонок:
- Нажимает на сам контакт, он откроется. Мы увидим имя абонента, а слева от него миниатюру изображения, где в будущем будет располагаться фото.
- Нажимаем на кружочек с изображением возле имени.
- Далее в открытом окне будет надпись «Обновить фото », нажимаем на неё.
- После этих действий откроется новое окно, тут можно выбрать готовую аватарку из списка, представленного ниже. Но если вы ставите фотографию, то нужно нажать на раздел «Галерея » или «Камера ».
- Первый пункт отправит нас в галерею фотографий, где можно выбрать любую желаемую, а второй сделает снимок с использованием встроенной камеры.
- После того как мы сделали снимок или выбрали готовое фото, появится меню создания аватарки, где нужно выделить квадратом часть изображения (самый лучший участок фото). После это жмём «Ок » и далее «Готово ».

Всё, фотография установлена.
Как поставить фото на контакт на Meizu 16Xs?
Мы все больше и больше используем наши смартфоны, будь то для работы или для связи с друзьями, теперь они стали незаменимыми. Поэтому логично захотеть настроить интерфейс вашего Meizu 16Xs. Если вы регулярно общаетесь с некоторыми из ваших близких, вам будет приятно узнать в этом руководстве , как разместить фотографию на контакте с его Meizu 16Xs? Действительно, имейте в виду, что для звонков или SMS-разговоров можно назначить фотографию любому контакту и, таким образом, видеть ее отображаемой каждый раз, когда вы с ней взаимодействуете.через ваш Meizu 16Xs.
Сначала мы узнаем, как назначить фотографию любому контакту на вашем Meizu 16Xs, а во-вторых, как разместить фотографию на контакте WhatsApp.
Как поставить фото на контакт Whatsapp с его Meizu 16Xs?
Вы не первый, кто задается вопросом, как это сделать, это исследование, которое регулярно проводится в сети. Как поставить или поменять фото контакта Whatsapp на Meizu 16Xs? Вы наверняка заметили, что у некоторых из ваших контактов есть «профильные» фотографии, а у некоторых нет.Вам может не понравиться фотография, которую ваш контакт назначил себе, или вы хотите назначить ее тому, кто ее не определил. К сожалению, вы будете разочарованы, узнав, , что невозможно редактировать фотографию контакта WhatsApp на Meizu 16Xs. Действительно, эта функция доступна только каждому пользователю, как и вы, каждый пользователь может выбрать или не назначать фотографию своей учетной записи и изменять ее, когда он хочет. К сожалению, вы не сможете изменить базу данных WhatsApp даже локально.Если вы хотите выбрать фотографию контакта, мы предлагаем вам следить за информацией, представленной во второй части этой статьи, и обмениваться с ним скорее с помощью SMS или обычного звонка, чтобы получить свою любимую фотографию. .
Как поставить или поменять фото контакта Whatsapp на Meizu 16Xs? Вы наверняка заметили, что у некоторых из ваших контактов есть «профильные» фотографии, а у некоторых нет.Вам может не понравиться фотография, которую ваш контакт назначил себе, или вы хотите назначить ее тому, кто ее не определил. К сожалению, вы будете разочарованы, узнав, , что невозможно редактировать фотографию контакта WhatsApp на Meizu 16Xs. Действительно, эта функция доступна только каждому пользователю, как и вы, каждый пользователь может выбрать или не назначать фотографию своей учетной записи и изменять ее, когда он хочет. К сожалению, вы не сможете изменить базу данных WhatsApp даже локально.Если вы хотите выбрать фотографию контакта, мы предлагаем вам следить за информацией, представленной во второй части этой статьи, и обмениваться с ним скорее с помощью SMS или обычного звонка, чтобы получить свою любимую фотографию. .
Если вы хотите узнать, как импортировать контакты с SIM-карты на свой Meizu 16Xs, прочтите этот файл, чтобы узнать, что нужно делать.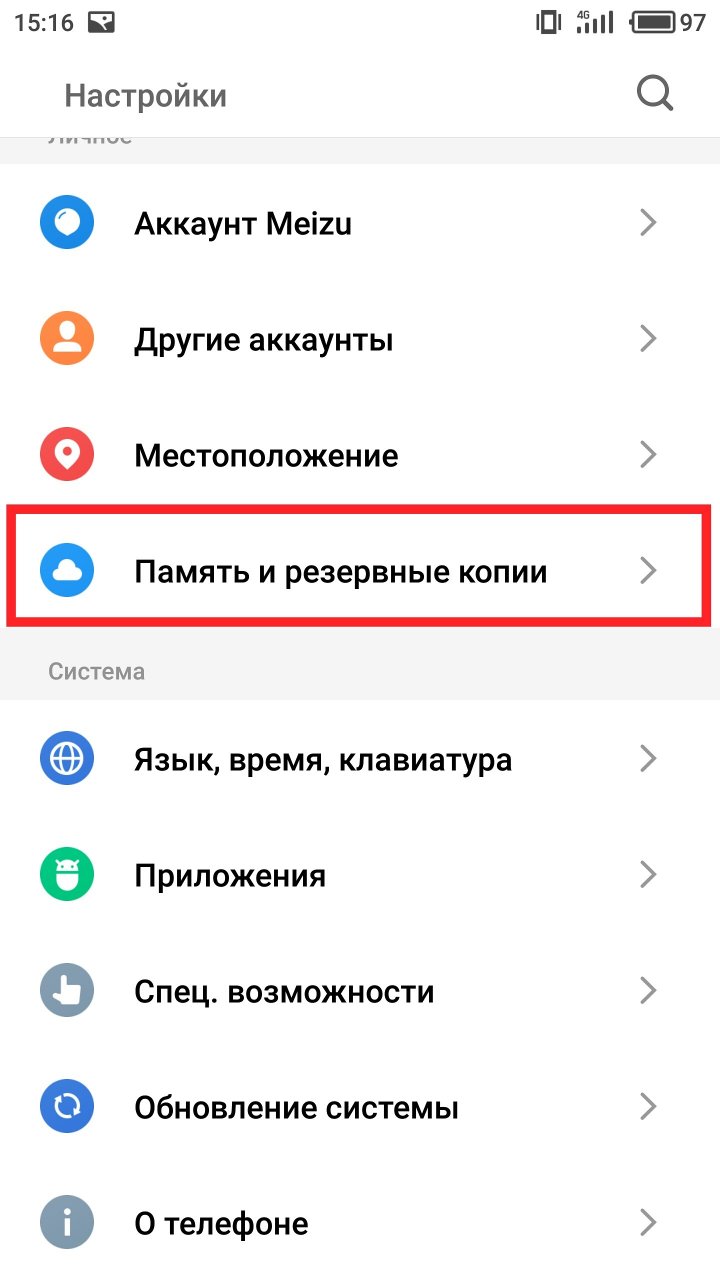
Как поставить фото на контакт его Meizu 16Xs?
Теперь мы переходим к тому, что, вероятно, привлекает большинство из вас, , как назначить фотографию контакту на Meizu 16Xs? Эта операция довольно проста и позволяет немного очеловечить обмены с помощью смартфонов, которых все меньше и меньше.Для этого выполните следующую процедуру:
- Зайдите в приложение » Контакты » вашего Meizu 16Xs. Если вам известен контакт, фото которого вы хотите изменить, вы также можете напрямую ввести его имя или номер на странице приложения » Телефон » (на французском языке).
- После того, как вы найдете контакт, о котором идет речь, нажмите это, чтобы отобразить его » Профиль «. В некоторых версиях Android вам нужно будет щелкнуть символ « i «, чтобы попасть туда.
- Оказавшись на карте, щелкните значок в виде камеры или в виде персонажа. Это будет зависеть от версии программного обеспечения, установленного на вашем Meizu 16Xs.
 Обычно этот значок находится вверху экрана.
Обычно этот значок находится вверху экрана. - Теперь у вас будет две возможности: либо вы нажмете « Галерея », чтобы поместить фотографию на контакт вашего Meizu 16Xs прямо из фотографий, сохраненных на вашем устройстве. Или вы выберете второй вариант » Камера И, затем вы сразу сфотографируете человека или что-то еще, что вы хотите изобразить.Вы также можете, если у вас нет человека под рукой, или фотографии последнего с вами, назначить эмодзи, они будут в верхней части экрана.
- Пройдите ли вы через опцию « Галерея » или опцию « Камера » Чтобы определить фотографию для контакта вашего Meizu 16Xs, вы, выбрав снимок, сможете обрезать его. действительно практично, потому что это только небольшой превью фотографии, которая будет отображаться в SMS-разговорах или во время звонка от этого контакта.
- Чтобы кадрировать фотографию, вам просто нужно переместить квадрат на фотографии и центрировать на ней интересующую вас область. Вы также можете, перетаскивая угол квадрата, увеличивать и уменьшать эту область.

Если вы ищете как можно больше руководств, чтобы стать королем Meizu 16Xs, мы приглашаем вас ознакомиться с другими руководствами в категории: Meizu 16Xs.
Как восстановить фотографии на телефоне Meizu M6
Как и любой другой смартфон, Meizu M6 имеет камеру.Он позволяет делать фотографии и записывать видео, но иногда пользователям не хватает места для хранения таких файлов. Из-за этого пользователям приходится удалять изображения без возможности их восстановления, по крайней мере, так может показаться. Но, к счастью, есть несколько способов восстановить фотографии на Meizu M6.
Через корзину
При удалении фотографий со смартфона под управлением операционной системы Android файлы не исчезают бесследно. Сначала они попадают в так называемую «корзину», где продолжают храниться до того момента, когда пользователь решит полностью избавиться от них.Поэтому пользователи Meizu M6 могут попробовать восстановить фотографии из корзины:
- Откройте стандартную галерею или Google Photos (это два основных приложения для просмотра изображений).

- Запустите диалог и перейдите в раздел «Корзина».
- Выберите интересующие фотографии и нажмите кнопку восстановления.
Обратите внимание, что в зависимости от используемого приложения и версии прошивки период хранения файлов может различаться. Таким образом, успешное завершение операции не может быть гарантировано на 100%.
Использование специального приложения
Если изображения были удалены из корзины пользователем или по истечении периода времени, установленного разработчиками, Meizu M6 по-прежнему дает возможность восстановить файлы. Для этого пользователям придется использовать специальные приложения. Например, DiskDigger:
- Загрузите и установите приложение с помощью Play Market.
- Запустите DiskDigger.
- Начать поиск изображений.
- Выберите интересующие фотографии и нажмите «Восстановить».
При восстановлении фотографий через сторонние приложения необходимо учитывать несколько вещей. Например, вы, вероятно, не сможете вернуть полное изображение. Скорее всего, его разрешение будет сопоставимо не с реальным размером картинки, а с разрешением экрана. Более тщательный поиск требует получения рут-прав, но это влечет за собой ряд результатов, поэтому этот метод не рекомендуется использовать.
Например, вы, вероятно, не сможете вернуть полное изображение. Скорее всего, его разрешение будет сопоставимо не с реальным размером картинки, а с разрешением экрана. Более тщательный поиск требует получения рут-прав, но это влечет за собой ряд результатов, поэтому этот метод не рекомендуется использовать.
Через ПК
Один только компьютер не поможет вам восстановить удаленные фотографии на Meizu M6.Однако проблему легко решить с помощью специального программного обеспечения:
- Скачайте и установите GT Recovery.
- Подтвердите активацию пробного периода.
- Подключите телефон к компьютеру.
- Выберите в приложении «Мобильное восстановление данных».
- Дождитесь окончания сканирования и восстановите найденные фотографии.
В отличие от приложений для Android, на ПК есть более продвинутые возможности восстановления. Следовательно, у пользователя гораздо больше шансов восстановить потерянные картинки.
Поделитесь этой страницей с друзьями: См.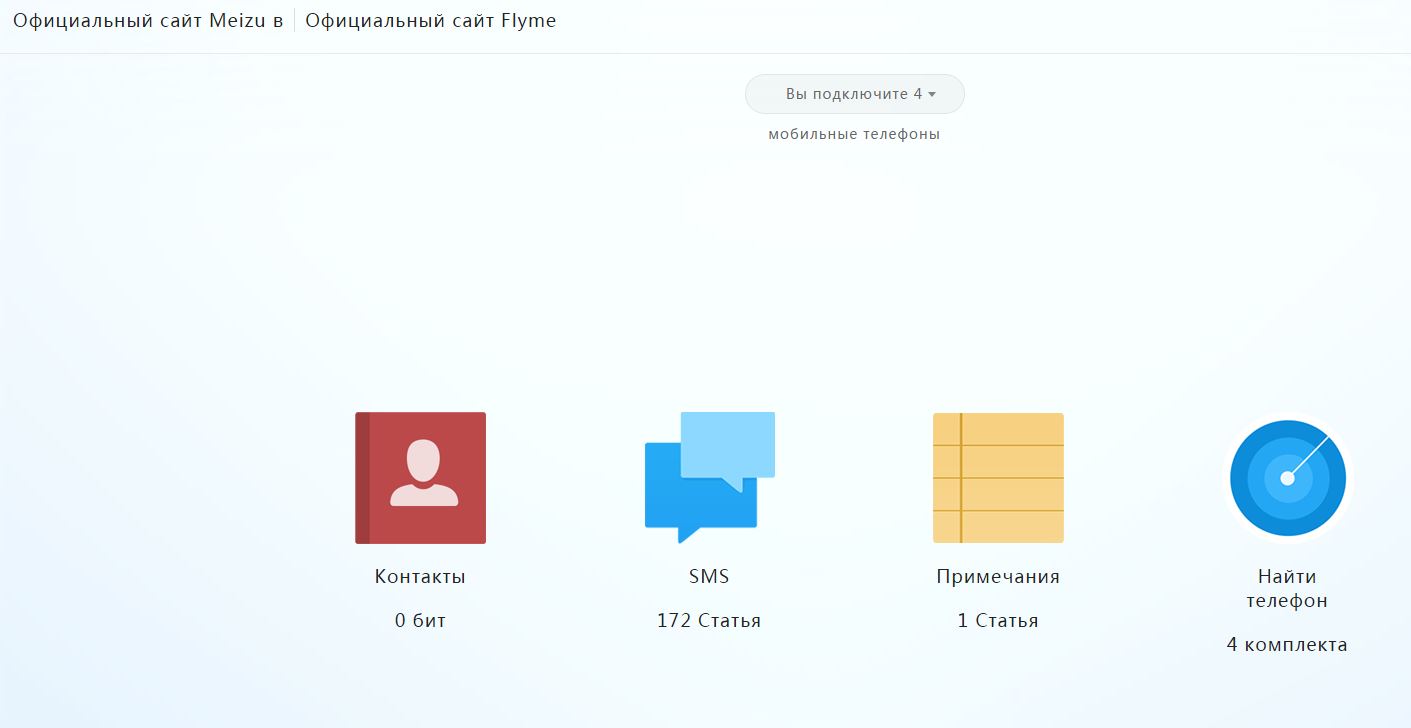 Также:
Также:
Как прошить Meizu M6
Как получить root права Meizu M6
Аппаратный сброс для Meizu M6
Как перезагрузить Meizu M6
Как разблокировать Meizu M6
Что что делать, если Meizu M6 не включается
Что делать, если Meizu M6 не заряжается
Что делать, если Meizu M6 не подключается к ПК через USB
Как сделать снимок экрана на Meizu M6
Как сбросить FRP на Meizu M6
Как сделать запись звонков на Meizu M6
Как обновить Meizu M6
Как подключить Meizu M6 к телевизору
Как очистить кеш на Meizu M6
Как сделать резервную копию Meizu M6
Как отключить рекламу на Meizu M6
Как очистить хранилище на Meizu M6
Как увеличить шрифт на Meizu M6
Как поделиться интернетом на Meizu M6
Как перенести данные на Meizu M6
Как разблокировать загрузчик на Meizu M6
Ho w для записи экрана на Meizu M6
Как найти черный список в Meizu M6
Как настроить отпечаток пальца на Meizu M6
Как заблокировать номер на Meizu M6
Как включить автоповорот на Meizu M6
Как настроить или отключить будильник на Meizu M6
Как изменить мелодию звонка на Meizu M6
Как включить процент заряда батареи на Meizu M6
Как отключить уведомления на Meizu M6
Как отключить Google Ассистент на Meizu M6
Как отключить экран блокировки на Meizu M6
Как удалить приложение на Meizu M6
Как восстановить контакты на Meizu M6
Где находится корзина на Meizu M6
Как восстановить фотографии на других телефонах
Meizu MX4 обзор
MX4 с его блестящим дисплеем и привлекательным дизайном — одно из самых красивых устройств, которые Meizu когда-либо делала, но его впечатления от него противоречивые.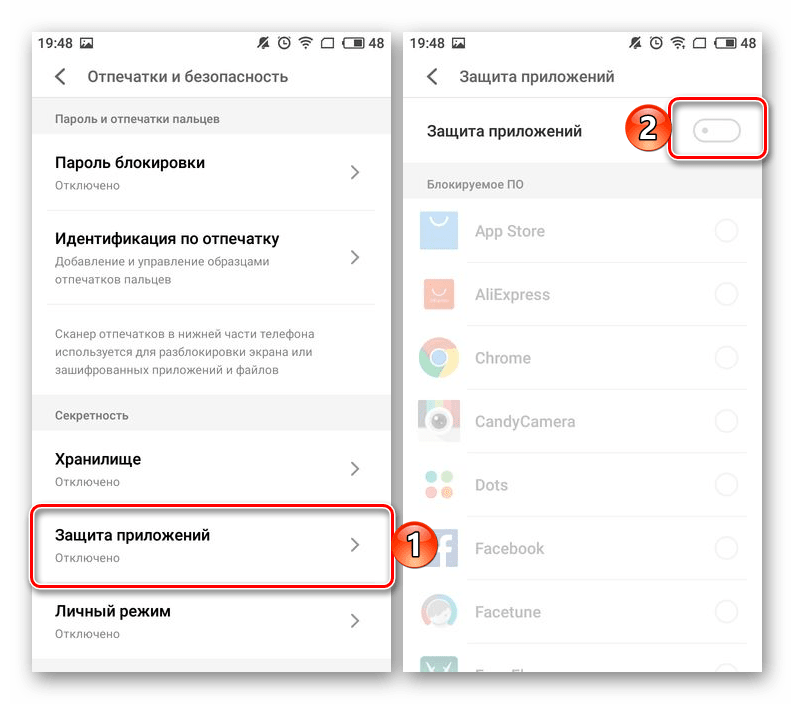
На рынке Android доминируют такие крупные производители, как Samsung, LG и HTC. На рынке США сейчас начинают появляться некоторые перспективные производители устройств с китайского рынка, такие как Oppo, Xiaomi и Meizu. Эти производители показали нам, что можно сделать высококлассное устройство за небольшую часть стоимости флагманов, которые мы видим сегодня.
Одним из таких устройств, которое отлично справляется с предложением высококлассных характеристик и оборудования по невысокой цене, является Meizu MX4. Как преемник прошлогодней модели MX3, MX4 имеет множество обновлений аппаратного и программного обеспечения и еще раз демонстрирует пользователям, что высококлассные характеристики не обязательно должны иметь такую высокую цену.С учетом сказанного, может ли MX4 конкурировать с такими, как Samsung, LG и HTC? Мы узнаем об этом и многом другом в нашем полном обзоре Meizu MX4.
[aa_image src = «https://cdn57.androidauthority.net/wp-content/uploads/2014/10/meizu-mx4-first-impressions-11-of-16-710×399. jpg» alt = «первые впечатления от meizu mx4 (11 из 16) «]
jpg» alt = «первые впечатления от meizu mx4 (11 из 16) «] Meizu имеет репутацию производителя устройств премиум-класса, и MX4 не исключение. На первый взгляд телефон выглядит гладким, качественным и прочным. Он предлагает полностью стеклянную переднюю панель, шасси из алюминиевого сплава и гладкую пластиковую заднюю панель.Благодаря слегка тяжелому алюминиевому корпусу устройство удобно лежит в руке. Кнопки также сделаны из алюминия, они отзывчивы и отзывчивы… особенно качелька регулировки громкости. Однако когда дело доходит до кнопки питания, она имеет тенденцию сливаться с рамкой. По крайней мере, в нашем обзоре она казалась значительно менее нажатой, чем другие кнопки. Более того, кнопка питания расположена на верхней части устройства, а не на стандартном боковом креплении, к которому многие из нас привыкли.Это довольно большой телефон, поэтому иногда можно немного раздражать, если дотянуться до него, чтобы перевести устройство в спящий режим. Чтобы решить эту проблему, Meizu добавила несколько функций, которые могут помочь решить проблемы с кнопкой питания (подробнее об этом мы поговорим в разделе «Программное обеспечение»).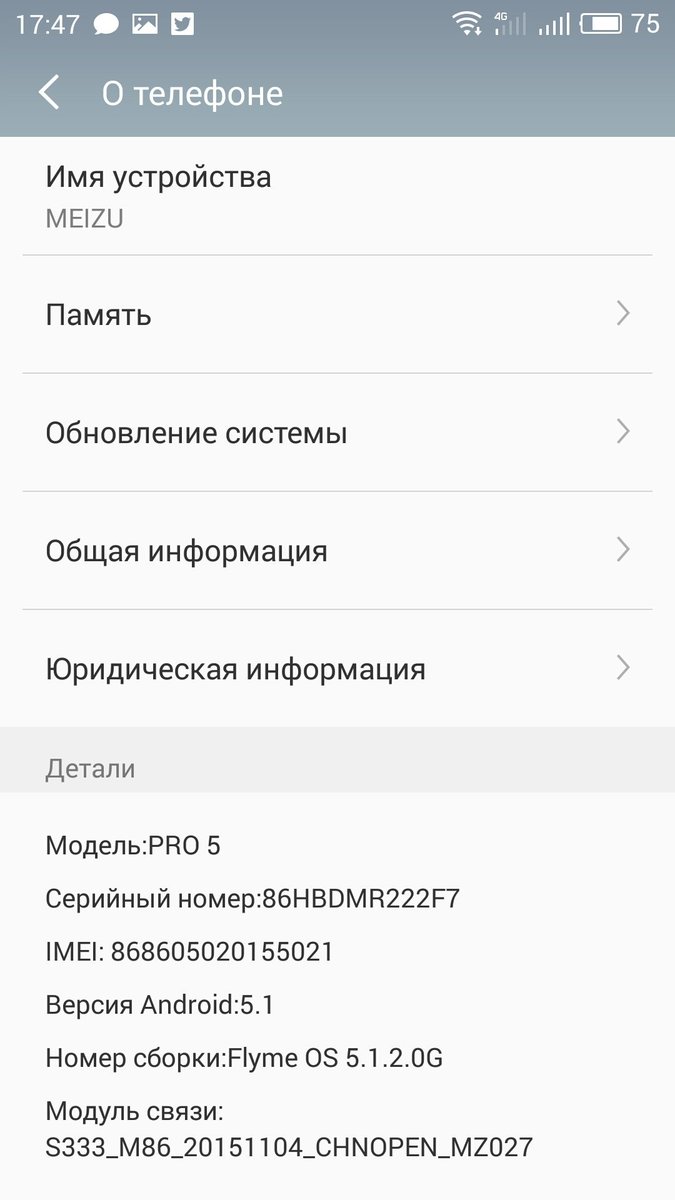
Вокруг спины устройство имеет небольшой изгиб, и оно отлично ложится в наши руки. Хотя пластиковая задняя часть кажется гладкой и почти атласной, она может быть слишком скользкой. За время тестирования устройства мы чуть не упали, когда вытаскивали телефон из кармана.Задняя часть изгибается немного больше, чем хотелось бы, но тем не менее телефон ни в коем случае не чувствует себя плохо. Небольшой логотип Meizu занимает нижнюю часть задней панели, а камера расположена вверху. Что касается дизайна, то модуль камеры ненавязчив и закрыт стеклянным корпусом.
Задняя панель съемная, открывая несъемный аккумулятор емкостью 3100 мАч и слот для Micro SIM. Расширяемое хранилище недоступно, хотя устройство доступно в вариантах 16, 32 или 64 ГБ.
[aa_image src = «https://cdn57.androidauthority.net/wp-content/uploads/2014/10/meizu-mx4-first-impressions-10-of-16-710×399.jpg» alt = «первые впечатления от meizu mx4 (10 из 16) «] Дисплей MX4 составляет 5,36 дюйма с разрешением 1920 x 1152 и плотностью пикселей 418 ppi.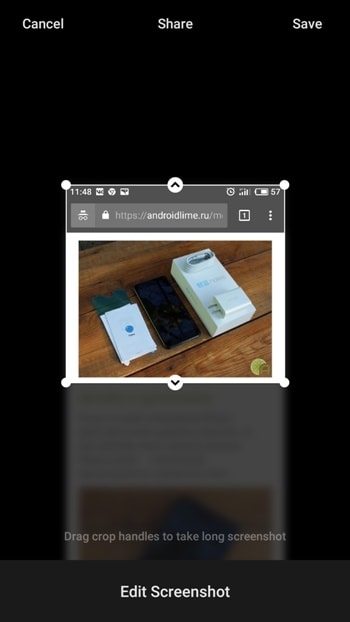 Дисплей выдвигается благодаря лицевой панели толщиной 0,2 мм с каждой стороны дисплея. Изображения четкие, текст четкий и, честно говоря, других претензий к качеству отображения у нас нет.
Дисплей выдвигается благодаря лицевой панели толщиной 0,2 мм с каждой стороны дисплея. Изображения четкие, текст четкий и, честно говоря, других претензий к качеству отображения у нас нет.
На передней панели устройства имеется емкостная сенсорная круглая кнопка «Домой», в то время как другие программные клавиши находятся в нижней части дисплея.Однако это заставляет нас задуматься о языке дизайна Meizu. MX4 уже должен занимать место для функциональных клавиш, так зачем им нужно было создавать емкостную кнопку «Домой», а не функциональную клавишу? Это должно быть просто частью дизайна. Выглядит неплохо, просто другое. Дисплей может стать очень ярким, что отлично подходит для видимости на улице, если автоматическая яркость работает правильно. У нас действительно было несколько сбоев, поэтому, возможно, вам лучше настроить яркость вручную.
| Дисплей | 5.36-дюймовый ЖК-дисплей IPS , разрешение 1920 x 1152, 418 ppi | ||||||||||||
|---|---|---|---|---|---|---|---|---|---|---|---|---|---|
| Процессор | Восьмиядерный процессор с частотой 2,2 ГГц MediaTek MT6595 PowerVR G6200 MP4 GPU | ||||||||||||
RAM
Устройство запускается быстро и без задержек. Мы не заметили никаких задержек при переключении между главными экранами, переключении приложений или прокрутке текста.И все это благодаря четырехъядерным процессорам Cortex-A17 с тактовой частотой 2,2 ГГц и Cortex-A7 с тактовой частотой 1,7 ГГц и 2 ГБ оперативной памяти. Хотя это не кажется лучшим процессором, программное обеспечение Meizu легкое, что позволяет быстро анимировать, плавно перемещаться по экранам и быстро выполнять многозадачность. Но эта быстрая анимация обычно происходит только при перемещении по пользовательскому интерфейсу. Когда дело дошло до игр, мы испытали изрядную долю икоты. Рядом с входом Micro USB внизу находится один динамик. Он громкий и чистый, и определенно достаточно хорош, чтобы быстро посмотреть видео на YouTube или послушать музыку в доме. В то время как внешний динамик громкий, динамик динамика очень тихий, даже при максимальном значении. Качество звонков на этом устройстве очень хорошее, и люди, с которыми мы говорили, сказали нам, что мы говорим очень четко. Но когда дело доходит до подключения, американским клиентам не повезет с LTE. MX4 поддерживает диапазоны LTE, но они совместимы только с китайскими сетями. Камера MX4 представляет собой камеру Sony Exmor на 20,7 МП с двойной светодиодной вспышкой и 2-мегапиксельной фронтальной камерой. С учетом сказанного, фото при слабом освещении — это то место, где это устройство больше всего заикается. Ему часто трудно сфокусироваться, и большинству наших фотографий при слабом освещении не хватает какой-либо яркости. Режим автофокуса хорош, когда он работает, но часто с трудом удается зафиксировать объект на фотографии. Это верно как для хорошо освещенных, так и для слабосветленных участков. Фронтальная камера с разрешением 2 МП выглядит неплохо, если все, что вы планируете делать, это публиковать фотографии в социальных сетях.Помимо этого, передняя камера борется с трудностями при слабом освещении, а также имеет проблемы с фокусировкой на объекте. Что касается опций камеры, MX4 предлагает большой выбор. Панорама, перефокусировка, замедленная съемка 120 кадров в секунду, Facebeauty, ночной режим и множество других режимов включены в эту камеру. Все они работают хорошо, и у нас не так много жалоб, когда дело доходит до опций камеры. В целом камера хорошо работает в большинстве хорошо освещенных мест. Однако, если вы собираетесь сделать несколько снимков, вы можете убедиться, что объект съемки находится под хорошим источником света. Когда дело доходит до статистики батареи, MX4 хватает примерно на день при умеренной и интенсивной нагрузке. С аккумулятором на 3100 мАч это небольшое разочарование. У нас создалось впечатление, что такая большая батарея даст отличные результаты, но это не относится к MX4. [aa_image src = «https://cdn57.androidauthority.net/wp-content/uploads/2014/10/meizu-mx4-first-impressions-5-of-16-710×399.jpg» alt = «первые впечатления от meizu mx4 (5 из 16) «] MX4 работает под управлением Android 4. Одна из первых вещей, которые мы заметили в программном обеспечении, — это отсутствие панели приложений, знакомой функции устройств Meizu. Некоторым пользователям эта функция не понравится, поскольку один из самых заметных отличий домашних экранов Android от iOS — это возможность скрывать неиспользуемые приложения. Похоже, что Meizu пытается придерживаться концепции «меньше значит больше» с точки зрения пользовательского интерфейса, хотя кажется, что работа с Android немного пострадала из-за этого. Поскольку экран находится в большей части спектра, при перемещении по устройству возникают некоторые недостатки. Потянуть панель уведомлений вверх может быть утомительно, равно как и удары по верхней части телефона, чтобы дотянуться до кнопки питания. Тем не менее, Meizu включила несколько жестов, чтобы обойти эти захваты. В целом, программное обеспечение MX4 может потребовать некоторой работы. Меню настроек было немного запутанным, и мы обнаружили, что находим варианты там, где не ожидали их увидеть. Из-за принудительного закрытия бесчисленных приложений, невозможности загрузить пользовательские программы запуска и искаженных английских переводов во всей ОС, нам было трудно заставить это устройство работать должным образом. Одна ошибка, которую мы нашли довольно странной, заключалась в том, что качельки регулировки громкости не управляли громкостью звонка … они только управляли громкостью мультимедиа.Многие предустановленные приложения, включая ОС, не оптимизированы для соотношения сторон 5: 3, что усложняет работу с нашим программным обеспечением. На нашем устройстве не было установленных приложений Google, поэтому мы были вынуждены использовать магазин приложений Flyme для загрузки сервисов Google Play. Настроить приложения Google через магазин Flyme было сложно, и большинство приложений не хотели запускаться сразу.Устройство должно было получить обновление для капитального ремонта пользовательского интерфейса и предварительной установки сервисов Google, но мы так и не получили обновления. Мы уверены, что обновление уже в процессе, но нам мешало отсутствие сервисов Google. Meizu MX4 обычно продается на Amazon по цене около 450 долларов США. Поскольку это телефон, который в основном предназначен для китайского рынка, мы не увидим многих в Штатах, и отсутствие LTE в США, безусловно, будет одним из самых больших недостатков этого устройства среди пользователей. С MX4 это кажется заманчивой сделкой. Красиво созданное устройство с огромным дисплеем 1080p по цене менее 450 долларов? Звучит как легкая задача. К сожалению, ОС полна ошибок, время автономной работы сильно упало, а камера изо всех сил пытается делать приемлемые фотографии в любых условиях, кроме идеального освещения. Однако, если вы преодолеете эти основные компромиссы, у вас будет телефон с отличным экраном, сверхмощным процессором и отличным качеством сборки. Примерно за 400 долларов вы можете сделать намного хуже, чем MX4. Как восстановить удаленные / потерянные фотографии, видео с Meizu PRO 7 Meizu PRO 7 — смартфон, выпущенный компанией Meizu 5 августа 2017 года. Размер его основного экрана составляет 5,2 дюйма, разрешение этого экрана — 1920×1080, а также узкая рамка 2,98 мм. Все эти функции делают Meizu PRO 7 ярче и приятнее для глаз. Еще в нем процессор Helio P25, память 4Гб, они дают гарантию на работу системы. В фотосессии у meizu PRO 7 двойная камера. Однако очевидно, что мы все более и более плавно используем свой мобильный телефон, поэтому, возможно, однажды мы потеряем некоторые важные данные из-за неправильной операции. Если вам не удалось их сделать резервную копию, в этом случае вы можете сходить с ума. Тогда как есть подход к восстановлению ваших данных. Вам интересно, что это такое? Теперь позвольте мне познакомить вас с этим. Фактически, подход, о котором я упоминал выше, заключается в загрузке практического программного обеспечения под названием Dr.fone — Android Toolkit. Dr.fone — Android Toolkit — первая в мире программа для поиска данных для устройств Andriod, обладающая множеством практических особенностей. Во-первых, повредите ли вы экран так, что он станет черным и на нем ничего не отображается, или вы извлечете некоторые данные с помощью некоторых неправильных операций или в любых других ситуациях, он может мгновенно вернуть ваши удаленные и потерянные файлы. Во-вторых, он поддерживает восстановление различных данных, включая фотографии, сообщения, контакты, журналы вызовов, видео и т. Д.Он гибкий, поэтому вы можете просто выбрать нужный файл. В-третьих, он может сканировать ваше устройство, чтобы вы могли бесплатно просматривать данные и знать, можно ли восстановить потерянные данные. Более того, поскольку вы единственный человек, который может получить к нему доступ, поэтому программное обеспечение не будет изменять или пропускать какие-либо данные на вашем устройстве, ваша провинция будет полностью защищена. В дополнение к этому есть другие полезные функции, которые нужно изучить. Узнали так много функций, вы подтверждаете, что это программное обеспечение практично? Вы хотите восстановить некоторые данные за короткое время? С помощью этого инструмента восстановления вы никогда не будете раздражаться из-за непреднамеренной потери некоторых данных.Это позволяет вам восстановить больше удаленных данных и сэкономить ваше время во время процесса. Во-вторых, он поддерживает восстановление различных данных, включая фотографии, сообщения, контакты, журналы вызовов, видео и т. Д.Он гибкий, поэтому вы можете просто выбрать нужный файл. В-третьих, он может сканировать ваше устройство, чтобы вы могли бесплатно просматривать данные и знать, можно ли восстановить потерянные данные. Более того, поскольку вы единственный человек, который может получить к нему доступ, поэтому программное обеспечение не будет изменять или пропускать какие-либо данные на вашем устройстве, ваша провинция будет полностью защищена. В дополнение к этому есть другие полезные функции, которые нужно изучить. Узнали так много функций, вы подтверждаете, что это программное обеспечение практично? Вы хотите восстановить некоторые данные за короткое время? С помощью этого инструмента восстановления вы никогда не будете раздражаться из-за непреднамеренной потери некоторых данных.Это позволяет вам восстановить больше удаленных данных и сэкономить ваше время во время процесса. Теперь позвольте мне показать вам несколько простых процедур восстановления удаленных фотографий и видео из Meizu PRO 7, которые помогут вам освоить эти методы. Теперь позвольте мне показать вам несколько простых процедур восстановления удаленных фотографий и видео из Meizu PRO 7, которые помогут вам освоить эти методы.
Один щелчок для восстановления удаленных фотографий и видео с Meizu PRO 7Шаг 1.Загрузите программное обеспечение и подключите свое устройствоВ начале, пожалуйста, установите и запустите dr.fone на вашем компьютере, затем нажмите кнопку «Восстановить». Затем вы можете подключить Meizu PRO 7 к компьютеру через линию USB.Между тем, убедитесь, что отладка по USB возможна на вашем телефоне. Как только ваше устройство будет обнаружено, вы увидите следующий экран. Шаг 2.Выберите типы файлов для сканированияПосле того, как удалось подключить ваше устройство к компьютеру, dr.fone отобразит все типы файлов, которые он поддерживает для восстановления. Вообще говоря, он проверил все типы файлов, поэтому данные, как удаленные, так и существующие на вашем устройстве, отображаются в категориях. Вы можете просто выбрать тот тип, к которому у вас есть склонность к восстановлению. Например, если вы хотите восстановить фотографии и видео, вы можете щелкнуть «Фото» и «Видео» в каталоге восстановленного содержимого. Неважно, если ваш телефон не рутирован, потому что dr.fone предложит вам два варианта: сканирование удаленных файлов или сканирование всех файлов. Вы можете нажать «Сканировать все файлы», чтобы сканировать файлы более тщательно, хотя это займет больше времени. Вообще говоря, он проверил все типы файлов, поэтому данные, как удаленные, так и существующие на вашем устройстве, отображаются в категориях. Вы можете просто выбрать тот тип, к которому у вас есть склонность к восстановлению. Например, если вы хотите восстановить фотографии и видео, вы можете щелкнуть «Фото» и «Видео» в каталоге восстановленного содержимого. Неважно, если ваш телефон не рутирован, потому что dr.fone предложит вам два варианта: сканирование удаленных файлов или сканирование всех файлов. Вы можете нажать «Сканировать все файлы», чтобы сканировать файлы более тщательно, хотя это займет больше времени.А затем нажмите «Далее», чтобы перейти на курс восстановления данных. Программа сначала проанализирует ваше устройство. После этого он продолжит сканирование вашего Meizu PRO 7, чтобы восстановить удаленные данные.Процесс сканирования может длиться несколько минут, он зависит от объема данных на вашем устройстве. Стоит дождаться чего-то значимого, не правда ли? Шаг 3. Предварительный просмотр и восстановление выбранных данных на Meizu PRO 7 После сканирования вы можете просмотреть найденные данные один за другим. Если вы не можете найти нужный файл, вы можете ввести ключевое слово в поле поиска в правом верхнем углу окна.После выбора файлов вы можете нажать кнопку «Восстановить», чтобы сохранить их все на своем компьютере. Кстати, пожалуйста, подключите ваш телефон к компьютеру на протяжении всего процесса. В противном случае это будет не гладко, и вам потребуется больше времени на ожидание. Предварительный просмотр и восстановление выбранных данных на Meizu PRO 7 После сканирования вы можете просмотреть найденные данные один за другим. Если вы не можете найти нужный файл, вы можете ввести ключевое слово в поле поиска в правом верхнем углу окна.После выбора файлов вы можете нажать кнопку «Восстановить», чтобы сохранить их все на своем компьютере. Кстати, пожалуйста, подключите ваш телефон к компьютеру на протяжении всего процесса. В противном случае это будет не гладко, и вам потребуется больше времени на ожидание.Дружественное напоминание: вам просто нужно поставить галочку перед окном, чтобы выбрать их, если вы нашли нужные данные. После этого нажмите кнопку «Восстановить» в правом нижнем углу окна.Как правило, восстановленные данные будут храниться на вашем компьютере. Связанные руководства: Непосредственно восстанавливайте потерянные и удаленные данные, включая контакты, текстовые сообщения, SMS, фотографии, видео, журналы вызовов, аудио, сообщения WhatsApp и многое другое из Meizu Pro 7 / Plus. Прямая передача Прямая передача всех данных, включая контакты, фотографии, видео, журналы вызовов, музыку, текстовые сообщения, приложения и многое другое, с любого телефона Android на Meizu PRO 7 / PRO 7 Plus. Режим серийной съемки и управление фотографиями на Meizu MX4 с FlymeOS 4 Иногда делать снимки бывает непросто. Вам приходится иметь дело с различными ситуациями освещения, углами, которые нужно подбирать правильно, и, конечно же, большую часть времени кажется, что объект, который вы пытаетесь сфотографировать, всегда движется. Вот почему был изобретен режим серийной съемки, особенно для смартфонов, у которых камеры ограничены в возможности снимать быстро движущиеся объекты, особенно при слабом освещении.Иногда, хотя этот интерфейс не всегда интуитивно понятен, как мы видели на таких телефонах, как OnePlus One, где вам нужно выбрать режим в настройках, прежде чем делать серийные снимки, или после того, как вы сделаете серийную съемку, на некоторых телефонах просто ужасное управление фотографиями, заставляя вас пролистывать десятки изображений, прежде чем перейти к той, которая вам нужна. При открытии камеры она должна быть в автоматическом режиме, в противном случае обязательно переключитесь в этот режим, если вы хотите делать серийные фотографии. Наведите на объект съемки и удерживайте кнопку спуска затвора, не отпуская ее, пока не сделаете достаточно снимков. Чем дольше вы удерживаете кнопку, тем больше снимков вы сделаете, а всего за секунду или две можно сделать до 30 снимков! Прямо над кнопкой спуска затвора будет счетчик, показывающий прогресс съемки. Когда вы закончите, нажмите кнопку последнего снимка рядом с кнопкой спуска затвора, чтобы открыть серию фотографий в галерее. Meizu группирует каждую серийную фотографию в отдельную папку, которая представлена в приложении галереи значком нескольких изображений в правом нижнем углу изображения. Если щелкнуть любую фотографию, над ней появится отметка, указывающая, что вы хотите сохранить эту фотографию. Найдя фотографию или фотографии, которые хотите сохранить, нажмите кнопку сохранения в правом верхнем углу, чтобы увидеть два варианта. «Сохранить выбранную фотографию» просто сохраняет одну фотографию, которая отображается на экране, что позволяет быстро и легко сохранить одну лучшую фотографию в сеансе серийной съемки. Если у вас есть несколько фотографий, которые вам нравятся, выберите другой вариант «Зарезервировать селсету», который удалит все остальные фотографии в сеансе серийной съемки, кроме тех, рядом с которыми вы установили флажок. Если вы хотите приобрести свой собственный Meizu MX4, наши друзья на 1949deal.com доставляют его по всему миру и предлагают читателям Androidheadlines.com скидку 10% от обычной цены. Здесь мы получаем наши устройства и настоятельно рекомендуем их вам! Если вы хотите получить Meizu MX4 емкостью 16 ГБ, вы можете получить его здесь в черном, белом или золотом цвете.Версия на 32 ГБ стоит немного дороже и даст вам вдвое больше места, а также доступна в черном, белом и золотом цветах. Смена обоев на Meizu | Телефоны [2022]Как поменять обои на Meizu В этом отрывке мы покажем вам, как легко изменить обои на вашем Meizu . Вы можете выбрать обои по умолчанию, которые уже есть на вашем Meizu, а также одну из фотографий вашей галереи. Кроме того, вы также можете бесплатно скачать фоновые изображения из Интернета. Как именно это работает, показано ниже. Изменить фоновое изображениеФон вашего дисплея можно изменить разными способами: Метод 1:
Метод 2:
Метод 3:
Как автоматически менять обоиВы также можете использовать приложение для автоматической смены обоев на Meizu. Мы рекомендуем бесплатное приложение Wallpaper Changer, которое вы легко можете скачать в Google Play. Это приложение автоматически изменяет фон вашего дисплея. Кроме того, вы можете легко выбирать и загружать собственные фотографии. В заключение мы хотели бы еще раз напомнить вам, что вполне возможно, что различные шаги, а также названия вариантов могут немного отличаться от одной модели к другой. Вам нужно больше? Наша команда профессионалов и энтузиастов может вам помочь. Комментарий к контакту с фотографиями на Meizu M5Accueil »Meizu» Комментарий к контакту с фотографиями на Meizu M5 Обратный контакт с фотографиями на Meizu M5 без статей. Комментарий к фотографии с контактами на Meizu M5 Комментарий к фотографии с контактами на Meizu M5 : вы всегда с красивыми контактами, без «Nadine» и «Paul».Et malgré la présence du nom de famille, parfois vous emmêlez les pinceaux pour savoir qui est qui! Vous aimeriez donc mettre une photo sur vos contact pour savoir qui vous Joint et qui vous contactez. Через приложение «Фото» от Meizu M5Вы можете сделать предварительную фотографию на фото с друзьями и прочими людьми. Вы получите фото на Meizu M5 через приложение «Фото» ! Rendez-vous dans app «Photos» или австралийское приложение «Galerie». Là, ouvrez la photo en appuyant dessus. На экране Meizu M5 есть сообщение, в котором отображается меню, совпадающее с точками. Sélectionnez le, puis allez dans «Définir com». Un autre menu s’ouvre. Sélectionnez «Контактная фотография». Vous êtes redirigés vers le menu des «Контакты».Faites défiler les contacts vers le haut jusqu’à Trouver celui que vous souhaitez. Appuyez dessus. Регулярный выбор автоматического изображения для создания образа человека или его изображения на контактной фотографии. Нет новых страниц на Meizu M5 peuvent peut-être vous aider. Через меню «Контакты» от Meizu M5Вы должны связаться с нами и сохранить свои фотографии. Вы можете использовать на фото на Meizu M5 через меню «Контакты» .Pour cela, rien de plus simple. Открытие меню «Контакты» и свидание в контакте с фотографиями. Appuyez dessus. Vous êtes sur la page du contact. En haut à droite, vous pouvez voir trois icônes. Sélectionnez le crayon. Заголовок опции «Модификатор». À côté du nom se Trouve un rond avec le symbol «+». Appuyez dessus. Un menu s’ouvre et vous propose de soit choisir une photo dans la galerie, soit de photography directement la personne. Faites le choix qui vous удобное устройство для вашего Meizu M5. Si vous allez dans la galerie, sélectionnez la photo qui vous удобный en appuyant dessus. Выберите автоматический выбор изображения для создания образа человека или его изображения на контактной фотографии на Meizu M5. Через один уровень приложений на Meizu M5Существуют разные уровни приложений, чтобы помочь вам найти фото на контакте. Некоторые собирают из фотографий сотрудников, разрешают подключение к социальным сетям и приложения для восстановления фотографий контактов и перераспределяют по телефонному номеру телефона. Голосовой комментарий Добавьте фото на Meizu M5 через уровень приложения .Все в «Play Store» от Google и в поиске «фото контакта». Vous pourrez découvrir des applications qui vous permettent de mettre une photo sur un contact. Ничего подобного в парке, и в комментариях к просмотру и комментариям в дополнение к функциям для вашего приложения соответствуют вашим посетителям на Meizu M5. Vous êtes seul responsable de vos achats. Заключение по фотографии для контакта с Meizu M5Nous venons de voir комментарий к фотографии для контакта с Meizu M5 .Надежная, решающая проблема, не требующая помощи в работе с этой технологией, как на Meizu M5. Ouverture du débat: les OPENITES PRESTS PARES. вотре Meizu M5.Миллионы телефонов и одежды с фотографиями предлагают новые возможности, основные функции, которые не модифицируются, а также постоянный различный опыт использования. Мобильные телефоны с мобильными телефонами для перевозки, телефоны с фотографиями одежды для Meizu M5, позволяющие фиксировать моменты в каждый момент. Мобильная связь, обеспечивающая неизменную передачу содержимого (например, через службы обмена мультимедийными сообщениями), может быть обратной и регулируемой. Socialement, le port d’une caméra externe non intégrée (Com un reflex numérique), измените свою роль в качестве участника на фотографии. Камера для съемки Meizu M5 может быть использована для фотографирования ваших нынешних дней, праздников или создателей воссоединений. En revanche, l’utilisateur du «cameraphone» peut restter un member quel que soit le moment of the photography. Фотографии сделаны на камеру телефона, служащую для обеспечения физического присутствия фотографа. L’immédiateté du partage et la vivacité qui l’accompagne permettent aux photosies partagées à travers des cameraphones de mettre en valeur leur leur indexation du Photography. Tandis que les téléphones com votre Meizu M5 ontés utiles par les touristes et pour d’autres buts civils communs, cars sont bon marché, comodes et portables; ils ont également posé la controverse, автомобиль ils permettent la photography secrète. Un utilisateur peut prétendre être simplement en train de parler au téléphone ou de naviguer sur Internet, ne pas se méfier en photograiant une personne или leu dans des endroits non publics où la photography est restreinte, ou photoier contre les désirs de cette personne . Dans la plupart des pays libres démocratiques, без каких-либо ограничений в связи с фотографиями в общественных местах и телефонами на постоянной основе в новых формах гражданской журналистики, фотографиях искусства и регистрации залейте Facebook или блоги. Nous vous recmandons cependant fortement de bien vérifier si vous avez le droit de prendre une photo, notamment de personnes, avant de la mettre en photo de contact sur votre Meizu M5! Les appareils photographyiques ont également été très utiles aux photographes de rue et aux photographes de documentaires sociaux car ils leur permettent de prendre des photos ofénengers sans les remarquer, permettant ainsi à l’artiste / photographe de ses sues de prendre des photos plus vivantes. Alors que la plupart des gens sont suspects de photography secrète, les artistes qui font de la Photography de rue, photojournalistes et photographes en public (как фотографии qui ont documenté la Grande Dépression des années 30 en Amérique) доставили сувенирный путешественник. |

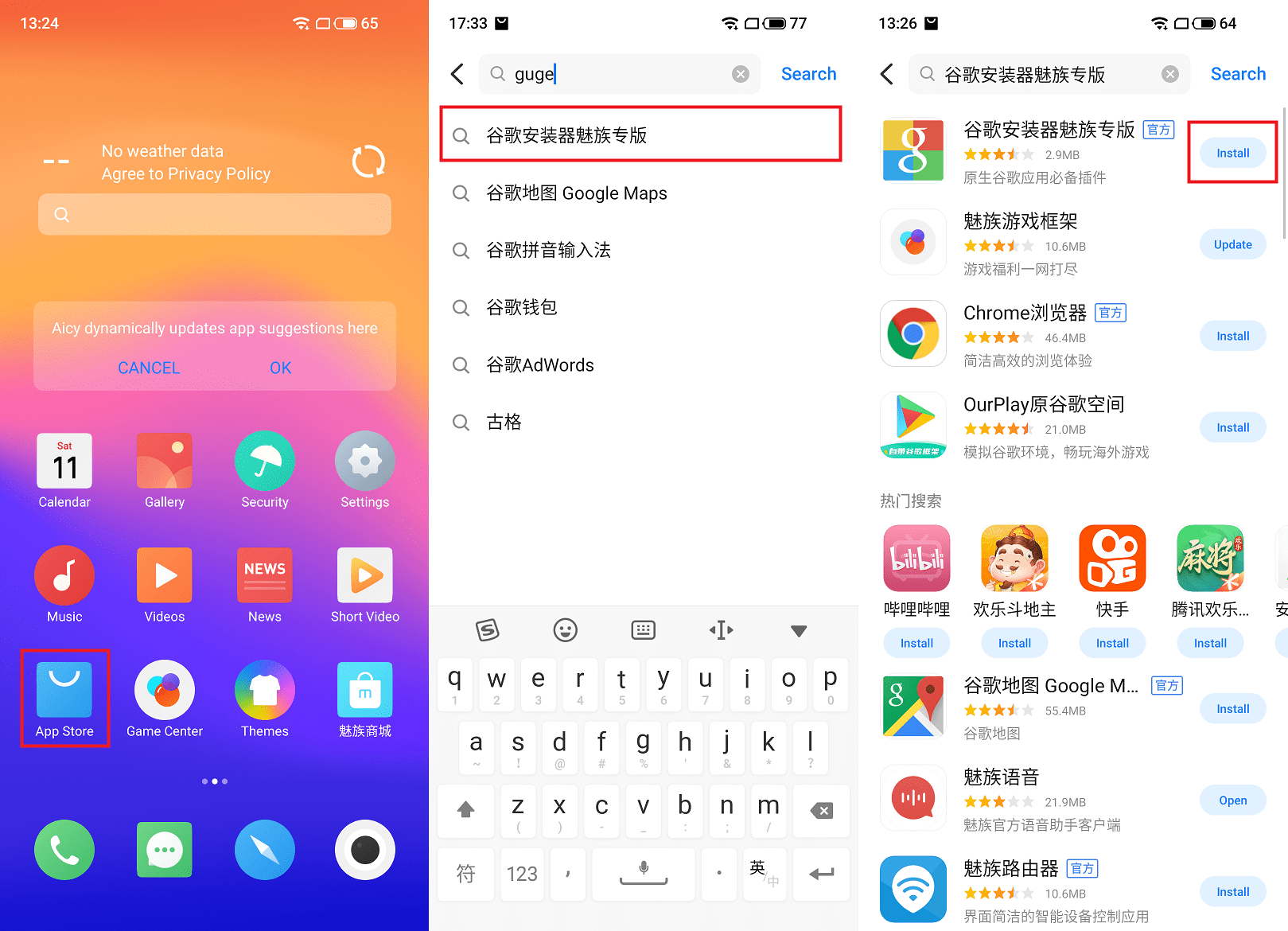 Только программное восстановление.
Только программное восстановление.
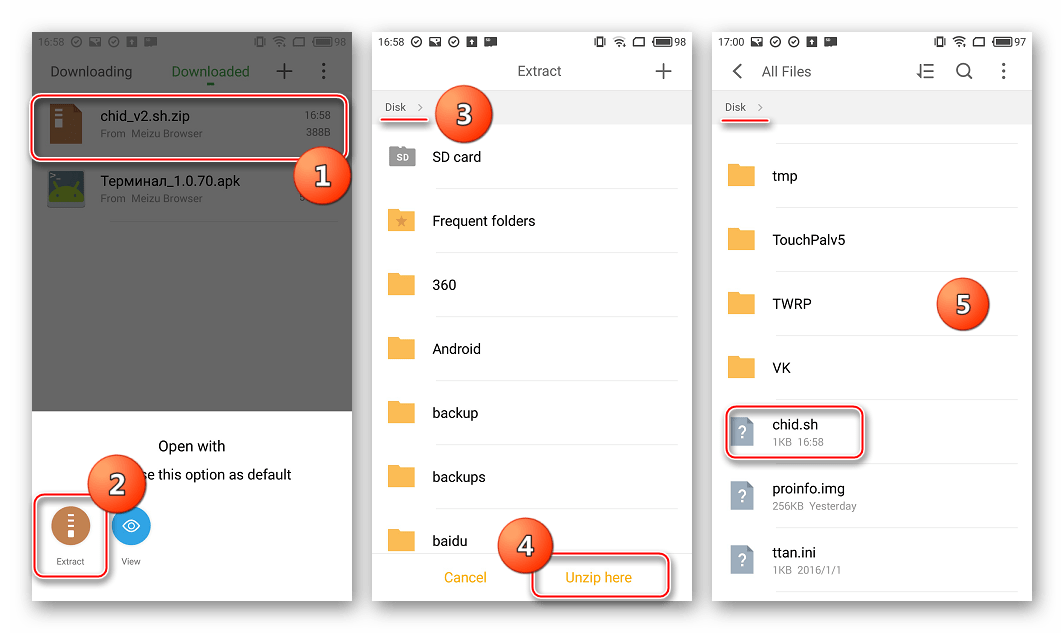 Я удалила ненужные игры и стало скачиваться. Очистка Кэша не затрагивает СД-карту.
Я удалила ненужные игры и стало скачиваться. Очистка Кэша не затрагивает СД-карту.
 Скачать приложение можно в официальном магазине Плей Маркет (видео снято и опубликовано каналом AppsGames — все о современных технологиях).
Скачать приложение можно в официальном магазине Плей Маркет (видео снято и опубликовано каналом AppsGames — все о современных технологиях). Чтобы перенести контакты, зайдите в адресную книгу и откройте функции. Высветится окно, в котором необходимо выбрать пункт копирования контактов и выберите, откуда их необходимо скопировать — с сотовой карточки. Затем надо выбрать, куда именно вы будете сохранять контакты. Эти действия должны решить проблему.
Чтобы перенести контакты, зайдите в адресную книгу и откройте функции. Высветится окно, в котором необходимо выбрать пункт копирования контактов и выберите, откуда их необходимо скопировать — с сотовой карточки. Затем надо выбрать, куда именно вы будете сохранять контакты. Эти действия должны решить проблему.

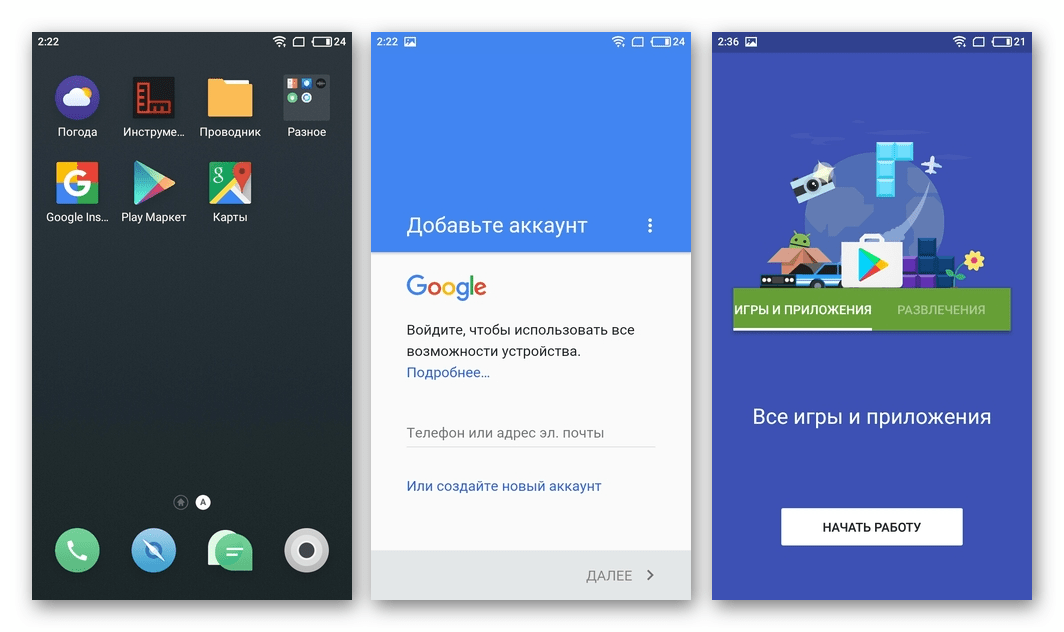
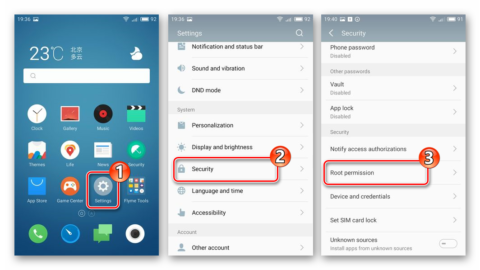

 Обычно этот значок находится вверху экрана.
Обычно этот значок находится вверху экрана.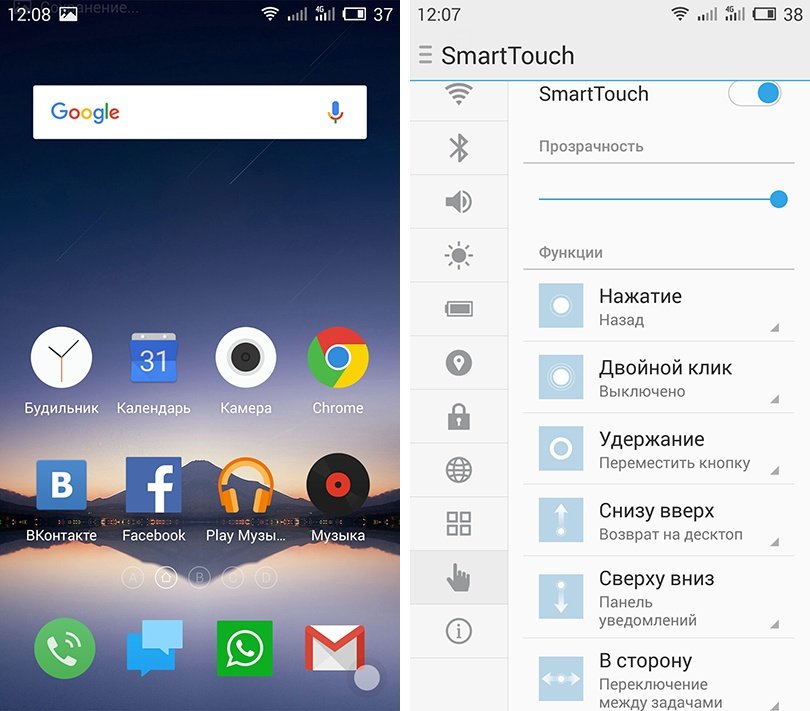

 11 a / b / g / n / ac, двухдиапазонный, Wi-Fi Direct
11 a / b / g / n / ac, двухдиапазонный, Wi-Fi Direct 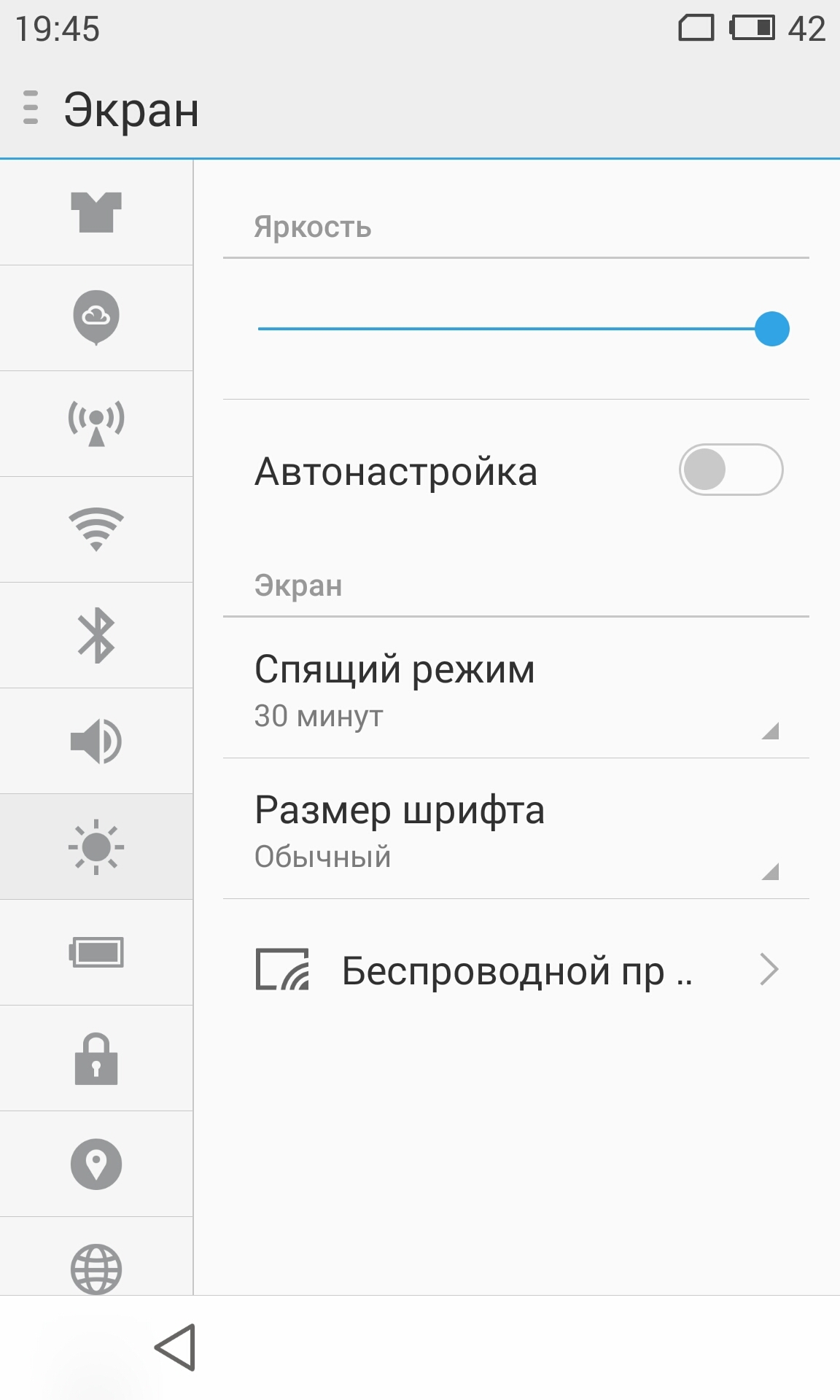 Лаги и икота случаются чаще, чем нам хотелось бы, а устройство имеет тенденцию быстро нагреваться во время игр с интенсивной графикой.
Лаги и икота случаются чаще, чем нам хотелось бы, а устройство имеет тенденцию быстро нагреваться во время игр с интенсивной графикой.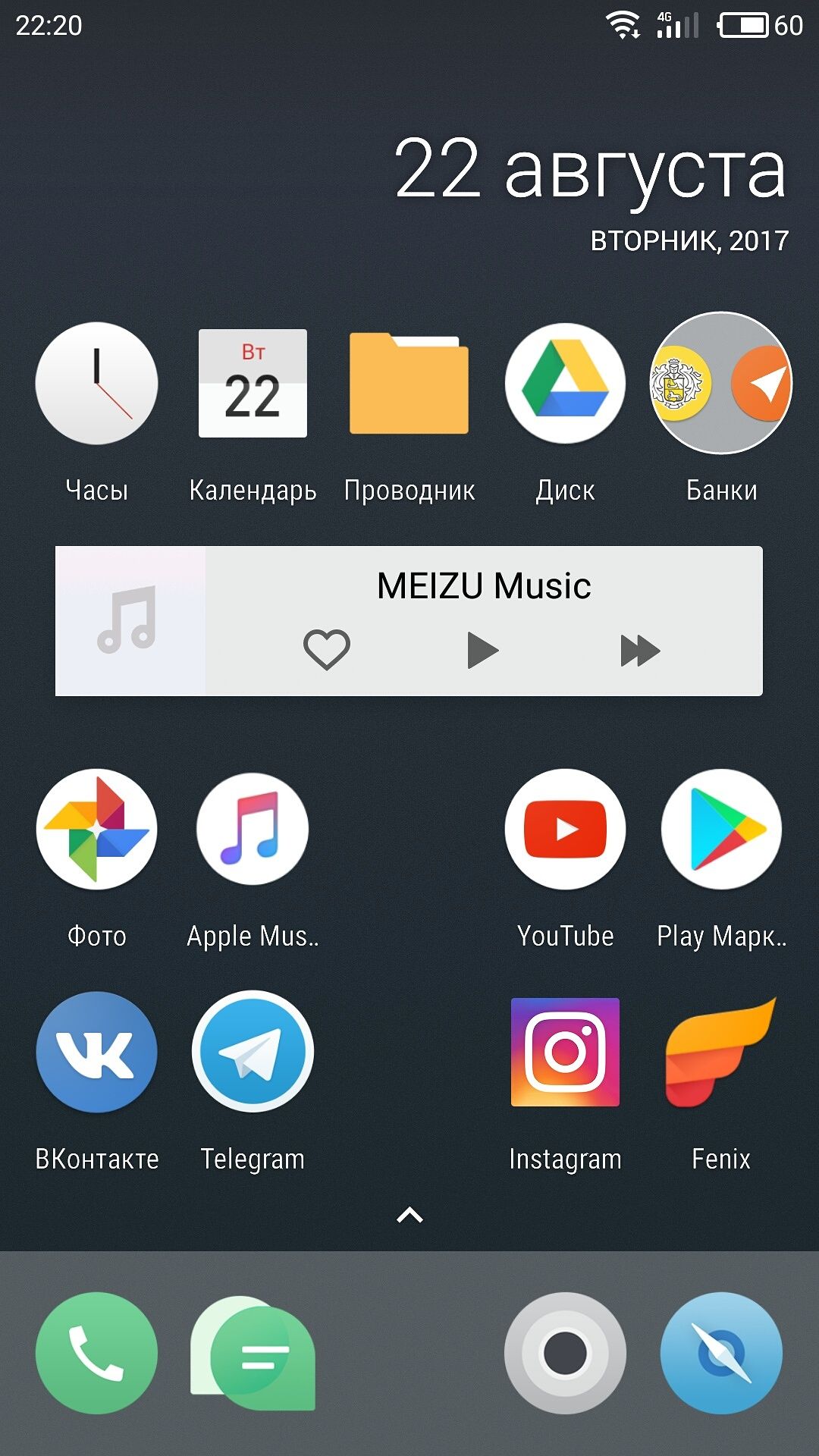 Программа камеры чрезвычайно проста в использовании и предлагает множество вариантов съемки. Прокрутка фильтров влево и вправо по различным настройкам очень интуитивно понятна. Что касается качества изображения, большинство наших фотографий в помещении и на улице резкие, но в целом очень яркие.Цвета немного тусклые, и им не хватает яркой популяции и насыщенности, которые мы видим на других аналогичных камерах, представленных на рынке.
Программа камеры чрезвычайно проста в использовании и предлагает множество вариантов съемки. Прокрутка фильтров влево и вправо по различным настройкам очень интуитивно понятна. Что касается качества изображения, большинство наших фотографий в помещении и на улице резкие, но в целом очень яркие.Цвета немного тусклые, и им не хватает яркой популяции и насыщенности, которые мы видим на других аналогичных камерах, представленных на рынке.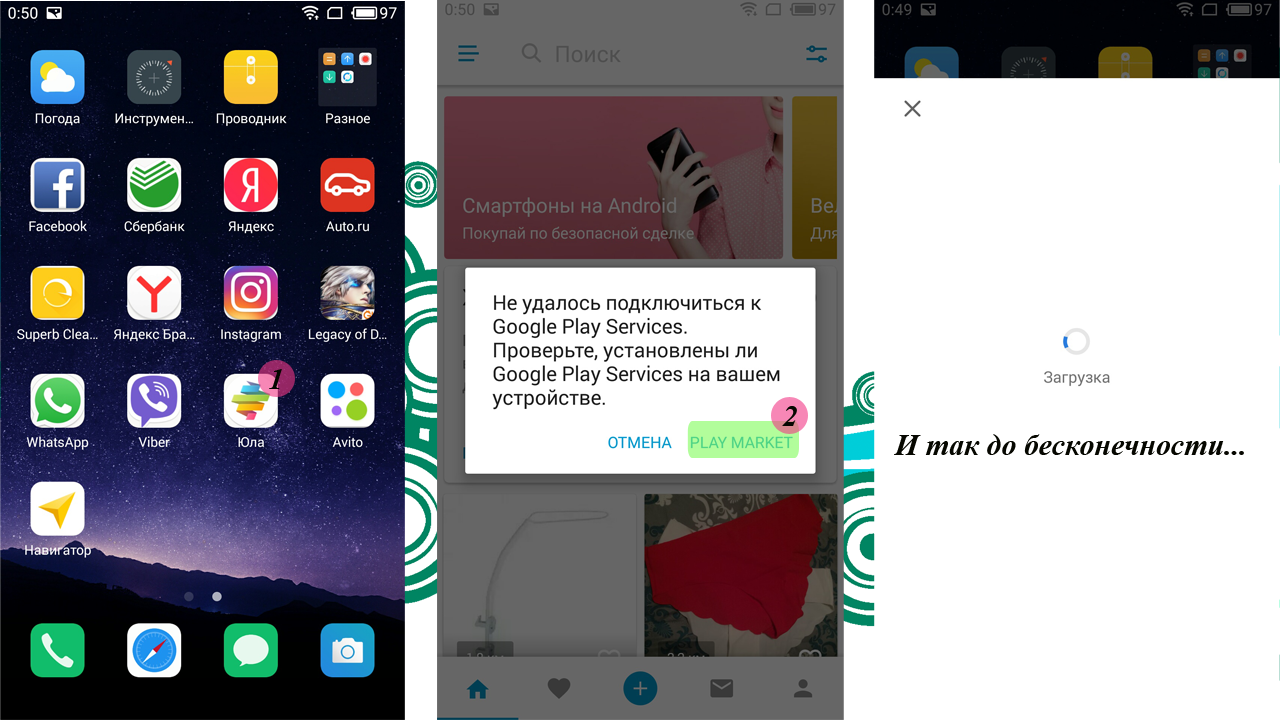
 4.4 KitKat с пользовательским Flyme 4 от Meizu.0 сверху. Flyme яркий, игристый и свежий. Большинство стандартных иконок плоские и хорошо сочетаются с общим пользовательским интерфейсом.
4.4 KitKat с пользовательским Flyme 4 от Meizu.0 сверху. Flyme яркий, игристый и свежий. Большинство стандартных иконок плоские и хорошо сочетаются с общим пользовательским интерфейсом.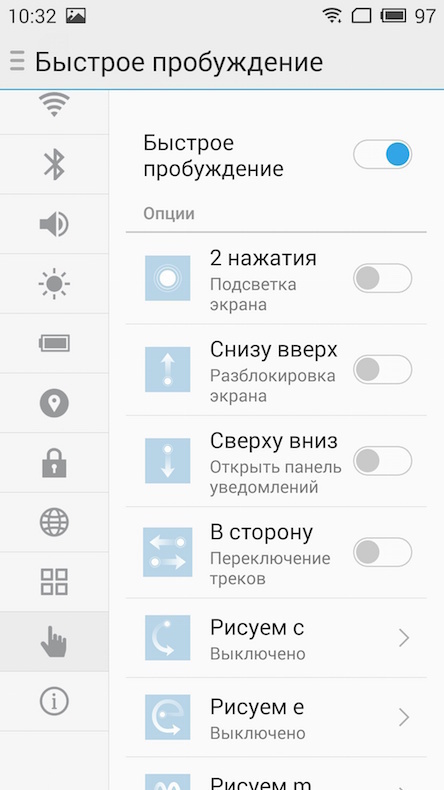 Двойное касание заблокированного экрана разбудит устройство, и вы также можете провести пальцем вверх, чтобы разблокировать его, проведите пальцем вниз, чтобы просмотреть уведомления, или проведите пальцем влево, чтобы открыть камеру. Смахивание вправо на самом деле программируется, поэтому вы можете настроить его для открытия любого приложения, которое захотите.
Двойное касание заблокированного экрана разбудит устройство, и вы также можете провести пальцем вверх, чтобы разблокировать его, проведите пальцем вниз, чтобы просмотреть уведомления, или проведите пальцем влево, чтобы открыть камеру. Смахивание вправо на самом деле программируется, поэтому вы можете настроить его для открытия любого приложения, которое захотите.

 Фронтальная камера на 16 Мп, основная задняя камера на 12 Мп. Я полагаю, что снимать фото и видео в стиле рокорд с Meizu PRO 7.
Фронтальная камера на 16 Мп, основная задняя камера на 12 Мп. Я полагаю, что снимать фото и видео в стиле рокорд с Meizu PRO 7.
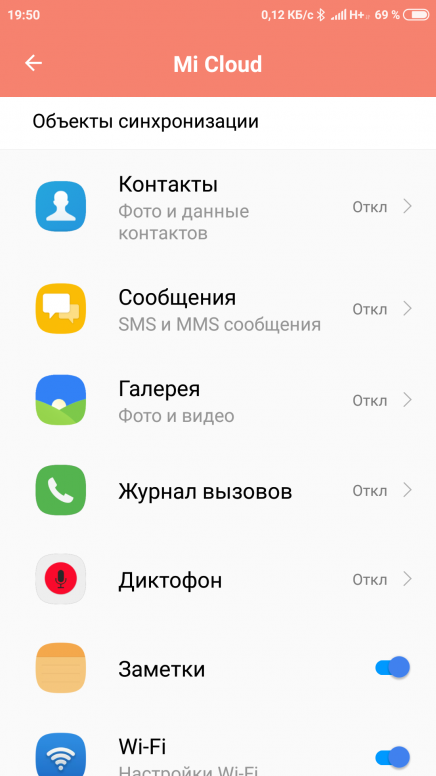 Превосходное программное обеспечение камеры Meizu на MX4 в FlymeOS 4 устраняет все эти проблемы и обеспечивает максимально удобную работу, которую я когда-либо использовал, поэтому давайте посмотрим, как это работает, как делать серийные фотографии и управлять ими впоследствии.
Превосходное программное обеспечение камеры Meizu на MX4 в FlymeOS 4 устраняет все эти проблемы и обеспечивает максимально удобную работу, которую я когда-либо использовал, поэтому давайте посмотрим, как это работает, как делать серийные фотографии и управлять ими впоследствии.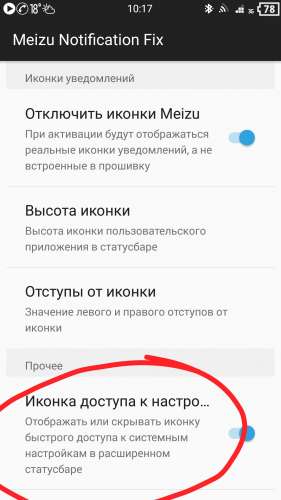 Нажав на этот значок с несколькими изображениями, вы попадете в режим управления пакетными фотографиями, в котором отображаются только фотографии, сделанные вами в каждом сеансе серийной съемки. Это позволяет очень легко управлять каждым сеансом серийной съемки, не сбиваясь с толку и не перегружая себя огромным количеством просматриваемых фотографий. Прокрутка списка внизу даст вам небольшой предварительный просмотр каждого снимка, что позволит вам выбрать лучшую фотографию для использования в конце.
Нажав на этот значок с несколькими изображениями, вы попадете в режим управления пакетными фотографиями, в котором отображаются только фотографии, сделанные вами в каждом сеансе серийной съемки. Это позволяет очень легко управлять каждым сеансом серийной съемки, не сбиваясь с толку и не перегружая себя огромным количеством просматриваемых фотографий. Прокрутка списка внизу даст вам небольшой предварительный просмотр каждого снимка, что позволит вам выбрать лучшую фотографию для использования в конце.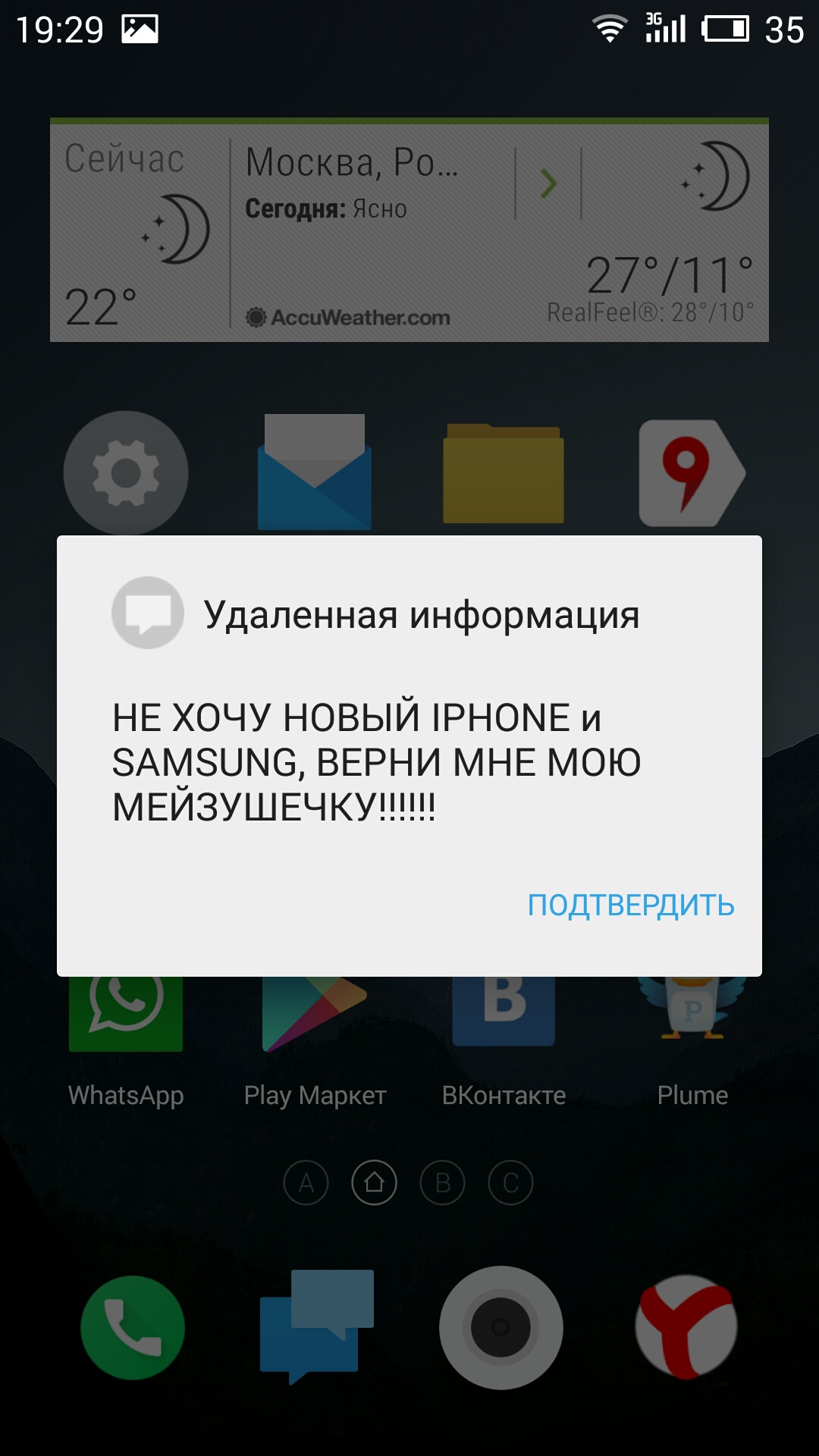 Вот и все! Нет ничего проще при работе с серийными фотографиями, и спасибо Meizu за то, что сделали это таким легким и приятным в использовании!
Вот и все! Нет ничего проще при работе с серийными фотографиями, и спасибо Meizu за то, что сделали это таким легким и приятным в использовании!
 Вы можете снова выбирать между стандартными изображениями, галереей и анимированными обоями.
Вы можете снова выбирать между стандартными изображениями, галереей и анимированными обоями.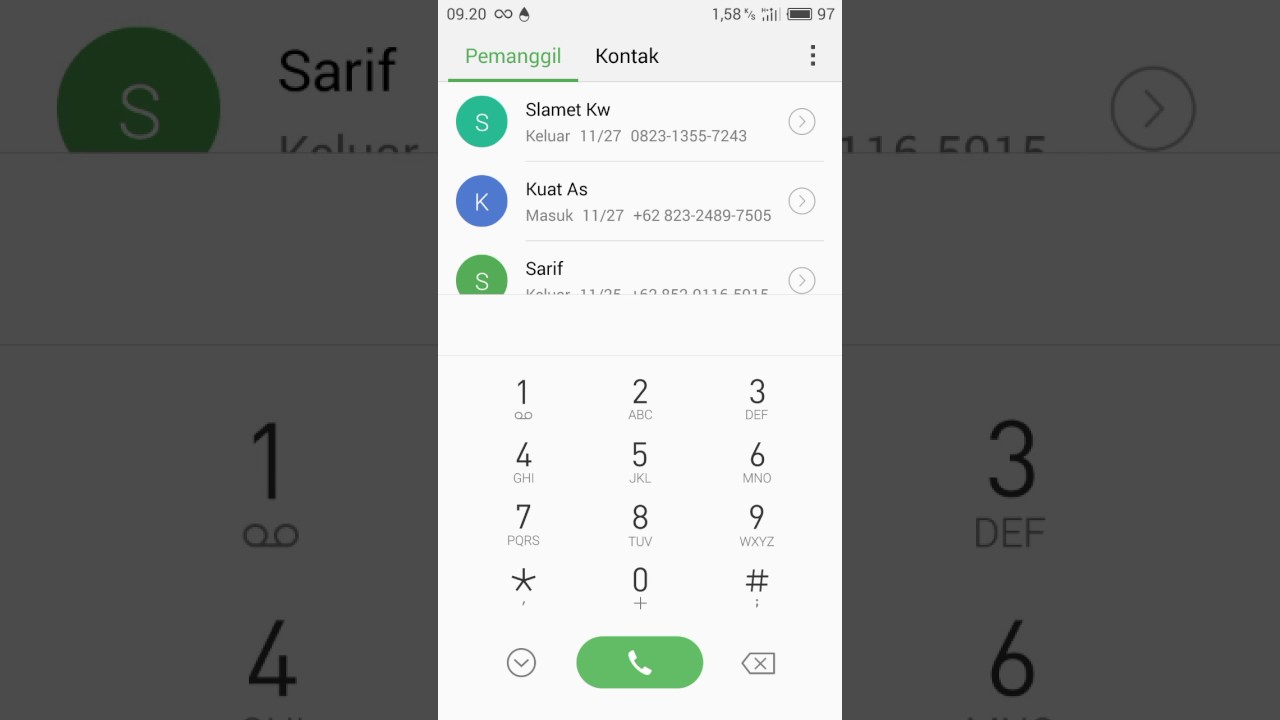 Вы можете сами решить, должно ли это происходить через определенный промежуток времени, при каждом щелчке или после каждой разблокировки экрана.
Вы можете сами решить, должно ли это происходить через определенный промежуток времени, при каждом щелчке или после каждой разблокировки экрана. Et puis voir le visage de la personne avec qui vous allz échanger est toujours plus chaleureux. C’est pour cela que nous allons vous exploer комментарий к фотографии на контакте с Meizu M5 . Дабор для вашего контакта с Meizu M5 через один уровень приложения.
Et puis voir le visage de la personne avec qui vous allz échanger est toujours plus chaleureux. C’est pour cela que nous allons vous exploer комментарий к фотографии на контакте с Meizu M5 . Дабор для вашего контакта с Meizu M5 через один уровень приложения. Аппуйе-сюр-Терне. C’est fait!
Аппуйе-сюр-Терне. C’est fait! Аппуйе-сюр-Терне. Si vous prenez une photo directement, sélectionnez «Ok» une fois que vous avez pris la photo. Обеспечьте автоматический выбор изображения для создания образа человека или его изображения на контактной фотографии.Appuyez sur «Terminé» над Meizu M5.
Аппуйе-сюр-Терне. Si vous prenez une photo directement, sélectionnez «Ok» une fois que vous avez pris la photo. Обеспечьте автоматический выбор изображения для создания образа человека или его изображения на контактной фотографии.Appuyez sur «Terminé» над Meizu M5.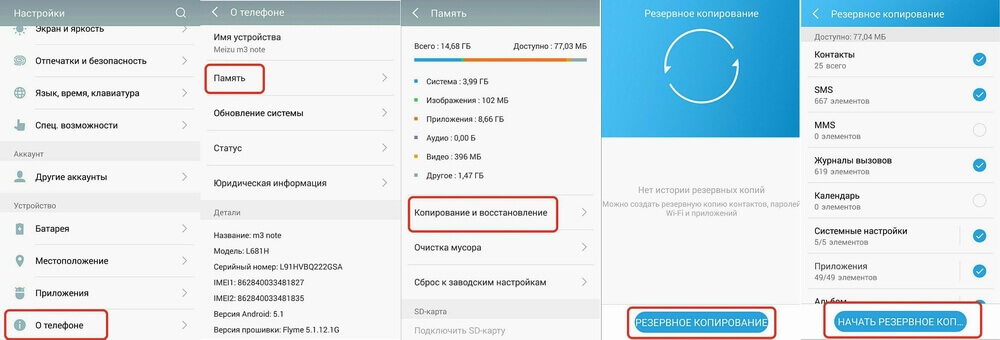 Внимание, некоторые приложения не платят и не платят бесплатно.
Внимание, некоторые приложения не платят и не платят бесплатно.