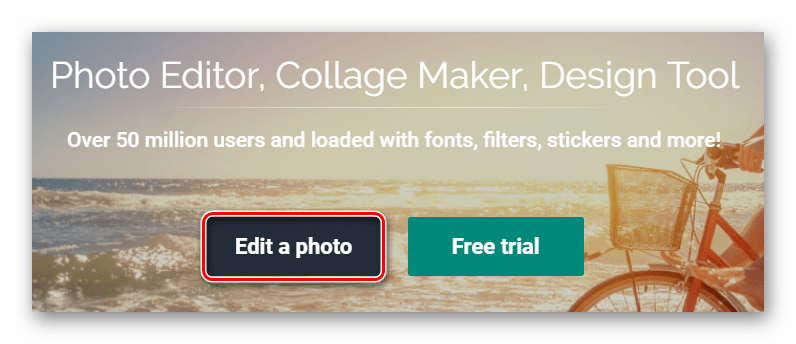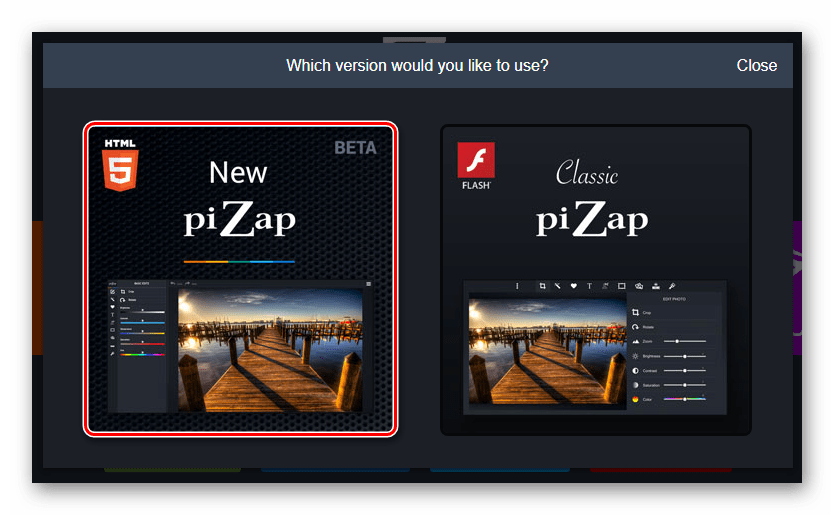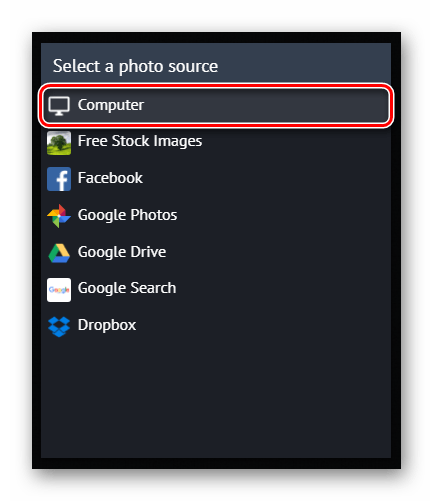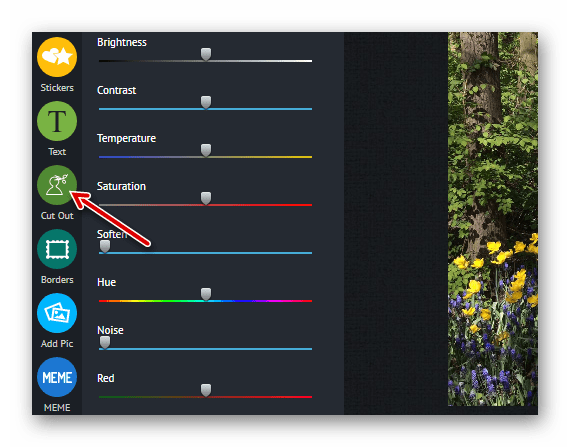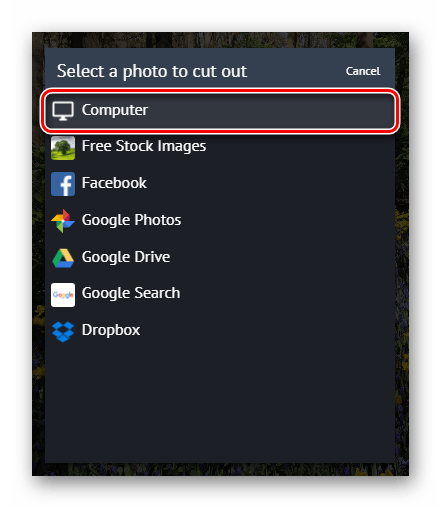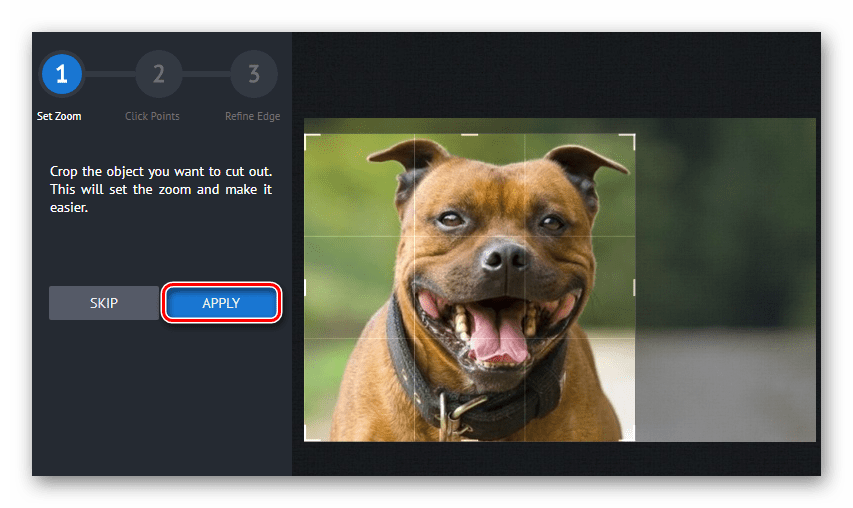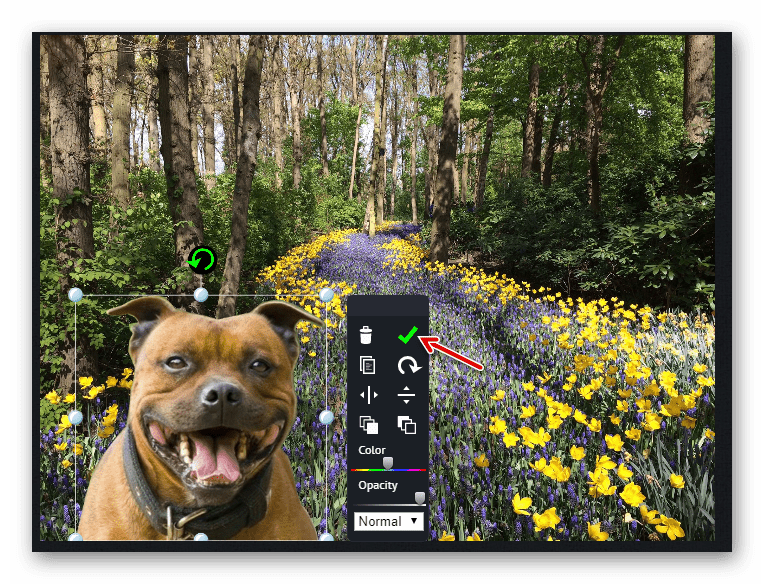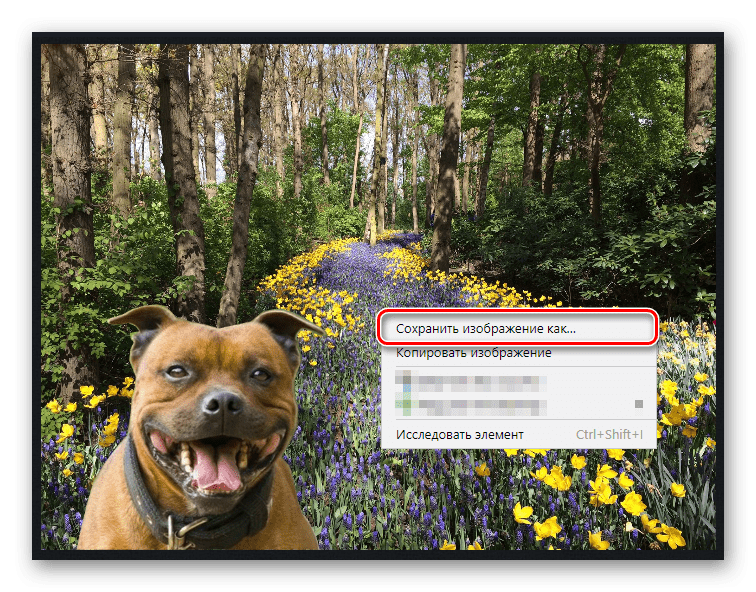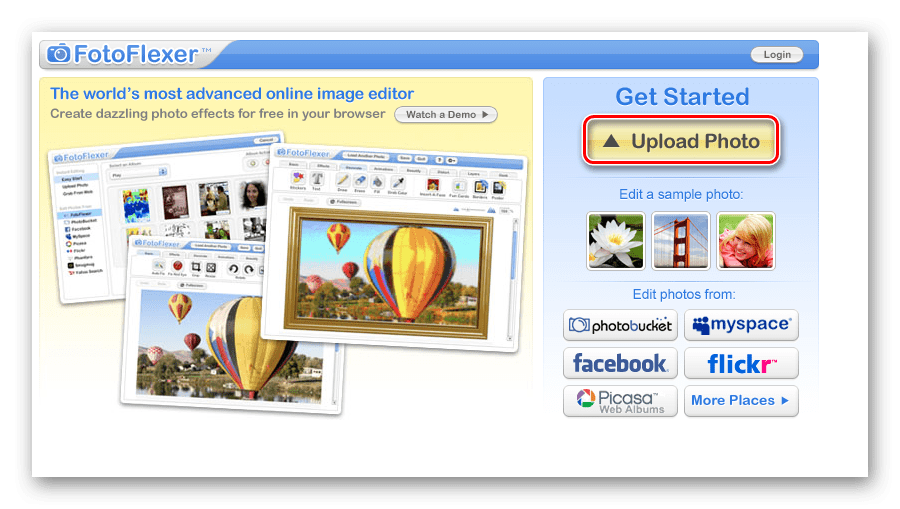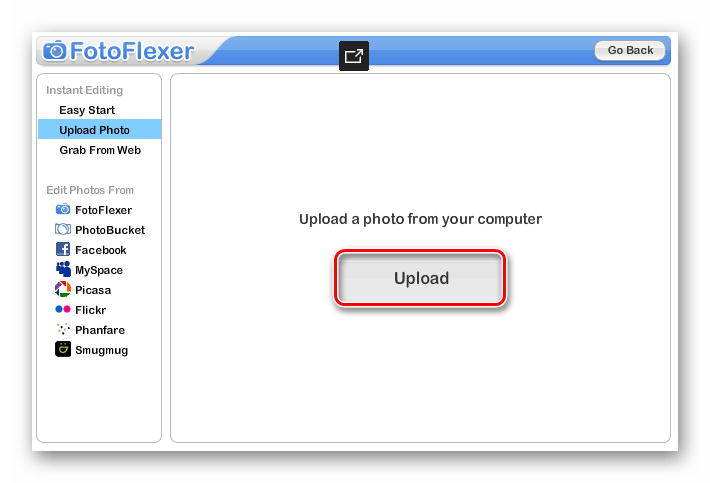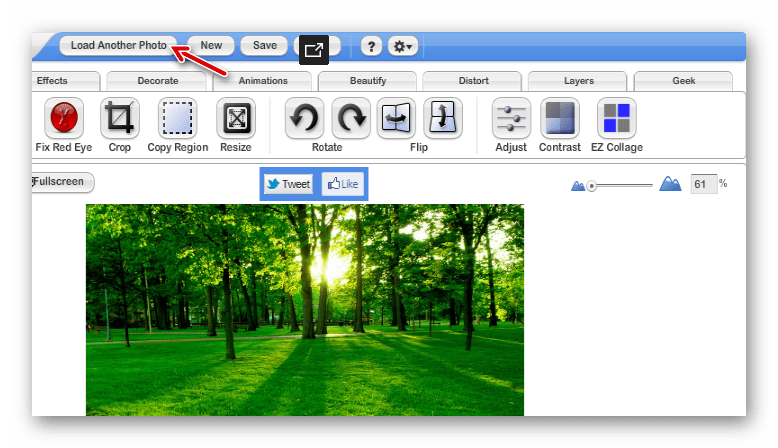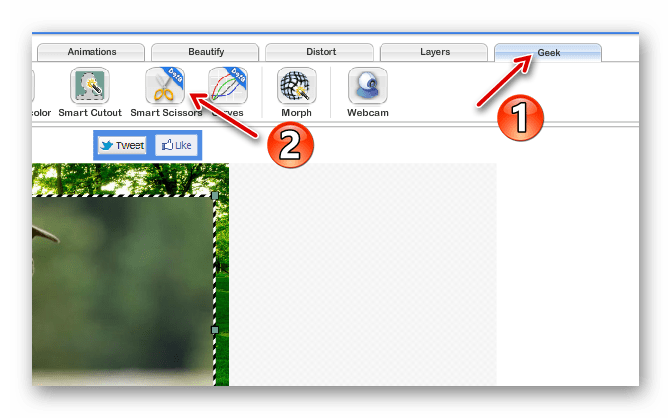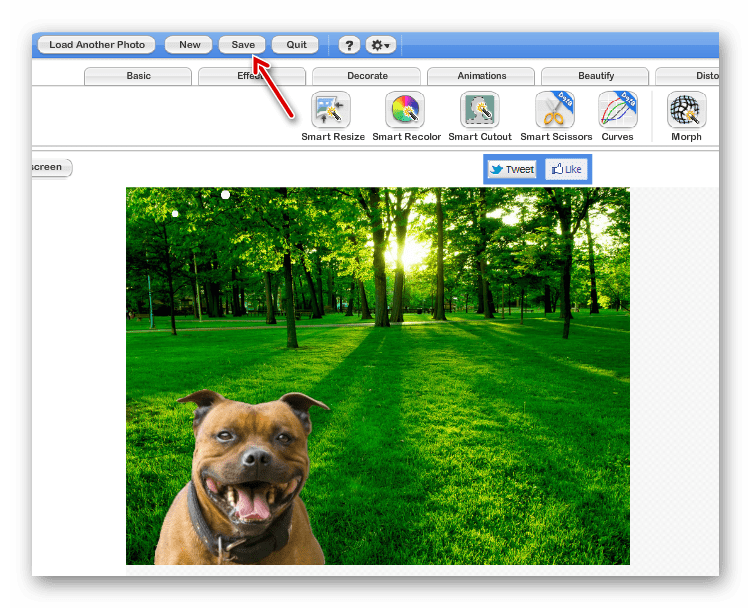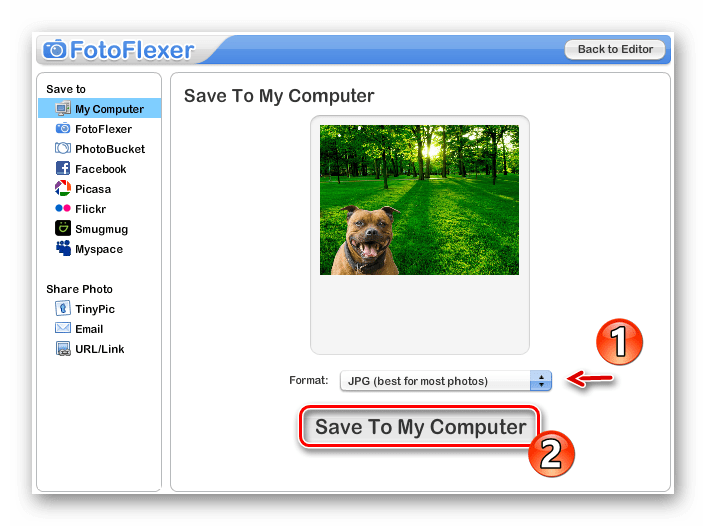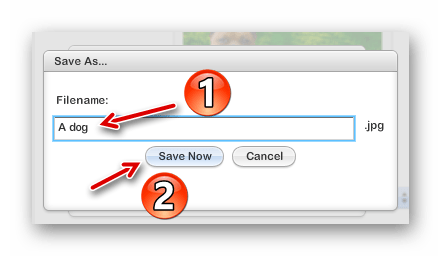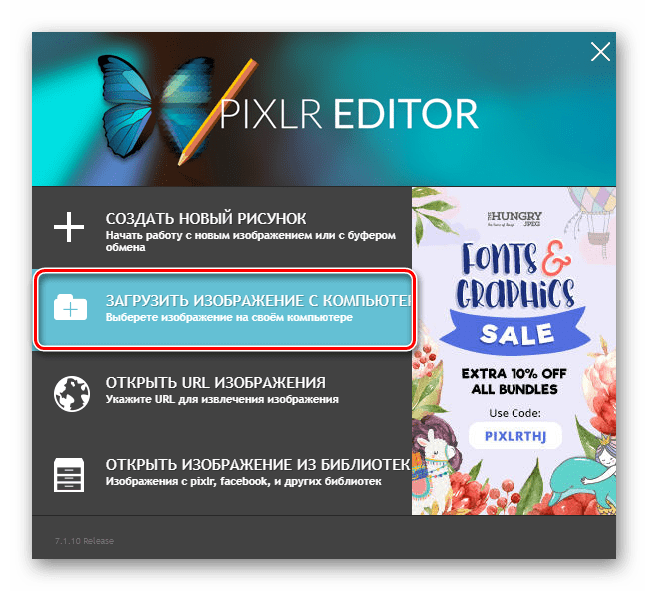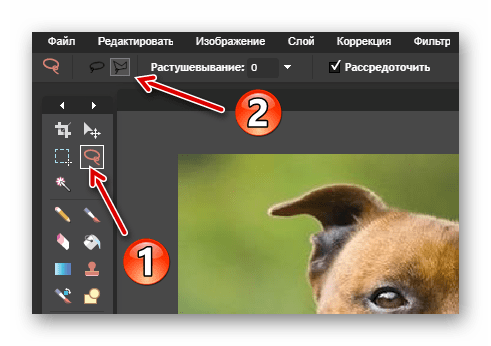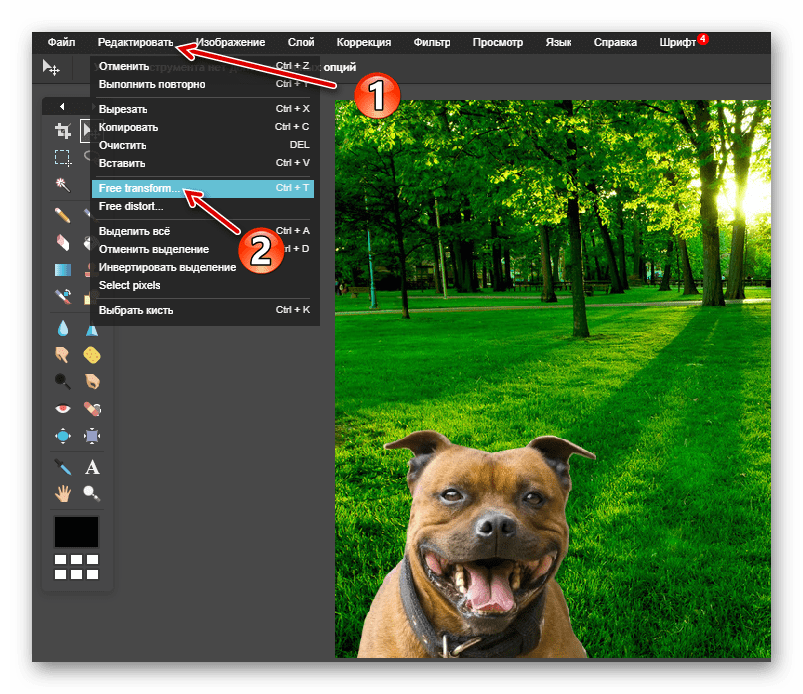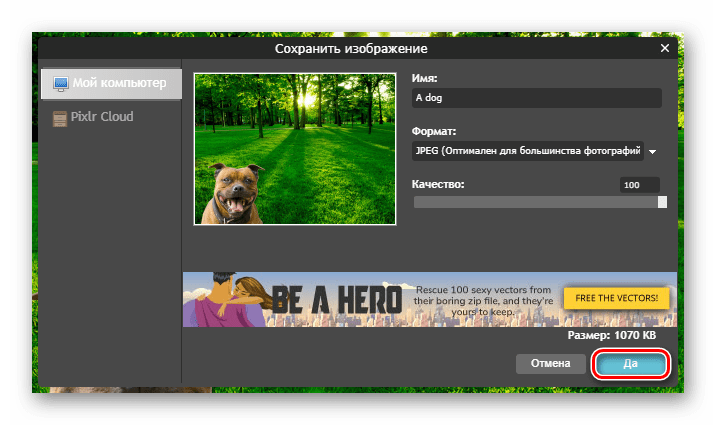Менять фон на фото – «С помощью каких программ можно удалить фон фотографии и заменить на другой? Как это сделать? » – Яндекс.Знатоки
Как изменить фон на фотографии
Монтаж видео на мобильном устройстве
- Назад
- Clips
- Для Android
- Для iOS
Всё, что нужно для обработки видео
- Назад
- Video Suite
- Для Windows
Редактирование видео
- Назад
- Видеоредактор
- Для Windows
- Для Mac
Больше возможностей редактирования
- Назад
- Видеоредактор Плюс
- Для Windows
- Для Mac
Монтаж панорамного видео
- Назад
- 360 Видеоредактор
- Для Windows
2 в 1: редактирование видео и запись экрана
- Назад
- Видеоредактор Бизнес
- Для Windows
- Для Mac
Как поменять фон на фото бесплатно через приложение
Иногда так круто получаешься на снимке, а вот задний бэкграунд оставляет желать лучшего. То посторонние люди, то бардак, иногда ненужные предметы попадают в кадр. В этой статье мы расскажем, как поменять фон на фото быстро и бесплатно.
Snapseed
С помощью приложения Snapseed можно поменять фон на фото на айфоне или андроиде. Перед работой важно подобрать правильную картинку в качестве бэкграунда, чтобы снимок в конечном итоге смотрелся естественно. Программа абсолютно бесплатна и скачать ее можно в AppStore или Google Play. Здесь ничего сложного нет.
Как изменить задний фон на фото через приложение:
- Открыть фоторедактор Snapseed.
- Выбрать нужную фотографию.
- Если выбранный фон у вас имеет размер квадрата, то первое изображение тоже нужно кадрировать. (Инструменты – Кадрирование).
- Далее открыть Инструменты – Двойная экспозиция.
- Нажать на квадратик со знаком + на нижней панели и выбрать фоновое изображение. Как только оно добавится в программу, два слоя снимков станут полупрозрачными.
- Нажать на капельку в нижней панели.
- Отредактировать положение обеих фоток, пока это видно.
- Поставить Непрозрачность на максимальные показатели.
- Нажать на верхней панель на два слоя со стрелочкой и выбрать пункт «Просмотр изменения».
- Нажать на параметр «Двойная экспозиция» и далее Редактировать. Должно открыться самое первое фото (человек или предмет, смотря, что вы выбрали).
- Нажать на Маску (глаз) и пальцем аккуратно закрасить пространство вокруг силуэта. Всё пространство будет окрашиваться в красный оттенок.
- Если вы вышли за края силуэта и его немного стерли, то просто выставите параметр «Двойной экспозиции» на 0 и дорисуйте часть предмета.
- После закрашивания нажать на галочку и сохранить фото.
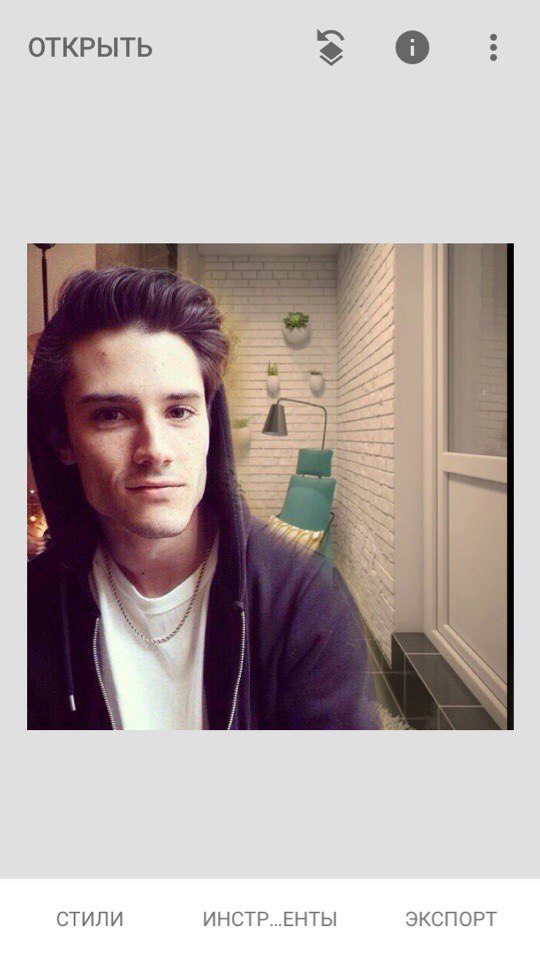
Чтобы проработать мелкие детали аккуратно приближайте фото двумя пальцами.
Твори!
Будьте самыми стильными! Используйте супер эффекты:
- Надпись в круге на фото.
- Блёстки и мерцание на фото.
- Сердечки над головой.
- Эффект падающего снега.
- Как изменить шрифт в инстаграме в информации о себе.
- Акварельные мазки на фото.
- Розовый профиль в инстаграме.
- Отбелить фон на фото.
- Размытые рамки по бокам на фото.
- Эффект старой пленки с датой.
- Топ-20 лучших фильтров VSCO.
- Изменить цвет предмета.
- Блёстки на веках.
- Двойная экспозиция.
- Живое фото.
- Наложить красивый текст на фото.
- Flat Lay фото: правильная раскладка предметов на снимке.
Еще куча лайфхаков, секреты обработки, лучшие фильтры, о том, как сделать радугу на лице, как наложить текст, сделать правильную раскладку на фото собраны в нашей общей статье. Кликайте на картинку!
 Теперь вы знаете, как поменять фон на фото на телефоне, айфоне и андроиде бесплатно через приложение. Создавайте необычные композиции для своего инстаграма и радуйте своих подписчиков. Пускай ваши фото набирают огромное количество лайков.
Теперь вы знаете, как поменять фон на фото на телефоне, айфоне и андроиде бесплатно через приложение. Создавайте необычные композиции для своего инстаграма и радуйте своих подписчиков. Пускай ваши фото набирают огромное количество лайков.Спасибо за ваше потраченное время
Как быстро заменить фон на фотографии без Photoshop — Российское фото
Удаление фона в Photoshop — задача выполнимая, но достаточно сложная. Потратить кучу времени на точное выделение объекта в программе — обычное дело. Но теперь в этом нет нужды: появилась удобная альтернатива. В инновационном редакторе «ФотоМАСТЕР» вам не придется скрупулезно обводить модель, для замены неудачного или скучного фона хватит пары небрежных штрихов. Звучит заманчиво, не правда ли? Читайте дальше, чтобы узнать, как заменить фон на фото в этой программе.
Шаг 1. Отделите нужное от ненужного
Запустите софт и загрузите изображение для редактирования. Перейдите в меню «Инструменты» и выберите пункт «Замена фона».
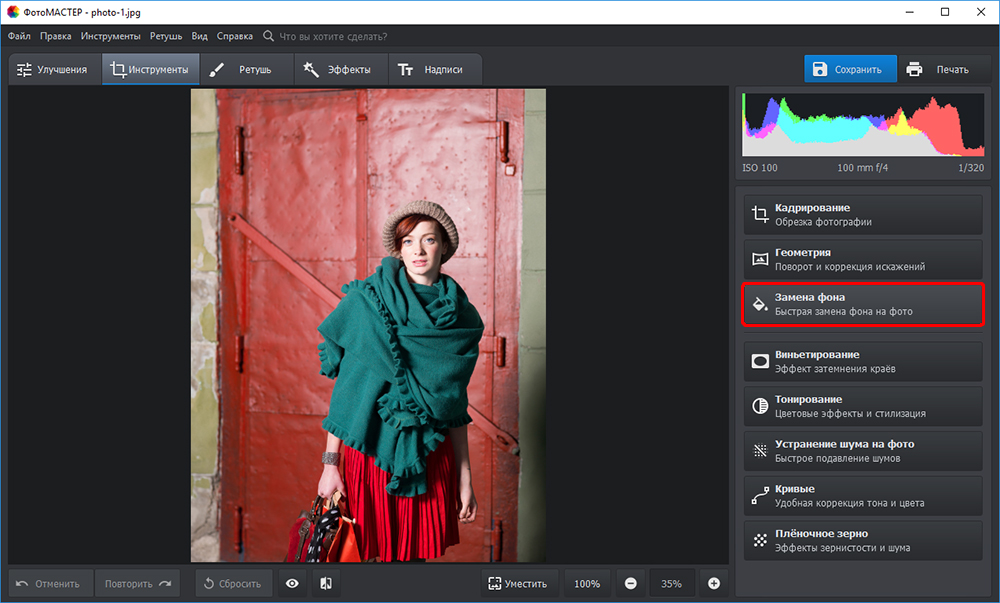
Откройте фото и выберите функцию «Замена фона»
На первом этапе необходимо разграничить объект и фон. Сделать это можно с помощью одноименных кистей. Для начала обозначьте зеленым цветом человека или предмет, который хотите оставить в кадре:
- если он контрастен фону, хватит одного штриха внутри;
- если у объекта сложная форма, то лучше указать внутренние границы полностью.
ВАЖНО! Не надо точно прорабатывать края, достаточно обозначить общий силуэт.
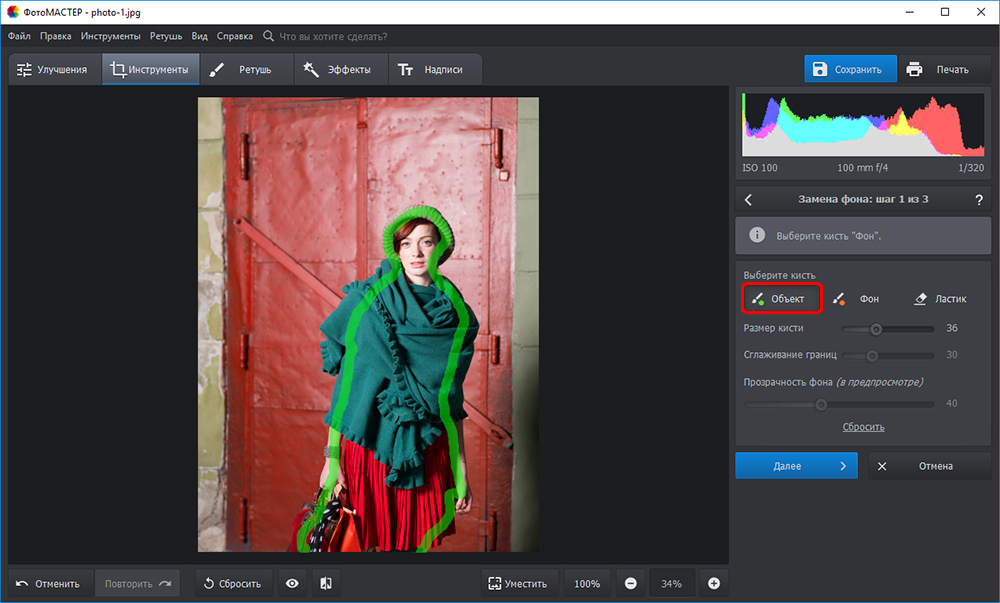
Зеленой кистью отметьте объект, который надо оставить
После этого вооружитесь красной кистью и укажите фон. Полностью закрашивать ничего не требуется: в большинстве случаев хватит пары небрежных штрихов. Если случайно заехали на нужный участок, исправьте ошибку с помощью ластика.
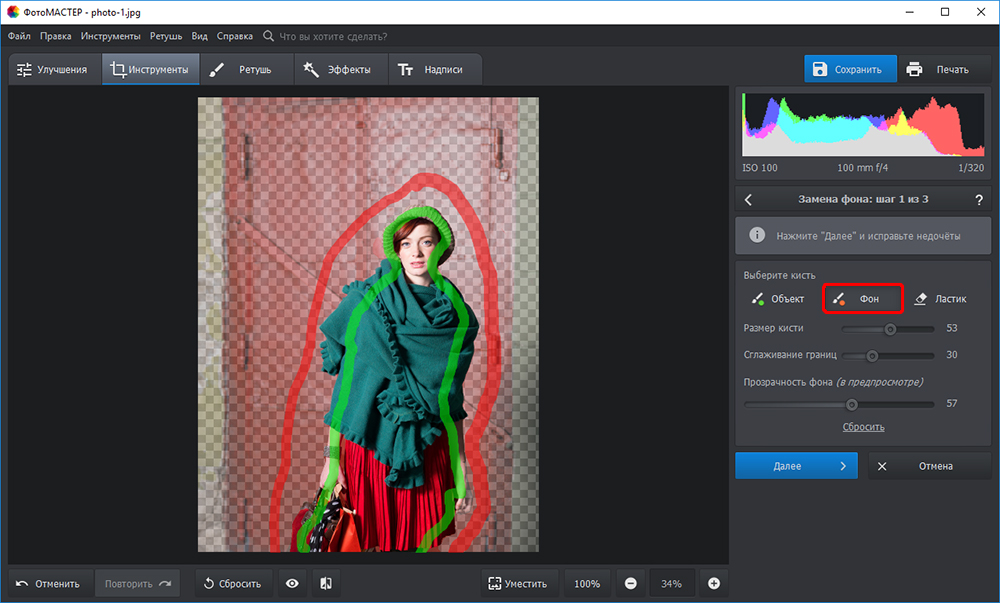
Красной кистью обозначьте фон
Меняйте масштаб фото и регулируйте прозрачность фона, так вы не упустите ни одной мелочи. По краям появились зазубрины? Устраните их на шкале «Сглаживание». Готово? Нажмите «Далее» и переходите к следующему пункту.
Шаг 2. Скорректируйте границы
Чтобы качественно заменить фон на фотографии нужно особое внимание уделить проработке границ оставшейся части исходника. Этому посвящен второй этап работы.
Внимательно изучите края объекта. Если заметите старый фон, выберите кисть « Фон» и проведите по нежелательному куску — он мгновенно исчезнет. Аналогично можно вернуть по неосторожности удаленные фрагменты: просто вооружитесь кистью «Объект» и проведите по участку, который нужно восстановить. Чтобы все выглядело натурально и аккуратно, обязательно настройте перед внесением изменений размер и растушевку инструмента.

Избавьтесь от оставшегося фона и верните случайно удаленные нужные фрагменты
Шаг 3. Замените фон
Пора переходить к самому интересному — к выбору нового фона. В программе предусмотрено четыре варианта:
- конкретный цвет. Выбрать однотонную заливку можно во встроенной палитре.
- картинки из каталога. В программе предусмотрено 20 универсальных изображений, которые можно установить в качестве нового фона.
- загрузка своего изображения. Вы можете использовать в качестве заднего плана любую фотографию со своего компьютера.
- сохранение объекта без фона. При выборе этой опции программа предложит создать файл с прозрачным фоном.
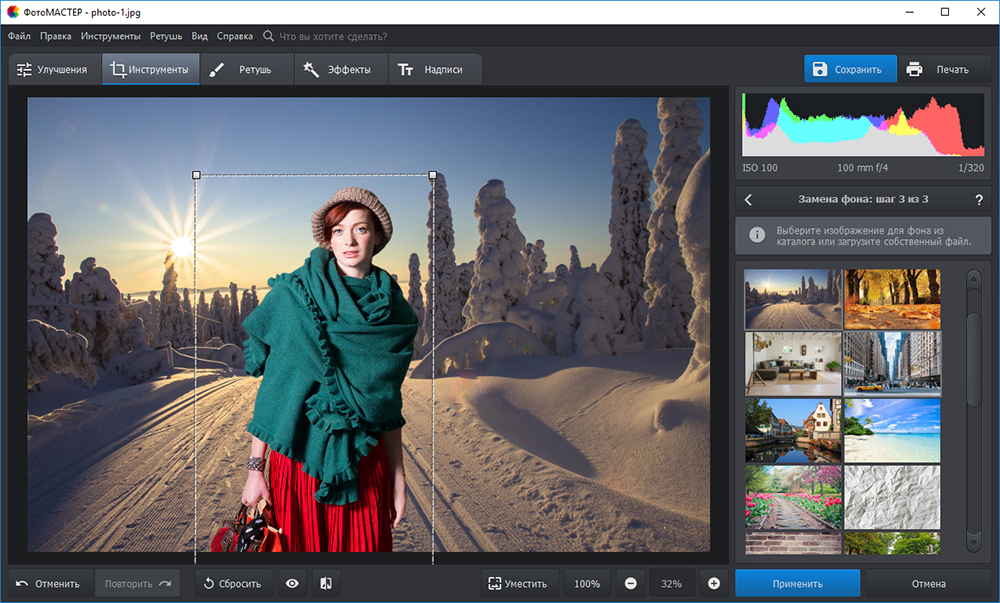
Выберите новый фон: цвет, картинку из каталога или с ПК
Линия склейки между добавленным и исходным фото бросается в глаза? Скорректируйте ее. Это можно сделать с помощью двух инструментов — «Размытие» и «Граница». Первый растушевывает края и делает их мягче, второй обрезает фото по контуру или точно так же возвращает исходный фон.
Часто цветовая гамма нового фона сильно отличается от исходного изображения. Именно из-за этого возникает дисбаланс, результат смотрится нереалистично. Разработчики предусмотрели этот момент: цвет объекта можно подогнать под новый задний план через параметр «Адаптация цветов к фону». Начните передвигать бегунок вправо и следите за изменениями в окне просмотра. Обычно этого хватает, чтобы незаметно заменить задний фон на фото.
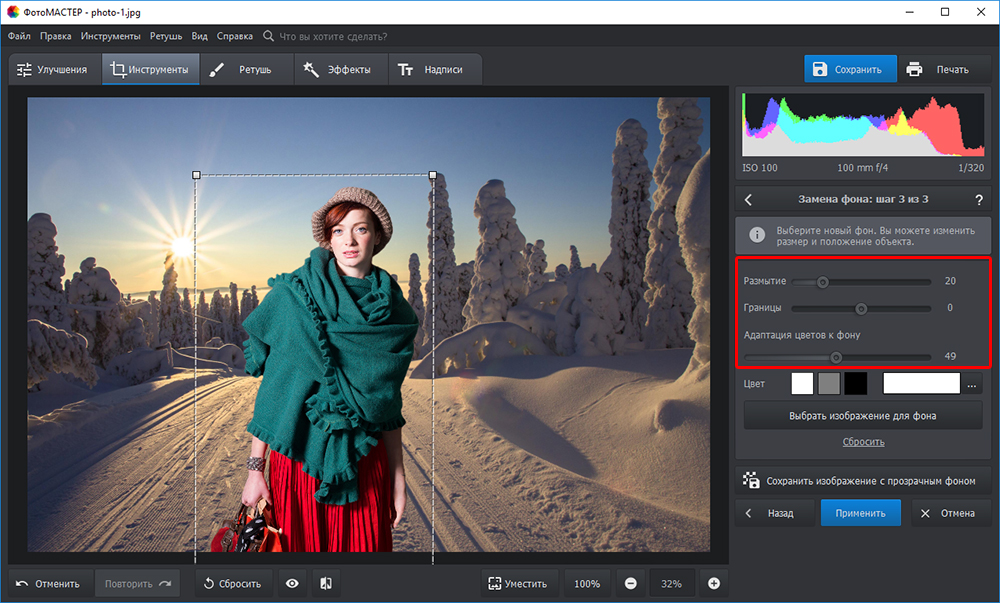
Настройте границу между объектом и новым фоном
Дополнительные возможности
Для фиксации изменений нажмите «Применить». Обработанное изображение сохраните на компьютере или распечатайте. Также вы можете продолжить преображение фотографии в редакторе. Давайте посмотрим, какие еще инструменты могут пригодиться при замене фона.
Если после адаптации цвета объект все равно отличается от фона, добавьте тонирование. Это может быть цвет или текстура из каталога. Экспериментируйте с режимом смешивания, чтобы добиться качественного результата. Еще вы можете подобрать пресеты в разделе «Эффекты».
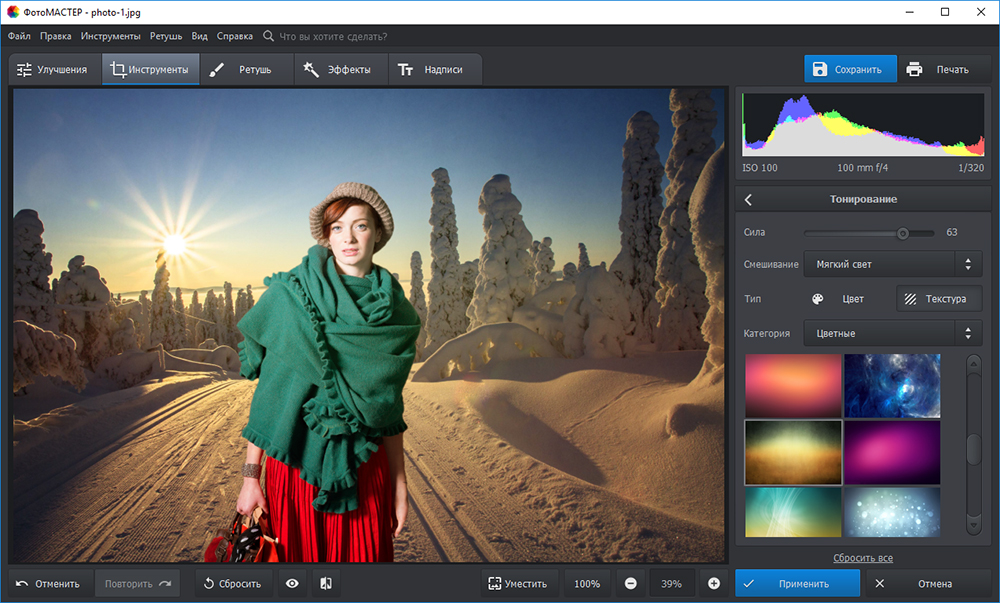
Дополните фотографию интересным тонированием
Расставляйте акценты на фото! Новый фон может отвлекать от главного — от вас. С помощью функции «Радиальный фильтр» можно слегка размыть задний план, затемнить его или сделать менее насыщенным.
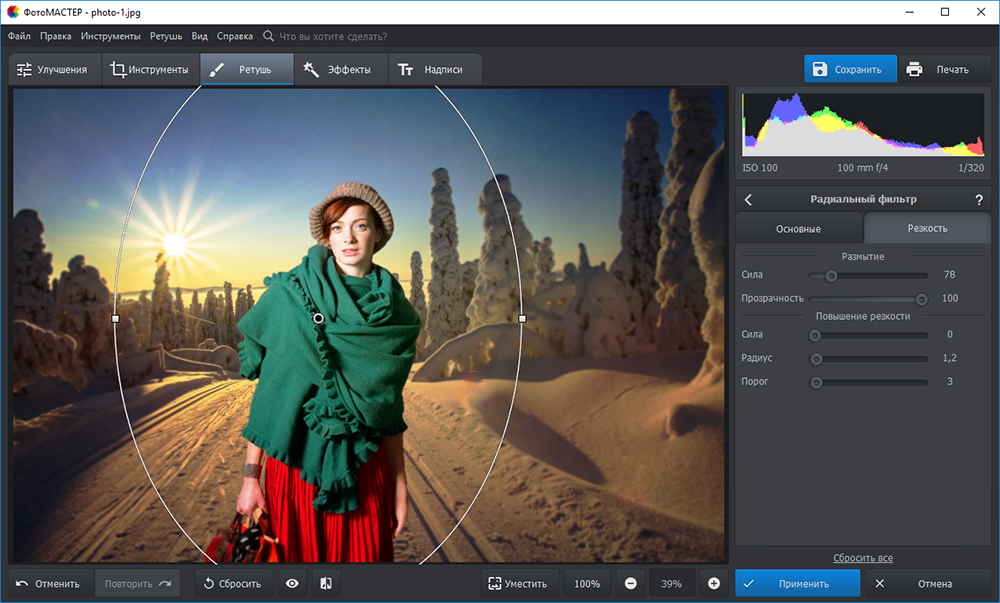
Выделите главное на фотографии с помощью радиального фильтра
Если на фото есть мелкие дефекты или предметы, от которых вам хотелось бы избавиться, загляните в раздел «Ретушь». Для устранения мелких проблемных участков воспользуйтесь восстанавливающей кистью, крупных — штампом. Также в программе есть функция «Идеальный портрет», которая поможет избавиться от проблемных участков на коже и нанести макияж.
Теперь вы знаете, в какой программе можно быстро заменить фон на фото. Скачать «ФотоМАСТЕР» вы можете прямо сейчас на официальном сайте разработчика. Там же можно посмотреть обзорное видео, в котором показаны все инструменты редактора в работе, а также найти интересные идеи по обработке фото.
Как заменить фон на фотографии
Нравитесь себе на снимке, но невзрачный фон портит впечатление? Не спешите жать на кнопку удаления или кидать файл в корзину — программа для ретуши фото поможет превратить этот недостаток в достоинство. Оказаться в городе мечты, на тропическом острове или вовсе попасть в фэнтезийный мир – прочитайте инструкцию и вы узнаете, как заменить фон на фотографии быстро и без сложных профессиональных инструментов.
Шаг №1. Запустите программу и загрузите фото
Первым делом вам потребуется скачать «ФотоМАСТЕР» и установить фоторедактор на ПК. Программа хороша тем, что позволяет избавиться от фона в полуавтоматическом режиме, а результат при этом выглядит натурально и качественно. Завершив установку, запустите «ФотоМАСТЕР» и откройте фото для редактирования, кликнув по одноимённой команде в стартовом окне. Изображение может быть в любом формате, в том числе и в RAW.
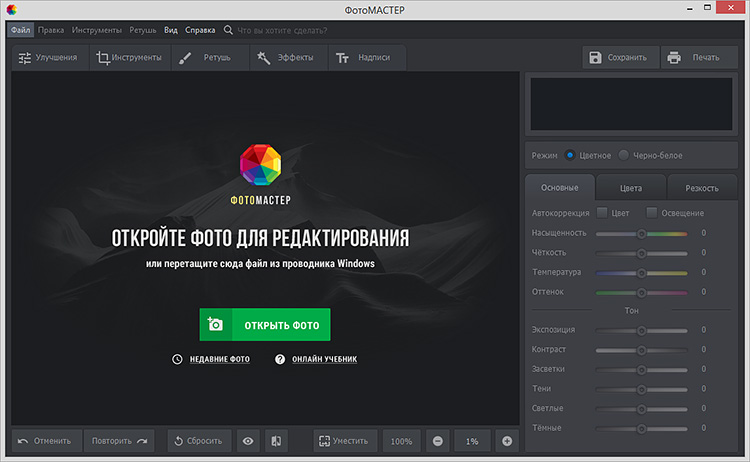
Шаг №2. Отделите объект от фона
Чтобы заменить фон на фото, перейдите во вкладку «Инструменты» и выберите соответствующую опцию из списка. Программа попросит обозначить на снимке участки, которые нужно оставить, а какие – удалить. Для этого необходимо воспользоваться специальными кистями, зелёная – для выделения объекта (или нескольких), красная – для фона.
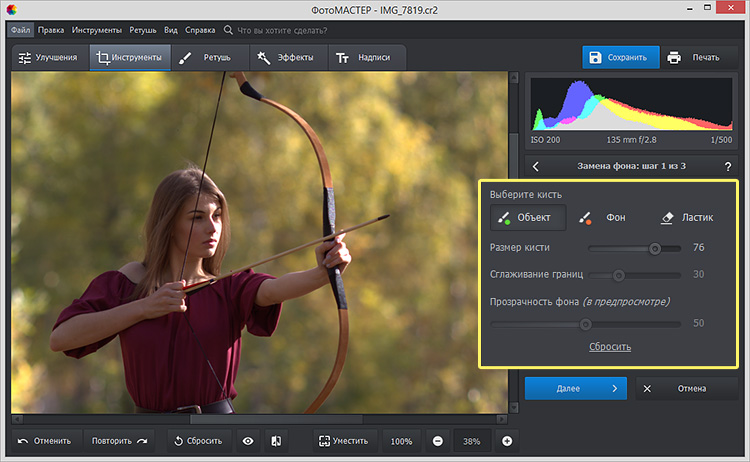
Не нужно тратить время на точную обводку и тем более скрупулёзно закрашивать каждый миллиметр – достаточно обрисовать фигуру по контуру. Размер и жёсткость кисти вы предварительно настраиваете вручную. Для предметов с простой формой подойдёт большая кисть, тогда как для более сложных фигур лучше использовать кисть поменьше.
Контур не обязательно должен быть сплошным – прерывайтесь, когда угодно, и возвращайтесь к рисованию. Допустили ошибку? Не страшно – воспользуйтесь командой «Отмена» или сотрите лишнее ластиком.
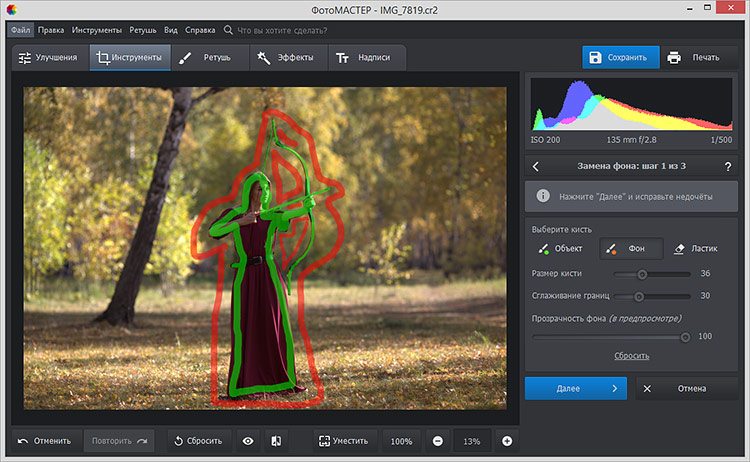
Закончив, уменьшите прозрачность фона до минимума и перейдите к следующему шагу, нажав «Далее».
Шаг №3. Скорректируйте границы изображения
Чтобы замена заднего фона на фото выглядела максимально естественно, необходимо скорректировать границы выделения. Для большего удобства увеличьте масштаб изображения – так вы сможете увидеть все недочёты, которые остались после первичной обработки. С помощью корректирующей кисти сотрите остатки фона или, наоборот, восстановите участок объекта, если программа случайно его удалила.
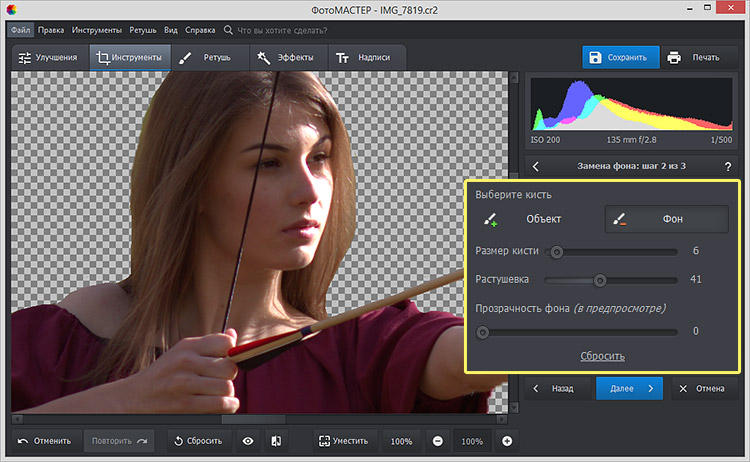
Для более аккуратного результата увеличьте значение параметра «Растушёвка», так края выбранной кисти станут мягче. На этом этапе лучше потратить чуть больше времени, ведь чем точнее вы выделите границы, тем органичнее объект «впишется» в новую композицию, а результат будет соответствовать профессиональному уровню.
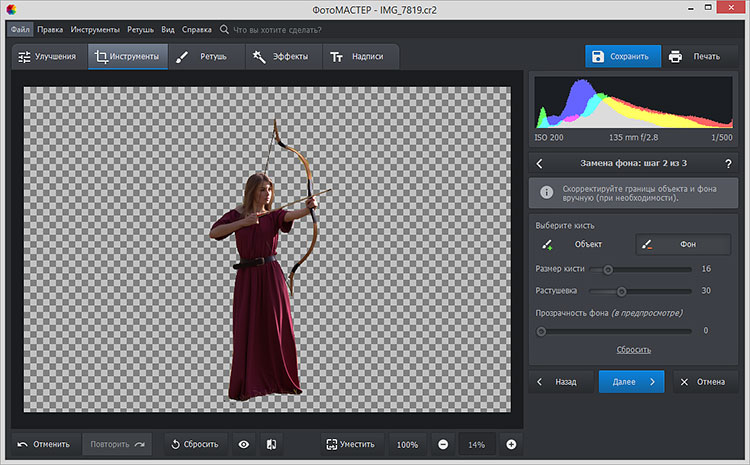
Шаг №4. Подберите новый фон
Как только вы будете полностью довольны результатом, кликните «Далее» – программа для замены фона на фото автоматически зальёт задний план белым. При желании вы сможете изменить цвет, выбрав подходящий оттенок из палитры. Чтобы наложить картинку, нажмите «Выбрать изображение для фона». Поэкспериментируйте с вариантами из каталога или сразу загрузите свой файл с компьютера.
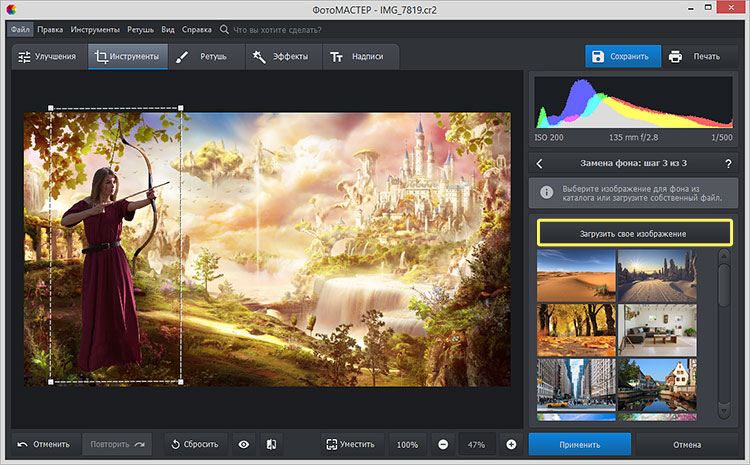
Размер и положение объекта вы можете менять по своему вкусу. Применив новый фон, скорректируйте параметры наложения объекта. Вы можете размыть границы или, наоборот, сделать их более чёткими. Перемещая ползунок на шкале «Адаптация цветов к фону», настройте цветовой баланс исходного снимка таким образом, чтобы он максимально соответствовал тону фонового изображения.
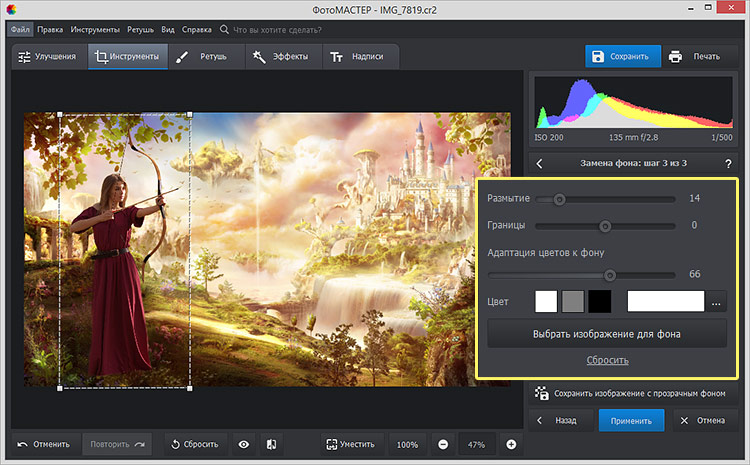
Шаг №5. Усовершенствуйте обработанный снимок
Как видите, поменять задний фон на фото – несложно, главное сделать так, чтобы объект гармонично «вписался» в новую картинку. «ФотоМАСТЕР» и для этой непростой задачи припас крайне удобное решение. Чтобы финальный снимок выглядел естественно, точно был таким изначально, примените к нему эффект.
В одноимённой вкладке меню вы найдёте десятки красочных фильтров, которые соединят композицию в единое целое. Винтажные стилизации, тонирования в различных оттенках, засветки и имитации фотоплёнок – выбор широкий, вы без труда найдёте пресет, который идеально подойдёт под атмосферу кадра.
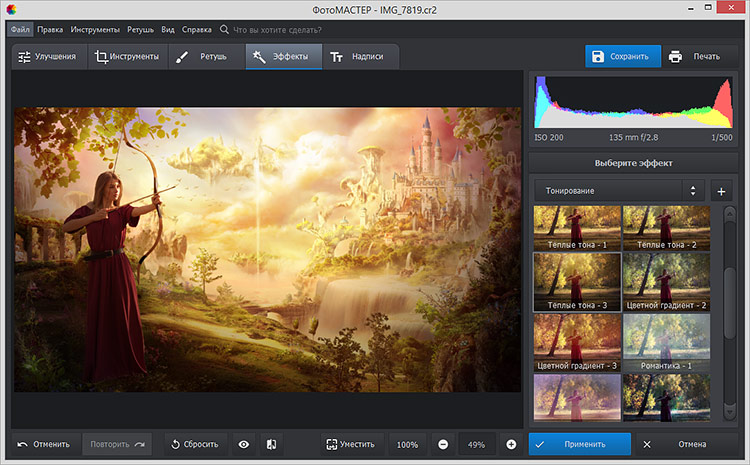
Снимок стал гораздо интереснее! Сравните:
До
После


Забудьте про фотографии с испорченным или просто неудачным фоном – «ФотоМАСТЕР» поможет сделать шедевр даже из безнадёжного снимка. Это больше, чем обыкновенная программа для замены заднего фона на фото. Это мощный редактор, способный удачно воплотить в реальность любую идею для фото. Скачайте софт, если ещё этого не сделали, и обрабатывайте фотографии просто, быстро и эффектно!
Как сменить фон на фотографии онлайн
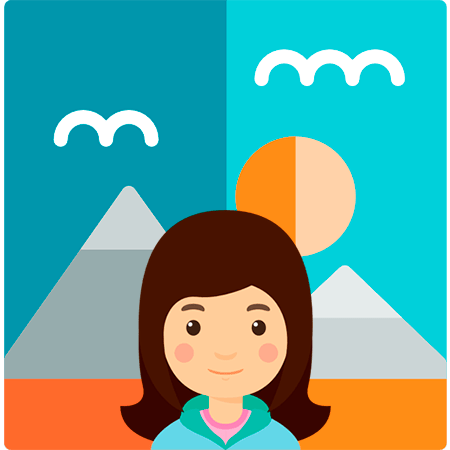
Замена фона — одна из наиболее часто выполняемых операций в фоторедакторах. Если у вас возникла необходимость проделать такую процедуру, можно использовать для этого полноценный графический редактор вроде Adobe Photoshop или Gimp.
В случае отсутствия под рукой подобных инструментов, операция замены фона все равно представляется возможной. Вам нужен всего лишь браузер и доступ в интернет.
Далее мы рассмотрим, как сменить фон на фотографии онлайн и что именно для этого нужно использовать.
Меняем фон на фотографии онлайн
Естественно, средствами браузера отредактировать изображение невозможно. Для этого существует целый ряд онлайн-сервисов: всевозможные фоторедакторы и подобные Фотошопу инструменты. Мы же расскажем о лучших и наиболее подходящих решениях для выполнения рассматриваемой задачи.
Читайте также: Аналоги Adobe Photoshop
Способ 1: piZap
Простой, но стильный онлайн-фоторедактор, который позволит достаточно легко вырезать нужный нам объект на фото и вставить его на новый фон.
Онлайн-сервис piZap
- Для перехода к графическому редактору нажмите кнопку «Edit a photo» в центре главной страницы сайта.

- Во всплывающем окне выберите HTML5-версию онлайн-редактора — «New piZap».

- Теперь загрузите изображение, которое вы желаете использовать в качестве нового фона на фотографии.

Для этого нажмите на пункт «Computer», чтобы импортировать файл с памяти ПК. Либо же воспользуйтесь одним из других доступных вариантов загрузки картинки. - Затем щелкните по иконке «Cut Out» в панели инструментов слева, чтобы загрузить фото с объектом, который вы хотите вставить на новый фон.

- Дважды поочередно кликнув «Next» во всплывающих окнах, вы попадете в знакомое меню для импорта изображения.

- После загрузки фотографии обрежьте ее, оставив лишь область с требуемым объектом.

Затем нажмите «Apply». - При помощи инструмента выделения обведите контур объекта, устанавливая точки в каждом месте его изгиба.
Закончив выделение, уточните края, насколько это возможно, и нажмите «FINISH». - Теперь остается лишь поместить вырезанный фрагмент в нужную область на фотографии, подогнать его по размеру и кликнуть на кнопку с «птичкой».

- Готовое изображение сохраните на компьютер при помощи пункта «Сохранить изображение как…».

Вот и вся процедура замены фона в сервисе piZap.
Способ 2: FotoFlexer
Функциональный и максимально понятный в использовании онлайн-редактор изображений. Благодаря наличию продвинутых инструментов выделения и возможности работы со слоями, ФотоФлексер отлично подойдет для того, чтобы убрать фон на фотографии.
Онлайн-сервис FotoFlexer
Сразу отметим, что для работы этого фоторедактора в вашей системе должен быть установлен Adobe Flash Player и, соответственно, требуется его поддержка браузером.
- Итак, открыв страницу сервиса, первым делом нажмите на кнопку «Upload Photo».

- На запуск онлайн-приложения уйдет некоторое время, после чего перед вами предстанет меню импорта изображений.

Сначала загрузите фото, которое намерены использовать в качестве нового фона. Щелкните по кнопке «Upload» и укажите путь к изображению в памяти ПК. - Картинка откроется в редакторе.

В панели меню сверху нажмите на кнопку «Load Another Photo» и импортируйте фотографию с объектом для вставки на новый фон. - Перейдите во вкладку редактора «Geek» и выберите инструмент «Smart Scissors».

- Воспользуйтесь инструментом приближения и аккуратно выделите требуемый фрагмент на снимке.
Затем для обрезки по контуру нажмите «Create Cutout». - Удерживая клавишу «Shift», масштабируйте вырезанный объект до нужного размера и переместите его в желаемую область на фото.

Чтобы сохранить изображение, щелкните по кнопке «Save» в панели меню. - Выберите формат итоговой фотографии и нажмите «Save To My Computer».

- Затем введите название экспортируемого файла и щелкните «Save Now».

Готово! Фон на изображении заменен, а отредактированный снимок сохранен в памяти компьютера.
Способ 3: Pixlr
Этот сервис является самым мощным и популярными инструментом для работы с графикой онлайн. Pixlr — по сути, облегченная версия Adobe Photoshop, которую при этом не нужно устанавливать на компьютер. Обладая широким набором функций, данное решение способно справиться с достаточно сложными задачами, не говоря уже о переносе фрагмента изображения на другой фон.
Онлайн-сервис Pixlr
- Чтобы приступить к редактированию фотографии, перейдите по ссылке выше и во всплывающем окне выберите пункт «Загрузить изображение с компьютера».

Импортируйте обе фотографии — картинку, которую намерены использовать в качестве фона и изображение с объектом для вставки. - Перейдите к окну с фотографией для замены фона и в панели инструментов слева выберите «Лассо» — «Многоугольное лассо».

- Максимально аккуратно проведите контур выделения по краям объекта.
Для верности используйте как можно больше контрольных точек, устанавливая их в каждом месте изгиба контура. - Выделив фрагмент на фото, нажмите «Ctrl+C», чтобы скопировать его в буфер обмена.
Затем выберите окно с фоновым изображением и используйте комбинацию клавиш «Ctrl+V» для вставки объекта на новый слой. - При помощи инструмента «Редактировать» — «Free transform…» измените размер нового слоя и его позицию по своему желанию.

- Окончив работу с изображением, перейдите в «Файл» — «Сохранить» для скачивания готового файла на ПК.

- Укажите имя, формат и качество экспортируемого файла, а затем нажмите «Да», чтобы загрузить изображение в память компьютера.

В отличие от «Магнитного лассо» в FotoFlexer, инструменты для выделения здесь не столь удобные, но более гибкие в использовании. Сравнивая конечный результат, качество замены фона идентично.
Читайте также: Меняем задний фон на фото в Фотошопе
Как итог, все рассмотренные в статье сервисы позволяют достаточно просто и быстро изменить фон на снимке. Что же касается того, с каким инструментом работать именно вам — все зависит от личных предпочтений.
 Мы рады, что смогли помочь Вам в решении проблемы.
Мы рады, что смогли помочь Вам в решении проблемы. Опишите, что у вас не получилось.
Наши специалисты постараются ответить максимально быстро.
Опишите, что у вас не получилось.
Наши специалисты постараются ответить максимально быстро.Помогла ли вам эта статья?
ДА НЕТКак поменять фон на фотографии или картинке [простые способы]
 Доброго дня!
Доброго дня!
Наверное, многие видели фото, на которых запечатлено что-то невероятное: например, ваш друг стоит рядом с извергающимся вулканом, сидит на крыле самолета, или жмет руку президенту. Как вы понимаете, подобные фотографии «не настоящие»: просто были «совмещены» несколько снимков между собой.
Сделать подобные штуки с современными программами не так уж и сложно. Достаточно взять фото, вырезать из него определенный объект (например, какой-то предмет или нужного человека), и поместить его на другой фон. Такая вот замена фона позволяет творить чудеса, создавать самые удивительные и интересные изображения!
Кстати, подобная операция может пригодится и для восстановления неудачных фото (когда, что-то попало «не нужное» на задний план).
Собственно, в этой заметке предложу несколько простых вариантов, как можно провернуть подобную «замену».
Теперь ближе к теме…
Рекомендация!
Чем лучше смотреть картинки в Windows: программы для просмотра изображений и фото — https://ocomp.info/prosmotrshhiki-izobrazheniy.html
*
Замена фона: простые способы
Способ №1: использование редакторов фото для начинающих
Если вы не собираетесь профессионально работать с графикой, то со всем не обязательно «возиться» с большими и сложными редакторами. Сейчас достаточно программ для начинающих, которые в несколько кликов мышкой позволяют выполнить все самые необходимые операции с изображением (в том числе и заменить фон). Одна из таких — «Фото-Мастер».
Фото-Мастер
Официальный сайт: https://photo-master.com/
Простой графический редактор для начинающих пользователей. Все действия в программе выполняются по шагам (что очень удобно!). Редактор полностью на русском языке, с подсказками. Работает во всех современных ОС Windows 7/8/10.
Ниже рассмотрю в нем все действия для смены фона на фотографии.
1) Установку редактора опускаю (она стандартна). После запуска программы — первым делом откройте нужную фотографию («Файл/открыть фото», см. скрин ниже).

Открыть фото (Фото-Мастер)
2) Далее перейдите во вкладку «Инструменты» и кликните по вкладке «Замена фона» (справа в меню).

Инструменты — замена фона
3) Важный момент: выберите зеленую кисть («Объект») и укажите того человека (животное, предмет и т.д.), которого вы хотите оставить на фото.
Примечание: совсем не обязательно обводить полностью весь объект. Достаточно поставить на нем несколько точек. В своем примере я просто поставить точку на каждой части тела: голова, туловище, руки, ноги…
Отмечаем объект, который нужно оставить
4) Теперь выберите инструмент «Фон» (красная кисть) и поставьте точки на фоне (т.е. на том, что вы хотите удалить). В моем примере это было море, которое программа удалила автоматически (практически сразу же после того, как была поставлена первая точка).

Отмечаем фон, который нужно удалить
5) Если программа удалила что-то лишнее (все-таки работает-то автоматически), вы можете кистью подправить и восстановить нужный объект. Вообще, в большинстве случаев, этот шаг можно пропустить, т.к. программа обычно достаточно точно определяет границы (на качественных фото).

Можно подправить, если было удалено лишнее
6) Далее выберите новую фоновую картинку (фон можно оставить прозрачным или залить однотонным цветом), и измените размер объекта (если нужно).
Также рекомендую обратить внимание на инструмент «Адаптация цветов к фону», «Размытие» и «Границы». Регулируя эти параметры — можно добиться того, что объект будет того же оттенка, что и фон за ним.
Настраиваем объект на новом фоне
7) Кстати, не могу не отметить, что в «Фото-Мастер» есть достаточно большое количество эффектов: фотографии можно придать яркости, усилить какие-нибудь оттенки, или сделать ее вообще черно-белой.

Придание эффекта и сохранение
В общем-то, на этом все — осталось только сохранить новое фото… ✌
*
Способ №2: использование онлайн-сервисов
Их преимущество в том, что для работы вам ненужно ничего устанавливать (правда в этом их и минус — придется загружать личные фото на какой-то сторонний сервис, что не всегда хотелось бы…). К тому же, их функциональность и качество работы заметно ниже, чем у многих редакторов (особенно, это заметно при обработке больших фото).
Но тем не менее, если вам нужно изменить совсем небольшую картинку — то вариант вполне рабочий. Тем более, если вы хотите это сделать со смартфона.
И так…
Сервис 1 — https://burner.bonanza.com/
На мой взгляд — один из лучших сервисов для начинающих (хоть и на английском). Для начала работы — перейдите по ссылке выше, и кликните по меню «Choose a photo» (выбор фото).

Выбор фото
Далее сервис автоматически распознает где на фотографии объект, а где фон. В моем случае он быстро «нашел» девушку на фото и удалил фон за ней (правда, частично удалил и ее туловище…). Чтобы исправить это — просто кликните по инструменту «Touch up».

Доделаем вручную
После выберите зеленую кисть и вручную обведите то место, которое нужно восстановить. Кстати, если выберите красную кисть — то можно выполнить обратную операцию (т.е. удалить те места, которые не нужны).
Когда удалите/добавите всё, что нужно — нажмите по кнопке «Finish» в углу экрана.

Где удалено лишнее — используйте зеленую кисть
Далее нажмите на инструмент «Replace background» (заменить фон).

Заменяем фон
После чего либо загрузите свою картинку в качестве нового фона, либо выберите одну из базы. Пример на скрине ниже (для загрузки полученного изображения — нажмите на кнопку «Download»).

Загружаем готовую картинку
Сервис 2 — https://online.photoscissors.com/myimages
Во многом похож на предыдущий сервис (разве побольше опций, и обработка фото идет в ручном режиме, а не автоматически). Для начала работы с ним — просто перейдите по вышеприведенной ссылке, и нажмите на кнопку «Upload Image» (загрузить изображение).

Загрузка картинки
Затем при помощи зеленой и красной кистей укажите объект и фон (см. пример ниже).
Указание объекта и фона
Далее сервис оставит то, что вы выделили зеленым (см. пример ниже). После чего обратите внимание на меню справа: в разделе «Background» (фон) выберите инструмент «Image» (изображение) и нажмите по кнопке «Select Image» (выбор картинки).

Выбор нового фона
Последнее действие — сохранить полученное изображение (для этого просто кликните по кнопке с дискеткой в правом углу экрана…).

Сохранение
*
Удачной работы!
✌
Полезный софт:
-

- ВидеоМОНТАЖ
Отличное ПО для начала создания своих собственных видеороликов (все действия идут по шагам!).
Видео сделает даже новичок!
-

- Ускоритель компьютера
Программа для очистки Windows от мусора (ускоряет систему, удаляет мусор, оптимизирует реестр).
Другие записи:
Убрать фон на фото онлайн автоматически
Здравствуйте друзья!
Делюсь очень классной фишкой – как убрать фон на фото онлайн автоматически.
Убрать задний фон на фото онлайн автоматически, часто возникающая потребность, особенно когда вы работаете в интернете, но и не только. Знание этого приема всегда пригодится.
Можно это сделать с помощью Фотошопа, но это значительно сложнее, если не знаешь эту программу хорошо.
Как убрать задний фон любого изображения?
К счастью, сегодня много сервисов, которые позволяют делать удаление заднего фона онлайн.
[stextbox id=’alert’ bwidth=’3′ color=’730606′ bcolor=’912626′ bgcolor=’faf7f7′ bgcolorto=’f5dada’ image=’null’]Я много перепробовал этих сервисов и остановился на том, о котором поговорим ниже.
Хотя я знаю, как это быстро сделать в Фотошопе, но когда есть качественный сервис под рукой, то это всегда быстрее и удобнее.
Главным критерием здесь является возможность получить качественную обработку (не хуже, чем в Фотошопе), быстро и удобно.
[/stextbox]Этот сервис позволяет получить такой результат. Я его проверил уже много раз, поэтому рекомендую Вам. Уверен, что Вам понравится и будете его использовать точно.
Онлайн редактор фото убрать фон.
Речь идет о сервисе https://www.remove.bg/. Очень удобный сервис, дающий качественный и быстрый результат, а важно еще и то, что он БЕСПЛАТНЫЙ.
Регистрироваться на сервисе тоже не нужно, если Вы хотите только фон удалить и получить изображение в формате PNG.
Единственный недостаток, который легко устраняется – сайт англоязычный.
Если на него заходить с помощью браузера Гугл Хром, то браузер переведет вам содержание сайта сразу на русский язык.
Если Вы зайдете с другого браузера, то там настолько все просто и понятно, что перевод Вам не понадобится.
Поехали по делу…
Чтобы убрать фон на фото онлайн автоматически, кликаете по ссылке – https://www.remove.bg/ , и попадаете на страницу сервиса как на картинке ниже:


Я заходил через Гугл Хром, поэтому у меня все на русском языке.
Нажимаете на «Выберите фотографию», у Вас откроется окно, где вы должны выбрать нужную фотографию. Обычно я размещаю их заранее на «Рабочем столе» для быстроты поиска.


Я специально выбрал фото посложнее – девушку с пышными волосами.
Даже в Фотошопе нужно хорошо потрудиться, чтобы качественно выделить все пряди волос.
Но вы видите, что сервис за несколько секунд сделал качественное выделение, которое можно использовать где угодно.
После того как Вы выбрали фото, сервис сразу его обработает и выдаст результат. Картинка ниже:


Если Вас результат устраивает, жмете «Скачать».
Если остались шероховатости (что бывает редко), нужно нажать рядом «Редактировать».


Откроется редактор, где Вы можете выбрать «Стереть», если осталось что-то лишнее, или «Восстановить», если что-то удалилось и нужно его вернуть.
Процесс этот не сложный и описывать я не буду. Все попробуете на практике, если возникнет такая потребность.
В итоге у меня получился вариант как на картинке ниже:


Вырезанную девушку я разместил на другом фоне.
Как убрать фон на фото онлайн автоматически, я вам показал, но для большей ясности записал короткое видео. Смотрим, запоминаем и используем.
Этот сервис позволяет сэкономить время, получить хороший результат и не заморачиваться на Фотошопе.
[stextbox id=’alert’ bwidth=’3′ color=’115207′ bcolor=’146907′ bgcolor=’fafafa’ bgcolorto=’d4f0b6′ image=’null’]Друзья, будут вопросы, задавайте в комментариях. Отвечу обязательно. Прошу оставить комментарий, если полезная была информация, для меня очень важно Ваше мнение.[/stextbox]Если есть другие вопросы, касающиеся различных сервисов или заработка в интернете – с удовольствием отвечу честно и правдиво.
Удачи Вам!
С уважением, Валентин Чепурной.
Лучший способ выразить благодарность автору – поделиться с друзьями!
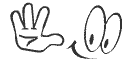
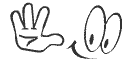
–