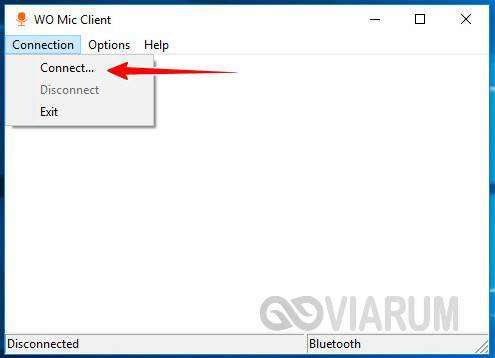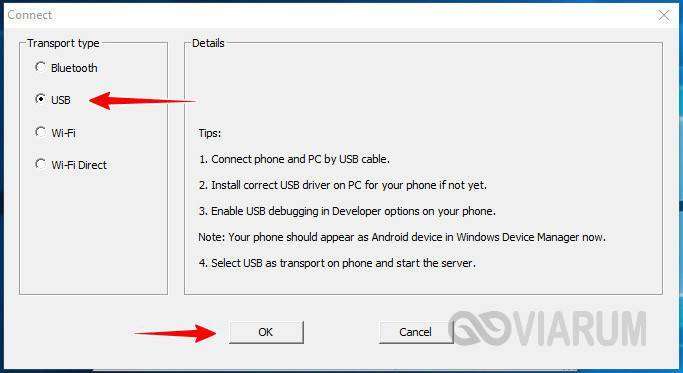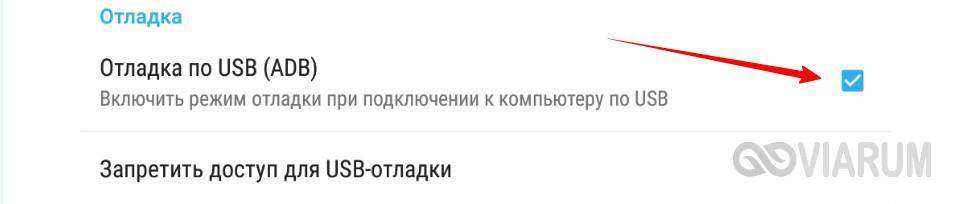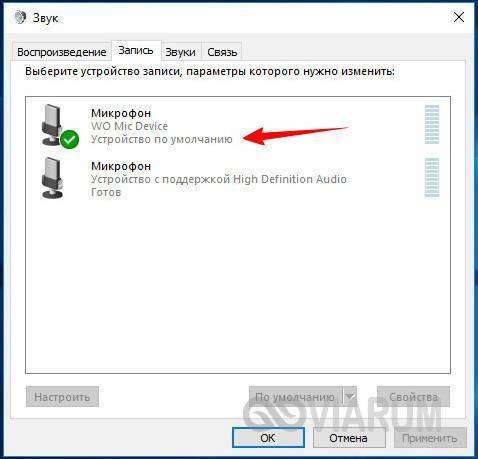Микрофон в телефоне как выглядит: Где находится микрофон в телефоне — Статьи – Где находится микрофон в телефоне: в зависимости от марки
Как заменить микрофон на мобильном телефоне
Как заменить микрофон на мобильном телефоне?
Наверное, самая популярная неисправность в телефонах – это микрофон. Определяется просто: вы слышите собеседника, а он вас не слышит. Та же участь постигла и бюджетный телефон от братьев-корейцев – Samsung GT-1080.
Достаем потроха и видим плату с микрофоном:
Чтобы долго не заморачиваться было принято решение заменить микрофон. Для этого пришлось шагать в ближайший радиомагазин и искать у них в заначке какой-нибудь микрофон для Самсунга. Родной микрофон, я, конечно же, не нашел. Почти у всех самсунгов одни и те же микрофоны, поэтому не составило труда найти похожий микрофончик. Судя по габаритам и внешнему виду взял микрофон для X400:
Здесь явно одна лишняя деталь – шлейфик, припаянный к микрофону. Надо бы отпаять. Смазываем флюсом RMA-223, Flux-Plus или каким нибудь другим, который у вас есть, на крайняк – спиртканифоль
И отпаиваем шлейфик паяльничком
Теперь внимание! Надо определить, какой вывод на микрофоне “плюс”, а какой “минус”, так как микрофон электретный. Если у вас хорошее зрение, можно визуально увидеть дорожку от минуса, которая соединяется с корпусом микрофона. А у кого глаз не алмаз, то есть простой способ. Берем Мультиметр и ставим его крутилку на прозвонку. Далее все просто: одним щупом беремся за корпус нового микрофончика, а другим щупом ищем тот самый “минусовой” вывод. Как только послышится характерное “пииииииииииииииип” и появятся нули на дисплее мультика, значит это и есть “минус”.
Отпаиваем старый микрофон со шлейфика. Плюсовой контакт на шлейфике помечен “+”. Значит, рядом с ним “минус”. Дедуктивный метод))).
Запаиваем новый, смазав контакты нового микрофончика чуточку флюсом
Собираем телефон и звоним корешу, чтобы проверить слышит ли он нас 😉
Что делать, если в телефоне не работает микрофон?
Если отказал микрофон на вашем мобильном аппарате, то пользы от него станет мало. Собеседник не услышит, Google будет равнодушен к вашему «OK». Но ситуация не критична – можно попробовать вернуть аппарат к жизни самостоятельно.

Что потребуется?
Для починки микрофона дома вам будут нужны:
- крестовая отвертка
- плоский тонкий предмет (тупое лезвие, минусовая отвертка)
- паяльник и аксессуары для пайки (канифоль, припой)
- канцелярский нож
Если проблема – программный сбой
Сначала разберем ситуацию, где паять ничего не надо, а безразличие аппарата к вашему голосу вызвано сбоями в операционной системе. Выключите телефон, снимите заднюю крышку (тут вам пригодится минусовая отвертка), достаньте батарею, подождите немного и проведите процедуру в обратной последовательности.

Если устройство все еще не работает, подключите его к компьютеру и попробуйте обновить или, если есть доступ к интернету, скачать обновления в режиме онлайн. Если новая версия ПО имеется, а установить ее вы не можете, стоит обратиться в сервисный центр.
Для проверки того, действительно ли в микрофоне заключается проблема, подключите гарнитуру. После этого позвоните – если вас услышат, то сложности действительно со звуковой системой аппарата.
Меняем микрофон
Сначала найдите подходящий микрофон для своего устройства — на барахолке или в сервисном центре.

Далее приступаем непосредственно к процессу замены.
- Снимаем крышку, достаем батарею, SIM-карты, карту памяти.
- Вооружаемся отверткой, ищем винты и прочие элементы крепежа.
- Аккуратно убирайте части корпуса, закрывающие доступ к плате. Когда вы от них избавитесь, ищите микрофон – он маленький и круглый, похож на таблетку, прикреплен к телефону двумя проводами. Обычно производитель предусматривает для него специальный паз в корпусе устройства. Провода – красного и черного цвета.
- Достаем старый микрофон, аккуратно его отпаиваем, а на его место припаиваем новый, после чего вас снова должны услышать. При монтаже будьте внимательны, не потеряйте винты.

Полезная информация
Если в микрофон попала вода – выключите устройство, достаньте батарею и сушите его в течение дня. На некоторых аппаратах их два – один предназначен для прямых разговоров, второй для громкой связи или подавления шумов. Не забудьте проверить работоспособность в обоих режимах.
РЕМОНТ МИКРОФОНА МОБИЛЬНОГО ТЕЛЕФОНА
В настоящее время ремонт дешёвых мобильных телефонов, за редким исключением, не имеет смысла. Цена на недорогие, но вполне функциональные модели с двумя СИМ-картами, начинается от 40 долларов. А минимальный ремонт, даже не ремонт как таковой, а чистка контактов и осмотр аппарата стоит не менее 10уе. Но в случае с простыми неполадками заглянуть внутрь всё-же стоит.


Извлекаем его из корпуса аппарата и прозваниваем омметром.

Исправный микрофон должен звонится в одном направлении с падением напряжения примерно как у диода, и иметь сопротивление пару десятков килоом в другом.




Как использовать телефон как микрофон для компьютера
Для общения в голосовых мессенджерах или записи роликов с последующей их публикацией в сети нужно иметь хороший микрофон. Приобрести записывающее устройство не проблема, но представьте ситуацию, когда внешний или интегрированный микрофон вдруг перестал работать, а вам нужно срочно обсудить с друзьями или коллегами важную тему в том же Skype. Срочно бежать за новым микрофоном? Совсем необязательно, потому что в качестве микрофона для компьютера можно использовать телефон.
Легко «превратить» телефон в микрофон для ПК позволяет универсальность мобильного устройства, но для реализации данной функции понадобится стороннее программное обеспечение. Желательным будет также наличие USB-кабеля для подключения гаджета к компьютеру, хотя можно обойтись и без него, выполнив сопряжение устройств по Bluetooth или Wi-Fi. В данном примере мы ведем речь о телефонах под управлением ОС Андроид, однако подобным функционалом наделены и смартфоны от Apple.
«Микрофон»
Наиболее простой способ сделать телефон микрофоном для компьютера – это воспользоваться приложением «Микрофон» от разработчика Gaz Davidson. Для подключения потребуется AUX-кабель с двумя штекерами на концах: один подключается к 3.5-мм разъему Mini Jack на мобильном устройстве, а второй – к разъему для микрофона на компьютере.

При этом Windows должна определить телефон как внешний микрофон. Запустите приложение, тапните по кнопке записи на телефоне и начинайте говорить. К недостаткам способа отнесем возможность появления эха, о чём разработчик честно предупреждает.
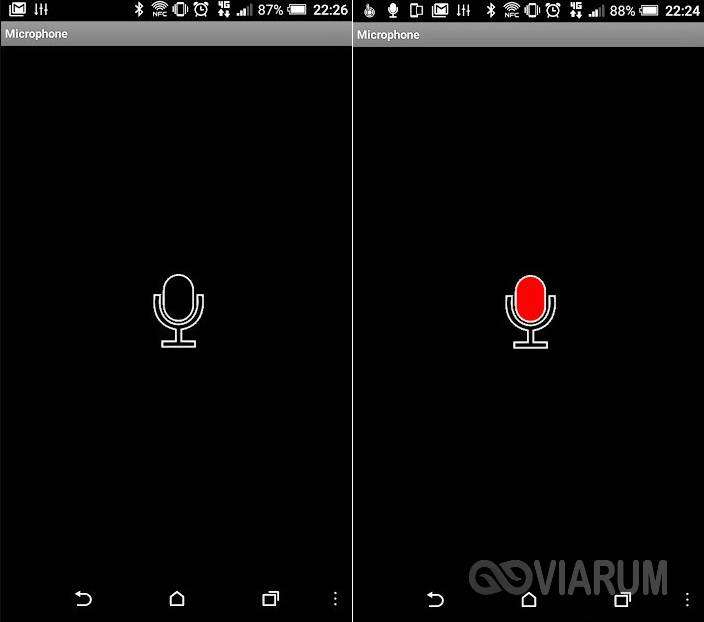
WO Mic
Теперь посмотрим, как подключить микрофон телефона к компьютеру с помощью еще одного бесплатного приложения WO Mic. Оно также предназначено для трансляции голоса со смартфона на компьютер, но при этом имеет более продвинутый функционал. Программа работает по принципу клиент-сервер, то есть вам нужно будет установить ее мобильную версию на телефон, а десктопную – на компьютер. Android-версию найдете в Google Play, клиент для Windows скачиваем с официального сайта wolicheng.com/womic. Помимо клиентской программы вам придется загрузить и установить драйвер виртуального устройства Windows WO Mic.
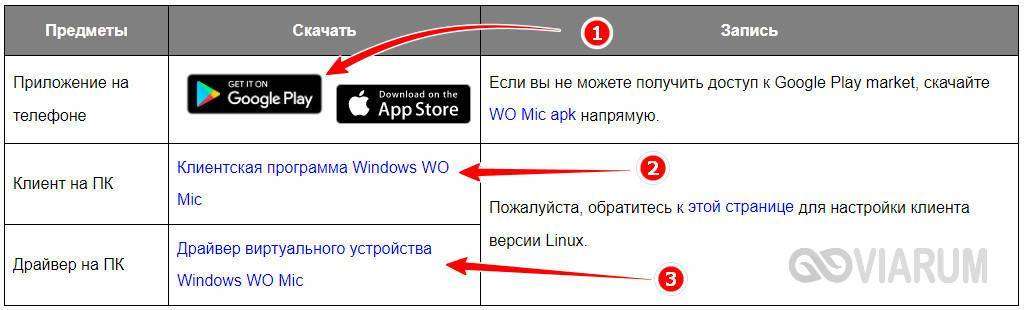
Использовать телефон как микрофон для компьютера лучше через USB, так как сигнал будет передаваться быстрее. Подключив смартфон по кабелю, откройте WO Mic на телефоне. Далее нажмите в правом верхнем углу кнопку в виде шестеренки и зайдите в настройки приложения. Выберите в «Transport options» желаемый способ связи – в данном случае USB.
Теперь запустите программу на компьютере, в главном меню выберите Connection – Connect и точно так же установите соединение по USB-кабелю. Чтобы начать использовать «микрофон», нажмите в мобильном приложении стрелку в виде треугольника.
В разделе настроек гаджета «Для разработчиков» у вас обязательно должна быть включена отладка по USB. Также нужно зайти в настройки записывающих устройств на компьютере и убедиться, что Микрофон WO Mic установлен в качестве устройства по умолчанию.
Если вы решите использовать телефон как микрофон для компьютера через Wi-Fi, процедура сопряжение будет несколько иной. В этом случае сначала необходимо запустить десктопный клиент и выбрать в меню Connection – Connect опцию Wi-Fi. Далее следует запустить соединение в мобильном приложении. Выданный локальный IP-адрес нужно ввести в поле десктопного клиента, после чего нажать «OK». В результате будет установлено соединение по сети, и вы сможете использовать телефон как микрофон.
Возможные проблемы и издержки
Не исключено, что при попытке подключения появится сообщение с требованием разблокировать (открыть) порт. В этом случае потребуется зайти в брандмауэр и создать для указанного порта разрешающее правило. Если вы решите использовать Bluetooth, приготовьтесь к тому, что аудиосигнал будет передаваться с задержкой или в низком качестве. Наконец, в условно бесплатном приложении WO Mic некоторые опции, в частности, изменение уровня громкости микрофона, станут доступны только после внесения определенного пожертвования в пользу разработчика.
Итоги
Теперь вы знаете, как из телефона сделать микрофон для компьютера, но не стоит забывать, что это всего лишь временное решение. Поскольку технические возможности встроенных в мобильные гаджеты микрофонов обычно ограничены, не стоит рассчитывать на получение качественного, глубокого и чистого звука. Обеспечить таковой могут только внешние микрофоны средней и высокой ценовой группы.
Современные смартфоны и планшеты – универсальные устройства, что способны заменить различные гаджеты и девайсы. Например, выступить в качестве проводного или беспроводного модема. А ещё мобильное устройство способно заменить обычный микрофон.
Порядок действий
Для использования смартфона/планшета в качестве микрофона понадобится соответствующее приложение – WO Mic. Утилита устанавливается на компьютер и мобильное устройство, а после синхронизации выполняет функцию виртуального устройства, что приложения воспринимают как обычный микрофон.
Подготовительный процесс состоит из трех этапов:
- Установка программы и настройка компьютера.
- Установка программы и настройка мобильного устройства.
- Сопряжение компьютера со смартфоном.
Этап 1: подготовка компьютера
Откройте официальный сайт для загрузки клиента и драйвера для ПК.
Запустите установку клиента WO Mic. Нажмите «Next» что бы продолжить.
Выберите компоненты установки, после чего нажмите «Next».
Укажите папку для установки программы. Для начала установки нажмите на кнопку «Install».
Дождитесь окончания установки, что занимает обычно до минуты. Нажмите на кнопку «Finish», что бы покинуть программу.
Далее установите WO Mic драйвер. В окне программы укажите версию операционной системы, если программа не определила версию Windows автоматически. После чего нажмите «Install».
Появится предложение установить драйвер, подтвердите установку.
Процесс установки займет примерно 1-2 минуты. В завершение нажмите на кнопку «Close», что бы покинуть программу.
Этап 2: подготовка мобильного устройства
Установите программу WO Mic на мобильное устройство через магазин приложений Google Play. Подходят устройства с версией Android 4.0+.
Активируйте «Режим отладки по USB». Подробную инструкцию по активации смотрите в статье «Режим отладки по USB для Android-устройств».
Запустите приложение. В главном меню нажмите на кнопку в виде шестеренки, что бы попасть в настройки.
В настройках в поле «Transport» выберите вариант USB.
Так же в настройках в поле «Audio source» укажите вариант «Mic».
Вернитесь в главное меню, где нажмите на кнопку «play».
После чего подключите USB кабель.
Этап 3: сопряжение
Убедитесь, что на компьютере стоят драйвера и система опознает мобильное устройство. Если драйвера нет, установите, руководствуясь информацией из статьи «USB драйвера для Андроид на ПК».
Запустите клиент WO Mic на компьютере. Нажмите на кнопку «Connection».
В выпадающем списке выберите «Connect…».
В новом окне укажите вариант подключения «USB», после чего нажмите «ОК»
Если подключение удалось, надпись «Disconnected» сменится на «Connected».
Для настройки звука откройте «Устройство воспроизведения», где нажмите на вкладку «Запись».
Что бы отобразить отключенные устройства, нажмите в свободном месте правой кнопкой мышки и выберите «Показывать отсоединенные устройства».
Активируйте «Стерео микшер». Вызовите контекстное меню, где нажмите «Включить».
После активации «Стерео микшера» программы, например Skype позволяют настроить звук в настройках.
Вывод
Теперь вы знаете, как использовать телефон как микрофон для компьютера. Всего 5-7 минут потраченного времени позволят вам обойтись без покупки микрофона. Так же такой метод пригодится для работы и общения в экстренном случае, когда часто используемый микрофон вышел из строя.
А какие способы сопряжения и использования смартфона в качестве микрофона знаете вы? Поделитесь своим мнением в комментариях под статьей.
Доброго дня!
Наверное, многие не раз сталкивались с одной небольшой «проблемой»: нужно что-то записать на ПК/ноутбуке, а микрофона под-рукой нет (либо, как вариант, с кем-то поговорить по сети, например, во время игры…). Для решения подобной загвоздки — будет достаточно воспользоваться мобильным телефоном (на Android).
То есть используя одно «хитрое» приложение мы как бы дадим доступ компьютеру к микрофону телефона. Правда, следует сразу сделать одну «ремарку»: для этого нам нужно сначала соединить телефон с компьютером/ноутбуком при помощи USB-кабеля (либо как альтернативный вариант, воспользоваться Bluetooth или Wi-Fi).
В общем-то, ниже покажу на собственном примере, как это можно все легко и просто сделать. И так…
*
Используем телефон в роли микрофона
ШАГ 1: установка приложения на телефон
Первое, что нужно сделать — установить на телефон спец. приложение WO Mic. Ссылку на Google Play привожу ниже. Оно как раз и позволит в 1-2 клика «расшарить» микрофон (т.е. дать доступ к нему).
Примечание: пока не обращайте внимание на ее интерфейс (ниже будет приведен пошаговый разбор куда и что ввести…).
WO Mic
Ссылка на Google Play: https://play.google.com/store/apps/details?id=com.wo.voice2&hl=ru
Скриншот окна приложения
ШАГ 2: установка драйвера и спец. ПО на компьютер/ноутбук
Далее это же приложение нужно установить на компьютер/ноутбук. Сделать это можно с официального сайта (ссылка ниже). Обратите внимание, что для работы этой программы нужно доп. установить еще и драйвер (см. скрин).
WO Mic
Сайт разработчика: http://www.wirelessorange.com/womic/
Драйвер + клиент (установка на ПК)
ШАГ 3: включение режима отладки по USB на телефоне
Теперь, когда всё необходимо было установлено — на телефоне необходимо включить режим отладки по USB (это действие необходимо, если вы телефон собираетесь соединять с ПК при помощи USB-кабеля, иначе см. альтернативный вариант).
Для включения режима отладки, как правило, достаточно открыть настройки телефона, перейти во вкладку «Система/Для разработчиков» и передвинуть соответствующий ползунок.
Примечание: если меню для разработчиков у вас нет — см. инструкцию к своему аппарату по его включению. Например, на Huawei (Honor) для включения этого меню достаточно зайти в раздел «О телефоне», и нажать 3-4 раза на строку с номером сборки…
Включение режима отладки по USB (Huawei, Honor и пр.)
ШАГ 4: настройка и подключение
Теперь, в общем-то, остались только формальности 👌…
1) Сначала соединяем телефон с ПК при помощи USB-кабеля (кстати, разрешите телефону обмениваться файлами с ПК, если у вас после подключения появляется подобное меню).
Подключаем телефон к компьютеру с помощью USB кабеля
2) Запустите приложение WO Mic на телефоне и перейдите в его настройки. В строке «Transport» укажите вариант «USB», отрегулируйте громкость и поставьте галочку на «Mute». После выйдите из них и запустите работу приложения (кнопка ▶ в верхнем меню приложения). См. пример ниже на скрине.
Включаем приложение на телефоне
3) Далее запустите одноименную программу на ПК и откройте меню «Connect» (как на скриншоте ниже).
4) После выберите вариант «USB» и нажмите OK.
Подключение по USB
5) В идеале, если вы все правильно сделали (и включили режим отладки) — должно появиться уведомление «Connected» (по рус. «Соединено»). В общем-то, с этого момента можно пользоваться микрофоном телефона…
Связь установлена
6) Если приложение вам сообщает о том, что устройства соединены, а вы не слышите то, что говорите (либо качество звучания оставляет желать лучшего) — рекомендую зайти в панель управления Windows в раздел «Оборудование и звук/Звук».
Оборудование и звук — звук
Далее открыть вкладку «Запись» и посмотреть, горит ли зеленая галочка на микрофоне (обратите внимание, что он помечается как «WO Mic Device»). Если нет — то просто выберите его и нажмите по кнопке «По умолчанию» в нижнем окне.
Примечание: для тонкой подстройки работы микрофона — воспользуйтесь вкладкой «Свойства».
Микрофон работает!
В помощь!
Что делать, если не работает микрофон — https://ocomp.info/ne-rabotaet-mikrofon-windows-10.html
ШАГ 5: записываем звук…
Кстати, для проверки микрофона можно воспользоваться встроенным приложением в Windows — «Запись голоса». Чтобы найти его — просто кликните по значку «лупы» на панели задач. См. скрин ниже.
Запись голоса
Впрочем, можно воспользоваться и более спец. программами (о них в статье, ссылка на которую приведена ниже).
В помощь!
Как записать звук на компьютере (с микрофона или тот, что слышен в колонках) — https://ocomp.info/kak-zapisat-zvuk-na-kompyutere.html
Если режим отладки включить не получилось
Если у вас не получилось включить режим отладки телефона по USB (или вообще нет под-рукой кабеля) — можно воспользоваться альтернативным вариантом, и соединить телефон с ПК/ноутбуком при помощи Bluetooth или Wi-Fi (я остановлюсь на первом варианте).
1) И так, установка приложения WO MIC на телефон и ПК будет идти аналогично. Далее в телефоне нужно включить работу Bluetooth. См. пример ниже.
Подключение Bluetooth устройств (Android 9)
2) После, в Windows в трее нужно кликнуть по значку Bluetooth и добавить новое устройство.
В помощь!
Что делать, если у меня нет значка Bluetooth — https://ocomp.info/propal-znachok-bluetooth.html
Добавление устройства Bluetooth
3) Как правило, после этого запустится процесс сопряжения устройств. Иногда, требуется ввести пин-код, который отобразится на экране телефона в окно Windows.
Обратите внимание, если устройства были сопряжены — вы увидите сообщение об оном. Как это выглядит в Windows 10 представлено на скриншоте ниже.
Телефон сопряжен с компьютером
Если устройства не соединяются (или не видят друг друга), рекомендую ознакомиться с одной моей прошлой статьей, ссылка ниже.
В помощь!
Инструкция по сопряжению телефона и ноутбука (компьютера) по Bluetooth — https://ocomp.info/peredavat-faylyi-bluetooth.html
4) Далее нужно запустить программу WO Mic на компьютере, открыть меню «Connect», указать вариант «Bluetooth», выбрать свое устройство и нажать OK.
Подключение по Bluetooth
5) Собственно, если соединения прошло удачно, микрофон телефона будет работать аналогично, как если бы устройства были соединены USB-кабелем. Тонко настроить чувствительность микрофона можно в разделе «Звук»панели управления Windows.
Микрофон работает аналогично USB подключению
*
На этом пока все…
Удачи!
👋
RSS(как читать Rss)
Другие записи:
Не работает видео на YouTube: что можно предпринять?
Как конвертировать PDF в JPG: несколько рабочих способов
Как увеличить громкость на Андроиде (слишком тихий звук, пропускаю звонки)
Как перевести деньги по e-mail (почтовому ящику)
Как узнать сколько ядер в процессоре компьютера (ноутбука)
Как создать образ ISO: 1) с диска; 2) из файлов и папок
У меня есть диски C, D, E — могу ли я их объединить в один?
Как создать загрузочную UEFI GPT флешку с Windows 10, или почему при установке системы на новый …
Часто бывает так, что на домашнем компьютере может не быть микрофона, причем проблема актуальна не только для стационарного ПК, но и для ноутбука: микрофон может попросту выйти из строя. В этом случае общение по Скайпу будет весьма затруднительным. Быстро и бесплатно можно решить проблему, если у вас есть мобильный телефон, который можно использовать вместо микрофона. Статья расскажет вам, как сделать из телефона микрофон для компьютера.
Чтобы использовать телефон как микрофон, вам понадобится простая утилита WO Mic. WO Mic заставляет работать ваш телефон в качестве беспроводного микрофона для ПК или Mac. Утилита работает во всех приложениях (в том числе и Скайпе) и обнаруживается ими как реальный микрофон.
Основные особенности:
- Может использоваться с любыми программами на ПК как реальный микрофон.
- Очень короткая задержка.
- Простота настройки и использования.
- Поддержка автоматического повторного соединения в случае разрыва связи.
- Поддержка нескольких способов подключения: Wi-Fi, Bluetooth и USB.
- Формат аудио: 48000 частота дискретизации, 16 бит на выборку, моноканал.
Как использовать программу?
Вам понадобятся:
- Приложение клиент WO mic для вашего смартфона (Скачивается из Play-маркета).
- Приложение на ПК.
- Пакет драйверов.
Приложение на ПК и драйверы вы можете скачать, перейдя на официальную страницу приложения (http://www.wirelessorange.com/womic/install.html).
Запустите установочный пакет с приложением и отметьте галочкой необходимые параметры (создать ярлык на рабочем столе и запуск программы вместе с операционной системой).
Нажмите «Next» и в следующем окне выберите папку, куда будет установлена программа (рекомендуем оставить по умолчанию).
Нажмите кнопку «Install», чтобы установить приложение.
Далее аналогичным образом скачайте и запустите утилиту установки драйверов. В начальном окне установщика выберите вашу версию операционной системы и нажмите кнопку «Install».
Драйверы автоматически будут установлены в систему. Для корректной работы приложения необходимо перезагрузить ПК.
Примечание: Во время установки драйвера операционная система может потребовать подтверждение в целях безопасности. Нажмите «Установить», чтобы успешно завершить процедуру.
После перезагрузки ПК запустите утилиту на вашем телефоне, нажмите кнопку «Setting»
и выберите тип подключения (transport): USB, Wi-Fi или Bluetooth.
В главном меню нажмите «Start», чтобы запустить службу на телефоне.
После этого откройте приложение на вашем компьютере и в меню «Connection» выберите «Connect».
Если вы хотите использовать USB-кабель, выберите USB и нажмите «ОК».
Если подключение успешно, в строке состояния ПК будет статус «Connected».
Примечание: Для корректного режима работы USB в телефоне должна быть включена «Отладка по USB». Чтобы активировать ее, перейдите в «Настройки – о телефоне»,
найдите пункт «Номер сборки» и тапните по нему 7 раз.
После этого вы увидите сообщение о том, что стали разработчиком. Вернитесь в главные настройки, откройте появившийся пункт «Параметры разработчика»
и установите галочку напротив «Отладка по USB».
Чтобы начать использовать телефон в Скайпе, откройте параметры Скайп, перейдите в настройки звука и в разделе «Микрофон» с выпадающего списка выберите «Микрофон WO mic». Нажмите «ОК», чтобы сохранить изменения.
Чтобы подключиться по Wi-Fi, ваш телефон и ПК должны быть подключены к одной точке доступа. В настройках мобильного клиента выберите Wi-Fi и нажмите «Start». Появится IP-адрес,
который нужно будет ввести в соответствующее поле клиента ПК.
Теперь вы знаете, как использовать смартфон в качестве микрофона.
08.02.2018Смартфоны уже давно сопровождают нас в повседневной жизни и берут на себя роль различных устройств. Но на калькуляторе, органайзере и часах потенциал смартфона не заканчивается.
Мы уже обсуждали возможность использования телефона в качестве джойстика, колонки и роутера. Настало время рассказать о ещё одной возможности совместного использования любимого гаджета и компьютера.
Как использовать телефон или планшет как микрофон
Это руководство придёт на помощь в случае острой необходимости подключить микрофон к компьютеру, а собственно микрофон отсутствует.
Чтобы выполнить подключение телефона в качестве микрофона нам понадобится программа WO Mic — FREE microphone.
Скачать программу можно с нашего сайта
- WO Mic — FREE microphone для телефона скачать .apk.
- WO Mic — для компьютера скачать .exe.
- Драйвера для WO Mic скачать .exe.
Скачиваем программу на телефон и на компьютер. А также нужно скачать и установить необходимые драйверы. Дабы вы не тратили своё время и нервы можете скачать с нашего сайта.
После установки выполняем простую инструкцию:
- Подключаем телефон к компьютеру (wifi, usb).
- Запускаем программу на компьютере и телефоне.
- Жмем «Подключение» и следуем подсказкам.
- Теперь можете использовать телефон как микрофон в играх, скайпе и т. д.
Напишите в комментариях, была ли полезна для вас эта статья.
Используемые источники:- https://viarum.ru/telefon-kak-mikrofon-dlya-pk/
- https://androfon.ru/article/kak-ispolzovat-telefon-kak-mikrofon-dlya-kompyutera
- https://ocomp.info/kak-telefon-sdelat-mikrofonom-dlya-kompyutera.html
- http://all-skype.ru/blog/delaem-iz-telefona-mikrofon-dlya-kompyutera.html
- https://akak.pro/android/android-i-windows/kak-ispolzovat-telefon-kak-mikrofon-dlya-kompyutera/
Замена микрофона смартфона BQS 5065

 Приветствую моих читателей! Сегодня расскажу как Мастер Сергей провел замену микрофона смартфона BQS 5065 и почистил боковые кнопки регулировки громкости и кнопку включения. Вообще говоря, замена микрофона смартфона в настоящее время достаточно редкая неисправность. Давным давно был период, когда микрофоны сыпались, особенно на самсунгах, но сегодня в брендовых моделях эта проблема решена. А вот в китайских смартфонах до сих пор встречается такая неисправность.
Приветствую моих читателей! Сегодня расскажу как Мастер Сергей провел замену микрофона смартфона BQS 5065 и почистил боковые кнопки регулировки громкости и кнопку включения. Вообще говоря, замена микрофона смартфона в настоящее время достаточно редкая неисправность. Давным давно был период, когда микрофоны сыпались, особенно на самсунгах, но сегодня в брендовых моделях эта проблема решена. А вот в китайских смартфонах до сих пор встречается такая неисправность.
Диагностика неисправности микрофона
Мастеру проще всего проверить микрофон смартфона, включив режим диктофона. Если индикатор звукового давления не двигается, то вероятнее всего микрофон вышел из строя.


Особенностью этого ремонта будет техника перепайки, позволяющая снизить риск перегрева нового микрофона.
Разборка BQS 5065
Чтобы разобрать смартфон BQS 5065, необходимо снять заднюю крышку, аккумулятор и открутить около 10 саморезов крестовой отверткой.


После этого снимаем заднюю панель и видим внутренности телефона.


Осторожно вынимаем материнскую плату вместе с кнопками и прочей периферией.


Замена микрофона смартфона BQS 5065
Как видно, микрофон установлен на гибком шлейфе. Его нужно аккуратно отпаять с флюсом. Для этого уложим шлейф на радиатор и сверху накрываем металлической фольгой для равномерного распределения тепла. Полезно положить рядом кусочек припоя, чтобы контролировать момент его плавления и вовремя снять микрофон пинцетом.


Паяльникоммикрофон поверхностного монтажа не снять, поэтому Сергей использовал термовоздушную паяльную станцию в режиме 370 градусов на минимальной скорости. Работающий микрофон спаян с другого смартфона — донора. Можно заказать подходящий в Китае.
Менять микрофоны можно достаточно свободно. Главное, чтобы подходило посадочное место и размеры. Конечно, при таком подходе, после ремонта может чувствительность быть больше или меньше. В основном это зависит от внутреннего сопротивления микрофона. Установку нового микрофона лучше проводить на сплав Розе или его смесь с обычным припоем ПОС-61.
Таким образом понижается температура плавления вплоть до 100 градусов и одновременно с этим снижается прочность соединения. Для микрофона это допустимо, потому что он дополнительно крепится в корпусе смартфона.


Проверка диктофоном показала, что микрофон работает стабильно.


Чистка боковых кнопок
А вот боковые кнопки регулировки громкости и включения смартфона работают через раз. Разберемся и с ними. Кнопки установлены на шлейфе, припаяном к основной плате.


Под микроскопом аккуратно отпаиваем шлейф, стараясь его не перегреть и не порвать.


Отпаяные боковые кнопки BQS 5065 защищены черным скотчем. Его надо приподнять.




В результате вскрытия кнопок, видим что туда попадала влага и на мембранах появился нагар от искрения.




Все это нужно вычистить мягкой стирательной резинкой и спиртом. После процедуры чистки кнопки блестят, как новые.


На этом замена микрофона смартфона BQS 5065 и профилактика боковых кнопок успешно завершена. Такой ремонт является средним по сложности, потому что требует неоднократной пайки, но стоимость его не такая высокая, потому что кнопки не менялись, а микрофон стоит не дорого. На этом все, вопросы ждем в комментариях.
Для вас старились Мастер Сергей и Мастер Пайки.
Как почистить микрофон на телефоне – несколько способов [2019]
 Виталий Солодкий 08.10.2018 0
Виталий Солодкий 08.10.2018 0 Загрузка…
Загрузка…Нормальная работа техники достигается не только благодаря качеству деталей, из которых она состоит, но также за счет надлежащего ухода со стороны пользователя. В конструкции большинства смартфонов не предусмотрено технологических заглушек, препятствующих проникновению грязи и пыли на внутренние элементы. По этой причине они могут загрязниться, что приведет к потере части или всего функционала.
В данной статье подробно рассмотрим, как почистить микрофон на телефоне. Также предоставим другие причины отсутствия слышимости владельца устройства собеседниками.
Причины проблем с микрофоном
Выделяют три основные причины, которые могут повлиять на работоспособность микрофона:
- Программный сбой.
- Загрязнение или попадание влаги.
- Поломка аппаратной части.


Прежде чем приступать к чистке микрофона, необходимо исключить неисправность программного характера. Для этого следует:
- Перезагрузить операционную систему.
- Воспользоваться для разговора другим приложением. Например, заменить Viber на Skype. Если проблема исчезла, следует переустановить приложение(удалить и установить заново) или обновить его до более свежей версии.
- Проверить функцию диктофона. Если микрофон не работает в режиме звонка, но способен нормально записать голос на диктофон, значит, поломка явно носит программный характер.
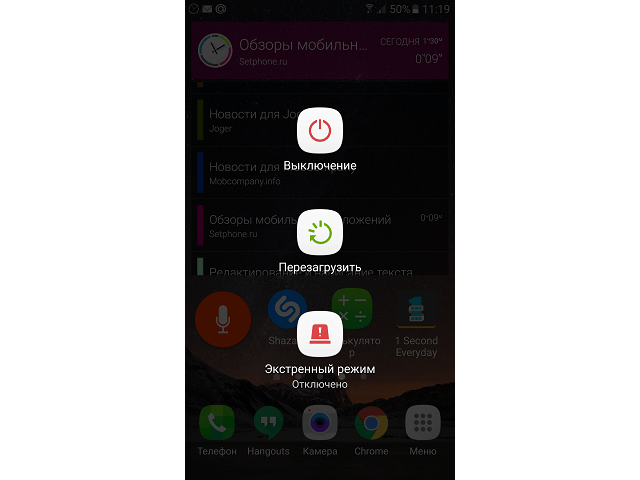
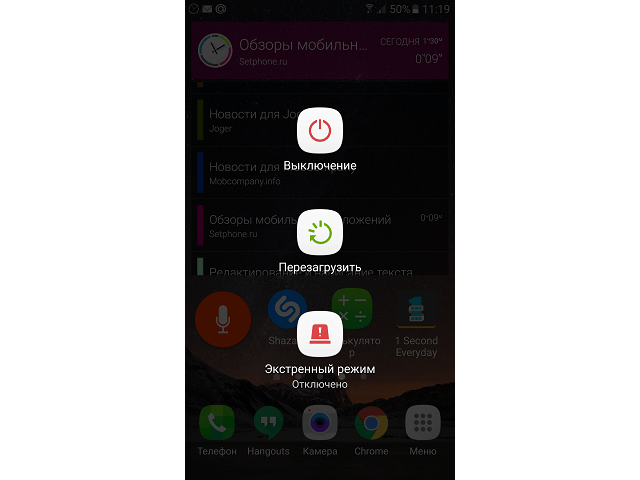


Обратите внимание
Если после проведения указанных манипуляций остается уверенность в наличии загрязнения, следует приступить к его удалению.
Чистка микрофона
Перед тем, как почистить микрофон в телефоне Самсунг или любом другом, важно разобраться, чистка какого типа необходима. Это зависит от причины загрязнения:
- Пыль или грязь. В данном случае чистка выполняется тонким предметом или с помощью пылесоса.
- Влага или скопившийся конденсат. Такой вариант требует частичной разборки корпуса с последующим высушиванием под лампой.


Удаление пыли и грязи

 Загрузка …
Загрузка …Убрать скопившуюся в отверстии и на звукочувствительной головке грязь можно несколькими способами. Первый потребует следующих действий:
- Взять тонкий предмет, например: зубочистку, иголку, разогнутую скрепку.
- Аккуратно просунуть его в отверстие микрофона и попытаться достать или, по крайней мере, протолкнуть застрявшую грязь.
- Проверить устранение неисправности.




Будет полезным
Если требуется почистить динамик на телефоне, можно действовать тем же методом и очень осторожно, иначе возрастает риск повреждения элемента или его контактов с системной платой мобильного устройства.
Следующий метод заключается в использовании пылесоса. Хорошо если в арсенале имеется небольшой прибор с насадкой, сужающей втягивающую трубу – это позволит вытянуть максимальное количество пыли и грязи. Пользоваться можно и обычным бытовым пылесосом, но по причине большого диаметра трубы, втягивающие свойства могут быть недостаточными на столь малом отверстии микрофона.
Последним способом, как почистить микрофон на iPhone 6 или любом другом мобильном устройстве, станет его разборка. Потребуется выполнить следующие шаги:
- Снять заднюю крышку телефона. Если она «несъемная», то потребуется поддеть место шва тонким пластиковым предметом.
- Разобрать мешающие элементы и добраться до микрофона.
- Окунуть ватную палочку в спирт и тщательно протереть все детали звукоулавливающего компонента.
- Дождаться испарения спирта.
- Собрать смартфон в обратной последовательности.






Важно знать
Прибегать к этому варианту чистки следует только при наличии соответствующих навыков и знаний, поскольку каждая модель смартфона имеет свои особенности внутреннего строения. В противном случае лучше обратиться к специалисту или в сервисный центр.
Удаление влаги
Чтобы избавиться от влаги, которая попала на микрофон, потребуется разобрать часть мобильного устройства, как это было сделано в предыдущем методе. Дальнейшие действия заключаются в проверке контактов, идущих к микрофону – они не должны быть окислены. Если все в порядке, телефон оставляют под лампой накаливания или около нагревательного прибора в разобранном виде на некоторое время. После высыхания элемента проводится сборка.
Представленная в статье информация позволяет понять, как почистить микрофон на телефоне, если тот засорился. Выполнить задуманное можно несколькими способами. Перед началом процедуры лучше убедиться, что поломка не относится к программной части работы смартфона.
 Виталий Солодкий
Виталий СолодкийНе работает микрофон в телефоне | Сервисный центр «MEGATEL SERVICE»
Неработающий микрофон в телефонах Samsung, Nokia, Fly, LG, Motorola диагностируют, как правило, при жалобе хозяина телефона на то, что его никто не слышит или же слышат очень плохо. При детальной проверке можно диагностировать следующее:
- микрофон не работает вообще.
Причин может быть несколько. Одна из распространенных — засорение канала звуковода в корпусе телефона Samsung (пользователи обычно говорят: — У меня там дырочка забилась! ). Как правило, со временем в него набивается грязь, пыль, мелкие посторонние предметы. При очистке звуковода «разговорчивость» микрофона возвращается.
Данный недостаток имеют некоторые телефоны раскладного типа, у которых канал звуковода выполнен в одном из резиновых аммортизаторов, установленных в нижней части телефона и которые предназначены для смягчения удара при закрытии телефона, а так же для защиты царапания дисплея о клавиатуру. Со временем материал этих самых аммортизаторов становится очень мягкий и липкий. Они попросту расплющиваются под воздействием крышки телефона и данный звуковод полностью слипается. В таком случае проковыривание отверстия дает очень кратковременный результат. Данный дефект характерен, к примеру, для телефона Samsung X450. Плохие заглушки-аммортизаторы меняются на новые или аналогичные с других телефонов, которые подходят по форме и имеют отверстие — звуковод.
Вторым распространенным дефектом есть окислы цепи микрофона. Могут быть как рядом с микрофоном, так и в системном коннекторе для подключения гарнитуры. Даже небольшие, а все равно могут нарушить работу микрофона. Часто достаточно произвести чистку окислов и микрофон начинает работать. Однако, если вода попала в сам микрофон, то его придется менять. Нередко в результате попадания влаги в телефон нарушается нормальная работа микрофона из-за элементов обвязки микрофонных цепей. Особенно это касается таких элементов, как варисторы и стабилитроны. Иногда достаточно их удаления (с очисткой окислов на других элементах, разумеется). Так же окислы любят прятаться под EMIF-фильтры (Electromagnetic Impulse Filter), которые под воздействием влаги быстро разрушаются или же просто выходят из строя без каких-либо внешних воздействий. В таких случаях производится замена ЭМИ-фильтра.
Бывает, что телефон индицирует подключенную гарнитуру, хотя на самом деле она не подключена. В таком случае обычно вместе с микрофоном не работает и разговорный динамик. Виной этому — все те же окислы в результате попадания влаги в системный коннектор или же под стекляшку EMIF-фильтра а также цепи идентификации подключения гарнитуры (в разных телефонах реализованы по-разному, но обычно через контактную группу разъема гарнитуры). Иногда причиной включенной гарнитуры бывает обрыв той самой цепи идентификации подключения гарнитуры в результате нарушения BGA пайки контроллера/процессора.
Неисправность самого микрофона проверяют его заменой на заведомо рабочий.
- микрофон работает очень тихо. Причины те же, что описывались выше, но чаще всего неисправен сам микрофон.
- слышен фон (обычно GSM — наводка) вместе с голосом. Как правило — неисправен микрофон или же одна из его цепей в обрыве.
Устраняется заменой микрофона на исправный или же проверкой и восстановлением цепей прохождения микрофонного сигнала.
Проверку и замену микрофона сделают в нашем сервисном центре «MEGATEL SERVICE» быстро и за минимум денег, обращайтесь )