Миникомпьютер мощный – Мини системные блоки, игровые микрокомпьютеры, обзоры и отзывы покупателей с характеристиками и ценами
Как выбрать мини-компьютер? — Обзор
Этой статьей наш сайт продолжает целый цикл полезных материалов, целью которых станет облегчение выбора какого-либо товара из тысяч предложенных на рынке вариантов. Согласитесь, выбор конкретной модели какого-то устройства всегда отнимает много времени, которое можно потратить с пользой. В сегодняшнем материале мы поговорим о выборе мини-компьютера (неттопа) для дома или офиса.

Введение
Для работы и развлечений не всегда требуется покупать полноразмерный ПК, который будет занимать много места, потреблять много энергии и ощутимо шуметь. Просмотр видео, прослушивание музыки и работа в офисных или даже простых графических пакетах — со всем этим справятся и устройства поменьше, которые называются мини-компьютерами или неттопами.
Обычно они представляют собой небольшой корпус из пластика с многочисленными портами и интерфейсами для подключения внешних устройств. Мини-компьютеры не занимают на столе много места, не греются, не шумят и вообще призваны отлично выглядеть и при этом выполнять все свои обязанности безукоризненно.
Мини-ПК покупают по нескольким причинам. Во-первых, из-за низкого энергопотребления и небольшой стоимости это идеальные ПК для офиса — их большое количество сэкономит деньги. Во-вторых, благодаря своим габаритам и дизайну они отлично смотрятся под телевизором или просто на столе — домашний развлекательный компьютер из них получится отличный, если для игр у вас есть консоль или второй компьютер помощнее.
Минусы неттопов очевидны — из-за небольших размеров в них устанавливают маломощные компоненты. Кроме того, заменить их процессор или память обычно куда сложнее, чем в обычном ПК — чаще всего без особых усилий можно поменять только жесткий диск.
Стоит отметить, что в последнее время благодаря Valve и ее инициативе под названием Steam Machines на рынке начали появляться небольшие ПК, предназначенные для игр. Они часто используют полноценные видеокарты и даже процессоры, но, к сожалению, пока что распространены очень мало — в Беларуси найти такие компьютеры практически невозможно.

По большей части эти характеристики не слишком сильно отличаются от характеристик обычных компьютеров, о которых мы говорили в этой статье. Стоит, однако, отметить, что в неттопах почти всегда используются “ноутбучные” процессоры, которые потребляют меньше энергии и не нуждаются в слишком активном охлаждении. Также в мини-компьютерах часто используются жесткие диски небольших форм-факторов, оперативная память с небольшим потреблением энергии и — почти всегда — встроенные видеокарты. Не стоит ожидать от них высокой производительности, но для работы в Word, серфинга в сети, просмотра видео (в современных моделях — вплоть до 4К) и старых игр они вполне сгодятся.
Процессор, CPU
Большая часть неттопов использует процессоры от Intel — так уж вышло, что их соперник в лице AMD в последние годы сильно сдал свои позиции. Впрочем, немногочисленные модели с AMD-процессорами тоже будут вполне достаточными для многих задач.
Скорость процессора неттопа в большинстве случаев будет достаточной — ей не стоит уделять особого внимания. Если вам хочется модель помощнее, то приглядитесь к мини-компьютерам с процессорами Intel i3, i5 или даже i7, если же нужно сэкономить — то и модели с Celeron или Atom вполне сгодятся.
Отдельный пункт — возможность воспроизведения видео с разрешением 4К. С этой задачей все еще может беспроблемно справится не каждый ПК, и если у вас есть 4К-телевизор, то при покупке мини-компьютера для него возможность работы с 4К-видео лучше уточнить у продавца. Впрочем, возможность воспроизведения 4К-видео также зависит и от видеочипа.
Оперативная память, RAM
Бюджетные неттопы могут оснащаться и 2 ГБ RAM, но лучше всего выбирать модель с 4 ГБ — этого объема хватит для современной ОС и многочисленных вкладок в вашем любимом браузере (особенно это касается прожорливого Chrome). Модели с 8 ГБ оперативной памяти и больше встречаются реже и обычно относятся к премиум-классу — такие мини-компьютеры могут быть предназначены для профессионалов в сфере работы аудио и видео.
Видеокарта, GPU
Опять-таки, в этом случае большая часть неттопов использует интегрированные решения. Самыми производительными из них на данный момент являются видеочипы серии Intel HD Graphics 5xxx и 6xxx (Iris Pro), а также Nvidia GeForce GT 6xx и 7xx, но они вряд ли пригодятся для тех задач, которые исполняет мини-компьютер. Если вам нужно воспроизводить 4К-видео, то придется выбрать модель с видеокартой помощнее, во всех же остальных случаях она не играет решающей роли.
Жесткий диск / SSD
Подавляющее большинство мини-компьютеров использует 2.5-дюймовые HDD или SSD ноутбучного форм-фактора. Жесткие диски этого формата довольно медленны, но сгодятся для большинства задач. Если же вам
Совсем бюджетные модели могут иметь флэш-память емкостью, к примеру, 16 или 32 ГБ. Если вы планируете использовать мини-ПК для стриминга музыки и видео, то больше вам и не понадобится. В противном случае лучше выбирать модель с HDD емкостью хотя бы 320 ГБ или SSD емкостью хотя бы 120 ГБ.
Материал корпуса, возможность крепления
Материал корпуса неттопа особой роли не играет — пластик или металл могут издалека смотреться примерно одинаково, и сам дизайн корпуса обычно куда важнее. А вот возможность крепления на стену или на заднюю сторону монитора может пригодиться. Кроме того, некоторые модели мини-компьютеров предусматривают установку на небольшие специальные подставки.
Интерфейсы и кардридер
Неттопы, как и обычные ПК, оснащаются множеством различных интерфейсов. Самыми важными являются USB (лучше будет, если USB-порт использует 3.0 версию протокола), кардридер (для чтения различных карт памяти — если у вас есть мобильные устройства, с которых, возможно, понадобится перенести информацию), Wi-Fi (для подключения к беспроводной сети и интернету), Bluetooth (для подключения к различным устройствам с поддержкой Bluetooth — смартфонам, планшетам и так далее), Ethernet (для проводного подключения к сети и интернету), eSATA (для подключения высокоскоростной периферии — например, внешних жестких дисков), IEEE 1394 (FireWire, для подключения высокоскоростной периферии вроде видеокамер) и видеовыходами VGA, DVI, HDMI и DisplayPort (какой нужен — зависит от вашего монитора; в большинстве случаев подойдут HDMI и DisplayPort).
Также неттопы могут оснащаться 3G-модемами (для доступа в интернет там, где нет Wi-Fi или Ethernet) — если вы живете вдали от города и у вас нет телефонной линии, то такой неттоп точно пригодится.
Для работы с офисными документами, серфинга в сети, прослушивания музыки и просмотра видео подойдет любая современная ОС — хоть Windows, хоть Mac OS, хоть Android или какой-то из вариантов Linux. Важно одно — совместимость мини-ПК с другими устройствами в доме. Большинству подойдут модели под управлением Windows, а тем, кто использует iPhone, iPad и прочие продукты Apple — Mac OS.
Мини-компьютеры под управлением Android и Chrome OS в Беларуси не сильно распространены, но тоже могут справиться с большинство возложенных на них задач.
6 лучших мини-компьютеров

Lenovo ThinkCentre M73 Tiny
Не слишком привлекательная внешне и не слишком дешевая, но очень производительная по меркам неттопов модель: процессор Intel Core i5, 4 ГБ оперативной памяти и графический чип Intel HD 4600. Множество всевозможных портов (в том числе USB 3.0) и возможность крепления на заднюю панель монитора.

Apple Mac mini (MGEM2)
Пожалуй, единственный выбор для тех, кто пользуется благами экосистемы Apple — другим компьютером на Mac OS X, смартфоном iPhone или планшетом iPad. Эта конкретная модель — довольно мощная и оснащена большим количеством интерфейсов, а также поддержкой Bluetooth и вместительным 500 ГБ жестким диском.

Dell OptiPlex 3020 Micro (3020-1256)
Очень производительный мини-компьютер, похожий на Lenovo ThinkCentre M73 Tiny. Оснащен более вместительным HDD, но отличается разочаровывающим отсутствием Wi-Fi — к сети его предлагается подключать с помощью Ethernet или отдельного Wi-Fi адаптера. Выглядит, впрочем, более аккуратно и индустриально.

Lenovo IdeaCentre Q190 (57320419)
Самый дешевый неттоп в нашей шестерке лучших. От остальных моделей отличается слабым процессором Intel Celeron и меломощным видеочипом. Зато в нем есть поддержка не только Wi-Fi, но и Bluetooth. Монитор, правда, можно подключить только через HDMI. Главное достоинство — небольшая стоимость и великолепный минималистичный дизайн.

ZOTAC ZBOXNANO-ID65-PLUS
Дорогая модель с самым производительным процессором, которую почему-то оснастили не слишком мощным видеочипом Intel HD 4000. Оснащена всеми необходимыми интерфейсами, поддержкой беспроводных технологий и имеет привлекательный внешний вид.

Acer Revo RL80 (DT.SPMME.002)
Модель среднего класса с достаточно мощным процессором, вместительным жестким диском и полным набором основных интерфейсов. Необычный дизайн и интересная подставка наверняка разнообразят ваш рабочий стол.
Заключение
Надеемся, что эта статья помогла вам разобраться с непростой задачей выбора мини-компьютера. В следующий раз мы расскажем о лучших беспроводных наушниках!
Лучшие мини-ПК для дома и офиса: тест 12 моделей
Наверх- Рейтинги
- Обзоры
- Смартфоны и планшеты
- Компьютеры и ноутбуки
- Комплектующие
- Периферия
- Фото и видео
- Аксессуары
- ТВ и аудио
- Техника для дома
- Программы и приложения
- Новости
- Советы
- Покупка
- Эксплуатация
- Ремонт
- Подборки
- Смартфоны и планшеты
- Компьютеры
- Аксессуары
- ТВ и аудио
- Фото и видео
- Программы и приложения
- Техника для дома
- Гейминг
Beelink M1 — обзор недорогого мини компьютера с Windows 10 на процессоре Celeron N3450 / Review by Zloi / iXBT Live
Миниатюрные, бесшумные, экономные и довольно мощные для повседневных задач мини компьютеры сейчас пользуются огромным спросом. Называется эта категория устройств — неттопами и предназначена в первую очередь для таких простых задач, как работа в интернете, работа с офисными приложениями и мультимедиа. Компания Beelink, которая специализируется на изготовлении TV приставок с операционной системой Android, одна из первых оценила потенциал мобильных процессоров Celeron N3450 и выпустила несколько моделей мини пк на этой платформе. Самая доступная модель в линейке — Beelink M1, ее стоимость составляет всего $159 и на мой взгляд она идеально подходит для домашних и офисных задач. Beelink M1 является полностью готовым решением, т.е для работы компьютера не нужно ничего докупать, просто подключаете к монитору и пользуетесь. Компьютер поставляется с предустановленной лицензионной операционной системой Windows 10, может одновременно работать с двумя мониторами и имеет возможность дополнительно установить SSD накопитель. Предлагаю ознакомиться с подробными техническими характеристиками устройства:
| Beelink M1 | |
| Процессор | 4 ядерный Intel Celeron N3450 (Apollo Lake) с частотой до 2,2 Ghz |
| Графика | Intel® HD Graphics 500 Gen 9 |
| Оперативная память | 4Gb\8Gb DDR3 1866 MHz |
| Встроенная память | 64 Gb eMMC + слот M2 2242 для установки SSD (можно в качестве основного) + слот карт micro SD до 128 Gb |
| Беспроводные интерфейсы | WiFi 802.11 a/ac/b/g/n Dual band 2,4Ghz/5Ghz, Bluetooth 4.0 |
| Интерфейсы | USB 3.0 — 3 штуки, LAN — 1000 Mbps, HDMI, VGA, кардридер SD карт, 3,5mm audio |
| Операционная система | Windows 10/ Linux Ubuntu |
| Габариты | 12см x 12см x 2.4см |
| Вес | 248 г |
| Узнать актуальную стоимость | |
Видео версия обзора
Упаковка и комплектация
В коробке, кроме компьютера, можно найти все необходимое для подключения устройства: блок питания, пара HDMI кабелей разной длины, крепление для размещения за монитором и техническая документация.

Упаковка надежная и хорошо защищает содержимое при транспортировке. На ней можно найти информацию о комплектации и основных характеристиках устройства.
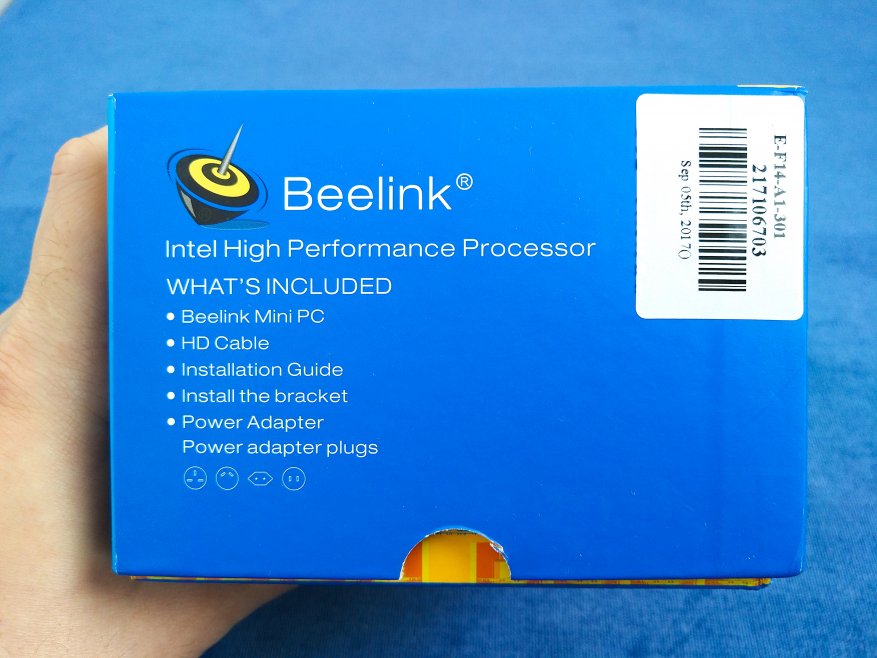 |  |
О назначении разъемов и том, что можно к ним подключить, доступно описано в небольшом руководстве пользователя. Второй буклетик представляет из себя инструкцию по активации системы. Изначально активация не требуется т.к система предустановлена и активирована. Это может понадобиться Вам, если вы будете переустанавливать систему, например для использования SSD диска в качестве системного. Лицензионный ключ прошит на уровне биоса и подтянется автоматически.
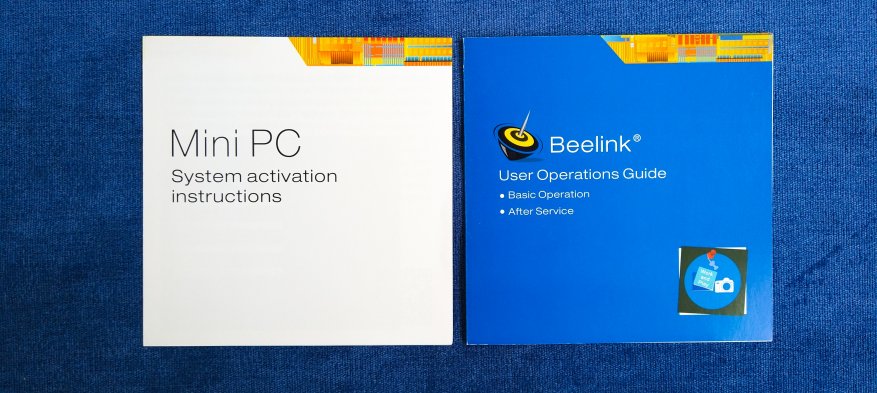
Блок питания на 12V выдает максимально 1,5А — этого полностью достаточно для работы устройства, т.к при максимальной нагрузке потребление не превышает 12W. При заказе нужно выбрать EU вилку, что бы не использовать потом переходники.

В зависимости от типа подключения можно использовать кабель необходимой длины. Короткий — около 25 см, подойдет в случае если вы решили разместить компьютер за монитором. Длинный — 80 см, для традиционного размещения на рабочем столе.

Если планируется использовать компьютер в качестве медиаплеера или вы хотите максимально эффективно использовать рабочее пространство на столе, то логичней разместить компьютер на задней стенке монитора. Для этого в комплекте можно найти крепление Vesa. Предусмотрены отверстия под размеры 75 х 75 мм и 100 х 100 мм. Металлический карман жестко крепиться к задней стенке монитора, при этом устройство легко вынимается и вставляется обратно при необходимости.

Внешний вид. Интерфейсы.
Первое что впечатляет — размеры, вот уж действительно мини компьютер. Габариты скорее напоминают телевизионную приставку на Android, чем полноценный компьютер с Windows 10 на борту. Аккуратный внешний вид, неброский дизайн, крошечные габариты — такой органично будет смотреться даже на небольшом столе. Сказал бы мне еще кто-то несколько лет назад, что это компьютер — рассмеялся бы, т.к тогда у меня на полке еще стоял огромный шумный системник, который собирал пыль и впустую сжигал электричество, выдавая производительность вдвое меньшую, чем у этого малыша. Не то что бы я нахваливаю данный экземпляр — заслуга Beelink здесь минимальна, скорее я удивлен прогрессу и миниатюризации в целом, не последнюю роль в которых сыграла корпорация Intel.

Корпус пластиковый, поэтому сначала переживал по поводу эффективного отвода тепла. Опасения не подтвердились, пассивное охлаждение организовано хорошо, дальше будет разборка и вы сами все увидите. В стресс тестах тоже оказалось все в порядке.
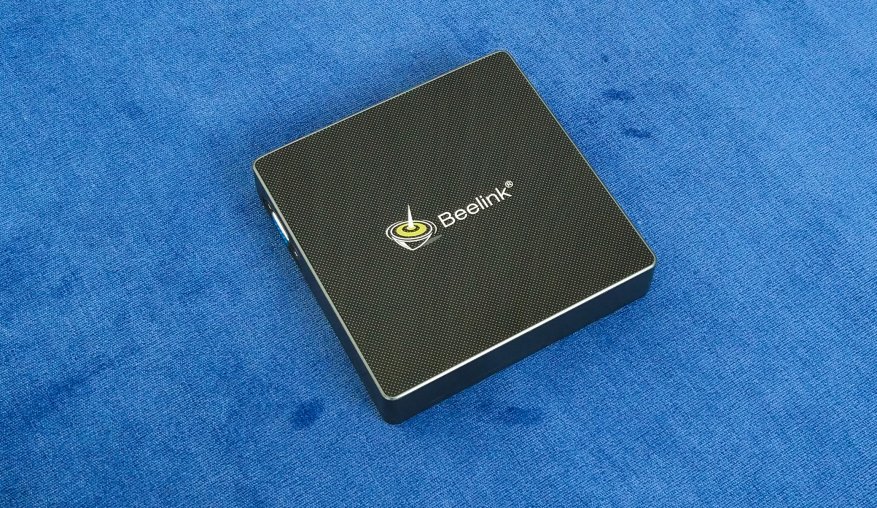
На поверхности нанесен своеобразный узор, который хорошо маскирует отпечатки пальцев и пыль. По центру — новый логотип. В связи с расширением ассортимента и направлений выпускаемой продукции, в компании был проведен ребрендинг. Теперь производитель не позиционирует себя только как производителя tv box, поэтому логотип был переработан, обновился и официальный сайт.
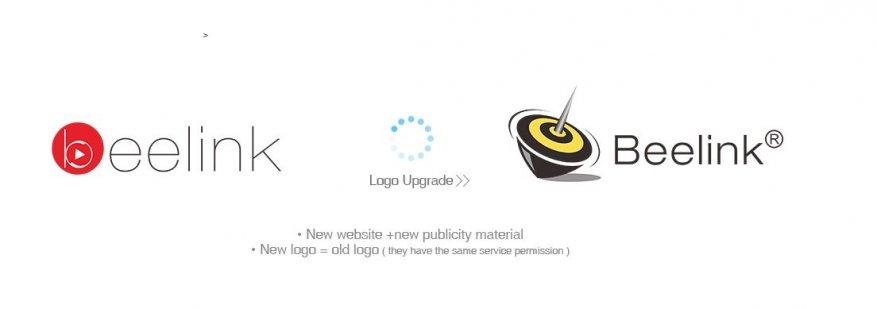
Для оценки габаритов совместное фото со спичечным коробком. И конечно со своим «старшим братом» — мини компьютером Hystou 7200U, которым лично пользуюсь более полугода. Далее по тексту я еще не раз буду их сравнивать.
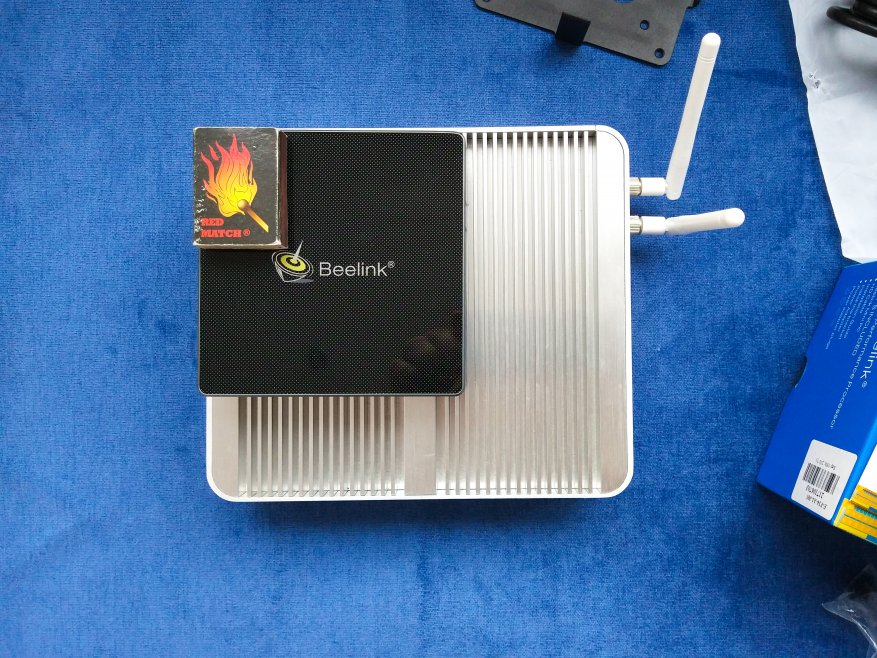
Лицевая часть фактически не используется, лишь небольшой голубой светодиод, сигнализирующий о работе.

Все основные разъемы для подключения периферии разместили на задней части. Кнопка питания находится здесь же. Далее, слева — направо: разъем питания, USB 3.0, HDMI для подключения современных мониторов, LAN — для проводного подключения интернет (поддерживается скорость до 1000 Mbps) и 3,5 мм аудио разъем.

На правой грани можно обнаружить VGA разъем.

Таким образом к компьютеру можно одновременно подключить два монитора, что бывает очень удобно при некотором виде профессиональной деятельности. Расширение рабочего пространства никогда не помешает. А можно подключить монитор и телевизор. Это существенно расширяет область применения устройства и позволяет одновременно работать и развлекаться, не тратя лишних денег.
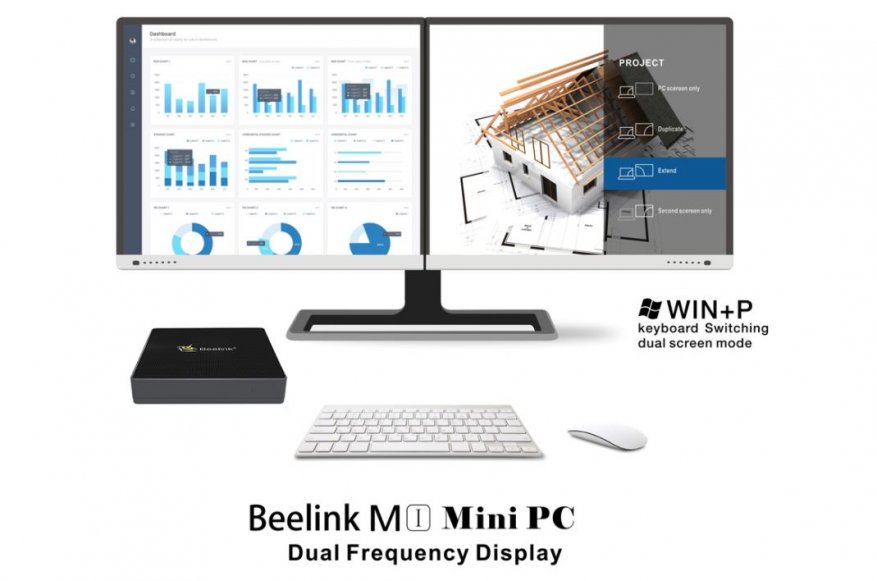
Еще два дополнительных USB 3.0 разъема можно найти на правой грани. В сумме имеем 3 USB 3.0 разъема, этого достаточно для большинства ситуаций. У меня задний разъем постоянно занят подключенным HDD внешним диском, один боковой используется для приемника мышки и клавиатуры и еще один свободный, в него по мере необходимости подключаются флешки, смартфоны и т.д. Также здесь есть кардридер SD карт. Выбор полного размера считаю правильным, т.к для установки карт меньших размеров можно воспользоваться переходником. На фото можно заметить слегка погнутый корпус в области кардридера, это я при разборке не учел толщину перемычки и медиатором деформировал ее. Чуть выше пара небольших вентиляционных отверстий.

Еще раз хочу сделать акцент на компактности и мобильности компьютера. На рабочем столе он практически не занимает места, что позволяет правильно организовать рабочее пространство. Примеры из личного опыта. Убрав со стола клавиатуру и мышку — получаем свободное пространство, где ребенку можно делать уроки, а взрослый может паять электросхемы или заниматься другой работой, требующей большого пространства. Далее — мобильность. Работая на подобном неттопе в офисе, можно взять его домой, что бы закончить работу. Можно просто взять его с собой в командировку и даже на отдых, где подключив его к телевизору, который есть в любом отеле — получим мультимедийный центр для просмотра фильмов онлайн или офлайн.

Разборка
Для оценки системы охлаждения я всегда провожу разборку. А в этом случае она является обязательной, т.к в компьютере предусмотрено расширение памяти при помощи SSD диска, который подключается к материнской плате через разъем M2. Конструктивно производитель не предусмотрел возможность установить SSD без разборки, благо сделать это совсем не сложно. Винтики спрятаны под резиновыми ножками, которые приклеены к корпусу на двусторонний скотч. После того, как выкрутили винтики, аккуратно открываете защелки по периметру корпуса. Для этого можно воспользоваться медиатором или другим тонким пластиковым предметом, например кредитной картой.

Корпус открывать нужно не спеша, что бы не оборвать антенны от WiFi, которые приклеены к крышке.

Визуально антенны очень простые, но работают они очень здорово. Мой Hystou оснащен выносными антеннами, но работает только на частоте 2,4 Ghz и не может похвастать высокой скоростью приема ( до 30 — 35 мегабит), при условии, что роутер находиться в соседней комнате. У Beelink M1 антенны приклеены просто к корпусу, но зато есть поддержка 802.11 ac, который работает на частоте 5Ghz и в соседней с роутером комнате я получаю скорость, около 100 мегабит. Вообще чувствительность антенн поражает, потери скорости я не заметил даже в дальней комнате!

Видим материнскую плату, которая на 90% закрыта массивным радиатором. Радиатор крепится к плате при помощи 3 винтиков.

Отмечу превосходное качество компонентов, разъемы надежно пропаяны, следов флюса нет.
 |  |
Радиатор имеет толстую подошву и высокие ребра, что позволяет максимально эффективно выводить тепло.

Передача тепла осуществляется при помощи терморезинок, которые соприкасаются с наиболее горячими элементами — процессор, память и интегральная схема управления питанием.

Посмотрим и идентифицируем основные компоненты. Процессор Celeron N3450.

EMMC флеш память — Foresee NCEMBSF9-64G на 64 Gb.
Оперативная память Elpida FA232A2MA — распаяно два чипа по 2Gb, еще два слота свободны. В версии с 8 Gb оперативной памяти распаяны все 4 слота, это является максимальным поддерживаемым объемом для данной платформы. Тип памяти DDR3 с частотой 1866 MHz.
Ну и конечно же разъем M2 для подключения SSD с типоразмером 2242. Размер не очень популярный, но в продаже найти можно, как в Китае, так и в местных магазинах.

Комбинированный WiFi + Bluetooth модуль Intel 3165D2W

Чип управления питанием RT5074A также соединен с радиатором, видимо также сильно греется.

Что бы добраться до обратной стороны платы, откручиваем еще 4 винтика, которые удерживают ее на корпусе. И тут небольшой сюрприз — дополнительное охлаждение платы металлической пластиной, которая также соединена тепло проводящей резиновой прокладкой. Пластина помогает выводить излишнее тепло от материнской платы и находится с обратной стороны процессора.

Обратите внимание, батарейка в термоусадке соединена через разъем. Т.е через несколько лет, когда батарейка сядет и ее нужно будет заменить вы сможете сделать это без особого труда.

Bios. Операционная система.
Как и в других неттопах подобного класса биос урезан максимально. В некоторых моментах это даже плюс, т.к любопытные пользователи любят экспериментировать с настройками, в итоге это может привести к печальным последствиям. Помню примечательный случай — на неттопах прошлого поколения от Chuwi производитель оставил настройки не заблокированные, изменение некоторых, например частоты оперативной памяти, превращало устройство в «кирпич», который можно было восстановить только программатором. После подобных случаев биос сделали «максимально безопасным». В Beelink M1 открыто только 3 вкладки. Вкладка Main с информацией о биосе, процессоре и памяти — здесь можно только изменить системное время и дату. Вкладка Security для установки пароля администратора и пользователя. Пункт secure boot насколько я понял нужен для активации Windows при переустановке системы. Лицензионный ключ зашит в биосе и менять что-то в этом разделе я не рекомендую. Последняя вкладка Boot единственно полезная, здесь можно выставить порядок загрузки накопителей и выбрать загрузочный режим UEFI или LEGACY. Второй нужен, если вы захотите установить операционную систему на Linux, что вполне возможно, т.к данный неттоп можно приобрести как с Windows 10 на борту, так и Linux Ubuntu. Вот пожалуй и все настройки биоса.
Я выбрал версию с операционной системой Windows 10. В системе предустановлено 5 языков, есть русский. Активация системы проведена, компьютер готов к использованию «с коробки» и не требует никаких дополнительных действий.
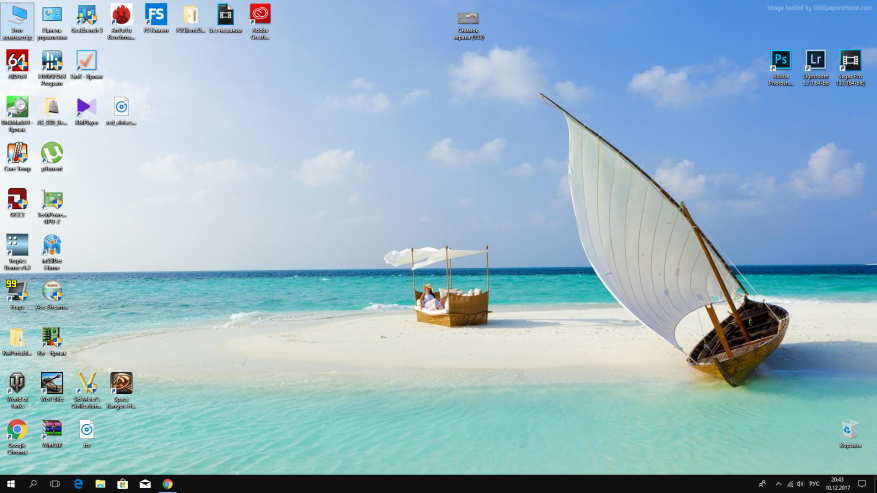 | 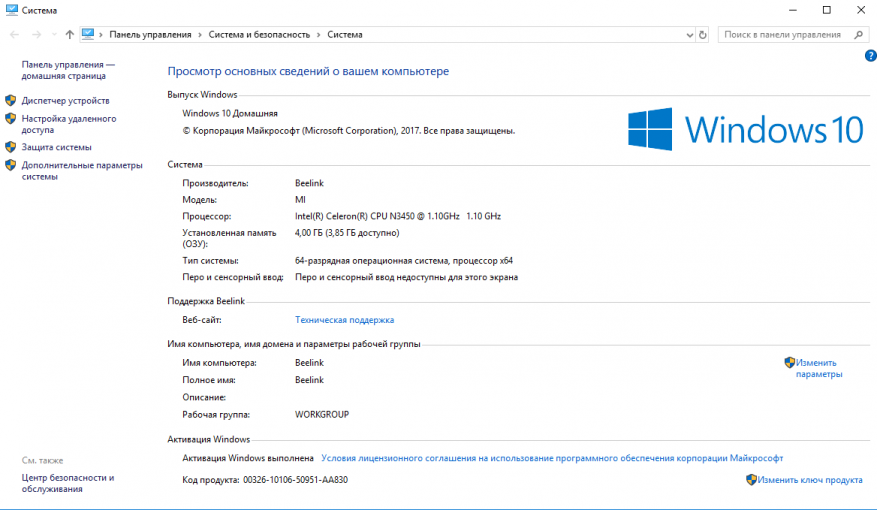 |
Практически сразу же началась загрузка и установка обновления до последней версии 1709, также автоматически были обновлены некоторые драйвера и службы. Процесс это довольно длительный, обновление очень объемное, около 20 Gb, поэтому я просто оставил компьютер включенным и ушел заниматься своими делами. Через время, когда обновление установилось я заметил, что на рабочем диске осталось очень мало свободного места. При установке обновления система оставляет резервную копию предыдущей версии системы на случай если что-то пойдет не так. Проверив обновленную систему и убедившись, что все в порядке я удалил предыдущую версию системы, освободив 19 Gb свободного места. Что бы это сделать нужно зайти в свойства системного диска, кликнув по нему правой кнопкой и выбрать раздел «общие», где кликнуть на пункт очистка диска. После небольшой проверки нужно выбрать пункт «очистить системные файлы» и поставить галочку напротив «предыдущая версия Windows» — удалить. Это займет некоторое время, наберитесь терпения, но после окончания процесса вы получите много свободного места на диске.
После установки всех обновлений остается свободными более 36 Gb свободного места.
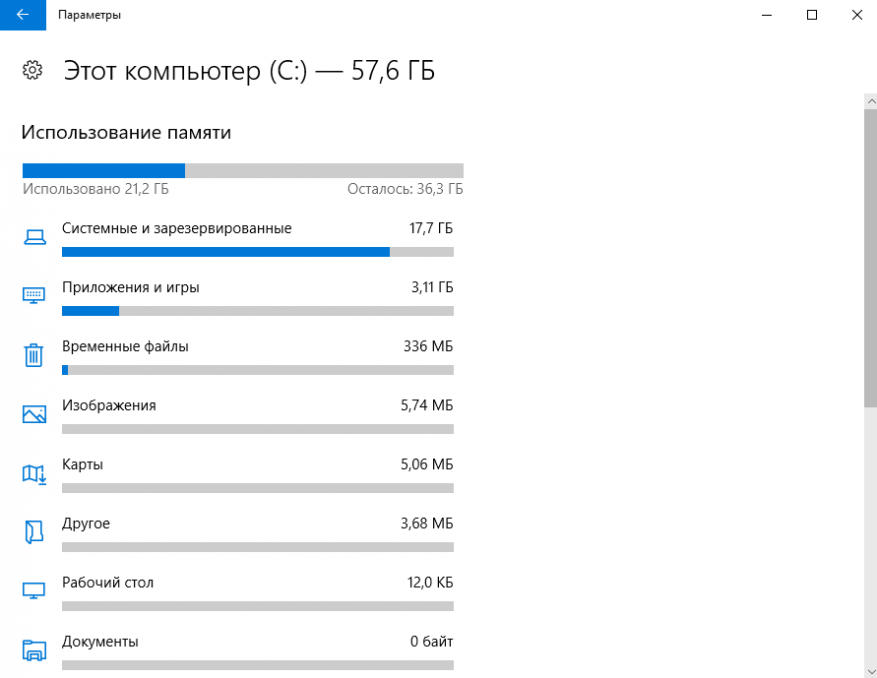
Системный диск разбит на 3 раздела: основной — 56,66 Gb и два дополнительных, используемых системой. Раздел восстановления занимает всего 755 Mb.
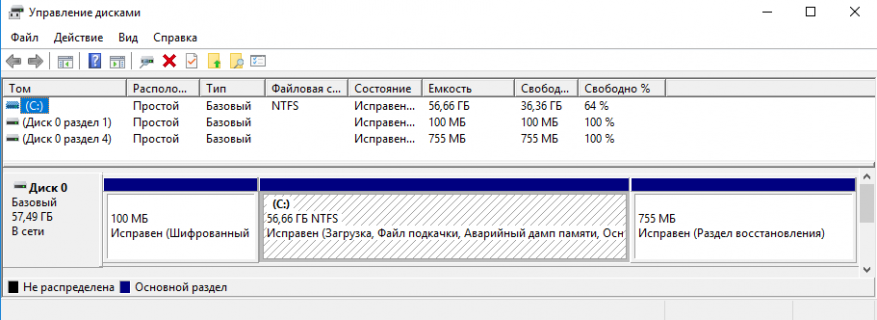
Тестирование производительности, бенчмарки.
Для начала проверим скорость встроенного флеш накопителя. Как я узнал после разборки, используется EMMC флеш память Foresee. CrystalDiskMark показывает линейную скорость чтения — 136,5 MB/s и скорость записи — 94,16 MB/s. Почти такие же показатели выдает и AS SSD benchmark.
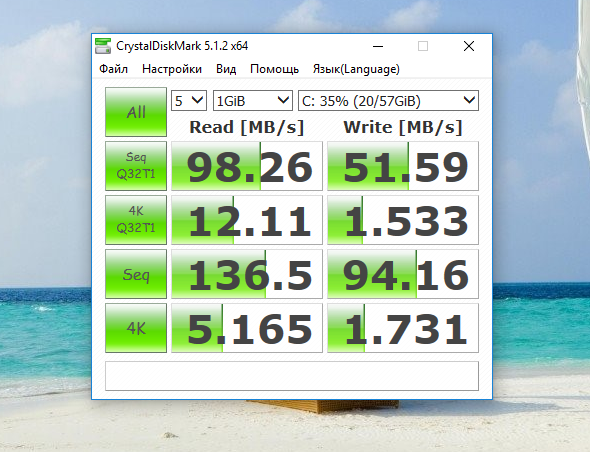
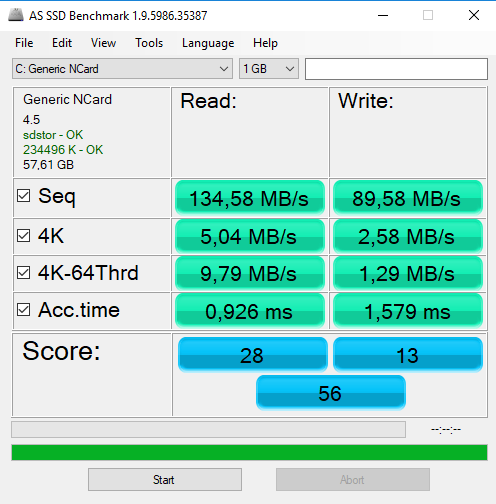
Показатели стандартные для подобного рода накопителей. Загрузка системы проходит очень быстро — с момента включения, до того как полностью прогрузится рабочий стол, проходит 29 секунд. Флеш память является компромиссом между SSD и HDD. В работе показывает себя хорошо, благодаря высокой скорости доступа к файлам. Запуск приложений, работа с системой на высоком скоростном уровне. В реальных условиях при копировании крупных файлов скорость чуть меньше, для теста я взял большой файл, размером 15 Gb и копировал его во встроеную память и с нее. Скорость чтения получилась на уровне 113 MB/s, скорость записи — 96,8 MB/s. По ощущениям компьютер работает не медленнее, чем мой Hystou на котором в качестве системного установлен SSD накопитель. Напомню, что при желании увеличить скорость или объем памяти здесь также можно установить SSD формата M2 2242.
 | 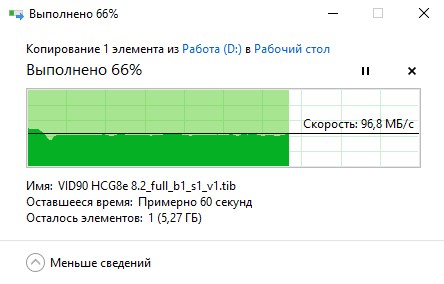 |
Так же накопитель был проверен при помощи встроенной утилиты в Aida 64. При линейном чтении скорость плавала довольно существенно, максимально поднимаясь до 156,5 MB/s, а иногда кратковременно просаживалась до 46,6 Mb/s. Средняя скорость — 127,7 Mb/s.
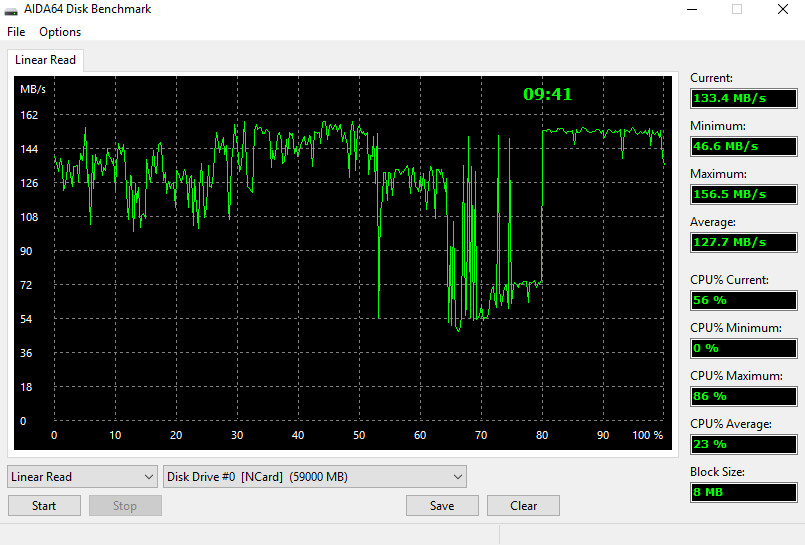 |  |
Расширить память компьютера можно двумя способами. Первый, как я уже говорил — установить SSD диск. Второй — подключить внешний SSD/HDD диск, что я собственно и сделал. Интерфейс USB 3.0 позволяет это сделать, не страдая от потери скорости. У меня давно есть универсальная док станция от Orico для подключения 2,5 и 3,5 дюймовых накопителей через USB 3.0. Для теста я использовал старенький SSD диск Kingston на 120 Gb и получил такие показатели скорости: 400 MB/s на чтение и 100 MB/s на запись. При прямом подключении он выдает скорость немного большую — 460 MB/s на чтение и 130 MB/s на запись. Но и в таком варианте неплохо. В повседневной жизни у меня там обычно подключен HDD на 1Tb, который я использую в качестве хранилища, а на системном диске неттопа стоит только система и основные приложения.
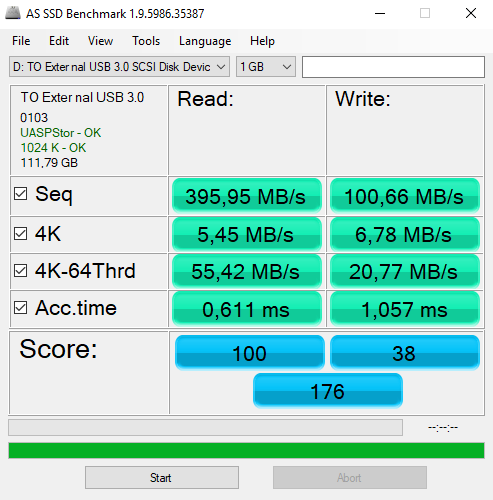
Теперь о производительности процессора. Для офисных и домашних задач его хватает полностью. Я пользуюсь компьютером на Core I5 7200U и при обычных задачах: работа с ситемой, в браузере, офисные приложения — неттоп на N3450 работает по ощущениям одинаково быстро. Разница становится видна, только при длительной и высокой нагрузке. Я установил привычные приложения, с которыми ежедневно работаю — Sony Vegas 13, Lightroom, Photoshop и не испытывал с ними никаких проблем. Конечно в сравнении с более мощными настольными ПК этот малыш работает не так шустро. К примеру, я создал тестовый проект в Sony Vegas — стандартная обработка видео, вырезка фрагментов, эффекты, работа со звуком, вставка фото и т.д. В качестве кодека был выбран Sony AVC, разрешение 1920х1080, 30 кадров в секундну, стандартный битрейт. С такими настройками 10 минутный ролик рендерился 41 минуту.
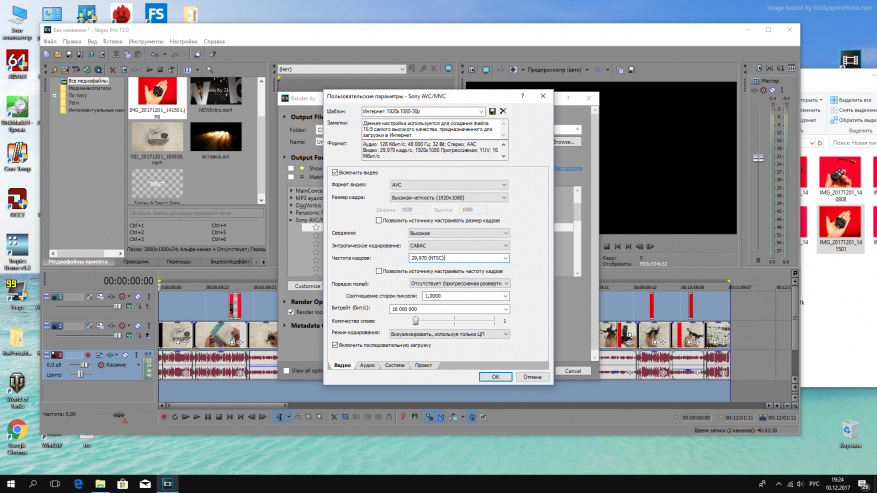 | 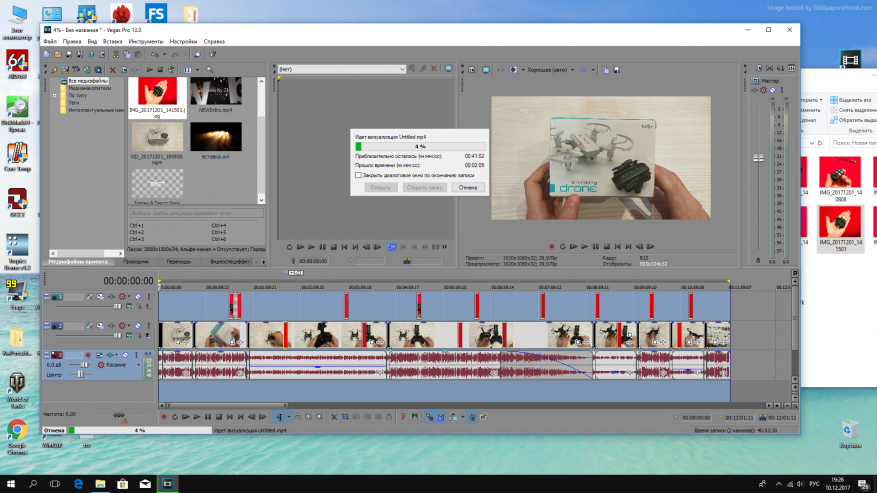 |
Этот же проект я запустил на своем Hystou с Core I5 7200U, конечно он рендерился быстрее — 21 минуту. А на настольном I5 это время составило бы менее 10 минут. Это все понятно… Просто я хочу показать, что заниматься на таком неттопе простым видео монтажем вполне можно, просто это займет больше времени.
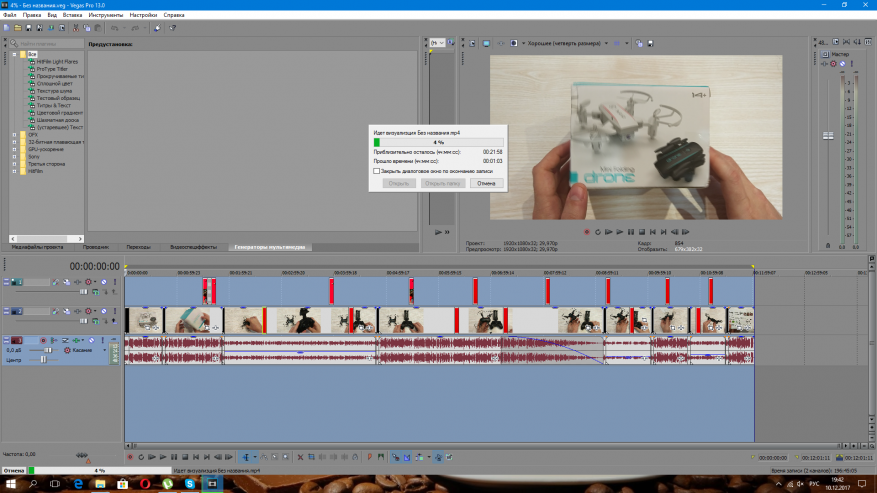
То же касается и фотошопа — работать можно, просто после применения каких-то действий, наложения эффектов, слоев — компьютер делает это не мгновенно, а с небольшой задумчивостью. Но вспомнив о цене $159, требовать от него моментального быстродействия было бы наглостью. Для мощного компьютера один процессор стоит дороже, чем весь Beelink M1. Объяснить на словах о производительности сложно, поэтому я воспользуюсь синтетическими тестами, которые каждый может провести на своем пк и сравнить результат. Но для начала воспользуемся утилитой AIDA 64 и посмотрим на характеристики.
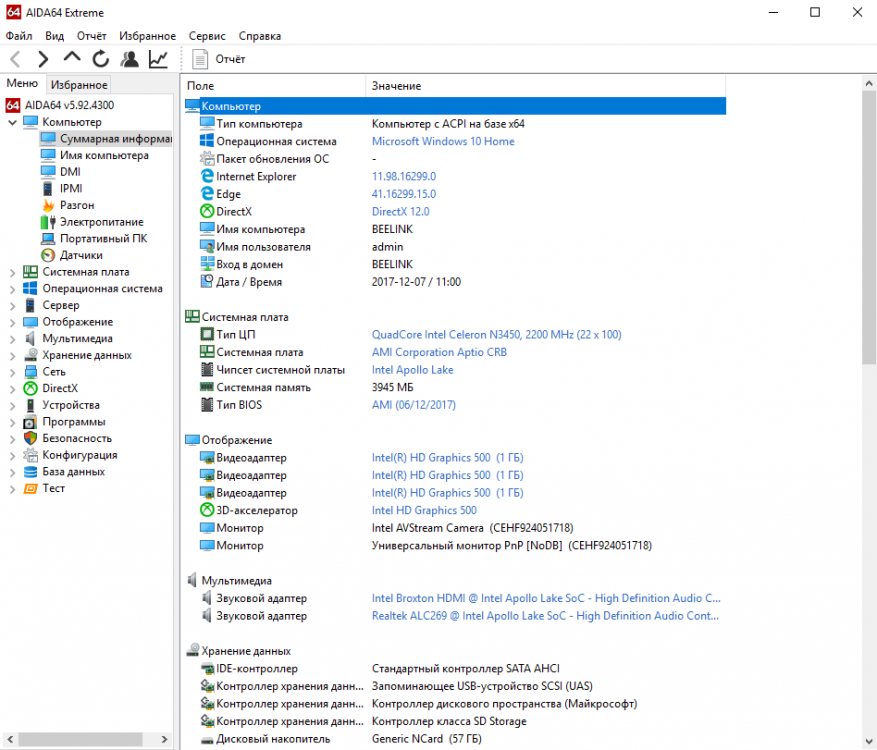
Как видим, все характеристики соответствуют заявленным. Более детально о процессоре расскажет CPU id.

Платформа на процессоре Celeron N3450 получил кодовое имя Apollo Lake. Четырехядерный процессор изготовлен по техпроцессу 14 nm и может работать с максисимальной тактовой частотой 2,2 Ghz, а его базовая частота равна 1,1 Ghz. Процессор имеет TDP (расчетная тепловая мощность) 6W и автоматически регулирует множитель процессора для того, что бы не выходить за рамки пакета. При кратковременных пиковых нагрузках частота процессора максимальная — 2,2 Ghz, но при длительной нагрузке она может снижаться до 1,7 Ghz, а при максимальной нагрузке на графическое ядро — до 1,3 Ghz. Таким образом он автоматически подбирает наибольшую производительность в рамках дозволенного теплового пакета.
Кстати на платформе Apollo Lake существует возможность самостоятельно изменить тепловой пакет на 10W, 15W или полностью снять ограничение. Для этого в утилите RWEverything прописываются специальные команды, которые меняют значения Thermal Design Power на указанные. Подробно я описывал как это сделать в одном из прошлых обзоров. Не буду повторяться, те кому интересно найдут эту информацию там. Скажу лишь, что изменив TDP мы увеличиваем производительность от 20% до 50% в зависимости от задачи. Больше всего получаем прирост в графике, т.е заметно это будет в играх. Однако учтите, что изменение теплового пакета существенно увеличивает нагрев устройства и без значительной модификации системы охлаждения я бы этого делать не стал, т.к есть шанс попросту испортить устройство (штатная система охлаждения рассчитана на TDP = 6W). Далее небольшой пример — один и тот же тест с TDP 6W и TDP 10W, разница в тесте 209 очков против 245, т.е примерно 20%.
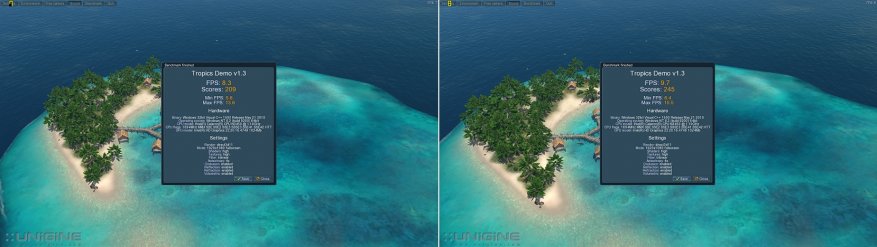
Но это больше о потенциале. Давайте посмотрим на результаты тестов с штатными настройками, т.е если ничего не менять. Cinebench R15 показывает 12,74 fps в графике и 136 cb в тесте процессора. Это немного лучше, чем у ноутбука Chuwi Lapbook на том же процессоре — 1.38 Fps и 129 cb. Думаю тут сыграло роль охлаждение, все таки массивный радиатор делает свое дело. Для интереса сравним с предыдущим поколением процессоров — Z8350 набирает около 100 очков в процессорном тесте и 8.2 fps в графическом. Прирост производительности составляет более 30%. Но конечно в сравнении с мощными Core I5 3317U, результаты которого есть в таблице, процессор выглядит не таким мощным.
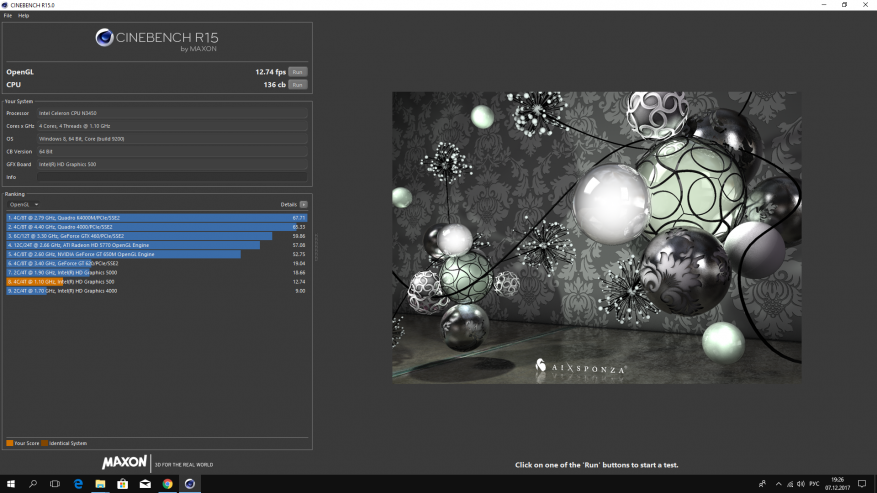 | 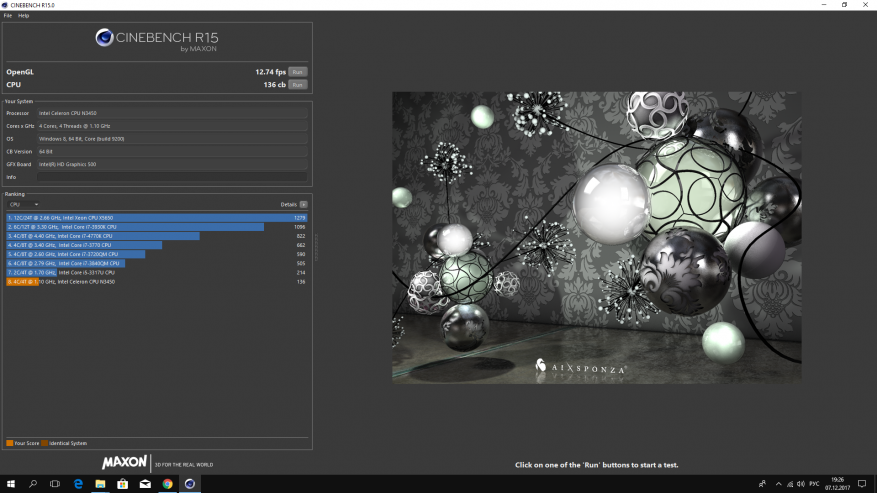 |
В бенчмарке Geekbench результаты такие: одноядерный режим — 1392 балла, мультиядерный — 4018 баллов. Здесь N3450 просто разрывает Atom Z8350, набирая вдвое больше балов, как в режиме одного ядра, таки в многоядерном режиме. Для сравнения, нетбук Cube iWork 1x набрал 828 баллов в режиме single core и 2376 в multi core. Разница колоссальная, хотя не могу сказать, что Cube iWork 1X работает медленно и не справляется с офисными задачами.
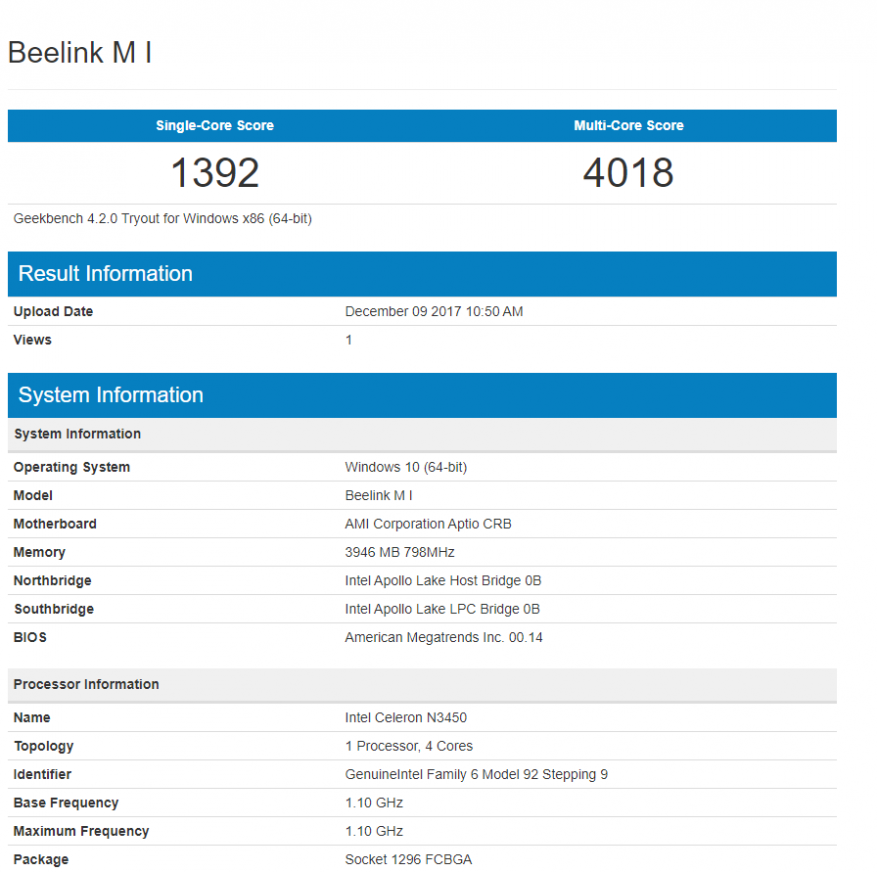
Еще несколько тестов, которые могут быть использованы для сравнения производительности. Встроенный бенчмарк в CPU-Z
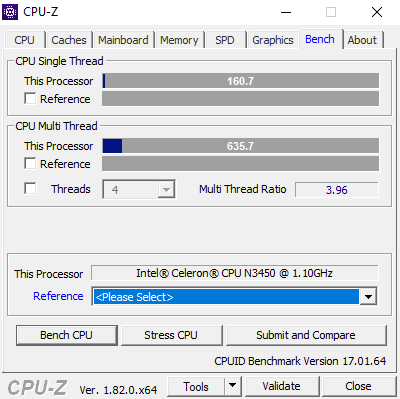
Тест быстродействия в WinRar

Antutu с магазина Microsoft Store
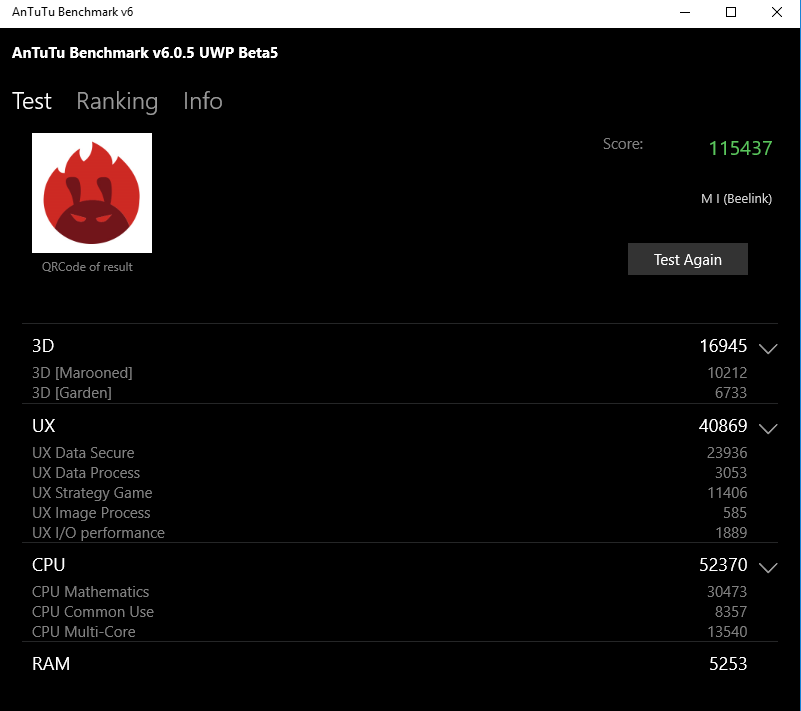
Частенько бывает так, что хороший по производительности неттоп оказывается абсолютно непригодным к использованию из-за слабых антенн WiFi. Не всегда есть возможность подключить интернет проводным методом, а роутер частенько находится за пределами комнаты. У Beelink M1 WiFi работает просто идеально, он обладает уверенным приемом и сигнал остается стабильным даже при удалении от роутера. В этом случае пластиковый корпус играет нам на руку, т.к сигнал без проблем проходит через него. Не портит картину и препятствия в виде стен, сигнал остается сильным. В многоквартирных домах пользователи оценят наличие поддержки диапазона 5 Ghz, который обладает большей пропускной способностью и даст большую скорость, к тому же он не настолько «замусорен», как диапазон 2,4 Ghz, где все сидят буквально друг у друга на головах.
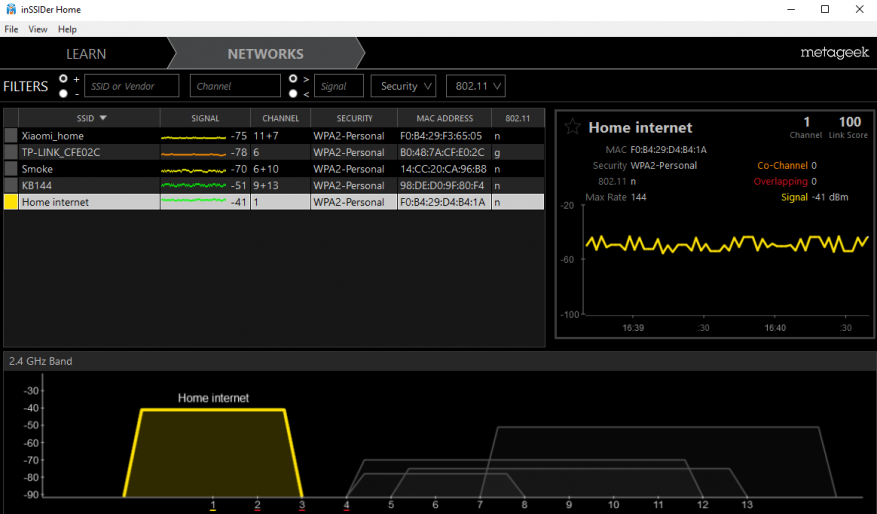
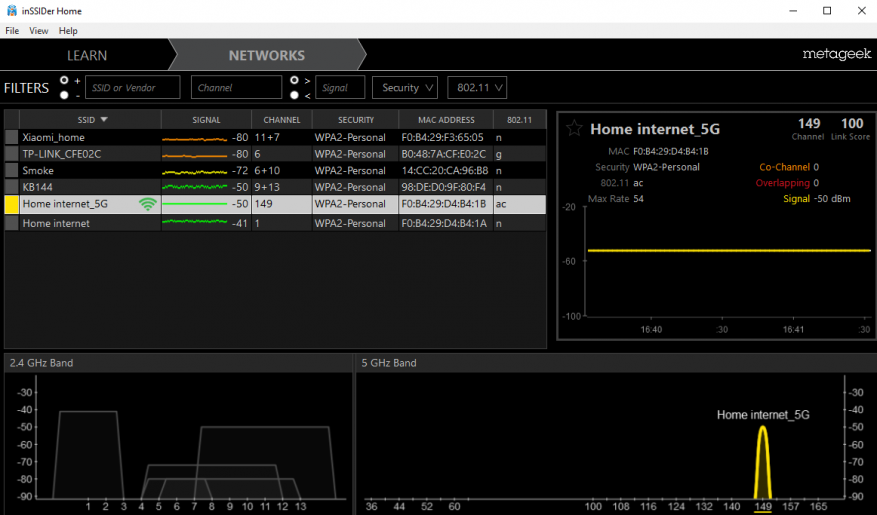
В свойствах беспроводной сети система показывает скорость соединения с роутером — 390 Mbps.
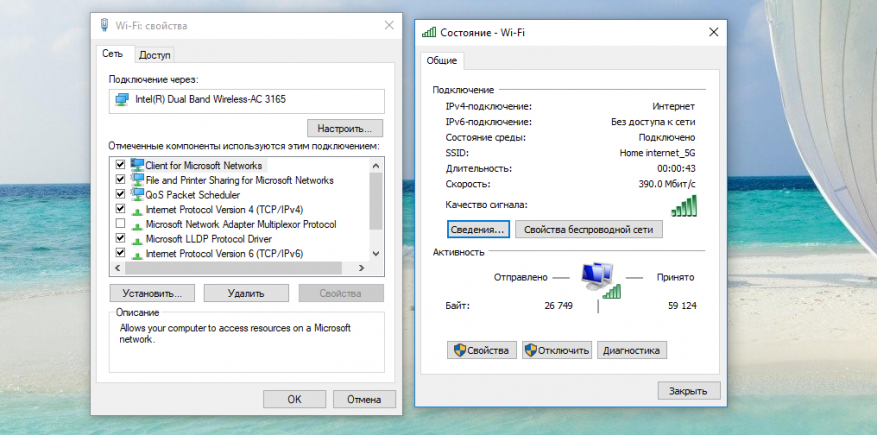
Реальные показатели: в диапазоне 5 GНz скорость на скачивание в соседней от роутера комнате — более 90 Mbps, в диапазоне 2,4 Ghz — более 43 Mbps.
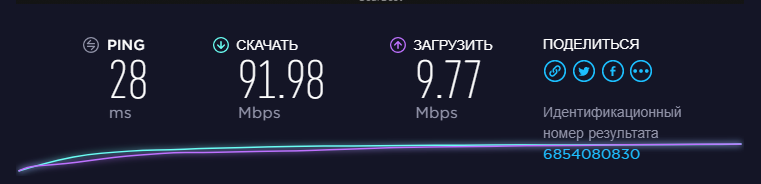
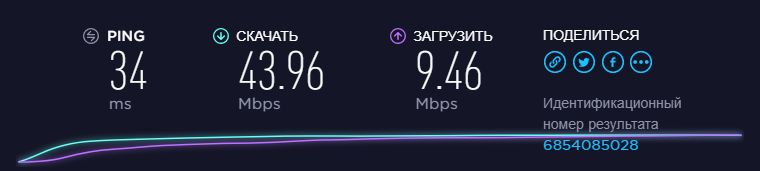
Тесты стабильности системы и стресс тесты.
Нагревается компьютер очень медленно, при включении и первоначальной работе температура не превышает 40 градусов. Постепенно радиатор прогревается и температура немного поднимается. При обычных задачах, вроде работы в интернете, просмотре youtube или обработке изображений, температура не превышает 60 градусов даже при многочасовой работе. Тем не менее теоретически возможны сценарии, когда процессор будет долго работать под высокой нагрузкой (например рендеринг) и желательно проверить предел системы охлаждения. Температурный порог для процессора Celeron N3450 составляет 105 градусов. В качестве первого стресс теста я использовал мощности AIDA 64, где включил нагрузку CPU, FPU и оперативной памяти. За температурой следил при помощи CPU-temp и HW info, на момент старта температура находилась в пределах 37 — 38 градусов.
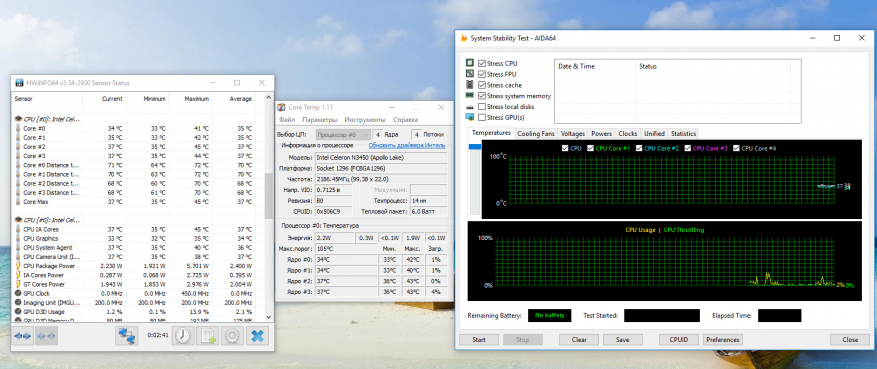
Тестирование длилось на протяжении 1 часа 7 минут, после чего мне стало скучно и я остановил программу. Температура зафиксировалась в диапазоне 76 — 77 градусов и прекратила рост. До критического значения оставалось еще 28 градусов!
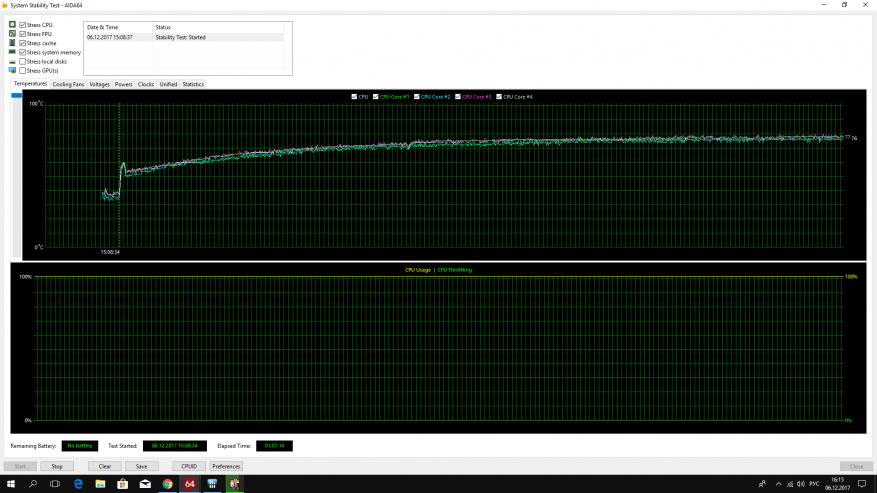
Что примечательно, при остановке теста, температура в считанные секунды опустилась более чем на 10 градусов, а еще через пару минут снизилась до рабочих 55 — 57 градусов.
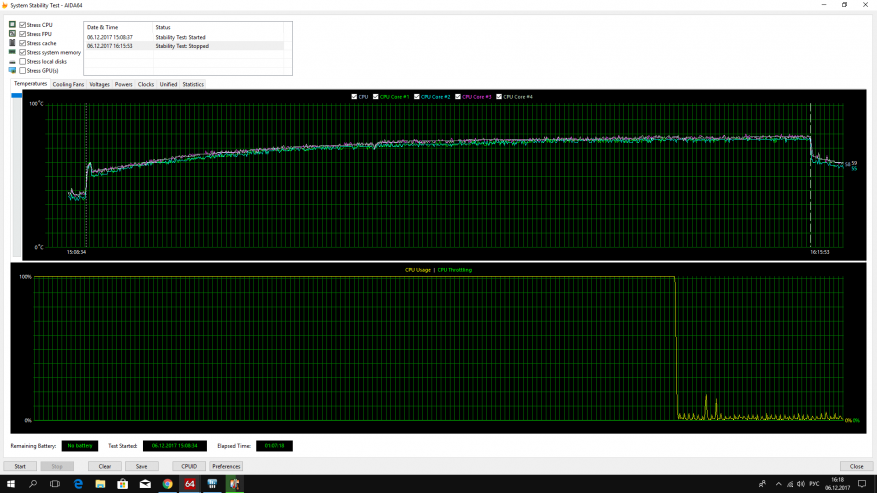
Дополнительно я наблюдал за работой TDP. При старте теста оно находилось на уровне 10W и процессор работал на частоте 2,2 Ghz, после этого система снизила частоту до 1,7 Ghz, что позволило вернуться в TDP 6W. Таким образом в Intel регулируют работу ядра, максимально выжимая производительность в рамках теплового пакета путем уменьшения множителя CPU. Троттлинга в привычном его понимании, т.е пропуска частот — не наблюдалось, не зафиксировала его и AIDA.
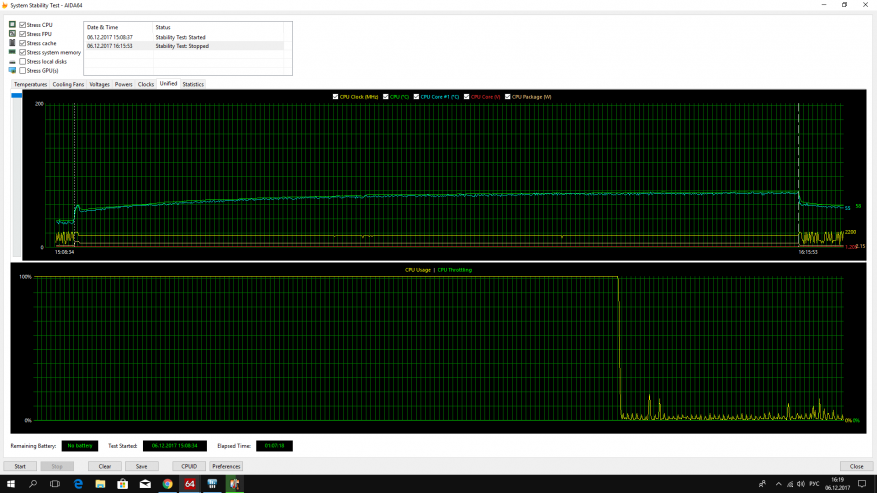
Далее я решил прибегнуть к тяжелой артиллерии. Лучше всего процессор нагружают алгоритмы LINX, где используются сложные формулы с плавающей запятой. В жизни, т.е реальных условиях пользования компьютера, получить такую нагрузку на процессор — не возможно. Это искусственно созданные условия, помогающие выяснить предел, как в плане стабильности, так и производительности. Полный проход длился 52 минуты, максимальный результат 13,7840 GFlops, минимальный 13,5501 Gflops. Это говорит о хорошей стабильности, производительность неттопа практически не падает от повышения температуры.
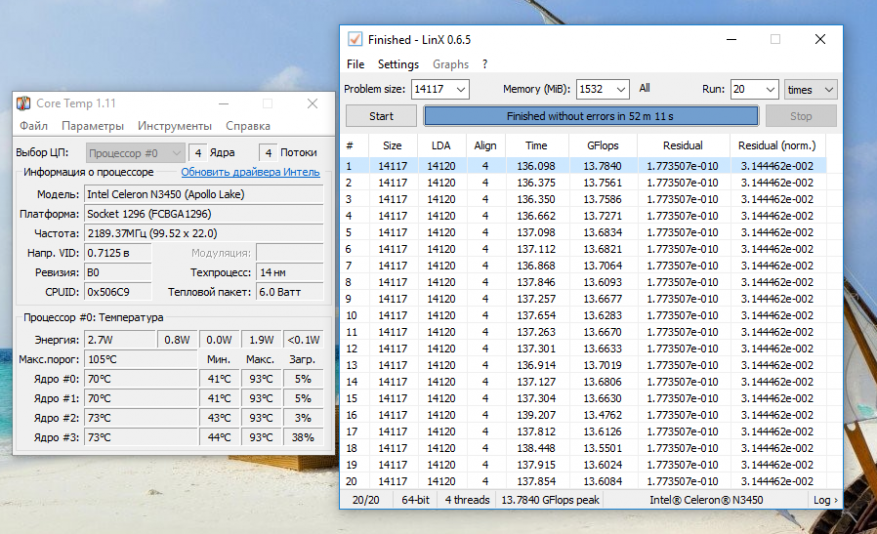
Максимально мне удалось разогреть процессор до 93 градусов, что в принципе уже не мало, но до предела в 105 градусов еще есть запас в 12 градусов. Скажу больше, даже если процессор превысит допустимый порог, то ему ничего не будет. Балуясь с ограничением TDP, после одного из экспериментов я забыл восстановить значение по умолчанию и запустил игру Civilization 5. Примерно через 40 минут комп неожиданно отключился. Я сразу вспомнил про TDP. Потрогав корпус, даже испугался, он был горячим. Подождав 5 минут пока компьютер остынет я включил его и… он включился) Просто сработал механизм пассивной защиты от перегрева процессора. Поэтому еще раз предупреждаю — не балуйтесь без надобности с лимитами TDP, что бы повысить производительность нужно дорабатывать систему охлаждения. А если ничего не трогать, то перегреть его на мой взгляд — не реально. Это подтвердил и следующий тест OCCT, где в режиме Power Supply я провел самый зверский по отношению к компьютеру тест. Этот тест в идеале должен проверять блок питания, создавая максимальную нагрузку на всю систему. Кроме встроенного LinX от дополнительно максимально нагружает графическое ядро знаменитым тестом «бубулик». В общем еще 1 час и результат тот же — максимальная температура около 93 градусов.
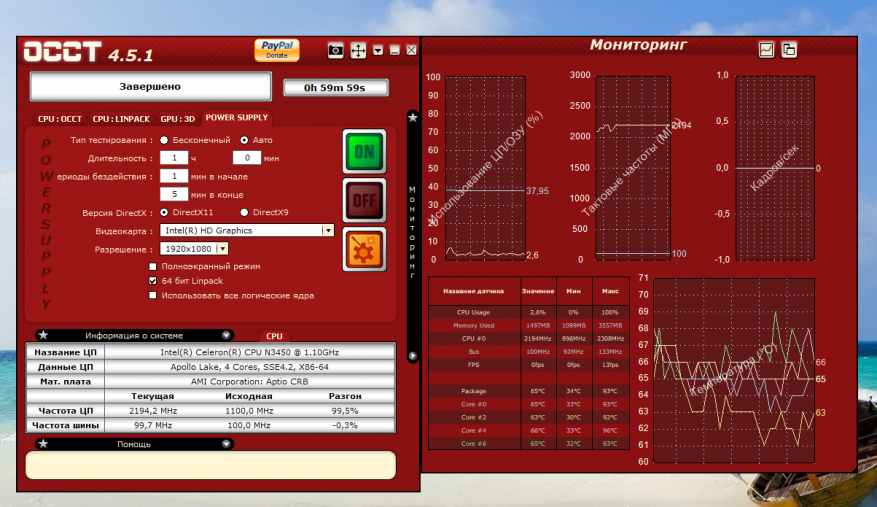
На графике видно, как температура постепенно растет и быстро падает при снятии нагрузки.
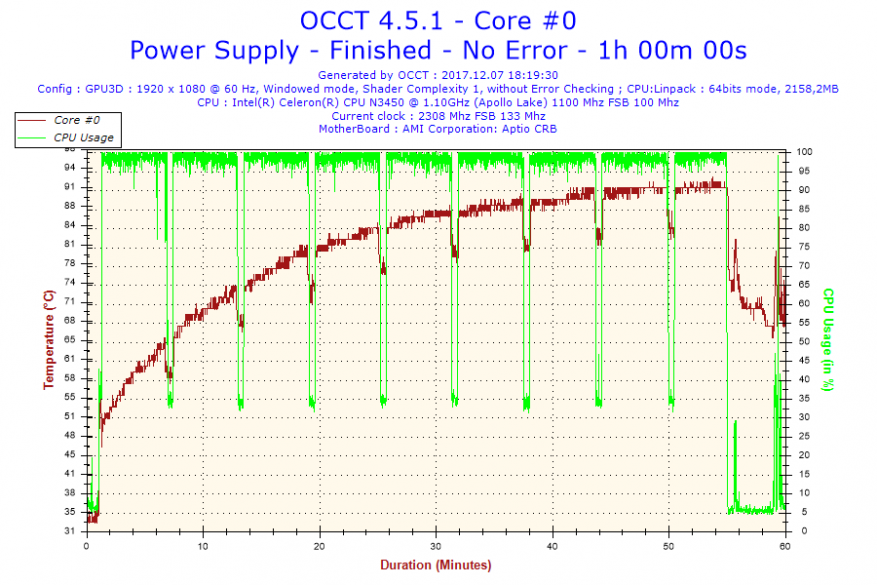
Игровые возможности
Компьютер явно не игровой, но развлечь Вас старыми добрыми хитами или несложными новинками вполне может. Да и почему бы не проверить его возможности? Человек так устроен, что играть любит. Стоит ли говорить, что умельцы умудрялись делать игры даже на не предназначенные для этого устройства, вроде осциллографов и инженерных калькуляторов. Т.к компьютер у нас «офисный», то представим, что я менеджер на небольшой фирме или другой представитель офисного планктона 🙂 В таком случае во время перерывов или просто свободное от работы время нужно чем-то заняться (знаю по личному опыту). Для этого подойдут браузерные игры. Я был сильно удивлен, узнав как много людей до сих пор «рубятся» в различные стратегии и фермы в браузере. Не являюсь здесь специалистом, поэтому понадеялся на рейтинги и проверил парочку топовых игрушек. Я проверил стратегию Войны Престолов — все работает плавно, не тормозит, как на глобальных картах, так и в своем городе. Загрузка процессора игрой на 64% — флеш довольно сильно жрет ресурсы.
Так же была проверена популярная ферма, где используется множество анимаций и моделей. Предварительно я немного поиграл, расстроил свои владения, что бы добавить больше объектов. Игра также работает отлично, нагрузка на процессор около 60%.
Любители игр в контакте и фейсбуке могут быть спокойны. А как дела обстоят с полноценными играми? Для примера WOT BLITZ из официального магазина. Настройки графики — максимальные, все эффекты включены, FPS плавает от 30 до 60, в зависимости от карты и напряженности боя. Средний FPS равен 45, полностью играбельно.
Проверим что-то из старых хитов. Компьютерные игры славятся своими стратегиями, отдельной популярностью пользуется жанр TBS. В прошлых обзорах я запускал легендарных Героев Меча и Магии. Третья, Четвертая и Пятая части идут идеально, Шестая с низким fps. Сегодня я проверил легендарную Civilization 5. Игра старая, но актуальная и по сей день. Оптимизация под современные процессоры слабая, поэтому что бы получить комфортный fps мне пришлось снизить настройки графики до низких и выставить HD разрешение. Даже в таком виде играть в цивилизацию приятно, Fps плавает от 25 до 40 кадров в секунду в зависимости от масштаба карты и колличества юнитов. Вполне играбельно.
Также я установил легендарных Космических Рейнджеров HD. Игра не сложная для графики, поэтому пошла на максимальных настройках графики и Full HD разрешении. FPS плавал от 35 до 60 кадров в секунду, все работало очень плавно даже в стратегических 3D боях на планете. Полностью играбельно.
Можно поиграть и Action или Шутеры, что-то из старенького, вроде Doom 3, Half Life 2 или Серьезного Сэма. Его я запускал на ультрабуке Chuwi Lapbook с этим же процессором и с настройками Full HD можно комфортно отстреливать монстров с fps не ниже 30 к/c.

Последнее, что проверил — World of Tanks. Полноценная версия, не Blitz. Тут конечно компьютеру пришлось сложно, настройки графики пришлось выставить на минимальные и только тогда я получил fps, около 30 кадров в секунду. Иногда бывали просадки до 22 — 25. Т.е играть можно, но не комфортно. Ради танчиков брать пк точно не стоит.

Вывод очевиден — компьютер не игровой, однако при желании можно найти чем семя развлечь: современные игры с оптимизацией, вроде Wot Blitz или Asphalt 8 идут идеально, так же комфортно можно поиграть во что-то старенькое, вроде Героев или Цивилизации. Игры старше 5 — 8 лет также идут вполне хорошо, даже шутеры иди экшены. Поиграть в что-то современное, вроде GTA V или Ведьмака, конечно же не выйдет.
Мультимедийные возможности
Еще один возможный способ применение неттопа — использование в качестве медиаплеера, тем более процессор поддерживает аппаратное декодирование VP9 и h365 и может воспроизводить видео контент в разрешении до 4K. Информация из DXVA Checker показывает поддержку аппаратного ускорения и улучшения вывода видео совместимыми проигрывателями, у Windows 10 это стандартное приложение «Кино и ТВ». Возможно поддерживаются и другие проигрыватели, нужно проверять.
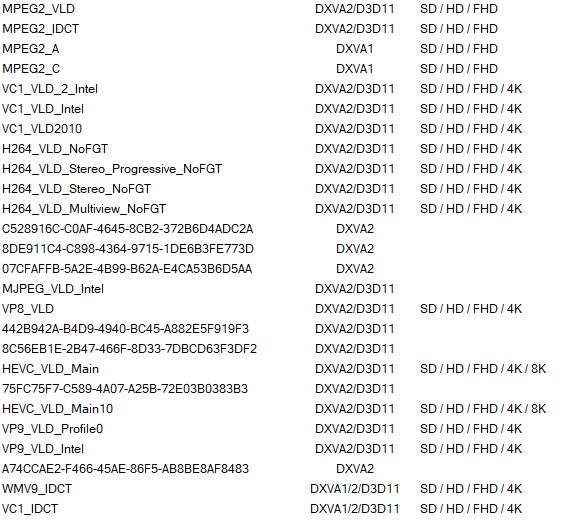
Когда я тестирую различные телевизионные приставки для воспроизведения видео, я использую специальные тяжелые ролики в 4K разрешении. Beelink M1 справился со всеми образцами, ролики воспроизводились плавно, при этом нагрузка на процессор составляла от 20% до 60% в зависимости от битрейта, используемого кодека и плеера. Вот только несколько примеров роликов, которые я запускал.
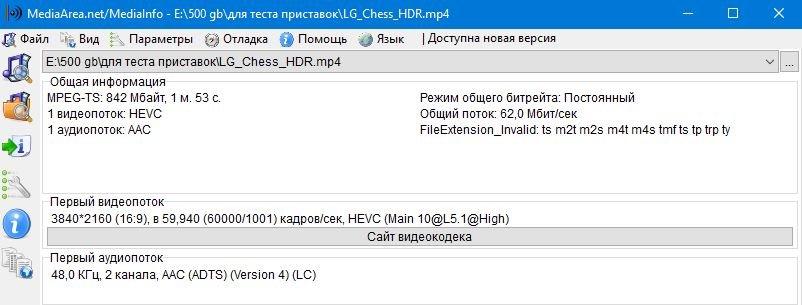
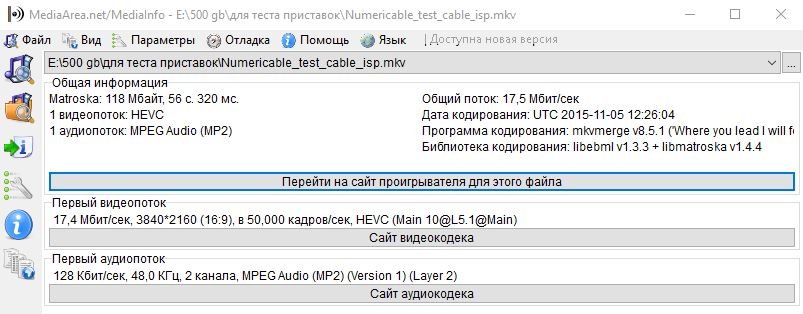
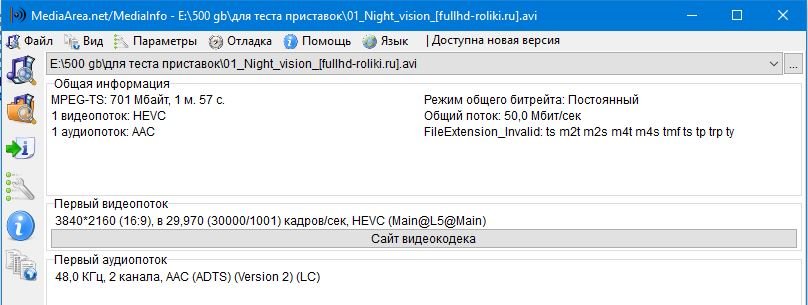
Я не нашел ни одного тестового ролика, с которым неттоп бы не справился, не говоря уже о обычных фильмах. Аналогичная ситуация и с воспроизведением онлайн контента: я пробовал воспроизведение фильмов в высоком качестве с торентов, также установил онлайн кинотеатр FS клиент, проверил и торрент тв, включая каналы в HD качестве. Никаких проблем.
В Youtube контент доступен в всех разрешениях, все проигрывается плавно и без фризов, даже 4K со скоростью 60 кадров в секунду. При воспроизведении 4К — 60 к\с через браузер хром, нагрузка на процессор составляет около 50%, на графический процессор около 70%. При воспроизведении через Edge нагрузка существенно меньше.

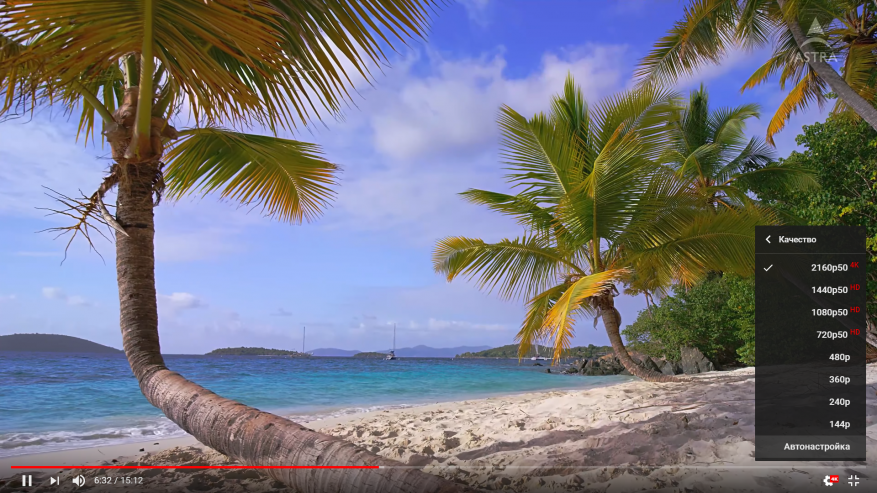 |  |
Итоги
Производительность процессоров Intel для мобильных решений достигла тех пределов, когда мощности с вполне хватает для офисных задач или домашнего использования. Этот процессор на сегодняшний день очень популярен и активно используется в ноутбуках начального уровня. Теперь когда знакомые просят подобрать недорогой компьютер, я после нескольких уточняющих вопросов, предлагаю подобные неттопы. Это конечно, если в требованиях стоит приоритет: несложные программы, работа в интернете, офисные приложения, ютуб и кино. С этими требованиями Beelink M1 справляется на отлично. Так зачем платить больше, покупая огромные, дорогие и шумные системники?
Что понравилось? Да в принципе — все: бесшумность, компактность, нормальное охлаждение, чувствительный WiFi с поддержкой двух диапазонов, возможность установить SSD диск, возможность при покупке выбрать систему под свои нужды (Windows10/Linux Ubuntu), хорошее быстродействие при выполнении несложных задач, аппаратная поддержка видео и следовательно возможность использования в качестве медиаплеера, поддержка работы с двумя мониторами. На мой взгляд у Beelenk получилось сделать хороший неттоп, который полностью справляется с поставленными задачами.
Ссылка на gearbest, где сейчас на Beelink M1 проходит флешсейл и его можно приобрести по хорошей цене.
Краткий экскурс в мир мини-компьютеров — «Хакер»
Содержание статьи
Первые компьютеры весили тонны и занимали целые комнаты, а над их обслуживанием трудилась огромная команда специалистов. Современные компьютеры по размерам сравнимы с обычным USB-брелоком. Выбираем между Raspberry Pi, Cotton Candy, CuBox, Panda Board, Trim-Slice и AllWinner A10.
Что такое мини-ПК и с чем его едят?
Все в нашем мире относительно. Сначала я хотел написать о том, кто первый создал мини-компьютер. Но что такое «мини»? 🙂 Например, в 1960-м году компания DEC разработала первый в мире мини-компьютер PDP-1, оснащенный клавиатурой и мышью, — размером «всего» с полкомнаты.
Сейчас мини-компьютерами считают одноплатные компьютеры весьма небольших размеров. В идеале хороший мини-компьютер должен занимать места не больше, чем USB-брелок. Кто был первым, проследить невозможно (а если и можно, то зачем?) — прежде чем появились одноплатные ПК для домашнего использования, была создана целая армия разнообразных индустриальных ПК, которые применялись в роли встроенных систем на производстве.
Вместо того чтобы ломать голову, кто был первым, разберемся, зачем нужен мини-комп сегодня самому обычному пользователю. Учитывая, что все мини-компы построены на базе ARM-процессоров, производительности у них не больше, чем у современных смартфонов. Поэтому на мини-ПК устанавливается или тот же Android, или легкие (во всех смыслах — и в плане системных требований, и в плане освоения) дистрибутивы Linux. Конечно, с Linux на борту девайс становится более универсальным, но от этого он быстрее не станет. Тем не менее производительности подобных устройств вполне достаточно для организации медиацентра и воспроизведения HD-видео. Подчеркивает мультимедианаправленность и наличие HDMI-разъема — девайс можно без проблем подключить к современному телевизору. На некоторых устройствах есть и DVI-разъемы, что позволяет также подсоединять их к не самым современным мониторам (на современных часто есть HDMI-разъем).
Итак, для подключения к телевизору/монитору имеется HDMI-разъем. Этот же разъем используется и для передачи звука. Но вот незадача: не на всех мониторах (не телевизорах), оснащенных HDMI-разъемом, есть акустика. В итоге, если на девайсе нет отдельного аудиовыхода, звук не услышишь, пока не подключишь комп к телевизору или монитору с акустикой. Этот факт нужно учитывать при выборе мини-ПК.
Подключить клавиатуру и мышь — проще простого. На любом компе есть минимум один USB-разъем, который можно использовать для подключения как одного устройства, так и USB-хаба. Я рекомендую обзавестись USB-хабом минимум на три USB-порта: один для клавиатуры, другой для мыши, третий для флешки. Можно пойти и другим путем: купить клавиатуру с двумя USB-портами: к одному подключишь мышку, к другому — флешку.
Связь с внешним миром, то есть интернетом, осуществляется или по Wi-Fi, или через Ethernet-порт.
Raspberry Pi
Цена: 35$ farnell.com/raspberrypi
Альфа-версия
Позволю себе сделать небольшой экскурс в историю разработки этого чуда техники. Впервые компьютер Raspberry Pi, точнее, его концепт размером с USB-брелок был представлен Дэвидом Брэбеном в мае 2011 года. Уже летом того же года была отправлена в производство альфа-версия платы, а 12 августа была произведена первая партия устройств.
Стало известно, что альфа-версия платы, помимо тестовых функций, содержит более дорогие детали, которых не будет в «релизе». Это делается для того, чтобы сделать комп дешевле, но есть ли в этом смысл? Себестоимость «релиза» — на 20% меньше, а сама плата состоит не из шести слоев, а из четырех.
Ранее компьютер распространятся только как плата, сейчас — в пластиковом корпусе: уже не нужно ломать голову над тем, куда воткнуть плату.
Железо и размеры
Существует две комплектации Raspberry Pi — модель «А» и модель «B». Процессор у них одинаковый — Broadcom BCM2835 (архитектура ARM11) с частотой всего 700 МГц и модулями оперативки по 256 Мб, которые размещены непосредственно на самом процессоре (технология «package-on-package»). Процессор BCM2835 также содержит в себе графическое ядро с поддержкой OpenGL ES 2.0, аппаратного ускорения и FullHD-видео. Особенностью этого компьютера является полное отсутствие часов реального времени.
Разница между моделями заключается в количестве USB-портов (у модели «А» один порт, у модели «B» — два) и в наличии Ethernet-порта у модели «B».
Вывод видеосигнала возможен или через композитный разъем RCA или через HDMI. Файловая система размещается на карте памяти SD, MMC или SDIO. Но обычно используются SD-карты.
После добавления на борт всего необходимого размеры компьютера увеличились до размеров кредитной карты, но и это, согласись, немного. Конечно, не стоит ожидать от него особой расторопности, но для простых задач его производительности будет вполне достаточно.
Софт
А как же с программным обеспечением? А здесь все стандартно: мини-комп работает под управлением Debian или Fedora. Вполне привычные для Linux-пользователей дистрибутивы. Так, Raspberry Pi, выпущенный 19 февраля этого года, работал под управлением Debian 6.0, оболочка LXDE, браузер Midori. Впрочем, этот мини-компьютер может работать под управлением любой ОС, которая поддерживает архитектуру процессоров ARM.
Простое обновление прошивки Raspberry Pi
Первые экземпляры Raspberry Pi давно поступили в продажу. Понятно, что первым делом они попали в руки разработчиков, а потом уже рядовых пользователей. Один из разработчиков, Hexxeh, создал инструмент для простого обновления прошивки. Правда, он сразу предупреждает, что использовать данный инструмент можно только на свой страх и риск. Итак, для установки утилиты rpi-update нужно выполнить команды:
wget http://goo.gl/1BOfJ -O /usr/bin/rpi-update && chmod +x /usr/bin/rpi-update
sudo apt-get install ca-certificates
Для обновления прошивки нужно запустить rpi-update с полномочиями root:
sudo rpi-update
Загружать саму прошивку не нужно, скрипт получает ее автоматически из https://github.com/Hexxeh/rpi-firmware.
Открой скрипт rpi-update и найди в нем строчку:
FW_REPO="git://github.com/Hexxeh/rpi-firmware.git"
Это и есть путь к репозиторию с прошивкой. Если ввести адрес github.com/Hexxeh/rpi-firmware.git, то браузер автоматически перенаправит нас в сам репо —https://github.com/Hexxeh/rpi-firmware, где можно будет просмотреть файлы прошивки.
Управление скриптом осуществляется с помощью переменных окружения. Переменная SKIPKERNEL отвечает за прошивку без ядра. Если SKIPKERNEL=1, то операционная система твоего Raspberry Pi будет обновлена полностью, кроме файлов ядра и модулей ядра.
Переменные ROOTPATH/BOOTPATH используются для «оффлайн»-обновления, когда файлы прошивки уже загружены на SD-карту. Примеры использования переменных:
SKIP_KERNEL=1 rpi-update
ROOT_PATH=/media/root BOOT_PATH=/media/boot rpi-update
CuBox
Цена: 99$ solid-run.com/store
География мини-компьютеров разнообразна. Raspberry Pi разработан в Великобритании, FXI — компания норвежская. Теперь мы виртуально перемещаемся в Израиль (так и до Китая доберемся — я обещаю), чтобы познакомиться с мини-ПК CuBox.
CuBox — это еще один одноплатный компьютер небольшого размера (2 × 2 × 2 дюйма) и массой всего 91 грамм.
Железо
Думаю, я особо никого не удивлю, если скажу, что и этот комп построен на базе ARM-процессора Marvell Armada 510 ARMv7 с частотой 800 МГц. Оперативки — 1 Гб, а обработкой видео занимается чип Vivante GC600 GPU, совместимый с OpenGL 3.0 and OpenGL ES 2.0 и способный справиться с обработкой 2D/3D-графики. Также на борту этого компьютера есть аппаратный HD-декодер (Marvell vMeta HD Video Decoder). Учитывая такие особенности этого компьютера, его производительности вполне достаточно, чтобы работать с 1080p видео и использовать классические интерфейсы KDE и GNOME в Linux. И при этом компьютер потребляет всего 3 Вт энергии!
Софт
Официально можно приобрести данный компьютер или с Ubuntu Desktop 10.04 (но можно установить любой дистрибутив Linux с ядром 2.6.x) и Android 2.2.x (поддерживаются и более поздние версии). Обе системы установлены на SD-карту, и при загрузке можно выбрать одну из них. Размер SD-карты, с которой поставляется компьютер, — всего 2 Гб, но никто не мешает установить карту побольше, предварительно проинсталлировав туда Ubuntu с Android (их можно взять с оригинальной флешки).
CuBox: проблемы с DBUS на предустановленной Ubuntu
На CuBox кроме Android установлена Ubuntu 10.04 LTS. Все бы хорошо, но Ubuntu без глюков не бывает. CuBox — не исключение. Главный глюк Ubuntu, установленной на CuBox, — это некорректно работающий DBUS. Проявляется это в отсутствии звука по HDMI, неработающем автоматическом монтировании носителей, неработающем NetworkManager и ошибке «asoc: CS42L51 <-> mv88fx-i2s1 No matching rates». На твоем CuBox может быть один какой-то симптом, а могут быть и все сразу. Проблема решается переустановкой DBUS:
sudo apt-get --reinstall install dbus
INFO
На самом деле нетрадиционное использование мини-компьютеров — от применения в автомобиле до автоматического управления котом — богатая тема. Думаю, об этом мы еще напишем.
FXI Cotton Candy
Цена: 199$ store.cstick.com
Железо и размеры
Внешне FXI Cotton Candy (разработчик — компания FXI Technologies) напоминает крупную флешку с выходом HDMI.
На борту Cotton Candy — двухъядерный процессор Samsung Exynos 4210 с частотой 1,2 ГГц (архитектура ARM), 1 Гб оперативной памяти и графический чип Mali-400 MP. В качестве запоминающего устройства можно использовать microSD-карты (поддерживаются объемы до 64 Гб).
Если на борту у модели «B» — только Ethernet-порт, то Cotton Candy поддерживает Wi-Fi 802.11b/g/n и Bluetooth 2.1.
Софт
Cotton Candy работает под управлением Android 4.0 Ice Cream Sandwich, но теоретически можно установить любую систему, поддерживающую архитектуру ARM, например тот же Linux.
PandaBoard
Цена: 182$ goo.gl/8fWYF
PandaBoard — еще один одноплатный компьютер, с которым мы сегодня познакомимся. Производитель — Texas Instruments (США). Компьютеры, о которых я уже рассказал, обычно поставляются в пластиковом корпусе, то есть сразу «пригодны для употребления». PandaBoard поставляется в виде платы, но при желании можно отдельно заказать и пластиковый корпус. Вообще, PandaBoard позиционируется не как мини-ПК, а как плата для разработчиков мобильных устройств — такой себе конструктор типа «собери сам».
Железо
Плата PandaBoard поставляется с процессором TI OMAP 4460 (для PandaBoard ES, на PandaBoard установлен процессор 4430) с двумя ядрами ARM Cortex-A9. Процессор работает на частоте 1,2 ГГц, объем оперативки — 1 Гб, а на борту имеется полноразмерный слот для SD-карт.
Обработкой видео занимается встроенный процессор PowerVR SGX540. Чип поддерживает OpenGL ES 2.0, OpenGL ES 1.1, OpenVG 1.1 и EGL 1.3.
Что еще интересного есть на плате? На рисунке продемонстрирован весь состав платы. Так, на ее борту есть модуль WiLinkTM 6.0, который отвечает за поддержку Wi-Fi (802.11 b/g/n) и Bluetooth, контроллер Ethernet 10/100, контроллер RTC (часы реального времени), интерфейсы HDMI и DVI-D, порты USB 2.0, а также аудиоразъем. При этом масса платы составляет всего 82 грамма, а размеры — 114,3 × 101,6 мм.
Изюминкой платы является последовательный порт RS-232 (дома ему уже не место, а вот на производстве пригодится, так что на базе этой платы можно строить не только мини-ПК для дома, но и индустриальные ПК) и слот для плат расширений. Чтобы увеличить функциональность платы, можно приобрести набор BeadaFrame 7″ LCD (BeadaFrame 7″ LCD display kit), который включает в себя сенсорный TFT-экран размером 7 дюймов и разрешением 800 × 480, пластиковый корпус, средство для хранения реального времени (RTC time keeper) и устройство контроля подсветки экрана.
Софт
Плата поставляется без какого-либо программного обеспечения, но «оживить» ее может любой дистрибутив Linux или же Android.
Как установить Ubuntu на PandaBoard
Я уже говорил, что на PandaBoard можно установить любой дистрибутив Linux или Android. Сейчас разберемся, как это сделать на примере Ubuntu. Сразу оговорюсь. PandaBoard — это платформа OMAP4, поэтому нам нужен не любой дистрибутив Linux, а «любой с поддержкой OMAP4». Например, Ubuntu. Нам понадобится компьютер под управлением Linux (дистрибутив значения не имеет), доступ к инету и SD-карта. Первым делом получаем образ Ubuntu с поддержкой OMAP4:
http://cdimage.ubuntu.com/releases/11.10/release/ubuntu-11.10-preinstalled-desktop-armel+omap4.img.gz.
Теперь этот образ нужно поместить на SD-карту. Вставь SD-карту, сейчас нужно выяснить ее имя устройства:
$ df -h
В ответ получишь что-то вроде:
FilesystemSize Used Avail Use% Mounted on
/dev/sda5 100G 8.0G 92G 8% /
none 995M 700K 995M 1% /dev
none 1002M 308K 1001M 1% /dev/shm
none 1002M 104K 1002M 1% /var/run
none 1002M 0 1002M 0% /var/lock
/dev/sdb2 16G 0G 16G 0% /media/097afede-571b-32c4-8612-3364f0655f52
Отсюда ясно, что SD-карта — это /dev/sdb2. Размонтируем ее:
$ sudo umount /dev/sdb2
Запишем образ на SD-карту:
$ gunzip -c ubuntu-11.10-preinstalled-server-armel+omap4.img.gz | sudo dd bs=4M of=/dev/sdb
$ sync
Далее вставляем карточку в PandaBoard и подключаем ее к COM-порту своего компа. Если такого порта нет, тогда понадобится кабель USB2COM (USB to Serial). Включаем PandaBoard и запускаем терминал (на твоем компе):
$ TERM=vt100 minicom -s
По умолчанию minicom использует устройство /dev/ttyUSB0, обычно так называется первое устройство USB2COM. Узнать, к какому именно устройству подключена PandaBoard, можно командой $ dmesg | grep tty.
Осталось только следовать инструкциям, появляющимся на экране терминала, — через некоторое время Ubuntu будет установлена.
После установки Ubuntu нужно установить дополнительные плагины. Опять подключись к консоли PandaBoard и отредактируй файл /etc/apt/sources.list
sudo vim /etc/apt/sources.list
Нужно раскомментировать строки, отвечающие за подключение репозиториев Universe и Multiverse. После этого нужно ввести команды:
$ sudo apt-get install python-software-properties
$ sudo add-apt-repository ppa:tiomap-dev/release
$ sudo apt-get update
$ sudo apt-get install ubuntu-omap4-extras
После этого перезагружаем PandaBoard:
$ sudo reboot
Trim-Slice
Цена: 338$ trimslice.com
Trim-Slice — безвентиляторный неттоп небольших размеров, разработанный израильской компанией CompuLab. Это самый большой из всех мини-компов. На фоне тех же нетбуков это устройство довольно маленькое — посмотри фото Trim-Slice на фоне ключей от автомобиля. Размер небольшой (9,5 × 13 × 1,5 см), но все же больше, чем у конкурентов.
Железо
Это первый коммерческий неттоп на базе процессоров NVIDIA Tegra 2. Это двухъядерные ARM-процессоры частотой 1 и 1,2 ГГц.
На борту Trim-Slice находятся: SSD SATA 32 Гб (да-да, SSD-накопитель), SD-слот для чтения SD-карт и расширения дискового пространства, 1 Гб DDR2-800, разъемы HDMI и DVI, звуковая плата 5.1, 4 USB-порта версии 2.0, Ethernet-порт 10/100/1000, Wi-Fi 80.211n, RS-232.
Без сомнения, данный неттоп самый универсальный (больше USB-портов, RS-232, Wi-Fi и быстрый Ethernet-порт), самый быстрый (благодаря использованию SSD-накопителя вместо SD-карт и быстрой оперативки), но и самый большой. Размеры этого компа таки превышают USB-брелок.
Софт
По сути, Trim-Slice — это полноценный компьютер, только без вентилятора и маленького размера. И поэтому он работает под управлением полноценного дистрибутива Ubuntu.
INFO
мини-компы построены на базе ARM-процессоров, и производительности у них не больше, чем у современных смартфонов. поэтому на мини-ПК устанавливается Android или легкие дистрибутивы Linux.
AllWinner A10 и ZERO Devices Z802
Цена: 74$ Китайские онлайн-магазины

Нет такой вещи, которая бы ни делалась в Китае. Было бы странно не упомянуть китайские мини-компьютеры в этом обзоре. Устройства AlLWinner A10 и ZERO Devices Z802 — полностью идентичные, как по своим характеристикам, так и внешне. Единственная разница между ними — логотип ZERO Devices. Устройства с таким лого стоят на 2 доллара дороже. За что — непонятно. В доказательство своих слов привожу ссылку на описание ZERO Devices Z802: tinyurl.com/7gjzj6y.
Железо
Компьютер AllWinner A10 быстрее, чем Raspberry Pi: он основан на одноядерном процессоре ARM Cortex-A8 с частотой 1,5 ГГц. На борту — 512 Мб оперативки, графический чип Mali-400, HDMI-выход, порты USB и microUSB, слот для чтения SD-карт (поддерживаются SD карты до 32 Гб), модуль Wi-Fi 802.11 b/g.
Производительности AllWinner вполне достаточно, чтобы воспроизводить видео с разрешением Full HD. А большего от него и не требуется.
Софт
Китайский мини-компьютер работает под управлением ОС Android Ice Cream Sandwich. Можно установить и любую другую ARM-совместимую систему, например Linux.
Другие китайские устройства
Среди китайских устройств можно выделить три самых достойных:
- Amlogic AML8726 — архитектура ARM Cortex A9 (65 нм), частота 800 МГц, кеш L2 128 Кб, графический чип Mali-400 GPU с частотой 250 MГц, поддержка декодирования видео 1080P.
- Rockchip RK2918 — архитектура ARM Cortex A8 (55 нм), максимальная частота 1,2 ГГц, но пока устройства работают на частоте 1 ГГц, кеш L2 512 Кб, графический чип GC800 GPU на частоте 600 MГц, поддержка декодирования видео 1080P.
- Allwinner A10 — архитектура ARM Cortex A8 (55 нм), максимальная частота 1,5 ГГц (пока устройства работают на частоте ~1–1,2 ГГц), кеш L2 512 Кб, графический чип Mali-400 GPU на частоте 300 MГц, поддержка декодирования видео всех форматов 2160P.
Аутсайдер — Amlogic, несмотря на продвинутое ядро Cortex A9. Причина в урезанной частоте (всего 800 МГц) и скромном кеше.
