Miui 8 рабочий стол: Как добавить или убрать рабочий стол на Xiaomi (MIUI)?
Miui 8 как добавить новый рабочий стол. Рабочий стол Xiaomi: как управлять и пользоваться
Рабочий стол Xiaomi имеет массу возможностей. Благодаря различным комбинациям управления пальцами, убрать лишние ярлыки или объединить их в общее место хранения легко и быстро. В смартфоне имеется функция включения/исключения пустого экрана, замены оформления и ряд других возможностей.
Как добавить рабочий стол
Существует два варианта, как справиться с задачей.
Способ первый
Щипком тремя пальцами на любой панели при закрытых папках включаем меню управления. Нажимаем «+» и появляется новая площадка.
Способ второй
Щипком двумя пальцами заходим в настройки. Перелистываем влево занятые папками дисплеи до пустого с изображением «+». Нажатием создаем дополнительную панель.
Как убрать рабочий стол на Xiaomi
Многим владельцам гаджетов не требуется много экранов и встает вопрос об их удалении. Площадку можно стереть долгим нажатием на центр, пока не появится крестик.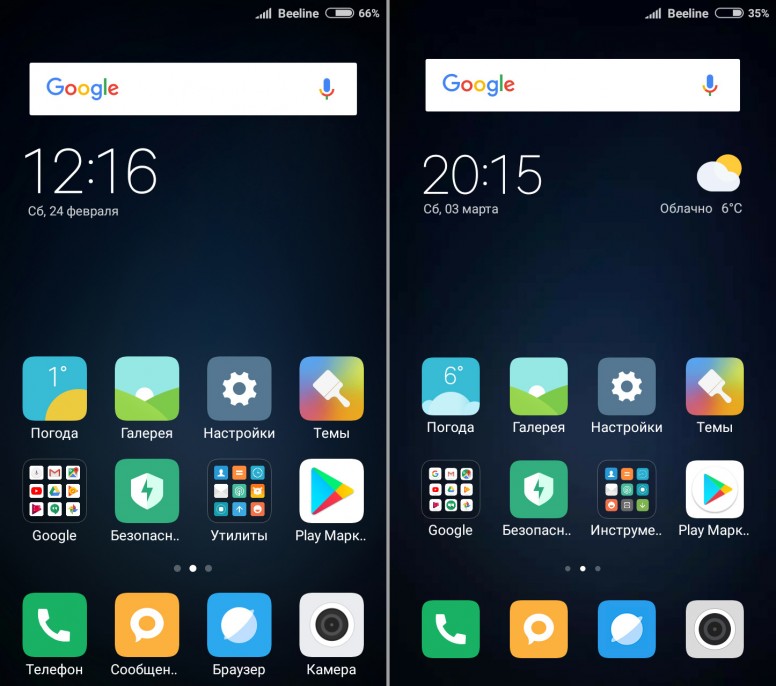 Потом достаточно на него нажать и поле исчезнет.
Потом достаточно на него нажать и поле исчезнет.
Как создать папку на рабочем столе Xiaomi
Чтобы объединить определенные ярлыки в одно место, нужно опуститься в скрытое меню (свести два пальца к центру) и найти “Сортировку”.
Открываем ее нажатием и прокручиваем вправо. Находим значок “Папка”. Касанием перемещаем ее к ярлыкам. Теперь группируем значки, проводя по ним пальцем влево. В конце перетаскиваем “коллекцию” в созданное общее хранилище.
Как менять обои на Ксиаоми
С задачей справиться можно за несколько секунд. Обои Xiaomi находятся в скрытом меню. Заходим в него и листаем до нужной картинки. Нажатием ее открываем и выбираем понравившуюся тему оформления.
Настроить панели Ксиаоми максимально удобным образом получится после пары тренировок. При смене предпочтений одни группы файлов можно заменять на другие, а хаотично расположенные значки «прибирать» простым встряхиванием смартфона.
Если вы являетесь счастливым обладателем с большим дисплеем, то возможно, вы хотели бы, чтобы на рабочем столе отображалось большее количество иконок.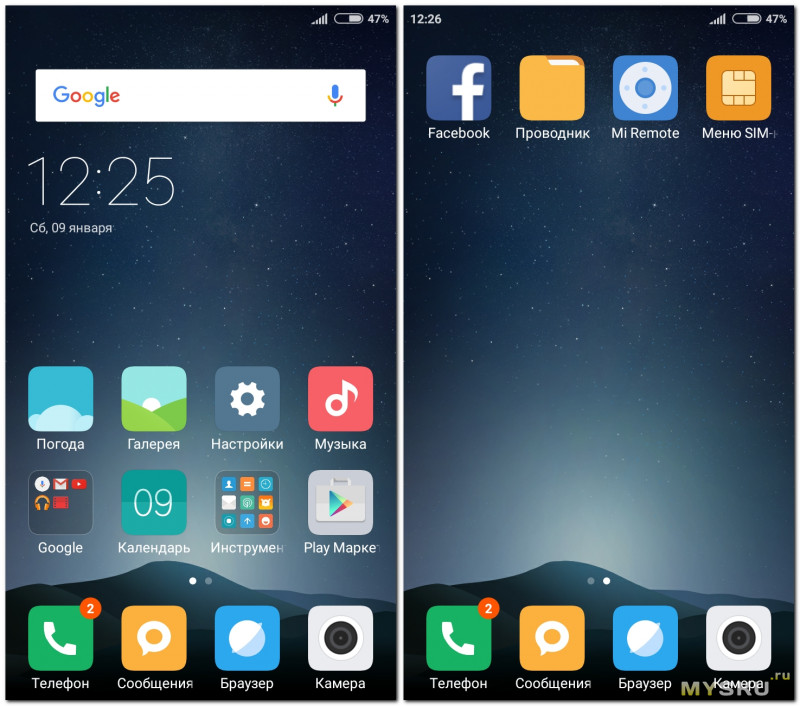
Есть возможность поставить следующие значения на размер сетки: 4х5, 4х6, 4х7, 5х5, 5х6, 5х7.
Это может пригодится, если на вашем смартфоне установлено большое количество приложений. Ввиду того, что в MIUI нельзя убрать с рабочего стола лишние иконки, после установки программ, все их ярлыки распределяются по рабочим столам. Со временем этих рабочих столов может стать очень много. Решением, в данном случае, может являться распределение иконок по папкам или же смена сетки рабочего стола. Например, если используя сетку 4х5 (по умолчанию), рабочих столов у вас — 6, поменяв сетку на 5х7, их станет — 4. (4х5 — 20 иконок на каждом столе * 6 столов = 120 шт. 5х7 — 35 иконок на столе. 120 / 35 = 3,42. Получается 4 рабочих стола, причем последний заполнен только на половину).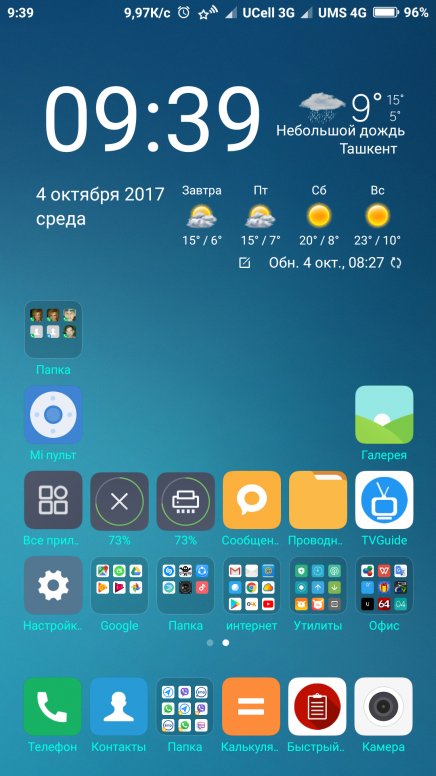
1. Для этого потребуются .
2. Файловый менеджер, который дает возможность изменять системные файлы, например Root Explorer .
4. Убрать у скачанного файла разрешение «zip».
5. Помощи Root Explorer скопировать файл в: system\media\theme\default\
6. Предоставить файлу следующие разрешения:
7. Перезагрузить смартфон.
После перезагрузки, в «Настройках», в разделе «Рабочий стол» появится возможность менять размер сетки рабочего стола:
Теперь у вас есть возможность выбрать количество отображаемых иконок на рабочем столе.
И еще одна особенность. Независимо какая сетка у вас выбрана, в нижнюю строку на экране (где иконки: «Телефон», «Контакты», «СМС» и т.д.), можно поставить на 1 иконку больше, чем отображается на рабочем столе.
Смартфоны Xiaomi под управлением MIUI имеют ряд особенностей, которые вы можете заметить, лишь взглянув на рабочий стол телефона.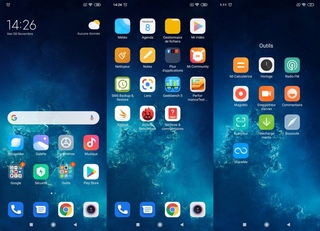 Здесь нет привычного пользователям Android-меню приложений, вместо этого есть множество сторонних рабочих платформ, на которых находятся все установленные приложения. Это позволяет сортировать программы по папкам и подстраивать рабочую панель под себя.
Здесь нет привычного пользователям Android-меню приложений, вместо этого есть множество сторонних рабочих платформ, на которых находятся все установленные приложения. Это позволяет сортировать программы по папкам и подстраивать рабочую панель под себя.
Давайте разберемся вместе!
* К слову, данная инструкция писалась на основе MIUI 9. В других версиях оболочки визуализация и возможности могут отличаться.
Для того чтобы произвести настройки рабочего стола, необходимо двумя пальцами свести к центру экрана или же удержать кнопку «Меню». Откроется меню с тремя ярлыками: «Обои», «Виджеты» и «Настройки».
В разделе «Обои» можно установить заставку для рабочего стола: выбрать из уже существующих на смартфоне или же скачать на свой вкус с интернет-ресурсов.
Кликнув на «Виджеты», перед нами оказывается список виджетов (небольшие независимые программные модули), которые можно добавить на рабочий стол смартфона. Доступны как быстрые переключатели, так и виджеты из сторонних приложений.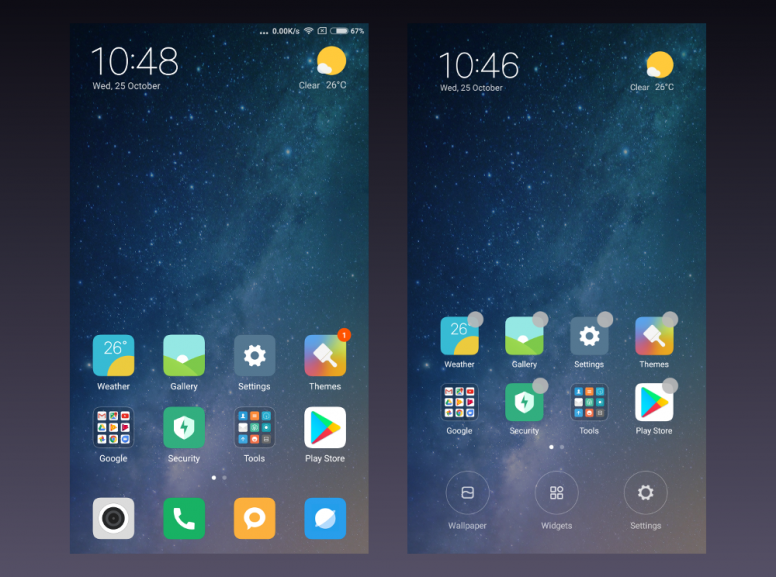
Зайдя в «Настройки», можно найти следующие параметры:
- «Эффект смены экранов» — установка анимации при перелистывании между рабочими столами. Можно выбрать из 7 анимаций ту, которая вам больше всего приглянулась: «Слайд», «Угасание», «Мельница», «Листание», «Каскад», «Вращение», «3D-куб»;
- «Экран по умолчанию» — выбор основного рабочего стола, на который смартфон будет выходить по нажатию на кнопку «Домой»;
- Во вкладке «Внешний вид» можно установить количество ячеек на одном рабочем столе («4 × 6» или «5 × 6»), однако, эта функция доступна не на всех смартфонах Xiaomi;
- «Заполнять пустые ячейки» — функция автоматического заполнения пустых ячеек на рабочем столе;
- «Защитить от изменений» — данная функция блокирует какие-либо изменения (удаление/перемещение) на рабочем столе;
- «Еще» — откроет меню в «Настройках» со всеми изменениями, которые можно установить на рабочем столе.
Для объединения иконок в общую папку необходимо удержать одну иконку и навести на другую.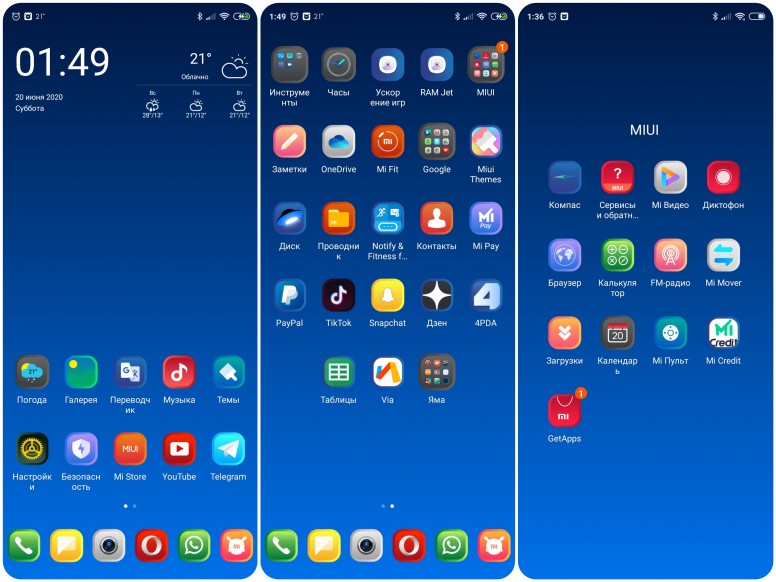 С другими ярлыками, которые вы хотите добавить, поступайте тем же образом. Также вы можете переименовать папку: зайдите в выбранную папку, кликните на ее имя и измените его.
С другими ярлыками, которые вы хотите добавить, поступайте тем же образом. Также вы можете переименовать папку: зайдите в выбранную папку, кликните на ее имя и измените его.
Удалить иконку без удаления самого приложения нельзя, можно объединить малоиспользуемые тем же способом, о котором писалось ранее. Само удаление происходит быстро, достаточно удержать приложение и перетащить его к значку корзины, который отобразится вверху экрана. После подтверждаем удаление, нажав на кнопку «Удалить».
Узнавайте новое вместе с Xistore!
Прошивка была представлена на днях, некоторые пользователи уже успели протестировать новый ROM, у нас также есть, что сказать о «восьмерке». Представляем вашему вниманию 8 удобных возможностей рабочего стола в MIUI 8. Некоторые функции вы уже можете знать, а некоторые для вам могут стать новыми и полезными. Поехали!
1 Жест «щипок» двумя пальцами
Чтобы попасть в настройки рабочего стола Android на большинстве смартфонов нужно зажать центральную клавишу «Домой (Home)», однако в MIUI 8 эта функция реализована интереснее.![]() Чтобы попасть в настройки, просто сделайте жест «щипок» на плоскости рабочего стола и вам откроется меню.
Чтобы попасть в настройки, просто сделайте жест «щипок» на плоскости рабочего стола и вам откроется меню.
Чтобы покинуть это меню нужно сделать противоположный жест — «pinch to zoom» и вы сразу же вернетесь на исходный рабочий стол.
2 Тройной «щипок» для управления рабочими столами
Кроме двойного жеста в MIUI 8 есть поддержка и такого же тройного жеста «щипка». После выполнения жеста вы попадаете в меню с возможностями перетаскивания рабочих слотов и упорядочиванию их. Здесь можно добавлять, удалять или менять приоритет дополнительных страниц с приложениями.
3 Упорядочим ярлыки
Если вы перфекционист и вам нравится упорядоченный рабочий слот в MIUI, то у Galagram для вас есть лайфхак, как это сделать быстро. Для этого нам понадобиться зайти в настройки (двойной щипок) и потрусить смартфон в руке, после встряхивания ярлыки сами выровняются на дисплее.
4 Перемещаем несколько приложений сразу
Если вам нужно переместить с одного рабочего стола на другой не одно приложение, а сразу несколько — эта функция MIUI 8 для вас.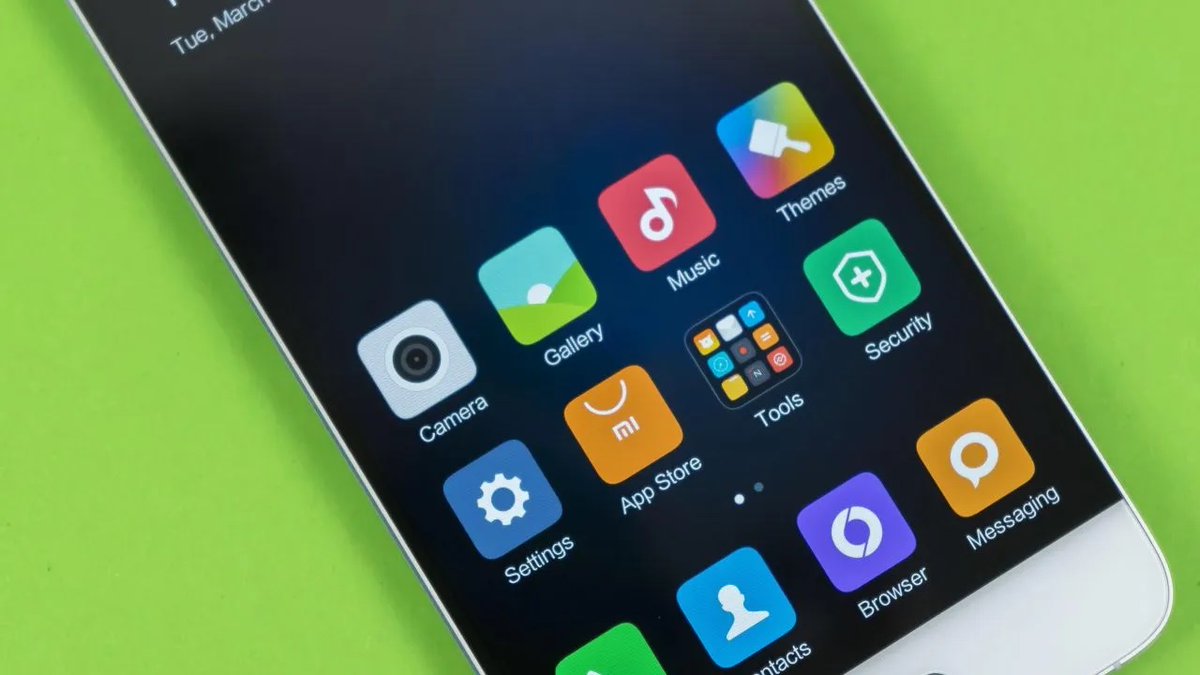
5 Эффект перелистывания рабочего стола
Для настройки эффектов перелистывания рабочего стола в MIUI 8 заходим в настройки рабочего стола, затем во вкладку эффекты и выбираем тот, что больше всего понравился вам. Теперь при перелистывания рабочих столов будет применяться выбранный вами эффект, среди доступных есть: 3D куб, наезд, накат с затуханием и прочие.
6 Иконки быстрых настроек
Еще одной удобной фишкой в MIUI 8 является возможность добавления иконок быстрого доступа к определенным настройкам. К примеру иконка с активацией Wi-Fi по тапу, либо «авиа режим». Для этого нужно зайти в настройки рабочего стола и в раздел виджеты, затем выбираем нужный «шорткод» и ставим его на рабочий стол. Обычно они имеют серый фон в зависимости от темы MIUI.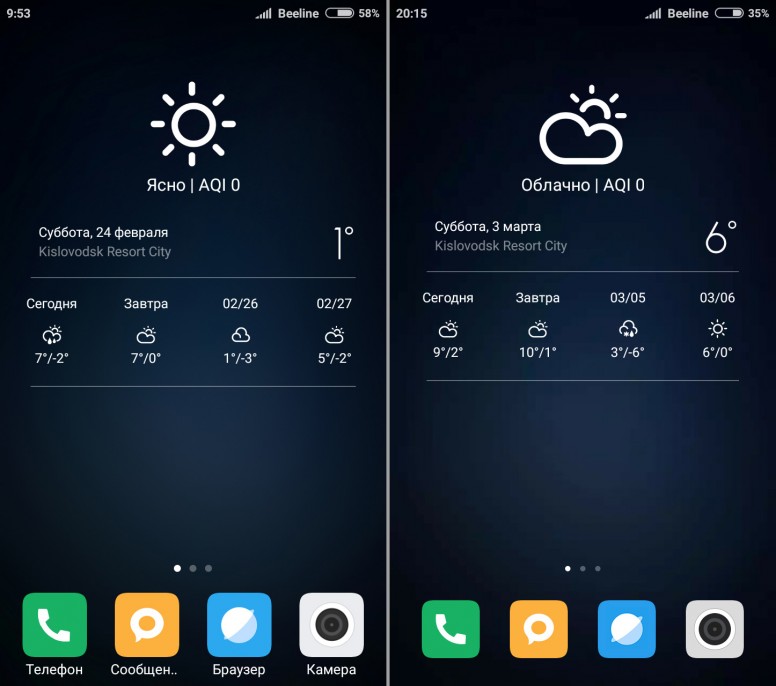
7 Календарь на рабочем столе
Еще на рабочем столе можно разместить полноценный виджет календаря. В настройках можно выбрать свойства прозрачности и непрозрачности.
8 Полноэкранный вид приложений в диспетчере
В MIUI 8 по умолчанию, когда вы заходите в диспетчер приложений — они отображаются в виде ярлыков (иконок). Есть интересная функция, которая превращает такой вид в полноэкранные привеью приложений. Для этого нужно прямо в диспетчере задач сделать жест «щипок» и приложения приобретут полноэкранный вид. Обратный жест щипок вернет раскладку опять к маленьким ярлычкам приложений.
Бережно собрал полезные и простые советы по обустройству вашего рабочего стола. Предложенные ниже советы помогут вам максимально оптимизировать работу вашего устройства и сделать использование гаджетов Xiaomi еще приятнее!
Сортировка рабочих столов
Сделайте щипок тремя пальцами на домашнем экране с любых сторон по направлению к центру и откроется окно выбора домашнего экрана по умолчанию.
Сортировка приложений
Сделайте щипок двумя пальцами с любой стороны к центру экрана и откроется скрытое меню настройки рабочего стола. В данном меню есть четыре главных раздела: сортировка, виджеты, обои и эффекты.
Если нажать на иконку приложения, то она переместится вниз экрана в раздел сортировки. Сюда перемещаем все приложения, которые хотим переместить в другое место.
Также во время сортировки вы можете создать и папку. Нажмите на иконку папки внизу экрана и новая папка появится на рабочем столе. Открываете созданную папку и таким же образом перемещаете отсортированные приложения.
Перемещение сразу нескольких приложений
Если вы выбрали достаточно много приложений для перемещения, то проведите пальцем вправо или влево (в конце или начале списка) и приложения сруппируются.
Откройте нужное место и одним касанием переместите все сгруппированные приложения, не тратя время на перемещения каждого приложения отдельно. Таким образом можно не только переместить сразу несколько приложений, но и удалить их.
Создание новой страницы рабочего стола
Вы можете создать новый рабочий стол как мы описали выше в меню сортировки рабочих столов, а можете и в скрытом меню. Для этого просто пролистайте в стороны пока не увидите значок “+” посередине экрана. Нажимаем на него и рабочий стол создан.
Настройка виджетов
Нажмите на кнопку “Виджеты” в скрытом меню и увидите список доступных для установки на рабочий стол виджетов. Количество доступных виджетов различается в зависимости от количества установленных на смартфоне приложений, имеющих собственные виджеты.
Размер некоторых виджетов, помещенных на рабочий стол, можно изменить. Для этого выйдите из скрытого меню и нажмите на виджет. Не отпускайте, пока вокруг него не появится рамочка с направляющими.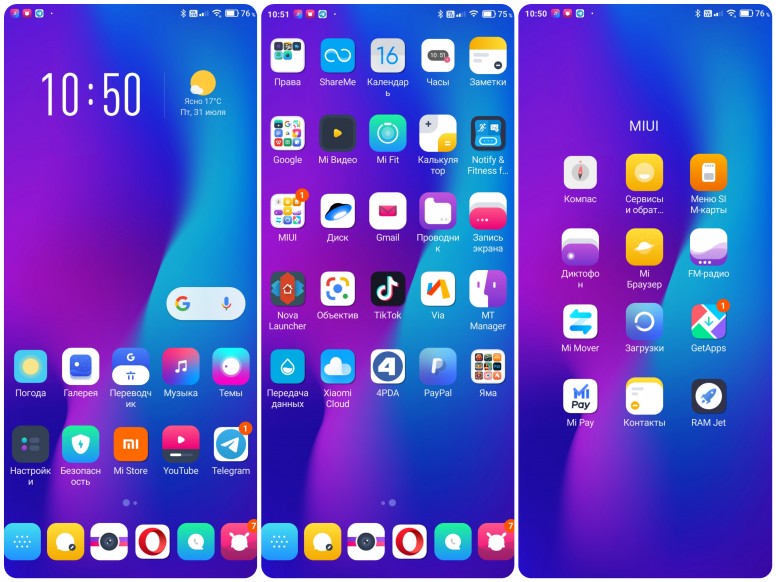
Выбор обоев рабочего стола
Нажмите на кнопку “Обои” и переместитесь в меню выбора обоев на рабочий стол.
Здесь можно выбрать обои как из онлайн хранилища, так и из стандартных и собственных фотографий и картинок.
Эффекты
Четвертая кнопка “Эффекты” открывает меню выбора эффектов перелистывания страниц рабочего стола. Обычно для выбора доступно 8 вариантов.
Автоматическая сортировка
Если иконки на рабочем столе разбросаны, то достаточно войти в скрытое меню и потрясти телефон, чтобы иконки упорядочились.
Настраиваем рабочий стол Xiaomi на устройстве MIUI 8
Сразу после приобретения нового устройства, владелец начинает вносить свои изменения. Подобные настройки в большинстве проявлений относятся к дисплею смартфона. Следует удобно расположить все компоненты, чтобы ими можно было быстро воспользоваться.
Далее мы разберём, как осуществляется настройка рабочего стола с фирменной оболочкой MIUI 8 у смартфонов Xiaomi.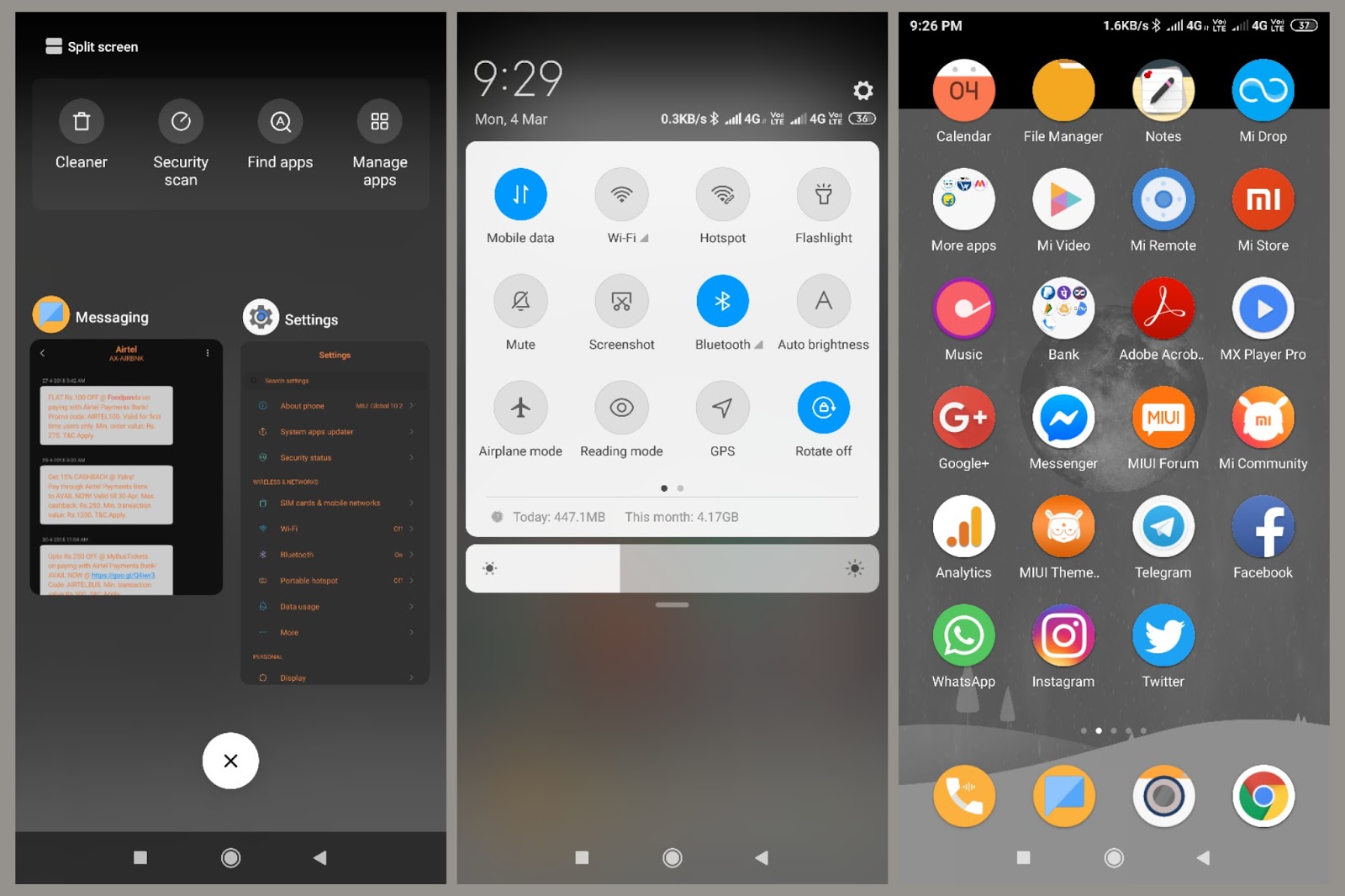
Основные этапы настройки
Первоначально выберите элементы, которые хотите откорректировать на главном дисплее:
- Количество и размещение экранных страниц;
- Местоположение программ и виджетов;
- Обои и темы;
- Изменение параметров модулей: размеров, выполняемых задач.
Поговорим о данных функциях, предоставленных разработчиком, более детально.
Создание и размещение рабочих столов
Прежде всего, необходимо уточнить, каким образом рабочие столы удалять и создавать, для этого доступно два метода:
- Провести двумя пальцами в направлении друг к другу и пролистать вправо и влево. Присутствие знака «+» в окружности означает, что можно добавить новую страницу, а если «х», то убрать;
- Проведение тремя пальцами переносит в расширенные настройки. При этом крестик справа вверху на определённом блоке является командой для удаления, а обозначение с плюсом, наоборот, добавить. Если выбрать иконку с домиком на конкретной странице, то она будет использоваться основной по умолчанию.

Также можно откорректировать перелистывание рабочих столов. Сведя по дисплею два пальца, выберите раздел «Эффекты», после чего отметьте любой из доступных версий анимации перехода между страницами.
Размещение приложений и виджетов
Не обязательно запоминать неприятное размещение определённых иконок, так как в любой момент можно перетащить их на более удобную позицию для захвата без помощи второй руки.
Для этого подержите палец на ярлыке приложения или виджете и перетащите его на другую позицию. Для переноса компонентов:
- Протянуть приложение вплотную к грани рабочего стола и продержать до перехода на другой;
- Подержать иконку, одновременно другим пальцем перелистывая страницы.
Сортировка и работа с папками
Также можно переносить сразу несколько программ. Перейдите в нужное меню посредством двойного сведения пальцев по экрану. Кликните по команде «Сортировка» и отметьте необходимые для перемещения приложения, после чего для изменения положений проведите слева направо и задержите всю группу для перемещения в нужную область рабочего стола или ярлыка.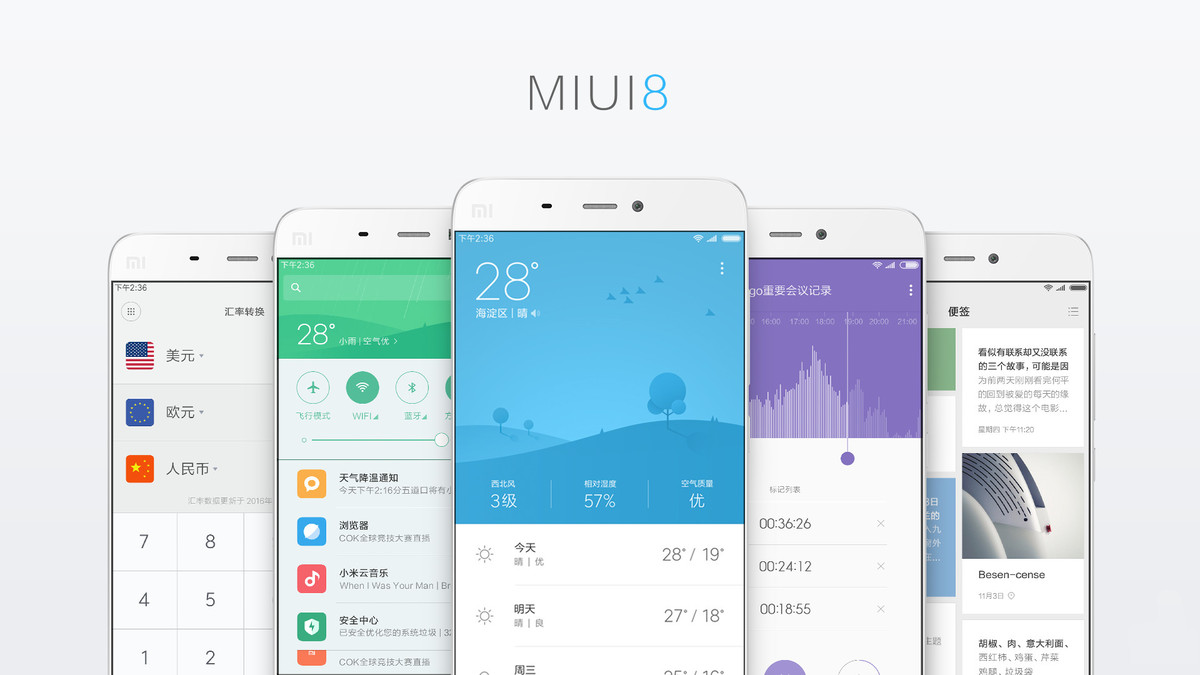
Для создания папки проведите аналогичные манипуляции. После добавления нескольких иконок в группу, рядом отобразится «Папка», кликнув по которой можно вынести её на основной экран. Далее данный компонент может использоваться для переноса группированных элементов. Для изменения названия воспользуйтесь тем же меню. Дважды сведя пальцы, перейдите в папку и кликните по её наименованию, чтобы отобразилась возможность изменения имени.
Виджеты и их настройка
Перейдя из меню в раздел «Виджеты» можно закрепить на главном экране самостоятельные функциональные элементы, благодаря которым узнаются некоторые важные данные или предоставляется возможность быстрой работы с программами, загруженными на смартфоне. Например, в случае с моделью Redmi Note 3 Pro, можно выбрать такие варианты виджетов:
- Иконки определённых функций, локализованные в шторке уведомлений – режим полёта, параметры точки доступа;
- Клавиша удаления последних страниц из ОЗУ;
- Дни недели, время, погода;
- Заметки;
- Калькулятор;
- Модули всевозможных программ, например, платёжных сервисов, плееров и не только.

Количество и варианты доступных виджетов определяются только программами, которые присутствуют на вашем смартфоне. Причём приложения могут также предлагать свои параметры, которые можно изменять уже на закреплённом модуле. Воспользовавшись WebMoney, сервис первоначально предоставляет выбор кошелька, денежная сумма которого будет постоянно видна на экране, а также цвет. Однако в случае с аудиоплеером AIMP, можно вносить корректировки после создания виджета, перейдя в настройки посредством шестерёнки в углу блока.
При зажатии большинства модулей, появляется возможность менять их размеры. При этом возле границ отображается специальный прямоугольник, передвигая который можно корректировать габариты.
Изменение обоев и темы
Проект xiaomium.ru рекомендует обратить внимание не только на удобство, но и вешнее оформление. Для этого можно изменить обои, которые будут сочетаться с иконками и виджетами. Выставить фон можно несколькими методами:
- Свести два пальца вместе по экрану и кликнуть по разделу «Обои», где пользователь может увидеть список базовых изображений.
 Если выбрать «Онлайн», то вы перейдёте в стандартный пункт обложек для MIUI. Если зайти в раздел «Ещё», то можно выставить «Живые обои» или использовать соответствующую программу для выбора более занимательной картинки;
Если выбрать «Онлайн», то вы перейдёте в стандартный пункт обложек для MIUI. Если зайти в раздел «Ещё», то можно выставить «Живые обои» или использовать соответствующую программу для выбора более занимательной картинки; - Через проводник найдите понравившееся изображение, откройте его, после чего нажмите «Ещё» и кликните по варианту «Установить как обои»;
- Можно воспользоваться приложением для выставления фона рабочего стола, например WallpapersCraft, который сразу выставляет любую обложку под разрешение дисплея смартфона, использующего его. Для применения определённой картинке в качестве обоев необходимо выбрать её и кликнуть «Установить». Также можно скачать изображение без применения через соответствующую функцию.
Кроме тем, загружаются оригинальные ярлыки для программ и различных виджетов. В таком случае перейдите в предустановленное приложение «Темы» и выберите самый привлекательный на свой взгляд вариант. Часть из них не может быть задействована по причине несовместимости. Поэтому следует проверять в описании, подходят ли обои для оболочки версии MIUI 8, так как некоторые рассчитаны для более ранних модификаций программного обеспечения.
Поэтому следует проверять в описании, подходят ли обои для оболочки версии MIUI 8, так как некоторые рассчитаны для более ранних модификаций программного обеспечения.
Итог
В результате можно заявить, что разработчик MIUI предусмотрел для пользователей все необходимые функции для комфортного обустройства рабочего стола. Благодаря понятному оформлению без проблем создаются и удаляются различные компоненты со страниц. Можно выставлять порядок и сортировку иконок, а также вносить изменения в дизайн посредством обоев.
Рабочий стол для miui 8. Обзор и настройка оболочки MIUI от Xiaomi
Покупая новый смартфон, пользователь, конечно же, начинает его настраивать под себя. Подобные индивидуальные конфигурации во многом касаются главного экрана устройства. Необходимо грамотно разместить все элементы, чтобы доступ к ним был максимально быстрым. В статье речь пойдет о том, как производится настройка рабочего стола MIUI (операционная система устройств Xiaomi).
В статье речь пойдет о том, как производится настройка рабочего стола MIUI (операционная система устройств Xiaomi).
Основные этапы настройки
Изначально нужно определиться с теми элементами, которые могут быть настроены на главном экране:
- Собственно сами рабочие столы: их расположение, количество.
- Расположение приложений, виджетов.
- Настройка виджетов: размеры, назначение.
- Обои, темы оформления.
Рассмотрим все эти возможности, любезно предоставленные производителем, более подробно.
Создание и размещение рабочих столов
Изначально нужно понять, как эти самые рабочие столы на MIUI добавлять и как удалять.
Есть два основных способа:
- Сделать щипок двумя пальцами и листать влево или вправо. Если на экране виден «+» в круге, то это значит, что можно добавить рабочий стол, а если с «х», то удалить.
- Щипок тремя пальцами открывает более подробное меню управления. Крест в правом верхнем углу блока одного из рабочих столов позволяет его удалить, а прозрачный блок с «+» внутри позволяет его добавить.
 Если нажать на значок домика в нижней части одного из блоков, то определенный стол станет открываться по умолчанию.
Если нажать на значок домика в нижней части одного из блоков, то определенный стол станет открываться по умолчанию.
Также может быть настроен эффект перехода между рабочими столами. Сделав щипок двумя пальцами, нужно выбрать меню «Эффекты», а в нем выбрать один из предложенных вариантов анимации перемещения между листами.
Размещение приложений и виджетов
Не нужно привыкать к неудобному расположению отдельных элементов. Всегда можно их переместить на то место, где палец без труда будет всегда их находить. Достаточно зажать приложение, виджет или папку, чтобы перетянуть в другое место.
Для перемещения элементов:
- потянуть значок к самому краю текущего стола, удерживая до перелистывания;
- зажать значок, а вторым пальцем пролистать до нужного стола.
Сортировка и работа с папками
Также можно осуществлять групповое перемещение приложений. Для этого нужно войти в меню через двойной щипок по экрану. Выбрать пункт «Сортировка» и просто проклацать нужные приложения для добавления их в набор.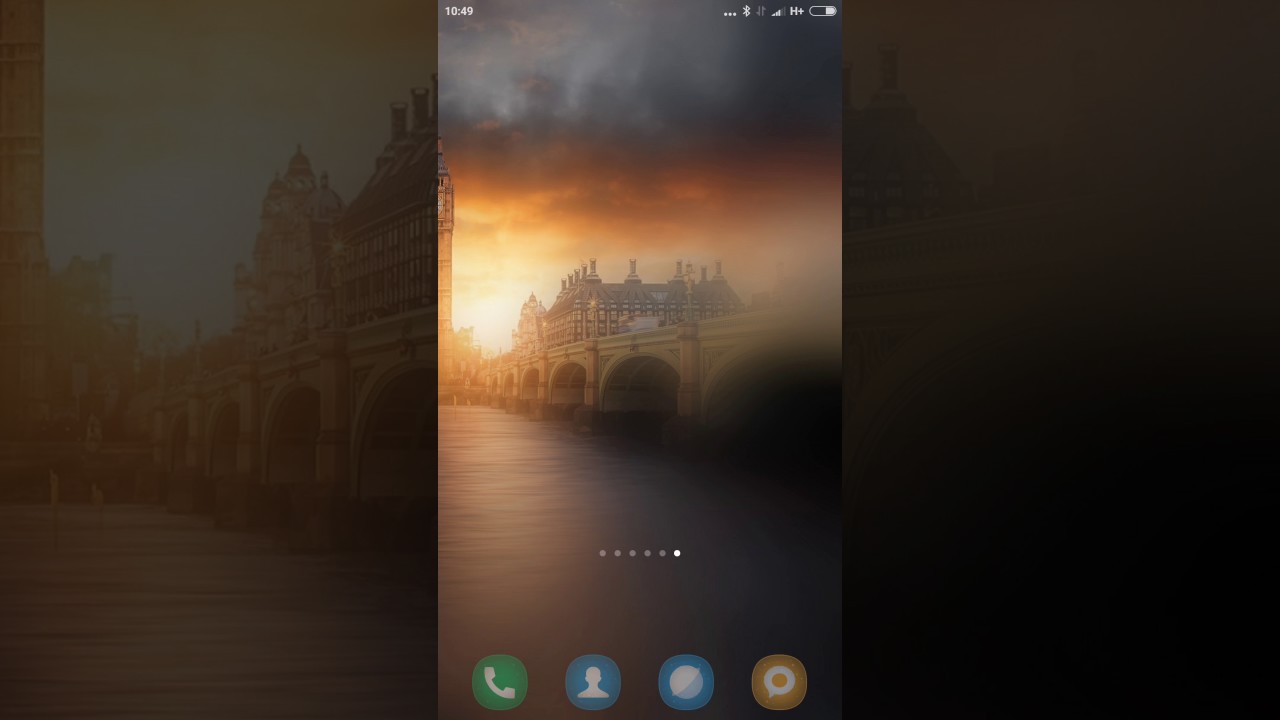 Затем для их группировки нужно провести пальцем слева направо и зажать всю группу для перетаскивания в нужное место на экране или в папку.
Затем для их группировки нужно провести пальцем слева направо и зажать всю группу для перетаскивания в нужное место на экране или в папку.
Пустую папку можно создать таким же образом. Когда несколько значков будут добавлены в группу, рядом с ними появится значок «Папка», клацнув по которому можно добавить ее на рабочий стол. Затем в эту папку можно будет добавить группированные значки. Переименовывать папку нужно через это же меню. После двойного щипка нужно открыть папку и над ней нажать на название, после чего появится возможность ввода нового имени.
Виджеты и их настройка
Сделав двойной щипок и войдя в пункт «Виджеты» можно установить на рабочий стол автономные функциональные модули, которые будут отображать различную полезную информацию или давать возможность быстрого доступа к приложениям, установленным на устройстве.
К примеру, на Xiaomi Redmi Note 3 Pro, взятом в качестве примера, можно увидеть следующие виджеты:
- кнопки быстрого доступа к функциям, которые размещены в «шторке» (верхнем выдвижном меню устройства) – режим полета, настройки Wi-Fi;
Набор виджетов определяется исключительно приложениями, установленными на конкретном устройстве.
При установке виджета программа может предложить собственные настройки либо можно будет внести изменения уже на имеющемся модуле. В случае с модулем для WebMoney, программа изначально предлагает выбрать кошелек, баланс которого будет отображать модуль, и цвета виджета.
Цвета модуля для музыкального плеера AIMP можно изменить уже в созданном варианте, нажав на шестеренку в правом верхнем углу блока.
Также большинство виджетов можно изменить в размерах, если зажать на время. После этого по контуру модуля появится оранжевый прямоугольник, за который нужно будет потянуть, чтобы уменьшить размер.
Изменение обоев и темы
Однако на рабочем столе нужно не только все удобно расположить, но и красиво оформить. С этой целью можно менять обои, которые станут фоном для всех значков и виджетов.
Установить обои можно следующими способами:
- Открыть меню посредством щипка двумя пальцами и выбрать пункт «Обои». Там пользователю будет предложен набор стандартных картинок.
 Если нажать «Онлайн», то он попадет в стандартную базу обоев для MIUI, а если нажать «Еще», то он сможет установить «Живые обои» или воспользоваться одним из приложений, чтобы выбрать интересную ему картинку.
Если нажать «Онлайн», то он попадет в стандартную базу обоев для MIUI, а если нажать «Еще», то он сможет установить «Живые обои» или воспользоваться одним из приложений, чтобы выбрать интересную ему картинку.
- В проводнике нужно найти любую картинку, открыть ее, а затем, нажав «Еще», выбрать пункт «Установить как обои».
- Также можно использовать специальное приложение для установки обоев. К примеру, можно воспользоваться приложением от WallpapersCraft. Он изначально адаптирует базу обоев под разрешение экрана того устройства, на котором установлено. Чтобы установить картинку на рабочий стол нужно лишь ее выбрать и нажать «Установить». При желании можно также «Загрузить» картинку без установки, нажав соответствующую кнопку.
Помимо темы, могут быть добавлены уникальные иконки для приложений и некоторых виджетов. С этой целью нужно войти в стандартное приложение «Темы» и подобрать наиболее интересную для себя тему. Некоторые из них могут не работать из-за ошибок совместимости.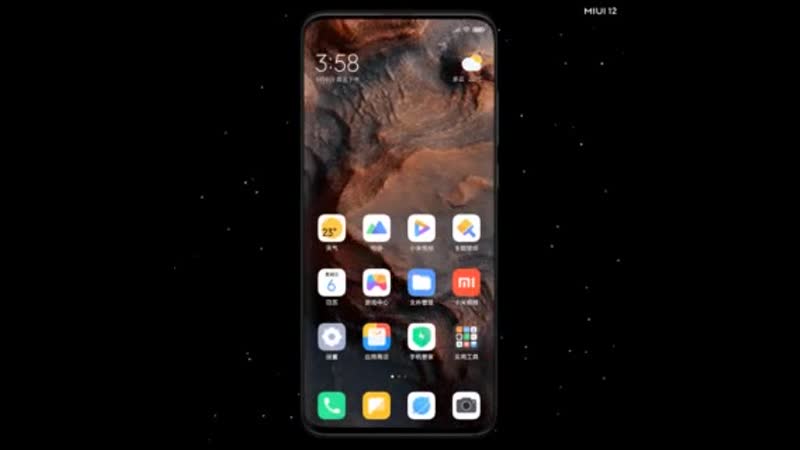 Необходимо в описании смотреть, какие темы работают на MIUI 8, а какие подойдут для более старых моделей с ранними версиями операционной системы.
Необходимо в описании смотреть, какие темы работают на MIUI 8, а какие подойдут для более старых моделей с ранними версиями операционной системы.
Итог
Прочитав данную статью, можно сделать вывод, что разработчики системы MIUI позаботились о своих пользователях и создали все условия для творческого оформления их устройств. За счет удобной конфигурации данного элемента системы можно добавлять и убирать различные элементы с рабочего стола. Можно сортировать и упорядочивать значки, а также делать их более оригинальными за счет установки тем оформления.
Прошивка была представлена на днях, некоторые пользователи уже успели протестировать новый ROM, у нас также есть, что сказать о «восьмерке». Представляем вашему вниманию 8 удобных возможностей рабочего стола в MIUI 8. Некоторые функции вы уже можете знать, а некоторые для вам могут стать новыми и полезными. Поехали!
1 Жест «щипок» двумя пальцами
Чтобы попасть в настройки рабочего стола Android на большинстве смартфонов нужно зажать центральную клавишу «Домой (Home)», однако в MIUI 8 эта функция реализована интереснее.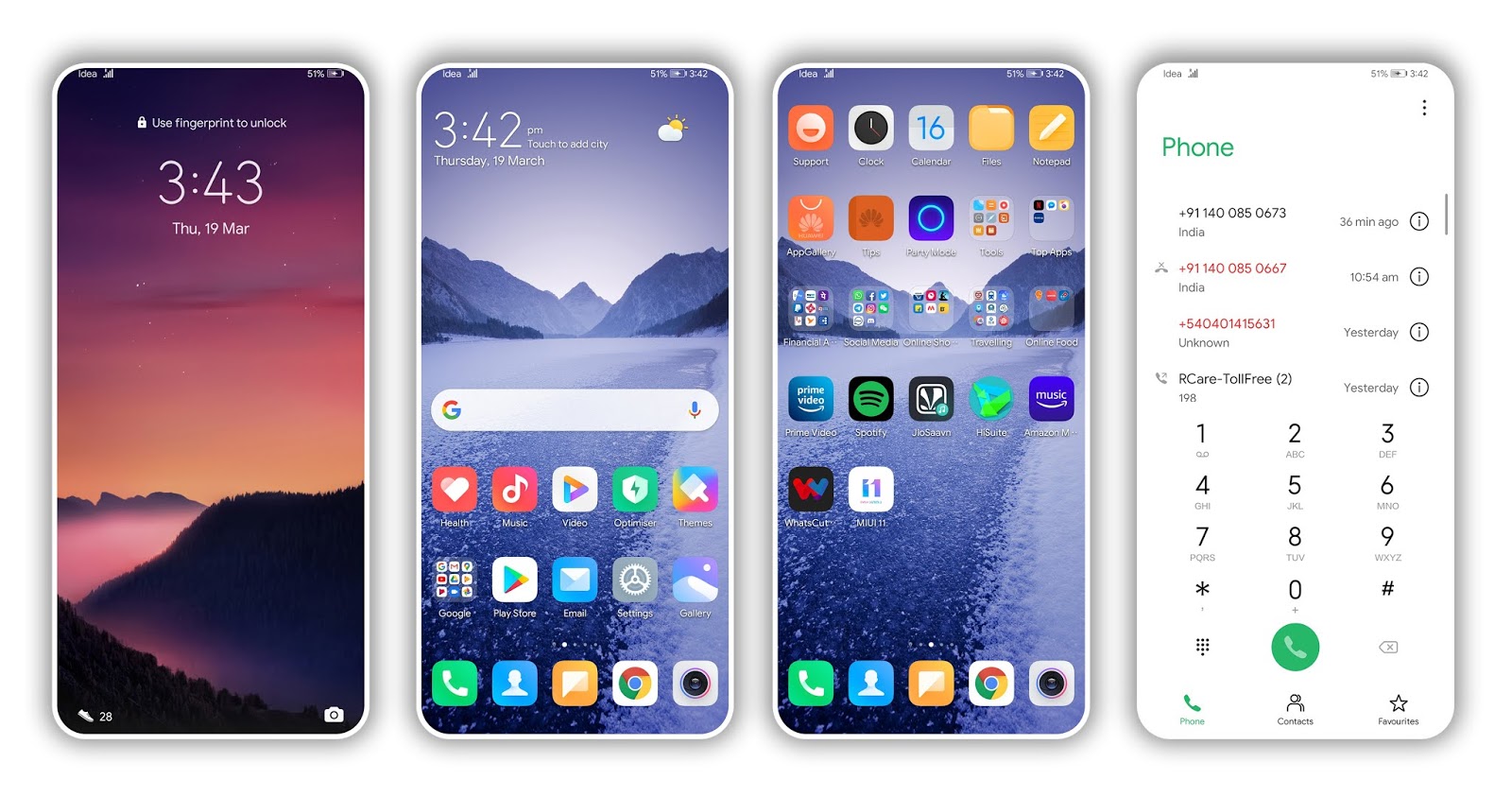 Чтобы попасть в настройки, просто сделайте жест «щипок» на плоскости рабочего стола и вам откроется меню.
Чтобы попасть в настройки, просто сделайте жест «щипок» на плоскости рабочего стола и вам откроется меню.
Чтобы покинуть это меню нужно сделать противоположный жест — «pinch to zoom» и вы сразу же вернетесь на исходный рабочий стол.
2 Тройной «щипок» для управления рабочими столами
Кроме двойного жеста в MIUI 8 есть поддержка и такого же тройного жеста «щипка». После выполнения жеста вы попадаете в меню с возможностями перетаскивания рабочих слотов и упорядочиванию их. Здесь можно добавлять, удалять или менять приоритет дополнительных страниц с приложениями.
3 Упорядочим ярлыки
Если вы перфекционист и вам нравится упорядоченный рабочий слот в MIUI, то у Galagram для вас есть лайфхак, как это сделать быстро. Для этого нам понадобиться зайти в настройки (двойной щипок) и потрусить смартфон в руке, после встряхивания ярлыки сами выровняются на дисплее.
4 Перемещаем несколько приложений сразу
Если вам нужно переместить с одного рабочего стола на другой не одно приложение, а сразу несколько — эта функция MIUI 8 для вас.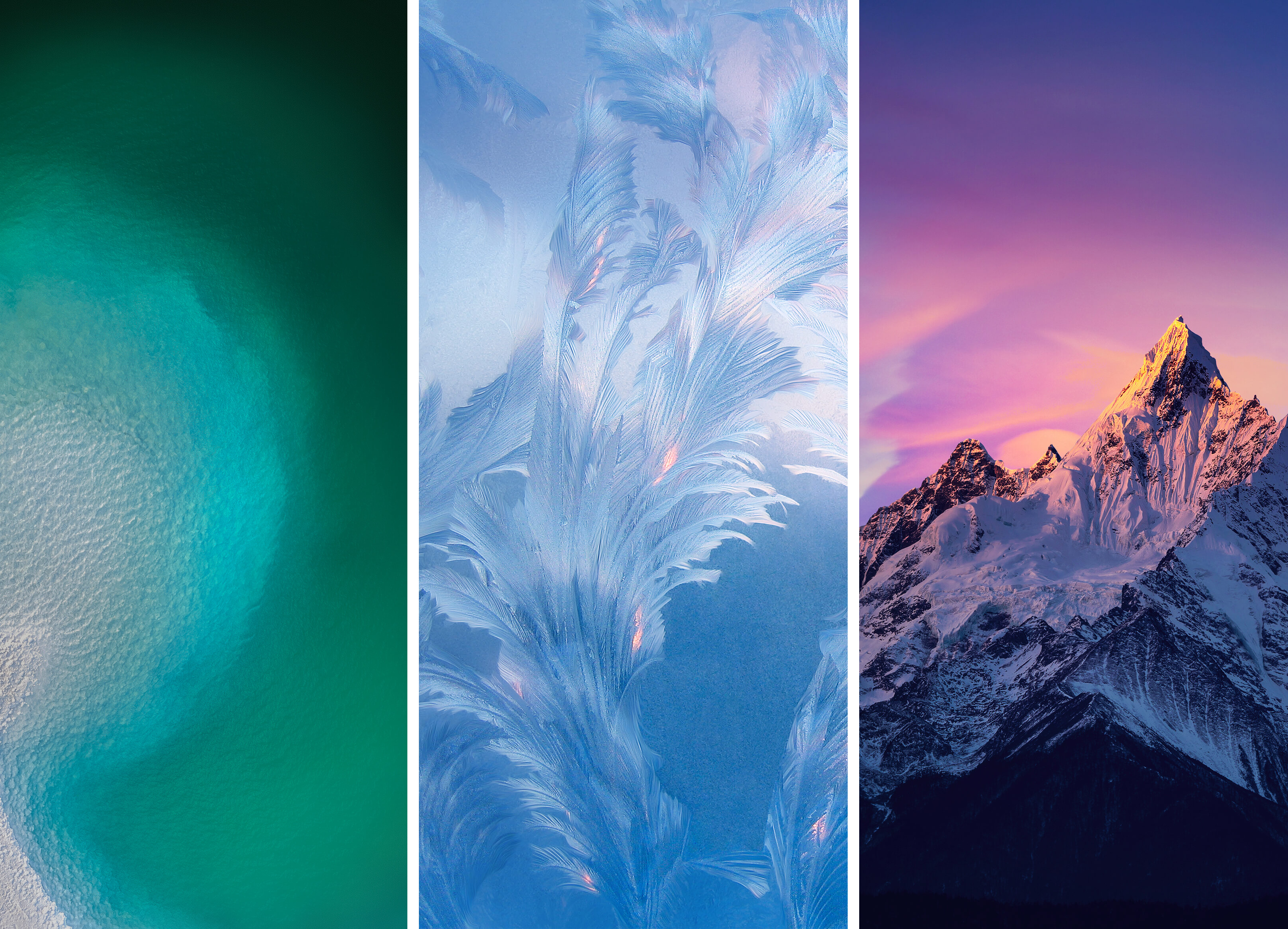 Заходим в меню настроек при помощи щипка, выбираем интересующие нас приложения, они попадают в буфер обмена под дисплеем и листаем рабочие столы до требуемого. Затем просто перебрасываем приложения на нужный экран, как видите все очень просто.
Заходим в меню настроек при помощи щипка, выбираем интересующие нас приложения, они попадают в буфер обмена под дисплеем и листаем рабочие столы до требуемого. Затем просто перебрасываем приложения на нужный экран, как видите все очень просто.
5 Эффект перелистывания рабочего стола
Для настройки эффектов перелистывания рабочего стола в MIUI 8 заходим в настройки рабочего стола, затем во вкладку эффекты и выбираем тот, что больше всего понравился вам. Теперь при перелистывания рабочих столов будет применяться выбранный вами эффект, среди доступных есть: 3D куб, наезд, накат с затуханием и прочие.
6 Иконки быстрых настроек
Еще одной удобной фишкой в MIUI 8 является возможность добавления иконок быстрого доступа к определенным настройкам. К примеру иконка с активацией Wi-Fi по тапу, либо «авиа режим». Для этого нужно зайти в настройки рабочего стола и в раздел виджеты, затем выбираем нужный «шорткод» и ставим его на рабочий стол. Обычно они имеют серый фон в зависимости от темы MIUI.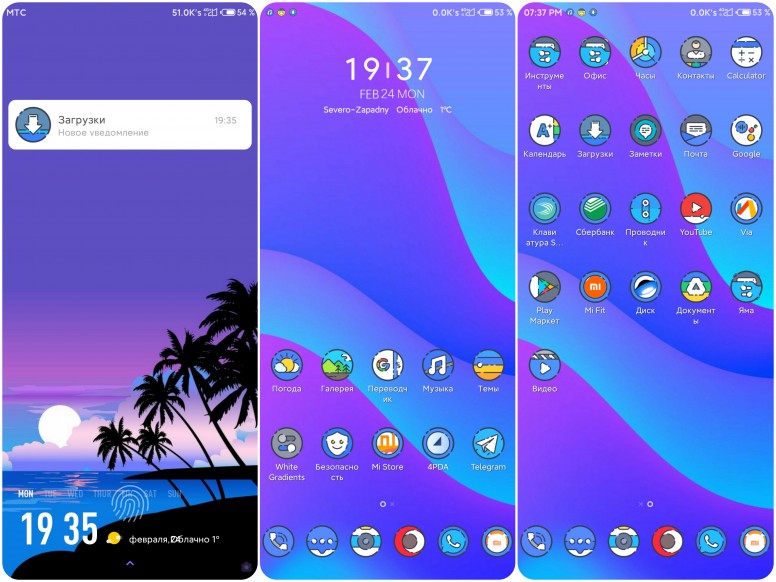
7 Календарь на рабочем столе
Еще на рабочем столе можно разместить полноценный виджет календаря. В настройках можно выбрать свойства прозрачности и непрозрачности.
8 Полноэкранный вид приложений в диспетчере
В MIUI 8 по умолчанию, когда вы заходите в диспетчер приложений — они отображаются в виде ярлыков (иконок). Есть интересная функция, которая превращает такой вид в полноэкранные привеью приложений. Для этого нужно прямо в диспетчере задач сделать жест «щипок» и приложения приобретут полноэкранный вид. Обратный жест щипок вернет раскладку опять к маленьким ярлычкам приложений.
Смартфоны Xiaomi под управлением MIUI имеют ряд особенностей, которые вы можете заметить, лишь взглянув на рабочий стол телефона. Здесь нет привычного пользователям Android-меню приложений, вместо этого есть множество сторонних рабочих платформ, на которых находятся все установленные приложения. Это позволяет сортировать программы по папкам и подстраивать рабочую панель под себя.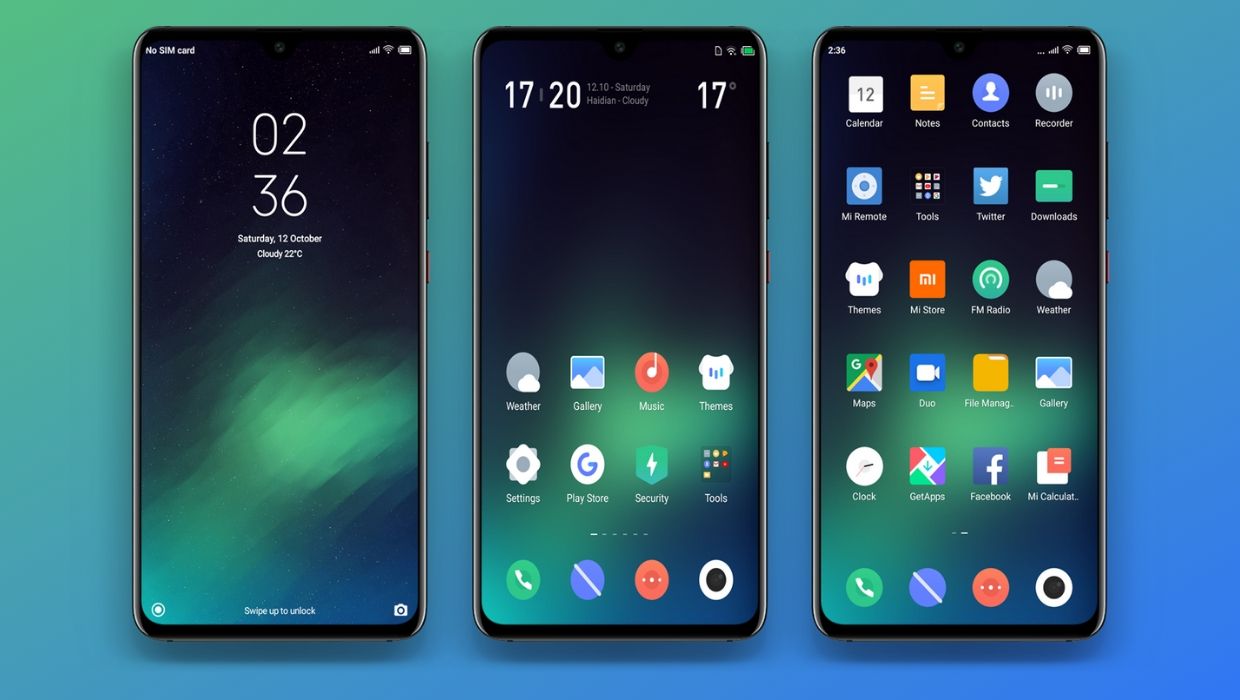
Давайте разберемся вместе!
* К слову, данная инструкция писалась на основе MIUI 9. В других версиях оболочки визуализация и возможности могут отличаться.
Для того чтобы произвести настройки рабочего стола, необходимо двумя пальцами свести к центру экрана или же удержать кнопку «Меню». Откроется меню с тремя ярлыками: «Обои», «Виджеты» и «Настройки».
В разделе «Обои» можно установить заставку для рабочего стола: выбрать из уже существующих на смартфоне или же скачать на свой вкус с интернет-ресурсов.
Кликнув на «Виджеты», перед нами оказывается список виджетов (небольшие независимые программные модули), которые можно добавить на рабочий стол смартфона. Доступны как быстрые переключатели, так и виджеты из сторонних приложений.
Зайдя в «Настройки», можно найти следующие параметры:
- «Эффект смены экранов» — установка анимации при перелистывании между рабочими столами. Можно выбрать из 7 анимаций ту, которая вам больше всего приглянулась: «Слайд», «Угасание», «Мельница», «Листание», «Каскад», «Вращение», «3D-куб»;
- «Экран по умолчанию» — выбор основного рабочего стола, на который смартфон будет выходить по нажатию на кнопку «Домой»;
- Во вкладке «Внешний вид» можно установить количество ячеек на одном рабочем столе («4 × 6» или «5 × 6»), однако, эта функция доступна не на всех смартфонах Xiaomi;
- «Заполнять пустые ячейки» — функция автоматического заполнения пустых ячеек на рабочем столе;
- «Защитить от изменений» — данная функция блокирует какие-либо изменения (удаление/перемещение) на рабочем столе;
- «Еще» — откроет меню в «Настройках» со всеми изменениями, которые можно установить на рабочем столе.

Для объединения иконок в общую папку необходимо удержать одну иконку и навести на другую. С другими ярлыками, которые вы хотите добавить, поступайте тем же образом. Также вы можете переименовать папку: зайдите в выбранную папку, кликните на ее имя и измените его.
Удалить иконку без удаления самого приложения нельзя, можно объединить малоиспользуемые тем же способом, о котором писалось ранее. Само удаление происходит быстро, достаточно удержать приложение и перетащить его к значку корзины, который отобразится вверху экрана. После подтверждаем удаление, нажав на кнопку «Удалить».
Узнавайте новое вместе с Xistore!
Если вы являетесь счастливым обладателем с большим дисплеем, то возможно, вы хотели бы, чтобы на рабочем столе отображалось большее количество иконок. Тем самым, можно сократить количество рабочих столов, что в свою очередь ускоряет поиск необходимого приложения, т.к. отпадает необходимость в их перелистывании. В MIUI, по умолчанию, размер сетки установлен 4х5. То есть 4 ярлыка в ширину и 5 — в высоту.
В MIUI, по умолчанию, размер сетки установлен 4х5. То есть 4 ярлыка в ширину и 5 — в высоту.
Есть возможность поставить следующие значения на размер сетки: 4х5, 4х6, 4х7, 5х5, 5х6, 5х7.
Это может пригодится, если на вашем смартфоне установлено большое количество приложений. Ввиду того, что в MIUI нельзя убрать с рабочего стола лишние иконки, после установки программ, все их ярлыки распределяются по рабочим столам. Со временем этих рабочих столов может стать очень много. Решением, в данном случае, может являться распределение иконок по папкам или же смена сетки рабочего стола. Например, если используя сетку 4х5 (по умолчанию), рабочих столов у вас — 6, поменяв сетку на 5х7, их станет — 4. (4х5 — 20 иконок на каждом столе * 6 столов = 120 шт. 5х7 — 35 иконок на столе. 120 / 35 = 3,42. Получается 4 рабочих стола, причем последний заполнен только на половину).
Как поменять сетку рабочего стола?1. Для этого потребуются .
2.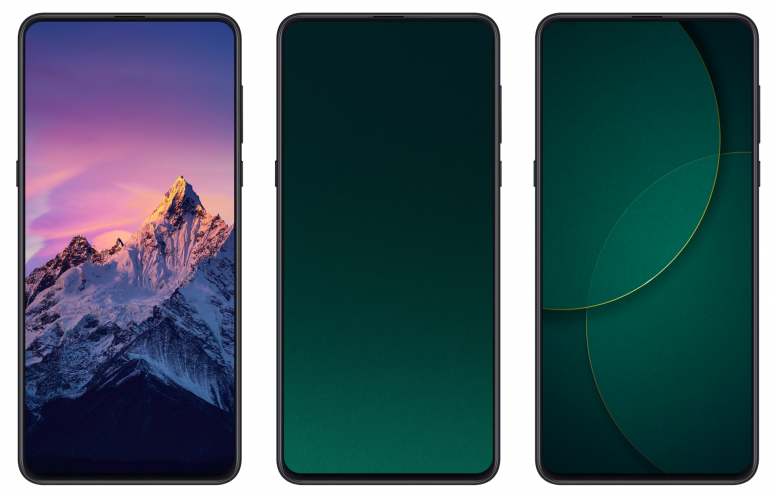 Файловый менеджер, который дает возможность изменять системные файлы, например Root Explorer .
Файловый менеджер, который дает возможность изменять системные файлы, например Root Explorer .
4. Убрать у скачанного файла разрешение «zip».
5. Помощи Root Explorer скопировать файл в: system\media\theme\default\
6. Предоставить файлу следующие разрешения:
7. Перезагрузить смартфон.
После перезагрузки, в «Настройках», в разделе «Рабочий стол» появится возможность менять размер сетки рабочего стола:
Теперь у вас есть возможность выбрать количество отображаемых иконок на рабочем столе.
И еще одна особенность. Независимо какая сетка у вас выбрана, в нижнюю строку на экране (где иконки: «Телефон», «Контакты», «СМС» и т.д.), можно поставить на 1 иконку больше, чем отображается на рабочем столе.
Смартфоны компании Xiaomi на рынке мобильных устройств заняли не плохое место, и все чаще встречаю людей с телефонами этого производителя. И это совершенно справедливо, так как данные девайсы имеют отличное, нет просто идеальное соотношение цены и качества. Сегодня мы будем говорить о некоторых хитростях, которыми обладают большинство смартфонов Xiaomi работающие на Android 5.0 с фирменной оболочкой MIUI 8.
Сегодня мы будем говорить о некоторых хитростях, которыми обладают большинство смартфонов Xiaomi работающие на Android 5.0 с фирменной оболочкой MIUI 8.
Что ж давайте рассмотрим ближе сегодняшние Лайфхаки для смартфонов Xiaomi, которые мы приготовили для Вас.
1. Карусель обоев.
Стоит только взять в руки смартфон и начать с ним работать, как в глаза мне бросилась любопытная кнопочка в правом верхнем углу на экране блокировки. Оказывается, данная кнопка запускает очень интересную функцию – карусель обоев.
Из названия сразу стало ясно, что после активации данной функции, на экране блокировки начнутся меняться обои. Другими словами, если включить функцию карусель обоев на смартфоне xiaomi, тогда Вы получаете доступ к обоям экрана блокировки от популярных изданий графического контента.
Чуть не забыл, данная функция будет корректно работать только при наличии подключения к интернету.
2. Скриншот тремя пальцами по экрану.
Да, всем известно, для того чтобы сделать скриншот экрана на смартфонах xiaomi (впрочем на большинстве других гаджетов также) нужно одновременно зажать кнопку питания и громкость вниз. Другой известный способ – стянуть шторку вниз и нажать по соответствующей кнопке на панели переключателей.
Другой известный способ – стянуть шторку вниз и нажать по соответствующей кнопке на панели переключателей.
Могу поспорить, что способ получения скриншота сделав свайп тремя пальцами вниз не всем известный. По умолчанию данная функция не включена. Чтобы ее активировать нужно зайти в Настройки/Дополнительные Настройки/Скриншот и здесь включить данную функцию.
3. Установить свою картинку в качестве обоев.
Хорошо, что программисты заранее подумали о пользователе и в прошивку уже вложили несколько разнообразных картинок, которые можно устанавливать в качестве обоев. Но что если Вам хочется установить свою картинку в качестве обоев рабочего стола или экрана блокировки?
К счастью мы знаем два способы, которые помогут нам на смартфонах xiaomi установить собственную картинку в качестве обоев. Совершенно верно, первый способ предусматривает длинное нажатие кнопки меню (это по умолчанию предусмотрено прошивкой, и при условии, что Вы не изменяли параметров кнопок).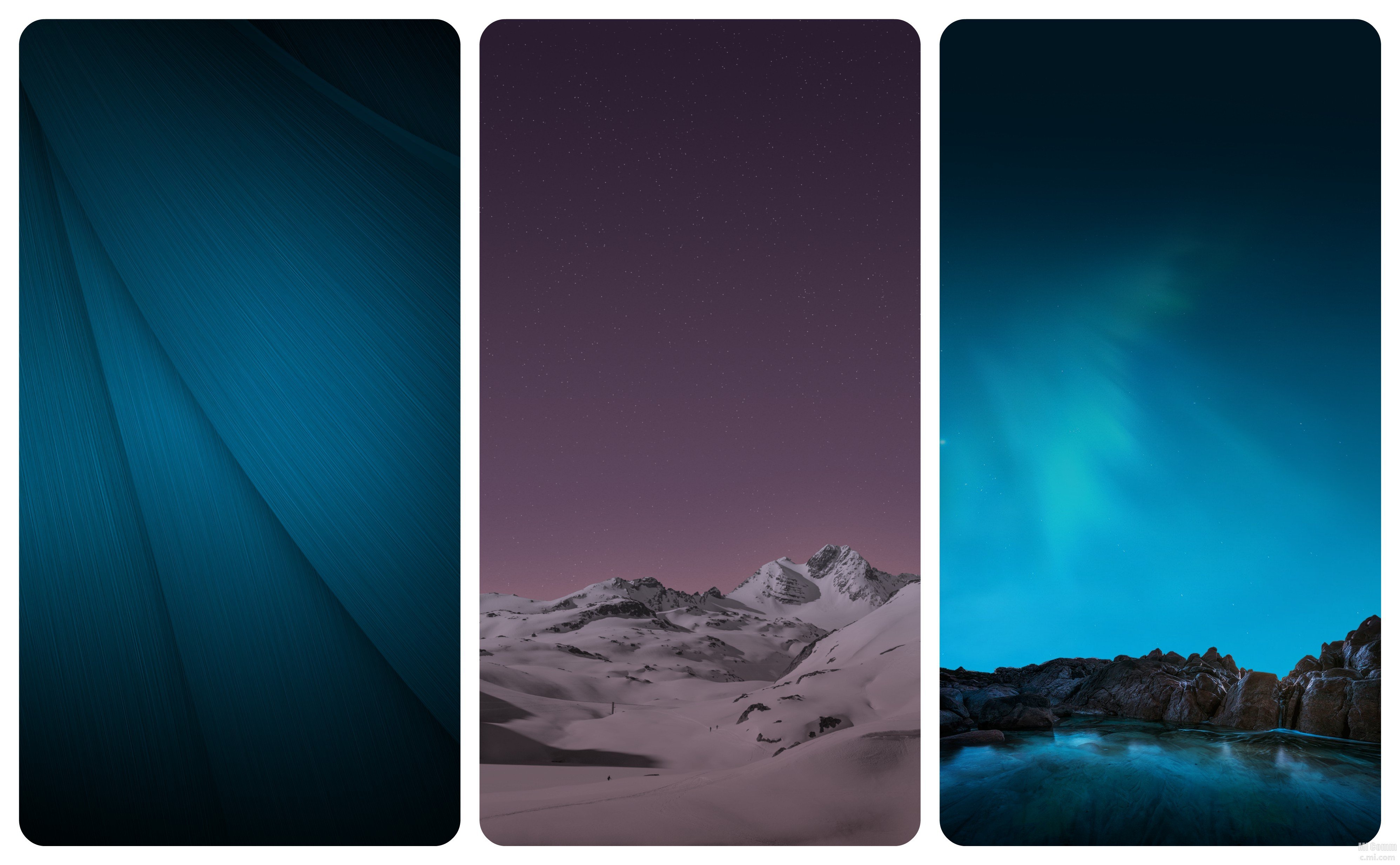 В таком случае запустится некое меню, которое позволяет настраивать параметры рабочего стола, виджетов, обоев и эффектов. Именно здесь нужно тяпнуть по кнопке Обои, после чего мы увидим множество стандартных, заводских картинок. Но нам нужно пролистать их влево до самого конца где появится кнопка Другие, а далее обычная процедура: выбираем файловый менеджер и указываем нужную картинку. После этого система Вас спросит в качестве каких обоев ее установить, это уже выбирать Вам.
В таком случае запустится некое меню, которое позволяет настраивать параметры рабочего стола, виджетов, обоев и эффектов. Именно здесь нужно тяпнуть по кнопке Обои, после чего мы увидим множество стандартных, заводских картинок. Но нам нужно пролистать их влево до самого конца где появится кнопка Другие, а далее обычная процедура: выбираем файловый менеджер и указываем нужную картинку. После этого система Вас спросит в качестве каких обоев ее установить, это уже выбирать Вам.
Второй способ немного отличается, для этого идем в Настройки/Обои и делаем то, что нам нужно – меняем обои рабочего стола или экрана блокировки. Там найдете в нижнем правом углу кружочек с плюсиком, с помощью которого можно установить свою картинку в качестве обоев. Кстати, там же присутствуют настройки карусели обоев, о которых мы писали выше.
4. Быстрый доступ
Еще одна полезная функция, о которой мало кто знает. Для включения данной полезности нужно пройти в Настройки/Дополнительные Настройки/Быстрый Доступ и включить ее.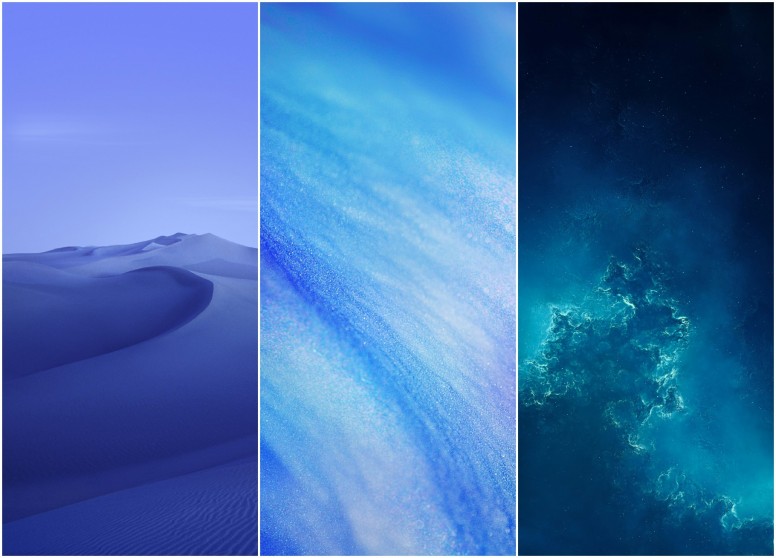 В данном случае на экране появится маленькая прозрачная кнопка, при нажатии которой откроется еще пять функциональных кнопок: домой, меню, блокировать экран, скриншот и назад.
В данном случае на экране появится маленькая прозрачная кнопка, при нажатии которой откроется еще пять функциональных кнопок: домой, меню, блокировать экран, скриншот и назад.
5. Клонирование приложений
Именно так, клонирование приложений, что это значит? Представьте себе, что у Вас есть два аккаунта в социальной сети и для того, чтобы войти в один или другой аккаунт, Вам нужно постоянно выходить и входить заново. Теперь данная проблема решена. Компания xiaomi позаботилась об данной проблеме и дала нам возможность клонировать приложения. Все верно теперь спокойно можно использовать одно приложение для разных аккаунтов. Для того, чтобы сделать клон программы, нужно зайти в Настройки/Клонирование Приложений и выбрать какое именно нужно подвергнуть приложение клонированию.
После клонирования приложения на рабочем столе появится еще одна иконка с данным приложением, но уже со специальной отметкой.
Читайте также:
6. Таймлапс и замедленная съемка – функции камеры
Представьте себе, какие красочные видео получатся если их немного ускорить (получится таймлапс) или замедлить?
А еще, как удивительно будет узнав, что для этого совсем не нужен компьютер и дополнительное программное обеспечение.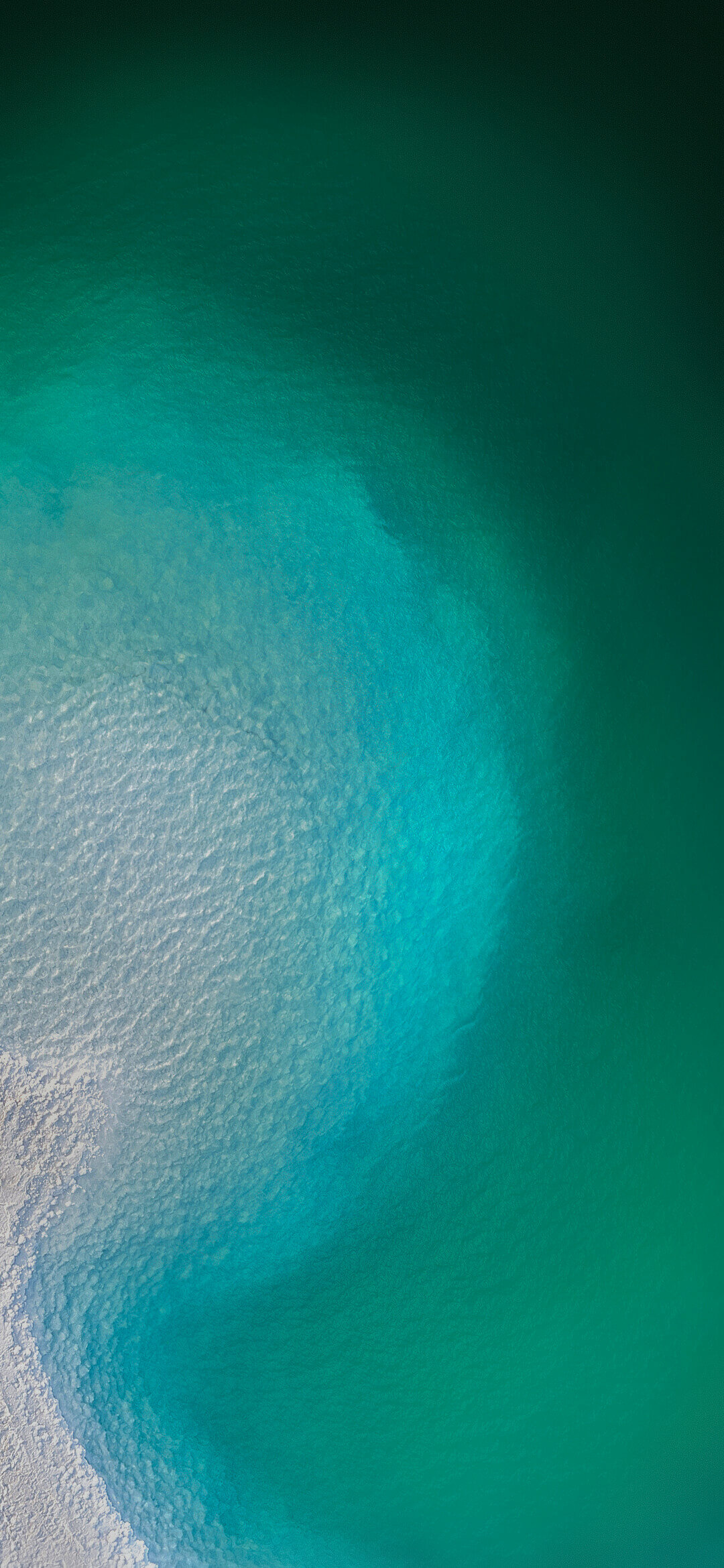 И все потому что смартфоны xiaomi имеют такие режимы в настройках камеры. Здесь есть один нюанс, для того, чтобы снимать замедленное видео, в настройках камеры нужно установить качество видео HD вместо FHD.
И все потому что смартфоны xiaomi имеют такие режимы в настройках камеры. Здесь есть один нюанс, для того, чтобы снимать замедленное видео, в настройках камеры нужно установить качество видео HD вместо FHD.
Теперь у Вас под руками есть камера, которая без всяких проблем способна сделать таймлапс или отснять замедленную съемку.
7. Резервное копирование и сброс
С помощью этого раздела настроек Вы можете не только скинуть свое устройство к заводским настройкам, но и нечто более интересное. Оказывается на смартфонах xiaomi при помощи данного раздела можно осуществить резервное копирование настроек системы, данных аккаунтов (СМС, журнал вызовов) и приложений.
Представьте себе, как я был приятно удивлен, когда я полностью перепрошил смартфон с официальной на кастумную прошивку, зашел в настройки и сделал восстановление всех настроек системы! Да конечно перед прошивкой телефона я сделал резервную копию, но все же, как это удалось сделать xiaomi, мне в голове не укладывается.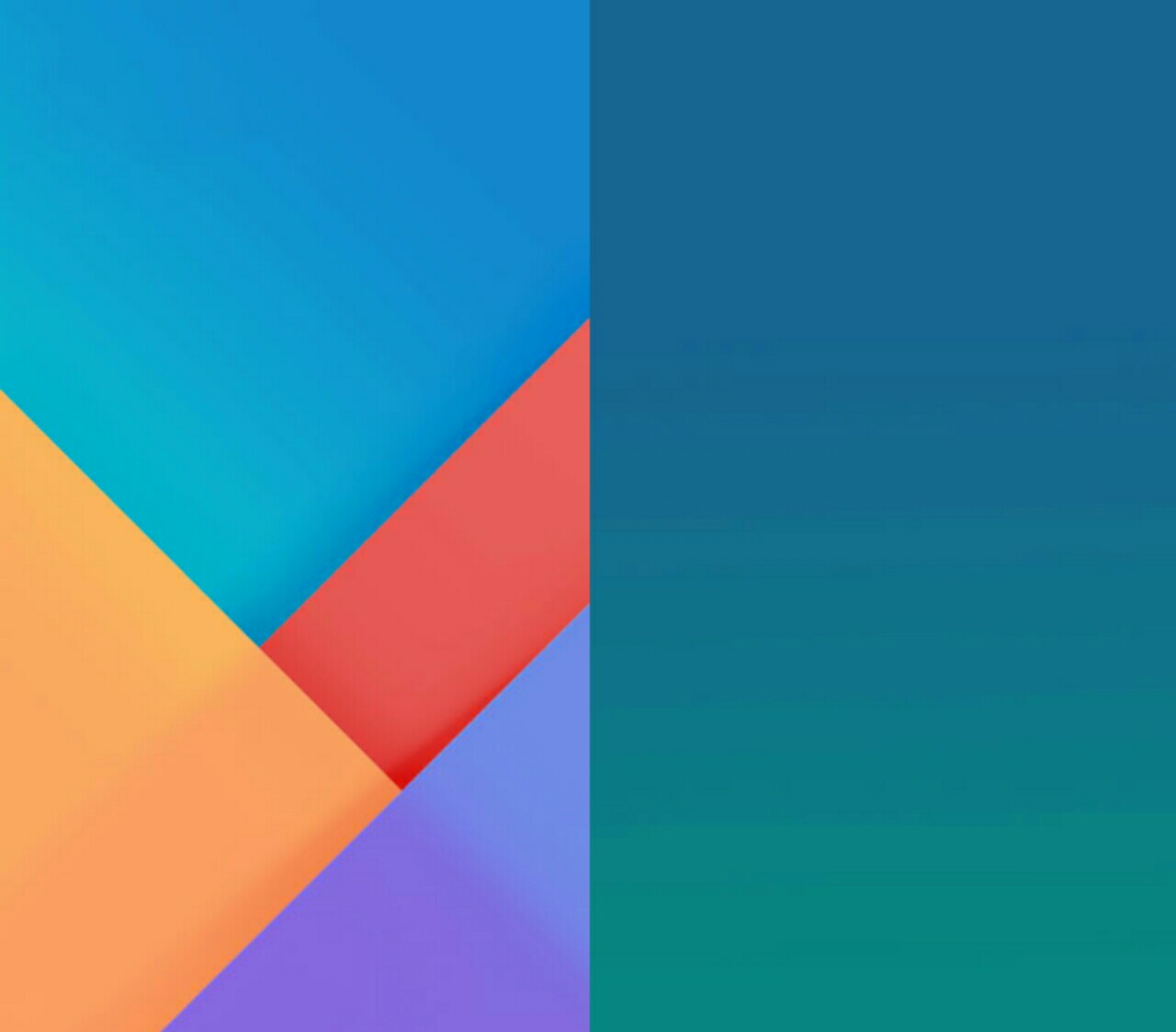 Журнал вызовов, смс, заметки, все настройки: WiFi, радио, погоды, камеры и прочее – все на месте.
Журнал вызовов, смс, заметки, все настройки: WiFi, радио, погоды, камеры и прочее – все на месте.
8. Клавиатура
Казалось бы, что тут не ясно. А вот и нет ребята, и здесь есть некоторые хитрости. У меня к Вам вопрос, точнее два: как Вы перемещаете курсор и как Вы удаляете не нужные слова? На смартфонах xiaomi все это можно делать немного проще. Например, я научился стирать не нужные слова – жестом от клавиши удаления, а перемещать курсор – жестами на клавише пробела. Поверьте, так на много проще стало набирать текст на телефоне.
Для того, чтобы клавиатура телефона начала распознавать данные жесты, нужно зайти в Настройки/Дополнительные Настройки/Язык и Ввод/Настройки Google Клавиатуры/Непрерывный Ввод и только здесь Вы сможете активировать эти волшебные жесты.
9. Светодиодный индикатор
Возможно, данная функция для большинства пользователей знакома, но все же я решил упомянуть о нем. В смартфонах xiaomi установлен трехцветный светодиод, который, как Вы наверное заметили, горит разными цветами.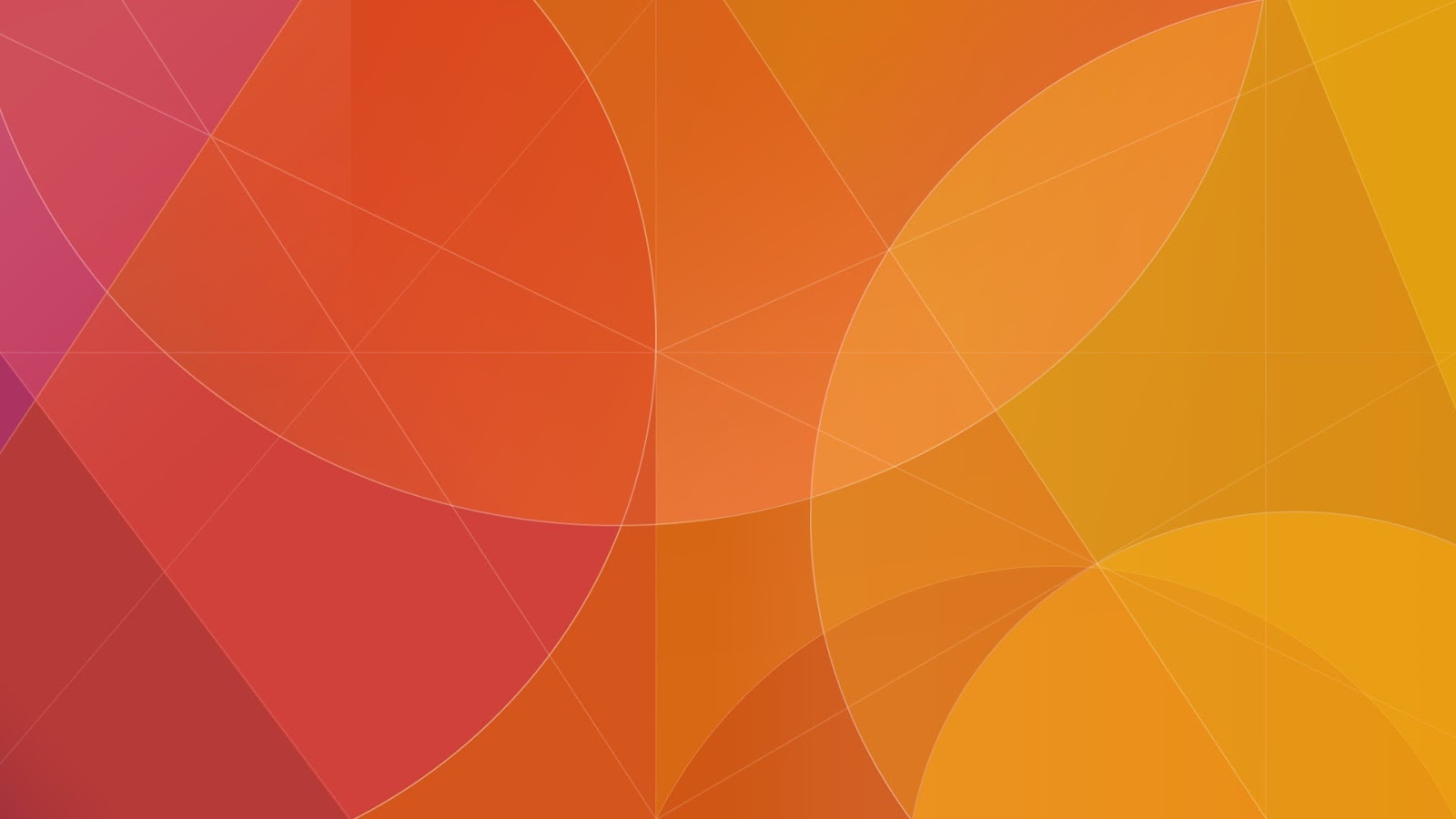 А знаете ли Вы, что можно самому задавать практически любой цвет для уведомлений, календаря, пропущенных вызовов или сообщений из приложений?
А знаете ли Вы, что можно самому задавать практически любой цвет для уведомлений, календаря, пропущенных вызовов или сообщений из приложений?
Именно так я и сделал, теперь пропущенный звонок – у меня зеленый индикатор; уведомление – синий цвет; сообщения с Вконтакте – желтый, сообщения с Вайбера – фиолетовые и т.д. Главное теперь не запутаться.
Где настроить цвет светодиодного индикатора? Идем в Настройки/Дополнительные Настройки/Управление светодиодом – именно здесь я настраивал цвет индикации. Ради справедливости, стоит отметить, что приложения настраиваются индивидуально в своих же настройках.
10. Управление одной рукой
Вам когда либо приходилось пользоваться одной рукой на смартфоне с диагональю больше 5-ти дюймов? И как, правда, не очень легко, особенно, если у Вас маленькая ладонь! К счастью друзья китайцы и это предусмотрели. Конечно телефон не трансформируется и не уменьшается, но производитель добавил отличную возможность – управление одной рукой.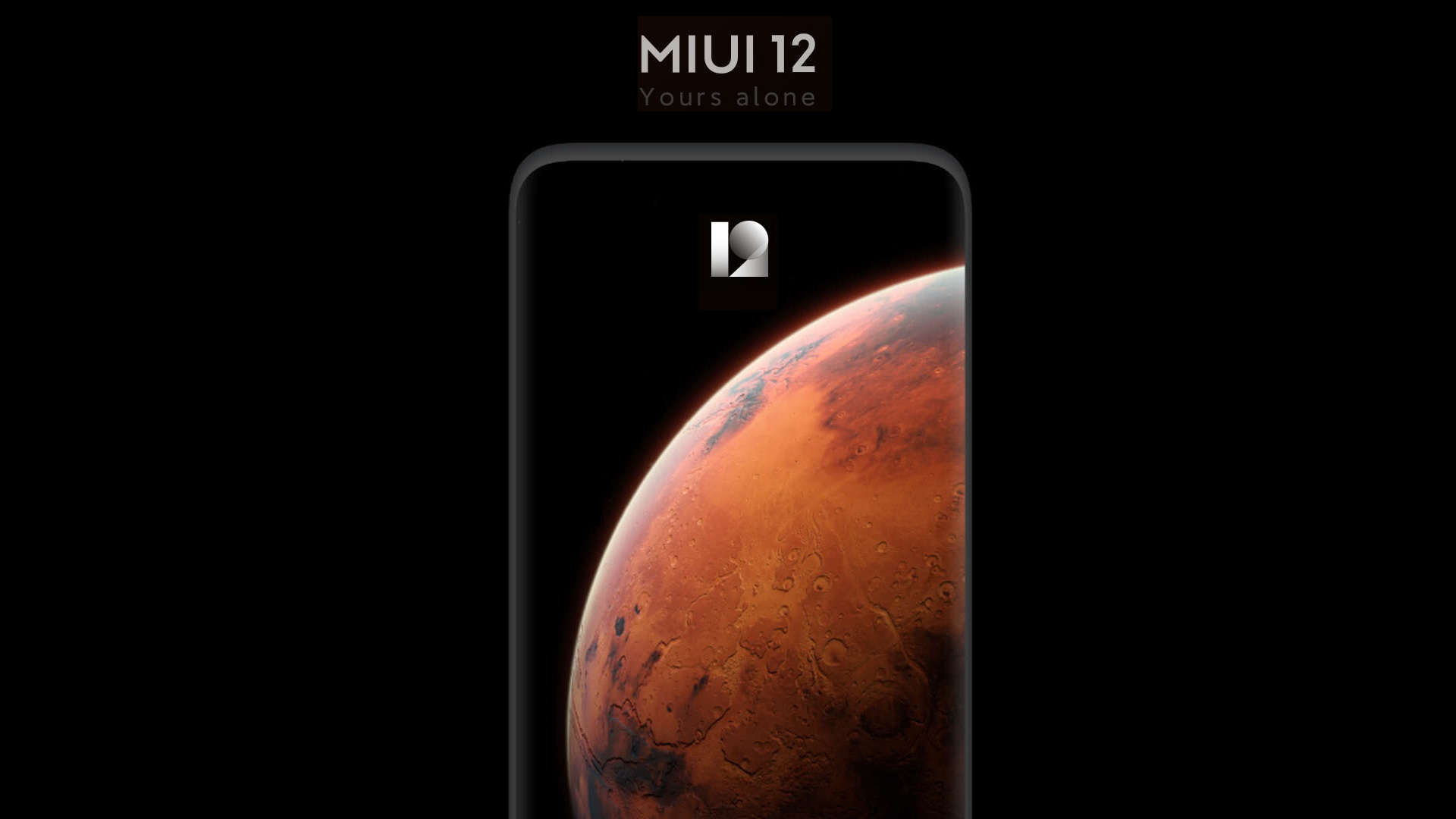
Что это значит? А это значит, что вдруг Вам понадобилось пользоваться одной рукой (например Вы едете за рулем или несете тяжелую сумку), Вы легким движением большого пальца можете активировать режим управления одной рукой. Для этого нужно всего лишь большим пальцем провести в сторону от центральной кнопки на нижней панели сенсорных кнопок. Если сделали все правильно – система спросит: Войти в режим управления одной рукой? И после подтверждения рабочая зона экрана тут же уменьшиться (по умолчанию до 4″). В настройках есть возможность данный размер либо еще уменьшить, либо увеличить.
Согласитесь, теперь намного проще пользоваться смартфоном одной рукой! Чтобы выйти из данного режима, достаточно заблокировать устройство, либо тапнуть вне зоны (за пределом уменьшенной рабочей зоны).
Не судите нас строго, возможно большинство из Вас об этих хитростях уже знали все. А возможно, для кого-то это пригодится, и если это так – значит, мы не зря потратили время для написания данного поста.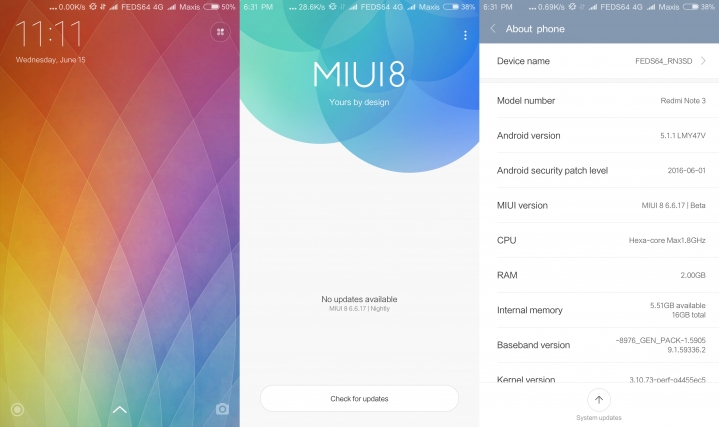
Опишите нам в комментариях ниже, если данная статья принесла Вам хоть какую-то пользу.
Оставайтесь с нами, впереди еще много интересного.
Читайте также…
Виджеты для рабочего стола #8 — MIUI темы — Mi Community
Приветствую сообщество!
Сегодня я приготовила для вас новый сборник виджетов для ваших рабочих столов. Часики разные, анимированные, аналоговые, KWGT, простые и строгие, но все они являются отличным дополнением и украшением нашего рабочего стола. Все виджеты я проверяла на своих смартфонах и они прекрасно себя ведут и адекватно показывают и время и погоду.
Под каждым скриншотом будет прикреплён архив zip в котором после извлечения будет находится готовый к установке файл mtz с виджетом. Каждый скачанный виджет устанавливается бесплатной программой из Play маркет Theme Editor For MIUI.
К сожалению кнопки *импорт* больше нет в Темах из-за ограничения разработчиков, но программа работает безотказно до сих пор, главное всё делать согласно инструкции. Но перед всеми манипуляциями по установке первое, что вы должны сделать — дать разрешение на память рабочему столу (!) Напомню также, что все виджеты можно установить данным способом только на рабочий стол MIUI (!) Для рабочего стола Poco совсем другая инструкция и она будет прикреплена внизу под темой.
Все архивы поумолчанию скачиваются в папку download, если вами не указан другой путь. Рекомендую вам создать новую папку с коротким названием и перенести туда скачанные архивы, и там же их извлечь. Всё это для удобства поиска когда вы будете устанавливать виджеты уже из программы Theme Editor For MIUI. Каждый установленный через программу виджет появляется в ленте виджетов, а также в скачанных вами темах в аккаунте приложения Темы ввиде не очень красивых превью) И конечно на рабочий стол вы устанавливаете виджет НЕ из тем, а из ленты виджетов (!)
Первым делом распаковываем архив, получаем файл с окончанием mtz и вот его открывать НЕ нужно(!) Файл готов к установке.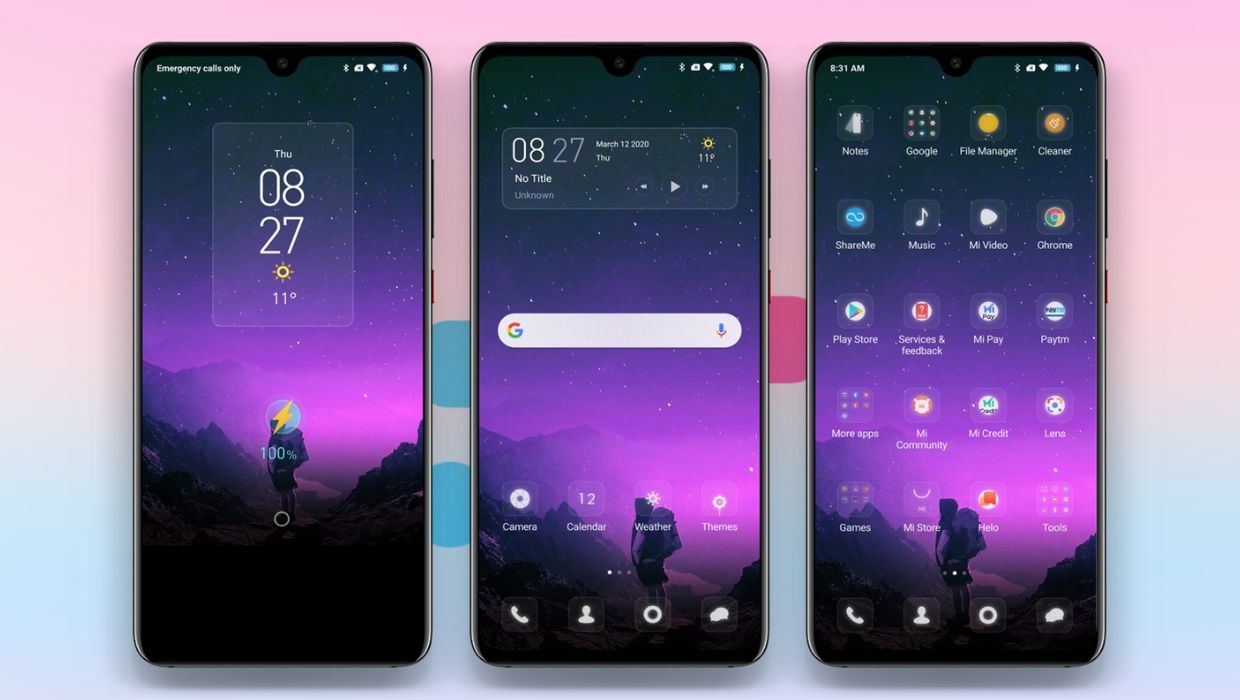 Запускаем программу — выбираем Обзор, переходим в проводник и открываем нашу папку. Находим в ней нужный виджет, ставим напротив галочку и подтверждаем внизу кнопкой OK. На главной странице жмём кнопку Пуск. На следующей ничего не трогаем, а нажимаем внизу кнопку FINISH. Появится окно с вопросом *хотите ли вы установить тему?* Подтверждаем это и следующее окно (!) Выходим из программы.
Запускаем программу — выбираем Обзор, переходим в проводник и открываем нашу папку. Находим в ней нужный виджет, ставим напротив галочку и подтверждаем внизу кнопкой OK. На главной странице жмём кнопку Пуск. На следующей ничего не трогаем, а нажимаем внизу кнопку FINISH. Появится окно с вопросом *хотите ли вы установить тему?* Подтверждаем это и следующее окно (!) Выходим из программы.
Важно! Для тех, у кого по тем или иным причинам установленный программой виджет не отображается в ленте виджетов, а только в темах, применяем его как тему, сняв галочку со всего кроме рабочего стола! Вся ваша установленная до этого тема сохранится, но обои на рабочем столе слетят на стоковые. Думаю, обои всегда можно поставить какие угодно) Сетку рабочего стола, если применяли из другой темы, устанавливаем из компонентов!
Переходим к установке на рабочий стол применённого через программу виджета:
В режиме редактирования рабочего стола (щипок по экрану сведёнными друг к другу пальцами) выбираем внизу среднюю кнопку *Виджеты*, переходим в ленту виджетов, во втором ряду Часы листаем влево до установленного виджета.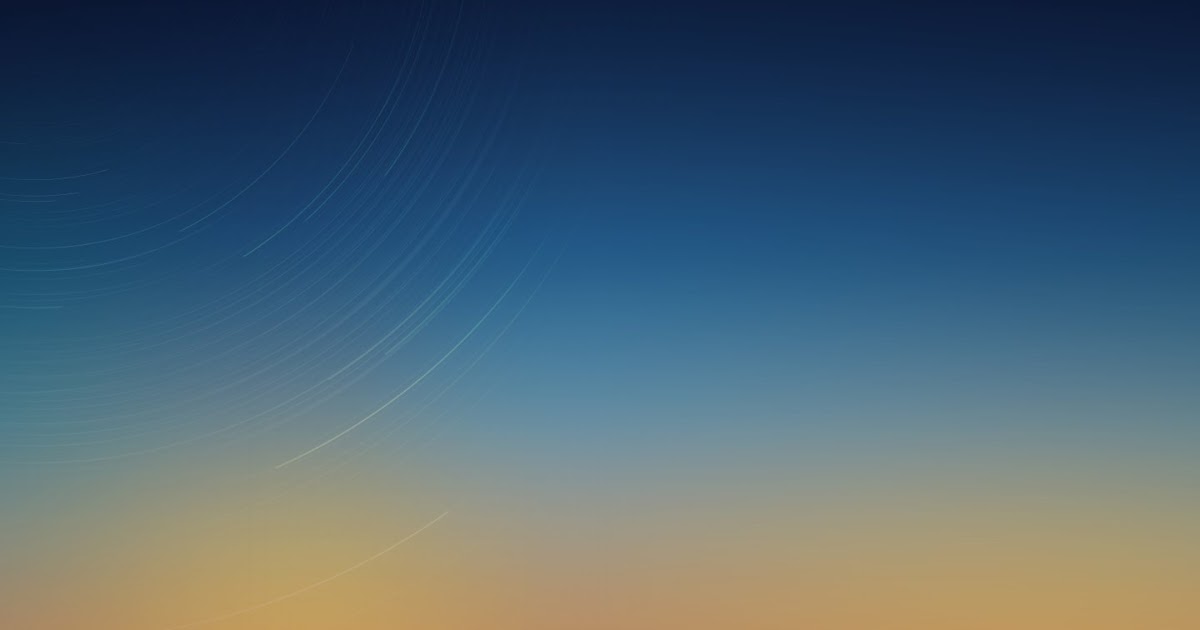 Жмём на него и устанавливаем на рабочий стол. Место для установки должно быть предварительно освобождено. Вот собственно и всё, виджет установлен и красуется на вашем рабочем столе. Ссылку на подробную инструкцию с картинками я прикреплю внизу под темой.
Жмём на него и устанавливаем на рабочий стол. Место для установки должно быть предварительно освобождено. Вот собственно и всё, виджет установлен и красуется на вашем рабочем столе. Ссылку на подробную инструкцию с картинками я прикреплю внизу под темой.
Теперь давайте смотреть сами виджеты:
Lampa
Симпатичный виджет ввиде двух полочек с книгами, календарём и часами, открывает только Часы.
Lampa.zip (965.65 KB, Downloads: 179)
House2_clock
Подходит на все обои, открывает Часы.
House2_clock.zip (1.25 MB, Downloads: 100)
House1_clock
Тёплый и уютный — как дома) Открывает Часы.
House1_clock.zip (585.01 KB, Downloads: 56)
Lampa2
Также подходит на любой фон, но тёмный предпочтильнее, так как лампа *светит*
Lampa2.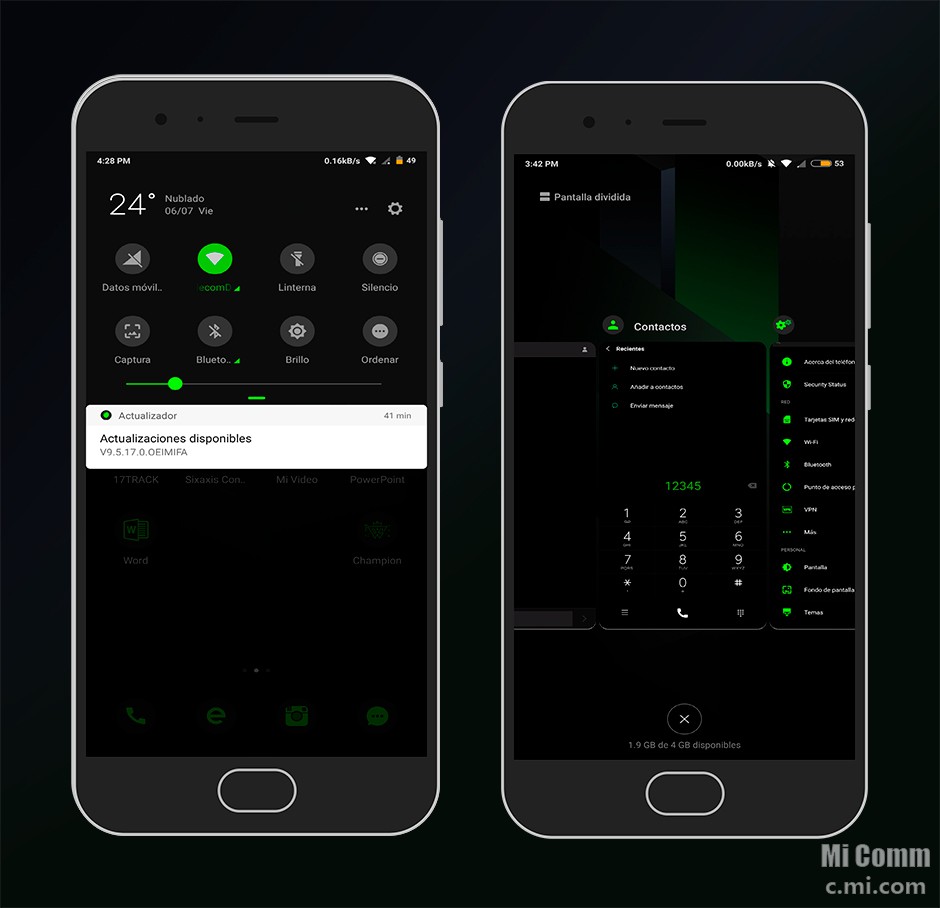 zip (711.43 KB, Downloads: 73)
zip (711.43 KB, Downloads: 73)
Chin12_clock
Пухлый красавчик, открывает Часы.
Chin12_clock.zip (254.61 KB, Downloads: 55)
S_clock
Открывает Часы и Погоду, показывает текущий заряд батареи.
S_clock.zip (309.18 KB, Downloads: 138)
ClockA
Открывает Часы и Погоду, хорошо смотрится на любых обойках.
ClockA.zip (170.73 KB, Downloads: 201)
KWGT6
Информативный с музыкальным плеером и шагомером.
KWGT6.zip (1.07 MB, Downloads: 270)
KW1_clock
Простой для украшения, открывает Часы.
Kw1_clock.zip (231.9 KB, Downloads: 80)
K1_clock
Хорошо подходит к любому фону, открывает Часы и Погоду.
K1.zip (204.36 KB, Downloads: 54)
WP
Каждый дабл тап в центре часов меняет их вид, там и спидометр, и компас и.., прикольный) Открывает Часы и Погоду.
WP.zip (1.06 MB, Downloads: 188)
CH_clock
Абсолютно прозрачные аналоговые часы, открывают Часы и Календарь. На тёмном фоне смотрятся шикарно.
CH_clock.zip (262.08 KB, Downloads: 132)
China11
Весёленькие часы с бегущей строкой.
China11.zip (151.72 KB, Downloads: 118)
iOSV6
Часы, которые меняют свой цвет согласно восходу/закату. Открывают Часы и Погоду.
iOSV6.zip (5.05 MB, Downloads: 142)
IN_clock
Виджет для тёмных обоев.
IN_clock.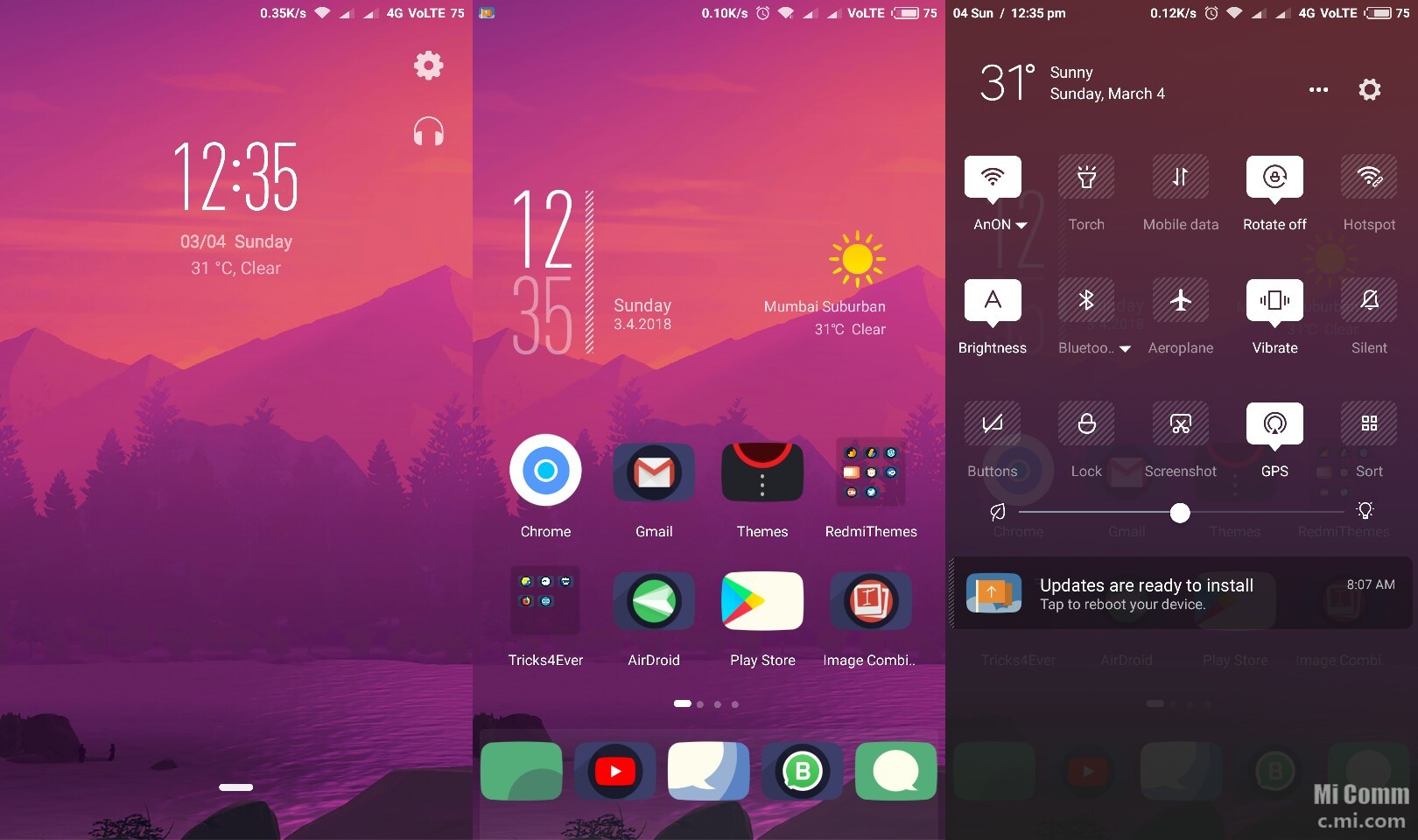 zip (346.8 KB, Downloads: 78)
zip (346.8 KB, Downloads: 78)
Jiyan4_clock
Красивый и строгий виджет с классной иконкой погоды. Подходит к любым фонам.
Jiyan4_clock.zip (1.62 MB, Downloads: 259)
Music1_clock
Нейтральный виджет для любых обоев. При включении музыкального плеера дата *переезжает* в левый верхний угол.
Music1_clock.zip (169.83 KB, Downloads: 106)
City_clock
Анимированный с хорошими погодными иконками и информацией о погоде на ближайшие три дня.
City_clock.zip (37.51 MB, Downloads: 611)
Weather
Анимированный погодный виджет. Тап рядом с минутами запускает секунды. Тап в нижнем правом углу открывает подробную информацию о погоде на сегодня. Нажатие внизу посередине виджета покажет температурный режим на 5 дней в виде графика. Анимация отключается тапом в нижнем левом углу виджета.
Анимация отключается тапом в нижнем левом углу виджета.
Weather.zip (16.55 MB, Downloads: 314)
Cal_clock
Перекидной, открывает Часы и Погоду.
cal_clock.zip (4.23 MB, Downloads: 770)
На сегодня это всё. Думаю, что каждый подберёт для себя нужный виджет)
Подробную инструкцию по установке читайте здесь:
• Виджеты для рабочего стола #4
Инструкция по установке для Poco
•Секреты менеджера тем или как сохранить виджет при любой теме
Смотрите также:
• Виджеты для рабочего стола #7
• Scetch 2 для MIUI 12
• Clare on the water для MIUI 12
Всем отличного настроения и новых виджетов!
Популярные колонки
Не пропустите важные новости, презентации, розыгрыши!
Как настроить рабочий стол MIUI 12: полезные советы
Рабочий стол MIUI 12 претерпел значительные изменения в сравнении с предыдущей версией, о которых вам и расскажем.
Для настройки рабочего стола MIUI 12 надо зайти в меню «Настройки» и выбрать соответствующий пункт. Во второй строке появился новый пункт, который позволяет выбрать вид рабочего стола. Если кликнуть по строке «Обычный», то внешний вид останется прежним. А вот при выборе «С меню приложений» произойдут существенные изменения. Появится возможность гибкой настройки меню с разбивкой программ по категориям, определением фона, выбором сортировки и отображения часто используемых утилит в верхней части экрана.
Для доступа к нему нужно на рабочем столе MIUI 12 свайпнуть вверх. Тут можно выбирать разные категории («Общение», «Развлечения», «Фото» и пр.), чтобы получить быстрый доступ к нужному приложению. Если кликнуть по изображению трех горизонтальных линий в верхней правой части окна, то откроются настройки.
Можно сделать так, чтобы часто используемые программы появлялись самыми первыми, осуществить настройку категорий приложения. Для этого выбирается определенная категория, после чего производится сортировка доступных программ.
Для этого выбирается определенная категория, после чего производится сортировка доступных программ.
Затем доступна опция выбора фона, который может быть светлым, темным или системным, а также установить уровень прозрачности по шкале от 0% до 100%. Полоса прокрутки может быть как в виде оригинального макета, так и с сортировкой от А до Я. Полезной будет активация функции добавления новых утилит на рабочий стол, которая появилась в обновленной прошивке.
Остальные опции в настройках рабочего стола остались прежними. Так, есть лента виджетов, возможность заполнения пустых ячеек, встряхивания для автоматического заполнения пустых ячеек, защиты от изменений, выбора размеров значков, сетки рабочего стола и анимации. Периодически приходят обновления, поэтому проблем с тем, чтобы обновить рабочий стол MIUI 12 не возникает.
Miui сортировка иконок. Рабочий стол Xiaomi: как управлять и пользоваться
Смартфоны Xiaomi под управлением MIUI имеют ряд особенностей, которые вы можете заметить, лишь взглянув на рабочий стол телефона. Здесь нет привычного пользователям Android-меню приложений, вместо этого есть множество сторонних рабочих платформ, на которых находятся все установленные приложения. Это позволяет сортировать программы по папкам и подстраивать рабочую панель под себя.
Здесь нет привычного пользователям Android-меню приложений, вместо этого есть множество сторонних рабочих платформ, на которых находятся все установленные приложения. Это позволяет сортировать программы по папкам и подстраивать рабочую панель под себя.
Давайте разберемся вместе!
* К слову, данная инструкция писалась на основе MIUI 9. В других версиях оболочки визуализация и возможности могут отличаться.
Для того чтобы произвести настройки рабочего стола, необходимо двумя пальцами свести к центру экрана или же удержать кнопку «Меню». Откроется меню с тремя ярлыками: «Обои», «Виджеты» и «Настройки».
В разделе «Обои» можно установить заставку для рабочего стола: выбрать из уже существующих на смартфоне или же скачать на свой вкус с интернет-ресурсов.
Кликнув на «Виджеты», перед нами оказывается список виджетов (небольшие независимые программные модули), которые можно добавить на рабочий стол смартфона. Доступны как быстрые переключатели, так и виджеты из сторонних приложений.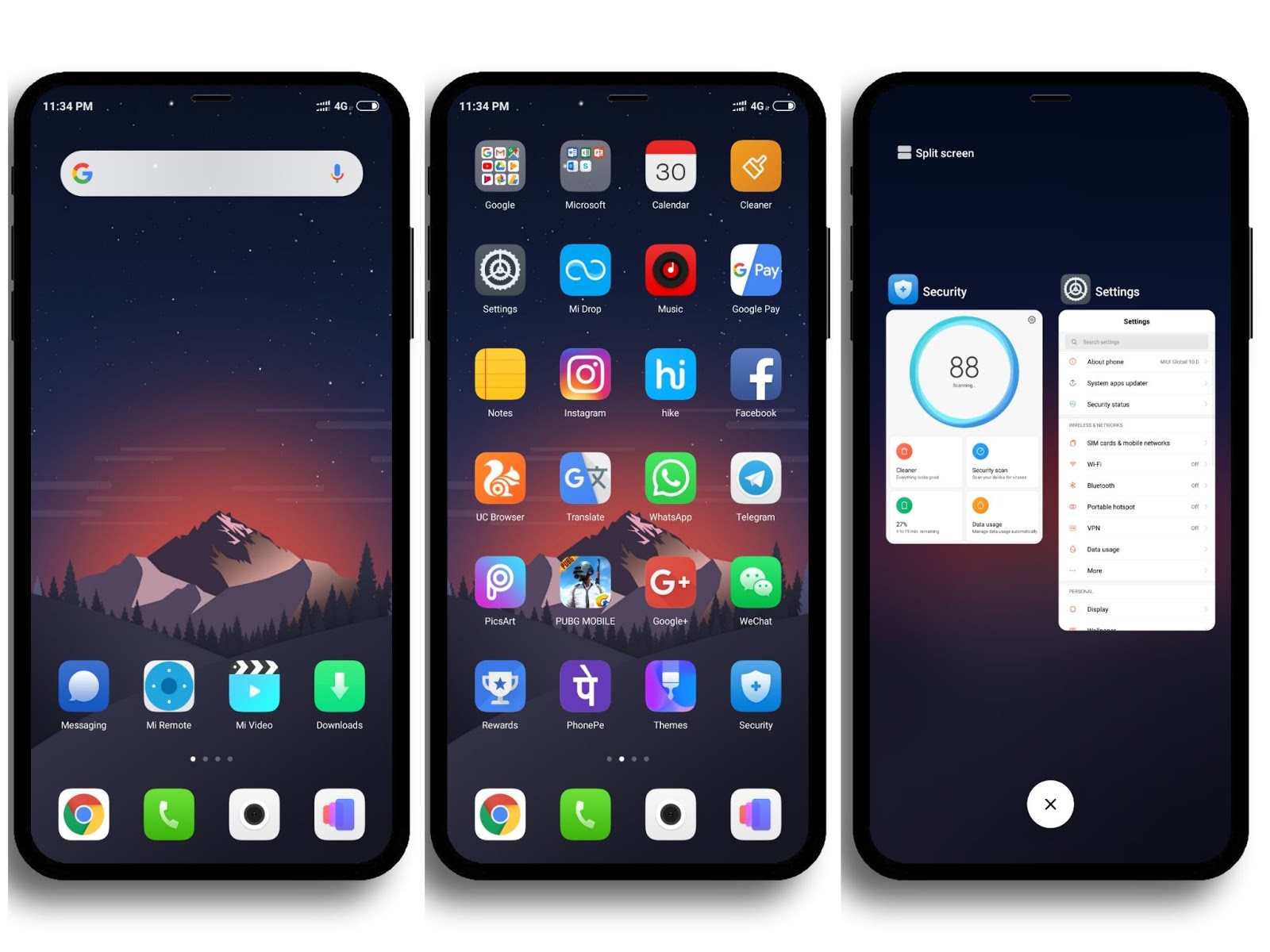
Зайдя в «Настройки», можно найти следующие параметры:
- «Эффект смены экранов» — установка анимации при перелистывании между рабочими столами. Можно выбрать из 7 анимаций ту, которая вам больше всего приглянулась: «Слайд», «Угасание», «Мельница», «Листание», «Каскад», «Вращение», «3D-куб»;
- «Экран по умолчанию» — выбор основного рабочего стола, на который смартфон будет выходить по нажатию на кнопку «Домой»;
- Во вкладке «Внешний вид» можно установить количество ячеек на одном рабочем столе («4 × 6» или «5 × 6»), однако, эта функция доступна не на всех смартфонах Xiaomi;
- «Заполнять пустые ячейки» — функция автоматического заполнения пустых ячеек на рабочем столе;
- «Защитить от изменений» — данная функция блокирует какие-либо изменения (удаление/перемещение) на рабочем столе;
- «Еще» — откроет меню в «Настройках» со всеми изменениями, которые можно установить на рабочем столе.
Для объединения иконок в общую папку необходимо удержать одну иконку и навести на другую.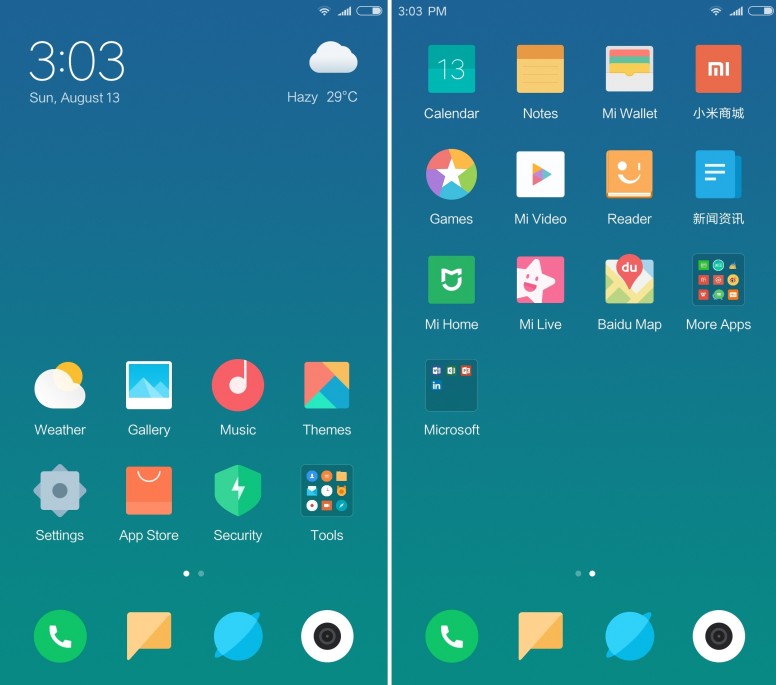 С другими ярлыками, которые вы хотите добавить, поступайте тем же образом. Также вы можете переименовать папку: зайдите в выбранную папку, кликните на ее имя и измените его.
С другими ярлыками, которые вы хотите добавить, поступайте тем же образом. Также вы можете переименовать папку: зайдите в выбранную папку, кликните на ее имя и измените его.
Удалить иконку без удаления самого приложения нельзя, можно объединить малоиспользуемые тем же способом, о котором писалось ранее. Само удаление происходит быстро, достаточно удержать приложение и перетащить его к значку корзины, который отобразится вверху экрана. После подтверждаем удаление, нажав на кнопку «Удалить».
Узнавайте новое вместе с Xistore!
С самого своего появления оболочка MIUI привлекала внимание своей оригинальностью, проработанностью и огромным количеством настроек, делавших ее очень гибкой с точки зрения изменения внешнего вида. На данный момент выпущено уже огромное количество версий прошивок для самых разнообразных смартфонов не только производства Xiaomi, но и других вендоров.
На текущий день актуальная версия прошивки MIUI носит порядковый номер 9.
На презентации представители компании говорили в основном о нововведениях, которые находятся «под капотом» и на первый взгляд не видны обычному пользователю, но, несмотря на это, дают новый пользовательский опыт благодаря увеличению быстродействия и отзывчивости интерфейса.
Об этих изменениях сегодня и поговорим.
Внешний вид
Если говорить об общем впечатлении от новой версии, то с точки зрения внешнего вида по сравнению с MIUI 8 изменения минимальны. Интерфейс остался верен концепции Material Design с его плоскими лаконичными иконками и спокойными цветами. Были перерисованы некоторые иконки и виджеты, а также добавлены ранее отсутствовавшие пункты меню. Для любителей стокового Android добавили тему под названием Limitless, иконки которой напоминают таковые в седьмой версии «чистого робота».
Экран блокировки
Экран блокировки получил новую функцию в виде панели быстрого доступа к дополнительным функциям, таким как Mi Remote и Mi Home, а также к включению фонарика.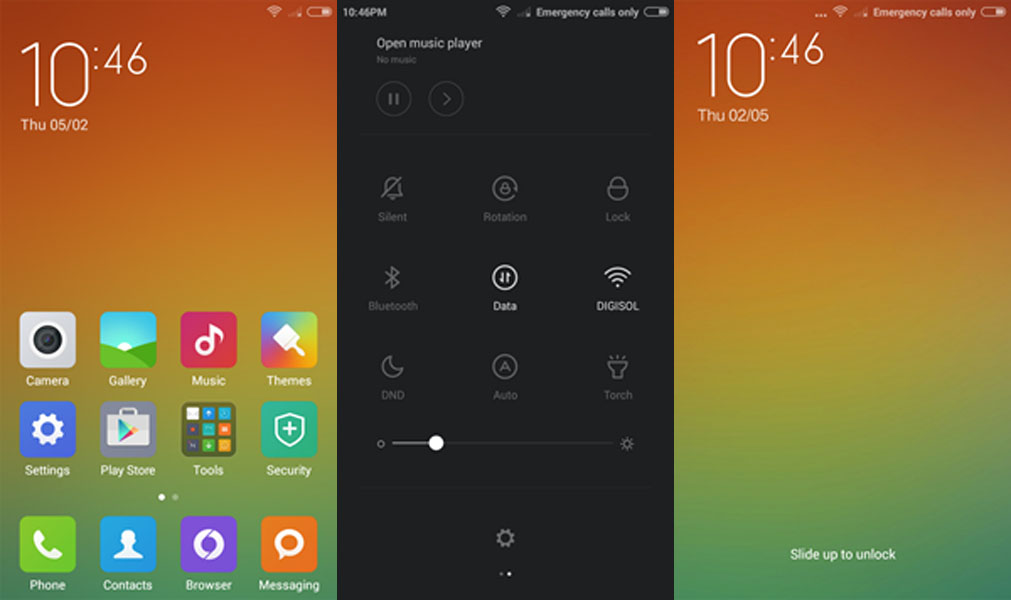 Перейти к этой панели можно свайпнув на экране блокировки вправо.
Перейти к этой панели можно свайпнув на экране блокировки вправо.
Есть основания полагать, что функционал этой панели быстрого запуска будет со временем расширен дополнительными сервисами и приложениями, которые пользователь сможет добавлять на эту панель. Пока же довольствуемся тем, что есть.
Рабочий стол
Внешне не претерпел каких-либо значительных изменений и выглядит так же, как и в MIUI 8, однако главные нововведения скрываются внутри, в настройках.
Чтобы попасть в настройки рабочего стола, необходимо сделать пальцами привычное по предыдущим версиям движение «щипок» на главном экране.
Само меню настроек рабочего стола теперь представлено тремя пунктами: обои, виджеты и, собственно, настройки.
Для виджетов появилась функция предпросмотра, позволяющая до установки оценить, как будет выглядеть тот или иной виджет на рабочем столе.
Кроме этого, изменился стандартный виджет часов. Теперь он умеет отображать погоду. Внешний вид чего-либо – это всегда вкусовщина, но я, например, люблю, чтобы погодный виджет был прозрачным и отображал только саму информацию без лишних фоновых подложек и других графических элементов.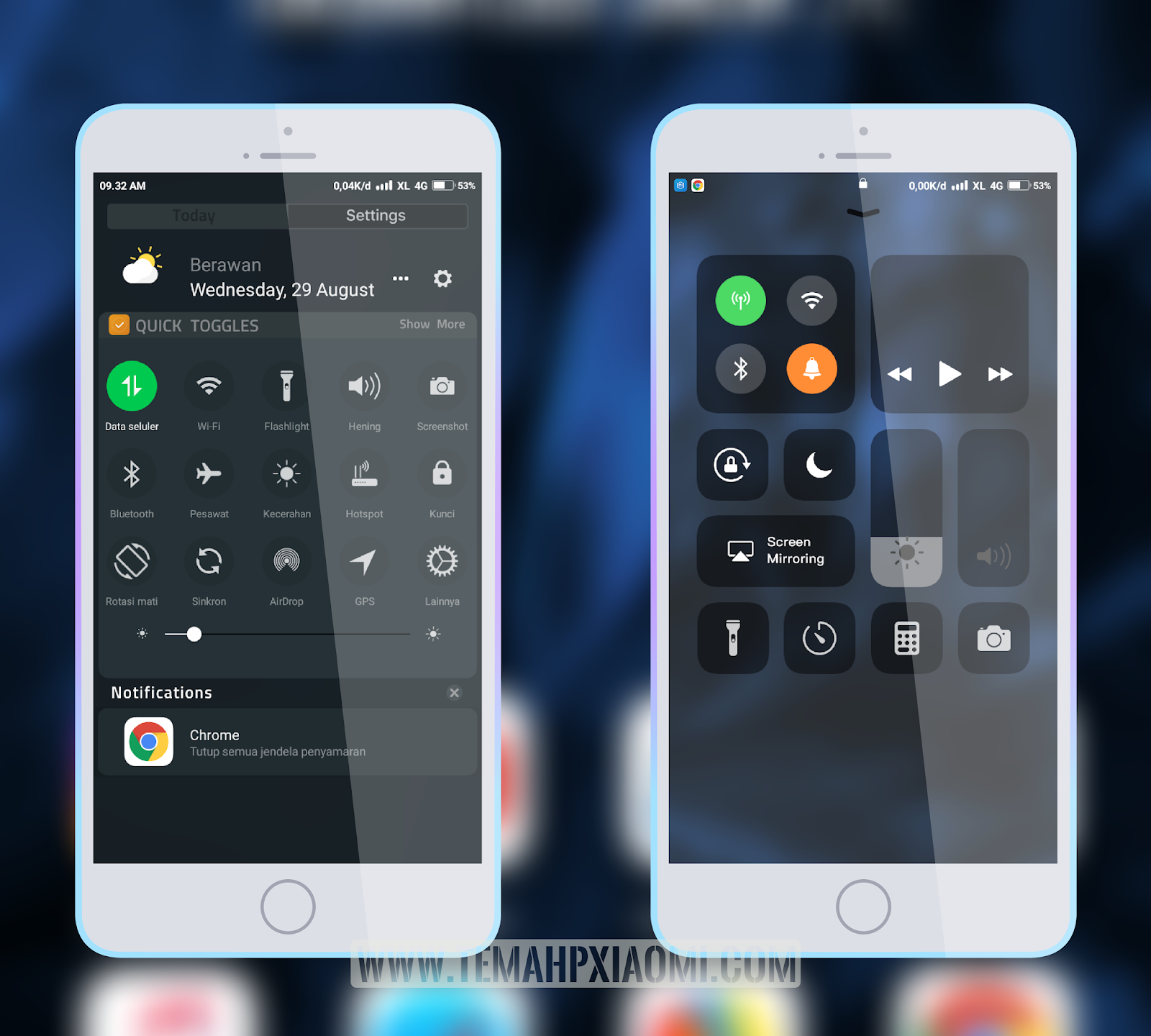 Похоже, в Xiaomi думают так же.
Похоже, в Xiaomi думают так же.
Отдельного внимания заслуживает функция массового переноса иконок приложений с одного рабочего стола или папки на другой рабочий стол или папку.
Теперь не нужно перетаскивать иконки по одной, тратя на это много времени. Подобные решения уже встречались ранее в оболочках других производителей, однако особенностью такого метода в MIUI 9 является то, что при перетаскивании не нужно листать рабочие столы – они отображаются в нижней части экрана, куда можно перетащить пачку ранее выделенных иконок.
/В настройках рабочего стола можно назначить главный экран, а также выбрать стиль перелистывания рабочих столов, что не является уникальной функцией, но наличие этой возможности радует. Выбор видов анимации невелик, популярные в PlayMarket оболочки от сторонних производителей зачастую обладают куда более внушительным арсеналом стилей перелистывания рабочих столов, который остается невостребованным. Возможно, поэтому авторы MIUI 9 решили ограничиться наиболее популярными вариантами.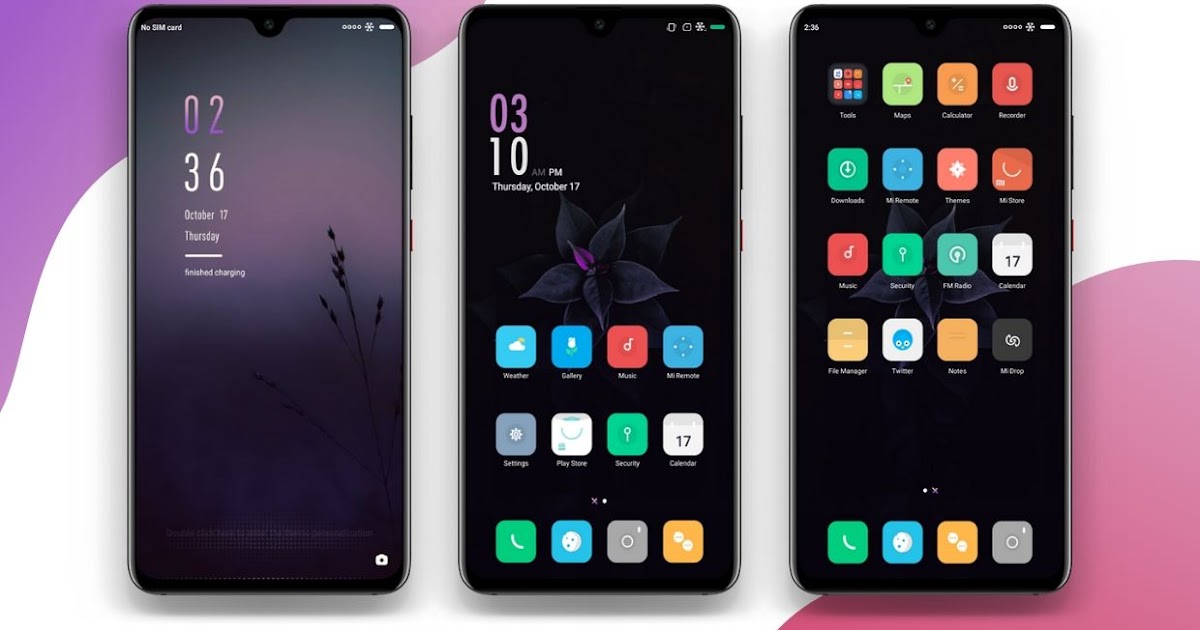 Можно закрепить расположение иконок, запретив изменения.
Можно закрепить расположение иконок, запретив изменения.
Отдельного внимания заслуживает изменившаяся анимация открытия и сворачивания приложений.
Теперь это выглядит так, как будто приложение выплывает из иконки и заполняет пространство рабочего стола. Закрытие приложения сопровождается его сворачиванием в иконку. Кроме этого, при сворачивании приложения иконка тоже имеет анимацию. Например, при сворачивании диалера телефонная трубка на иконке приложения колеблется.
Анимация иконок доступна только для стандартного набора этих самых иконок.
Многооконный режим
Этого функционала многие ждали еще в версии MIUI 8, однако из стандартного Android 7 многооконный режим перекочевал только в MIUI 9.
Чтобы запустить два приложения на одном экране, необходимо войти в меню последних запущенных приложений и в верхней части тапнуть на появившуюся там кнопку «разделение экрана», после чего просто перетаскиваем нужное нам приложение в появившуюся область в верхней половине экрана.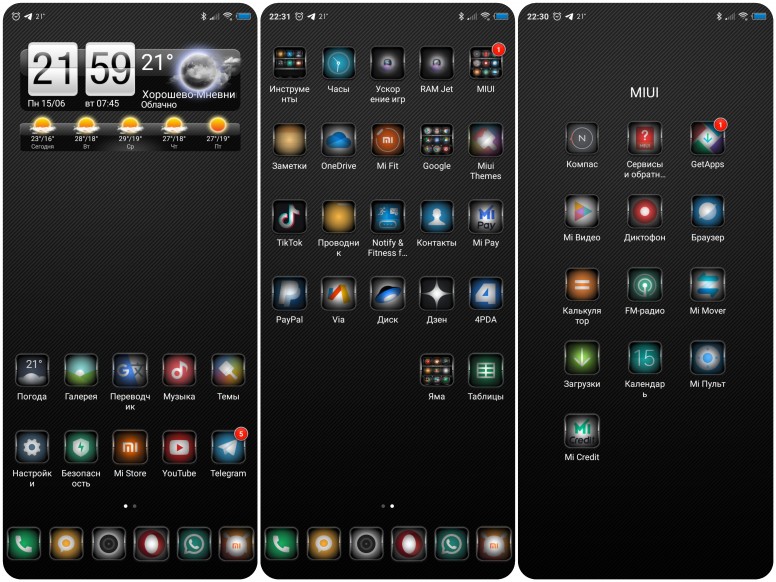 Размер области, занимаемой приложениями, можно регулировать, просто перетаскивая разделитель на необходимое расстояние. Если же просто два раза тапнуть на разделительную полосу, приложения поменяются местами. Чтобы выйти из многооконного режима, достаточно потянуть разделитель до конца вверх или вниз.
Размер области, занимаемой приложениями, можно регулировать, просто перетаскивая разделитель на необходимое расстояние. Если же просто два раза тапнуть на разделительную полосу, приложения поменяются местами. Чтобы выйти из многооконного режима, достаточно потянуть разделитель до конца вверх или вниз.
Многооконный режим работает как в вертикальной, так и в горизонтальной ориентации.
Более того, теперь большинство приложений работают как в вертикальной, так и в горизонтальной ориентации.
Из Android 7 в MIUI 9 перекочевала стандартная функция переключения между ранее запущенными приложениями. Если открыть по очереди два приложения, а затем нажать два раза на кнопку меню, система переключит вас на предыдущее открытое приложение. И так по кругу.
Очень удобно, когда требуется переписать что-то из одного приложения в другое, а возможности скопировать информацию нет.
Настраиваемый режим «Без звука»
При нажатии на клавишу изменения громкости всплывает уведомление с индикатором, с помощью которого можно вручную отрегулировать уровень громкости, а также включить «беззвучный режим» либо режим «не беспокоить» (громкость различных уведомлений можно регулировать отдельно. ). Оба режима настраиваемые. Для беззвучного режима можно выбрать время, на которое он будет включен – бессрочное отключение звука, на определенное время. Для режима «Не беспокоить» настройки более гибкие – можно настроить включение этого режима по расписанию.
). Оба режима настраиваемые. Для беззвучного режима можно выбрать время, на которое он будет включен – бессрочное отключение звука, на определенное время. Для режима «Не беспокоить» настройки более гибкие – можно настроить включение этого режима по расписанию.
Ну и раз уж начали говорить про реализацию уведомлений, остановимся на этом пункте подробнее, благо тут тоже есть о чем рассказать.
Появилась возможность отвечать на сообщения из самого уведомления, без перехода в приложение. Для этого в шторке уведомлений необходимо развернуть уведомление двумя пальцами, после чего появится кнопка «Ответить», после нажатия на которую нам будет предложено ввести ответ.
Если же смахнуть уведомление влево, появится возможность пометить его как неважное, после чего оно свернется в папку «Неважные», которая отображается там же в панели. При этом уведомления от этого приложения поступать продолжат, но не будут беспокоить вас звуком. Саму папку также можно смахнуть с панели, чтобы она нам не мешала.
Галерея
В первую очередь, обращает на себя внимание переработанный редактор фотографий, который, во-первых, стал работать ощутимо быстрее, а во-вторых, обзавелся большим количеством удобных инструментов для редактирования фото, среди которых есть предустановленные фильтры.
Появились поиск по лицам и сжатие исходных изображений для экономии места в облачном хранилище. Обе эти функции, судя по всему, были подсмотрены у Google.
Также для галереи был заявлен умный алгоритм поиска (Universal Search), который должен позволять производить поиск с учетом того, что изображено на фото. По сути, это некий аналог Google Photo с его умением сортировать изображения по содержимому. Но на данный момент эта функция актуальна только для Китая.
Еще одна подобная функция – поиск любой информации на смартфоне (Smart Assistant) – тоже актуально только для Китая.
Будут ли эти инструменты доступны для пользователей по всему миру, неизвестно, как неизвестны и сроки.
Есть необычная функция – запуск приложений по контексту (Smart App Launcher). При открытии определенных пунктов меню предлагает похожие либо подходящие приложения, анализируя расположенную на рабочем столе информацию.
Теперь поговорим об изменениях, не касающихся внешнего вида прошивки.
На презентации много времени было уделено рассказу о работе, которая была проведена над ускорением и оптимизацией функционирования системы в целом.
Оказалось, это не пустые слова – приложения на самом деле запускаются быстро. Очень быстро. Задержки если и есть, то они минимальны и практически неощутимы, и то только если речь идет о приложениях, которые ранее не запускались. Ранее запущенные приложения открываются молниеносно. Достигнуто это было за счет использования нескольких инструментов:
- динамического распределения памяти – ускорение запуска приложений за счет перераспределения ресурсов системы в пользу наиболее часто запускаемых приложений и процессов;
- новой файловой системы;
- оптимизации ядра системы;
- улучшения систематизации «кэша»;
- добавления дефрагментации системы в реальном времени.

Заключение
Основные обещания, которые давала компания перед запуском обновления, выполнены. Система и правда стала работать ощутимо быстрее. Интерфейс получил давно ожидаемые функции, которые сделали использование MIUI удобнее, при этом размер самой прошивки не вырос. Если же говорить про автономность, то ни прироста, ни падения времени работы не замечено, что скорее плюс, чем минус.
В будущем, учитывая регулярные обновления прошивок от Xiaomi, можно ожидать исправления шероховатостей в работе некоторых сервисов, а зная о планах компании по выходу на американский рынок, можно надеяться на глобальный запуск некоторых инструментов, которые на данный момент доступны только пользователям из Китая.
Рабочий стол Xiaomi имеет массу возможностей. Благодаря различным комбинациям управления пальцами, убрать лишние ярлыки или объединить их в общее место хранения легко и быстро. В смартфоне имеется функция включения/исключения пустого экрана, замены оформления и ряд других возможностей.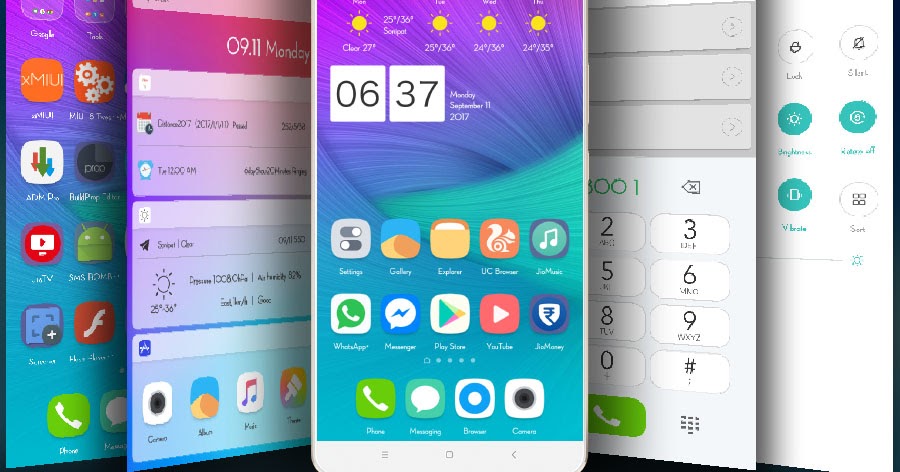
Как добавить рабочий стол
Существует два варианта, как справиться с задачей.
Способ первый
Щипком тремя пальцами на любой панели при закрытых папках включаем меню управления. Нажимаем «+» и появляется новая площадка.
Способ второй
Щипком двумя пальцами заходим в настройки. Перелистываем влево занятые папками дисплеи до пустого с изображением «+». Нажатием создаем дополнительную панель.
Как убрать рабочий стол на Xiaomi
Многим владельцам гаджетов не требуется много экранов и встает вопрос об их удалении. Площадку можно стереть долгим нажатием на центр, пока не появится крестик. Потом достаточно на него нажать и поле исчезнет.
Как создать папку на рабочем столе Xiaomi
Чтобы объединить определенные ярлыки в одно место, нужно опуститься в скрытое меню (свести два пальца к центру) и найти “Сортировку”.
Открываем ее нажатием и прокручиваем вправо. Находим значок “Папка”. Касанием перемещаем ее к ярлыкам. Теперь группируем значки, проводя по ним пальцем влево. В конце перетаскиваем “коллекцию” в созданное общее хранилище.
Теперь группируем значки, проводя по ним пальцем влево. В конце перетаскиваем “коллекцию” в созданное общее хранилище.
Как менять обои на Ксиаоми
С задачей справиться можно за несколько секунд. Обои Xiaomi находятся в скрытом меню. Заходим в него и листаем до нужной картинки. Нажатием ее открываем и выбираем понравившуюся тему оформления.
Настроить панели Ксиаоми максимально удобным образом получится после пары тренировок. При смене предпочтений одни группы файлов можно заменять на другие, а хаотично расположенные значки «прибирать» простым встряхиванием смартфона.
В MIUI , на телефонах Xiaomi, нет привычного всем пользователям Android меню. Вместо него, есть рабочие столы , на которых расположены все установленные приложения. Сначала, это кажется довольно неудобным. Но, спустя некоторое время, ты уже не хочешь возвращаться к прежнему меню.
Чтобы вызвать настройки рабочего стола, необходимо сделать щипок двумя пальцами на рабочем столе от краев к центру. Это движение точно такое же, как-будто вы хотите уменьшить изображение в галереи.
Это движение точно такое же, как-будто вы хотите уменьшить изображение в галереи.
1. Меню рабочего стола
В настройках рабочего стола последних версий MIUI, есть 4 основных пункта. Начнем по порядку, слева направо:
- Эффекты
Здесь мы можем выбрать тему оформления вашего устройства. Это меню дублирует то, которое расположено по пути Настройки—>Темы. Останавливаться подробно на нем не будем. Думаю и так все понятно.
Виджет — это часть приложения или самостоятельное приложение, которое может быть размещено на рабочем столе и содержать какую-либо информацию. Например, погода, часы, курсы валют, новости и прочее. Они упрощают доступ к настройкам и переключателям.
Чтобы поместить виджет на рабочий стол, необходимо зайти в «Виджеты» и выбрать нужный нам.
К примеру, выведем виджет, с помощью которого можно включать и выключать Wi-Fi:
Теперь вы можете получить к нему доступ очень быстро.
Таким способом, вы можете вывести любой виджет на рабочий стол.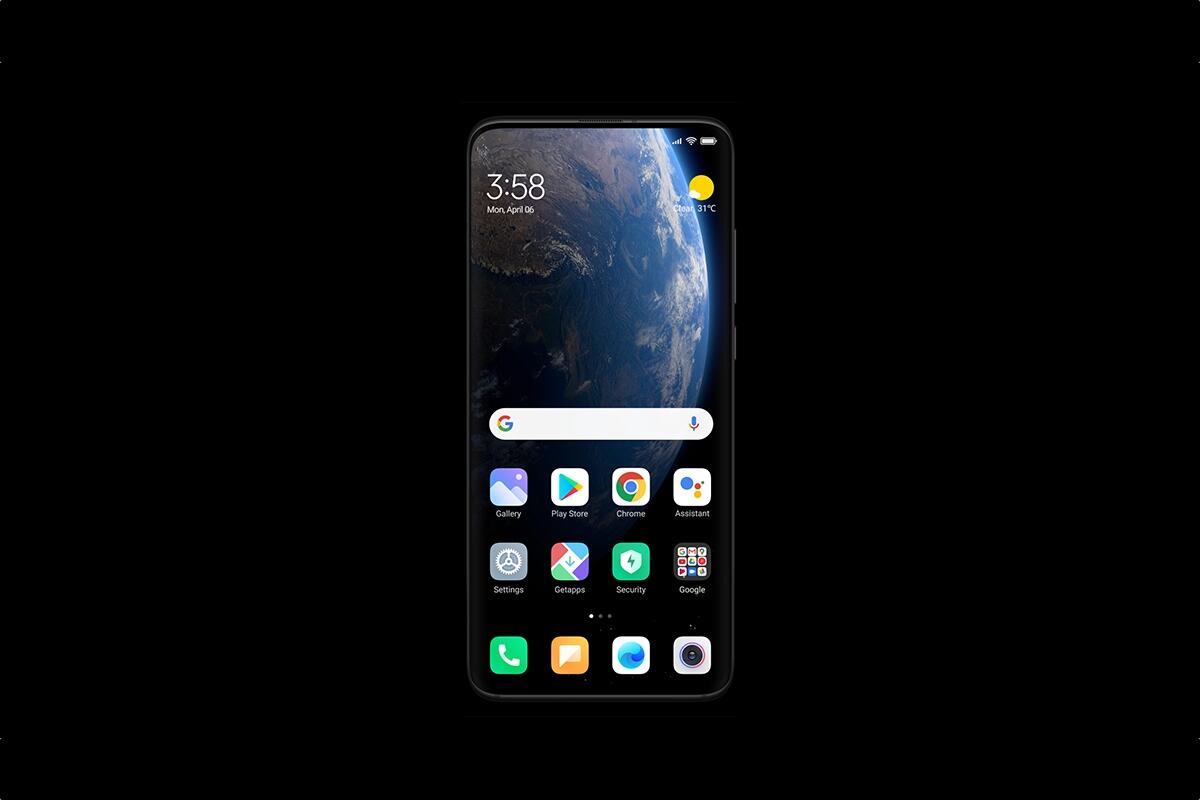 Их достаточно много даже на только что приобретенном телефоне. А после установки приложений, станет еще больше.
Их достаточно много даже на только что приобретенном телефоне. А после установки приложений, станет еще больше.
Чтобы удалить виджет, просто нажмите на него и удерживайте некоторое время, а затем, не отпуская, перетащите его в верхнюю часть экрана, на значек корзины. Таким же образом, можно удалить любую иконку с рабочего стола.
Естественно, вы всегда сможете его вернуть, зайдя в раздел «Виджеты».
Обои
Здесь вы можете выбрать обои рабочего стола и экрана блокировки. Список стандартный. Однако, вы можете открыть вкладку «Онлайн» и загрузить понравившееся.
Эффекты
Это эффекты, которые будут возникать при пролистывании рабочих столов. Например, «поворот», «каскад», «вращение», «3d куб» и др. Попробуйте выбрать любой из них и перейти от одного стола к другому.
При заполнении рабочего стола значка приложений, автоматически создается новый стол. Но, если мы хотим создать его самостоятельно, то нужно:
- Сделать щипок двумя пальцами и пролистать все рабочие столы до конца, влево или вправо.
 А затем, просто нажать на иконку «плюс». Так мы создали новый рабочий стол.
А затем, просто нажать на иконку «плюс». Так мы создали новый рабочий стол.
Есть еще один способ добавления стола. О нем будет рассказано в следующем пункте. О том, как добавить новый рабочий стол MIUI9 , можно прочитать .
Если у вас несколько рабочих столов, то при нажатии на сенсорную кнопку «Домой», по умолчанию, всегда открывается первый. Но, что делать, если вам нужно, чтобы открывался, например второй или любой другой. Для этого нужно назначить главный рабочий стол:
Нажав на рабочий стол с «Плюсом», мы добавим новый стол так же, как сделали это в пункте 2.
Здесь же, мы можем менять рабочие столы места. Для этого, нажмите на любой из них и переместите в нужное место.
4. Сортировка иконок на рабочем столе
Есть 2 способа сортировки иконок:
- В пределах одного стола. Для этого, просто нажмите и удерживайте палец на иконке, а затем переместите ее в нужное место.
- Перемещение на другой рабочий стол.
 Для этого:
Для этого:
Для этого, так же есть два способа:
Чтобы переименовать папку, заходим в нее и щелкаем на название. Задаем любое.
Папки удаляются так же, как и другие иконки.
На этом, все. Надеюсь, статья будет полезна новичкам.
Прошивка была представлена на днях, некоторые пользователи уже успели протестировать новый ROM, у нас также есть, что сказать о «восьмерке». Представляем вашему вниманию 8 удобных возможностей рабочего стола в MIUI 8. Некоторые функции вы уже можете знать, а некоторые для вам могут стать новыми и полезными. Поехали!
1 Жест «щипок» двумя пальцами
Чтобы попасть в настройки рабочего стола Android на большинстве смартфонов нужно зажать центральную клавишу «Домой (Home)», однако в MIUI 8 эта функция реализована интереснее. Чтобы попасть в настройки, просто сделайте жест «щипок» на плоскости рабочего стола и вам откроется меню.
Чтобы покинуть это меню нужно сделать противоположный жест — «pinch to zoom» и вы сразу же вернетесь на исходный рабочий стол.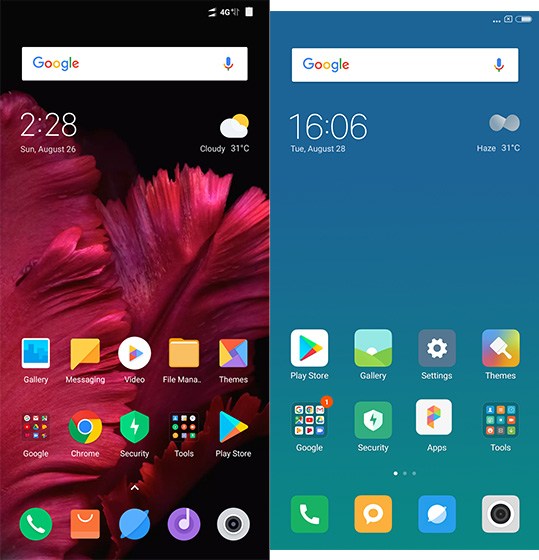
2 Тройной «щипок» для управления рабочими столами
Кроме двойного жеста в MIUI 8 есть поддержка и такого же тройного жеста «щипка». После выполнения жеста вы попадаете в меню с возможностями перетаскивания рабочих слотов и упорядочиванию их. Здесь можно добавлять, удалять или менять приоритет дополнительных страниц с приложениями.
3 Упорядочим ярлыки
Если вы перфекционист и вам нравится упорядоченный рабочий слот в MIUI, то у Galagram для вас есть лайфхак, как это сделать быстро. Для этого нам понадобиться зайти в настройки (двойной щипок) и потрусить смартфон в руке, после встряхивания ярлыки сами выровняются на дисплее.
4 Перемещаем несколько приложений сразу
Если вам нужно переместить с одного рабочего стола на другой не одно приложение, а сразу несколько — эта функция MIUI 8 для вас. Заходим в меню настроек при помощи щипка, выбираем интересующие нас приложения, они попадают в буфер обмена под дисплеем и листаем рабочие столы до требуемого. Затем просто перебрасываем приложения на нужный экран, как видите все очень просто.
Затем просто перебрасываем приложения на нужный экран, как видите все очень просто.
5 Эффект перелистывания рабочего стола
Для настройки эффектов перелистывания рабочего стола в MIUI 8 заходим в настройки рабочего стола, затем во вкладку эффекты и выбираем тот, что больше всего понравился вам. Теперь при перелистывания рабочих столов будет применяться выбранный вами эффект, среди доступных есть: 3D куб, наезд, накат с затуханием и прочие.
6 Иконки быстрых настроек
Еще одной удобной фишкой в MIUI 8 является возможность добавления иконок быстрого доступа к определенным настройкам. К примеру иконка с активацией Wi-Fi по тапу, либо «авиа режим». Для этого нужно зайти в настройки рабочего стола и в раздел виджеты, затем выбираем нужный «шорткод» и ставим его на рабочий стол. Обычно они имеют серый фон в зависимости от темы MIUI.
7 Календарь на рабочем столе
Еще на рабочем столе можно разместить полноценный виджет календаря. В настройках можно выбрать свойства прозрачности и непрозрачности.
8 Полноэкранный вид приложений в диспетчере
В MIUI 8 по умолчанию, когда вы заходите в диспетчер приложений — они отображаются в виде ярлыков (иконок). Есть интересная функция, которая превращает такой вид в полноэкранные привеью приложений. Для этого нужно прямо в диспетчере задач сделать жест «щипок» и приложения приобретут полноэкранный вид. Обратный жест щипок вернет раскладку опять к маленьким ярлычкам приложений.
Вконтакте
Одноклассники
Google+
как управлять и пользоваться. В чём секрет успеха MIUI
С самого своего появления оболочка MIUI привлекала внимание своей оригинальностью, проработанностью и огромным количеством настроек, делавших ее очень гибкой с точки зрения изменения внешнего вида. На данный момент выпущено уже огромное количество версий прошивок для самых разнообразных смартфонов не только производства Xiaomi, но и других вендоров.
На текущий день актуальная версия прошивки MIUI носит порядковый номер 9.
На презентации представители компании говорили в основном о нововведениях, которые находятся «под капотом» и на первый взгляд не видны обычному пользователю, но, несмотря на это, дают новый пользовательский опыт благодаря увеличению быстродействия и отзывчивости интерфейса.
Об этих изменениях сегодня и поговорим.
Внешний вид
Если говорить об общем впечатлении от новой версии, то с точки зрения внешнего вида по сравнению с MIUI 8 изменения минимальны. Интерфейс остался верен концепции Material Design с его плоскими лаконичными иконками и спокойными цветами. Были перерисованы некоторые иконки и виджеты, а также добавлены ранее отсутствовавшие пункты меню. Для любителей стокового Android добавили тему под названием Limitless, иконки которой напоминают таковые в седьмой версии «чистого робота».
Экран блокировки
Экран блокировки получил новую функцию в виде панели быстрого доступа к дополнительным функциям, таким как Mi Remote и Mi Home, а также к включению фонарика. Перейти к этой панели можно свайпнув на экране блокировки вправо.
Есть основания полагать, что функционал этой панели быстрого запуска будет со временем расширен дополнительными сервисами и приложениями, которые пользователь сможет добавлять на эту панель. Пока же довольствуемся тем, что есть.
Рабочий стол
Внешне не претерпел каких-либо значительных изменений и выглядит так же, как и в MIUI 8, однако главные нововведения скрываются внутри, в настройках.
Чтобы попасть в настройки рабочего стола, необходимо сделать пальцами привычное по предыдущим версиям движение «щипок» на главном экране.
Само меню настроек рабочего стола теперь представлено тремя пунктами: обои, виджеты и, собственно, настройки.
Для виджетов появилась функция предпросмотра, позволяющая до установки оценить, как будет выглядеть тот или иной виджет на рабочем столе.
Кроме этого, изменился стандартный виджет часов. Теперь он умеет отображать погоду. Внешний вид чего-либо – это всегда вкусовщина, но я, например, люблю, чтобы погодный виджет был прозрачным и отображал только саму информацию без лишних фоновых подложек и других графических элементов. Похоже, в Xiaomi думают так же.
Отдельного внимания заслуживает функция массового переноса иконок приложений с одного рабочего стола или папки на другой рабочий стол или папку.
Теперь не нужно перетаскивать иконки по одной, тратя на это много времени. Подобные решения уже встречались ранее в оболочках других производителей, однако особенностью такого метода в MIUI 9 является то, что при перетаскивании не нужно листать рабочие столы – они отображаются в нижней части экрана, куда можно перетащить пачку ранее выделенных иконок.
/В настройках рабочего стола можно назначить главный экран, а также выбрать стиль перелистывания рабочих столов, что не является уникальной функцией, но наличие этой возможности радует. Выбор видов анимации невелик, популярные в PlayMarket оболочки от сторонних производителей зачастую обладают куда более внушительным арсеналом стилей перелистывания рабочих столов, который остается невостребованным. Возможно, поэтому авторы MIUI 9 решили ограничиться наиболее популярными вариантами. Можно закрепить расположение иконок, запретив изменения.
?Отдельного внимания заслуживает изменившаяся анимация открытия и сворачивания приложений.
Теперь это выглядит так, как будто приложение выплывает из иконки и заполняет пространство рабочего стола. Закрытие приложения сопровождается его сворачиванием в иконку. Кроме этого, при сворачивании приложения иконка тоже имеет анимацию. Например, при сворачивании диалера телефонная трубка на иконке приложения колеблется.
Анимация иконок доступна только для стандартного набора этих самых иконок.
Многооконный режим
Этого функционала многие ждали еще в версии MIUI 8, однако из стандартного Android 7 многооконный режим перекочевал только в MIUI 9.
Чтобы запустить два приложения на одном экране, необходимо войти в меню последних запущенных приложений и в верхней части тапнуть на появившуюся там кнопку «разделение экрана», после чего просто перетаскиваем нужное нам приложение в появившуюся область в верхней половине экрана. Размер области, занимаемой приложениями, можно регулировать, просто перетаскивая разделитель на необходимое расстояние. Если же просто два раза тапнуть на разделительную полосу, приложения поменяются местами. Чтобы выйти из многооконного режима, достаточно потянуть разделитель до конца вверх или вниз.
Многооконный режим работает как в вертикальной, так и в горизонтальной ориентации.
Более того, теперь большинство приложений работают как в вертикальной, так и в горизонтальной ориентации.
Из Android 7 в MIUI 9 перекочевала стандартная функция переключения между ранее запущенными приложениями. Если открыть по очереди два приложения, а затем нажать два раза на кнопку меню, система переключит вас на предыдущее открытое приложение. И так по кругу.
Очень удобно, когда требуется переписать что-то из одного приложения в другое, а возможности скопировать информацию нет.
Настраиваемый режим «Без звука»
При нажатии на клавишу изменения громкости всплывает уведомление с индикатором, с помощью которого можно вручную отрегулировать уровень громкости, а также включить «беззвучный режим» либо режим «не беспокоить» (громкость различных уведомлений можно регулировать отдельно.). Оба режима настраиваемые. Для беззвучного режима можно выбрать время, на которое он будет включен – бессрочное отключение звука, на определенное время. Для режима «Не беспокоить» настройки более гибкие – можно настроить включение этого режима по расписанию.
Ну и раз уж начали говорить про реализацию уведомлений, остановимся на этом пункте подробнее, благо тут тоже есть о чем рассказать.
Появилась возможность отвечать на сообщения из самого уведомления, без перехода в приложение. Для этого в шторке уведомлений необходимо развернуть уведомление двумя пальцами, после чего появится кнопка «Ответить», после нажатия на которую нам будет предложено ввести ответ.
Если же смахнуть уведомление влево, появится возможность пометить его как неважное, после чего оно свернется в папку «Неважные», которая отображается там же в панели. При этом уведомления от этого приложения поступать продолжат, но не будут беспокоить вас звуком. Саму папку также можно смахнуть с панели, чтобы она нам не мешала.
Галерея
В первую очередь, обращает на себя внимание переработанный редактор фотографий, который, во-первых, стал работать ощутимо быстрее, а во-вторых, обзавелся большим количеством удобных инструментов для редактирования фото, среди которых есть предустановленные фильтры.
Появились поиск по лицам и сжатие исходных изображений для экономии места в облачном хранилище. Обе эти функции, судя по всему, были подсмотрены у Google.
Также для галереи был заявлен умный алгоритм поиска (Universal Search), который должен позволять производить поиск с учетом того, что изображено на фото. По сути, это некий аналог Google Photo с его умением сортировать изображения по содержимому. Но на данный момент эта функция актуальна только для Китая.
Еще одна подобная функция – поиск любой информации на смартфоне (Smart Assistant) – тоже актуально только для Китая.
Будут ли эти инструменты доступны для пользователей по всему миру, неизвестно, как неизвестны и сроки.
Есть необычная функция – запуск приложений по контексту (Smart App Launcher). При открытии определенных пунктов меню предлагает похожие либо подходящие приложения, анализируя расположенную на рабочем столе информацию.
Теперь поговорим об изменениях, не касающихся внешнего вида прошивки.
На презентации много времени было уделено рассказу о работе, которая была проведена над ускорением и оптимизацией функционирования системы в целом.
Оказалось, это не пустые слова – приложения на самом деле запускаются быстро. Очень быстро. Задержки если и есть, то они минимальны и практически неощутимы, и то только если речь идет о приложениях, которые ранее не запускались. Ранее запущенные приложения открываются молниеносно. Достигнуто это было за счет использования нескольких инструментов:
- динамического распределения памяти – ускорение запуска приложений за счет перераспределения ресурсов системы в пользу наиболее часто запускаемых приложений и процессов;
- новой файловой системы;
- оптимизации ядра системы;
- улучшения систематизации «кэша»;
- добавления дефрагментации системы в реальном времени.
Заключение
Основные обещания, которые давала компания перед запуском обновления, выполнены. Система и правда стала работать ощутимо быстрее. Интерфейс получил давно ожидаемые функции, которые сделали использование MIUI удобнее, при этом размер самой прошивки не вырос. Если же говорить про автономность, то ни прироста, ни падения времени работы не замечено, что скорее плюс, чем минус.
В будущем, учитывая регулярные обновления прошивок от Xiaomi, можно ожидать исправления шероховатостей в работе некоторых сервисов, а зная о планах компании по выходу на американский рынок, можно надеяться на глобальный запуск некоторых инструментов, которые на данный момент доступны только пользователям из Китая.
Если вы являетесь счастливым обладателем с большим дисплеем, то возможно, вы хотели бы, чтобы на рабочем столе отображалось большее количество иконок. Тем самым, можно сократить количество рабочих столов, что в свою очередь ускоряет поиск необходимого приложения, т.к. отпадает необходимость в их перелистывании. В MIUI, по умолчанию, размер сетки установлен 4х5. То есть 4 ярлыка в ширину и 5 — в высоту.
Есть возможность поставить следующие значения на размер сетки: 4х5, 4х6, 4х7, 5х5, 5х6, 5х7.
Это может пригодится, если на вашем смартфоне установлено большое количество приложений. Ввиду того, что в MIUI нельзя убрать с рабочего стола лишние иконки, после установки программ, все их ярлыки распределяются по рабочим столам. Со временем этих рабочих столов может стать очень много. Решением, в данном случае, может являться распределение иконок по папкам или же смена сетки рабочего стола. Например, если используя сетку 4х5 (по умолчанию), рабочих столов у вас — 6, поменяв сетку на 5х7, их станет — 4. (4х5 — 20 иконок на каждом столе * 6 столов = 120 шт. 5х7 — 35 иконок на столе. 120 / 35 = 3,42. Получается 4 рабочих стола, причем последний заполнен только на половину).
Как поменять сетку рабочего стола?1. Для этого потребуются .
2. Файловый менеджер, который дает возможность изменять системные файлы, например Root Explorer .
4. Убрать у скачанного файла разрешение «zip».
5. Помощи Root Explorer скопировать файл в: system\media\theme\default\
6. Предоставить файлу следующие разрешения:
7. Перезагрузить смартфон.
После перезагрузки, в «Настройках», в разделе «Рабочий стол» появится возможность менять размер сетки рабочего стола:
Теперь у вас есть возможность выбрать количество отображаемых иконок на рабочем столе.
И еще одна особенность. Независимо какая сетка у вас выбрана, в нижнюю строку на экране (где иконки: «Телефон», «Контакты», «СМС» и т.д.), можно поставить на 1 иконку больше, чем отображается на рабочем столе.
Покупая новый смартфон, пользователь, конечно же, начинает его настраивать под себя. Подобные индивидуальные конфигурации во многом касаются главного экрана устройства. Необходимо грамотно разместить все элементы, чтобы доступ к ним был максимально быстрым. В статье речь пойдет о том, как производится настройка рабочего стола MIUI (операционная система устройств Xiaomi).
Основные этапы настройки
Изначально нужно определиться с теми элементами, которые могут быть настроены на главном экране:
- Собственно сами рабочие столы: их расположение, количество.
- Расположение приложений, виджетов.
- Настройка виджетов: размеры, назначение.
- Обои, темы оформления.
Рассмотрим все эти возможности, любезно предоставленные производителем, более подробно.
Создание и размещение рабочих столов
Изначально нужно понять, как эти самые рабочие столы на MIUI добавлять и как удалять.
Есть два основных способа:
- Сделать щипок двумя пальцами и листать влево или вправо. Если на экране виден «+» в круге, то это значит, что можно добавить рабочий стол, а если с «х», то удалить.
- Щипок тремя пальцами открывает более подробное меню управления. Крест в правом верхнем углу блока одного из рабочих столов позволяет его удалить, а прозрачный блок с «+» внутри позволяет его добавить. Если нажать на значок домика в нижней части одного из блоков, то определенный стол станет открываться по умолчанию.
Также может быть настроен эффект перехода между рабочими столами. Сделав щипок двумя пальцами, нужно выбрать меню «Эффекты», а в нем выбрать один из предложенных вариантов анимации перемещения между листами.
Размещение приложений и виджетов
Не нужно привыкать к неудобному расположению отдельных элементов. Всегда можно их переместить на то место, где палец без труда будет всегда их находить. Достаточно зажать приложение, виджет или папку, чтобы перетянуть в другое место.
Для перемещения элементов:
- потянуть значок к самому краю текущего стола, удерживая до перелистывания;
- зажать значок, а вторым пальцем пролистать до нужного стола.
Сортировка и работа с папками
Также можно осуществлять групповое перемещение приложений. Для этого нужно войти в меню через двойной щипок по экрану. Выбрать пункт «Сортировка» и просто проклацать нужные приложения для добавления их в набор. Затем для их группировки нужно провести пальцем слева направо и зажать всю группу для перетаскивания в нужное место на экране или в папку.
Пустую папку можно создать таким же образом. Когда несколько значков будут добавлены в группу, рядом с ними появится значок «Папка», клацнув по которому можно добавить ее на рабочий стол. Затем в эту папку можно будет добавить группированные значки. Переименовывать папку нужно через это же меню. После двойного щипка нужно открыть папку и над ней нажать на название, после чего появится возможность ввода нового имени.
Виджеты и их настройка
Сделав двойной щипок и войдя в пункт «Виджеты» можно установить на рабочий стол автономные функциональные модули, которые будут отображать различную полезную информацию или давать возможность быстрого доступа к приложениям, установленным на устройстве.
К примеру, на Xiaomi Redmi Note 3 Pro, взятом в качестве примера, можно увидеть следующие виджеты:
- кнопки быстрого доступа к функциям, которые размещены в «шторке» (верхнем выдвижном меню устройства) – режим полета, настройки Wi-Fi;
- кнопка быстрой очистки оперативной памяти;
- часы, погода, календарь;
- заметки;
- калькулятор;
- модули для самых разных приложений: AIMP, WebMoney, STEAM, Kate Mobile и т.д.
Набор виджетов определяется исключительно приложениями, установленными на конкретном устройстве.
При установке виджета программа может предложить собственные настройки либо можно будет внести изменения уже на имеющемся модуле. В случае с модулем для WebMoney, программа изначально предлагает выбрать кошелек, баланс которого будет отображать модуль, и цвета виджета.
Цвета модуля для музыкального плеера AIMP можно изменить уже в созданном варианте, нажав на шестеренку в правом верхнем углу блока.
Также большинство виджетов можно изменить в размерах, если зажать на время. После этого по контуру модуля появится оранжевый прямоугольник, за который нужно будет потянуть, чтобы уменьшить размер.
Изменение обоев и темы
Однако на рабочем столе нужно не только все удобно расположить, но и красиво оформить. С этой целью можно менять обои, которые станут фоном для всех значков и виджетов.
Установить обои можно следующими способами:
- Открыть меню посредством щипка двумя пальцами и выбрать пункт «Обои». Там пользователю будет предложен набор стандартных картинок. Если нажать «Онлайн», то он попадет в стандартную базу обоев для MIUI, а если нажать «Еще», то он сможет установить «Живые обои» или воспользоваться одним из приложений, чтобы выбрать интересную ему картинку.
- В проводнике нужно найти любую картинку, открыть ее, а затем, нажав «Еще», выбрать пункт «Установить как обои».
- Также можно использовать специальное приложение для установки обоев. К примеру, можно воспользоваться приложением от WallpapersCraft. Он изначально адаптирует базу обоев под разрешение экрана того устройства, на котором установлено. Чтобы установить картинку на рабочий стол нужно лишь ее выбрать и нажать «Установить». При желании можно также «Загрузить» картинку без установки, нажав соответствующую кнопку.
Помимо темы, могут быть добавлены уникальные иконки для приложений и некоторых виджетов. С этой целью нужно войти в стандартное приложение «Темы» и подобрать наиболее интересную для себя тему. Некоторые из них могут не работать из-за ошибок совместимости. Необходимо в описании смотреть, какие темы работают на MIUI 8, а какие подойдут для более старых моделей с ранними версиями операционной системы.
Итог
Прочитав данную статью, можно сделать вывод, что разработчики системы MIUI позаботились о своих пользователях и создали все условия для творческого оформления их устройств. За счет удобной конфигурации данного элемента системы можно добавлять и убирать различные элементы с рабочего стола. Можно сортировать и упорядочивать значки, а также делать их более оригинальными за счет установки тем оформления.
Смартфоны компании Xiaomi на рынке мобильных устройств заняли не плохое место, и все чаще встречаю людей с телефонами этого производителя. И это совершенно справедливо, так как данные девайсы имеют отличное, нет просто идеальное соотношение цены и качества. Сегодня мы будем говорить о некоторых хитростях, которыми обладают большинство смартфонов Xiaomi работающие на Android 5.0 с фирменной оболочкой MIUI 8.
Что ж давайте рассмотрим ближе сегодняшние Лайфхаки для смартфонов Xiaomi, которые мы приготовили для Вас.
1. Карусель обоев.
Стоит только взять в руки смартфон и начать с ним работать, как в глаза мне бросилась любопытная кнопочка в правом верхнем углу на экране блокировки. Оказывается, данная кнопка запускает очень интересную функцию – карусель обоев.
Из названия сразу стало ясно, что после активации данной функции, на экране блокировки начнутся меняться обои. Другими словами, если включить функцию карусель обоев на смартфоне xiaomi, тогда Вы получаете доступ к обоям экрана блокировки от популярных изданий графического контента.
Чуть не забыл, данная функция будет корректно работать только при наличии подключения к интернету.
2. Скриншот тремя пальцами по экрану.
Да, всем известно, для того чтобы сделать скриншот экрана на смартфонах xiaomi (впрочем на большинстве других гаджетов также) нужно одновременно зажать кнопку питания и громкость вниз. Другой известный способ – стянуть шторку вниз и нажать по соответствующей кнопке на панели переключателей.
Могу поспорить, что способ получения скриншота сделав свайп тремя пальцами вниз не всем известный. По умолчанию данная функция не включена. Чтобы ее активировать нужно зайти в Настройки/Дополнительные Настройки/Скриншот и здесь включить данную функцию.
3. Установить свою картинку в качестве обоев.
Хорошо, что программисты заранее подумали о пользователе и в прошивку уже вложили несколько разнообразных картинок, которые можно устанавливать в качестве обоев. Но что если Вам хочется установить свою картинку в качестве обоев рабочего стола или экрана блокировки?
К счастью мы знаем два способы, которые помогут нам на смартфонах xiaomi установить собственную картинку в качестве обоев. Совершенно верно, первый способ предусматривает длинное нажатие кнопки меню (это по умолчанию предусмотрено прошивкой, и при условии, что Вы не изменяли параметров кнопок). В таком случае запустится некое меню, которое позволяет настраивать параметры рабочего стола, виджетов, обоев и эффектов. Именно здесь нужно тяпнуть по кнопке Обои, после чего мы увидим множество стандартных, заводских картинок. Но нам нужно пролистать их влево до самого конца где появится кнопка Другие, а далее обычная процедура: выбираем файловый менеджер и указываем нужную картинку. После этого система Вас спросит в качестве каких обоев ее установить, это уже выбирать Вам.
Второй способ немного отличается, для этого идем в Настройки/Обои и делаем то, что нам нужно – меняем обои рабочего стола или экрана блокировки. Там найдете в нижнем правом углу кружочек с плюсиком, с помощью которого можно установить свою картинку в качестве обоев. Кстати, там же присутствуют настройки карусели обоев, о которых мы писали выше.
4. Быстрый доступ
Еще одна полезная функция, о которой мало кто знает. Для включения данной полезности нужно пройти в Настройки/Дополнительные Настройки/Быстрый Доступ и включить ее. В данном случае на экране появится маленькая прозрачная кнопка, при нажатии которой откроется еще пять функциональных кнопок: домой, меню, блокировать экран, скриншот и назад.
5. Клонирование приложений
Именно так, клонирование приложений, что это значит? Представьте себе, что у Вас есть два аккаунта в социальной сети и для того, чтобы войти в один или другой аккаунт, Вам нужно постоянно выходить и входить заново. Теперь данная проблема решена. Компания xiaomi позаботилась об данной проблеме и дала нам возможность клонировать приложения. Все верно теперь спокойно можно использовать одно приложение для разных аккаунтов. Для того, чтобы сделать клон программы, нужно зайти в Настройки/Клонирование Приложений и выбрать какое именно нужно подвергнуть приложение клонированию.
После клонирования приложения на рабочем столе появится еще одна иконка с данным приложением, но уже со специальной отметкой.
Читайте также:
6. Таймлапс и замедленная съемка – функции камеры
Представьте себе, какие красочные видео получатся если их немного ускорить (получится таймлапс) или замедлить?
А еще, как удивительно будет узнав, что для этого совсем не нужен компьютер и дополнительное программное обеспечение. И все потому что смартфоны xiaomi имеют такие режимы в настройках камеры. Здесь есть один нюанс, для того, чтобы снимать замедленное видео, в настройках камеры нужно установить качество видео HD вместо FHD.
Теперь у Вас под руками есть камера, которая без всяких проблем способна сделать таймлапс или отснять замедленную съемку.
7. Резервное копирование и сброс
С помощью этого раздела настроек Вы можете не только скинуть свое устройство к заводским настройкам, но и нечто более интересное. Оказывается на смартфонах xiaomi при помощи данного раздела можно осуществить резервное копирование настроек системы, данных аккаунтов (СМС, журнал вызовов) и приложений.
Представьте себе, как я был приятно удивлен, когда я полностью перепрошил смартфон с официальной на кастумную прошивку, зашел в настройки и сделал восстановление всех настроек системы! Да конечно перед прошивкой телефона я сделал резервную копию, но все же, как это удалось сделать xiaomi, мне в голове не укладывается. Журнал вызовов, смс, заметки, все настройки: WiFi, радио, погоды, камеры и прочее – все на месте.
8. Клавиатура
Казалось бы, что тут не ясно. А вот и нет ребята, и здесь есть некоторые хитрости. У меня к Вам вопрос, точнее два: как Вы перемещаете курсор и как Вы удаляете не нужные слова? На смартфонах xiaomi все это можно делать немного проще. Например, я научился стирать не нужные слова – жестом от клавиши удаления, а перемещать курсор – жестами на клавише пробела. Поверьте, так на много проще стало набирать текст на телефоне.
Для того, чтобы клавиатура телефона начала распознавать данные жесты, нужно зайти в Настройки/Дополнительные Настройки/Язык и Ввод/Настройки Google Клавиатуры/Непрерывный Ввод и только здесь Вы сможете активировать эти волшебные жесты.
9. Светодиодный индикатор
Возможно, данная функция для большинства пользователей знакома, но все же я решил упомянуть о нем. В смартфонах xiaomi установлен трехцветный светодиод, который, как Вы наверное заметили, горит разными цветами. А знаете ли Вы, что можно самому задавать практически любой цвет для уведомлений, календаря, пропущенных вызовов или сообщений из приложений?
Именно так я и сделал, теперь пропущенный звонок – у меня зеленый индикатор; уведомление – синий цвет; сообщения с Вконтакте – желтый, сообщения с Вайбера – фиолетовые и т.д. Главное теперь не запутаться.
Где настроить цвет светодиодного индикатора? Идем в Настройки/Дополнительные Настройки/Управление светодиодом – именно здесь я настраивал цвет индикации. Ради справедливости, стоит отметить, что приложения настраиваются индивидуально в своих же настройках.
10. Управление одной рукой
Вам когда либо приходилось пользоваться одной рукой на смартфоне с диагональю больше 5-ти дюймов? И как, правда, не очень легко, особенно, если у Вас маленькая ладонь! К счастью друзья китайцы и это предусмотрели. Конечно телефон не трансформируется и не уменьшается, но производитель добавил отличную возможность – управление одной рукой.
Что это значит? А это значит, что вдруг Вам понадобилось пользоваться одной рукой (например Вы едете за рулем или несете тяжелую сумку), Вы легким движением большого пальца можете активировать режим управления одной рукой. Для этого нужно всего лишь большим пальцем провести в сторону от центральной кнопки на нижней панели сенсорных кнопок. Если сделали все правильно – система спросит: Войти в режим управления одной рукой? И после подтверждения рабочая зона экрана тут же уменьшиться (по умолчанию до 4″). В настройках есть возможность данный размер либо еще уменьшить, либо увеличить.
Согласитесь, теперь намного проще пользоваться смартфоном одной рукой! Чтобы выйти из данного режима, достаточно заблокировать устройство, либо тапнуть вне зоны (за пределом уменьшенной рабочей зоны).
Не судите нас строго, возможно большинство из Вас об этих хитростях уже знали все. А возможно, для кого-то это пригодится, и если это так – значит, мы не зря потратили время для написания данного поста.
Опишите нам в комментариях ниже, если данная статья принесла Вам хоть какую-то пользу.
Оставайтесь с нами, впереди еще много интересного.
Всё большую популярность в мире набирает андроид оболочка MIUI от китайского производителя смартфонов — Xiaomi. Это тот случай, когда смартфоны компании любят больше не за технические характеристики, а за программную составляющую. Что же в ней особенного и чем она лучше «Sense» от HTC или «Experience» от Samsung? На эти вопросы я постараюсь ответить в небольшом обзоре.
Xiaomi является одной из самых быстрорастущих компаний по производству электроники. Уже сейчас в Китае по объёму производства она занимает второе место после Lenovo. Спрос на товары компании настолько высок на внутреннем рынке, что Xiaomi не спешит покорять другие страны. Именно по этой причине их продукцию нельзя найти в крупных Российских магазинах электроники.
По словам одного из первых разработчиков прошивки, её название — аббревиатура от Mobile Internet User Interface. Дословно можно перевести как пользовательский интерфейс для мобильного интернета. Но кроме этого, уточняется, что под MI так же может подразумеваться Mission Impossible. Более подробной информации о названии найти не удалось.
Обзор визуальных фишек MIUI 7
Визуально MIUI собрала в себе лучшее от оболочек других компаний. Так, идея рабочего стола взята из iOS. Здесь нет привычного для андроида списка приложений. Ярлыки сразу добавляются на рабочий стол, а иконки программ нарисованы в стиле Apple и смотрится это намного интереснее, чем в голом андроиде.
Отдельной темой является визуализация стандартных приложений. Их интерфейс удобен и визуально приятен. Видно, что делали профессионально и со вкусом. Например, в приложении «Погода» появляется эффект падающего снега если он есть по прогнозу. А если наклонить телефон, то снег будет падать именно в сторону наклона. И подобные приятные мелочи встречаются во всём.
Преимущества интерфейса можно долго описывать, хотя ничего кардинально нового в нём нет. Секрет кроется в мелочах. Всё продумано настолько хорошо, что в комплексе получаем визуально красивую, удобную и быструю оболочку.
MIUI самая настраиваемая оболочка
Несмотря на мои хвальбы интерфейса, у всех вкусы разные и что нравится одному, может не понравиться другому. И ведь правда, хорошим интерфейсом могут похвастаться многие. Например, Sense от HTC или Flyme от Meizu. И здесь у Xiaomi есть большой козырь — кастомизация тем.
В MIUI есть приложение «Темы». Через него возможно скачать и установить понравившуюся тему из репозитория. Есть как платные, так и бесплатные темы на любой вкус и цвет. Их очень много. Но главная особенность — это возможность выбрать оформление отдельно для каждого элемента.
Конфигурации поддаются следующие компоненты оболочки:
- экран блокировки;
- обои блокировки и рабочего стола;
- иконки;
- шрифты;
- шторка рабочего стола;
- вид контактов и сообщений;
- мелодии.
Управление рабочими столами и виджетами
Для начала рассмотрим управление рабочими столами. Для перехода в режим настройки необходимо зажать и удерживать левую кнопку телефона.
В этом режиме доступно добавление и удаление рабочих столов. Для добавления листаем вправо или влево и нажимаем на знак плюса. Удаляется стол аналогичным способом. Вместо плюса нажимаем на крестик. Он появляется на рабочих столах без иконок. Кроме этого, внизу становятся доступны 4 настройки.
- Сортировка.
- Виджеты.
- Обои.
- Эффекты.
Сортировка позволяет массово перенести иконки приложений с одного рабочего стола на другой. Виджеты добавляют на экран управляющие и визуальные элементы. Например, в виджетах есть часы, погода, плеер, калькулятор. В пункте «Обои» можно выбрать нужную картинку для фона. Последний пункт позволяет установить эффекты перехода между рабочими столами.
Утилиты из приложения «Безопасность»
Приложение «Безопасность» является стандартным для всех устройств на MIUI и предоставляет пользователю инструменты для администрирования операционной системы. В её состав входят 6 утилит.
- «Очистка» позволяет удалить файлы кэша приложений, файлы рекламы и установочные файлы программ. Причём, можно самостоятельно отметить, что мы хотим очистить, а что оставить.
- «Трафик» позволяет установить разрешения на доступ приложениям к интернету. Отдельно устанавливается разрешение доступа к 3G и WI-Fi.
- «Чёрный список» даёт большие возможности по управлению контактами из чёрного и белого списка.
- «Батарея» переключает работу батареи в экономный режим. Переключение может происходить как в ручную, так и в автоматическом режиме (например, по расписанию).
- «Антивирус» сканирует память телефона на наличие вирусов и угроз.
- «Разрешения» позволяют установить разрешения и запреты на автозапуск приложений, доступ к камере, контактам, местоположению и многому другому. Переоценить полезность этих настроек сложно.
Основные настройки MIUI
Для перехода к основным настройкам телефона можно воспользоваться верхней шторкой и ярлыком с изображением шестерёнки. Эти настройки на 80% одинаковы на всех Android аппаратах, но в оболочки MIUI есть особенности. О них и поговорим.
Основные настройки в MIUI разделены на 5 блоков.
- Беспроводные сети.
- Аккаунты.
- Приложения.
- Устройство.
В первом блоке всё стандартно для Android устройств. В блоке «Персонализация» настраиваются в основном визуальные составляющие оболочки — обои, темы, шрифты, яркость экрана. Здесь же есть интересный режим «Для пожилых». В нём интерфейс MIUI максимально упрощается. Большинство настроек скрывается и остаются только самые необходимые. Телефон становится удобным для использования пожилыми или слабовидящими.
Ещё одной отличительной настройкой MIUI является «Детский режим». Включив его, задаём пароль для выхода из режима и указываем, какие приложения в нём доступны. Это полезно, если даёте поиграть телефон детям. В детском режиме Вы будете уверены что ребёнок не запустит почтовые или банковские приложения, но при этом сможет играть в свои любимые игры.
«Другие настройки» — содержит большое подменю. Из особенностей выделю пункты «Управление одной рукой» и «Индикатор событий».
- «Управление одной рукой» — функция уменьшения используемой области телефона. Включается если провести быстро пальцем от центральной кнопки телефона к крайней. Функция доступна только на Xiaomi. Применяется для комфортного управления телефоном одной рукой.
- «Индикатор событий» — настройка уведомлений светодиодом о новых событиях. На любое событие можно поставить уведомление одним из доступных цветов. Даже при выключенном экране Вы будете знать о пропущенных вызовах или низком заряде батареи.
Из оставшихся блоков пробежимся по подменю «Системные». Здесь расположены настройки от всех предустановленных стандартных приложений оболочки. Например, в настройках камеры можно задать качество фотографий, режим фокусировки, установку даты на фото и так далее.
В последнем блоке «Устройство» один пункт из которого можно узнать модель телефона, версию андроида и MIUI, а так же технические характеристики аппарата.
В чём секрет успеха MIUI
Смартфоны от Xiaomi давно зарекомендовали себя как качественные гаджеты по приемлемой цене, но основной причиной их популярности является фирменная оболочка MIUI. Наши восточные друзья сделали действительно качественный программный продукт, который выгодно отличается от «голого» андроида красивым и удобным интерфейсом, гибкими настройками и, продуманными до мелочей, утилитами.
Большим плюсом является техническая поддержка MIUI. Прошивка регулярно дорабатывается. Обновления выходят не только для новых моделей, поддерживается большинство смартфонов 2х и 3х летней давности. Исправляют ошибки, добавляют новый функционал и улучшают существующий.
В результате, при покупке смартфона Xiaomi через AliExpress или интернет-магазин, получаем аппарат с отличным соотношением производительности и цены. Программная оболочка дополняет эти плюсы, что делает смартфоны компании самыми продаваемыми во всех ценовых сегментах.
Что такое и как использовать функцию MIUI 8 Second Space
Заметили ли вы, что на компьютере с Windows у вас могут быть разные учетные записи с разными настройками, приложениями, рабочим столом, темами и даже разным доступом к папкам? Разве вы не хотите, чтобы такая функция была на вашем Android-устройстве? Что ж, давайте познакомимся с « Second Space », похожей, но отличающейся функцией функции нескольких учетных записей ОС Windows. Эта функция, впервые представленная в системе Google Android, изначально позволяет пользователям Android иметь несколько учетных записей на своих устройствах.Владелец устройства сможет создавать разные учетные записи, и в рамках этой другой учетной записи пользователь также может иметь другую тему, другое фоновое изображение и т. Д. Однако, в отличие от Windows, благодаря этой функции в системе Google Android пользователь по-прежнему будет иметь доступ к тем же файлам, папкам и приложениям.
К счастью, осознавая ситуацию, Xiaomi удалось разработать отличительную функцию «Второго пространства» в недавно анонсированном MIUI 8. Пользователи MIUI будут иметь совершенно другое рабочее пространство во втором пространстве.MIUI8 Second Space предназначен для того, чтобы пользователи могли иметь свои собственные приложения, файлы, папки, темы, фотографии, видео, фоновое изображение, мелодию звонка и т. Д. Пользователи также будут иметь возможность даже войти в систему с другой учетной записью Mi во втором пространстве. Короче говоря, все вещи, доступные в Первом пространстве, недоступны во втором пространстве. Xiaomi добавила функции конфиденциальности и безопасности данных в оригинальную функцию Second Space системы Google Android.
Также прочтите : Как установить MIUI 8 на Redmi Note 3.
Согласно объяснению Gr33dyBlackie, супер модератора сообщества MIUI, MIUI 8 Second Space работает так же, как функция «Виртуальный рабочий стол». Было бы очень хорошо иметь такую функцию, поскольку многим пользователям, как правило, может легко наскучить внешний вид своих телефонов, тогда как переустановка ПЗУ была бы сложной. Более того, наличие такой функции — это как дополнительная «приватная» зона. Есть много возможных преимуществ и вариантов использования функции «Второе пространство».
Следуйте пошаговым инструкциям ниже, чтобы активировать функцию MIUI 8 Second Space на любых поддерживаемых устройствах Xiaomi, таких как Mi Max, Mi 5, Redmi 3, Redmi Note 3 и т. Д.
Связанные : Загрузите MIUI 8 v6.6.23 China Developer ROM для всех устройств.
Настройка MIUI8 Second Space
Шаг 1 — На телефоне запустите Settings , а затем нажмите на опцию Second Space (находится в разделе «Система и устройство»). Первоначальный пользовательский интерфейс, который вы видели, — это первое пространство.
Шаг 2 — После нажатия на второй вариант «Пробел» он будет создан автоматически.Однако есть несколько вещей, которые вам нужно настроить, прежде чем вы сможете его использовать. Теперь нажмите на кнопку « Установить ».
Шаг 3 — Первое, что вам нужно сделать, это установить пароль для второго пространства. Нажмите на кнопку « Set Second Space Password ».
Шаг 4 — После добавления пароля вы можете нажать на кнопку « Next ».
Шаг 5 — Следующим шагом будет импорт фотографий из Первого пространства во Второе пространство.Однако это необязательно. Вы можете просто нажать кнопку «Далее», если у вас нет фотографий для импорта.
Шаг 6 — Точно так же на следующем шаге вам предоставляется возможность импортировать файлы из вашего первого пространства (если они у вас есть). В противном случае просто нажмите кнопку «Далее», чтобы продолжить.
Шаг 7 — Последнее, что вы можете импортировать, — это ваши приложения. Вам разрешено импортировать несколько приложений, которые вы хотите, из первого пространства во второе пространство.
Рекомендуется установить все необходимые службы и приложения Google, чтобы вам не приходилось вручную переустанавливать их.
Шаг 8 — После этого просто нажмите кнопку « OK ».
Переходя в свое второе пространство
Шаг 1 — Сначала войдите во второе пространство, щелкнув его кнопку.
Есть еще один способ перенести вас во Второе Пространство. Просто проведите вниз по контекстному меню уведомлений, а затем выберите «Второе пространство».
Шаг 2 — Затем вам нужно будет ввести пароль для доступа к Second Space.
Шаг 3 — Вот и все. Теперь вы будете во Втором Пространстве. Просто зайдите в «Настройки» >> «Второе пространство» еще раз, чтобы управлять несколькими режимами работы «Второго пространства», включая изменение пароля, уведомление, конфиденциальность данных и даже удаление второго пространства.
Наслаждайтесь своим новым интерфейсом, похожим на «виртуальный рабочий стол», на своем телефоне MIUI.
Как вы думаете? MIUI 8 действительно крутой? Я уверен, что это так.
См. Три изменения MIUI 9 по сравнению с ОС MIUI 8 Сначала
Недавно в бета-версию MIUI 8 были внесены некоторые изменения, некоторые операции отличаются от предыдущих. Изменения приведут к утечке некоторых новых функций MIUI 9. Таким образом, мы можем увидеть некоторые детали и небольшие функции из бета-версии MIUI 8, чтобы увидеть через MIUI 9 разница.
Во-первых, операция с тремя пальцами отменена. В бета-версии MIUI 8 была отменена операция с тремя пальцами, что означает, что пользователи не могут использовать эту операцию для изменения порядка экрана для настройки главного экрана.Надеюсь, ОС MIUI 9 восстановит эту функцию. Хотя он используется реже, при необходимости операция будет нелегкой. Прямо сейчас вновь созданный рабочий стол позволяет добавлять только в самый правый, когда вы хотите создать рабочий стол слева, это будет непросто, при неправильной работе вы можете удалить все значки на рабочем столе.
Во-вторых, значки на рабочем столе приводятся в порядок пакетно. Два пальца управляют экраном, чтобы войти в интерфейс наведения порядка. После нажатия на значок приложения значок будет перемещен в нижний ящик, после переключения на новый интерфейс, в горизонтальном штрихе ящика значки собираются вместе, слегка щелкните значок, значок переместится на новый рабочий стол.
Решение новой версии: панель «Отменить», в правом верхнем углу показывает состояние проверки в приложении, а затем выберите значок случайным образом, чтобы нажать и удерживать, все значки будут собраны вместе, переходя к рабочему столу предварительного просмотра ниже.
Так какой путь вам больше нравится?
Для нас это вроде спасает шаг до операции скольжения, но от щелчка для перемещения это кажется очень утомительным. Если облицовочные иконки классифицировать, а потом переносить на разные рабочие столы, это будет очень не удобно.
В-третьих, функция разделения экрана
Все больше и больше смартфонов на базе Android поддерживают разделение экрана, что привносит некоторые инновации. Но текущий разделенный экран MIUI кажется немного простым. Разделенный экран MIUI появится в многозадачном интерфейсе. Это позволит приложению, поддерживающему разделение экрана, перемещаться в верхнюю часть экрана. Приложение должно работать в фоновом режиме. После разделения экрана приложение на экране находится в состоянии блокировки, которое не может переключаться на другие приложения.
Способ работы: сначала откройте приложение, нажмите кнопку многозадачности, переместите приложение на экран для блокировки до выхода из разделенного экрана.
Если так поменяется, то лучше было бы.
1. Включите разделение экрана рабочего стола. На двух экранах отображаются два рабочих стола или списки приложений. Действуют независимо, выбирают контент, который им нужен.
2. Включите режим разделения экрана в интерфейсе приложения, содержимое приложения будет отображаться на экране, на втором экране будут отображаться рабочие столы или списки приложений. Затем выберите приложение, которое хотите показать.
И последнее, но по крайней мере, разделение экрана не будет иметь значения для смартфонов с маленьким экраном. Если после функции разделения экрана он может переключать две полные функции, независимый экран, это будет лучше.Поэтому надеюсь, что MIUI 9 принесет нам более удобную и простую работу.
MiUI 8 обоев в HD 4K
Awesome MiUI 8 — обои для рабочего стола, стола и мобильного телефона.
Найдите лучшие обои и идеи для MiUI 8 по устройству, разрешению и качеству (HD, 4k) из списка тщательно отобранных веб-сайтов
Подробнее… Читай меньше…Выбирайте среди множества обоев MiUI 8, найдите лучшую доступную картинку. Почему стоит выбрать обои MiUI 8? Почему нет! обои предназначены только для того, чтобы вы их оценили, вы можете изменить их по своему вкусу, настроению или даже своим целям.
Вы можете выбрать несколько и разместить их на всех ваших экранах, например на рабочем столе, телефоне, планшете и т. Д.
FAQ
Как изменить фон Windows 10 на обои MiUI 8?
Сделать это очень просто, просто посетите страницу как сменить обои на рабочем столе
Как добавить обои MiUI 8 на iPhone?
Если у вас есть мобильный телефон iPhone, узнайте, как изменить обои на странице iPhone.
Как установить обои MiUI 8 на Android-устройство?
ПользователиAndroid должны проверить свою версию Android, так как она может отличаться.На новых устройствах под управлением Android 7.1 и более поздних версий можно выполнить действия, описанные в этом справочном руководстве для обоев Android
.Какие типы обоев MiUI 8 доступны?
Есть несколько типов обоев на выбор, вы можете скачать тот, который подходит именно вам.
Могу ли я использовать одни из этих обоев в червоточинах не для личных целей?
Будь то для вашего веб-сайта, YouTube Chanel, товаров или любого другого использования, ответ будет отрицательным. Обычно бесплатные сайты с обоями предназначены только для личного использования
Большинство изображений защищены авторским правом, неправильное их использование может привести к юридическим и финансовым последствиям.Всегда убедитесь, что ваши изображения находятся под лицензией Creative Commons и что веб-сайт, с которого вы их получаете, заслуживает доверия.
Для получения дополнительной информации о том, как найти легальные обои с популярными поисковыми системами, вы можете просмотреть эти руководства:
Загрузите все обои MIUI 8 на свой Android
MIUI — это уровень настройки популярной китайской фирмы Xiaomi , для которого характерно выпуск множества устройств с отличным соотношением цена / качество даже с их лучшими характеристиками, например, успешный Xiaomi Mi 5.
Как и любой уровень настройки, MIUI развивается по мере того, как Google разрабатывает версии Android. В предпоследней версии Android 6.0 Marshmallow мы представили MIUI 8 , поэтому сегодня мы предлагаем ваши обои.
от MIUI 8 от Xiaomi
Действительно, благодаря вашему официальному сообщению, , сегодня мы знаем все без исключения обои из восьмого выпуска MIUI , организованные в виде обоев для экрана блокировки и обоев для рабочего стола.
А именно, MIUI выбрал для вас 29 экранов блокировки и еще 3 для рабочего стола , так что вам больше не нужно думать, какой из них будет лучшим в каждом месте.Вы можете посмотреть несколько примеров этих 32 фонов ниже:
Как всегда, Они следуют двум типам эстетики , абстрактному и материалистическому, с плоскими и градиентными цветами, и ландшафту, с множеством ярких цветов и резких контрастов. Конечно: 3 обоев — это самая большая часть MIUI.
Каждый из них имеет максимальное разрешение (2880 x 2560 пикселей) , и вы можете найти их в сжатом виде в _.Zip файле _ в официальном файле.Помните, что их можно установить на любом Android, так что не стесняйтесь прикоснуться к своему мобильному телефону с помощью MIUI!
Наконец, если они не убедят вас, вы можете взглянуть на нашу категорию обоев, где вы можете потеряться в поисках среди всего, что идеально подходит для вашего смартфона. Например, вы можете найти в Pokémon GO даже на обоях OnePlus 3T .
Связанные темы: Android 7.0 Nougat, Wallpapers, MIUI
Вы пользуетесь Instagram? Нажмите здесь и войдите в наше сообщество в Instagram, чтобы первыми увидеть наши истории: @ andro4allcom
Вы пользуетесь Telegram? Нажмите здесь и войдите в наше сообщество Telegram, чтобы первыми узнавать обо всех новостях об Android: t.я / andro4all
Режим ПКXiaomi Mi Mix Fold работает хорошо, и конкуренты должны принять к сведению.
Mi Mix Fold от Xiaomi можно назвать по-разному, но «оригинальный» не может быть одним из них. От форм-фактора в форме пульта дистанционного управления до пластиковых Т-образных колпачков, которые используются для предотвращения попадания мелких частиц в шарнир, и до того факта, что он назван «Fold», — все они очень похожи на серию Samsung Galaxy Z Fold.
Но если и была одна вещь, которая отличала складную систему Xiaomi от Samsung (и любых других складных устройств, выпущенных до сих пор, если на то пошло), то это был «Режим ПК», который превращает интерфейс телефона Xiaomi MIUI в макет, который очень похож на Windows. домашний экран.Как энтузиасту складных устройств и тому, кому нравится работать на портативных устройствах в дороге, я был очень взволнован этой функцией. На самом деле, я был сбит с толку тем, что Samsung еще не разработал такой режим для своей серии Fold. В конце концов, какой смысл иметь больший экран, если пользовательский интерфейс остается таким же, как у маленького телефона? У Samsung есть Wireless DeX, но его нет на устройстве для его телефонов и складных устройств — он работает только при подключении к внешнему дисплею. Тем не менее, он находится на устройстве серии Galaxy Tab.
Это заняло больше времени, чем ожидалось — режим ПК по необъяснимым причинам был недоступен при запуске — но, наконец, он здесь благодаря обновлению программного обеспечения.
Обновление программного обеспечения режима ПК для Xiaomi Mi Mix Fold
За последнюю неделю Xiaomi выпустила обновление программного обеспечения (V12.0.10.0.RJTCNXM), которое включало не только режим ПК, но и «Второе пространство» (т.е. аналогично настройке второй учетной записи пользователя на компьютере).
Интересно, что раздел «Что нового» на странице обновления программного обеспечения фактически преуменьшает значимость этого обновления: в нем упоминаются только «повышенная стабильность системы» и «уменьшение задержки системы», без упоминания режима ПК или второго места.
Чтобы активировать режим ПК, проведите по большому развернутому экрану тремя пальцами внутрь от правого края экрана (смахивание справа налево), и отклик будет достаточно хорошим — я запускал его как минимум 25 раз сейчас и не испытывал никаких заиканий или задержек. Я беспокоился о возможности случайного включения режима ПК, но смахивание тремя пальцами справа налево от правого края экрана кажется достаточно уникальным.
Режим ПК Xiaomi: обзор пользовательского интерфейса
Если вы раньше использовали ПК с ОС Windows, вы будете знакомы с пользовательским интерфейсом Mi Mix Fold в режиме ПК.У вас есть строка меню, которая проходит в нижней части экрана слева направо, кнопка меню «Пуск», кнопка поиска, ряд запущенных приложений, индикатор заряда батареи, время и дата, а также кнопка окна уведомлений.
Новые дополнения, не относящиеся к макету Windows, говорят сами за себя: рядом со значком батареи есть стрелка, направленная вверх, при нажатии на которую появляется эквивалент переключателей ярлыков Android, которые обычно находятся на панели уведомлений. В крайнем правом углу панели расположены три кнопки, представляющие трехкнопочную навигацию Android.
Как и на ПК с Windows, при нажатии на раздел времени и даты на панели задач откроется календарь на весь месяц; нажатие на кнопку меню «Пуск» в левом нижнем углу приведет к появлению вертикальной строки со всеми приложениями на телефоне.
Использование приложений Android в режиме ПК на Mi Mix Fold
Приложения открываются в режиме ПК в вертикальной прямоугольной (также известной как плита телефона) форме, а Mi Mix Fold поддерживает максимум до четырех приложений. Попробуйте открыть другое приложение с уже запущенными четырьмя приложениями, и телефон просто закроет первое приложение перед запуском нового.
Как и следовало ожидать, большинство приложений Android не оптимизированы специально для этого макета настольного типа. Фактически, некоторые приложения на менее оптимизированы для режима ПК , чем без него. Например, Spotify в режиме ПК открывается в прямоугольном макете смартфона вместо квадратного макета с несколькими панелями, который вы получаете на iPad или даже в Mi Mix Fold, когда не работает в режиме ПК .
Размер некоторых окон приложений можно свободно изменять, включая YouTube, Фотогалерею и Документы Google.Другие могут отображаться в прямоугольной форме или развернуты на весь экран, как Google Chrome. Некоторые приложения, такие как Instagram, могут отображаться только в прямоугольной форме и вообще не могут быть развернуты.
Использование режима ПК для работы
Я соединил Xiaomi Mi Mix Fold с bluetooth-клавиатурой и мышью, и все заработало, как ожидалось — фактически, я напечатал часть этой статьи с этой настройкой. И Документы Google, и WordPress через Chrome работали без проблем, хотя я обнаружил, что приложения запускаются не так быстро, как в обычном режиме телефона.Он не медленный сам по себе, он просто больше не имеет сверхбыстрых флагманских скоростей 2021 года.
Мне понравилось открывать второе окно на лету, чтобы проверять факты или отвечать на сообщения WhatsApp напрямую, при этом основное окно WordPress оставалось открытым. Однако 8-дюймовый экран в конечном итоге немного тесноват для реальной продолжительной работы.
Хорошая новость заключается в том, что Mi Mix Fold может передавать по беспроводной сети на смарт-телевизор — это можно сделать с помощью переключателей ярлыков. Однако у меня нет смарт-телевизора, поэтому я его не тестировал.Беспроводное вещание кажется единственным способом, поскольку подключение кабеля USB-C или HDMI (через адаптер) к внешнему монитору, похоже, не работает.
Режим ПК — хорошее начало и должен быть необходим в будущем.
Режим ПК в Mi Mix Fold в его нынешней форме изменит правила игры для меня, того, кто иногда работает с телефоном в кафе? Нет. Как я уже сказал, экран немного тесноват в этом макете, и даже MIUI Xiaomi в стандартном режиме пользовательского интерфейса телефона уже имеет надежную многозадачную систему, которая позволяет перемещать окна приложений.Так что не похоже, что это сделало Mi Mix Fold намного лучшей рабочей машиной, чем была раньше.
Но включение такой функции в Xiaomi по-прежнему здорово. В будущем, когда складные телефоны предположительно станут больше (либо за счет тройного форм-фактора, либо, возможно, раскладывающихся), скажем, до 10-дюймовых или 11-дюймовых экранов, я вижу, что макет рабочего стола очень пригодится. Кроме того, теперь, когда Xiaomi представила режим ПК для своего складного устройства, на Samsung оказывается давление, чтобы реализовать аналогичную настройку DeX на устройстве для Galaxy Z Fold 3.
На самом деле, я готов поспорить, что Samsung включит его, точно так же, как я не уверен, что Samsung также установит зум-объектив Periscope в Galaxy Z Fold 3, поскольку Huawei успешно реализовала его с Mate X2.
Все эти бренды следят за работой друг друга, и Samsung ни за что не собирается сидеть сложа руки, поскольку Huawei и Xiaomi вводят новые функции в складные телефоны. Как я всегда говорю, когда бренды конкурируют, мы, как потребители, выигрываем.
Это все Xiaomi, которые будут совместимы с MIUI + (режим рабочего стола)
Вместе с MIUI 12.5 октября Xiaomi объявила о появлении MIUI +, своего рода режима рабочего стола, который позволяет нам использовать определенные приложения и функции нашего смартфона с любого компьютера с Windows или MacOS .
Сама по себе MIUI + позволяет нам объединить наш смартфон и компьютер в одну рабочую станцию , тем самым повышая нашу производительность. С нашего компьютера мы можем не только получать уведомления, но и запускать приложения, которые мы установили на Xiaomi, Redmi или POCO.
И это еще не все, с MIUI + буфер обмена унифицирован , таким образом интегрируя еще больше MIUI и настольную операционную систему, которую мы используем. К этому следует добавить, насколько легко передавать файлы между нашим смартфоном и компьютером. с MIUI +: перетаскивание.
Таким образом, MIUI + становится режимом рабочего стола не как таковой, но вполне функциональным, поскольку, как мы видим в этих строках, интерфейс идеально адаптируется к экрану любого компьютера , преобразуя панель задач, элемент управления панель и др.
Устройства Xiaomi, совместимые с MIUI +
В последней бета-версии MIUI Xiaomi интегрировала MIUI + в широкий спектр устройств, что позволило нам увидеть , какие из них будут совместимы после их появления в глобальной ПЗУ . Среди них мы находим:
- Xiaomi Mi 11 Ultra, Mi 11 Pro, Mi 11, Xiaomi Mi 11i, Mi 10 Ultra, Mi 10T, Mi 10T Pro, Mi 10T Lite, Mi 11 Lite 5G, Mi 10 Pro, Mi 10S, Mi 10, Mi 10 Lite Zoom, Mi 9 Pro 5G, Mi 9, Mi 9T Pro
- Redmi K40 Gaming, Redmi K40 Pro / +, Redmi K40, Redmi K30S Ultra, Redmi K30 Ultra, Redmi K30 Pro, Redmi K30 5G, Redmi K30i 5G, Redmi K30, Redmi K20 Pro, Redmi 10X Pro, Redmi 10X, Redmi Note 9, Redmi Note 10 Pro и Redmi Note 9 Pro
- LITTLE F3, LITTLE F2 Pro
Как мы видим, нет все устройства будут совместимы с MIUI +.В общем, только среднего или верхнего среднего уровня включены и часть последних поколений , вероятно, вопрос плавности и производительности.
Запись Это все Xiaomi, которые будут совместимы с MIUI + (настольный режим), была впервые опубликована в xiaomist: новостном сайте Xiaomi.
Xiaomi Mi 8 Lite PC Suite Программное обеспечение и руководство пользователя Скачать
Скачать программное обеспечение Xiaomi Mi 8 Lite PC Suite для Windows 10, Windows 8.1, Windows 8, Windows 7 — Программное обеспечение Xiaomi Mi 8 Lite PC Suite — это официальное приложение Phone Manager, созданное Xiaomi для пользователей Xiaomi Android MIUI, использующих ОС Windows. Программное обеспечение Xiaomi PC Suite предлагает несколько функций, таких как управление музыкой, чтение и отправка SMS прямо с рабочего стола вашего ПК, а также установка / удаление приложений APK на вашем Xiaomi Mi 8 Lite.
Перед использованием программного обеспечения PC Suite для Xiaomi Mi 8 Lite вам необходимо сначала загрузить официальный драйвер Xiaomi Mi 8 Lite ADB.Если вам нужно обновить, понизить или обновить стандартное ПЗУ, вам следует загрузить официальный драйвер USB для Xiaomi Mi 8 Lite. Здесь вы можете найти программное обеспечение Xiaomi PC Suite для Windows 7/8/10 с соответствующим руководством по установке. Загрузить программное обеспечение PC Suite для Xiaomi легко, просто нажмите на «Ссылку для скачивания» ниже.
Программное обеспечение Xiaomi PC Suite немного продвинуто по сравнению с другими пакетами для ПК. Это позволяет вам легко управлять своим Xiaomi Mi 8 Lite через компьютер под управлением Windows. Когда данные на вашем Xiaomi Mi 8 Lite становятся неуправляемыми, программное обеспечение PC Suite для Xiaomi Mi 8 Lite может сэкономить время в реальном времени.Он создан, чтобы облегчить мобильный образ жизни пользователей Xiaomi Mi 8 Lite.
Программное обеспечение Xiaomi Mi 8 Lite PC Suite и руководство пользователя Скачать Программное обеспечение Xiaomi Mi 8 Lite PC Suite Совместимость с ОСПрограммное обеспечение Xiaomi Mi 8 Lite PC Suite совместимо с разными версиями Windows. Например, Windows 10 (32-разрядная), Windows 10 (64-разрядная), Windows 8.1 (32-разрядная), Windows 8.1 (64-разрядная), Windows 8 (32-разрядная), Windows 8 (64-разрядная), Windows 7 (32-разрядная), Windows 7 (64-разрядная), Windows Vista (32-разрядная), Windows Vista (64-разрядная) и Windows XP (32-разрядная).
Программное обеспечение Xiaomi Mi 8 Lite PC Suite Инструкции по установке для WindowsЧтобы установить программное обеспечение Xiaomi Mi 8 Lite PC Suite в первый раз для Windows, выполните следующие действия:
- Распакуйте загруженный файл.
- Дважды щелкните файл .exe.
- Установите драйвер.
- Выберите запуск, если на экране ноутбука / ПК появилось предупреждение системы безопасности.
- Программное обеспечение Xiaomi Mi 8 Lite PC Suite для Windows 10 успешно установлено.
Программное обеспечение Xiaomi PC Suite для смартфонов может очень легко и быстро выполнять следующие задачи: Организация: во-первых, вы можете организовать данные, хранящиеся на вашем телефоне Xiaomi, так легко, что это кажется очень простым. Хотя это не так просто. Программное обеспечение PC Suite для Xiaomi Mi 8 Lite может организовать данные, хранящиеся в телефоне, когда телефон Xiaomi подключен. Это также позволяет вам просматривать и наслаждаться мультимедиа и другими вещами на вашем смартфоне Xiaomi.
Мультимедиа: инструмент управления мультимедиа для ПК Xiaomi может обнаруживать и воспроизводить весь ваш любимый мультимедийный контент со смартфона Xiaomi, который вы используете.Вы можете наслаждаться разделом вашего мультимедийного контента.
Синхронизация: синхронизируйте все на своем телефоне Xiaomi, включая вашу личную информацию: контакты, календари, изображения, журналы вызовов, текстовые сообщения и многое другое. Это одновременно облегчает использование их технологий. Когда данные синхронизируются между вашим компьютером и телефоном Xiaomi, вы можете использовать один и тот же тональный сигнал на обоих устройствах.
Резервное копирование: Xiaomi Mi 8 Lite PC Suite может помочь вам сделать резервную копию всех ваших данных на вашем персональном компьютере.Тогда вы можете использовать свой смартфон Xiaomi, не опасаясь потери данных. Передача: Xiaomi Mi 8 Lite PC Suite позволяет легко передавать файлы между вашим персональным компьютером и смартфоном Xiaomi и даже другими телефонами.
Обновление системы: как и другое программное обеспечение для смартфонов Android, PC Suite также помогает пользователю обновить свой телефон до последней версии прямо со своего компьютера. Вам не нужно загружать пакеты ПЗУ на свое устройство отдельно, поскольку PC Suite несет полную ответственность за поиск последних обновлений и их установку на ваше устройство.
Сообщения: пользователи могут легко писать новые сообщения прямо с компьютера и отправлять их одному или нескольким получателям. Также есть возможность импортировать и экспортировать существующие сообщения между вашим компьютером и устройством.
Программное обеспечение Xiaomi Mi 8 Lite PC Suite для Windows и руководство пользователя Скачать PDF
Xiaomi Mi 8 Lite Скачать драйвер USB Xiaomi Mi 8 Lite Руководство пользователя Скачать PDF
Программное обеспечение Xiaomi Redmi PC Suite для Windows СкачатьСкачать программное обеспечение Xiaomi Redmi PC Suite для Windows 10, Windows 8.

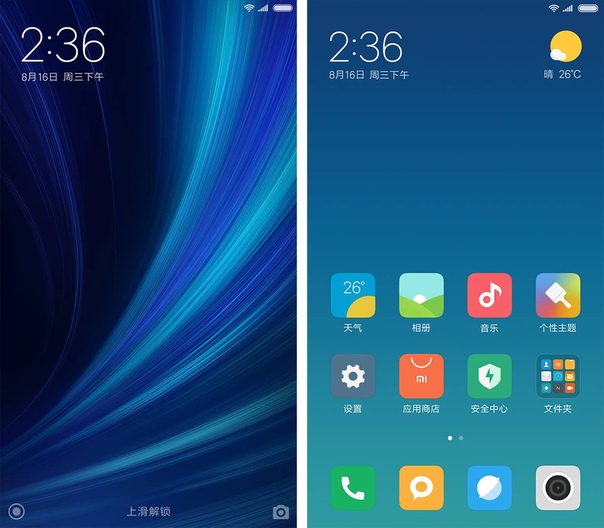
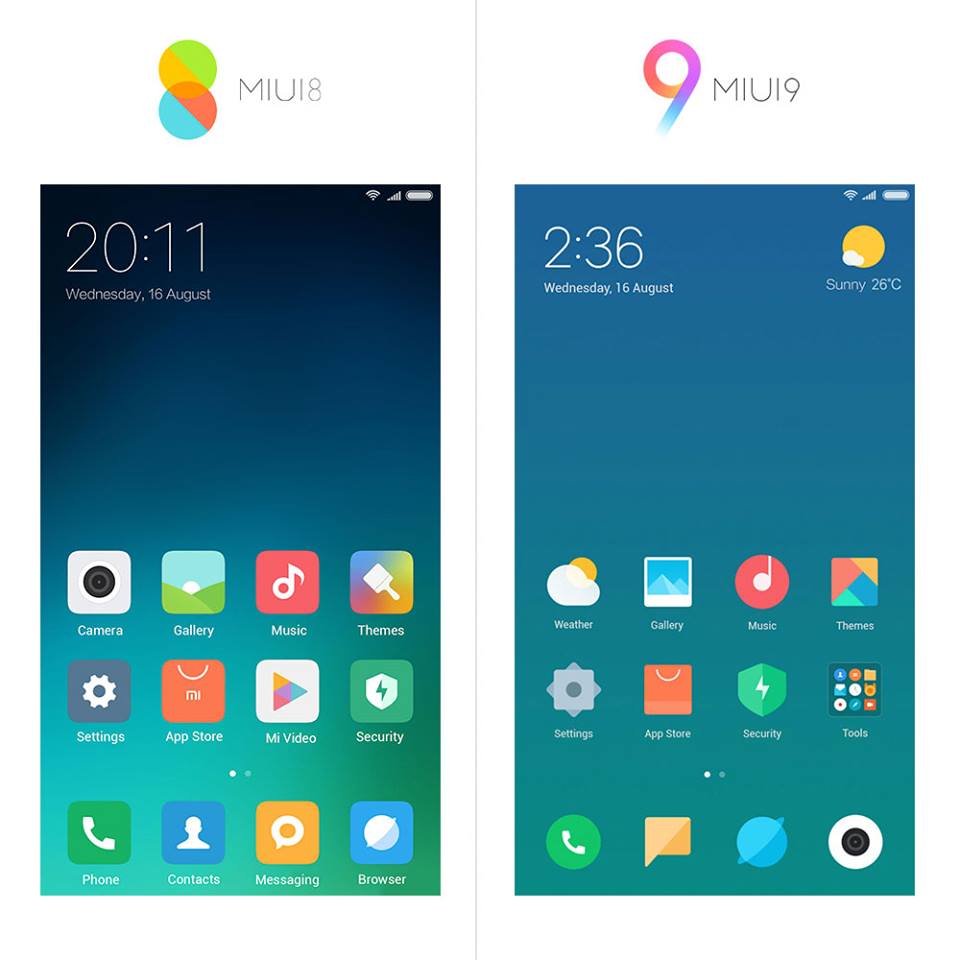
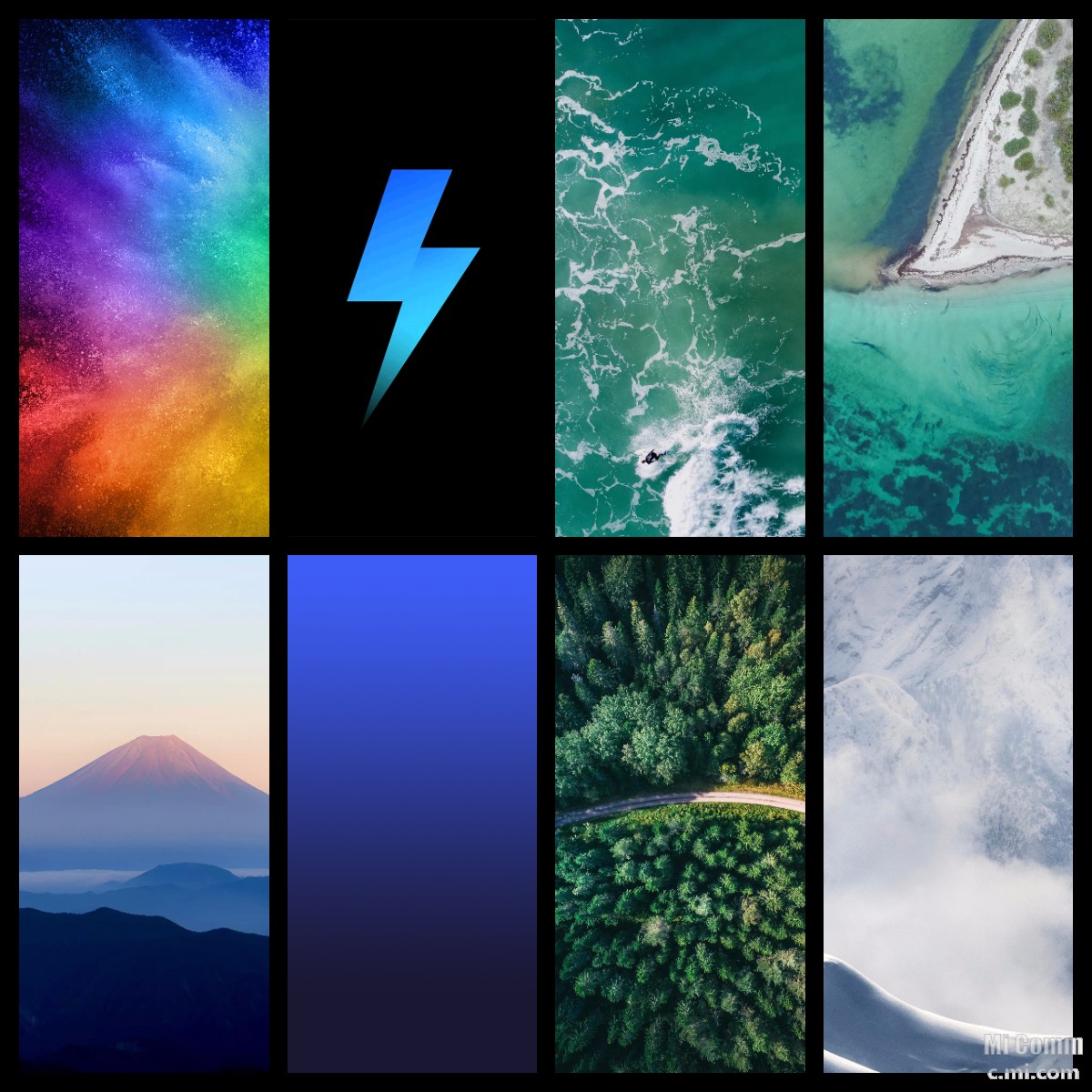 Если выбрать «Онлайн», то вы перейдёте в стандартный пункт обложек для MIUI. Если зайти в раздел «Ещё», то можно выставить «Живые обои» или использовать соответствующую программу для выбора более занимательной картинки;
Если выбрать «Онлайн», то вы перейдёте в стандартный пункт обложек для MIUI. Если зайти в раздел «Ещё», то можно выставить «Живые обои» или использовать соответствующую программу для выбора более занимательной картинки; Если нажать на значок домика в нижней части одного из блоков, то определенный стол станет открываться по умолчанию.
Если нажать на значок домика в нижней части одного из блоков, то определенный стол станет открываться по умолчанию.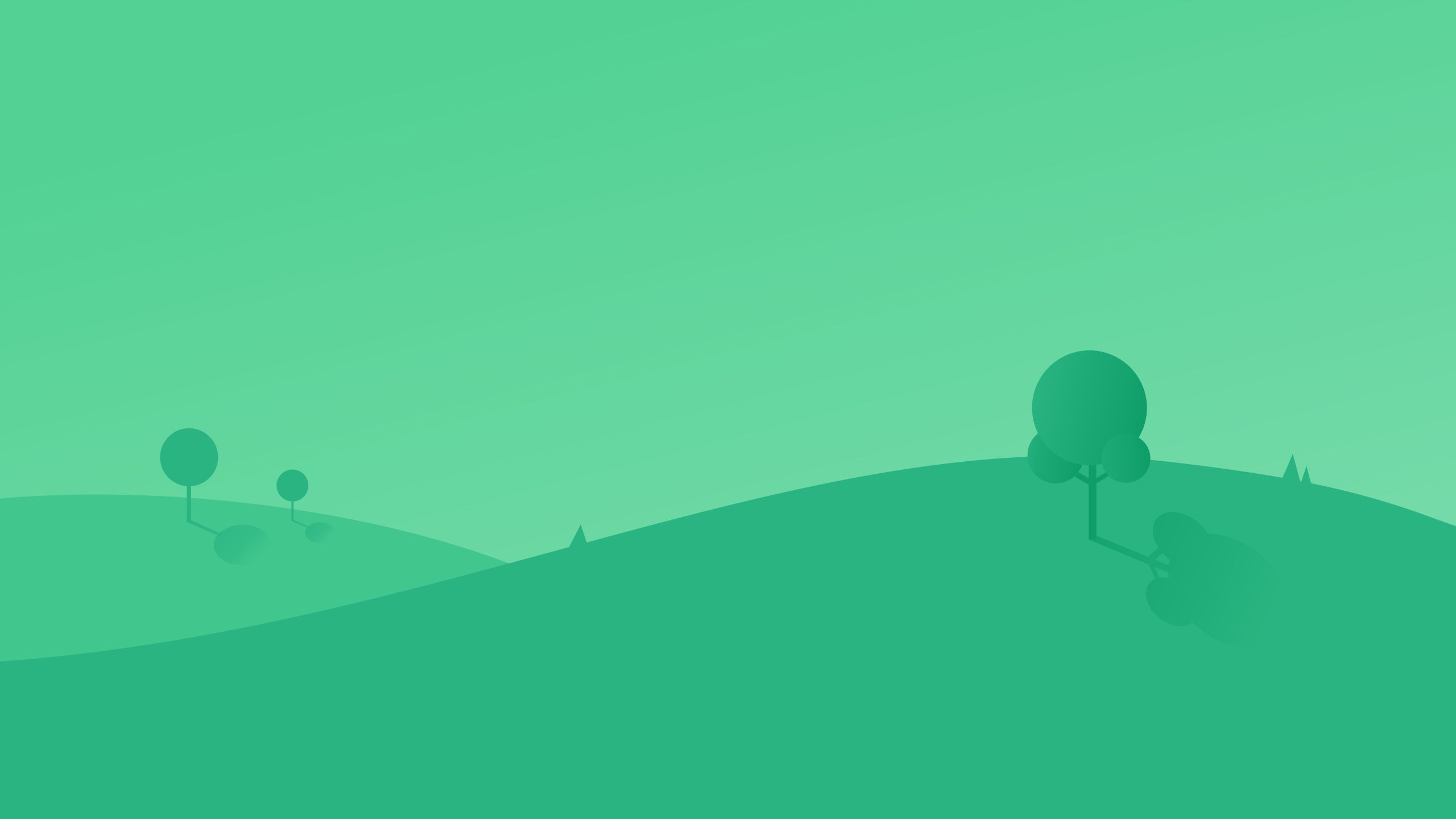 Если нажать «Онлайн», то он попадет в стандартную базу обоев для MIUI, а если нажать «Еще», то он сможет установить «Живые обои» или воспользоваться одним из приложений, чтобы выбрать интересную ему картинку.
Если нажать «Онлайн», то он попадет в стандартную базу обоев для MIUI, а если нажать «Еще», то он сможет установить «Живые обои» или воспользоваться одним из приложений, чтобы выбрать интересную ему картинку.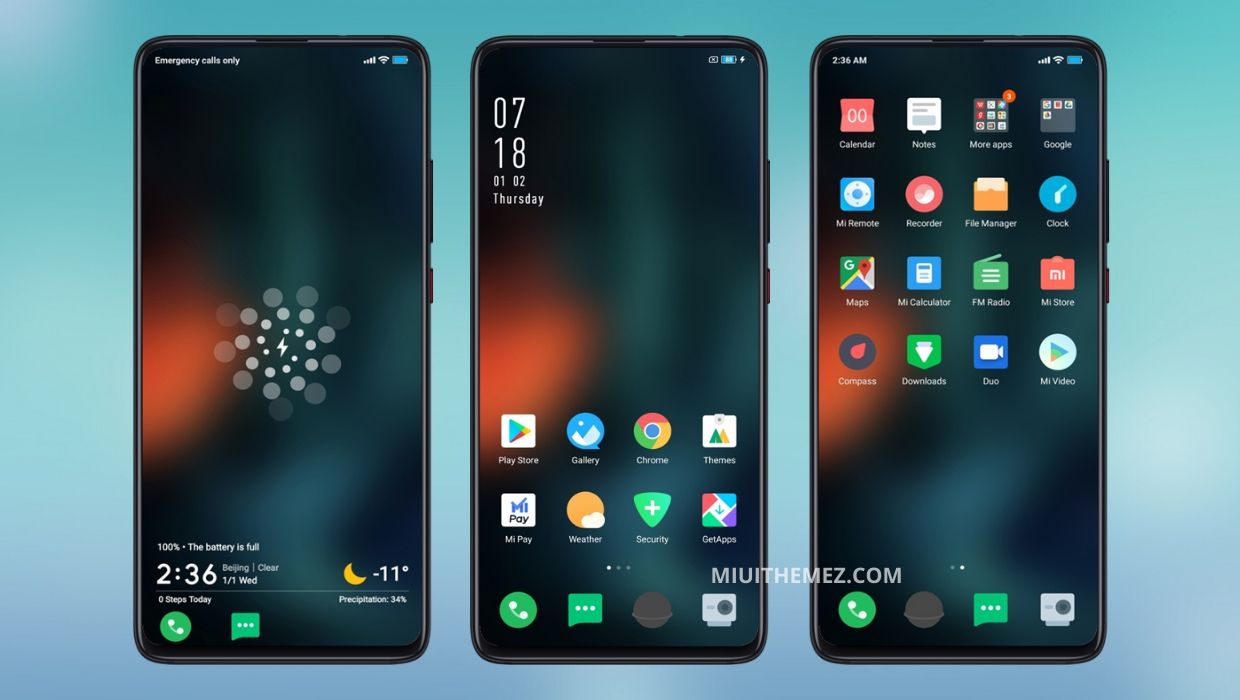

 А затем, просто нажать на иконку «плюс». Так мы создали новый рабочий стол.
А затем, просто нажать на иконку «плюс». Так мы создали новый рабочий стол. Для этого:
Для этого: