Miui 8 рабочий стол – Как вынести на рабочий стол ярлыки быстрого вызова? (Redmi note 8 pro, MIUI11) — Redmi Note 8 Pro — Mi Community
8 возможностей рабочего стола в MIUI 8

Прошивка MIUI 8 Global была представлена на днях, некоторые пользователи уже успели протестировать новый ROM, у нас также есть, что сказать о «восьмерке». Представляем вашему вниманию 8 удобных возможностей рабочего стола в MIUI 8. Некоторые функции вы уже можете знать, а некоторые для вам могут стать новыми и полезными. Поехали!
1 Жест «щипок» двумя пальцами

Чтобы попасть в настройки рабочего стола Android на большинстве смартфонов нужно зажать центральную клавишу «Домой (Home)», однако в MIUI 8 эта функция реализована интереснее. Чтобы попасть в настройки, просто сделайте жест «щипок» на плоскости рабочего стола и вам откроется меню.
Чтобы покинуть это меню нужно сделать противоположный жест — «pinch to zoom» и вы сразу же вернетесь на исходный рабочий стол.
2 Тройной «щипок» для управления рабочими столами

Кроме двойного жеста в MIUI 8 есть поддержка и такого же тройного жеста «щипка». После выполнения жеста вы попадаете в меню с возможностями перетаскивания рабочих слотов и упорядочиванию их. Здесь можно добавлять, удалять или менять приоритет дополнительных страниц с приложениями.
3 Упорядочим ярлыки

Если вы перфекционист и вам нравится упорядоченный рабочий слот в MIUI, то у Galagram для вас есть лайфхак, как это сделать быстро. Для этого нам понадобиться зайти в настройки (двойной щипок) и потрусить смартфон в руке, после встряхивания ярлыки сами выровняются на дисплее.
4 Перемещаем несколько приложений сразу

Если вам нужно переместить с одного рабочего стола на другой не одно приложение, а сразу несколько — эта функция MIUI 8 для вас. Заходим в меню настроек при помощи щипка, выбираем интересующие нас приложения, они попадают в буфер обмена под дисплеем и листаем рабочие столы до требуемого. Затем просто перебрасываем приложения на нужный экран, как видите все очень просто.
5 Эффект перелистывания рабочего стола

Для настройки эффектов перелистывания рабочего стола в MIUI 8 заходим в настройки рабочего стола, затем во вкладку эффекты и выбираем тот, что больше всего понравился вам. Теперь при перелистывания рабочих столов будет применяться выбранный вами эффект, среди доступных есть: 3D куб, наезд, накат с затуханием и прочие.
6 Иконки быстрых настроек

Еще одной удобной фишкой в MIUI 8 является возможность добавления иконок быстрого доступа к определенным настройкам. К примеру иконка с активацией Wi-Fi по тапу, либо «авиа режим». Для этого нужно зайти в настройки рабочего стола и в раздел виджеты, затем выбираем нужный «шорткод» и ставим его на рабочий стол. Обычно они имеют серый фон в зависимости от темы MIUI.
7 Календарь на рабочем столе

Еще на рабочем столе можно разместить полноценный виджет календаря. В настройках можно выбрать свойства прозрачности и непрозрачности.
8 Полноэкранный вид приложений в диспетчере

В MIUI 8 по умолчанию, когда вы заходите в диспетчер приложений — они отображаются в виде ярлыков (иконок). Есть интересная функция, которая превращает такой вид в полноэкранные привеью приложений. Для этого нужно прямо в диспетчере задач сделать жест «щипок» и приложения приобретут полноэкранный вид. Обратный жест щипок вернет раскладку опять к маленьким ярлычкам приложений.
По теме:
galagram.com
Настройка рабочего стола — большая инструкция — MIUI
В MIUI, на телефонах Xiaomi, нет привычного всем пользователям Android меню. Вместо него, есть рабочие столы, на которых расположены все установленные приложения. Сначала, это кажется довольно неудобным. Но, спустя некоторое время, ты уже не хочешь возвращаться к прежнему меню.
Чтобы вызвать настройки рабочего стола, необходимо сделать щипок двумя пальцами на рабочем столе от краев к центру. Это движение точно такое же, как-будто вы хотите уменьшить изображение в галереи.
1. Меню рабочего стола
В настройках рабочего стола последних версий MIUI, есть 4 основных пункта. Начнем по порядку, слева направо:
- Темы
- Виджеты
- Обои
- Эффекты
Темы
Здесь мы можем выбрать тему оформления вашего устройства. Это меню дублирует то, которое расположено по пути Настройки—>Темы. Останавливаться подробно на нем не будем. Думаю и так все понятно.
Виджеты
Виджет — это часть приложения или самостоятельное приложение, которое может быть размещено на рабочем столе и содержать какую-либо информацию. Например, погода, часы, курсы валют, новости и прочее. Они упрощают доступ к настройкам и переключателям.
Чтобы поместить виджет на рабочий стол, необходимо зайти в «Виджеты» и выбрать нужный нам.
К примеру, выведем виджет, с помощью которого можно включать и выключать Wi-Fi:
- Выбираем Настройки—>Wi-Fi. И переключатель сети Wi-Fi окажется на рабочем столе.
Теперь вы можете получить к нему доступ очень быстро.
Таким способом, вы можете вывести любой виджет на рабочий стол. Их достаточно много даже на только что приобретенном телефоне. А после установки приложений, станет еще больше.
Чтобы удалить виджет, просто нажмите на него и удерживайте некоторое время, а затем, не отпуская, перетащите его в верхнюю часть экрана, на значек корзины. Таким же образом, можно удалить любую иконку с рабочего стола.
Естественно, вы всегда сможете его вернуть, зайдя в раздел «Виджеты».
Обои
Здесь вы можете выбрать обои рабочего стола и экрана блокировки. Список стандартный. Однако, вы можете открыть вкладку «Онлайн» и загрузить понравившееся.
Эффекты
Это эффекты, которые будут возникать при пролистывании рабочих столов. Например, «поворот», «каскад», «вращение», «3d куб» и др. Попробуйте выбрать любой из них и перейти от одного стола к другому.
2. Добавление нового рабочего стола
При заполнении рабочего стола значка приложений, автоматически создается новый стол. Но, если мы хотим создать его самостоятельно, то нужно:
- Сделать щипок двумя пальцами и пролистать все рабочие столы до конца, влево или вправо. А затем, просто нажать на иконку «плюс». Так мы создали новый рабочий стол.
Есть еще один способ добавления стола. О нем будет рассказано в следующем пункте. О том, как добавить новый рабочий стол MIUI9, можно прочитать здесь.
3. Выбор главного рабочего стола
Если у вас несколько рабочих столов, то при нажатии на сенсорную кнопку «Домой», по умолчанию, всегда открывается первый. Но, что делать, если вам нужно, чтобы открывался, например второй или любой другой. Для этого нужно назначить главный рабочий стол:
- Делаем щипок тремя пальцами (не двумя, как ранее). Появится новое меню, на котором отображены все ваши рабочие столы.
- Находим тот, который хотим сделать главным и нажимаем на иконку, расположенную под ним.
- Теперь, нажимаем на сам рабочий стол. Он откроется. В дальнейшем, при нажатии кнопки «Домой», будет открываться именно он.
Нажав на рабочий стол с «Плюсом», мы добавим новый стол так же, как сделали это в пункте 2.
Здесь же, мы можем менять рабочие столы места. Для этого, нажмите на любой из них и переместите в нужное место.
4. Сортировка иконок на рабочем столе
Есть 2 способа сортировки иконок:
- В пределах одного стола. Для этого, просто нажмите и удерживайте палец на иконке, а затем переместите ее в нужное место.
- Перемещение на другой рабочий стол. Для этого:
- Выполните щипок двумя пальцами
- Нажмите однократно на иконки, которые хотите переместить. Они окажутся на нижней панели. Если их слишком много, то просто сделайте свайп слева направо по этим иконкам и они сгруппируются
- Выберите нужный рабочий стол с помощью пролистывания и переместите иконки с нижней панели
5. Создание новой папки
Для этого, так же есть два способа:
- Зажать любую иконку рабочего стола и переместить ее на другую иконку. Тем самым, они окажутся в папке.
- Сделать щипок двумя пальцами, нажать однократно на любую иконку. Она переместиться на нижнюю панель. И здесь же, появится функция создания новой, пустой папки.
Чтобы переименовать папку, заходим в нее и щелкаем на название. Задаем любое.
Папки удаляются так же, как и другие иконки.
На этом, все. Надеюсь, статья будет полезна новичкам.
faqpda.ru
Как добавить или убрать рабочий стол на Xiaomi (MIUI)?

Не все знают, что на некоторых версиях прошивок на базе Android нельзя заменить количество рабочих столов (правда, актуально это в первую очередь для старых версий прошивок). Сегодня, впрочем, вы самостоятельно можете добавлять или убирать рабочие столы в смартфонах Xiaomi на базе прошивки MIUI по своему желанию. И сегодня мы покажем, как правильно это сделать.
Как создать рабочий стол на MIUI?
На рабочем столе найдите любую иконку, например:

Тапните по ней и удерживайте пару секунд. Затем, удерживая палец на иконке, потяните ее в правую сторону.

Откроется новый рабочий — он будет создан автоматически. Все, что вам нужно, это просто отпустить палец с иконки на только что созданном рабочем столе.
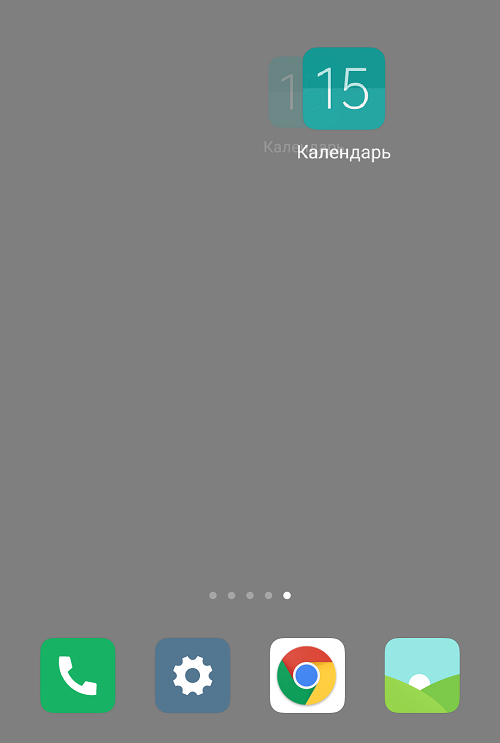
Есть и другой вариант, работает в том числе на MIUI 9. Делаете щипок на рабочем столе и видите примерно то же, что на скриншоте ниже:
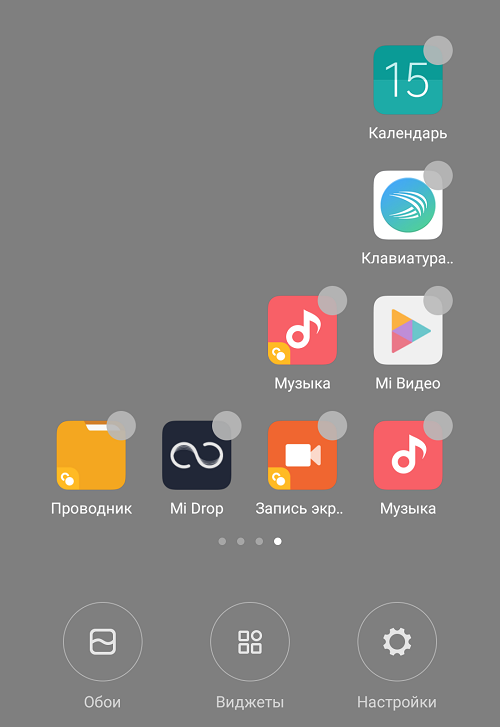
Тапаете на иконку, удерживаете палец пару секунд, после чего в нижней части экрана видите добавленный рабочий стол.

Переносите иконку на него, рабочий стол создан. Если рабочий стол не виден, перенесите иконку в этой же части экрана чуть правее и он появится.
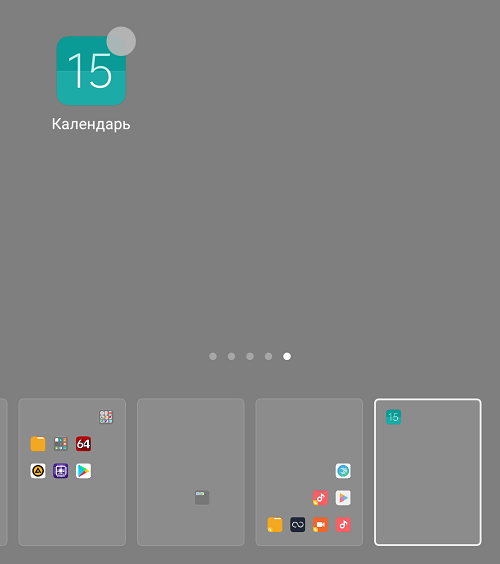
Как удалить рабочий стол на MIUI?
Удаляется рабочий стол проще простого: вы либо переносите иконки на другой рабочий стол, после чего пустой рабочий стол будет удален, либо удаляете все приложения с устройства путем переноса их иконок в корзину, после чего он также будет удален.
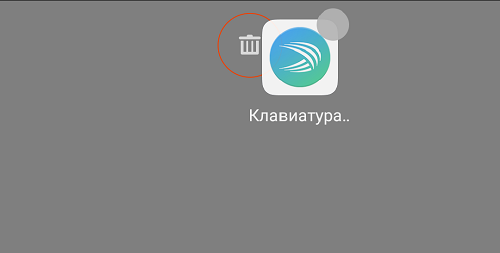
fansitemi.ru
Настраиваем рабочий стол Xiaomi на устройстве MIUI 8
Сразу после приобретения нового устройства, владелец начинает вносить свои изменения. Подобные настройки в большинстве проявлений относятся к дисплею смартфона. Следует удобно расположить все компоненты, чтобы ими можно было быстро воспользоваться.

Далее мы разберём, как осуществляется настройка рабочего стола с фирменной оболочкой MIUI 8 у смартфонов Xiaomi.
Основные этапы настройки
Первоначально выберите элементы, которые хотите откорректировать на главном дисплее:
- Количество и размещение экранных страниц;
- Местоположение программ и виджетов;
- Обои и темы;
- Изменение параметров модулей: размеров, выполняемых задач.
Поговорим о данных функциях, предоставленных разработчиком, более детально.
перейти наверхСоздание и размещение рабочих столов
Прежде всего, необходимо уточнить, каким образом рабочие столы удалять и создавать, для этого доступно два метода:
- Провести двумя пальцами в направлении друг к другу и пролистать вправо и влево. Присутствие знака «+» в окружности означает, что можно добавить новую страницу, а если «х», то убрать;
- Проведение тремя пальцами переносит в расширенные настройки. При этом крестик справа вверху на определённом блоке является командой для удаления, а обозначение с плюсом, наоборот, добавить. Если выбрать иконку с домиком на конкретной странице, то она будет использоваться основной по умолчанию.

Также можно откорректировать перелистывание рабочих столов. Сведя по дисплею два пальца, выберите раздел «Эффекты», после чего отметьте любой из доступных версий анимации перехода между страницами.
перейти наверхРазмещение приложений и виджетов
Не обязательно запоминать неприятное размещение определённых иконок, так как в любой момент можно перетащить их на более удобную позицию для захвата без помощи второй руки.

Для этого подержите палец на ярлыке приложения или виджете и перетащите его на другую позицию. Для переноса компонентов:
- Протянуть приложение вплотную к грани рабочего стола и продержать до перехода на другой;
- Подержать иконку, одновременно другим пальцем перелистывая страницы.
Сортировка и работа с папками
Также можно переносить сразу несколько программ. Перейдите в нужное меню посредством двойного сведения пальцев по экрану. Кликните по команде «Сортировка» и отметьте необходимые для перемещения приложения, после чего для изменения положений проведите слева направо и задержите всю группу для перемещения в нужную область рабочего стола или ярлыка.

Для создания папки проведите аналогичные манипуляции. После добавления нескольких иконок в группу, рядом отобразится «Папка», кликнув по которой можно вынести её на основной экран. Далее данный компонент может использоваться для переноса группированных элементов. Для изменения названия воспользуйтесь тем же меню. Дважды сведя пальцы, перейдите в папку и кликните по её наименованию, чтобы отобразилась возможность изменения имени.
перейти наверхВиджеты и их настройка
Перейдя из меню в раздел «Виджеты» можно закрепить на главном экране самостоятельные функциональные элементы, благодаря которым узнаются некоторые важные данные или предоставляется возможность быстрой работы с программами, загруженными на смартфоне. Например, в случае с моделью Redmi Note 3 Pro, можно выбрать такие варианты виджетов:
- Иконки определённых функций, локализованные в шторке уведомлений – режим полёта, параметры точки доступа;
- Клавиша удаления последних страниц из ОЗУ;
- Дни недели, время, погода;
- Заметки;
- Калькулятор;
- Модули всевозможных программ, например, платёжных сервисов, плееров и не только.
Количество и варианты доступных виджетов определяются только программами, которые присутствуют на вашем смартфоне. Причём приложения могут также предлагать свои параметры, которые можно изменять уже на закреплённом модуле. Воспользовавшись WebMoney, сервис первоначально предоставляет выбор кошелька, денежная сумма которого будет постоянно видна на экране, а также цвет. Однако в случае с аудиоплеером AIMP, можно вносить корректировки после создания виджета, перейдя в настройки посредством шестерёнки в углу блока.

При зажатии большинства модулей, появляется возможность менять их размеры. При этом возле границ отображается специальный прямоугольник, передвигая который можно корректировать габариты.
перейти наверхИзменение обоев и темы
Проект xiaomium.ru рекомендует обратить внимание не только на удобство, но и вешнее оформление. Для этого можно изменить обои, которые будут сочетаться с иконками и виджетами. Выставить фон можно несколькими методами:
- Свести два пальца вместе по экрану и кликнуть по разделу «Обои», где пользователь может увидеть список базовых изображений. Если выбрать «Онлайн», то вы перейдёте в стандартный пункт обложек для MIUI. Если зайти в раздел «Ещё», то можно выставить «Живые обои» или использовать соответствующую программу для выбора более занимательной картинки;
- Через проводник найдите понравившееся изображение, откройте его, после чего нажмите «Ещё» и кликните по варианту «Установить как обои»;
- Можно воспользоваться приложением для выставления фона рабочего стола, например WallpapersCraft, который сразу выставляет любую обложку под разрешение дисплея смартфона, использующего его. Для применения определённой картинке в качестве обоев необходимо выбрать её и кликнуть «Установить». Также можно скачать изображение без применения через соответствующую функцию.
Кроме тем, загружаются оригинальные ярлыки для программ и различных виджетов. В таком случае перейдите в предустановленное приложение «Темы» и выберите самый привлекательный на свой взгляд вариант. Часть из них не может быть задействована по причине несовместимости. Поэтому следует проверять в описании, подходят ли обои для оболочки версии MIUI 8, так как некоторые рассчитаны для более ранних модификаций программного обеспечения.
перейти наверхИтог
В результате можно заявить, что разработчик MIUI предусмотрел для пользователей все необходимые функции для комфортного обустройства рабочего стола. Благодаря понятному оформлению без проблем создаются и удаляются различные компоненты со страниц. Можно выставлять порядок и сортировку иконок, а также вносить изменения в дизайн посредством обоев.
Статьи из этой же рубрики
xiaomium.ru
Рабочий стол miui: настройка
После приобретения телефона пользователь вносит изменения в настройки под свои предпочтения. Под изменения попадает рабочая область экрана смартфона, где все иконки и виджеты выстраивают под себя. Настройки затрагивают визуальную составляющую главного экрана, и при необходимости можно поменять сетку.
Основные этапы настройки
Для начала выбирают элементы, которые необходимо изменить на рабочем столе. В смартфонах Xiaomi выделяют следующие категории:
- Темы. Функция помогает выбирать тему оформления.
- Страницы. Помогает создать и разместить несколько виртуальных экранов.
- Виджеты. Ярлыки приложений, установленных на смартфоне.
- Обои. Функция помогает выбрать визуальное оформление главного рабочего стола и экрана блокировки.
- Эффекты. При переходе между рабочими экранами в системе заложено визуальное отображение этого процесса.
Создание и размещение рабочих столов
Пользователю необходимо понять принцип создания и удаления новых экранов. В телефоне Xiaomi рабочая область создана автоматически. Для удобства существует несколько способов, чтобы сделать новый экран. Простой метод заключается в проведении 1 щипка двумя пальцами по дисплею. Затем следует пролистать влево или вправо. На экране может появиться знак «+», обведенный в круг. Это означает, что можно провести процедуру добавления нового листа. Если на дисплее есть знак «Х», то эта кнопка помогает удалить ненужный экран.
Создавать и размещать новые рабочие листы можно и другим способом. Для этого потребуется сделать щипок тремя пальцами по дисплею. Это открывает детальное меню настроек, где располагаются следующие элементы:
- Крест. Кнопка находится на рабочем экране в правом верхнем углу и помогает удалить лист.
- Прозрачный блок со знаком «+». Предназначен для добавления нового экрана.
- Домик. Располагается в нижней части одного из блоков, и при нажатии назначенный экран станет открываться по умолчанию.
Здесь же настраивается эффект для перехода с одной рабочей области на другую. Для этого делают щипок 2 пальцами, а затем выбирают меню Эффекты. По умолчанию пользователю предоставляется несколько вариантов анимации перехода между экранами.
Дополнительно меняется сетка рабочей области. Это необходимо для увеличения количества располагаемых значков, иконок или папок. Чтобы поменять сетку рабочего стола в Miui 10, пользователь должен обладать root-правами. После этого требуется скачать файловый менеджер. Приложение помогает изменить системные файлы. Это требуется для файлового менеджера root explorer.
Затем необходимо скачать архив com.miui.home.zip. После загрузки вносят изменения в файл и убирают zip. Теперь требуется помощь root explorer. Через файловый менеджер скачанный файл копируют в system\media\theme\default\. После этого вносят изменения в разрешения. Этому файлу требуется поставить галочки во всю первую колонку и 1 пункт из Чтения. Затем телефон перезагружается и снова включают Настройки. Теперь пользователь способен изменять размер сетки. Расширение помогает увеличить количество блоков на следующий объем:
- 4х5;
- 4х6;
- 4х7;
- 5х5;
- 5х6;
- 5х7.
Размещение приложений и виджетов
Чтобы перенести ярлык приложения, виджета или папки, потребуется зажать соответствующую иконку, а затем передвинуть в другой блок. Если надо переместить объект на другой стол, то следует потянуть значок к краю рабочей области. Иконка зажимается, а свободным пальцем перелистывают на другой экран. Чтобы разместить виджет, входят в соответствующую вкладку в настройках. Для удаления модуля потребуется зажать его и перетащить в корзину.
Сортировка и работа с папками
Для удобства работы с папками в системе телефона есть функция сортировки. В настройках рабочего экрана существует 2 способа выполнить эту процедуру. Если иконки или папки находятся на одном листе в телефоне с любой версией Miui, то потребуется нажать на элемент и удерживать палец некоторое время. После этого можно перемещать выбранный объект.
Если требуется переместить папку на рабочем столе на другой экран, то необходимо сделать щипок двумя пальцами. Затем 1 раз нажимают на объект, который надо перенести. После этого произойдет сортировка по нижней части панели. Если иконок для перемещения много, то они все находятся в этой области. Чтобы их все просмотреть, потребуется провести пальцем слева направо. Это поможет сгруппировать объекты. После этого следует выбрать рабочую область. Для этого делают пролистывание, а папки перемещают с нижней панели.
Чтобы создать папку на рабочий стол Miui, следует зажать любой объект на экране. Затем выбранную папку перемещают на другую иконку. В ходе этого процесса 2 объекта сгруппируются. Способ позволяет создать папку сразу. Если сделать щипок двумя пальцами или нажать 1 раз на любой элемент, то объект переместится на нижнюю панель. Теперь пользователю доступна функция создания пустой папки. Если надо переименовать объект, то следует зайти в него и нажать на название. Теперь появляется мобильная клавиатура, и пользователь может изменить имя папки.
Виджеты и их настройка
После входа в Виджеты двойным щипком по дисплею на рабочий лист можно устанавливать модули, отображающие полезные данные. Некоторые объекты помогают обеспечить быстрый доступ к приложениям посредством выноса ярлыка на рабочий стол.
На каждой модели есть отличительные виджеты. На рабочий лист можно вынести кнопки быстрого доступа к функциям, размещенным в верхнем меню при проведении пальцем сверху вниз. На некоторых телефонах Xiaomi есть виджет быстрой очистки оперативной памяти. По стандарту на всех моделях смартфонов есть следующие функции для быстрого доступа с главного экрана:
- часы;
- калькулятор;
- погода;
- заметки;
- календарь;
- ярлыки установленных приложений.
Количество и набор предлагаемых виджетов для выноса на рабочую область определяется установленными программами на девайсе. Эти кнопки можно настраивать во время переноса. Изменения вносятся уже на поставленном модуле. Если этот виджет от WebMoney, то пользователю предлагается выбрать кошелек для отображения на главном экране. В меню настройки можно поменять визуальное оформление модуля информации.
Если требуется внести изменения в виджет музыкального проигрывателя, то необходимо нажать на шестеренку, находящуюся в правом верхнем углу. В настройках любого модуля можно поменять его размер. Для этого требуется зажать палец на объекте. Это поможет выделить модуль, и по его контуру появится прямоугольник оранжевого цвета. Чтобы изменить размер, следует потянуть за край этой области.
Изменение обоев и темы
На главном экране можно не только настроить иконки, виджеты и папки, но еще сделать визуальное оформление экрана. Для этого меняют обои, которые в последствие станут фоном для всей рабочей области. Чтобы установить их, потребуется сделать щипок двумя пальцами. Затем выбирают категорию Обои, где пользователю будут предложены к выбору стандартные варианты фоновых картинок.
При нажатии кнопки Онлайн происходит перенаправление к расширенному выбору рисунков для фона для версий Miui. Если кликнуть на Еще, то можно поставить на телефон живые обои. Иначе пользователь выбирает собственную картинку для фона.
Чтобы загрузить в качестве обоев рисунок из файлов, на телефоне потребуется войти в проводник. В окне необходимо найти понравившуюся картинку и нажать на нее. На экране появится меню, где следует выбрать пункт Еще, а затем нажать на «Установить как обои».
На телефонах Xiaomi можно воспользоваться приложением, чтобы установить фон рабочего стола. Программа помогает пользователю подкорректировать размер картинок из базы под разрешение дисплея. Для установки обоев через приложение потребуется выбрать рисунок. Затем нажимают на кнопку Установить. Иначе можно воспользоваться функцией Загрузить. Это помогает скачать картинку без установки. Для этого следует кликнуть на необходимую кнопку.
Кроме внесения изменений в тему смартфона, можно делать новые иконки для приложений. В этом поможет функция тем, где выбирается интересующее визуальное оформление. При этом стоит понимать, что некоторые из них не смогут работать на пределе возможностей. Это связано с появлением ошибок совместимости. При установке темы следует изучить, на каких моделях это расширение будет работать без проблем.
Как поменять размер строки состояния
В смартфонах Xiaomi на новых моделях существует 2 строки состояния. Главная страница имеет до 11 модулей, которые можно расширить до 14. Для использования переключателей, если он не находится в строке состояния, нажимают на нем кнопку «Изменить». Затем выбирают необходимый модуль и кликают на него.
В случае с двумя вкладками в строке состояния происходит сортировка функций. На правой стороне располагаются переключатели, а левый лист предназначен для оповещений. На этой панели могут отображаться неважные уведомления. Смартфоны версии Miui 8 имели возможность как отключить оповещения, так и активировать их снова. В результате пользователь мог пропустить важное сообщение. Разработчики учли это и в Miui 9 и 10 сделали функцию неважных уведомлений.
Пользователь может выделить оповещения, которые не несут существенный характер. Неважные оповещения группируются в папку, отображающуюся на строке состояния в панели уведомлений. Чтобы отрегулировать опцию оповещения, потребуется войти в Настройки. Затем пользователь переходит во вкладку Уведомления, а после — в Управление. Функция помогает отключать сообщения, исходящие от приложений. Дополнительно меняется тип оповещений.
На смартфонах с Miui 10 пользователи не знают, как изменить сетку строки состояния. Для этого следует перейти в настройки уведомлений. Во вкладке выбирают Строку состояния. Пользователь может изменить расположение переключателей.
androidlab.info
Покупая новый смартфон, пользователь, конечно же, начинает его настраивать под себя. Подобные индивидуальные конфигурации во многом касаются главного экрана устройства. Необходимо грамотно разместить все элементы, чтобы доступ к ним был максимально быстрым. В статье речь пойдет о том, как производится настройка рабочего стола MIUI (операционная система устройств Xiaomi). Основные этапы настройкиИзначально нужно определиться с теми элементами, которые могут быть настроены на главном экране:
Рассмотрим все эти возможности, любезно предоставленные производителем, более подробно. Создание и размещение рабочих столовИзначально нужно понять, как эти самые рабочие столы на MIUI добавлять и как удалять. Есть два основных способа:
Также может быть настроен эффект перехода между рабочими столами. Сделав щипок двумя пальцами, нужно выбрать меню «Эффекты», а в нем выбрать один из предложенных вариантов анимации перемещения между листами. Размещение приложений и виджетовНе нужно привыкать к неудобному расположению отдельных элементов. Всегда можно их переместить на то место, где палец без труда будет всегда их находить. Достаточно зажать приложение, виджет или папку, чтобы перетянуть в другое место. Для перемещения элементов:
Сортировка и работа с папкамиТакже можно осуществлять групповое перемещение приложений. Для этого нужно войти в меню через двойной щипок по экрану. Выбрать пункт «Сортировка» и просто проклацать нужные приложения для добавления их в набор. Затем для их группировки нужно провести пальцем слева направо и зажать всю группу для перетаскивания в нужное место на экране или в папку. Пустую папку можно создать таким же образом. Когда несколько значков будут добавлены в группу, рядом с ними появится значок «Папка», клацнув по которому можно добавить ее на рабочий стол. Затем в эту папку можно будет добавить группированные значки. Переименовывать папку нужно через это же меню. После двойного щипка нужно открыть папку и над ней нажать на название, после чего появится возможность ввода нового имени. Виджеты и их настройкаСделав двойной щипок и войдя в пункт «Виджеты» можно установить на рабочий стол автономные функциональные модули, которые будут отображать различную полезную информацию или давать возможность быстрого доступа к приложениям, установленным на устройстве. К примеру, на Xiaomi Redmi Note 3 Pro, взятом в качестве примера, можно увидеть следующие виджеты:
Набор виджетов определяется исключительно приложениями, установленными на конкретном устройстве. При установке виджета программа может предложить собственные настройки либо можно будет внести изменения уже на имеющемся модуле. В случае с модулем для WebMoney, программа изначально предлагает выбрать кошелек, баланс которого будет отображать модуль, и цвета виджета. Цвета модуля для музыкального плеера AIMP можно изменить уже в созданном варианте, нажав на шестеренку в правом верхнем углу блока. Также большинство виджетов можно изменить в размерах, если зажать на время. После этого по контуру модуля появится оранжевый прямоугольник, за который нужно будет потянуть, чтобы уменьшить размер. Изменение обоев и темыОднако на рабочем столе нужно не только все удобно расположить, но и красиво оформить. С этой целью можно менять обои, которые станут фоном для всех значков и виджетов. Установить обои можно следующими способами:
Помимо темы, могут быть добавлены уникальные иконки для приложений и некоторых виджетов. С этой целью нужно войти в стандартное приложение «Темы» и подобрать наиболее интересную для себя тему. Некоторые из них могут не работать из-за ошибок совместимости. Необходимо в описании смотреть, какие темы работают на MIUI 8, а какие подойдут для более старых моделей с ранними версиями операционной системы. ИтогПрочитав данную статью, можно сделать вывод, что разработчики системы MIUI позаботились о своих пользователях и создали все условия для творческого оформления их устройств. За счет удобной конфигурации данного элемента системы можно добавлять и убирать различные элементы с рабочего стола. Можно сортировать и упорядочивать значки, а также делать их более оригинальными за счет установки тем оформления.
https://migeek.ru/settings/nastrojka-rabochego-stola-miui-8 |
laptop.ucoz.ru
Как сменить рабочий стол по-умолчанию или поменять их порядок в MIUI 10, 9, 8 и 7
Добрый вечер. У меня тут небольшая травма и не очень удобно печатать. Думаю вылечусь через недельку уже окончательно и будут снова пара новых видео и больших статей, пока же надеюсь писать хотя бы не большие. Итак, суть такая: мой телефон, будучи в кармане с не заблокированным экраном, сам переключил экран по-умолчанию. А так как раньше в MIUI 6 делалось это довольно просто после двойного щипка по экрану, я был несколько удивлен, не увидев желаемый значок на экране… Как оказалось, начиная с MIUI 7 в Xiaomi занялись переделкой приложения рабочего стола и перенесли данный пункт в другое под меню.
Итак, все что требуется, чтобы в него попасть — это сделать щипок по экрану тремя пальцами. И вы попадаете в меню управления рабочими столами:
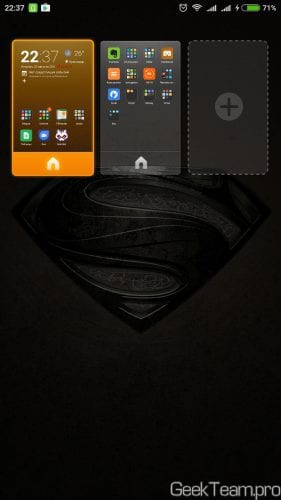
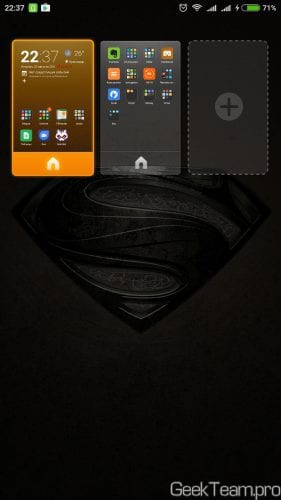
Нажав на значок домика, вы назначите рабочий стол, на который будет переходить система при нажатии центральной кнопки под экраном. Также здесь можно добавить или удалить рабочие столы и расположить их в нужно порядке.
Вроде всё. Надеюсь эта статья оказалась вам полезной, нажмите одну из кнопок ниже, чтобы рассказать о ней друзьям. Также подпишитесь на обновления сайта, введя свой e-mail в поле справа или подписавшись на группу во Вконтакте и канал YouTube.
Спасибо за внимание 

Материал сайта geekteam.pro
geekteam.pro
