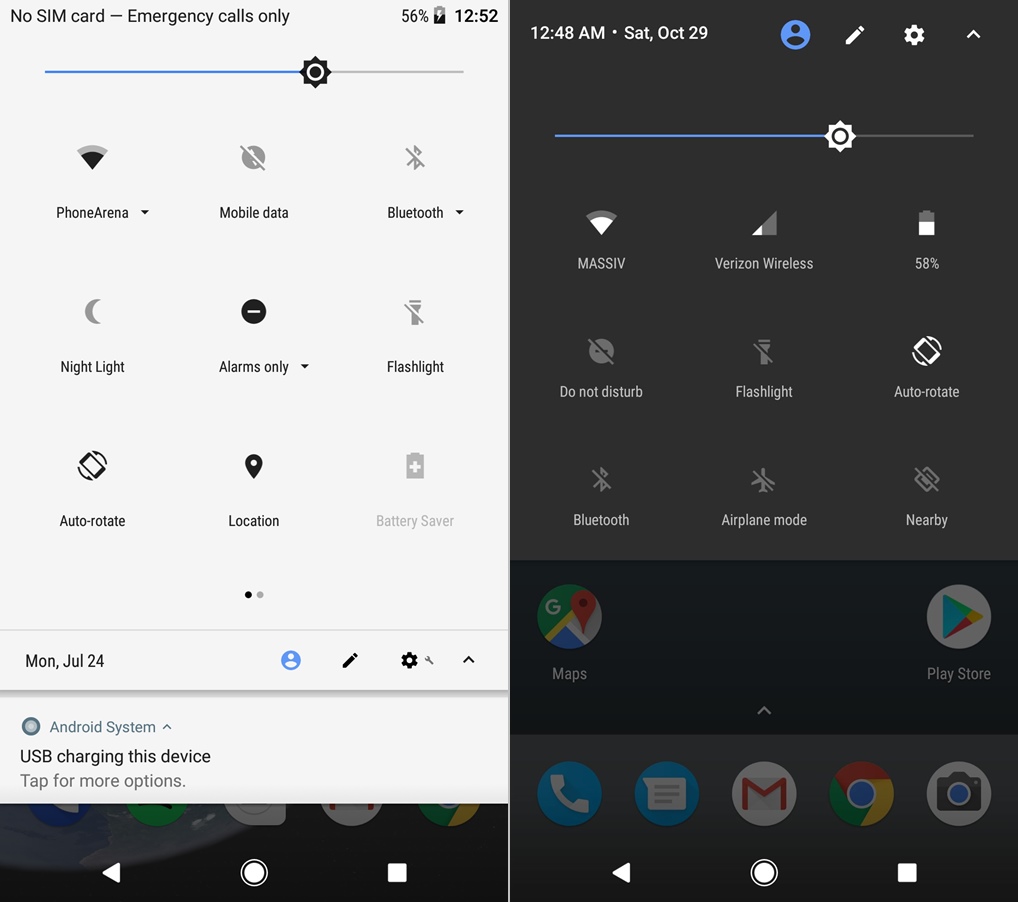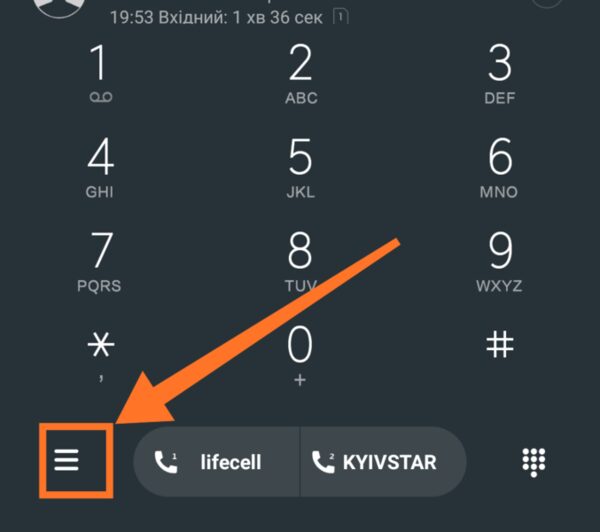Многооконность в android 7 как включить: Как включить многооконный режим произвольной формы в Android Nougat
Как включить многооконный режим произвольной формы в Android Nougat
Android 7.0 Nougat привносит множество интересных дополнений в мобильную платформу Google, но самое примечательное из всего этого — многооконный режим многозадачности с разделенным экраном. Многооконный режим, безусловно, обновляет способ многозадачности на Android, поскольку дает вам возможность запускать два приложения одновременно. Хотя эта функция очень удобна, мы действительно надеялись на более детальное решение для многозадачности с возможностью иметь плавающие окна произвольной формы, работающие друг над другом, как в Windows или macOS. Очевидно, Google действительно работал над таким сложным многозадачным решением, и оно включено в код Nougat. Что ж, хорошая новость в том, что в Android Nougat есть способ включить многооконный режим произвольной формы. Вот как это сделать:
1. На вашем Android Nougat под управлением смартфона или планшета зайдите в Настройки-> Параметры разработчика
 Здесь прокрутите вниз до конца и включите опцию, названную « Принудительно изменять размеры действий ».
Здесь прокрутите вниз до конца и включите опцию, названную « Принудительно изменять размеры действий ».Примечание . Для незнакомых людей вы можете включить «Параметры разработчика», выбрав «Настройки» -> «О телефоне» и нажав «Номер сборки» 7 раз.
2. После этого перезагрузите устройство . После загрузки устройства перейдите в Play Store и установите приложение на панели задач (бесплатно при покупках из приложения).
3. После установки приложения запустите его, прокрутите до нижней части домашней страницы и включите «Поддержка окон Freeform» . Затем включите панель задач с помощью переключателя в верхней части. Вы увидите значок ящика в левом нижнем углу интерфейса.
4. После этого коснитесь кнопки « Недавние», или «Многозадачность», и удалите все приложения с помощью кнопки « Очистить все ».
5. Затем нажмите на значок панели задач на главном экране, который должен показать вам список всех ваших приложений.
Примечание . При касании значка значки на главном экране должны исчезнуть, а если нет, подождите, пока они исчезнут, или коснитесь значка на панели задач, пока значки на главном экране не исчезнут. Другой способ — открыть панель задач и нажать кнопку «Последние приложения», а затем снова нажать значок панели задач.
6. Затем вы можете просто нажать на приложения в списке, чтобы открыть их в плавающих окнах произвольной формы
В то время как опыт немного ошибочен, учитывая, что Nougat официально не поддерживает эту функцию, серебряная накладка — это тот факт, что почти все приложения работают в этом режиме произвольной формы. Такие приложения, как Camera, YouTube и т. Д. Работают как шарм, и мы уверены, что вы захотите, чтобы Google предоставил эту функцию как можно скорее. Кроме того, вы можете держать окно приложения в стороне, чтобы привязать его к многозадачности с разделенным экраном.
Д. Работают как шарм, и мы уверены, что вы захотите, чтобы Google предоставил эту функцию как можно скорее. Кроме того, вы можете держать окно приложения в стороне, чтобы привязать его к многозадачности с разделенным экраном.
Попробуйте новые плавающие окна приложений в Android Nougat
Скорее всего, Google выпустит эту функцию только с Android O, поэтому пока она не появится, мы предполагаем, что это единственный вариант, если вы используете Android Nougat. Итак, включите режим свободной формы в Android 7.0 с помощью простых шагов, упомянутых выше. Если у вас возникнут проблемы, сообщите нам об этом в разделе комментариев ниже.
Как включить многооконный режим Андроид 7?
Стало известно, как включить многооконный режим в Android 7
Долгожданный режим поддержки работы в многооконном режиме в Android 7 Nougat наконец-то можно включить для всех приложений.Еще на стадии бета-тестирования Android 7 разработчики пообещали поддержку многооконного режима. Но после выхода новой ОС оказалось, что речь идет всего о двух окнах, которые можно включить для приложений, где данный режим предусмотрен авторами программы. При этом пользователи, которые разбираются в программном коде, нашли скрипты, что позволяют поддерживать больше двух окон и запускать в них любые приложения. Как пояснили в Google, эти части кода пока неактивны и их планируется использовать при дальнейшем развитии Android 7.
Но после выхода новой ОС оказалось, что речь идет всего о двух окнах, которые можно включить для приложений, где данный режим предусмотрен авторами программы. При этом пользователи, которые разбираются в программном коде, нашли скрипты, что позволяют поддерживать больше двух окон и запускать в них любые приложения. Как пояснили в Google, эти части кода пока неактивны и их планируется использовать при дальнейшем развитии Android 7.
Но пользователи не оставили попыток запустить полноценный многооконный режим, и все же нашли решение. Чтобы ваш смартфон с Android 7 запускал в двух окнах любые приложения, следует выполнить такую последовательность действий:
- Зайти в настройки, затем в информацию об устройстве и несколько раз подряд кликнуть на версию операционной системы. Таким образом будет активировано скрытое меню настроек, которое предназначено для разработчиков.
- В меню «Для разработчиков» активировать пункт «Многооконный режим».
- Перезагрузить смартфон.

После этого в режиме многооконности можно будет запустить любое приложение, в том числе игры. Но некоторые программы могут работать не совсем корректно: так, плеер Netflix при переключении на другое окно сам ставится на паузу. Аналогичные баги могут присутствовать и при запуске других программ.
poandroidam.ru
Как включить многооконный режим в Android 7
Мобильная операционная система Android 7 от Google привнесла не мало изменений. Например, многооконный режим на любых устройствах. В ранних версиях Android тоже была поддержка многооконности, но только в тех программах и играх, в которых разработчики предусмотрели эту возможность. Теперь же, можно любые приложения открыть в многооконном режиме и даже игры. Экран устройства будет поделен на два окна, в которых параллельно будут работать приложения. Например, можно одновременно смотреть видео на YouTube и ползать в интернете.
Для того, чтобы включить многооконность:
- Нужно активировать, если еще это не сделано, режим разработчика.
 Для этого, идем в «Параметры» переходим в раздел «Об устройстве», много и быстро нажимаем на поле, где отображается номер сборки. После многократного нажатия, появится окно, сообщающее, что режим разработчика активирован.
Для этого, идем в «Параметры» переходим в раздел «Об устройстве», много и быстро нажимаем на поле, где отображается номер сборки. После многократного нажатия, появится окно, сообщающее, что режим разработчика активирован. - Возвращаемся в «Параметры», у вас должен появиться пункт «Параметры разработчика». Заходим туда, и ищем пункт «Изменение размера в многооконном режиме». Включаем его.
- Остается только перезагрузить девайс, и проверить.
Если вы нашли ошибку, пожалуйста, выделите фрагмент текста и нажмите Ctrl+Enter.
Присоединяйся к нам
geekland.ru
Как включить многооконный интерфейс в Android 7.0 без root и adb
Vincent_Vega , 27 августа 2016 — 17:52 |
 Но ее можно активировать и для этого даже не нужен root или другие сложные инструменты. Как активировать такой компьютерный интерфейс в Android 7.0 — читайте на Трешбоксе. Прежде всего отметим, что на самом деле представляет собой многооконный режим в Android 7.0 Nougat. В обычной мобильной версии, которая доступна «из коробки», многооконный интерфейс позволяет только разделять экран на две части, чтобы работать с двумя приложениями одновременно. Скрытый режим позволяет работать с приложениями в стиле полноценной ОС для компьютеров: на экране может быть несколько окон, между которыми можно свободно переключаться, а также есть возможность изменять их размер. Таким образом, чистый Android 7.0 можно превратить в нечто вроде Remix OS или даже Windows. Как включить многооконный интерфейс Android 7.0 Nougat:
Но ее можно активировать и для этого даже не нужен root или другие сложные инструменты. Как активировать такой компьютерный интерфейс в Android 7.0 — читайте на Трешбоксе. Прежде всего отметим, что на самом деле представляет собой многооконный режим в Android 7.0 Nougat. В обычной мобильной версии, которая доступна «из коробки», многооконный интерфейс позволяет только разделять экран на две части, чтобы работать с двумя приложениями одновременно. Скрытый режим позволяет работать с приложениями в стиле полноценной ОС для компьютеров: на экране может быть несколько окон, между которыми можно свободно переключаться, а также есть возможность изменять их размер. Таким образом, чистый Android 7.0 можно превратить в нечто вроде Remix OS или даже Windows. Как включить многооконный интерфейс Android 7.0 Nougat:- Включите инструменты разработчика в меню настроек: перейдите в Настройки → О телефоне / планшете. Там найдите пункт «Номер сборки». Тапайте по нему до тех пор, пока не появится сообщение «Теперь вы разработчик».

- Вернитесь в общее меню настроек и перейдите в новый пункт «Функции для разработчиков». Там найдите пункт “Force activities to be resizable” («Изменение размера активных приложений») и активируйте его.
- Перезагрузите ваше устройство.
- Установите приложение Taskbar: Taskbar 3.9.1
Android 5.0 и выше
- Запустите приложение Taskbar и активируйте его меню в стиле «Пуска» из Windows.
- Вернитесь на рабочий стол, очистите список недавних приложений и из меню Taskbar начните запускать новые программы — они уже работают в десктопном режиме.
Вот каким образом это работает на планшете Google Pixel C: Таким образом, можно превратить обычный планшет на базе Android в рабочую машинку с полноценным десктопным интерфейсом, который оптимизирован для управления с помощью мыши и клавиатуры.
Читайте также:
- Как установить Android 7.0 Nougat на свой Nexus
Материалы по теме:
Игры дняПрограммы дня
trashbox. ru
ru
Как запустить многооконность в Android Nougat
В новой версии операционной системы Google реализовала очень нужную функцию — многооконность в Android Nougat. Это функция позволяет запускать любые приложения в окнах, а не как у Samsung и LG, которые позволяют использовать многооконность только для некоторых приложений. Это означает, что новая функция работает практически для всех приложений, все время.
Тем не менее, есть свои ограничения. Во-первых, функция, вероятно, не будет работать с устаревшими приложениями, которые не были обновлены в свое время. Во-вторых, Вы не можете запустить тоже приложение в новом окне. К счастью, есть решение для последнего: приложение под названием Parallel Windows for Nougat.
Прежде чем мы расскажем о том, как использовать Parallel Windows, стоит отметить, что это приложение находится в Альфа-стадии разработки и является экспериментальной, поэтому могут возникнуть некоторые ошибки. Имейте это в виду при тестировании приложения! Кроме того, само собой разумеется (но я все равно скажу это): необходимо иметь Nougat, чтобы использовать это приложение.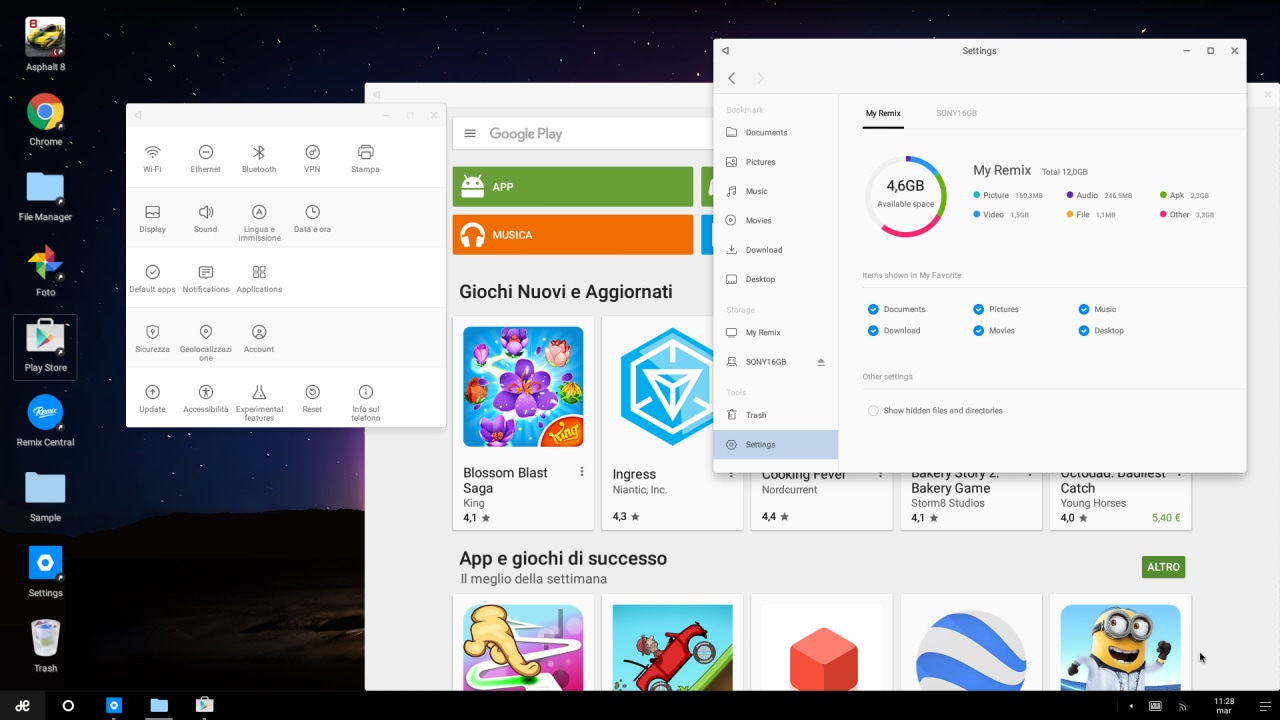
Итак, теперь можно рассказать как запустить многооконность в Android Nougat. Во-первых, установите Parallel Windows (это бесплатно). После установки, запустите приложение.
Как установить Parallel Windows
После запуска приложение будет показано предупреждение о том, что приложение является экспериментальным. Нажмите на поле «I have read and understood», затем нажмите «Continue».
На следующем экране необходимо дать два разрешения, чтобы воспользоваться всеми функциями Parallel Windows. Нажмите на первый переключатель «Permit to draw over Apps», Вы попадете в меню разрешения, где необходимо его включить. Как только включите разрешение вернитесь назад к приложению Parallel Windows.
Далее в главном меню нажмите на переключатель «Enable Accessibility Service». Вы попадете в меню специальных возможностей, где необходимо будет включить Parallel Windows for Nougat. Появится всплывающее окно, в котором будет сказано к чему приложение будет иметь доступ, нажмите «OK». Опять же, просто нажмите кнопку назад, чтобы вернуться к основному приложению.
Опять же, просто нажмите кнопку назад, чтобы вернуться к основному приложению.
Наконец, Вам необходимо поставить «Hotspot Dimensions». Это место где будет показываться меню Parallel Windows. По умолчанию, он установлен в середине правой части экрана, который является прекрасным местом для этого. Я буду использовать этот параметр на протяжении всего урока.
На этом установка Parallel Windows завершена. Теперь можно использовать многооконность в Android Nougat.
Читайте также Как включить или отключить проверку орфографии на Android
Как использовать Parallel Windows
Для начала, проведите до середины от правой части экрана — на месте про которое мы говорили раньше при настройке «Hotspot Dimensions». Откроется меню Parallel Windows.
Здесь есть три варианта, сверху вниз: открыть меню приложений, запустить мультиоконную сессию и зеркало приложения.
Первый вариант открывает меню приложений — это быстрый и легкий способ открыть приложение. Выбрав приложение из меню приложений автоматически откроется приложение в многооконном режиме. Стоит также отметить, что потребуется время чтобы отобразить все установленные приложения, если их много.
Выбрав приложение из меню приложений автоматически откроется приложение в многооконном режиме. Стоит также отметить, что потребуется время чтобы отобразить все установленные приложения, если их много.
Вторая иконка запускает приложение в многооконном режиме. Откроется список недавно открытых процессов и необходимо выбрать интересующее Вас приложение в нижней части окна.
Второй вариант можно использовать и без использования Parallel Windows. Третья опция является самой мощной, она позволяет использовать зеркало приложения в мультиоконном режиме. Тем не менее она может показаться запутанной.
Чтобы использовать эту функцию, Вы должны сначала запустить как минимум одно приложение в оконном режиме. Откройте меню Parallel Windows и выберите нижнюю опцию. Появится всплывающее сообщение, которое скажет Вам, что необходимо Выбрать приложение, чтобы получить зеркало.
После нажатия на приложение произойдет одно из двух: либо запустится зеркало приложения, либо появится сообщение о том, что приложение не поддерживает более одного сеанса.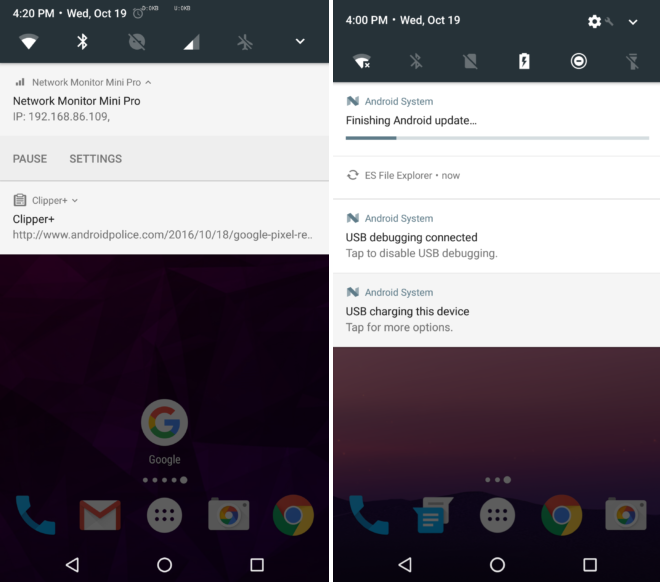 Последний вариант будет иметь место для YouTube Music и приложения для совершения звонков.
Последний вариант будет иметь место для YouTube Music и приложения для совершения звонков.
Для приложений, поддерживающих несколько сессий, произойдет автоматическое открытие еще одного экземпляра выбранного приложения.
Как я уже говорил ранее, Parallel Windows for Nougat все еще находится в Альфа-стадии и все еще экспериментальная. В результате, Вы можете сталкиваться с некоторыми ограничениями, например, я не мог заставить Google Chrome работать в зеркальном режиме, что бы я ни пробовал. Это не ошибка, просто не работало. Такие вещи можно ожидать в экспериментальном программном обеспечении, поэтому просто следует помнить об этом, прежде ждать от Parallel Windows гладкой работы.
Читайте также Версия прошивки Android. Как узнать?
android-example.ru
Многозадачность на Android: 5 способов выполнять несколько дел одновременно
Мы привыкли работать на компьютерах в режиме многозадачности.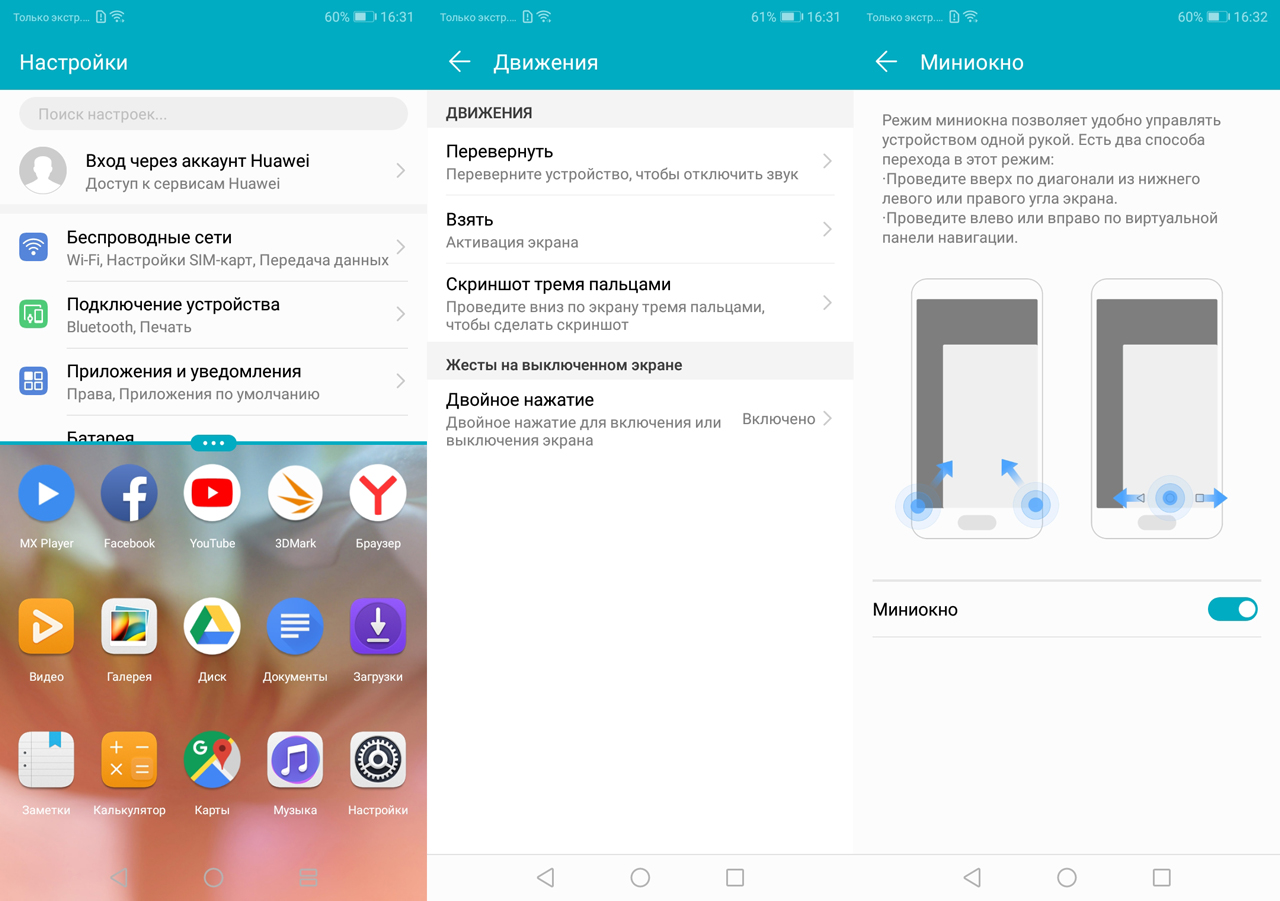 Перед нами множество открытых окон, между которыми мы переключаемся в мгновение ока.
Перед нами множество открытых окон, между которыми мы переключаемся в мгновение ока.
На смартфонах всё по‑другому. Хотя размеры экранов год от года растут, мы всё равно открываем только одно приложение за раз, как во времена первого iPhone. Но есть несколько приёмов, которые позволят вам преодолеть это ограничение.
1. Переключаемся между приложениями
Начиная с версии 7.0 Nougat и выше, в Android имеется удобный способ быстро переключаться между текущим и последними открытыми приложениями. Для этого дважды нажмите на квадратную кнопку «Недавние» на панели навигации, затем выберите программу.
В Android 9.0 Pie кнопок вы не найдёте. Вместо этого проведите по экрану снизу вверх до середины. Затем свайпните вправо или влево (вверх или вниз в MIUI), чтобы найти нужное приложение.
Есть и альтернативные способы переключения. Например, утилиты Edge Action и Floating Bar создают у края экрана плавающую кнопку, открывающую панель с часто используемыми программами.
appbox fallback https://play.google.com/store/apps/details?id=com.tools.lgv30.floatingbar&hl=ru&gl=ru
2. Разделяем экран пополам
В Android также есть возможность разместить на экране сразу два приложения. Например, вы можете в нижней половине экрана открыть Google Docs, а в верхней — браузер, чтобы копировать нужный текст в свой документ, не тратя времени на переключение.
Чтобы открыть два приложения одновременно, нажмите на кнопку переключения программ (квадратик) на панели навигации. Перетащите одно приложение в верхнюю часть экрана. Затем просто нажмите на второе. Экран разделится: одна программа окажется сверху, другая — снизу.
В Android 9.0 Pie с жестами вместо кнопок процедура немного отличается. Проведите по экрану снизу вверх до края. Появятся открытые вами приложения — нажмите на нужное и удерживайте. Затем выберите опцию «Разделить экран». Откройте вторую программу, и экран разграничится пополам.
Перетаскивая разделитель между приложениями, вы можете выбрать, какая программа будет занимать на дисплее больше места.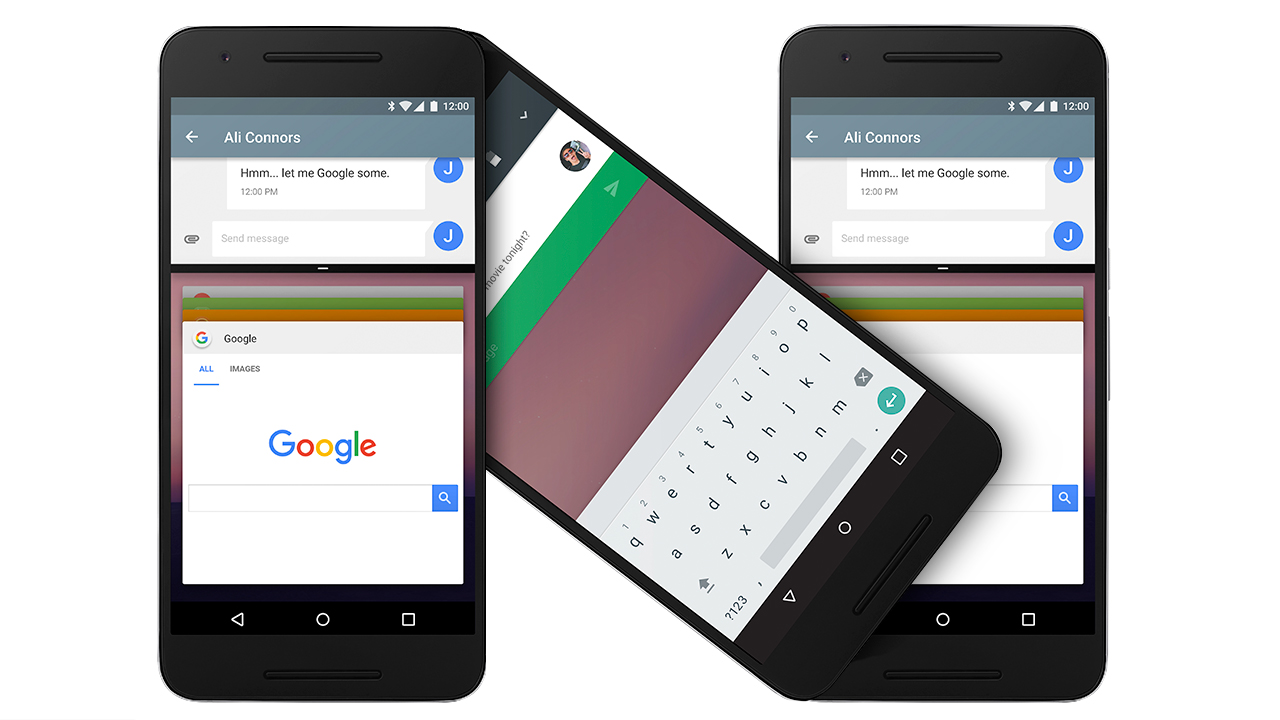 А если вы подтянете элемент до верхнего или нижнего края, вы выйдете из режима разделённого экрана.
А если вы подтянете элемент до верхнего или нижнего края, вы выйдете из режима разделённого экрана.
3. Запускаем два приложения одним нажатием
Если вам пришлась по душе фишка из предыдущего пункта, вам пригодится Split Screen Launcher. Допустим, у вас имеется несколько пар программ, которые вы регулярно используете одновременно. Split Screen Launcher создаёт на домашнем экране ярлыки с выбранными приложениями. Нажимаете на ярлык — и обе программы запускаются в режиме разделённого дисплея. Очень удобно и быстро.
appbox fallback https://play.google.com/store/apps/details?id=com.fb.splitscreenlauncher&hl=ru&gl=ru
4. Смотрим видео в режиме «картинка в картинке»
Ещё одна полезная функция Android — режим «картинка в картинке». Она позволяет смотреть видео в отдельном плавающем окне, отображаемом поверх основного открытого приложения.
Есть изрядное количество программ, выводящих картинку в плавающем окошке: VLC, «Google Play Фильмы», Skype и, разумеется, YouTube.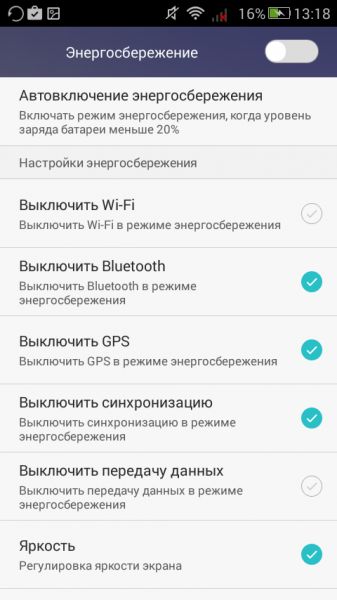 Правда, чтобы смотреть видео с YouTube таким способом, вам понадобится подписка Premium. Или же вы можете установить сторонний клиент YouTube Vanced, где эта функция предоставляется бесплатно.
Правда, чтобы смотреть видео с YouTube таким способом, вам понадобится подписка Premium. Или же вы можете установить сторонний клиент YouTube Vanced, где эта функция предоставляется бесплатно.
Большинство приложений переходят в режим «картинка в картинке» по нажатию клавиши «Домой» на панели навигации. В некоторых, например в том же VLC, эту опцию нужно предварительно включить в настройках.
5. Открываем приложения в окнах
Режим разделённого экрана — полезная штука, но его возможности довольно ограниченны. Открыть больше двух приложений одновременно нельзя.
Но можно пойти дальше и превратить свой Android в подобие Windows с её окнами. Есть несколько способов это сделать.
Способ первый не потребует от вас лишних телодвижений: просто установите приложение Floating Apps.
В нём есть встроенный браузер, просмотрщик документов, редактор заметок, калькулятор и прочие программы — всего 41 приложение. Они открываются в плавающих окнах, так что вы можете работать в многооконном режиме.:strip_icc():format(jpeg)/kly-media-production/medias/1607477/original/061243000_1496032426-developer.jpg)
appbox fallback https://play.google.com/store/apps/details?id=com.lwi.android.flapps&hl=ru&gl=ru
Возможности Floating Apps всё-таки тоже не безграничны, но есть и второй способ. Дополнительных программ не понадобится, он задействует скрытую встроенную функцию Android. Но учтите, что это работает не на всех прошивках — только на Android 7.0 Nougat.
Откройте настройки смартфона, найдите там пункт «Номер сборки» и нажимайте на него, пока не увидите надпись «Вы стали разработчиком».
В меню появится пункт «Для разработчиков». Зайдите туда, прокрутите экран к самому низу и отыщите опцию «Изменение размера активных приложений» (Force activities to be resizable). Включите её и перезагрузите смартфон.
Теперь вы сможете открывать приложения в отдельных плавающих окнах. Выглядит это примерно вот так:
На версиях Android после 7.0 Nougat понадобится сделать кое‑что другое. Установите приложение Taskbar: оно создаёт в нижней части экрана нечто вроде панели задач, как в настольных операционных системах. С её помощью можно быстро переключаться между приложениями.
С её помощью можно быстро переключаться между приложениями.
appbox fallback https://play.google.com/store/apps/details?id=com.farmerbb.taskbar&hl=ru&gl=ru
Но самая интересная фишка Taskbar — режим отдельных окон. Перед тем как его включить, не забудьте сделать бэкап данных. Затем зайдите в настройки Taskbar и выберите опцию Freeform. Программа попросит вас включить отладку по USB. Сделайте это, как описано в нашем руководстве.
Затем подключите смартфон к компьютеру. Разрешите отладку по USB и следуйте инструкции для вашей версии Android.
Вот как выглядят приложения на Android, открытые в окнах:
Использование окон оправданно на Android‑планшетах с большой диагональю экрана. Создаётся впечатление, что перед вами нечто вроде настольной ОС. А уж если клавиатуру и мышь подключить, будет вообще замечательно. На смартфонах же полезность мультиоконного режима довольно сомнительна.
Читайте также 🧐
Как включить многозадачность с разделенным экраном на Android 10
Обновление: Перестаньте получать сообщения об ошибках и замедляйте работу своей системы с помощью нашего инструмента оптимизации. Получите это сейчас на эту ссылку
Получите это сейчас на эту ссылку
Android 10 меняет способ использования и навигации наших смартфонов. Самым большим изменением по сравнению с предыдущими версиями Android является, конечно же, пересмотренная навигационная система, которая теперь полностью полагается на жесты вместо кнопок.
Но навигационная система — не единственная функция, которая меняет Android 10. Google также изменил способ многозадачности на Android. В предыдущих версиях операционной системы для доступа к разделенному экрану приходилось открывать несколько приложений в фоновом режиме. Затем вы перетаскиваете два приложения вверху и внизу экрана, и вуаля, вы уже выполняете несколько задач одновременно.
In Android 10, с другой стороны, перетаскивание закрывает приложение, а не переносит его на разделенный экран. Так что некоторых пользователей смущает новая система. Но не волнуйтесь, использовать разделенный экран в Android 10 проще, чем когда-либо. Просто по-другому сделано.
Как включить многозадачность Android 10 с разделенным экраном
Для демонстрации мы будем использовать Google Chrome и Google Keep в качестве двух приложений в многозадачном режиме на разделенном экране на Android 10, но вы можете использовать любые два приложения.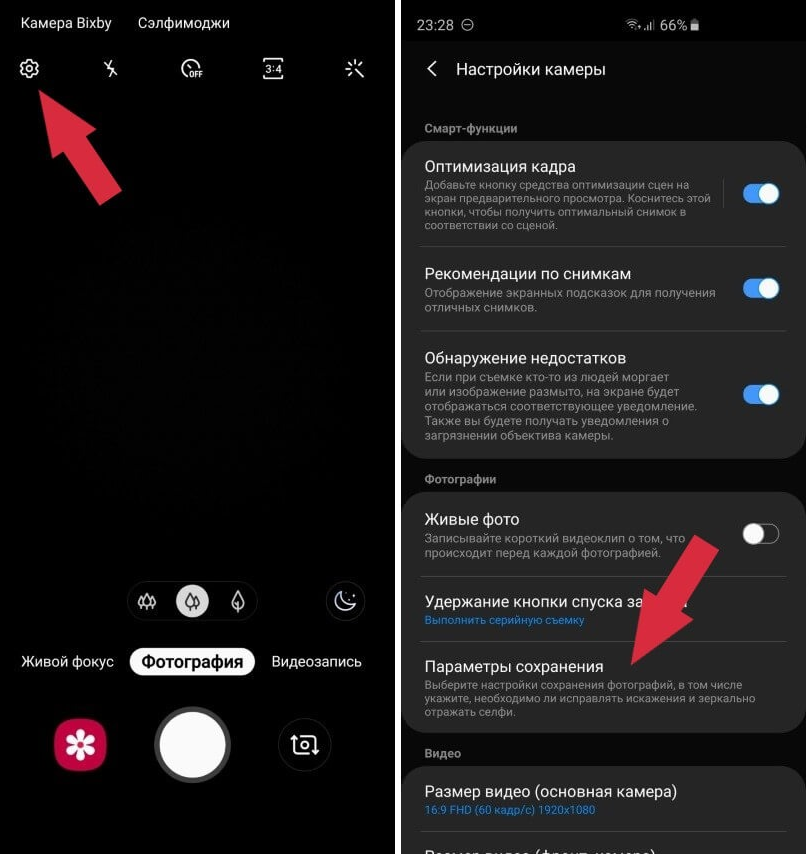 В настоящее время большинство приложений должны поддерживать многозадачность с разделенным экраном на Android.
В настоящее время большинство приложений должны поддерживать многозадачность с разделенным экраном на Android.
- Запустите первое приложение, которое вы хотите использовать в многозадачном режиме с разделенным экраном.
- Вы можете пропустить первый шаг, если недавно открывали приложение.
- Теперь откройте экран последних приложений.
- 3-х кнопочная навигация — нажмите кнопку «Недавно открывалось».
- 2-кнопочная навигация — нажмите и удерживайте кнопку «Домой» в форме таблетки.
- Навигация с помощью жестов — нажмите и удерживайте начальную панель внизу.
- Перейдите к любому приложению, которое вы хотите запустить на разделенном экране.
- Нажмите значок приложения в верхней части карты новостей приложения.
- Выберите Split Screen из вариантов.
- Теперь выберите второе приложение из меню нового приложения. Альтернативно:
- Вы также можете выбрать приложение из списка предложений в Dock.
- Перетащите Dock вверх, чтобы выбрать приложение из панели приложений.

- Перетащите панель запуска, чтобы выбрать приложение на главном экране.
- Перетащите Dock вверх, чтобы выбрать приложение из панели приложений.
- После выбора приложения вы можете использовать оба приложения одновременно в режиме разделенного экрана на Android 10. Android 10 изначально поддерживает несколько окон. Тем не менее, многооконные технологии на Android являются расширенной функцией и еще не полностью функциональны.
Теперь вы можете предотвратить проблемы с ПК с помощью этого инструмента, например, защитить вас от потери файлов и вредоносных программ. Кроме того, это отличный способ оптимизировать ваш компьютер для достижения максимальной производительности. Программа с легкостью исправляет типичные ошибки, которые могут возникнуть в системах Windows — нет необходимости часами искать и устранять неполадки, если у вас под рукой есть идеальное решение:
- Шаг 1: Скачать PC Repair & Optimizer Tool (Windows 10, 8, 7, XP, Vista — Microsoft Gold Certified).

- Шаг 2: Нажмите «Начать сканирование”, Чтобы найти проблемы реестра Windows, которые могут вызывать проблемы с ПК.
- Шаг 3: Нажмите «Починить все», Чтобы исправить все проблемы.
Как выйти из режима разделенного экрана на Android 10
В режиме разделенного экрана просто перетащите разделитель вниз или в нижнюю часть экрана (сохраняет первое приложение) или в верхнюю часть экрана (сохраняет второе приложение).
Если вы хотите выйти из режима разделенного экрана, есть два способа сделать это:
- Первый и самый простой способ — просто нажать и удерживать кнопку переключения в приложении (которое теперь состоит из двух прямоугольников), пока верхнее приложение не возобновит весь экран.
- Второй вариант — нажать и перетащить черную линию между приложениями. Просто перетащите эту строку в нижнюю часть экрана.
Другой способ — заставить Android читать текст вслух при прокрутке других приложений.
Заключение
Возможность просмотра двух приложений одновременно экономит время. Функция должна работать независимо от того, используете вы ее в портретном режиме или нет.
Считаете ли вы полезной функцию многозадачности разделенного экрана? Обязательно поделитесь своими мыслями в комментариях ниже.
https://support.google.com/pixelphone/thread/1521152?hl=en
РЕКОМЕНДУЕМЫЕ: Нажмите здесь, чтобы устранить ошибки Windows и оптимизировать производительность системы
CCNA, веб-разработчик, ПК для устранения неполадок
Я компьютерный энтузиаст и практикующий ИТ-специалист. У меня за плечами многолетний опыт работы в области компьютерного программирования, устранения неисправностей и ремонта оборудования. Я специализируюсь на веб-разработке и дизайне баз данных. У меня также есть сертификат CCNA для проектирования сетей и устранения неполадок.
Для чего нужен Android 7 — android.mobile-review.com
22 мая 2017
Андрей Подкин
Вконтакте
Часто можно услышать мнение, что в Android давно уже сплошной застой. Ничего нового не появляется и можно спокойно жить на старой версии. С одной стороны в этом, безусловно, есть здравое зерно. Но с другой — постоянно появляются разные фишки, которые делают систему более удобной. На AMR уже выходила статья Павла Крижепольского с подробным разбором версии. Не буду повторять ее полностью, просто остановлюсь на тех примерах с которыми я сталкивался на практике.
Изменяем dpi
Проблемам dpi и масштабирования была посвящена отдельная статья «Почему большие устройства на самом деле маленькие». Здесь хотелось бы повторить только то, что именно в Android 7 появилась штатная настройка масштаба (dpi), которая позволяет настроить программный размер смартфона более-менее удобно: кому нравится — покрупнее, а кому-то — наоборот, помельче, чтобы на экран поместилось больше информации.
Многооконный режим
Возможность работы с несколькими приложениями на одном экране впервые появилась в серии Samsung Galaxy Note. Но Android 7 внес существенное дополнение: этот режим можно включить принудительно для всех приложений в настройках разработчика.
Очевидно, что некоторые приложения могут его не поддерживать: проблемы обычно бывают связаны с нестандартными размерами окна (здесь, как правило, поделать ничего нельзя — приложение либо работает, либо нет), а также с обработкой поворота экрана (тогда можно заблокировать поворот в настройках).
Для включения многооконного режима необходимо долгое нажатие на кнопку переключения задач:
Обычно в качестве примера использования приводят копирование текста из браузера в письмо. Но я сталкивался с другими ситуациями. Иногда я использую youtube для ознакомления с теми или иными музыкальными произведениями (здесь все выкладывается бесплатно). Но есть такая беда, что в фоновом режиме youtube не работает. Поэтому если хочется послушать музыку, параллельно разглядывая фотографии «друзей» в инстаграме, то многооконный режим — отличный вариант.
И лично у меня есть еще один интерес: интеллектуальные игры «Что? Где? Когда?» и «60 секунд». Очень удобно читать вопрос и на этом же экране запускать секундомер.
Быстрое переключение между приложениями
Представьте, что вы находитесь в контексте некоторого приложения (да хотя бы читаете эту статью в браузере). Внезапно приходит пуш-уведомление, достаточно важное, чтобы открыть его и перейти в другое приложение. Для того, чтобы потом быстро вернуться достаточно два раза нажать кнопку переключения задач. Казалось бы, невелика экономия, но после длительного использования этой фишки возврат на смартфон со старой версией ОС начинает раздражать — теряется привычный комфорт.
Экономия трафика
В этот момент обладатели «лудших» смартфонов должны ухмыльнуться и сказать: «А у нас это давно есть». Да, есть. Но в ванильном Android такая возможность появилась только в версии 7.0. При наличии ограниченного пакета трафика можно настроить, какие приложения следует выпускать в интернет по сотовой сети (оставшимся придется довольствоваться исключительно WiFi). Это позволяет найти баланс между расходом трафика и возможностью (или необходимостью) всегда быть на связи.
Быстрая настройка уведомлений
Пожалуй, чаще всего такая проблема возникает с играми: в «шторку» начинают сыпаться раздражающие уведомления. Но иногда случается, что и в обычных приложениях нет настройки пушей и уведомления всегда принудительно показываются. Конечно, уведомления от конкретных приложений легко отключаются штатными средствами. Но Android 7 еще больше упрощает этот процесс. Можно потянуть уведомление в сторону и нажать на появившуюся кнопку настройки. Или даже проще: сделать долгий тап по уведомлению:
В появившемся меню можно запретить все уведомления от надоедливого приложения.
Быстрые действия
Возможность, добавленная явно под впечатлением от Force touch (3D touch) в iPhone. При долгом нажатии на иконку приложения в меню или на рабочем столе появляется меню быстрых действий. Ничего супер-инновационного это не добавляет, удобство зависит от реализации в приложениях. Для приложений от Google позволяет сэкономить одно-два нажатия:
Что дальше?
Говорит ли Android 7 о застое и полном отсутствии развития? Нет, развитие есть. Но плавное, без революций. Происходит как заимствование фишек, ранее реализованных другими, так и небольшие улучшения системы. И, судя по всему, тенденция небольших изменений не только продолжится, но и усугубится. Конечно, лучше всего дождаться релиза, чтобы узнать что именно нас ждет в Android O. Но если судить по тому, что известно на данный момент, большинство нововведений направлено, в первую очередь, на прикладных разработчиков (или даже на партнеров по «железу»), а вовсе не на конечных потребителей. А, значит, пользователи, которые не получат обновлений ОС для своих смартфонов, немного потеряют.
Как разделить экран на Android: несколько простых способов [2020]
admin 02.03.2018 Загрузка…Как разделить экран на Android
Разделение экрана на две части позволяет одновременно использовать несколько приложений. Например, не отрываясь от видеоролика, можно написать сообщение или открыть сайт в браузере.
Будет полезным
В новых и достаточно мощных смартфонах поддерживается многооконный режим, обеспечивающий одновременное расположение на экране до пяти окон.
Рассмотрим, как разделить экран на Android.
Разбивка дисплея на две части была полноценно реализована в Андроид 7.0. В предыдущей версии операционной системы эта функция имела экспериментальный характер и работала не со всеми приложениями.
Разделение экрана на Андроид 7.0
Поделить дисплей на две части можно несколькими способами.
Важно знать
Функция активная по умолчанию и не требует предварительной настройки.
Способ №1
Чтобы поместить два приложения на одном экране, необходимо:
- Нажать на кнопку, открывающую запущенные приложения.
- Перетащить одну из программ вверх.
- В нижней части выбрать второе приложение. Разделитель можно двигать, изменяя тем самым размер окон.
Способ №2
Воспользоваться методом можно после открытия хотя бы одного приложения. После его запуска следует:
- Нажать и удерживать клавишу обзора запущенных процессов. Дождаться, пока дисплей поделится. Об активации режима сообщит изменившийся значок – квадратик превратится в две горизонтальные полоски.
- Во втором окне отобразятся приложения, работающие в фоне. Если среди них нет требуемого, следует нажать на кнопку «Домой» (системная панель станет красной). Попав на рабочий стол, можно выбрать любое установленное приложение для запуска.
Способ №3
Последним методом, как разделить экран на Android 7.0, станет использование функции «System UI Tuner». Настройка системы выполняется следующим образом:
- Опускается шторка доступа к быстрым настройкам.
- Нажимается и удерживается иконка шестеренки до момента ее вращения. Если этого не происходит, требуется предварительно активировать режим разработчика.
- Система сообщит о добавлении пункта «System UI Tuner» в меню.
- После перехода в новый раздел активируется опция «Разделение экрана жестом».
Обратите внимание
Проделав процедуру, разделить экран на две части можно простым свайпом вверх от кнопки последних запущенных программ.
Выход из режима
Загрузка …Когда разбивка дисплея не требуется, выйти в полноэкранный режим можно одним из следующих способов:
- длительным удержанием кнопки многозадачности;
- перетаскиванием разделителя окна до предела – произойдет закрытие одного приложения и разворачивание второго.
Многооконный режим
Будет полезным
Владельцы мобильных устройств с большой диагональю дисплея могут воспользоваться многооконным режимом, который позволяет одновременно просматривать до 5 запущенных приложений, произвольно изменяя их размер.
Активация режима
Прежде чем начать изучение инструкции о том, как разделить экран на Android, следует включить многооконный режим:
- Открыть настройки мобильного устройства и перейти в раздел «Параметры».
- Выбрать пункт «Об устройстве». В открывшемся писке отыскать «Номер сборки» и 5–10 раз нажать на строку. Включится режим для разработчиков, о чем сообщит всплывающее уведомление.
- Вернуться к разделу «Параметры» и выбрать «Параметры разработчика».
- Включить опцию «Изменение размера в многооконном режиме», передвинув ползунок вправо.
- Перезагрузить смартфон.
Использование многооконного режима
Чтобы перейти в мультиоконный режим, необходимо:
- Запустить любое приложение.
- Провести пальцем от левого верхнего угла по диагонали в сторону центра.
- Окно программы уменьшится в размере. Теперь с помощью специальных значков его можно свернуть, развернуть на весь экран или закрыть. Чтобы изменить размер, достаточно потянуть за край окна.
- Процедура выполнена. Можно запускать другие программы и пользоваться преимуществами данной опции.
Как разделить экран на Android 6.0?
Предыдущая версия операционной системы также обладает подобной функцией.
Важно знать
Разделение возможно только в тех программах, где разработчики предусмотрели эту опцию.
Поскольку корректная работа функции не гарантируется, она была перенесена в раздел «Для разработчиков» и получила статус экспериментальной.
Чтобы ее включить, следует перейти в указанный раздел и отыскать пункт «Многооконный режим». Передвинув ползунок вправо, система предупредит о том, что корректная работа во всех приложениях не гарантируется. Подтверждаем намерения, выбрав «Включить».
Разделение экрана происходит в меню запущенных приложений после нажатия на значок двух горизонтальных полосок, который располагается рядом с крестиком. Выполнив действие, появится всплывающее окно, позволяющее выбрать макет расположения: сверху или снизу. Затем выбирается программа для второго пространства.
Воспользовавшись представленными рекомендациями, получится легко запустить несколько приложений на одном экране. Также в версии Android Oreo присутствует функция «картинка в картинке«, которая позволяет увидеть сразу две программы, одна поверх другой.
Будет полезным
В последних версиях Андроид поддерживаются почти все программы и большинство игр.
Одиннадцать полезных функций смартфонов Huawei, о которых вы не знали
1. GPU Turbo
Huawei представила технологию GPU Turbo в 2018 году. Она улучшает качество игрового процесса в смартфонах, увеличивая производительность графических чипов до 60% и сокращая энергопотребление на 30%.
Как использовать: запускается автоматически во время сложных игр.
2. Умный помощник HiVision
HiVision благодаря встроенным технологиям искусственного интеллекта распознает различные объекты, например, достопримечательности, картины, товары и даже различные блюда, определяя их калорийность. Функция доступна в смартфонах с интерфейсом EMUI 9.0.
Как использовать: провести снизу вверх на заблокированном экране и нажать значок HiVision.
3. Режим защиты зрения
Чтение книг на экране телефона может негативно сказаться на нашем зрении за счет синего света, которых излучается с экрана смартфона. В EMUI есть возможность снизить его пагубное воздействие на глаза при помощи режима защиты зрения — он фильтрует синий цвет и отображает текст в теплых тонах.
Как использовать: перейти в настройки экрана и включить режим «Защита зрения» (или «Режим чтения»).
4. Многооконный режим
В смартфонах Huawei есть возможность использовать несколько приложений одновременно при помощи многооконного режима. Он позволяет разделить экран на две части — например, можно смотреть видео и переписываться в мессенджерах, не переключаясь с одного приложения на другое.
Как использовать: при просмотре запущенных приложений в режиме «Переключение приложений» нажать на нужном приложении на значок «два окна». После этого это приложение откроектся в верхней части экрана, а в нижней части можно будет выбрать второе приложение для запуска.
5. Простой режим
Использование современного смартфона может показаться сложным для людей старшего поколения. Чтобы решить эту задачу, Huawei предусмотрела функцию «Простой режим», который упрощает интерфейс.
Как использовать: активировать в настройках системы, выбрав «Простой режим».
6. Цифровой баланс
Функция «Цифровой баланс» нужна для того, чтобы контролировать время, потраченное на взаимодействие со смартфоном. Она позволяет отслеживать время работы экрана, частоту запуска приложений, а также может ограничить время их использования.
Как использовать: в меню настроек перейти в раздел «Цифровой баланс» и выбрать нужные параметры.
7. Безопасный второй вход в систему
Смартфоны Huawei позволяют создавать несколько аккаунтов для входа в систему по аналогии с компьютерами. Каждый из них можно настроить под себя, заполнить нужными приложениями, создать отдельный пароль для входа. Это позволяет использовать смартфон несколькими пользователями независимо друг от друга.
Как использовать: перейти в меню настроек во вкладку «Пользователи и аккаунты» и добавить вторую учетную запись.
8. «Приложение-клон»
В смартфонах Huawei с EMUI 9 можно использовать несколько аккаунтов в мессенджерах WhatsApp / Facebook / Messenger / WeChat одновременно.
Как использовать: создать «Приложение-клон» в настройках приложений, после чего на рабочем экране телефона появится второй значок. Он позволит использовать несколько аккаунтов одновременно.
9. Оптимизация заряда батареи
В смартфонах компании можно выбрать несколько режимов использования батареи в настройках:
- Нормальный. Настройка по умолчанию, которая не ограничивает процессор или фоновую активность.
- Производительный режим. Максимально увеличивает потенциал производительности, уменьшая срок использования батареи.
- Режим энергосбережения. Используется для увеличения времени автономной работы, ограничивая фоновую активность приложений, такую как push-уведомления.
- Ультра-энергосберегающий режим. Если времени работы батареи осталось совсем немного, при активации режима можно почти вдвое увеличить срок работы за счет работы только базовых приложений для звонков и СМС.
10. «Быстрая съемка»
В EMUI предусмотрена возможность включить камеру за одну секунду.
Как использовать: два раза нажать на кнопку уменьшения громкости.
11. Больше возможностей для скриншотов
В EMUI 9.0 реализована возможность управления смартфоном при помощи жестов. Так можно сделать скриншот или снять видео с экрана.
Как использовать: дважды коснуться экрана костяшкой пальца. Также можно начертить костяшкой фигуру, чтобы сделать снимок части экрана, либо начертить букву «S» для съемки длинного скриншота. Для записи видео с экрана нужно дважды коснуться костяшками двух пальцев.
Фото: Depositphotos.
Android 7.0 Nougat: как использовать многооконный режим на Android 7.0
Пользователи смартфонов Androidтеперь имеют возможность выполнять настоящую многозадачность со своими устройствами с введением многооконного режима Android 7.0 Nougat.
В то время как другие мобильные системы пытались внедрить концепцию многооконности и раньше, это первый раз, когда новая функция официально дебютирует в популярной операционной системе Android.
Что такое многооконный режим в Android Nougat?
Многооконный режим позволяет пользователям открывать другое окно приложения на экране своего смартфона без необходимости закрывать то, которое они уже просматривают.Это можно сделать, используя портретную или альбомную ориентацию устройства.
Если вы используете устройство в альбомной ориентации, экран будет равномерно разделен между двумя открытыми приложениями. Однако, если вы находитесь в портретной ориентации, у вас будет возможность, чтобы одно окно приложения занимало две трети экрана, а другое приложение занимало оставшуюся одну треть.
Это может быть очень удобно, особенно если вы из тех, кто хочет одновременно делать разные вещи на своем телефоне. Если вы читаете статью в Интернете и хотите проверить значение произнесенного вами слова, вы можете просто открыть другое окно и найти определение, не закрывая первое.
Как использовать многооконный режим на Android Nougat
1. Чтобы активировать новую функцию многооконного режима, откройте на телефоне приложение, которое вы хотите просмотреть.
2. Удерживайте кнопку «Обзор» в правом нижнем углу экрана. Вы заметите, что обычная кнопка обзора будет переключена на два меньших прямоугольника.
3. В переключателе приложений выберите приложение, которое вы хотите использовать в качестве дополнительного окна. Если конкретное приложение не поддерживает функцию многооконного режима, вы увидите сообщение «Приложение не поддерживает разделение экрана.«
4. Чтобы изменить дополнительное приложение, нажмите кнопку с двумя прямоугольниками в правом нижнем углу, чтобы снова вызвать переключатель приложений.
5. Если вы используете телефон в портретной ориентации, вы можете зажать белую линию между двумя открытыми приложениями. Перетащите линию, чтобы вы могли переключиться на деление на две трети / одну треть на экране.
6. Выйдите из многооконного режима, удерживая кнопку с двумя прямоугольниками. Вы также можете провести линию между двумя открытыми приложениями вверх или вниз, чтобы закрыть многооконный режим.
Другие функции Android 7.0 Nougat
Помимо нового многооконного режима, Nougat также предлагает другие интересные функции для Android-смартфонов. К ним относятся улучшенный пользовательский интерфейс и система уведомлений, более низкие системные требования и лучшее энергосбережение.
Обновление Android 7.0 также поддерживает API Vulkan для улучшения мобильных игр, а также Daydream VR для более плавной интеграции и использования контента VR с вашим устройством.
Другие функции включают новое приложение для обмена сообщениями Google, Google Allo, и его аналог для видеозвонков, Google Duo.
Ⓒ 2021 TECHTIMES.com Все права защищены. Не воспроизводить без разрешения.
Как включить и использовать разделенный экран на Android 7.0 Nougat — BestusefulTips
Последнее обновление: 7 марта 2021 г., автор: Bestusefultips
Вот как включить разделение экрана на Android 7.0 Nougat. Вы можете использовать режим разделенного экрана или многооконный режим для одновременного запуска двух приложений, например для просмотра видео на YouTube и общения с друзьями.Первый вид приложения отображается в верхней части телефона, а второй — в нижней половине экрана. Кроме того, отрегулируйте размер экрана, нажав и удерживая средний экран, а затем проведите пальцем вверх или вниз. Вы также можете удалить одно приложение из режима разделенного экрана и добавить другое приложение, которое в настоящее время использует. Чтобы удалить приложение из режима разделенного экрана, нажмите на опцию «Очистить все», чтобы удалить его. Если вы нажмете кнопку «Назад», отключите режим разделения экрана на устройствах Android Nougat 7.0 и 7.1.
Читайте также:
2 способа включить режим разделения экрана Android 7.0 НугаОзнакомьтесь с приведенными ниже методами использования многооконного режима на Android 7.0.
Шаг 1: На устройстве Android 7.0 / 7.1 Nougat нажмите и удерживайте правую квадратную кнопку «Недавние приложения» на главном экране.
Теперь открыть недавние приложения на вашем устройстве. Просто запомните недавние приложения.
Шаг 2: Теперь перейдите к ящику приложений и коснитесь приложения из списка последних приложений, теперь на экране выбрано одно стороннее приложение
Вы можете увидеть приведенный выше экран на вашем устройстве.Теперь выберите другое приложение из списка недавних приложений , или, если вам нужно использовать другое приложение, которого нет в последних приложениях, не беспокойтесь.
Откройте приложения с главного экрана и выберите любое из ваших любимых приложений для просмотра в режиме разделенного экрана.
Чтобы отключить режим разделения экрана, нажмите и удерживайте значок режима разделения экрана снизу справа на экране вашего устройства.
2 nd Метод:Шаг 1: Откройте « Настройки ».
Шаг 2: Нажмите « О телефоне » в системном разделе.
Прокрутите вниз до конца страницы.
Шаг 3: Семь раз нажмите « Build Number », чтобы включить режим разработчика на устройствах Android Nougat 7.0 и 7.1.
Шаг 4: Снова зайдите в настройки и проверьте, скрыт ли тюнер системного интерфейса или нет.
В вашем устройстве Moto G4 Plus есть скрытая функция настройки пользовательского интерфейса системы.
Теперь проведите вниз от верхнего края экрана и нажмите и удерживайте значок шестеренки «Настройки» несколько секунд.Теперь перейдите в настройки, вы можете просмотреть, включить системный тюнер пользовательского интерфейса на устройствах Android Nougat 7.0 / 7.1.
У разных устройств разные настройки для включения System UI Tuner.
Шаг 5: Нажмите « System UI tuner ».
Вы можете увидеть строку состояния, «Не беспокоить» и другие параметры.
Шаг 6: Нажмите « Другое, ».
По умолчанию на вашем устройстве отключен режим разделения экрана.
Шаг 7: Включите переключатель «Включить жест смахивания вверх на разделенном экране».
Теперь откройте все недавние приложения и легко установите режим разделенного экрана на вашем устройстве.
Вот и все. Не забудьте указать, какой метод сработал для вас. Если вы столкнулись с какой-либо проблемой при выполнении описанных выше шагов для включения режима разделенного экрана на устройствах Android 7.0 Nougat, сообщите нам об этом в поле для комментариев ниже. С удовольствием вам помогу.
Включить многооконный режим для всех приложений на Android 7.0
Android 7.0 Nougat — это последнее обновление операционной системы Google Android. Google впервые рассказал об этом обновлении еще в мае во время Google I / O, и компания начала выпускать это обновление в конце прошлого месяца. Android 7.0 Nougat в настоящее время доступен для нескольких устройств Nexus и будет предустановлен на LG V20, как только устройство станет доступно для покупки. Это обновление фактически добавляет массу новых функций и улучшает некоторые функции, которые уже были включены в Android 6.0 Зефир.
Одной из вышеупомянутых функций, безусловно, является «многооконность», которая уже довольно давно доступна на устройствах Samsung и LG. Что ж, эта функция теперь доступна изначально в Android 7.0 Nougat, хотя не все приложения поддерживаются. Что ж, для этого есть исправление, вроде того, есть способ запускать приложения, которые не поддерживаются, если вы используете Android 7.0 Nougat. Процедура совсем несложная, напротив, ее довольно легко включить, учитывая, что Google встроил ее в ОС, и к ней можно получить доступ через меню параметров разработчика.Некоторые из вас, вероятно, уже знают, как включить параметры разработчика на Android, но для тех из вас, кто этого не делает, мы рассмотрим всю процедуру включения совместимости всех приложений с многооконной функцией Nougat, читайте дальше.
Прежде всего, вам необходимо включить параметры разработчика на вашем смартфоне, который работает под управлением Android 7.0 Nougat. Перейдите в «Настройки» и перейдите к «О телефоне». После того, как вы нажмете «О телефоне», найдите «Номер сборки» и нажмите на него семь раз, после того как закончите, нажмите кнопку «Назад».Теперь, когда вы вернулись в «Настройки», вам нужно прокрутить вниз и найти меню «Параметры разработчика». После того, как вы войдете в «Параметры разработчика», вам нужно будет активировать переключатель «Принудительно изменять размер действий», а после этого перезагрузите устройство. Итак, теперь вы можете запускать практически любое приложение в многооконном режиме (например, Pokemon GO), хотя имейте в виду, что некоторые приложения вызывают у меня затруднения, поскольку они не оптимизированы для многооконного режима.
Как заставить приложения быть совместимыми с многооконным режимом в Android Nougat
Автор: Раджеш Пандей 27 декабря 2016 г. в Android 7.0 Nougat, Android 7.1 Nougat, How ToОдной из ключевых новых функций Android Nougat является возможность запускать два приложения бок о бок в многооконном многозадачном режиме. Хотя эта функция уже довольно давно присутствует в некоторых OEM-скинах, с Nougat Google наконец-то предлагает ее на всех устройствах Android. А поскольку Google изначально поддерживает многооконную многозадачность в Android, это также приведет к увеличению числа приложений и разработчиков, поддерживающих эту функцию.
После выпуска Nougat мы увидели, что ряд популярных приложений, таких как Slack, Hangouts, WhatsApp и других, обновлялся для поддержки этой функции.Однако многие старые приложения по-прежнему несовместимы с многооконной функцией Nougat. Проблема здесь в том, что разработчикам придется обновить свои приложения для поддержки многозадачности с разделенным представлением в Android. Изменения довольно незначительны и не требуют много дополнительной работы, но некоторые разработчики все равно не торопятся внедрять изменения в свое приложение.
К счастью, есть способ заставить несовместимые приложения быть совместимыми с многооконным режимом в Nougat. Вот как это сделать:
Шаг 1: Перейдите в «Настройки » -> «О телефоне» и нажмите « Build Number » 7 раз, чтобы активировать скрытое меню Developer Options .
Шаг 2: Вернитесь в меню настроек, где вы увидите Параметры разработчика. Внутри него прокрутите до самого низа списка и включите возможность изменения размеров действий Force.
Теперь вы сможете изменять размер всех приложений в многооконном режиме на своем Google Pixel или любом другом устройстве Android, на котором работает Nougat. Некоторые приложения могут вести себя странно или просто принудительно закрывать, когда вы пытаетесь заставить их работать в многооконном режиме, так что имейте это в виду.Кроме того, некоторые приложения, такие как Камера, нельзя заставить работать в многооконном режиме из-за огромной вычислительной мощности.
сообщить об этом объявлении
Как включить или отключить разделение экрана на Android
Важно: Если вы хотите использовать многооконный разделенный экран в альбомном режиме. Тогда помните, что Автоповорот включен и просто поверните свой мобильный телефон горизонтально в режиме разделенного экрана.
Шаг 1:
Изначально вы хотите получить доступ к недавно открывавшимся приложениям после нажатия кнопки Recent слева от кнопки Home .
Шаг 2:
В приложении Недавно использованные приложения просто коснитесь значка приложения для первого приложения, которое вы хотите использовать в режиме разделенного экрана. Он расположен в центре верхней части карточки приложения, которая отображается в вашем Недавно использованных приложениях.
Шаг 3:
В появившемся меню просто выберите Открыть в режиме разделенного экрана , если он доступен для этого приложения.
Примечание: Не все приложения доступны для режима разделенного экрана.Каждый раз, когда вы щелкаете значок приложения и опцию Открыть в режиме разделенного экрана, не появляется. Тогда выбор разделения экрана недоступен, и вы хотите использовать приложение в полноэкранном режиме.
Шаг 4:
Затем выберите другое приложение, которое хотите открыть, в опциях Недавние . Или вы можете выбрать другое приложение из списка App List .
Шаг 5:
Если оно работает правильно, другое приложение просто появляется непосредственно под первым открытым приложением и имеет одинаковый интервал на экране дисплея.
Как отключить разделение экрана на Samsung Android
После успешного использования опции разделенного экрана на Samsung Android. Мгновенно и легко вернуть ваше устройство к единому экрану снова.
В окне с разделенным экраном просто нажмите и удерживайте центральную разделительную полосу и перетащите ее в направлении экрана, который вы больше не хотите использовать.
Это приложение закроет, и вы сможете продолжить использование другого в полноэкранном режиме.
Будьте осторожнее с разделенным экраном на Android
Нет никаких сложностей с многозадачностью, и это может быть довольно простой процесс для достижения разделенного экрана на Android, когда приложения, которые вы пытаетесь использовать, включают его.Некоторые программы не могут работать в режиме разделенного экрана. Например, играм требуется полноэкранный режим и все ресурсы устройства для успешной работы.
Приложения, в которых не поддерживается разделение экрана, в каждом конкретном случае. Многие приложения, поставляемые вместе с вашим устройством или предназначенные для любых других целей, должны работать, следуя инструкциям, приведенным выше.
Заключение:
Вот и все о включении разделенного экрана на Android. Вы можете легко просматривать два приложения одновременно, это экономит время.Эта удивительная функция работает независимо от того, используете ли вы ее в портретном режиме.
Считаете ли вы, что многозадачность с разделенным экраном важна? Не забудьте поделиться своими мыслями и предложениями в комментариях ниже.
До тех пор! Мир из
Также читают:
Android 7.0: Мультиоконность для всех
Самая большая функцияAndroid Nougat, ориентированная на пользователя, — это новая встроенная поддержка многооконного режима. Концепция не нова. Samsung делает это некоторое время, Microsoft меняет способ, которым они это делают для небольших устройств, и даже Apple делает это на планшетах.Теперь очередь Google.
Это тоже не совсем новая концепция для Google. Базовая платформа Android всегда позволяла отображать то, что вы видите на экране, практически любого размера, и идея одновременного отображения нескольких представлений была выдвинута на более чем одном сеансе на Google I / O 2011 как часть «следующего шага» для планшетов Android на сотовой связи. Спустя пять лет он наконец готов.
Отчасти это заняло больше времени, потому что встроить его в Android на системном уровне может быть непросто.Android разработан для работы практически на чем угодно с процессором. Он питает микроволновые печи, стиральные машины, холодильники, спринклерные системы и многое другое. Он даже может с легкостью собрать кубик Рубика. Устройства, работающие под управлением Android и имеющие дисплей, например ваш телефон, также бывают разных размеров. После того как вы измените операционную систему, чтобы каждое приложение могло работать в многооконной среде, оно должно работать везде.
VPN-предложения: пожизненная лицензия за 16 долларов, ежемесячные планы за 1 доллар и более
И вот что сделал Google.Android 7.0 изначально поддерживает три типа многооконных представлений. Это означает, что любое загружаемое вами приложение может использовать его, если разработчик приложения не напишет его так, чтобы оно сообщало системе «нет», когда вы пытаетесь переместить его в многооконный режим. И это не просто система с разделенным экраном — другие виды делают ее еще более сложной.
Android Nougat имеет три различных типа многооконного режима.
Разделенный экран — это почти то же самое, что мы видим на телефонах Samsung прямо сейчас.Вы можете долго нажимать миниатюру в режиме обзора или долго нажимать кнопку обзора, и вы сможете иметь два отдельных окна с отдельными приложениями, работающими в каждом. Вы можете перетаскивать данные между ними, а разделительная линия подвижна, поэтому вы можете сделать одно приложение больше, чем другое. Разработчики могут оптимизировать свои приложения, например, объявив минимальный размер окна, в котором они находятся, но даже если они ничего не сделают, их приложение будет пытаться работать в многооконном режиме с разделенным экраном. Google заявляет, что режим разделения экрана был разработан для портативных устройств, то есть планшетов и большинства телефонов.
Мультиоконность также может отображаться в режиме «картинка в картинке» . Мы уже говорили о том, как это работает и как это сделает Android TV лучше. Когда приложение переходит в окно изображения, такие элементы, как элементы управления и элементы интерфейса, необходимо скрыть, а часть содержимого сжимается до размера, основанного на шаге точки используемого дисплея. Кроме того, приложения могут прорастать второй вид и иметь окно изображения одной части приложения, в то время как другая часть приложения находится в полноэкранном режиме.Новый API поддерживает новый вид окна, и разработчик может использовать его в своем приложении без особых хлопот. Он разработан для Android TV, и люди, которые создали реальное оборудование, должны его включить. Приложение, разработанное для режима «картинка в картинке», ничего не сделает, если пользователь попытается перевести его в любой другой режим, если разработчик также не включил их поддержку.
Мультиоконность имеет третий вид — в режиме произвольной формы . Пока он существует только официально в документации.Его взломали на первом превью Android N, но так как мы его не видели. На веб-сайте разработчика Android указано:
Производители больших устройств могут включить режим произвольной формы, в котором пользователь может свободно изменять размер каждого действия. Если производитель включает эту функцию, устройство предлагает режим произвольной формы в дополнение к режиму разделения экрана.
Обратите внимание, что они не указывают, что такое более крупное устройство. Пока что кажется, что это не касается планшетов, таких как Pixel C, но его можно было бы включить на больших устройствах с 12-дюймовыми экранами или на Chromebook, на которых выполняются приложения для Android.Производитель должен решить, хотят ли они включить поддержку.
Короткое время, которое нам пришлось поиграть с режимом произвольной формы во время предварительного просмотра Nougat Developer Preview, показало, что он помещает приложения в плавающие окна, размер которых можно изменять, перемещать, минимизировать или максимизировать. Это похоже на то, как работает программное обеспечение на вашем ноутбуке или настольном компьютере. Приложения будут поддерживать обмен данными с перетаскиванием, и каждое приложение знает, когда оно было перемещено на верхний уровень, и мы активно его используем. Приложения могут даже открываться в «сжатом» виде, если разработчик решит это сделать.Каждое приложение запускается в собственном процессе и не зависит друг от друга.
Если разработчик нацелен на свое приложение для Android 7.0, у него есть несколько вариантов многооконного представления. Они могут определить размер и макет приложения, когда оно не используется в полноэкранном режиме, и упростить его использование после его уменьшения. Поскольку это реальная проблема — некоторые приложения просто не выглядят хорошо или не очень удобны, если они используют только половину и без того небольшого дисплея, — разработчики также могут решить не поддерживать эту функцию.
Если приложения не обновляются, они переводятся в многооконный режим самой системой — иногда с плохими результатами.
Если разработчик не обновит свое приложение, оно будет «принудительно изменено» системой после диалогового окна, сообщающего нам, что это более старое приложение, которое не поддерживает эту функцию, поэтому что-то может сломаться. Если приложение было написано для поддержки только фиксированного размера, многооконный режим закрывается, и это приложение занимает весь экран.
Мы уже знали из взлома многооконной функции Samsung, что большинство приложений просто сжимаются в одну или другую сторону без особой суеты, если они официально не поддерживаются, и наше время с Nougat Developer Preview показывает те же результаты.Хотя код, используемый для выполнения действий, немного отличается от встроенной функции Android, основная концепция остается, и приложения, использующие лучшие практики в коде, выглядят и работают так же, только меньшего размера. Но не все приложения работают хорошо, и мы надеемся, что разработчики скоро обновят их, чтобы работать с ними изящно, даже если они ничего не меняют.
Наконец, если вы не хотите использовать многооконный режим на своем телефоне, это не обязательно. Все приложения Android по-прежнему будут работать в полноэкранном режиме, пока вы не попросите их изменить вид.
Pro Советы и часто задаваемые вопросы | Разделенный экран
Pro Советы и часто задаваемые вопросы | Политика конфиденциальности | Около
Включить принудительное разделение экрана
Некоторые приложения, такие как Facebook Messenger, LINE и Google Duo, не поддерживают режим разделения экрана. Чтобы заставить их разрешить режим разделенного экрана:
- включить настройки разработчика на телефоне, если это еще не сделано.
- откройте приложение Android Settings .
- включить систему > Параметры разработчика > Принудительно изменить размер действий .(он должен быть в самом низу…)
- перезагрузите телефон.
- готово! Режим разделения экрана теперь должен работать и в большем количестве приложений.
К сожалению, некоторые приложения, такие как Instagram, могут аварийно завершить работу, если их перевести в режим разделенного экрана. И другие приложения, такие как домашний экран и Google Assistant, по-прежнему не поддерживают режим разделенного экрана.
Изменить длительность длительного нажатия
Чтобы изменить длительность длительного нажатия:
- откройте приложение Android Settings .
- перейти на: Специальные возможности > Задержка касания и удержания .
Почему одновременно работает только один разделенный экран, а другой приостанавливается? Могут ли оба работать одновременно?
К сожалению, такое поведение не относится к разделенному экрану. Это ограничение режима разделенного экрана Android, при котором только приложение, к которому прикоснулись последним, может быть полностью активным. https://developer.android.com/guide/topics/ui/multi-window#lifecycle
Почему на главном экране не работает разделенный экран?
Для включения режима разделенного экрана необходимо открыть приложение.(например, YouTube)
Почему я получаю сообщение
«Приложение не поддерживает разделение экрана» ?См. Включить принудительное разделение экрана.
Почему режим разделения экрана сразу включается, а затем выключается?
В некоторых телефонах уже есть ярлык для разделенного экрана; это приложение и системный ярлык могут мешать друг другу. Зайдите в настройки приложения Split Screen и отключите триггер, вызывающий эту проблему. Или удалите приложение Split Screen.
Почему служба специальных возможностей отключается сама по себе?
Это происходит из-за чрезмерно агрессивной «оптимизации батареи» . Разделенный экран не может это контролировать. На большинстве устройств вы можете отключить оптимизацию приложения для разделенного экрана в настройках Android, чтобы оно не отключало службу специальных возможностей. Обычно это находится в настройках > Батарея , а иногда и в Приложениях и уведомлениях > Доступ к специальным приложениям > Оптимизация батареи .
Как использовать кнопку «Домой» для переключения режима разделенного экрана?
Почему он работает так неправильно, когда я пытаюсь использовать опцию «Долгое нажатие на…» > «Домой» ?
Многие телефоны имеют действие по умолчанию, предварительно привязанное к долгому нажатию кнопки «Домой» (например, Google Assistat). Это мешает работе ярлыка разделенного экрана .
Для правильной настройки опции кнопки «Домой»:
- Отключить приложение Assist
- Перейдите в настройки Android > Приложения и уведомления > Приложения по умолчанию > Помощник и голосовой ввод > Приложение помощника > выберите Нет
- Включите переключение режима разделения экрана с помощью кнопки «Домой» .

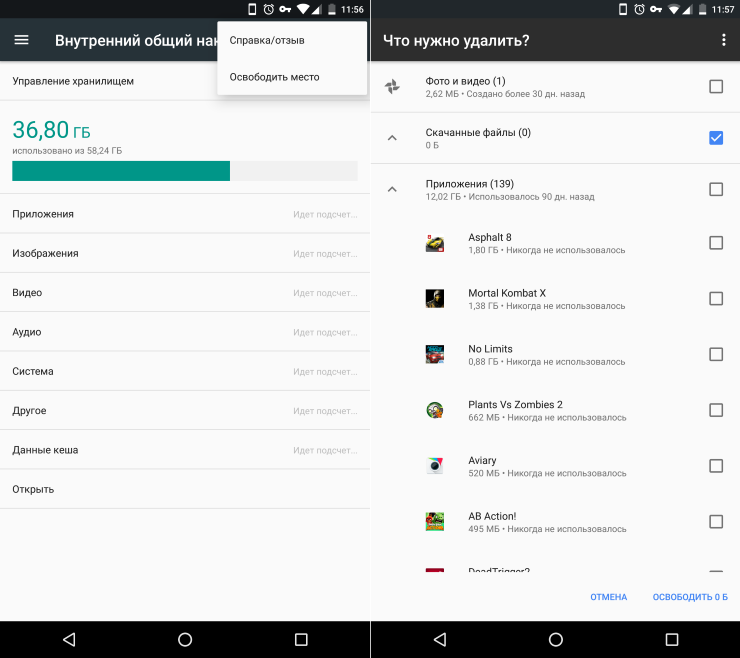 Для этого, идем в «Параметры» переходим в раздел «Об устройстве», много и быстро нажимаем на поле, где отображается номер сборки. После многократного нажатия, появится окно, сообщающее, что режим разработчика активирован.
Для этого, идем в «Параметры» переходим в раздел «Об устройстве», много и быстро нажимаем на поле, где отображается номер сборки. После многократного нажатия, появится окно, сообщающее, что режим разработчика активирован.