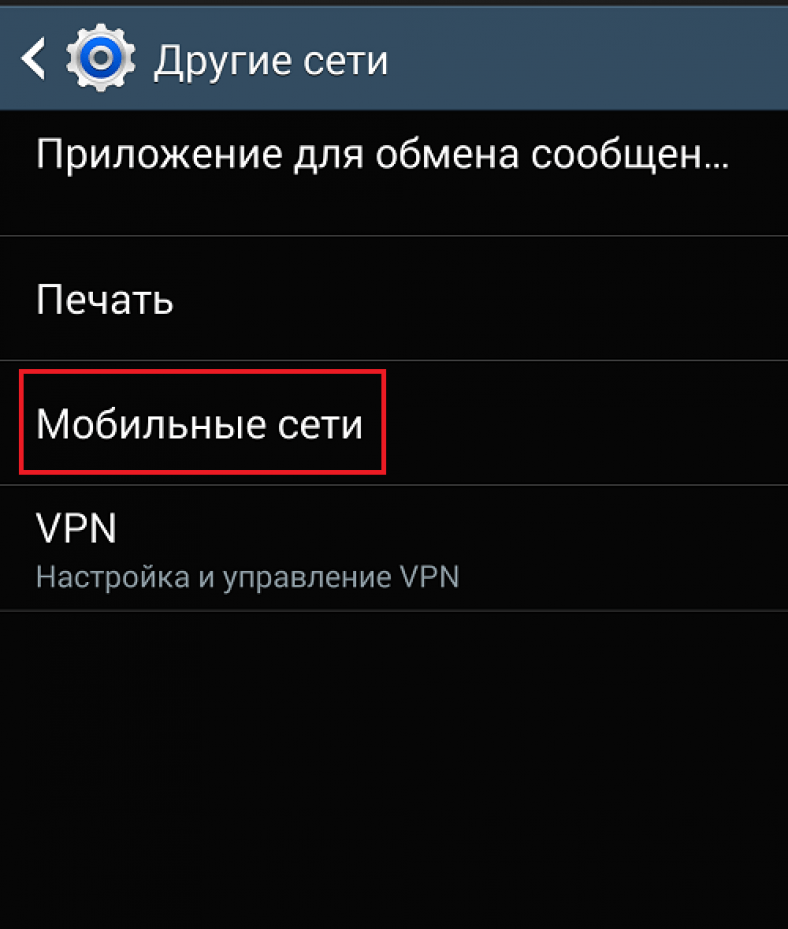Мобильный интернет как настроить на андроид: Как включить мобильный интернет на телефоне, запустить сотовый internet на смартфоне
Как настроить мобильный интернет: подробная инструкция
В большинстве случаев после покупки нового смартфона или планшета вы можете сразу же пользоваться высокоскоростным мобильным интернетом. Но иногда доступ к 3G-сети всё-таки отсутствует. О простом алгоритме решения данной проблемы вам расскажут эксперты национального мобильного оператора «Киевстар».
Общие советы
Прежде чем пытаться настроить мобильный интернет, убедитесь, что на вашем телефоне или планшете активно 3G-подключение. Если это так, то в верхней дисплейной строке должен отображаться значок 3G или 3G+. В противном случае включите 3G в настройках сети вашего гаджета.
data-ad-format=»auto»>
Значок 3G может отсутствовать и в том случае, если в области вашего текущего местоположения нет активного 3G-покрытия. Рекомендуем зайти на официальный сайт «Киевстар» и проверить его наличие в нужном вам регионе с помощью интерактивной карты.
В большинстве телефонов, поддерживающих работу с двумя SIM-картами, 3G-подключение будет доступно только для карты, установленной в SIM-слот №1.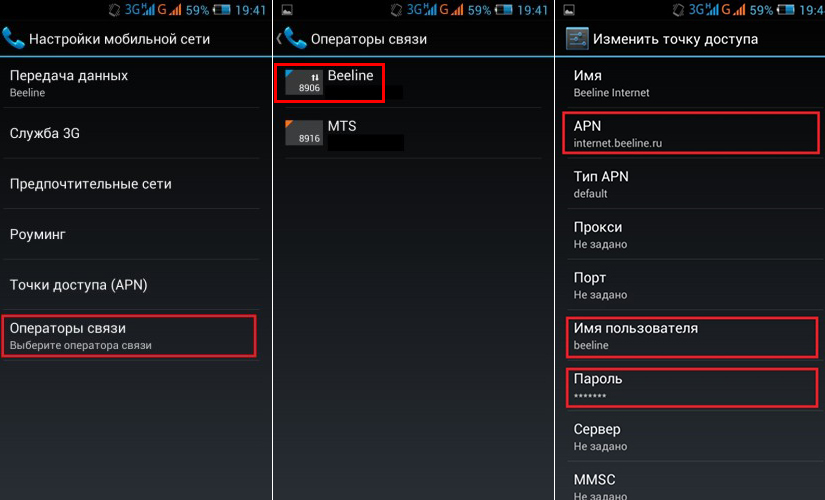
Наконец, если в вашем гаджете 3G-подключение доступно для обеих SIM-карт, укажите в настройках карту «Киевстар» как активную.
Настройка 3G на Android-смартфонах и планшетах
Если необходима настройка мобильного интернета на смартфоне, работающем под управлением мобильной платформы Android, следуйте этой инструкции:
- Отправьте SMS с текстом «4» на короткий номер 4660. Отправка данного сообщения бесплатна.
- На ваш телефон будут отправлены автоматические настройки. Инсталлируйте их, нажав на пункт «Установить».
- Откройте в меню смартфона раздел «Настройки».
- Кликните на надпись «Еще» в категории «Беспроводные сети».
- Нажмите кнопку «Мобильные сети».
- В открывшемся меню откройте настройку «Тип сети» и установите галочку напротив надписи 3G.
- Нажав на надпись «Точки доступа (APN)», выберите среди предложенных вариантов INTERNET Kyivstar.

- Вернитесь к основным настройкам, зайдите в меню «Передача данных».
- Включите передачу мобильных данных, сдвинув ползунок вправо.
Пользователям, желающим настроить 3G-подключение на планшетном компьютере с системой Android, нужно выполнить следующие шаги:
- Перейдите в раздел настроек из главного меню.
- В категории «Беспроводные сети» кликните на надпись «Еще».
- Откройте раздел «Мобильная сеть» и выберите пункт «Точки доступа (APN)».
- Нажмите на символ + в правом верхнем углу экрана.
- Введите любое название в поле «Имя», а в поле APN укажите адрес точки доступа «Киевстар» (www.kyivstar.net или www.ab.kyivstar.net, в зависимости от формы обслуживания).
- Вернитесь в раздел настроек и кликните на пункт «Контроль трафика».
- Активируйте мобильный 3G-интернет, сдвинув ползунок вправо.
Настройка 3G на iOS-смартфонах и планшетах
Инструкция по решению проблем с 3G-подключением на iOS-смартфонах выглядит так:
- Перейдите в меню «Настройки» вашего iPhone.

- Откройте раздел «Сотовая связь».
- Включите использование сотовых данных, сдвинув ползунок вправо.
- Кликните на пункт «Голос и данные».
- Из доступных вариантов сотовых сетей выберите 3G.
- Перейдите в категорию «Сотовая сеть передачи данных».
- Укажите APN точки доступа в категориях «Сотовые данные» и «Режим модема». Абонентам контрактной формы связи в соответствующих окошках нужно ввести адрес www.kyivstar.net, абонентам предоплаты — www.ab.kyivstar.net.
- Остальные настройки оставьте пустыми.
Схема настройки 3G-интернета на iOS-планшетах во многом схожа с вышеизложенной. Первые 3 пункта абсолютно идентичны, далее начинаются небольшие различия. Так, на четвертом этапе вам необходимо будет открыть раздел «Параметры сотовых данных» и перейти в пункт «Настройка APN», после чего останется лишь указать адрес точки доступа (пункт 7 в предыдущей инструкции).
Настройка 3G на Windows-смартфонах и планшетах
Помимо Android- и iOS-гаджетов, большой популярностью в Украине пользуются и смартфоны, работающие на базе операционной системы Windows Mobile. Обладателям данных девайсов для устранения проблем с 3G-подключением необходимо выполнить следующие действия:
Обладателям данных девайсов для устранения проблем с 3G-подключением необходимо выполнить следующие действия:
- Отправьте бесплатное SMS-сообщение с текстом «4» на короткий номер 4660.
- Когда на ваш телефон придут настройки интернета, откройте и установите их, кликнув на соответствующий пункт.
- Откройте меню «Настройки».
- Кликните на категорию настроек «Сотовая сеть + SIM».
- Активируйте передачу данных, сдвинув ползунок вправо.
- Установите желаемые параметры для 3G-подключения и выберите 3G в разделе «Самая высокая скорость соединения».
Для настройки 3G-подключения на Windows-планшетах следуйте такому алгоритму:
- Перейдите в раздел настроек из меню «Пуск».
- Нажмите на пункт «Сеть и Интернет».
- В появившемся с правой стороны окна меню выберите пункт «Сотовая сеть».
- Кликните на надпись оператора сети UA-Kyivstar.
- Создайте точку доступа, кликнув на значок +.

- Укажите желаемое имя профиля и введите адрес точки доступа в соответствующем окне (www.kyivstar.net — для контрактных абонентов, www.ab.kyivstar.net — для абонентов предоплаты).
- Нажмите «Сохранить» и примените внесенные изменения, активировав передачу данных.
Как подключить мобильный интернет на андроиде
Вопрос о том, как включить мобильный интернет на Android, часто возникает у новых пользователей этой операционной системы. Существует несколько вариантов, как выйти в глобальную сеть.
Способ 1: передача данных
Независимо от версии ОС, пользователям доступна шторка (она же окно) с основными настройками системы: яркость, поворот экрана, громкость. Здесь же находится быстрая активация интернета:
- Сделайте свайп сверху вниз экрана.
- Выберите значок с названием мобильного оператора или «Данные».
- Включите передачу данных, при помощи тумблера на экране.

Примечание. В зависимости от производителя смартфона и его оболочки, этап подключения может заканчиваться на 2 пункте, без активации переключателя. Названия также варьируются, но имеют непосредственное отношение к подключению интернета
Если активация прошла успешно и канал связи позволяет выйти в сеть, рядом со значком качества приёма покажется буква текущего типа подключения.
Способ 2: настройки
Если по какой-то причине пункта передачи мобильного интернета нет в шторке, следует прибегнуть к изменению настроек:
- Войдите в главное меню и найдите «Настройки».
- Вкладка «Сети».
- Возле «Мобильные данные», активируйте тумблер.
Произойдёт запуск активного соединения через указанную точку доступа. Если гаджет рассчитан на две SIM-карты, следует проверить настройки подключения отдельно для каждой.
Важно! Мобильные операторы предоставляют бесплатный доступ к сети в размере трафика, отведенного под каждый тариф.
Следить за его остатком можно при помощи встроенного калькулятора операционной системы или специального приложения от поставщика услуг связи
Проблемы с подключением к сети
Ещё одной причиной для возникновения вопроса, как включить мобильный интернет на Android, может стать его полное отсутствие после успешной активации тумблера. Существует несколько причин такой неисправности:
- сбой в работе операционной системы;
- слабое покрытие сети;
- неверно заданная точка доступа или её отсутствие.
Первый вариант предусматривает перезагрузку или возвращения смартфона к заводскому состоянию
Слабое покрытие даёт о себе знать за городом, в новостройках, на федеральных трассах. Причина кроется в вышках оператора. В таком случае могут наблюдаться постоянные переключения между типами связи. Этому может также способствовать слабый модуль связи, установленный на смартфоне.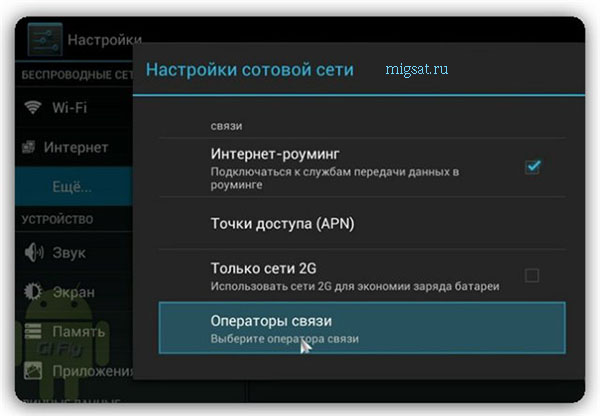
Последний вариант распространён при подключении к новому тарифному плану или в случае смены СИМ-карт, из-за чего происходит сбой передачи данных при неверно заданной точке доступа. Чтобы её настроить, следует рассмотреть правила подключения для каждого оператора связи.
Точки доступа
Операторы предусмотрели автоматическое получение настроек точки доступа через СМС-сообщение при активации SIM-карты на мобильном устройстве. После их получения, конфигурацию сети необходимо сохранить. Она автоматически станет доступна по умолчанию и позволит осуществить подключение.
Примечание. Если установленная в телефон СИМ-карта имеет устаревший тариф, то обновленные настройки подключения к интернету окажутся бесполезными. Единственным решением будет смена тарифного плана
Если настройки не приходят, то у каждого оператора есть короткий номер, после звонка на который, сообщение приходит автоматически. Выглядят они следующим образом:
- Абонентам МТС доступен короткий номер 0876 для звонка или 1234 для отправки сообщения.
 Вводить текст необязательно.
Вводить текст необязательно. - Автоматические настройки «МегаФон» станут доступны после отправки СМС-сообщения« на номер 5049, где следует написать internet.
- «Билайн» предлагает набрать комбинацию *110*181# и кнопку вызова либо через звонок по номеру
- У «Теле2» доступен горячий номер 679.
Ручная настройка интернета
Если конфигурация сети так и не пришла на смартфон, то необходимые параметры можно ввести вручную.
- Откройте «Настройки».
- Перейдите в «Сети» → «Мобильные данные».
- В правом верхнем углу откройте контекстное меню: «Мобильные сети».
- Откройте APN.
- Вновь обратитесь к контекстной вкладке в правом верхнем углу, выберите «Создать точку подключения».

Ниже приведена таблица с параметрами для настройки подключения.
| MTS | Megafon | Beeline | Tele2 | |
| Название: | MTS Internet | Megafon | Beeline Internet | Tele2 Internet |
| APN: | inetrnet.mts.ru | internet | internet.beeline.ru | internet.tele2.ru |
| Канал данных: | GPRS | GPRS | GPRS | GPRS |
| Имя: | mts | gdata | beeline | — |
| Пароль: | mts | gdata | beeline | — |
Затем полученную точку необходимо сохранить на устройстве и приступить к использованию интернета.
Заключение
Если пользователь не знает, как подключить интернет к смартфону Андроид, достаточно проверить наличие актуального APN, разобраться с наличием активной сети или перезагрузить устройства.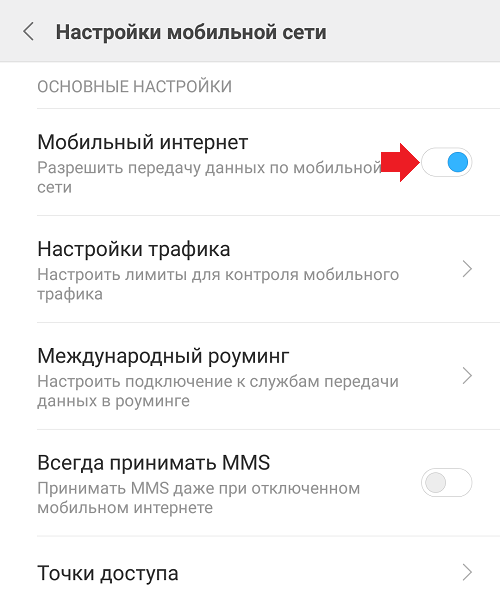 При отсутствии точки доступа таковую понадобится создать вручную, через настройки подключения к сети.
При отсутствии точки доступа таковую понадобится создать вручную, через настройки подключения к сети.
Устройства на платформе Android отлично работают только при наличии подключения к интернету, так как многие встроенные приложения нуждаются в постоянной синхронизации. Из-за этого становится актуальной тема настройки интернет-соединения на телефоне. По ходу инструкции мы детально расскажем об этой процедуре.
Настройка интернета на Android
Прежде всего необходимо определиться с типом подключаемого интернета, будь то Wi-Fi или мобильное соединение в разных диапазонах сети. И хотя об этом нами еще будет далее упомянуто, в ситуации с мобильным интернетом заранее подключите подходящий тариф на SIM-карте или произведите настройку раздачи Wi-Fi. Также учтите, на некоторых моделях смартфонов разделы с параметрами располагаются не так, как в настоящей статье — это связано с индивидуальной прошивкой от производителя.
Вариант 1: Wi-Fi
Произвести подключение интернета на Android посредством Wi-Fi гораздо проще, чем во всех остальных случаях, о которых нами будет рассказано. Однако для успешного соединения произведите настройку оборудования, используемого для раздачи интернета. Это не требуется лишь при отсутствии доступа к роутеру, например, в зонах свободного Wi-Fi.
Однако для успешного соединения произведите настройку оборудования, используемого для раздачи интернета. Это не требуется лишь при отсутствии доступа к роутеру, например, в зонах свободного Wi-Fi.
Автоматический поиск
- Откройте системный раздел «Настройки» и найдите блок «Беспроводные сети». Среди имеющихся пунктов выберите «Wi-Fi».
Дальше начнется поиск доступных сетей, список которых отобразится ниже. Нажмите по нужному варианту и, если требуется, введите пароль. После соединения под наименованием должна появиться подпись «Подключено».
Кроме рассмотренного раздела, можете воспользоваться шторкой. Вне зависимости от версии Android по умолчанию на панели уведомлений предусмотрены кнопки для управления мобильной и беспроводной сетью.
Тапните по значку Wi-Fi, выберите сеть и по необходимости введите пароль. При этом если устройством обнаружен только один источник интернета, подключение начнется сразу без списка вариантов.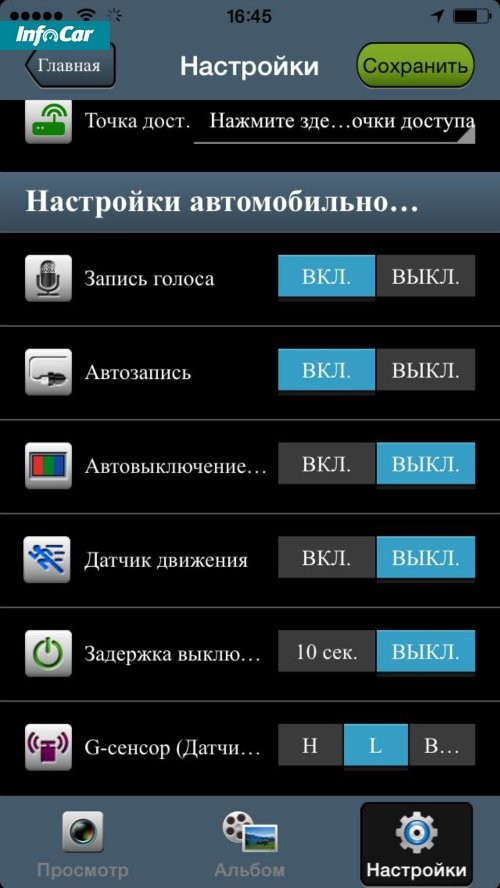
Добавление вручную
- Если Wi-Fi роутер включен, но телефон не находит нужную сеть (так часто бывает, когда в настройках роутера устанавливается скрытие SSID), можно попробовать добавить ее вручную. Для этого перейдите в раздел «Настройки» и откройте страницу «Wi-Fi».
Пролистайте страницу вниз до кнопки «Добавить сеть» и нажмите на нее. В открывшемся окне введите имя сети и в списке «Защита» выберите подходящий вариант. Если Wi-Fi без пароля, делать это не обязательно.
Дополнительно можете нажать по строке «Расширенные настройки» и в блоке «Настройки IP» из списка выбрать «Пользовательские». После этого окно с параметрами существенно расширится, и вы сможете указать данные интернет-соединения.
Из-за того что обычно Вай-Фай автоматически определяется смартфоном, этот способ является наиболее простым, но напрямую зависящим от настроек роутера. Если соединению ничего не препятствует, проблем с подключением не будет. В ином случае ознакомьтесь с инструкцией по устранению неисправностей.
Если соединению ничего не препятствует, проблем с подключением не будет. В ином случае ознакомьтесь с инструкцией по устранению неисправностей.
Вариант 2: Tele2
Настройка мобильного интернета от TELE2 на Андроид отличается от аналогичного процесса по отношению к любому другому оператору только параметрами сети. При этом для успешного создания подключения необходимо позаботиться об активации мобильной передачи данных.
Включить указанную функцию можно в системных «Настройках» на странице «Передача данных». Это действие одинаково для всех операторов, но может существенно отличаться на разных девайсах.
- После активации «Передачи данных» перейдите в раздел «Настройки» и в блоке «Беспроводные сети» нажмите по строке «Еще». Здесь же в свою очередь выберите пункт «Мобильные сети».
Оказавшись на странице «Настройки мобильных сетей», воспользуйтесь пунктом «Точки доступа (APN)». Так как обычно интернет настраивается автоматически, здесь уже могут быть нужные значения.
Так как обычно интернет настраивается автоматически, здесь уже могут быть нужные значения.
Вернувшись назад, установите метку рядом с только что созданной сетью.
После выполнения описанных действий интернет будет включен автоматически. Чтобы избежать непреднамеренных расходов, заранее подключите тариф, позволяющий пользоваться мобильным интернетом.
Вариант 3: МегаФон
Для настройки интернета МегаФон на Android-устройстве необходимо также вручную создать новую точку доступа через системные параметры. Использовать данные подключения необходимо вне зависимости от типа сети, так как 3G или 4G-соединение устанавливается автоматически при наличии возможности.
Использовать данные подключения необходимо вне зависимости от типа сети, так как 3G или 4G-соединение устанавливается автоматически при наличии возможности.
- Нажмите «Еще» в «Настройках» телефона, откройте «Мобильные сети» и выберите «Точки доступа (APN)».
Автоматически вернувшись на предыдущую страницу, установите маркер рядом с новым подключением.
Учтите, что все описанные параметры не всегда требуется применять. Если при посещении страницы «Мобильные сети» подключение уже имеется, а интернет не работает, стоит проверить «Мобильную передачу данных» и ограничения SIM-карты со стороны оператора МегаФон.
Вариант 4: МТС
Настройки мобильного интернета от МТС на Android-смартфоне мало чем отличаются от описанных в предыдущем разделе статьи, но вместе с тем являются наиболее простыми из-за повторяющихся значений. Для создания нового соединения предварительно перейдите в раздел «Мобильные сети», найти который вы можете по инструкции из Варианта 2.
- Тапнув на кнопку «+» на верхней панели, заполните представленные на странице поля следующим образом:
- «Имя» — «mts»;
- «APN» — «mts»;
- «Имя пользователя» — «mts»;
- «Пароль» — «mts»;
- «MCC» — «257» или «Автоматически»;
- «MNC» — «02» или «Автоматически»;
- «Тип аутентификации» — «PAP»;
- «Тип APN» — «default».

- По завершении сохраните изменения через меню с тремя точками в правом верхнем углу.
Вернувшись на страницу «Точки доступа», поставьте маркер рядом с созданными настройками.
Обратите внимание, иногда значение «APN» требуется заменить с «mts» на «internet.mts.ru». Поэтому если после инструкции интернет у вас не работает, попробуйте отредактировать этот параметр.
Вариант 5: Beeline
Как и в ситуации с другими операторами, при использовании исправной SIM-карты Билайн интернет должен автоматически настроиться, требуя только включения «Мобильной передачи данных». Однако если этого не произошло, придется добавлять точку доступа вручную в разделе, упомянутом в предыдущих вариантах этой статьи.
- Откройте «Настройки мобильных сетей» и перейдите на страницу «Точки доступа». После этого нажмите по значку «+» и заполните следующие поля:
- «Имя» — «Beeline Internet»;
- «APN» — «internet.
 beeline.ru»;
beeline.ru»; - «Имя пользователя» — «beeline»;
- «Пароль» — «beeline»;
- «Тип аутентификации» — «PAP»;
- «ТИП APN» — «default»;
- «Протокол APN» — «IPv4».
- Подтвердить создание можно кнопкой «Сохранить» в меню с тремя точками.
Для использования интернета установите маркер рядом с новым профилем.
Если после настройки интернет не заработал, возможно имеются проблемы с другими параметрами. Про устранение неисправностей мы рассказали отдельно.
Вариант 6: Прочие операторы
Среди популярных операторов на сегодняшний день в России работает мобильный интернет от Yota и Ростелеком. Если при использовании СИМ-карты от этих операторов соединение с сетью не было установлено, придется также вручную добавить настройки.
- Откройте страницу «Точки доступа» в разделе «Настройки мобильных сетей» и воспользуйтесь кнопкой «+».
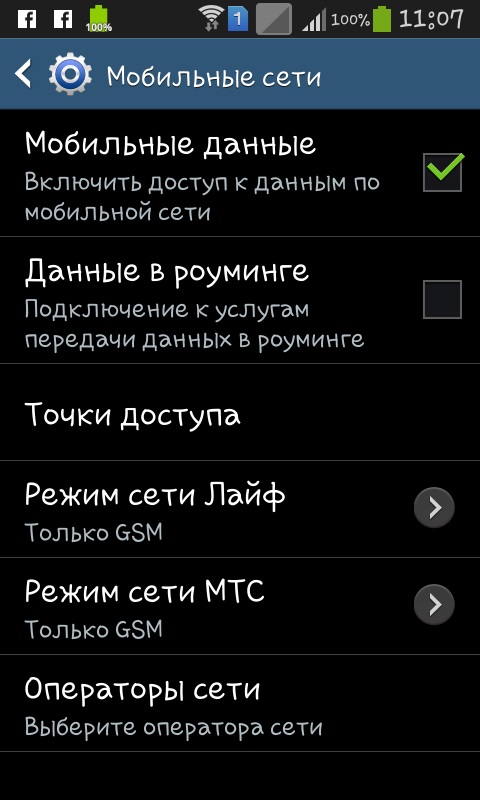
Мы вынесли эти варианты в отдельный способ, так как у этих операторов наиболее простые параметры. Кроме того, их услугами реже пользуются на Андроид-устройствах, предпочитая более универсальных операторов.
Заключение
Придерживаясь инструкции, у вас получится организовать доступ к сети со смартфона на Android. И хотя наиболее значимое различие в настройках присутствует только между мобильным подключением и Wi-Fi, характеристики подключения могут значительно отличаться. Это, как правило, зависит от оборудования, выбранного вами тарифа и в целом качества сети. О способах улучшения интернета нами было рассказано отдельно.
Отблагодарите автора, поделитесь статьей в социальных сетях.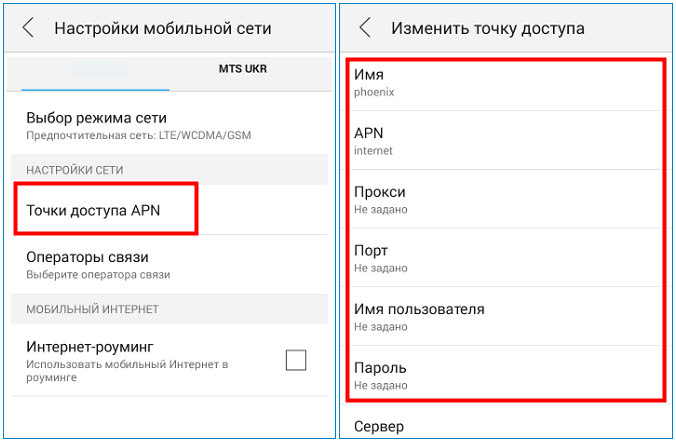
Как включить мобильный Интернет на Андроиде
Для того чтобы включить мобильный интернет на Андроиде необходимо выполнить несколько простых действий. Во-первых, вам нужно включить функцию «Мобильные данные». Для этого откройте настройки Андроида и перейдите в раздел «Передача данных».
В данном разделе нужно найти функцию «Мобильные данные» и включить ее. Также в данном разделе есть функция «Экономия трафика». Ее лучше отключить, иначе в фоновом режиме она может блокировать доступ в Интернет для некоторых приложений.
После этого вам нужно вернуться на главный экран с настройками и перейти к дополнительным настройкам Интернета. Для этого нужно открыть раздел «Еще».
Дальше нужно перейти в подраздел «Мобильные сети».
Для включения Интернета здесь нужно выбрать тип сети: 2G, 3G или 4G LTE. Сейчас, сеть 3G работает практически у всех операторов и во всех странах. Но, если ваш мобильный оператор поддерживает 4G LTE, то лучше выбрать именно этот тип сети. Поскольку 4G LTE обеспечивает максимальную скорость доступа к Интернету. Также в подразделе «Мобильные сети» есть функция «Интернет-роуминг». Если вы хотите включить Интернет в роуминге, то данную функцию также нужно активировать.
Поскольку 4G LTE обеспечивает максимальную скорость доступа к Интернету. Также в подразделе «Мобильные сети» есть функция «Интернет-роуминг». Если вы хотите включить Интернет в роуминге, то данную функцию также нужно активировать.
В большинстве случаев, вышеописанных действий достаточно для того чтобы включить Интернет на Андроид смартфоне. Но, если у вас все равно не работает Интернет, то, скорее всего, у вас не настроены точки доступа (APN). Для того чтобы их настроить вам нужно открыть настройки и перейти в раздел «Еще – Мобильные сети – Точки доступа (APN)».
Здесь можно выбрать одну из точек доступа к Интернету и изменить ее настройки. Также здесь можно добавить точку доступа. Для этого есть кнопка со знаком «Плюс». Если не знаете, какие настройки указывать обратитесь в техническую поддержку вашего Интернет провайдера.
Как подключить Интернет на Андроиде через Wi-Fi
Если вы хотите подключить Интернет на Андроиде с помощью подключения к беспроводной сети Wi-Fi, то тут все намного проще, чем в случае использования мобильного Интернета.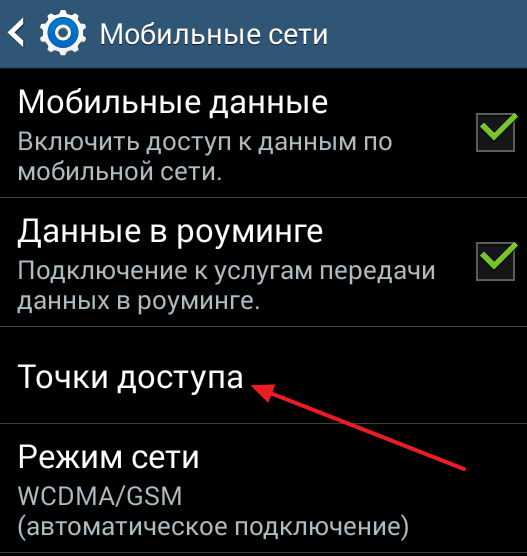 Все, что вам нужно сделать, это открыть настройки Андроида и перейти в раздел «Wi-Fi».
Все, что вам нужно сделать, это открыть настройки Андроида и перейти в раздел «Wi-Fi».
Дальше нужно включить сеть Wi-Fi, если она отключена, и выбрать ту беспроводную сеть, с помощью которой вы хотите подключить Андроид смартфон или планшет к Интернету.
После этого появится окно с запросом пароля. Вводим пароль от Wi-Fi и нажимаем на кнопку «Подключить».
После ввода пароля Андроид смартфон подключится к Интернету через беспроводную сеть Wi-Fi. При этом рядом с выбранной Wi-Fi сетью появится надпись: «Подключено».
Если же после подключения к Wi-Fi сети Интернет так и не заработал, то, скорее всего, проблема в отсутствии доступа к Интернету на роутере или точке-доступа Wi-Fi.
Как подключить и настроить интернет на Андроиде
На Андроид предусмотрены соответствующие возможности для последовательной настройки интернета, с помощью которых происходит настройка сети.
Типы подключений
Прежде чем поговорить, как подключить Интернет на смартфон, давайте рассмотрим, через какие протоколы можно осуществить передачу данных на Андроид.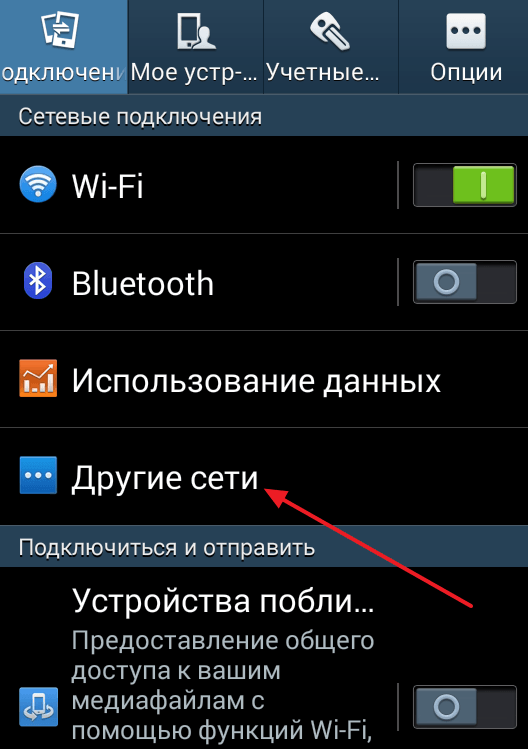 В настоящее время подключиться к сети вы можете по:
В настоящее время подключиться к сети вы можете по:
Официально заявленная скорость 3G составляет до 20 мегабит в секунду, однако реальный параметр варьируется от 2 до 7 мегабит в секунду. Этого вполне достаточно для просмотра картинок, видео, серфинга в социальных сетях.
Следующим развитием технологии стал стандарт 4G. Реальная скорость загрузки в 4G доходит до 10 мегабит в секунду, а в улучшенной версии 4G+ этот показатель составляет 40-50 мегабит. Скачать игру с «Плей Маркет» можно фактически за несколько секунд.
Мобильный Интернет на телефоне может использоваться в любом месте покрытия. Естественно, скорость передачи оставляет желать лучшего.
Самым высокоскоростным соединением является Wi-Fi (до 100 мегабит в секунду). Реальная скорость в домашней сети через Андроид достигает 60 мегабит. Скачать любое приложение с «Плей Маркет» вы можете всего за пару секунд. Главный недостаток Wi-Fi, вы можете использовать его только там, где имеется соответствующий роутер, а точка доступа не под паролем.
GPRS является устаревшим, но до сих пор используется. Если два предыдущих способа вам недоступны, воспользуйтесь GPRS. Скорость загрузки составляет всего 175 килобит в секунду.
Подключаем Wi-Fi на телефоне
Если у вас дома есть Wi-Fi-роутер, возможно, вы хотите проверить есть ли Интернет в кафе, тогда вам надо попросту выполнить следующие действия:
- Потяните пальцем верхнюю «шторку» сверху вниз, а потом откройте тулбар.
- В меню найдите значок Wi-Fi (WLAN). Нажмите его, удерживая пальцем несколько секунд.
- В меню включите Wi-Fi. Вы найдете список доступных сетей. Выберите необходимую сеть.
- Если имеется пароль, система выдаст окно ввода. Введите пароль, а потом нажмите кнопку «Подключить».
- Если все произошло успешно, в окошке непосредственно с названием сети появится «Подключено».
Подключенный Интернет дает возможность зайти в социальные сети, проверить почту или скачать игры с «Плей Маркет». Отключаться также просто.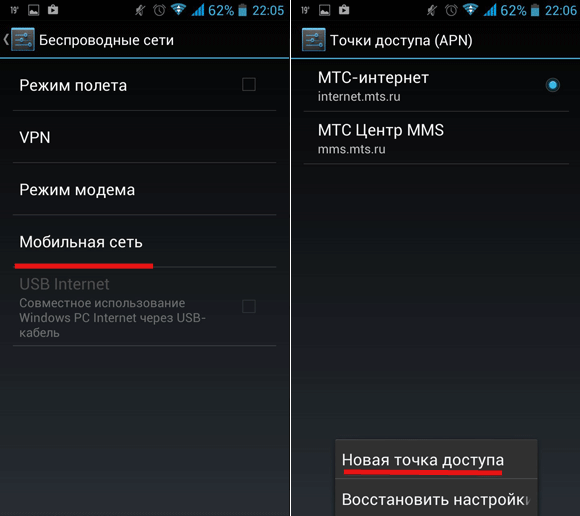 Просто нажмите на значок Wi-Fi один раз в верхнем тулбаре. Помните, что включенный Wi-Fi расходует энергию аккумулятора.
Просто нажмите на значок Wi-Fi один раз в верхнем тулбаре. Помните, что включенный Wi-Fi расходует энергию аккумулятора.
Настраиваем мобильный Интернет
Как включить мобильный интернет на Андроид? Здесь все немного сложнее. Если ваш телефон предварительно получал настройки от оператора, то вам необходимо выполнить пару простых шагов, в частности:
- Откройте верхний тулбар (как это сделать было описано выше).
- В меню найдите значок мобильного Интернета, а потом на него нажмите его.
- В меню выберите предпочтительную сеть (если у вас телефон поддерживает две сим-карты).
Если Интернет заработал, то вы сможете зайти в социальную сеть или любое другое место. Как отключить мобильный интернет? Нажмите на значок попросту еще раз.
Если это не работает, возможно, необходимо выбрать точку доступа через Андроид. Для этого вам необходимо:
- Перейдите в пункт «Настройки». В разделе беспроводные сети укажите «Еще».
- Выберите «Мобильная сеть».

- Нажмите на «Точка доступа».
- Выберите оператора , а затем попросту укажите необходимую точку доступа.
В названии должно присутствовать слово Internet. Надо предварительно узнать у оператора, какой вариант устанавливать для вашего провайдера.
Но может быть случай, когда включение не происходит, тогда необходимо самостоятельно настраивать точку доступа. Для этого не надо ничего дополнительно устанавливать, нужно узнать необходимые параметры (название сети, пароль и другое).
Как самостоятельно настроить точку доступа на Андроиде? Чтобы подключить Интернет на МТС, Life или Интернет Теле2 вручную вам необходимо:
- Выполните все пункты с предыдущей инструкции, но не выбирайте точку доступа.
- Нажмите функциональную клавишу, а потом выберите «Новая точка доступа».
- Введите в поля все необходимые данные, которые требует провайдер. Нажмите функциональную клавишу и выберите «Сохранить».
Например, сеть теле2 на Андроид требует ввести следующие параметры:
- Имя профиля (любое на ваш выбор).

- Домашняя страница – http://m.tele2.ru/.
- Прокси – не задано.
- Тип APN – GPRS;
- APN – internet.tele2.ru.
- Имя пользователя и пароль – Не задано
Установка и сохранение профиля позволят затем использовать его как точку доступа.
Использование модема
Как еще можно включить Интернет на Android? Попробуйте использовать модем к планшету android (usb модем). Это устройство фактически работает через USB порт. Модем можно использовать как на ПК, так и на мобильном телефоне. Настроенный модем работает через сим-карту и фактически является тем же мобильным Интернетом. Подключаемый Интернет обеспечит скорость до 7 Мбит/с, что позволит довольно быстро скачать игры и приложения с «Плей Маркет». На ПК вам понадобится установить специальный драйвер, но в мобильном устройстве нет дисковода, поэтому программное обеспечение автоматически установится с модема через USB.
Как подключить модем
Для этого необходимо:
- Подключите через USB устройство к гаджету.

- Перейдите в пункт «Настройка сети» (или аналогичный), а потом активируйте «Передача данных» и 3G.
- Создайте точку доступа APN (было описано ранее), предварительно узнав у провайдера данные.
- Сохраните точку. Перезапустите гаджет.
Теперь ваш планшет – это настоящий мини-компьютер с Интернетом. Как отключить Интернет? Выключить его можно нажав соответствующую кнопку и высунув модем из юсб.
Если вы не можете зайти на определенные сайты, возможно, они заблокированы для вашего региона. Тогда вам понадобится VPN на Андроид. Как настроить VPN? Здесь вам необходимо:
- Предварительно у провайдера получить необходимые данные или найти их в сети.
- В «Беспроводные сети» выбрать VPN.
- Ввести адрес сервера, пароль и другое.
- Сохранить настройки.
В большинстве случаев VPN решает проблему закрытого доступа к некоторым сайтам. Он подменяет ваш IP-адрес на другой, и система разрешает вам доступ.
youtube.com/embed/h5kl7mEEa08?feature=oembed» frameborder=»0″ allow=»autoplay; encrypted-media» allowfullscreen=»»/>
Пожаловаться на контентКак настроить интернет на НСС на Андроид
Компания «Ростелеком» старается идти в ногу со временем, а потому предоставляет своим клиентам все возможности современной связи, среди которых есть и мобильный интернет, работающий в сети 3G+. Настройка доступа в сеть при этом максимально автоматизирована, поэтому вопрос, как подключить интернет на НСС, может разрешить пользователь с любым уровнем технической грамотности.
Настройка интернета
Настроить мобильный интернет Ростелеком можно в автоматическом режиме: при установке SIM-карты и первом включении телефона придет сообщение с параметрами подключения, которые необходимо сохранить.
Если при включении вы не получили никакое сообщение, закажите настройки у оператора, набрав USSD-команду *202#.
Однако бывает и так, что пользователям приходится настраивать интернет в ручном режиме, прописывая в профиле конфигурацию нового соединения. Давайте посмотрим, как это делается на разных мобильных операционных системах.
Давайте посмотрим, как это делается на разных мобильных операционных системах.
Android
Если вы знаете, как настроить интернет на Андроиде, то никаких проблем с добавлением параметров APN для подключения к 3G сети Ростелеком у вас не возникнет. Для ручной настройки выполните следующие действия:
- Откройте «Настройки» и в поле «Беспроводные сети» нажмите «Еще».
- Выберите пункт «Мобильная сеть».
- Откройте раздел «Точки доступа APN».
- Нажмите на клавишу вызова меню и выберите пункт «Новая точка».
Введите параметры подключения:
- Имя – Rostelekom
- APN – internet.rt.ru
Сохраните изменения и вернитесь к списку APN. Выберите только сто созданную точку доступа и закройте настройки.
Другие мобильные ОС
Если вы используете устройство, работающее на базе iOS, выберите в меню «Настройки» раздел «Сотовые данные», включите передачу данных, а затем перейдите в «Настройки APN». Укажите любое имя точки доступа и APN – internet. rt.ru.
rt.ru.
На Windows Phone и Symbian необходимо произвести аналогичные действия, указав имя и адрес точки доступа в настройках мобильного устройства.
Если у вас не получается настроить интернет в ручном режиме, обратитесь в офис обслуживания компании «Ростелеком» и попросите специалистов решить вашу проблему с доступом в сеть 3G.
3G-модем
Мобильным интернетом в сети 3G можно пользоваться не только на телефоне, но и на компьютере. Для этого нужно приобрести 3G-модем и правильно его настроить.
Для выхода в интернет на модемах, которые реализуются компанией «Ростелеком», используется программное обеспечение «Rostelecom Internet». Эта утилита устанавливается автоматически при подключении сетевого устройства к компьютеру через порт USB.
Если вы пробовали подключить модем Мегафон и затем выйти с его помощью в интернет, то без проблем разберетесь с утилитой «Rostelecom Internet».
Все необходимые настройки для корректной работы устройство прописываются на вкладке «Параметры» в разделе «Настройки».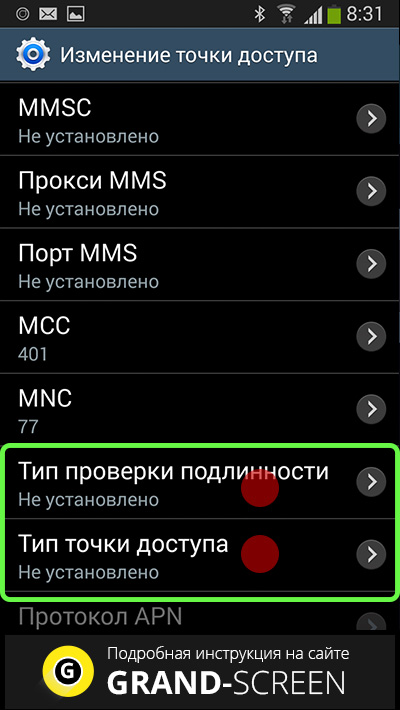 Чтобы изменить их, нажмите на кнопку с графическим изображением карандаша возле строки «Сетевой профиль». Настройки сетевого профиля необходимо привести в такой вид:
Чтобы изменить их, нажмите на кнопку с графическим изображением карандаша возле строки «Сетевой профиль». Настройки сетевого профиля необходимо привести в такой вид:
После сохранения конфигурации можно вернуться на вкладку «Главная» и осуществить соединение с интернетом.
Если у вас паранойя, то это не значит, что за вами не следят!
Многие ИТ-компании совершенно бесплатно предлагают массу сервисов, обслуживание которых стоит немалых денег. Причина этого проста: пользователь, о котором можно собрать подробную информацию, — это идеальный товар для рекламодателей: количество переходов по рекламным ссылкам, соответствующим запросам пользователей, значительно выше кликов по неперсонализированной рекламе. Неудивительно, что больше всего информации о нас собирают как раз те, кто потом показывает нам рекламу, — поисковые сервисы и социальные сети.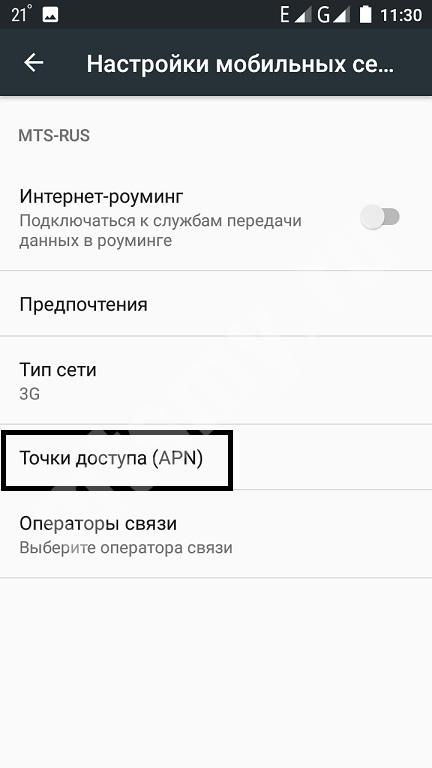
⇡#Слежение со стороны Google
Благодаря Google у нас есть такие известные продукты, как операционная система Android, самый популярный браузер Google Chrome, сервис электронной почты Gmail, видеохостинг Youtube и так далее. Отказаться от этих продуктов и тем самым избавиться от слежения практически невозможно. А избавиться иногда хочется очень сильно, потому что компания отслеживает местоположение устройств с ОС Android, записывает историю поисковых запросов, просмотров видеороликов на Youtube, историю приложений Google и так далее. Ситуация осложняется еще и тем, что с помощью одного и того же аккаунта можно получить доступ практически ко всем продуктам Google, а это означает, что компания может получить очень подробные сведения о пользователе — что он ищет в интернете, какие видео ему нравятся, какие приложения установлены у него на телефоне, кто находится у него в списке контактов, какие места он посещает и так далее. Вся эта информация позволяет составить очень точный портрет пользователя, и ему можно будет предлагать рекламу тех товаров и услуг, которые почти наверняка его заинтересуют. К счастью, компания предлагает довольно широкие возможности для настройки конфиденциальности.
К счастью, компания предлагает довольно широкие возможности для настройки конфиденциальности.
Для отключения отслеживания со стороны Google необходимо перейти в настройки аккаунта и выбрать раздел «Проверьте настройки конфиденциальности». В этом разделе нас прежде всего интересует первый пункт — «Персонализируйте работу с сервисами Google».
Первое, что Google предлагает настроить, — это отслеживание истории приложений и веб-поиска. Компания хранит поисковые запросы и другие действия в различных сервисах Google (например, в «Картах»), информацию о местоположении, языке, IP-адресе, а также сведения о том, как были просмотрены страницы — через браузер или приложение, данные о просмотренных объявлениях или покупках на сайте рекламодателя; недавние приложения и контакты. Все эти данные могут сохраняться даже в офлайн-режиме. Дополнительно данный раздел настроек позволяет включать или отключать историю действий в Google Chrome, а также на сайтах и в приложениях, использующих сервисы Google. Пользователь может просмотреть записанную историю приложений и веб-поиска, очистить ее, а также запретить ее хранить.
Пользователь может просмотреть записанную историю приложений и веб-поиска, очистить ее, а также запретить ее хранить.
Следующий блок в настройках отслеживания — история местоположений. По умолчанию история местоположений отключена. Но если пользователь ее включит, то Google будет создавать карту перемещений на основе геоданных с устройств, на которых пользователь вошел в аккаунт. Причем это будет происходить даже тогда, когда сервисы Google не используются. На карте будут сохраняться данные о том, как часто пользователь бывает в тех или иных местах, сколько времени там проводит и как туда добирается. История местоположений позволит получать более точные результаты поиска адресов и сведения о маршрутах, а также просматривать данные о посещенных местах.
Далее в настройках отслеживания можно отключить запись информации с устройств. При включенной настройке компания хранит в аккаунте контакты, календари, данные о приложениях, музыку с телефонов и планшетов, служебные сведения об устройстве (например, уровень заряда батареи).
В истории голосового управления хранится запись речи пользователя. Запись отправляется в аккаунт в двух случаях — когда пользователь произносит команды (например, «О’кей, Google») и когда нажимает на значок микрофона. В аккаунте можно посмотреть хранящиеся записи, удалить их, а также отключить хранение истории голосового управления.
Последние два блока в настройках отслеживания — история поиска и история просмотров в Youtube. При включенных настройках в аккаунте будут сохраняться поисковые запросы в видеохостинге и история просмотров видеороликов.
В настройках конфиденциальности несколько пунктов посвящены данным, которые могут видеть другие пользователи, — например, геотеги в «Google Фото», подписки на плей-листы Youtube, номер телефона, имя и фамилия пользователя и так далее. Но эти настройки не имеют непосредственного отношения к нашей теме. Упоминаем их только для того, чтобы пользователь на всякий случай проверил, готов ли он делиться той или иной информацией со всеми желающими.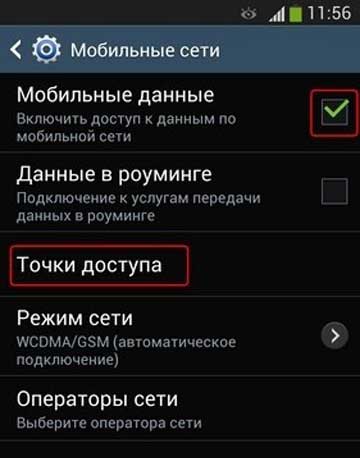
Последний, шестой пункт в настройках конфиденциальности позволяет отключить персонализацию рекламы. Google показывает объявления, учитывая такие факторы, как типы посещаемых веб-сайтов, установленные мобильные приложения, cookie-файлы и многое другое. Но даже при отключенной персонализации реклама Google может использовать анонимные данные пользователей, например сведения о местоположении, тематике посещаемых сайтов или приложений.
Все настройки в аккаунте Google будут работать для всех устройств и браузеров, где пользователь войдет в свой аккаунт.
Кстати, далеко не факт, что после отключения отслеживания в настройках конфиденциальности Google перестанет следить за пользователем. Например, в прошлом году журналисты Associated Press выяснили, что Google не перестаёт отслеживать перемещения пользователя после отключения записи истории местоположений. Повысить конфиденциальность пользователя могут, например, приватные поисковики (такие как DuckDuckGo и StartPage), а также специальные расширения для браузера (например, Privacy Badger, Disconnect).
⇡#Слежение со стороны «Яндекса»
В настройках аккаунта «Яндекса» нет пункта, связанного с конфиденциальностью. Но некоторые настройки, позволяющие ограничить слежение, на этом ресурсе все же есть, и перейти к ним можно с главной страницы «Яндекса», нажав вверху кнопку «Настройки» и выбрав пункт «Настройки портала».
Для нашей задачи в настройках портала «Яндекса» интересны разделы «Мои места», «Поиск», «Реклама».
В «Моих местах» компания хранит адреса места работы и места жительства. Это позволяет быстро строить маршруты домой и на работу. При авторизации в «Яндексе» точки синхронизируются на разных устройствах и доступны в «Яндекс.Картах» и мобильном «Яндекс.Навигаторе». Удалить сведения об адресах можно просто нажатием значка корзины справа от поля адреса.
В разделе «Поиск» есть несколько интересных настроек. Первый подраздел — «Поисковые подсказки». Здесь можно указать системе, что именно нужно подсказывать пользователю при поиске, — историю поисков, сайты, на которые пользователь часто заходит, время посещения сайтов, на которых была найдена какая-либо информация, метки персонализации веб-ответов. Интересно, что пользователь может очистить историю поисковых запросов (хотя просмотреть ее нельзя), а в отношении остальной информации доступно только отключение ее показа, но не удаление истории действий.
Интересно, что пользователь может очистить историю поисковых запросов (хотя просмотреть ее нельзя), а в отношении остальной информации доступно только отключение ее показа, но не удаление истории действий.
Второй подраздел в «Поиске» — «Результаты поиска». Здесь можно настроить, сколько показывать документов на странице поиска, указать язык интерфейса и так далее. Нас здесь интересует блок «Персональный поиск». В нем два пункта — «Учитывать мою историю поиска в результатах» и «Показывать мои любимые сайты в подсказках». Второй пункт не нуждается в пояснениях, а первый означает, что «Яндекс» будет учитывать интересы пользователя, предлагая ответы, которые подходят именно ему. Например, на запрос «Агата Кристи» для меломана, скорее всего, будет предложен официальный сайт российской рок-группы, а для любителя детективов — сайты про Эркюля Пуаро и мисс Марпл.
В разделе «Реклама» можно отключить показ рекламы на главной странице «Яндекса» (да, сделать это так легко!) и персонализацию рекламы в «Яндекс. Директе». Персонализация включает в себя два пункта — учет интересов пользователя и учет его местоположения. Данные для персонализации компания собирает при помощи cookie-файлов, а также сервисов и приложений, которым пользователь разрешил передавать информацию в «Яндекс».
Директе». Персонализация включает в себя два пункта — учет интересов пользователя и учет его местоположения. Данные для персонализации компания собирает при помощи cookie-файлов, а также сервисов и приложений, которым пользователь разрешил передавать информацию в «Яндекс».
Для доступности настроек портала «Яндекса» необходимо войти в аккаунт. При этом некоторые настройки в другом браузере (или на другом компьютере) придется осуществлять заново, так как они завязаны на cookie-файлы браузера.
⇡#Слежение со стороны Facebook и других соцсетей
Социальная сеть Facebook отслеживает около сотни типов личных данных пользователей: местоположение, возраст, пол, уровень и сфера образования, этническая принадлежность, доходы и собственный капитал, размеры жилья и состав семьи, интересы и увлечения и так далее. При этом полностью запретить компании вести учет и обработку данных пользователя невозможно: ведь пользователь сам указывает данные о себе. Кроме того, многие используют аккаунт Facebook для авторизации на сторонних сайтах. Эту информацию компания запоминает и использует для конкретизации портрета пользователя. Поэтому для того, чтобы соцсеть знала как можно меньше, нужно как можно меньше сообщать ей о себе. Например, в личных данных не стоит указывать свой основной номер телефона (а в отдельных случаях и основную почту), потому что полностью отключить поиск по этому номеру невозможно (его все равно будут видеть по меньшей мере друзья в соцсети).
Эту информацию компания запоминает и использует для конкретизации портрета пользователя. Поэтому для того, чтобы соцсеть знала как можно меньше, нужно как можно меньше сообщать ей о себе. Например, в личных данных не стоит указывать свой основной номер телефона (а в отдельных случаях и основную почту), потому что полностью отключить поиск по этому номеру невозможно (его все равно будут видеть по меньшей мере друзья в соцсети).
И все же какое-то отслеживание в Facebook можно отключить. Для этого нужно перейти в настройки аккаунта и проверить разделы «Конфиденциальность» и «Приложения и сайты».
В разделе «Конфиденциальность» можно установить, какая информация о владельце аккаунта будет видна разным категориям пользователей. Здесь же можно разрешить или запретить выдавать данные пользователя в поисковиках. Этот раздел не позволяет запретить компании отслеживать действия пользователя, но помогает хоть каким-то образом сохранить неприкосновенность личной жизни.
В разделе «Приложения и сайты» можно посмотреть, какие сайты и приложения имеют доступ к аккаунту Facebook, и указать, можно ли вообще сайтам и приложениям получать такой доступ.![]() По умолчанию приложения и сайты могут прочитать всю публичную информацию из аккаунта Facebook, а при необходимости могут запросить и доступ к другим данным. Пользователь всегда может запретить доступ к аккаунту любому приложению или сайту.
По умолчанию приложения и сайты могут прочитать всю публичную информацию из аккаунта Facebook, а при необходимости могут запросить и доступ к другим данным. Пользователь всегда может запретить доступ к аккаунту любому приложению или сайту.
Повторим еще раз: избавление от отслеживания Facebook по сути заключается в том, что пользователь сам сообщает этой соцсети как можно меньше информации. Кстати, так же обстоит дело и с другими соцсетями — «ВКонтакте», «Одноклассники» и так далее. Причем настроек, позволяющих отключить отслеживание, здесь еще меньше, чем в Facebook.
⇡#Проверка разрешений для Windows и приложений на компьютере
Веб-камера и микрофон на компьютере для того и существуют, чтобы записывать видео и звук. Но доступ к этим устройствам наиболее чувствителен для пользователя в отношении его приватности. Поэтому полезно время от времени проверять, какие приложения на компьютере имеют к ним доступ.
Расскажем, как проверить разрешения для приложений в Windows 10. Для этой цели в «Параметрах» системы выделен специальный раздел — «Конфиденциальность». Этот раздел, в свою очередь, состоит из двух подразделов — «Разрешения Windows» и «Разрешения приложений».
Для этой цели в «Параметрах» системы выделен специальный раздел — «Конфиденциальность». Этот раздел, в свою очередь, состоит из двух подразделов — «Разрешения Windows» и «Разрешения приложений».
В первом подразделе можно запретить системе предоставлять приложениям идентификатор рекламы, сайтам — список языков, а самое главное — запретить системе вести журнал действий на компьютере (и синхронизировать действия в облако). Можно также очистить существующий журнал действий.
В подразделе «Разрешения приложений» можно проверить все пункты: «Расположение», «Камера», «Микрофон», «Сведения учетной записи», «Контакты», «Электронная почта» и так далее. Посмотрите, что за приложения имеют доступ к тем или иным разделам системы или интерфейсам компьютера. И если, например, со Skype все понятно: это приложение должно иметь доступ к микрофону и веб-камере для видеосвязи, то какая-нибудь программа типа HP Smart вряд ли получила доступ к камере при осознанном желании пользователя.
⇡#Отслеживание в MacOS
Компания Apple хранит историю покупок и использования приложений, а также загруженные на серверы компании календари, фотографии и документы.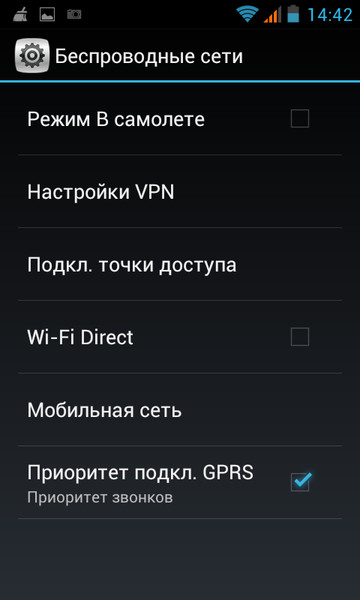 Вместе с тем компания заявляет, что не собирает о пользователях личную информацию — например, голосовые запросы в Siri, фотографии, данные о навигации. Так, при передаче голосовых запросов Siri информация связывается не с Apple ID, а с устройством через случайный идентификатор, который можно легко сбросить.
Вместе с тем компания заявляет, что не собирает о пользователях личную информацию — например, голосовые запросы в Siri, фотографии, данные о навигации. Так, при передаче голосовых запросов Siri информация связывается не с Apple ID, а с устройством через случайный идентификатор, который можно легко сбросить.
Настройки конфиденциальности в MacOS связаны с аккаунтом Apple ID. Доступ к настройкам можно получить через страницу «Данные и конфиденциальность». Здесь компания предлагает всего четыре пункта — «Получение копии данных», «Исправление данных», «Временная деактивация учетной записи» и «Удаление учетной записи». Первая настройка позволяет получить копию данных, хранящихся на серверах Apple, вторая — исправить личную информацию о себе. Третий и четвертый пункт в комментариях не нуждаются, отметим только, что если учетная запись неактивна, то невозможно пользоваться ею и любыми сервисами Apple.
Говоря об отслеживании в MacOS, следует отметить настройки голосового помощника Siri. Чтобы облегчить распознавание речи и повысить точность ответов, некоторая информация (например, имя, контакты, песни из медиатеки и история поиска) отправляется на серверы Apple. Кроме того, при включенной геолокации Siri отправляет на серверы и геоданные. Информация о местонахождении позволяет получать релевантные результаты поиска, предложений и новостей.
Чтобы облегчить распознавание речи и повысить точность ответов, некоторая информация (например, имя, контакты, песни из медиатеки и история поиска) отправляется на серверы Apple. Кроме того, при включенной геолокации Siri отправляет на серверы и геоданные. Информация о местонахождении позволяет получать релевантные результаты поиска, предложений и новостей.
Отправку данных в Siri можно контролировать через настройки Siri в MacOS. Для этого надо выбрать в меню Apple «Системные настройки», затем нажать на значок «Siri». Здесь нас интересует кнопка «Предложения Siri и конфиденциальность». Нажав ее, можно отказаться от того, чтобы голосовой помощник использовал данные приложений «Заметки», «Почта» и браузера Safari.
⇡#Отслеживание действий в Linux
Ubuntu — одна из самых популярных сборок Linux — отправляет поисковые запросы в Unity Dash на сайт productsearch.ubuntu.com, а так же на сайты сторонних компаний: Amazon, Facebook и так далее. Это помогает улучшить поиск и выдать наиболее релевантный результат.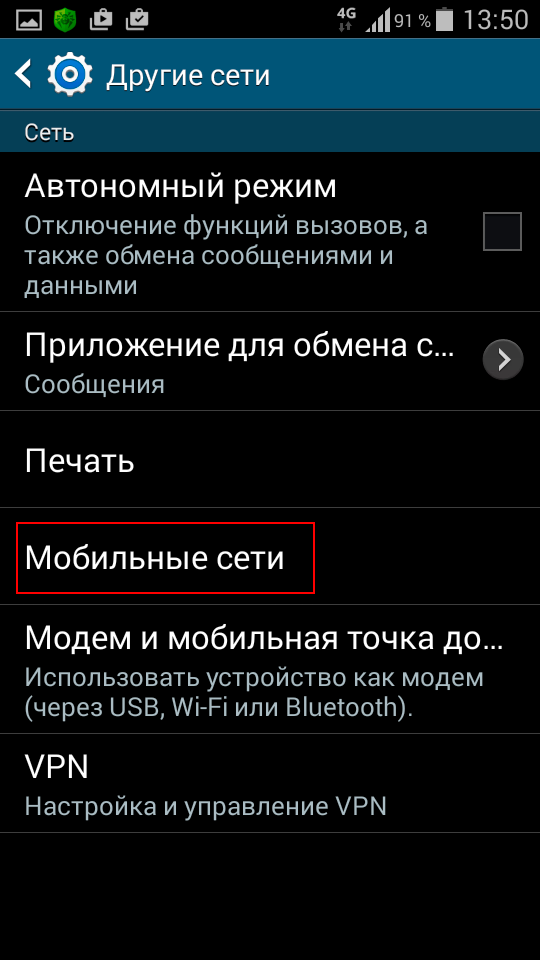 Но эта функциональность дает возможность ИТ-компаниям отслеживать действия пользователя, поэтому для повышения конфиденциальности можно отключить онлайн-поиск.
Но эта функциональность дает возможность ИТ-компаниям отслеживать действия пользователя, поэтому для повышения конфиденциальности можно отключить онлайн-поиск.
Для отключения онлайн-поиска необходимо набрать в панели Unity «Параметры» (или «Settings», в результатах нажать на «Параметры системы», в открывшемся окне выбрать «Защита и приватность» и перейти на вкладку «Поиск». Здесь нужно просто перевести переключатель в положение «Выключено».
⇡#Защита от отслеживания при помощи cookie
За пользователям следят не только крупные интернет-компании типа Google и «Яндекса». Даже обыкновенные интернет-магазины не против узнать о пользователях больше, чтобы можно было предложить более подходящие товары. Делается это обычно при помощи файлов cookie.
Файлы cookie сами по себе не вредоносны. Они используются для того, чтобы сайт мог запомнить пользователя и его действия на странице. Это нужно, например, в интернет-магазинах, чтобы система не забыла, какой товар был добавлен в корзину. Но аналогичным образом в файл можно записывать и другую информацию о пользователе, которую потом сайт может получить и использовать в своих целях. Кроме того, куки может создавать не сам сайт, а сторонняя рекламная сеть, к которой он подключен, и такие куки позволяют собрать довольно подробную информацию о пользователе, так как к одной и той же рекламной сети могут быть подключены десятки и сотни сайтов. И такие сторонние куки как раз бывает полезно отключать. Отключать куки полностью не рекомендуется, так как тогда нарушится работа некоторых сайтов — например, будет невозможно войти в аккаунт любого интернет-сервиса.
Но аналогичным образом в файл можно записывать и другую информацию о пользователе, которую потом сайт может получить и использовать в своих целях. Кроме того, куки может создавать не сам сайт, а сторонняя рекламная сеть, к которой он подключен, и такие куки позволяют собрать довольно подробную информацию о пользователе, так как к одной и той же рекламной сети могут быть подключены десятки и сотни сайтов. И такие сторонние куки как раз бывает полезно отключать. Отключать куки полностью не рекомендуется, так как тогда нарушится работа некоторых сайтов — например, будет невозможно войти в аккаунт любого интернет-сервиса.
Отключить отслеживание с помощью cookie можно в браузере. Для отключения сторонних куков в Google Chrome перейдем в настройки браузера и выберем раздел «Дополнительные». В нем нужен подраздел «Конфиденциальность и безопасность ». Здесь нажимаем на кнопку «Настройки контента» и далее — на кнопку «Файлы cookie».
Чтобы запретить файлы cookie от сторонних сайтов, которые размещают рекламу или изображения, нужно установить флажок «Блокировать данные и файлы cookie сторонних сайтов».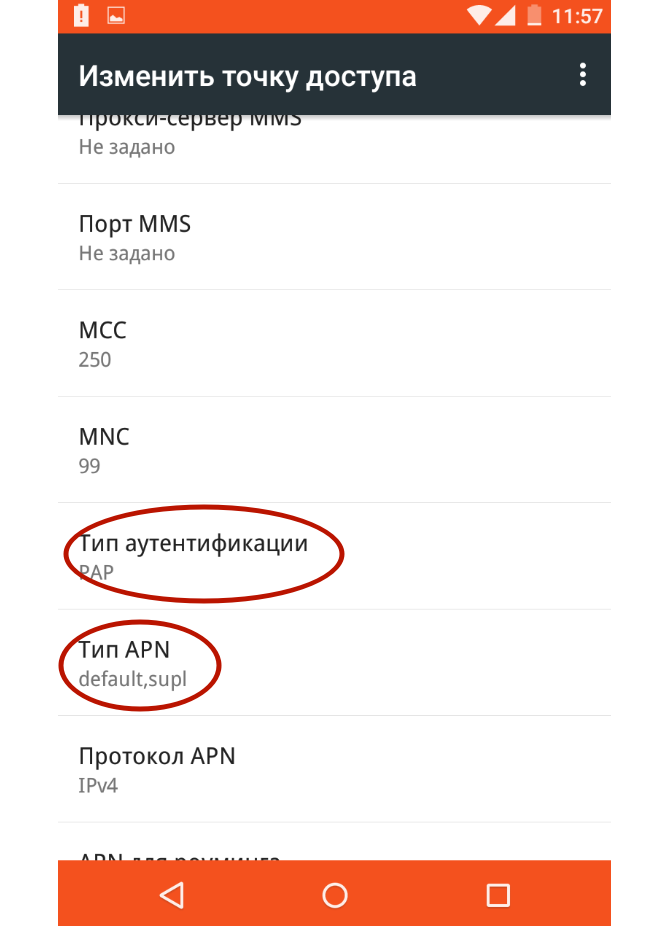 Сторонние файлы cookie будут заблокированы даже в том случае, если сайты добавлены в список исключений.
Сторонние файлы cookie будут заблокированы даже в том случае, если сайты добавлены в список исключений.
Для отключения сторонних куков в «Яндекс.Браузере» нужно перейти в настройки браузера, выбрать раздел «Сайты», нажать кнопку «Расширенные настройки сайтов» и в блоке «Сookie-файлы» включить опцию «Блокировать данные и файлы сторонних сайтов».
Попасть на страницу отключения cookie в Mozilla Firefox немного проще, чем в Google Chrome. Для этого в меню программы выбираем пункт «Блокировка содержимого», и в браузере сразу откроется нужная страница с настройками. В первом же блоке выбираем вариант блокировки содержимого — «Стандартная», «Строгая» и «Персональная». Для отключения сторонних куков нужно выбрать либо вариант «Строгая», либо соответствующий пункт в варианте «Персональная».
В качестве дополнительной меры безопасности можно потребовать от браузеров удалять cookie-файлы после завершения сессии. Но в таком случае каждый раз придется заново заходить во все аккаунты.
Напомним, что при полном отключении cookie-файлов пользователь не сможет войти в аккаунты, пользоваться «Корзиной» в интернет-магазинах и осуществлять на сайтах любые действия, требующие запоминания действий пользователя. Так что переусердствовать с отключением cookie не стоит.
⇡#Проверка на несанкционированное слежение
Следить за пользователем могут и недоброжелатели с целью украсть конфиденциальную информацию, но это обычно происходит несанкционированно — при помощи вирусов и шпионских программ. Эти программы не афишируют свою деятельность, так что отключить им доступ, например, к клавиатуре, камере, микрофону стандартным путем не удастся. Правда, у некоторых антивирусов (например, у «Касперского») есть функция блокировки доступа к камере. То есть если какой-либо вирус попытается получить доступ к камере, эта попытка будет заблокирована, даже если сам вирус не будет опознан.
Бороться здесь можно только при помощи антивирусов и других подобных программ и сервисов. Необходимо регулярно запускать полную проверку компьютера на вирусы и вредоносные программы, а также соблюдать элементарные нормы предосторожности: не скачивать подозрительные файлы, программы устанавливать только с официальных сайтов или из магазинов приложений, не посещать неблагонадежные сайты и так далее.
Необходимо регулярно запускать полную проверку компьютера на вирусы и вредоносные программы, а также соблюдать элементарные нормы предосторожности: не скачивать подозрительные файлы, программы устанавливать только с официальных сайтов или из магазинов приложений, не посещать неблагонадежные сайты и так далее.
⇡#Вывод
Чтобы полностью избавиться от слежения в интернете, надо прекратить им пользоваться. Но ограничить чужое любопытство вполне реально — при помощи настроек конфиденциальности в аккаунтах, отключения сторонних куков в браузере, использования антивируса. Это поможет, по крайней мере, избавиться от слишком навязчивой слежки.
Будем рады вашим советам и лайфхакам по защите от слежки в комментариях к этому материалу! И помните — сайт 3DNews.ru не следит за вами! Во всяком случае, пока 😉
Материалы по теме:
- Проще простого: 10 полезных «лайфхаков» для пользователей YouTube
- Приложения для учета финансов с максимальной автоматизацией
- Итоги 2018 года: программное обеспечение
- Попытка номер три: обзор социальной AI-сети «Яндекс.Аура»
- Рабочие инструменты, которые можно заменить смартфоном
Если Вы заметили ошибку — выделите ее мышью и нажмите CTRL+ENTER.
Раскрыт финальный дизайн новой ОС Android 12. Что будет нового
, Текст: Эльяс Касми
В середине мая 2021 г. Google анонсирует мобильную ОС Android 12. Разработка ее дизайна находится на финальной стадии, и в интернете впервые появились скриншоты обновленной оболочки. Изменений много, но значительная их часть заимствована из Apple iOS, iPad OS и MIUI – фирменной прошивки для Android-смартфонов Xiaomi.
Обновленный Android
В Сеть впервые попали скриншоты интерфейса Android 12 – новой версии мобильной ОС Google. Изображения опубликовал авторитетный портал XDA Developers, и, с высокой степенью вероятности, это финальный вариант дизайна обновленной платформы, поскольку до ее анонса остается немногим больше месяца.
Премьера Android 12 пройдет в рамках ежегодной конференции Google I/O 2021. Она откроется 18 мая 2021 г. и будет длиться три дня, в течение которых Google покажет и другие свои новинки – программные и «железные».
Android 12 не получил полностью новый дизайн, о возможном появлении которого CNews писал в феврале 2021 г. – система по-прежнему похожа на Android 11, 10 и более ранние версии.
Прошивку Android 12 получат только самые современные смартфоны
Тем не менее, визуальные отличия все же есть, хотя в этой версии разработчики сосредоточились в первую очередь на удобстве пользования системой и добавлении в нее новых функций. Некоторые из них они подсмотрели у производителей смартфонов с фирменной оболочкой поверх Android.
Идея, скопированная у Xiaomi
Первое, на что обратили внимание специалисты XDA Developers – это обновленное меню получения снимка экрана, скриншота. Теперь зафиксировать можно не только видимую область экрана, но и, что скрывается ниже – для этого можно вручную указать размер будущего скриншота.
Google отстает от Xiaomi в плане удобства ряда функций Android на несколько лет
Точно такая же функция, только более автоматизированная, еще несколько лет назад появилась в MIUI – фирменной прошивке для Android-смартфонов Xiaomi. При создании скриншота пользователю нужно лишь нажать кнопку «Прокрутка», и оболочка сама сделает снимок всего окна приложения или, при необходимости, лишь его части.
Android в стиле iPad OS
Еще одну функцию Android 12 разработчики позаимствовали у iPad OS – прошивки Apple для ее планшетов. Google скопировала идею расширенной многозадачности, которая в данном случае выражена в своего рода таскбаре – в нижней части экрана теперь расположена панель с пиктограммами активных и недавно использованных приложений.
Android 12 в планшетном режиме напоминает iPad OS
Эта функция будет актуальна только для планшетов. Она позволяет не только быстро переключаться между нужными программами, но и приближает Android 12 по возможностям к настольным ОС – подобная панель по умолчанию есть в Apple macOS, да и в Windows есть аналогичные инструменты.
Но стоит отметить, что Google не первая, кто пытается превратить Android для планшетов в ОС, столь же удобную в использовании, сколь и полноценные настольные системы. В марте 2021 г. компания Xiaomi выпустила смартфон Mi Mix Fold с гибким экраном, и при раскрытии дисплея оболочка MIUI превращается почти в полный аналог Windows с точки зрения интерфейса.
В MIUI для Mi Mix Fold появились рабочий стол, полноценная многооконность, стартовое меню и нижняя панель с запущенными приложениями.
Обновленные элементы интерфейса
В Android 12 Google подкрутила дизайн ряда ползунков, чтобы по ним было проще попадать пальцем. В первую очередь это коснулось ползунка регулировки громкости – он стал заметно более крупным и округлым.
То же было применено и для горизонтального ползунка настройки яркости подсветки, скрывающегося в верхней шторке. В предыдущих версиях Android для его использования приходилось развивать точность касаний, а в Android 12 это больше не требуется.
Обновленные ползунки в Android 12
Но и тут стоит отметить, что Google подсмотрела эту идею у конкурентов. Точно такие же по размерам ползунки есть и в iOS от Apple, и в MIUI от Xiaomi.
Как пандемия изменила подходы к организации рабочего пространства
ИнтеграцияТакже ОС Android 12 не обошлась без новых «украшательств». Google встроила в систему много новых анимаций – пользователь увидит их при подключении зарядного устройства, перемещении иконок приложений по экрану и открытии списка установленных программ.
Новая анимация подключения зарядного устройства
В дополнение к этому разработчики расширили набор штатных эмодзи.
Максимальная безопасность
В Android 12 Google сильно уменьшила возможности приложений по части доступа к «персональной» части смартфона. В частности, появилась новая опция – ОС теперь предупреждает, если какое-либо приложение пытается добраться до буфера обмена.
Буфер обмена теперь под контролем
Например, если скопировать какой-либо текст в любом приложении и вставить его, к примеру, окне браузера, Android 12 сразу уведомит об этом. Пока неясно, будет ли это касаться только активного приложения, или же работающее в фоне ПО теперь тоже выйдет из тени по части работы с буфером обмена.
Определенные изменения получил и диалог предоставления доступа приложениям к данным геолокации. В предыдущих версиях Android пользователь мог лишь решать, предоставлять им его или нет, а в Android 12 появился выбор точности геоданных, которые будет получать та или иная утилита.
Некоторым приложениям ни к чему давать доступ к своим точным координатам
Вариантов всего два – «точный» и «приблизительный». Первый подойдет, к примеру, для навигаторов, а второй – для подавляющего большинства приложений, которым для корректной работы зачем-то нужны GPS-координаты пользователя. Функция полной блокировки доступа к геоданным, разумеется, сохранена.
Когда ждать
В Android 12 будет значительно больше нововведений, но намного менее глобальных и заметных пользователям. В мае 2021 г. Google проведет анонс новой системы, но ее релиза, вероятно, состоится значительно позже – Android 10 и 11 тоже показывали в мае (2019 и 2020 гг. соответственно), а выходили они в августе 2019 г. и сентябре 2020 г.
Впервые о подготовке Google к анонсу Android 12 стало известно в начале февраля 2021 г., когда появились первые подробности о ее бета-версии для разработчиков. В середине февраля 2021 г. выяснилось, что Google может отказаться от концепции дизайна Material Design, появившейся еще в Android 5, в пользу ее улучшенной версии Material Design Next, на скриншотах, предоставленных XDA Developers, никаких глобальных изменений не видно.
Как настроить мобильную точку доступа на Android
Бывают случаи, когда превращение вашего телефона Android в мобильную точку доступа действительно может пригодиться. Изучение того, как настроить модем на Android, может быть полезно, например, когда ваше основное интернет-соединение выходит из строя. В этом посте мы покажем вам все тонкости настройки мобильной точки доступа на Android, так что приступим.
Примечание редактора: Найдите время, чтобы узнать своего оператора мобильной связи и план обслуживания, который вы приобрели.Не все планы позволяют использовать модем и точки доступа, и за это может взиматься дополнительная плата. Кроме того, на некоторых телефонах операторов связи возможности точки доступа могут быть полностью отключены. Сегодня мы постараемся помочь вам приступить к работе с помощью нескольких методов, но на вашем устройстве это может быть просто невозможно.Подробнее: Лучшие планы мобильной точки доступа, которые вы можете найти
Как настроить мобильную точку доступа на Android
Вы, вероятно, видели кнопку точки доступа в панели быстрых настроек вашего устройства.Хотя это самый быстрый и простой способ включить и выключить вашу мобильную точку доступа, вам понадобится время, чтобы сначала все настроить.
Вот как настроить подключение к точке доступа на Android:
- Откройте приложение Settings .
- Коснитесь опции Сеть и Интернет .
- Выберите точку доступа и модем.
- Нажмите на точку доступа Wi-Fi.
- На этой странице есть параметры для включения и выключения функции точки доступа.Кроме того, вы можете изменить имя сети, тип безопасности, пароль и многое другое.
- Следуйте инструкциям, чтобы настроить функцию точки доступа по своему вкусу.
Тяжелая часть окончена. Все, что осталось сделать, это включить функцию точки доступа. Для этого есть удобный переключатель в настройках Wi-Fi или вы можете использовать быстрые настройки панели уведомлений.
Имейте в виду, что производители смартфонов могут добавлять к опыту свои собственные элементы пользовательского интерфейса. Это часто означает перемещение настроек и параметров.Мы основывали эти инструкции на стандартном меню настроек Android в Google Pixel 3 XL на Android 10. Все может немного отличаться в зависимости от того, какое устройство у вас есть, но оно должно быть относительно схожим.
Далее: Это лучшие мобильные точки доступа, которые вы можете купить
Настройка мобильной точки доступа через USB
Кредит: Эдгар Сервантес / Android Authority
Также можно настроить мобильную точку доступа с помощью USB-соединения вашего телефона Android . Только имейте в виду, что это не будет работать с каждым устройством Android.Если ваш поддерживает это, вот шаги, чтобы сделать это.
- С помощью USB-кабеля телефона Android подключите его к компьютеру.
- Подождите, пока ваш компьютер установит соединение.
- Откройте приложение Settings .
- Нажмите на опцию Сеть и Интернет .
- Выберите точку доступа и модем.
- Включите опцию USB-модем .
Тот же процесс можно использовать для активации Bluetooth-модема, но мы не рекомендуем его через Wi-Fi или USB, потому что это намного медленнее.Если вы все еще хотите это сделать, просто подключите другие устройства к источнику модема через Bluetooth вместо выполнения шага номер один.
Требуется что-то более сильное ?: Это лучшие маршрутизаторы Wi-Fi, доступные прямо сейчас
Настройка мобильной точки доступа с помощью стороннего приложения
Любой недавний смартфон должен иметь встроенные возможности точки доступа, но этот не было нормой в прошлом. Те из вас, кто пользуется старыми смартфонами, могут не иметь в своем распоряжении опции модема / точки доступа, и в этом случае вы можете полагаться на использование стороннего приложения.Два наших любимых варианта — это PdaNet + и переносная точка доступа Wi-Fi.
Что дальше?
В магазине Google Play есть множество отличных приложений, которые предоставляют эти и аналогичные услуги для точек доступа и модема. Имейте в виду, что лучше всего использовать инструмент Android или оператора связи по умолчанию. Сторонние варианты предназначены для немногих оставшихся пользователей, которым все еще нужны такие услуги.
Также важно помнить о безопасности при использовании мобильной точки доступа. Вы должны иметь возможность доверять точке доступа, которую создали для себя, но если вы подключаетесь к другим сетям, вы можете рассмотреть возможность использования службы VPN.
Использование мобильного Интернета / данных при подключении к сети Wi-Fi (iOS / Android)
Вы пытаетесь подключить свой мобильный телефон или другое устройство с мобильным доступом к данным 4G / 5G к сети Wi-Fi или устройству с поддержкой Wi-Fi, у которого нет доступа в Интернет? Вы хотите, чтобы устройство использовало подключение к мобильному Интернету, даже если в вашей сети Wi-Fi есть доступ в Интернет?
Ситуации могут включать прямое подключение к камере, которая транслирует сеть Wi-Fi, или управление устройствами умного дома после отмены домашнего Интернет-сервиса.
Отличные новости! Это МОЖНО сделать. См. Ниже инструкции для устройств iOS (iPhone или iPad) и устройств Android (Samsung Galaxy, Google Pixel и т. Д.)
устройств iOS
iOS 12 может автоматически определять, что в вашей сети Wi-Fi НЕТ Интернета, и позволять вам получать доступ к другим устройствам в сети Wi-Fi при автоматическом использовании мобильного Интернета. Если нет, вы можете выполнить следующие действия, чтобы заставить iOS использовать мобильный Интернет при подключении к сети Wi-Fi.
iOS 12 Инструкции (используйте мобильные данные для конкретной сети Wi-Fi)- Перейдите в «Настройки», затем «WiFi».
- Подключитесь к вашей сети Wi-Fi
- Щелкните значок информации (i) рядом с вашей текущей сетью WiFi, чтобы просмотреть информацию о сети.
- Запишите свой IP-адрес и маску подсети
- Измените «Настроить IP» с «Автоматически» на «Вручную» и введите IP-адрес и маску подсети. НЕ НАСТРОЙКА МАРШРУТИЗАТОРА. Параметр «Маршрутизатор» должен быть ПУСТО / ПУСТО!
- Сохраните изменения.iOS покажет «Нет подключения к Интернету» рядом с вашим WiFi-устройством. iOS больше не должна пытаться подключиться к Интернету через эту сеть Wi-Fi.
Указанное выше изменение повлияет только на ту сеть Wi-Fi, к которой вы в данный момент подключены. Если вы подключаетесь к другой сети Wi-Fi, ваше устройство iOS будет пытаться использовать подключение к Интернету этой сети, если вы не повторите эти шаги.
Устройства Android
Вы можете вручную настроить подключение к сети Wi-Fi, аналогично описанному выше методу iOS.В противном случае вы можете заставить свой телефон всегда использовать мобильное соединение для передачи данных.
Инструкции для Android 9 (используйте мобильные данные для конкретной сети Wi-Fi)
- Перейдите в «Настройки»> «Подключения»> WiFi
- Нажмите и удерживайте имя своей сети WiFi, пока не появится меню.
- Нажмите «Управление настройками сети»
- Запишите свой IP-адрес и маску подсети
- Измените «Настройки IP» с « DHCP »на« Статический »
- Удалите IP-адрес из« Шлюза », чтобы« Шлюз »оставался пустым.
- Никакие другие настройки НЕ МЕНЯТЬ. Не забудьте оставить «IP-адрес» или «Длина префикса сети». Параметр «Маршрутизатор» должен быть ПУСТО / ПУСТО!
- Сохраните изменения. Android больше не должен пытаться подключиться к Интернету через эту сеть Wi-Fi.
Последние версии ОС Android также позволяют пользователям заставлять ОС всегда использовать мобильные данные. Это не так идеально, как настройки iOS выше, поэтому используйте только в крайнем случае. Вы должны переключать этот параметр всякий раз, когда вы НЕ хотите использовать подключение к Интернету через Wi-Fi.
Инструкции для Android 9 (всегда используйте мобильные данные)Включить режим разработчика
- Перейдите в «Настройки»> «Система»> «О телефоне».
- Нажимайте «Номер сборки», пока не будет включен режим разработчика.
Переключить настройки мобильных данных
- Перейдите в «Настройки»> «Система»> «Параметры разработчика».
- Переключите «Мобильные данные всегда активны»
Включить режим разработчика
- Перейдите в «Настройки»> «О телефоне»> «Информация о программном обеспечении».
- Нажмите «Номер сборки» (~ 7 раз), пока не отобразится «Режим разработчика».
Переключить настройки мобильных данных
- Перейдите в «Настройки»> «Параметры разработчика»> «Сеть».
- Переключите «Не отключать мобильные данные».
ПРЕДУПРЕЖДЕНИЕ. Включение этой опции заставит ваше устройство ВСЕГДА использовать мобильные данные.Ваше устройство НИКОГДА не будет пытаться получить доступ к Интернету через соединение Wi-Fi, даже если вы переключитесь на сеть Wi-Fi, в которой ДЕЙСТВИТЕЛЬНО есть доступ в Интернет.
Если вы подозреваете, что параметры разработчика вызывают какие-либо проблемы, вы можете вернуться к параметрам разработчика (Настройки> Параметры разработчика) и изменить самый первый переключатель с «Вкл» на «Выкл».
Вы нашли лучший способ настроить iOS или Android для подключения к сети Wi-Fi при использовании мобильных данных? Если да, поделитесь подробностями в комментариях ниже!
Поиск и устранение неисправностей мобильной точки доступа| Мобильный Wi-Fi
Возникли проблемы с мобильной точкой доступа? Посмотрите на список распространенных проблем ниже.
Моя мобильная точка доступа не работает.
Убедитесь, что на вашем телефоне включена мобильная точка доступа:
- Android — На главном экране> выберите Настройки > Другие сети > Модем и точка доступа Wi-Fi
- Windows — На главном экране> выберите Настройки > Общий доступ в Интернет > Включите совместное использование
Я не знаю, есть ли в моем аккаунте мобильная точка доступа.
Перейдите в раздел «Моя учетная запись» или откройте приложение myCricket на своем мобильном телефоне, чтобы убедиться, что функция «Мобильная точка доступа» привязана к номеру телефона в вашей учетной записи. Эта функция будет указана в данных вашей учетной записи, если она у вас есть.
- Да — Зайдите в настройки телефона и включите мобильную точку доступа.
- № — Посетите My Account онлайн или используйте приложение myCricket и добавьте функцию Mobile Hotspot за 10 долларов в месяц, или посетите розничный магазин.
Мне нужно защитить свою мобильную точку доступа от несанкционированного доступа.
Рекомендуется настроить безопасность мобильной точки доступа (WPA2 является наиболее безопасным), включая пароль.
- Перейдите в Приложения > Настройки > Еще > Мобильная точка доступа на своем телефоне. Примечание. Эти действия могут отличаться в зависимости от вашей сети или телефона.
- Ваш телефон отключает Wi-Fi и использует мобильную сеть для доступа в Интернет.
- Коснитесь Настройте мобильную точку доступа для настройки безопасности.
- Network SSID : введите уникальное имя для вашей точки доступа.
- Безопасность : Выберите нужный тип безопасности: Открытый или WPA2. Для WPA2 введите уникальный пароль, который понадобится другим для доступа к вашей точке доступа Wi-Fi. Примечание. WPA2 рекомендуется IEEE.
- Пароль : создайте пароль, состоящий не менее чем из восьми символов.
- Выбрать СОХРАНИТЬ .
- Обратитесь к руководству пользователя вашего телефона, если у вас есть дополнительные вопросы. Посетите www.cricketwireless.com/support/devices-and-accessories.html, чтобы найти свой телефон в списке по марке и названию модели, затем щелкните ссылку для предпочитаемого руководства пользователя на английском или испанском языке.
Мне нужно подключить устройство с поддержкой Wi-Fi к моей мобильной точке доступа.
Сначала убедитесь, что в настройках телефона включена мобильная точка доступа.Затем на устройстве, которое вы хотите подключить, выберите свой смартфон из списка сетей Wi-Fi. Введите пароль, который вы настроили на своем телефоне.
У меня нет мобильной точки доступа, но я получил на свой телефон сообщение с просьбой перейти на веб-адрес и добавить ее.
Если ваш телефон соответствует требованиям, и вы пытаетесь включить мобильную точку доступа в настройках телефона, но у вас не включена функция мобильной точки доступа, вы увидите специальное сообщение.В нем предлагается узнать больше о мобильной точке доступа Cricket и добавить ее в свою учетную запись за ежемесячную плату. Вы можете приобрести надстройку Mobile Hotspot или полностью игнорировать сообщение.
Я переключил свою SIM-карту на другой телефон, и мобильная точка доступа больше не работает.
Вы переключили свою SIM-карту на телефон, поддерживающий мобильную точку доступа?
- Да
- Убедитесь, что мобильная точка доступа включена в новом телефоне
- Нет
- Вы можете перенести свою SIM-карту обратно на устройство, которое поддерживает мобильную точку доступа.Имейте в виду, что вам нужно будет снова добавить эту функцию, если вы ее удалили.
- Если используемый вами телефон не подходит для мобильной точки доступа, и вы не хотите переключать телефоны, вы можете удалить эту функцию из своей учетной записи. Перейдите в Моя учетная запись онлайн или откройте приложение myCricket на своем мобильном телефоне, чтобы обновить свои функции. Вы также можете пойти в розничный магазин или набрать * 611 и поговорить с представителем, чтобы удалить мобильную точку доступа из вашей учетной записи.
Моя мобильная точка доступа отключилась, когда я ненадолго отошел.
В настройках мобильной точки доступа эта функция по умолчанию отключается после определенного периода бездействия. Вы можете настроить количество времени, в течение которого мобильная точка доступа остается включенной в настройках телефона.
Моя батарея очень быстро разряжается, когда включена мобильная точка доступа.
При использовании мобильной точки доступа и подключенных устройствах рекомендуется выполнить одно из следующих действий:
- Подключите телефон к зарядному устройству, которое подключено к сетевой розетке.
- Носите с собой резервную батарею или беспроводное зарядное устройство, если у вас нет шнура питания.
- Ограничьте количество устройств, привязанных к вашей точке доступа.
У меня на телефоне есть мобильная точка доступа, и моя скорость снизилась.
Убедитесь, что вы использовали все данные высокоскоростного модема или модема для мобильной точки доступа.Вы можете сделать это, посетив «Моя учетная запись» в Интернете или используя приложение myCricket на своем мобильном телефоне и проверив трекер использования данных.
Если вы используете тарифный план Cricket Unlimited, после использования 10 ГБ скорость передачи данных мобильной точки доступа снижается до 128 Кбит / с до конца цикла выставления счетов. Если вы используете тарифный план с поддержкой высокоскоростной передачи данных, и вы использовали все свои высокоскоростные данные, ваши скорости будут снижены до максимум 128 Кбит / с на оставшуюся часть платежного цикла.
Чтобы добавить данные высокоскоростной мобильной точки доступа, приобретите надстройку мобильной точки доступа на 15 ГБ за 10 долларов в разделе «Моя учетная запись» или в приложении myCricket. Его можно добавить как единовременную или ежемесячную плату.
- Да
- Обновите свой тарифный план до следующего доступного плана, чтобы получить больший объем высокоскоростных данных.
- Добавьте 1 ГБ высокоскоростных данных в свою учетную запись за единовременную оплату в размере 10 долларов США.
- Дождитесь начала следующего ежемесячного платежного цикла, чтобы снова пользоваться высокоскоростной передачей данных.
- Нет
- Убедитесь, что вы находитесь в зоне покрытия и подключены к сети.
- Проверьте, сколько устройств вы подключили к своей мобильной точке доступа. Если у вас подключено несколько устройств, это может снизить скорость передачи данных и потенциально повлиять на вашу способность смотреть видео.Уменьшите количество устройств, подключенных к вашей точке доступа.
Мне нужна информация о высокоскоростном доступе к данным и производительности сети.
Посетите страницу информации о мобильной широкополосной связи Cricket.
Что такое мобильные данные? Узнайте, что такое использование данных.
Кристин Оттони • 22 июля, 2019
если (has_post_thumbnail ($ post_id)):?> endif; ?>Что такое мобильные данные?
Мобильные данные — это то, что позволяет вашему телефону подключаться к сети, когда вы находитесь вдали от Wi-Fi. Мобильные устройства могут отправлять и получать информацию через беспроводное сотовое соединение.Пока у вас есть сотовая связь, вы можете пользоваться Интернетом.
Мы разберем мобильные данные, рассмотрим, как они работают и когда ваш телефон их использует. Мы также дадим несколько советов, как использовать меньше данных на вашем iPhone или устройстве Android.
В Ting Mobile есть множество тарифных планов, разработанных для всех типов мобильных пользователей. Несмотря на то, что мы предлагаем безлимитные тарифные планы на передачу данных, мы также установили параметры данных и оплаты по мере использования. Естественно, что для этих пользователей чем меньше они используют, тем больше они экономят.И проще минимизировать объем используемых данных, чем вы думаете. Все, что вам нужно сделать, это понять, что такое мобильные данные.
Как работают мобильные данные?
Мобильные данные позволяют вашему телефону выходить в Интернет, даже если вы не подключены к Wi-Fi. Мобильные данные обеспечивают подключение к Интернету в любом месте, если вы подключены к сотовой сети.
Что использует мобильные данные в сотовом телефоне?
Think apps, ваш интернет-браузер, электронная почта и синхронизация с облаком.Использование мобильных данных измеряется в мегабайтах (МБ) и гигабайтах (ГБ). В 1 ГБ данных примерно 1000 МБ. Все, что вы отправляете (загружаете) или получаете (загружаете) из Интернета, потребует некоторого количества данных.
Один из способов понять вопрос «Что такое мобильные данные» и для чего используются данные на сотовых телефонах — это взглянуть на нормальное использование сотового телефона и данные, соответствующие этому использованию.
Какие 500 МБ мобильных данных принесут вам
В наши дни 500 МБ звучат как слишком мало данных для большинства из нас.Однако на самом деле это то, что вы получите:
- > 1425 писем (с вложениями) отправлено или получено или
- > 2780 веб-страниц или
- 500 минут потоковой передачи музыки или
- 250 загруженных или загруженных фотографий или
- 30 минут потокового видео HD или
- 125 загрузок приложений
Теперь помните, что 500 МБ не засчитываются в ваш счет в Ting Mobile, когда вы отправляете электронные письма, смотрите потоковое видео или загружаете приложения по Wi-Fi.Поэтому, когда мы решаем, что действительно можем подождать, пока мы вернемся домой, чтобы проверить Instagram, или решим предварительно загрузить эпизоды Netflix через Wi-Fi для завтрашней поездки на работу, мы значительно сократим объем мобильных данных, за которые нам нужно платить. Чем больше вы используете Wi-Fi, тем больше вы сэкономите.
Стоит ли сотовая передача данных денег?
Одним словом, да. Провайдеры сотовой связи будут взимать плату за мобильные данные, используемые через сотовую связь. В Ting Mobile мы взимаем низкую плату в размере 5 долларов за ГБ. Это так просто.Мы никогда не будем взимать с вас штрафы или комиссии за превышение лимита.
Включение и отключение мобильных данных: что выбрать?
Смартфоныпозволяют полностью включать или отключать передачу данных по мобильной сети. Это может быть полезным приемом, если вы привыкли использовать данные, где бы вы ни находились, и хотите попробовать более осознанный метод потребления.
Что происходит, когда вы отключаете мобильные данные? Что ж, вы не будете использовать сотовые данные для загрузки или скачивания в или из Интернета, поэтому с вас не будет никаких дополнительных расходов.Вы по-прежнему сможете подключаться к Интернету через сеть Wi-Fi. Поговорим о том, как это сделать.
Отключить мобильные данные в iOS
Полностью отключить передачу мобильных данных на iPhone или iPad очень просто. Просто перейдите в «Настройки »> «Сотовая связь » и выключите переключатель «Сотовые данные ».
В iOS вы также можете включать или отключать мобильные данные для определенных приложений и уменьшить использование данных для карт, приложений социальных сетей, электронной почты, потокового видео и т. Д.Например, вы по-прежнему сможете получить доступ к загруженному контенту в Apple Music, но не сможете загружать новую музыку.
Не знаете, что выключить? Хотите понять, что использует данные на iPhone?
Посмотрите, как вы используете сотовую связь для каждого приложения. Под каждым приложением на экране сотовой связи будет число, соответствующее тому, сколько сотовых данных оно использовало с момента последнего сброса статистики. Один хороший совет — попробуйте отключить данные для своих приложений, которые используют наибольший объем данных.Вы даже можете использовать популярные приложения, такие как Google Maps, полностью в автономном режиме с небольшим предварительным планированием.
Чтобы сбросить статистику использования сотовой связи, просто прокрутите до конца экрана сотовой связи и нажмите Сброс статистики .
Отключить мобильные данные в Android
На Android так же просто уменьшить объем трафика. Перейдите в «Настройки »> «Сеть и Интернет»> «Мобильные данные»> «Использование данных », чтобы отключить мобильные данные. К сожалению, вы не можете отключить мобильные данные для отдельных приложений.
Немного о справочных данных
Важно отметить, что сотовые данные работают не только тогда, когда вы активно используете приложение. Многие приложения имеют встроенные разрешения, которые позволяют им обновляться в фоновом режиме, когда вы их не используете. Это означает, что если вы не подключены к Wi-Fi и не ограничили возможность приложения обновляться в фоновом режиме, оно может обновляться по сотовой сети.
Как отключить фоновые данные на Android
В меню «Настройки »> «Сеть и Интернет » можно включить Data Saver , который не позволяет совместимым приложениям использовать фоновые данные.Вы также можете запретить отдельным приложениям использовать фоновые данные.
Как отключить фоновые данные на iPhone
Эти подлые фоновые обновления добавляют к мобильному трафику вашего iPhone или iPad? Чтобы уменьшить использование данных, вы можете ограничить фоновые данные глобально или для определенных приложений.
Дополнительные советы и рекомендации по сохранению данных
Сохранение данных — это своего рода наша тема в блоге Ting Mobile. Если вам нужны дополнительные советы и рекомендации по использованию меньшего объема данных, мы вам поможем.Ознакомьтесь с нашими советами по экономии данных летом и советами по экономии данных для студентов. У нас также есть полное руководство по снижению объемов мобильных данных и сокращению ваших счетов.
Посмотрите, что вы можете сэкономить
Уникальный подходTing Mobile к оплате за то, что вы используете, экономит людям много денег. Посмотрите, что вы сэкономите.
Проверить тарифы TingЗнакомство с мобильными приложениями | Информация для потребителей FTC
Если у вас есть смартфон или другое мобильное устройство, вы, вероятно, используете приложения — чтобы играть в игры, получать пошаговые инструкции, получать доступ к новостям, книгам, погоде и многому другому.Легко загружаемые и часто бесплатные мобильные приложения могут быть настолько интересными и удобными, что вы можете загружать их, не задумываясь о некоторых ключевых моментах: как они оплачиваются, какую информацию они могут собирать с вашего устройства или кто получает эту информацию. .
Основы мобильных приложений
Что такое мобильное приложение?Мобильное приложение — это программа, которую можно загрузить и получить к ней доступ напрямую с телефона или другого мобильного устройства, например планшета или музыкального проигрывателя.
Что мне нужно для загрузки и использования приложения?Вам нужен смартфон или другое мобильное устройство с доступом в Интернет. Не все приложения работают на всех мобильных устройствах. Купив устройство, вы обязуетесь использовать операционную систему и типы приложений, которые к ней прилагаются. Мобильные операционные системы Android, Apple, Microsoft, Amazon и BlackBerry имеют онлайн-магазины приложений, где вы можете искать, загружать и устанавливать приложения. Некоторые интернет-магазины также предлагают магазины приложений.Вам нужно будет использовать магазин приложений, совместимый с операционной системой вашего устройства. Чтобы создать учетную запись, вам может потребоваться указать номер кредитной карты, особенно если вы собираетесь загрузить платное приложение.
Тарифы на передачу данных и Wi-Fi: два способа доступа в Интернет с вашего телефона
Вы можете получить доступ к Интернету, используя тарифный план, привязанный к вашей телефонной службе, или через точку доступа Wi-Fi. Телефонные компании обычно взимают ежемесячную плату за тарифный план, позволяющий подключиться к Интернету.Wi-Fi-соединения обычно быстрее, но вы должны находиться в пределах досягаемости точки доступа, чтобы использовать ее. Большинство общедоступных точек доступа Wi-Fi — например, в кафе, аэропортах и отелях — не шифруют информацию, которую вы отправляете через Интернет, и не являются безопасными. Получите советы по использованию общедоступного Wi-Fi.
Чтобы настроить домашнюю беспроводную сеть, вам нужно будет заплатить за доступ в Интернет и беспроводной маршрутизатор, а также предпринять шаги для защиты сети.
Почему некоторые приложения бесплатные?
Некоторые приложения распространяются бесплатно через магазины приложений; разработчики зарабатывают деньги несколькими способами:
- Некоторые продают рекламные места в приложении.Разработчики приложений могут зарабатывать деньги на рекламе, поэтому они бесплатно распространяют приложение, чтобы охватить как можно больше пользователей.
- Некоторые приложения предлагают свои базовые версии бесплатно. Их разработчики надеются, что вам понравится приложение, и вы сможете перейти на платную версию с дополнительными функциями.
- Некоторые приложения позволяют покупать дополнительные функции внутри самого приложения. Обычно счет за эти покупки в приложении выставляется через магазин приложений. На многих устройствах есть настройки, позволяющие блокировать покупки в приложении.
- Некоторые приложения предлагаются бесплатно, чтобы заинтересовать вас другими продуктами компании.Эти приложения являются формой рекламы.
Вопросы о вашей конфиденциальности
К каким типам данных могут обращаться приложения?
Когда вы регистрируетесь в магазине приложений или загружаете отдельные приложения, вас могут попросить разрешить им доступ к информации на вашем устройстве. Некоторые приложения могут иметь доступ:
- ваш телефон и адрес электронной почты
- журнал звонков
- интернет-данные
- данные календаря
- данные о местонахождении устройства
- уникальных идентификаторов устройства
- информация о том, как вы используете само приложение
Некоторые приложения получают доступ только к тем данным, которые им необходимы для работы; другие получают доступ к данным, не связанным с целью приложения.
Помните, что кто-то может собирать данные о посещаемых вами веб-сайтах, приложениях, которые вы используете, и информацию, которую вы предоставляете при использовании устройства — будь то разработчик приложений, магазин приложений, рекламодатель или рекламная сеть. А если они собирают ваши данные, они могут поделиться ими с другими компаниями. Если вас беспокоит, как передается ваша информация, проверьте настройки «конфиденциальности» на своем устройстве или найдите способы «отказаться» от сбора данных в политике конфиденциальности приложения.
Как я могу узнать, к какой информации приложение будет получать доступ или передавать?
Не всегда легко узнать, к каким данным будет обращаться конкретное приложение или как оно будет использоваться. Прежде чем загружать приложение, подумайте, что вы знаете о том, кто его создал и что оно делает. Магазины приложений могут содержать информацию о компании, разработавшей приложение, если разработчик ее предоставляет. Если разработчик не предоставляет контактную информацию — например, веб-сайт или адрес электронной почты — приложение может вызывать меньше доверия.
Если вы используете операционную систему Android, у вас будет возможность прочитать «разрешения» непосредственно перед установкой приложения. Читай их. Это полезная информация, которая сообщает, к какой информации приложение получит доступ на вашем устройстве. Спросите себя, имеют ли разрешения смысл с учетом цели приложения; например, электронная книга или приложение для создания обоев не должны читать ваши текстовые сообщения.
Почему некоторые приложения собирают данные о местоположении?
Некоторые приложения используют определенные данные о местоположении, чтобы предоставить вам карты, купоны для ближайших магазинов или информацию о том, кого вы можете знать поблизости.Некоторые предоставляют данные о местоположении в рекламные сети, которые могут объединять их с другой информацией в своих базах данных для таргетинга объявлений на основе ваших интересов и вашего местоположения.
Как только приложение получит ваше разрешение на доступ к данным о вашем местоположении, оно может делать это, пока вы не измените настройки на своем телефоне. Если вы не хотите сообщать свое местоположение рекламным сетям, вы можете отключить службы определения местоположения в настройках телефона. Но если вы это сделаете, приложения не смогут предоставлять вам информацию в зависимости от вашего местоположения, если вы не введете ее сами.
Ваш телефон использует общие данные о своем местонахождении, поэтому ваш оператор связи может эффективно маршрутизировать звонки. Даже если вы отключите службы определения местоположения в настройках своего телефона, возможно, будет невозможно полностью остановить передачу данных о вашем местоположении.
Вопросы по рекламе
Почему в загруженном мной приложении есть реклама?
Разработчики хотят предоставлять свои приложения как можно дешевле, чтобы ими пользовалось множество людей. Если они продают рекламное место в приложении, они могут предложить приложение по более низкой цене, чем если бы в нем не было рекламы.Некоторые разработчики продают пространство в своих приложениях рекламным сетям, которые, в свою очередь, продают пространство рекламодателям.
Почему я вижу те объявления, которые показываю?
Рекламодатели считают, что у вас больше шансов нажать на объявление, ориентированное на ваши интересы. Некоторые рекламные сети собирают информацию, которую собирают приложения, в том числе данные о вашем местоположении, и могут комбинировать ее с информацией о ваших привычках просмотра Интернета или типом информации, которую вы предоставляете при регистрации для получения услуги или покупке чего-либо в Интернете.
Вредоносное ПО и проблемы безопасности
Следует ли мне обновлять свои приложения?
Ваш телефон может указывать, когда доступны обновления для ваших приложений. Рекомендуется обновлять приложения, установленные на вашем устройстве, и операционную систему устройства, когда появляются новые версии. Обновления часто содержат исправления безопасности, которые защищают вашу информацию и ваше устройство от новейших вредоносных программ.
Может ли приложение заразить мой телефон вредоносным ПО?
Некоторые хакеры создали приложения, которые могут заражать телефоны и мобильные устройства вредоносными программами.Если ваш телефон отправляет электронные письма или текстовые сообщения, которые вы не писали, или устанавливает приложения, которые вы не загружали, возможно, вы обнаружите признаки вредоносного ПО.
Если вы считаете, что на вашем устройстве установлено вредоносное ПО, у вас есть варианты: вы можете обратиться в службу поддержки компании, которая выпустила ваше устройство, или вы можете обратиться за помощью к оператору мобильной связи.
Отзывы пользователей мобильного приложения
Могу ли я доверять всем отзывам пользователей о приложении, которые я читал?
В большинстве магазинов приложений есть отзывы пользователей, которые помогут вам решить, стоит ли скачивать.Но некоторые разработчики приложений и их маркетологи выдают себя за потребителей, чтобы оставлять положительные отзывы о своих продуктах. Фактически, Федеральная торговая комиссия недавно подала в суд на компанию за публикацию фальшивых комментариев о приложениях, за продвижение которых ей платили.
В ногу с детьми
Инфографика приложений
Детские и мобильные приложения
Что мне следует знать, прежде чем загружать приложение для своих детей?
В недавнем исследовании мобильных приложений для детей сотрудники FTC обнаружили, что детские приложения могут:
- собирать и передавать личную информацию
- позвольте вашим детям тратить настоящие деньги — даже если приложение бесплатное
- включить рекламу
- ссылка на соцсети
Более того, приложения могут не сообщать вам, что они это делают.
Чтобы узнать больше о приложении перед его загрузкой, просмотрите снимки экрана, прочтите описание, рейтинг контента и отзывы пользователей, а также поищите информацию о разработчике. Вы также можете посмотреть сторонние обзоры из уважаемых вами источников.
Есть ли способы ограничить использование приложений моими детьми?
Прежде чем передать телефон или планшет детям, проверьте свои настройки. Вы можете ограничить контент тем, что подходит вашему ребенку, установить пароль, чтобы приложения нельзя было загружать без него, и установить пароль, чтобы ваши дети не могли покупать вещи без него.Вы также можете отключить Wi-Fi и услуги передачи данных или перевести телефон в режим полета, чтобы он не мог подключиться к Интернету.
Лучший способ не отставать от детских приложений — это попробовать их сами и поговорить с детьми о своих правилах использования приложений.
Как увеличить скорость передачи данных в Интернете на вашем телефоне
Эта статья поможет вам устранить все эти и другие проблемы, чтобы повысить скорость передачи мобильных данных. Если скорость вашего телефона является проблемой при подключении к Wi-Fi (а не в роуминге данных), воспользуйтесь нашими советами по увеличению скорости домашнего подключения к Интернету.
Для пользователей iOS: перейдите прямо в наши разделы iOS:
Для пользователей Android: перейдите прямо в разделы Android:
Как ускорить передачу мобильных данных
Теперь, когда мы знаем, почему все может быть медленнее, чем обычно, давайте увеличим скорость мобильного интернета. Попробуйте следующие уловки и посмотрите, увеличат ли они скорость передачи данных. Если это так, вы можете с радостью вернуться к просмотру, просмотру и играм на ходу.
Здесь мы расскажем, как повысить скорость передачи данных на устройствах Android и iOS.
Перезагрузите телефон
Быстрый перезапуск может решить больше проблем, чем вы думаете. И если вам повезет, он также разберется, как сделать 4G быстрее на вашем Android и iOS. Прежде чем углубиться, попробуйте.
Перезагрузка телефона на iOS
На iOS нажмите и удерживайте кнопку питания. Вы увидите значок питания вверху. Перетащите его вправо.
После выключения телефона снова нажмите кнопку питания, чтобы включить его.
Перезагрузка телефона на Android
Чтобы перезагрузить телефон Android, нажмите и удерживайте кнопку питания, и появятся опции для выключения или перезапуска.
Включение и выключение режима полета
Подобно перезапуску телефона, включение и выключение режима полета также может сбросить подключение устройства к Интернету. В режиме полета на вашем телефоне отключаются беспроводные возможности, в том числе мобильная передача данных и подключение к Wi-Fi. Включите его, затем снова выключите и посмотрите, станет ли ваш Интернет быстрее.
Если да, то вы успешно выяснили, как сделать Интернет на своем телефоне быстрее.
Как активировать авиарежим на iOS
Проведите пальцем вверх от нижней части экрана, чтобы открыть Центр управления, затем коснитесь значка самолета .Вы можете отключить режим полета, повторив этот шаг.
Как активировать режим полета на Android
Этот процесс может незначительно отличаться в зависимости от того, какое у вас устройство Android. Но в целом проведите пальцем вниз сверху, чтобы получить доступ к основным настройкам. Коснитесь значка самолета , чтобы активировать режим полета.
Сброс настроек сети
Иногда настройки сети вашего телефона могут изменяться, что отрицательно сказывается на вашем подключении к Интернету. Если ваш телефон поддерживает 4G, но кажется, что он завис в 3G или даже 2G, это может быть причиной ваших проблем.Попробуйте сбросить настройки сети в качестве изящного трюка, чтобы увеличить скорость загрузки на вашем телефоне Android или устройстве iOS.
В качестве альтернативы, если вы используете сеть 4G в очень густонаселенном районе, иногда соединение может не справиться со всем трафиком. В таких случаях переключение на менее загруженную сеть 3G может действительно ускорить процесс.
Сброс настроек сети возвращает настройки Интернета вашего телефона в состояние по умолчанию, позволяя вашему телефону «начать с нуля» — затем вы можете выбрать 4G или 3G в зависимости от вашей ситуации.Но будьте готовы повторно ввести сохраненные пароли Wi-Fi и другую сохраненную информацию, потому что все это будет очищено как часть сброса.
Как сбросить настройки сети на iOS
Откройте Settings и выберите General .
Прокрутите вниз и выберите Сбросить .
Нажмите Сбросить настройки сети .
При появлении запроса введите пароль, затем выберите Сбросить настройки сети для подтверждения.
Как сбросить настройки сети на Android
Способ сброса настроек сети на Android может различаться в зависимости от того, какой у вас телефон. Вот инструкции для Google Pixel 2.
Откройте меню Settings и нажмите System (на других устройствах Android он может называться General Management ).
Нажмите Advanced .
Выберите Параметры сброса (его можно назвать Сбросить настройки сети ).
Tap Сбросить Wi-Fi, мобильный телефон и Bluetooth .
Нажмите Сбросить настройки внизу экрана, а затем нажмите для подтверждения.
Найдите лучшие мобильные приложения, отводящие трафик
Приложение может замедлять работу даже тогда, когда вы его не используете. Многие приложения остаются активными в фоновом режиме, потребляя данные вместе с системными ресурсами, пространством для хранения и пропускной способностью.Вот как найти худших виновников: приложения незаметно истощают ваши данные.
Как найти приложения для слива данных на iOS
Откройте Настройки и коснитесь Сотовая связь .
Прокрутите вниз до раздела Cellular Data . Здесь вы увидите, сколько мобильных данных вы израсходовали за «текущий период», то есть с момента последнего сброса. Вы также увидите, сколько данных вы использовали в каждом приложении. Вы можете запретить приложению использовать мобильные данные, переключив переключатель рядом с ним.
Прокрутите вниз, чтобы увидеть, когда началась ваша текущая менструация. Чтобы начать все заново, коснитесь Сброс статистики , затем коснитесь его еще раз для подтверждения. Вы можете начать новый текущий период в начале платежного цикла, чтобы узнать, сколько данных ваши приложения используют за это время.
Как найти приложения для удаления данных на Android
Откройте Settings и выберите Network & Internet . Затем выберите Мобильная сеть .
Нажмите Использование данных приложения .
Используйте раскрывающееся меню, чтобы выбрать период времени, за который вы хотите просмотреть использование данных, например, за последний месяц.
Прокрутите вниз, чтобы увидеть ваши самые популярные приложения для удаления данных.
Когда вы используете подключение для передачи данных, вы можете перестать использовать эти приложения так часто. Но многие из них работают в фоновом режиме, даже если вы не используете их активно.Итак, теперь давайте узнаем, как отключить фоновые приложения.
Отключить неактивные фоновые приложения и программы
Теперь, когда вы определили указанные выше сборщики данных, вот где вы можете что-то с этим сделать. Вы можете запретить приложениям работать в фоновом режиме и потреблять данные вашего телефона, время автономной работы и другие ресурсы, чтобы потенциально ускорить ваше соединение. Вероятно, вы также обнаружите, что отключение фоновых приложений ускорит работу вашего устройства iOS или повысит производительность вашего Android.
Как отключить фоновые приложения на iOS
Откройте Settings и выберите General .
Выберите Обновление фонового приложения .
Чтобы настроить отдельное приложение, переключите соответствующий переключатель. Зеленый переключатель означает, что обновление приложения в фоновом режиме включено, а серый переключатель означает, что оно отключено.
Чтобы отключить функцию обновления приложения в фоновом режиме для всех приложений, нажмите Обновление приложения в фоновом режиме .
Укажите, хотите ли вы разрешить приложениям обновляться по Wi-Fi и мобильным данным, только по Wi-Fi или вообще не разрешать.
Как отключить фоновые приложения на Android
Большинство последних телефонов Android уже оптимизированы для предотвращения истощения ресурсов фоновыми приложениями. Но некоторым приложениям, возможно, придется работать в фоновом режиме для поддержания их функциональности.
Если у вас есть старое устройство, которое не оптимизировано для предотвращения фоновых процессов, перейдите к Настройки > Уход за устройством > Память , а затем найдите кнопку с надписью Clean Now (Освободите память, остановив фоновые приложения ) .
Иногда конкретное приложение может выйти из строя. Или это может привести к разрядке аккумулятора, несмотря на все попытки телефона оптимизировать фоновые процессы. Вот как обуздать проблемное приложение.
Откройте Настройки и нажмите Приложения и уведомления .
Нажмите, чтобы увидеть список всех ваших приложений.
Выберите проблемное приложение. Вы можете выбрать Принудительно остановить приложение, если оно работает нестабильно.Но имейте в виду, что он откроется снова, когда вы в следующий раз перезагрузите телефон. Чтобы запретить приложению вообще работать в фоновом режиме, нажмите Ограничение фона .
Здесь вы можете полностью запретить запуск приложения в фоновом режиме. Но если это приложение отправляет вам уведомления, оно может перестать работать должным образом после того, как вы отключите его фоновую способность. Коснитесь Ограничить , если вы все равно хотите закрыть его.
Повторите этот процесс для всех других приложений, которые вы хотите запретить запускать в фоновом режиме.
Вы также можете использовать Data Saver , чтобы уменьшить объем данных, отправляемых и получаемых приложениями, когда вы используете мобильные данные (а не Wi-Fi).
Перейдите в Настройки > Сеть и Интернет и коснитесь Data Saver .
Включите переключатель Use Data Saver .
Приостановить ресурсоемкие приложения простым способом
В то время как вы можете выполнить описанные выше шаги, чтобы найти наиболее ресурсоемкие приложения и по очереди возиться с настройками, вы можете сделать это намного проще с помощью специального инструмента для очистки .Вот как выполнить работу с Avast Cleanup для Android.
Загрузите и установите Avast Cleanup.
Нажмите Приложения .
В Drainers вы увидите, что приложения расходуют большую часть ваших данных, памяти и батареи.(Обратите внимание, что вам может потребоваться запустить приложение в течение нескольких дней, чтобы получить точную статистику использования вашего приложения.) Нажмите Data .
Здесь вы увидите ваши лучшие сборщики данных. Выберите приложения, которые не нужно запускать в фоновом режиме, и нажмите Выберите приложения для перехода в спящий режим . Вы можете сделать то же самое для приложений, которые потребляют ресурсы памяти или разряжают аккумулятор.
Теперь, когда у вас есть Avast Cleanup, вы можете вернуться на главный экран и нажать Quick Clean .Это запустит сканирование, которое идентифицирует весь скрытый беспорядок на вашем телефоне, такой как невидимые файлы кеша, временные файлы, ненужные файлы, такие как загруженные песни или видео, которые вам больше не нужны, рекламные кеши, вредоносное ПО и другой мусор.
Выньте цифровые мусорные баки всего несколькими нажатиями, чтобы увеличить доступное пространство. Это снизит расход данных, ресурсов процессора и батареи, что должно повысить скорость вашего телефона в Интернете.
Установить блокировщик рекламы
Блокировщики рекламы улучшают вашу работу в Интернете во многих отношениях.Предотвращая показ рекламы на посещаемых вами веб-сайтах, вы избавляетесь от необходимости проплывать через них. Вы также можете обнаружить, что сайта, как правило, загружаются быстрее, когда им не нужно загружать рекламу вместе с фактическим контентом, который вы там хотите просмотреть.
Потратьте несколько минут на поиск в Интернете, и вы увидите широкий спектр блокировщиков рекламы, доступных для iOS и Android. Перед установкой стороннего программного обеспечения на свое устройство проконсультируйтесь как с профессиональными, так и с пользовательскими отзывами.
Вы также можете найти веб-браузер, который блокирует рекламу по умолчанию.Фактически, с Avast Secure Browser вы можете наслаждаться блокировкой рекламы вместе с рядом функций, которые повышают вашу конфиденциальность и безопасность. Установите его сегодня — совершенно бесплатно!
Попробуйте ускоритель скорости передачи данных
Полное раскрытие информации — приложения для повышения скорости передачи данных имеют неоднозначную репутацию.Некоторые люди клянутся ими; другие считают их бесполезными. Если ни один из вышеперечисленных вариантов не помогает увеличить скорость передачи данных на вашем устройстве, не стесняйтесь попробовать приложения для повышения скорости передачи данных.
Вы можете найти ряд бесплатных ускорителей данных для Android и iOS, но, опять же, мы не можем обещать, что они действительно что-то сделают. И , прежде чем устанавливать какое-либо стороннее программное обеспечение, ознакомьтесь с нашим руководством о том, как обнаружить поддельное приложение , чтобы убедиться, что оно законное.
Также неплохо связать сторонние приложения со специальным инструментом мобильной кибербезопасности, если что-то не совсем так, как выглядит.Avast Mobile Security для Android и iOS может помочь защитить ваше устройство от вредоносных приложений и других угроз.
Очистите кеш в мобильном браузере
Полный кеш браузера не повлияет напрямую на скорость вашего интернета, но может отрицательно повлиять на общую производительность вашего устройства, что, в свою очередь, может замедлить работу. Очистка телефона, в том числе кеша браузера, может помочь ему начать все сначала. Вот подробное руководство по очистке Android и еще одно руководство по очистке iPhone.Но давайте для начала очистим кеш.
Способ очистки кеша браузера зависит от того, какой браузер вы используете. Здесь мы покажем, как очистить кеш в Safari на iOS и в Chrome на Android.
Как очистить кеш в Safari на iOS
Откройте Настройки , прокрутите вниз и коснитесь Safari .
Чтобы сразу очистить историю браузера, файлы cookie и кеш, прокрутите вниз и выберите Очистить историю и данные веб-сайта .
Нажмите Очистить историю и данные для подтверждения.
Вы также можете очистить кэш, не трогая историю просмотров. Вот как это сделать:
В настройках Safari прокрутите вниз и выберите Advanced .
Нажмите Данные веб-сайта .
Прокрутите вниз и коснитесь Удалить все данные веб-сайтов .
Нажмите Удалить сейчас для подтверждения.
Как очистить кеш в Chrome на Android
Откройте Chrome, коснитесь трех точек в правом верхнем углу и выберите в меню История .
Нажмите Очистить данные просмотра… .
В раскрывающемся меню Диапазон времени нажмите Все время .
Убедитесь, что установлен флажок Кэшированные изображения и файлы , а затем нажмите Очистить данные .
Когда появится окно подтверждения, нажмите для подтверждения.
Войдите в режим чтения вашего браузера
Многие браузеры предлагают текстовый режим, предназначенный для облегчения чтения веб-сайтов. Переключение в режим чтения в браузере также может улучшить скорость загрузки веб-сайтов, поскольку вы не будете загружать многие из их графических и других ресурсоемких элементов.
Мы покажем вам, как войти в режим чтения с помощью Safari на iOS и Chrome на Android.
Как использовать режим чтения в Safari на iOS
Перейдите на желаемый веб-сайт в Safari на своем устройстве iOS. Затем коснитесь двух прописных букв A, в левой части адресной строки и выберите Показать вид для чтения . Если Show Reader View неактивен, это означает, что веб-сайт, который вы используете, не поддерживает эту функцию.
Вы также можете нажать и удерживать два A в адресной строке, чтобы немедленно переключиться в режим чтения.
Вы увидите, что веб-сайт стал более упрощенным.
Вы также можете настроить Safari для загрузки веб-сайтов в режиме чтения по умолчанию. Вот как это сделать:
Откройте Settings и выберите Safari .
Прокрутите вниз и выберите Reader .
Включите переключатель Все веб-сайты , чтобы каждый веб-сайт загружался в режиме чтения.
Как использовать режим чтения в Chrome на Android
Откройте Chrome, коснитесь трех точек в правом верхнем углу и нажмите Настройки . Затем нажмите Специальные возможности .
Установите флажок Упрощенный вид для веб-страниц .
Теперь, когда вы открываете статью, которая поддерживает режим чтения, вас спросят, хотите ли вы использовать ее, с помощью панели в нижней части экрана. Коснитесь Показать упрощенный вид .
Теперь вы увидите режим чтения, упрощенную версию статьи.
Вы также можете включить Lite Mode в Chrome, который загружает только основные части сайтов. Это ускорит загрузку страниц при использовании на 60% меньше данных, что должно повысить вашу скорость.
Вернитесь на страницу настроек и коснитесь Lite mode . На следующем экране переключите кнопку на .
Попробуйте найти соединение Wi-Fi
Если ваш тарифный план мобильной передачи данных просто не обеспечивает необходимую производительность, попробуйте переключиться на Wi-Fi. В худшем случае вы можете обнаружить, что Wi-Fi на вашем телефоне тоже работает медленно, но обычно это не проблема устройства, а проблема самой сети Wi-Fi.
Когда вы находитесь вдали от дома, школы или офиса, вашим единственным вариантом Wi-Fi могут быть общедоступные сети Wi-Fi в кафе, торговых центрах и библиотеках. Однако имейте в виду, что они часто бывают незащищенными — это означает, что ваш интернет-трафик в общедоступной сети Wi-Fi не защищен шифрованием .
Другие пользователи в той же сети могут легко подслушивать ваши действия в Интернете и помогать себе с вашими данными, включая любую конфиденциальную личную информацию, такую как номера кредитных карт и учетные данные для входа.Каждый раз, когда вы используете общедоступный Wi-Fi, всегда защищает ваши данные с помощью шифрования банковского уровня высшего уровня VPN.
Другие способы повысить скорость вашего телефона в Интернете
Еще совсем ничего не работало? Если вы все еще не знаете, как повысить скорость интернета, у нас есть еще пара уловок, которые вы можете попробовать.
Переключить браузеры. Поэкспериментируйте с разными браузерами и посмотрите, насколько хорошо каждый из них работает на вашем устройстве. Мир интернет-браузеров намного больше, чем просто Chrome, Firefox и Safari.И некоторые из них намного легче и быстрее других.
Обновите программное обеспечение телефона. Независимо от того, используете ли вы Android или iOS, всегда обновляйте свой телефон до последней версии операционной системы, чтобы получить максимальную скорость. Обновленная ОС также более устойчива с точки зрения безопасности, поскольку разработчики часто выпускают обновления для исправления уязвимостей в более ранних версиях.
Резервное копирование и восстановление телефона. Считайте это последним средством, если ничто другое в этой статье не помогло.Сделайте резервную копию своего телефона — Android и iOS предлагают облачные платформы резервного копирования — затем сбросьте устройство до заводских настроек. После этого вы сможете восстановить все данные из резервной копии.
Дайте своему телефону новую жизнь с помощью Avast Cleanup для Android
У нас есть последнее исправление в Интернете для пользователей Android — наша собственная программа Avast Cleanup для Android. Это ваш универсальный усилитель производительности, который позволит вам максимально использовать возможности вашего устройства Android: до 12 ГБ больше места для хранения, на 60% больше времени автономной работы и на 20% больше скорости.Когда ваш телефон светится так же легко и быстро, как в тот день, когда вы его купили, ваш опыт работы в Интернете также будет намного быстрее. Попробуйте Avast Cleanup для Android сегодня, чтобы наслаждаться более плавной и быстрой работой на мобильных устройствах.
Настройки GPRS и MMS для Android | Справка и поддержка
Настройки GPRS и MMS для телефонов Android
Если вам кажется, что текста слишком много, не волнуйтесь! Найдите бит, который относится к вашему телефону, и не беспокойтесь об остальном!
Настройки MMS для вашего телефона Android.
- Зайдите в «Меню», «Настройки», «Беспроводные сети», «Мобильные сети».
- Найдите имена точек доступа и нажмите кнопку «Меню», выберите «Новая точка доступа», «Имя» и введите mms.virgin в поле «Имя», нажмите OK.
- Найдите APN, введите vmms и нажмите OK.
- Затем перейдите в MMSC, введите http://mms.virginmobile.co.za и нажмите ОК.
- Зайдите в MMS-прокси, введите 196.031.116.242 и нажмите ОК.
- Перейдите в порт MMS, введите 8080 и нажмите ОК.
- Найдите тип APN, введите мм и нажмите ОК.
Ваш профиль MMS будет настроен.
Измените или обновите номер центра сообщений для телефона Samsung
- Перейти в Меню. Выделите значок «Сообщения» и нажмите кнопку «Выбрать».
- Прокрутите вниз до Настройки.
- Выделите Текстовые сообщения / настройки.
- Прокрутите вниз до адреса центра, введите номер центра сообщений +27741000050 и сохраните.
Номер вашего центра сообщений настроен.
Ручная настройка Интернета для вашего телефона HTC с Android
- Перейдите в «Меню», «Настройки», «Беспроводные сети» и выберите «Мобильные сети».
- Перейдите к именам точек доступа.
- Выберите Меню, Новое APN, Имя и введите Virgin Internet . Нажмите ОК.
- Перейдите в APN и введите vdata . Нажмите ОК.
- Перейдите в Proxy и введите 196.031.116.241 . Нажмите ОК.
- Перейдите в порт, введите 8080 и нажмите OK.
- Перейдите на сервер и введите http://www.virginmobile.co.za . Нажмите ОК.
- Прокрутите вниз до типа APN. Введите по умолчанию .Нажмите ОК.
- Зайдите в Меню и сохраните.
- Зайдите в Virgin Internet, чтобы выбрать его.
Интернет настроен вручную.
Настройки Интернета для телефона Nokia N8
- Зайдите в Меню, Настройки, Связь.
- Найдите «Настройки», «Назначения», «Интернет», «Параметры», «Новая точка доступа» и выберите «ДА».
- Перейдите в раздел «Пакетные данные» и выберите пустое текстовое поле «Имя точки доступа к пакетным данным».
- Введите имя точки доступа. Нажмите ОК.
- Выберите только что созданную точку доступа.
- Выберите «Имя точки доступа» и введите vdata в качестве имени точки доступа. Нажмите ОК.
- Перейдите в раздел «Проверка подлинности» и измените статус на «Нормальный».
- Перейдите на главную страницу и введите http://www.google.co.za
- Выберите Параметры, Дополнительные настройки, Адрес прокси-сервера, введите 196.031.116.241 . Нажмите ОК.
- Перейдите к номеру порта прокси в текстовом поле и введите 8080 . Нажмите ОК.
- Возвращайтесь, пока не дойдете до экрана точки доступа. Нажмите и удерживайте точку доступа, которую вы создали.
Вариант 1. Настройка Интернета вручную
- Перейдите к значку «Настройки», «Общие», «Сеть», «Сотовая сеть передачи данных», «Сотовые данные», «APN» и введите vdata.
- В разделе MMS перейдите к APN и введите vmms .
- Зайдите в MMSC и введите https://mms.virginmobile.co.za
- Перейдите в MMS-прокси и введите 196.031.116.242:8080
- Перейти в сеть, расположенную в верхнем левом углу экрана.
Ваш Интернет вручную будет настроен.
Вариант 2: настройка Интернета вручную
- Откройте «Меню», «Настройки», «Беспроводная связь и сети», «Мобильные сети» и «Имена точек доступа».
- Найдите Меню, Новое APN, Имя и введите Virgin Interne t. Нажмите ОК.
- Перейдите в APN и введите vdata . Нажмите ОК.
- Перейдите в Proxy, введите 196.31.116.241 . Нажмите ОК.
- Перейдите в порт и введите 8080 . Нажмите ОК.
- Перейдите на сервер и введите http://www.virginmobile.co.za . Нажмите ОК.
- Нажмите Меню и СОХРАНИТЬ.
- Зайдите в Virgin Internet.
Ваш Интернет-профиль будет настроен.
Вариант 3. Настройка Интернета вручную на сенсорном экране
- Зайдите в Настройки Беспроводные сети, Мобильные сети, Имена точек доступа, Меню, Новый APN
- Выберите имя: Virgin WAP GPRS.
- APN: vdata.
- Прокси: 196.31.116.241
- Порт: 8080
- MMSC: http: // ммс.virginmobile.co.za
- MMS-прокси: 196.31.116.242
- Порт MMS: 8080.
- MCC: 655 MNC: 07.
- Тип аутентификации: PAP
- Тип APN: интернет + ммс
Ваш Интернет-профиль будет настроен.

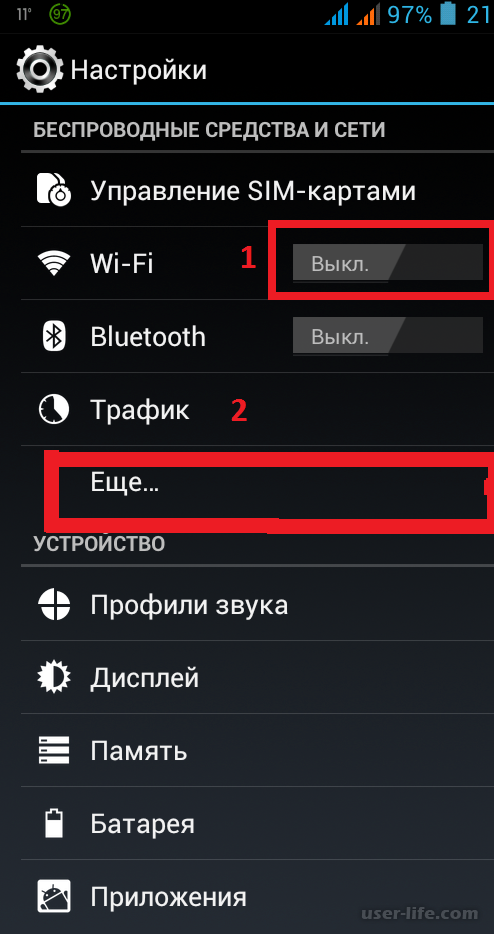



 Следить за его остатком можно при помощи встроенного калькулятора операционной системы или специального приложения от поставщика услуг связи
Следить за его остатком можно при помощи встроенного калькулятора операционной системы или специального приложения от поставщика услуг связи Вводить текст необязательно.
Вводить текст необязательно.

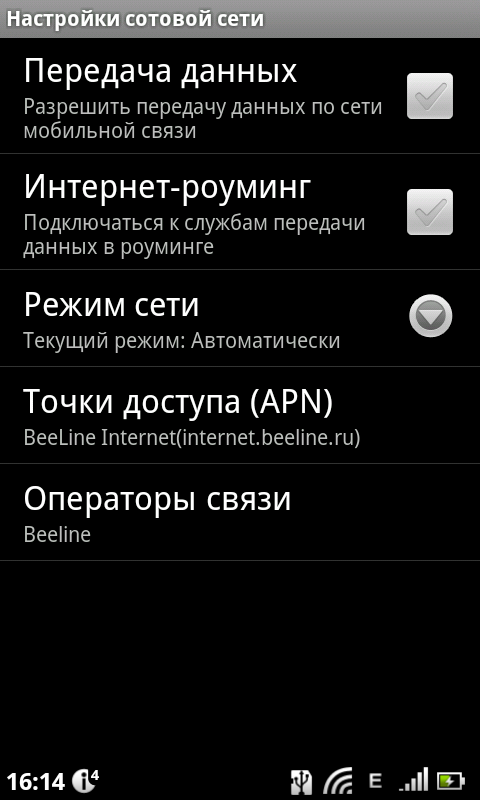 beeline.ru»;
beeline.ru»;