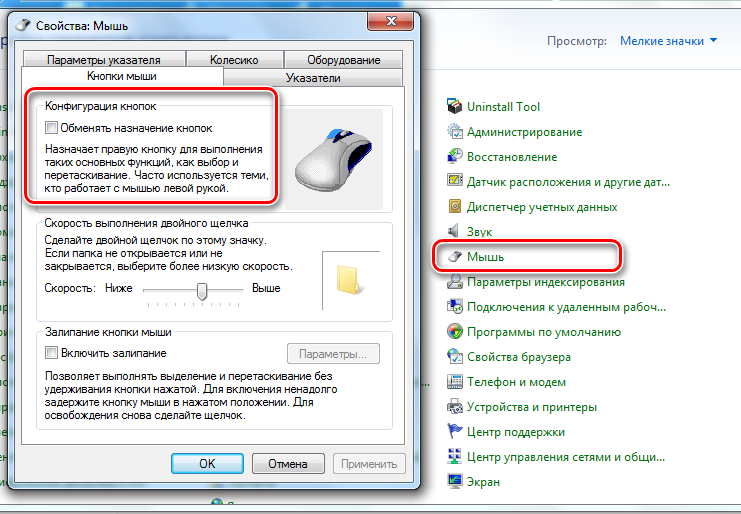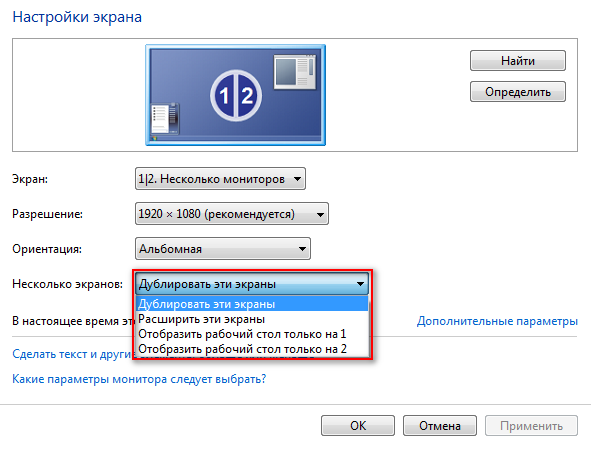Можно ли изображение с телефона вывести на ноутбук: Как вывести экран Android-смартфона на компьютер
Как вывести экран Android-смартфона на компьютер
Шаг 1: готовим смартфон к трансляции экрана
Есть бесплатные программы, которые помогут вам осуществить потоковую передачу картинки с экрана смартфона на компьютер. Для этого понадобится только USB-кабель и Android версии 1.5 или выше.
Загрузите MyPhoneExplorer Client для Android. Активируйте на смартфоне функцию «Отладка через USB» и запустите приложение.
Скачать для Android
Шаг 2: настраиваем компьютер
Скачайте программу MyPhoneExplorer на ПК. При установке будьте внимательны и не соглашайтесь на загрузку рекламного ПО.
Скачать для ПК
- Подключите смартфон к компьютеру с помощью кабеля USB.
- В программе MyPhoneExplorer перейдите на вкладку «Разное».
- Выберите пункт «Клавиатура телефона/загрузить снимок экрана».
После этого на компьютер будет выведен экран вашего смартфона, и вы сможете продолжать работать на смартфоне, а также управлять им с компьютера.
Трансляция экрана смартфона на ПК с помощью адаптера
Если вы не можете подключиться с помощью MyPhoneExplorer или трансляция тормозит, попробуйте передавать картинку с экрана вашего смартфона на компьютер с помощью адаптера. Для этого требуется гаджет на Android 4.1 или выше.
Приобретите соответствующий MHL или HDMI адаптер для вывода экрана смартфона на ПК. Установите прилагаемое производителем программное обеспечение и подключите адаптер к компьютеру. Программа начнет поиск новых устройств. После обнаружения смартфона содержимое его экрана будет выведено на компьютер.
Кстати, здесь вы найдете 10 способов подключить мобильный гаджет к телевизору.
Читайте также:
Как вывести изображение с Android на компьютер
Иногда бывают ситуации, когда на вашем Android-устройстве хранится какой-нибудь фильм или сериал, но вы хотите посмотреть его на большом экране.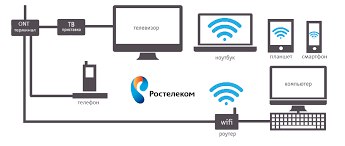 При таком сценарии первым в голову, вероятно, приходит компьютер, ведь в наше время он есть почти у каждого, а иногда это единственный вариант транслировать картинку с вашего смартфона на большой экран. Но действительно ли возможна потоковая трансляция видео с Android на ПК? На самом деле да, но процесс может показаться вам немного сложным. Поэтому в этой статье мы решили отобрать для вас несколько самых простых способов сделать это.
При таком сценарии первым в голову, вероятно, приходит компьютер, ведь в наше время он есть почти у каждого, а иногда это единственный вариант транслировать картинку с вашего смартфона на большой экран. Но действительно ли возможна потоковая трансляция видео с Android на ПК? На самом деле да, но процесс может показаться вам немного сложным. Поэтому в этой статье мы решили отобрать для вас несколько самых простых способов сделать это.
Ниже описаны три способа, как вывести изображение с Android на компьютер.
Apowersoft Android Recorder
Первая программа для дублирования экрана Android-устройства в нашем списке называется Apowersoft Android Recorder. Это, в первую очередь, так называемый рекордер экрана, который также имеет встроенную функцию зеркалирования. Программа Apowersoft Android Recorder без каких-либо проблем способна передавать потоковое видео, которое есть на вашем Android-устройстве на экран компьютера. Она использует функцию Chromecast, поэтому для работы не потребуется никаких допотопных проводов. Просто убедитесь, что телефон и компьютер находятся в одной сети Wi-Fi, затем подключите устройство с помощью функции «Cast», и теперь вы можете наслаждаться просмотром.
Ниже приведена более подробная инструкция, как вывести изображение с Android на ПК с помощью этой программы.
- Сперва скачайте и установите этот Android-рекордер по ссылке ниже.
Скачать Apowersoft Android Recorder
- После установки перейдите к параметрам и выполните некоторые основные настройки, такие как качество отображения и т.д. Также убедитесь, что ваше Android-устройство и ПК подключены к одной сети Wi-Fi.
- После этого подключите ваше устройство к приложению, включив функцию «Cast».
- Когда изображение с экрана вашего мобильного устройства продублируется на экран компьютера, вы можете воспроизвести видео и наслаждаться просмотром.
- Чтобы завершить процесс трансляции, нажмите кнопку питания в левом верхнем углу интерфейса приложения.

Эта программа, как я уже говорил, имеет функцию записи экрана, а поэтому, при желании, вы можете записать нужный вам фрагмент или сделать простой скриншот.
AllCast
AllCast – это еще один способ, который позволяет транслировать изображение с экрана вашего гаджета на экран компьютера. Этот инструмент универсален, поскольку доступен на устройствах под управлением Android и iOS. С помощью AllCast вы можете вывести на экран компьютера не только желаемое видео, но и игровой процесс какой-нибудь мобильной игры. К сожалению, некоторые пользователи утверждают, что эта программа иногда не работает, а при ее использования геймплей иногда замедляется, но происходит такое нечасто.
Для передачи картинки с экрана Android-устройства на компьютер с помощью этого метода вам необходимо сначала установить AllCast из Google Play, а также установить расширение AllCast Receiver для браузера Chrome. После этого вы можете легко подключить телефон к компьютеру через функцию дублирования и смотреть любые фильмы и сериалы сколько угодно.
Mirroring360
Последнее приложение в нашем списке, которое вы можете использовать для потоковой передачи видео на ПК, называется Mirroring360. Изначально этот инструмент был запущен в качестве программы для дублирования экрана устройств iOS, Windows и Mac, а также Chromebook. Но теперь он получил также поддержку и ОС Android. При использовании этого приложения пользователи могут наблюдать на экране своего компьютера все, что происходит на экране смартфона. Видео, игры и просмотр онлайн фильмов — это лишь некоторые примеры контента, которым вы можете наслаждаться с большого экрана, используя этот инструмент.
Чтобы зеркалить экран своего смартфона с помощью этого инструмента, просто загрузите и установите программу на свой ПК, а затем мобильное приложение из Google Play на свой смартфон. Убедитесь, что оба устройства подключены к интернету. Теперь подождите, пока приложение на вашем телефоне с Android не распознает приложение, установленное на вашем ПК, а затем просто подключите его.
Делитесь своим мнением в комментариях под этим материалом и в нашем Telegram-чате.
Проецирование экрана телефона на компьютер
Для проецирования экрана телефона на компьютер выберите одно из приведенных ниже решений. Выберите решение в зависимости от бренда телефона.
1. Проецирование экрана телефона Android на компьютер
(1) Измените настройки компьютера согласно приведенным ниже инструкциям.
Нажмите клавиши Win и I одновременно, чтобы открыть Параметры Windows и перейдите в раздел , чтобы изменить параметры проецирования и посмотреть имя компьютера.
(2) Измените настройки телефона согласно приведенным ниже инструкциям.
Ход настройки зависит от модели телефона.
HUAWEI P20 Pro с EMUI 9.0 или выше (поддерживаются режимы Телефон и Компьютер)
Перейдите в раздел , чтобы включить функцию Беспроводная проекция и подключить целевое устройство.
HONOR V10 с EMUI 9.0 или выше
Перейдите в раздел , чтобы найти компьютер и подключиться к нему.a. Включите функцию WLAN на телефоне. Некоторые телефоны могут проецировать экран на компьютер только при подключении к одной сети с компьютером.
b. Если телефон не обнаруживает компьютер, загрузите приложение для проекции экрана, например AirDroid или ApowerMirror, либо обратитесь в соответствующую службу поддержки.
C. После подключения телефона к выбранному компьютеру на компьютере отобразится всплывающее окно, в котором можно выбрать опции Разрешить однократно или Всегда разрешать для проецирования экрана. Выберите Всегда разрешать, нажмите OK, и после этого станет возможным проецирование экрана телефона на компьютер.
При выборе опции Разрешить однократно проецирование экрана может не сработать при следующем подключении.
2.
 Проецирование экрана телефона iPhone на компьютер
Проецирование экрана телефона iPhone на компьютер(1) На компьютере найдите и загрузите файл AirPlayer.exe. Дважды нажмите на файл AirPlayer.exe и выберите версию iOS телефона iPhone.
a. Требуется AirPlayer версии 1.0.2.3.
b. Если приложение iTunes или Bonjour не установлено, загрузите и установите одно из них.
(2) На телефоне откройте приложение App Store, чтобы загрузить и установить AirPlayer.
(3) Откройте контекстное меню и выберите опцию Повтор экрана для начала беспроводного проецирования экрана.
Как вывести изображение с ноутбука на телевизор
Ноутбук очень удобен для работы своими габаритами и небольшим весом. Но когда дело касается просмотра видео или игр, небольшой монитор хочется заменить экраном побольше. В случае если у вас есть телевизор с большой диагональю, можно выполнить подключение вашего девайса к ТВ или домашнему кинотеатру. В статье рассмотрим, как можно с ноутбука вывести изображение на телевизор.
Определить доступные соединения
Для передачи изображения с ноутбука на телевизор, нужно выяснить, какие способы для этого доступны. Сначала следует посмотреть, какие порты присутствуют на ТВ и ноутбуке, а после уже решать, как лучше будет сделать дублирование экрана лэптопа.
Способы вывода изображения с ноутбука на ТВ
Для вывода изображения с ноутбука на телевизор существуют беспроводной и проводной способы. При проводном соединении необязательно должны быть одинаковые порты на обоих устройствах. Если они разные, то надо будет использовать переходники. Если потребуется переводить цифровые данные к аналоговому входу, понадобятся дополнительные преобразователи или приставки.
Недостатками беспроводного соединения является ограниченная пропускная способность и возможное прерывание сигнала. Минусом подключения по шнуру может стать наличие самого шнура, а также предел длины кабеля для разных стандартов.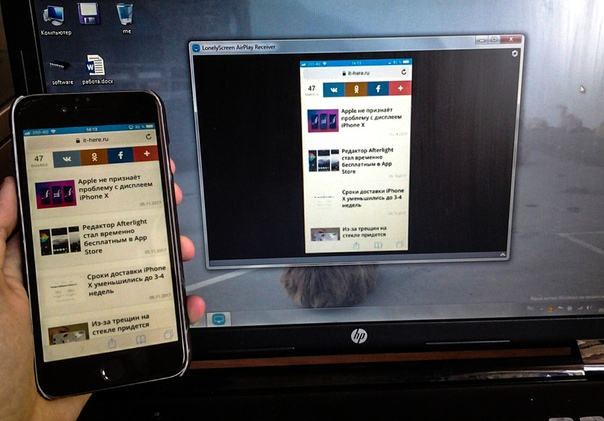
Wi-Fi
Все современные телевизоры оснащены технологией DLNA, которая позволяет устройствам обмениваться данными внутри домашней сети. Это можно делать как по кабелю, так и по WI-FI. Если будет подключение через WI-FI, то и лэптоп, и ТВ должны быть подключены к нему. Но телевизор будет «видеть» только папки с общим доступом. Для того чтобы телевизору была доступна вся информация, можно в настройках «Сеть» на ноутбуке открыть общий доступ ко всем папкам. Но такое делать не рекомендуется в целях безопасности. Ведь в таком случае все, кто будет подключён к вашей сети, смогут воспользоваться вашими данными. Ещё один вариант – сделать общедоступной конкретную папку.
Но для более удобного выведения изображения на телевизор лучше скачать программу. Одна из рекомендуемых – «Домашний медиасервер». Она является бесплатной и универсальной для разных моделей ТВ, а также обладает широким функционалом. Для установки на ноутбук достаточно скачать приложение (лучше на официальном сайте) и запустить файл установки. После запуска программы в окне настроек можно выбрать категорию медиаресурсов и там уже указывать доступ к папкам.
Если ваши устройства поддерживают технологии Miracast или Intel WiDi, то достаточно включить эти функции на телевизоре. Тогда он сможет соединиться по беспроводной сети с вашим ноутбуком без роутера, напрямую. На лэптоп, правда, потребуется поставить соответствующее приложение. Зато при соединении можно вывести любую картинку с ноутбука.
Если на ТВ отсутствует модуль WI-FI, то можно использовать различные адаптеры, которые можно подключить к порту HDMI. Например, одним из таких устройств является Google Chromecast, которое по виду напоминает флешку. Гаджет предназначен для потоковой передачи мультимедийного контента.
HDMI
Соединение через HDMI можно назвать оптимальным для того, чтобы передавать медиаданные от одной техники к другой.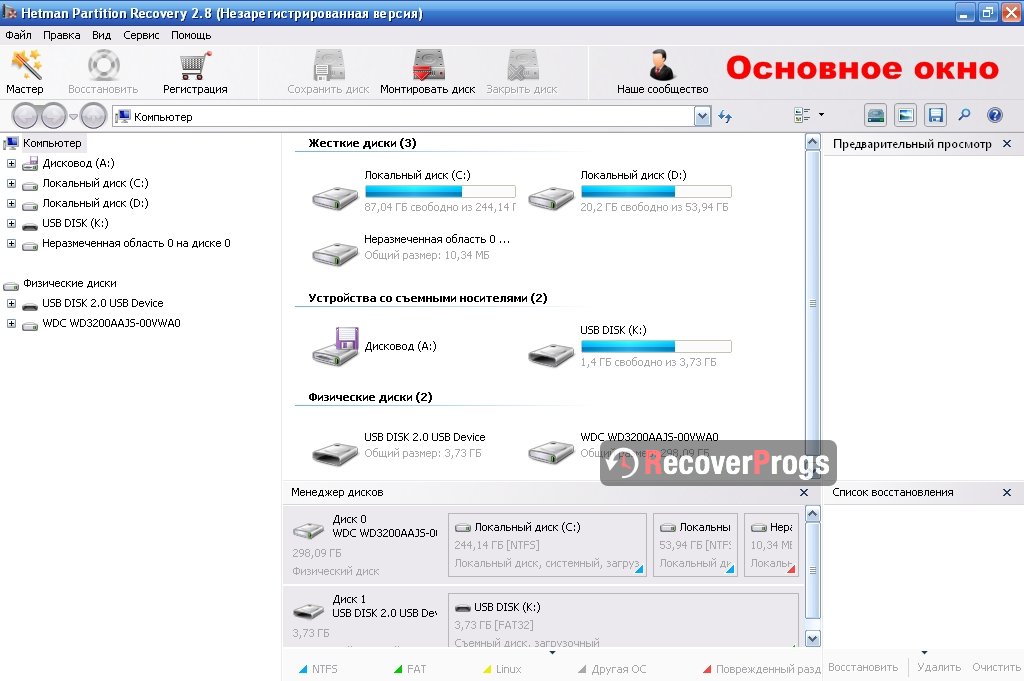 Этот стандарт обеспечивает высокоскоростную передачу, даже файлов в ультра HD-качестве, причём передаёт не только видео, но и многоканальный звук.
Этот стандарт обеспечивает высокоскоростную передачу, даже файлов в ультра HD-качестве, причём передаёт не только видео, но и многоканальный звук.
Как выводить изображение с компьютера на телевизор при помощи HDMI? Достаточно соединить два устройства кабелем. Затем переключить на ТВ режим AVI и выбрать тот порт, к которому подключён шнур. На ноутбуке нужно вызвать настройки экрана и там выставить необходимое разрешение, а также выбрать отображение дисплеев. Имеется в виду, что на ноутбуке вы сможете управлять обоими экранами, и для экрана телевизора нужно будет выбрать отображение. Возможны варианты:
- Дублирования – на обоих экранах одно и то же изображение;
- Отображения на 1 экран – второй при этом отключится;
- Расширения экрана – ТВ станет вторым монитором.
Настройки могут быть различными в зависимости от версии операционной системы.
При любом проводном подключении устройства должны быть отключены перед их соединением
DVI
Следующий способ, как передать изображение через DVI. DVI-стандарт был разработан для передачи видеоконтента на цифровые устройства. Является предшественником HDMI. И, в отличие от последнего, не передаёт звук. В таком случае потребуется разъём или переходник TRS, называемый иначе «миниджек» – очень популярный разъём для аудио, наверняка знаком многим как вход для подключения наушников. Чтобы дублировать экран компа или ноутбука, потребуется выполнить те же действия, что и для HDMI. После подключения перенести воспроизводимый файл не составит труда.
S-Video
S-Video представляет собой аналоговый интерфейс. Может передавать видеофайлы только телевидения стандартной чёткости (576i и 480i), а значит, о современных форматах качества речи идти не может. Телевизоры таким портом оснащаются редко, поэтому для того, чтобы проецировать изображение с ноутбука дополнительно потребуется переходник с S-Video на RCA. Также не стоит использовать кабель S-Video более 2 метров, так как это приведёт к ухудшению качества сигнала.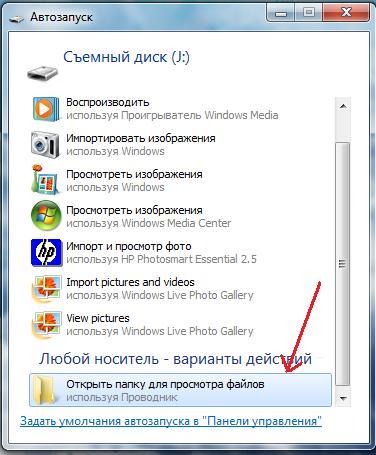 Для переведения звука на ТВ, аналогично DVI, потребуется использовать «миниджек».
Для переведения звука на ТВ, аналогично DVI, потребуется использовать «миниджек».
После подключения кабеля всегда нужно на телевизоре устанавливать источник видеосигнала
USB
Рассмотрим, как можно вывести изображение на телевизор через USB. В этом случае при соединении USB-USB просматривать видео будет невозможно, так как данный стандарт не рассчитан на передачу видеоданных. В данном варианте можно будет просматривать изображения, презентации, текстовые документы. С таким подключением телевизор будет видеть ноутбук как флешку.
Но чтобы продублировать дисплей лэптопа, можно использовать вывод на порт HDMI телевизора. Для этого понадобится переходник, который представляет собой внешнюю видеокарту. Потребуется установить драйвер от видеокарты на ноутбук. При приобретении такого переходника, стоит обратить внимание на характеристику передаваемого видео (поддержка Full HD) и звука.
LAN
Соединение при помощи локальной сети беспроводным способом мы уже рассмотрели. Lan – это сетевое, но проводное (Ethernet) подключение. Если в ТВ отсутствует модуль Вай-Фай, то можно воспользоваться этим методом. Для дублирования экрана компьютера на телевизор понадобится выполнить те же действия, что и для WI–FI-подключения. А именно:
- Подключить ТВ к роутеру с помощью сетевого кабеля. При этом на сетевом устройстве должен быть настроен протокол динамической настройки узла DHCP. Иначе придётся настройки сети прописать вручную в ТВ;
- Подключить ноутбук к той же сети. Проводным или беспроводным способом – не имеет значения;
- Установить программу на лэптоп для выведения файлов на ТВ. Уже рассматривалось приложение «Домашний медиасервер», которое является простым в настройке и установке;
- Открыть общий доступ к требуемым папкам. Всё, теперь можно выполнять передачу изображений и отправлять на проигрывание видео.
VGA
Как возможно перевести изображение с компьютера на телевизор при помощи VGA? Стандарт VGA позволяет передавать только аналоговый сигнал без звука. Для воспроизведения звука понадобится дополнительный переходник c так называемыми «тюльпанами» или штекером «миниджек». Ещё один вариант – оставить звук воспроизводиться на ноутбуке или через подключённые к нему колонки. Для этого можно использовать функциональные клавиши лэптопа. На ней должно быть изображено 2 экрана, например, F10+Fn (клавиша включения функции). Теперь возможно показывать видео с ноутбука на телевизоре. При настройке показа на лэптопе можно увеличить разрешение для получения более качественной картинки.
Для воспроизведения звука понадобится дополнительный переходник c так называемыми «тюльпанами» или штекером «миниджек». Ещё один вариант – оставить звук воспроизводиться на ноутбуке или через подключённые к нему колонки. Для этого можно использовать функциональные клавиши лэптопа. На ней должно быть изображено 2 экрана, например, F10+Fn (клавиша включения функции). Теперь возможно показывать видео с ноутбука на телевизоре. При настройке показа на лэптопе можно увеличить разрешение для получения более качественной картинки.
При любом подключении кабеля придётся выполнять настройку экранов на ноутбуке или ПК
RGB
Цветное изображение формируется посредством трёх основных сигналов: Red, Green, Blue. Если изображение выводится с такого разъёма, то логично использовать и такой же вход телевизора. RGB пришёл на смену Scart, когда скарты стало невозможно использовать в тонких телевизорах. В основном RGB имеется на технике более старых моделей. Совместим со Scart и композитным RCA («тюльпаны») кабелем. Видео или игры с монитора компьютера на телевизор будут транслироваться, как и при любом другом соединении кабелем.
Scart
Scart является европейским стандартом, позволяющим передавать аналоговый и цифровой сигнал. Имеет разные спецификации, соответственно, может передавать и разные сигналы (звуковой канал, видео, управляющие). Удобство интерфейса в том, что он даёт возможность подключить к телевизору источник высококачественного RGB-видео без промежуточного кодирования.
Чтобы транслировать фильм с ПК или ноутбука, лучше воспользоваться переходником VGA-SCART. Это объясняется тем, что большое количество ТВ оснащены разъёмом SCART, а компьютеры – VGA.
Подводя итог, можно сказать, что выводить изображение с ноутбука на телевизор можно всевозможными способами. В любом случае на обоих устройствах будут присутствовать порты, которые можно соединить кабелем. Если не получится сделать это напрямую, можно использовать адаптеры и переходники.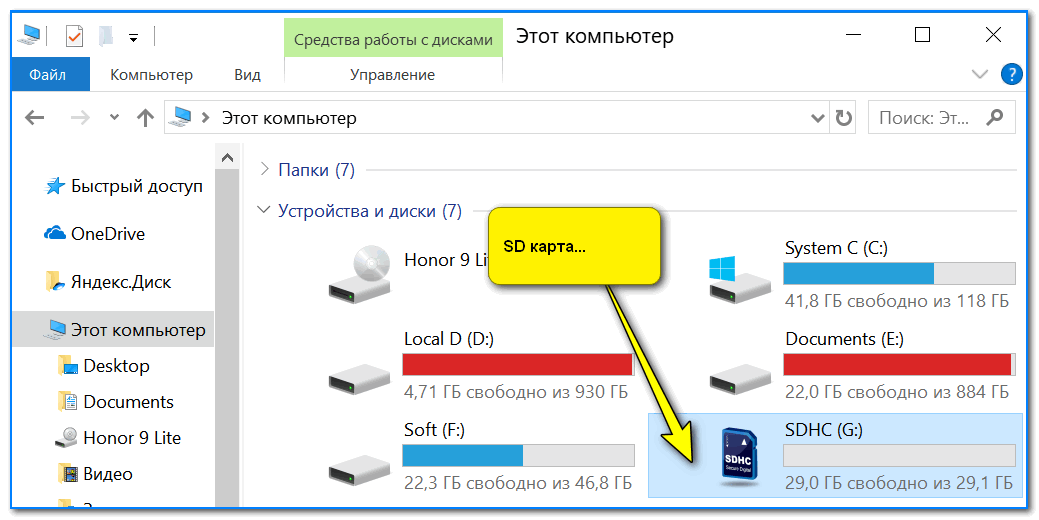 Если выбирать между проводным и беспроводным соединением, то проводное может обеспечит лучшую пропускную способность и качество связи. Но иногда гораздо удобнее подключиться по WI-FI, тем более, если нет в наличии подходящих кабелей.
Если выбирать между проводным и беспроводным соединением, то проводное может обеспечит лучшую пропускную способность и качество связи. Но иногда гораздо удобнее подключиться по WI-FI, тем более, если нет в наличии подходящих кабелей.
Проводное соединение при наличии большого количества разъёмов лучше выбирать из последних технологий. Самый лучший вариант – HDMI. В целом настройка ноутбука и телевизора не вызывает затруднений. Главное, на ТВ выбирать входной сигнал, а на ноутбуке выполнить те установки, которые требуются для соответствующей технологии.
Как вывести экран телефона на компьютер за 2 минуты
Всем привет! Функция вывода изображения с экрана мобильной техники на компьютер незаменима во многих ситуациях: когда необходимо показать фотографии и видеоролики из отпуска, протестировать программное обеспечение или оценить масштабы игровых эксклюзивов. И, раз уж возможность востребована, то почему бы не разобраться в деталях. Как передавать информацию через Wi-Fi, настройки операционной системы и USB-кабель – обо всем в инструкции ниже.
Трансляция экрана через штатный инструментарий Windows
Разработчики из Microsoft с релизом Windows 10 официально добавили в операционную систему возможность вывести экран телефона на дисплей компьютера. Передать изображение поможет специальный раздел «Подключение», а также технология Miracast, без которой «беспроводное проецирование» невозможно. Но, если подходящий адаптер нашелся под рукой, то дальнейшие действия выглядят так:
- Открыть панель быстрого доступа через «Центр уведомлений» в Windows 10 и выбрать пункт «Подключение».
- Система сразу выдаст список поддерживаемой техники сверху, а снизу – выведет список из дополнительных действий, среди которых нужен пункт «Проецирование на этот компьютер».

- В открывшемся меню остается выбрать следующие параметры: доступ в защищенных сетях (то есть, режим приема – по расписанию, никогда или, например, исключительно дома), запрос с PIN-кодом и настройка проецирования при подключении к электросети (параметр рассчитан исключительно на ноутбуки, не подключенные к источнику питания).
- После ПК осталось разобраться с мобильной техникой. Поддерживаются смартфоны и планшеты с iOS и Android.
Вне зависимости от платформы важно найти пункт, вроде «Повтор экрана», «Smart View» или «Translate» (название зависит от версии операционной системы, выбранной прошивки и загруженного лаунчера) – для перехода в режим трансляции.
- В результате на экране смартфона или планшета появится «приглашение на подключение», а на ПК – кнопка, разрешающая начать сопряжение. Если до этого в настройках проецирования устанавливался PIN-код, придется пройти дополнительную проверку. Несколько секунд и на экране ПК появится изображение с экрана мобильника или планшета.
Вывод экрана через Wi-Fi
Если трансляция мобильного экрана через настройки Windows недоступна из-за необрабатываемого системой сигнала Miracast, то обходиться придется сторонним инструментами.
С задачей справится и «Screen Cast» с» ApowerMirror», выпущенные для Android, и «Screen Mirroring» для iOS. Но ради наглядности и дополнительной точности инструкция составлена вокруг кроссплатформенного сервиса «LetsView», поддерживаемого компьютерами с Windows и MacOS, и мобильными операционными системами iOS и Android (и даже телевизорами!).
Перед трансляцией придется подготовиться: загрузить программное обеспечение на компьютер, с которым придется связываться по Wi-Fi, а после – уже на смартфон или планшет, выступающий в качестве сигнала. LetsView разрешает в любой момент поменять действующих лиц – никто не мешает передавать картинку с ПК, а не наоборот.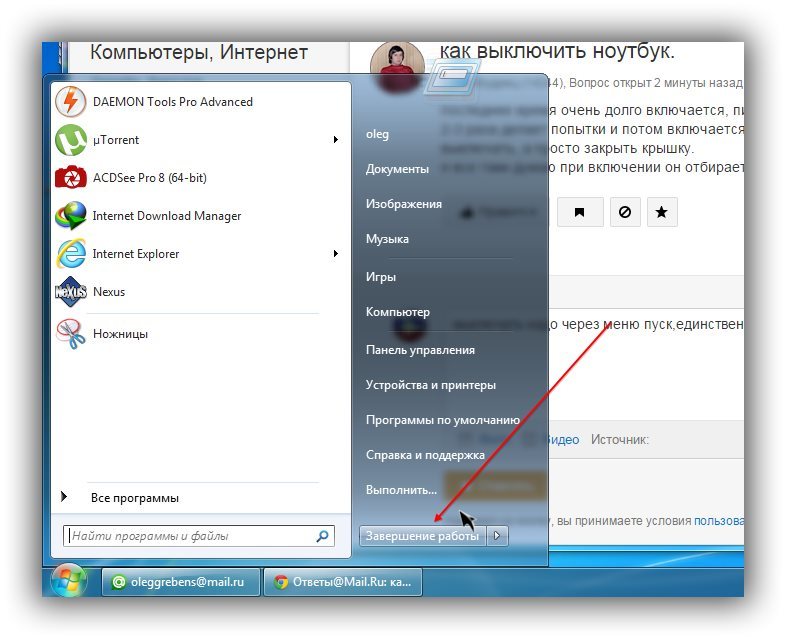 После загрузки софта остается все запустить и пройти процедуру сопряжения.
После загрузки софта остается все запустить и пройти процедуру сопряжения.
Вариантов масса – по QR-коду или с помощью пароля, а еще – через поиск на iOS и Android: нужный ПК появится в виде ссылки в списке. Если запустить сопряжение невозможно, значит, мобильная техника и компьютер не подключены к одной и той же беспроводной Wi-Fi сети.
Дальше – дело пары минут.
Из меню на смартфоне или планшете выбрать пункт Phone Screen Mirroring (или Computer Screen Mirroring, если на iOS или Android нужен показ картинки с ПК).
А затем – через панель быстрого доступа выбрать пункт «Повтор экрана».
В результате проделанных действий в интерфейсе LetsView на ПК появится изображение в качестве 480P (не зависит от пропускной способности Wi-Fi) и с минимальным откликом. С такой трансляцией экрана не составит труда смотреть фильмы и фотографии из отпуска, воспроизводить программы и даже тестировать мобильные эксклюзивы.
Никакие дополнительные настройки – не нужны. Трюк срабатывает в том числе и с нетбуками и ноутбуками. Недостает лишь перевода на русский языки, но, пожалуй, даже новички едва ли запутаются в перипетиях крайне предсказуемого интерфейса. А если вопросы и возникнут, то встроенные инструкции помогут довести начатое до конца.
Настройка трансляции через USB
Вывести изображение со смартфона или планшета без Wi-Fi тоже можно, но вот поддерживается технология исключительно операционной системой Android. С iOS провернуть схожий трюк нельзя – предлагаемый в сети софт часто не работает или приводит к неожиданным ошибкам и разрыву сопряжения. Действовать придется так:
- Сначала не обойтись без загрузки Vysor в виде дистрибутива для Windows, MacOS или Linux, или в качестве расширения для браузера Google Chrome.
- После понадобится мобильная техника на Андроид, USB-кабель и передача прав для последующего взаимодействия. Процедура занимает считанные секунды – почти сразу на экране появится меню с «совместимой платформой» и кнопкой «транслировать».

- Взаимодействовать с Vysor легко, но без ограничений не обошлось: разработчики предлагают платить за версию Pro ежемесячно, открывая доступ к ряду улучшений, вроде доступа к меню записи изображения с экрана и подготовки скриншотов.
Схожим образом (и тоже не бесплатно) функционирует ApowerManager, адаптированный и под iOS, и под Android. Транслировать экран разработчики тоже разрешают, но вот смотреть видео на мониторе с «дублированием» весьма проблематично: мешает не низкий FPS, пропуск кадров или долгий отклик, а необходимость зарегистрироваться и сразу же оплатить базовый тариф стоимостью в 30 долларов. Если уж выводить изображение с телефона приходится часто, то почему бы и не заплатить. Но в остальном с задачей справится и бесплатный LetsView: и никакие настройки не нужны, и о Root-правах не придется вспоминать.
Можно ли использовать ноутбук как монитор — Александр Навагин — Хайп
Ноутбук в роли монитора для смартфонаНоутбук – суть тот же ПК, только мобильный и содержащий всю основную периферию в одном устройстве. К экрану компьютера можно подключить любой источник изображения с совместимым выходом, будь то ТВ-тюнер, медиабокс или консоль. Поэтому многим интересно, а можно ли использовать ноутбук как монитор, для вывода картинки с системного блока, приставки или смартфона.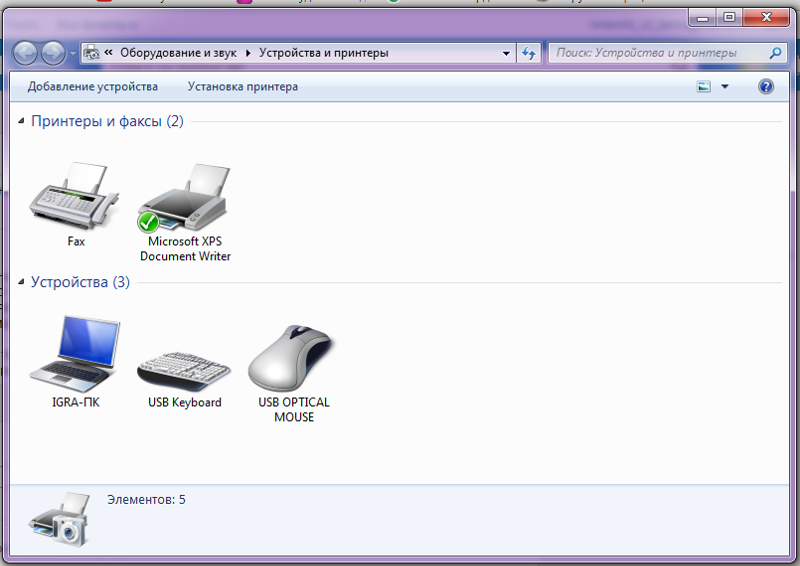
Сразу же отмечу, что использовать ноутбук как монитор штатными средствами, в большинстве случаев, невозможно. Если вы соедините видеокарту ПК с разъемом HDMI или VGA на лэптопе – ничего не произойдет, потому что оба разъема являются входами. А для передачи картинки необходимо наличие одного входа и одного выхода.
Встречающиеся в интернете инструкции, рассказывающие как использовать ноутбук как монитор, не работают. Они актуальны только для ноутов, разъем VGA, HDMI или DP которых умеет работать как вход, а таких моделей сейчас практически нет. Но существует способ, как превратить ноутбук в монитор. Правда, беспроводной. Таким образом можно вывести на лэптоп c Wi-Fi (а других сейчас и нет) картинку с другого гаджета, оборудованного Wi-Fi и поддерживающего WiDi или Miracast.
Как использовать ноутбук как монитор по Wi-Fi
Для использования ноутбука в качестве беспроводного монитора не требуются никакие сторонние средства. ОС Windows 10 предусматривает такую возможность с помощью штатных инструментов. Все, что для этого нужно – иметь ноутбук с Wi-Fi, используемый в роли экрана, и другой гаджет, оборудованный беспроводным модулем с поддержкой Miracast. Выводить изображение таким образом можно со смартфона, планшета, ноутбука или настольного ПК, оснащенного адаптером Wi-Fi с поддержкой беспроводных экранов.
Для начала нужно открыть на ноутбуке меню «Параметры Windows». В нем следует выбрать пункт «Система», обычно идущий первым в списке.
Настройки Windows 10В меню «Система» найдите подменю «Проецирование на этот компьютер». Откройте его и перейдите к настройкам.
Включите проецированиеЧтобы включить поддержку работы в режиме беспроводного монитора, установите в первом пункте вариант «Доступно везде», установите пин-код, если это необходимо (важно в открытых и незащищенных сетях, дома можно не задавать).
Если вы хотите, чтобы ноутбук мог работать в режиме монитора при работе от батареи, деактивируйте переключатель «Этот компьютер можно обнаружить для проецирования, только когда он подключен к электросети».
Далее найдите в меню настроек смартфона пункт, ответственный за подключение к Wi-Fi монитору. В MIUI 10 он находится в подразделе «Беспроводные сети», пункте «Дополнительные функции» главного меню настроек телефона. В других ОС расположение может немного отличаться, если вы не можете найти его, воспользуйтесь строкой поиска. Откройте пункт меню настроек и зайдите в подменю «Беспроводной дисплей». Если на ноутбуке активен режим проецирования, вы увидите в списке доступное устройство с именем компьютера.
Настройки Miracast в MIUIНажмите на устройство, чтобы установить подключение. Если на лэптопе установлена функция «Запрос проецирования на этот компьютер», для установки соединения вам потребуется нажать подтверждение во всплывающем уведомлении. Чтобы не подтверждать каждый раз, вы можете установить запрос только для первого подключения нового источника изображения.
Запрос на соединениеЕсли все работает корректно, Wi-Fi модуль ноутбука совместим с Miracast, смартфон или планшет подключится к лэптопу, и вы увидите на дисплее продублированное изображение с него. Проблемы, как правило, возникают только при плохом соединении Wi-Fi, а также с довольно старыми ноутами (выпущенными в прошлом десятилетии), не способными полноценно работать с функциями беспроводного монитора.
Подключение другого ПК или лэптопа к ноутбуку, для использования последнего в роли монитора, отличается минимально. Чтобы установить соединение, нажмите на устройстве, выступающим источником сигнала, комбинацию клавиш Win+P. Справа появится меню дублирования экрана, где внизу расположен пункт «Подключиться к беспроводному дисплею». Выбрав его, вы запустите поиск экранов. Когда ноутбук будет найден, вам аналогично нужно кликнуть по его названию, а затем подтвердить подключение на нем.
Использовать ноутбук как монитор весьма просто, если речь о беспроводном подключении. Однако есть у данного способа и минус: устройство, с которого будет передаваться картинка, должно иметь работоспособный экран.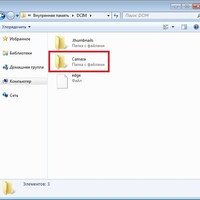 Подключиться таким образом со смартфона или ноутбука с разбитым экраном, или ПК без монитора, если вы не видите, что и где он отображает, не выйдет.
Подключиться таким образом со смартфона или ноутбука с разбитым экраном, или ПК без монитора, если вы не видите, что и где он отображает, не выйдет.
Единственное спасение – использование специальных возможностей для незрячих, в частности, функции озвучивания выбранного текста. Но активировать эти опции вслепую вы тоже не сможете. Поэтому для того, чтобы использовать ноутбук как монитор, вам в любом случае нужно, чтобы устройство-источник имело функционирующий экран.
Как использовать ноутбук как монитор – 3 варианта подключения
Если вышел из строя экран ПК, и нет возможности или времени приобрести новый, можно использовать ноутбук как монитор. Также вариант подойдет, чтобы не утилизировать неработающий ноут, а еще некоторое время пользоваться им.
Важный нюанс: дисплей ноутбука должен быть рабочим.
В статье изложена подробная инструкция, как подключить экран ноутбука к компьютеру с помощью кабеля, программы или платы видеозахвата. Способы также пригодятся, если нужно продемонстрировать во всей «красе» информацию с ноута на большом мониторе.
Может заинтересовать: Какие бывают ноутбуки?
Подключение ноута к ПК с помощью кабеля
Данный способ требует подготовки – покупки кабеля, если его нет. Чтобы верно определиться с необходимым шнуром, стоит выяснить разъемы устройств. Можно встретить приборы с портами VGA, DP (например, HP 15-dw1004ur), HDMI, USB. Обращаем на это внимание при подборе кабеля.
Рекомендации, как правильно подключить ноутбук к компьютеру при помощи кабеля:
- Один конец шнура нужно вставить в разъем ноута, второй – в порт ПК.
- Запустить оба устройства.
- После появления на экране рабочего стола кликнуть на пустом месте правой кнопочкой мышки.
- В появившемся меню выбрать «Свойства» или «Разрешение экрана» (зависит от ОС), появятся параметры экрана.

- Здесь же будут список и картинки с мониторами, нужно выбрать по названию подключенный монитор ноута или кликнуть на изображение под номером 2.
- В поле «Несколько экранов» выбрать «Отображать рабочий стол на №2».
- Для сохранения всех изменений нужно нажать на «Ок».
Если необходимо, все можно «отмотать» назад в этом же разделе, просто изменив настройки на первоначальные. По отзывам юзеров, это один из наиболее простых способов.
Читайте также: Не заряжается ноутбук: 5 основных причин и более 10 способов решения.
Управление ПК на ноуте через программы удаленного доступа
Если под рукой нет кабеля, можно воспользоваться способом соединения ноута и ПК без проводов. Метод актуален для владельцев девайсов от Apple. Здесь есть специальная опция под названием Air Display (есть не во всех версиях аппаратов, может потребоваться установка приложения).
Может пригодиться: Как узнать модель ноутбука? 5 простых способов.
Прога находится в свободном доступе, ее легко можно скачать из инета. Для установки нужно просто следовать инструкциям, все интуитивно понятно.
Если прога уже есть на вашем ноуте, то соединиться с ПК можно следующим образом:
- на панели задач выбрать значок программы и кликнуть на него;
- в открывшемся окне со списком доступных девайсов выбрать нужный;
- кликнуть на Connect и дождаться соединения.
Все, теперь можно вывести изображение, текстовую информацию с компьютера на ноутбук. Air Display помогает использовать мониторы совместно, все действия осуществляются по типу удаленного соединения.
Интересно узнать: Как выбрать монитор для компьютера?
Подключение с помощью платы видеозахвата
Еще один способ – приобрести плату видеозахвата с USB. Это предоставит возможность беспроблемно использовать в ноуте и монитор, и клавиатуру.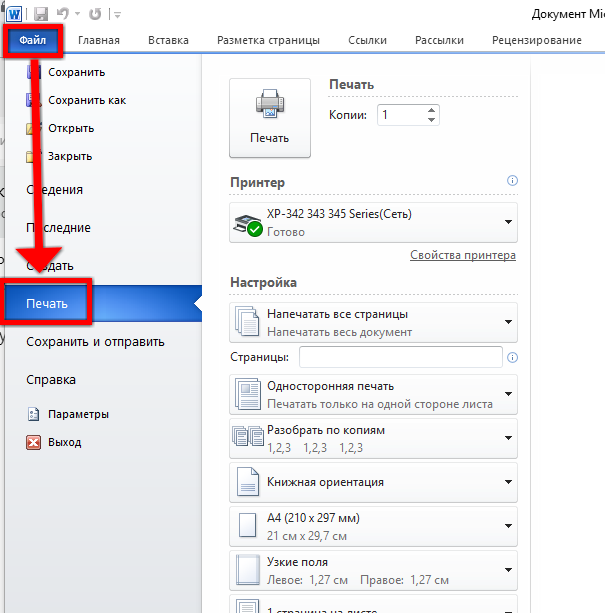 Плата подключается одной стороной к ПК, второй – к ноуту.
Плата подключается одной стороной к ПК, второй – к ноуту.
Работать с платой можно с любого девайса, оснащенного разъемами USB. Все драйвера идут в комплекте, поэтому проблем с ее установкой не возникнет. При этом все-таки оптимальный вариант – использовать стандартное проводное соединение ПК и ноута, т. к. это потребует меньшего количества ресурсов.
Полезная статья: Как выбрать ноутбук: 12 советов.
Советы, изложенные в данном мануале, вполне реальны и полезны даже неспециалистам в компьютерной технике. Первый и третий метод предполагает небольшие дополнительные траты – покупка кабеля и платы видеозахвата. Второй способ оптимально подходит обладателям «яблочных» девайсов, здесь не нужно тратиться, только установить приложение. Выбор метода подключения ноута к ПК – за пользователем, которому остается изучить все 3 и остановиться на самом удобном, быстром и простом из них.
Как показать любой экран телефона на компьютере с Windows
Что нужно знать
- На Android откройте приложение Your Phone , настройте Свяжите телефон с ПК . Откройте приложение Your Phone Windows 10 для завершения подключения.
- Устройства iOS требуют использования сторонних приложений зеркалирования.
В этой статье объясняется, как использовать приложение «Ваш телефон» для подключения телефона Android к компьютеру с Windows 10, а также стороннее программное обеспечение, которое вы можете использовать для показа экрана.
Ваш телефон для Windows 10
В 2018 году Microsoft выпустила приложение под названием Your Phone, которое в сочетании с приложением Your Phone Companion для Android поддерживает соединение по Wi-Fi, чтобы ваш телефон мог напрямую взаимодействовать с мобильной операционной системой.
Эти инструкции применимы к ПК с Windows 10 и устройствам Android с Android 7. 0 (Nougat) или выше.
0 (Nougat) или выше.
После установки приложения «Ваш телефон» убедитесь, что ваш компьютер и устройство Android находятся поблизости, включены и подключены к Wi-Fi.
Откройте на телефоне приложение Your Phone .
Выберите Свяжите телефон с ПК .
При появлении запроса войдите в приложение Your Phone Companion, используя ту же учетную запись Microsoft, которую вы используете на своем ПК. Выберите Продолжить .
Выберите Продолжить и выберите Разрешить , чтобы включить разрешения.
Вернитесь к ПК, чтобы завершить связывание телефона с приложением Windows 10.
В поле поиска Windows введите ваш телефон и выберите приложение «Ваш телефон» из результатов.
Выберите Начало работы .
Если будет предложено, войдите в свою учетную запись Microsoft.
Чтобы успешно связать устройства, вам потребуется войти в одну и ту же учетную запись Microsoft на телефоне и ПК.
Следуйте пошаговым инструкциям по настройке.
Подождите, пока приложение свяжется с вашим телефоном.
Выберите в телефоне элементы, которые вы хотите видеть на компьютере.
Приложение «Ваш телефон» может:
- Отображение уведомлений Android в списке уведомлений Windows.
- Отправляйте и получайте текстовые сообщения через телефон с помощью приложения Windows.
- Отображение фотографий с устройства и управление доступом к файлам с помощью перетаскивания между телефоном и Windows.
- Зеркальное отображение экрана Android в режиме реального времени и поддержка удаленного управления телефоном через приложение.
- Отправляйте и принимайте звонки через Windows, используя телефон в качестве сквозного устройства, при условии, что телефон поддерживает особую (и новую) форму соединения Bluetooth.

Для некоторых устройств Samsung уже установлено сопутствующее приложение Link to Windows . Для доступа к нему перейдите в Настройки > Расширенные функции > Ссылка на Windows .
Screen Mirroring с вашим телефоном требует функции Link to Windows, которая доступна на ограниченном количестве тестовых рынков для Android 9 и более широко в Android 10.
Отливка экрана
Apple не ставит во главу угла взаимодействие iOS и iPadOS с Windows 10. Чтобы транслировать экран iPhone или iPad на дисплей Windows, вам понадобится специальное программное обеспечение, которое переводит стандарт AirPlay.
Для Android картина немного расплывчата. Технология Miracast, поддерживающая совместное использование экрана, встроена в некоторые телефоны Android, но не в другие. Google, например, удаляет эту функцию с устройств Nexus, потому что она конкурирует с Chromecast.
Если приложение настроек вашего Android включает функцию трансляции или беспроводного отображения, то запуск встроенного приложения Connect в Windows 10 позволяет Windows отображать экран. Однако, если эти параметры Android отсутствуют, Windows не может отображать экран телефона.
Сторонние приложения
Широкая экосистема приложений устраняет разрыв между устройствами Android, iOS, iPadOS и компьютерами с Windows 10. Эти приложения различаются по возможностям и цене. Поскольку эти программы выполняют тяжелую работу в качестве посредников, они, как правило, работают независимо от того, какой конкретный выпуск операционной системы у вас установлен.Варианты включают:
- ApowerMirror: поддерживает зеркалирование AirPlay для iOS и iPadOS, а также зеркалирование плюс удаленное управление для устройств Android выше Android 5.0.
- LetsView: приложение для Windows, которое отражает экраны Android, iOS и iPadOS. Он предлагает дополнительные преимущества, такие как интерактивная доска и удаленное управление PowerPoint, для удовлетворения деловых и образовательных потребностей.

- Scrcpy: полностью многоплатформенное решение с открытым исходным кодом, Scrcpy работает как служебная программа оболочки. Он отражает Android 5.0 или выше через USB или беспроводное соединение. Этот инструмент идеально подходит для людей, которые немного разбираются в технических навыках и не хотят получать платные дополнения к коммерческим альтернативам.
- Vysor: отображение и управление телефоном Android. Поставляется в бесплатной и платной версиях. Платная версия предлагает важные дополнительные функции.
Спасибо, что сообщили нам!
Расскажите, почему!
Другой Недостаточно подробностей Трудно понятьКак отразить экран вашего смартфона Android или iOS на ПК с Windows / Mac
Часто возникает необходимость спроецировать экран своего смартфона на ПК с Windows / Mac.Будь то Android или iOS, вы можете использовать комбинацию приложений на своем ПК и телефоне, чтобы отобразить отображение последнего на первом. Зачем вам это нужно? Что ж, вы можете захотеть показать кому-нибудь фотографии, по которым вы щелкнули с помощью телефона, на своем ноутбуке, или вы можете захотеть показать презентацию со своего телефона на ноутбуке, подключенном к проектору, или вы можете захотеть посмотреть фильм со своего телефона на экран ноутбука. Какой бы ни была ваша причина, есть несколько способов подключить дисплей вашего смартфона к вашему ПК с Windows.Однако не ожидайте, что эти приложения помогут вам играть в игры с телефона на экране компьютера. Отставание и формат отображения определенно помешают этому опыту. Что касается всего остального, вот некоторые из самых популярных приложений, используемых для зеркалирования телефонов Android и iOS на ПК с Windows / Mac — как настольных компьютерах, так и ноутбуках.
Высор
Vysor использует комбинацию приложения, доступного в Play Store, и приложения для ПК, чтобы включить зеркальное отображение экрана с телефона Android на ПК с Windows.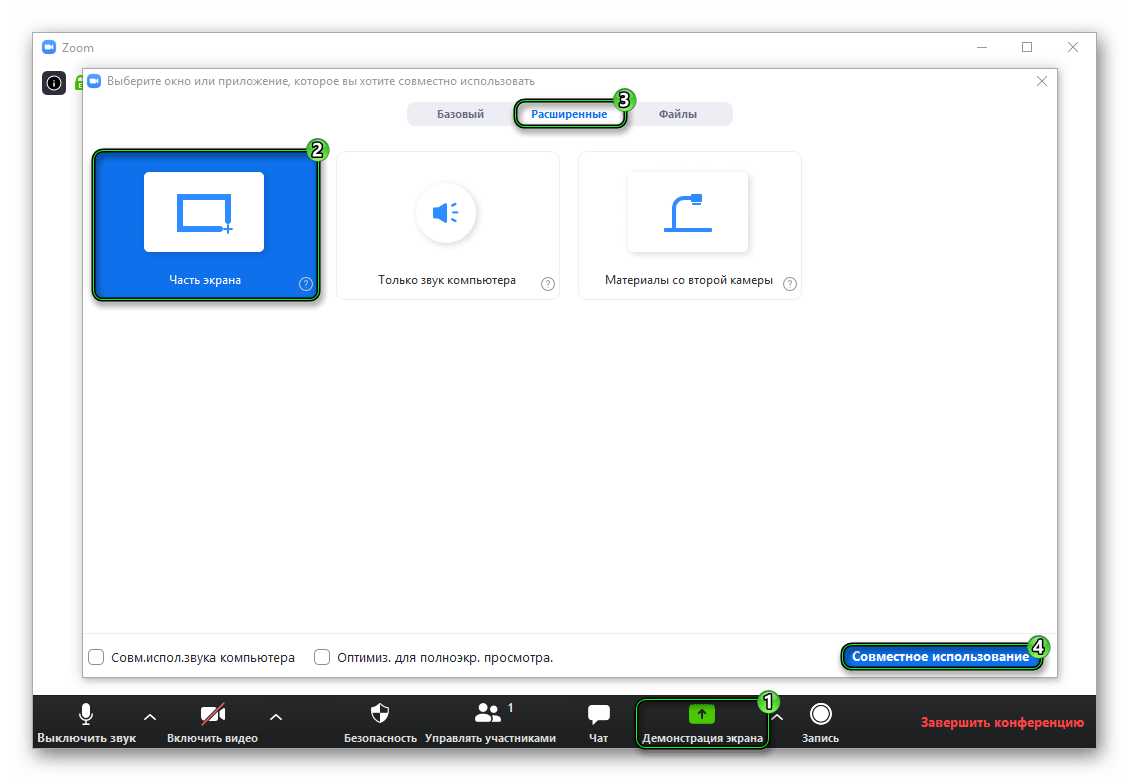 Приложение позволяет просматривать и управлять своим Android-устройством на компьютере, использовать другие приложения Android на ПК, играть в игры (с задержками), управлять телефоном с помощью мыши и клавиатуры и т. Д.Приложение хорошо работает для презентаций. Приложение также позволяет вам предоставлять доступ к своему экрану другим пользователям для удаленной помощи. Вам нужно установить приложение Vysor на свой телефон через Play Store, включить отладку по USB на телефоне, загрузить приложение Vysor Chrome на свой компьютер, и все готово. Здесь вы найдете подробные инструкции по использованию Vysor.
Приложение позволяет просматривать и управлять своим Android-устройством на компьютере, использовать другие приложения Android на ПК, играть в игры (с задержками), управлять телефоном с помощью мыши и клавиатуры и т. Д.Приложение хорошо работает для презентаций. Приложение также позволяет вам предоставлять доступ к своему экрану другим пользователям для удаленной помощи. Вам нужно установить приложение Vysor на свой телефон через Play Store, включить отладку по USB на телефоне, загрузить приложение Vysor Chrome на свой компьютер, и все готово. Здесь вы найдете подробные инструкции по использованию Vysor.
LonelyScreen
Хотите, чтобы ваш ПК с Windows принимал соединения AirPlay с вашего iPhone? LonelyScreen — ваш ответ.Программное обеспечение необходимо загрузить отсюда, а для тех, кто не хочет подписываться на услугу, доступна бесплатная пробная версия, которая стоит 15 долларов в год. При установке программного обеспечения вы можете увидеть предупреждение брандмауэра Windows, которое может заблокировать доступ к приложению. Вам нужно будет разрешить доступ, чтобы начать загрузку. LonelyScreen не позволит вам управлять своим телефоном с помощью мыши и клавиатуры, но он позволяет пользователям отображать что-либо на своем экране на ПК с Windows или Mac. Кроме того, любые приложения, поддерживающие AirPlay, будут доступны для использования на ПК через приложение.Также имеется встроенный экранный рекордер, который позволяет пользователям снимать экран своего телефона через свой компьютер.
Продолжить окно на ПК
В прошлом году, когда Microsoft анонсировала обновление Windows Creators, оно принесло в операционную систему ряд новых функций и возможностей, включая функцию под названием «Продолжить на ПК». Функция Windows «Продолжить на ПК» просто упрощает работу с телефоном на ПК. Итак, если вы опытный пользователь Интернета и хотите более эффективно использовать свои устройства, вот как настроить «Продолжить на ПК» для ваших устройств Android или iOS.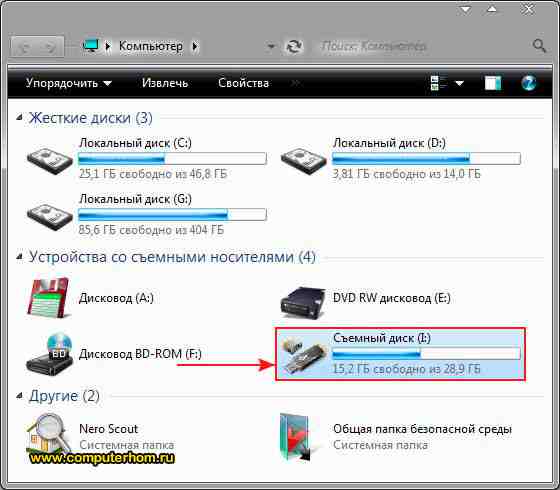 Вот пошаговое руководство по использованию функции Window’s Continue на ПК для Android и iOS.
Вот пошаговое руководство по использованию функции Window’s Continue на ПК для Android и iOS.
Приложение Connect
Операционная система Microsoft Windows 10 позволяет вашему компьютеру превратиться в беспроводной дисплей, получая сигналы Miracast от телефона, другого компьютера с Windows 10 или планшета. Этот вариант беспроводного зеркалирования очень полезен, поскольку он также позволяет подключать небольшое устройство с Windows 10, например USB или мини-ПК, к любому телевизору и отображать на нем экран вашего смартфона.Эта функция не работает для устройств iOS и тех устройств, которые не поддерживают Miracast. Чтобы использовать приложение Connect, сначала найдите его на своем устройстве с Windows 10. Потяните уведомление на своем смартфоне Android и выберите опцию Screen Mirroring. Здесь выберите компьютер, который вы хотите подключить, чтобы начать зеркалирование.
Устройство записи экрана iOS
iOS Screen Recorder — это приложение, которое позволяет зеркалировать ваш iPhone или iPad на ваш компьютер по беспроводной сети. Чтобы использовать приложение, его просто нужно установить отсюда и запустить.Приложение позволяет пользователям зеркалировать свое устройство iOS на свой компьютер, записывать игры, видео и многое другое. Однако нельзя допускать, чтобы iOS Screen Recorder был недоступен для устройств выше iOS 10 и ниже iOS 7.1.
AirDroid
Приложение AirDroid, доступное в Play Store, позволяет вам получить доступ и управлять своим телефоном или планшетом Android с Windows, Mac или через Интернет по беспроводной сети и бесплатно. Звонки, SMS и уведомления приложений, которые вы разрешили, отражаются на большом экране компьютера, на котором вы сосредоточены.Пользователи также могут управлять своим Android-устройством с помощью полноценной клавиатуры и мыши с помощью приложения. AirDroid особенно полезен, когда вы используете такие приложения, как WhatsApp, Messenger или даже приложение для SMS, и хотите отвечать на сообщения со своего компьютера, а не с телефона.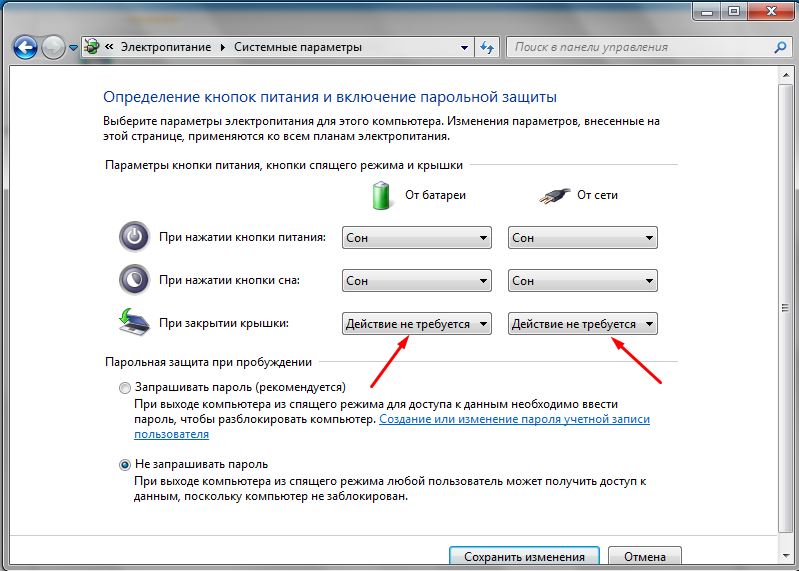 AirDrop для Android также можно использовать для резервного копирования фотографий и видео с телефона на компьютер. Приложение также доступно для iOS, но обеспечивает только функцию передачи файлов в ОС Apple.
AirDrop для Android также можно использовать для резервного копирования фотографий и видео с телефона на компьютер. Приложение также доступно для iOS, но обеспечивает только функцию передачи файлов в ОС Apple.
Отправить отзыв
Ранее называвшаяся Textto, SendLeap на самом деле не является приложением для зеркалирования, но позволяет пользователям отправлять текстовые сообщения со своих ПК, а не со своих телефонов Android.Обратите внимание, что вам нужно будет войти в приложение SendLeap со своим адресом Gmail как в приложении Android, так и на веб-сайте SendLeap или в настольных приложениях. Вы получаете доступ к полному набору смайлов для текстовых сообщений и возможность отправлять фотографии со своего компьютера через устройство Android. SendLeap синхронизируется с вашим существующим приложением для текстовых сообщений. Независимо от того, используете ли вы текстовое приложение по умолчанию или стороннее приложение, все будет работать, если оно установлено в качестве текстового приложения по умолчанию на вашем телефоне Android. SendLeap также имеет сквозное шифрование, поэтому вы не столкнетесь с проблемами безопасности.
Зеркальное отображение 360
Mirroring360 — еще одно приложение для пользователей iOS и Android, позволяющее зеркалировать свои устройства на ПК с Windows без каких-либо кабелей. С новым Mirroring360 Pro вы также можете транслировать экран своего компьютера до 40 участников, и они могут просматривать их на своих устройствах с помощью простой веб-ссылки. Для приложения есть бесплатная пробная версия, но одноразовая стандартная лицензия на приложение стоит 11 долларов. Для iPhone ПК будет указан в списке устройств AirPlay после того, как приложение будет установлено на нем, и отдельное приложение не требуется устанавливать на устройстве iOS.Для зеркалирования экранов Android требуется установка Mirroring360 Sender на совместимое устройство Android. Вы можете установить Mirroring360 для Windows и Mac здесь. После установки приложения следуйте этим инструкциям, чтобы настроить процесс зеркалирования.
Mobizen
Mobizen — это приложение для зеркалирования Android, которое помогает передавать данные со смартфона на ПК. Mobizen доступен в Play Store и позволяет пользователям получать доступ к журналам вызовов, фотографиям, видео и т. Д., Хранящимся на их телефоне, через ПК.Приложение также позволяет передавать файлы между устройством Android и ПК. Вы можете прочитать простое руководство по установке здесь и начать зеркалирование своего устройства Android на ПК с Windows / Mac.
Как отобразить экран телефона на ПК
Четыре способа отображения экрана телефона на ПК
Используйте ApowerMirrorчерез LetsView (бесплатно!)
Используйте ApowerManager
Используйте Android SDK и Droid @ screen
Метод 1: Используйте ApowerMirror
Первым инструментом, который вам понадобится, является ApowerMirror! ApowerMirror отлично отображает экран вашего телефона на ПК и обеспечивает мощную функцию управления Android с ПК с помощью клавиатуры и мыши.Выполнив несколько простых шагов, пользователи смогут играть в мобильные игры, отображаемые на большом экране с помощью мыши. Более того, это будет идеальный выбор для просмотра фильмов всей семьей на ПК, а не на маленьком экране телефона. Во время процесса вы можете делать снимки и записывать экран.
Скачать
Для устройств iOS
- Перейдите в Apple Store, чтобы загрузить приложение ApowerMirror. Затем подключите ваш iPhone и компьютер к одной сети. Вы также можете использовать кнопки загрузки ниже.
- Проведите пальцем вверх от нижней части экрана и откройте AirPlay на своем телефоне. Затем выберите имя устройства, включая «Apowersoft». Вскоре вы обнаружите, что на вашем компьютере отображается экран телефона.
Для устройств Android
- Нажмите кнопку загрузки ниже, чтобы получить приложение.
- Включите отладку USB и подключите кабель для соединения двух устройств. Затем вы получите окно с уведомлением о вашем разрешении на установку приложения на телефон.Выберите «Принять». Если установка не удалась, вы должны загрузить его вручную.
- Активируйте приложение на своем телефоне, и откроется окно. Выберите «Больше не показывать» и нажмите «НАЧАТЬ». Вскоре вы увидите, что на рабочем столе появится экранная трансляция экрана телефона.
Примечание : Если вы хоть раз подключили свой Android к ПК через USB-кабель, в следующий раз вы также можете подключить их через Wi-Fi и управлять своим телефоном с ПК. Нажмите кнопку «Зеркало» на вашем телефоне. Подождите, пока он определит имя вашего компьютера.Коснитесь имени своего ПК. Через несколько секунд экран вашего телефона отобразится на ПК.
Метод 2: Используйте LetsView (бесплатно)
Второй инструмент, который вы можете использовать для отображения экрана телефона на ПК, — это LetsView. Это практичный инструмент для зеркального отображения экрана, который совершенно бесплатен! Он совместим как с Android, так и с iPhone, а интерфейс очень понятный и простой. Используя LetsView, вы можете записывать экран телефона, делать снимки экрана и управлять ПК с телефона.
- Загрузите LetsView на свой компьютер.Вы также можете перейти в App Store или Google Play, чтобы установить его на свой телефон.
Скачать
- Подключите телефон и компьютер к одной сети Wi-Fi.
- Откройте LetsView на своем телефоне и выберите устройство, которое хотите отразить.
- После этого экран вашего телефона будет успешно отзеркален.
Метод 3: Использование ApowerManager
Для тех, кто хочет использовать профессиональный инструмент для отображения экрана телефона на компьютере, вы можете попробовать этот ApowerManager. Он может передавать данные между телефоном и ПК, создавать резервные копии мобильных файлов.Он имеет возможность восстанавливать содержимое из предыдущих резервных копий, делать снимки экрана, управлять мультимедийным содержимым и многое другое.
Ниже приведены инструкции по отображению экрана телефона на ноутбуке с помощью этого программного обеспечения:
- Установите ApowerManager на свой Windows / Mac.
Загрузите
- Установите приложение ApowerManager на свой телефон.
- Подключите телефон к компьютеру через USB-кабель.
- Щелкните значок «Отражение». Затем вы получите окно с уведомлением, в котором вас попросят разрешить записывать все, что отображается на вашем телефоне.Выберите «Начать сейчас» на своем телефоне.
ApowerManager — это простой и практичный способ отображения экрана мобильного устройства на ПК. Помимо зеркалирования экрана в реальном времени, вы также можете делать другие вещи, такие как передача файлов или отправка текстовых сообщений, щелкая назначенные значки, расположенные в верхней части интерфейса.
Метод 4: Используйте Android SDK и Droid @ screen
Droid @ screen — еще один инструмент, который может отображать экран телефона на компьютере. Он прост в использовании и, что самое главное, бесплатный.С помощью этого инструмента вам не нужно иметь рутированный телефон или платить за дорогие мобильные приложения только для того, чтобы отразить экран Android на ПК. Однако это требует немного терпения и некоторых технических ноу-хау.
- Сначала загрузите и установите Android SDK Tool на свой компьютер.
- Затем загрузите и установите Droid @ screen на свой компьютер.
- Убедитесь, что на вашем компьютере установлена последняя версия Java, но если нет, сначала установите ее, прежде чем переходить к следующему шагу.
- Включите режим отладки USB на телефоне Android.
- Откройте экран Droid @ на своем ПК.
- Введите расположение adb.exe, набрав «C: \ Users \ Имя вашей учетной записи \ AppData \ Local \ Android \ android-sdk \ platform-tools \ adb.exe».
- Подключите устройство Android к компьютеру с помощью USB-кабеля, чтобы отображать экран мобильного телефона на ПК.
Основная проблема с Droid @ screen заключается в том, что вам необходимо установить на свой компьютер две разные программы, прежде чем вы сможете начать пользоваться его сервисом. Кроме того, обнаружив Android Debug Bridge или adb.exe несколько сложный. Это определенно не для тех, кто не разбирается в технологиях или тех, у кого очень мало знаний, когда дело доходит до исследования файлов. Кроме того, у него нет дополнительных функций, а только зеркальное отображение экрана.
Вывод:
На есть много способов, как отобразить экран телефона на ноутбуке . Вы можете выбрать Droid @ screen, ApowerMirror, ApowerManager и другие. Однако ApowerManager — это профессиональное приложение, которое в основном передает данные между разными устройствами, хотя оно может отражать экран телефона на ПК.В результате ApowerMirror специализируется на отображении экрана телефона на ПК и позволяет пользователям управлять Android с ПК, что обеспечивает отличный опыт.
Рейтинг: 4.3 / 5 (на основе оценок: 114) Спасибо за вашу оценку!
Как разместить свое изображение на цифровом экране
Предположим, вы работаете над проектом, добавляете изображения к статье или собираете онлайн-портфолио или портфолио графического дизайна, и вы хотите поместить свои изображения на виртуальный экран; настольный компьютер, ноутбук, смартфон или планшет.Как это сделать, не фотографируя свою работу на ipad с помощью iphone? Вы не хотите потерять решимость своей тяжелой работы, сделав снимок. К счастью, есть несколько простых решений для достижения желаемых эффектов на виртуальном экране
Допустим, вы работаете над проектом, добавляете изображения в статью или собираете онлайн-портфолио веб-дизайна или графического дизайна, и вы хотите вывести свои изображения на виртуальный экран; настольный компьютер, ноутбук, смартфон или планшет.Как это сделать, не фотографируя свою работу на ipad с помощью iphone? Вы не хотите потерять решимость своей тяжелой работы, сделав снимок. К счастью, есть несколько простых решений для достижения желаемых эффектов на виртуальном экране.
Виртуальный экран. Вариант первый: Placeit
. Самый простой способ — использовать онлайн-сервис Placeit. Placeit легко предоставляет широкий спектр устройств с различными настройками. Посмотрите свое изображение на планшете с зеленой травой в качестве фона.Или просмотрите сайт, который вы только что создали, на смартфоне в кафе. Placeit также предлагает стандартные варианты для ноутбуков, настольных компьютеров, планшетов и смартфонов.
Шаг 1
Зайдите на placeit.net и выберите устройство и фон.
Шаг 2
Введите URL-адрес изображения, которое вы хотите использовать, или загрузите изображение или снимок экрана со своего компьютера. Как видите, Placeit отрегулирует угол вашего изображения по математике экрана.
Шаг 3
Вот и все, загрузите изображение на свой компьютер и используйте его, как хотите. К сожалению, сохранить версию изображения с высоким разрешением — платно. Чтобы загрузить любой размер, превышающий 640 на 280 пикселей, Placeit взимает плату. 640 на 280 пикселей может быть вполне подходящим вариантом для некоторых веб-приложений, но не идеальным, если вам нужно, чтобы конечное изображение было большим и оставалось четким.
НОВИНКА
ПРОФЕССИОНАЛЬНЫЙ ВЕБ-ДИЗАЙН
Узнайте больше о нашем фирменном курсе.
Выберите лучшее расписание
для обучения ОНЛАЙН или в школе.
КУРС ПРОСМОТРА
Виртуальный экран Вариант 2: Photoshop
Этот вариант требует немного больше работы и некоторых очень простых навыков Photoshop, но он дает вам гораздо больше творческой гибкости с вашей стороны. Также нет никаких ограничений по размеру.
Шаг 1
Выполните поиск изображений в Google для устройства, которое вы ищете. Например, здесь я искал iphone. Найдите файл изображения png, т.е.е. введите «iphone png» в окно поиска. Использование png сэкономит вам время в Photoshop, поскольку png позволит вам сохранить прозрачный фон и пустой экран.
Google предлагает несколько полезных инструментов для фильтрации тысяч изображений, которые появляются при любом заданном поиске. Часто вы хотите начать с самого большого изображения, которое вы можете найти, чтобы вы могли масштабировать его до желаемого размера без потери разрешения. В правой части строки меню Google вы увидите «инструменты поиска». Щелкните здесь, и появятся дополнительные параметры, такие как «размер», «цвет» и «тип».Мы хотим указать размер результатов поиска, поэтому нажмите «размер» и выберите «большой». Это должно упростить поиск того, что мы ищем, в данном случае это изображение, подобное этому:
Нажмите «просмотреть изображение», чтобы просмотреть изображение в его истинном размере, затем щелкните правой кнопкой мыши и выберите « Сохранить изображение как». Изображение можно сохранить на рабочем столе или в любом другом месте на компьютере, просто запомните, где оно находится.
Шаг 2
Откройте Photoshop и создайте новый документ.Выберите предустановку «Интернет» и 1024 на 768 пикселей.
Шаг 3
Откройте изображение iphone и немного уменьшите его, чтобы оно удобно размещалось на холсте. Не забудьте удерживать клавишу Shift при изменении размера, чтобы изображение оставалось пропорциональным. Также рекомендуется давать своим слоям имена. Я назову этот слой «iphone».
Шаг 4
Откройте изображение, которое вы хотите разместить на устройстве. Убедитесь, что вы используете изображение достаточно большого размера, чтобы вам не приходилось увеличивать его, чтобы заполнить экран.Увеличение размера приведет к потере разрешения.
Шаг 5
Назовите новый слой изображения, то есть «храм», щелкните (справа от имени слоя) и перетащите слой так, чтобы он находился под слоем «iphone». Не снимая выделения с слоя «храм», переместите и / или измените размер изображения так, чтобы желаемая часть отображалась на экране iphone.
Шаг 6
Не снимая выделения с слоя «храм» и используя инструмент «Ластик», аккуратно обходите изображение, избавляясь от части, нависающей над внешней стороной iphone.Вы можете настроить размер ластика, используя раскрывающийся список в верхнем левом углу экрана. Кроме того, вы можете использовать ярлык и отрегулировать размер с помощью клавиш [].
Шаг 7
Перед сохранением настройте размер изображения либо с помощью раскрывающегося меню, либо с помощью ярлыка «alt / option> command> i» для Mac; или «control> command> i» для ПК. Для чего-то вроде портфолио вы можете просто обрезать изображение и сохранить его. Не забудьте сохранить как png, если вы хотите сохранить прозрачный фон, на белом фоне подойдет jpg.
Однако, в зависимости от проекта, вы можете разместить iphone на другом фоне. Просто помните о размере при выборе фонового изображения и не забудьте расположить слои так, чтобы все находилось ниже слоя «iphone».
Хотите узнать больше?
Хотите узнать больше, чем просто основы? Adobe Illustrator: полный курс и сборник функций — это ваше руководство по созданию векторной графики, независимо от того, создаете ли вы логотипы, значки, рисунки или типографику.
Ознакомьтесь с нашим курсом по логотипам и графическому дизайну, а также с нашими индивидуальными курсами в Illustrator или Photoshop. Если у вас есть проект и вам нужно посидеть с нашим опытным инструктором, пройдите наш курс «Создайте его вместе с нами» и сделайте свой проект с профессионалом. Кроме того, почаще проверяйте веб-курсы в Бангкоке, чтобы узнавать о последних семинарах и классах.
НОВИНКА
ПРОФЕССИОНАЛЬНЫЙ ВЕБ-ДИЗАЙН
Узнайте больше о нашем фирменном курсе.
Выберите лучшее расписание
для обучения ОНЛАЙН или в школе.
ПРОСМОТР КУРСА
Windows 10 Совет: подключите дисплей смартфона к компьютеру
Еще в Windows 8 Microsoft добавила возможность «транслировать» дисплей вашего ПК на HDTV или другой внешний дисплей. В Windows 10 эта возможность проходит полный цикл: теперь вы также можете транслировать экран вашего смартфона на свой компьютер.
Другими словами, Windows 10 позволяет использовать ваш компьютер как приемник Miracast, своего рода программную версию ключей Miracast, например адаптер беспроводного дисплея Microsoft.Но это даже лучше, поскольку вы можете взаимодействовать с телефоном через ПК, используя его клавиатуру, мышь или сенсорный экран (если таковой имеется).
Эта возможность работает с устройствами Windows 10 Mobile и Windows Phone 8.1, а также со многими телефонами и планшетами Android, в основном с любым устройством, которое может транслировать свой дисплей с помощью Miracast.
Примечание: Эта функция не требует Wi-Fi. И он не работает с устройствами iOS, такими как iPhone, и, как я обнаружил, он не работает со смартфонами Nexus, такими как Nexus 6P.
Прежде чем перейти к тому, как, зачем вам вообще это нужно? Я могу придумать ряд причин, но самая очевидная — это приложения: в Android особенно есть коллекция приложений, с которой могут сравниться даже ПК с Windows 10. А поскольку так много людей используют мобильные приложения каждый день, вполне вероятно, что нужная им информация — недавние фотографии, их музыкальная коллекция, фильм или что-то еще — не только прямо на их телефоне, но и доступна в удобном знакомы им.
Чтобы подключить дисплей смартфона к ПК с Windows, просто запустите приложение Connect, которое поставляется с Windows 10 версии 1607 (через Anniversary Update).Это приложение просто сидит и ждет входящих подключений. Конечно, вы также можете запустить полноэкранный режим.
Чтобы установить соединение в Windows 10 Mobile, перейдите в «Настройки», «Дисплей» и выберите «Подключиться к беспроводному дисплею». Или откройте Центр поддержки и выберите плитку быстрого действия Подключить.
Выберите свой компьютер из списка, и Windows 10 Mobile установит соединение. На телефоне с поддержкой Continuum, таком как моя Lumia 950, вы получите все возможности Continuum с настольной средой на вашем ПК в приложении Connect.На других телефонах с Windows вы получите дублирование экрана.
На Android перейдите в «Настройки», «Дисплей», «Трансляция» (или «Зеркальное отображение»). Вуаля!
Мне пришлось протестировать это на телефоне моей жены Android, потому что Google удалил потоковую передачу Miracast со своих устройств Nexus (и, возможно, с Android N). Это означает, что ваш единственный вариант на несовместимых устройствах — использовать Chromecast для трансляции.
Но мне любопытно, есть ли у кого-нибудь хороший способ обхода неподдерживаемых устройств Android.Я предполагаю, что должен быть способ добавить (вернуть) поддержку Miracast в эту систему.
Tagged with Windows 10 Mobile
Как передавать фотографии с телефона на компьютер по беспроводной сети
Вы сделали несколько фотографий на свой мобильный телефон и теперь хотите скопировать или отправить их на свой компьютер, чтобы отредактировать, поделитесь ими или просто сохраните. Вы можете отправлять фотографии со своего телефона на компьютер, используя различные приемы, от электронной почты до Google Фото до прямого кабельного соединения.
Однако вы можете быстрее и удобнее передавать их по беспроводной сети с телефона на компьютер. К сожалению, недавние изменения сделали это немного сложнее.
В прошлом пользователи iPhone и Android могли передавать фотографии в Windows 10 через мобильное приложение под названием Photos Companion. К сожалению, представитель Microsoft подтвердил, что компания прекратит поддержку службы.
Похоже, приложение Photos Companion было просто экспериментом Microsoft Garage, который продлится недолго.В настоящее время возможность передачи фотографий по Wi-Fi больше не работает с последней версией приложения Windows 10 Photos.
Вместо этого пользователи Android могут воспользоваться опцией, встроенной в Windows 10. С помощью приложения Microsoft Your Phone вы можете просматривать и получать доступ к последним 25 фотографиям и снимкам экрана, сделанным на вашем телефоне или планшете Android. Затем эти изображения можно скопировать на ваш компьютер.
Возможности вашего телефона не так хороши, как Photos Companion, и версии для iPhone не существует.Представитель Microsoft сказал бы только, что «дополнительная поддержка iPhone рассматривается для будущих выпусков приложения Your Phone».
Значит, это оставляет пользователей iPhone в затруднительном положении, а пользователей Android — с ограниченными возможностями? Нет. Существуют сторонние приложения, с помощью которых можно передавать фотографии с устройства iOS или Android на компьютер по беспроводной сети.
Объявление
Ваш телефон: свяжите устройство Android с Windows 10
Сначала давайте посмотрим на приложение «Ваш телефон» на устройстве Android.Чтобы начать работу с Windows 10, перейдите в «Настройки »> «Телефон ». Нажмите кнопку, чтобы добавить телефон. Откроется приложение «Ваш телефон», в котором вас попросят подтвердить свою учетную запись Microsoft. Нажмите «Продолжить», затем нажмите «Связать телефон» и введите свой номер телефона. Теперь ваше устройство Android будет связано с Windows 10.
Ваш телефон: загрузите приложение
Проверьте свой телефон на наличие текстового сообщения. Откройте сообщение и коснитесь ссылки. После этого вы перейдете в магазин Google Play, чтобы загрузить приложение под названием Your Phone Companion.Коснитесь Установить.
Ваш телефон: настройте приложение
Теперь вам нужно настроить приложение Your Phone Companion для работы на вашем мобильном устройстве и связи с Windows 10. Войдите в свою учетную запись Microsoft, затем предоставьте все запрошенные разрешения, чтобы приложение работало с вашим телефоном. Затем вам нужно будет разрешить приложению работать в фоновом режиме и подключить ваш телефон к Windows 10. Нажмите «Готово», чтобы закончить, и должно появиться сообщение о том, что ваш телефон и компьютер связаны.
Ваш телефон: включить обмен фотографиями
На компьютере с Windows 10 вернитесь в приложение «Ваш телефон».Нажмите на значок настроек в нижней части окна и включите переключатель в разделе «Разрешить этому приложению показывать фотографии с моего телефона», если он еще не включен.
Ваш телефон: просмотр и загрузка фотографий
Ваши последние фотографии и снимки экрана должны автоматически отображаться на главном экране приложения. В противном случае щелкните запись «Фотографии», а затем нажмите кнопку «Просмотреть фотографии». Чтобы открыть фотографию, просто нажмите на нее. Чтобы просмотреть дополнительные параметры, щелкните фотографию правой кнопкой мыши. Во всплывающем меню вы можете скопировать, поделиться или сохранить фотографию на свой компьютер.
Приложение для передачи фотографий
Теперь давайте посмотрим на пару сторонних приложений для передачи фотографий. Поскольку Microsoft отказывается от своего приложения Photos Companion, это хорошие варианты для пользователей iPhone и Android.
С помощью бесплатного приложения Photo Transfer вы можете перемещать фотографии со своего iPhone или устройства Android на компьютер через Wi-Fi. В бесплатной версии приложения вы можете передавать до 10 фотографий за раз. Платная версия за 6,99 доллара США предлагает больше функций, таких как отсутствие ограничений на передачу и передачу в полном разрешении.
Как использовать мобильное приложение Photo Transfer
Сначала загрузите и установите приложение на свой телефон. Вы можете перенести свои фотографии на свой компьютер через специальную веб-страницу. Если вы планируете использовать программное обеспечение на регулярной основе, я предлагаю установить и использовать бесплатную версию для Windows или Mac на вашем компьютере, так как она проще в использовании, чем веб-страница.Откройте приложение на телефоне и нажмите кнопку «Отправить». Для отправки фотографий доступны различные варианты, но попробуйте один из них, чтобы отправить фотографии через Wi-Fi на устройство Windows.Коснитесь значка Windows. На следующем экране вам будет предложено запустить приложение Photo Transfer на вашем компьютере или использовать веб-браузер.
Как использовать приложение Photo Transfer Desktop
Если вы используете приложение для Windows или Mac, откройте приложение на своем компьютере и нажмите кнопку «Обнаружение устройств», затем выберите свой телефон. Вы можете выбрать Wi-Fi или Bluetooth, чтобы запустить передачу.На телефоне авторизуйте соединение. Фотоальбомы и библиотеки вашего телефона должны появиться в приложении на вашем компьютере.Теперь вы можете просматривать свои фотографии. Щелкните правой кнопкой мыши конкретную фотографию, и вы можете загрузить ее на свой компьютер, удалить с телефона или загрузить и удалить. Вы также можете выбрать несколько фотографий для загрузки или удалить их одним махом.
PhotoSync
PhotoSync — еще одна программа для передачи фотографий, которая использует мобильное приложение и настольное приложение. Вы можете передавать фотографии на компьютер с Windows или Mac, на сетевое устройство хранения данных или в онлайн-хранилище, например OneDrive или Dropbox.Приложение стоит 3,99 доллара США, но оно того стоит из-за простоты использования и множества опций.
Как использовать приложение PhotoSync
Загрузите и установите приложение на свой телефон, а затем установите бесплатный PhotoSync Companion для ПК с Windows или Mac. Запустите приложение на своем телефоне, и оно автоматически отобразит вашу фотопленку. Выберите фотографии, которые хотите перенести. Коснитесь красного кружка передачи в правом верхнем углу. Теперь вы можете выбрать передачу всех фотографий из вашей библиотеки или только выбранных изображений.Выберите место назначения, например компьютер, другой телефон или планшет, или место для хранения. Если вы выберете свой компьютер, убедитесь, что сопутствующее приложение запущено на вашем ПК с Windows или Mac. В мобильном приложении коснитесь имени своего компьютера. Затем ваши фотографии будут перенесены, и PhotoSync создаст подпапку в папке «Изображения». Затем эта папка открывается автоматически, чтобы вы могли просмотреть переданные фотографии.
Как подключить внешний дисплей к моему ноутбуку
Обновлено: 01.02.2021, Computer Hope
Все современные ноутбуки можно подключить к внешнему дисплею, например ЖК-монитору, проектору или телевизору.Внешний дисплей может расширить область просмотра, давая вам больше места для приложений, или отразить экран вашего ноутбука (отображать одно и то же на обоих экранах).
Как подключиться к внешнему дисплею в Windows
Чтобы подключить внешний дисплей к портативному компьютеру, найдите правильный порт на корпусе портативного компьютера. Большинство ноутбуков используют одно или несколько из следующих подключений: HDMI, DisplayPort, DVI или USB-C (Thunderbolt 3). Некоторые старые ноутбуки используют VGA. Эти различные соединения показаны на изображениях ниже.
После подключения дисплея к портативному компьютеру может потребоваться нажать одну или несколько клавиш на клавиатуре портативного компьютера, чтобы «активировать» внешний дисплей. Эта комбинация горячих клавиш различается в зависимости от ноутбука, но часто бывает одной из следующих: удерживайте клавишу Fn , а затем нажмите F3 , F4 , F5 , F7 , F8 , F9 или F10 .
Функциональная клавиша активации обычно имеет изображение монитора на нем или над ним.Если вы не можете найти ключ, обратитесь к руководству по эксплуатации вашего ноутбука. Если проблема не исчезла или вам необходимо загрузить копию руководства, посетите веб-сайт производителя ноутбука.
Изменить то, что отображается на дополнительном мониторе
В Windows нажмите Клавиша Windows + P , чтобы отобразить Параметры проекта (для управления проектором или внешним дисплеем).
- Только экран ПК — Активен только основной дисплей.Внешний дисплей не используется.
- Дубликат — на обоих дисплеях отображается одно и то же изображение. Если дисплеи имеют разное разрешение, для обоих используется разрешение меньшего дисплея.
- Extend — Внешний дисплей расширяет основной. Окна приложений можно перемещать с одного дисплея на другой, если вы перетащите строку заголовка окна и перетащите ее.
- Только второй экран — Основной дисплей отключен, включен только дополнительный дисплей.
Если внешний дисплей использует Miracast (HDMI через Wi-Fi Direct), щелкните Подключиться к беспроводному дисплею , чтобы подключиться к нему.
Как подключить внешний дисплей к macOS
Для пользователей с macOS X 10.8 или новее:
- Войдите в меню Системные настройки и выберите параметр Отображает .
- Нажмите и удерживайте кнопку Option .
- В правом нижнем углу окна Дисплеи найдите кнопку Обнаружить дисплеи .
- Щелкните его, чтобы заставить macOS искать любые внешние дисплеи, подключенные к компьютеру.
Ноутбук подключен к док-станции
Если ваш ноутбук подключается к док-станции, на задней панели должно быть несколько видеопортов для монитора. Однако типы портов варьируются от бренда к бренду. В зависимости от док-станции ноутбук, возможно, придется оставить открытым для отображения на двух мониторах.


 Проецирование экрана телефона iPhone на компьютер
Проецирование экрана телефона iPhone на компьютер