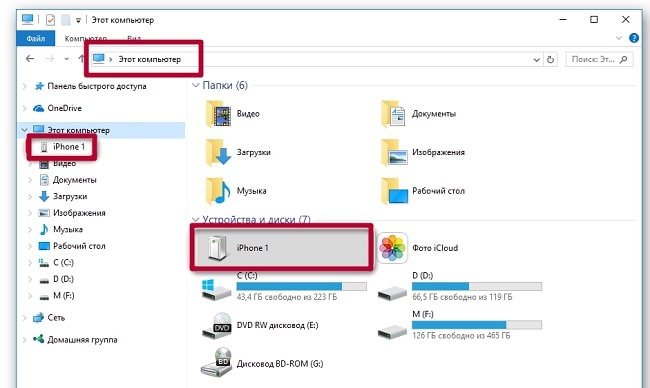Можно ли подключить интернет на телефон через компьютер через usb: Как подключить интернет к телефону через компьютер по USB: настройки и проблемы
Как подключить интернет к телефону через компьютер по USB: настройки и проблемы
Современные смартфоны играют важную роль в жизни практически каждого человека. Некоторые возможности мобильных устройств можно разблокировать в том случае, если есть быстрая internet связь. К сожалению, отсутствие стабильности и качества покрытия глобальной паутины неблагоприятно сказывается на работоспособности интернета. Из-за высокой стоимости тарифов абоненты предпочитают использовать интернет через USB.
В каких случаях может понадобиться использование интернета из компьютера на телефоне
Периодически возникает необходимость установить новые приложения, игры, документы, дополнительный кэш, использовать девайс в качестве мультимедийного устройства, чтобы смотреть видео, фильмы, снимки, находить необходимую информацию, а также обновлять операционную систему.
Для решения данной проблемы можно воспользоваться ЮСБ-кабелем. Чтобы подсоединить интернет на смартфоне или планшете через компьютер по USB-кабелю, придется получить root права.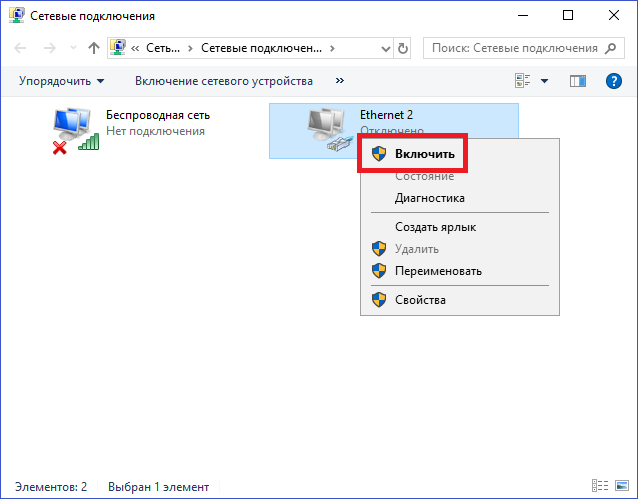
Важно! Данное программное обеспечение требуется также при перемещении приложения с внутренней памяти на карту памяти SD либо для увеличения скорости интернета.
Можно ли использовать интернет компьютера на телефоне через USB
В первую очередь пользователь должен скачать Андроид SDK. После установки приложения нужно перейти во вкладку «Сеть и Интернет», а затем нажать на опцию «Сетевые подключения». Далее откроется новая графа «Подключение к сети». Пользователь перейдет во вкладку «Свойства подключения», далее «Общий доступ». Для подтверждения следует выбрать опцию «Разрешить другим пользователям сети использовать подключение к интернету данного компьютера», затем нажать на «Ок».
Завершив действия, нужно взять Android или iPhone, открыть вкладку «Настройки», далее «Для разработчиков» и поставить галочку «Откладка по ЮСБ». Затем происходит подключение мобильного устройства к компьютеру при помощи USB-кабеля.
Следующий этап — нужно скачать архив на ПК, распаковать его и найти программу AndroidTool.-podkljuchenie-k-internetu-vypolneno.jpg) exe. Чтобы архив запустить на ноутбуке, нужно нажать на Refresh. После этого система найдет все подключенные гаджеты. Как только поиск завершится, следует найти свое устройство по опции Select a device.
exe. Чтобы архив запустить на ноутбуке, нужно нажать на Refresh. После этого система найдет все подключенные гаджеты. Как только поиск завершится, следует найти свое устройство по опции Select a device.
Обратите внимание! Во вкладке Select DNS to use нужно выбрать DNS и затем нажать на опцию Connect.
На экране появится новая графа с надписью USB tunnel. Иногда система требует предоставить права Суперпользователя. Нужно выбрать опцию «Предоставить». Завершающий этап — надпись Connection Done. Теперь пользователь может свободно использовать интернет через ЮСБ-кабель.
Как подключить интернет к телефону через компьютер по USB
Сегодня актуален вопрос как подключить интернет к телефону через компьютер по USB-кабелю. Для начала нужно подключить интернет по ЮСБ к своему мобильному устройству через ноутбук или компьютер, которые оснащены модулем вай-фай. Адаптер можно приобрести в любом компьютерном магазине. Кроме наличия данного модуля, потребуется скачать и установить соответствующее приложение.
В данной ситуации рассматривается разработка My Public Wi-Fi. Чтобы узнать, как получить интернет с ПК на мобильный смартфон, нужно скачать соответствующее приложение. Программа устанавливается в течение 2 или 3 минут в зависимости от скорости интернета. После завершения данного процесса на экране откроется графа с тремя основными вкладками: Setting, Clients, Management.
Обратите внимание! Поиск сети вай-фай осуществляется в автоматическом режиме.
WiredTether
Это программа, которая устанавливается на андроиде. Приложение позволит передать internet с телефона на компьютер при помощи ЮСБ-провода. Данной программой могут пользоваться при получении доступа 2G, 3G. Кроме этого, можно подсоединять вай-фай.
Обратите внимание! Приложение протестировано клиентами «Линукс» и «Майкрософт Виндовс». Пользователь должен поддерживать RNDIS.
USBTunnel
Многие интересуются как подключить беспроводной интернет через USB-провод. В своем мобильном устройстве нужно открыть доступ установленной программе «USB Tunnel». Иначе пользователь не сможет установить новые приложения на своем телефоне.
В своем мобильном устройстве нужно открыть доступ установленной программе «USB Tunnel». Иначе пользователь не сможет установить новые приложения на своем телефоне.
Android Debug Bridge
Благодаря мощной утилите Android Debug Bridge можно обменять данные с запущенным эмулятором Андроид. Этот универсальный инструмент функционирует на основе технологии клиент-сервер. Команда ADB облегчает установку или откладку приложения. Клиент может получить доступ к оболочке «Юникс». Серверная программа состоит из трех компонентов:
- Клиент, отправляет команду, который работает на машине разработчика. Пользователь имеет возможность вызвать из терминала командной строки, команду adb.
- Демон (adbd) служит для запуска команды на мобильном устройстве. Демон выполняется как фоновый процесс на телефоне андроид или айфон.
- Сервер обеспечивает управляемость связи между клиентом и демоном.
AndroidTool
Androidtool.exe относится к разновидности файла ЕХЕ, связанного с Android Reverse Tethering.
Обратите внимание! Данный инструмент разработан компанией Windows Software Developer для ОС «Виндовс». К последней версии относится Androidtool.exe: 2.29.0.0, которая выпущена специально для Windows 7.
Из-за своей полезности любой файл EXE используется в качестве способа заражения вирусами. Иногда вредоносное программное обеспечение маскируется под неопасным файлом ЕХЕ. Его распространение в виде спама происходит через почтовый ящик или вредоносный сайт. Данный файл может нанести вред компьютеру.
Как подключить к интернету смартфон на базе Android
Многие городские жители используют проводной кабель, чтобы получить доступ к интернету. Подсоединение к глобальной сети происходит через роутер. Но в данном варианте рассматривается способ выхода в internet через андроид Xiaomi. В основном этот вариант интересует жителей маленьких регионов, где поддерживается 3G. Кроме этого, использование смартфона на базе Android очень удобно при поездках.
Настройка соединения на смартфоне
Прежде чем войти в интернет, нужно включить точку доступа. Это действие можно выполнить через функцию ОС «Андроид».
Обратите внимание! Современные мобильные устройства создают беспроводную точку доступа штатными средствами. Данная функция выпущена в версии «Андроид 2.3».
Настройка:
- Чтобы раздать internet, пользователь должен открыть настройки, выбрать категорию «Беспроводная сеть», далее перейти во вкладку «Еще» или «Дополнительно».
- На экране откроется меню с выбором категории «Точка доступа» или «Режим модема». Пользователь должен выбрать вкладку «Точка доступа вай-фай».
- В соответствующей графе необходимо указать имя (необязательный пункт), ввести пароль и затем пройти активацию. При завершении действия пользователь сможет подключать мобильный телефон на базе «Андроид».
Настройка соединения на компьютере
Рассматривается и другой вариант, когда интернет должен подключиться через смартфон на базе Андроида на стационарный ПК.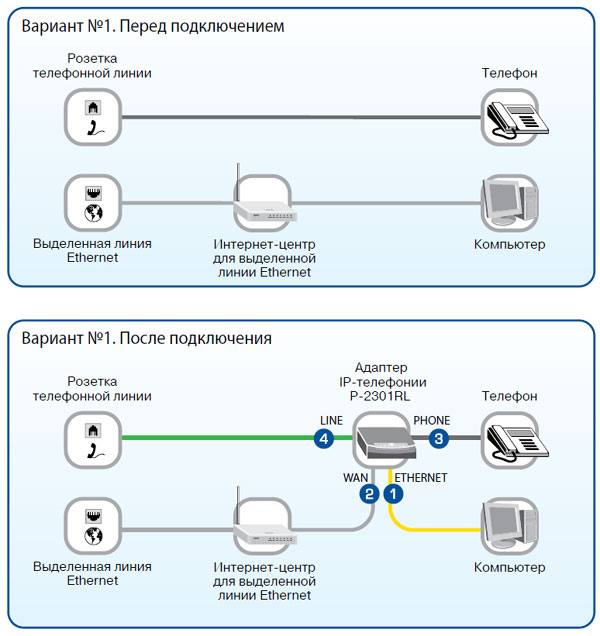 Выход в сеть осуществляется при помощи юсб кабеля. Для проведения действий:
Выход в сеть осуществляется при помощи юсб кабеля. Для проведения действий:
- аппарат должен подключаться к компьютеру при помощи кабеля;
- нужно получить доступ к настройкам;
- следует выбрать точку доступа;
- необходимо произвести активацию пункта «ЮСБ-модема».
Компьютеры, работающие на базе «Виндовс 7», смогут обнаружить устройство за считанные секунды. Соответственно, подключение к сети происходит мгновенно.
Обратите внимание! Обладатели Windows XP могут установить драйвер для корректного определения мобильного устройства.
Что делать, если интернет не запустился
Если интернет на мобильный телефон через USB не подключается, нужно определить основные причины:
- неправильная работа драйвера сетевого адаптера;
- плохое покрытие и зона действия вай-фай соединения;
- изменились параметры данных;
- завис Wi-Fi роутер;
- недостаточно денежных средств на счету;
- сбой в работе вай-фай со стороны провайдера;
- требуется запуск утилиты.

Можно ли подключить к интернету iPhone через USB-кабель
Подключить айфон к ПК при помощи ЮСБ-порта возможно в том варианте, если применить гаджет, шнур, компьютер. Выйти в интернет можно после установки программы iTunes.
Важно! Для загрузки программного обеспечения можно воспользоваться официальным веб-ресурсом компании Apple.
После установки программы нужно запустить файл и далее следовать инструкции. На экране откроется графа «Далее», затем придется выбрать опцию «Установить». Для завершения данного процесса придется подождать от 5 до 10 минут (в зависимости от скорости интернета). Перед этим нужно убрать галочку с вкладки «Открыть iTunes».
Через несколько минут на компьютере начнется установка программы. Далее на экране всплывет графа автозапуска устройства. Затем пользователь заметит дополнительный значок — это и есть подключенное устройство. Кликнув на вкладку, пользователь увидит внутреннюю память своего устройства.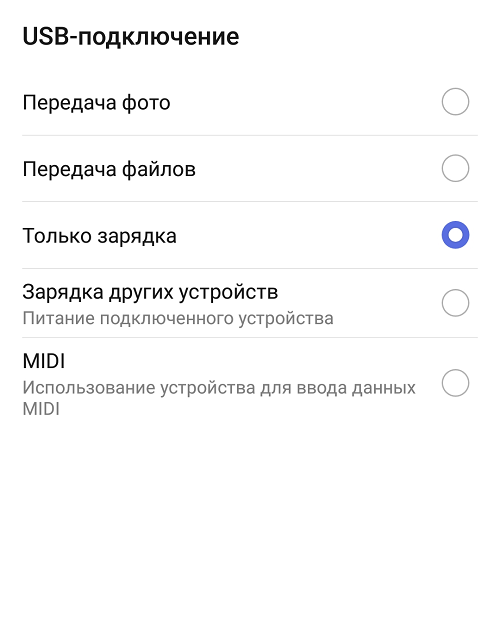
Возможные проблемы и их решения
При возникновении проблем с подключением интернета изначально устройство нужно перезагрузить. Следует убедиться, что все устройства работают верно. Если проблема не решится, придется проверить работоспособность USB-порта. Они часто изнашиваются. Для проверки аксессуара можно использовать флешку.
Обратите внимание! Другая возможная проблема может быть связана со сторонними программными обеспечениями. Их нужно отключить. После проверки необходимо снова включить.
Для работы с всемирной сетью существует много устройств: персональные настольные компьютеры, ноутбуки, смартфоны, планшеты. Все они, в той или иной мере, подключаются к интернету. Поэтому обойтись без кабеля, Wi-Fi-соединения невозможно. Чтобы правильно подсоединить устройства к сети, необходимо проверить их работоспособность. При возникновении других проблем с подключением интернета нужно обратиться к квалифицированным специалистам.
 Если у Вас остались вопросы, Вы всегда их можете задать на его странице.
Если у Вас остались вопросы, Вы всегда их можете задать на его странице.Похожие статьи
Как подключить телефон как модем к компьютеру…
Мобильный телефон является не просто средством связи и набором разнообразных функций, а и средством выхода в интернет с персонального компьютера. Чтобы разобраться как подключить телефон как модем к компьютеру через USB, преимущества и недостатки дан…Как подключить 3G/4G модем к Андроид планшету
Как подключить модем к планшету «Андроид» через USB? Довольно простой способ получить доступ к интернету при помощи переходника. Это может быть как стандартный ЮСБ-провод, так и более «продвинутый» OTG.Как подключить компьютер к интернету через айфон…
Инструкция по подключению компьютера к интернету через iPhone (фото). … Через USB-кабель как модем. Чтобы раздать связь с iPhone, подключённого к … Вот как возможно подключить интернет к компьютеру через телефон айфон: Зайти в настройки. Перейти в раздел, который относится к сотовой связи.
… Через USB-кабель как модем. Чтобы раздать связь с iPhone, подключённого к … Вот как возможно подключить интернет к компьютеру через телефон айфон: Зайти в настройки. Перейти в раздел, который относится к сотовой связи.
Как раздать интернет с компьютера на телефон через USB, особенности для Android и Iphone
Смартфоны не так давно вошли в нашу жизнь, но за это время успели её буквально захватить. К сожалению, некоторые возможности смарт-гаджетов можно разблокировать только при наличии скоростного интернет-соединения. А мобильные операторы не спешат наращивать стабильное и качественное покрытие глобальной паутины, да и цены на трафик могут «кусаться». Поэтому надёжнее всего подключить свой смартфон к интернету через персональный компьютер.
Можно ли раздать интернет через USB-кабель
Технологически смартфоны уже догнали компьютеры и ноутбуки в своей производительности. Единственным отличием остаётся платформа операционной системы, а также наличие активного подключения к интернету. Wi-Fi не всегда доступен, а мобильные операторы не могут гарантировать качественную связь и доступ к глобальной сети повсеместно. Но необходимо решать вопросы и проблемы, возникшие на мобильном устройстве, в том числе и такие элементарные задачи, как:
Единственным отличием остаётся платформа операционной системы, а также наличие активного подключения к интернету. Wi-Fi не всегда доступен, а мобильные операторы не могут гарантировать качественную связь и доступ к глобальной сети повсеместно. Но необходимо решать вопросы и проблемы, возникшие на мобильном устройстве, в том числе и такие элементарные задачи, как:
- скачать игры, приложения или документы;
- найти необходимую информацию;
- обновить операционную систему и приложения для их корректной работы;
- использовать девайс как мультимедийное устройство: для просмотра фильмов, фотографий, презентаций.
Как подключить к интернету смартфон на базе Android
Устройства на базе Android являются наиболее распространёнными. Привлекают они своей дешевизной и неплохой производительностью, а их функциональность развита по всем необходимым пользователю направлениям. Создание локальной сети с помощью подключения через USB-кабель стандартными инструментами также входит в возможности системы. Для раздачи интернет-трафика необходимы только гаджет, шнур и компьютер с активным интернет-соединением.
Для раздачи интернет-трафика необходимы только гаджет, шнур и компьютер с активным интернет-соединением.
Настройка соединения на смартфоне
Для начала нужно подправить некоторые настройки на Android-устройстве. Это необходимо для создания правильного соединения не только локальной сети, но и канала интернета. Необходимо выполнить следующее:
- Открываем настройки смартфона, листаем список вниз и в графе «Система» нажимаем «Для разработчиков».
Найдите и выберите в настройках смартфона пункт «Для разработчиков»
- В графе «Отладка» ставим галочку у пункта «Отладка по USB».
Ставим галочку у пункта «Отладка по USB»
- Возвращаемся в основные настройки. В графе «Беспроводные сети» переходим в пункт «Дополнительно», в зависимости от системы он может иметь название «Ещё…». Пункт будет самым нижним в списке, за ним сразу следует графа «Устройство».
Выбираем пункт «Дополнительно» в основных настройках смартфона
- В строке «USB интернет» ставим галочку.
 После этого настройки можно закрывать и подключать телефон к компьютеру.
После этого настройки можно закрывать и подключать телефон к компьютеру.Ставим галочку в пункте «USB интернет»
На этом подготовительные работы со смартфоном закончены. Переходим к порядку действий на компьютере.
Настройка соединения на компьютере
Итак, локальная сеть между смартфоном и компьютером создана. Осталось только раздать интернет внутри этой сети. Для этого нужно проделать следующие шаги:
- Нажимаем комбинацию клавиш на клавиатуре Win+R, в открывшемся окне вводим команду control и нажимаем OK.
Введите команду control в окне «Выполнить» и нажмите OK
- Переключаем вид на крупные или мелкие значки, затем выбираем «Центр управления сетями и общим доступом».
Необходимо открыть раздел «Центр управления сетями и общим доступом»
- Новое локальное подключение создано. В колонке справа нажимаем кнопку «Изменение параметров адаптера».
Далее следует перейти в «Изменение параметров адаптера»
- Открываем свойства сети, которая предоставляет доступ к интернету.

Открываем свойства сети-поставщика интернет-трафика
- Переходим на вкладку «Доступ», в фильтре «Подключение домашней сети» выбираем созданное с телефоном соединение, ставим галочки у пунктов «Разрешить…» и сохраняем изменения, нажав OK.
В настройках вкладки «Доступ» ставим галочки и сохраняем изменения
- Аналогичным способом через контекстное меню открываем свойства локального соединения с телефоном.
Открываем свойства сети-потребителя интернет-трафика
- Выбираем пункт «IP версии 4» и нажимаем «Свойства».
Открываем свойства «IP версии 4»
- Меняем настройки IP-адреса и маски подсети:
- IP-адрес: 192.168.0.1;
- маска подсети: 255.255.255.0.
После этого нужно сохранить все изменения и протестировать работу интернета на смартфоне.
Видео: как подключить интернет к смартфону на Android через USB-кабель
Что делать, если интернет не запустился
Иногда возможны случаи, когда все инструкции соблюдены, но трафик всё ещё не идёт на смартфон. Не спешите расстраиваться, вероятнее всего, на ПК действует служба брандмауэр. Это своего рода файервол, который блокирует сомнительные сети компьютера. Поэтому исправляем ситуацию путём отключения брандмауэра:
Не спешите расстраиваться, вероятнее всего, на ПК действует служба брандмауэр. Это своего рода файервол, который блокирует сомнительные сети компьютера. Поэтому исправляем ситуацию путём отключения брандмауэра:
- Открываем «Панель управления», выбираем элемент «Брандмауэр защитника Windows».
Выбираем «Брандмауэр защитника Windows» в панели управления ПК
Справа нажимаем на кнопку «Включение и отключение брандмауэра Windows».
Переходим на страницу отключения элементов брандмауэра
- Переставляем тумблеры на пункты «Отключить брандмауэр…» и сохраняем изменения, нажав OK.
Отключаем брандмауэр для стабильной работы сетей компьютера
В итоге блокирующий фактор будет отключён и сеть заработает должным образом.
Функцию брандмауэра может взять на себя антивирус вашей системы. В этом случае нужно отключить файервол программы-защитника. Сделать это рекомендуется до создания локального подключения с компьютером.
Можно ли подключить к интернету iPhone через USB-кабель
К сожалению, компания Apple не предусмотрела в своих устройствах возможность принимать интернет через USB-подключение с компьютером. Функциональность «яблочных» гаджетов не ограничена только обратной стороной: iPhone можно использовать в виде модема и раздавать трафик на компьютеры и другие устройства. Принимать же они могут только соединение с роутером, а также каналы интернет-связи мобильных операторов.
Функциональность «яблочных» гаджетов не ограничена только обратной стороной: iPhone можно использовать в виде модема и раздавать трафик на компьютеры и другие устройства. Принимать же они могут только соединение с роутером, а также каналы интернет-связи мобильных операторов.
Совсем несложно раздавать интернет через USB-кабель на другие устройства. К сожалению, если вы владелец iPhone, подключить телефон к интернету таким образом не получится. Следуйте инструкции и стабильный канал связи со Всемирной паутиной для потребления всех возможностей и функций смартфона вам обеспечен.
Как подключить Интернет к компьютеру через смартфон: Wi-Fi, USB
Смартфон – это мобильное устройство, которое сочетает в себе функции обычного телефона для голосовой связи и различные мультимедийные возможности. Одной из таких возможностей является подключение к 3G/4G сетям для выхода в интернет. В связи с этим у многих пользователей возникает вопрос, возможно ли, и как подключить компьютер к интернету через смартфон?
0.
 1. Схема подключения компьютера к интернету через смартфон
1. Схема подключения компьютера к интернету через смартфонОтвет на эти вопросы – можно, и сделать это достаточно просто. Однако для этого ваш смартфон должен быть подключен к сети какого-либо оператора, на счету должны быть средства, а также нужно установить настройки оператора. Стоит отметить, что настройки оператора, как правило, вносятся автоматически, сразу после того, как вы установили СИМ карту. Если этого не произошло, то следует позвонить в службу поддержки и связаться с оператором, который вышлет СМС сообщение с автоматическими настройками для вашего устройства.
1. Итак, как подключить интернет на компьютер через смартфон
Для подключения ПК к интернету через смартфон существует два способа:
- Подключение смартфона к ПК при помощи USB кабеля и использовать устройство в качестве 3G/4G модема.
- Включить на смартфоне точку доступа и раздавать интернет по беспроводной сети Wi-Fi.
Оба варианта отлично работают, а также не требуют особых знаний и внесения настроек. Однако для второго метода на компьютере должен быть установлен Wi-Fi адаптер для связи со смартфоном. Первый же способ подходит абсолютно для каждого компьютера и смартфона. При этом USB провод идет в комплекте к каждому устройству.
1.1. Как подключить интернет к компьютеру через смартфон через Wi-Fi соединение
Как уже говорилось выше, для подключения интернета к ПК через смартфон посредством беспроводной связи Wi-Fi на компьютере должен быть установлен Wi-Fi адаптер, который позволит связать два устройства и передавать данные между ними. Если адаптер имеется, то для того, чтобы открыть доступ к интернету на смартфоне необходимо разрешить передачу данных через мобильную сеть. После этого в настройках беспроводных сетей, в пункте «настройки Wi-Fi» нужно включить точку доступа.
В этом режиме смартфон подключается к мобильному интернету и раздает его по Wi-Fi на компьютер. На ПК остается только включить Wi-Fi адаптер и из предложенного списка доступных сетей выбрать свой смартфон. После этого вы получите доступ к мобильному интернету на компьютере.
1.2. Как через смартфон подключить интернет к компьютеру посредством USB подключения
Для использования смартфона в качестве USB-модема вам потребуется установить соответствующие драйвера на компьютер. В этом нет никакой сложности, так как драйвера не сложно найти и скачать с сети. Причем совершенно бесплатно.
После установки драйверов можно подключать смартфон к ПК. Далее в настройках смартфона нужно пройти в меню «другие сети». Здесь вы увидите различные варианты, в том числе пункты «точка доступа» и «модем». В некоторых моделях эти два пункта объединены в один пункт «модем и точка доступа».
2. Использование мобильного телефона в качестве модема Windows 7: Видео
В пункте «модем» или «модем и точка доступа» необходимо просто установить флажок для включения USB-модема. После этого смартфон перейдет в режим модема, а на компьютере появиться сообщение об установке программного обеспечения. Если все сделано правильно и установлены правильные драйвера компьютер автоматически подключиться к мобильному интернету через смартфон.
Теперь вы знаете, как подключить интернет к ПК через смартфон. Однако в некоторых случая возникает потребность в том, чтобы выполнить подключение смартфона к интернету через ПК. Делается это в том случае, если у вас нет Wi-Fi роутера, и существует необходимость доступа к высокоскоростному интернету на смартфоне.
Как раздать интернет с компьютера на телефон через USB и Wi-Fi
Всем привет! Сегодня в статье буду отвечать на очередной вопрос из письма нашего постоянного читателя – как раздать интернет с компьютера на телефон без участия роутера. У вас есть два варианта: по Wi-Fi и по USB кабелю. Оба я подробно разберу в статье. Если у вас будут какие-то вопросы, дополнения или вылезет ошибка, то пишите в комментариях.
Раздача по Wi-Fi
Напомню, что на стационарных компьютерах не всегда есть вшитый Wi-Fi модуль в материнскую плату. На ноутбуках он есть практически всегда. Если у вас его нет, то вы можете прикупить внешний или PCI адаптер для вашего системника – советую посмотреть нашу подборку тут.
Если он у вас есть, то в первую очередь нужно проверить возможность раздачи беспроводной сети. Для этого заходим в консоль – нажимаем «Win» и клавишу «R» и вводим команду: «cmd». Обязательно ставим галочку, чтобы запустить командную строку от имени администратора.
ПРИМЕЧАНИЕ! Если такой галочки нет, то запустите консоль через «Пуск» – введите «cmd» в поисковую строку, нажмите правой кнопкой по приложению и выберите соответствующий пункт.
Далее в консоли прописываем команду:
netsh wlan show drivers
И смотрим, чтобы в строке: «Поддержка размещенной сети» стоял положительный ответ. Если там стоит «Нет», то я советую обновить драйвер на ваш модуль – смотрим инструкцию тут. После этого снова проверяем данную возможность, если опять стоит «Нет», то значит ваш адаптер не поддерживает раздачу.
Далее у нас есть 3 варианта, которыми мы можем воспользоваться. На мой взгляд самый лучший – это командная строка и стандартные средства. Приложения я бы не использовать в целях безопасности – ведь не понятно, кто написал эти утилиты, и что есть в программном коде.
Через интерфейс стандартными средствами
Windows 10
Переходим в меню «Пуск», нажимаем по шестеренке (Параметры), далее переходим в раздел «Сеть и интернет». Здесь должен быть раздел «Мобильный хот-спот» – включаем параметр и выставляем «Совместное использование интернет соединения» – тут нужно выбрать именно тот модуль, который подключён к интернету, в моем случае это Ethernet (подключение по проводу). Если у вас 3G/4G модем, то указываем его. Ниже можно изменить имя сети и пароль от неё.
Командная строка
Тут также можно раздать вай-фай с компьютера на телефон. Открываем консоль от имени администратора (вы уже знаете, как это делать, поэтому писать тут это не буду) и прописываем команду:
netsh wlan set hostednetwork mode=allow ssid=”Имя Wi-Fi сети” key=”Пароль от неё” keyUsage=persistent
ВНИМАНИЕ! Вместо русских буквы введите имя сети и ключ от неё.
Итак, сеть включена! Но нужно ещё расшарить интернет на неё. Нажимаем «Win+R», прописываем команду «ncpa.cpl». А теперь смотрите – у вас должно быть созданное Wi-Fi подключение, а также сетевой и Wi-Fi адаптер. Например, в моем случае я подключен к интернету по кабелю – «Etnerhet» подключение. Чтобы расшарить данный интернет на нашу созданную виртуальную вай-фай сеть нужно выбрать именно то подключение, по которому идет интернет – нажать правой кнопкой зайти в свойства и перейти на вторую вкладку «Доступ».
Далее установить верхнюю галочку и ниже из списка выбрать нашу виртуальную сеть – смотрите по названию. В конце нажимаем «ОК».
Теперь для запуска сети вам нужно прописать команду:
netsh wlan start hostednetwork
А для остановки:
netsh wlan stop hostednetwork
Сейчас нужно остановить и запустить сеть (перезапустить её) – прописываем сначала команду для остановки, а потом для запуска.
Вы можете запускать сеть таким образом или создать «bat» кнопки, которые немного упростят эту процедуру. Давайте для примера создадим запускающий файлик.
Создайте блокнот и назовите его как угодно, главное, чтобы вам было понятно, что это запускающий файл. Нажмите правой кнопкой и выберите «Переименовать» – после нужно вместо последних трех букв «txt», вписать «bat».
Start.txt -> Start.bat
Открываем файл в блокноте и вводим команду для запуска сети.
Теперь кнопка для создания беспроводной сети с интернетом создана. Аналогичным образом сделайте кнопку для остановки сети. Кнопку запуска можно скопировать в папку «Автозагрузки», чтобы сеть автоматом запускалась при загрузке компьютера или ноутбука.
Программы
Для раздачи вы можете использовать специализированные программы. Писать про них что-то не буду, так как они очень легко запускаются. Вы также можете отдельно почитать наши инструкции:
Через USB кабель
Раздача интернета через «ЮСБ» имеет несколько проблем. Во-первых, нам нужно заставить принимать интернет от мобильника, а по стандартным параметрам идет именно передача. Во-вторых, на новых смартфонах Android данная функция выключена, и нам придется устанавливать дополнительные приложения и программы. В-третьих, я тестировал данные подключения на своем компьютере и ноутбуке.
На одном подключиться получилось, а на втором нет – я так и не нашел решения, почему именно на ноуте подключения не произошло. Возможно это связано с проблемой моего сетевого адаптера, который не может включаться как DHCP-сервер. Поэтому гарантировать работоспособность на 100% не буду, так как система кривая именно из-за новых андроидов. Если вы найдете решение подобных проблем, то пишите в комментариях.
- Подключаем телефон по кабелю к компьютеру. На смартфоне заходим в «Настройки».
- Заходим в раздел «Система».
- Кликаем по разделу «Для разработчиков». Если его у вас нет, то там же находим раздел «О Телефоне», заходим туда, листаем в самый низ и несколько раз кликаем по строке «Номер сборки», пока не появится надпись: «Теперь вы разработчик».
- Включаем отладку по USB.
- Также нам нужно проверить в каком режиме стоит отладка – листаем в самый низ до «Конфигурации USB по умолчанию».
- Ставим «USB-модем».
Далее инструкции будут отличаться в зависимости от версии Android.
Старые телефоны
- В настройках нажимаем «Дополнительно» или «Ещё».
- Заходим в «Беспроводные сети» и включаем «USB-интернет»
- Теперь на компе кликаем по подключению и выбираем «Центр управления сетями и общим доступом».
- Видим, что у нас появилась новая сеть, заходим в раздел «Изменение параметров адаптера».
- Заходим в свойство подключения, через которое у вас идет интернет.
- Во вкладке «Доступ» включаем галочки. И ниже в строке «Подключение домашней сети» должен быть список сетей – вам нужно выбрать сеть вашего телефон. Если данного пункта нет, то значит данный адаптер не может раздавать сеть на другое подключение.
- Сразу скажу, что IP адрес у нового подключения будет выбран некорректно, и нам нужно изменить его вручную. Для этого нам нужно узнать – какой именно IP адрес у нашего компа. Заходим в «Состояние».
- Кликаем «Сведения».
- Смотрим в строку «Адрес IPv4».
- Заходим в «Свойства» подключения к сети телефона.
- Нажимаем один раз на 4-ый протокол и заходим опять в «Свойства».
- Первые 3 цифры у IP адреса ставим как у нашего компьютера. Последнюю цифру ставим в диапазоне от 10 до 254, но так, чтобы она была не такая как у вашего ПК. Маска установится автоматически. Шлюз можно не указывать, но если все же интернета не будет, то можно попробовать установить шлюз и прописать там IP вашего компа.
На новых телефонах
К сожалению, на новых телефонах нет функции приема интернета от компьютера, поэтому все делается сложнее и с помощью сторонней программы. Заходим в «Сеть и интернет».
Переходим в «Точку доступа и модем» и включаем функцию «USB-модема».
У вас на компьютере появится новое подключение, но передавать данные вы на него не сможете. Для этого понадобится программа «ADB RUN», которую можно свободно скачать с интернета (она полностью бесплатная).
- После запуска программы подождите пока отобразится основное меню
- Переходим в «Other command» и выбираем раздел «Reverse tethering (PC Internet to Android)».
- Поочередно выбираем три пункта:
- «Install Java» – устанавливаем пакет из браузера.
- «Install APK» – устанавливаем приложение уже на телефоне.
- «Run Reverse tethering» – запуск передачи интернета.
Как подключить Интернет на компьютер через USB с помощью телефона
Сейчас почти все, если не все, современные девайсы должны быть подключены к Интернету, чтобы пользователь мог использовать их на 100 процентов. Компьютер в этом случае не исключение. Если читаете эту статью, то у вас есть дома ПК, который к сети не подключен.
Причины, почему устройство осталось без сети, могут быть разные. Например, человеку достаточно смартфона и планшета, подключенного к Wi-Fi, а провод Интернета от роутера просто убрали (чтоб внешний вид не портил). Или же вы только купили роутер, а кабель, которым бы его можно было соединить с компьютером, просто не успели приобрести. А может ПК перевезли на дачу или к бабушке и Интернета там еще нет.
В этой статье мы будем исправлять ситуацию. Я покажу, как подключить Интернет на компьютер через USB. Для этого нам понадобится телефон, у которого есть выход в сеть. Именно это подключение мы будем использовать, для того чтобы на ПК тоже появился Интернет. При этом, сделать все можно двумя способами: можно использовать телефон как USB-модем, а можно превратить смартфон в Wi-Fi адаптер.
Подключение компьютера к смартфону через USB-кабель
Для того, чтобы подключить компьютер к Интернету через телефон на Андроид по USB, понадобятся всего три устройства: компьютер с USB-портом, смартфон с Интернетом и USB-кабель.
С помощью кабеля подключите телефон к компьютеру, как показано на картинке. Скорее всего, подойдет тот кабель, который используется для зарядки телефона.
Теперь нужно проверить, чтобы система определила новое подключенное устройство. В Windows 10 зайдите в «Параметры», используя комбинацию Win+I, и перейдите в раздел «Устройства».
Слева оставайтесь на первой вкладке «Bluetooth и другие устройства». Дальше посмотрите, чтобы в блоке «Другие устройства» был указан ваш телефон.
Если у вас более ранняя версия Windows, то открывайте «Панель управления». Найти ее можно или в «Пуске», или через поиск.
Вверху установите «Крупные значки» и открывайте «Диспетчер устройств».
В окне диспетчера разверните список «Переносные устройства» и убедитесь, что в нем отображается смартфон. Учтите, что на значке не должно быть желтого восклицательного знака или красного крестика. Если они есть – значит не установились автоматически драйвера для подключенного устройства (в вашем случае это телефон).
Драйвера могут быть на диске, который шел в комплекте с телефоном. Если диска не было, зайдите на официальный сайт производителя и скачайте оттуда программное обеспечение. Тем, кто так и не смог найти драйвера, придется поискать их в Интернете для вашего устройства, скачать и установить.
Как сделать из телефона Wi-Fi адаптер
После того, как разберетесь с подключением, переходим ко второму пункту и начинаем разбираться, как Интернет подключить к компьютеру через USB. Как я уже сказала в начале, сделать это можно несколькими способами. В этом пункте покажу, как из телефона сделать Wi-Fi адаптер.
Когда это пригодится? Когда у вас дома есть вай фай роутер, но компьютер подключить к сети вы не можете. То есть, нужно подключить телефон к Wi-Fi и соединить его с компьютером, чтобы он тоже мог использовать данное подключение. Постоянно использовать такое с личным смартфоном не очень удобно, поэтому можете купить Wi-Fi адаптер, чтобы на ПК всегда был Интернет.
Как подключить вай фай через адаптер к компьютеру
Итак, сейчас на компьютере доступа ко всемирной паутине нет.
На скриншоте видно, что смартфон подключен к Wi-Fi и качество сигнала отличное. Открывайте «Настройки».
Дальше ищите пункт, связанный с сетью. Например, пункт может называться «Подключения», или у вас будет раздел «Беспроводные сети», в котором нужно нажать «Еще».
Дальше жмите по кнопке «Мобильная точка доступа…», или «Режим модема», или любое другое подобное название.
Здесь найдите пункт «USB-модем». Он активный, но выключен в данный момент.
Передвиньте ползунок, чтобы активировать данную функцию. Все. У вас получилось подключить вай фай к компьютеру через USB. Теперь он будет использовать Интернет-подключение телефона для выхода в сеть.
У меня после активации функции появилось уведомление на компьютере. Если вы первый раз выполняете подключение, то будет так же. Здесь спрашивают, хотите ли разрешить видимость вашего ПК в сети. Если это домашний Wi-Fi, доступ к которому ограничен, можете жать «Да». Если к вай фай подключены не только вы, но, например, и соседи, то лучше нажмите «Нет». Иначе через сеть любой человек, который подключен к тому же вай фай, что и вы, сможет зайти на ваш компьютер и что-то там изменить в сохраненной информации.
Теперь на моем компьютере появился Интернет, а название сети «Сеть 2».
Смартфон как USB-модем
Если вы хотите мобильный Интернет подключить к компьютеру через USB, тогда телефон превратится в USB-модем.
В каких случаях это пригодится? Когда Интернета нет и подключить компьютер не к чему. При этом на смартфоне включен мобильный Интернет, который ПК вполне себе может использовать для выхода в сеть.
Все действия, которые нужно выполнить аналогичны тем, что были описаны выше:
- Сначала подключите телефон к ПК. Это описано в первом пункте статьи.
- Дальше убедитесь, что у вас есть доступ к мобильной сети, как показано на скриншоте ниже.
- Найдите на телефоне в настройках пункт «USB-модем» и включите его.
- Теперь ПК может использовать данное подключение для доступа ко всемирной паутине.
Если трафик не безлимитный, советую прочесть статью, как настроить лимитное подключение в Windows 10. Вы сможете указать, какой у вас лимит, а по его достижению система оповестит об этом. Это поможет не превысить доступные мегабайты/гигабайты, чтобы не пришлось переплачивать мобильному оператору.
Подключить Интернет к компьютеру через USB очень просто, если у вас есть телефон с доступом к сети. Использовать такой способ подключения можно временно, а если вам подойдет скорость и звонить по устройству вы не собираетесь, например, ваш старый номер, то работайте с таким Интернетом постоянно.
Смотрите видео по теме:
Оценить статью: Загрузка… Поделиться новостью в соцсетях
Об авторе: Аня Каминская
Как подключить через USB интернет со смартфона Android или Apple iPhone
Проводной, домашний интернет лучше, дешевле и быстрее чем мобильный интернет на телефоне. Но бывают случаи, когда необходимо подключить компьютер или ноутбук к мобильному интернету с телефона. Это может понадобиться сделать на даче, в деревне, в походе или во времся сбоев в городской сети провайдера.
В этой статье разберем два способа, как подключить через USB разъем на компьютере мобильный интернет используя обычный андроид телефон/планшет и мобильное устройство Apple iphone/ipad.
Подключение компьютера к интернету через USB и Android устройство.
Для подключения ПК или ноутбука на ОС Windows к интернету через USB, вам потребуется соответственно компьютер, телефон с работающим мобильным интернетом, через сим-карту оператора связи и USB кабель.
Меню подключения режима «USB модем» в настройках ОС Android.
Предварительно необходимо произвести настройку на телефоне и на ПК. На ПК надо отключить старое подключение к интернету, если оно присутствует. Делается это через значек в трее.
Далее подключаем через USB-кабель телефон/планшет к компьютеру/ноутбуку.
OS Android. Потом настраиваем телефон для раздачи интернета по USB. На Андроиде надо зайти в настройки по следующему пути: Меню -> Настройки -> Другие сети -> Модем и точка доступа -> USB модем (на этом пункте ставим галочку).
Очень часто cсталкиваюсь в сети с сообщениями такого плана: «Здравствуйте! Скачал фильм Вася Пупкин наносит ответный удар. x264. Bdrip. 720p. mkv, но посмотреть его могу только на компе. подробнее…iOS. А в айфоне или iPad заходим в Настройки -> Режим модема и включаем пункт: только wifi и USB. А в Виндувс на ПК запускаем фирменное приложение Apple — программу Itunes. Itunes должна быть актуальной на данный момент времени и иметь последнюю версию.
После этих действий, операционная система Windows должна показать что подключилось новое USB устройство — USB модем и система должна автоматически настроить это устройство, установить для него драйвера. Проверить это можно по пути: Панель управления -> Сеть и Интернет -> Просмотр состояния сети и задач. Если подключения нет, на схеме висит замочек, ошибка, то перезагружаем компьютер и смотрим еще раз. На телефоне можно включить и выключить режим «Полета».
Если на ПК выдается сообщение, что для USB устройства не найдены драйвера, то необходимо их найти и скачать, сперва на телефон, а затем с телефона перенести их на компьютер. В этом случае необходимо на телефоне отключить режим модема и включить режим внешнего запоминающего устройства. Для этого просто выньте кабель из USB разъема и вставьте его, затем следуйте указаниям на экране смартфона.
Видео: Как подключить интернет к компьютеру при помощи телефона (USB).
После успешной установки драйверов, верните в настройках телефона пункт «подключение через USB модем».
Подробнее о решении проблем для USB модемов и устройств, при подключении их к OS Windows XP,7,8,10 можно узнать на форуме 4pda.ru.
Раздача мобильного интернета через WiFi
Есть еще один способ подключения мобильного интернета к компьютеру — подключение через WiFi. Для этого надо в настройках мобильного телефона запустить работу wifi точки, которая будет работать в качестве Wi-Fi роутера. Этой точки на телефоне вы придумываете: имя точки и пароль, здесь же не забудьте поставить галочку шифрование трафика.
Далее на ноутбуке запускается мастер создания подключения через WiFi. Здесь мы вводим имя вашей новой wifi точки и пароль от него.
Если на ноутбуке или ПК нет WiFi платы/модема, но есть отдельно стоящий роутер, который в данный момент не занят, оказался бесполезным, т.к. проводного интернета нет. То этот роутер можно использовать как wifi мост, предварительно, соответствующим образом его настроив.
Как это сделать? Необходимо зайти в него через IP кабель и перевести из режима WIFI точки в режим WIFI моста. В этих же настройках мы вводим имя wifi сети и пароль от нее.
Подробнее о том как настраивать, роутер можно прочитать здесь.
Видео: Как подключить интернет к компьютеру через телефон.
После работы в сети интернет не забывайте отключать телефон от ПК. Т.к. мобильный интернет стоит дороже чем стационарный, проводной интернет, то можно быстро уйти в минус, израсходовал все средства на сим карте.
Как использовать интернет Windows на телефоне Android через USB-кабель
Я использую Android 4.4.2 (на Micromax Unite 2 — A106 ). У меня дома есть ПК с Windows, который имеет высокоскоростное широкополосное интернет-соединение. У меня нет беспроводного маршрутизатора или точки доступа. Я просто хочу использовать интернет-соединение ПК на моем телефоне. Я пробовал несколько методов, но ни один из них не работает.
Способ 1: использование встроенной опции Android 4.4.2
В моем телефоне, когда я подключаю свой телефон, в Settings > Wireless & networks > USB Internet (sharing Windows PC internet via USB cable)чекбоксе, который я установил, он попросил меня выбрать версию Windows (то есть Windows 8.1, но поскольку она не показывала эту опцию), я выбрал Windows 8. Это дает мне дальнейшие инструкции, как показывая на следующем рисунке:
Здесь проблема, нет вкладки совместного использования (см. Следующий снимок экрана)
Способ 2: как описано в разделе Как настроить обратное подключение через USB
Я узнал на этом сайте, что он называется Обратным привязыванием. Я прочитал и выполнил процедуру, описанную в разделе Как настроить обратную привязку через USB
Я выполнил все шаги, описанные в этом ответе, до выполнения команды.
- Установите драйверы USB из Android SDK [СДЕЛАНО]
- Подключите USB-кабель и активируйте USB-модем (вы должны увидеть на новом сетевом интерфейсе.) [СДЕЛАНО]
- Соединить 2 сетевых интерфейса [СДЕЛАНО]
- На вашем компьютере выполните
adb shell netcfg usb0 dhcp[ПРОБЛЕМА]
Когда я выполняю adb shell netcfg usb0 dhcpэто говорит: error: device not found. Я попробовал то же самое USB Debuggingв настройках разработчика, ON & OFF. Ошибка остается прежней.
Способ 3: рутирование устройства и использование приложения
Я читал здесь и там, что есть другой метод, в котором мы можем напрямую использовать приложение, но оно требует рутирования устройства. Мой телефон — новый телефон, и гарантия становится недействительной, если я его получаю.
РЕДАКТИРОВАТЬ: я попробовал метод, предложенный в ответе, на 4-м шаге метода 2, я сталкиваюсь с этой проблемой:
Совместное использование Интернета Windows с телефоном Android ЧЕРЕЗ USB-кабель
Как поделиться Интернетом Windows с телефоном Android ЧЕРЕЗ USB-кабель: — Хотите знать, можно ли просматривать веб-страницы в Интернете без Wi-Fi или мобильных данных? Да, это возможно. Если ваш компьютер подключен к Интернету, вы можете поделиться им с устройством Android, просто используя USB-порт и USB-кабель. Звучит круто? Читайте дальше, этот пост для вас.
См. Также: Как создать точку доступа Wi-Fi в Windows 1o и использовать ее на своем мобильном телефоне
STEP 1
- Прежде всего, подключите телефон Android к компьютеру через порт USB.Ваш телефон будет автоматически подключен в режиме USB Charge Only . Просто нажмите на уведомление, как показано на скриншоте. Это откроет другие возможности для USB-подключения к компьютеру .
ШАГ 2
- Найдите раздел с именем CONNECT AS в разделе USB-подключение к компьютеру . Теперь установите переключатель, соответствующий параметру USB-накопитель , как показано на снимке экрана.
ШАГ 3
- Когда вы закончите, запустите экран Настройки в вашем телефоне Android.Затем нажмите Дополнительно в разделе БЕСПРОВОДНЫЕ СЕТИ , как показано.
ШАГ 4
- Теперь найдите параметр с именем USB Internet в разделе Беспроводные сети и сети и щелкните по нему.
ШАГ 5
- Выберите версию системы вашего ПК из раскрывающегося меню. Когда вы закончите, нажмите кнопку Next внизу экрана.
ШАГ 6
- Теперь вам нужно открыть сетевой центр на вашем ПК, как показано на снимке экрана. Найдите и щелкните правой кнопкой мыши сеть, которую вы хотите предоставить своему устройству Android через USB-кабель. Из раскрывающихся опций выберите опцию Status или опцию Properties .
ШАГ 7
- Откроется новое окно с именем Состояние подключения к беспроводной сети .Вам нужно найти и нажать кнопку с названием Properties .
ШАГ 8
- Когда откроется окно Свойства беспроводного сетевого подключения , щелкните вкладку Общий доступ и установите флажок Разрешить другим пользователям сети подключаться через подключение к Интернету этого компьютера . Когда вы закончите, просто нажмите кнопку OK .
ШАГ 9
- А теперь вернемся к телефону Android с того места, где мы остановились.Просто нажмите кнопку Done в нижней части экрана телефона.
ШАГ 10
- Вот и вы! Теперь ваш телефон может работать в Интернете, используя подключение к Интернету вашего компьютера.
Попробуйте этот трюк прямо сегодня. Просто отключите Wi-Fi или мобильный Интернет и получите доступ к любой веб-странице через USB-кабель, чтобы развлечь своих друзей. Надеюсь, статья была вам полезна.
Тот, кто любит письмо и технические приемы и советы.
4.4 kitkat — Как использовать Интернет Windows на телефоне Android через USB-кабель
Я использую Android 4.4.2 (на Micromax Unite 2 — A106). У меня дома есть компьютер под управлением Windows с высокоскоростным широкополосным доступом в Интернет. У меня нет беспроводного маршрутизатора или точки доступа. Я просто хочу использовать на своем телефоне подключение к Интернету. Я пробовал несколько методов, но, похоже, ни один из них не работает.
Метод 1. Использование встроенной версии Android 4.4.2
В моем телефоне, когда я подключаю свой телефон, в Настройки> Беспроводные сети> USB-Интернет (совместное использование Интернета ПК с Windows через USB-кабель) флажок , который я поставил, затем он попросил меня выбрать мою версию Windows (это Windows 8.1, но поскольку он не показывал эту опцию), я выбрал Windows 8. Он дает мне дальнейшие инструкции, как показано на следующем рисунке:
Вот проблема, нет вкладки общего доступа (см. Следующий снимок экрана)
Метод 2: Как описано в разделе Как настроить обратный модем через USB
На этом сайте я узнал, что это называется Reverse tethering. Я прочитал и выполнил процедуру, описанную в разделе Как настроить обратный модем через usb
.Я выполнил все шаги, описанные в этом ответе, до выполнения команды.
- Установить драйверы USB из Android SDK [ВЫПОЛНЕНО]
- Подключите USB-кабель и активируйте USB-модем (вы должны увидеть на новом сетевом интерфейсе.) [DONE]
- Мост 2 сетевых интерфейса [ВЫПОЛНЕНО]
- На вашем компьютере выполните
adb shell netcfg usb0 dhcp[ПРОБЛЕМА]
Когда я выполняю adb shell netcfg usb0 dhcp , он говорит: Ошибка : устройство не найдено .Я пробовал то же самое с USB Debugging в настройках разработчика, ВКЛ. И ВЫКЛ. Ошибка осталась прежней.
Метод 3: рутирование устройства и использование приложения
Я тут и там читал, что есть еще один метод, в котором мы можем напрямую использовать приложение, но для этого требуется рутирование устройства. Мой телефон — новый, и гарантия аннулируется, если я получу root-права.
РЕДАКТИРОВАТЬ: Я пробовал метод, предложенный в ответе, на 4-м шаге метода 2 я столкнулся с этой проблемой:
2.2 froyo — Как я могу получить доступ в Интернет с моего ПК через телефон Android, подключенный через USB?
2.2 froyo — Как я могу выйти в Интернет с моего ПК через телефон Android, подключенный через USB? — Обмен стеками для энтузиастов AndroidСеть обмена стеков
Сеть Stack Exchange состоит из 178 сообществ вопросов и ответов, включая Stack Overflow, крупнейшее и пользующееся наибольшим доверием онлайн-сообщество, где разработчики могут учиться, делиться своими знаниями и строить свою карьеру.
Посетить Stack Exchange- 0
- +0
- Авторизоваться Зарегистрироваться
Android Enthusiasts Stack Exchange — это сайт вопросов и ответов для энтузиастов и опытных пользователей операционной системы Android.Регистрация займет всего минуту.
Зарегистрируйтесь, чтобы присоединиться к этому сообществуКто угодно может задать вопрос
Кто угодно может ответить
Лучшие ответы голосуются и поднимаются наверх
Спросил
Просмотрено 5к раз
У меня телефон с Android 2.2 (HD2 с CM6.0) позволяет просматривать Интернет-страницы (подключение для передачи данных). Теперь я хотел бы «серфить», используя свой компьютер, подключенный к телефону через USB.
Возможно ли это? Какие программы мне нужны как на ПК, так и на Android?
Если доступно несколько решений, предпочтительнее бесплатное или дешевое
Создан 18 окт.
ДрейкДрейк2,1139 золотых знаков2525 серебряных знаков3535 бронзовых знаков
2Увидев, что у вас 2.2, самым простым решением было бы перейти в «Настройки» -> «Беспроводные сети» -> «Модем и портативные точки доступа». Там у вас есть возможность включить USB-модем (именно то, что вы просили) или, что еще лучше, попробовать портативную точку доступа Wi-Fi. Таким образом, вы сможете подключаться к Интернету, не подключая телефон через USB-порт, и при желании подключать несколько устройств.
Создан 18 окт.
kkaploonkkaploon24111 серебряный знак33 бронзовых знака
Похоже, вы просто запрашиваете решение для модема (при котором вы делитесь своим подключением для передачи данных на телефоне со своим компьютером).Последователем модема является приложение PDAnet. Бесплатная версия (которая не поддерживает безопасные соединения, но позволяет просматривать большинство страниц и даже соединение с WoW) может быть загружена из магазина и установлена на свой телефон. Оттуда вы устанавливаете клиентскую программу на свой настольный компьютер / ноутбук, включаете отладку по USB на телефоне и следуете инструкциям PDAnet.
Если вы хотите превзойти мое предложение, не стесняйтесь, есть лучшие решения, но я бы порекомендовал попробовать базовый уровень, чтобы сначала намочить ноги.Особенно учитывая, что вы хотите, чтобы использование данных было незаметным.
Создан 18 окт.
mfgmfg1,127 золотых знаков1818 серебряных знаков2727 бронзовых знаков
Если вы пытаетесь использовать свой телефон Android в качестве устройства GPS для вашего ПК (или, предположительно, ноутбука), вы можете попробовать приложение под названием GPS Tether, которое настраивает ваш телефон так, чтобы он отправлял данные GPS на ПК, но На ПК действительно должны быть установлены полные инструменты разработчика Android, поэтому он может использовать ADB (Android Debug Bridge), поэтому это не очень просто.
При этом на ПК будут передаваться только данные GPS о местоположении, ПК должен будет делать все остальное, поэтому вам понадобится отдельная программа для навигации и / или карт на ПК, чтобы использовать данные.
Создан 18 окт.
GAThrawnGAThrawn2,199 золотых знаков7474 серебряных знака125125 бронзовых знаков
Если вы хотите, чтобы что-то подключалось к файлам на вашем ПК (что, очевидно, именно то, что вы имели в виду под навигацией), вам нужно либо предоставить общий доступ к файлам на вашем ПК, в той же домашней сети, к которой вы подключаете свой телефон, либо получить приложение например, pocketpc, чтобы иметь удаленное подключение пользователя к вашему телефону.
ce414.2k1010 золотых знаков5858 серебряных знаков104104 бронзовых знака
Создан 21 дек.
1 Stack Exchange для энтузиастов Android лучше всего работает с включенным JavaScriptВаша конфиденциальность
Нажимая «Принять все файлы cookie», вы соглашаетесь с тем, что Stack Exchange может хранить файлы cookie на вашем устройстве и раскрывать информацию в соответствии с нашей Политикой в отношении файлов cookie.
Принимать все файлы cookie Настроить параметры
Как настроить USB-модем в Windows 10
Что нужно знать
- Сначала подключите Android или iPhone к ноутбуку с помощью кабеля USB.
- Затем перейдите в Настройки на своем телефоне> включите USB Модем (Android) или Personal Hotspot (iPhone).
- На панели задач Windows откройте на компьютере Параметры сети и Интернета , чтобы проверить соединение.
В этой статье объясняется, как настроить USB-модем на устройствах с Windows 10, который позволяет создать точку доступа для доступа в Интернет, даже если сетевое соединение недоступно.Также включены советы по поиску и устранению неисправностей, если что-то не работает.
Как настроить USB-модем в Windows 10
Прежде чем начать, убедитесь, что операционная система вашего телефона и компьютера обновлены до последних версий. Кроме того, в зависимости от вашего оператора мобильной связи с вас может взиматься фиксированная плата за привязку ноутбука к мобильному устройству. Если вас беспокоят дополнительные расходы, обратитесь к своему оператору.
Чтобы настроить USB-модем между мобильным устройством и компьютером с Windows 10:
Подключите мобильное устройство к ноутбуку через USB-кабель.
Откройте настройки телефона и перейдите в Сеть и Интернет > Точка доступа и модем (Android) или Сотовая связь > Личная точка доступа (iPhone).
включите USB-модем (на Android) или Personal Hotspot (на iPhone), чтобы включить. Теперь ваш ноутбук должен иметь доступ к Интернету через мобильный тариф вашего телефона.
Убедитесь, что вы выключили Wi-Fi, чтобы компьютер не пытался подключиться к другим сетям, к которым у вас нет доступа.
Откройте на своем компьютере Настройки сети и Интернета на панели задач Windows, чтобы убедиться, что вы подключены. В зависимости от вашего устройства он может сказать, что вы подключены через локальную сеть.
Если у вас возникли проблемы с подключением, попробуйте подключить телефон к другому USB-порту или с помощью другого кабеля.
Устранение неполадок USB-модема в Windows 10
Если USB-модем не работает в Windows 10, это может быть связано с тем, что драйвер сетевого адаптера устарел.Чтобы решить эту проблему:
Щелкните правой кнопкой мыши меню «Пуск» и выберите Диспетчер устройств .
Разверните вкладку Сетевые адаптеры , затем щелкните правой кнопкой мыши сетевой адаптер и выберите Обновить драйвер .
Выберите Автоматический поиск обновленного программного обеспечения драйвера .
После установки драйвера необходимо перезагрузить компьютер. Если в диспетчере устройств указано, что у вас уже установлена последняя версия драйвера, проблема может быть связана с вашим подключением, телефоном или мобильными данными.
Что такое USB-модем?
Модем — это процесс совместного использования мобильных данных вашего телефона для доступа в Интернет на другом устройстве, например, ноутбуке. Вы можете использовать Bluetooth или NFC, но USB-модем — самый быстрый и эффективный метод. Тем не менее, USB-модем не может конкурировать со скоростью надежного соединения Wi-Fi.
Будьте осторожны с тем, сколько данных вы используете при привязке. Поскольку во многих тарифных планах взимаются дополнительные суммы в зависимости от использования данных, просмотр видео или загрузка файлов через привязанное соединение может быстро увеличить ваш счет за телефон.В некоторых случаях можно переключить привязку и поделиться Wi-Fi с компьютера на телефон, чтобы сэкономить на данных.
Спасибо, что сообщили нам!
Расскажите, почему!
Другой Недостаточно подробностей Сложно понятьНастройка беспроводной сети
Домашняя беспроводная сеть позволяет подключаться к Интернету из большего количества мест в вашем доме. В этой статье описаны основные шаги по настройке беспроводной сети и началу ее использования.
Получите необходимое оборудование
Прежде чем вы сможете настроить беспроводную сеть, вам понадобится следующее:
Широкополосное подключение к Интернету и модем .Широкополосное Интернет-соединение — это высокоскоростное Интернет-соединение. Цифровая абонентская линия (DSL) и кабель — два наиболее распространенных широкополосных соединения. Вы можете получить широкополосное соединение, связавшись с поставщиком услуг Интернета (ISP). Как правило, провайдеры услуг DSL — это телефонные компании, а провайдеры кабельного телевидения — это компании кабельного телевидения. Интернет-провайдеры часто предлагают широкополосные модемы. Некоторые интернет-провайдеры также предлагают комбинированные модем / беспроводные маршрутизаторы. Вы также можете найти их в магазинах компьютеров или электроники или в Интернете.
Беспроводной маршрутизатор . Маршрутизатор отправляет информацию между вашей сетью и Интернетом. С помощью беспроводного маршрутизатора вы можете подключать ПК к своей сети, используя радиосигналы вместо проводов. Существует несколько различных типов беспроводных сетевых технологий, включая 802.11a, 802.11b, 802.11g, 802.11n и 802.11ac.
Адаптер беспроводной сети . Адаптер беспроводной сети — это устройство, которое подключает ваш компьютер к беспроводной сети.Чтобы подключить портативный или настольный ПК к беспроводной сети, компьютер должен иметь адаптер беспроводной сети. Большинство ноутбуков и планшетов, а также некоторые настольные ПК поставляются с уже установленным адаптером беспроводной сети.
Чтобы проверить, есть ли на вашем компьютере адаптер беспроводной сети:
Нажмите кнопку Start , введите диспетчер устройств в поле поиска, а затем выберите Диспетчер устройств .
Expand Сетевые адаптеры .
Найдите сетевой адаптер, в названии которого может быть wireless .
Настройка модема и подключения к Интернету
После того, как у вас будет все оборудование, вам нужно настроить модем и подключение к Интернету. Если ваш модем не был настроен для вас вашим поставщиком услуг Интернета (ISP), следуйте инструкциям, прилагаемым к модему, чтобы подключить его к компьютеру и Интернету.Если вы используете цифровую абонентскую линию (DSL), подключите модем к телефонной розетке. Если вы используете кабель, подключите модем к кабельному разъему.
Расположение беспроводного маршрутизатора
Поместите беспроводной маршрутизатор в такое место, где он будет получать самый сильный сигнал с наименьшими помехами. Для получения лучших результатов следуйте этим советам:
Разместите беспроводной маршрутизатор в центре города .Разместите маршрутизатор как можно ближе к центру дома, чтобы усилить беспроводной сигнал по всему дому.
Разместите беспроводной маршрутизатор над полом, вдали от стен и металлических предметов , таких как металлические картотеки. Чем меньше физических препятствий между вашим ПК и сигналом маршрутизатора, тем больше вероятность, что вы будете использовать полную мощность сигнала маршрутизатора.
Уменьшение помех .Некоторое сетевое оборудование использует радиочастоту 2,4 гигагерца (ГГц). Это та же частота, что и у большинства микроволновых печей и многих беспроводных телефонов. Если вы включите микроволновую печь или вам позвонят по беспроводному телефону, ваш беспроводной сигнал может быть временно прерван. Вы можете избежать большинства этих проблем, используя беспроводной телефон с более высокой частотой, например 5,8 ГГц.
Защита беспроводной сети
Безопасность всегда важна; с беспроводной сетью это даже более важно, потому что сигнал вашей сети может транслироваться за пределы вашего дома.Если вы не поможете защитить свою сеть, люди, у которых есть компьютеры поблизости, смогут получить доступ к информации, хранящейся на ваших сетевых компьютерах, и использовать ваше Интернет-соединение.
Для повышения безопасности вашей сети:
Измените имя пользователя и пароль по умолчанию. Это помогает защитить ваш маршрутизатор. Большинство производителей маршрутизаторов имеют имя пользователя и пароль по умолчанию на маршрутизаторе и сетевое имя по умолчанию (также известное как SSID). Кто-то может использовать эту информацию для доступа к вашему маршрутизатору без вашего ведома.Чтобы избежать этого, измените имя пользователя и пароль по умолчанию для вашего маршрутизатора. См. Инструкции в документации к вашему устройству.
Установите ключ безопасности (пароль) для вашей сети . У беспроводных сетей есть сетевой ключ безопасности, который помогает защитить их от несанкционированного доступа. Мы рекомендуем использовать защиту Wi-Fi Protected Access 2 (WPA2), если ваш маршрутизатор ее поддерживает. См. Документацию к вашему маршрутизатору для получения более подробной информации, в том числе о том, какой тип безопасности поддерживается и как его настроить.
Некоторые маршрутизаторы поддерживают защищенную настройку Wi-Fi (WPS). Если ваш маршрутизатор поддерживает WPS и подключен к сети, выполните следующие действия, чтобы настроить сетевой ключ безопасности:
Выполните одно из следующих действий, в зависимости от того, какая версия Windows работает на вашем компьютере:
В Windows 7 или Windows 8.1 выберите Пуск , начните вводить Центр управления сетями и общим доступом , а затем выберите его в списке.
В Windows 10 выберите Пуск , затем выберите Параметры > Сеть и Интернет > Состояние > Центр управления сетями и общим доступом .
Выберите Установите новое соединение или сеть .
Выберите Настроить новую сеть , затем выберите Далее .
Мастер поможет вам создать имя сети и ключ безопасности. Если ваш маршрутизатор поддерживает это, мастер по умолчанию будет использовать безопасность защищенного доступа Wi ‑ Fi (WPA или WPA2). Мы рекомендуем вам использовать WPA2, потому что он обеспечивает лучшую безопасность, чем WPA или безопасность, эквивалентная проводной безопасности (WEP). С WPA2 или WPA вы также можете использовать парольную фразу, поэтому вам не нужно запоминать загадочную последовательность букв и цифр.
Запишите свой электронный ключ и храните его в надежном месте .Вы также можете сохранить свой электронный ключ на USB-накопителе, следуя инструкциям мастера. (Сохранение ключа безопасности на USB-накопитель доступно в Windows 8 и Windows 7, но не в Windows 10.)
Используйте брандмауэр . Брандмауэр — это аппаратное или программное обеспечение, которое может помочь защитить ваш компьютер от неавторизованных пользователей или вредоносного программного обеспечения (вредоносного ПО). Использование брандмауэра на каждом компьютере в сети может помочь контролировать распространение вредоносного программного обеспечения в сети и защитить ваши компьютеры при выходе в Интернет.Брандмауэр Windows включен в эту версию Windows.
Подключите компьютер к беспроводной сети
Выберите Сеть или значок в области уведомлений.
В списке сетей выберите сеть, к которой вы хотите подключиться, а затем выберите Подключиться .
Введите ключ безопасности (часто называемый паролем).
Следуйте дополнительным инструкциям, если они есть.
Если у вас возникли проблемы с сетью Wi-Fi при использовании Windows 10, см. Раздел Устранение проблем Wi-Fi в Windows 10 для получения дополнительных сведений об устранении неполадок.
Могу ли я использовать компьютерный Интернет на моем телефоне Android?
Да, это возможно. Если ваш компьютер подключен к Интернету, вы можете поделиться им с устройством Android, просто используя USB-порт и USB-кабель.
Как я могу использовать свой компьютер в Интернете на моем телефоне Android?
Для настройки Интернет-модема выполните следующие действия:
- Подключите телефон к компьютеру или ноутбуку с помощью кабеля USB. …
- Откройте приложение «Настройки».
- Выберите «Еще», затем выберите «Модем и мобильная точка доступа».
- Поставьте галочку возле пункта USB-модем.
Могу ли я использовать свой портативный компьютер в Интернете на моем телефоне Android?
Вы можете поделиться Интернетом с ноутбука Windows на мобильные устройства через Wi-Fi.Таким образом, любое проводное соединение Ethernet, ограниченное соединение Wi-Fi или сотовый ключ можно использовать совместно с вашим iPhone или смартфоном Android.
Как я могу использовать свой компьютер в Интернете на моем телефоне Android через локальную сеть?
Как использовать Интернет Windows на телефоне Android через USB-кабель
- Установите драйверы USB из Android SDK [ГОТОВО]
- Подключите USB-кабель и активируйте USB-модем (вы должны увидеть в новом сетевом интерфейсе.) [DONE]
- Подключите 2 сетевых интерфейса [ВЫПОЛНЕНО]
- На вашем компьютере выполните adb shell netcfg usb0 dhcp [ПРОБЛЕМА]
Могу ли я подключить свой компьютер к Интернету через телефон?
Модем — это термин для подключения вашего мобильного устройства к компьютеру, чтобы ваш компьютер мог подключиться к сети через мобильное соединение для передачи данных вашего телефона.Он работает через USB, Bluetooth или Wi-Fi. Во времена, предшествовавшие iPhone, это означало использовать обычный функциональный телефон, чтобы позвонить по номеру, который давал доступ в Интернет в любом месте.
Как я могу использовать свой компьютер в Интернете на моем телефоне Android через USB?
Все, что вам нужно сделать, это подключить зарядный кабель к телефону, а разъем USB — к ноутбуку или ПК. Затем откройте свой телефон и перейдите в Настройки. Найдите раздел «Беспроводная связь и сети» и нажмите «Модем и переносная точка доступа». После этого вы должны увидеть опцию «USB-модем».
Как я могу использовать компьютерный Интернет на мобильном телефоне без USB?
Просто включите точку доступа, а затем выберите общий доступ к моему интернет-соединению в «Bluetooth». Теперь нажмите кнопку редактирования, чтобы отобразить имя сети и пароль. Вы можете изменить ID и пароль по своему усмотрению. Перейдите на свой смартфон Android или Apple, а затем выберите сеть в параметрах Wi-Fi.
Как я могу выйти в Интернет на моем ноутбуке без Wi-Fi?
Как получить Wi-Fi без интернет-провайдера: 5 методов
- Мобильная точка доступа.Лучший способ быть уверенным в том, что у вас есть доступ в Интернет на вашем ноутбуке постоянно, — это использовать мобильную точку доступа. …
- Подключите смартфон или планшет. Галерея изображений (2 изображения)…
- Найти общедоступный Wi-Fi. …
- Wi-Fi USB-ключ. …
- Поделитесь чужим Интернетом.
Как я могу подключить Интернет со своего мобильного телефона к ноутбуку?
- Шаг 1. Подключите мобильный телефон к ноутбуку через USB-кабель. просто не волнуйся. …
- Шаг 2. Перейдите в «Настройки», затем перейдите в раздел «Точка доступа и модем».просто следуйте изображениям, как показано выше. …
- Шаг 3. Включите USB-модем. с помощью переключателя включите USB-модем. …
- Шаг 4: Теперь перейдите к своему ноутбуку или ПК. …
- Шаг 5: Наконец откройте веб-браузер.
USB-модем быстрее точки доступа?
Модем — это процесс совместного использования мобильного интернет-соединения с подключенным компьютером с помощью Bluetooth или USB-кабеля.
…
Разница между USB-модемом и мобильной точкой доступа:
| USB-модем | МОБИЛЬНАЯ ТОЧКА |
|---|---|
| Скорость доступа в Интернет на подключенном компьютере выше. | При использовании точки доступа скорость интернета немного медленная. |
Как я могу использовать свой компьютер в Интернете на мобильном телефоне через Bluetooth?
Модем через Bluetooth
- Подключите свой телефон к другому устройству.
- Настройте другое устройство для подключения к сети через Bluetooth. Следуйте инструкциям, прилагаемым к устройству.
- Откройте приложение «Настройки» на телефоне.
- Нажмите Сеть и Интернет. Точка доступа и модем.
- Нажмите Bluetooth-модем.
Как я могу поделиться своим ПК в Интернете с мобильным через WIFI?
Если вы не видите эту опцию USB-модема, откройте меню настроек и перейдите к опции «Сеть и Интернет». В разделе «Сеть и Интернет» вам нужно открыть опцию «Точка доступа и модем» и нажать «USB-модем». Сразу после этого вы получите предупреждение о точке доступа и модеме.
Могу ли я использовать данные своего телефона на ноутбуке?
Использование телефона для подключения ноутбука, планшета или даже другого телефона к Интернету называется модемом.Это немного похоже на использование 4GEE WiFi, но для подключения телефона к другому устройству можно использовать Bluetooth, USB-кабель или портативную точку доступа Wi-Fi.
Как я могу использовать Интернет с ПК на мобильный без USB Windows 7?
Если вы собираетесь использовать свой телефон в качестве модема и подключать компьютер к Интернету, перейдите к настройкам на вкладке «Беспроводная связь и сеть». Перейдите к дополнительным параметрам, затем к модему и переносной точке доступа. Вы можете увидеть, что опция USB-модема неактивна; просто подключите USB-кабель к компьютеру и включите опцию.
Как совместно использовать подключение к Интернету ПК со смартфонами Android
Большинство пользователей смартфонов Android используют традиционные методы подключения к Интернету с помощью SIM-карты или Wi-Fi. Однако вы также можете использовать подключение к Интернету вашего ПК на смартфоне Android. Вот пошаговая процедура, с помощью которой вы можете использовать подключение к Интернету вашего ПК на смартфоне Android.
Шаг 1:
Прежде всего вам понадобится штекер USB на штекер micro USB (как показано на рисунке выше).
Шаг 2:
С помощью вышеупомянутого разъема подключите смартфон к ПК. Вы должны использовать часть micro USB в смартфоне, в то время как полноразмерная часть USB должна быть подключена к гнезду USB-порта ПК.
Шаг 3:
После подключения ПК к телефону Android перейдите в меню «Настройки» смартфона. Там вы должны найти и щелкнуть опцию «Еще» в разделе «Беспроводная связь и сеть».
Шаг 4:
Там вы увидите опцию «USB Интернет».Просто щелкните соседнее поле.
Шаг 5:
Откроется страница «Выбор версии системы ПК» с раскрывающимся меню, в котором вы должны выбрать вариант в соответствии с операционной системой вашего ПК, а именно Windows XP, Windows Vista, Windows 7 и Windows 8.
Шаг 6:
Как только вы щелкнете по желаемой опции операционной системы, активируется опция «Далее» в нижней части экрана. Нажмите на то же самое, чтобы идти вперед.
Шаг 7:
На следующем экране будут указаны определенные инструкции, просто следуйте им. Если инструкций нет, сделайте, как указано ниже.
Откройте сетевые подключения на вашем ПК с Windows. Затем щелкните правой кнопкой мыши соединение, которым вы хотите поделиться, и выберите свойства. Перейдите на вкладку общего доступа и выберите «Разрешить другим пользователям сети подключаться через подключение к Интернету на этом компьютере».
Шаг 8:
После этого щелкните вкладку «Готово», которая активирует Интернет на вашем смартфоне.Теперь вы могли видеть сообщение об активном подключении к Интернету USB как на панели уведомлений, так и в разделе «Беспроводная связь и сети».
Заявление об отказе от ответственности:
Обратите внимание, что не все смартфоны оснащены функцией подключения к Интернету через USB. Мало кто из производителей оснащает свои смартфоны этой функцией, например HTC One, WickedLeak Wammy Titan 3 и Huawei Ascend Y511 — это несколько устройств, которые поставляются с этой функцией.
Некоторые приложения, доступные в магазине Google Play, также поддерживают эту функцию (называемую обратным модемом).Однако этим приложениям требуется разрешение root, для чего вы должны выполнить рутирование вашего устройства, что рискованно и не рекомендуется, поскольку это аннулирует гарантию и может привести к неработоспособности вашего устройства.
.

 … Через USB-кабель как модем. Чтобы раздать связь с iPhone, подключённого к … Вот как возможно подключить интернет к компьютеру через телефон айфон: Зайти в настройки. Перейти в раздел, который относится к сотовой связи.
… Через USB-кабель как модем. Чтобы раздать связь с iPhone, подключённого к … Вот как возможно подключить интернет к компьютеру через телефон айфон: Зайти в настройки. Перейти в раздел, который относится к сотовой связи. После этого настройки можно закрывать и подключать телефон к компьютеру.
После этого настройки можно закрывать и подключать телефон к компьютеру.