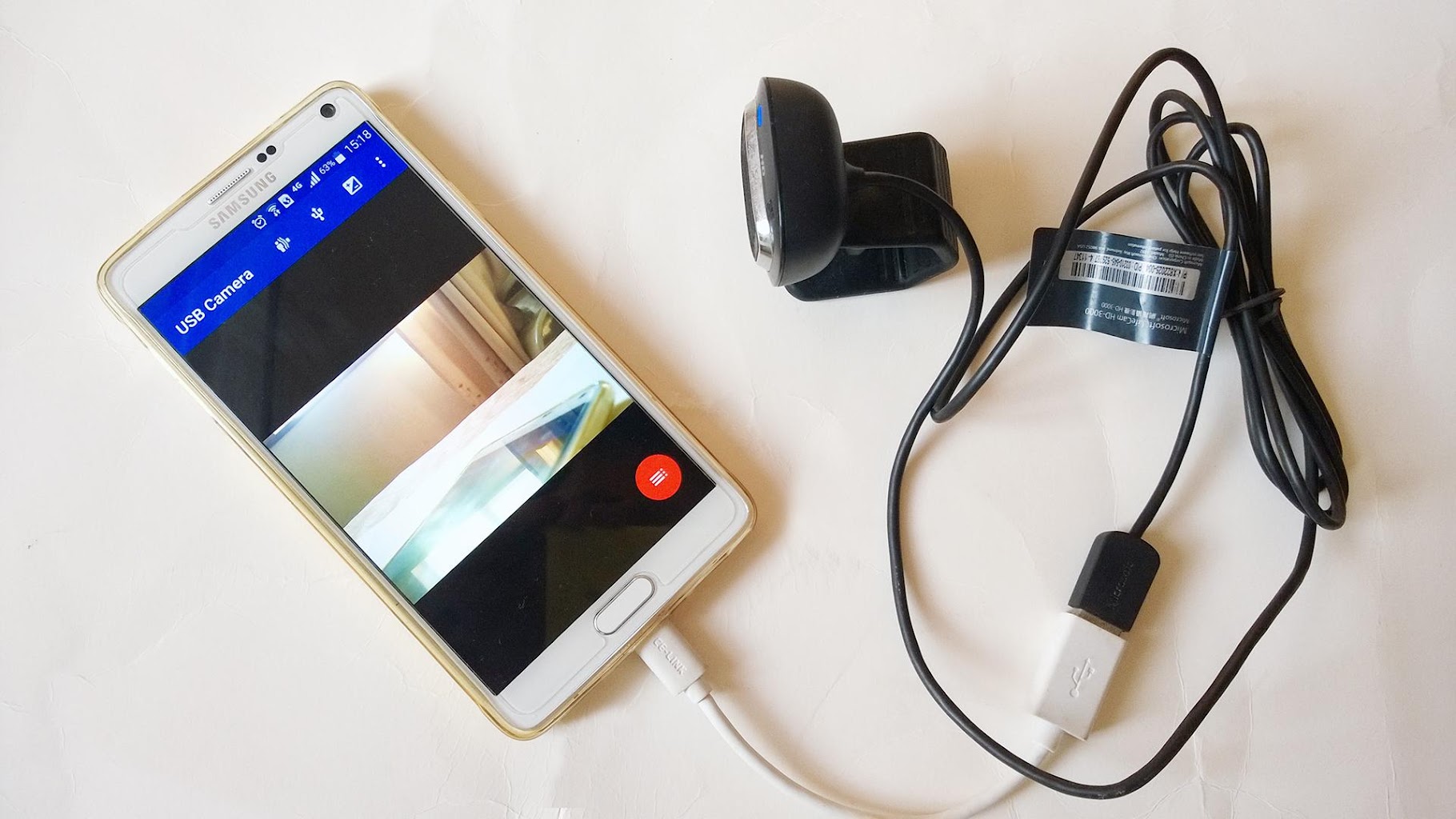Можно ли смартфон использовать как веб камеру: Как превратить смартфон в веб-камеру
Как превратить смартфон в веб-камеру
Любой смартфон можно использовать в качестве веб-камеры. Это может пригодиться, если у вас нет отдельной веб-камеры или она некачественная. Камеры на современных смартфонах зачастую выдают неплохую картинку, гораздо лучшего качества, чем дешевая веб-камера. Поэтому такой вариант может стать достойной альтернативой, во всяком случае, временно. Кроме того, такой вариант можно использовать, когда нужно сразу две камеры для трансляции или видеозвонка. А если у вас есть старый, ненужный смартфон, то его можно использовать и как полноценную замену.
Фото: Depositphotos
Все, что вам понадобится — установить специальное приложение. Причем подойдет любая операционная система: iOS или Android. Для каждой из них есть свои приложения.
Кроме того, вам не понадобится даже подсоединять смартфон кабелем к компьютеру, все работает по Wi-Fi. Это очень удобно, если нужно разместить камеру где-то в стороне или на вашем ноутбуке нет стандартного разъема USB, а есть только Type-C.
Бесплатная программа, которая поддерживает как iOS, так и Android. Вам нужно скачать приложение для смартфона и программу для Windows. Версий для Mac или Linux нет. Все необходимые ссылки вы можете найти на официальном сайте.
После установки приложений запустите их на обоих устройствах: компьютере и смартфоне. Обратите внимание, что они должны быть подключены к одной сети Wi-Fi. Впрочем, для компьютера допускается и проводное подключение к роутеру, главное, чтобы сеть была та же самая. Кроме того, можно подключить смартфон и по USB. В этом случае могут потребоваться дополнительные драйверы. В частности, для iOS нужен установленный iTunes, для Android драйвер USB или иная программа от производителя. Но в большинстве случаев, все должно заработать без дополнительных действий.
В бесплатной версии программа ставит свой логотип на трансляцию
Выдайте необходимые разрешения. В частности, программе точно нужен доступ к камере и микрофону. Если все в порядке с соединением, то компьютер и смартфон найдут друг друга. Вы увидите картинку с камеры в окне приложения. Теперь можно настроить качество видео.
Вы увидите картинку с камеры в окне приложения. Теперь можно настроить качество видео.
Если со звуком есть проблемы, то измените параметры в настройках. В первую очередь включите саму запись звука
Несмотря на то что логично было бы нажать на значок шестеренки, нам нужно кликнуть на крайней справа иконке с тремя полосками. Откроется окно настроек, в котором можно выбрать разрешение, качество видео и количество кадров в секунду. Установите наиболее подходящие вам параметры и нажмите «Ок».
Теперь, когда все работает можно приступать к настройке приложения для звонков. Это может быть, например, Zoom или Skype. Перейдите в настройки приложения и найдите пункт, где нужно выбрать, с какой камеры будет подаваться изображение. Выберите e2eSoft iVCam.
Как настроить микрофон
Однако на этом настройка не закончена. Если у вас есть отдельный или встроенный микрофон на вашем десктопе или ноутбуке, то можно использовать и его. Если же нет, то надо дополнительно настроить систему, чтобы звук поступал через микрофон смартфона. Сделать это не так просто, как может показаться, но решение есть.
Сделать это не так просто, как может показаться, но решение есть.
Во-первых, можно скачать программу от того же производителя. Она называется Virtual Sound Card, но она платная. Во-вторых, никто не запрещает пользоваться бесплатными аналогами, например с сайта vac.muzychenko.net. Распакуйте и установите ее. У вас в списке появится звуковое устройство Line 1 (Virtual Audio Cable).
Нажмите Win + I и выберите «Система» и далее «Звук». Выберите в качестве устройства ввода Line 1 (Virtual Audio Cable). Теперь в настройках программы для звонков выберите в качестве микрофона Line 1 (Virtual Audio Cable). Таким образом, звук с микрофона будет виртуально передаваться в программу, и ваш собеседник сможет слышать вас.
Альтернативные варианты
Разумеется, iVCam — не единственная подобная программа. Как вариант, можно попробовать EpocCam. У нее множество ограничений в бесплатной версии, но зато есть драйверы для Mac. Кроме того, есть интересный вариант для пользователей Android. Скачиваем две программы: IP Webcam и IP Camera Adapter для смартфона и компьютера соответственно.
Скачиваем две программы: IP Webcam и IP Camera Adapter для смартфона и компьютера соответственно.
Откройте приложение на смартфоне и пролистайте в самый низ. Нажмите «Запустить». Выдайте программе необходимые разрешения, после чего должно появиться окно с изображением, транслируемым с камеры устройства. Поверх него будут наложен адрес трансляции.
Теперь откройте настройки программы для ПК. Наберите в поиске Windows Configure IP Camera Adapter и запустите найденное приложение. В поле Camera Feed URL введите адрес из приложения. Сохраните изменения. Теперь зайдите в приложение для звонков и выберите в качестве камеры устройство MJPEG Camera.
Еще один вариант, который к тому же еще и работает с микрофоном — DroidCam. Установите приложение для Android и ПК (есть версия для Linux). Запустите обе программы и в клиенте на ПК введите адрес, который написан в приложении для смартфона. Если все сделано правильно, то запустится трансляция. Теперь в приложении для звонков и выберите в качестве камеры устройство DroidCam, а в качестве микрофона DroidCam Virtual Audio.
Это тоже интересно:
Во время загрузки произошла ошибка.👆Делаем веб-камеру из смартфона | Смартфоны | Блог
Обладатели гаджетов даже не осознают, насколько функциональным устройством они обладают. Сегодня мы поговорим об одной из мультимедийных возможностей.
С помощью смартфона можно заменить обычную веб-камеру, тем самым решить проблему ее отсутствия или выхода из строя. Камеру смартфона в таких случаях можно использовать для:
- удаленного видеонаблюдения;
- видеозвонков;
- в качестве основной или дополнительной камеры для интернет-трансляции.
Для настройки понадобится минимум времени и навыков. Процесс подключения хорошо автоматизирован и будет под силу рядовому пользователю.
Существует несколько способов подключения. Для разных методов вам понадобятся USB-кабель, Wi-Fi-сеть и приложения для сопряжения камеры телефона и ПК. Разберемся с каждым способом отдельно для платформ Android и iOS.
Android-устройства
Какие приложения можно использовать на базе Android? Мы подобрали несколько актуальных и безотказных вариантов:
DroidCam X устанавливается на смартфон или планшет (необходимо скачать и инсталлировать одноименный клиент для Windows). Передает звук и картинку, поддерживает подключение через провод или Wi-Fi. Предоставляет IP-доступ к камере.
Передает звук и картинку, поддерживает подключение через провод или Wi-Fi. Предоставляет IP-доступ к камере.
IP Webcam – специализированное приложение для организации видеонаблюдения с помощью смартфона. Для использования смартфона в качестве веб-камеры нужно установить на ПК программу IP Camera Adapter. Смотреть видеопоток можно через браузер или плеер VLC.
EpocCam – автоматическое сопряжение устройств (установка софта на гаджете и ПК), простой функционал без излишеств.
Подключение через Wi-Fi
Рассмотрим пример беспроводного подключения с помощью программы DroidCam X. Это один самых проверенных и универсальных вариантов соединения любого гаджета на базе Android. Итак, следуем пошаговой инструкции:
- Запустить приложение DroidCam на смартфоне. Если приложение запросит права на доступ к камере и интернет-подключению, то следует разрешить данное действие.
- Установить клиент DroidCam на ПК.
- В программе на компьютере выбрать иконку подключения через Wi-Fi.
 На главном экране приложения на смартфоне появится IP-адрес камеры вашего телефона (Browser IP Cam Access).
На главном экране приложения на смартфоне появится IP-адрес камеры вашего телефона (Browser IP Cam Access). - В строке Device IP на ПК вписать адрес камеры и отметить чекбоксами параметры Audio и Video, чтобы вещать звук и видеопоток. Нажать Start.
Можно использовать и более простой способ, где не нужно заморачиваться с IP-адресами и настраивать какие-либо параметры. С помощью приложения EpocCam можно добиться автоматического сопряжения ПК и камеры смартфона/планшета. Это очень удобно, когда вам нужна веб-камера здесь и сейчас.
Достаточно установить приложение EpocCam на телефон и соответствующий клиент на компьютер. Затем происходит настоящая «магия». Запустите обе программы, и вы увидите, как подключение устройств произойдёт автоматически!
Проводное подключение
Подключение через USB может потребовать некоторых затрат нервных клеток. Применяйте этот способ только когда у вас нет интернета на телефоне или компьютере т. к. здесь придется повозиться с включением режима откладки на смартфоне. Также нам понадобится кабель micro USB или Type-C.
к. здесь придется повозиться с включением режима откладки на смартфоне. Также нам понадобится кабель micro USB или Type-C.
Пример подключения рассмотрим на примере DroidCam X. Далее следуем пошаговому руководству.
- Подключить смартфон к ПК с помощью кабеля.
- Запустить приложение DroidCam на смартфоне.
- Установить клиент DroidCam на ПК
- Включить режим «Отладка по USB» для стабильной работы. Сделать это можно в меню «Для разработчиков». Находим его по пути: «Настройки» — «О телефоне» — «Номер сборки». Далее необходимо 7 раз «тапнуть» по пункту «Номер сборки», после чего откроется «Меню Разработчика». Находим строку с режимом отладки и активируем его. Здесь вы можете найти подробные инструкции о включении этой и других стандартных настроек на телефонах Android.
- В программе на компьютере выбрать иконку подключения через USB.
- Поставить галочки напротив Audio и Video и нажать Start.
После нажатия кнопки Start на экране появится видеопоток с камеры.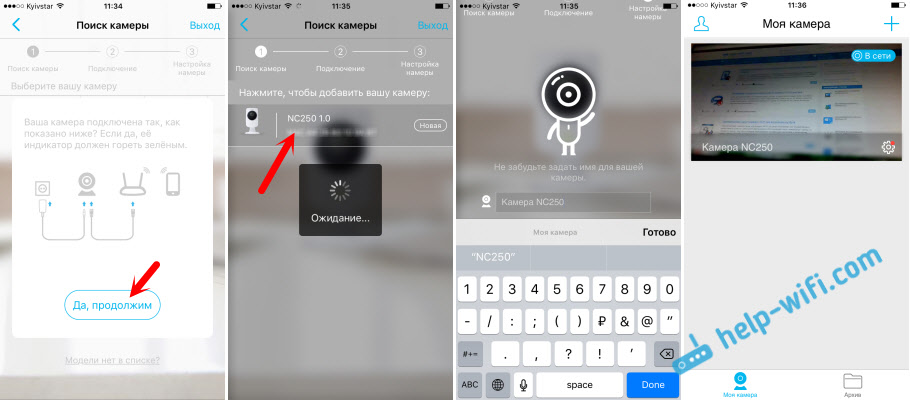 В дальнейшем вы можете использовать камеру по любому назначению, выбирая ее среди списка доступных устройств в других программах на компьютере.
В дальнейшем вы можете использовать камеру по любому назначению, выбирая ее среди списка доступных устройств в других программах на компьютере.
IOS-устройства
Алгоритм подключения iOS-устройств будет приблизительно таким же, как и в случае c девайсами на Android. Меняется только набор программного обеспечения. Следующие приложения получили наибольшее количество положительных отзывов среди обладателей «яблочных» аппаратов:
- iVCam – автоматическое сопряжение ПК и гаджета без возни с IP-адресами, есть выбор ориентации экрана, разрешения и частоты кадров, требуется установка клиента на ПК;
- EpocCam – предлагает те же минимальные функции, что и для Android-версии. Есть возможность использовать любую камеру гаджета. Требуется установка клиента на ПК. Автоматическое сопряжение;
- iCam – дает возможность записи трансляции в облако. Просмотр потока через браузер. Позволяет изменять яркость и контрастность видео, использовать вспышку.
 Дополнительное ПО для установки на компьютер не требуется.
Дополнительное ПО для установки на компьютер не требуется.
Подключение через Wi-Fi
iVCam – простой и в то же время гибкий способ подключения. Именно это приложение мы взяли за основу пошаговой инструкции с четырьмя элементарными этапами.
- Установить iVCam на iOS-устройство из магазина приложений iTunes.
- Запустить приложение, и включить возможность передачи звука в настройках. Если приложение запросит права на доступ к камере и интернет-подключению, то нужно разрешить данное действие.
- Скачать и установить клиент iVCam на ПК
- Запустить клиент на компьютере, и подождать пока оба устройства будут сопряжены.
Проводное подключение
Подключение через кабель осуществляется почти в таком же порядке, как и при беспроводном подключении. Разница заключается лишь в том, что сначала нужно подключить ваш iPhone или iPad к компьютеру. В этот раз обойдемся без танцев с бубном вокруг отладки, за что можно поблагодарить экосистему Apple.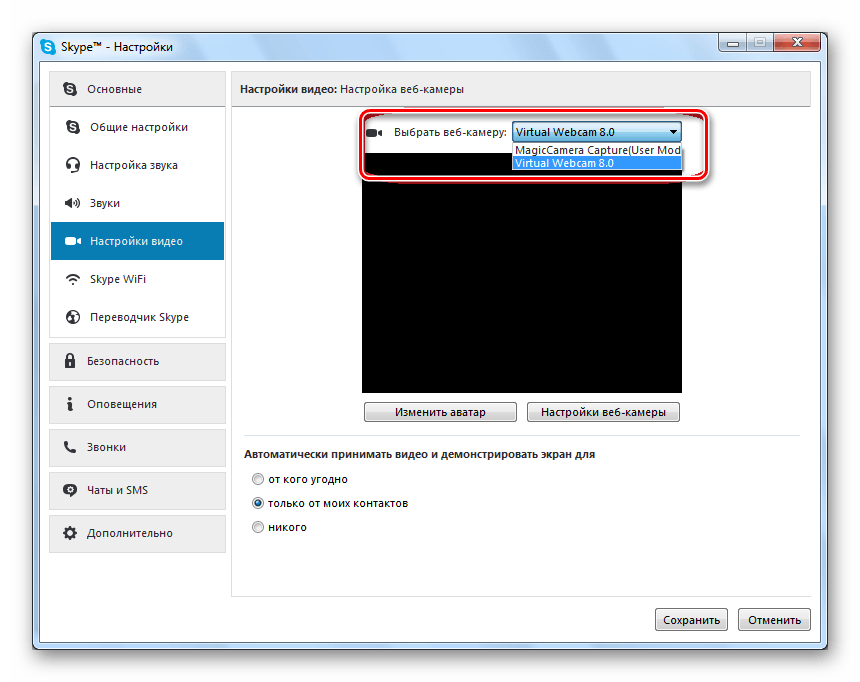 Затем следуем тем же самым шагам, что и при Wi-Fi-подключении:
Затем следуем тем же самым шагам, что и при Wi-Fi-подключении:
- Установить iVCam на iOS-устройство из магазина приложений iTunes.
- Запустить приложение, и включить возможность передачи звука в настройках. Если приложение запросит права на доступ к камере и интернет-подключению, то нужно разрешить данное действие.
- Скачать и установить клиент iVCam на ПК
- Запустить клиент на компьютере, и подождать пока оба устройства будут сопряжены.
Если компьютер на базе Mac и Ubuntu
Пользователи Mac также могут использовать устройство на базе iOS или Android в качестве штатной веб-камеры. Скачивайте приложение и клиент EpocCam для обеих платформ. Для подключения iOS-гаджета к Mac можно также использовать iCam.
А как быть пользователям Ubuntu и других Linux-систем? Для таковых есть единственное решение на базе Droidcam. Скачайте Linux-версию Droidcam и установите с помощью специальных команд.
Как использовать телефон в качестве веб-камеры — инструкция
17 Июня, 2020, 17:01
19743
В связи с коронавирусом, спрос на веб-камеры вырос, а по мере сокращения поставок выросла и цена. Однако, в качестве веб-камеры можно использовать любой смартфон на базе Android или iOS. Издание The Verge опубликовало инструкцию, как настроить гаджет.
Однако, в качестве веб-камеры можно использовать любой смартфон на базе Android или iOS. Издание The Verge опубликовало инструкцию, как настроить гаджет.
Инструкция для Android
- Загрузите приложение DroidCam из Play Store. Для корректной работы, потребуется версия Android 5.0 Lollipop или новее.
- Такую же программу следует загрузить и установить на компьютер.
- Во время установки разрешите программе устанавливать аудио-драйверы.
- Запустите программу DroidCam на компьютере и подключите ваше устройство по Wi-Fi или USB.
- Для этого необходимо ввести IP-адрес смартфона. Его можно найти, открыв ранее загруженное приложение DroidCam.
Перед тем, как нажать «Старт», в настольном приложении необходимо сделать две вещи:
- Убедитесь, что установлены оба флажка для «видео» и «аудио». Если включено только видео — микрофон телефона не будет слышать ваш голос.
- Щелкните три точки в верхнем правом углу приложения на устройстве, чтобы открыть настройки.
 В разделе «Камера» выберите, основную или фронтальную камеру использовать.
В разделе «Камера» выберите, основную или фронтальную камеру использовать.
- Нажмите «Старт» в настольной версии DroidCam, чтобы инициировать соединение.
- На экране ПК должен появится предварительный просмотр. Если этого не случилось — убедитесь, что компьютер и смартфон подключены к одной сети Wi-Fi или локальной сети.
- Откройте любое приложение для видеоконференций. Поменяйте настройки камеры на «DroidCam Source 2» или «DroidCam Source 3». В разделе «Микрофоны» выберите «DroidCam Virtual Audio».
- Теперь ваше устройство работает, как веб-камера.
Инструкция для iOS
- Загрузите приложение EpocCam из App Store. На сайте разработчика скачайте программу на macOS (она также доступна для пользователей Windows и Android).
- Убедитесь, что ваше устройство iOS и компьютер подключены к одной сети Wi-Fi или локальной сети.
- Откройте любой приложение для видеоконференций. В настройках камеры выберите «EpocCam».
 После этого, на компьютере должно появиться уведомление, подтверждающее, что камера подключена через Wi-Fi.
После этого, на компьютере должно появиться уведомление, подтверждающее, что камера подключена через Wi-Fi. - Теперь ваше устройство работает, как веб-камера.
В бесплатной версии приложения EpocCam нельзя использовать фронтальную камеру, а также использовать смартфон в качестве микрофона.
Читайте также:
Android смартфон как вебкамера/микрофон/динамики для ПК / Хабр
Вебкамера
Очень захотелось мне прикрутить на эмулятор android для ПК под Windows камеру(надо было считать qr код, но это тема отдельной статьи), поиски в интернете выдали только одно достойное бесплатное ПО.
DroidCam Wireless Webcam (google play бесплатная и платная версии) — приложение для смартфона и клиент для Windows (со встроенным в инсталлятор драйвером для виртуального устройства) и Linux, которое позволяет использовать android смартфон в качестве видео камеры ПК, соединяясь через USB или WI-FI. Сайт проекта, там можно скачать ПО, здесь зеркало (клиент для Windows). Дополнительную информацию можно найти на 4pda.
Для начала использования надо установить и открыть программы на смартфоне и ПК.
При Wi-Fi подключении(смартфон и ПК должны быть подключены к одной сети)видео можно просматривать из клиентской программы либо из браузера, 2 подключения недопустимы.
Лого проекта DroidCamДля начала подключения по Wi-Fi надо выбрать способ подключения (синяя рамка, левая кнопка). Затем:
Для подключения через клиентскую программу необходимо в ней указать IP смартфона в сети (красные стрелки) и порт;
Для подключения через браузер необходимо в адресной строке браузера набрать адрес (зеленый прямоугольник).

В обоих случаях если что-то не получается можно попробовать покрутить настройки портов.
Микрофон
При переходе на удаленную работу возникала необходимость голосовой связи через ПО. Микрофон встроенный в ноутбук выдавал ужасное качество, поэтому было решено попробовать смартфон в качестве микрофона. Искать соответствующее ПО пришлось не долго, а звук оказался достаточно качественным(несмотря на то что в работе участововал ультрабюджетник Lenovo A5).
Wo Mic (Google Play, App Store) это бесплатное приложение для сматрфона и клиент для Windows и Linux, драйвер для виртуального устройства. Все ПО можно скачать на сайте проекта, есть еще зеркало здесь (apk, windows клиент, драйвер). Дополнительную информацию можно найти на 4pda.
Приложение позволяет коннектиться по USB (необходима отладка по USB), Bluetooth, WI-FI.
Для начала нужно все установить, порядок установки драйвера и клиента для Windows не имеет значения.
Чтобы начать использовать смартфон как микрофон, необходимо:
сконнектиться
запустить программу на смартфоне (и нажать кнопку ▶)
запустить программу на ПК (в меню выбрать «Подключение» — подключиться — выбрать нужный тип подключения и следовать инструкции).
Динамики
Некоторое время у меня на ноутбуке не работали динамики (не правильно собрал) … но этот раздел статьи я добавил лишь для полноты картины :)Мне повезло, у меня была Bluetooth колонка, но неизвестно как будет следующий раз, больше шансов что будет только смартфон.
SoundWire (google play) — бесплатное приложение для android смартфона и программа для Windows (точнее ПК Windows здесь выступает сервером, а смартфон клиентом) для транслирования звука с ПК на смартфон. Сайт проекта где можно скачать необходимое ПО. Зеркало здесь (apk, windows клиент). Дополнительную информацию можно найти на 4pda.
Лого проекта SoundWireДля трансляции звука с ПК на android устройство необходимо чтобы они были в одной сети, могут быть разные варианты:
использовать смартфон как (этот способ создает локальную сеть):
USB модемBluetooth модем точку доступа Wi-Fi
подключиться к Wi-Fi сети в которой находится ПК
В первом случае смартфон будет выступать источником доступа в интернет, но некоторые провайдеры мобильной связи блокируют эту возможность. Самый простой способ это отключить мобильный интернет на смартфоне, при этом соединение с ПК останется, так как это в первую очередь локальная сеть. Либо можно поменять ttl, но это путь джедаев.
Самый простой способ это отключить мобильный интернет на смартфоне, при этом соединение с ПК останется, так как это в первую очередь локальная сеть. Либо можно поменять ttl, но это путь джедаев.
В любом случае в Windows приложении в строке Server Address будет IP адрес, который нужно будет указать в android приложении, после чего нажать на кнопку соединения (выделено синим).
Слева программа для ПК под управлением Windows, справа android приложение, IP адрес переносим слева направоАвтор: Виталий Бутурлин
Источник
Использовать телефон как веб-камеру для компьютера
При использовании ноутбука мы получаем встроенную веб-камеру, что позволяет проводит видео конференции. При использовании компьютера, нам придется докупать отдельно веб-камеру, чтобы делать видео звонки по Skype или Zoom. Что делать, если мы не можем быстро купить себе веб-камеру для ПК? Есть выход. Если у вас есть мобильный телефон на Android, то его можно использовать как веб-камеру на компьютере через USB провод, WiFi соединение или Интернет.
Использовать телефон как веб-камеру через WiFi
Вы должны убедиться, что ваш мобильный телефон и компьютер подключены к одной сети интернета. К примеру, компьютер подключен через провод или WiFi к модему, и сам телефон подключен через WiFi к этому же модему.
Шаг 1. Загрузите приложение IP-Webcam для телефона из магазина Google Play. После установки приложения откройте его и перейдите к «Настройка соединения» > «Вещание в локальной сети«.
Далее задайте логин и пароль, можно простые, тем самым никто не сможет подключиться без пароля к вашему видео потоку.
Вернитесь на шаг назад, и в самом низу нажмите на «Запустить, начать трансляцию«. Когда запустить видео поток на телефоне, то вы должны увидеть внизу экрана адрес вида 192.168.1.5:8080
Шаг 2. Открываем любой веб-браузер и пишем в адресную строку адрес, который мы запомнили выше, и жмем Enter. В моем случае это 192.168.1.5:8080. Далее вводим логин и пароль, который задавали выше. У нас откроется веб-интерфейс по управлению веб камерой, которая транслируется с телефона Android. В графе «Режим просмотра» выберите «Встроенный в браузер» или «Flash». Если вам нужен звук, то в графе прием «Аудио» перетяните ползунок в режим включено. Далее в графе «Режим прослушивания» выберите «HTML5 Wav«, или переключайте по порядку пока не появится звук. Также ниже у вас будут доступны настройки как качество видео, обрезать площадь трансляции, переключение камеры с фронтальной на другую и т.п.
Использовать телефон как веб-камера через Интернет
Приложение IP-Webcam имеет функцию видео потока из любой точки мира. Вы можете сделать с телефона веб-камеру и подключаться к нему из любой точки мира, и любого компьютера, ноутбука , или даже телефона.
Шаг 1. Нужно зарегистрировать аккаунт на ivideon. Не закрывайте сайт после регистрации. Откройте приложение IP-Webcam установленное на телефоне и нажмите на «Вещание через Интернет«. В новом окне просто введите данные для входа в аккаунт ivideon, которые регистрировали выше.
Шаг 2. Перейдите веб-браузере ivideon на сайт и обновите страницу сайта кнопкой F5 на клавиатуре. Далее у вас автоматически появится «камеры», где будет ваш телефон в качестве кеб-камеры.
Использовать телефон как веб-камера через USB провод
Шаг 1. Чтобы использовать телефон в качестве веб-камеры через USB провод, необходимо включить отладку по USB. Для этого на вашем мобильном телефоне должна быть включена опция разработчика. Вот как включить: «Параметры» > «О телефоне» > и нажать несколько раз по графе «Номер сборки«, после чего она автоматически активируется.
Вернитесь на шаг назад в меню у вас появится графа «
Шаг 2. Устанавливаем приложение DroidCam из Google Play Store. Чтобы подключиться по USB, нужно установить клиент DroidCam на сам компьютер. Запускаем приложение на телефоне Android и запоминаем порт, в моем случае 4747.
Шаг 3. Запускаем программу DroidCam на компьютере и сверху жмем на иконку USB. Далее пишем наш порт 4747, который запоминали выше и жмем Start.
Примечание: Приложение DroidCam вы также можете использовать через WiFi. Вам всего лишь нужно запомнить адрес указанный в приложении. Далее открыть веб-браузер и ввести адрес, вида 192.168.1.5:4747, после чего нажать Enter.
Вывод:
DroidCam — может использовать телефон Android как веб-камеру в таких программах как Skype, Zoom, настольном Viber или WhatsApp, через USB провод или WiFi соединение при наличии установленного клиента на компьютер. Имеет просмотр через любой веб-браузер без установки клиента на ПК. Нет функции подключиться через интернет с другой точки мира.
IP-Webcam — использует телефон как веб-камеру для обычного наблюдения через веб-браузер. Имеется функция облачного IP наблюдения через интернет с любой точки мира. Простой и понятный в использовании.
Загрузка комментариев
Андроид как веб-камера через USB, используем Android как веб-камеру
Современные Андроид смартфоны оснащаются очень качественными камерами, зачастую превосходящими по качеству бюджетные веб-камеры. Так что камеру Андроид телефона можно использовать в качестве веб-камеры для ПК или как камеру видео-наблюдения! Вы сможете использовать ее для общения в видео-чатах или любых других нужд: смартфон будет определятся компьютером как настоящая веб-камера.
Как подключить камеру телефона
В качестве примера будет выступать связка из приложений Skype и IP WebCam, но и в других продуктах все делается аналогичным образом.
- Откройте приложение на смартфоне и перейдите в нижнюю часть экрана и нажмите «Run server». Убедитесь, что ваш телефон и компьютер находятся в одной сети Wi-Fi.
- После запуска сервера вы увидите URL-адрес для подключения на экране.
- Запустите настольное приложение и в нем введите тот же URL-адрес, который отображается в мобильной версии.
- После того, как вы ввели URL, нажмите на кнопку “Auto Detect”, чтобы проверить соединение.
- В случае успеха, нажмите на кнопку “Apply”, чтобы сохранить изменения.
- Теперь откройте настольное приложение Skype и зайдите в пункт «Настройки». Перейдтие на вкладку «аудио и видео».
- В настройках видео измените камеру с «HD Webcam” на «MJPEG Camera». Теперь видеопоток будет транслироваться с вашего телефона.
Как превратить смартфон в WEB-камеру для компьютера
Необходимо срочно связаться с друзьями через Skype, но персональный компьютер не имеет камеры? Нужно провести интернет-трансляцию? Или установить дополнительное слежение за домом в период отсутствия? Не спешите бежать в магазин техники и приобретать дополнительное устройство. Ведь вышеописанные действия вполне сможет выполнить ваш смартфон.
Все, что вам понадобится – это телефон и стационарный компьютер под рукой, а также специальная утилита для сопряжения. Существует два основных типа подключения: через стандартный USB-кабель или по сети Wi-Fi.
Подключаем по USB
Для начала рассмотрим самый простой способ, предусматривающий использование кабеля. Обратите внимание, что обязательно должна быть включена отладка по USB. Для этого активируйте режим разработчика.
После возвращаемся в исходное меню, находим пункт «Для разработчиков». Пролистываем страницу вниз и останавливаемся на разделе «Отладка по USB». Читаем предупреждение и кликаем «ОК». Готово.
Ищем отладку по USB
Находим пункт для разработчиков
Активируем отладку
Теперь приступаем к выбору утилиты. Мы остановились на USB Webcam. Это очень простая программа, которую без проблем можно загрузить с Google Play.
QR-Code
USB/Web Camera
Developer: David Serrano Canales
Price: Free
Функционал понятный и не содержит лишнего: ставим на два устройства, соединяем кабелем и пользуемся. Рассмотрим процедуру подробнее:
- Загружаем приложение на смартфон стандартным способом. Видим требование подключиться к компьютеру.
- Тем временем устанавливаем одноименную программу на компьютер с официального сайта или проверенного источника. Подключаем телефон по USB и в приложениях кликаем по соединению.
- Если сопряжение прошло успешно, в любом видео мессенджере (например, Skype) появится доступная веб-камера под названием G Webcam Video. Остается только кликнуть на нее, и получаем полноценную отличную вебку. Качество воспроизведения зависит напрямую от камеры телефона.
Подключаем по Wi-Fi
Более удобный способ за счет отсутствия лишних проводов. Хорошим вариантом является приложение DroidCam Wireless Webcam. Оно универсальное, поскольку пользователь может сам выбрать метод подключения: через USB или по Wi-Fi.
QR-Code
DroidCam Wireless Webcam
Developer: Dev47Apps
Price: Free
Мы рассмотрим беспроводной способ. Итак, начинаем:
- Скачиваем приложение с магазина Гугл Плей и устанавливаем на мобильное устройство. Аналогичную программу для компьютера ищем на официальном сайте и загружаем именно для своей операционной системы: Windows или Mac.
- Запускаем DroidCam на телефоне и на главном экране видим IP-адрес. Вбиваем его в специальное окно на компьютере под надписью «Connect over WiFi». Выставляем галочки напротив аудио и видео, если хотим, чтоб собеседник видел и слышал нас. Когда все необходимые параметры выставлены, нажимаем «Start».
- Теперь на любом сайте, который запрашивает видео, в источнике указываем «DroidCam Source 1». Готово,мы получили полноценную работающую веб-камеру.
Еще к плюсам данной программы следует отнести бесплатное функционирование и необязательное наличие root-прав.
IP WebCam
Начнем разбор приложений с уже упомянутого IP WebCam. Интерфейс приложения довольно аскетичный, но тут есть все самое необходимое. Вы можете установить логин/пароль для клиентского приложения или выбрать порт для связи с сервером. Приложение поддерживает потоковую передачу максимально возможного разрешения камеры. Вы можете подключиться к камере телефона через веб-браузер или настольное приложение. Tакже имеется возможность установить разрешение видео через мобильное приложение или через настольное приложение клиента. Из интересного — использование телефона в качестве камеры видеонаблюдения. Трансляцию можно посмотреть в режиме реального времени через защищенный веб-портал.
Как использовать смартфон как веб-камеру по Wi-Fi или интернету используя IP Webcam
Для всех операций нам потребуется приложение IP Webcam, это бесплатная программа позволяет создавать онлайн вещание прямо с Андроид устройства. Но есть ограничение, просмотреть онлайн трансляцию смогут лишь участники одной сети. Иными словами ваш компьютер и телефон должны быть подключены к одному и тому же роутеру, по wi-fi, но доступ к трансляции можно получить и просто через интернет, для этого потребуется программа Ivideon.
- Скачиваем приложение IP Webcam и устанавливаем на устройство, там же скачиваем и ПК клиент программы и устанавливаем его на компьютер
- Подключаем смарфтон к Wi-Fi и запускаем приложение, листаем меню в самый низ и запускаем трансляцию
- Появится окно с тем что видно камере, а внизу экрана будет адрес, его предстоит ввести в Браузере и вы сможете делать записи и настроить видео-наблюдение
- Запускаем ее и вводим адрес который показывает Android версия приложения
- Все, теперь камера смартфона должна появиться в диспетчере задач и будет доступна в программах использующих камеру.
DroidCam
DroidCam — это небольшая утилита с минимальным набором нужных функций. Как и другие приложения в списке, оно способно подключиться к мобильной версии через веб-браузер или настольное приложение. DroidCam также предоставляет дополнительные возможности подключения через USB или Wi-Fi. Это отличный вариант, так как задержка при подключении через USB будет минимальной. К сожалению, приложение поддерживает разрешение только до 480p в бесплатной версии. За Full HD придется заплатить. Кроме того, в бесплатной версии есть реклама.
Используем телефон как веб камеру через usb
Сначала в телефоне с Андроид нужно активировать режим разработчика и поставить отметку на отладке usb. Для этого выполните следующие действия:
- Найдите на рабочем столе смартфона настройки и зайдите в них.
- Выберите пункт «Об устройстве».
- Затем промотайте до номера сборки и последовательно нажимайте на нее, пока не появится сообщение об открытии режима разработчика.
- Выходите в меню настроек и ищите соответствующий пункт.
- Открывайте и ставьте галочку на пункте «Отладка по USB».
- Дальше воспользуемся приложением USB Webcam for Android. и установите его. Откройте и отложите гаджет в сторону, предварительно подключив его через usb-шнур к ПК.
- Затем и тоже установите. При установке запомните путь, куда приложение инсталлируется.
- Далее вам понадобится открыть папку и найти в ней файл usbwebcam.bat.
- Это пакетный файл, который запустит наше приложение. Нажмите на него два раза и вы увидите командную строку. Нажмите Enter и она закроется.
- Соединение установлено. Заходите в настройки Skype.
- Открывайте «Настройки видео». Сначала вы увидите пустой экран. Выберите девайс.
- Если все прошло удачно, то вы увидите изображение.
IP camera Lite
IP Camera Lite выделяется на фоне других приложений тем, что бесплатная версия сильно не ограничивает пользователя в функциональности. Помимо этого поддерживается целая куча сервисов для общения, а также имеется возможность использовать для видеосвязи не только камеру смартфона, но и его микрофон, который зачастую куда качественнее того, что устанавливают в ноутбуки и обычные вебки. В бесплатной версии вам будет докучать водяной знак на экране, который убирается за небольшую плату. А еще после оплаты вы получите возможность выгружать записи трансляций на FTP и еще несколько функций, без которых вполне можно обойтись.
Еще больше интересных материалов вы найдет на нашей страничке в Яндекс.Дзен. Там регулярно выходят уникальные статьи, которых нет на сайте. Присоединяйтесь!
Как использовать iPhone
Вам необходимо купить приложение PocketCam или можно воспользоваться бесплатным Lite, но тогда вы получите только черно-белое изображение. Скачайте его с AppStore. С официального сайта скачайте приложение для компьютера. https://www.senstic.com/iphone/pocketcam/pocketcam.aspx
ПО работает с операционными системами Windows и Mac OS. Выберите нужную версию.
Владельцы Windows 10 могут не переживать за отсутствие их версии в списке. ПО устанавливается и на нее. Запустите PocketCamServer на компьютере и PocketCam на айфоне. На телефоне вы увидите IP адрес камеры в сети. Укажите его в приложении на ПК.
И дальше вы можете пользоваться айфоном как веб камерой. Вы увидите изображение в программе на ПК. Запустите Skype и выберите камеру PocketCam. Здесь тоже появится изображение. Если у вас нет камеры, то PocketCam даже не надо будет выбирать, она отобразится как единственная.
Итак, мы рассказали вам как использовать смартфон в качестве веб камеры. Вы можете пользоваться и другими приложениями из Google Play Market. Но из всех опробованных DroidWebCam нам показался самым удобным.
Как применять Андроид устройства для удаленного слежения
Не многие знают, но при помощи смартфона можно отслеживать все действия, которые попадают на вебкамеру. Чтобы использовать данное решение, можно прибегнуть к следующим методам. Первый – использовать отдельные приложение. Однако, такое решение не всегда эффективно. Лучше всего установить клиент для удаленного доступа, к примеру, Ustream, его же потребуется установить и на . На компьютере утилита включается в фоновом режиме, на смартфоне просто настраивается сетевое подключение. Перед работой потребуется открыть общий доступ на этом компьютере.
Телефон на Android как web camera — необходимые программы
Существует множество программ, которые помогут использовать смартфон Андроид вместо веб камеры. Предлагаем вам несколько самых функциональных, простых и удобных вариантов:
- IP Webcam – софт, который сначала нужно установить на телефон, а потом и на компьютер. Для стандартных ПК используется схожее приложение, IPCamAdapter. Программы синхронизируются через беспроводной доступ к Интернету, и телефон начинает работать в режиме веб камеры (через фронтальную или тыловую камеру).
- DroidCam Wireless Webcam также состоит из двух частей, для телефона и ПК отдельно. Синхронизировать программы можно через USB порт, Wi-Fi или Bluetooth.
- USB Webcam For Android тоже требует установки двух приложений, отдельно для смартфона и ПК, но подключается через USB порт. Этот софт, в отличие от двух, описанных выше, передает только видео (без звука), а из-за отсутствия нужных драйверов на смартфоне может работать некорректно.
Программное обеспечение соединения
Для сопряжения персонального компьютера с мобильными устройствами применяют специальные программы.
Для компьютера:
- WebCam Monitor;
- webcamXP;
- Manycam;
- DroidCam;
- LuxRiot DVR;
- Active WebCam и другие.
Для портативных Android-устройств:
- IP Webcam;
- Ustream;
- Home Security Camera — Alfred;
- TrackView;
- AtHome Video Streamer;
- DroidCam Wireless Webcam;
- WardenCam и другие.
Одно из приложений скачивается на каждое из устройств, устанавливается, загружается.
Беспроводное подключение
Чтобы установить беспроводное подключение камеры смартфона или планшета – подключение по локальной сети, запускаем Android-приложение. На компьютере же запускаем программу DroidCam Client. И в её окне вводим IP-адрес, отображаемый в Android-приложении. Если нужно дополнительно использование микрофона мобильного устройства, ставим галочку «Audio». И жмём «Start».
Всё – камера подключена.
Доступ к камере Android-устройства в окне браузера
Введя в окне браузера на компьютере IP, отображённый в графе «Browser IP Cam Access» в Android-приложении, получим доступ к камере мобильного устройства. Для этого нам не нужно устанавливать программу DroidCam Client в среду Windows или Linux. Просто вводим в адресную строку браузера на компьютере указанный в Android-приложении IP-адрес. И можем протестировать соединение. Ну или даже временно использовать мобильное устройство как камеру наблюдения, установив его в нужном помещении для съёмки нужного объекта, за которым сможем наблюдать на экране монитора.
В окне браузера нам доступны функции ограничения FPS, сохранения кадров как изображений, задействование автофокусировки, включение вспышки и зумирование. Кстати, это ещё и демонстрация части настроечных возможностей при использовании камеры на системном уровне в рамках функционала платного Android-приложения.
Но чтобы камера Android-устройства отображалась не только в окне браузера, а определялась на системном уровне как периферийное устройство, т.е. как веб-камера, в среду операционной системы необходимо установить программу DroidCam Client.
Как использовать телефон как веб-камеру
Все современные смартфоны оснащаются камерами и микрофонами, поэтому у многих наверняка хоть раз возникало желание задействовать эти функции совместно с ПК для видеосвязи. Это у ноутбуков камера с микрофоном являются штатными инструментами, а для десктопа их нужно покупать отдельно.
Использовать телефон как веб-камеру для ПК штатными средствами Android нельзя. Даже в режиме «для разработчика» мне удалось найти только способ подключения в режиме источника аудио, да и то, ни Mi Max 2, ни Mi Max 3, «завести» на ПК в таком режиме не удалось. Но как оказалось, это вовсе не проблема: использовать телефон как веб-камеру (а также как микрофон) легко позволяет сторонний софт.
Как превратить смартфон в веб-камеру с DroidCam
Программа DroidCam – простой и бесплатный инструмент для превращения смартфона в веб-камеру. У нее есть продвинутая версия DroidCamX, которая стоит около $4, но базовая функциональность вполне приличная и в бесплатной версии. Все, что требуется для подключения смартфона в режиме веб камеры – чтобы и ПК, и телефон, находились в одной локальной сети (были подключены к одному роутеру).
- Установите программу DroidCam, скачав ее по ссылке в GooglePlay.
- Перейдите на сайт разработчиков dev47apps.com и скачайте клиент для Windows или Linux.
- Установите программу-клиент на компьютер, в ходе инсталляции разрешив установку в систему виртуальных аудио и видео-устройств.
- Запустите приложение DroidCam на своем смартфоне. При первом запуске оно выдаст подсказку, что нужно делать дальше.
- В меню приложения вы увидите IP-адрес телефона, номер порта для доступа, а также ссылки для просмотра картинки в браузере.
- Запустите на компьютере клиентское приложение DroidCam. В соответствующие поля введите IP-адрес и номер порта, показанные на экране телефона. Отметьте галочками видео и аудио, чтобы использовать и камеру, и микрофон на смартфоне.
- Нажмите «Start» для запуска подключения.
Если все настроено верно – на мониторе вы увидите окно с изображением, захватываемым камерой.
Проверить, что мессенджеры (например, Skype) тоже имеют доступ к этому сигналу, можно в их настройках, отвечающих за передачу видео и звука.
Если установить подключение не удается – убедитесь, что в «Диспетчере устройств» есть виртуальные камера и микрофон, а смартфон и компьютер находятся в одной локальной сети.
Как использовать телефон как веб-камеру в IP Webcam
IP Webcam – еще одно приложение для использования смартфона в качестве веб-камеры. У него больше возможностей в плане организации видеонаблюдения, но и как камера для мессенджеров эта программа может пригодиться. Как и в случае с DroidCam, оба устройства должны быть подключены к одной локальной сети.
- Скачайте IP Webcam по ссылке в Google Play.
- Установите нужные настройки в приложении на смартфоне, затем нажмите кнопку «Запустить» в самом низу.
- На экране внизу вы увидите адрес IP и номер порта, через которые осуществляется соединение.
- Для проверки введите адрес вида http://192.168.1.65:8080/video (цифры IP будут отличаться) в браузере. Если вы видите картинку – переходим дальше.
- Скачайте драйвер для Windows или Linux по ссылке, чтобы добавить эмуляцию веб-камеры на ваш ПК.
- Установите его и запустите это приложение.
- В строке «Camera feed URL» введите тот же адрес (вида http://192.168.1.65:8080/video), нажмите «Autodetect» для автоматического определения разрешения.
- Нажмите «Применить» и «Ок», веб-камера из смартфона готова к работе. Чтобы выбрать ее в мессенджере – укажите в настройках нужный источник видеосигнала.
Минусом IP Webcam является работа в режиме эмуляции, связанная с определенными трудностями. Так, программа не позволяет использовать микрофон смартфона в роли gjktразисточника звука. Зато она умеет передавать картинку в FullHD, тогда как DroidCam умеет только в HD, да и то, в бесплатной версии для этого нужно посмотреть рекламу.
Полная версия софта этих минусов лишена, поэтому если вы планируете часто использовать телефон как веб-камеру, имеет смысл приобрести данное ПО. Тем более, что с позиции функциональности веб-камеры (а не IP-камеры наблюдения) первый вариант боле удобен и прост в эксплуатации.раз
Как превратить ваш смартфон в беспроводную веб-камеру
Если вы застряли внутри и хотите человеческого общения, небольшая видеочат имеет большое значение. Большинство ноутбуков оснащены встроенными веб-камерами, а настольные компьютеры — нет, а камеры ноутбуков могут сломаться в любой момент.
К сожалению, из-за растущего спроса на видеоконференцсвязь, веб-камеры USB в настоящее время трудно найти. Но с помощью небольшого количества бесплатного программного обеспечения вы можете превратить свой телефон — или любой запасной смартфон — в веб-камеру для вашего ПК.
Для телефонов Android: DroidCam
Если ваш телефон работает под управлением Android, вы можете использовать бесплатное приложение DroidCam, чтобы превратить его в веб-камеру. В бесплатной версии есть все необходимое для начала работы, хотя обновление DroidCamX за 5 долларов добавляет видео 720p и экспериментальную опцию с высокой частотой кадров, а также избавляет от небольших баннеров. Если вы планируете часто использовать его, это достойное обновление, но я считаю, что с бесплатной версией впечатления были довольно хорошими.
Для начала вам понадобятся две части программного обеспечения: приложение DroidCam для Android из Play Store и клиент Windows из Dev47Apps.После того, как оба будут установлены, убедитесь, что ваш компьютер и телефон находятся в одной сети Wi-Fi. В приложении DroidCam для Android должен быть указан IP-адрес, например 192.168.1.91, который вы можете ввести в настольном приложении для их соединения.
Обязательно установите флажок «Аудио», если на вашем компьютере нет микрофона. Нажмите кнопку «Пуск», и вы должны быть подключены. Большинство приложений для видеочата должны распознавать DroidCam как действующую веб-камеру, хотя вам может потребоваться перезапустить их, если они были запущены при установке DroidCam.(Skype — исключение, которое может быть немного привередливым — возможно, вам придется использовать старую версию, отличную от Microsoft Store.)
По моему опыту, DroidCam работал достаточно хорошо. Друзья на другом конце провода сказали, что качество SD-видео хорошее, но может быть небольшая задержка в видео. У некоторых были проблемы со звуком, идущим с моего телефона, поэтому микрофон моего компьютера все еще был идеальным.
Вы можете настроить несколько параметров в настройках, например, какую камеру использовать (переднюю или заднюю), какой микрофон использовать (камера или спикерфон) и несколько функций экономии заряда батареи, но просто знайте, что, вероятно, этого не произойдет. быть не хуже традиционной веб-камеры.
Если вы предпочитаете подключаться через USB, а не через Wi-Fi, DroidCam тоже может это сделать, хотя для этого потребуется немного продвинуться с некоторыми драйверами для конкретного телефона — вы можете обратиться к инструкциям DroidCam здесь. Тем не менее, даже если вы используете Wi-Fi, вы можете зарядить свой телефон во время видеочата, поскольку он довольно быстро разряжает аккумулятор.
Для пользователей iPhone: EpocCam
Если у вас есть iPhone, EpocCam — это приложение, которое я рекомендую для превращения его в веб-камеру. На самом деле это кроссплатформенный вариант, доступный для iPhone, Android, Windows и macOS, но, по моему опыту, DroidCam — лучший вариант, если у вас есть выбор.Реклама EpocCam очень навязчива, а в бесплатной версии у нее очень мало функций, что почти требует платного обновления. В DroidCam видео и аудио лучше, но ваш опыт может отличаться.
Чтобы использовать EpocCam, загрузите приложение EpocCam на свой iPhone и загрузите драйверы для Windows или macOS. Возможно, вам потребуется перезагрузить компьютер после установки программного обеспечения для настольного компьютера.
После перезагрузки вы можете запустить приложение EpocCam Viewer на своем компьютере вместе с приложением EpocCam на телефоне, чтобы проверить, работает ли оно.Пока два устройства находятся в одной сети Wi-Fi, они должны подключаться без каких-либо дополнительных действий. EpocCam должен отображаться как веб-камера для Zoom, Hangouts или любого другого приложения для видеочата, которое вы можете использовать.
Бесплатная версия EpocCam весьма ограничена: для использования доступна только основная камера (если вы не оценили приложение в магазине). Поддержка микрофона, HD-видео, USB-подключения и настройки масштабирования / фокуса доступны только в платной версии за 7,99 долларов.
Рекомендовано нашими редакторами
В бесплатном приложении также есть довольно раздражающая полноэкранная реклама и водяной знак на вашем видео, но в моем тестировании оно работало так же хорошо, как и ожидалось.Вам, вероятно, понадобится платная версия, если вы планируете использовать ее более одного или двух раз.
Альтернативные методы обхода
Если указанные выше приложения не совсем соответствуют вашим стандартам или вы не хотите использовать стороннее программное обеспечение, у вас есть пара других вариантов, которые следует рассмотреть.
Во-первых, вы можете просто пользоваться телефоном без компьютера. В большинстве приложений для видеоконференцсвязи, включая Zoom, Skype, Hangouts и другие, есть мобильные приложения, которые можно использовать для чата прямо со своего телефона. Вы не сможете так легко видеть своих друзей на маленьком экране, но это поможет, когда вам не нужен компьютер.(Если у вас есть iPad или планшет Android с фронтальной камерой, тем лучше.)
Если вам нравится видеть своих друзей на большом экране или вам нужно использовать совместное использование экрана со своего компьютера, вот изящный обходной путь: подключитесь к видеоконференции с помощью ПК и телефона (опять же, с помощью мобильного приложения для Zoom, Skype или любого другого приложения, которое требуется вашим соотечественникам). Вы можете использовать свой телефон для передачи видео, но используйте компьютер, чтобы видеть и слышать всех остальных. Если у вас достаточно пропускной способности для обработки обоих чатов одновременно (многие приложения не позволяют отключать видео вашего партнера, поэтому вы будете транслировать его на двух устройствах), это сработает в крайнем случае.
Какую бы из этих опций вы ни использовали, убедитесь, что у вас есть хороший способ поставить телефон, чтобы вам не приходилось держать руку вытянутой в течение часа. Я использовал гибкий Gorillapod, который у меня уже был, но подойдет практически любая подставка для телефона или планшета. Возможно, вам просто нужно подкрепить его некоторыми книгами, чтобы он был на уровне глаз, чтобы ваши друзья не смотрели вверх носом.
Этот информационный бюллетень может содержать рекламу, предложения или партнерские ссылки. Подписка на информационный бюллетень означает ваше согласие с нашими Условиями использования и Политикой конфиденциальности.Вы можете отказаться от подписки на информационные бюллетени в любое время.
Как превратить ваш телефон в веб-камеру (для Mac или Windows 10)
Мы уже прошли год в пандемии, и все еще трудно найти хорошую веб-камеру по цене, которая не заставит вас отвесить челюсть. Будь то работа или еженедельный вечер виртуальных настольных игр, общение по видео стало необходимостью. Ниже мы рассмотрим, как вы можете использовать свой смартфон (старый или новый, Android или iOS) в качестве альтернативы.
У нас также есть руководство по использованию беззеркальной камеры или экшн-камеры в качестве замены веб-камеры, а также ряд рекомендаций в нашем руководстве по лучшим веб-камерам.
Обновлено в марте 2021 г .: Мы повторно проверили наши рекомендации и добавили новые.
Содержание
ПК не требуется
Пользователи ПК с Windows
Пользователи Mac
Специальное предложение для считывателей Gear: получите годовую подписку на WIRED за 5 долларов (скидка 25 долларов) . Это включает неограниченный доступ к WIRED.com и нашему печатному журналу (если хотите). Подписки помогают финансировать нашу повседневную работу.
Если вы покупаете что-то, используя ссылки в наших историях, мы можем получать комиссию.Это помогает поддерживать нашу журналистику. Учить больше.
Как совершать видеозвонки, используя только свой телефон
Прежде чем пытаться превратить смартфон в веб-камеру для компьютера, может быть очевидным просто попробовать использовать свой смартфон для самостоятельного проведения видеовстречи. Для большинства сервисов, таких как Zoom, Google Meet и Microsoft Teams, доступны приложения для Android и iPhone. Все, что вам нужно сделать, это установить приложение, войти в систему и использовать селфи-камеру и микрофон вашего телефона, чтобы принять участие во встрече.
Делаете ли вы это или следуете нашим методам, приведенным ниже, купите небольшой штатив, чтобы поддерживать свой телефон, чтобы вам не приходилось балансировать его на стопке книг. Joby GripTight — популярный и доступный штатив с ножками, которые могут деформироваться, чтобы оставаться устойчивым практически на любой поверхности, хотя штатив с регулируемой высотой, подобный этому, может быть лучшим выбором. Комплект освещения Lume Cube Mobile Creator Lighting Kit также прочен и оснащен световой панелью, которая скрасит ваше лицо.
Способы использования вашего телефона в качестве веб-камеры
Вы можете использовать приложение для видеоконференцсвязи на своем телефоне, если вам просто нужно сидеть на собрании и время от времени разговаривать, но вам понадобится лучшая система, если вы представляете и придется поделиться своим экраном.Вот где это может помочь превратить ваш смартфон в веб-камеру, если у вас ее нет на рабочем столе или если камера в вашем ноутбуке не работает (или находится под странным углом).
Общий совет: убедитесь, что предпочитаемое вами приложение для видеоконференций закрыто, когда вы устанавливаете клиент веб-камеры на свой настольный ПК или ноутбук. Возможно, вам придется перезапустить приложение или перезагрузить компьютер, чтобы все заработало.
Как использовать любой телефон в качестве веб-камеры для ПК с Windows
Если вы работаете на ПК с Windows и используете телефон Android или iPhone, одним из самых простых (и беспроводных) способов является использование приложения под названием DroidCam .Он также работает с Linux.
DroidCam бесплатен, но он скрывает некоторые функции, такие как лучшее качество видео, инструменты контрастности и резкости, и многое другое в своем приложении DroidCamX для Android, которое также избавляется от рекламы в приложении. Вы можете разблокировать аналогичные функции, используя функцию Upgrade в настройках приложения iPhone. Сначала попробуйте бесплатную версию, но она может стоить 5 долларов, если вы используете ее много.
Как использовать устройство Android или iOS в качестве веб-камеры
Хорошую веб-камеру, не говоря уже о любой веб-камере, сейчас сложно найти.Просто чтобы поставить отметку времени в этом посте: пандемия коронавируса заставила большую часть рабочей силы Америки работать на дому. В связи с тем, что так много людей нуждаются в базовых технических материалах, спрос на веб-камеры резко вырос, а по мере сокращения предложения цены, что неудивительно, резко выросли.
Мой коллега Крис Уэлч сообщил о тенденции, и многие из нас здесь, в The Verge , потратили больше времени (и денег), чем хотелось бы, просто чтобы оснастить наши домашние компьютеры с Windows 10 или macOS приличной камерой.К счастью, у вас нет и , чтобы бороться с онлайн-толпой, чтобы потратить сотни на веб-камеру, от которой вы можете или не можете получить много пользы, когда мы находимся на другой стороне этой пандемии. Есть альтернатива: запасной (или ваш текущий) телефон или планшет на базе Android или iOS, которые у вас могут быть.
Убедитесь, что ваше устройство остается подключенным к сети, так как эти приложения расходуют заряд батареи
Мы начнем с того, как заставить ваш телефон или планшет Android работать в качестве веб-камеры для вашего компьютера, а затем сделаем то же самое с вашим iPhone или iPad.(Кстати, вы также можете легко превратить камеру наблюдения Wyze в веб-камеру, но вы, вероятно, получите гораздо лучшее качество видео с вашего устройства.)
Эти действия подходят для большинства телефонов и планшетов Android. Фото Амелии Холовати Кралес / The Verge Используйте свой телефон / планшет Android в качестве веб-камеры с DroidCamВ магазине Google Play есть несколько приложений, которые претендуют на превращение вашего Android-устройства в веб-камеру.Из немногих, что я пробовал, DroidCam предложила самую простую настройку с наиболее надежными результатами. Я не сомневаюсь, что есть более умные решения без приложений, чтобы сделать это, но для простоты мы здесь и идем именно этим.
- Загрузите и установите бесплатную версию DroidCam из Play Store. (Для этого требуется устройство под управлением Android 5.0 Lollipop или более нового программного обеспечения.) Разработчик, Dev47Apps, делает настольный клиент для Windows 10 и Linux (но, к сожалению, не для macOS), который вам также необходимо будет загрузить на свой компьютер.(Примечание. В этом руководстве я сосредоточусь на шагах по его использованию с Windows 10.) Убедитесь, что вы загрузили последнюю версию, поскольку она решает некоторые проблемы, которые могут вызвать головную боль, если вы используете более раннюю версию.
- После установки приложения Android сосредоточьтесь на запуске и запуске настольного приложения. Во время установки вам необходимо разрешить приложению установить аудиодрайверы.Не стесняйтесь снимать флажок «Всегда доверять программному обеспечению от DEV47 APPS», если хотите.
- После запуска приложения Windows в верхней части окна приложения вы увидите параметры, которые позволят вам подключить устройство по беспроводной сети или через USB. На самом деле подключиться через Wi-Fi проще, поэтому мы и сосредоточимся на этом. К счастью, этот параметр включен по умолчанию.
- Под этими параметрами вы увидите поле, в котором вам нужно ввести IP-адрес вашего Android-устройства.На этом этапе откройте приложение DroidCam на своем телефоне или планшете Android. Затем он покажет IP-адрес вашего устройства. Вернитесь к своему ПК и введите этот адрес в поле «IP-адрес устройства».
- Прежде чем нажать «Пуск» в настольном приложении, необходимо сделать две вещи. Во-первых, убедитесь, что отмечены оба поля для «видео» и «аудио». Если выбрано только видео, микрофон вашего телефона не улавливает ваш голос.
- Затем щелкните три вертикальные точки в правом верхнем углу приложения Android, чтобы открыть настройки. Там, в разделе «камера», вы можете выбрать, использовать ли фронтальную или заднюю камеру. Ваша задняя камера почти гарантированно будет более способной, чем ваша селфи-камера, поэтому я рекомендую ее использовать. Большинство других настроек по умолчанию установлены на идеальный выбор, поэтому вы можете оставить их.
- Наконец, нажмите «Пуск» в настольном приложении, чтобы установить соединение. Вы должны увидеть предварительный просмотр видеопотока на экране вашего ПК. Если вы его не видите, убедитесь, что ваш компьютер и устройство Android подключены к одной сети Wi-Fi или LAN. Мой компьютер подключен к Интернету, но он по-прежнему работает с моим телефоном по беспроводной сети, потому что они находятся в одной сети.
- Теперь просто откройте предпочтительное приложение для видеоконференцсвязи, например Zoom, Google Meet или Skype. В настройках видео в каждом приложении переключите камеру по умолчанию на «DroidCam Source 2» или «DroidCam Source 3».«Один из них должен отражать то, что вы видите в окне клиента DroidCam.
- Чтобы сделать микрофон вашего устройства входом по умолчанию в приложении для видеоконференцсвязи, перейдите в раздел микрофона в приложении для видеоконференцсвязи (он может называться аудиовходом) и выберите «DroidCam Virtual Audio». Как только вы это сделаете, все должно работать, как задумано.
- Небольшое отступление: если вы используете фронтальную камеру для видеосъемки и по какой-то причине вам нужно захватить телефон, превращенный в веб-камеру, чтобы отправить текст или просмотреть свои контакты, DroidCam вас не остановит.Вы можете свернуть приложение, не прерывая трансляцию с камеры.
- Теперь, если вы пользуетесь телефоном, вам нужно придумать, как расположить его за столом, чтобы ваше лицо получилось таким же, как веб-камера. Для некоторых это могло быть самым трудным шагом. Хотя простым решением для меня стало крепление на приборную панель автомобиля, которое у меня уже было. У меня есть эта модель от iOttie в моей машине, и она легко крепится к моей стеклянной подставке для монитора. Его захват достаточно широк, чтобы поместиться в жесткий футляр Nexus 6P, поэтому подойдет практически любой телефон.Компания также выпускает модель с присоской, которая подходит для большинства столов.
Вы также можете заметить несколько дополнительных элементов управления DroidCam X Pro на скриншоте ниже; вам нужно будет заплатить 4,99 доллара, чтобы получить к ним доступ. Вы можете сделать это, если хотите поддержать разработчика, но вы можете быть довольны бесплатной версией, в которой не отображаются водяные знаки и вы не можете перепрыгивать через множество препятствий.
Фото Джеймса Бэрэхэма / The Verge Используйте свой iPhone / iPad в качестве веб-камеры с EpocCamКак и Android, есть несколько приложений для iOS, которые заявляют, что могут превратить ваше мобильное устройство в веб-камеру. Недавно Dev47Apps выпустила DroidCam для iOS, и после тестирования я с уверенностью рекомендую ее. Приложение прост в настройке, оно работает безупречно и использует тот же клиент DroidCam для Windows, который использует версия приложения для Android (хотя, к сожалению, он все еще недоступен в macOS).Инструкции, приведенные выше в разделе Android, отражают то, что вам нужно сделать, чтобы запустить его на своем устройстве iOS.
Еще один надежный вариант — EpocCam, который был приобретен в октябре 2020 года компанией Elgato (принадлежит Corsair). Для этого требуется iOS 13 или новее (когда-то поддерживалась на Android, но больше не поддерживается). Как и в случае с DroidCam, вам не нужно использовать какие-либо кабели, чтобы заставить его работать. Существует бесплатная ограниченная версия и платная версия за 7,99 долларов (называемая EpocCam Pro), которая имеет больше функций и поток с более высоким разрешением для вашей камеры.Использовать либо:
- Загрузите и установите EpocCam из App Store. Платная версия живет здесь.
- Набор настольных драйверов для EpocCam доступен как для Windows 10, так и для macOS (в отличие от DroidCam). Перейдите на сайт Elgato, чтобы загрузить необходимые драйверы для вашей машины.
- После того, как вы установили драйверы для настольных ПК, вам не нужно беспокоиться об открытии приложения на вашем компьютере. Просто убедитесь, что ваше устройство iOS и компьютер подключены к одной сети Wi-Fi или LAN.Откройте мобильное приложение и запустите приложение для видеоконференцсвязи на своем компьютере.
- Все приложения для видеовстреч, которые я пробовал, без проблем работали с моим устройством iOS. Просто найдите «EpocCam» в настройках камеры. После того, как вы выберете его, на вашем компьютере должно появиться уведомление, подтверждающее, что камера подключена через Wi-Fi. В моем случае было сказано: «EpocCam iOS подключена с помощью Wi-Fi.”
- Есть несколько шагов по устранению неполадок, если что-то не работает с самого начала. Если вы используете приложение для видеоконференций на основе браузера, а не отдельное компьютерное приложение, убедитесь, что вы разрешили браузеру доступ к вашей веб-камере. Перед запуском приложения или конференц-вызовом должно появиться уведомление с запросом разрешения.Ищите это рядом со строкой веб-адреса.
Есть еще несколько моментов, на которые следует обратить внимание в отношении бесплатной версии EpocCam. Во-первых, его бесплатный набор функций гораздо более ограничен, чем у DroidCam. Бесплатная версия показывает водяной знак на вашем видео и снижает разрешение до 640 x 480 и 30 кадров в секунду. Более того, бесплатная версия не позволяет вам даже использовать микрофон вашего устройства, поэтому вам нужно будет подключить к компьютеру наушники со встроенным микрофоном, если вы не придумали другое решение.Приложение EpocCam Pro устраняет все эти ограничения и добавляет дополнительные функции за 7,99 доллара США в App Store, если вы устанавливаете его на устройство iOS.
Обновление , 31 марта 2021 г., 16:30: Обновлен раздел iOS, в котором упоминается, что EpocCam была приобретена Elgato и более точно отражает изменения, внесенные в приложение.
Как использовать телефон Android в качестве веб-камеры для ПК [Windows и Linux]
Для большинства людей видеозвонки, такие как MSN или Skype, видеовстречи в Google+ или видеочат, являются чем-то случайным.А когда вы хотите его запустить, вам понадобится веб-камера. Но зачем тратить деньги на отдельную веб-камеру, если вы можете легко использовать камеру своего телефона Android в качестве веб-камеры?
Процесс включает в себя потоковую передачу видео с вашего телефона на определенный порт на вашем ПК, при этом программное обеспечение драйвера ПК захватывает его и предоставляет в виде видео с веб-камеры любому приложению, которому требуется доступ к веб-камере.
Не пугайтесь подробностей. На самом деле это очень просто, и есть два способа сделать это.
1. Используйте свой телефон Android в качестве веб-камеры с помощью Wi-Fi.
Здесь видео с вашего телефона будет транслироваться в потоковом режиме и доступно для приложений вашего ПК через Wi-Fi. Это самый простой и гибкий способ сделать это.
Требование — и ваш компьютер, и ваш телефон Android должны быть подключены к одной сети с Android, подключенным через Wi-Fi. Это означает, что вы можете —
Как только ваш телефон будет подключен к той же компьютерной сети через Wi-Fi, выполните следующие действия —
- Из Android Market в свой телефон установите IP Webcam.
- Откройте приложение, и вы получите экран конфигурации, где вы можете установить параметры для порта, звука, качества видео и имени пользователя / пароля.
- Параметры по умолчанию достаточно хороши, поэтому прокрутите вниз и нажмите кнопку «Запустить сервер».
- IP Webcam теперь откроет вашу камеру и начнет потоковую передачу видео на определенный IP-адрес и порт. Нажмите кнопку « Как подключить » в верхнем левом углу и выберите « Я использую маршрутизатор Wi-Fi », чтобы получить этот IP-адрес и порт.Вы получите что-то вроде « http://10.42.43.89:8080 ».
- Запишите этот адрес и введите его в веб-браузере вашего ПК. Вы получите страницу со ссылками на различные способы использования вашей новой веб-камеры. Из списка вам нужно использовать любую из двух ссылок.
- Подключитесь к ПК для использования Skype и других видеочатов в Windows.
- Подключитесь к ПК для использования со Skype и другими видеочатами в Ubuntu GNU / Linux
В зависимости от вашей операционной системы (Windows или Linux) используйте ссылки для загрузки и установки драйвера веб-камеры на свой компьютер.
Windows — Драйвер для Windows поставляется в виде простого установщика.
Linux — Для Linux это сценарий, который нужно запускать в терминале от имени пользователя root. Перед запуском измените значение переменной «WIFI_IP =» на IP-адрес с IP Webcam в скрипте. При первом запуске сценария убедитесь, что компьютер подключен к Интернету. Он попытается загрузить и установить дополнительные файлы, если в вашем Linux их еще нет. Вам нужно запускать этот скрипт каждый раз, когда вы хотите использовать свой Android в качестве веб-камеры.
Вот и все. Теперь откройте Skype, Google+ Hangouts или любое другое приложение для видеозвонков, а для раздела видео выберите драйвер веб-камеры, который вы только что установили, и запустите его. Вот видеовстреча в Google+ с моим андроидом в качестве веб-камеры в Linux.
Совет : Для Linux отключение звука в настройках IP-веб-камеры может привести к тому, что драйвер не будет работать.
2. Используйте свой телефон Android в качестве веб-камеры через USB.
Вы можете использовать свой Android в качестве веб-камеры даже без Wi-Fi, подключив его к компьютеру через USB.Но для этого требуется дополнительная работа, потому что Android может связываться с ПК через USB только в режиме отладки с помощью adb.
Также для режима USB нам понадобится еще одно приложение под названием DroidCam . Хотя более раннее приложение IP Webcam более популярно, оно более или менее ограничено подключениями Wi-Fi, особенно для Windows. Итак, давайте посмотрим, как настроить Android в качестве веб-камеры через USB —
.- Настройте телефон в режиме отладки (Настройки -> Приложения -> Разработка -> Отладка по USB).
- Подключите телефон к компьютеру через USB (не выбирайте режим хранения, если телефон запрашивает при подключении USB).
- Загрузите DroidCam с Android Market, установите его и откройте на своем телефоне. Появится сообщение «Начальный сервер».
- Загрузите и установите клиентское приложение на свой компьютер из Dev47Apps.
- Запустите клиент DroidCam и выберите параметр или кнопку «USB».
Вот и все. Теперь DroidCam откроет камеру на вашем телефоне, и вы сможете использовать ее в качестве веб-камеры на своем ПК.Просто настройте параметры видео в приложении для видеозвонков, чтобы использовать драйвер « DroidCam ». Вот моя видеовстреча в Google+ с видео с моего телефона Android, подключенного через USB.
Для Linux вы также можете использовать приложение IP Webcam . Просто подключите телефон через USB в режиме отладки к компьютеру и запустите скрипт драйвера. Он обнаружит и использует adb для автоматического установления соединения с использованием USB.
См. Также: Как бесплатно попробовать платные приложения для Android.
Вы можете использовать свой iPhone или телефон Android в качестве веб-камеры. Вот как
Эрлон Сильва / TRI Digital / Getty ImagesХотя вакцины против коронавируса распространяются по всей стране, скорее всего, пройдет некоторое время, прежде чем мы вернемся в наши офисы и общественные собрания, как раньше.Это означает, что вы, вероятно, все еще проводите много времени, разговаривая с коллегами, семьей и друзьями через приложения для видеочата и конференц-связи, такие как Zoom, Microsoft Teams и FaceTime. (Если вы используете Zoom, вот 15 основных советов по Zoom, включая то, как изменить фон Zoom.) Если веб-камеры, на которые вы смотрели, все еще отсутствуют в наличии или вы просто не хотите покупать новую, вы можете легко использовать камеру своего телефона и создать ее для себя.
Если телефону, которым вы пользуетесь, не более нескольких лет, качество изображения должно быть лучше, чем у камеры вашего ноутбука по умолчанию, более функциональной и простой в установке, чтобы вы не снимали свой двойной подбородок или прямой нос. .
Вот как бесплатно превратить ваш телефон в веб-камеру.
Следите за пандемией коронавируса.
Вам даже не нужно приложение для веб-камеры
Специальное приложение для веб-камеры (подробнее см. Ниже) имеет специальные функции, но вам не обязательно иметь его, чтобы использовать камеру телефона для видеочатов.
Вы также можете просто запустить приложение из выбранной вами службы видеочата, например Zoom, Skype или FaceTime, и общаться прямо через них.Однако есть шаги, которые вы можете предпринять, чтобы убедиться, что качество вашего видео наилучшее. Читать дальше.
Подробнее: Лучшее оборудование для видеочатов из дома: веб-камеры, освещение, микрофоны и многое другое
Найдите и скачайте подходящее приложение для веб-камеры для Android или iPhone
Существуют десятки бесплатных и платных приложений, которые помогут вам превратить ваш рабочий смартфон в веб-камеру.
Приложения веб-камеры для телефонов Android
Я попробовал IP Webcam (бесплатно или 4 доллара за версию Pro), DroidCam (бесплатно или 5 долларов за версию Pro) и EpocCam Webcam (бесплатно или 5 долларов за версию Pro).У DroidCam были самые четкие инструкции в приложении, но он работает только с машинами Windows или Linux. То же самое и с IP-веб-камерой.
Поскольку я использую Mac, я выбрал EpocCam Webcam.
Приложения для веб-камеры для iPhone
Я попробовал EpocCam Webcam (бесплатно или 8 или 20 долларов для профессиональных версий), iCam (5 долларов) и iVCam (бесплатно). Все было довольно легко настроить, как только вы найдете страницы с инструкциями на их веб-сайтах. EpocCam и iCam работают на компьютерах с Windows или MacOS, в то время как iVCam работает для пользователей iPhone (400 долларов США на Amazon), у которых есть компьютеры с Windows, а не Mac.(Обновление: еще один вариант — приложение NDI HX Camera — раньше оно стоило 20 долларов, но теперь оно бесплатное и позволяет использовать iPhone в качестве веб-камер HD.)
Для любого приложения для веб-камеры
Что бы вы ни скачали, прочтите политику конфиденциальности, установите его и следуйте инструкциям, чтобы подключить его к компьютеру (возможно, вам придется загрузить драйвер или запустить его через браузер или другое средство просмотра). Вам будет предложено предоставить приложению разрешение на доступ к вашей камере и микрофону.
Имейте в виду
Частое использование приложения может разрядить аккумулятор телефона, поэтому вы можете подключить телефон к внешнему блоку питания или расположить устройство рядом с розеткой, если вам понадобится подзарядка.
Подробнее: Советы по работе с веб-камерой: как отлично выглядеть и звучать в Интернете
Используйте основную камеру телефона
Основная камера вашего телефона будет обеспечивать более высокое качество изображения, чем селфи-камера, и с большим количеством возможностей масштабирования и фокусировки также. IPhone 12, Samsung Galaxy S21 и многие другие смартфоны премиум-класса имеют более четкое разрешение 1080p, чем некоторые из последних моделей MacBook, в которые встроена веб-камера 720p. Для достижения наилучших результатов при использовании телефона в качестве веб-камеры используйте эту заднюю камеру вместо фронтальная селфи-камера.
Приложения веб-камеры и приложения для видеочата часто позволяют вам выбирать такие параметры, как разрешение видео, качество и ориентация, а также фокус, баланс белого и цветовые эффекты.
Подробнее: Как стать ютубером: онлайн-классы и оборудование для начала работы
Стабилизируйте свой телефон
Не сжимайте руку или не ударяйте нелестным углом, закрепив телефон на штативе, подставке или настольном креплении. Это даст вам наименее шаткие и наиболее профессиональные результаты.(CNET рекомендует этот мини-штатив от Manfrotto за 37 долларов.)
Настройте освещение
Работаете ли вы в домашнем офисе, за кухонным столом или на кровати, вам понадобится хорошее освещение, чтобы выразить ваше лицо. выглядеть ярко, устранить тени и, возможно, скрыть одну или две морщинки. Подумайте о покупке кольцевого света. (CNET рекомендует эту базовую модель за 30 долларов, которая поставляется с 36 светодиодами, подставкой с зажимом и тремя режимами освещения.)
Инвестируйте в микрофон
Ваши AirPods (130 долларов США по наиболее выгодной цене) или другие наушники со встроенным микрофоном получат Работа сделана, но если вы используете свою новую веб-камеру, сделанную своими руками, для профессиональной записи, вам следует приобрести хороший микрофон.(CNET рекомендует этот USB-микрофон Blue Yeti за 130 долларов или этот комплект для видеосъемки Shure MV88 + с цифровым стереофоническим конденсаторным микрофоном за 249 долларов.) видеовстречи — и, возможно, поможет вам найти новое применение вашему старому телефону. Чтобы узнать о других способах перепрофилирования старых телефонов, узнайте, как бесплатно превратить старый телефон в домашнюю камеру безопасности и как найти новое применение для этого старого телефона Android или iPhone.
Сейчас играет: Смотри: Сегодня ты должен хорошо выглядеть на веб-камеру
7:47
Как превратить ваш смартфон в веб-камеру
Фото: Alex Cranz (Gizmodo) Возможно, вы используете программное обеспечение для видеозвонков намного больше, чем, скажем, месяц назад — и вы не хотите им пользоваться. единственный удаленный работник, у которого нет видеопотока на ваше имя.Если в вашем домашнем компьютере нет встроенной веб-камеры, вы можете использовать камеру на своем смартфоне, чтобы заткнуть разрыв.
Прежде чем мы перейдем к параметрам программного обеспечения, стоит немного поговорить об установке оборудования. Хорошая новость заключается в том, что камера вашего телефона будет иметь гораздо лучшую камеру, чем большинство веб-камер, но вам нужно убедиться, что она устойчива — здесь может помочь хороший мини-штатив или, по крайней мере, толстая книга, выступающая в качестве опоры.
Обычно вы можете выбирать между передней и задней камерами для своей веб-камеры, поэтому вы, очевидно, захотите выбрать заднюю камеру на своем телефоне — она будет предлагать лучшее качество.Наконец, если ваше приложение предоставляет вам возможность подключения через USB, а не по беспроводной сети, рекомендуется использовать его, чтобы получить самый быстрый и стабильный канал.
Довольно много приложений утверждают, что позволяют превратить телефон в веб-камеру, но многие из них нас не очень убедили. С таким количеством ноутбуков и многофункциональных устройств, которые оснащены встроенными веб-камерами, а сами веб-камеры очень недороги, возможно, это не та область, которую разработчики программного обеспечения стремятся исследовать.
Однако мы нашли несколько инструментов, которые нам нравятся.Первое — это приложение NDI HX Camera от NewTek — к сожалению, на данный момент вы можете получить его только для iOS. Ранее была доступна версия для Android, и мы надеемся, что она когда-нибудь вернется (возможно, к тому времени, когда вы это прочитаете).
G / O Media может получить комиссию
Приложение NDI HX Camera создает новый канал для вашего программного обеспечения для видеозвонков, чтобы зафиксировать его. Скриншот: GizmodoЕсть еще одно предостережение: утилита NDI Virtual Input, которая обманывает ваше видео Программное обеспечение для принятия ввода NDI в качестве веб-камеры пока доступно только в NDI Tools для Windows.Хотя есть инструменты NDI для macOS, на данный момент они не включают виртуальный ввод NDI, поэтому не могут превратить ваш телефон в веб-камеру.
Если вы все же используете iPhone с Windows, установка приложений NDI не может быть проще: откройте приложение iPhone, затем нажмите кнопку NDI , чтобы начать трансляцию. После того, как вы установили NDI Tools для Windows, запустите NDI Virtual Input и щелкните правой кнопкой мыши его значок в области уведомлений — канал iPhone должен волшебным образом появиться в качестве опции, без необходимости дальнейшей настройки.
Все, что осталось сделать, это запустить Zoom, Skype или любое другое программное обеспечение, которое вы используете для видеозвонков, и выбрать эту новую камеру NDI в качестве веб-камеры. Например, в Zoom щелкните значок шестеренки в главном окне, затем выберите Video и Camera . В Skype щелкните свой аватар, затем Настройки , Аудио и видео и Камера . Независимо от того, какой инструмент видеочата вы используете, эта опция будет скрываться где-то в настройках видео.
На вашем iPhone нажмите значок шестеренки, чтобы вызвать выбор настроек. Слева направо, когда вы держите телефон в альбомном режиме, они управляют масштабированием, яркостью, вспышкой камеры, сеткой по правилу третей, отключением микрофона, какой камерой используется для передачи (передняя или задняя) и качество видеопотока.
Если вы хотите использовать телефон Android в качестве веб-камеры, одним из наиболее совершенных вариантов, которые мы нашли, является DroidCam. Опять же, это работает только с Windows через настольный клиент, но настройка проста — запустите приложение Android, и оно даст вам IP-номер, который вы можете ввести в клиент Windows, и все готово.
Клиент DroidCam для Windows подключается к приложению DroidCam для Android за секунды. Снимок экрана: GizmodoНажмите круглый значок в правом верхнем углу приложения для Android, чтобы уменьшить яркость экрана при использовании телефона в качестве веб-камеры. Коснитесь трех точек справа, чтобы настроить баланс белого и экспозицию (когда подача остановлена, вы можете использовать Настройки в том же меню, чтобы ограничить количество кадров в секунду, отправляемых на ваш компьютер, и сэкономить время автономной работы).
Когда канал запущен, камера должна стать доступной для всех ваших приложений для видеочата, которые используют веб-камеру.Например, он отлично работает со Skype и Zoom, хотя мы не могли получить встроенное приложение Camera, которое поставляется с Windows, чтобы его распознать.
Заплатите 4,50 доллара за премиум-версию Droidcam, и вы получите доступ к еще нескольким настройкам со стороны Windows, таким как управление масштабированием и возможность переворачивать видеопоток в зеркальное отображение. Бесплатная версия должна удовлетворить потребности большинства людей, и у нас не было проблем с ее использованием, хотя вам придется мириться с несколькими рекламными объявлениями.
Мы провели эксперименты с несколькими другими приложениями, которые, как рекламируются, решают эту конкретную задачу, включая iVCam Webcam для Android и iOS и EpocCam для Android и iOS (это одно из очень немногих приложений, которые обещают работать на macOS) .Ни один из этих вариантов не работал так надежно, как NDI HX Camera и DroidCam, хотя, как всегда, ваш опыт может отличаться.
Другой вариант — просто использовать приложение на телефоне для видеочата, хотя это часто не так удобно и гибко, как использование ноутбука. Многие видеоприложения также должны урезать функции и опции на мобильных устройствах. Но, по крайней мере, это позволит вашим друзьям, семье и коллегам увидеть ваше лицо.
Как использовать свой телефон в качестве веб-камеры (дома!)
Веб-камеры стремительно набирают популярность во время нынешнего кризиса, и нетрудно понять, почему.Естественно, мы по-прежнему хотим общаться с семьей, друзьями и коллегами, даже если не можем быть с ними лично.
Но у многих есть проблема. Если вы хотите общаться с кем-то через Skype или Zoom на своем обычном ПК, похоже, вам нужно купить отдельную веб-камеру. И они могут быть дорогими.
Более того, идти по этому пути бессмысленно. Какой смысл покупать автономное устройство, если на вашем телефоне уже есть камеры. Разве вы не можете просто использовать их вместо этого?
Оказывается, можете, и мы покажем вам, как это сделать.Все, что для этого требуется, — это немного программного обеспечения и несколько проводов там, и вы можете начать работу в кратчайшие сроки.
Как использовать свой телефон в качестве веб-камеры
Если подумать, в вашем телефоне есть все компоненты, необходимые для настройки разговора по веб-камере на вашем ПК, даже если у вас нет автономного устройства. У него есть камера, микрофон и множество возможностей подключения, которые вы можете использовать для потоковой передачи видео через компьютер. Вам не нужно покупать отдельное устройство.
Телефон Приложения для веб-камеры
Первое, что вам нужно сделать, это загрузить приложение для веб-камеры из Play Store или App Store. Это программное обеспечение упрощает обмен данными между камерой вашего телефона и службой видеочата на вашем компьютере. Это делает ваш телефон похожим на типичное периферийное устройство веб-камеры для Windows и iOS, повышая совместимость.
Когда дело доходит до приложений для веб-камеры, у вас есть большой выбор. Вот некоторые из приложений, которые вы, возможно, захотите рассмотреть.
Беспроводная веб-камера DroidCamX Pro
Беспроводная веб-камера DroidCamX Pro — это платное приложение со всеми функциями, необходимыми для болтовни с друзьями на различных чат-платформах ПК и Mac.В настоящее время есть поддержка Yahoo, Skype и MSN Live Messenger, если упомянуть лишь некоторые из них. И вы также можете использовать программу, чтобы превратить свой телефон в настоящую камеру безопасности, передавая данные в ваш браузер.
Если вам не нравится платить 4 доллара в месяц за услугу, есть и бесплатная версия. Стандартная версия предлагает ту же поддержку, но вы не получаете HD-каналы или повышенную частоту кадров.
EpocCam Pro
EpocCam Pro — еще одно приложение, которое работает как с ПК, так и с Mac, что делает его отличным вариантом для всех любителей Apple.Разработчик сначала начал продавать EpocCam как способ оставаться на связи с друзьями и семьей за границей. Но в нынешней ситуации им может воспользоваться практически каждый. Приложение совместимо с широким спектром сервисов видеочата, включая Live Messenger, Chatroulette, Google Hangouts, Facebook и Skype. Кроме того, он предлагает гораздо более высокое разрешение, чем другое программное обеспечение для веб-камеры телефона, что делает его идеальным для всех, кто хочет вести разговоры в формате HD.
IP WebCam Acid
IP WebCam Acid для телефонов Android в основном предназначена для людей, которые хотят использовать свои телефоны в качестве камер видеонаблюдения.Но поскольку он подключает ваш телефон к браузеру вашего ПК, он также отлично подходит для использования в качестве программного обеспечения для веб-камеры.
Подключение телефона к компьютеру
Есть два основных способа подключения телефона к компьютеру: USB или WiFi.
Давайте по очереди рассмотрим эти два варианта.
Использование телефона в качестве веб-камеры с помощью Wi-Fi
Самый простой способ настроить телефон в качестве веб-камеры — подключить его к компьютеру через Wi-Fi. (О других методах мы поговорим ниже).Следующий пошаговый процесс объясняет, что вам нужно делать.
Шаг 1. Загрузите приложение для веб-камеры
Сначала загрузите и установите приложение для веб-камеры, которое подключит ваш телефон к компьютеру.
Зайдите в соответствующий магазин приложений. Если у вас телефон Android, это будет Play Store. Если вы используете Apple, то это App Store. Нажмите «Загрузить» и затем установите его.
Шаг 2. Загрузите клиент приложения на свой компьютер
Затем загрузите связанный клиент для приложения на свой компьютер.Клиентская программа находится на вашем ПК и облегчает общение с приложением на вашем телефоне.
Клиент, который вы используете, зависит от приложения, которое вы загрузили на свой телефон. Чтобы найти его, вам нужно будет перейти на сайт издателя в обычном браузере.
Предположим, вы решили использовать DroidCam X. Чтобы настроить его на своем ПК; вам необходимо скачать клиент DroidCam для Windows.
Перейдите на сайт DroidCam в своем браузере. Как только вы попадете туда, выберите вариант загрузки клиента Windows.Убедитесь, что загружаемая версия совместима с вашей операционной системой.
После того, как вы нажмете кнопку загрузки, вы должны заметить файл размером 875 КБ в лотке загрузки. Щелкните по нему, а затем извлеките содержимое куда-нибудь на свой компьютер. Вы должны иметь возможность сделать это без использования стороннего программного обеспечения.
Далее заходим в папку с извлеченными файлами и ищем файл Droidcam.Client.6.0.exe. Щелкните его, чтобы открыть мастер установки DroidCam на вашем компьютере.
Следующие несколько шагов просты. Windows спросит вас, хотите ли вы установить «программное обеспечение этого устройства». Нажмите «Установить» и установите флажок «Всегда доверять программному обеспечению от DEV 47 APPS».
После завершения установки новая программа готова к использованию.
Шаг 3. Подключите приложение на телефоне к клиенту на компьютере
Для работы приложений веб-камеры телефона им необходимо подключиться к соответствующему приложению на вашем компьютере. Таким образом, большинство приложений, о которых мы упоминали выше, предоставляют вам возможности, которые вы можете использовать, чтобы упростить соединение.
Взгляните на следующий пример Droidcam.
Щелкните значок приложения на своем телефоне. Пропустите любую рекламу и примите разрешения, когда будет предложено.
Затем посмотрите на главный экран приложения. Он отображает две важные части информации: ваш номер Wi-Fi и порт, который использует приложение для веб-камеры.
Когда они у вас есть, запустите компьютер и откройте клиентское приложение веб-камеры. Выберите вариант подключения через Wi-Fi, а затем введите соответствующий адрес Wi-Fi и код порта в поля при появлении запроса.
Вы должны увидеть параметры для получения аудио и видео. Если вы хотите получить оба, проверьте их. Это активирует и камеру, и микрофон на вашем телефоне, позволяя человеку на другом конце линии видеть и слышать вас.
Шаг 4: Нажмите «Пуск» в Windows Droid Cam Client
Почти готово!
После того, как вы введете данные из приложения на телефоне в клиентское приложение на компьютере, вы почти готовы. Дважды проверьте информацию и нажмите ОК.Затем DroidCam перенаправит вас на другой экран с кнопкой «Пуск» в правом верхнем углу.
Нажмите эту кнопку. Вы должны увидеть прямую тестовую ленту с камеры вашего смартфона.
Шаг 5. Откройте выбранное приложение для общения.
Клиенты приложения для веб-камеры телефона не заменяют обычные платформы чата, поэтому вам все равно необходимо подключить их к любому приложению, которое вы используете (например, MSN Live Messenger и Skype). Все, что делает клиент, — это превращает вашу прямую трансляцию с камеры в сигнал, который распознают эти приложения.Таким образом, вам необходимо настроить DroidCam в качестве источника веб-камеры в каждом приложении, которое вы собираетесь использовать.
Сделать это в Skype очень просто. Просто зайдите в настройки видео и выберите опцию Droidcam. Аналогичный процесс применяется к Facebook.
Используйте свой телефон в качестве веб-камеры с помощью USB
Другой вариант подключения — использовать USB. Хотя этот метод немного сложнее, чем подключение через смартфон, многие предпочитают его.
Оказывается, операционные системы смартфонов, такие как Android, могут связываться с вашим компьютером через USB, только когда он находится в режиме отладки.
Шаг 1. Переведите телефон в режим отладки.
Android-телефоны предоставляют вам возможность перевести телефон в «режим отладки при подключении USB».
Чтобы выбрать эту опцию, перейдите в настройки, приложения, разработку, а затем отладку по USB. Установите флажок, чтобы активировать режим отладки, когда USB подключен к вашему ПК.
Шаг 2. Проложите кабель Mini-USB — USB между телефоном и компьютером
Затем вам нужно физически соединить два устройства, чтобы они могли взаимодействовать друг с другом.
Как правило, вам понадобится кабель mini-USB-USB, соединяющий конец mini-USB с вашим смартфоном, а USB-кабель с компьютером.
Некоторые компьютеры имеют удобные порты USB на передней панели. Другие — нет. Если у вашего компьютера нет портов на передней панели, проверьте ввод-вывод материнской платы на задней панели. Обычно вы найдете пару неиспользуемых USB-накопителей. Если вы ничего не видите, попробуйте отключить второстепенные периферийные устройства, например принтер, чтобы освободить порты.
Шаг 3. Откройте приложение веб-камеры на телефоне
Подключив провода, откройте приложение веб-камеры на телефоне.Протоколы немного различаются для каждого приложения, но в целом они похожи. Здесь мы снова используем DroidCam в качестве примера.
DroidCam покажет вам две важные части информации, которые вам понадобятся, если вы хотите подключиться к компьютеру через USB: IP-адрес и номер порта. Запишите их или оставьте приложение открытым на телефоне.
Шаг 4. Загрузите клиент DroidCam
. Вам снова потребуется загрузить клиент DroidCam для вашей операционной системы. Если вы используете Windows 10, вам понадобится клиент DroidCam для Windows 10.
Загрузите файл с веб-сайта компании, откройте его, выберите исполняемый установочный файл и завершите процесс установки, как описано в предыдущем разделе. Затем запустите DroidCam Client и выберите опцию USB. (Это символ USB в верхней части пользовательского интерфейса приложения рядом с кнопкой WiFi).
После того, как вы это сделаете, все, что вам нужно сделать, это ввести информацию об IP-адресе и порте и нажать «Пуск».
Приложение откроет камеру и микрофон на вашем телефоне.Теперь вы можете использовать ее как обычную веб-камеру на своем ПК без дополнительных затрат.
Хотя эти инструкции выглядят сложными, весь процесс намного проще, чем вы думаете. Приложения предоставляют множество подсказок и относительно интуитивно понятны.
Обратите внимание, что не все приложения будут работать со всеми операционными системами. Если вы используете iOS, проверьте совместимость перед загрузкой. Приложения, которые подключают ваш телефон iOS к ПК с Windows, могут не связываться с вашим Mac.
Установка телефона в качестве веб-камеры
Хорошо, это все технические детали, но все еще остается вопрос, как установить телефон.
Большинство автономных веб-камер поставляются с зажимами, которые вы прикрепляете к монитору. Это помогает повернуть камеру так, чтобы человек на другом конце провода мог видеть вас во всей красе.
У обычного смартфона нет подставки. Так как же его смонтировать?
Во-первых, вы можете попробовать установить его с помощью штатного держателя для смартфона, прикрепленного к штативу. Этот метод немного самодельный, поэтому вам придется потратить время на его калибровку, чтобы он наклонялся под правильным углом.
Во-вторых, вы можете попробовать найти чехол для телефона, который можно использовать как подставку. Обычно это футляры в стиле кошелька со складкой на спине и магнитом, который позволяет подпереть телефон под углом. Однако они не так универсальны, как обычный штатив.
Наконец, вы можете приспособить старое крепление для камеры к вашему телефону. Вы можете отрегулировать настройки на большинстве моделей так, чтобы телефон крепко держался.

 На главном экране приложения на смартфоне появится IP-адрес камеры вашего телефона (Browser IP Cam Access).
На главном экране приложения на смартфоне появится IP-адрес камеры вашего телефона (Browser IP Cam Access). Дополнительное ПО для установки на компьютер не требуется.
Дополнительное ПО для установки на компьютер не требуется. В разделе «Камера» выберите, основную или фронтальную камеру использовать.
В разделе «Камера» выберите, основную или фронтальную камеру использовать. После этого, на компьютере должно появиться уведомление, подтверждающее, что камера подключена через Wi-Fi.
После этого, на компьютере должно появиться уведомление, подтверждающее, что камера подключена через Wi-Fi.