Можно ли смартфон использовать как веб камеру – Как за 5 минут превратить телефон в веб-камеру: 3 простых способа
Андроид как веб-камера через USB, используем Android как веб-камеру
Еще со времен операционной системы Symbian смартфоны можно использовать в качестве веб-камеры. Естественно на операционной системе Android также есть такая возможность. В данном материале вы узнаете, как использовать Android смартфон как веб-камеру, подключив его чего USB или Wifi.
Шаг № 1. Установка приложения DroidCam Wireless Webcam на Android смартфон.
Для того чтобы использовать Андроид смартфон как веб-камеру через USB на него нужно установить специальное приложение. Сейчас существует множество приложений, которые реализуют такую возможность. В данной статье мы будем использовать DroidCam Wireless Webcam, поскольку данное приложение является бесплатным и очень простым.

Шаг № 2. Устанавливаем программу-клиент на компьютер.
Дальше нам нужно перейти на сайт http://www.dev47apps.com/, скачать там программу-клиент и установить ее на свой компьютер. Данная программа будет получать изображение и звук со смартфона, и обрабатывать их.

Шаг № 3. Включаем отладку по USB на смартфоне.
Если вы хотите, чтобы изображение передавалось со смартфона на компьютер по USB, то вам нужно включить функцию «Отладка по USB». Это можно сделать в настройках смартфона в разделе «Параметры разработчиков». Более детально об этом можно прочитать в одной из наших статей.

Если же вы планируете передавать изображение не по USB, а по WiFi, то данный шаг можно пропустить.
Шаг № 4. Запускаем приложение DroidCam Wireless Webcam на смартфоне.
После включения отладки по USB можно запускать приложение DroidCam Wireless Webcam. На этом этапе все что вам нужно сделать, это запустить приложение. Больше никаких действий предпринимать не требуется.

Шаг № 5. Подключаем смартфон с помощью USB кабеля и запускаем программу-клиент на компьютере.
Дальше подключаем смартфон с помощью USB кабеля и запускаем клиент на компьютере. После этого на компьютере должно открыться примерно такое окно как на скриншоте внизу. Здесь нужно выбрать режим работы через USB (вторая кнопка в верхнем ряду), включить видео и звук (галочки video и audio) и нажать на кнопку «Start».

После этого в окне программы появится изображение с камеры смартфона.

На этом настройка закончена. Теперь вы можете использовать свой Андроид как веб-камеру через USB. Для того чтобы убедиться, что все работает, можете открыть настройки Skype.

Если же вы хотите подключать смартфон к компьютеру не через USB, а через Wifi, то при запуске программы клиента вам нужно выбрать режим работы WiFi и указать IP адрес смартфона (можно узнать в приложении DroidCam Wireless Webcam на смартфоне).

Также нужно отметить, что есть платная PRO-версия данного приложения. В платной версии приложения можно управлять изображением (менять яркость, контраст и т.д.) и использовать разрешение видео 720p.
smartphonus.com
Смартфон как веб-камера
Установка специального программного обеспечения легко превращает телефон в совершенно другое устройство, избавляя пользователя от необходимости тратить дополнительные деньги. Так, например, современный смартфон отлично заменяет веб-камеру для компьютера.

В каких случаях это может пригодиться
Подобная функция смартфона может пригодиться в случае:
- когда нужно сделать срочный видеозвонок по интернету, а стандартной камеры под рукой нет;
- если необходимо установить дополнительную веб-камеру;
- использования удалённого наблюдения (охрана, функция радионяни или другие варианты).
Кроме того, камера на смартфоне не занимает дополнительного места, чаще всего обладает качеством выше среднего и всегда под рукой.
Способ подключения через USB
Проще всего для подключения гаджета к ПК использовать обычный USB-кабель, разъем для которого есть практически на каждом устройстве. Настройка функций веб-камеры потребует установку дополнительного программного обеспечения, вроде приложений «DroidCam Wireless Webcam», «USB Webcam for Android» или «DroidCamX»:
- Подключаем смартфон к компьютеру через USB-кабель.
- Устанавливаем одно из приложений на свой гаджет (не забудьте перед этим включить в настройках «Отладка по USB»).
- Дополнительно загружаем и устанавливаем аналогичный клиент на ПК.
Рассмотрим подробно процесс настройки и подключения на примере DroidCam:
- Запускаем приложение DroidCam Wireless Webcam на смартфоне и DroidCam на компьютере;
- Выбираем тип соединения через USB, нажав на соответствующую кнопку.
- Ставим галочки на пунктах Audio и Video.
- Нажимаем Start и наблюдаем за картинкой.
- В любой программе для трансляции выбираем DroidCam.
По желанию в настройках приложения можно сменить основную камера на фронтальную или добавить захват звука через встроенный микрофон телефона. Процесс запуска в других приложения практически аналогичен.
Среди преимуществ подключения по USB выделяется стабильность соединения и постоянная зарядка смартфона от компьютера.
Через модуль Wi-Fi
Не менее популярный и простой способ, который потребует наличия у пользователя соответствующего беспроводного оборудования – Wi-Fi роутера. Большинство из перечисленных выше приложений имеет подобную опцию, поэтому выбор программы зависит от пользователя:
- Загружаем и устанавливаем приложение на смартфон и персональный компьютер.
- Включаем модуль Wi-Fi и подключаем гаджет к компьютеру.
- Настраиваем аудио и видео.
Рассмотрим подробнее данный метод на примере DroidCam:
- Открываем на смартфоне DroidCam Wireless Webcam и клиент DroidCam на компьютере.
- Выбираем тип соединения через Wi-Fi.
- Вбиваем в строку Device IP адрес, который высветился на экране вашего гаджета в меню Wi-Fi IP.
- Ставим галочки на пунктах Audio и Video.
- Нажимаем Start и наблюдаем за картинкой.
После этого приложение начнёт передачу видео с камеры телефона на компьютер по Wi-Fi. Главное достоинство данного метода – это беспроводной тип подключения, который, однако, накладывает определённые ограничения, вроде высокого потребления зарядки и зависимости качества со стабильностью от сигнала Wi-Fi.
С помощью приложения IP Webcam
Отличный вариант для тех, кто не хочет ограничивать себя рамками USB-провода или зоны приёма Wi-Fi-роутера. Приложение, разумеется, позволяет подключить смартфон как веб-камеру по беспроводному типу связи, однако главная ценность утилиты – это функция превращения гаджета в IP-камеру для видеонаблюдения на любом расстоянии.
Для использования IP Webcam пользователю необходимо:
- Загрузить и установить IP Webcam на свой смартфон.
- Скачать и установить IPCamAdapter на персональный компьютер.
- Запускаем программу и задаём основные параметры передачи видео, вроде разрешения (максимум 800 х 480), типа камеры (основная или фронтальная), режим фокуса, вспышки, цветового баланса и ограничения кадров в секунду.
- Настраиваем тип сетевого подключения: выбираем между IPv4 или IPv6, вбиваем номер порта (изначально тут установлен 8080) и ставим пароль для дополнительной безопасности.
- Нажимаем кнопку «Начать трансляцию».
- Выбираем пункт «Как мне соединиться» и способ подключения напрямую (мобильная сеть или Wi-Fi).
- Получаем адрес формата http://168.1.40:8080.
- Используем данный IP, чтобы получить доступ к трансляции через любой браузер, VLC плеер или Skype.
- Настраиваем режим просмотра, прослушивания и параметры качества, приближения и тому подобное.
Среди достоинств IP Webcam особенно выделяется расширенный функционал и упрощенный процесс подключения, который не требует установки дополнительных драйверов конкретно для вашего гаджета.
Умелое использование смартфона делает его полезным и практически незаменимым устройством. Установка одного приложения даёт доступ к огромному числу потенциальных функций, поэтому не стоит пренебрегать лишней возможностью. Главное внимательно следуйте инструкции и не увлекайтесь скрытым наблюдением.
Оцените статью: Поделитесь с друзьями!samsung-galaxy.mobi
Как сделать из смартфона на Андроид веб-камеру – подключаем вебку через телефон по Wi-Fi
Я давно думал о том, чтобы превратить один из своих старых телефонов на Android в веб-камеру. Пару лет назад я поддержал проект 3D-принтера RigidBot на Kickstarter, потребовалось много времени, чтобы из него вышел работающий продукт, и он всё еще глючит. Поэтому я хотел бы иметь возможность следить за ним, когда нахожусь вне комнаты или на работе.

Помимо того, что я просто хотел следить за прогрессом во время печати, я прочитал несколько страшных историй о том, что 3D-принтеры выходят из строя и это приводит к пожарам. Количество раз, которое эта штука замирала на месте с включенным подогревом, меня очень беспокоило — особенно когда я был на работе.
Сначала я подумал о WiFi-детекторе дыма с камерой, но это довольно дорогой вариант. Поэтому я решил пойти по своему пути, ведь он позволит мне следить за вещами, не слишком напрягая кошелек.
Создание своей веб-камеры из телефона Андроид — довольно прямолинейный и простой процесс, и оно того стоит. Я даже поделился паролем с некоторыми друзьями, поэтому, если им интересно, они могут посмотреть на процесс, и, если им повезет, застать меня в попытках исправить последнюю образовавшуюся неполадку, возникшую с моим RigidBot.
Шаг 1: Соберите необходимые материалы

Как сделать вебку из телефона? Список на этот раз довольно прост. Все, что на самом деле требуется — это старый (но работающий) телефон на Android, кабель, зарядное устройство и Wi-Fi. Я использую Droid Razr Maxx, который отлично работает, за исключением того, что порт зарядки вышел из строя. Подробнее об этом позже.
Кроме того, в зависимости от вашего телефона и приложения, вам может понадобиться какое-то крепление. Я использую свой смартфон для мониторинга работы принтера, поэтому я просто нашел пару моделей крепления в thingiverse, распечатал их, собрал их вместе и сё было готово к установке.
В зависимости от вашего телефона, вам может понадобиться паяльник, источник питания, пистолет с горячим клеем и набор миниатюрных отверток.
Шаг 2: Подготавливаем телефон
Телефон на Android может перестать использоваться по разным причинам. Возможно, вы купили телефон новее и просто храните старую модель. Может быть, он перестал работать должным образом, но функционал не был полностью утрачен, и поэтому вы не захотели выбрасывать его. Может быть, как и я, вы храните на всякий случай всевозможные блестящие, полурабочие вещи.
Итак, когда мой модный Razr Maxx перестал заряжаться, мне нужно было купить новый телефон. Razr все еще нормально работал, я просто просверлил в нем отверстие и вытянул провод от аккумулятора, чтобы присоединить к нему несколько зажимов типа «крокодил» и прикрепить их к зарядному устройству. Это не самое элегантное решение, но оно работало, пока я не заменил телефон!
Так что, если вам повезло, и ваш телефон просто старый, но все еще работает, все, что вам нужно сделать — подключить его к месту, где вы хотите поставить веб-камеру. В моем случае, я должен был вскрыть кейс и изменить некоторые вещи.
Моей первой мыслью было попытаться починить USB-порт для зарядки. Тепловая пушка моей станции прекрасно ослабила припой на порте, что позволило мне удалить его. Затем я попытался подключить конец USB-кабеля непосредственно к плате.
Паяльник с очень острым наконечником хорошо подошел для использования на платах SMD, но мои руки просто не достаточно хороши для такой деликатной работы, я полагаю, я что-то сделал не так и должен был начать все сначала.
Затем я понял, что у меня нет особой необходимости в подключении USB и я решил сделать подключение к аккумулятору постоянным. Я взял тот же USB-кабель, зачистил положительный и отрицательный провода (обычно это красный и черный, но в данном случае серый и черный, а зеленый и белый — данные, поэтому они мне не нужны). Я решил полностью удалить батарею, так как телефон будет работать постоянно, и без неё будет проще. Прежде чем подключить провода USB к входам питания, я подключил телефон к источнику питания и убедился, что он работает без батареи. Далее я прикрутил провода на свои места и добавил припоя для хорошего контакта.
Наконец, используя дремель, я расширил отверстие в нижней части корпуса телефона под более толстый USB-провод. Прежде чем использовать эпоксидную смолу, чтобы закрепить USB-кабель в нижней части телефона и привести его в состояние готовности, я сперва закрепил всё горячим клеем и проверил работу телефона с зарядным устройством.
Шаг 3: Устанавливаем приложение
В магазине Google Play есть несколько приложений для веб-камер, я выбрал IP Webcam. У них есть бесплатная версия, которую я использовал, чтобы все настроить и убедиться, что она работает. В итоге я заплатил за полную версию, в которой не рекламы и водяного знака на видео-канале. И программа абсолютно стоит своих денег!
Когда вы впервые загрузите приложение, вы увидите экран настроек. Есть много способов настроить приложение для ваших целей, но важными являются следующие нстройки:
- Логин / пароль: Если, как и я, вы собираетесь передавать видео через Интернет, то, вероятно, захотите ввести логин и пароль.
- Вещать при загрузке устройства: на тот случай, если ваш телефон решит, что пора перезагрузиться, веб-камера снова включится.
- Запустить сервер: щелкните по последней записи в списке, и видео начнет передаваться.
Просто примечание — для моей собственной настройки мне не нужны были другие опции, но вы можете настроить это приложение для работы в качестве камеры безопасности. Оно может захватывать кадры видео, активироваться по движению, свету или звуку, снимать через определенные промежутки времени и т. д.
Посмотрите на нижнюю часть экрана, и вы увидите IP-адрес. В моем случае это 10.0.0.21:8080. Если все, что вы хотите — это иметь возможность следить за чем-то из другой комнаты в доме, то все готово и миссия выполнена!
Тем не менее, если вы хотите иметь возможность проверять положение дел, пока вы в отъезде, то есть еще кое-что, что нужно сделать — это немного сложнее, но даже любитель может с этим разобраться. Запишите IP-адрес и перейдите на настольный компьютер.
Шаг 4: Задайте смартфону постоянный IP-адрес
Вход в настройки Wi-Fi маршрутизатора и настройка его параметров могут быть непростой задачей для тех, кто никогда не делал этого раньше, но всё не так сложно — скорее всего, вы сможете найти руководство в инструкции к роутеру или в Интернете.
Первый шаг — найти его локальный IP-адрес. Адрес веб-камеры моего телефона был «10.0.0.21:8080», что означает, что её порт 8080 с данным IP-адресом. В большинстве случаев вы обнаружите, что ваш Wi-Fi-роутер находится по адресу X.X.X.1, или в моем случае «10.0.0.1». Просто введите это в адресную строку вашего браузера, и вы, скорее всего, окажетесь на странице входа в меню своего маршрутизатора. Если нет, вы, вероятно, найдете его напечатанным на нижней части маршрутизатора или где-то в руководстве.
Если вы никогда не входили в меню маршрутизатора, то его пароль и логин, вероятно, установлены на значения по умолчанию (поищите их в нижней части маршрутизатора или в руководстве). Обычно я записываю подобную информацию на кусочке маскирующей ленты и прикрепляю ее к нижней части маршрутизатора, чтобы не искать эти данные потом, ведь я захожу в систему очень редко.
После того, как вы вошли в систему, вам нужно найти свой телефон и присвоить ему статический (неизменный) IP-адрес. По умолчанию, маршрутизатор выдаёт временные IP-адреса, они меняются каждую неделю или около того, но вам нужно, чтобы ваша веб-камера всегда сохраняла один и тот же IP-адрес. Возможно, чтобы узнать, как это сделать, вам придется немного поковыряться в экране настроек или в руководстве, но я просто нашел нужные опции в разделе «Connected devices» (Подключенные устройства), где нажал «Изменить», изменив параметр с DHCP на Reserved IP (Зарезервированный IP-адрес), и ввёл мой IP-адрес, а затем нажал save (Сохранить).
Шаг 5: Делаем камеру доступной онлайн
Теперь, когда локальный IP-адрес заблокирован, вам нужно сделать его доступным через Интернет. По сути, ваш маршрутизатор действует как шлюз между вашей локальной сетью и внешним миром, и IP-адреса на каждой стороне этого шлюза различны. Итак, вы должны указать маршрутизатору переадресовывать внешний адрес на IP-адрес и порт вашей веб-камеры. Звучит сложно, но это на самом деле не так.
На моем роутере я нашел эту опцию в разделе «Advanced» (Дополнительно) и «Port Forwarding» (Переадресация портов). У большинства маршрутизаторов настройки находятся в аналогичном разделе. Вам нужно добавить порт для переадресации, в моем случае это 10.0.0.21, порт 8080. Возможно, вам также придется включить переадресацию портов, поскольку по умолчанию она обычно отключена.
Теперь откройте в браузере поисковик Google, и введите в строку поиска «Какой мой IP-адрес» и посмотрите, что он покажет. Вы получите строку цифр. Чтобы получить доступ к своей веб-камере, просто введите эту строку цифр в браузере с :8080 в конце (xxx.xxx.xxx.xxx:8080). Возможно, вам потребуется проверить данные через другую сеть или подключившись к интернету через свой смартфон, поскольку в некоторых прошивках маршрутизаторов имеется ошибка, которая не позволяет подключиться к одному и тому же IP-адресу через Интернет. Если все прошло хорошо, то у вас есть работающая веб-камера!
Вот пример того, как моя веб-камера следит за 3D-принтером. Я не знаю, почему видео такого низкого качества, так как потоковое на самом деле лучше, чем приложенное. Вероятно, я пропустил какую-то настройку, и видео было установлено на низкое качество.
Шаг 6: Слежение за помещением
Как я уже упоминал, я хотел иметь возможность следить за процессом, пока принтер работает, а я вдали от дома. Итак, я распечатал поворотный кронштейн, монтажный кронштейн и чехол для телефона. Затем я собрал всё воедино и прикрепил к раме принтера.
Последнее, что я сделал — установил детектор дыма на потолке над принтером. Таким образом, моё вещание будет проходить в фоновом режиме, пока я на работе, и если сработает дымовая сигнализация, я смогу её услышать!
Шаг 7: Финальные мысли
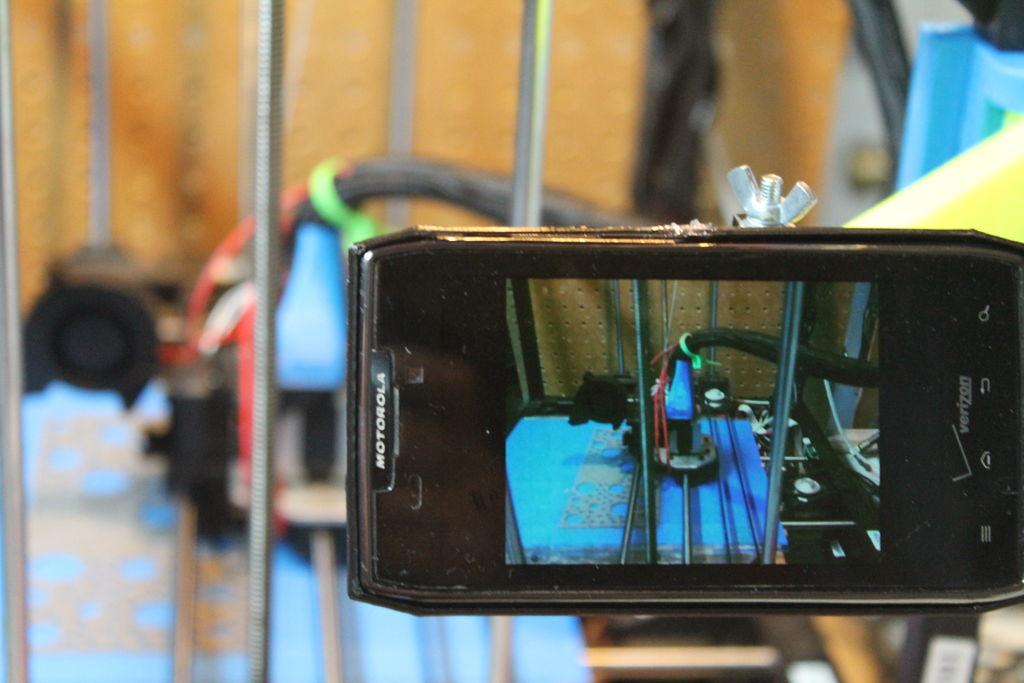
Этот проект был очень интересным, а его результат оказался превосходным.
masterclub.online
Смартфон как Веб-камера через Wi-Fi: как использовать и подключить


134
Если есть спрос среди покупателей, находятся те, кто этот спрос удовлетворяет. Коммуникационные компании сейчас


282
Всем привет! В статье сегодня мы поговорим про подключение IP камеры через роутер. Понятно


1 849
Современные Wi-Fi камеры имеют несколько протоколов подключения к устройствам. Если ранее доступ делался по
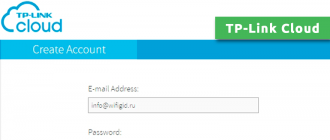
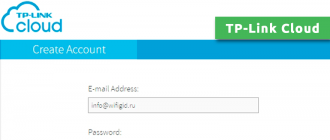
194
Всем привет! Для начала давайте я расскажу вам, что такое TP-Link Cloud. Если говорить
wifigid.ru
Как использовать андроид смартфон как веб камеру для ПК ?→ ?
Современные Андроид смартфоны оснащаются очень качественными камерами, зачастую превосходящими по качеству бюджетные веб-камеры. Так что камеру Андроид телефона можно использовать в качестве веб-камеры для ПК или как камеру видео-наблюдения! Вы сможете использовать ее для общения в видео-чатах или любых других нужд: смартфон будет определятся компьютером как настоящая веб-камера.

Для всех операций нам потребуется приложение IP Webcam, это бесплатная программа позволяет создавать онлайн вещание прямо с Андроид устройства. Но есть ограничение, просмотреть онлайн трансляцию смогут лишь участники одной сети. Иными словами ваш компьютер и телефон должны быть подключены к одному и тому же роутеру, по wi-fi, но доступ к трансляции можно получить и просто через интернет, для этого потребуется программа Ivideon.
- Скачиваем приложение IP Webcam и устанавливаем на устройство, там же скачиваем и ПК клиент программы и устанавливаем его на компьютер
- Подключаем смарфтон к Wi-Fi и запускаем приложение, листаем меню в самый низ и запускаем трансляцию

- Появится окно с тем что видно камере, а внизу экрана будет адрес, его предстоит ввести в Браузере и вы сможете делать записи и настроить видео-наблюдение

- Запускаем ее и вводим адрес который показывает Android версия приложения

- Все, теперь камера смартфона должна появиться в диспетчере задач и будет доступна в программах использующих камеру.
Порой, бывает что нету возможности соединить смартфон и ПК по интернету, так что остается только старый добрый USB кабель. Чтобы подключить смартфон как вебкамеру используя USB придется использовать приложение DroidCamX. Что примечательно, подключится можно будет и по Wi-Fi, причем приложение поудобнее чем предыдущее.
- Скачиваем и устанавливаем на Андроид и на ПК приложение DroidCamX
- Подключаем телефон к компьютеру USB кабелем, переводим в режим «передача файлов» и включаем отладку по USB (ОБЯЗАТЕЛЬНО!)
- Нажимаем кнопку по середине, со значком USB, ничего не меняем, при необходимости звука — ставим галочку «Audio» и нажимаем Start.

- Приложение автоматически соединится со смартфоном и если все хорошо, вы увидите видео.
- Все, теперь запускайте любое приложение для которого вам требовалась веб-камера и в настройках выберите DroidCam.
- Большая задержка или видео сильно отстает
Вам нужно уменьшить разрешение видео-потока в настройках приложений, либо изменить FPS.
- Видео плохого качества или слишком темное/засвеченное
Ищите в настройках программы IP Webcam — «Баланс белого», а в DroidCamX — все делается в ПК клиенте программы.
Мы настоятельно рекомендуем поиграться с настройками приложений, ибо настройки по умолчанию не всегда выдают хорошее качество видео.
tvoysmartphone.ru
Как использовать телефон как веб камеру
Один из недостатков ноутбуков — плохое качество веб-камеры. Даже дорогие модели до сих пор оснащаются допотопными камерами. Для тех, кто много времени проводит, используя видеосвязь, это большая проблема, поскольку нужно тратить время на поиски места с хорошим освещением. А что, если использовать вместо веб-камеры ноутбука камеру смартфона? Рассказываем, как это сделать.
Как превратить камеру телефона в полноценную веб-камеру для ноутбука или ПК
Нам понадобятся два приложения — IP Webcam для Android-устройства и универсальный сетевой адаптер камеры для ПК. Поскольку приложение работает по модели клиент-сервер и устанавливает соединение через IP-адрес, проверьте, что ваше устройство и ноутбук подключены к одной сети Wi-Fi.
Установка и настройка IP-камеры
Рассмотрим пошагово, как установить и настроить IP-камеру:
- Загружаем по приведенной выше ссылке приложение IP WebCam на устройство на базе Android.
- После успешной установки запускаем приложение и нажимаем на «Запустить сервер».
- Дайте приложению все необходимые разрешения и найдите URL в нижней части экрана. Он будет в форме IP-адреса.
- Следующий шаг — установка приложения IP Camera Adapter для ноутбука.
- После установки в меню «Пуск» найдите пункт «Настройка адаптера IP-камеры».

- В открывшемся диалоговом окне в поле «URL-адрес канала камеры» введите URL-адрес, который вы получили в мобильном приложении. Добавьте к URL-адресу слово videofeed.

- После введения URL-адреса нажимаем на надпись «Автоопределение» рядом с параметром «Размер видео». После этого вы получите сообщение о том, что камера работает и вы можете использовать ее как веб-камеру для ПК.

- Протестируйте приложение IP WebCam — откройте любой браузер и наберите в поисковой строке URL-адрес.
- Прежде чем вы сможете использовать камеру вашего телефона в качестве веб-камеры, вам необходимо сначала протестировать камеру. Чтобы проверить камеру, перейдите в любой браузер на рабочем столе и введите указанный выше URL-адрес.
Вконтакте
Google+
aboutandroid.ru
Использование смартфона как веб-камеры
У многих пользователей современных смартфонов, наверняка скопилось дома множество устаревших гаджетов. К сожалению, мобильные устройства на операционной системе Android устроены так, что даже самые современные аппараты, уже через несколько лет становятся практически бесполезны. И дело не только в моральном устаревании технических характеристик. Сами устройства, изначально не рассчитаны на долгосрочную работу. Об этом свидетельствует, тот же несъемный аккумулятор.

Уже после трех лет использования батарея теряет до 50% емкости от изначальной, а ввиду того, что Android смартфоны и новые, редко когда работают дольше одного дня на одном заряде, то утрата 50% емкости приведет к тому, что большую часть времени, телефон будет подключен к зарядке. В статье «Как увеличить время работы батареи на Android» можно прочесть рекомендации по снижению энергопотреблению смартфона.
К сожалению, такие гаджеты бесполезны, но и выкидывать их жалко. Таким образом, человек ищет, как бы применить в быту эти устройства. Одним из вариантов, может стать, использование смартфона в качестве веб-камеры. Как бы это не казалось странным, но web-камера в доме, довольно полезная вещь.
Благодаря web-камере, человек может удаленно следить за своей квартирой, за своим ребенком или домашним питомцем. Кто знает, возможно, однажды веб-камера поможет защитить квартиру и от грабителей. Есть множество приложений, активирующих видеозапись при попадании движущегося объекта в камере. А есть и те, которые записывают видео на облачные сервисы, что может быть крайне полезно, при обнаружении смартфона злоумышленниками.
Можно использовать камеру и для более тривиальных задач, например, установить ее вместо глазного отверстия в двери, или еще лучше, замаскировать где-то в коридоре. Таким образом, человек увидит посетителей сидя за компьютером или держа мобильное устройство в руках.
Передача видеосигнала с помощью Skype
Самым простым, но не очень эффективным способом передачи видеосигнала, являются програма Skype, способная совершать видеозвонки.
Алгоритм действий довольно прост, человек устанавливает и запускает приложение на смартфоне, размещает аппарат в нужную позицию и наблюдает за происходящим с другого смартфона. Соединение по мобильной сети у Skype на голову выше любых программ видеонаблюдения.
Кроме того, человек может наблюдать за происходящим с компьютера, а может быть и сразу с нескольких устройств одновременно. Это также является неоспоримым плюсом программ видеосвязи.
Самым значительным минусом является то, что для начала видеонаблюдения, человек должен совершить вызов и снять трубку на одном из устройств. То есть, человек не может подключиться к удаленному устройству в любой момент, а это значит, что оба смартфона, должны постоянно, находится на связи.
Другой, не менее серьезной проблемой является повышенное энергопотребление, ведь, во время звонка, экран устройства должен быть всегда включен. И проблема не только в смартфоне играющего роль камеры, он ведь все равно должен быть подключен к розетке. Проблема прежде всего в устройстве пользователя, которое должно находиться на связи.
Использование смартфона как веб-камеры с помощью приложения IP Webcam
По-настоящему удобным приложением для видеонаблюдения, можно считать IP Webcam. Данную программу можно скачать, абсолютно бесплатно с Play Маркета. Работает программа в двух режимах, по локальной сети и интернет соединению.
Войдя в программу, человек перелистывает меню в самый низ, после чего, нажимает клавишу «Запустить».

После запуска, программа выводит на экран изображение с камеры. В нижней части экрана указывается адрес, который необходимо ввести в адресной строке браузера.
Если адрес введен правильно, на экране появится страничка с параметрами просмотра. Возможно, по умолчанию, браузер не будет принимать аудио сигнал. Что бы это исправить, необходимо перейти на тот же адрес, но с использованием HTTPS.

Главные параметры, с которыми необходимо работать пользователю, это «Режим просмотра» и «Режим прослушивания». Для работы некоторых из функций, возможно придется включать Flash плеер.
Из дополнительных функций, доступна запись видеоролика, длиной не более двух часов, затем, запись переписывается повторно.
При желании, можно переключить запись видео на фронтальную камеру, включить вспышку и повысить качество самой записи.

На смартфоне, можно нажать клавишу «Действие» и выбрать параметр «Работать в фоновом режиме», после чего, смартфон можно перевести в спящий режим, при этом, видео продолжает передаваться на удаленный сервер.
Таким образом, мобильное устройство по-прежнему выполняет функцию web-камеры, при этом, за счет отключенного экрана, значительно экономит энергию.
На той же странице, доступна функция фотоснимков. К сожалению, съемка срабатывает с опозданием, из-за чего данная функция не очень удобна.
Передача сигнала через интернет при использовании смартфона как веб камеры
Работа в локальной сети, позволяет передавать видеосигнал с достаточно высокой скоростью, благодаря чему, картинка выглядит плавной. Впрочем, как уже писалось выше, иногда возникает необходимость вести видеонаблюдение за квартирой удаленно. Для этого, желательно иметь хотя бы, стабильное 3G соединение.
Для работы с мобильным интернетом, необходимо перейти в раздел «Вещание через интернет» и создать учетную запись в Ivideon. Для этого, просто указывается электронная почта и пароль.
После регистрации, человек входит на сайт ivideon.com/my и вводит указанные ранее ученые данные.
После выполнения всех манипуляций, пользователь должен снова нажать клавишу «Запустить» и выбрать на сайте окошко с трансляцией.
К сожалению, даже при работе с 3G интернетом, скорость передачи данных оставляет желать лучшего. Изображение передается со значительным запозданием.
Кликнув по видео, окошко увеличится. Для ускорения работы, необходимо уменьшить качество видео, указав параметр «LOW».
Подводя итог, следует отметить, что самым надежным способом использования смартфона в качестве web-камеры, является приложение IP Webcam. Кроме того, сервис передачи сигнала по мобильной сети, пока что недостаточно оптимизирован и работает с перебоями. Другими словами, лучше всего, использовать смартфон в домашней сети.
С этим еще читают:
 Как ускорить работу Android После приобретения планшета или смартфона на Android устройство работает быстро, но по мере эксплуатации гаджет начинает притормаживать и это начинает раздражать пользователя. Случается […]
Как ускорить работу Android После приобретения планшета или смартфона на Android устройство работает быстро, но по мере эксплуатации гаджет начинает притормаживать и это начинает раздражать пользователя. Случается […] Как выбрать смартфон на Android В настоящее время смартфоны настолько прочно вошли в нашу жизнь, что большинство уже не представляют, как можно обходиться без этого удивительного девайса.
Действительно, современный […]
Как выбрать смартфон на Android В настоящее время смартфоны настолько прочно вошли в нашу жизнь, что большинство уже не представляют, как можно обходиться без этого удивительного девайса.
Действительно, современный […] Как сделать Hard Reset (сброс на заводские настройки) на смартфоне или планшете Если ваш смартфон или планшет, работающий под управлением операционной системой Android начал сильно тормозить, долго загружаться или загружаться через раз, а чистка системы от мусора не […]
Как сделать Hard Reset (сброс на заводские настройки) на смартфоне или планшете Если ваш смартфон или планшет, работающий под управлением операционной системой Android начал сильно тормозить, долго загружаться или загружаться через раз, а чистка системы от мусора не […] Как проверить смартфон при покупке Покупка смартфона, как нового, так и бывшего в употреблении – ответственное дело. Очень часто бывает так, что даже в специализированном магазине по продажам мобильных устройств, продавец […]
Как проверить смартфон при покупке Покупка смартфона, как нового, так и бывшего в употреблении – ответственное дело. Очень часто бывает так, что даже в специализированном магазине по продажам мобильных устройств, продавец […] Как узнать IMEI на Android IMEI – это уникальный идентификатор мобильного телефона или другого устройства, работающего в сетях GSM и представляет собой 15-значный номер. При работе в сети мобильного оператора данный […]
Как узнать IMEI на Android IMEI – это уникальный идентификатор мобильного телефона или другого устройства, работающего в сетях GSM и представляет собой 15-значный номер. При работе в сети мобильного оператора данный […]
infodroid.ru





 Как ускорить работу Android После приобретения планшета или смартфона на Android устройство работает быстро, но по мере эксплуатации гаджет начинает притормаживать и это начинает раздражать пользователя. Случается […]
Как ускорить работу Android После приобретения планшета или смартфона на Android устройство работает быстро, но по мере эксплуатации гаджет начинает притормаживать и это начинает раздражать пользователя. Случается […] Как выбрать смартфон на Android В настоящее время смартфоны настолько прочно вошли в нашу жизнь, что большинство уже не представляют, как можно обходиться без этого удивительного девайса.
Действительно, современный […]
Как выбрать смартфон на Android В настоящее время смартфоны настолько прочно вошли в нашу жизнь, что большинство уже не представляют, как можно обходиться без этого удивительного девайса.
Действительно, современный […] Как сделать Hard Reset (сброс на заводские настройки) на смартфоне или планшете Если ваш смартфон или планшет, работающий под управлением операционной системой Android начал сильно тормозить, долго загружаться или загружаться через раз, а чистка системы от мусора не […]
Как сделать Hard Reset (сброс на заводские настройки) на смартфоне или планшете Если ваш смартфон или планшет, работающий под управлением операционной системой Android начал сильно тормозить, долго загружаться или загружаться через раз, а чистка системы от мусора не […] Как проверить смартфон при покупке Покупка смартфона, как нового, так и бывшего в употреблении – ответственное дело. Очень часто бывает так, что даже в специализированном магазине по продажам мобильных устройств, продавец […]
Как проверить смартфон при покупке Покупка смартфона, как нового, так и бывшего в употреблении – ответственное дело. Очень часто бывает так, что даже в специализированном магазине по продажам мобильных устройств, продавец […] Как узнать IMEI на Android IMEI – это уникальный идентификатор мобильного телефона или другого устройства, работающего в сетях GSM и представляет собой 15-значный номер. При работе в сети мобильного оператора данный […]
Как узнать IMEI на Android IMEI – это уникальный идентификатор мобильного телефона или другого устройства, работающего в сетях GSM и представляет собой 15-значный номер. При работе в сети мобильного оператора данный […]