Можно ли установить андроид 6 вместо 4 – Как обновить Андроид на телефоне
Подскажите, как обновить android и возможно ли это?
Под Вашу модель еще не вышел
Потому что ты купил г@вно и ты его никогда не обновишь можно только прошивку как на 6.0 сделать но это будет всё равно 4.4.2
заходи на 4пда — ищи свою модель и прошивай телефон
Позже Не вышла для этой модели наверноеНе обновишь, а если удача улыбнётся то выдаст сам обнову, а так нет (.Модель не та
Android Это тебе не Windows он не осуществляет upgrade до более свежих версий
скорее всего не обновляется потому что модель не поддерживает последнюю обнову, поставить конечно можно и самому с помощью компьютера и кабеля (кастомная прошивка) но гарантия слетит (если есть) и гарантий того что будет все работать 100% нет (глюки прошивки и приложений), в итоге если есть время то заморочиться можно но это уже будет самопал)) раньше каждый раз ломал прошивки и apple и android было интересно и на взломанный покупать не надо ничего, но в итоге надоело возиться и тратить время, покупаю обновляю и хожу пока не надоестмодель ещё такая не вышла
<a rel=»nofollow» href=»http://androidmir.org/android/1123/» target=»_blank»>http://androidmir.org/android/1123/</a> подробная инструкция ! Может поможет 🙂Оставь как есть
максимум до 4.4.2 погугли и найдёшь
на 4PDA всегда все свежие прошивки и способы выкладываютсяПо воздуху обновляется. Попробуйте до андроид 4.4.4. хотя бы обновить.
В салоне связи это делает профессионал!
ищи в настройках обновлениеtouch.otvet.mail.ru
Как установить Android на компьютер
Скачайте дистрибутив
Изначально у Android не было поддержки компьютеров с x86-архитектурой, а старые версии предназначались исключительно для мобильных устройств. Теперь ограничений нет. На сайте разработчиков проекта Android-x86 можно скачать дистрибутив системы, которая без проблем установится на любой компьютер. Последняя доступная для установки версия — Android 7.1.
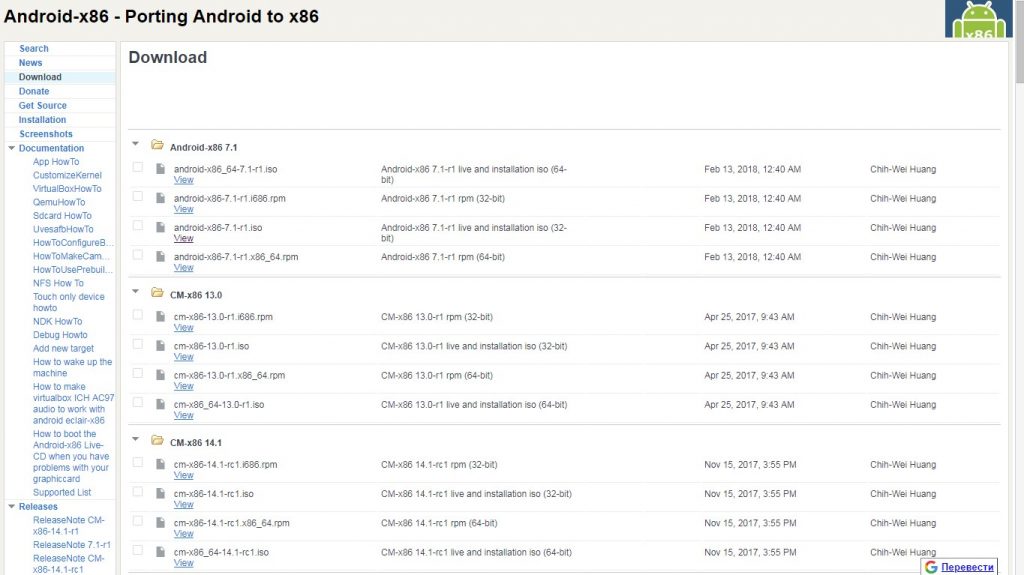
При выборе дистрибутива обратите внимание на разрядность. Если на компьютере используется архитектура x86, необходимо скачать соответствующий установочный пакет. Посмотреть тип системы можно в свойствах «Компьютера».
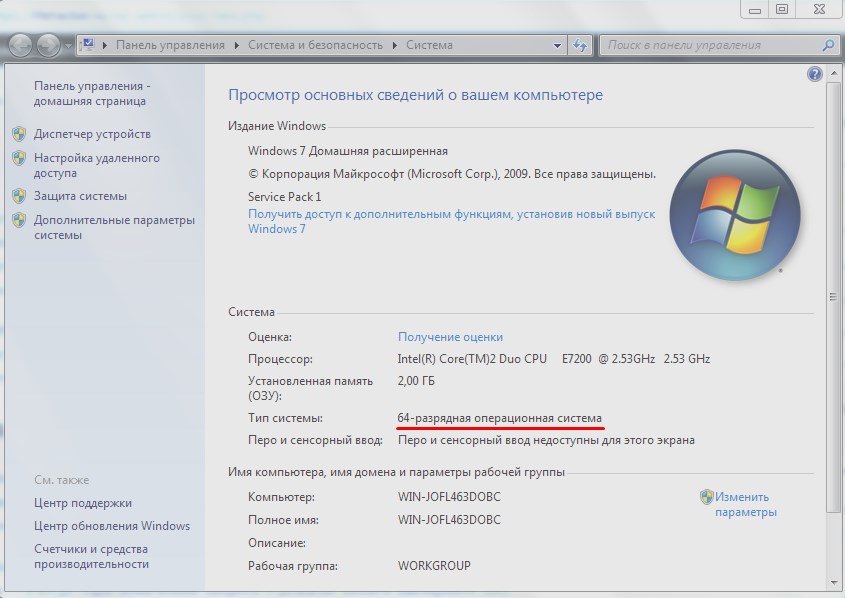
Создайте установочный носитель
Для создания загрузочного носителя рекомендуется использовать флешку объёмом не менее 2 ГБ. Файловая система — FAT32.
Для записи дистрибутива на флешку используйте программу Rufus. Подключите накопитель к компьютеру и установите в Rufus настройки, как показано на скриншоте. Выберите создание ISO-образа и нажмите на значок диска, чтобы указать путь к скачанному файлу Android.
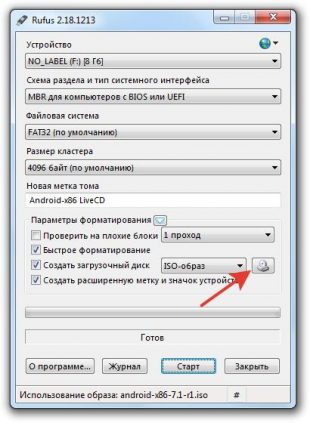
При появлении вопроса о типе записи выберите ISO. Во время создания загрузочного носителя с флешки будут удалены все данные.
Запустите без установки
У дистрибутива Android-x86 есть функция запуска системы без установки. В этом режиме вы можете пользоваться всеми функциями Android, однако внесённые изменения не сохраняются. По сути, это демонстрационный режим, который помогает понять, удобно ли будет работать с Android на компьютере.
Перезапустите компьютер и загрузитесь с флешки — так же, как и при переустановке Windows. В меню выберите первый пункт Run Android without installation.
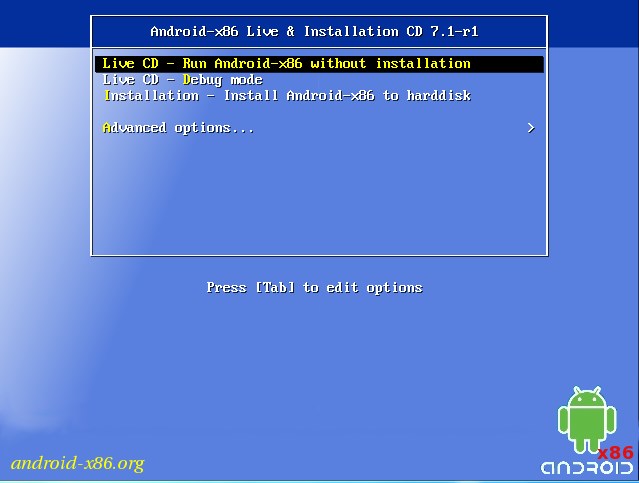
После непродолжительной загрузки появится экран выбора языка и других первоначальных настроек. На этом этапе должны работать клавиатура, мышь и тачпад, если вы запускаете Android на ноутбуке. Можно ничего не настраивать — всё равно в этом режиме конфигурация не сохраняется.
Нажимайте «Далее», пока не попадёте на главный экран системы. Проверьте, как функционирует эта версия Android на компьютере. Wi-Fi, подключение по локальной сети, воспроизведение видео — всё должно работать по умолчанию, без дополнительной настройки.
Установите систему
Если вы хотите, чтобы на компьютере работали две системы, создайте раздел для установки Android. Установка в раздел с Windows приведёт к полному стиранию системы. Под Android нужно выделить минимум 8 ГБ свободного пространства. Оптимальный размер — 16 ГБ.
Нажмите на экране установщика на последний пункт Install Android to harddisk. Выберите выделенный под Android раздел.
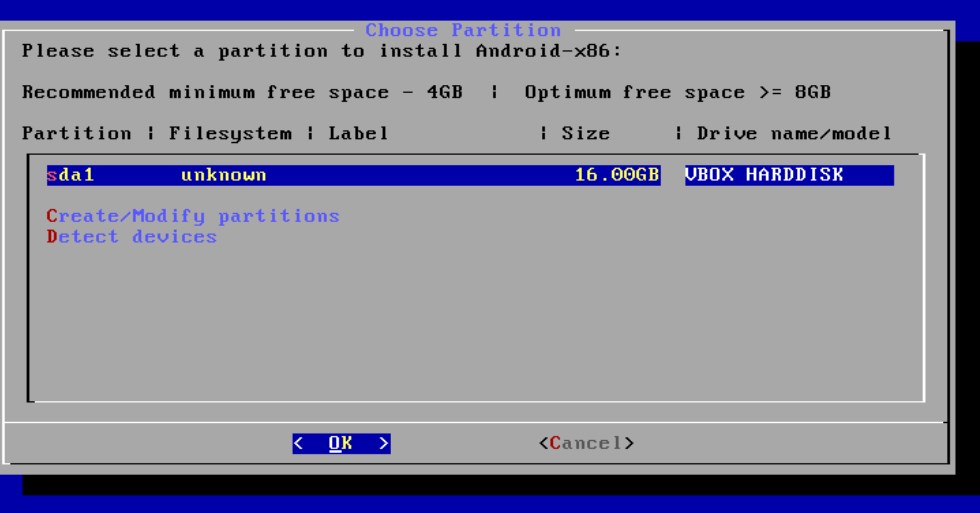
Укажите файловую систему FAT32 или NTFS. Появится предупреждение об уничтожении всех данных из выбранного раздела. Нажмите Yes.
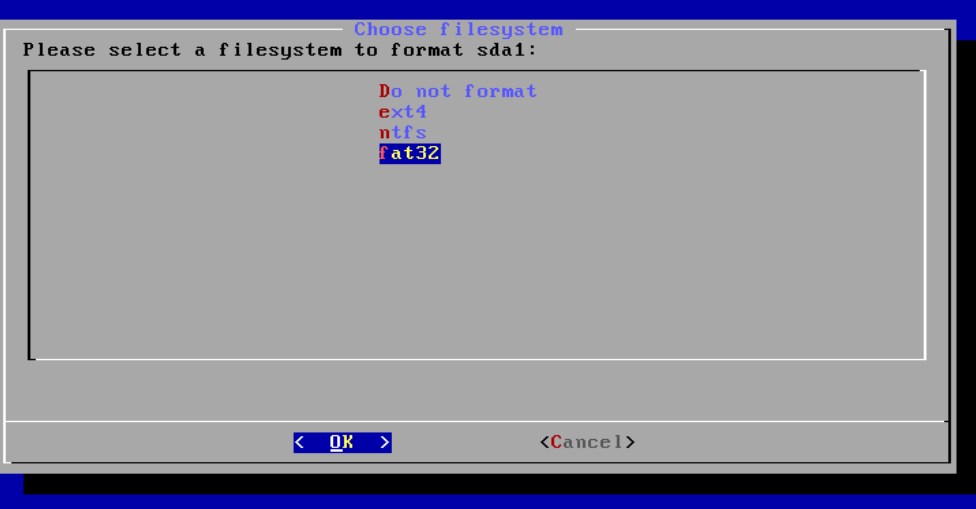
Примите предложение установить загрузчик GRUB. Установите подраздел EFI GRUB2, если инсталлируете Android на компьютер с UEFI. Если стоит обычный BIOS, нажмите Skip.
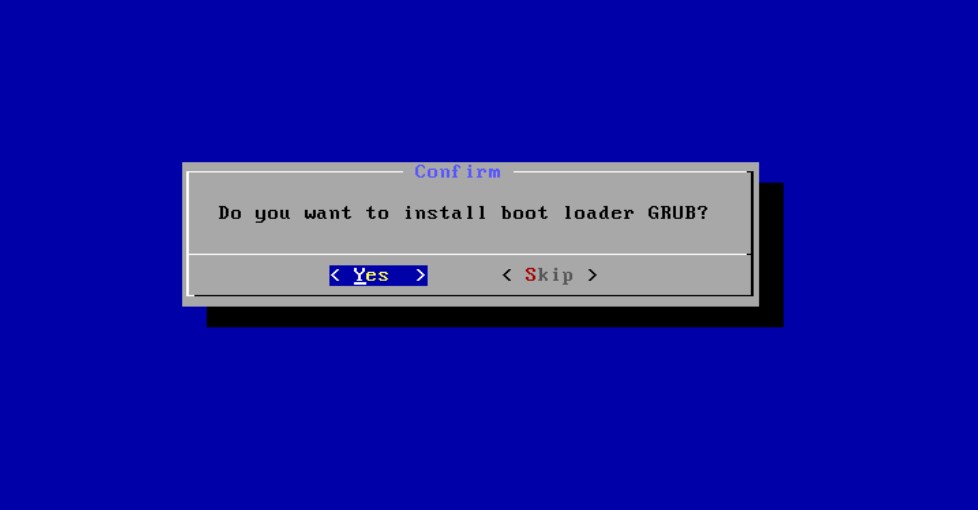
Нажмите Yes в диалоге «Do you want to install/system directory as read-write?», чтобы получить возможность перезаписывать данные в системе.
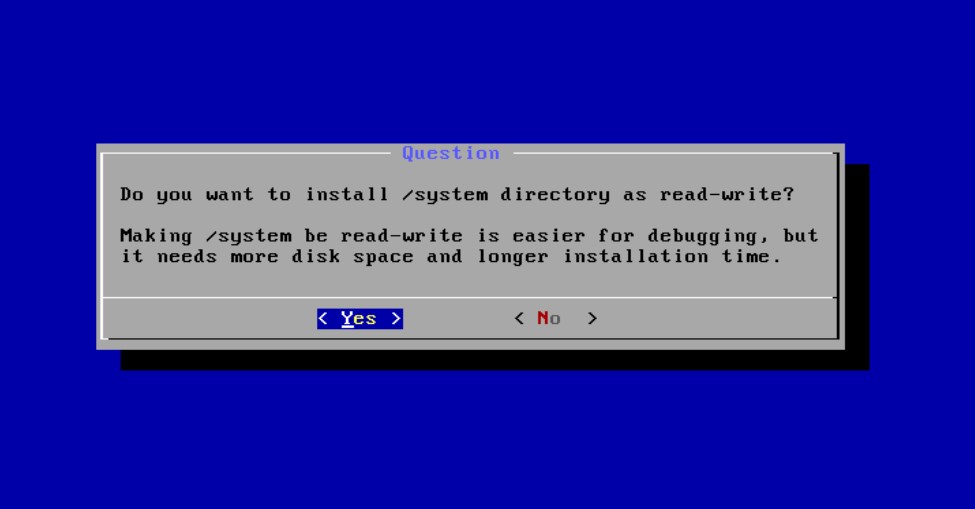
Дождитесь окончания установки. После инсталляции появится предложение создать пользовательский раздел внутри системы. Нажмите Yes и установите размер 2 000 МБ.
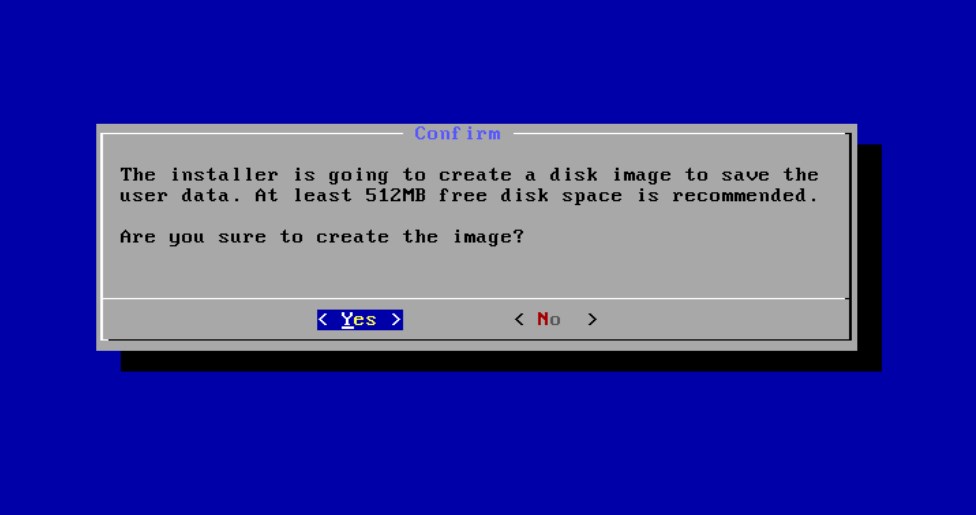
Нажмите Run Android, чтобы завершить установку. Первоначальная настройка системы полностью повторяет первое включение нового устройства на Android: вам нужно выбрать язык, сеть Wi-Fi и добавить аккаунт Google.
Android-x86 — не единственная десктопная версия Android. Для разнообразия можно поставить Remix OS. Она позиционируется как более простая в установке и освоении система, которая сразу создавалась для компьютера, хоть и использует в своей основе экосистему Android.
Читайте также
lifehacker.ru
Как установить Android 6.0 Marshmallow на устройства Nexus?

Компания Google выпустила прошивку Android 6.0 Marshmallow для Nexus 5, Nexus 6, Nexus 7 (2013), Nexus 9 и Nexus Player. Она носит номер MRA58K и «весит» около одного гигабайта. Установить прошивку можно вручную.
Инструкция по установке Android 6.0 Marshmallow:
1. Скачайте и запустите Android SDK. 2. Скачайте архив с файлом прошивки для своего устройства с сайта Google и распакуйте его в любую папку.3. Подключите устройство к компьютеру USB-кабелем.
4. Запустите устройство в режиме fastboot одним из способов:
— При включенном устройстве в командной строке выполните команду «adb reboot bootloader».
— Сочетанием кнопок: выключите устройство, включите его и сразу же зажмите оба регулятора громкости и кнопку питания.
5. Если потребуется, разблокируйте загрузчик устройства командой «fastboot oem unlock». Устройство попросит подтверждение и сотрет все содержимое встроенной памяти.
6. Откройте терминал и перейдите в папку, где лежит распакованный файл прошивки.
7. Запустите скрипт flash-all. Этот скрипт установит новый загрузчик и прошивку.
После завершения установки Android 6.0 Marshmallow устройство будет перезагружено. Загрузчик можно снова заблокировать командой «fastboot oem lock», данные в памяти при этом стерты не будут.Заметных нововведений в Android 6.0 всего три: оптимизировано энергопотребление за счет заморозки приложений, когда устройство находится в состоянии покоя, в некоторые сторонние приложения встроен контекстуальный помощник Now on Tap, а запрос на доступ к тем или иным функциям устройства выводится не перед установкой приложения, а во время его работы (например, когда ему потребуется доступ к контактам или местоположению).
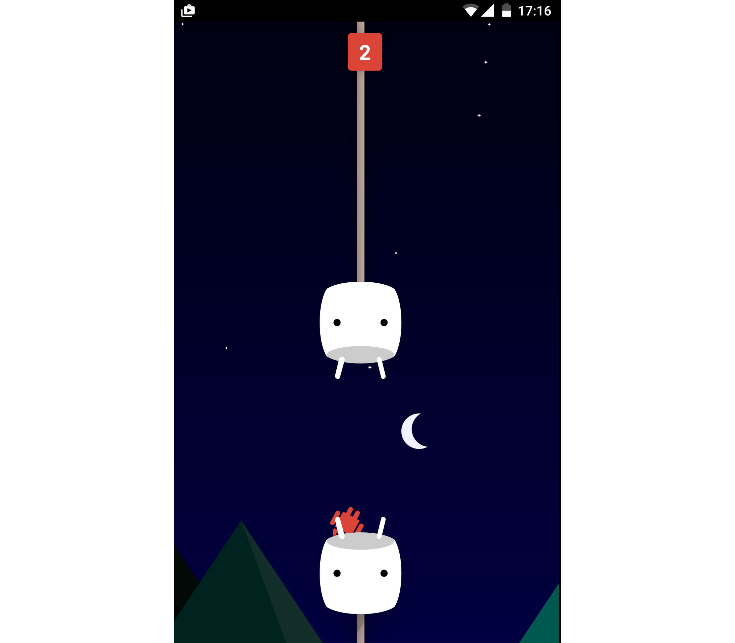
Как и во всех предыдущих версиях Android, в этой спрятана пасхалка — игра в стиле Flappy Bird. Для ее запуска нужно зайти в настройки, открыть раздел «О телефоне» и несколько раз нажать на версию Android. На экране появится большая буква M, нужно тапнуть на нее, а затем надавить и удерживать, пока не запустится игра.
www.iguides.ru
Вдыхаем новую жизнь в старый андроидофон — «Хакер»
Мобильные технологии развиваются так быстро, что мы уже не успеваем менять смартфоны. Вроде бы только купил новый девайс, а на рынке уже появились более продвинутые модели с большим количеством памяти, процессорных ядер и поддержкой NFC. И черт бы с ними, с ядрами, два, четыре, восемь, хоть шестнадцать. Новая версия ОС тормозит! Вот это настоящая проблема.
Эту статью я адресую всем тем, кто до сих пор пользуется смартфонами, вышедшими до появления версии Android 4.0, всем тем, кому «посчастливилось» купить девайс с 512 Мб оперативной памяти, а через месяц вышел Ice Cream Sandwich, и пришлось остаться на 2.3 или мириться с тормозами. В общем, для обладателей доисторических, но любимых HTC Desire, Motorola Defy и Samsung Galaxy S.
Обладателем одного из таких девайсов являюсь и я сам. Около трех лет назад за сегодняшнюю цену Nexus 4 я приобрел смартфон Motorola Defy. Это такой кирпич с экраном на 3,7 дюйма, 1 ГГц процессором, 512 Мб оперативной памяти и защитой от грязи и воды. С ним я проходил около года и впоследствии заменил на Galaxy Nexus, однако отдать или продать побитую, несколько раз тонувшую и прошедшую со мной через все, что только можно, моторолу не решился. Смартфон действительно был хорош, удобен, легко помещался в кармане и выдерживал любые испытания.
Проблема была только в том, что по умолчанию на Defy ставили Android 2.2, который впоследствии можно было обновить только до 2.3. Жадная и ленивая моторола оборвала все надежды владельцев, сказав, что 4.0 на смартфоне не будет — маловато памяти в зверьке.
К счастью, портировать Android 4.0 на Defy начали почти сразу после открытия исходников, и ко времени, когда необходимость в 4.X назрела, разработчики выкатили хороший полноценный порт (рассказ о том, через что они прошли, чтобы сделать это в условиях неломаемого залоченного загрузчика, достоин отдельной статьи). Но даже уже вылизанный Android 4.X (в лице CyanogenMod 10.2) работал на старом девайсе из рук вон плохо. Мизерный по нынешним временам объем памяти просто душил систему, и она постоянно держалась на пределе возможностей. В сравнении с 2.3, новая версия была просто невероятным тормозом, пользоваться которым не было никакого желания. Начались поиски любых путей оптимизации.
В сущности, все последующее повествование и есть рассказ о том, как заставить работать Android 4.3 (CyanogenMod 10.2) на Motorola Defy или любом другом устаревшем устройстве похожей конфигурации (в частности, точно такая же начинка была у Motorola Droid и похожая у Samsung Galaxy S). Впрочем, все сказанное будет справедливо вообще для любого девайса на Android 4.X, начиная от Samsung Galaxy Nexus и заканчивая HTC One.
Итак, у нас есть смартфон под управлением Android 4.X, и он безбожно тормозит. Приложения запускаются долго, промотка происходит с задержками, общий FPS около 5–10 кадров. Проблемы здесь, как и положено, две: процессор и память.
Официальные системные требования Android 4.X — это процессор на 1 ГГц и 1 Гб оперативной памяти. Только такой смартфон может пройти сертификацию и получить возможность продажи с предустановленным Google Play. Все, что ниже, — нет. И никакого запаса по памяти или частотам здесь нет, это край, ниже которого начинаются тормоза. Не из-за кривости чьих бы то ни было рук, а по причине функциональности ОС, которая с выходом Ice Cream Sandwitch действительно серьезно возросла (ну или можно все свалить на Java).
Сколько памяти потребляет Android 4.X? Много. Только что загруженная операционная система занимает около 350 Мб, за вычетом кода ядра и невыгружаемых компонентов на девайсе с 512 Мб памяти свободными остаются около 120 Мб. Среднее современное приложение вроде Twitter или Instagram во время своей работы может сожрать до 50 Мб. То есть оперативная память будет исчерпана уже после включения аппарата и запуска пары-тройки приложений.
Да, тебе не нужна одновременная работа нескольких программ, однако Android — это не Windows, он не завершает работу приложения при его закрытии, а всего лишь сворачивает, в результате чего софт продолжает жрать память, даже когда ты им не пользуешься. Чтобы ось не сдохла от нехватки памяти, в критические моменты просыпается процесс, названный Low Memory Killer, и беспощадно убивает фоновые приложения.
Современный Android-софт очень прожорливДля нас Low Memory Killer очень важный инструмент. Это не просто топорная прибивалка софта, а интеллектуальный механизм, который можно перенастроить под любые нужды. Алгоритм работы этого внутриядерного процесса основан на значениях «важности», которые присваиваются каждому работающему в системе приложению и могут изменяться во времени. Всего таких значений шесть:
- FOREGROUND_APP — видимое на экране приложение, его убивать нельзя ни в коем случае;
- VISIBLE_APP — работающий в фоне процесс, отвечающий за вывод той или иной информации на экран (иконка в строке состояния, выдвижная панель, виджет и так далее), его лучше тоже не убивать;
- SECONDARY_SERVER — фоновый сервис, такой как музыкальный проигрыватель, будильник, синхронизация данных, обычно может быть убит без серьезных последствий для системы в целом, но с потерей функциональности;
- HIDDEN_APP — работающее в фоне приложение, может быть убито в любой момент, но это скажется на его функциональности;
- CONTENT_PROVIDER — фоновый сервис, отвечающий за хранение и предоставление какой-либо информации (настройки, фотографии, что угодно), но в данный момент простаивающий (клиентов нет), может быть безболезненно убит;
- EMPTY_APP — любой фоновый процесс (приложение), который ничего не делает, первый кандидат на убийство.
Важность приложений каждой группы растет снизу вверх. То есть при нехватке памяти Low Memory Killer начнет убийство с последней группы и, если памяти снова будет не хватать, будет продвигаться выше. Само понятие «дефицит памяти» у Low Memory Killer определяется шестью порогами, по одному на каждую группу процессов. На всех смартфонах (и прошивках) значения этих порогов разные, например, на Motorola Defy с CM-10.2 на борту они такие:
FOREGROUND_APP: 25 Мб
VISIBLE_APP: 30 Мб
SECONDARY_SERVER: 40 Мб
HIDDEN_APP: 50 Мб
CONTENT_PROVIDER: 55 Мб
EMPTY_APP: 70 Мб
Свободной памяти меньше 70 Мб — убиваются безработные фоновые приложения, меньше 55 Мб — в расход пойдут Content Porovider’ы и так далее. Когда памяти останется всего 25 Мб, будет убито используемое в данный момент приложение, но вероятность такого исхода крайне мала; после убийства всех остальных приложений память занимать будет просто некому.
Красота всего этого механизма в том, что он может быть перенастроен в любой момент. В Android есть файл /sys/module/lowmemorykiller/parameters/minfree, который можно прочитать, чтобы получить текущие значения порогов или записать в него новые значения (через запятую в 4-килобайтных блоках), которые вступят в силу сразу после записи. То же самое можно сделать, используя приложение Auto Memory Manager, MinFree и аналоги.
Какие значения будут подходящими? Здесь все зависит от способа использования смартфона. Если аппарат тебе нужен только для того, чтобы звонить, читать почту и твиттер, значения лучше либо оставить как есть, либо убавить (но не рекомендую ставить ниже 50 Мб). Тогда система будет освобождать память только в крайнем случае, и все приложения, которыми ты часто пользуешься, останутся в памяти и будут запускаться мгновенно.
Если же ты привык использовать смартфон для запуска большого количества самых разных приложений и игр, то значения лучше повысить (в Auto Memory Manager это можно сделать за один тап, нажав кнопку Aggressive). Тогда в системе всегда будет оставаться достаточно памяти для запуска сразу нескольких тяжелых приложений, и она не будет тратить время на освобождение оперативки.
Еще один радикальный вариант — это повысить лимиты двух последних групп до максимума, в результате чего Android фактически превратится в однозадачную систему, каковой до недавнего времени была iOS и до сих пор остается Windows Phone (условно, конечно). Другими словами, система будет автоматически убивать приложения сразу после их закрытия, но только в том случае, если софтина не будет в этот момент ничего делать. Системные компоненты при этом останутся висеть в памяти.
Независимо от того, какой из вариантов ты выберешь, стоит поиграть с возможными значениями, чтобы найти оптимальные.
Все наши манипуляции с Low Memory Killer не принесут особого прироста производительности, если память системы будет забита разными клиентами Facebook, VKontakte, Hangouts Google+ и прочими. Обычно такой софт стартует сразу после загрузки системы и попадает либо в группу SECONDARYSERVER, либо в HIDDENAPP (иногда в CONTENT_PROVIDER), так что до него механизм очищения памяти добирается только в последнюю очередь, а даже если добирается, через некоторое время софтина перезапускается (обычно это связано с каким-либо системным событием).
Поэтому вторым пунктом в нашем плане улучшения скорости работы будет избавление от всех подобных приложений. Нет, реально нужные, конечно, лучше оставить, а те, которые стоят для галочки, — удалить. Если ты используешь стороннюю прошивку, типа CyanogenMod, стандартный архив Gapps (тот, который прошивается после самой прошивки) лучше заменить на минимальный (goo.im/gapps/minimal). Из гугловских приложений в нем только сам маркет и Gmail, а Hangouts, карты и куча других сервисов вырезаны, поэтому они тоже не будут стартовать во время загрузки и жрать память (любой из них можно установить из маркета).
Кроме Google-сервисов, довольно много памяти могут отъесть сервисы и автоматически запускаемые приложения самого Android. Удивительно, но в памяти работающей Android-системы можно легко обнаружить кучу софта, которым ты вообще не пользуешься. Это может быть диктофон, калькулятор, «Черная дыра» (к сожалению, это всего лишь живые обои), а также сервисы голосового набора (набора номера, не поиска), календаря и синтезатора речи. Причем если первые просто были запущены во время загрузки и довольно быстро вытесняются Low Memory Killer, то вторые — это полноценные сервисы, которые висят в памяти на протяжении всей жизни смартфона.
Многие из этих сервисов можно отключить через стандартный диспетчер приложений, даже не имея root. Достаточно перейти в «Настройки -> Приложения -> Все», тапнуть по нужной софтине и нажать кнопку «Отключить» (ну или «Удалить», а затем «Отключить», если были установлены обновления). Вот список приложений, которые, с точки зрения инженеров Google, можно безболезненно отключать:
- Голосовой набор (com.android.voicedialer)
- Диктофон (com.android.soundrecorder)
- Календарь (com.android.calendar)
- Калькулятор (com.android.calculator)
- Обновление CyanogenMod (com.cyanogenmod.updater)
- Память календаря (com.android.providers.calendar)
- Синхронизация закладок (com.google.android.syncupdaters.bookmarks)
- Синхронизация календаря (com.google.android.syncupdaters.calendar)
- Стандартные заставки (com.android.dreams.basic)
- Фоновые рисунки (com.android.musicvis и com.android.magicsmoke)
- Черная дыра (com.android.galaxy4)
- com.android.wallpaper.holospiral
- Email (com.android.email)
- Picasa Uploader (com.google.android.apps.uploader)
- Pico TTS (com.svox.pico)
В скобках я привел системное имя приложения так, чтобы в случае необходимости ты мог не просто отключить, но и удалить его (а зачем зря тратить место?). Все системные приложения хранятся в каталоге /system/app и могут быть удалены с помощью любого файлового менеджера с поддержкой root.
По умолчанию система не позволит отключить некоторые весьма прожорливые, но тем не менее важные сервисы. К таким относятся, к примеру, «Телефон» (это приложение входит в группу FOREGROUND_APP и поэтому всегда висит в памяти), «Эквалайзер» (только в CyanogenMod и производных), Google Backup Transport (~45 Мб), ответственный за бэкап установленного софта в облаке Google (восстанавливается после переустановки прошивки, например), «Меню SIM-карты» и Fused Location (~45 Мб), сервис, который собирает данные о местоположении со всех возможных источников (сотовая сеть, IP-адрес, барометр, GPS, компас) и на их основе вычисляет точное положение смартфона на карте. Приложения типа навигаторов будут работать и без него, но с меньшей точностью.
Избавиться от всех этих процессов поможет root-приложение Bloat Freezer. Оно позволяет отключить не только приложения, дозволенные к отключению самой системой, но и вообще любые, в том числе главный системный процесс android.process.acore. Кроме приведенных выше пожирателей памяти, безболезненно можно прибить еще такое количество системных приложений, что мне будет проще привести список тех, которые отключать нельзя. Вот они:
- Apollo (CyanogenMod)
- cLock (CyanogenMod)
- Google Services Framework
- Launcher (Trebuchet в CyanogenMod)
- Аккаунты Google
- Браузер
- Галерея
- Графический интерфейс системы
- Диспетчер загрузки
- Загрузки
- Клавиатура Google
- Контакты
- Мастер доступа к пакетам
- Местоположение сети
- Настройки
- Память номеров/SMS/MMS
- Параметры раскладки
- Программа установки пакета
- Программа установки сертификата
- Синхронизация контактов Google
- Сообщения
- Средство просмотра HTML
- Телефон
- Файлы (CyanogenMod)
- Фонарик (CyanogenMod)
- Хранилище контактов
- Хранилище мультимедиа
- Хранилище настроек
- Часы
Все остальное можно безболезненно выключить (ну или оставить те, которые еще могут пригодиться, например FM-радио). Когда все будет сделано, открываем любой менеджер процессов, прибиваем все пользовательские процессы и смотрим, сколько памяти занято. В моем случае 200 Мб. Очень даже недурно в сравнении с изначальными 350 Мб.
Отключаем бесполезный голосовой наборОтключив Fused Location и Google Backup Transport, мы освободим 90 Мб памятиОтключаем системные сервисы с помощью Bloat Freezer После чистки система занимает меньше 200 Мб!Удалять или отключать все приложения нам, конечно, нельзя, однако о наиболее прожорливых из них позаботиться нужно. Обычно софт для Android (да и для любых других ОС) страдает от двух основных проблем ожирения: он либо съедает неимоверные количества оперативной памяти во время своей работы (например, твиттер-клиент может продолжать хранить в памяти уже давно прочитанные сообщения и просмотренные изображения), либо постоянно что-то делает в фоне, из-за чего смартфон становится менее отзывчивым, а время его работы от батареи падает. В особо тяжких случаях обе болезни комбинируются в одной софтине.
Что мы можем сделать? Конечно же, удалить подобный софт, ну или как минимум заменить его аналогом. Если сделать это невозможно, можно прибегнуть еще к двум хитростям. Первое — это принудительное убийство приложения. Обычно программа начинает толстеть во время работы, а сразу после запуска занимает не слишком много памяти. Убивать софт не слишком правильная идея, но если уж ты собрался это делать, то лучше воспользоваться для этого встроенной функцией CyanogenMod и производных: убийство долгим удержанием кнопки «Назад» («Настройки -> Для разработчиков -> Закрытие приложения»).
Второе, что мы можем, — это отучить прожорливые приложения что-либо делать в фоне. Для этого есть замечательное приложение Greenify (требует root), которое позволяет заморозить выбранные приложения так, чтобы они вообще не могли работать, пока не видны на экране. Запускаем Greenify, нажимаем «+» и видим список работающего софта, рассортированный по степени прожорливости, тапаем по нужному приложению и все, отныне в фоне оно всегда будет спать.
Некоторым приложениям незачем работать в фонеЧто еще можно сделать для ускорения работы смартфона и очистки его памяти? В целом больше ничего. Есть, конечно, еще такие совсем радикальные методы, как замена тяжелого софта на простые легкие аналоги, хакинг софта с целью вырезания ресурсов, но все это плохо согласуется с идеей иметь полнофункциональный смартфон. Проще тогда поставить Android 2.3 (CyanogenMod 7) и вообще забыть о проблемах производительности.
Тем не менее есть еще два действенных совета. Первый — это активация технологии zRam, которая позволяет выделить небольшой фрагмент оперативной памяти и создать из него виртуальный своп-раздел со сжатием данных. В результате общий объем оперативной памяти виртуально увеличится, высвободив лишних 50–100 Мб.
Проблема с активацией zRam только в том, что сама технология есть далеко не в каждом ядре. Большинство кастомных ядер, а также ядра прошивок CyanogenMod, Paranoid Android и AOKP обычно включает поддержку zRam, но это не всегда верно. Стоковые прошивки обычно поставляются с ядрами без zRam. В CyanogenMod и производных активировать Z-RAM можно через меню «Настройки -> Производительность -> Управление памятью -> Использовать zRam». По умолчанию система выделяет под сжатый своп 18% памяти, но при необходимости значение можно увеличить до 26%. В других прошивках zRam активируется с помощью приложения Trickster Mod (вкладка «Специфичные функции»), однако так можно выделить только 10% памяти.
Второй действенный совет — это перенос всех приложений во внутреннюю память вместо установки на карту памяти. Тут выигрыш состоит в том, что встроенная NAND-память смартфона по определению намного быстрее памяти SD-карты, поэтому запуск приложения из внутренней памяти будет происходить быстрее. Более того, сам по себе механизм запуска приложений с SD-карты в Android реализован с использованием шифрованных контейнеров, что также вносит дополнительные издержки.
Перенеся все приложения во внутреннюю память, мы добьемся ускорения их запуска. Уже установленный на карту памяти софт можно легко вернуть назад через настройки: «Приложения -> Сторонние -> Выбор приложения -> Перенести на смартфон». Чтобы вообще отключить функцию установки новых приложений на карту памяти, нужны права root и эмулятор терминала. Запускаем терминал и набираем две команды:
$ su
# pm setInstallLocation 1
Теперь по умолчанию весь софт будет устанавливаться во внутреннюю память. Чтобы настройка сохранялась между перезагрузками, берем любой файловый менеджер с поддержкой root, переходим в каталог /system/etc/init.d/ и создаем такой файл99disable-app2sd.sh:
#!/system/bin/sh
/system/bin/pm setInstallLocation 1
И с помощью все того же файлового менеджера ставим на него бит исполнения. Это рецепт для CyanogenMod и производных. На стоковых прошивках сначала необходимо установить приложение Universal Init.d, запустить его и включить переключатель на главном экране приложения.
Активируем zRam в CyanogenModАктивируем zRam с помощью TricksterModПо умолчанию Android предпочитает устанавливать софт на SD-картуПрименяя все описанные в статье приемы, мне удалось существенно поднять скорость работы при использовании Motorola Defy с CyanogenMod 10.2 на борту. Смартфон, конечно, не приблизился к скорости Nexus 4 и других современных девайсов, но в сравнении с настройками по умолчанию комфорт от использования повысился в разы и приблизился к таковому при использовании стокового Android 2.3.
INFO
Выявить приложения, которые просыпаются во время сна смартфона и садят его батарею, можно с помощью приложения Wakelock Detector.
INFO
Если ты не пользуешься поиском Google на домашнем экране, то рекомендую удалить/отключить приложение «Google поиск». Экономия: 10–15 Мб и место на рабочем столе (строка поиска исчезнет).
xakep.ru
Установка Android x86 6.0 | Losst
Все знают, что операционная система Android разрабатывается компанией Google для смартфонов и планшетов. На данный момент, это самая популярная платформа для этих устройств. Официальная версия Android может работать только на поддерживаемых устройствах с архитектурой ARM. Но поскольку Android — это проект с открытым исходным кодом, силами сообщества был создан порт Android для x86 компьютеров, который будет работать почти на любом современном компьютере.
Официальная версия Android 6.0 от Google вышла достаточно давно, но только несколько дней назад разработчики выпустили стабильную версию порта Android x86 для версии 6.0 В этой статье мы будет рассмотрена установка Android x86 6.0 на компьютер или ноутбук. Возможно, платформа еще недостаточно стабильна, но ее уже можно использовать и вы в этом убедитесь.
Содержание статьи:
Системные требования Android x86 6.0
Android x86 достаточно требователен к оборудованию. В идеале он должен работать на любом компьютере с процессором x86. Но на самом деле не все так просто. Разработчики протестировали систему на нескольких устройствах, например, ноутбуках от ASUS, EeePC и Dell полный список поддерживаемых устройств и их уровень поддержки вы можете найти на официальном сайте.
Что касается оборудования и характеристик, то рекомендуются такие параметры:
- Процессор: Intel;
- Оперативная память: 2048 Мб;
- Свободное место на диске: 10 Гб;
- USB флешка — для записи установщика.
Подготовка к установке
Шаг 1. Загрузка установочного образа
Как и для других операционных систем сначала нам нужно скачать установочный носитель. Скачать самую новую версию системы вы можете из репозитория на SourceFoge или официальном сайте. Доступны образы как для 32, так и для 64 битной архитектуры:
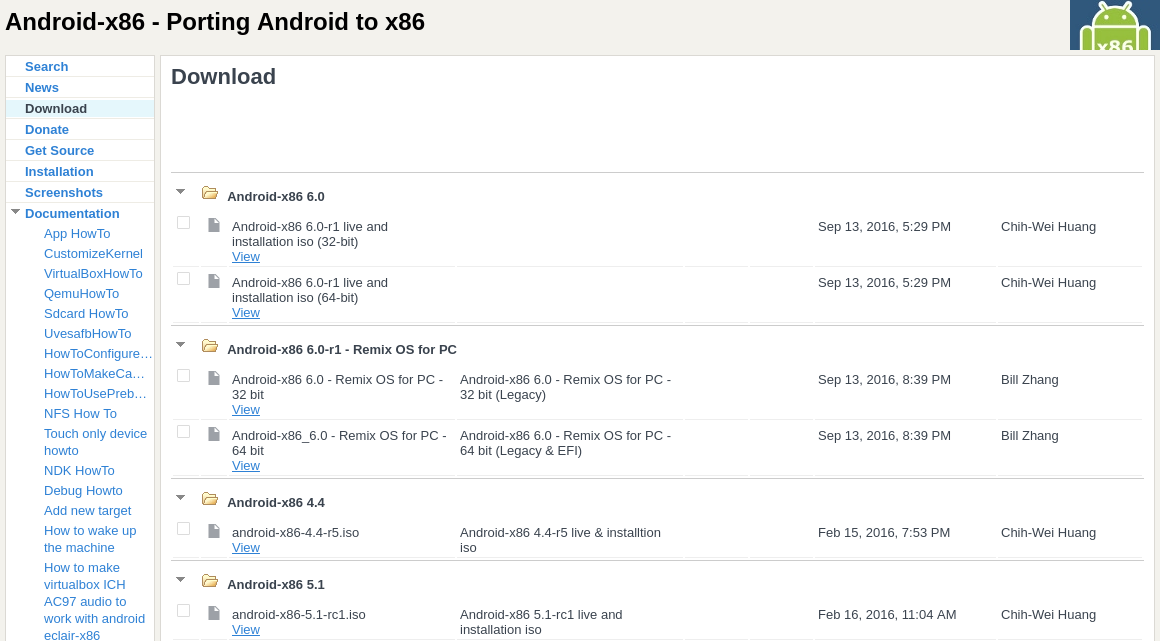
Занимает образ немного, всего 400 с лишним мегабайт, поэтому загрузиться быстро.
Шаг 2. Запись на носитель
Для установки Android нужно использовать либо флешку, либо диск с возможностью перезаписи. Но лучше все-таки флешку. Я не советую использовать различные утилиты для записи образа, сделайте это с помощью такой команды:
dd if=~/android-x86-6.0.iso of=/dev/sdc bs=5M
Здесь ~/android-x86-6.0.iso — это только что скачанный образ, а /dev/sdc — ваша флешка.
Шаг 3. Настройка BIOS
Тут все стандартно. Перезагрузите компьютер и во время заставки BIOS нажмите F2, F8, Shift+F2 или Del для входа в настройку BIOS, дальше перейдите на вкладку Boot и выберите в 1st Boot Device вашу флешку.
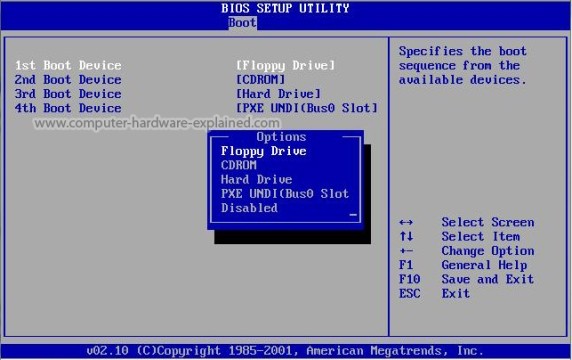
Осталось перейти на вкладку Exit и нажать Exit & Save Changes.
Установка Android 6.0
Шаг 1. Начало установки
Сразу же после перезагрузки компьютера вы увидите такое окно загрузчика. Тут вы можете либо загрузиться в Live систему, либо перейти к ее установке. Нас будет интересовать последний пункт, установка:
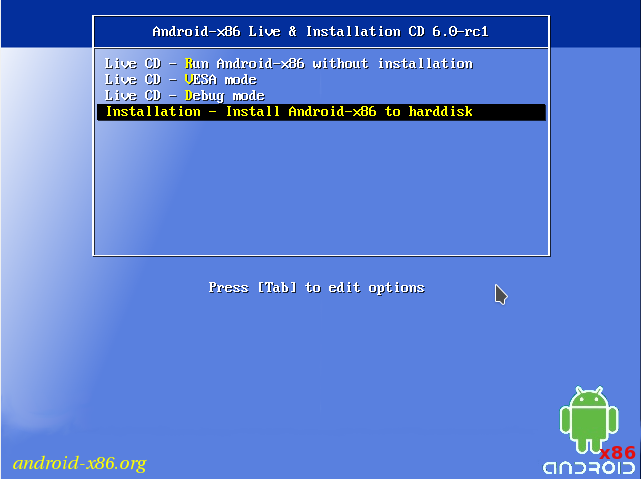
Шаг 2. Загрузка установщика
Установщик запуститься очень быстро:
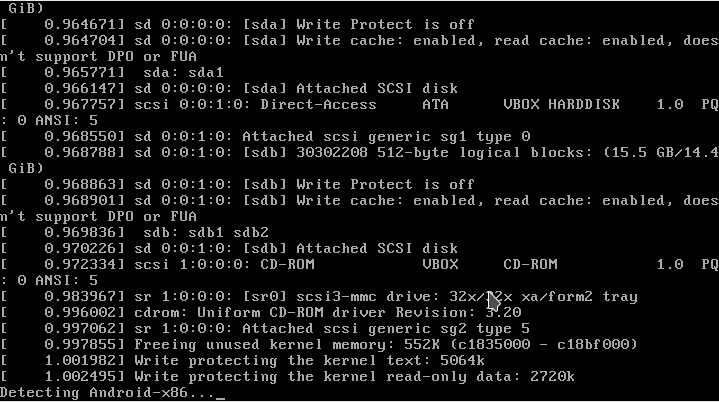
Шаг 3. Выбор диска
На первом шаге вам предстоит выбрать диск, на который будете выполнять установку:
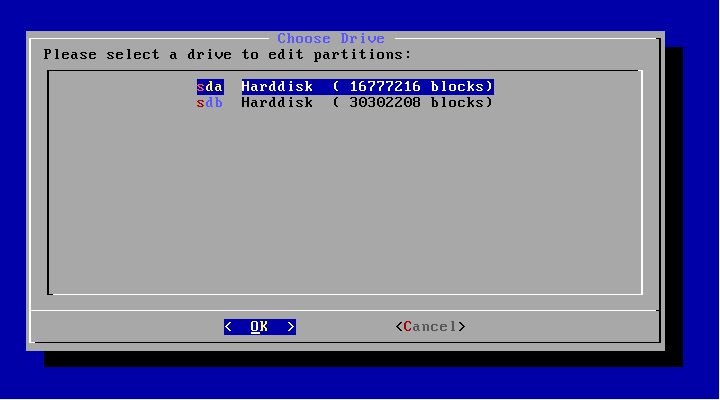
Шаг 4. Таблица разделов
Дальше, если этот диск еще не размечен необходимо выбрать таблицу разделов. Можно использовать GPT, но я не рекомендую это делать, поскольку большая вероятность того, что установка просто зависнет. Поэтому на этом шаге выбираем No. В таком случае будет использована MBR:
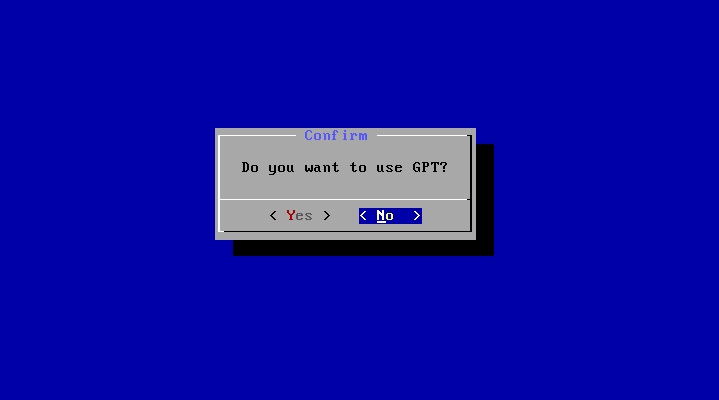
Шаг 5. Создание раздела
Установка Android x86 6.0 выполняется только на один раздел. И на этом шаге нам предстоит его создать. Для этого будет использоваться утилита cfdisk. Сначала нажмите New, чтобы создать новый раздел. Перемещаться по кнопкам можно стрелками влево/вправо, а нажимать с помощью Enter:
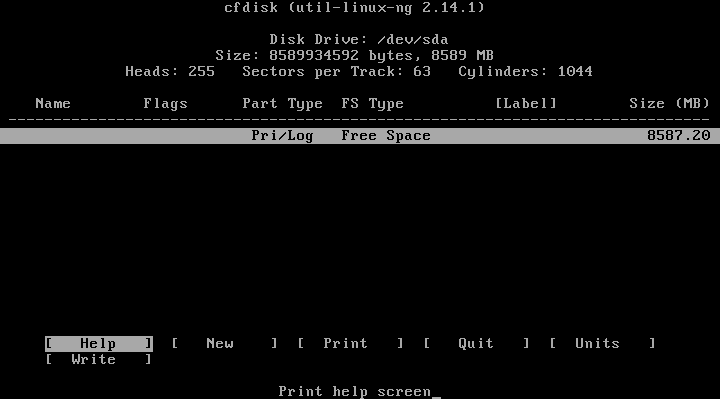
Выберите тип primary, первичный:
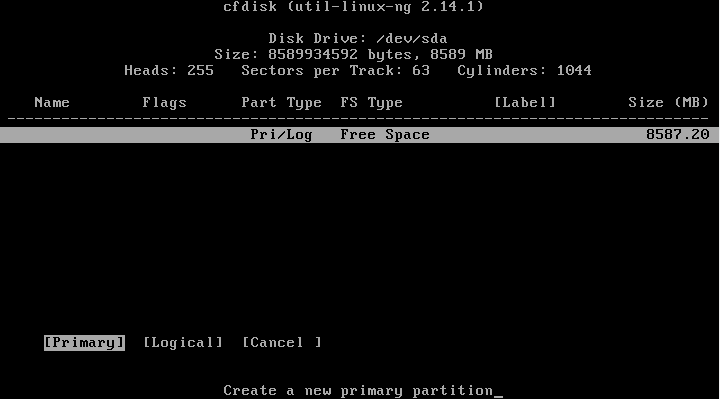
Дальше укажите размер, вернее, согласитесь с тем, что указала программа нажатием Enter:
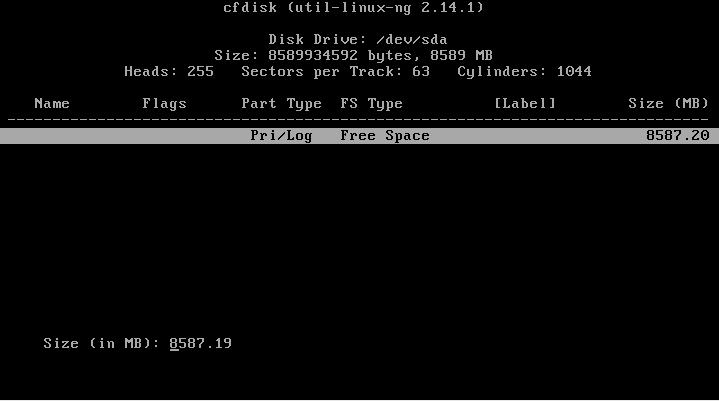
Найдите кнопку Bootable и нажмите Enter, чтобы сделать этот раздел загрузочным:
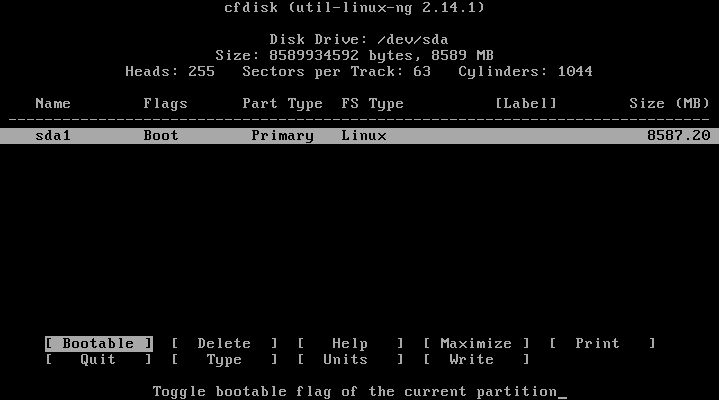
Найдите и нажмите кнопку Write, чтобы записать изменения на диск. Для подтверждения наберите yes:
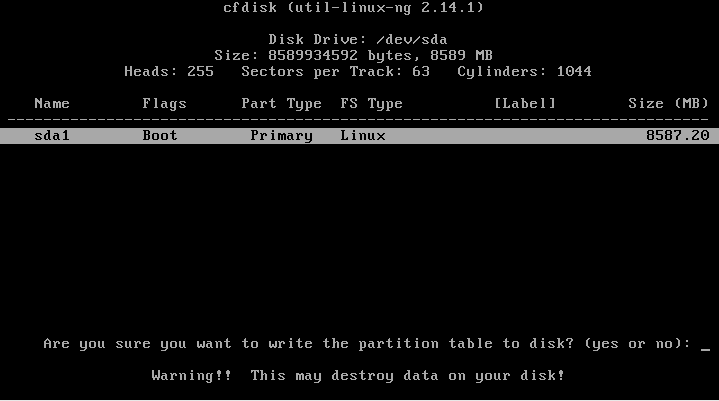
Осталось нажать кнопку quit для выхода из программы:
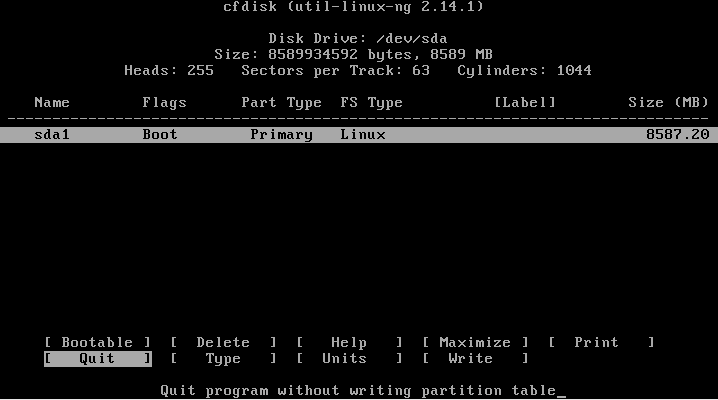
Шаг 6. Выбор раздела
После завершения разметки вам нужно выбрать только что созданный раздел:
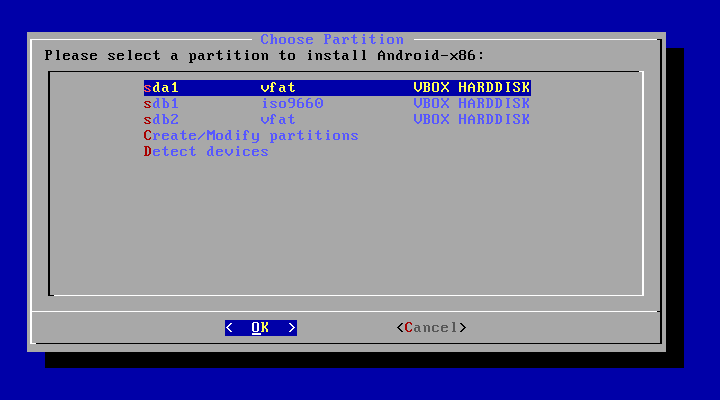
Шаг 7. Файловая система
Выберите файловую систему, например, ext4
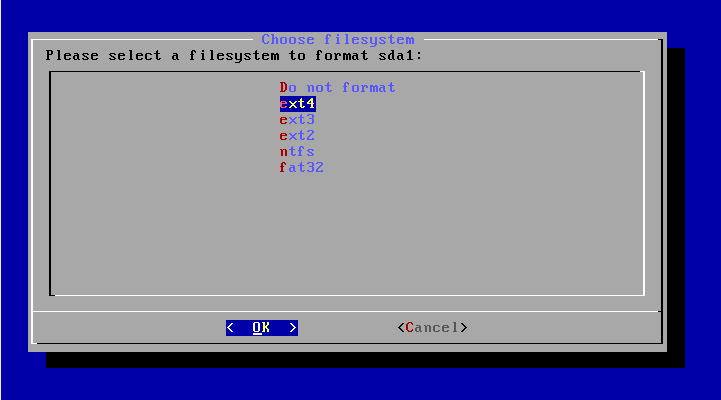
Шаг 8. Форматирование
Поскольку нам нужен чистый раздел, соглашаемся с тем, что он будет отформатирован:

Шаг 9. Загрузчик
Загрузчик нам понадобится, поэтому выберите Yes:
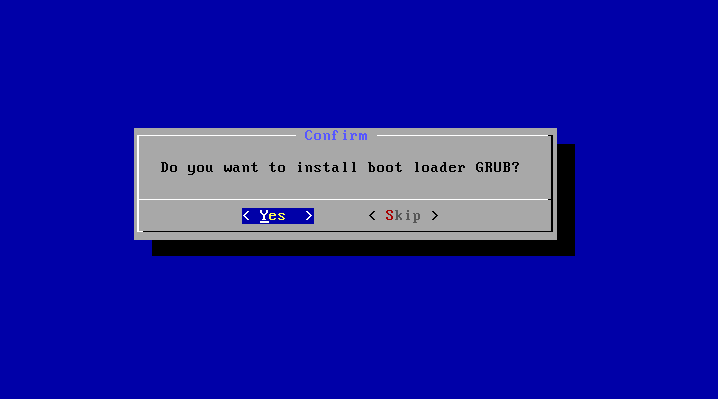
Шаг 10. EFI Загрузчик
А вот EFI загрузчик нам не нужен, учитывая, что мы использовали MBR. Выберите Skip:
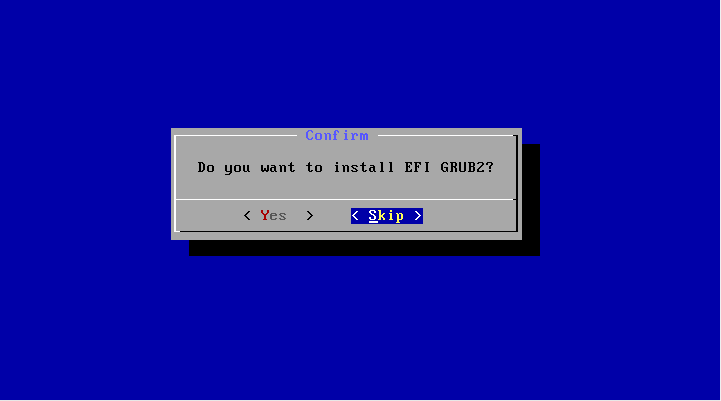
Шаг 11. Режим доступа
В этом окне нужно выбрать нужно ли монтировать системный раздел /system в режиме чтения и записи. Это будет полезно для установки новых программ, поэтому выберите Yes:
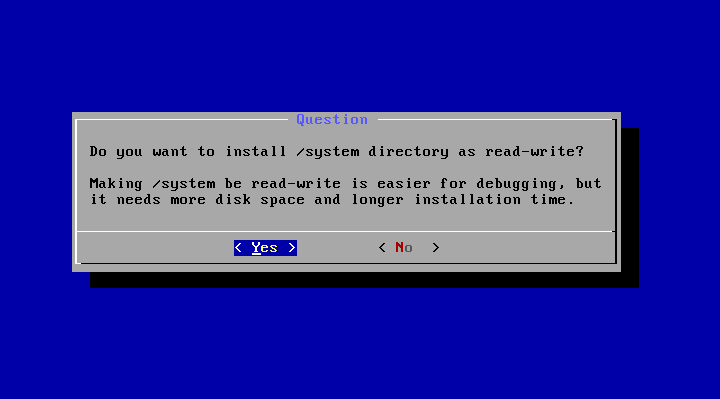
Шаг 12. Завершение установки
Дождитесь распаковки всех файлов:

Шаг 13. Перезагрузка
Когда установка Android на компьютер будет закончена выберите пункт Reboot, чтобы перезагрузить компьютер и войти в новую систему:
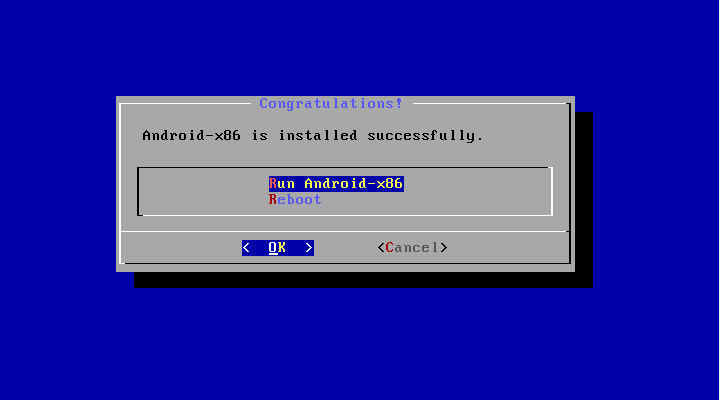
Шаг 14. Загрузчик
Выберите первый пункт загрузчика:

Шаг 15. Запуск системы
Дождитесь окончания загрузки системы.
Шаг 16. Готово
Вот и все, установка Android x86 на компьютер завершена. Теперь вы можете использовать Android прямо на своем компьютере. Вы можете устанавливать и запускать Android-приложения, играть игры:
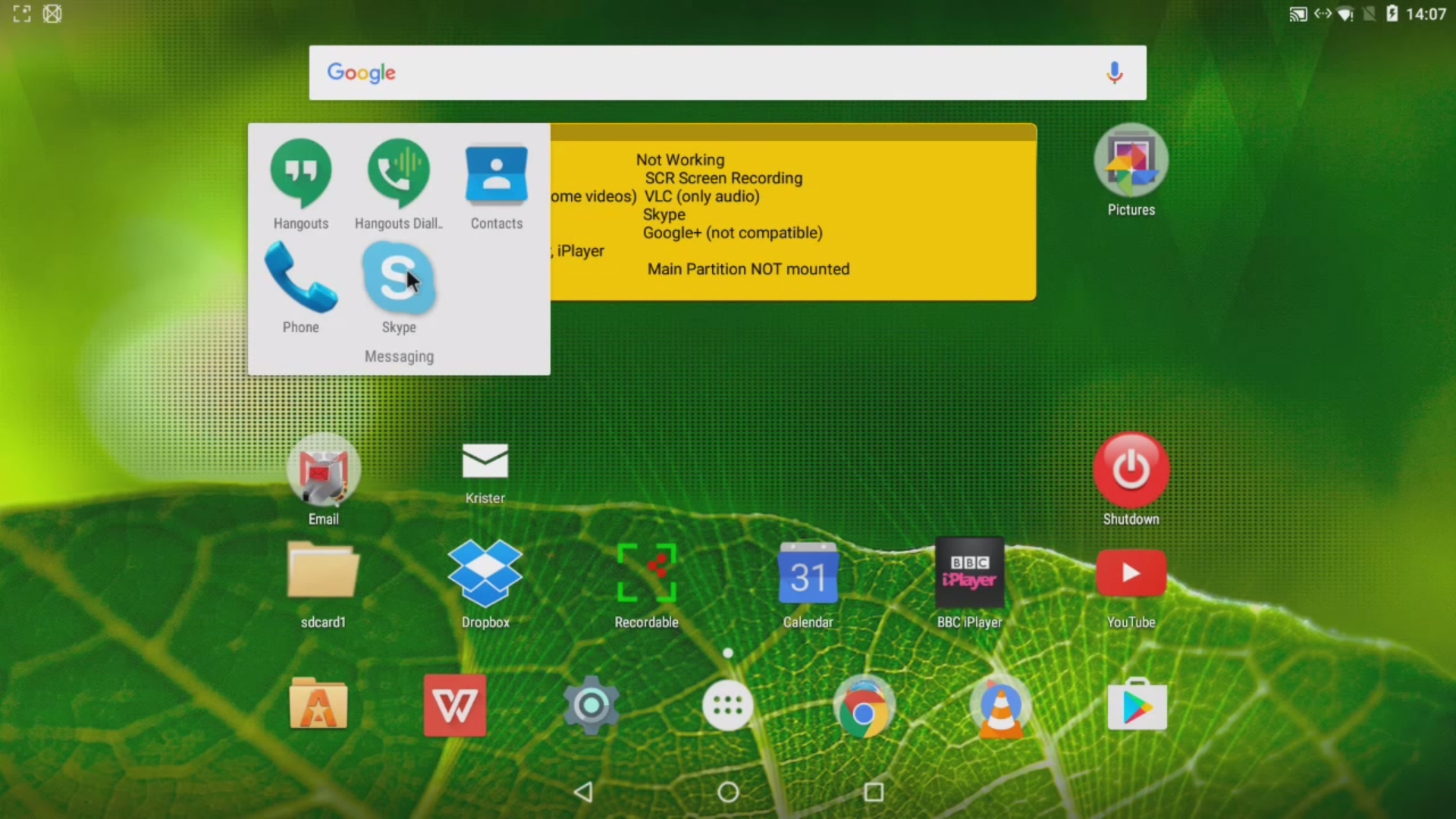
Выводы
Как вы убедились, установка android x86 на пк не так уж сильно отличается от других операционных систем. Если вам повезет и система будет полностью поддерживать ваше оборудование, то вы сможете очень просто получить полноценную систему Android на свой компьютер. Если у вас остались вопросы, пишите в комментариях!
На завершение видео с процессом установки Android от американского видео блогера:
losst.ru
Как обновить Андроид до версии 5.0
Прежде чем решиться обновить Android до версии 5.0, основательно подумайте. Причин, по которым вам не «прилетело» обновление автоматически, может быть две. Либо это ошибка (при рассылке, при получении и пр.), либо для вашего устройства производитель не планировал обновлять ПО. И если в первом случае недочёт легко исправить, то второй вариант заставляет задуматься. Конечно же, дело тут не в том, что производителю нет дела до вашего девайса или он о вас забыл. Всё намного прозаичнее.

Каждый производитель, будь то Samsung, Sony, HTC, LG или любой другой прекрасно помнит о каждом своём устройстве. Но ещё он детально знает все технические характеристики каждой модели. Гораздо лучше нас с вами! И сколько бы ни говорили разработчики ОС об увеличении работоспособности гаджетов после их обновления, проведённые многочисленные тесты и отзывы пользователей говорят либо о мизерном, либо о нулевом «прибавлении» в скорости работы. Но чаще всего пользователи заявляют об ухудшении работы устройства после обновления. Объяснение этому простое: Android 5.0 Lollipop ярче и функциональнее своего старшего брата, а это требует больше ресурсов для работы. И все производители об этом тоже знают, поэтому и не присылают на ваше устройство обновление.
Потому начнём с совета: если вам кажется, что ваш девайс на Android 4.4 Kitkat работает на пределе своих технических возможностей, то вам, скорее всего, не кажется! Конечно, можно поэкспериментировать с удалением фотографий, видеозаписей, игр и приложений, установкой программ-акселераторов, проверкой на вирусы и прочим. Но риск получить «кирпич» после принудительного обновления всё равно остаётся!
Введение
Стоит напомнить, что перед началом установки нужно позаботиться о некоторых вещах. Наверняка вы прекрасно знаете о них, но, как говорится, «Повторение — мать учения!»
Во-первых, нужно сделать Backup. После установки обновления на вашем устройстве не будет ничего, кроме самой операционной системы и программ, установленных по умолчанию. Поэтому сделать резервную копию контактов, SMS, приложений, игр и всего того, что вы загружали, придётся самостоятельно. Благо, специальных программ, которые помогут это сделать, очень много.

Во-вторых, если вы решились установить кастомную прошивку, коих сейчас невероятное множество, то придётся позаботиться о Root-правах. Так же, как и в случае с Backup, вам потребуется специальное ПО.
В-третьих, перед началом манипуляций над системой позаботьтесь о том, чтобы аккумулятор был полностью заряжен, а под рукой был USB-кабель (желательно оригинальный).
Прежде чем перейти непосредственно к процессу обновления Android, нужно сказать, что вариантов это сделать не так много, всего два: «по воздуху» (то есть через Интернет) и через компьютер.
Вариант № 1. «По воздуху»
Как уже говорилось выше, здесь может быть две ситуации. Либо обновление пришло автоматически, либо его нужно проверить и установить принудительно.
Если обновление пришло автоматически, то проблем нет вообще. Вы увидите уведомление о том, что доступна новая версия Android 5.0 Lollipop. Как правило, в этом же уведомлении предлагается «Обновить сейчас» или «Отложить обновление». Вы знаете, что нужно выбрать!

В случае, если на ваш Android обновление не пришло автоматически, можно проверить его наличие вручную. Для этого нужно открыть меню «Настройки», зайти в подменю «Об устройстве», затем в раздел «Обновления». В открывшемся окне тапаем на кнопку «Проверка обновлений». Если обновление «нашлось» — устанавливайте.
Бывает, что такой способ не срабатывает. Тогда можно пойти другим путём. Для этого необходимо предварительно стереть данные из приложения Google Services Framework. А найти это приложение можно по адресу «Настройки» — «Приложения». После того как данные стёрты, перезагрузите телефон и проверьте ещё раз наличие обновлений.

Перед тем как перейти к следующему способу обновления ОС, хочется отметить, что варианты, описанные выше, установят на ваше устройство официальную прошивку. Поэтому вам не нужно думать по поводу Root-прав и ещё каких-то нюансов. Но вот Backup лучше всё-таки сделать!
Вариант № 2. Через компьютер
Этот способ будет интересен тем, кто хочет поставить кастомную прошивку, а также для всех владельцев, кому Android 5.0 Lollipop изначально «не предназначался».
Сразу хочется отметить, что для каждого конкретного устройства, будь то смартфон или планшет, процесс установки ОС через компьютер индивидуален. Перед тем как начать установку обновления, детально изучите алгоритм в теории. Читайте форумы, отзывы, задавайте вопросы. Сборка прошивки индивидуальна для каждого устройства в отдельности. Устанавливайте только ту, которая подходит именно для вашего.
В сущности, процесс обновления через ПК сводится к тому, что нужно скачать прошивку на компьютер и с помощью определённой bootloader-программы установить её на устройство. Для многих гаджетов в сети есть подробные инструкции по инсталляции, и даже видеоматериалы с наглядными обзорами. Особенно для популярных моделей планшетно-смартфонного мира.
 Способ обновления будет зависть от конкретного устройства
Способ обновления будет зависть от конкретного устройстваМы же остановимся на основных действиях, которые придётся выполнить, исходя из того, что вы уже скачали прошивку, root-, bootloader- и backup-программы, всё распаковали, установили и готовы начать.
Далее нужно:
- Перевести устройство в режим прошивки (см. инструкцию к вашему устройству).
- Подключить к компьютеру.
- Запустить bootloader, загрузить в него прошивку.
- Установить нужные настройки, запустить процесс установки и немного подождать.
- После завершения устройство перезагрузится и включится уже с новой версией Android.
Это структура процесса. На самом деле для устройств некоторых производителей этот процесс может быть гораздо более мудрёным. Но разобраться, безусловно, можно!
Заключение
В заключение хочется сказать спасибо тем программистам, которые, несмотря на все ограничения производителей, обходят запреты и адаптируют прошивки для наших телефонов и планшетов. Также слов благодарности заслуживают те люди, которые тестируют эти обновления, находят ошибки и снова тестируют. Ведь наслаждаться новыми возможностями и новым дизайном хочется всем, а не только тем, кто купил свой гаджет сегодня!
Заключение (альтернативный вариант)
В конце, после всего вышесказанного, хочется немного пофилософствовать. Потому что в воздухе повисает ряд вопросов:
- Почему по умолчанию производители устройств «рассылают» обновления только на устройства-флагманы?
- Почему они принимают решение о необходимости обновления за нас?
- Почему всем, кому это обновление «не полагается», приходится идти на хитрость, дабы тоже получить операционную систему, соответствующую современным стандартам?
А ответ очень простой! Всему виной маркетинговые планы продаж! Ведь если вы хотите самую последнюю версию операционной системы, а официальное обновление производитель не высылает, мотивируя это тем, что устройство попросту с ним не справится, то выход остаётся только один — купить новый гаджет! Именно на это и рассчитывают производители.
Вот и получается, что прикрываясь напускной заботой о своих покупателях, в действительности производители преследуют абсолютно конкретную и простую цель — заработать!
protabletpc.ru
Как вернуться с Android 5.0 на KitKat 4.4.2
Если вы тоже из этой группы, пожалуйста, прочитайте, как это сделать.
Чрезмерный износ батареи, нагрев смартфона, неожиданное закрытие приложений, задержки в работе меню – список жалоб пользователей Android, которые обновили свои устройства до Lollipop, довольно длинный. Проблема даунгрейда Android заключается в том, что Google не предусмотрел официального пути, который позволил бы восстановить старую версию программного обеспечения телефона, например, с Android 5.0 до 4.4 KitKat. Хорошая новость заключается в том, что существуют и менее официальные способы загрузить более раннюю версию микропрограммы (прошивки) на устройствах, которые получили обновление до Lollipop. В частности, это касается топ-продуктов ведущих производителей, включая Samsung (Galaxy S4, S5 и Note 4), HTC (M One 8), LG (G3) или Sony (Xperia Z3).
Весь процесс отката прошивки мы будем проводить на моделе Samsung Galaxy S4 (GT-I9505) с ос Android Lollipop 5.0.1, в котором мы вернем систему до KitKata 4.4.2 с использованием официального микропрограммы (прошивки) производителя, а также приложения Odin. Этот процесс протекает аналогично в отношении всех остальных моделей из линейки Galaxy, для которых Samsung выпустил обновления для Lollipop. В случае смартфонов других производителей процедура отличается, так же, как и инструменты, которые вы должны использовать, чтобы понизить версию прошивки.
Примечание: редакция не несет ответственности за последствия, убытки и повреждения, возникшие в результате неправильного использования инструментов, описанных в статье, а также возможность потери гарантии в результате вмешательства в микропрограмму устройства. Если вы решили понизить версию Android на вашем смартфоне, вы должны знать, что эта операция связана с риском повреждения телефона, что может быть связано с необходимостью его платного ремонта в сервисе.
Загрузка программного обеспечения
Официальные программное обеспечение для телефонов Samsung вы найдете на сайте www.sammobile.com/firmwares. Эта страница содержит мощную базу прошивок для устройств этого производителя от последних до более ранних версий.
Сайт содержит поисковую систему, которая облегчает поиск подходящего программного обеспечения по модели телефона (например, Galaxy S4 LTE), кодовому названию (GT-I9505) или версии прошивки. Этот каталог достаточно обширный,так что результаты поиска необходимо дополнительно отфильтровать по стране и оператору, у которого вы приобрели телефон.
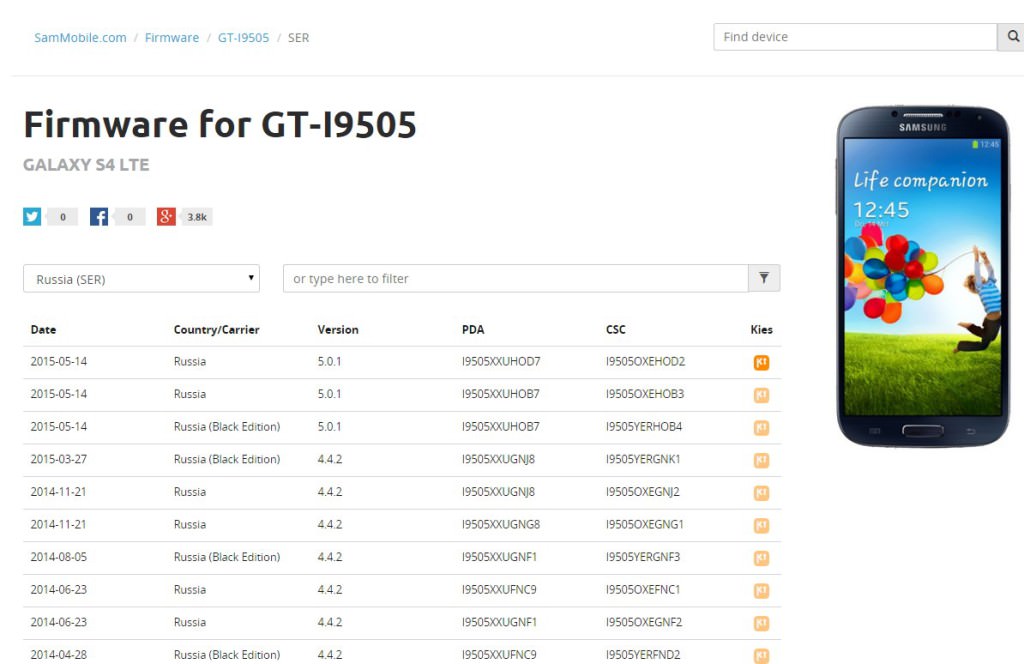
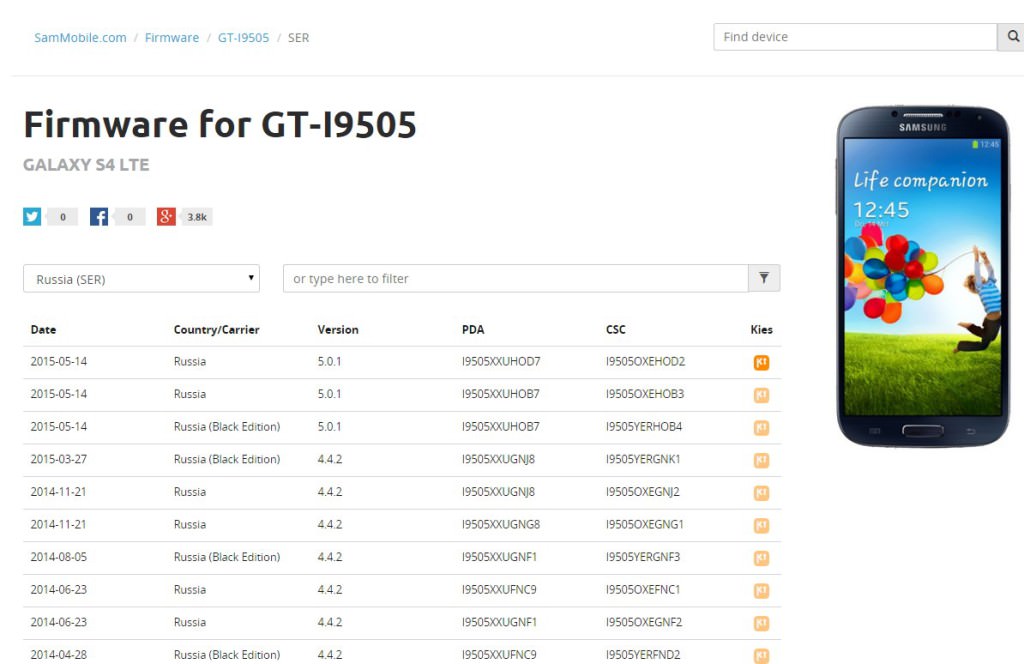 Страница www.sammobile.com/firmwares включает в себя мощный каталог официального по для устройств Samsung.
Страница www.sammobile.com/firmwares включает в себя мощный каталог официального по для устройств Samsung.После выбора вы увидите список программного обеспечения, предназначенного для вашей модели телефона, причем столбец Date-дата показывает дату попадания файла к каталог, а столбец Version – номер версии операционной системы Android. Выберите нужный файл, обращая одновременно внимание на дополнительные сведения и обозначения. Например, Samsung Galaxy S4 был выпущен в специальной версии Black Edition, которая использует других параметров CSC.
В ходе тестирования мы воспользовались программным обеспечением XEO c Android 4.4.2, добавленным в каталог sammobile.com 07.11.2014 с обозначением PDA I9505XXUGNG8 и CSC I9505XEOGNF1.
Может случиться так, что вы не сможете определить страну или сеть, в которой был куплен телефон. Способов найти правильную прошивку, несколько. На наклейке под батареей вы найдете информацию о модели телефона, идентификационный номер производителя и модель устройства (FCC ID, SSN). Дополнительную информацию об оборудовании и установленном на нем программном обеспечении вы можете получить, применяя так называемые короткие номера. В смартфонах Samsung Galaxy код *1234# позволяет просмотреть данные о текущей версии прошивки (AP, CP и CSC), а *2222# – дополнительную информацию о версии (ревизии) устройства.
Если телефон был обновлен до Lollipop с использованием служебного канала, введите на странице sammobile.com текущий номер прошивки, чтобы проверить модель устройства, страну и оператора. Это требует умелого фильтрования результаты поиска, но позволяет сделать вывод, которые встроенное по с более ранней версией Android будет совместимо с вашим телефоном.
Сервис предоставляет два варианта загрузки файла с firmware. Первая, бесплатная, ограничение скорости загрузки до 15 Кб/сек (на практике это происходит чуть быстрее). Если учесть тот факт, что файл с программой занимает около. 1,5 ГБ, это займет от двух до трех часов, необходимых на завершение загрузки всех данных с сервера. Если вы не хотите ждать, за 7.50 евро вы можете заказать аккаунт Silver, лишенный этих ограничений.
На странице загрузки sammobile.com вы найдете инструкцию, как загрузить встроенное по для конкретной модели смартфона. В частности, обратите внимание на предложенную версию Odin, тип файла с firmware и параметры (опции) обновления телефона. В нашем случае sammobile.com указал, чтобы использовать программу Odin версии 3.10.6, загрузить файл в качестве AP / PDA и ни в коем случае не включать опцию Re-Partition. (немного опережая события, отметим, что благодаря использованию этих рекомендаций процесс понижения версии Android прошел без проблем).
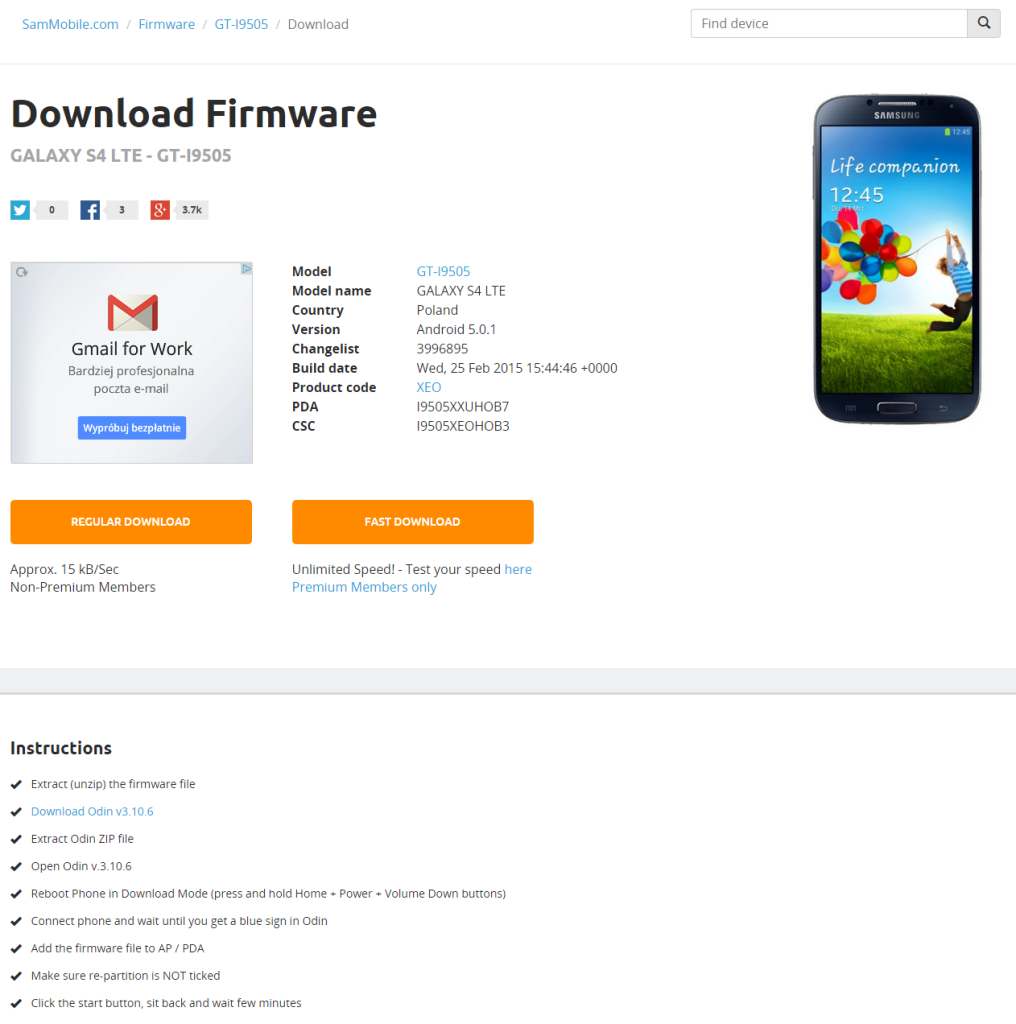
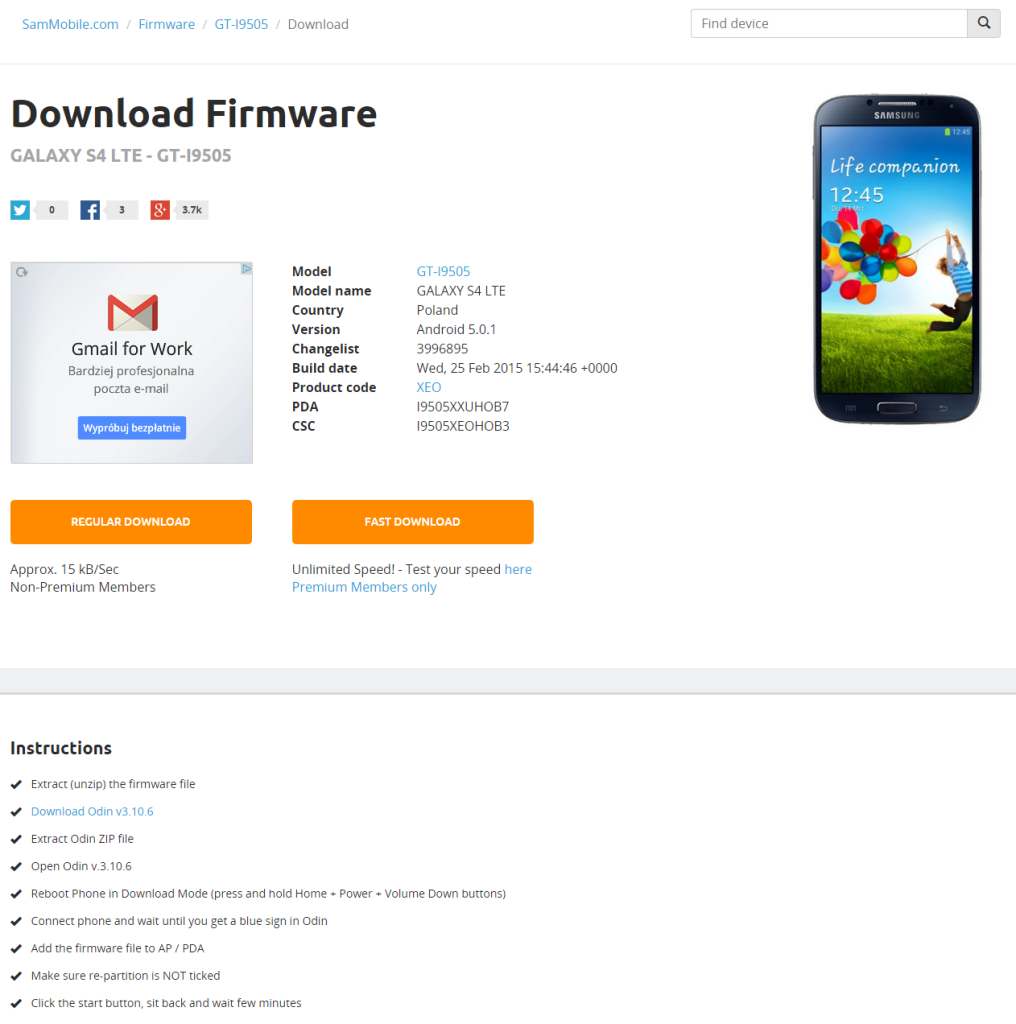 На странице загрузок программного обеспечения (микропрограммы) вы найдете дополнительные инструкции о том, как загрузить их в конкретной модели смартфона.
На странице загрузок программного обеспечения (микропрограммы) вы найдете дополнительные инструкции о том, как загрузить их в конкретной модели смартфона.В следующем шаге мы скачаем программу Odin – которая доступна на странице odindownload.com.
Начало работы
Процесс обновления сам по себе не слишком сложный, и редко случается, чтобы, действуя по инструкции ,можно было повредить телефон (то есть превратить его в так называемый кирпич, брик). Поэтому так важно, чтобы перед началом понижения версии Android ознакомится с информацией о функционировании вашего устройства и возможных, связанных с ним трудностях и проблемах.
Перед началом загрузки программного обеспечения, выполните несколько основных шагов, благодаря которым уменьшим риск неудачи, а следовательно, и повреждения оборудования. Извлеките карту памяти microSD и отложите ее в сторону.Она не будет нужна. Помните, нужно зарядить телефон и ноутбук по максимуму, так чтобы процесс обновления не был прерван из-за недостаточного питания.
Начните с создания резервной копии содержимого смартфона. В ходе понижения версии программного обеспечения, вероятно, придется вернуть устройство к заводским настройкам (мы пишем об этом далее), в результате чего все данные с памяти телефона будут удалены. С этой целью вы можете воспользоваться бесплатной программой Kies, которую вы найдете на сайте Samsung (www.samsung.com/ru/support/usefulsoftware/KIES) Программа выпускается в двух версиях: базовой (формально 2.6.3) и Kies 3 для смартфонов и планшетов от Galaxy Note III под управлением Android 4.3 или более поздней версии. Проверьте, какая версия будет работать с вашим телефоном. В разделе резервное копирование и Восстановление выберите объекты, которые вы хотите сохранить на вашем компьютере, а затем нажмите кнопку ” создать резервную копию устройства.
Программа не делает копии данных, хранящихся в собственной памяти телефона (видео, музыка, фотографии) – нужно скопировать их вручную, либо использовать другой инструмент для резервного копирования смартфонов. Что важно, даже если вы не собираетесь создавать резервную копию, подключите ваш телефон к компьютеру и запустите Kies, чтобы проверить, что все работает, а в Windows установлены необходимые драйверы.
В настройках телефона на вкладке Учетные записи | резервное копирование и сброс, вы можете определять правила создания резервных копий данных приложений, паролей Wi-Fi и других настроек на серверах Google. Эти данные будут автоматически восстановлены после восстановления системы сразу после того, как вы вошли в свою учетную запись Google.
Отключите телефон от компьютера. Закройте программу Kies и все другие приложения, которые могут вызвать зависание системы. Проверьте, все ли обновления Windows установлены, для того, чтобы избежать ситуации, когда компьютер выполняет „незапланированную” перезагрузку системы. Если вы сделал все тщательно, то можете приступить к записи нового программного обеспечения.
Понижение версии программного обеспечения
Выключите телефон, удерживая кнопку питания, выберите в меню Выключение питания | Отключение, а затем запустите его снова, но на этот раз в режиме Download mode. Для этого одновременно нажмите и удерживайте в течение нескольких секунд кнопки Home, уменьшения громкости и питание. Телефон завибрирует, а через некоторое время на экране появится сообщение Warning!! с информацией о том, что загрузка собственной операционной системы может вызвать критические проблемы с устройством и установленными приложениями. Не волнуйся, ведь вы знаете, что делаешь.
Прежде чем идти дальше, подготовьте компьютер и программу Odin. Для начала распакуйте загруженный файл с микропрограммой. В следующем шаге, запустите программу Odin3 v3.10.6.exe, а затем, нажав на кнопку AP, выберите файл прошивки, который вы хотите загрузить в телефон. Эта операция занимает довольно времени, потому что файл после распаковки весит около 2,5 ГБ.
В данный момент вы можете подключить телефон к компьютеру через USB. Возьмите в руки телефон и нажмите кнопку увеличения громкости, если вы хотите продолжить или уменьшения громкости, чтобы завершить и перезагрузить устройство. Выберите первое действие, а затем подождите, пока на компьютере будут установлены стандартные драйверы ADB и в окне событий Одина появится сообщение с информацией о подключенном устройстве. Запись <ID:0/016>Added!! говорит о том, что все прошло правильно – „016” – это просто идентификатор порта, к которому подключен смартфон.
В программе Odin перейдите на вкладку Options и убедитесь, что опция Re-Partition не включена. Этот режим используется в случае встроенного программного обеспечения, поставляемого в нескольких файлах. В нашем примере, наоборот, потому что прошивка содержит в одном файле AP. Остальные настройки программы оставить по умолчанию (установлен только Auto Reboot и F. Reset Time), а то, что происходит в закладке Pit пусть будет тайной системных инженеров.
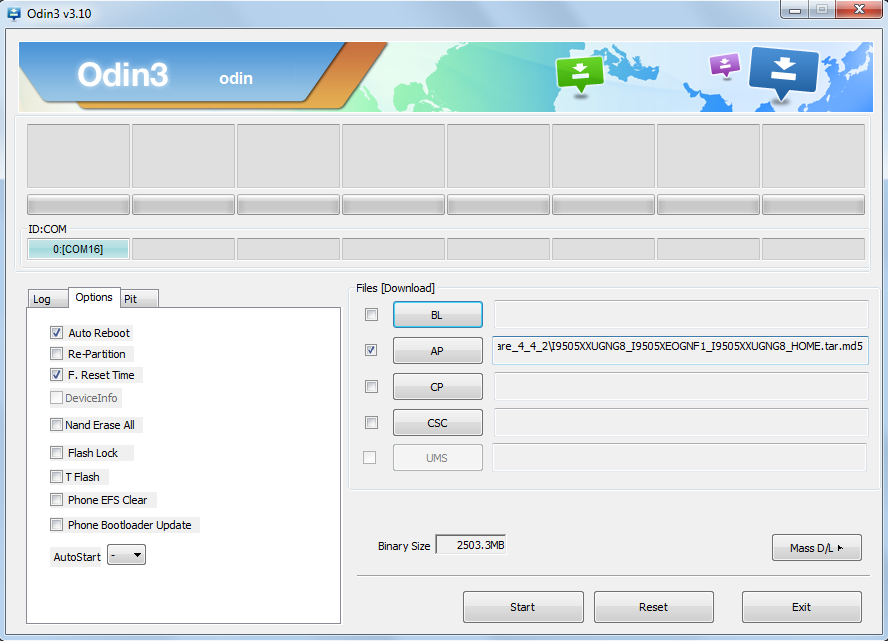
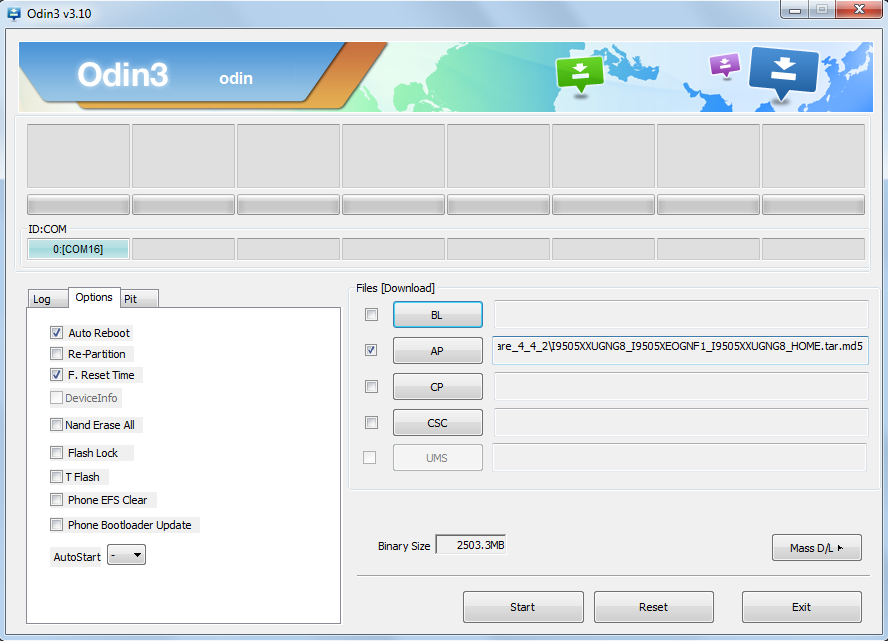 Вкладка параметры (Options) программы Odin содержит параметры загрузки firware на телефоне. В случае, если встроенное программное обеспечение поставляется в виде одного файла, достаточно указать его название в поле AP (см. руководство).
Вкладка параметры (Options) программы Odin содержит параметры загрузки firware на телефоне. В случае, если встроенное программное обеспечение поставляется в виде одного файла, достаточно указать его название в поле AP (см. руководство).Прежде, чем начать процедуру загрузки программного обеспечения, еще раз проверьте, все ли вы сделали правильно. Убедитесь, что вы выбрали верный файл с firmwarem, что кабели USB надежно подключены и опция Re-Partition не активна. Нажмите “Пуск“, если вы готовы.
Прогресс загрузки программного обеспечения, вы можете отслеживать на дисплее телефона и в программе Odin. Процедура занимает, как правило, около 8-10 минут до тех пор, пока в Odin увидите изображения на зеленом фоне с надписью PASS!, а смартфон перезагрузится.
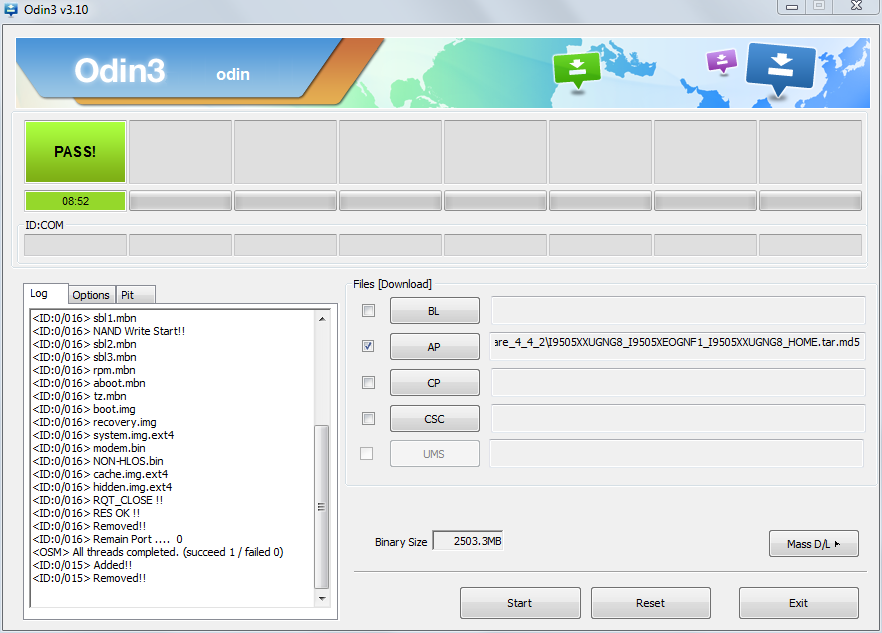
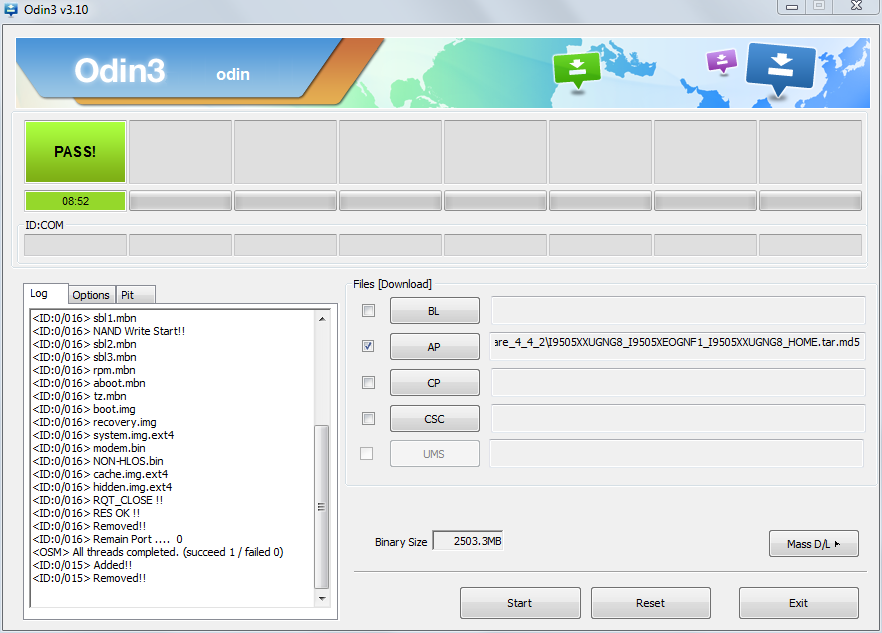 Сообщение PASS! свидетельствует, что встроенное программное обеспечение было правильно загружено на телефон.
Сообщение PASS! свидетельствует, что встроенное программное обеспечение было правильно загружено на телефон.В случае понижения версии операционной системы Android весьма вероятно, что телефон перейдет в так называемое состояние bootloop и , следовательно процедура не сможет быть выполнена до конца. Вы можете быть уверены, что ваш телефон завис, если через несколько минут после перезагрузки, на экране постоянно сияющий логотип производителя. Основным способом восстановления работоспособности является восстановление заводских настроек и удаление данных с раздела, хранящей временные файлы (кэш).
Это требует входа в режим Recovery mode. Для начала выключите телефон. Вы можете сделать это, вытянув батарею или удерживая в течение нескольких секунд кнопку питания. На следующем шаге включите его снова с помощью комбинации клавиш Home, уменьшения громкость и питания. Держите эти клавиши одновременно, пока телефон не завибрирует, а на экране мелким шрифтом появится надпись Recovery Booting. В этот момент отпустите кнопки и подождите некоторое время, пока на экране смартфона вы увидите меню восстановления.
В режиме Android system recovery, вы найдете несколько вариантов, связанных с обновления через ADB и внешней памятью, а также функции восстановления заводских настроек. С помощью кнопок уменьшения и увеличения громкости вы можете переключаться между опциями меню, а кнопка питания подтверждает выбор. На первом этапе восстановите телефон до заводских настроек. Для этого служит опция wipe data/factory reset. Подтвердите свои намерения, выбрав из нескольких вариантов Yes – delete all user data. Несмотря на то, что на этом этапе очищается также раздел кэш, пожалуйста, сделайте это снова, выбрав в следующим шагом пункт wipe cache partition. В конце перезагрузите смартфон с помощью reboot system now.
Готово! Если все прошло по плану, в вашем смартфоне снова „сидит” Android KitKat.
Телефон из коробки
Загрузка более ранней версии программного обеспечения и восстановление заводских настроек приведет к тому, что при первом запуске программа вызывает окно первого запуска, такое же, как и после извлечения устройства из коробки. Выберите язык, установите параметры доступности, если у вас слабое зрение или слух, примите условия лицензионного соглашения и так далее… но будьте осторожны!. На этом этапе не подключайте смартфон к сети Wi-Fi. В противном случае он начнет автоматически загружать обновления, и через несколько часов вы получите обновленный телефон… с Lollipop на борту. Может быть, не каждая прошивка ведет себя таким образом, но в ходе наших тестов смартфон был через некоторое время без нашего ведома обновлен снова в Lollipop.
Как с этим справиться? Есть несколько способов сделать это, хотя самый простой и эффективный это блокировка приложения SyncmlDM.apk (обновления программного обеспечения) с помощью инструмента Debloater. Программа доступна для скачивания с сайта xda-developers.com и требует, чтобы на телефоне быле включены скрытые функции программирования (USB Debugging). Для этого зайдите в Настройках на вкладку Дополнительно | Информация об устройстве, а затем семь раз, раз за разом коснитесь поля Номер версии. На экране вы увидите информацию, что режим разработчика был включен. Вернитесь в окно Настроек, где вы найдете новую запись в меню Параметры разработчика. Зайдите в эти настройки, а затем активируйте флажок Отладка USB. Если несмотря на попытки Debloater по-прежнему не видит телефон, используйте функцию Отозвать разрешения отладки по USB в Параметрах разработчика.
Запустите Debloater, а затем при помощи кабеля USB подключите смартфон к компьютеру. Если программа правильно определит телефон, индикатор Device Connected загорится зеленым цветом. Разрешите компьютеру USB отладку принимая его сертификат ключа RSA. Выберите Всегда разрешать этому компьютеру, чтобы смартфон не спрашивает снова то же самое. Вернитесь к программе Debloater, после чего нажмите кнопку Read Device Packages, а затем профильтруйте результаты поиска до записи SyncmlDM.apk. Выберите пакет и нажмите Apply, чтобы его отключить (скрыть) в системе. Режим блокировки требует, чтобы устройство было ранее разблокировано (доступ в режиме root), однако, мы не будем заниматься этим вопросом в данной статье.
itbusiness.com.ua
