Mtk инженерное меню калибровка экрана: Калибровка экрана (сенсора, тачскрина) андроид. Способы калибровки дисплея android.
Калибровка экрана (сенсора, тачскрина) андроид. Способы калибровки дисплея android.
Последнее обновление: 27/08/2020
Заметили снижение чувствительности и отзывчивости экрана? Имеются нерабочие области или требующие повышенного усилия? Не спешите огорчаться, бежать в ремонтную мастерскую или за новым Android смартфоном. Быть может, тачскрин нуждается в калибровке.
Что такое калибровка
К калибровке относят комплекс мероприятий, направленных на настройку дисплея, с целью возвращения работоспособности и устранения неполадок.
Когда и почему возникает необходимость в калибровке
За регистрацией команд пользователем, следят встроенные датчики. Неисправность или сбитые настройки приводят к непредсказуемым последствиям, вплоть до полного отказа тачскрина. Этому способствуют падения, удары, попадание влаги, электростатический разряд или некорректная настройка на фабрике. Нередко потеря чувствительности или неактивные участки появляются после наклейки стекла, пленки или смены экранного модуля.
Подготовка к калибровке и диагностика неисправностей
Перед калибровкой рекомендуется проделать три простых и не сложных действия, что помогут определить возникающие неисправности:
- Сухой салфеткой очистите с экрана пыль, влагу и жирные следы пальцев.
- Требуется снять защитную пленку/стекло, так как попавшую под края пыль, экран воспринимает за нажатие пользователем. Часто стекло или пленка ухудшают чувствительность.
- Снимите чехлы, украшения и аксессуары. Используемые металлы, сплавы и магниты, нередко негативно воздействуют на датчики.
После каждого пункта проверьте, исчезла ли проблема. Если нет, приступайте к калибровке.
Способы калибровки
Процедура бесплатна и не нуждается в дополнительном оборудовании. Выполняется при помощи инженерного меню и/или приложений.
Калибровка через инженерное меню
Для редактирования работы датчиков используется скрытый раздел с настройками.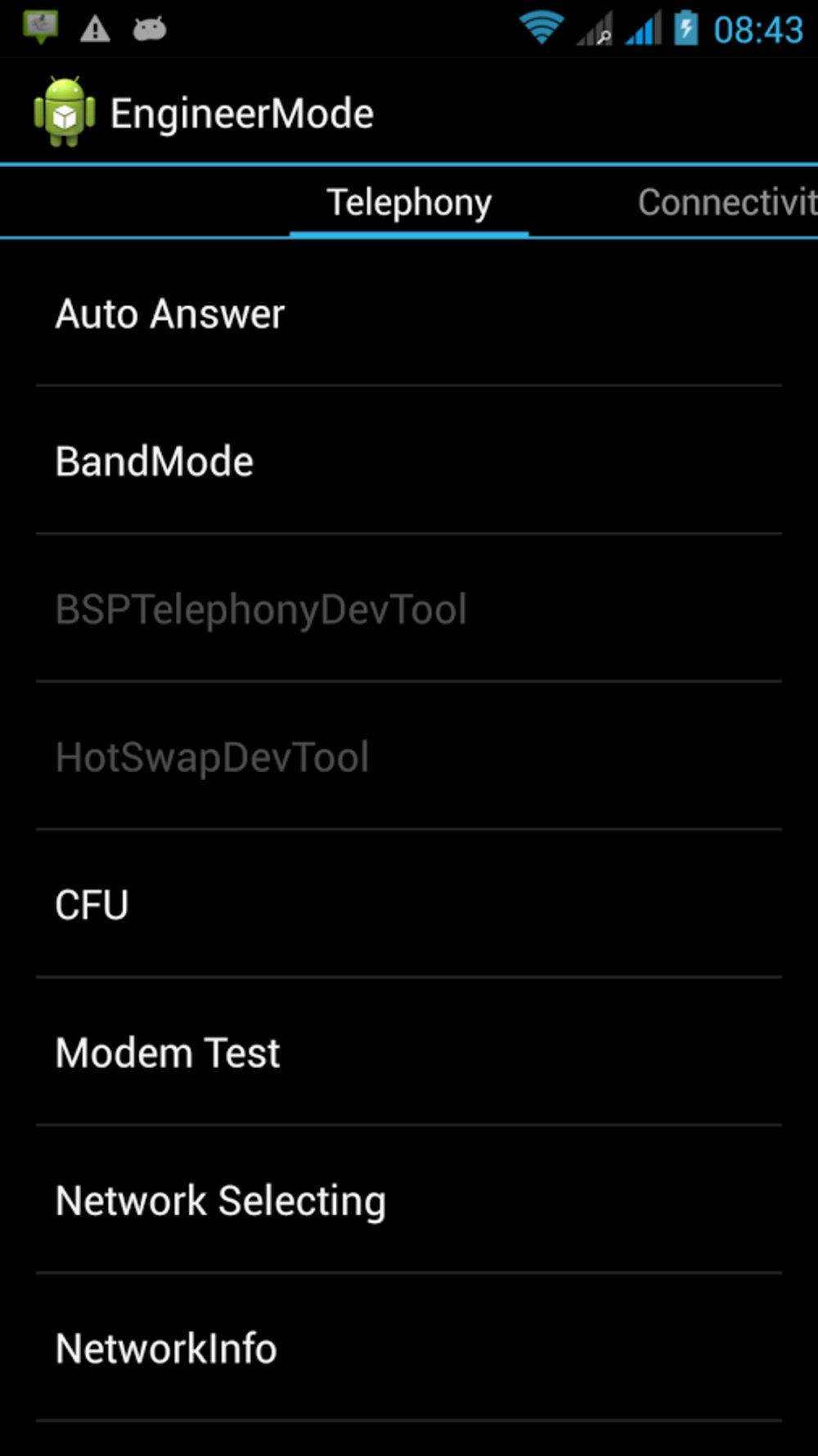 Для входа требуется ввести комбинацию цифр и символов в окне с набором телефонного номера, в формате: *#*#хххххх#*#* или *# хххххх#* либо *#*# хххххх*#*, где хххххх – набор цифр. Комбинация и цифровой код для каждого производителя разная. Поэтому требуется задать поисковый запрос в интернете. Для владельцев устройств с SoC MediaTek, доступно приложение MTK Engineering Mode Start, запускающее инженерное меню без необходимости ввода кода.
Для входа требуется ввести комбинацию цифр и символов в окне с набором телефонного номера, в формате: *#*#хххххх#*#* или *# хххххх#* либо *#*# хххххх*#*, где хххххх – набор цифр. Комбинация и цифровой код для каждого производителя разная. Поэтому требуется задать поисковый запрос в интернете. Для владельцев устройств с SoC MediaTek, доступно приложение MTK Engineering Mode Start, запускающее инженерное меню без необходимости ввода кода.
Важно! Внесенные изменения в инженерном меню, сохраняются и после перезагрузки. Поэтому не стоит менять другие настройки без должных знаний и подготовки.
После перехода в инженерное меню требуется выполнить несколько не сложных действий:
- В верхней части экрана выбрать раздел «Hardware Testing».
- Пролистать список вниз и выбрать пункт «Sensor».
- Среди предложенных вариантов нажать «Sensor Calibration», а затем «Gsensor Calibration».
- Далее требуется очистить значения калибровки нажатием кнопки «Clear Calibration».

- Затем выполнить калибровку нажатием кнопки «Do calibration 20% tolerance» или «Do calibration 40% tolerance». После этого калибровка датчика считается оконченной. Рекомендуется начать с меньшего значения, в ином случае попробовать второй вариант.
Калибровка приложением
Данный способ подойдет на случай, если войти в инженерное меню не удалось или калибровка не дала должного результата. Тогда понадобится скачать одно или несколько приложений для калибровки.
Touchscreen Repair
Программа разделяет рабочую область на 4 участка, определяет время отклика и выстраивает одно значение. Так же сокращает время отклика.
TouchScreenTune
Утилита настраивает чувствительность экрана, а ещё позволяет игнорировать прикосновение ладони. Это пригодится при рисовании или вводе информации стилусом. Для работы требуются права суперпользователя.
SGS Touchscreen Booster
Приложение меняет значения чувствительности, время регистрации и минимальное касание. Так же настраивается максимальное значение мультитача. Имеется ярлык с включением/отключением настроек.
Так же настраивается максимальное значение мультитача. Имеется ярлык с включением/отключением настроек.
Touchscreen Calibration
Для калибровки требуется выполнить шесть простых действий: одинарное и двойное касание, длительное нажатие и т.д. По окончанию теста, программа оценит точность работы и внесет соответствующие изменения.
Вывод
Самостоятельная калибровка позволит сохранить время и деньги, избавить от похода в ремонтную мастерскую и отложить покупку нового устройства. А простота обоих методов, не требуют значительных познаний или опыта. Если калибровка не дала должного эффекта, а проблема сохранилась, тогда придется провести дополнительную диагностику или обратится к специалистам.
калибровка тачскрина через инженерное меню
Сбившиеся настройки экрана планшета или смартфона на ОС Android приводят к невозможности пользоваться гаджетом. Неправильно работающий сенсор не позволяет ни набирать телефонные номера, ни изменять масштаб, ни даже запускать мультимедиафайлы. Для решения проблемы дисплей требуется откалибровать. И один из самых надёжных способов сделать это – калибровка тачскрина Android через инженерное меню, уже встроенное в операционную систему.
Для решения проблемы дисплей требуется откалибровать. И один из самых надёжных способов сделать это – калибровка тачскрина Android через инженерное меню, уже встроенное в операционную систему.
Убедиться в том, что экран пора калибровать, можно по следующим признакам:
- сенсор не всегда реагирует на нажатия – часть действий не распознаётся, а на некоторые отсутствует реакция;
- неточно определяется место нажатия – вместо одной кнопки выбирается другая;
- увеличилось время ожидания между нажатием и действием гаджета;
- тачскрин не воспринимает нажатия только пальцами или, наоборот, только стилусом (если есть поддержка разных способов).
Проблема становится особенно заметной при наборе текста на виртуальной клавиатуре, когда, нажимая на одни символы, пользователь получает другие. Можно столкнуться с ней и, попробовав провести сплошную прямую линию, – она окажется прерывистой или неровной.
Калибровка
Встроенные функции платформы Android часто позволяют пользователям мобильных устройств обойтись при калибровке датчиков без сторонних утилит. Тем более что скачивание приложения из не всегда безопасных источников может привести к попаданию в систему вредоносного кода.
Тем более что скачивание приложения из не всегда безопасных источников может привести к попаданию в систему вредоносного кода.
Инженерное меню можно найти в любой версии Андроид, начиная с 4.0. Для калибровки тачскрина с его помощью следует выполнить такие действия:
- Войти в меню с помощью ввода комбинаций *#*#3646633#*#* или *#*#4636*#* или другим способом. Один из самых простых вариантов – скачать в Play Market приложение MTK Engineering Mode, запустить его и нажать на Android Settings.
- После перехода в меню открыть вкладку под названием Hardware Testing.
- Перейти к пункту Sensor.
- В открывшемся списке выбрать Sensor Calibration.
- Удалить с помощью меню старые настройки (нажать Clear calibration).
- Выбрать команду Do calibration (20 % tolerance), если требуется высокая чувствительность сенсора, или 40% для получения стандартного отклика.
- Несколько раз нажать на кнопку «Назад», выйдя на рабочий стол – сохранять настройки не требуется, в инженерном меню автоматически запоминаются все изменения.

- Перезагрузить мобильное устройство.
После перезапуска следует проверить сенсор на наличие неточностей. Преимуществом такой калибровки через меню является практически стопроцентная гарантия восстановления работы экрана. Однако в ряде случаев тачскрин всё равно продолжает работать неправильно – при повреждении или загрязнении стекла, а также проблемах с аппаратной часть гаджета. В первом случае работоспособность экрану возвратят после обращения в сервис – замена сенсора большинства телефонов занимает немного времени и не требует серьёзных затрат.
Если в меню зайти не получилось (не сработали ни коды, ни специальные утилиты) или в его настройках не оказалось нужных функций, стоит попробовать выполнить калибровку с помощью приложений из Google Play. Подходящими вариантами являются программы Touchscreen Calibration, Quick TuneUp, Display Calibration, Screen Tester, Quick TuneUp-Phone Calibration, DriodSense Sensor Toolbox и Touch Multitest. А на смартфонах и планшетах пункт калибровки дисплея есть в стандартном меню настроек.
Как откалибровать сенсор через инженерное меню
После того как сенсорные смартфоны вытеснили кнопочные телефоны с рынка гаджетов, пользователи столкнулись с новой проблемой. Сенсор может «тупить», не откликаться на запросы, или даже во время касания открывать не то, что нужно было пользователю, как бы смещая его. Для того чтобы избежать таких проблем, сенсор нужно откалибровать.
Перед тем как откалибровать сенсор на Андроиде, вы должны быть уверены в точности своих действий. Для начала вам предстоит проверить смартфон на ошибку касания. Включите, к примеру, сообщение и нажимайте определённые буквы. Если на экране появляется то, что вы нажали, то калибровка не требуется. Ну а если символы другие, то нужно настраивать смартфон.
Нужно проводить калибровку сенсора:
- Каждый месяц, или два, использования смартфона (если обнаружили явные изменения в поведении дисплея)
- Наклеив стекло на дисплей
- Купив смартфон с рук или новый
- После падения, залитые водой
- После смены тачскрина и экрана
- После смены защитной пленки
Навигация на странице:
Как откалибровать сенсор на Андроиде вручную
Тут стоит сразу сказать, что большое количество гаджетов может настраиваться совершенно иначе, и возможно именно вы владелец такого смартфона. Производитель может изменить или вообще исключить данную настройку в смартфоне. Ниже рассмотрим вариант настройки калибровки обычным способом.
Производитель может изменить или вообще исключить данную настройку в смартфоне. Ниже рассмотрим вариант настройки калибровки обычным способом.
- Войдите в настройки, и там зайдите во вкладку «Настройка телефона».
- Войдите во вкладку «Калибровка телефона».
- После этого на белом фоне появится посреди экрана крестик с мишенью. Трижды нажмите на него.
- После этого калибровка завершится. После этого проверьте сенсор указанным ранее способом.
После калибровки рекомендуется перегрузить ваше устройство!
С помощью приложений
Если же в смартфоне нет возможности настроить калибровку экрана, то можно воспользоваться специальным приложением. При этом оно будет идентичным, как и в стандартном варианте, и проделать нужно будет тоже самое что и в смартфоне со встроенной такой возможностью. Некоторые подобные приложения, дают возможность настройки более точно чем «родные».
Для поиска таких приложений, зайдите в Google Play через приложение, и введите в поиске «Калибровка экрана», и после выберите нужное. К сожалению мы не можем посоветовать вам определенные программы, так как на разных устройствах они будут показывать себя по разному. НО, посоветую лично мною использованные приложения!
К сожалению мы не можем посоветовать вам определенные программы, так как на разных устройствах они будут показывать себя по разному. НО, посоветую лично мною использованные приложения!
Устройство Android можно настроить самыми разными способами, и в частности было создано много утилит, которые помогут в таком простом деле. «МачСкрин Калибровка» — это наверно самая популярная программа в данном случае. Также «Touchscreen Calibration» не менее популярный и простой вариант калибровки сенсора.
Калибровка экрана Андроид через инженерное меню
Самый надежный и верный способ для настройки правильной работы вашего экрана!
- Перейдите в «Вызовы»
- Введите специальный код (на разных моделях, он может отличатся, пробуйте)
- *#*#3646633#*#*, *#*#4636#*#*,*#15963#* или *#*#6484#*#*
- Далее находим пункт с калибровкой экрана (разные вариации на разных версиях Андроида, что-то с «Sensor»
- После перехода в подменю калибровки, нажимаем старт
- Если все выполнили правильно, увидите результат калибровки
Теперь в картинках.
Пример входа в инженерное меню привожу на Xiaomi Mi5.
Если не один из указанных выше кодов доступа к инженерному меню не подошел, то посмотрите видео-инструкцию, она вам точно подскажет верное направление!
Очень часто пользователи устройств на ОС Android сталкиваются с проблемами, связанными с нестабильной работой датчиков смартфона/планшета. Например, когда вам звонят, и вы подносите устройство к уху, не происходит блокировка дисплея, и вы нечаянно нажимаете кнопку сброса вызова. Или обратная ситуация, когда после разговора экран не хочет загораться. Эта конкретная проблема вызвана неправильной работой датчика приближения.
В этой статье мы расскажем пользователям, как произвести калибровку любого датчика устройства и заставить его работать в нормальном режиме.
Дабы не отходить от вышесказанного, в первую очередь рассмотрим настройку датчика приближения. Все манипуляции будут производиться над устройством на ОС Android 5.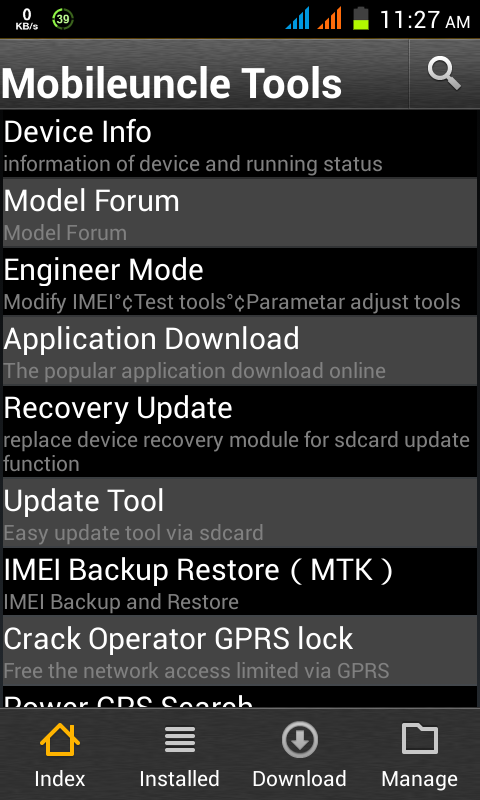 0.2, поэтому для разных версий могут быть небольшие отличия в инструкциях.
0.2, поэтому для разных версий могут быть небольшие отличия в инструкциях.
Калибровка датчиков приближения и освещения
Первым делом необходимо попасть в инженерное меню вашего устройства. Для этого используем специальную программу, например, «Запуск Инженерного меню MTK», которую вы можете скачать по указанной ссылке
1. Скачиваем, устанавливаем и запускаем приложение.
2. После запуска переключаемся на вкладку под названием «Hardware Testing»
Двигая рукою над датчиком можно увидеть, как меняется значение PS от маленьких до больших величин. При приближении руки оно должно возрастать и наоборот. Кроме того, это значение должно изменяться в зависимости от падения света на датчик. Если это происходит, то датчик в калибровке не нуждается.
Если же он никак не реагирует, то кладем смартфон на горизонтальную поверхность и нажимаем кнопку Do calibration. После этого появится сообщение Calibration success. Теперь датчик должен работать стабильно.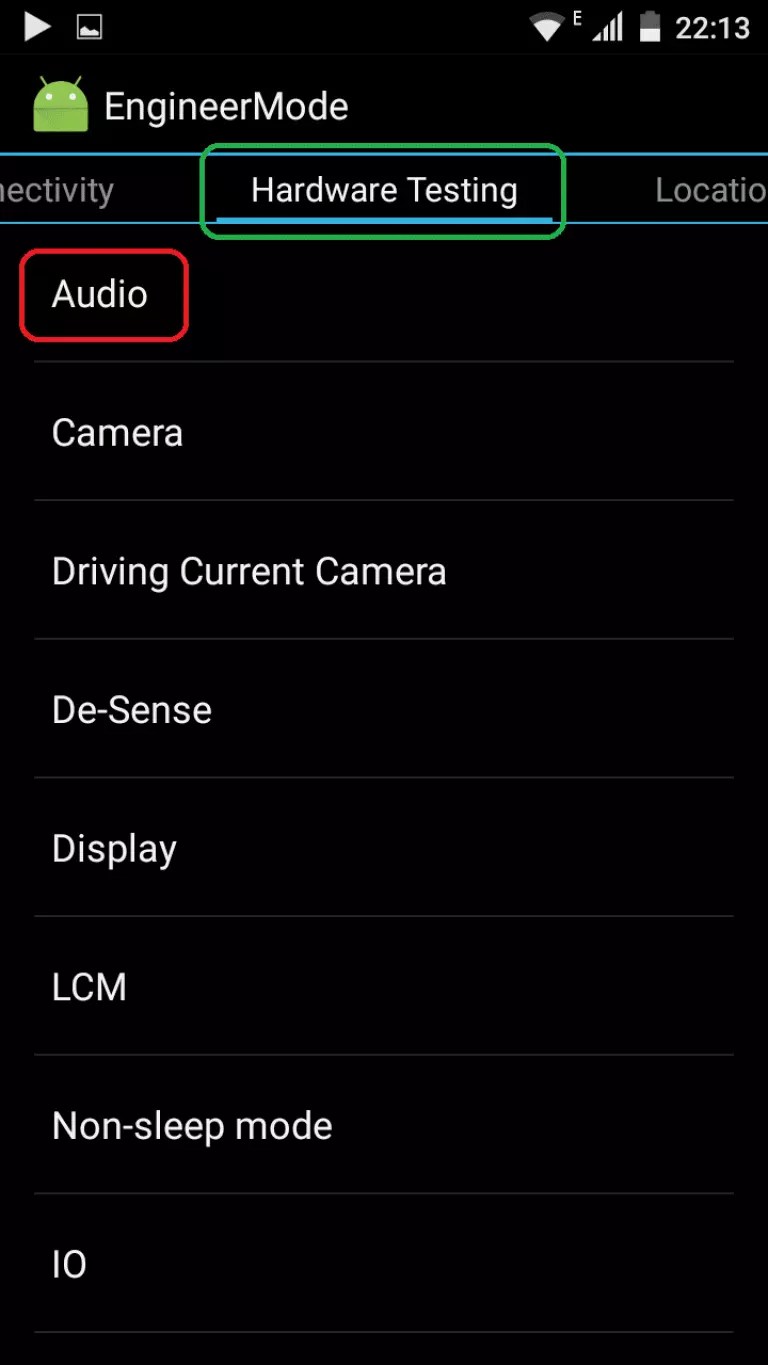 Если этого не произошло, переходим к следующему способу.
Если этого не произошло, переходим к следующему способу.
Мы будем использовать стороннюю программу «Датчик приближения: Сброс», которую вы можете скачать здесь
• Скачиваем, устанавливаем и запускаем «Датчик приближения: Сброс».
• Нажимаем на огромную кнопку «Calibrate Sensor».
• Затем убираем руку с датчика и повторно нажимаем Next.
• После этого нажимаем красную кнопку «Calibrate» и подтверждаем действие, нажав кнопку «Confirm».
• Затем появится запрос о предоставлении рут-прав данной программе. Разрешаем и через несколько секунд устройство перезагрузится.
Вот и все. Если после всех этих манипуляций датчик приближения продолжает «тупить», то остается только один вариант: отнести смартфон в сервисный центр, ибо больше мы ничего сами сделать не сможем.
Многие пользователи часто сталкиваются со следующей проблемой: при нажатии на экран он либо не реагирует, либо воспринимает касание «не в том месте». Чтобы справиться с этой неприятностью, необходимо произвести калибровку экрана.
Мы воспользуемся сторонней программой Touchscreen Calibration, которую вы можете скачать отсюда
1. Скачиваем, устанавливаем и запускаем вышеуказанное приложение.
2. Нажимаем синюю кнопку» Calibrate».
4. После одиночного нажатия, потребуется совершить двойной «тап».
5. Затем от нас потребуется совершить длительное нажатие.
Используем еще одну популярную программу Display Calibration, которую можно найти по указанной ссылке
• Скачиваем, устанавливаем и запускаем Display Calibration.
• Нажимаем большую синюю кнопку «Calibrate».
В интернет можно найти множество подобных программ, работающих по единому принципу, так что никаких проблем, связанных с их освоением у вас возникнуть не должно.
Калибровка акселерометра (Gsensor)
Акселерометр нужен нам для выполнения ряда важных функций: он отвечает за ориентацию устройства в пространстве, используется многими приложениями и.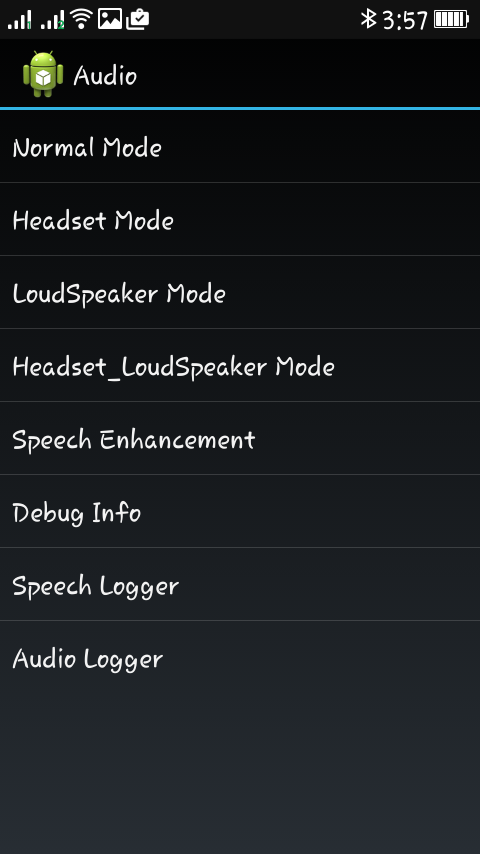 т.д. Благодаря этому мы (геймеры) можем наслаждаться теми играми, которые используют эту функцию. Чаще всего это конечно, гонки. И если Gsensor будет «тупить», то это наверняка нас огорчит. Однако оставим это лирическое отступление в стороне и перейдем к делу.
т.д. Благодаря этому мы (геймеры) можем наслаждаться теми играми, которые используют эту функцию. Чаще всего это конечно, гонки. И если Gsensor будет «тупить», то это наверняка нас огорчит. Однако оставим это лирическое отступление в стороне и перейдем к делу.
В данном случае воспользуемся инженерным меню андроид-устройства.
1. Заходим в инженерное меню смартфона/планшета, используя вышеупомянутую программу «Запуск Инженерного меню MTK».
2. Переходим во вкладку «Hardware Testing».
5. Далее нажимаем кнопку «Калибровка Gsensor».
6. Устройство должно лежать на ровной горизонтальной поверхности. Текущие данные должны быть равны нулю (у меня на задней крышке неровности, поэтому показания на скриншоте немного неточные).Нажимаем кнопку «Калибровать (точность 40%)» и через пару секунд увидим сообщение «Operation Succeed».
Вот и все, выходим из инженерного меню. Теперь акселерометр откалиброван.
Сейчас мы будем производить калибровку, используя стороннюю программу под названием Accelerometer Calibration Free, бесплатную полную версию которой вы найдете здесь
• Скачиваем, устанавливаем и запускаем данное приложение.
• На экране мы увидим большое перекрестие с зеленым центром, а также красный шарик. Поворачиваем наш смартфон/планшет так, чтобы шарик закатился в зеленую зону, а затем нажимаем кнопку «Calibrate» (целая миниигра получилась).
Вуаля, все готово. Отметим, что плюсом данной программы является автоматическая калибровка акселерометра. Это очень удобно. В дальнейшем вам не придется следить за работой Gsensora, при малейших неточностях приложение само откалибрует его.
Существует еще одно неплохое приложение под названием Spirit Level, которое помимо калибровки выполняет ряд дополнительных полезных функций. Скачать приложение можно здесь
1. Скачиваем, устанавливаем и запускаем Spirit Level.
2. Нажимаем кнопку «CAL».
Все, калибровка устройства произведена. Отметим, что данная программа обладает тремя различными скинами, что визуально делает ее очень интересной.
Данный датчик необходим для определения магнитных полей Земли. Без него не будет работать ни один встроенный или установленный пользователем компас. Эта функция будет полезна охотникам, путешественникам, туристам и др.
Для калибровки магнитометра воспользуемся чудесным приложением » Компас» от разработчика MacroPinch. Помимо калибровки, которая является лишь дополнительной функцией, это приложение представляет собой полноценный компас. Прогу можно скачать отсюда
• Скачиваем, устанавливаем и запускаем приложение «Компас».
• Нажимаем кнопку «меню» в правом верхнем углу экрана.
Все. Теперь магнитометр будет работать идеально.
В заключение хотелось бы поделиться одним универсальным приложением, которое буквально в один клик, автоматически произведет калибровку большинства датчиков на вашем андроид-устройстве.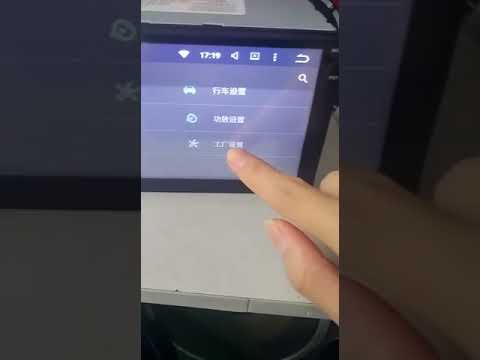 Это «чудо» называется Quick TuneUp. Скачать его можете, перейдя по ссылке
Это «чудо» называется Quick TuneUp. Скачать его можете, перейдя по ссылке
1. Заходим в приложение.
2. Нажимаем кнопку «Quick TuneUp».
Вот и все. Программа за несколько минут «отшлифует» практически все датчики устройства и даже произведет калибровку аккумулятора.
Если у вас возникли какие-то проблемы или вопросы в процессе калибровки датчиков, опишите их в комментариях к статье, и мы обязательно вам поможем!
Сенсор нового телефона работает безупречно, но со временем он теряет свою «отзывчивость». Чтобы телефон стал снова быстро реагировать на касания, нужно провести калибровку его экрана. Что это за процесс и какие шаги нужно выполнить для калибровки?
Что такое калибровка экрана и в каких случаях она нужна
Калибровка дисплея — настройка сенсора, чтобы тот стал более отзывчивым к касаниям. Настройка обычно включает несколько кликов и свайпов на определённых участках дисплея.
Когда необходима калибровка:
- Вы обнаружили изменения в поведении экрана (сенсор не всегда срабатывает, фактическое место клика смещается, увеличилось время ответа от экрана и т. д.).
- Вы наклеили новое стекло или плёнку на дисплей.
- Вы залили дисплей водой или уронили телефон.
- Вы полностью сменили тачскрин.
- Вы купили смартфон с рук.
Как сделать калибровку сенсора на «Андроиде»
Рассмотрим все возможные способы калибровки экрана на Android.
Через системные настройки
В системных настройках «Андроида» версии 4.0 и ниже вы найдёте штатный инструмент для настройки сенсора экрана. В более новых вариантах платформы встроенный инструмент отсутствует. Вам достаточно перейти в раздел с настройками смартфона и открыть блок с параметрами экрана. Там будет инструмент для калибровки. Запустите его и выполните все указанные действия (тапы, свайпы и т. д.). Процедура будет максимально простой — все подсказки вам покажут на экране.
Зайдите в настройки телефона и откройте раздел для дисплея
Через инженерное меню
Инженерное меню есть не на всех смартфонах. В некоторых случаях оно заменено разделом «Режим разработчика» в настройках телефона. Зайти в это меню можно через настройки либо же через ввод кода в телефоне (наберите один из вариантов кода будто вы бы хотели позвонить на этот номер и тапните по иконке вызова):
- Samsung – *#*#4636#*#*, *#*#8255#*#*, *#*#197328640#*#*.
- HTC – *#*#3424#*#*, *#*#4636#*#*, *#*#8255#*#*.
- Sony – *#*#7378423#*#*, *#*#3646633#*#*, *#*#3649547#*#*.
- Huawei – *#*#2846579#*#*, *#*#2846579159#*#*.
- МТК – *#*#54298#*#*, *#*#3646633#*#*.
- Fly, Alcatel, Texet – *#*#3646633#*#*.
- Philips — *#*#3338613#*#*, *#*#13411#*#*.
- ZTE, Motorola — *#*#4636#*#*.
- Prestigio — *#*#3646633#*#*.
- LG — 3845#*855#.
- Устройства с процессором MediaTek — *#*#54298#*#*, *#*#3646633#*#*.
- Acer — *#*#2237332846633#*#*.
Введите код в стандартном номеронабирателе
Теперь приступим к калибровке через инженерное меню:
- Откройте блок Hardware Testing.
- Кликните по строчке Sensor.
В разделе Hardware Testing выберите раздел для сенсора
Откройте меню Sensor Calibration
Запустите калибровку в меню
С помощью специальных приложений
Если у вас «Андроид» выше версии 4.0 и вы не можете зайти в инженерное меню, используйте для калибровки стороннюю программу. В «Плей Маркете» их много: мы рассмотрим парочку из них.
Touchscreen Calibration
Скачайте программу с Play Market, откройте её и щёлкните по синей кнопке Calibrate. Выполняйте последовательно задания программы: клики по экрану одним или двумя пальцами, долгий тап по дисплею, свайп, жесты приближения картинки и уменьшения масштаба. После процедуры программа покажет вам результаты. После этого перезагружаем смартфон и тестируем работу экрана.
Кликните по Calibrate, чтобы запустить процесс
Touchscreen Repair
Работать в этом приложении гораздо проще, чем в предыдущем: вам нужно последовательно нажимать на зелёные прямоугольники со словом TAP. В конце перезагружаем устройство и смотрим на отзывчивость экрана. Скачать программу можно по этой ссылке с «Плей Маркета».
Тапайте последовательно по зелёным прямоугольникам
Калибровка нужна, чтобы вернуть прежнюю работоспособность сенсору: быстрый и точный ответ после клика. Если у вас «Андроид» старой версии (4.0 и ниже), используйте штатный инструмент в настройках экрана. Если выше, попробуйте открыть инженерное меню. Если не получается, скачайте специальную программу с «Плей Маркета».
Калибровка экрана Андроид – пошаговый алгоритм правильной настройки [2020]
admin 01.04.2018 Загрузка…Применение сенсорного экрана на мобильных устройствах значительно расширило их функционал и позволило избавиться от многочисленных физических кнопок, которые были необходимы для ввода текста и выполнения прочих задач. Однако даже обладая столькими преимуществами, сенсор может терять точность, что негативно сказывается на комфортной эксплуатации аппарата. Рассмотрим понятие калибровки экрана Андроид и методы ее выполнения.
Определение понятия «калибровка экрана»
Под калибровкой понимают регулировку сенсорного экрана в отношении восприятия касания пальцев или стилуса. Процедура призвана повысить точность определения точки соприкосновения на основании определенных действий, выполняемых человеком.
Будет полезным
Обычная процедура подобного плана осуществляется путем появления на дисплее устройства кругов, на которые следует нажимать. Полученные данные позволяют системе определить участки, которые обладают повышенной или пониженной чувствительностью, а также области, где место касания не совпадает с отображаемым элементом. В итоге программное обеспечение регулирует отклонения от нормы и исправляет недочеты.
Проблемы с сенсором
В только приобретенном устройстве сенсор хорошо настроен и правильно реагирует на прикосновения человека. С течением времени точность работы ухудшается, появляются ошибки и нестыковки. Понять момент, когда следует выполнить калибровку, несложно. Ему сопутствуют следующие проблемы:
- Периодическое срабатывание сенсора. Например, из трех нажатий на дисплей были определены два или одно. Хорошо прослеживается при наборе текста.
- Пропадает распознавание некоторых типов действий. Сенсорный экран очень функционален, он поддерживает несколько одновременных касаний, растягивание пальцами, свайпы. Признаком неполадки может стать некорректное распознавание одного из вариантов взаимодействия.
- Неправильное определение места соприкосновения. Например, был выбран один пункт меню, а открылся соседний.
- После взаимодействия с дисплеем приходится достаточно долго ждать ответной реакции.
- Ухудшение распознавания касаний при работе стилусом или наоборот – пальцем.
- Если используются приложения для обработки графики, то явным признаком станет прерывание полосы при рисовании линии.
Важно знать
Калибровка сенсорного экрана поможет устранить все вышеперечисленные проблемы. Для выполнения операции не потребуется особых навыков или привлечение специалиста.
Причины возникновения неисправности
Основной причиной возникновения ситуации, когда нужна калибровка, является длительное использование аппарата. На более качественных экранах процедура требуется реже, на менее качественных – чаще.
Длительное бездействие мобильного устройства также может стать причиной появления неисправностей. Иногда калибровка необходима сразу после приобретения, поскольку изначальная регулировка была выполнена некорректно. Смена тачскрина однозначно требует последующего проведения настройки.
Обратите внимание
Дополнительным поводом калибровки может стать вредоносный код, попавший на телефон через непроверенное приложение, или системный сбой в самой прошивке.
Порой пользователь некорректно настраивает параметры чувствительности, что влияет на распознавание касаний.
Следует понимать, что причины неточной работы сенсора не всегда кроются в системе. Это может быть сильная потертость дисплея, трещины, пузыри под защитной пленкой и т.д. Калибровка программными методами здесь не поможет, придется воспользоваться другими вариантами решения проблемы.
Как сделать калибровку экрана на Андроид?
Проведение калибровки дисплея доступно как с помощью встроенных средств операционной системы, так и сторонних приложений. Рассмотрим каждый вариант детальнее.
Настройки мобильного устройства
Загрузка …Поскольку калибровка является неотъемлемой частью использования сенсорного экрана, во многих версиях Андроид разработчики внедрили функцию непосредственно в настройки.
Чтобы воспользоваться этим методом, необходимо:
Будет полезным
Во время настройки смартфон лучше расположить на ровной горизонтальной поверхности.
Инженерное меню
В этом скрытом разделе проводятся более серьезные и требующие определенных знаний настройки. Данный метод подойдет тем, кто не обнаружил соответствующий пункт в обычном меню и не желает устанавливать сторонний софт для проведения процедуры.
Попасть в инженерное меню для последующей калибровки экрана Андроид можно двумя способами:
Когда произойдет запуск операционной системы, неточности в работе сенсора должны исчезнуть.
Обратите внимание
Метод инженерного меню имеет преимущество перед применением соответствующего раздела из настроек телефона, поэтому его рекомендуется использовать, если предыдущий вариант не помог.
Сторонние приложения
Применение стороннего софта обосновано в случае отсутствия пункта калибровки в настройках телефона или невозможности попасть в инженерное меню. Процедура будет подробно рассмотрена на примере двух наиболее действенных приложений, поскольку они действуют разными системными и аппаратными методами.
Инструкция по использованию Touchscreen Calibration:
Если использование Touchscreen Calibration не дало ощутимых результатов, возможно, для текущего устройства требуется применить другие методы калибровки, которые используются в приложении Quick TuneUp.
Процесс работы с Quick TuneUp заключается в следующем:
- Установить и открыть приложение.
- Поместить телефон или планшет на стол или другую ровную поверхность.
- В открывшемся списке выбрать пункт «Display Calibration».
- Дождаться окончания процесса калибровки. В данном случае не потребуется выполнять разные типы касаний, система сама определит текущую конфигурацию и имеющиеся неточности. Ход выполнения автоматической настройки будет отображаться во всплывающем окне.
- Перезагрузить мобильное устройство после появления сообщения об успешном завершении процедуры.
Важно знать
Когда ОС загрузится, проблемы с сенсором исчезнут.
Калибровка сенсорного экрана не помогает
Порой все вышеперечисленные методы калибровки не дают ощутимого или хоть сколь заметного результата. Причиной этому могут послужить физические повреждения устройства или сбой в прошивке.
Распространенным является случай, когда стекло телефона или планшета сильно повреждено, что приводит к непроизвольному срабатыванию сенсора. При этом на стекле не обязательно должны быть глубокие трещины, иногда оно может попросту прогибаться вследствие износа или действия иных факторов.
Решением проблемы станет полная замена тачскрина. Несмотря на то, что к стоимости поврежденного элемента добавляется аналогичная сумма за услуги мастера – настоятельно не рекомендуется заниматься ремонтом самостоятельно.
Важно знать
Необдуманные действия без достаточных навыков могут привести к повреждению самого экрана, а эта поломка гораздо серьезнее и потребует существенных затрат, сравнимых с покупкой нового устройства.
Нередко невозможность калибровки случается по причине системного сбоя. Ярким примером становится зацикливание процесса без достижения положительного результата. Устраняется переустановкой прошивки, иногда со сменой ее версии на более раннюю.
Другие аппаратные поломки и повреждения также могут негативно сказаться на работе сенсорного дисплея и сделать невозможным нормальное завершение процесса калибровки.
Леново планшет калибровка экрана. Калибровка через компьютер. Калибровка сенсора Android, программы, настройка: видео
Часто телефоны на операционной системе Андроид с сенсорными дисплеями «не слушаются» пользователя и неправильно реагируют на нажатия. Говоря иначе, касание пальцем или стилусом воспринимается не так, как должно быть. В таком случае поможет калибровка экрана Андроид, с которой удастся справится любому пользователю. Бывает так, что сенсор исполняет команды лишь после нескольких нажатий, причиной чего является некорректная работа дисплея и необходимость его настройки.
Для чего нужна калибровка экрана?
С помощью правильной калибровки удается устранить проблемы с неверным распознаванием касаний и недостаточной чувствительностью дисплея. Но если проблемы начались после падения аппарата или его взаимодействия с водой, то стоит обратиться в ближайший сервисный центр. В данном случае проблема скорее всего носит технический характер и нуждается во внимании специалистов. Калибровка понадобится после работ по замене экрана или любых, даже несущественных повреждениях.
Для возможности осуществления данной процедуры необходимо проделать следующее:
- Снять защитную пленку или стекло, что гарантирует максимально верную работу сенсора;
- Набрать любую фразу или цифровую комбинацию;
- Если наблюдается несоответствие нажатой на дисплее клавиши и напечатанной информации, то потребуется провести калибровку.
Методы калибровки
Сейчас используется два основные способа настройки чувствительности дисплея. Можно задействовать специальные программы или самостоятельно откорректировать тачскрин. У большинства смартфонов действия ничем не отличаются и являются абсолютно идентичными.
Калибровка экрана стандартными средствами Андроид
Если у Вас нет доступа к магазину Google Play, то дисплей можно настроить таким методом.
- Заходим в меню настроек своего смартфона;
- Нажимаем на пункт «Настройка телефона»;
- Ищем надпись «Калибровка» и кликаем на нее;
- На дисплее отобразится мишень-крестик, внутри которой есть точка;
- Вам предстоит не менее трех раз попасть в центр мишени.
После вышеуказанных манипуляций устройство выполнит запоминание касаний. Это и есть завершающий этап калибровки. Теперь вам необходимо проверить работу сенсора, набрав любую фразу на экране. Должны правильно отобразится все символы, которые вы выбрали на клавиатуре.
Приложения для калибровки экрана Андроид-телефонов
Произвести настройку тача можно воспользовавшись специальным программным обеспечением. Большинство программ доступны бесплатно и хорошо справляются с поставленной задачей. Приложения простые в эксплуатации и установке. В магазине Google Play можно найти бесплатные программы, такие, как Bubble, Clinometer и многие другие.
Программа Display Calibration (Скачать)
Калибровка экрана на Андроид с помощью данного приложения выполняется легко, ведь оно обладает простым и интуитивно понятным интерфейсом. Кроме того, Display Calibration отличает многообразие дополнительных возможностей.
К преимуществам софта относят:
- Он совершенно бесплатен и не создает пользователю каких-либо ограничений;
- Поддерживает работу с любыми смарфтонами и планшетами на ОС Андроид;
- Есть реклама, но ее можно отключить в настройках или поблагодарить разработчиков;
- Прекрасная графика;
- Наличие особого дисплея, демонстрирующего с высокой точностью в долях градуса угол наклона;
- Можно закрепить угол нажатием или жестом;
- При нулевом положении угла издается звуковой сигнал;
- В случае необходимости можно задать горизонтальное или же вертикальное положение дисплея;
- Установить приложение можно на карту памяти;
- Отключить «Спящий» режим во время работы приложения.
При первом включении программы нужно задать в параметрах тип ориентации экрана или активировать автоматический режим. Далее производим калибровку по уровню. С данной целью смартфон ставится горизонтально и на некоторое время зажимается клавиша калибровки, расположенная в левой части экрана. В скором времени выскочит сообщение «Calidbration», а затем «Wait». Когда на дисплее отобразится нулевое значение угла, дисплей будет полностью готов к работе.
TouchScreenTune для калибровки дисплея (Скачать)
Калибровку экрана на Андроид можно провести с помощью данной программы, задав оптимальные параметры тачскрина. У Вас открывается возможность задать его чувствительность и скорость срабатывания.
Преимущества:
- Программа позволяет существенно улучшить чувствительность сенсора при использовании защитного стекла или пленки;
- Устраняется замедляющее воздействие от эксплуатации защитной пленки;
- Если Вам нужно использовать разные параметры, то можно сделать отдельные ярлыки быстрого запуска программы;
- Приложение будет особенно полезным если Вы пользуетесь стилусом. В таком случае можно даже задать полное игнорирование прикосновения ладонью, что позволяет опираться рукой на дисплей в процессе эксплуатации стилуса.
Touchscreen ремонт (Скачать)
Программа представляет собой профессиональный инструмент, предназначенный для ручной настройки чувствительности тача. «Touchscreen ремонт» подойдет как для решения простейших задач, так и в более сложных вариантах использования, где важно точно измерить наклон.
Преимущества:
- Расширенная двухсторонняя калибровка, с помощью которой можно осуществлять корректировку на поверхности, неподходящей под понятие ровной;
- Любое направление калибруется по-отдельности, что позволяет достичь наилучшей точности;
- Использование совершенно бесплатно и не предусматривает ограничений.
Правильно выполненная калибровка экрана Андроид обеспечит хорошую чувствительно дисплея к нажатиям.
* Recommended to upload a 720*312 image as the cover image
Article Description
Привет, Mi-фаны!!! Думаю, что многие сталкивались с такой неприятностью, как понижение чувствительности экрана. Сенсорный экран телефона перестаёт отвечать на запросы при наличии двух основных сценариев: аппаратный сбой или проблема с програмным обеспечением. Аппаратные проблемы не так легко исправить и они, как правило, требуют замены всего сенсорного экрана. Если проблема с программным обеспечением, то она может быть иправлена, следуя некоторым простым правилам, применяя патчи или некоторые настройки. Давайте рассмотрим несколько советов по улучшению чувствительности сенсорного экрана.1. Использование калибровки в инженерном меню. Практически все производители предоставляют калибровочный инструмент в инженерном меню телефона. Вы с легкостью можете сами произвести повторную калибровку экрана, если со временем Вы увидите, что Ваш смартфон потерял чувствительность. Разного рода факторы влияют на работу наших сенсорных экранов, следуйте инструкциям, прилагаемых к калибровочному инструменту, чтобы сделать всё правильно. Рекалибрация не является сложной процедурой и Вы сможете легко её выполнить. В большинстве случаев это повысит производительность Вашего экрана. Полезно:Инженерное меню Xiaomi-как зайти и настроить2. Обновление до последней версии прошивки. Обновления обеспечивают исправления некоторых проблемных частей программного обеспечения, которые ранее приводили к неработающим или неисправным функциям смартфона и его экрана. Обновления выпускаются, чтобы улучшить производительность телефона и отлаживание проблем программного кода. Если у Вас какие-либо проблемы, связанные с касанием на Вашем новом телефоне, то проверьте наличие обновления и, если оно доступно, примените его. Если проблема связана с программным обеспечением, то есть большие шансы, что производитель выпустил решение для него. Проверить обновление: настройки → о телефоне → обновление системы. Полезно:Если Вы не получаете обновления.С MIUI8 на MIUI9.3. Очистить экран телефона. Так же есть более простые причины. К примеру, на Вашем экране капли жира и грязь, которые накопились за время его использования. Сохранение экрана Вашего телефона чистым, так же может влиять на его производительность. Регулярно очищайте его с помощью мягкой ткани и жидкости для сенсорных экранов. Так Вы сможете держать экраны чистыми и достаточно чувствительными к вашим касаниям. Полезно:Спрей для очистки экрана.4. Используйте качественное (тонкое) защитное стекло. Сейчас на рынках великое множество защитных стёкол. Соглашусь, что более толстые стёкла дают дополнительную защиту Вашему экрану, но… Выберите стекло с золотой серединой, то есть достаточно толстое для защиты, но не влияющее на его чувствительность (производительность).Важно выбрать такое, которое не будет уменьшать чувствительности экрана и при этом сможет защитить Ваш дисплей от повреждения. Полезно:Как защитить наши экраны.5. Избегайте ударов, падений и прочих проверок на прочность:) Думаю, не секрет, что телефон не предназначен для забивания гвоздей, подставки под ножку стола для равновесия и т.д. Смартфоны с большой диагональю дисплея, лучше не класть в карманы узких джинс или брюк. Убедитесь, что вы его вытащили прежде, чем сесть. Ваши действия могут согнуть, повредить телефон и экран. Если Вы часто роняете телефон, то задумайтесь о защите Вашего телефона на 360 градусов. А если Вы все же повредили дисплей, то это автоматически переходит в аппаратную поломку, о которой мы с Вами говорили выше. Полезно:Как пользоваться телефоном со сломанным сенсором. Сегодня мы разобрали с Вами несколько причин влияющих на чувствительность сенсорного экрана. А какие Вы еще знаете проблемы с дисплеем и их решения? Так же в комментарии можете сказать был ли полезен мой совет.До встречи на просторах MiCommunity.
Заметили снижение чувствительности и отзывчивости экрана? Имеются нерабочие области или требующие повышенного усилия? Не спешите огорчаться, бежать в ремонтную мастерскую или за новым Android смартфоном. Быть может, тачскрин нуждается в калибровке.
Что такое калибровка
К калибровке относят комплекс мероприятий, направленных на настройку дисплея, с целью возвращения работоспособности и устранения неполадок.
Когда и почему возникает необходимость в калибровке
За регистрацией команд пользователем, следят встроенные датчики. Неисправность или сбитые настройки приводят к непредсказуемым последствиям, вплоть до полного отказа тачскрина. Этому способствуют падения, удары, попадание влаги, электростатический разряд или некорректная настройка на фабрике. Нередко потеря чувствительности или неактивные участки появляются после наклейки стекла, пленки или смены экранного модуля. Поэтому калибровка, в большинстве случаев, помогает полностью или частично исправить некорректную работу датчиков.
Подготовка к калибровке и диагностика неисправностей
- Сухой салфеткой очистите с экрана пыль, влагу и жирные следы пальцев.
- Требуется снять защитную пленку/стекло, так как попавшую под края пыль, экран воспринимает за нажатие пользователем. Часто стекло или пленка ухудшают чувствительность.
- Снимите чехлы, украшения и аксессуары. Используемые металлы, сплавы и магниты, нередко негативно воздействуют на датчики.
После каждого пункта проверьте, исчезла ли проблема. Если нет, приступайте к калибровке.
Способы калибровки
Процедура бесплатна и не нуждается в дополнительном оборудовании. Выполняется при помощи инженерного меню и/или приложений.
Калибровка через инженерное меню
Для редактирования работы датчиков используется скрытый раздел с настройками. Для входа требуется ввести комбинацию цифр и символов в окне с набором телефонного номера, в формате: *#*#хххххх#*#* или *# хххххх#* либо *#*# хххххх*#*, где хххххх – набор цифр. Комбинация и цифровой код для каждого производителя разная. Поэтому требуется задать поисковый запрос в интернете. Для владельцев устройств с SoC MediaTek, доступно приложение MTK Engineering Mode Start, запускающее инженерное меню без необходимости ввода кода.
Важно! Внесенные изменения в инженерном меню, сохраняются и после перезагрузки. Поэтому не стоит менять другие настройки без должных знаний и подготовки.
После перехода в инженерное меню требуется выполнить несколько не сложных действий:
- В верхней части экрана выбрать раздел «Hardware Testing».
- Пролистать список вниз и выбрать пункт «Sensor».
- Среди предложенных вариантов нажать «Sensor Calibration», а затем «Gsensor Calibration».
- Далее требуется очистить значения калибровки нажатием кнопки «Clear Calibration».
- Затем выполнить калибровку нажатием кнопки «Do calibration 20% tolerance» или «Do calibration 40% tolerance». После этого калибровка датчика считается оконченной. Рекомендуется начать с меньшего значения, в ином случае попробовать второй вариант.
Калибровка приложением
Данный способ подойдет на случай, если войти в инженерное меню не удалось или калибровка не дала должного результата. Тогда понадобится скачать одно или несколько приложений для калибровки.
Touchscreen Repair
Программа разделяет рабочую область на 4 участка, определяет время отклика и выстраивает одно значение. Так же сокращает время отклика.
TouchScreenTune
Утилита настраивает чувствительность экрана, а ещё позволяет игнорировать прикосновение ладони. Это пригодится при рисовании или вводе информации стилусом. Для работы требуются права суперпользователя.
SGS Touchscreen Booster
Приложение меняет значения чувствительности, время регистрации и минимальное касание. Так же настраивается максимальное значение мультитача. Имеется ярлык с включением/отключением настроек.
Touchscreen Calibration
Для калибровки требуется выполнить шесть простых действий: одинарное и двойное касание, длительное нажатие и т.д. По окончанию теста, программа оценит точность работы и внесет соответствующие изменения.
Вывод
Самостоятельная калибровка позволит сохранить время и деньги, избавить от похода в ремонтную мастерскую и отложить покупку нового устройства. А простота обоих методов, не требуют значительных познаний или опыта. Если калибровка не дала должного эффекта, а проблема сохранилась, тогда придется провести дополнительную диагностику или обратится к специалистам.
Если экран Android-устройства неверно или слишком долго реагирует на нажатия без видимых причин, возможно, причина в сбившихся настройках сенсора. В этом случае поможет калибровка дисплея в Android.
Когда нужна калибровка экрана Android?
Чистая ОС Android, вообще-то, не включает в себя функции калибровки экрана. Google придерживается позиции, что дисплеи устройств на базе ее системы калибровать не нужно. В любом случае, перед тем как трогать сенсор, следует убедиться в том, что:
- Дисплей не грязный . Загрязнения, жир или влажность могут влиять на точность сенсора. и посмотрите, не изменилась реакция на нажатия.
- Защитная пленка не мешает . Если вы используете слишком плотную, грязную или поцарапанную пленку, возможно, дело в ней. Замените пленку и убедитесь, что она .
- Система не перегружена . Если у вас открыто много приложений, дисплей может начать медленно реагировать на нажатия. Перезагрузите устройство или и посмотрите, не изменилась ли ситуация.
- Во внутренней памяти достаточно места . Часто система начинает плохо откликаться на команды с экрана, когда забита внутренняя память. Попробуйте .
Если ни одной из этих причин не наблюдается, вероятно, вам нужна калибровка сенсора Android. Кроме того, обязательно выполнять калибровку дисплея после замены.
Способ, которым можно откалибровать устройство Android, зависит от того, какие возможности для этого предоставляет производитель вашего гаджета. Как правило, это пункт в настройках экрана или специальное инженерное меню.
Калибровка экрана Android через настройки
Ряд производителей встраивает утилиты для калибровки экрана прямо в настройки Android. Откройте приложение Настройки и перейдите в пункт Дисплей или Экран . Если в нем присутствует подпункт Калибровка экрана (или что-то похожее), значит, производитель встроил в систему соответствующую утилиту.
Откройте ее и следуйте инструкциям. Как правило, для калибровки сенсора Android большинство утилит предлагает нажимать на точки в разных местах дисплея.
Если такого пункта у вас в настройках нет, смотрите далее.
Калибровка дисплея Android через инженерное меню
Большинство популярных моделей Android-устройств включают в себя специальное инженерное меню для тонкой настройки «железа». Для того чтобы вызвать его, нужно набрать особый код на клавиатуре набора номера. Вот коды для самых известных производителей:
Samsung – *#*#4636#*#* или *#*#8255#*#*
HTC – *#*#3424#*#* или *#*#4636#*#* или *#*#8255#*#*
Sony – *#*#7378423#*#*
Huawei – *#*#2846579#*#* или *#*#2846579159#*#*
Fly, Philips, Alcatel – *#*#3646633#*#*
Набрали? Открылось? Откройте вкладку Hardware Testing и выберите пункт Sensor > Sensor Calibration . В открывшейся утилите нажмите на кнопку Clear calibration , чтобы сбросить настройки калибровки тачскрина Android. После этого нажмите на кнопку Do Calibration (20% tolerance) .
После этого выйдите из инженерного меню, несколько раз нажав на кнопку Назад .
Если инженерное меню не открывается, или вы не нашли код для его открытия, читайте дальше.
Калибровка тачскрина Android через приложение
Для устройств, которые не имеют встроенных средств калибровки экрана, существуют специальные приложения. В Google Play их очень много. Порекомендуем два:
- Touchscreen Calibration . Простое приложение для ручной калибровки экрана Android. Позволяет настроить силу нажатия, двойного нажатия, длительного нажатия, зума, скроллинга.
- Quick TuneUp . Для автоматической калибровки всех сенсоров телефона. Просто откройте приложение, выберите пункт Display Calibration , и программа автоматически откалибрует все датчики экрана.
Калибровка сенсорного экрана на мобильных устройствах с операционной системой Андроид может потребоваться в случае, если тачскрин неправильно распознаёт прикосновения. В зависимости от производителя смартфона, в системе могут быть различные встроенные утилиты для калибровки. Также можно использовать сторонние приложения, чтобы произвести настройку сенсора на Android.
Калибровка экрана на Андроиде через встроенную утилиту
Стандартные способы калибровки дисплея на смартфонах разных производителей отличаются. Как правило, настройка выполняется через инженерное или сервисное меню. Для его вызова нужно ввести специальный код в приложении Dialer (стандартная программа для совершения звонков на Андроиде). Код может состоять из цифр, символов «*» и «#». Конкретную комбинацию для определённого бренда телефонов можно уточнить в документации к устройству или на официальном сайте производителя.
Совет! Для изменения параметров сенсорного экрана используйте пункт меню «Touch» или «Calibration». Точный адрес можно узнать в инструкции к Android смартфону.
При отсутствии или низкой эффективности базовых средств Android используйте программы от сторонних разработчиков. Один из самых популярных вариантов таких приложений: Touchscreen Calibration. Утилита бесплатна и доступна для скачивания через «Google Play Market». Она поможет повысить точность распознавания прикосновений и выполнения жестов.
После установки вам будет предложено сделать несколько действий для калибровки экрана на Андроиде:
- Прикосновение;
- Двойное прикосновение;
- Долгое нажатие;
- Прокрутка;
- Приближение;
- Отдаление.
Важно! Если смартфон на Android распознаёт не все жесты, возможны проблемы с тачскрином. Перезагрузите устройство, а затем проверьте работу экранных движений в других приложениях.
Обучающее видео: Точечная калибровка экрана Android
Программа SGS Touchscreen Booster
В отличие от предыдущей утилиты, настройка параметров сенсора через SGS Touchscreen Booster выполняется в ручном режиме. С помощью ползунков вы сможете изменить значения пяти основных настроек тачскрина:
- Чувствительность;
- Длительность для регистрации нажатия;
- Минимальное движение;
- Фильтр движений;
- Максимальное количество одновременных нажатий.
В скобках после названия параметра указывается значение, используемое по умолчанию. При необходимости, вы сможете вернуть стандартные параметры экрана, указав эту цифру. Также можно использовать кнопку «Defaults» в правом нижнем углу для установки стандартных настроек дисплея Android.
Программа имеет набор предустановленных шаблонов. Выбрать оптимальный вариант работы сенсора можно из выпадающего списка «Presets». Чтобы настройки применялись при каждой загрузке Android, отметьте пункт «Start service on boot».
Обратите внимание! Эта утилита работает не на всех моделях телефонов и версиях операционной системы Андроид.
Читайте также:
Устраняем самопроизвольную перезагрузку компьютера своими руками
Поиск и восстановление удалённых сообщений на Android и iPhone
зачем и как её делать
Применение сенсорного экрана на мобильных устройствах значительно расширило их функционал и позволило избавиться от многочисленных физических кнопок, которые были необходимы для ввода текста и выполнения прочих задач. Однако даже обладая столькими преимуществами, сенсор может терять точность, что негативно сказывается на комфортной эксплуатации аппарата. Рассмотрим понятие калибровки экрана Андроид и методы ее выполнения.
Определение понятия «калибровка экрана»
Под калибровкой понимают регулировку сенсорного экрана в отношении восприятия касания пальцев или стилуса. Процедура призвана повысить точность определения точки соприкосновения на основании определенных действий, выполняемых человеком.
Будет полезным
Обычная процедура подобного плана осуществляется путем появления на дисплее устройства кругов, на которые следует нажимать. Полученные данные позволяют системе определить участки, которые обладают повышенной или пониженной чувствительностью, а также области, где место касания не совпадает с отображаемым элементом. В итоге программное обеспечение регулирует отклонения от нормы и исправляет недочеты.
Проблемы с сенсором
В только приобретенном устройстве сенсор хорошо настроен и правильно реагирует на прикосновения человека. С течением времени точность работы ухудшается, появляются ошибки и нестыковки. Понять момент, когда следует выполнить калибровку, несложно. Ему сопутствуют следующие проблемы:
- Периодическое срабатывание сенсора. Например, из трех нажатий на дисплей были определены два или одно. Хорошо прослеживается при наборе текста.
- Пропадает распознавание некоторых типов действий. Сенсорный экран очень функционален, он поддерживает несколько одновременных касаний, растягивание пальцами, свайпы. Признаком неполадки может стать некорректное распознавание одного из вариантов взаимодействия.
- Неправильное определение места соприкосновения. Например, был выбран один пункт меню, а открылся соседний.
- После взаимодействия с дисплеем приходится достаточно долго ждать ответной реакции.
- Ухудшение распознавания касаний при работе стилусом или наоборот – пальцем.
- Если , то явным признаком станет прерывание полосы при рисовании линии.
Важно знать
Калибровка сенсорного экрана поможет устранить все вышеперечисленные проблемы. Для выполнения операции не потребуется особых навыков или привлечение специалиста.
Причины возникновения неисправности
Основной причиной возникновения ситуации, когда нужна калибровка, является длительное использование аппарата. На более качественных экранах процедура требуется реже, на менее качественных – чаще.
Длительное бездействие мобильного устройства также может стать причиной появления неисправностей. Иногда калибровка необходима сразу после приобретения, поскольку изначальная регулировка была выполнена некорректно. Смена тачскрина однозначно требует последующего проведения настройки.
Обратите внимание
Дополнительным поводом калибровки может стать вредоносный код, попавший на телефон через непроверенное приложение, или системный сбой в самой прошивке.
Порой пользователь некорректно настраивает параметры чувствительности, что влияет на распознавание касаний.
Следует понимать, что причины неточной работы сенсора не всегда кроются в системе. Это может быть сильная потертость дисплея, трещины, пузыри под защитной пленкой и т.д. Калибровка программными методами здесь не поможет, придется воспользоваться другими вариантами решения проблемы.
Как сделать калибровку экрана на Андроид?
Проведение калибровки дисплея доступно как с помощью встроенных средств операционной системы, так и сторонних приложений. Рассмотрим каждый вариант детальнее.
Настройки мобильного устройства
Поскольку калибровка является неотъемлемой частью использования сенсорного экрана, во многих версиях Андроид разработчики внедрили функцию непосредственно в настройки.
Чтобы воспользоваться этим методом, необходимо:
Будет полезным
Во время настройки смартфон лучше расположить на ровной горизонтальной поверхности.
Инженерное меню
В этом скрытом разделе проводятся более серьезные и требующие определенных знаний настройки. Данный метод подойдет тем, кто не обнаружил соответствующий пункт в обычном меню и не желает устанавливать сторонний софт для проведения процедуры.
Попасть в инженерное меню для последующей калибровки экрана Андроид можно двумя способами:
- Через специальный код:
- Открыть стандартное приложение для набора номера.
- Ввести комбинацию цифр и знаков: *#*#3646633#*#* либо *#*#4636*#*. После последнего знака жать кнопку вызова не нужно. Существуют и другие коды, которые подойдут для малоизвестных аппаратов китайского производства. Найти их можно на тематических форумах.
- Через приложение:
- 1. Посетить Play Market и установить программу MTK Engineering Mode .
- 2. Запустить приложение, нажать на кнопку «Android Settings».
- Открыть вкладку «Hardware Testing».
- Найти и нажать пункт «Sensor».
- Из списка в новом окне выбрать «Sensor Calibration».
- В меню утилиты очистить старые предустановки, нажав «Clear calibration».
- Выбрать строку «Do calibration (20 % tolerance)» для установки максимальной чувствительности сенсорного экрана или «Do calibration (40 % tolerance)» для установки меньшей чувствительности.
- Сохранение настроек не требуется, достаточно выйти на рабочий стол, нажав кнопку «Назад» несколько раз.
- Выполнить перезагрузку устройства.
После успешного входа в инженерное меню необходимо выполнить следующие действия:
Когда произойдет запуск операционной системы, неточности в работе сенсора должны исчезнуть.
Обратите внимание
Метод инженерного меню имеет преимущество перед применением соответствующего раздела из настроек телефона, поэтому его рекомендуется использовать, если предыдущий вариант не помог.
Сторонние приложения
Применение стороннего софта обосновано в случае отсутствия пункта калибровки в настройках телефона или невозможности попасть в инженерное меню. Процедура будет подробно рассмотрена на примере двух наиболее действенных приложений, поскольку они действуют разными системными и аппаратными методами.
Инструкция по использованию
Калибровка сенсора мобильного устройства является одним из приоритетных пунктов в настройке. Понятно ведь, что неправильное срабатывание экрана при вызове какой-нибудь команды или процедуры, нажатии кнопок или ссылок в лучшем случае вызывает раздражение и трату времени, поэтому лучше изначально потратить несколько минут, чтобы настроить экран в зависимости от своих потребностей. Делается это достаточно просто.
Когда и зачем требуется калибровка сенсора?
На сегодняшний день в Android-устройствах можно встретить два типа экранов — резистивные и емкостные. Первый тип применяется в устаревших девайсах, а на всех современных гаджетах используется второй тип, поскольку он является более надежным в работе.
Исходя из этого, нетрудно сделать вывод о том, что резистивные экраны требуют проведения настроек калибровки сенсора более часто (примерно раз в 2-3 месяца).
Тем не менее можно привести и список ситуаций, когда вопрос того, как откалибровать сенсор на «Андроиде», придется решать в самую первую очередь. Причин может быть несколько. Среди них можно выделить следующие:
- механическое повреждение экрана;
- попадание влаги и пыли;
- наклейка или удаление защитного стекла и пленочного покрытия;
- покупка б/у девайса с рук и т. д.
Как откалибровать сенсор на «Андроиде»: основные методы
Что же касается проведения самой калибровки, сделать это можно несколькими способами:
- произвести нужную настройку самому с использование средств операционной системы Android;
- откалибровать сенсор с помощью специализированных утилит;
- сдать устройство в сервисный центр.
Каждый из таких методов имеет свои преимущества и недостатки, о чем далее будет сказано более подробно.
Ручная калибровка средствами Android
В самом простом случае проблема того, как откалибровать сенсор на планшете или смартфоне, решается элементарно.
Для проведения предварительного теста на устройстве нужно использовать меню настроек, где выбирается раздел чувствительности наклона. В новом меню имеется специальная кнопка тестирования, которую и нужно нажать.
Настройка калибровки находится в разделе настроек телефона (планшета), где имеется соответствующая строка. При входе в это меню на экране отобразится крестик с красной точкой внутри, на которую следует нажать как можно точнее (достаточно 3-4 раза), после чего сохранить изменения настроек и проверить гаджет на работоспособность. Если заметно, что некоторые элементы управления функционируют неправильно, настройку следует повторить.
Кроме того, можно регулировать не только силу нажатия или точность попадания в точку экрана, а полностью настроить любую последовательность действий (растягивание изображения, одинарное или двойное нажатие, перетягивание экрана и т. д.).
Обратите внимание на тот момент, что встроенная программа для сенсора «Андроид»-устройств в зависимости от версии самой операционной системы может располагаться в другом меню, например в настройках дисплея. Кроме того, установка параметров скорости указателя в большинстве случаев производится в разделе языка и ввода, так что будьте внимательны.
Использование специализированных утилит
Если же программа калибровки сенсора в системном меню не найдена или в использовании вызывает некоторые трудности, можно воспользоваться установкой дополнительных утилит, среди которых наиболее популярными являются следующие:
- Bubble;
- TOPON;
- GPS Status & Toolbox;
- Clinometer и им подобные.
В любом случае можно зайти в официальный сервис Google Play, чтобы поискать нужную утилиту там. Если же найденные там программы для «Андроида» чем-то пользователя не устраивают, что-то подобное можно найти и в интернете, только потом их придется устанавливать в ручном режиме, разрешив использование инсталляции из неизвестных источников. Кроме того, можно даже установить специальные утилиты для тех же Windows-систем (вместе с эмулятором Android) и осуществить настройку с их помощью.
Обращение в сервисный центр
Программы для «Андроид»-систем — это хорошо. Но что делать, если ни один из вышеуказанных способов не дает нужного результата? По всей видимости, проблема состоит в том, что в самом устройстве возникла серьезная поломка, из-за чего применение программных методов не срабатывает.
В этом случае проблема того, как откалибровать сенсор на «Андроиде», решается только сдачей гаджета в авторизированный или частный сервисный центр. Естественно, это повлечет за собой денежные затраты, однако специалисты смогут выявить и устранить причину неполадок. К тому же тут все зависит и от того, что именно сломалось. При этом, как уже понятно, будет использоваться внутреннее вмешательство в компоненты самого девайса.
Что в итоге?
Вот, собственно, и все, что касается того, как откалибровать сенсор на «Андроиде». Если говорить о предпочитаемой методике, в самом простом случае лучше всего использовать встроенные средства мобильных девайсов. Если же их применение не дает результатов или точная калибровка по каким-то причинам не может быть произведена, следует попытаться использовать сторонние приложения.
Не стоит забывать, что не все и не всегда зависит именно от программного обеспечения. Как уже говорилось, невозможность применения таких методов может быть связана именно с поломкой девайса, а тут без вмешательства специалистов не обойтись. К тому же и устройство может быть еще на гарантии, и разбирать его самому не стоит (так можно ее лишиться). Наконец, если владелец гаджета не обладает необходимыми для проведения ремонта или технического обслуживания знаниями, пытаться ставить над девайсом эксперименты тоже не стоит.
В остальном же при условии, что с самим устройством все в порядке, рекомендуем обращаться к сторонним утилитам, поскольку большинство из них позволяет провести более тонкую настройку, а некоторые обладают еще и встроенными модулями тестирования, позволяя по завершении теста предложить пользователю установку рекомендуемых параметров.
Огромную роль для современных телефонов играет калибровка тачскрина. Android — вот операционная система, о которой пойдет речь. Именно с ней предстоит работать далее. Настройка тачскрина на «Андроиде» может быть проведена несколькими способами. Каждый человек сам решает, как ее провести. Но какие варианты возможны? Что необходимо знать о калибровке? Обо всем этом будет рассказано ниже. На самом деле все намного проще, чем может показаться на первый взгляд.
Калибровка — это…
Для начала предстоит понять, что такое калибровка тачскрина Android. Что это за процесс такой? Калибровкой тачскрина называется настройка экрана для правильного реагирования на команды, посылаемые пользователем. Конечно, можно обойтись и без нее. Но тогда со временем смартфон будет долго отвечать на посылаемые команды, а также смещать нажатие на те или иные сенсорные кнопки.
Чаще всего калибровка нужна:
- после замены тачскрина;
- при падении смартфона;
- после системных сбоев;
- если был осуществлен сброс всех настроек гаджета.
Неважно, что стало причиной настройки сенсора. Главное, что калибровка тачскрина Android может проводиться несколькими методами. Какими именно?
Способы настройки сенсора
Их не очень много. Но предложенного спектра действий достаточно для того, чтобы каждый владелец смартфона мог подобрать наиболее эффективный, быстрый и простой метод настройки сенсора.
Чаще всего процесс осуществляется следующими способами:
- через сторонние специализированные программы;
- посредством инженерного меню;
- в сервисных центрах.
Инженерное меню
Начнем с самостоятельных действий. Как проводится калибровка тачскрина Android через инженерное меню? Для этого необходимо придерживаться некоторого алгоритма действий. Обычно данный способ оказывается самым быстрым, но не всегда он эффективен. Калибровка тачскрина Android посредством инженерного меню требует выполнения следующих действий:
- Включить мобильное устройство. Необходимо дождаться полной загрузки операционной системы. Если гаджет уже включен, лучше завершить работу со всеми ранее активными приложениями и играми.
- Перейти в настройки девайса.
- Выбрать в появившемся списке пункт меню «Дисплей».
- Изучить предложенные операции. В нижней части списка будет надпись «Калибровка G-датчика». Необходимо нажать на эту строчку.
- Положить смартфон на ровную поверхность. Это важно для правильной настройки устройства.
- Нажать на кнопку «Калибровать». Следовать указаниям на экране. Немного подождать.
- Перезагрузить смартфон.
Вот и все. Такая калибровка тачскрина Android после замены сенсора или просто при необходимости подвластна каждому владельцу мобильного телефона. Как уже было сказано, данный метод не всегда эффективен. Например, если не положить девайс на ровную поверхность, то при настройке сенсора возможны сбои. Тогда рекомендуется отдать предпочтение иному методу.
Сторонние приложения
Как проводится калибровка тачскрина Android? Программа для настройки сенсора — вот то, что поможет решить поставленную задачу. Как уже было сказано, сторонний софт тоже зачастую используется для калибровки. Такое решение является не самым безопасным, зато крайне эффективным.
Как можно произвести настройку сенсорного экрана на «Андроиде»? Для этого придется:
- Найти и скачать программу для калибровки тачскрина. Далее будет приведен список проверенного и безопасного софта для воплощения задумки в жизнь.
- Загрузить соответствующее приложение на мобильное устройство.
- Установить ту или иную программу, в которой будет проводиться калибровка тачскрина Android.
- Закрыть на смартфоне все активные приложения, программы и игры. Запустить софт для калибровки.
- Нажать на кнопку «Старт/Калибровка». Надписи могут меняться в зависимости от используемого приложения. Перед этим рекомендуется, как и в прошлом случае, положить устройство на ровную поверхность.
- Дождаться завершения процесса. Рекомендуется перезагрузить смартфон после окончания настройки сенсора.
Быстро, просто, удобно! Такой вариант настройки гаджета используется многими пользователями.
Программы для калибровки
Теперь понятно, как происходит калибровка тачскрина Android. Многие интересуются, каким программам можно доверять для настройки сенсорного экрана. Соответствующего софта много. Но лучшими программами можно считать:
- Display Calibration;
- TouchScreenTune.
Обычно приложения для калибровки скачиваются через Play Market. Только там можно отыскать 100% безопасные приложения для настройки сенсорного экрана. Отныне понятно, как проводится калибровка тачскрина Android после замены или просто при необходимости. Справиться с этой работой теперь сумеет каждый человек. Обращаться в сервисные центры за данной услугой рекомендуется в крайних случаях.
Как любое устройство, телефон рано или поздно начинает ломаться и глючить. Существует большое количество проблем, которые могут возникнуть на Android. Одна из них — неадекватное реагирование экрана на нажатия. Если сенсор вашего Андроид-устройства некорректно выполняет порученные ей задания, то, скорее всего, на телефоне сбились настройки калибровки экрана.
Что обозначает «калибровка экрана» на смарфоне или планшете Android
Калибровка экрана — это настройки сенсорного экрана устройства. То есть, если вы провели по дисплею пальцем или стилусом, то он должен с большой точностью отобразить ваши движения. В том случае, когда ваши действия и то, что в итоге произошло на экране, отличаются, следует откалибровать устройство заново. Проблемы, связанные с калибровкой, могут возникнуть при замене экрана, изменение настроек устройства или из-за программных и физических повреждений устройства.
Калибровка экрана Андроид — пошаговые действия
Существует несколько путей для калибровки Android-устройств. Одни ведут через программы, которые изначально заложены в телефон, другие — потребует закачку специальных приложений из Play Market. Начнем с тех, которые требует как можно меньше действий.
Через настройки устройства
Поскольку проблемы с калибровкой возникает у пользователей довольно часто, разработчики добавили возможность откалибровать устройство через настройки устройства:
Калибровка тачскрина Android через инженерное меню
На Android-устройствах существует специальное меню, благодаря которому можно совершить много вещей, недоступных в обычном режиме.
- Для начала нужно войти в меню. Для этого наберите один из специальных кодов в месте, где обычно вводите номера телефонов — *#*#3646633#*#*, *#*#4636#*#* или *#15963#*.
Вводим код и добавляем *
- Открываем раздел Hardware Testing.
Переходим в раздел Hardware Testing
- Переходим в раздел Sensor.
Переходим в раздел Sensor
- Далее переходим в раздел Sensor Celibration.
Переходим в раздел Sensor Celibration
- Нажимаем на кнопку Clear Calibration.
Нажимаем кнопку Clear Calibration
- Нажимаем на кнопку Do calibration (20% tolerance).
Нажимаем кнопку Do calibration (20% tolerance)
- Выходим из инженерного меню, несколько раз нажав кнопку «Назад» на телефоне.
Нажимаем на кнопку «Назад» несколько раз
Через приложение Touchscreen Calibration
В Play Market можно найти много приложений, отвечающих за калибровку экрана, одно из них — Touchscreen Calibration.
- В Play Market находим и устанавливаем приложение.
Устанавливаем приложение
- Запускаем его из меню устройства.
Запускаем приложение
- Нажимаем кнопку Calibrate.
Нажимаем кнопку Calibrate
- Выполняем действия, которые предлагает сделать программа.
Выполняем несложные задачи
- Получаем уведомление о том, что калибровка выполнена успешно.
Уведомление о том, что калибровка закончена
Через приложение Quick TuneUp
Это приложение выполняет те же задачи, что и предыдущие, но другим способом.
Видео: как увеличить или уменьшить чувствительность сенсора
Как настроить акселерометр или G-сенсор
Также на всех современных устройствах присутствует акселерометр, который определяет положение телефона относительно ровной горизонтальной и вертикальной поверхности. Это функция используется во многих играх, чаще всего гонках, когда вы управляете машиной, поворачивая телефон, и в некоторых других приложениях.
Через специальное приложение — GPS Status & Toolbox
Откалибровать G-сенсор можно при помощи бесплатного приложения из Play Market:
- Устанавливаем приложение GPS Status & Toolbox из Play Market.
Устанавливаем приложение
- Открываем его и заходим в раздел «Инструменты».
Нажимаем на кнопку «Инструменты»
- Выбираем раздел «Калибровка акселерометра».
Выбираем раздел «Калибровка акселерометра»
- Кладем телефон на ровную поверхность, например, на стол или подоконник. Нажимаем кнопку «Откалибровать».
Нажимаем на кнопку «Откалибровать»
- Дожидаемся завершения процесса и получаем уведомление об удачной калибровке акселерометра.
Уведомление о удачной калибровке акселерометра
Через Engineering Menu
Есть второй способ откалибровать G-sensor — через Engineering Menu:
- Наберите один из специальных кодов в месте, где обычно вводите номера телефонов — *#*#3646633#*#*, *#*#4636#*#* или *#15963#*.
Вводим специальный код и добавляем *Переходим в раздел SensorНажимаем кнопку Gsensor Celibration
- Проходим процесс калибровки сенсора и выходим из инженерного меню.
Нажимаем несколько раз кнопку «Назад», чтобы выйти из инженерного меню
Видео: настройка G-сенсора на Андроид
Что делать, если сенсор срабатывает самопроизвольно
Иногда случается, что экран в некоторых точках начинает нажиматься сам по себе. Такое может случиться, если было повреждено сенсорное стекло, из-за чего в определенных местах оно слишком сильно прилегает к дисплею. В этом случае нужно нести устройство в сервис и просить заменить стекло новым. Сенсорные стекла делятся на два типа:
- Резистивные — это сенсоры, которые реагируют на изменение давления, то есть срабатывают при нажатии. На таком стекло можно работать с помощью ногтя, стилуса и других предметов.
- Емкостные — это сенсоры, которые реагируют только на прикосновение пальцами.
Если экран перестал точно отображать то, что вы хотите сделать, значит, настало время провести повторную калибровку дисплея. Если телефон неправильно реагирует на изменение его расположения в пространстве, то стоит откалибровать G-sensor. И только если все предыдущие настройки не помогли, то стоит задуматься о смене сенсорного стекла, которое могло сломаться или поцарапаться.
После того как сенсорные смартфоны вытеснили кнопочные телефоны с рынка гаджетов, пользователи столкнулись с новой проблемой. Сенсор может «тупить », не откликаться на запросы, или даже во время касания открывать не то, что нужно было пользователю, как бы смещая его. Для того чтобы избежать таких проблем, сенсор нужно откалибровать.
Перед тем как откалибровать сенсор на Андроиде, вы должны быть уверены в точности своих действий. Для начала вам предстоит проверить смартфон на ошибку касания. Включите, к примеру, сообщение и нажимайте определённые буквы. Если на экране появляется то, что вы нажали, то калибровка не требуется. Ну а если символы другие, то нужно настраивать смартфон.
Нужно проводить калибровку сенсора:
- Каждый месяц, или два, использования смартфона (если обнаружили явные изменения в поведении дисплея)
- Наклеив стекло на дисплей
- Купив смартфон с рук или новый
- После падения, залитые водой
- После смены тачскрина и экрана
- После смены защитной пленки
Как откалибровать сенсор на Андроиде вручную
Тут стоит сразу сказать, что большое количество гаджетов может настраиваться совершенно иначе, и возможно именно вы владелец такого смартфона. Производитель может изменить или вообще исключить данную настройку в смартфоне. Ниже рассмотрим вариант настройки калибровки обычным способом.
- Войдите в настройки, и там зайдите во вкладку «Настройка телефона».
- Войдите во вкладку «Калибровка телефона».
- После этого на белом фоне появится посреди экрана крестик с мишенью. Трижды нажмите на него.
- После этого калибровка завершится. После этого проверьте сенсор указанным ранее способом.
С помощью приложений
Если же в смартфоне нет возможности настроить калибровку экрана, то можно воспользоваться специальным приложением. При этом оно будет идентичным, как и в стандартном варианте, и проделать нужно будет тоже самое что и в смартфоне со встроенной такой возможностью. Некоторые подобные приложения, дают возможность настройки более точно чем «родные».
Для поиска таких приложений, зайдите в Google Play через приложение, и введите в поиске «Калибровка экрана», и после выберите нужное. К сожалению мы не можем посоветовать вам определенные программы, так как на разных устройствах они будут показывать себя по разному. НО, посоветую лично мною использованные приложения!
Устройство Android можно настроить самыми разными способами, и в частности было создано много утилит, которые помогут в таком простом деле. «МачСкрин Калибровка» — это наверно самая популярная программа в данном случае. Также «Touchscreen Calibration» не менее популярный и простой вариант калибровки сенсора.
Калибровка экрана Андроид через инженерное меню
Самый надежный и верный способ для настройки правильной работы вашего экрана!
- Перейдите в «Вызовы»
- Введите специальный код (на разных моделях, он может отличатся, пробуйте)
- *#*#3646633#*#* , *#*#4636#*#* ,*#15963#* или *#*#6484#*#*
- Далее находим пункт с калибровкой экрана (разные вариации на разных версиях Андроида, что-то с «Sensor»
- После перехода в подменю калибровки, нажимаем старт
- Если все выполнили правильно, увидите результат калибровки
Теперь в картинках. Пример входа в инженерное меню привожу на Xiaomi Mi5 .
Если не один из указанных выше кодов доступа к инженерному меню не подошел, то посмотрите видео-инструкцию, она вам точно подскажет верное направление!
Инженерное меню Андроид: настройки и функции
Смартфоны и планшеты под управлением Android имеют много секретов и интересных особенностей, скрытых от посторонних глаз.
Почему они спрятаны? Во-первых, чтобы неопытный пользователь ничего не поломал, во-вторых, они нужны в особо редких случаях и не используются регулярно. Сегодня мы расскажем об инженерном меню — разделе для программистов, тестировщиках, гиков, опытных пользователей и тех, кто хочет залезть в самое «сердце» настроек гаджета.
Что такое инженерное меню?
Речь идет о специальной программе или системном разделе, который разработчики обычно используют на финальной стадии конфигурирования программной платформы мобильного устройства. С его помощью они вносят последние изменения в работу аппарата, проверяют функционирование различных датчиков и выполняют тестирование компонентов системы. Также скрытый функционал сервисного меню используют для получения большого количества системной информации, проведения различных тестов (около 25 штук) и настройки любых параметров Android — различных датчиков, мобильных сетей, оборудования и т.д.
Инженерное, сервисное или системное меню доступно на смартфонах и планшетах, работающих на процессоре MediaTek. На чипсете Qualcomm оно либо урезано, либо вообще отсутствует.
Внимание! Данный раздел предназначен для опытных пользователей, которые полностью несут ответственность за последствия. Неосторожные действия могут принести вред файловой системе и вывести смартфон их строя.
Как войти инженерное меню?
Чтобы войти в инженерное меню, в приложении для набора номера нужно ввести специальную команду: *#*#3646633#*#*. На некоторых версиях может сработать код *#*#4636#*#* или *#15963#*.
Если код инженерного меню на Android не сработал, или на телефоне нет приложения для набора номера (актуально для планшетов, не поддерживающих звонки), помогут приложения MobileUncle Tools или MTK Engineering, которые можно бесплатно загрузить через Google Play.
The app was not found in the store. 🙁
The app was not found in the store. 🙁
После ввода команды или запуска приложения откроется нужный раздел. Возможно, он тут же закроется — нужно, чтобы на смартфоне был активирован Режим для разработчиков. Для этого перейдите в настройки гаджета, найдите там версию ядра и быстро нажмите на нее 5-10 раз подряд.
Вот подробная инструкция.
Функции инженерного меню
Инженерное меню разделено на несколько категорий, о каждой из которых расскажем отдельно.
- Телефония (Telephony). Здесь находятся все настройки, касающиеся мобильной связи. Например, можно активировать или отключить определенные BandMode (частоты для работы 2G/3G/4G), проверить работу SIM-карт и даже отключить передачу мобильных данных в фоновом режиме.
- Соединения (Connectivity): настройка параметров Bluetooth, радио-приемника, Wi-Fi и Wi-Fi CTIA. Например, в настройках радио можно указать радиоволну, тип антенны (нужно использовать наушники) и формат звука (моно или стерео). Радио заиграет прям из этого раздела.
- Тестирование оборудования (Hardware Testing). В этом разделе можно настроить работу различных компонентов устройства, простыми словами, железа: уровни звучания наушников и динамиков, настройка чувствительности микрофона, различные параметры камеры (соотношение сторон фотографий, регулировка ISO, HDR, фокусировки и многого другого), работу тачскрина, сенсоров (калибровки тут же) и так далее. Эта категория очень большая и глобальная, в каждом разделе нужно разбираться отдельно и обладать серьезными знаниями и навыками.
- Местоположение (Location). В этой категории можно настроить работу GPS, посмотреть, сколько спутников поймал гаджет, и просто провести тестирования.
- Журнал и отладка (Log and Debugging). Здесь ведутся логи (журналы) батареи (процент заряда, вольтаж, время работы, температура) и других малоизвестных простому пользователю функций.
- Другое (Others). Содержит две также неизвестных рядовому пользователю функции.
Настройки инженерного меню
Инженерное меню открывает огромные возможности для настройки телефона, самые интересные мы рассмотрим подробно.
- SAR Test — определение уровня вредного излучения от смартфона или планшета.
- Соединения — тестирование доступных типов беспроводного соединения: Bluetooth, Wi-Fi, WLAN CTIA и FM-приемника.
- Аудио — регулирование звука в динамиках, микрофоне и наушниках. О том, как увеличить громкость Android через инженерное меню, читайте здесь.
- Камера — настройка различных параметров камеры.
- Включение текущей камеры — отображается показатель рабочего тока камеры (в нашем планшете он составляет 2 мА).
- Нагрузочный тест ЦП (центрального процессора) — проверка стабильности его работы, выявление ошибок в работе канала процессор-память, испытание системы охлаждения и электропитания процессора.
- Диспетчер устройств — активация автоматической регистрации SMS, управление параметрами конфигурации.
- Отключение обнаружения — настройка частоты сигнала.
- Отображение — установка цикла показателя широтно-импульсной модуляции, который влияет на воспринимаемую яркость экрана путем быстрого включение/выключения подсветки; настройка задней подсветки; контроллер за вертикальными и горизонтальными линиями дисплея.
- Режим бодрствования — его активация не позволит девайсу «уйти» в спящий режим.
- IO — управление операциями ввода/вывода данных.
- Память — подробная информация о модуле оперативной памяти.
- В степени — подробная информация об аккумуляторе (странное название раздела, скорее всего, объясняется ошибками при автоматическом переводе наименований в приложении, но возможность переключиться на английский язык отсутствует).
- Тест SD-карты — название вкладки говорит само за себя.
- Сенсорный экран — проверка чувствительности и реакции дисплея при нажатии, а также установка его дополнительных настроек.
- USB — тестирование работы USB-порта.
- UART/USB switch — переключение между двумя режимами передачи данных.
- Sensor — калибровка (настройка четкости и чувствительности) сенсорного экрана. Стандартные методы здесь.
- Местоположение — тестирование работы GPS и определение точного местоположения.
- Журнал аккумулятора — подробные сведения о батарее и возможность активации записи сведений о расходе аккумулятора.
- MTKLogger — сбор системных логов (MobileLog, ModemLog и NetworkLog).
- Температурный датчик — показывает температуру аккумулятора и процессора.
- Шрифт параметра — изменение размера шрифта.
При установке приложения некоторые функции могут быть недоступны без рут-прав.
Инженерное меню Xiaomi
Несмотря на то, что наш тестовый Redmi 2 работает на процессоре Qualcomm Snapdragon 410, в нем тоже есть интересующий нас функционал. Чтобы в него зайти, нужно несколько раз подряд тапнуть на пункт «Версия ядра».
Меню представлено пятью пунктами:
- Automatic Test. Автоматический тест всех параметров устройства.
- Single Item Test. Каждый из 25 тестов проходится отдельно. Об этом мы подробно расскажем ниже.
- Test Report. Отчет о пройденных текстах и их результатах.
- SW add HW version. Информация о версии смартфона, IMEI и другие цифры.
- Device View. Данные об оборудовании смартфона.
Разумеется, самый интересный пункт — Single Item Test, где можно пройти огромное количество тестов.
Сразу оговоримся, что в тестируемом нами аппарате не было возможности что-то настроить — только проверка работоспособности. В конце каждой процедуры нужно отметить ее статус: успешно (success) или нет (failed).
- Key — работоспособность физических кнопок. Интересно, что пройти его успешно не получилось, так как при проверке кнопки питания смартфон гаснет.
- Backlight — яркость дисплея.
- TouchPanel. Тест сенсорного экрана включает две процедуры: «Crossed calibration» и «Touch panel calibration». Первая проверяет так называемые «свайпы», вторая — одиночные нажатия на экран. Простой способ калибровки дисплея изложен здесь.
- TFlash. Тестирование карты памяти с двумя результатами: либо все в порядке, либо карта повреждена.
- Bluetooth. Происходит поиск доступных устройств.
- SIM Card. Тест на наличие сим-карт.
- Vibration. Гаджет вибрирует — все ок.
- RTC (Real Time Clock) — функционирование встроенных часов.
- Speaker. Тестирование разговорного динамика. Как его проходить, мы не поняли. Будем признательны, если в комментариях подскажете.
- Receiver. Переводится как приемник, получатель, но при тестировании играет музыка.
- Headset. Проверка разъема 3,5 мм на обнаружение наушников, воспроизведение звуков и поддержку кнопок управления гарнитуры.
- LED. Индикатор уведомлений, здесь все очевидно.
- FM (радио). Жмем поиск волны (Search), и если в наушниках слышится шум, значит все работает исправно.
- Camera. Все очевидно: тест основной и фронтальной оптики, а также вспышки.
- Battery. Информативный раздел с информацией о корректной работе USB-кабеля (зарядке), состоянии аккумулятора, его уровня заряда и температуре. Аналогичные данные можно получить более простым способом.
- Wi-Fi. Обнаружение ближайших точек доступа. Настроек нет.
- Torch (фонарик): светит / не светит.
- Кольцевая проверка включает тест разговорного микрофона. Сначала жмем Recording (запись), потом Playing (проигрывание).
- LCD. Цвета экрана.
- GPS. Обнаружение доступных спутников.
- Gyro (гироскоп). Три параметра — X, Y, Z — меняются в зависимости от положения устройства в пространстве.
- G-sensor (Акселерометр). Покрутите гаджет во всех плоскостях и переверните его. Три параметра должны принять значения ok.
- Proximity Sensor (датчик приближения). Обычно он расположен у разговорного динамика и предназначен для того, чтобы во время разговора экран гаджета потухал, тем самым исключая случайные нажатия.
- Optical и Magnetic Sensor (оптический и магнитный датчики) — непонятным нам пункты, делитесь знаниями в комментариях.
После прохождения всех тестов можно перейти в раздел Test Report. Как видно, наш «зверек» в прекрасной форме и все проверки выдержал, что очень радует.
Выводы
Выше мы перечислили основные разделы инженерного меню, доступного на тестируемых устройствах. Теперь обобщим, какие возможности получает пользователь при установке:
- Форматирование, откат к заводским настройкам.
- Тестирование работы отдельных элементов смартфона или планшета, например, датчиков, чувствительности сенсорного дисплея и точности калибровки.
- Подробные сведения об устройстве и его частях. Например, можно отследить расход аккумулятора с момента последней зарядки и просмотреть статистику используемых программ.
- Оптимизация энергопотребления. Как вариант, отключаются ненужные диапазонов частот. В России стандартными показателями для работы в сетях 2G и 3G являются 900 и 1800 МГц, тогда как в США — 850 и 1900 МГц.
- Установка более подробных настроек, например, изменение размера шрифта или громкости динамиков.
Инженерное меню может сослужить хорошую службу для опытных пользователей и разработчиков — с его помощью можно реанимировать устройство (например, вернув систему к заводским настройкам), решить проблему чересчур тихого динамика или микрофона, а также осуществлять мониторинг и проверку различных системных компонентов. Но использовать его нужно крайне осторожно и со знанием дела, чтобы не превратить свой гаджет в «кирпич».
Загрузка…Что такое инженерный режим на Android и как его активировать
Инженерный режим — это специальное расширенное меню на каждом устройстве Android, которое скрыто от других настроек и состоит из множества полезных настроек (таких как датчики, сенсорный экран, оборудование), которые не могут быть доступ через обычные настройки.
В этом посте мы обсуждаем инженерный режим Android, его особенности и способы его активации. Это очень полезный инструмент, который поможет вам настроить и оптимизировать ваше устройство Android в большей степени, чем обычно.Это разблокировка скрытых функций
Функции, доступные в инженерном режиме
- Изменение диапазона LTE и других сетевых настроек
- Увеличьте звук устройства, чем обычно.
- Настроить параметры оборудования и камеры
- Увеличить радиус действия WiFi и сигнал
- Увеличить производительность батареи
- Настроить Bluetooth
- Изменить MAC-адрес вашего устройства
- Изменить код IMEI устройства Android
- Управление процессором
- Режим восстановления
- Разблокировать некоторые корневые функции без рутирования
- Изменить настройки сети, включая диапазон LTE
1.Изменение сетевых настроек, включая диапазон LTE
Основная причина, по которой большинство людей ищут в инженерном режиме, является увеличение скорости интернета за счет изменения диапазона сети. у нас есть отдельный пост о том, как увеличить скорость интернета и изменить полосу LTE, проверьте ссылку
2. Увеличьте звук вашего смартфона
При просмотре видео или прослушивании музыки вы чувствовали, что звук у вас медленный. Но знаете ли вы, что вы можете увеличить звук вашего смартфона сверх доступного максимального уровня и точно настроить звук в соответствии с вашими требованиями?
вы также можете увеличить звук вашего микрофона и изменить тон.Используя инженерный режим, вы можете изменить настройки звука и отменить фоновый шум.
3. Настройка оборудования и параметров камеры.
Камера и оборудование содержит множество подменю в инженерном режиме. вы можете увеличить аппаратное ускорение и улучшить графику. но для большинства настроек ваше устройство должно быть рутировано.
Используя настройки камеры, вы можете повысить производительность вашей камеры. Обычно устройства хранят изображения в формате jpeg, png или jpg. Но вы можете изменить формат изображения, чтобы получить больше возможностей для редактирования.вы также можете выполнять различные тесты, такие как необработанный захват, интеллектуальный предварительный просмотр, автофокусировка и т. д.
4. Увеличить радиус действия WiFi и сигнал
Используя инженерный режим, вы можете увеличить радиус действия WiFi и мощность сигнала, изменив диапазон и частоты. Он состоит из множества деталей, таких как SSID, текущий диапазон и частота и т. Д.
5. Повышение производительности аккумулятора
Многие приложения работают в фоновом режиме все время, расходуя батарею. Отключив такие приложения, вы можете увеличить время автономной работы.
вы также можете отключить неиспользуемые частоты, это экономит вашу батарею. в инженерном режиме доступно множество настроек, кроме экономии заряда батареи, которые помогают продлить срок службы батареи.
6. Настроить Bluetooth
Вы можете повысить производительность и выполнить различные тесты, такие как тесты только для передачи и т. Д.
7. Измените Mac-адрес вашего устройства
Mac-адрес — это 12-значный уникальный физический адрес, присвоенный устройствам во время производства . Он используется для идентификации устройства в локальной сети и для других целей идентификации, таких как фильтрация Mac и т. Д.Mac-адрес не может быть изменен с использованием обычных настроек. это можно сделать только в инженерном режиме.
8. Измените код IMEI устройства Android.
IMEI — это 15-значный уникальный идентификационный номер, уникальный для каждого устройства. Он используется сетевыми провайдерами (операторами связи) для идентификации устройств, подключенных к их сети, и в случае кражи вашего устройства он используется для отслеживания этого устройства.
Но в случае, если вы потеряли свой IMEI во время рутирования или других действий, устройство вы не сможете подключиться к сети.В это время вы можете использовать инженерный режим для изменения кода IMEI
9. Управление процессором
Используя инженерный режим, вы можете контролировать и просматривать производительность ЦП. Если ваше устройство рутировано, вы также можете разогнать свой процессор. Вы можете просмотреть использование памяти ЦП, точную температуру и т. Д.
10. Режим восстановления
Это настройка, связанная с BIOS, которая позволяет вам управлять своим устройством без доступа к системе Android, вы можете перезагрузить устройство в этом режиме или получить доступ к гнили.вы можете обновить прошивку и удалить нежелательную личную информацию из системы.
Примечание :
вы можете не увидеть все настройки, упомянутые выше. Чтобы увидеть эти настройки, вам необходимо обладать некоторыми техническими знаниями. Вам нужно углубиться в настройки, чтобы найти функции
Как активировать инженерный режим на смартфонах Android.
Не все приложения обеспечивают полную функциональность инженерного режима Android, некоторые даже требуют рутирования.
В инженерный режим можно попасть разными способами.Для этого есть множество приложений, или вы можете использовать секретные коды Android для доступа к нему. но не на всех устройствах. вы можете не получить больше возможностей. поэтому рекомендуется использовать приложение.
1. Войдите в инженерный режим с помощью панели набора номера
Шаг 1 : Откройте панель набора номера.
Шаг 2: Введите код, * # * # 3646633 # * # или * # 446633 #
Шаг 3 : После ввода последней цифры автоматически откроется инженерный режим
Если это не так Откройте, попробуйте следующий код производителя
2.Доступ к инженерному режиму на Android с помощью приложения
Как я уже упоминал ранее, в игровом магазине и в Интернете есть множество приложений. вы можете попробовать некоторые из популярных. но многие приложения требуют рутирования. но мы не будем рассматривать их в этой статье.
Как активировать инженерный режим в процессоре MediaTek
Есть множество устройств, которые работают на процессорах MediaTek. Способ доступа к инженерному режиму зависит от производителя.
Сначала включите параметры разработчика, нажав 7 раз на номер сборки, который присутствует в разделе настроек.вы можете получить доступ к инженерному режиму через режим разработчика. Это возможно только на процессоре MediaTek
Следующая загрузка приложения называется MTK Engineering mode или Engineer Mode MTK Shortcut
Скачать
Как войти в Engineering на процессоре Snapdragon
Сегодня почти 6 из 10 устройств поставляются с процессором Snapdragon, включая One plus, режим Engineer на устройствах на базе Snapdragon недоступен с помощью кодов или вышеупомянутых приложений.они работают только с устройствами на базе MediaTek.
Большинство устройств даже не поддерживают инженерный режим. Попробуйте следующее приложение, которое не требует root
Загрузите мастер ярлыков для некорневых устройств и сотовую версию pro для рутированных устройств. Оба приложения доступны в магазине игр
Скачать
Как получить доступ к инженерному обеспечению режим на процессоре Exynos
Exynos — это процессор Samsung, представленный в последние годы. большинство старых устройств Samsung работают на процессоре Snapdragon.Вышеупомянутое приложение работает на обоих процессорах, но для некоторых функций требуется разрешение root.
загрузить средство быстрого создания ярлыков из магазина воспроизведения
загрузить
Связанные
MTK Engineering Mode — Введение и секретные коды для телефонов MediaTek
MTK Engineering Mode APK-приложение уже давно существует сейчас же. Это приложение, специально разработанное для телефонов на базе процессоров MediaTek.
Самые доступные телефоны на рынке сегодня оснащены процессорами MediaTek. Подобные Tecno, Infinix, Gionee и другие работают на процессорах MediaTek. Телефоны от более крупных игроков, таких как Samsung, HTC, Pixel и других, часто работают на процессорах Snapdragon.
Когда-то, ровно пару лет назад, glo bis был в моде. В то время единственной мерой для телефонов Android, позволяющей получить удовольствие от использования GLO BIS (план Glo blackberry), было изменение IMEI телефона Android на IMEI Blackberry.
Связанные : Проверенное пошаговое руководство по изменению Android IMEI (ссылка открывается в новой вкладке).
Для большинства устройств на базе MTK в то время изменить IMEI было так же просто, как с помощью приложения инженерного режима MTK. На сегодняшний день это приложение по-прежнему очень полезно для реализации этой функции. Однако сейчас это не относится ко всем Android-телефонам на базе MTK.
Если у вас есть Android-смартфон на базе MTK, вам может потребоваться инженерный режим MTK.Особенно, если вы больше опытный пользователь, чем обычный пользователь.
Чтобы разобраться, я познакомлю вас с приложением инженерного режима MTK. После этого я поделюсь некоторыми секретными кодами, которые действительны для устройств Android, работающих на процессорах MediaTek, через инженерное приложение MTK.
Введение в приложение APK для MTK Engineering Mode
Хотя я уже рассказал о том, что влечет за собой приложение, я хотел бы поделиться с вами некоторыми функциями, которые вы можете выполнять с помощью приложения.Если вы хотите получить представление, прежде чем решить, загружать приложение или нет, вам также следует прочитать эту статью.
Для начала, приложение доступно в магазине Google Play и может быть загружено ЗДЕСЬ .
Откройте, запустив приложение в первый раз, вы столкнетесь с 3 вариантами; Настройки Android, настройки MTK и настройки Samsung.
Выбор настроек Android для большинства устройств никуда не денется. Вместо этого вы постоянно будете выводить сообщение об ошибке.
Режим настроек MTK
Выбор настроек MTK, с другой стороны, переводит вас в режим инженера. Здесь вы можете протестировать некоторые функции телефонии, параметры подключения, тестирование оборудования, определение местоположения, журнал и отладку и другие.
В разделе телефонии вы можете найти Тест антенны, включение / выключение AMR-WB, BandMode, SimRecoveryTestTool, CFU, BIP, IMS, информацию LTE, инструмент AT-команд, конфигурацию дополнительных функций, тест модема, выбор сети. , NetworkInfo, GPRS, HSPA Info и многие другие.
Режим диапазона обычно позволяет управлять приемом сети GSM для определенных симуляторов. По умолчанию вы должны оставить все параметры здесь отмеченными.
В большинстве случаев вам не следует играть ни с одним из вариантов в этой категории, за исключением, конечно, того, что вы точно знаете, что делаете.
На вкладке подключения вы найдете информацию о Bluetooth, CDS, FM-приемнике, Wi-Fi CTIA и GattProfile. Как следует из названия, этот сеанс контролирует все, что связано с подключением на устройстве.
CDS (Common Data Service) часто представляет собой сеанс, в котором вы можете проверить информацию CDS, информацию о Wi-Fi и радио, Network Utility и множество других.
На вкладке «Тестирование оборудования» вы можете тестировать и редактировать настройки звука, редактировать настройки камеры, тестировать функцию сенсорного экрана, редактировать функции USB, датчики и другие. Не стесняйтесь поэкспериментировать с другими вкладками настроек, доступными в приложении.
Настройки Samsung
Третий вариант — Настройки Samsung — часто недоступен на большинстве устройств с питанием от MTK.Выбирая эту опцию, вы часто сталкивались с сообщением об ошибке.
После очистки вводной части приложения, как насчет секретных кодов?
Код режима инженера MTK для телефонов Android с питанием от MediaTek
Эти коды можно ввести с помощью функции набора номера на телефоне Android. Просто запустите функцию набора по телефону и введите любой из кодов, которые вы хотите оживить.
Обратите внимание: : используйте приведенные ниже коды только в том случае, если вы разбираетесь в телефонах Android или, возможно, вы разработчик.Если вы не уверены в том, что делаете, вам следует поспрашивать или, что еще лучше, прервать миссию.
Engineer Mode
Это код MTK Engineer Mode, который в основном необходим для тестирования сенсорного экрана, GPS, WiFi, дисплея и т. Д.
* # * # 3646633 # * # *
Samsung Logo
MTK Engineer Mode код «Регистры», чтобы сделать загрузочный логотип оригинальным Samsung. Это относится только к телефонам Samsung.
Код режима инженера MTK для различных вариантов тестирования
Язык и ввод
Код режима инженера MTK для настроек языка и клавиатуры
Сброс SIM-карты
Код режима инженера MTK для сброса SIM-карты на 77.
Google Talk Service Monitor
Код режима инженера MTK для полного монитора «Google Talk».
Полная информация о вашем телефоне
Хотите получить интересную информацию о вашем телефоне и времени автономной работы? Этот код показывает следующие 4 меню на экране:
- Информация о телефоне
- Информация об аккумуляторе
- История аккумулятора
- Статистика использования
Сброс заводских данных
Этот код можно использовать для сброса заводских данных.Он удалит следующие вещи.
- Настройки учетной записи Google, хранящиеся в вашем телефоне
- Данные и настройки системы и приложений
- Загруженные приложения
НЕ удалит:
- Текущее системное программное обеспечение и связанное приложение
- Файлы SD-карты, например фотографии, музыкальные файлы и т. д.
Связанное с : Как удалить учетную запись Google Gmail на Android без заводских настроек
Примечание. После того, как вы введете этот код, вы получите экран с предложением нажать «Сбросить телефон» кнопка.Таким образом, у вас есть шанс отменить операцию.
Форматирование телефона Android
Подумайте, прежде чем вводить этот код. Этот код используется для заводского формата. Он удалит все файлы и настройки, включая внутреннюю память. Также будет переустановлена прошивка телефона.
Примечание. После того, как вы введете этот код, отменить операцию невозможно, если вы не извлечете из телефона аккумулятор. Так что подумайте дважды, прежде чем давать этот код.
Обновление камеры телефона
* # * # 34971539 # * # *
Этот код используется для получения информации о камере телефона.Он показывает следующие 4 меню:
- Обновить прошивку камеры в образе (не пробуйте эту опцию)
- Обновите прошивку камеры на SD-карте.
- Получить версию прошивки камеры
- Получить количество обновлений прошивки.
ВНИМАНИЕ! Никогда не используйте первый вариант, иначе камера вашего телефона перестанет работать, и вам придется отнести телефон в сервисный центр, чтобы переустановить прошивку камеры.
Завершение вызова / Питание
Этот код можно использовать для изменения действия кнопки «Завершить вызов / Питание» на вашем телефоне.По умолчанию при длительном нажатии кнопки отображается экран с просьбой выбрать любой вариант из бесшумного режима, режима полета и выключения питания.
Вы можете изменить это действие с помощью этого кода. Вы можете включить прямое отключение питания с помощью этой кнопки, чтобы вам не приходилось тратить время на выбор параметра.
Копирование файла для создания резервной копии
- * # * # 273283 * 255 * 663282 * # * # *
Этот код открывает экран копирования файлов, где вы можете создавать резервные копии медиафайлов. файлы включают изображения, звук, видео и голосовые заметки.
Сервисный режим
Этот код можно использовать для входа в сервисный режим. Вы можете запускать различные тесты и изменять настройки в сервисном режиме.
Коды тестирования WLAN, GPS и Bluetooth:
- * # * # 232339 # * # * OR * # * # 526 # * # * OR * # * # 528 # * # * — WLANtest (используйте кнопку «Меню» для запуска различных тестов)
- * # * # 232338 # * # * — Показывает MAC-адрес WiFi
- * # * # 1472365 # * # * — Тест GPS
- * # * # 1575 # * # * — Еще один тест GPS
- * # * # 232331 # * # * — Тест Bluetooth
- * # * # 232337 # * # — Показывает адрес устройства Bluetooth
Коды для получения информации о версии прошивки:
- * # * # 4986 * 265046 8 # * # * — КПК, телефон, H / W, RFCallDate
- * # * # 1234 # * # * — КПК и телефон
- * # * # 1111 # * # * — FTA SW Version
- * # * # 2222 # * # * — FTA HW Version
- * # * # 44336 # * # * — КПК, телефон, CSC, время сборки, номер Changelist
Коды для запуска различных заводских тестов:
- * # * # 0283 # * # * — Пакетный шлейф
- * # * # 0 * # * # * — ЖК-тест
- * # * # 0673 # * # * ИЛИ * # * # 0289 # * # * — Тест мелодии
- * # * # 0842 # * # * — Тест устройства (Вибра ции и тест BackLight)
- * # * # 2663 # * # * — Версия сенсорного экрана
- * # * # 2664 # * # * — Тест сенсорного экрана
- * # * # 0588 # * # * — Датчик приближения test
- * # * # 3264 # * # * — версия RAM
Как упоминалось ранее, вам следует использовать эти коды только в том случае, если вы уверены в том, что делаете.Эти коды не обязательно требуют, чтобы приложение инженерного режима MTK работало. Их можно реализовать как с приложением, так и без него.
Как войти в инженерный режим на Android
Практически все мобильные устройства имеют операционную систему Android. Однако очень немногие пользователи знают о существовании скрытого меню , которое содержит широкий спектр расширенных настроек, которые, поверьте нам, поразят вас.
Вы нам не верите? Позвольте нам рассказать вам, что это такое на самом деле.Это меню называется « режим разработчика » (не путать с режим разработчика ), и с его помощью мы сможем получить доступ к ряду настроек компонентов нашего устройства, таких как оборудование, датчик и даже конфигурацию микрофона, которая имеет конфигурацию по умолчанию, которую можно изменить в этом меню.
Классическим примером является возможность увеличить громкость нашего устройства до уровней, намного превышающих максимальный предел громкости по умолчанию, который поставляется с основными настройками устройства, включая возможность разблокировать наш телефон , среди прочего.
Но лучшее еще впереди, и это то, что заставит вас читать до самого конца. Вам не нужно быть гением, чтобы иметь доступ к этому режиму (даже если он кажется таким), поскольку большинство смартфонов имеют чипы модели MTK. Другими словами, будет не только легко получить доступ к инженерному режиму , но и вам придется следовать точно такой же процедуре, независимо от модели телефона.
Хотите узнать больше? Обратите внимание:
Как перевести Android в инженерный режим?
Вы должны знать одно: обычно существует стандартный способ входа в инженерный режим , или, другими словами, «общий» способ.Но способ входа в этот режим может варьироваться в зависимости от таких факторов, как марка устройства, поскольку марка связана с типом оборудования, которое имеет смартфон.
Итак, ниже мы покажем вам, как получить доступ к инженерному режиму на устройствах самых популярных брендов .
Инженерный режим на смартфонах Samsung
Чтобы получить доступ к этому режиму с мобильных устройств марки Samsung, вы должны ввести код * # 0011 # , и появится окно, показывающее режим под названием «сервисный режим».Затем вам нужно будет посмотреть в верхний правый угол экрана, и вы увидите другие параметры, в которых вам нужно будет нажать на « key input ».
После этого ваше устройство попросит вас ввести значение. Вам нужно будет только ввести «Q0», и все готово!
* Список моделей вы можете найти в конце статьи.
Инженерный режим на смартфонах LG
На этих смартфонах инженерный режим имеет особенность, касающуюся кода доступа.Не только код доступа отличается от моделей Samsung, но и код будет отличаться от многих моделей смартфонов, предлагаемых брендом LG.
Как правило, вам достаточно набрать «3845 # *» рядом с номером модели и символом фунта (#). Другими словами, вам нужно будет ввести что-то вроде этого:
3845 # * номер модели #
Если вы все еще не уверены, мы дадим вам другой пример: если вы хотите получить доступ к инженерному режиму на телефоне LG G6, вам нужно будет набрать следующий код:
3845 # * 870 #
И, если вы хотите получить доступ к инженерному режиму, но с телефона LG K8, вам нужно будет ввести что-то вроде этого:
3845 # * 240 #
Инженерный режим на смартфонах Huawei
Технически все интеллектуальные мобильные устройства марки Huawei могут иметь доступ к инженерному режиму, используя тот же код, который является следующим:
* # * # 2846579159 # * # *.
Инженерный режим на смартфонах Xiaomi
На смартфонах этой марки войти в инженерный режим довольно просто. Самый важный шаг — набрать следующий код:
* # * # 6484 # * # *
И готово, вы попадете в удивительный режим инженера.
Инженерный режим на смартфонах Sony Xperia
Здесь процедура совсем другая, так как в смартфонах Sony Xperia нет должного инженерного режима.Однако у них все еще есть очень похожий режим, который называется «обслуживание меню». Чтобы войти в этот режим, нужно набрать один из двух кодов:
* # * # 4636 # * # *
или
* # * # 7378423 # * # *.
Инженерный режим на смартфонах HTC
Для бренда HTC в инженерный режим можно войти, набрав следующий код:
* # 36446337 #
, но, как и в моделях телефонов LG, код может отличаться в зависимости от структуры чипсета устройства.
Вам нужно будет только найти соответствующий код модели вашего телефона.
Как получить доступ в инженерный режим, если у вас телефон на базе Mediatek?
Многие бренды телефонов, которые не так популярны на рынке, имеют оборудование на базе Mediatek или MTK и имеют доступ к инженерному режиму. Но способ достижения инженерного режима зависит от разработчика телефона.
Чтобы войти в режим инженера, мы начнем с включения меню разработчика. Для этого нужно войти в настройки вашего Android-устройства и найти опцию «Об этом устройстве.”
Там вы увидите опцию « информация о номере компиляции ». Чтобы активировать режим разработчика (и особенно, как сохранить его активным), вам нужно будет нажать на эту опцию 7 раз.
После того, как вы нажмете эту опцию 7 раз, появится сообщение, уведомляющее нас о том, что указанные настройки разработчика были правильно активированы. После этого мы сможем войти в инженерный режим в настройках разработчика, и все будет готово.
Но, если это не сработает, вам нужно будет только взять свое мобильное устройство и попробовать один из следующих кодов доступа для входа в инженерный режим, которые являются наиболее распространенными кодами :
Режим инженера- * # * # 889988 # * # *
- * # 22458 # *
- * # 59 #
- * # * # 2846579 # * # *
- * # 110 * 01 #
- * # 3698741 #
- * # 35789 # *
- * # * # 4636 # * # *
- * # * # 13411 # * # *
- * # * # 7378423 # * # *
- * # * # 3646633 # * # *
- * # 3646633 * #
Аспекты инженерного режима на устройствах Android, которые вам необходимо знать о
Если вы не хотите (или не можете) входить в инженерный режим , используя коды, которые мы вам ранее дали, или если марка вашего смартфона не указана в нашем списке, есть другой способ получить доступ к этому режиму.
Вам нужно будет только загрузить и открыть приложение MTK Engineering Mode, которое доступно в магазине Google (Google Play Store), а также в других магазинах, таких как Aptoide и Uptodown.
Это приложение полностью совместимо практически со всеми существующими устройствами Android, и им очень легко пользоваться. Многие люди предпочитают использовать это приложение, чем запоминать коды.
Важно знать, что в Интернете есть множество статей, в которых утверждается, что для входа в инженерный режим вы должны находиться в корневом режиме на своем смартфоне.Это ложный . Фактически, чтобы получить root-права на свой телефон, вам нужно заранее войти в инженерный режим.
Наконец, вы должны иметь в виду, что при входе в этот режим вам необходимо знать, что вы делаете, поскольку у вас есть доступ к запрограммированной конфигурации телефона, поэтому, если вы не знаете, что вы делаете Делая это, вы можете сломать свой телефон.
Теперь, когда вы все это знаете, что вы об этом думаете? Не могли бы вы попробовать этот режим? И, если вы раньше им пользовались, что вы об этом думаете? Какая из этих процедур доступа к инженерному режиму была для вас самой простой и почему? Напишите нам в комментариях!
* Тестовые модели: Samsung Galaxy i75002, Samsung Galaxy Spica, Samsung Galaxy Portal, Samsung Galaxy S, Samsung Captivate, Samsung Vibrant6, Samsung Fascinate, Samsung Epic 4G, Samsung Mesmerize, Samsung Galaxy 3, Samsung Galaxy Apollo, Samsung Galaxy 5 , Samsung Galaxy Europa, Samsung Galaxy 55013, Samsung Galaxy U14, Samsung Galaxy 551, Samsung Galaxy K14, Samsung Galaxy Ace, Samsung Galaxy Cooper, Samsung Galaxy Fit, Samsung Galaxy SL, Samsung Galaxy Gio, Samsung Galaxy Mini, Samsung Galaxy Next, Samsung Galaxy Pop, Samsung Galaxy Prevail, Samsung Galaxy Pro22, Samsung Galaxy Neo23, Samsung Galaxy S II, Samsung Galaxy SII SkyRocket, Samsung Captivate Glide, Samsung Exhibit 4G27, Samsung Galaxy Z28, Samsung Galaxy S Plus, Samsung Galaxy R, Samsung Galaxy W, Samsung Exhibit II 4G, Samsung Galaxy M, Samsung Galaxy Y, Samsung Galaxy Precedent, Samsung Galaxy XCover, Samsung Stratosphere, Samsung Galaxy Nexus, Samsung Galaxy Y Pro, Samsung Galaxy Y Pro Duos, Samsung Galaxy Ace Plus, Samsung Galaxy Ace, Samsung Galaxy Mini, Samsung Galaxy Y DUOS, Samsung Galaxy Beam, Samsung Galaxy Pocket, Samsung Galaxy S Advance, Samsung Galaxy S III, Samsung Galaxy Appeal, Samsung Galaxy Stellar, Samsung Galaxy S Duos, Samsung Galaxy Победа 4G LTE, Samsung Galaxy Reverb, Samsung Galaxy Rush, Samsung Galaxy Express, Samsung Galaxy Rugby Pro, Samsung Galaxy Music, Samsung Galaxy S III Mini, Samsung Galaxy Fame, Samsung Galaxy Young, Samsung Galaxy S4, Samsung Galaxy Trend, Samsung Galaxy Core , Samsung Galaxy S5, Samsung Galaxy Core 2, Samsung Galaxy Alpha, Samsung Galaxy A3, Samsung Galaxy A5, Samsung Galaxy A7, Samsung Galaxy V, Samsung Galaxy Ace Style, Samsung Galaxy Grand Prime, Samsung Galaxy Core Prime, Samsung Galaxy S5 Mini, Samsung Galaxy S6, Samsung Galaxy S6 Edge, Samsung Galaxy J7, Samsung Galaxy J1, Samsung Galaxy J3, Samsung Galaxy J5, Samsung Galaxy E5, Samsung Galaxy S7, Samsung Galaxy S7 Edge, Все серии Galaxy Note и Galaxy Tab 9044 9
Список кодов режима инженера MTK для телефонов Mediatek (секретные коды) ⋆ Naijaknowhow
В этой статье содержится полезный код режима инженера MTK для Android (телефоны MTK) — получите все секретные коды, используемые для настройки, исправления, ремонта и исправления вашего Телефоны Android (Lenovo, TECNO, Infinix, LEAGOO, Samsung, Innjoo, Gionee, Xiaomi и т. Д.)
MTK Engineering tools — важный инструмент настройки IMEI для телефонов с поддержкой MediaTek.Раньше я довольно много рассказывал об этом устройстве. Они есть;
Сегодня в этом посте я поделюсь с вами некоторыми полезными кодами MTK Engineer Mode Code , которые были собраны с различных веб-сайтов. Возможно, вы не слышали или не видели многие из этих кодов, но я могу вас заверить, они работают как по волшебству.
Это было протестировано на MTK6577 , но оно должно работать на любом устройстве Android под управлением телефона Android O.S 4.0+ MTK.
Код режима инженера MTK для телефонов Mediatek Android
Перейдите к номеронабирателю своего телефона и введите любой из этих секретных кодов;
Инженерный режим
Код режима инженера MTK для тестирования сенсорного экрана, GPS, Wi-Fi, дисплея и т. Д.
# # 3646633 # #
Логотип Samsung
Код режима инженера MTK «Регистры», чтобы сделать загрузочный логотип оригинальным логотипом Samsung.
Меню тестирования
Код режима инженера MTK для различных вариантов тестирования
Язык и ввод
Код режима инженера MTK для настроек языка и клавиатуры
Сбросить сим
Код режима инженера MTK для сброса SIM-карты на 77.
Монитор службы Google Talk
Код режима инженера MTK для полного монитора «Google Talk».
Полная информация о вашем телефоне
Этот код можно использовать для получения интересной информации о вашем телефоне и аккумуляторе. На экране отображаются следующие 4 меню:
- Телефонная информация
- Информация об аккумуляторах
- История батареи
- Статистика использования
Сброс заводских данных
Этот код можно использовать для сброса заводских данных. Он удалит следующие вещи.
- Настройки учетной записи Google, хранящиеся в вашем телефоне
- Системные и прикладные данные и настройки
- Скачанные приложения
НЕ удалит:
- Текущее системное программное обеспечение и связанное приложение
- файлов на SD-карте e.г. фотографии, музыкальные файлы и т. д.
Примечание. После того, как вы введете этот код, вы увидите экран с просьбой нажать кнопку «Сбросить настройки телефона». Таким образом, у вас есть шанс отменить операцию.
Режим только 4G
Приведенный выше код позволяет переключать или принудительно включать 4G LTE только на Samsung, Infinix, TECNO, Huawei и других устройствах Android. (Щелкните здесь, чтобы увидеть полное руководство о том, как это сделать)
Формат Android-телефон
Подумайте, прежде чем давать этот код.Этот код используется для заводского формата. Он удалит все файлы и настройки, включая внутреннюю память. Также будет переустановлена прошивка телефона.
Примечание. После того, как вы введете этот код, отменить операцию невозможно, если вы не извлечете из телефона аккумулятор. Так что подумайте дважды, прежде чем давать этот код.
Обновление камеры телефона
# # 34971539 # #
Этот код используется для получения информации о камере телефона. Он показывает следующие 4 меню:
- Обновить прошивку камеры в образе (не пробуйте этот вариант)
- Обновите прошивку камеры на SD-карте.
- Получить версию прошивки камеры
- Получить количество обновлений прошивки.
ВНИМАНИЕ! Никогда не используйте первый вариант, иначе камера вашего телефона перестанет работать, и вам придется отнести телефон в сервисный центр для переустановки прошивки камеры.
Завершение вызова / Питание
Это мой любимый. Этот код можно использовать для изменения действия кнопки «Завершить вызов / Питание» на вашем телефоне. По умолчанию, если вы долго нажимаете кнопку, появляется экран с просьбой выбрать один из вариантов: бесшумный режим, режим полета и выключение питания.Вы можете изменить это действие с помощью этого кода. Вы можете включить прямое выключение с помощью этой кнопки, чтобы не тратить время на выбор параметра.
Копия файла для создания резервной копии
- * # * # 273283 * 255 * 663282 * # * # *
Этот код открывает экран копирования файлов, где вы можете создавать резервные копии медиафайлов, например Изображения, звук, видео и голосовая заметка.
Сервисный режим
Этот код можно использовать для входа в сервисный режим. Вы можете запускать различные тесты и изменять настройки в сервисном режиме.
Коды тестирования WLAN, GPS и Bluetooth:
- * # * # 232339 # * # * ИЛИ * # * # 526 # * # * ИЛИ * # * # 528 # * # * — Тест WLAN (используйте кнопку «Меню» для запуска различных тестов)
- * # * # 232338 # * # * — показывает MAC-адрес WiFi
- * # * # 1472365 # * # * — тест GPS
- * # * # 1575 # * # * — Еще один тест GPS
- * # * # 232331 # * # * — тест Bluetooth
- * # * # 232337 # * # — показывает адрес устройства Bluetooth
Коды для получения информации о версии прошивки:
- * # * # 4986 * 2650468 # * # * — КПК, телефон, H / W, RFCallDate
- * # * # 1234 # * # * — КПК и телефон
- * # * # 1111 # * # * — версия ПО FTA
- * # * # 2222 # * # * — FTA HW версии
- * # * # 44336 # * # * — КПК, телефон, CSC, время сборки, номер списка изменений
Коды для запуска различных заводских испытаний:
- * # * # 0283 # * # * — пакетный шлейф
- * # * # 0 * # * # * — ЖК-тест
- * # * # 0673 # * # * OR * # * # 0289 # * # * — Тест мелодии
- * # * # 0842 # * # * — Тест устройства (тест на вибрацию и проверку подсветки)
- * # * # 2663 # * # * — Версия сенсорного экрана
- * # * # 2664 # * # * — Тест сенсорного экрана
- * # * # 0588 # * # * — Тест датчика приближения
- * # * # 3264 # * # * — версия RAM
Это все различные коды, которые вы можете использовать на своем устройстве с поддержкой MTK на данный момент.Если появятся новые коды, я обязательно обновлю этот пост, чтобы вы узнали об этом.
Важное примечание. Приложение MTK Engineering mode — очень хороший инструмент для разработчиков. Он показывает массу информации о телефоне. Пожалуйста, если вы мало или совсем не знаете об использовании этого инструмента на своем телефоне, пожалуйста, не набирайте ни один из коротких кодов, упомянутых выше.
Статьи по теме:
✅ [Обновлено] MTK Engineering Mode — Приложение Advanced Settings Pro не работает / не загружается / проблемы с черным экраном (2021)
Common MTK Engineering Mode — Advanced Settings Pro Проблемы приложения и шаги по устранению неисправностей
У меня появляется черный экран (пустой экран), когда я открываю MTK Engineering Mode — Advanced Settings Pro?
Это одна из самых распространенных проблем в операционной системе Android.Обычно, когда вы открываете приложение, вы видите черный экран на несколько секунд, а затем приложение вылетает с сообщением об ошибке или без него. Есть несколько способов решить эту проблему.
- В большинстве случаев это может быть временная проблема с загрузкой. Вам просто нужно нажать на меню последних приложений (обычно первую левую кнопку) в телефоне. Затем вы закрываете приложение, в котором возникла эта проблема. Теперь снова откройте приложение. Может нормально работать.
- Попробуйте выполнить аппаратную перезагрузку на своем мобильном телефоне Android. Одновременно нажмите и удерживайте кнопки «Домой» и «Питание» до 10 секунд.Затем отпустите кнопки и удерживайте кнопку «Power», пока экран не включится. Теперь вы можете попробовать открыть приложение.
- Если ничего из вышеперечисленного не помогло, вы можете подождать, пока аккумулятор вашего телефона не разрядится, и он автоматически выключится. После этого ставим на зарядку и нажимаем кнопку включения. После этого может сработать.
- Наконец, если вы не можете ничего исправить, вам может потребоваться удалить приложение и переустановить его. Android обычно восстанавливает все настройки после переустановки и входа в приложение.Вы можете увидеть, исправит ли это это.
- Даже в некоторых редких случаях шаг переустановки также не работает. Если это ваш случай, попробуйте установить более старые версии приложения. Удачи!
Мой MTK Engineering Mode — приложение Advanced Settings Pro не загружается или работает некорректно (ошибка загрузки / ошибка сервера / ошибка подключения).
Есть несколько ситуаций, которые могут вызвать проблемы с загрузкой в приложениях для Android.
- Возможно, сервер приложения MTK Engineering Mode — Advanced Settings Pro не работает, и это вызывает проблемы с загрузкой.Пожалуйста, попробуйте через несколько минут.
- Ваше соединение Wi-Fi / мобильная передача данных не работает должным образом. Пожалуйста, проверьте ваше соединение для передачи данных.
- Слишком много пользователей используют приложение одновременно. Пожалуйста, попробуйте через несколько минут.
У меня MTK Engineering Mode — Advanced Settings Pro проблема со входом в систему или проблемы, связанные с учетной записью.
Если у вас возникла проблема, связанная с входом в систему или учетной записью, выполните следующие действия.
- Возможно, сервер MTK Engineering Mode — Advanced Settings Pro не работает, что вызывает проблемы со входом / учетной записью.Пожалуйста, попробуйте войти в систему через несколько минут.
- Ваше соединение Wi-Fi / мобильная передача данных не работает должным образом. Пожалуйста, проверьте ваше соединение для передачи данных.
- Возможно, вы пытаетесь ввести неправильные учетные данные. Пожалуйста, подтвердите, что данные, которые вы вводите, верны.
- Если вы используете сторонние социальные сети для входа в систему, такие как facebook, twitter, google и т. Д., Проверьте, правильно ли работает эта служба, посетив их официальный веб-сайт.
- Ваш аккаунт может быть заблокирован или деактивирован за действия.Прочтите сообщения об ошибках.
У меня MTK Engineering Mode — Advanced Settings Pro проблемы с установкой приложения.
- Проверьте подключение к Wi-Fi / Интернету.
- Пожалуйста, проверьте ваше мобильное хранилище. Если на вашем диске недостаточно места, приложение не может быть установлено.
- Убедитесь, что приложение, которое вы пытаетесь установить, поддерживает вашу версию Android.
Мой MTK Engineering Mode — приложение Advanced Settings Pro не обновляется должным образом в моем телефоне.
- Пожалуйста, проверьте ваше Wi-Fi / мобильное соединение для передачи данных и убедитесь, что оно работает правильно. Возможно, он не работает и мешает вам обновить приложение MTK Engineering Mode — Advanced Settings Pro.
- Убедитесь, что в вашем телефоне достаточно места для загрузки обновлений. Если у вас недостаточно места для хранения, это может блокировать обновления приложения.
Проблема с загрузкой аудио / видео в инженерном режиме MTK — Advanced Settings Pro
- Если у вас проблемы со звуком, проверьте громкость телефона.Попробуйте использовать наушники, чтобы выяснить, проблема в динамиках или в приложении.
- Если у вас проблемы с загрузкой видео, проверьте скорость вашего интернета и подключение к Wi-Fi.
MTK Engineering Mode — приложение Advanced Settings Pro Уведомления не работают должным образом.
- Перейдите в приложения -> MTK Engineering Mode — Advanced Settings Pro-> Notifications и проверьте, включены ли уведомления. Если он не включен, включите его.
- Также, если вы не получаете звуки уведомлений, еще раз убедитесь, что вы случайно не отключили звуки уведомлений приложения.
MTK Engineering Mode — Advanced Settings Pro проблема с оплатой при покупке приложения или обновлений
- Пожалуйста, проверьте данные своего платежа (кредитной / дебетовой карты) и проверьте срок их действия.
- Убедитесь, что на вашем счету достаточно средств. Недостаточный баланс может помешать вам покупать обновления.
- MTK Engineering Mode — Платежная система Advanced Settings Pro может не работать.так что это остановка от покупки. Пожалуйста, проверьте как-нибудь и попробуйте еще раз.
Android — Как исправить «Неверный IMEI» после сброса к заводским настройкам?
Установите приложение Mobile MTK Engineering Mode. Это будет работать только на устройствах с набором микросхем Mediatek.
Это приложение позволяет запускать расширенную настройку из меню инженерного режима телефонов MTK, также называемого СЕРВИСНЫЙ РЕЖИМ
Другие приложения, которые могут отображать меню инженерного режима MTK, вероятно, также будут работать.
Если вы не можете найти или не знаете IMEI своего телефона, установите приложение Bb IMEI Generator, чтобы сгенерировать его для вас. Если ваш телефон поддерживает две SIM-карты, вам понадобится два IMEI. Обратите внимание на сгенерированные IMEI генератором Bb IMEI.
- В приложении Mobile MTK Engineering Mode перейдите в> Настройки MTK> Связь> Информация о CDS> Информация о радио> Телефон 1.
На линии AT +:
Введите
AT + EGMR = 1,7, «ENTER-IMEI-HERE», затем нажмите «Отправить AT-команду».Если у вас телефон с двумя SIM-картами, введитеAT + EGMR = 1,10, «ENTER-IMEI-HERE», затем снова нажмите «Отправить AT-команду». Примечание: цитаты включены. ПослеATдолжен быть пробел.- Вы должны получить уведомление об успешной отправке AT-команд. Перезагрузите ваше устройство. Теперь вы не должны получать уведомление «Недействительный IMEI».
Я нашел хорошее решение:
СДЕЛАЙТЕ НА СВОЙ СОБСТВЕННЫЙ РИСК
- Нужно рутировать телефон — использую z4root
- Установить Root.Проводник (в архиве)
- С помощью Root Explorer необходимо заменить (возможно потребуется нажать «Mount R / W» в правом верхнем углу экрана программы) .modem.img из архива в это место на телефоне / etc / firmware / .modem.img (старый файл не удалять !!! замените!)
- Установить права доступа для файла .modem.img на rw-r — r —
- Перезагрузите телефон и, возможно, все будет в порядке, но если это не так, перейдите к следующему шагу
- Информация IMEI хранится в / data / nvram / md / NVRAM / NVD_IMEI / MP0B_001 .Возможно, изменение исходного IMEI не является хорошей идеей, потому что это противоречит закону, но если у вас нет копии этого файла ДО сброса настроек к заводским настройкам, вы можете использовать временный файл IMEI, расположенный в архиве.
Архив с файлами нужно
Прежде чем продолжить, ознакомьтесь с законодательством вашей страны относительно подделки IMEI. Это могло быть незаконно. Однако ответ предназначен для восстановления исходного IMEI. Ответ может работать на устройствах Mediatek mt65 {89,75,77,92,82}. Проще говоря, он применим на многих устройствах Mediatek.
В моей ситуации ответ T1000 не работал для моего устройства Micromax A110q Canvas 2 Plus. Я использовал это видео (резервную копию) на YouTube, которое сначала отформатировал, а затем прошил ваше устройство.
Если у вас есть MTK-телефон с неверным IMEI после выполнения сброса настроек с nandroid, ваша NV-RAM повреждена, и вы НЕ МОЖЕТЕ исправить это с помощью МНОГИХ инструментов восстановления IMEI в Интернете. НЕОБХОДИМО ОТФОРМАТИРОВАТЬ NV-RAM и прошить стоковое изображение! НЕ ТРАТИТЕ ВРЕМЯ С ИНСТРУМЕНТАМИ IMEI!
После этого вы можете просто восстановить исходную резервную копию NANDROID и снова отправиться в путь! (Источник)
Не забудьте сделать резервную копию всего, что, по вашему мнению, важно для вас.
Метод № 1
Процедура :
- Загрузите ПЗУ на основе разброса (предпочтительно стандартное ПЗУ) для своего устройства. Google для таких деталей, как название модели устройства, набор микросхем и т. Д. Вы также можете посмотреть эту коллекцию, указанную на Androidxda.
- Загрузите драйверы ADB для своего устройства, установите их и убедитесь, что ваше устройство обнаруживается. Вы можете использовать Google для них, например, Step 1.
- Извлеките файлы из загруженного ПЗУ и найдите Scatter File.
- Загрузите последнюю версию SP-Flash Tool и следуйте инструкциям по использованию либо из вышеупомянутого видео (используя старую версию инструмента), либо отсюда.
- Извлеките этот инструмент, найдите Flash_tool.exe и запустите его, нажав
правой кнопкой мыши -> Запуск от имени администратора.- Когда появится интерфейс, нажмите кнопку
Scatter-Loadingи найдите там файл Scatter.- Если у вас установлено кастомное восстановление и вы не хотите его заменять, снимите его и отметьте остальные перечисленные параметры (разделы).Лучше снять галочку с восстановления, если инструмент не работает.
- Щелкните параметр
Формат. В разделеАвтоформатирование флэш-памятиустановите флажокФорматировать всю флэш-память, кроме загрузчика, и снимите флажок с остальных (0: 57/1: 57). Убедитесь, что установлен флажокValidation.- Нажмите
Format / OK, а затем подключите телефон через USB-кабель к ПК, извлеките и вставьте аккумулятор, но не включайте его вручную. Возможно, вам придется нажатьVol. UpилиVol.Вниз кнопку, чтобы компьютер обнаружил ваш телефон.- Инструмент отформатирует разделы и покажет зеленое кольцо как успешное.
- Нажмите кнопку
Downloadи снова вставьте аккумулятор.- Будет показано зеленое кольцо, если оно хорошо мигает.
- Закройте инструмент, отключите телефон, запустите и загрузитесь в Android. Проверьте IMEI сейчас.
(Исходное видео YouTube и руководство Androidxda.)
Метод № 2
Возможно, вы еще не сможете увидеть IMEI, но мы далеко ушли от проблемы с неверным IMEI.Если проблема не исчезнет, я предполагаю, что это другая проблема с IMEI, тогда рассмотрите решение на YouTube здесь (резервное копирование). Вы также можете посмотреть это (резервное) решение, которое публикует тот же загрузчик.
Для этого решения требуется Maui Meta 3G, Stock ROM на основе Scatter, драйверы CDC. Погуглите их, чтобы загрузить последнюю версию. Вы можете посмотреть это и это видео или это руководство по процедуре. К сожалению, мне не удалось найти синопсиса для Maui Meta 3G.
Процедура :
Сначала включите USB-отладку в телефоне.Для этого перейдите в Настройки
-> Параметры разработчикаи включите в нем USB-отладку. Если в настройках нет параметров разработчика, просто перейдите в «Настройки» -> «О телефоне». Там вы можете увидеть номер сборки. Коснитесь его 7-8 раз, и теперь вы можете получить параметры разработчика.Теперь установите инструмент Maui META 3G и откройте его после установки.
- Щелкните Параметры
-> Подключите смартфонк режиму META.- Затем нажмите
Reconnect.- Теперь выключите устройство и подключите его к ПК с помощью USB-кабеля для передачи данных.
- Устройство загрузится и останется с загрузочным логотипом (режим META) и не пропустит его (не паникуйте, это нормально).
- Как только ПК обнаружит мобильный телефон, он начнет поиск драйверов.
- Если не удается установить какой-либо драйвер, в основном драйвер CDC, вам необходимо установить его вручную (этот драйвер является обязательным, и без него инструмент Maui не обнаружит ваше устройство). Перейдите к следующему пункту, чтобы узнать, как установить драйверы CDC.Для Windows 7 и более поздних версий убедитесь, что вы отключили Проверка цифровой подписи . Вы можете узнать в Google, как отключить проверку цифровой подписи.
- Перейдите в Панель управления
-> Диспетчер устройств, найдите CDC… (опция CDC… будет отображаться, пока устройство не будет подключено в режиме META, она исчезнет после его отключения). Найдите CDC в списке диспетчера устройств и щелкните его правой кнопкой мыши. Теперь выберитеобновить программное обеспечение драйвера -> Просмотреть программное обеспечение драйвера моего компьютера -> затем просмотреть Android_Gadget_CDC_driver.inf через опцию обзора -> Нажмите "Далее", чтобы установить драйвер -> Все равно выберите "Установить" -> выполнено.- После успешной установки драйверов инструмент Maui обнаружит ваше устройство.
- Закройте всплывающее информационное окно, затем выберите «Загрузить IMEI» в раскрывающемся меню прямо под строкой меню Maui Tool.
- Главное приложение.
- После нажатия кнопки «Загрузить IMEI» появится всплывающее окно, как показано ниже.
- vlcsnap-2014-11-21-00h30m20s28.
- Щелкните Изменить файл базы данных NVRAM и загрузите файл базы данных ПЗУ вашего устройства.(Этот файл будет доступен во флэш-ПЗУ SP Tool вашего устройства. Не используйте другие файлы базы данных устройства, используйте только файл вашего устройства).
- После успешной загрузки файла базы данных NVRAM введите свой IMEI (SIM_1) и нажмите
Загрузитьдля прошивки. Повторите тот же процесс для SIM_2.- Теперь вы успешно прошили IMEI на вашем телефоне и можете закрыть инструмент.
- Отключите устройство от ПК, выньте аккумулятор и снова вставьте его.
- Теперь включите устройство и ГОТОВО… !! Теперь вы навсегда получите потерянный IMEI. [Подробнее: здесь (резервная копия) на YouTube]
(Источник)
О SP Flash Tool
Smart Phone Flash Tool (SP Flash Tool) позволяет прошивать любой стандартный ROM или любой пользовательский на смартфоне Android.
Примечание : Я предоставил резервную копию для каждого видео YouTube, если каким-то образом невозможно найти оригинал.Метод 1 мной опробован. Метод 2 тестируется только на видео. Процедура для метода № 2 упоминается с целью цитирования и ответа.
Как включить инженерный режим для тестирования оборудования Xiaomi?
Телефоны Xiaomi стали одними из самых продаваемых смартфонов. Причина успеха этих смартфонов — их уникальность в характеристиках и непревзойденная цена. Каждое устройство Xiaomi выходит на рынок со своей оболочкой Android MIUI. Фактически, операционная система в Xiaomi будет Android, но она имеет стиль и функции MIUI.
Помимо обычных функций, в Xiaomi есть скрытая функция, о которой большинство пользователей не знают, она называется Инженерный режим на их смартфонах. В то время как другие пользователи смартфонов полагаются на сторонние приложения или авторизованные сервисные центры для проверки аппаратного и программного обеспечения. Смартфоны Xiaomi предоставляют простой метод проверки правильности работы оборудования для уведомления приложений, вызывающих проблемы для бесперебойной работы смартфона. Используя эту функцию, можно легко выполнить тестирование оборудования на этом крутом устройстве с помощью либо полного тестирования оборудования, либо отдельных тестов.
Здесь вы можете увидеть, как вы можете выполнять тесты оборудования или как вы можете ввести инженерную модель вашего устройства Xiaomi. Убедитесь, что у вас есть наушники и аксессуары для устройств Bluetooth. Если вам нужно полностью протестировать его, нам необходимо подключить устройство к Интернету с помощью точки доступа Wi-Fi и оставить необходимые аксессуары подключенными для дальнейшей проверки.
Включите инженерный режим в Xiaomi
На устройстве Xiaomi перейдите в «Настройки »> «О телефоне ».Нажмите на Kernel version 3-4 раза. Теперь он покажет, что вы в x раз от входа в CIT.
Нажав на версию ядра 4 раза, вы перейдете в инженерный режим или режим отладки , в котором вы можете увидеть автоматический тест, тест отдельного элемента, отчет о тестировании, добавление ПО версии HW и представление устройства.
Альтернативный метод включения инженерного режима
Этот метод может работать не на всех устройствах Xiaomi. Для этого пользователю достаточно взять номеронабиратель со своего устройства Xiaomi и ввести
* # * # 64663 # * # *
, что даст прямой вход в инженерный режим.
Связанные : Как убедиться, что оборудование Android работает правильно?
Использовать инженерный режим в Xiaomi
Инженерный режим обеспечивает автоматический тест, одноэлементный тест, отчет об испытаниях, ПО добавляет версию HW и представление устройства.
Просто нажмите на автоматический тест, , чтобы помочь пользователю автоматически протестировать каждый аппаратный компонент. Теперь выберите « single item test », чтобы настроить тест в соответствии с желанием пользователя. Пользователь может выбрать любое оборудование, которое он хочет проверить, чтобы убедиться в его правильной работе.
Для просмотра последнего результата проверки оборудования пользователь может выбрать Отчет об испытании . Из этих отчетов об испытаниях пользователь может узнать, какое оборудование его устройства не работает должным образом. При переходе на версию программного и аппаратного обеспечения будут отображаться детали программного обеспечения, такие как камера, дополнительная камера, аккумулятор и т. Д.
Тест одного элемента на телефоне Xiaomi
Существует возможность выбрать одно оборудование для целей тестирования. Давайте посмотрим, что произойдет, если мы выберем некоторые аппаратные компоненты из одиночного теста.
Проверить яркость Xiaomi
Выбор подсветки проверит яркость вашего устройства Xiaomi. Тест задней подсветки предоставит пользователю несколько вариантов, например, минимальную подсветку, половинную подсветку и максимальную подсветку для проверки. Пользователь может вручную проверить минимум , половина или максимум настройки подсветки работают правильно на своем устройстве, щелкнув по ним. Два других варианта, которые можно увидеть в тесте задней подсветки: Cycle test и Stop cycle .Выполнение циклического теста автоматически увеличит яркость вашего телефона с минимума до максимума. Чтобы остановить цикл тестирования, пользователю необходимо щелкнуть «Остановить цикл». Если пользователь обнаружил, что он работает правильно, он может щелкнуть успешно в правом нижнем углу экрана или нажать сбой , если он не работает должным образом. Это будет сохранено для последующего просмотра в отчете об испытаниях.
Проверка аккумулятора телефона Xiaomi
Тест аккумулятора покажет технические характеристики аккумулятора.Состояние батареи, состояние батареи, уровень заряда батареи, шкала батареи, напряжение батареи и температура батареи могут быть проверены в этом тесте батареи вашего устройства.
Выполните тест гарнитуры на Xiaomi
Перед выполнением теста гарнитуры убедитесь, что вы правильно подключили гарнитуру к устройству. Вы можете увидеть 3 категории в тесте гарнитуры, то есть Audio Test , Loop Back и Клавиша HOOK гарнитуры . При выборе «Аудиотест» в телефоне будет воспроизводиться музыка, которую можно будет слышать в наушниках, что означает, что аудиотест пройден.Loop back проверит запись звука через микрофон наушников. Выбор клавиши HOOK для гарнитуры проверит клавишу ответа на ваших наушниках.
Xiaomi Phone Proximity Test
Proximity Test проверяет датчик приближения на вашем устройстве Xiaomi. Когда вы войдете в тест на приближение, цвет экрана будет черным, и на нем будет отображаться текст Далеко .
Поднесите руки к цензуре в верхней части устройства. Если цензор работает правильно, цвет экрана автоматически станет желтым с текстом Почти .
Xiaomi Device View
Если вы хотите получить все сведения об оборудовании устройства, вы можете выбрать опцию просмотра устройства. В представлении «Устройство» отображаются сведения о версиях некоторых аппаратных компонентов вашего устройства Xiaomi.
На экране просмотра устройства отображаются сведения о версии ЖК-дисплея, TP, основной камеры, идентификатора основной камеры, вспомогательной камеры, Bluetooth, WLAN, FM и аккумулятора. Исходя из этого, мы можем идентифицировать компоненты, используемые для телефона.
Xiaomi Engineering mode
Эта функция будет полезна для пользователей, когда они обнаружат, что их смартфон не работает должным образом после случайного падения устройства на землю или влажную поверхность.Это также полезно в тех случаях, когда нам нужно приобрести отремонтированную модель Xiaomi. Встроенный аппаратный тест охватывает почти все области, такие как камеры, динамик, микрофон, сеть и т. Д.
Инженерный режим Xiaomi обнаружит аппаратные проблемы телефона, выполнив эти простые процедуры. Это избавит пользователей от ненужного посещения сервисных центров, что также приведет к экономии времени и денег.


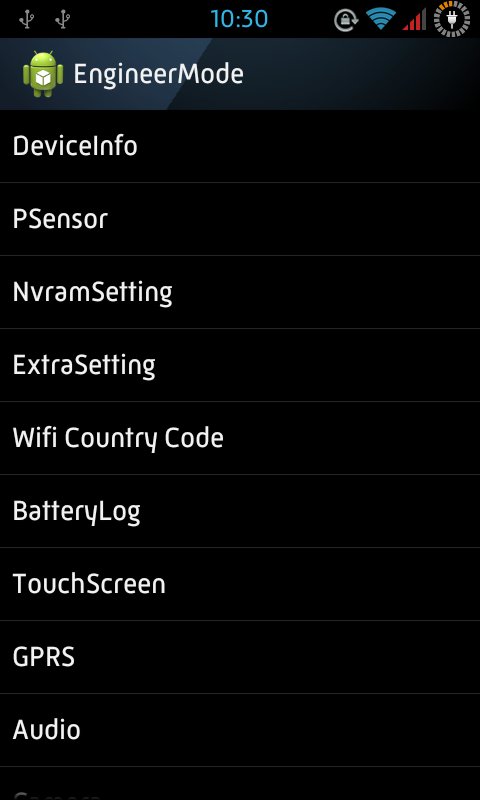
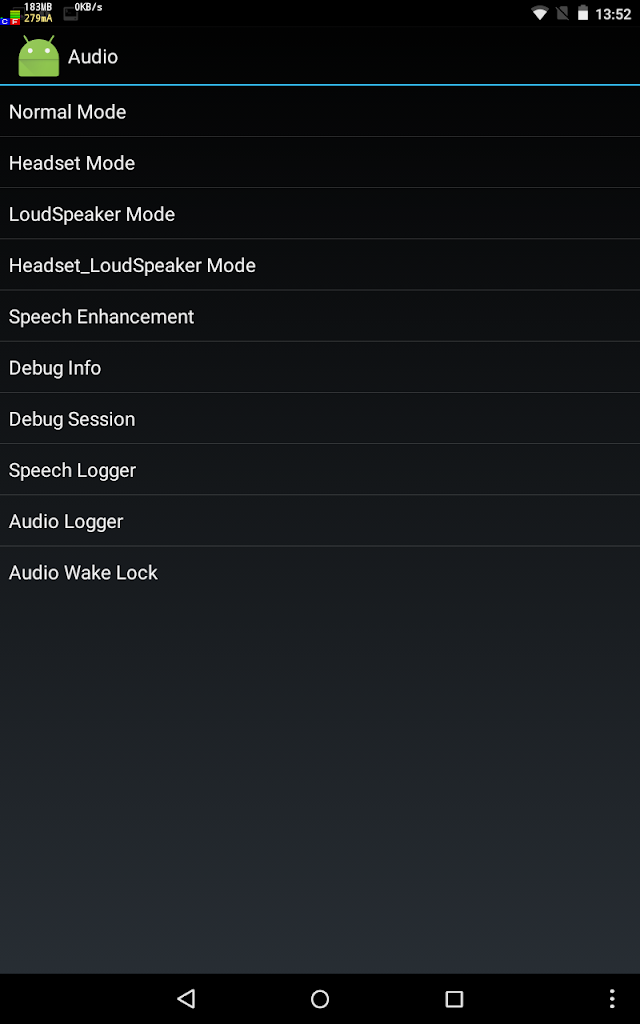 Пример входа в инженерное меню привожу на Xiaomi Mi5.
Пример входа в инженерное меню привожу на Xiaomi Mi5.