Мышь и клавиатура для смартфона – Используем телефон или планшет на Android вместо мышки, клавиатуры и геймпада
Используем телефон или планшет на Android вместо мышки, клавиатуры и геймпада
После успешной адаптации геймпада в качестве мышки я понял. Пора думать выше, масштабнее… сенсорнее! Моя нелюбовь к смартфонам и тёплые, уютные чувства к телефонам кнопочным основываются именно на сенсорных экранах, однако нельзя не отметить широкий спектр возможностей, связанный с ними. Фактически, дисплей рядового устройства является бюджетным тачпадом, который можно использовать в самых различных сферах. Как минимум мышку и клавиатуру он заменить способен, да и геймпад иногда тоже. Главное — уметь соединять ПК и смартфон, чем я в данной статье и буду заниматься.
Итак, дорогие мои детишечки, для последующих экспериментов вам понадобится:
— компьютер с Wi-Fi приёмником, 1 штк,
— смартфон под управлением Android, 1 штк,
— доступная Wi-Fi сеть, 1 штк,
— кабель USB/Micro-USB, 1 штк,
— аккаунт в Google Play, 1 штк,
— 1 минута свободного времени, до 30 штк,
— права администратора на компьютере, 1 штк,
— драйвера на ПК для нахождения смартфона, 1 штк
99% приложений, позволяющих использовать смартфон с ПК в качестве устройства периферии, работают следующим образом. Есть приложение на Android, есть программа-сервер/драйвер для компьютера, и есть способ соединения ПК с карманным устройством. 1% составляют приложения вроде USB Keyboard от pelya, которое требует от пользователя наличие рута, установки, эм, кастомного ядра, и поддерживает от силы два десятка устройств. Зато смартфон начинает поддерживать Plug & Play. Мы, рядовые пользователи, не лезем в такую запрещённую магию, и предпочитаем 99%. Я лично рассмотрю два приложения, которые железно работают на моих устройствах.
Общая инструкция такова — устанавливаем программу на смартфон, ищем в Google Play ссылку на её сайт, скачиваем оттуда сервер, устанавливаем сервер и дрова, если необходимо. Дальше — запускаем соответствующую программу и на смартфоне, и на ПК, производим соединение и пользуемся. Детали буду уточнять по ходу.
Отдельным приложением идёт Remote Control Collection от этого же разработчика. По сути, это немного дополненный вариант Mouse & Keyboard Remote, выглядящий более лазурно и поддерживающий определённое количество чисто компьютерных шорткатов, а-ля зум, F1-F12, базовые команды по работе с текстом, а также отключение ПК.
Остальные функции программы вроде работы с презентациями и медиапроигрывателями доступны за финанс. Итого, имеем функционирующую программу, у которой есть лишь два недостатка — невозможность работы через USB и отсутствие колёсика на экране мышки. Впрочем, последнее частично решается за счёт шорткатов.
Вторым приложением является DroidPad от Digitalsquid. Бесплатное, с открытым исходным кодом. Оно поддерживает три режима работы — мышку, джойстик и пульт управления презентациями. Будучи более гиковской программой, DroidPad не так дружелюбна к пользователю, но предлагает больше возможностей. Например, контролировать курсор на ПК можно ТРЕМЯ способами — указывая смартфоном на определённую область экрана, наклоняя устройство под определённым углом и, собственно, используя экран в качестве тачпада.
Для беспроводной связи (Wi-Fi) первое соединение потребует установки на смартфон ещё и сканера QR-кодов, причём именно того, который предложит программа. Не самый выгодный вариант, однако он работает. Да и проверка безопасности нужна всего один раз. Соединение по USB-кабелю подобных действий не требует. Вставил, подключил через программу на ПК — и пользуйся! Да, не забудь запустить её. Ну, программу на ПК.
Мышка в DroidPad поддерживает и правую/левую кнопку, и колёсико, и даже нажатие на него! У геймпада настроек ещё больше — восемь штук всего. И да, они работают как надо, в Windows устройство определяется полностью, оси калибруются, настройки настраиваются. В окошке презентаций находится восемь самых нужных кнопок, вроде следующего и предыдущего слайда, начала, конца и так далее.
Грехом будет проигнорировать и Air HID — примитивное, но вполне рабочее приложение, заменяющее мышку и клавиатуру. Я упоминаю его только потому, что клавиатура там полноразмерная, однако чисто английская. Да, русской раскладки нет. Зато есть фиксация нажатия как для правой, так и для левой кнопки грызуна. Функция простая, но удивительно редкая.
Что в результате? DroidPad — мой персональный выбор, если нужно иметь мышку. Для замены клавиатуры рекомендую Remote Control Collection. Air HID — фор инглиш спикинг пипл онли.
Как управлять Android-устройством при помощи мыши и клавиатуры
Гаджеты под управлением операционной системы Android тем и хороши, что позволяют выбрать способ управления, который подойдет вам в конкретной ситуации для выполнения разного рода задач. И речь сейчас не о том, что смартфонами и планшетами можно управлять при помощи жестов или голоса (что, вне всяких сомнений, удобно). Мы имеем в виду, что из Android-устройства вполне можно сделать практически полноценный компьютер, подключив к нему клавиатуру и мышь. И сейчас вы узнаете, как это сделать.
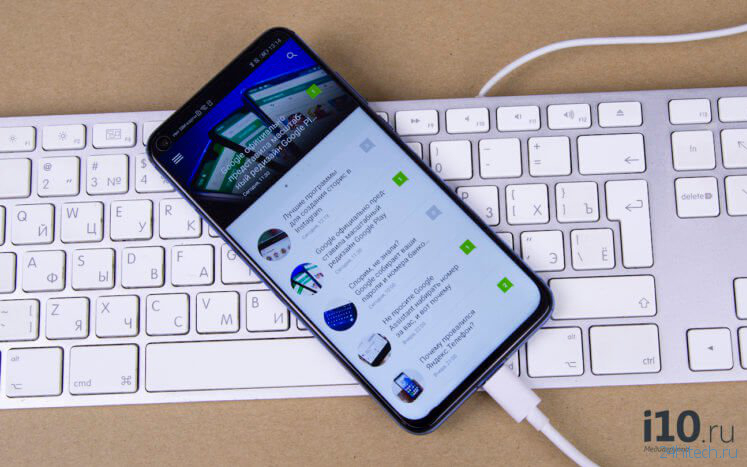
Гаджетами на Android легко можно управлять при помощи клавиатуры и мыши
Как подключить мышь и клавиатуру к Android
Для начала вам нужно будет скачать на свой смартфон или планшет программу под названием DeskDock. Конечно, существует и другой способ (о котором мы расскажем чуть позже), но использование DeskDock — это самый быстрый, простой и надежный подход. DeskDock имеет как бесплатную, так и платную версии, но для работы нам хватит и обычной.
Скачать: DeskDock
DeskDock превращает экран вашего Android в полноценный монитор, позволяя вам перемещать мышь на экране гаджета и набирать текст при помощи клавиатуры. Но и это еще не все. DeskDock дает возможность использовать ваше устройство в качестве второго экрана, что очень удобно при работе. Один экран вы оставляете в качестве рабочей среды, а второй — для вспомогательных приложений. В этом случае, помимо установки приложения на телефон или планшет, вам также потребуется установить версию на ПК. Поддерживаются операционные системы Windows, MacOS и Linux.
Скачать: DeskDock Server
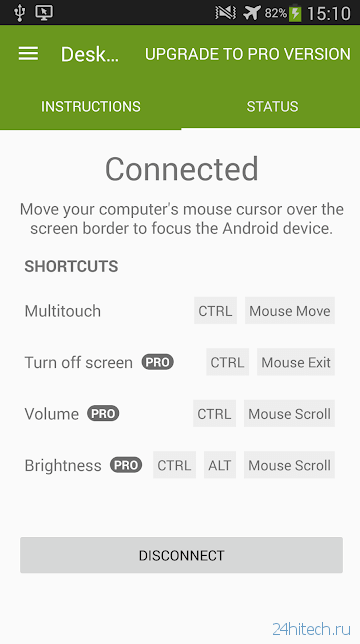
DeskDock поддерживает довольно большое количество устройств
Теперь, в том случае, если вы используете версию для смартфона, вам потребуется мышь и клавиатура, которые работают по Bluetooth (если таковых нет, не расстраивайтесь, чуть ниже мы расскажем, что делать). Включайте клавиатуру и мышь и начинайте сопряжение устройств. После того, как это будет сделано, в программе DeskDock вы сможете произвести точную настройку гаджетов. Если же вы хотите использовать Android-устройство в виде второго экрана, то подсоединяйте клавиатуру и мышь к компьютеру, а DeskDock на смартфонепланшете и DeskDock на ПК уже соединяться сами, организовав единую рабочую область.
Как подключить проводные мышь и клавиатуру к Android
А вот и обещанный альтернативный способ. Правда, он потребует от вас некоторых финансовых затрат. Если вам нужно присоединить проводные мышь и клавиатуру, вам потребуется особый переходник. А именно USB OTG (On-The-Go). О том, на что еще способен OTG мы даже рассказывали в отдельной статье, так что рекомендуем вам ознакомиться с данным материалом и подписаться на новостной Телеграм канал, чтобы не пропускать подобные статьи в будущем.
Сам по себе USB OTG стоит не дорого. В частности, его легко можно найти на известном китайском сайте. Но если вы не хотите ждать, можете поискать его и в российских интернет-магазинах самостоятельно. В любом случае, его приобретение выйдет вам куда дешевле, чем покупка полноценного ПК. А если вам нужно лишь «печатать да смотреть видео», то можно делать это и на своем любимом гаджете.
Как подключить клавиатуру и мышь к Android смартфону
Операционная система Android позволяет использовать мышь, клавиатуру и даже геймпад (игровой джойстик). И да, это значит, что вы можете присоединить обычную мышь к вашему Андроид смартфону и на экране появится указатель мыши, или же подключить клавиатуру, и пользоваться этим для удобного и быстрого набора текста, а также внедрять в работу множество стандартных комбинаций горячих клавиш.
Что бы все это осуществить, нам понадобится:
1- Кабель/переходник USB OTG (On-The-Go), который имеет USB-A разъем с одной стороны, и Type-C/MicroUSB с другой;
2- Если мы хотим подключить два устройства, к примеру и мышь и клавиатуру одновременно, то нам понадобиться любой USB — хаб.
3- Собственно сама клавиатура и мышь.

Примечание: для подключение двух устройств периферии одновременно, USB вход вашего смартфона должен быть не менее версии USB 3.1. Если версия ниже, то вы сможете подключить только одно устройство на выбор.
Если все это нашли, или приобрели, далее подключаем OTG к смартфону, а к OTG соответственно подсоединяем хаб.

Ну и к хабу подключаем нашу периферию, а именно клавиатуру и мышку.

Отлично, осталось только наслаждаться процессом, ведь вы получили самый дешевый ПК.
( 3 оценки, среднее 5 из 5 )
Как подключить к смартфону клавиатуру и мышь
Если вам нужно поработать, а ноутбука или компьютера нет под рукой или они неисправны, на помощь может прийти самый обычный смартфон. К нему можно подключить клавиатуру, мышку и выполнять работу станет намного удобнее. Это можно сделать следующими способами.
Через специальный хаб


С помощью хаба можно легко подключить и клавиатуру, и мышь к смартфону. Один конец вы вставляете в порт для зарядки, к usb-портам присоединяете устройства, и все.
Еще можно использовать хаб для зарядки других гаджетов или чтения информации с флешек.
Плюсы такого способа подключения:
- подходит для проводных девайсов;
- просто использовать;
- переходник совсем недорогой.
Минусы:
- нельзя заряжать смартфон, когда usb-хаб подключен;
- не все устройства можно одновременно и заряжать, и подключать к мобильнику;
- провода могут запутаться;
- не все сочетания клавиш на клавиатуре корректно работают;
- батарея смартфона быстро садится;
- сам хаб может сильно перегреваться.
По Bluetooth


Подойдет только если мышь и клавиатура беспроводные и имеют возможность связи по Bluetooth.
С клавиатурой обычно все просто: переводите ее в режим поиска, посылаете запрос на подключение через меню в настройках телефона, вводите код для соединения (на физической клавиатуре, не на экране) – и готово, можно использовать.
С мышью могут возникнуть сложности. Во-первых, часто нужно ввести код безопасности, подтверждающий, что устройство у вас, и никто чужой не пытается подключиться. Иногда этот код написан в инструкции мыши или на сайте производителя, иногда на ее обратной стороне. Чаще всего коды для соединения – это «0000» или «1234», но работают они не всегда. Во-вторых, не все мыши вообще могут работать с Android-устройствами. Относительно старые модели мышек не получится подключить к мобильному устройству.
Плюсы:
- не расходуется заряд смартфона, гаджеты работают от батареек;
- не нужно озадачиваться совместимостью кабелей;
- bluetooth-клавиатуры более легкие, чем их проводные собратья.
Минусы:
- батарейки все же иногда надо менять;
- не все устройства работают на дальних расстояниях друг от друга. Например, если два устройства разделены толстой стеной, сигнал может обрываться.
Через Wi-Fi


В целом, работает примерно так же, как и Bluetooth, но надо выполнить ряд условий, чтобы все функционировало должным образом.
Плюсы:
- отсутствие проводов;
- радиус действия более широкий, чем у Bluetooth-соединения;
- низкое энергопотребление.
Минусы:
- и клавиатура, и мышь, и телефон должны иметь возможность подключения через wi-fi;
- все устройства должны работать от роутера (или роль роутера будет выполнять телефон, раздающий сеть).
- если есть неполадки с сетью, или электричество вдруг пропадет – все устройства перестанут работать.
Клавиатуры-чехлы и док-станции с клавиатурой


Клавиатуры-чехлы
Удобный вариант – и клавиатура всегда с собой, и отдельный чехол искать не надо. Но из плюсов
Минусы:
- клавиши очень маленькие, попасть по нужной букве – это целое испытание,
- символы на клавишах быстро стираются;
- клавиатура сильно сажает батарею телефона;
- не для всех марок смартфонов предусмотрены такие чехлы;
- крепление телефона к чехлу не слишком
- сам чехол быстро изнашивается и затирается.
Док-станции
Обычно бывают стационарными, выполняют функцию зарядки и подставки для телефона. Часто в них есть встроенная клавиатура, тач-скрин, выход для аудио, камера и так далее. Такое приспособление превращает смартфон в практически полноценный ноутбук.
Плюсы:
- клавиатура может быть уже встроенной, не нужно каждый раз подключать всю периферию
- есть возможность зарядки мобильника;
- предусмотрено много выходов для разных устройств;
Минусы:
- док-станции бывают довольно увесистыми, их неудобно носить с собой;
- высокая цена;
- не все встроенные приспособления нужны пользователю. Тач-скрин, например, попросту бесполезен, если вам удобнее работать мышкой.
Вот так с помощью разных гаджетов можно облегчить работу на смартфоне. Рассмотрите разные способы, найдите удобные для вас и трудитесь с удовольствием.
Оцените статью: Поделитесь с друзьями!Как подключить клавиатуру и мышку к Android телефону/планшету
Давайте сейчас мы с вами рассмотрим способы как подключить к телефону или планшету Андроид клавиатуру или мышку, чтобы было удобно набирать текст или работать/играть.
Данная статья подходит для всех брендов, выпускающих телефоны на Android 10/9/8/7: Samsung, HTC, Lenovo, LG, Sony, ZTE, Huawei, Meizu, Fly, Alcatel, Xiaomi, Nokia и прочие. Мы не несем ответственности за ваши действия.
Внимание! Вы можете задать свой вопрос специалисту в конце статьи.
К гаджету Андроид можно подключить проводную и беспроводную клавиатуру и мышку. В этом процессе нет ничего сложного, достаточно использовать нужный провод или беспроводной интерфейс Bluetooth. Решить возможные неполадки в работе аксессуаров можно сторонним софтом.
Подключение USB-клавиатуры/мышки
Для подавляющего большинства клавиатур и мышек с интерфейсом USB на аппаратном уровне никакие особые настройки не требуются. Подключение выполняется через кабель USB OTG.


На вашем гаджете должна поддерживаться функция хоста USB. Подобный кабель стоит несколько долларов. С одной его стороны находится разъем microUSB, а на другой – интерфейс USB, куда следует подключать проводную мышь или клавиатуру.
Если ваш девайс Андроид не оснащен разъемом USB, то необходимо приобрести специальный переходник, который подходит для девайса. В него потребуется вставить кабель USB OTG.
Подключение беспроводной Bluetooth-клавиатуры/мышки
Инструкция:
- Подключаем клавиатуру.
- Активируем на гаджете Bluetooth.
- На своей клавиатуре следует выполнить активацию режима определения. В разных моделях такие действия отличаются, но зачастую существует для этого специальная кнопка. Возможно, потребуется нажать сочетание клавиш «Shift + Space» или «Alt + Shift / Space».
- На смартфоне или планшете включаем поиск устройства Bluetooth.
- Отобразится список, где выбираем искомую клавиатуру Bluetooth.




Подключение по Bluetooth подразумевает ввод кода. Этот код указывает система. Он набирается на клавиатуре, затем жмите Энтер.
Читайте Как на Android включить отладку по USB
Чехол-клавиатура
Данный интересный аксессуар пользуется большой популярностью у отечественных пользователей. Хотя чехол-клавиатура не такой уже и идеальный вариант, но ее достоинства не оставят равнодушными владельцев бюджетных планшетов. Стоит такой аксессуар относительно недорого, а его универсальность выполнена на самом высоком уровне.
Подключается чехол-клавиатура к планшету при помощи интерфейса microUSB. Аксессуар имеет вид обычного чехла для планшетов со специальной подставкой, креплениями, которые гаджет фиксируют в чехле.
Такая клавиатура тонкая. Зачастую предлагаются аксессуары для определенных моделей планшетов. Подключается клавиатура по инструкции подключения по USB.
Док-клавиатура для планшетов
Подобные разработки создаются для отдельных моделей Андроид планшетов. К гаджету подключается клавиатура, на которой имеются дополнительные разъемы для подключения иных устройств, в т. ч. компьютерных мышек. Эта док-база планшет превращает в настоящий ноутбук.
Плюсом док-клавиатуры стало повышение функциональности гаджета. Девайс принимает красивый вид, а работать с ним действительно удобно.
Недостатком стала высокая цена док-клавиатуры. Ее нельзя подключить для всех планшетов. Производитель специально создает опцию работы в режиме ноутбука.
Поэтому каждая конкретная док-клавиатура при помощи уникального разъема подключается к отдельной модели девайса. Наличие дополнительного аккумулятора в таких клавиатурах экономит заряд гаджета.
Читайте Телефон Android как вебкамера по WiFi или USB
Настройка внешней клавиатуры
При проблемах в работе клавиатуры, можно вручную осуществить настройку ее раскладки. Для этого следует использовать утилиту External Keyboard Helper Pro.
Софт отличный, т.к. позволяет разрабатывать уникальные раскладки. При этом можно создавать два языка м переключаться между ними. С помощью кнопки «Alt» можно осуществить настройку ввода специальных символов.
Создаем раскладку или выполняем коррекцию по следующей инструкции:
- Скачиваем и инсталлируем External Keyboard Helper Pro.
- Переходим во вкладку «Язык и ввод» в разделе системных настроек девайса.
- Выполняем активацию инсталлированного софта в списке с виртуальными клавиатурами. Указываем требуемый раздел во вкладке «По умолчанию».


Теперь начинаем создавать раскладку. Жмем на EKH Setting в меню приложений.


Выбираем «Russian» в строке выбора, переходим на вкладку «Расширенные настройки».


Указываем «Раскладку клавиатуры», затем жмем «Настройка назначения кнопок». Отобразится окно утилиты, где будет предложены сохранить текущую раскладку в качестве шаблона.


Потом будет продемонстрирована вкладка для редактирования раскладки. Там будет показан тип кнопок (Character, Keycode) с отображением их значения.

Character – кнопки, использующиеся для ввода символов. При помощи кнопки Keycode осуществляются системные команды, например, «Alt», «Shift», яркость подсветки и др.
Для редактирования выбираем подходящую клавиатуру со значением, предложенным в этом списке. Еще можно использовать опцию «Добавить новое значение».


В отобразившемся окне следует ввести:
- Тип кнопки.
- Скан-код.
- Реакция на опцию Caps Lock.
- Какие значения будут при простом нажатии, и какие будут, если их сочетать с системными кнопками.
- Создать спецсимвол можно путем его копирования из любого места.
К дополнительному функционалу относится настройка вставки шаблонов текста, запуск программ путем нажатия выбранных кнопок. Для внешней клавиатуры можно провести более тонкую системную настройку.

