На андроид настройка интернета – Как настроить интернет на Андроиде: шаг за шагом
Как настроить интернет на «Андроиде»? Настроить интернет на планшете «Андроид» :: SYL.ru
Когда-то Интернет был не очень распространенным, но сейчас он есть почти в каждом доме. Более того, имея мобильное устройство, подсоединенное к Глобальной сети, можно заходить в Интернет где угодно и когда необходимо. В последнее время существует много электроники с операционной системой «Андроид». Это планшеты, мобильные телефоны, продвинутые смартфоны и проч. Как настроить Интернет на «Андроиде»? Сегодня есть, по крайней мере, три самых распространенных для этого способа: подключение к Всемирной паутине через Wi-Fi, 3G-модем и мобильную передачу данных. Есть еще четвертый — возможность подсоединения через Ethernet-кабель, но мы в этой статье не будем его рассматривать, так как пользуются им редко, в силу того, что мало кому нравится планшет или смартфон с торчащим сбоку шнуром. Итак, постараемся просто объяснить, как настроить Интернет на «Андроиде». Вначале поговорим о сети Wi-Fi.
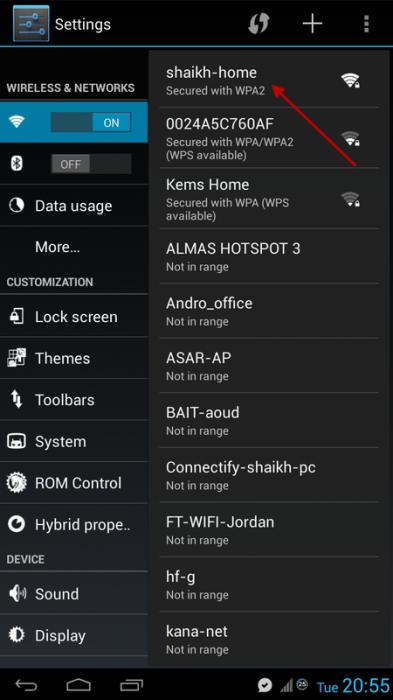
Как настроить интернет на планшете «Андроид» по сети Wi-Fi
Wi-Fi — это потоковая передача данных по радиоканалу. Для подключения к этой сети необходима точка доступа. Обычно ее можно найти в интернет-кафе или другом общественном месте. Установить беспроводную сеть можно и у себя дома, купив Wi-Fi-роутер и подключив к стандартному Ethernet-кабелю. Мы же рассмотрим только само подключение «Андроид» устройства к уже готовой сети. Как настроить Интернет на «Андроида» по Wi-Fi? Далее приведен ряд шагов:
- убедитесь, что находитесь недалеко от роутера, раздающего беспроводную сеть;
- в андроид-планшете нажмите ярлык «Настройки»;
- в разделе «беспроводные сети» выберите вкладку с Wi-Fi-подключением;
- убедитесь, что приемник Wi-Fi имеется в вашем устройстве и включен;
- если модуль деактивирован, нажмите кнопку «включить Wi-Fi»;
- нажмите «Поиск Wi-Fi-сетей»;
- после обнаружения появится список доступных сетей — выберите бесплатную точку доступа или ту, от которой у вас есть пароль;
- введите пароль и нажмите «Подтвердить» или «Ок»;
- зайдите в браузер и протестируйте подключенную сеть.
Если Интернет по Wi-Fi был, но пропал, попробуйте удалить и вновь подключить беспроводную сеть у вас в планшете или смартфоне. Также можно перезагрузить Wi-Fi-роутер и после его включения вновь попробовать подключиться к сети. Данные советы подойдут и при подключении через андроид-смартфон. Теперь поговорим о том, как настроить Интернет на «Андроиде» через GPRS.
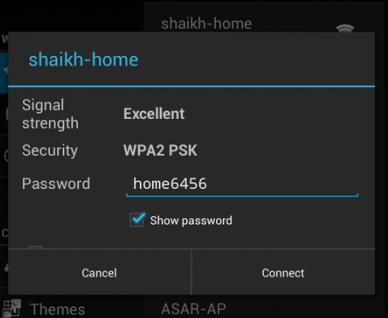
GPRS-Интернет
Для разных мобильных операторов необходимо вводить разные параметры, однако принцип один и тот же. Если нет возможности заказать и установить автоматические настройки, то обычно нужно знать несколько важных атрибутов: точку доступа, имя пользователя и пароль. Иногда требуется ввести набираемый номер телефона, а также адрес и порт прокси-сервера. Таким образом, подключение Интернета через GPRS на андроид-устройстве ничем не отличается от этой же услуги, доступной для мобильных телефонов. Рассмотрим вводимые настройки для основных российских операторов.
Настройки GPRS для «Мегафона»

Как настроить Интернет «Мегафон» на андроид-устройстве? Вначале нужно открыть настройки смартфона или планшета. После этого выбрать раздел «Беспроводные сети». Если вкладка «Мобильные сети» не представлена сразу, тогда её нужно отыскать в разделе «Дополнительные настройки». Здесь нас интересует функция «Точки доступа», где мы и будем вводить все вышеуказанные атрибуты. Выбрав одну из доступных точек доступа, мы увидим параметры: имя, точка доступа, прокси, порт, имя пользователя и т. д. Итак, приступим. Имя точки доступа можно ввести любое, назовем ее «Мегафон интернет». В графе точка доступа нужно указать одно слово — internet, а в качестве имени пользователя и пароля — gdata. Остальные графы оставить пустыми.
| Точка доступа | internet |
| Имя пользователя | gdata |
| Пароль | gdata |
После этого в разделе «Точки доступа» выберем нашу (если у вас несколько точек доступа). А во вкладке «Мобильные сети», расположенной выше, поставьте галочку напротив «Мобильных данных». Теперь можно проверить, работает ли ваше Интернет-подключение. Для заказа автоматических настроек перезвоните на номер 0500 — большинство современных телефонов и планшетов поддерживает эту функцию. Далее следуйте указаниям вашего оператора. Все параметры можно описать следующей таблицей:
Настройки GPRS для «Билайна»

Как настроить интернет «Билайн»? На андроид-устройстве откройте раздел «Точки доступа», как было написано выше. Далее введите следующие настройки:
| Точка доступа | internet.beeline.ru |
| Имя пользователя | beeline |
| Пароль | beeline |
| Канал данных | GPRS |
| Аутентификация | PAP |
В качестве имен соединения и домашней страницы можно ввести любые. Билайн также поддерживает отправку автонастроек. Для этого посетите официальный сайт оператора через компьютер и выберите там вашу модель телефона. Если нет доступа к Интернету, можно позвонить на номер мобильного оператора. Там вам предоставят полную информацию о предполагаемых проблемах, которые могли возникнуть при подключении именно вашего электронного устройства.
Настройка GPRS для МТС
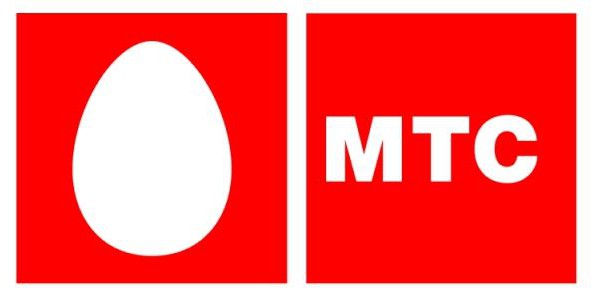
Как настроить интернет на МТС? Андроид-система позволяет сделать это по той же схеме, что и предыдущие два оператора. Однако будьте внимательны, параметры для разных стран и тарифов могут отличаться. Если вы находитесь в России, в разделе «Точки доступа» введите следующие значения:
| Точка доступа | internet.mts.ru |
| Имя пользователя | mts |
| Пароль | mts |
Имя пользователя тоже можно ввести любое. Кроме того, не забудьте включить «Мобильные данные», так как без этой функции интернет работать не будет.
Настройка Интернета с использованием других операторов
Как настроить Интернет на «Андроиде» «Теле2»? Все по той же, вышеприведенной схеме. Данные об имени пользователя, пароле, IP-адресе и прокси-сервере можно узнать на официальном сайте компании. Подобным образом, кстати, можно настроить Интернет «Ростелеком». На «Андроиде» все операции выполняются по одной и той же схеме.

Подключение телефона на «Андроид» в качестве точки доступа
В устройствах «Андроид» есть одна очень полезная функция. Ваш смартфон может не только принимать интернет по Wi-Fi, но и сам быть точкой подключения. В каких случаях это может быть полезным? Предположим, вы имеете два устройства: смартфон на «Андроиде» и планшет с Wi-Fi, но без модуля 3G и без SIM-карты. Согласитесь, гораздо удобнее пользоваться Интернетом на большом экране планшета. Как же это сделать? Вы можете использовать ваш смартфон в качестве точки доступа. Это сделать не так трудно, как может показаться. Что для этого нужно?
Откройте уже знакомое нам меню настроек. В разделе «Сеть» нужно выбрать «Модем и точка доступа» (на устройствах с ОС «Андроид 2.0» местоположение функции может отличаться). Предлагается три варианта подключения: «Переносная точка доступа», Блютуз-модем и USB-модем. На наш взгляд, наиболее удобным видом подключения является первый. Нажав на него, мы можем настроить имя предполагаемой сети, тип протокола безопасности (по умолчанию WPA2), пароль и количество каналов трансляции. В качестве имени сети можно придумать любое. В качестве пароля введите любую безопасную комбинацию. Будьте внимательны, имя пользователя и пароль можно вводить только символами латинской раскладки.
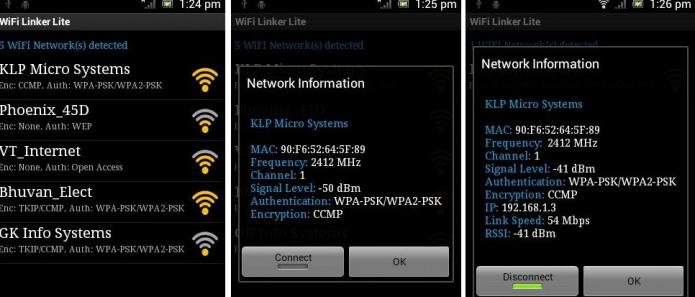
Подключение к созданной точке доступа
После настройки параметров вашей переносной точки доступа остается ее активировать. На «Андроиде 4.0» и выше, регулятор выглядит в виде ползунка, который нужно подвинуть вбок. После активации остается только найти с помощью планшета или даже ноутбука нашу точку доступа и ввести пароль. Однако важно также поотключать различные сервисы обновления, которые будут «съедать» ваш и без того небыстрый Интернет. Для этого в планшете нужно выключить автоматическое обновление программ в Play-маркете. Если у вас ноутбук, первое, о чем нужно позаботиться — это деактивация автообновления операционной системы и антивирусной программы, которые без разрешения могут подключаться к Интернету.
Как узнать, пользуется ли какая-то программа вашим трафиком? Для этого в трее нажмите два раза по значку беспроводной сети. Если количество пакетов передаваемых данных увеличивается, значит, нужно искать «виновника проблемы». На планшете с «Андроидом» зайдите в «Беспроводные сети» и в разделе «Передача данных» просмотрите, какие программы пользуются вашим трафиком, и отключите или удалите их.
Подключение через 3D-модем
Для этого вида подключения к Интернету вашего андроид-планшета нужно, чтобы он поддерживал внешние 3D-модемы. Подключаются они через OTG-кабель, который обычно идет в комплекте к устройству. Правила подключения того или иного модема уточняйте у интернет-провайдера. Он предоставит вам все настройки.
www.syl.ru
Настройка интернета на android — как настроить интернет на Android
Продолжаем публиковать инструкции для новичков на нашем сайте, и сегодня мы расскажем как настроить интернет на Android. Кто не хочет посидеть в интернете или пообщаться в аське на android?
Если у вас есть WiFi точка доступа, то вы можете настроить интернет на Android через WiFi.
Вообще в современных 2G и 3G сетях устройства на Android при первом подключении к сети автоматически получают от оператора настройки точки доступа в интернет. Однако, бывают случаи, когда это не происходит — серый телефон, ввезен из-за рубежа и т.п. Видимо такое случается, если в интернете ищут подобную информацию. Поэтому мы решили правильны написать эту статью.
Итак, подробней о настройке GPRS / 3G на Android, если настройки не выставились автоматом.

Заходим в Настройки — беспроводные сети — мобильная сеть
Можно еще попробовать запросить настройки у сотового оператора, позвонив в его справочную службу или отправив смс на определенный номер (можно посмотреть на сайте оператора).
Если даже теперь настройки не смогли определиться, остается вариант ввода настроек точки доступа вручную. Для этого заходим в пункт Точки доступа (APN). Нажимаем кнопку Меню — новая точка доступа. Сюда нужно ввести данные точки доступа, которые можно узнать на сайте вашего оператора.
Чаще всего нужно заполнить только следующие поля:
Имя — любое
APN (точка доступа)
- для МТС: internet.mts.ru
- для BeeLine: internet.beeline.ru (если вы используете сим-карту из USB-модема то APN нужно заменить на home.beeline.ru)
- для Мегафон: internet
- для Tele2: internet.tele2.ru
- для Yota: internet.yota
Имя пользователя
- для МТС: mts
- для BeeLine: beeline
- для Мегафон: не вводится
- для tele2: не вводится
- для Yota: не вводится
Пароль:
- для МТС: mts
- для BeeLine: beeline
- для Мегафон: не вводится
- для tele2: не вводится
- для Yota: не вводится
Если вашего оператора нет в списке — настройки можно узнать на его сайте. В результате выполнения одного из вышепреведенных способа у вас должно получиться подключить Android к интернету. Если же не получилась — пишите в комментариях, постараемся помочь, чем сможем)
После ввода настроек убедитесь, что передача мобильных данных включена в настройках. Если интернет не заработал — попробуйте выключить и включить телефон.
UPD: Для Билайна возможно потребуется выбрать авторизацию только CHAP, иначе может вобще никак не соединятся с мобильной сетью. (особенно в случае девайса с зарубежного рынка)
Настройки — Мобильная сеть — APN — Beeline internet — Тип аутентификации: CHAP. (за совет спасибо: Игорь из Екб)
UPD: иногда коды операторов (MNC) не проставляются автоматически, в таком случае можно ввести их вручную, эта настройка в Android разбирта на два поля: MCC — для всех Российских сотовых операторов 250, MNC — это последние две цифры кода оператора, например 25099 — для билайн, MCC 250 MNC 99
MNC для других операторов:
- 01 МТС
- 02 МегаФон
- 03 НСС
- 05 ЕТК
- 07 SMARTS
- 11 Yota
- 12 BaikalWestCom
- 16 New Telephone Company
- 17 Utel (бывший Ermak RMS)
- 20 Tele2
- 35 МОТИВ
- 37 СкайЛинк
- 39 ROSTELECOM
- 99 Билайн
Похожие статьи:
Добавить комментарий
android4all.ru
Как включить интернет на Андроиде
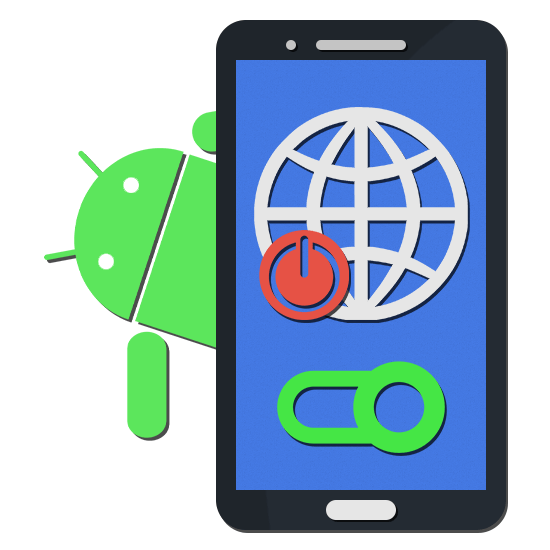
На Android-устройствах интернет является важной составляющей, гарантирующей исправную работу многих системных служб и синхронизацию аккаунта Google с серверами. При этом для функционирования самого интернета необходимо вручную включить передачу данных или Wi-Fi. В настоящей инструкции мы расскажем о методах активации интернет-соединения на Андроид.
Включение интернета на Android
Эта статья в первую очередь предназначена для тех случаев, в которых уже настроено интернет-подключение и отсутствуют какие-либо неисправности на фоне отсутствия настроек сети в соответствии с оператором сотовой связи. Если же вам необходимо узнать больше о параметрах, обязательно ознакомьтесь с другой статьей на нашем сайте. В противном случае мы не можем гарантировать правильной работы интернета.
Подробнее: Как настроить интернет на Android
Способ 1: Панель уведомлений
Панель уведомлений на Андроид, которую также принято называть шторкой, позволяет получить быстрый доступ к основным функциям смартфона, включая передачу данных и Wi-Fi. За счет этого можно подключиться к интернету, буквально не выходя за пределы рабочего стола или вообще не выводя телефон из режима блокировки.
Мы рассмотрели все функции, связанные с интернетом и доступные через панель уведомлений на смартфоне. При этом учитывайте, что помимо представленных вариантов существует масса фирменных оболочек, несколько видоизменяющих шторку, значки и многие другие аспекты.
Способ 2: Настройки телефона
В сравнении с панелью уведомлений, раздел с настройками предоставляет несколько больше инструментов для управления интернет-соединением, рассматривать которые, однако, мы не будем. При этом некоторые действия могут сильно отличаться в зависимости от производителя девайса и установленной оболочки. Если вы входите в число владельцев таких смартфонов, найти нужные пункты можно интуитивно, полагаясь на названия.
Wi-Fi
- Для активации Wi-Fi перейдите в раздел «Настройки» и в блоке «Беспроводные сети» тапните по строке «Wi-Fi». На открывшейся странице воспользуйтесь ползунком на верхней панели.
- В результате после проделанных действий должен будет появиться список доступных сетей. Нажмите по подходящему варианту, по необходимости введите пароль и дождитесь появления подписи «Подключено».
- Процедура полностью аналогична на чистом Android любой версии, но отличается на устройствах с фирменной оболочкой. К примеру, на Samsung Galaxy S8 нужно сначала перейти к разделу «Подключения», открыть страницу «Wi-Fi» и только после этого воспользоваться ползунком.
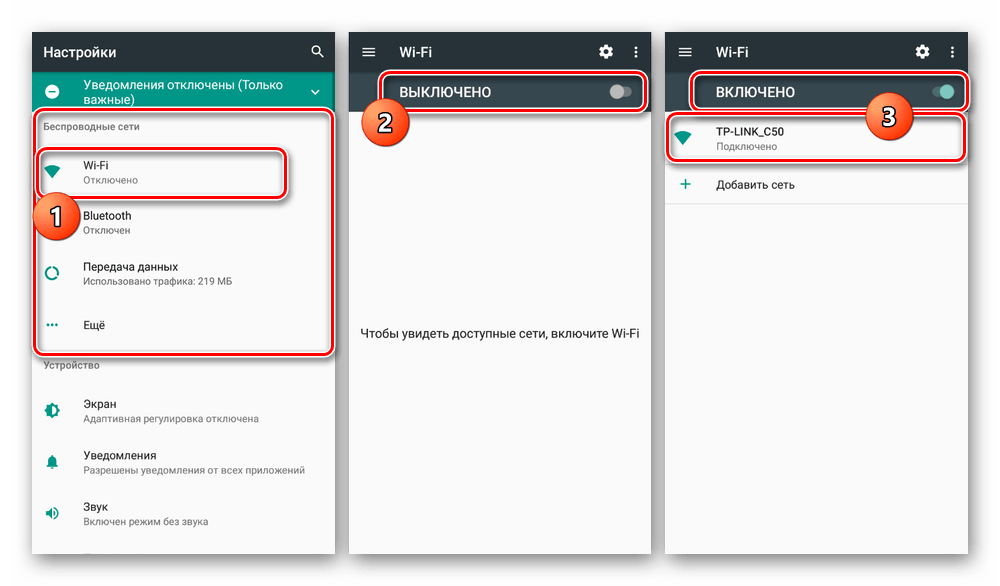
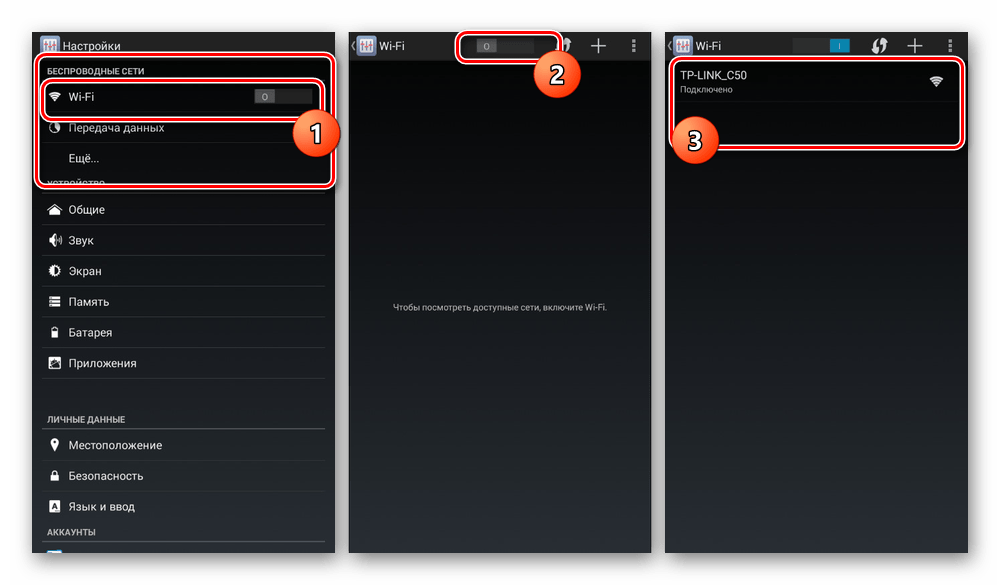
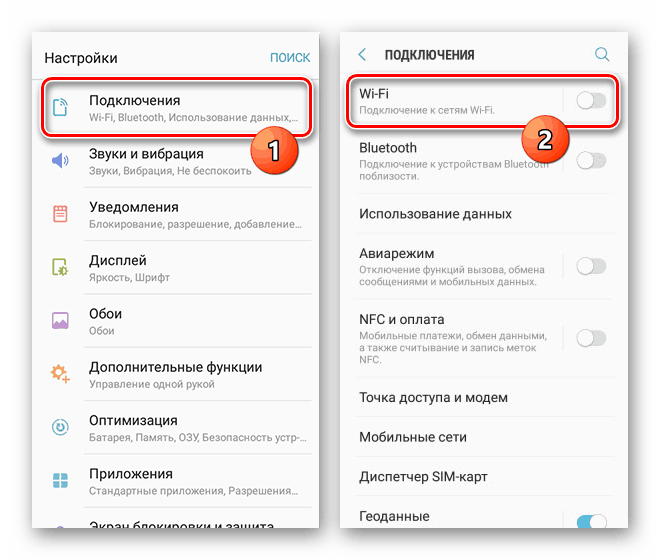
Читайте также:
Решение проблем с работой Wi-Fi на Android
Что делать, если Wi-Fi на Android не подключается
Передача данных
- Активация мобильной передачи данных, как и Wi-Fi, происходит одинаково для любой версии операционной системы. Для этого надо открыть системные параметры и выбрать пункт «Передача данных» в блоке «Беспроводные сети».
- На следующей странице тапните по ползунку «Мобильный трафик» или «Мобильные данные». Об успешном включении можно будет узнать за счет появления элементов для управления лимитом трафика.
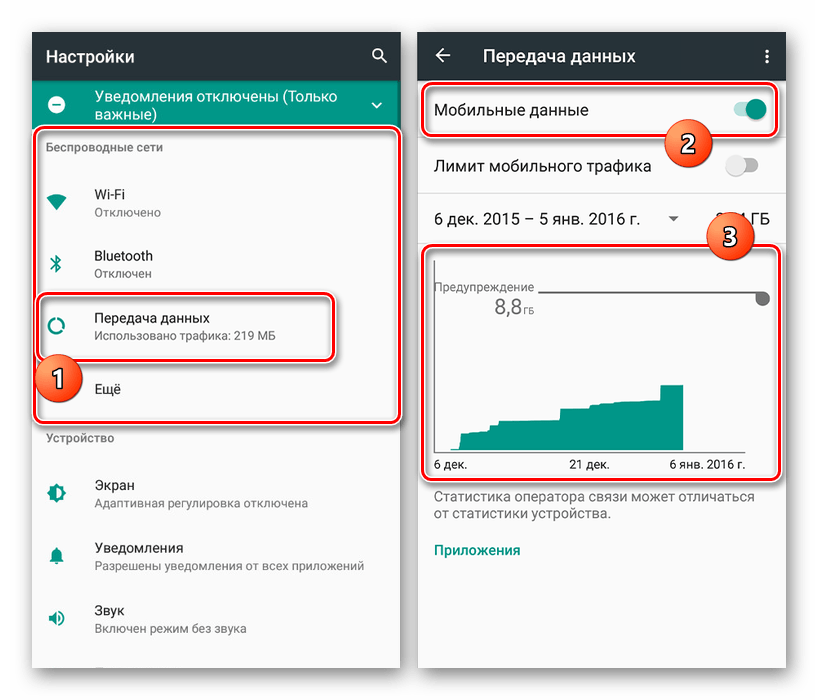
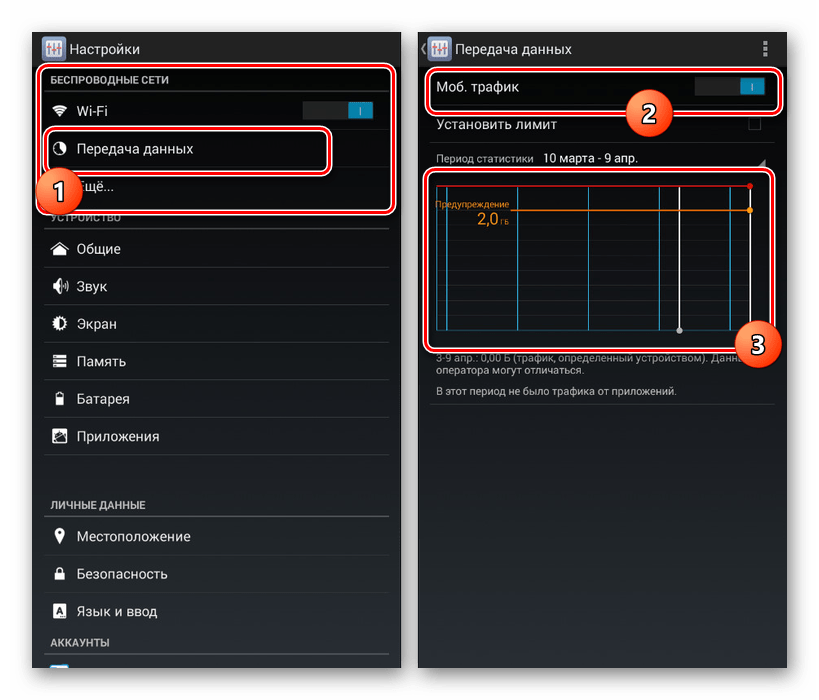
Читайте также: Что делать, если не работает мобильный интернет на Android
Данные в роуминге
- Если вы иногда покидаете регион или страну, в которой зарегистрирован ваш номер, Android-устройство по умолчанию будет деактивировать мобильную передачу данных. Эту функцию можно выключить в параметрах, нажав по строке «Еще» в блоке «Беспроводные сети».
- На следующей странице точно так же перейдите в раздел «Мобильные сети» и воспользуйтесь ползунком «Интернет-роуминг», подтвердив включение мобильной передачи данных. Учтите, что на разных версиях наименование и расположение пункта может меняться.
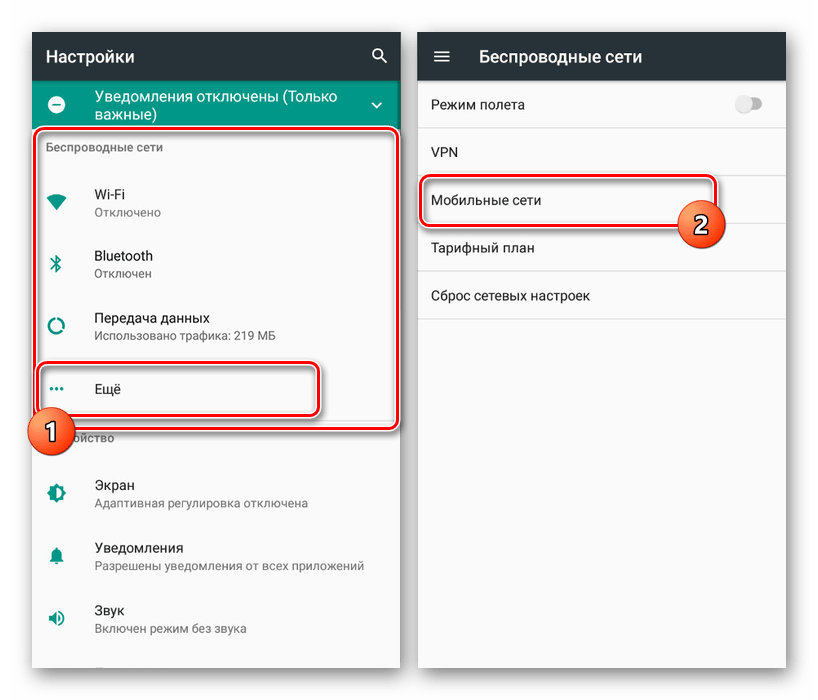
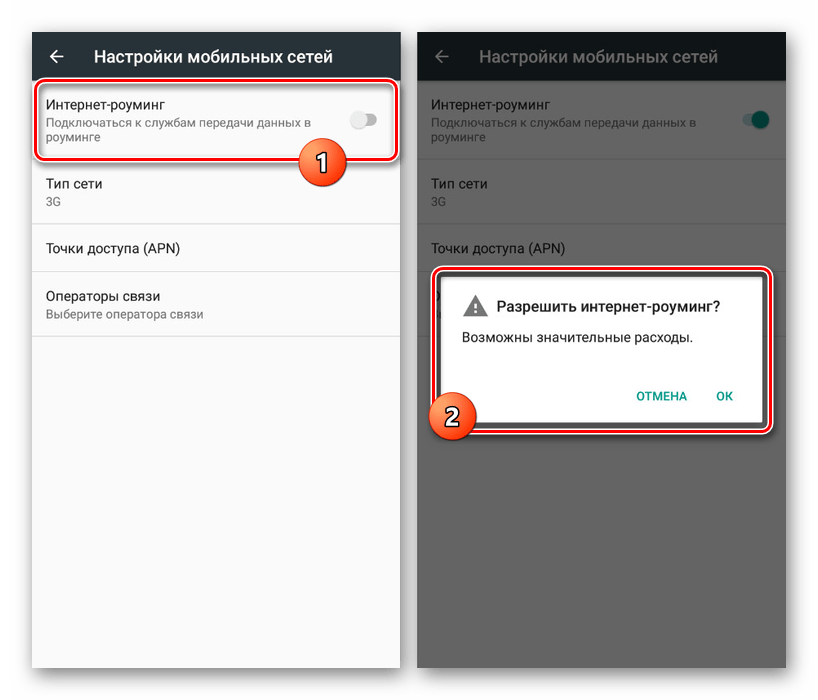
Завершив описанные действия, интернет будет активирован. Для проверки можете воспользоваться любым удобным браузером или просмотрев расход трафика в разделе «Передача данных».
Обязательно берите во внимание то, что в роуминге многие тарифные планы снимают гораздо больше денег за мобильный интернет!
Заключение
Процедура включения интернета на Android-устройствах ограничена рассмотренными нами способами и вариантами, каждый из которых позволит зайти в сеть. Вне зависимости от метода обязательно уделите внимание режиму «В самолете» и «Передачи данных в роуминге». Если это учесть, вы с легкостью активируете интернет, несмотря на его разновидность.

 Опишите, что у вас не получилось.
Наши специалисты постараются ответить максимально быстро.
Опишите, что у вас не получилось.
Наши специалисты постараются ответить максимально быстро.Помогла ли вам эта статья?
ДА НЕТlumpics.ru
Как настроить интернет на андроиде?
Настройка 3G и 4G
Большинство современных устройств android поддерживает работу в сетях 3G и 4G, которые позволяют осуществлять высокоскоростное подключение для передачи данных. Для настройки подключения установите SIM-карту в соответствующий слот аппарата и включите телефон или планшет.
Большинство операторов мобильной связи (например, Билайн, МТС и Мегафон) активируют автоматическую поддержку настройки интернета на своих SIM. Сразу после установки симки выберите «Браузер» на главном экране аппарата, нажав на соответствующий ярлык. Введите адрес любого сайта и дождитесь окончания загрузки страницы.
Андроид автоматически определит используемого оператора и выберет предложенные параметры для работы в сети.
Если настройки не были активированы или они не предустановлены оператором связи и отсутствуют в системе, вам придется вписать нужные параметры вручную. Перейдите в «Меню», нажав на ярлык главного экрана. Нажмите на «Настройки» — «Другие сети» («Еще») – «Мобильные сети». Поставьте галочку напротив пункта «Мобильные данные» и перейдите в «Точки доступа». Нажмите на кнопку доступа к дополнительному меню и выберите «Новая точка доступа».
Укажите произвольное имя для создаваемой сети. В пункте «Точка доступа» введите APN вашего оператора. APN можно найти, посетив сайт оператора или позвонив в службу поддержки. При необходимости укажите параметры «Прокси», «Порт», «Имя пользователя» и «Пароль», однако они не являются обязательными для большинства сетей. Нажмите на «Тип проверки подлинности» и выберите PAP. В строчке «Тип точки доступа» укажите default.
Настройка завершена. В меню выберите созданную точку и перезагрузите аппарат, после чего еще раз попробуйте выйти в интернет. Если все опции указаны верно, произойдет загрузка нужного сайта.
Перед осуществлением подключения не забудьте включить передачу данных по 3G через меню, доступное после сдвига верхней панели экрана пальцем вниз.
Wi-FI
Мобильные устройства Android автоматически выполняют подключение к интернету, используя стандарт беспроводной передачи данных Wi-Fi. Чтобы активировать и настроить подключение, сдвиньте верхнюю панель устройства вниз и нажмите на соответствующую иконку в появившемся меню. Чтобы выбрать используемую точку доступа, нажмите и держите иконку подключения для перехода к меню настроек. Затем укажите нужную точку доступа и при необходимости введите пароль. После этого вы можете использовать все возможности интернет-подключения.
Вы также можете создать собственную точку доступа Wi-Fi. Для этого выберите «Режим модема» в настройках сети устройства. Активируйте пункт «Wi-Fi модем» и укажите название и пароль для создаваемой вами сети. Устройства, подключаемые к вашей точке доступа, будут использовать активированное на телефоне 3G-подключение для передачи данных.
www.kakprosto.ru
