На андроид настройка интернета: Как ввести параметры Интернета вручную? (Android 9.0, Android 10, Android 11)
Как ввести параметры Интернета вручную? (Android 9.0, Android 10, Android 11)
ВАЖНО: Эта статья относится только к определенным продуктам. Пожалуйста, ознакомьтесь с Применимыми продуктами в верхней части этой статьи.
Действительно для
- Android 9.0 Pie
- Android 10
- Android 11
Если происходит сбой беспроводной загрузки параметров Интернета, можно ввести их вручную. Перед вводом параметров Интернета вручную необходимо связаться с оператором сети, чтобы получить правильные настройки для подписки.
Ввод параметров Интернета вручную
- Найдите и коснитесь Настройки → Сеть и Интернет → Мобильная сеть → Расширенные настройки → Точки доступа (APN).
- Коснитесь значка «плюс» (+) и введите имя точки доступа.
- Коснитесь Имя и введите имя создаваемого сетевого профиля, а затем коснитесь ОК.

- Коснитесь
- Введите дополнительные сведения, необходимые для подключения к сети оператора.
- Когда закончите, коснитесь кнопки меню (три точки по вертикали), а затем выберите Сохранить.
Обзор новой точки доступа
- Имя – имя подключения к Интернету.
- APN – точка доступа оператора.
- Прокси – прокси-сервер оператора (если требуется).
- Порт – порт оператора (если требуется).
- Имя пользователя – имя пользователя, предоставленное оператором (если требуется).
- Пароль – пароль, предоставленный оператором (если требуется).
- Сервер – сервер оператора (если требуется). Примечание. Не следует путать с прокси-сервером.
- MMSC – центр/сервер MMS (если требуется).
- MMS-прокси – прокси-сервер для MMS (если требуется).

- MMS-порт – порт для MMS (если требуется).
- MCC – идентификатор оператора. Если значение отсутствует, SIM-карта может быть неверной или устаревшей.
- MNC – идентификатор оператора. Если значение отсутствует, SIM-карта может быть неверной или устаревшей.
- Тип аутентификации – специальная аутентификация (PAP, CHAP), если требуется.
- Тип APN – обычно задано значение «По умолчанию». Если оператор сети использует другой тип APN, измените его соответствующим образом.
- Протокол APN – обычно по умолчанию задано значение IPv4. Если оператор сети использует другой протокол APN, измените его соответствующем образом.
- Протокол роуминга APN – обычно по умолчанию задано значение IPv4. Если оператор сети использует другой протокол APN, измените его соответствующем образом.
- Канал – тип технологии доступа к радио (RAT), которая используется для подключения к Интернету.

- Тип MVNO – тип виртуального оператора сотовой связи (MVNO).
- Значение MVNO – данные виртуального оператора сотовой связи.
Как настроить Йоту на Андроиде
Как настроить Йоту на Андроиде и какие трудности могут возникнуть при этом у новых пользователей, сегодня мы расскажем о самых важных моментах. Настройка интернета и основных функций не займёт много времени. И Чаще всего особых проблем настройка интернета Yota на Android не вызывает – как правило, всё происходит в автоматическом режиме, без необходимости каких-либо манипуляций со стороны абонента. Вместе с этим, существует множество причин, по которым этого может не случиться. В таких ситуациях необходимо будет всё делать самостоятельно.
Любой оператор связи сразу после подключения сим-карты и включения устройства присылает новому абоненту подробную инструкцию. Это письмо нужно сохранить обязательно, так как настроить Yota на Android без него будет проблематично. Если письма не пришло или оно было удалено, узнать о том, как как подключить Ету на телефон Андроид можно будет далее в нашей статье.
Если письма не пришло или оно было удалено, узнать о том, как как подключить Ету на телефон Андроид можно будет далее в нашей статье.
Всё делаем самостоятельно
Если после подключения сим-карты и перезагрузки устройства ничего не произошло и интернет не работает, то придется выполнить несколько простых действий для настройки. Нужно учитывать, что вне зависимости от марки телефона, смартфона или планшета, на которых установлено программное обеспечение, процесс настраивания не будет отличаться. Также не имеет особого значения версия ПО, потому как настроить Йоту на Андроиде удастся практически в каждом случае.
Первым делом нужно проделать следующие манипуляции:
- Открываем меню «Настройки» в своем смартфоне или планшете.
- Затем выбираем пункт «Беспроводные сети» и уже в новом меню нажимаем на «Еще».
- Далее нужно выбрать пункт «Мобильная сеть», где и будет выполнена настройка точки доступа Yota для Андроид.

- В новом меню надо найти пункт «Точки доступа (APN)».
- Далее нужно выбрать пункт «Мобильная сеть», где и будет выполнена настройка точки доступа Yota для Андроид.
- Там надо выбрать пункт «Новая точка доступа».
- После этого для настройки потребуется заполнить поле с именем точки доступа и ее APN. В поле «Имя точки доступа» нужно написать без кавычек название оператора связи на английском языке, а в поле «APN» – yota.ru или internet.yota.
Если не заполнить графу «APN», то доступ к всемирной паутине будет отсутствовать, так как настроить интернет на Йота для Андроид без этого не получится. Самое интересное заключается в том, что и после выполнения всех действий сеть может не появиться. Чтобы это произошло, нужно после настройки в графе «Только сети 2G» поставить галочку, а через минуту ее убрать.
При этом вовсе необязательно все настройки это делать своими руками, так как настроить и подключить интернет Yota на телефоне с Андроид могут в любом отделении и представительстве оператора связи (либо в стороннем сервисном центре, но уже за дополнительную плату).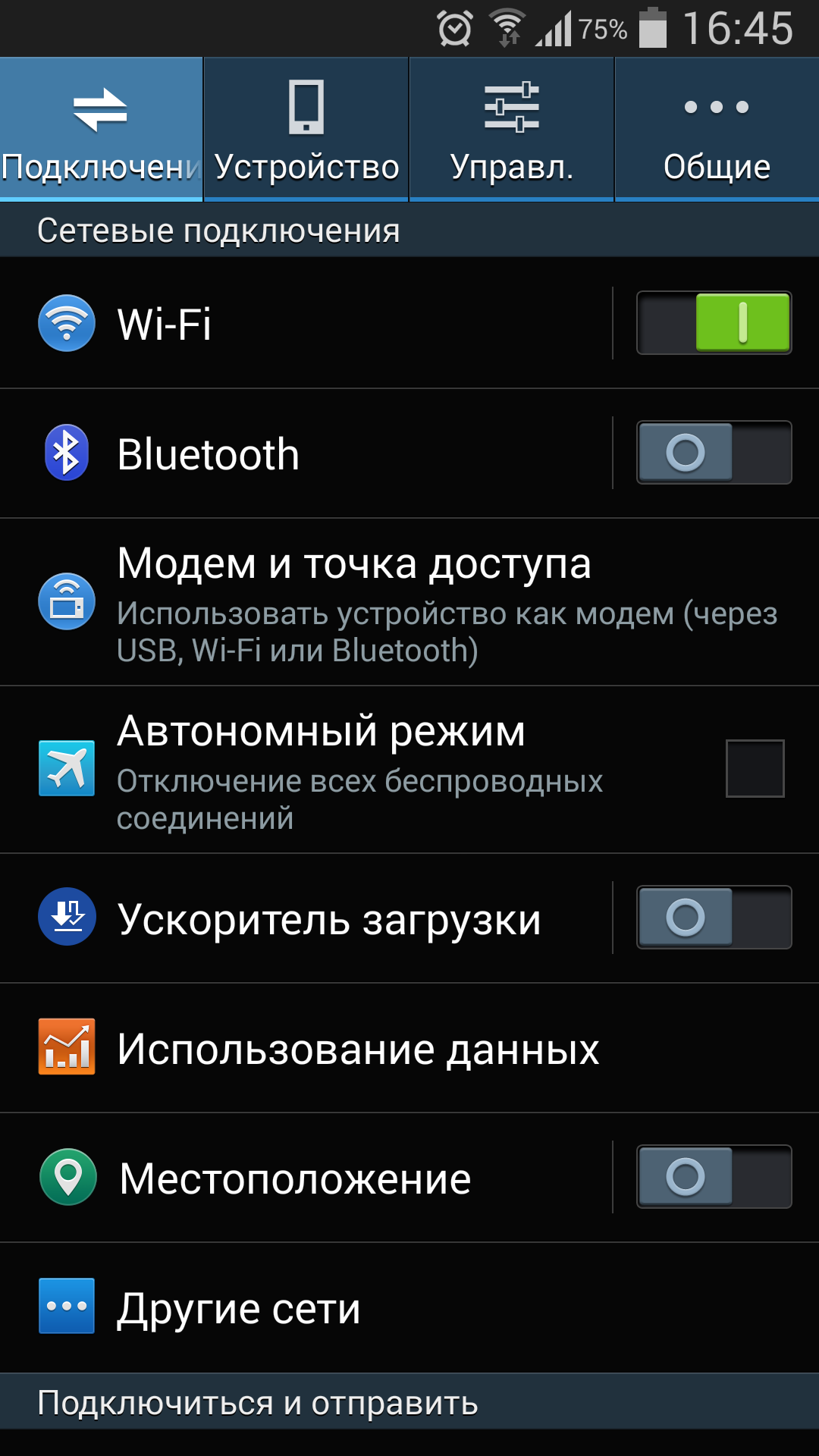
Как сложности могут возникнуть?
Настройка интернета Йота на Андроид устройствах – дело несложное, но в том случае, если смартфон или телефон вышли из зоны покрытия мобильного оператора, то гаджет в ряде случаев в автоматическом режиме может отключаться от ранее созданной нами точки доступа. Проблема такого типа автоматически решена быть не может.
Если это произошло, то рекомендуется выполнить полную перезагрузку устройства, либо попробовать снова включить «Только сети 2G» и выключить их – обычно такая простая настройка помогает. Стоит отметить, что сделанная ранее настройка интернета Ета на Андроид никак не собьется из-за этого. А проблема актуальна, как правило, для тех регионов страны, где зона покрытия оператора связи сравнительно небольшая.
Помимо этого, на сегодняшний день оператор связи блокирует возможность раздачи Wi-Fi доступа к интернету с гаджетов. Иными словами, имея быстрый и высокоскоростной доступ к интернету, у абонентов нет возможности поделиться им с друзьями и близкими. Конечно, есть возможность обойти эти ограничения (но не с помощью стандартного меню настроек), но это рекомендуется делать только опытным пользователям, так как настроить интернет на Ета на Андроиде для раздачи Wi-Fi действительно сложно:
Иными словами, имея быстрый и высокоскоростной доступ к интернету, у абонентов нет возможности поделиться им с друзьями и близкими. Конечно, есть возможность обойти эти ограничения (но не с помощью стандартного меню настроек), но это рекомендуется делать только опытным пользователям, так как настроить интернет на Ета на Андроиде для раздачи Wi-Fi действительно сложно:
- Сначала нужно получить Root-доступ, что можно сделать посредствам различных приложений из Google Play.
- После получения доступа требуется установить «TTL Editor» или «normal tethering unlocker». Это приложения с предельно понятным интерфейсом.
- С помощью этих приложений выполняется разблокировка возможностей сим-карты на Андроид.
Осуществить настройки Йота для Андроид для раздачи Wi-Fi можно намного проще – достаточно приобрести модем оператора связи.
Настройка интернета Теле2 на Андроид планшете
Вступление
Каждый желает тратить на сотовую связь меньше денег, при этом не страдать от плохого качества услуг. Основные операторы в России МТС, Билайн и Мегафон славятся своими не всегда дешёвыми тарифами. Чтобы полноценно пользоваться всеми услугами, некоторым приходится выкладывать кругленькую сумму.
Основные операторы в России МТС, Билайн и Мегафон славятся своими не всегда дешёвыми тарифами. Чтобы полноценно пользоваться всеми услугами, некоторым приходится выкладывать кругленькую сумму.
Но существует альтернатива. Оператор Теле2 считается самым дешёвым на российском рынке. Это международная компания со штаб-квартирой в шведском Стокгольме появилась в нашей стране относительно недавно. Она имеет меньшее количество абонентов, а покрытие местами оставляет желать лучшего. Тем не менее пользуясь Теле2, можно существенно сэкономить расходы на телефон.
Одной из самых востребованных услуг оператора является мобильный интернет. Компания предлагает своим клиентам воспользоваться скоростными технологиями 3G и 4G. Давайте рассмотрим, как настроить интернет Теле2 на Андроид-планшете.
Настройка мобильного интернета Теле2
Настройка интернета этого сотового провайдера совсем не сложная. Пользователю предлагается два варианта: автоматическая настройка и ручная.
Пользователю предлагается два варианта: автоматическая настройка и ручная.
Автоматическая
Чтобы настроить интернет Теле2 таким способом, со своего смартфона или планшета Андроид позвоните на номер 679. Соответственно, планшет должен поддерживать функцию звонков. Через несколько секунд придёт сервисное сообщение с конфигурациями. Система сама предложит сохранить их после того, как вы откроете сообщение. Точка доступа будет прописана в устройстве.
Ручная
Если планшет не умеет звонить, точка доступа интернета должна быть создана вручную. Для этого пройдите в Настройки — Беспроводные сети — Ещё — Мобильная сеть — Точки доступа — Новая точка доступа. Введите следующие параметры:
| Название | Internet Tele2 |
| Тип соединения или Канал | GPRS |
| Точка доступа | internet.tele2.ru |
После этого сохраните её. Новая точка доступа должна быть активирована так же, как и передача данных. Её можно включить в панели уведомлений, нажав соответствующую кнопочку, или в меню параметров беспроводных сетей.
Новая точка доступа должна быть активирована так же, как и передача данных. Её можно включить в панели уведомлений, нажав соответствующую кнопочку, или в меню параметров беспроводных сетей.
Заключение
Большинство пользователей Теле2 положительно отзываются о качестве связи. Мы надеемся, что этот действительно дешёвый провайдер вас не разочарует. Если только вам не нужно часто бывать за городом — в городских пределах качество отличное. Мы будем признательны, если вы поделитесь своим мнением о работе этой компании в комментариях.
автоматическая настройка и принудительное включение
Благодаря современным технологиям просто получить соединение с интернетом, отличающееся качеством и стабильностью. Зона покрытия современных стандартов 3G, 4G расширяется. Одно из перспективных решений – внедрение 5G, но оно планируется только на будущее.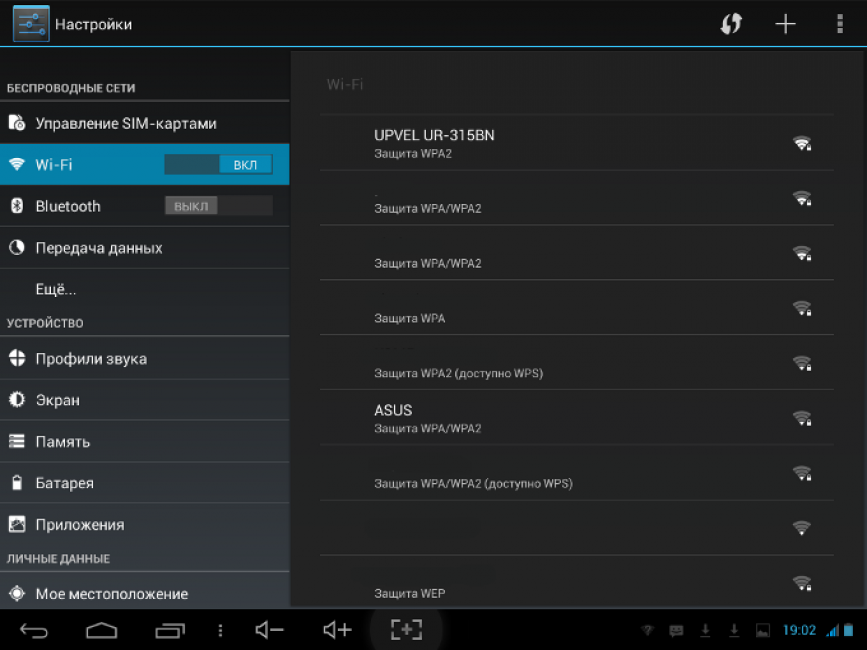
Выбор типа сети для смартфона
Необходимо выполнить ряд действий, чтобы определить, какая сеть предпочтительна для того или иного устройства:
- Запуск меню с настройками. После надо выбирать пункт под названием «SIM карты и мобильные сети». Если телефон не переключается на 3G – возможны проблемы с оборудованием.
- Далее необходимо выбрать определённую карточку, используемую при выходе в интернет.
- Перейти к пункту «Тип сети».
- Установить нужную разновидность – 2 или 3, 4G. Как настроить 3G, разберётся любой.
Обратите внимание! Переход по разным пунктам из этого меню может отличаться в зависимости от того, какое устройство сейчас использует владелец. Главное – иметь в виду, что всегда можно найти необходимые сведения в настройках, связанных с СИМ-картами и мобильными сетями. Иногда 2G, 3G, 4G заменяются соответствующими аббревиатурами GSM/WCDMA/LTE.
Как включить 3G на «Андроиде»
Панель быстрого запуска – вот место, где можно найти кнопку, отвечающую за включение мобильного интернета для операционной системы «Андроид». Она появляется, если пользователь просто проведёт пальцем сверху вниз по экрану. Чтобы 3G на телефоне включился или отключился, достаточно нажать на строке с обозначением «Мобильный Интернет». В строке состояния потом появляется соответствующий значок в зависимости от того, какой вариант связи используется в текущее время:
- 4G при одноимённой сети.
- H+ или 3G для 3G.
- E для 2G. Иногда модуль Wi-Fi поддерживает только такой вариант.
Обратите внимание! Длительность автономной работы смартфонов часто сокращается, если их подключают к технологиям последних поколений. Не стоит включать сразу 4G, если в данный момент важно сохранять полный заряд у батареи. Лучше вообще отключать интернет, когда необходимость отпадает.
Интернет на «Андроиде»: автоматическая настройка
Необходимо удостовериться заранее, что внутри телефона находится СИМ-карта с поддержкой соответствующей функции. После размещения внутри нового приспособления телефон сам направляет запрос о том, чтобы получить настройки автоматически. Ответ придёт в виде обычных СМС-уведомлений. Это один из ответов на вопрос о том, как настроить 3G.
После размещения внутри нового приспособления телефон сам направляет запрос о том, чтобы получить настройки автоматически. Ответ придёт в виде обычных СМС-уведомлений. Это один из ответов на вопрос о том, как настроить 3G.
Важно! Останется сохранить полученные сведения, использовать именно этот вариант. После этого нужно включить интернет, проверить работоспособность всех доступных возможностей. К интернет-сёрфингу можно приступать сразу, если ошибок при вводе данных не допущено, а у карты сохраняется положительный баланс. Многие телефоны продаются с уже установленными параметрами, если речь идёт об интернете. Всё начинает работать сразу после того, как карта оказывается на своём месте.
Можно отправить дополнительный запрос на получение настроек у оператора, если всё введено, но сеть по какой-то причине отказывается работать. Для этого необходимо осуществить несколько действий, у каждого оператора свои правила по поводу того, как поставить 3G на Андроид.
- «Теле2». Звонок на номер 679. Настройки будут сделаны автоматически.
- «Билайн». Тоже звонок, но на этот раз на номер 06503.
- «Мегафон». Потребуется отправить сообщение с цифрой 1 получателю 5049. По этому номеру сообщат, как подключить 3G.
- МТС. Не обойтись без пустого СМС, получатель – 1234. Ещё один вариант – переговоры с операторами кол-сервиса по номеру 0876. Можно использовать официальный сайт – достаточно указать телефонный номер, перейдя по соответствующей страничке оператора.
Обратите внимание! Нужно подождать, пока придут сетевые настройки, сохранить их. Лучше сразу перезагрузить устройство, когда изменения внесены. Иногда интернет не может появиться без этого шага.
Включение на смартфоне 3G Интернет через меню быстрого доступа
Многие пользователи точно знают о том, что тариф оператора поддерживает мобильный Интернет. Но после включения этой функции в браузере не отображается ни одна страница. Все загрузки словно останавливаются. Если не работает 3G на телефоне при автоматическом варианте – понадобится ручная настройка.
Все загрузки словно останавливаются. Если не работает 3G на телефоне при автоматическом варианте – понадобится ручная настройка.
Небольшая инструкция помогает справиться с проблемами в большинстве ситуаций:
- На рабочем столе телефона нужно провести пальцем сверху вниз. Благодаря этому открывается так называемая «панель быстрого доступа». Переключить в ней параметр не составит труда.
- При изучении строки состояния легко найти пункт, отвечающий за передачу данных по интернету. Надо просто нажать на значок, чтобы включить функцию. Как сделать 3G быстрым – другой вопрос.
После этого проблем с выходом в сеть наблюдаться не должно.
Настройка точки доступа
Иногда бывает так, что ни одна из манипуляций, описанных выше, не даёт нужного результата. Из-за этого Интернет просто не включается. Тогда придётся вручную создавать точку доступа, поддерживающую 3G технологию. Не важно, услугами какого оператора пользуется сейчас владелец мобильного телефона.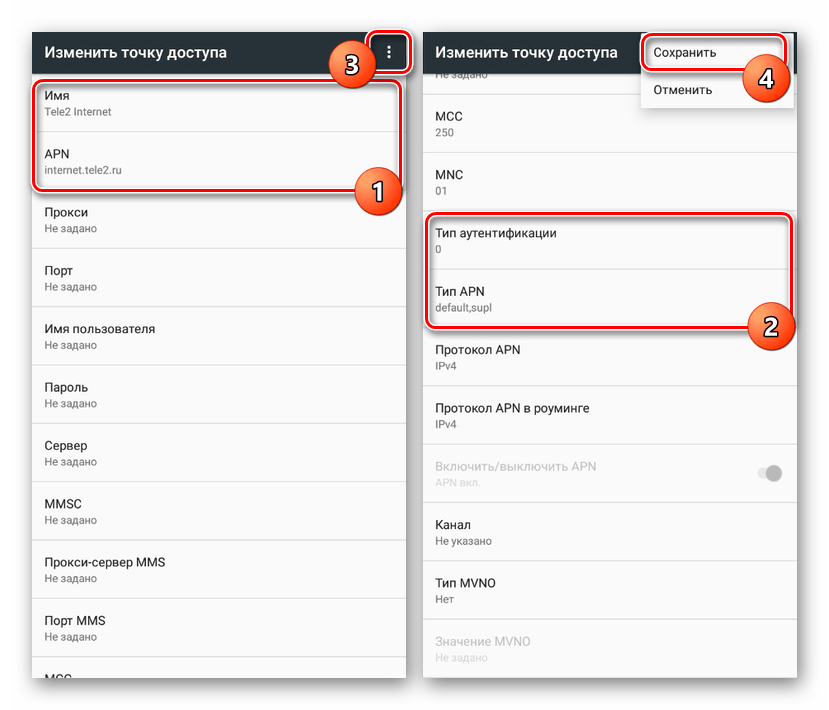 Поддерживать такой вариант будут все.
Поддерживать такой вариант будут все.
Следующая инструкция помогает справиться с проблемой при любых обстоятельствах:
- Переход в настройки мобильного устройства. В главном меню ищут соответствующий ярлык, из которого осуществляется переход. Обычно там же написано, как включать 3G.
- В следующем меню надо отыскать пункт, посвящённый подключениям. Нужно выбрать строку под названием «Другие сети».
- Далее – пункт «Мобильные сети». Без его изучения невозможно разобраться в том, как настроить 3G на телефонах.
- Напротив строки «Мобильные данные» установить отдельную галочку.
- Настройка, включение APN. Здесь требуется переход по пункту меню с названием «Точки доступа». Затем требуется создать новую точку подобного типа. Для этого используют значок с плюсом или вызывают подменю с помощью клавиши на смартфоне.
- Понадобится заполнить несколько полей определённой информацией. Это помогает понять причину проблемы и разобраться, почему не работает 3G на «Андроиде», когда возникает необходимость.

Обратите внимание! Для оператора «Теле2» нужно ввести наименование точки доступа – internet. Tele2.ru.
Имя пользователя, пароль оставляют пустыми. Internet.Mts.ru – первое поле в случае с абонентами МТС, mts – имя пользователя и пароль. Аналогичные действия выполняются абонентами, которые сотрудничают с компанией «Мегафон». Имя пользователя и пароль, точка доступа одни и те же – megafon. Это работает и в том случае, если используют телефоны только 3G android.
Когда все данные введены – изменения сохраняют, точку допуска запускают. Передача данных через мобильные сети тоже активируется отдельно, об этом следует позаботиться заранее. На следующем этапе можно предпринимать попытки открывать страницы, включать интернет-игры.
Важно! Если и после выполнения предыдущих шагов подключение не работает – рекомендуется убедиться, что счёт пополнен достаточной суммой, а сам тариф предусматривает использование мобильного трафика с определёнными условиями. Иначе посетить страницы в интернете не получится, даже при соблюдении всех правил.
Иначе посетить страницы в интернете не получится, даже при соблюдении всех правил.
Отдельно проверяют нахождение в зоне покрытия, поддержку услуги со стороны оператора. Как сделать 3G на телефоне быстрым, в этом случае не разобраться.
Почему не работает 3G на Андроид
Прежде чем включать 3G на телефоне, надо заранее убедиться в том, что технология и сами сети поддерживаются мобильным устройством. Обычно информацию размещают на своих сайтах производители. Либо её можно найти, изучив сопроводительную документацию к технике.
Обратите внимание! Желательно уточнить, есть ли в самом городе покрытие сетей 3G/4G. Можно интересоваться только тем, как установить 3G на телефонах.
У каждого оператора есть официальный сайт, где подробно описана информация относительно действующей зоны покрытия.
От оператора сети настройки 3G для работы с интернетом обычно приходят автоматически. Но иногда сам телефон не может правильно выбрать тот или иной вариант параметра. Из-за этого доступ к мобильным сетям может приостанавливаться.
Из-за этого доступ к мобильным сетям может приостанавливаться.
Если проблемы с интернетом сохраняются, несмотря на выполнение большинства инструкций, рекомендуется обращаться напрямую к оператору. Лучше заранее где-нибудь сохранить наименование конкретной модели телефона. Это существенно ускоряет работу операторов, которые занимаются обслуживанием клиентов. В целом подключение сетей на современных устройствах не должно вызывать серьёзных проблем.
Подгорнов Илья ВладимировичВсё статьи нашего сайта проходят аудит технического консультанта. Если у Вас остались вопросы, Вы всегда их можете задать на его странице.Похожие статьи
Использование смартфона в качестве модема для…
2 шаг. Включить передачу мобильных данных для непосредственного подключения к сети, указав … Как включить USB модем на телефоне — ясно, а как же правильно завершить его работу не причинив вреда ни технике, ни мобильному трафику? Обратите внимание! Чтобы отключить режим модема рекомендуется. ..
..Настройка подключения к Интернету на PlayStation 3
Современные игровые приставки сложно представить без подключения к Интернету, проводному или беспроводному. Такая опция открывает доступ к массе возможностей, включая покупку и обновление приложений…
Настройка интернета на Теле2 на Андроид: автоматическая и вручную
Настройка интернета на Теле2 на Андроид необходима – без определенных параметров вы не сможете получить доступ к сети. Где взять нужные данные, куда их вносить, чтобы использовать сто процентов возможностей сим-карты? Мы расскажем! Читайте наш обзор, чтобы найти необходимые инструкции для работы с сетью.
Автоматически
Как правило, производить настройку интернета Теле2 на Андроид не нужно – при подключении сим-карты параметры выставляются самостоятельно, без участия пользователя. Иногда этого не происходит – тогда можно заказать автоматические параметры. Что для этого нужно сделать?
Что для этого нужно сделать?
- Откройте клавиатуру смартфона;
- Наберите номер 679;
- Нажмите на кнопку вызова;
- Следуя инструкциям робота-автоответчика, закажите нужные данные;
- Через несколько секунд на ваш смартфон поступит СМС-сообщение с настройками;
- Кликните на кнопку «Сохранить». Готово!
Кроме того, настроить интернет на Теле2 на Андроид можно через официальный сайт оператора:
- Откройте официальный ресурс и авторизуйтесь – кнопка входа есть в верхнем правом углу;
- Через пару секунд на телефон поступит СМС-сообщение;
- Примите внесение изменений с помощью кнопки «Сохранить».
Полезный совет! После осуществления манипуляций, описанных выше, рекомендуем перезагрузить устройство.
Мы рассказали вам, как настроить интернет Теле2 на Андроиде автоматически – вам даже не придется думать о правильном вводе параметров. Что делать, если вы следовали инструкции, но ничего не получилось?
Вручную
Случается такое, что автоматическое выставление настроек не срабатывает и система не выставляет настройки. Именно поэтому стоит разобраться, как настроить мобильный интернет на Теле2 на Андроид самостоятельно.
Именно поэтому стоит разобраться, как настроить мобильный интернет на Теле2 на Андроид самостоятельно.
Для начала открываем нужный раздел на смартфоне:
- Включите «Мобильные данные» в положение «Включено»;
- Откройте настройки — «Подключения»;
- Далее следуйте по пути «Мобильные сети» и «Точки доступа»;
- В правом верхнем углу кликните на кнопку дополнительного меню;
- Выберите возможность добавления новой точки доступа.
Чтобы выполнить настройку интернета Теле2 на Андроид вручную, введите следующие данные в соответствующие строки:
- Имя: Tele2 Internet
- APN: internet.tele2.ru
- Тип аутентификации: Нет
- Тип APN: default,supl
Напоследок необходимо кликнуть на кнопку «Сохранить», чтобы внесенные изменения вступили в силу. Поставьте галочку в чекбоксе «Tele2 Internet». Готово, все получилось!
Инструкции подходят для любой версии операционной системы – обратите внимание, что некоторые пункты меню могут называться по-другому (в зависимости от модели смартфона), но общий алгоритм действий остается неизменным.
Теперь вы знаете, какие настройки интернета Теле2 для Андроид могут вам понадобиться! Мы рассказали, как и куда вводить нужные параметры для корректной работы сети – следуйте нашим инструкциям, чтобы наслаждаться безграничным серфингом!
Скрытая настройка во всех Android-смартфонах ощутимо повышает скорость интернета
Скрытая настройка во всех Android-смартфонах ощутимо повышает скорость интернета
Все современные Android-смартфоны способны выходить в Интернет через Wi-Fi и мобильные сети. Это крайне удобно, поскольку таким образом обладатели мобильных устройств могут экономить огромные суммы каждый месяц, самостоятельно ограничивая свой интернет-трафик. Так, например, дома при подключении к Wi-Fi можно скачивать какие-то файлы или загружать новые приложения, а вот при использовании мобильного интернета этого лучше не делать, поскольку это может обернуться большими финансовыми потерями, особенно если к тарифному плану не подключены пакеты мобильного интернета.
Впрочем, бывают такие случаи, когда Wi-Fi в общественном транспорте, в гостинице или баре работает настолько плохо, что пользоваться им практически невозможно. В то же время, это приходится делать, поскольку в ряде случаев полный переход на мобильный интернет может обернуться дополнительными затратами или потерей драгоценных мегабайтов, припасенных на какой-то другой день. К счастью, во всех Android-смартфонах есть скрытая настройка, которая ощутимо повышает скорость интернета и активировать ее может каждый.
Для этого необходимо сделать раздел «Для разработчиков» открытым. Это делается очень легко – достаточно открыть «Настройки» на Android-смартфоне, а затем перейти в раздел «О телефоне», где следует найти графу «Номер сборки» и 7 раз подряд быстро нажать на нее. Должна появиться надпись вы «Поздравляем, теперь вы разработчик». Если она появилась, то необходимо вернуться на главный экран настроек и открыть раздел «Дополнительно», где почти в самом низу должен отобразится новый раздел – «Для разработчиков».
В этом меню в разделе «Сети» будет переключатель напротив варианта «Не отключать передачу данных», который нужно включить. Он отвечает за то, что мобильный интернет будет всегда в активном состоянии, даже когда смартфон на Android подключен к точке доступа Wi-Fi. При этом, смартфон будет сам выбирать, через какую сеть загружать и отправлять данные, то есть непредвиденных расходов за лимитированный интернет-трафик не возникнет.
В то же время, если смартфон будет подключен к медленной сети Wi-Fi, то он сам начнет отправлять и получать данные через мобильный интернет, тем самым ощутимо повышая скорость работы с сетью. Эта скрытая настройка есть во всех Android-смартфонах, однако ее название может слегка отличаться, но ее суть одна – она делает интернет-подключение более быстрым.
Присоединяйтесь к нам в Twitter, Facebook, ВКонтакте, YouTube, Google+ и RSS чтобы быть в курсе последних новостей из мира технологий будущего.
[РЕШЕНО] Как увеличить скорость интернета на телефоне Андроид — 9 способов
Современные смартфоны уже давно перестали быть обычным средством переговоров. Сейчас они позволяют полностью заменить настольный компьютер. С их помощью можно просматривать ролики, переписываться с друзьями, читать новости и листать ленту в социальной сети. Но всё удобство пропадает в тот момент, когда любимый фильм начинает притормаживать и медленно грузиться. В таких случаях становится уместным вопрос о том, как увеличить скорость интернета на телефоне Андроид. Об этом читайте ниже.
4 причины, почему интернет на смартфоне медленный
Проведя ряд экспериментов, специалисты выделили основные проблемы, из-за которых сайты и видео загружаются медленно
. Невозможно с точностью определить причину для конкретного смартфона, поэтому к решению рекомендуется подходить комплексно. Вспомните, после чего скорость интернета стала падать. Возможно, что одна из данных причин поможет:
- Низкий тарифный план оператора (МТС, Теле 2, Мегафон, Билайн и т.д). Этот фактор подходит при медленной передаче мобильного трафика. Проанализируйте выбранный тариф и указанную там скорость. Возможно, что данным пакетом интернета не предусмотрена быстрота загрузки страниц, либо смартфон просто не поддерживает функцию 4
G
. - Перегрузка памяти на телефоне. Проверьте количество свободного места в хранилище устройства. При недостатке памяти могут возникать проблемы с загрузкой страниц сайтов и видеороликов.
- Низкий тарифный план провайдера. Здесь речь идёт о WIFi-соединении. Попробуйте узнать обещанную быстроту загрузки страниц. Данная информация обычно указывается в личном кабинете, либо договоре.
- Постоянное обновление приложений. При наличии большого количества установленных программ и включённой функции автообновления
, возможны проблемы с загрузкой страниц. Это обусловлено отдачей основного трафика на обновление приложений. - Плохой приём сигнала. Данная проблема актуальна при использовании WIFI-сети.
Разобравшись с основными причинами, можно переходить к поиску решений.
Как узнать скорость интернета на своём телефоне Андроид
Для того, чтобы узнать скорость интернета на телефоне Андроид существует множество способов. Наиболее удобным считается использования специализированных приложений. Например, «Speed
Test
». Скачать утилиту можно в Google Play совершенно бесплатно. После загрузки выполним следующее:
- Запустим приложение.
- Предоставим необходимые разрешения для работы.
- Кликнем кнопку «Начать
» и дождёмся окончания измерений.
На экране смартфона будет выведена входящая и исходящая скорость
передачи трафика.
Какую скорость можно считать нормальной
Судить о быстроте передачи данных нужно исходя из выбранного тарифного плана. Однако существуют определённые стандарты для разных видов деятельности. Так для просмотра видео оптимальным считается показатель в 2.5 Мбит/сек
. А для просмотра сайтов – 1.5 Мбит/сек
. Отправить электронное сообщение возможно всего при 100 Кбит/сек
. А для использования онлайн-карт показатель должен быть выше 1.2 Мбит/сек
.
Ниже представлена основная характеристика скорости:
- Низкая – 512 Кбит/сек;
- Невысокая – 2 Мбит/сек;
- Средняя – 10 Мбит/сек;
- Высокая – от 50 Мбит/сек и более.
Напомним, что узнать среднюю скорость по вашему тарифному плану можно у провайдера.
Как усилить приём сигнала
При плохом уровне сигнала возможно значительное падение скорости 3G и 4G, а также WIFI-соединения. Решить данную проблему можно как системно, так и технически. Давайте рассмотрим первый вариант, так как он наиболее простой и эффективный.
Сначала установим специальное приложение – MTK
Engineering
Mode
. Обратите внимание, что программа работает только с процессорами Mediatek. Узнать сердце своего смартфона можно с помощью утилиты CPU
—
Z
, либо прочитав характеристики своего телефона в сети.
После установки выполняем следующее:
- Открываем дополнение.
- Переходим в раздел «MTK
Setting
». - Здесь выбираем «BandMode
» или «Режим полосы
». - Кликаем «SIM 1
». - В появившемся меню оставляем галочки около пунктов: EGSM900, DCS1800, WCDMA-GSM-900.
- Выполняем аналогичную процедуру с SIM
- Переходим к «Выбору сети
», где кликаем «GSM
Only
».
Данными действиями отключаются определённые частоты, влияющие на падение скорости интернета.
Также существуют некоторые другие способы увеличения быстроты передачи сигнала:
- Подключение антенны;
- Смена оператора мобильной связи;
- Перепрививка смартфона;
- Покупка нового устройства с более хорошей трансляцией сигнала;
Конечно, данные методы требуют каких-то материальных вложений
, но их эффективность достаточно высока.
7 простых способов, как увеличить скорость интернета на телефоне Андроид
Поняв, от чего зависит быстрота скорости интернета, нужно переходить к решительным действиям по её увеличению. Ниже собраны наиболее действенные методы
, используя которые можно значительно улучшить скорость передачи трафика.
Способ 1: удаление приложений, потребляющих больше всего трафика
Достаточно эффективно на скорость работы интернета повлияет удаление дополнений, которые расходуют наибольшее количество трафика. Это объясняется тем, что те самые приложения берут на себя основной поток интернета, тем самым замедляя загрузку сайтов или видеороликов. Узнать, что это за программы можно следующим образом:
- Заходим в настройки смартфона.
- Переходим в раздел «Передача данных
».
Здесь можно отследить расход трафика как по WIFI, так и по мобильной передаче данных. А нажав на «стрелочку
» предоставляется возможность просмотреть статистику: за месяц, год, за сегодня и за вчера. Просто выберите наиболее «затратное
» приложение и удалите его. Так скорость загрузки значительно увеличится.
Способ 2: очистка кэша приложений
Данный метод заметно ускорит работу не только интернета, но и всей системы Android в целом. По-хорошему чистить кэш-память рекомендуется 1-2 раза в неделю. Так смартфон будет летать и грузить любые сайты. Ниже представлена пошаговая инструкция по данному способу:
- Заходим в настройки.
- Переходим в раздел «Все приложения
». - На экране будет представлен список с программами. Как правило, наиболее «тяжёлые
» находятся вначале. - Выберите нужную утилиту. Советуем руководствоваться данными из прошлого способа.
- Нажмите «Очистить кэш
», затем подтвердите операцию кнопкой «Ок
».
Проводить процедуру очистки для каждого приложения достаточно долго. Поэтому можно воспользоваться специальной программой. На смартфонах Xiaomi
и
Samsung
она установлена по умолчанию. Запустите софт, затем:
- Выберите пункт «Очистка
». - Кликните кнопку «Проверить
». - Пролистайте вниз до подпункта «Файлы данных
». - Здесь нажмите «Очистить
».
Так за несколько секунд удастся освободить большой объём памяти.
Обратите внимание! На других смартфонах процедура может незначительно отличаться. В виде примера выступает телефон Xiaomi.
Способ 3: изменение настроек мобильной сети
На некоторых смартфонах установлено ограничение по скорости передачи трафика. Решить данную проблему можно через настройки смартфона. Зайдите в них, затем:
- Перейдите в раздел «Мобильные сети
». - Тут выберите пункт «Настройки
SIM
-карты
». - Кликните на вкладку «Предпочтительный тип сети
» и установите максимальное значение.
Таким образом, смартфон автоматически будет выбирать наиболее быстрое подключение.
Оптимальным считается показатель 4G. С таким трафиком возможно просматривать видео, читать статьи, слушать музыку. Менее скоростной интернет с данными задачами может не справиться.
Способ 4: использование приложения Internet Speed Master (ROOT)
Программа уже достаточно давно находится на просторах Play Маркета. За этот период времени она получила около 30 тысяч положительных отзывов и более 1 млн скачиваний. Как видно из названия, для работы с утилитой необходимо наличие ROOT
-прав
. Однако и без них возможно воспользоваться софтом. После загрузки приложения выполните следующее:
- Откройте дополнение.
- В появившемся окне указано, что программа может как ускорить работу смартфона, так и не сработать вовсе. Нажмите клавишу «ОК
». - При наличии прав суперпользователя будет доступна кнопка «Apply
Patch
». Кликните на неё и перезагрузите устройство. При отсутствии ROOT-прав будет активна всего одна кнопка – «Improve
Internet
Connection
». Выберите её.
Теперь интернет на смартфоне должен работать быстрее. Если по какой-то причине полученный результат не устраивает, то можно удалить данную программу. В таком случае все изменения пропадут.
Способ 5: использование приложения Internet Booster
Современная и простая программа, работающая на большинстве Андроид-смартфонах. Принцип её работы аналогичен предыдущему варианту. Однако эффект от приложения немного другой. Если трудно определиться с наиболее подходящей утилитой, то можно установить каждую и замерить скорость интернета
. Где она выше, ту программу и нужно использовать. После установки приложения выполним следующее:
- Открываем дополнение.
- Соглашаемся с политикой конфиденциальности, нажав кнопку «Accept
». - Программа оповещает об отсутствии рут-прав. Если они есть, то это хорошо.
- Кликаем «красную кнопку
» и дожидаемся окончания оптимизации.
При успешном завершении операции на экране появится соответствующее оповещение. Нажмите кнопку «Отмена
» и проверьте быстроту интернета.
Способ 6: использование приложения Internet Speed Meter Lite
Удобная и простая в использовании программа. После установки софт автоматически начинает ускорять интернет. Но главной особенностью приложения является возможность вывода скорости трафика на рабочий стол или в строку уведомлений
. Благодаря этому, в любой момент можно проверить быстроту передачи данных. После загрузки выполните следующее:
- Откройте программу.
- На рабочем экране будет продемонстрирована статистика по использованию интернета за определённый период времени.
- Кликните на «три точки
» и перейдите в «Параметры
». - Здесь активируйте чек-бокс напротив пункта «Показывать скорость загрузки/передачи
».
В панели уведомлений будет представлена подробная информацию по входящему и исходящему интернет-трафику.
На основании этих данных можно судить об эффективности приложения.
Способ 7: серфинг через Opera для Android
Почему же именно этот браузер? Потому что в нём реализована функция сжатия трафика, благодаря чему картинки и тяжёлые сайты грузятся быстрее. При этом экономится достаточно много интернета
. По заявлению разработчиков – 50%. Просто установить приложение «Opera
Mini
» из Google Play. После запуска нажмите «Продолжить
».
Приятной особенностью является уже встроенный в браузер блокировщик рекламы. Нажав на «красный кружок
» можно просмотреть количество скрытых объявлений, а также объём сэкономленного трафика.
2 сложных способа, как ускорить интернет на Андроиде
Заметим, что следующие методы подойдут не каждому пользователю. Они требуют хотя бы средних знаний в работе со смартфоном. Однако эффективность от них значительно выше.
Способ 1: Замена файла «Options» (ROOT)
Данный метод был опубликован на одном форуме. Как утверждает автор, немного подкорректировав сетевые файлы, скорость интернета возрастёт в разы. Проанализировав комментарии к посту, можно отметить, что способ работает не на каждом смартфоне. Просто нужно пробовать. Ниже представлена пошаговая инструкция:
- Скачайте документ с новыми параметрами соединения.
- Разархивируйте и скопируйте файл на телефон.
- Откройте менеджер файлов. Подойдёт тот, который поддерживает функцию редактирования системных папок. Например, ES file Explorer
. - Поставьте галочку около вкладки «Root
-проводник
». - Перенесите документ в раздел /system/etc/ppp.
Проводник может предложить заменить уже имеющийся файл. В таком случае рекомендуем создать его резервную копию. - Нажмите на документ до появления окна с параметрами.
- Здесь выберите «Свойства
». - Уберите все галочки с пункта «Write
». - Подтвердите изменения кнопкой «ОК
». - Выполните перезагрузку смартфона.
Проверьте повлияли ли настройки на скорость интернета. Сделать это можно с помощью приложения «SpeedTest
».
Способ 2: редактирование файла build.prop
При запуске смартфона автоматически начинается анализ файла build.prop. Именно он устанавливает операционной системе правила работы. Конечно же в него возможно вносить изменения, которые положительно повлияют на скорость интернета. С помощью редактирования можно снять ограничения, влияющие на скорость передачи данных.
Для этого откройте файл system/build.prop
через любой блокнот. В самом конце текста вставьте следующий код:
После всех манипуляций сохраните файл и перезагрузите устройство.
Видео-инструкция
Ответы на популярные вопросы
Принцип увеличения скорости на планшете такой же, как и на смартфоне. Выберите понравившейся способ и следуйте указаниям инструкции.
Увеличить скорость мобильного интернета
можно используя любой представленный выше способ. Наиболее лёгкими считаются варианты из первой части.
Наиболее эффективным считается способ 2 из серии со сложными методами. Выполнив данные действия скорость значительно возрастёт.
Таким образом, после прочтения данной статьи не должно остаться вопросов по увеличению скорости интернета на Андроиде. Здесь были представлены все имеющиеся на данный момент методы. Выберите наиболее удобный для себя и смотрите любимые сериалы без тормозов!
Как увеличить скорость интернета на телефоне андроид: способы
Коммуникаторы и смартфоны уже давно стали частью жизни человека. Возможность получить доступ к «мировой паутине» из любой точки мира – преимущество мобильного устройства. Но время от времени сайты начинают медленно загружаться. Об увеличении скорости интернета на телефоне пойдет речь в статье.
Существуют ли проблемы со скоростью
Первым делом стоит определить, действительно ли загрузка страниц в «глобальной сети» – проблема, возникающая из-за низкой скорости передачи данных. Рекомендуется подключить коммуникатор к беспроводной сети и проверить показатели скорости интернета на смартфоне. Если страницы грузятся быстро, отсутствуют проблемы с доступом на сайты, значит, неполадки провоцирует само устройство.
Скорость мобильных сетей
Стоит помнить, что мобильный интернет чаще «тормозит», чем при wi-fi-сети.
Последний стандарт – 4G – поддерживает максимально допустимое значение при идеальных условиях на мобильных устройствах до 100-130 Мбит/с. Например, на wifi-планшете, значение ниже, чем указано в спецификации к технологии 4G.
Способы измерения скорости интернета на «Андроиде»
Прежде чем начинать ускорение интернета на Android, необходимо замерить показатели передачи данных телефоном. Специализированные программы – Internet Speed Test, Speed Test – отображают текущие значения при обращении к серверам других стран.
Подробно о том, как измерить скорость интернета для «Андроид»-платформ, описано в отдельной статье: Проверка скорости интернета на смартфоне.
Изменения в телефоне
Чтобы увеличить скорость мобильного интернета, стоит начать с настроек телефона. Прежде всего, проверить браузер, используемый для работы с «мировой паутиной»:
- По умолчанию, телефон использует Google Chrome. Зайти в настройки, затем – пункт «Сокращение трафика». Переключить бегунок в противоположную сторону, чтобы активировать указанный режим. Теперь трафик будет сжиматься серверами Google, потребуется меньше времени для загрузки страниц на смартфоне. На нижней части экрана коммуникатора будет показано значение сжатия в процентах.
- Популярный браузер от норвежской компании – Opera Mini. У него по умолчанию установлена функция сжатия трафика. Преимущества: его малый размер, необходимый минимум функций для комфортного серфинга по «мировой паутине».
Очистка кэша
Еще один вариант увеличения скорости интернета на телефоне, – это очистка кэша обозревателя. Зайти в настройки браузера, выбрать опцию «Очистить кэш».
Альтернативный вариант – использовать меню очистки кэша смартфона для программ, постоянно потребляющих трафик из внешней сети. Войти в главное меню телефона, далее – «Приложения». Выбрать требуемое программное обеспечение. Отобразится дополнительное меню, затем – кнопка «Очистить кэш».
Рекомендуется регулярно проводить такую операцию, чтобы не нагружать ресурсы мобильного телефона. Особенно для приложений социальных сетей: «ВКонтакте», Facebook, Instagram и другие.
Удаление неиспользуемых приложений
Некоторые программы, установленные на смартфоне, потребляют трафик из внешней сети фоновым режимом. Чтобы избежать перерасхода, при этом увеличить скорость интернета на «Андроиде», отключить фоновый режим либо удалить лишние программы, расположенные в опции «Приложения» главного меню. Зайти и деинсталлировать неиспользуемые.
Если же ПО необходимо, отключить опцию «Принудительная остановка», чтобы запретить расходовать трафик в фоновом режиме.
Отключение отображения картинок
При серфинге на мобильном устройстве подгружаются изображения, занимающие трафик из-за своего разрешения и размера. Чтобы ускорить интернет мобильного телефона, рекомендуется отключить загрузку картинок из сети. Опция отключается в настройках обозревателя.
Изменение настроек сети
Еще один вариант для увеличения показателя передачи данных в «мировой паутине» – изменение конфигурации используемой мобильной сети телефоном.
Главное меню коммуникатора, далее – опция «Мобильные сети». Выбрать раздел «Режим сети», установить значение «Авто LTE/WCDMA/GSM». При включенной опции телефон будет автоматически выбирать оптимальное подключение.
Приложение для ускорения работы
Еще один вариант – использование специальных программ, подразделяемых условно на два типа: с правами администратора и без них. К первым относятся приложения, для работы которых требуется наличие у пользователя прав Root на Android. Вторые программы, соответственно, не требуют дополнительного разрешения на инсталляцию. Они доступны для скачивания через магазин приложений Google: Play Market. Рассмотрим некоторые из них.
Наличие рут-прав
- Самый известный представитель – приложение Internet Speed Master. Есть два режима работы: с наличием рут-прав и без них.
Для автоматической оптимизации нажать кнопку Apply Patch. Дальше программное обеспечение самостоятельно проведет необходимые изменения, чтобы по максимуму увеличить показатели текущего соединения. После завершения операции смартфон перезагрузить.
Если права администратора отсутствуют, будет доступна только функция Improve Internet Connection.
- Второй представитель – приложение Internet Booster. Оно работает, как и предыдущий вариант. Имеется встроенный браузер, позволяющий проверить текущее speed- подключение, монитор состояния батареи устройства, автоматический режим для большинства функций. Для применения настроек телефон перезагрузить.
Отсутствие рут-прав
К сожалению, большинство ПО используется для оптимизации работы в «глобальной сети» на мобильных устройствах и требуют прав администратора. Исключение составляют только единичные случаи, но функции таких приложений будут урезаны.
Заключение
Настройка Интернета на телефоне: как подключить на кнопочном
Статья описывает основные причины, влияющие на снижение скорости Internet-соединения. Предложены варианты решения, как повысить скорость интернета: стандартными методами и при помощи специализированного ПО.
Как настроить интернет на телефоне
Когда вы покупаете в салоне связи смартфон, в комплекте обязательно приобретается и SIM-карта, микрочип для подключения к выбранному оператору мобильной связи. По умолчанию во все тарифы любых провайдеров связи обязательно входит и интернет. Причём по всей России. Поэтому иногда выгодно выбрать самый дешёвый, если звонки не требуются, – но безлимитный.
Когда пользователь вставляет симку в телефон, аппарат подключается к сети, и параллельно производится загрузка параметров подключения. Таким образом, ручная настройка на смартфонах не требуется.
Чтобы начать наслаждаться всеми радостями всемирной сети нужно активировать услугу. Это такой ненавязчивый сервис. Провайдер не хочет обязывать вас получать услуги, если вы не хотите их получать. А вдруг вам нужна только телефония? А про эти интернеты и слушать не желаете? В таком случае, без активации ваш аппарат будет обычным телефоном без всяких дополнительных полезных опций.
Как активировать интернет на телефоне
Есть несколько способов, чтобы запустить соединение на телефоне в работу, выбирайте, что вам удобнее и понятнее.
Прежде чем активировать услугу на телефоне, запомните важную вещь. Мобильный интернет поставляется и оплачивается по факту потребления и этот факт стоит довольно-таки дорого. И если пользоваться сетью, как заложено в базовом тарифе, уже через несколько дней вы окажетесь на краю финансовой пропасти, и вам будет точно не до серфинга по сайтам.
Пока вы ещё не покинули салон связи, полезно уточнить кое-какие важные моменты своего будущего бытия в качестве абонента сотовой связи. А возможно и мобильного интернета. Целесообразно сразу же выбрать какой-то из безлимитных тарифов, в зависимости от вашей активности.
Если только читать статьи на сайтах, да ещё и с отключённой графикой – выберите самый дешёвый тариф. Если вы будете изредка слушать музыку – выберите чуть более мощный тариф. Если вы заядлый игроман да ещё и видеолюбитель – заказываете сразу самый дорогой тариф с большим количеством гигабайтов до ограничения по скорости. Теперь вы предупреждены и можно активировать сеть. Для разных операторов процесс активации решается по-своему.
Проще всего, ещё не покинув салон связи, заставить продавца активировать услугу на только что приобретённом аппарате. Если вы это на радостях забыли сделать – позвоните в службу клиентской поддержки провайдера и попросите сообщить вам код активации. Если дозвониться в техподдержку не удаётся, а это – обычное явление, тогда возьмите в руки инструкцию и ищите там раздел Подключение сети.
Вот, для примера, способы активации услуги в Билайн:
- Наберите команду (как если бы вы кому-то хотели позвонить) *110*181# и нажмите вызов. Тем самым вы совершили заказ настроек вашего телефона для подключения к сети от Билайн.
- Позвоните по бесплатному номеру 0880. После получения автоматических настроек, нужно будет их сохранить паролем 1234 (приложение запросит). Такой редкий и очень сложный пароль. Наверное, половина планеты Луна им пользуется ежедневно.
- Посетите сайт Билайн и получите подробную инструкцию по настройке (moskva.beeline.ru/customers/help/mobile/mobilnyy-internet/poshagovaya-instrukciya-internet-na-vse/).
Как настроить интернет на телефоне с Андроид
Чуть ли не 80% всех смартфонов работают на платформе Андроид. Так что – этот раздел для всех. Напомним ещё раз – настройка всегда производится при установке подключённой и активированной сим-карты. Настраивать подключение заново нужно только в том случае, если происходил сбой в установках. Кроме того, интернет можно отключить намеренно. Для этого – зайти в меню Мобильная сеть (Сеть) и отключить получение данных.
Вы сами что-то не то нажали и настройки сбились, либо ваш ребёнок поигрался, или голодный кот сбросил гаджет со стола, и сеть больше не желает находиться.
Как настроить Wi-Fi интернет для телефона на Андроид
В Меню настроек можно даже и не заходить. Смахните пальцем выпадающее информационное меню и найдите в Настройках Wi-Fi.
Нажмите на неё и откроются настройки беспроводного подключения по Wi-Fi.
Там может быть несколько доступных точек доступа.
Подключиться и брать интернет можно будет только с того роутера, к которому у вас имеется пароль.
После этого смартфон пройдет аутентификацию и получит IP-адрес.
Сразу после этого в верхней части экрана появится значок доступа через точку WiFi.
В некоторых кафе, гостиницах, на вокзалах, в маршрутках дальнего следования и других общественных местах бывает бесплатный интернет по Wi-Fi. Тогда можно будет подключиться и без знания пароля. В отдельных случаях администрация заведения ограничивает доступ к Wi-Fi при помощи выбора защитного протокола.
Подключение по WPS
Несмотря на то, что WPS считается защитным проколом, в сети выложены инструкции по взлому роутера, работающего в этом режиме. Мы не будет приводить здесь примеры, но злоумышленники могут легко получить доступ и при желании и даже украсть пароль. Чтобы подключиться к Wi-Fi по WPS через BNC, нужно подойти к роутеру и нажать на нем кнопку WPS. Через несколько минут ваш телефон настроится на приём автоматически. Либо же потребуется ввести пин-код. Пин-код нужно искать в меню WiFi настройки.
Настройка идёт с двух сторон. На маршрутизаторе нужно включить Wi-Fi, после этого войти в подменю WPS.
Здесь нужно выбрать способ аутентификации по pin-коду.
И ввести ту цифру, которую задаст телефон. При этом Андроид должен быть отключён от других сетей WiFi, иначе окно будет постоянно сбрасываться. Смартфон даёт примерно 5 минут на проведение всех операций (ввод пина в маршрутизаторе и дальнейшее нажатии кнопки WPS).
Затем нажимается кнопка WPS на роутере, при входе в режим она может подсвечиваться. Не долее нескольких секунд удерживаем. Затем нужно выждать пару минут, чтобы устройства нашли друг друга.
По нашим наблюдениям меню роутера становится почти неуправляемым из-за такого соединения. Работает очень медленно. На скорость интернета это не влияет. Зато пароль каждый раз генерируется случайный, новый. Поэтому безопасность максимальная (если рядом не живут хакеры). Зависание роутера DLink удалось убрать только физическим перезапуском – кратковременным отключением питания. Телефон же довольно успешно отключился по способу, указанному выше (через настройки сети). Скачал обновление за время написания обзора и поставил его за 25 минут. Теперь у авторов Андроид 5.1 Lollipop. А так за SIM платить не хотелось, но через WiFi же бесплатно.
Впечатления, честно говоря, от WPS так себе. Больно уж долго подключает. Имеется возможность подключиться и без пин-кода. Это значит, что любой сосед со смартфоном способен это сделать. Следовательно, нужно ограничивать число одновременно действующих абонентов (до одного). Время ожидания в этом случае также велико и внутреннее меню роутера виснет.
Как настроить интернет на iPhone
Айфоны – ещё более умные девайсы, чем Андроиды, поэтому настройка будет ещё проще. Производятся компанией Apple. В отличие от смартфонов они работают на операционной системе iOS (упрощённая версия MacOS). На этом, в общем-то, разница оканчивается. Приложения качаются также из App Store.
- Войдите в настройки.
- Далее найдите Сотовые данные или Сотовая сеть передачи данных, в зависимости от модели телефона.
- Теперь нужно указать параметры сети, для каждого оператора связи они будут свои. Нужно будет заполнить всего три поля формы:
- APN.
- Имя пользователя.
- Пароль.
Пример для Билайн:
- beeline.ru
- beeline
- beeline
Настройки GPRS и MMS для Android | Справка и поддержка
Настройки GPRS и MMS для телефонов Android
Если вам кажется, что текста слишком много, не волнуйтесь! Найдите бит, который относится к вашему телефону, и не беспокойтесь об остальном!
Настройки MMS для вашего телефона Android.
- Откройте «Меню», «Настройки», «Беспроводные сети», «Мобильные сети».
- Найдите имена точек доступа и нажмите кнопку «Меню», выберите «Новая точка доступа», «Имя» и введите ммс.virgin в поле Имя нажмите ОК.
- Найдите APN, введите vmms и нажмите OK.
- Затем перейдите в MMSC, введите http://mms.virginmobile.co.za и нажмите OK.
- Перейдите в прокси-сервер MMS, введите 196.031.116.242 и нажмите ОК.
- Перейдите в порт MMS, введите 8080 и нажмите ОК.
- Найдите тип APN, введите ммс и нажмите ОК.
Ваш профиль MMS будет настроен.
Измените или обновите номер центра сообщений для телефона Samsung
- Перейти в Меню. Выделите значок «Сообщения» и нажмите кнопку «Выбрать».
- Прокрутите вниз до Настройки.
- Выделите Текстовые сообщения / настройки.
- Прокрутите вниз до адреса центра и введите номер центра сообщений +27741000050 и сохраните.
Номер вашего центра сообщений настроен.
Ручная настройка Интернета на вашем телефоне HTC с Android
- Откройте «Меню», «Настройки», «Беспроводные сети» и выберите «Мобильные сети».
- Перейдите в раздел «Имена точек доступа».
- Выберите Меню, Новое APN, Имя и введите Virgin Internet . Нажмите ОК.
- Перейдите в APN и введите vdata . Нажмите ОК.
- Перейдите в Прокси и введите 196.031.116.241 .Нажмите ОК.
- Перейдите в порт, введите 8080 и нажмите OK.
- Перейдите на сервер и введите http://www.virginmobile.co.za . Нажмите ОК.
- Прокрутите вниз до типа APN. Введите по умолчанию . Нажмите ОК.
- Перейти в меню и сохранить.
- Зайдите в Virgin Internet, чтобы выбрать его.
Интернет настроен вручную.
Настройки Интернета для телефона Nokia N8
- Зайдите в Меню, Настройки, Связь.
- Найдите «Настройки», «Назначения», «Интернет», «Параметры», «Новая точка доступа» и выберите «ДА».
- Перейдите в раздел «Пакетные данные» и выберите пустое текстовое поле «Имя точки доступа к пакетным данным».
- Введите имя точки доступа. Нажмите ОК.
- Выберите только что созданную точку доступа.
- Выберите «Имя точки доступа» и введите vdata в качестве имени точки доступа. Нажмите ОК.
- Перейдите в раздел «Аутентификация» и измените статус на «Нормальный».
- Перейдите на главную страницу и введите http://www.google.co.za
- Выберите Параметры, Дополнительные настройки, Адрес прокси-сервера, введите 196.031.116.241 . Нажмите ОК.
- Перейдите к номеру порта прокси в текстовом поле и введите 8080 . Нажмите ОК.
- Возвращайтесь, пока не дойдете до экрана точки доступа. Нажмите и удерживайте точку доступа, которую вы создали.
Вариант 1. Настройка Интернета вручную
- Перейдите к значку «Настройки», «Общие», «Сеть», «Сотовая сеть передачи данных», «Сотовые данные», «APN» и введите vdata.
- В MMS перейдите к APN и введите vmms .
- Зайдите в MMSC и введите https://mms.virginmobile.co.za
- Перейдите в MMS-прокси и введите 196.031.116.242:8080
- Перейти в сеть, расположенную в верхнем левом углу экрана.
Ваш Интернет вручную будет настроен.
Вариант 2: настройка Интернета вручную
- Выберите «Меню», «Настройки», «Беспроводная связь и сети», «Мобильные сети» и «Имена точек доступа».
- Найдите Menu, New APN, Name и введите Virgin Interne t. Нажмите ОК.
- Перейдите в APN и введите vdata . Нажмите ОК.
- Перейдите в Proxy, введите 196.31.116.241 . Нажмите ОК.
- Перейдите в порт и введите 8080 . Нажмите ОК.
- Перейдите на сервер и введите http://www.virginmobile.co.za . Нажмите ОК.
- Нажмите Меню и СОХРАНИТЬ.
- Зайдите в Virgin Internet.
Ваш Интернет-профиль будет настроен.
Вариант 3: настройка Интернета вручную на сенсорном экране
- Зайдите в Настройки Беспроводные сети, Мобильные сети, Имена точек доступа, Меню, Новый APN
- Выберите имя: Virgin WAP GPRS.
- APN: vdata.
- Прокси: 196.31.116.241
- Порт: 8080
- MMSC: http: // mms.virginmobile.co.za
- MMS-прокси: 196.31.116.242
- Порт MMS: 8080.
- MCC: 655 MNC: 07.
- Тип аутентификации: PAP
- Тип APN: интернет + ммс
Ваш Интернет-профиль будет настроен.
Настройки iPhone
Ручные настройки конфигурации Интернета:
- Перейти к значку настроек, Общие, Сеть, Сотовая сеть передачи данных
- В разделе «Сотовые данные» нажмите APN
- В текстовом поле введите vdata
На этом настройка ручной настройки Интернета будет завершена.
БилайнMMS настройки
- Перейдите к значку «Настройки», нажмите «Общие», «Сеть», «Сеть сотовой связи»
- В разделе MMS найдите APN.
- В текстовом поле введите vmms
- В текстовом поле MMSC введите http://mms.virginmobile.co.za Нажмите на MMS-прокси.
- В текстовом поле MMS Proxy введите 196.31.116.242:8080
Теперь ваша ручная конфигурация MMS будет настроена.
Как настроить параметры APN в Интернете на любом телефоне Android
Android — самая популярная операционная система для смартфонов. Очень важно знать, как мы можем изменить или настроить параметры APN в Интернете на любом Android. Если у вас есть телефон Android с возможностью подключения 4G LTE, вы также можете использовать на нем 3G, GPRS / 2G и EDGE. Настройка Интернета будет работать, только если вы подписались или активировали тарифный план. Так что узнайте тарифы на тарифные планы Интернета и способы их активации.
- Как решить / исправить код ошибки 491 в магазине Google Play Android
Независимо от того, какой у вас телефон: Allview, Amoi, Archos, AT&T, BenQ, Bird, BLU, Casio, Celkon, Dell, Ericsson, Fujitsu, Siemens , Gigabyte, Haier, HTC, i-mate, Icemobile, iNQ, HP, Huawei, i-mobile, Innostream, Jolla, Kyocera, Lenovo, Maxon, Myphone, BQ, Star mobile, Cherry Mobile, TCL, THL, Meizu, Microsoft , Mitsubishi, Motorola, NEC, NIU, Nvidia, OnePlus, Orange, Panasonic, Parla, Plum, Prestigio, Sagem, Sendo, Posh, Qtek, Samsung, Sewon, Siemens, Sony, Spice, тел.Me., Thuraya, Unnecto, verykool, VK, Mobile, Wiko, XCute, XOLO, Yota, ZTE, Alcatel, Sharp, Sonim, Sony Ericsson, Karbonn, Lava, LG, Maxwest, Micromax, Mitac, Modu, MWg, Neonode, Nokia, O2, Oppo, Palm, Pantech, Philips, Amazon, Apple, Asus, Benefon, BenQ-Siemens, BlackBerry, Bosch, Cat, OBI, LETV, Elephone, Pepsi, iBerry Auxus, Acer, Alcatel, MChea, Emporia, Eten , Garmin-Asus, Gionee, T-Mobile, Telit, Toshiba, Vertu, vivo, Vodafone, WND, Xiaomi, Yezz, YU yureka, китайские телефоны Nokia или любой другой мобильный телефон Android, процесс изменения настроек APN в Интернете останется тем же.
- Только 6 советов по безопасности Android, которые вам когда-либо понадобятся
Чтобы настроить параметры Интернета APN на телефоне Android, выполните следующие действия:
- Сначала перейдите к настройкам
- Выбрать Беспроводные сети и сети
- Прокрутите вниз и выберите мобильную сеть
- Нажмите на настройки двух SIM / SIM-карт
- Выберите имен точек доступа или APN
- Нажав кнопку Option, выберите NEW APN
- Теперь в поле «Имя» введите имя поставщика услуг и в поле «APN» введите имя точки доступа (ссылка приведена ниже для всех настроек APN).
- После этого нажмите СОХРАНИТЬ кнопку
- Выключите телефон и снова включите его.
- Теперь Интернет должен работать
Убедитесь, что вы включили данные, чтобы иметь доступ к Интернету на вашем телефоне. Кроме того, если скорость низкая, выберите предпочтительный сетевой режим 3G или 4G LTE, только если у вас есть подписка на них. Знайте настройки Интернета APN для T-mobile, At & T, Verizon, h30, net10, Tata Docomo, BSNL, Idea, Vodafone, Reliance, Airtel, Aircel. Метод останется таким же для всех версий Android, включая 2.1 Eclair, 2.2 Froyo, 2.3 Gingerbread, 3.0 Honecomb, 4.1 Jellybean, Android 4.4 Kitkat, 5.0 / 5.1 Lollipop, 6.0 Marshmallow.
Google Fi APN Internet Settings для iPhone и Android — США — Наши телефоны сегодня
Google Fi — это телекоммуникационная служба от Google, которая предлагает голосовые вызовы, SMS и услуги широкополосного доступа в США. Это оператор мобильной виртуальной сети (MVNO), что означает, что он не владеет инфраструктурой, а полагается на существующую инфраструктуру других поставщиков услуг для предоставления своих услуг. Google Fi использует T-Mobile, U.S. Cellular и сетевая инфраструктура Sprint, предлагающая свои услуги. Это экономит много первоначальных вложений для нового участника при эффективном использовании существующих.
Google FiНастройки APN обычно устанавливаются автоматически, когда вы вставляете SIM-карту, но иногда вам нужно настроить их вручную. Эти настройки для Google Fi перечислены ниже для устройств Android и iOS. После того, как вы правильно настроили эти параметры на своем устройстве, убедитесь, что вы находитесь в зоне действия и у вас есть тарифный план Google Fi, а затем перезапустите гаджет, чтобы подключиться к сети 3G, 4G или 5G.
Интернет-настройки Google Fi APN для iPhone
После того, как у вас есть SIM-карта Google Fi на вашем iPhone, перейдите в «Настройки »> «Мобильные данные»> «Мобильная сеть передачи данных» , затем добавьте настройки конфигурации APN ниже.
- APN: h3g2
- Имя пользователя: (Оставьте пустым)
- Пароль: (Оставьте пустым)
Перезагрузите iPhone, и вы сможете просматривать веб-страницы. Вы также можете легко получить доступ к приложениям вашей SIM-карты.
Интернет-настройки Google Fi APN для устройств Android
Для устройства Samsung с SIM-картой Google Fi перейдите в «Настройки »> «Подключения»> «Мобильные сети»> «Имена точек доступа» , затем добавьте новую APN.Для любого другого устройства Android перейдите в «Настройки »> «Беспроводная связь и Интернет»> «Мобильные сети»> «Имена точек доступа»> «Добавить новый », затем введите настройки APN Google Fi ниже.
- Имя: Google Fi
- APN: h3g2
- Имя пользователя: (Не задано — оставьте поле пустым)
- Пароль: (Не установлено — оставьте поле пустым)
- Прокси: (оставьте поле пустым — не установить)
- Порт: (оставьте поле пустым — не установлено)
- Сервер: (оставьте поле пустым)
- MMSC: http: // mmsc1.g-mms.com/mms/wapenc
- Прокси-сервер MMS: (оставьте поле пустым)
- Порт MMS: (Не задан)
- MCC: 310
- MNC: 260
- Тип аутентификации: (нет)
- Тип APN: (по умолчанию, supl)
- Протокол APN: (IPv4)
- Носитель: (Не указано)
- Оператор мобильной виртуальной сети: (нет)
Сохраните настройки выше, затем выберите Google Fi в качестве активного APN. Перезагрузите устройство, если вы не можете немедленно подключиться к Интернету.
Как нас найти в социальных сетях
Настройка устройства | US Mobile
Выберите вашу ОСAndroid
iOS
Windows Phone
Blackberry OS
Symbian
Если вы активировали SIM-карту Super LTE, вставьте ее в устройство и перезапустите. Тогда все готово!
Чтобы начать работу с US Mobile в нашей сети GSM, большинство телефонов требует некоторой настройки. Это займет всего 2-3 минуты. Сначала вставьте SIM-карту в свой телефон.Затем выберите ОС (операционную систему), на которой работает ваше устройство, из списка справа, и мы перейдем к инструкциям для вашего телефона.
Если вы не знаете, какая ОС на вашем телефоне, не беспокойтесь. Вот как это найти:
Android
- Откройте настройки своего устройства.
- Нажмите «О телефоне» или «Об устройстве».
- Нажмите «Версия Android», чтобы отобразить информацию о вашей версии.
iOS
Все продукты Apple, такие как iPhone и iPad, работают на iOS.
- Откройте настройки телефона.
- Нажмите «Общие», а затем нажмите «О программе».
- Проверить «Версия». Если написано 8.1.3, значит у вас iOS 8.1.3
Windows Phone
- Перейдите в Пуск, проведите пальцем до списка Все приложения
- Выберите настройки
- Нажмите «Система», «О программе» и «Подробнее».
Blackberry OS
Смартфоны BlackBerry 10:
На главном экране коснитесь «Настройки» и «О программе».Коснитесь раскрывающегося списка Категория и выберите ОС.
Смартфоны BlackBerry OS версий от 4.5 до 7.1:
На главном экране выберите Параметры. (Примечание. Параметры могут находиться в папке «Настройки».) Щелкните «Параметры», «Устройство» и «О версиях устройства». Поочередно щелкните Параметры и О программе. Версия ОС — это первый набор чисел в третьей строке.
Настройка устройства — Android 4.0 и выше
Интернет и MMS
- Перейдите в «Настройки»> «Мобильные сети»> «Имена точек доступа» (для некоторых телефонов могут потребоваться «Настройки»> «Еще»> «Мобильные сети»> «Имена точек доступа»).
- Коснитесь кнопки меню (обычно 3 точки в стопке)
- Выберите Сбросить до значения по умолчанию
- Нажмите кнопку меню еще раз
- Выберите New APN.
- Настройте точно так, как показано ниже, оставив пустые поля пустыми или по умолчанию:
- Имя: US Mobile
- APN: pwg
- Прокси:
- Порт:
- Имя пользователя:
- Пароль:
- Сервер:
- MMSC: http://pwg.mmsmvno.com/mms/wapenc
- MMS-прокси:
- Порт MMS:
- MCC: 310
- MNC: 260
- Тип аутентификации:
- Тип APN: (оставьте это поле пустым, но если у вас возникнут проблемы с данными или MMS, попробуйте использовать MMS по умолчанию)
- Протокол APN: IPv4 / IPv6
- Протокол роуминга APN: IPv4
- на предъявителя:
- MVNO Тип:
- Значение MVNO:
- Нажмите Меню
- Выбрать Сохранить
- Вернитесь к списку APN и убедитесь, что новая мобильная APN США присутствует и активирована, что обозначено цветным кружком рядом с ней
- Перезагрузите телефон, и все готово!
↑ Вернуться к началу
Android 2.3.4 (Пряник)
Интернет и MMS
- На главном экране нажмите Меню
- Выберите настройки
- Выбрать беспроводные сети и сети
- Убедитесь, что «Режим полета» и «Wi-Fi» не отмечены.
- Выбрать Мобильные сети
- Убедитесь, что установлен флажок «Данные включены».
- Выберите имена точек доступа
- Удалить все существующие APN
- Выбрать APN
- Нажмите Меню
- Выберите Удалить APN
- Создать новую APN
- Нажмите Меню
- Выберите новый APN
- Введите следующую информацию:
- Имя: US Mobile
- APN *: pwg
- Прокси:
- Порт:
- Имя пользователя:
- Пароль:
- Сервер:
- MMSC: http: // pwg.mmsmvno.com/mms/wapenc
- MMS-прокси:
- Порт MMS:
- MCC: 310
- MNC: 260
- Тип аутентификации:
- Тип APN: Администратор, По умолчанию, MMS, Supl
- * С учетом регистра
- Нажмите Меню
- Выберите «Сохранить»
- Перезагрузите телефон, и все готово!
↑ Вернуться к началу
Android 2.2.1 (Froyo)
Интернет и MMS
- На главном экране нажмите Меню
- Выберите настройки
- Выбрать беспроводные сети и сети
- Убедитесь, что «Режим полета» не отмечен, а «Мобильная сеть» отмечен.
- Выберите мобильные сети
- Выберите имена точек доступа
- Нажмите Меню
- Выберите мобильные данные в США
- Выберите «Имя» и заполните поле: PWG Data
- Выбрать ОК
- Выберите APN и заполните поле: pwg
- Выбрать ОК
- Нажмите Меню
- Выбрать Сохранить
- Выберите мобильный MMS в США
- Выберите «Имя» и заполните поле: PWG MMS
- Выбрать ОК
- Выберите «APN» и заполните поле: pwg
- Выбрать ОК
- Выберите «MMSC» и добавьте «pwg.», Чтобы в поле было написано:« http://pwg.mmsmvno.com/mms/wapenc »
- Выбрать ОК
- Нажмите Меню
- Выбрать Сохранить
- Перезагрузите телефон, и все готово!
↑ Вернуться к началу
Android 2.1 (Эклер)
Интернет и MMS
- На главном экране нажмите Меню
- Выберите настройки
- Выбрать беспроводные сети и сети
- Убедитесь, что «Режим полета» и «Wi-Fi» не отмечены.
- Выбрать мобильные сети
- Убедитесь, что установлен флажок «Данные включены».
- Выберите имена точек доступа
- Удалить все существующие APN
- Выбрать APN
- Нажмите Меню
- Выберите Удалить APN
- Создать новую APN
- Нажмите Меню
- Выберите новый APN
- Введите следующую информацию:
- Имя: US Mobile
- APN: pwg
- Прокси:
- Порт:
- Имя пользователя:
- Пароль:
- Сервер:
- MMSC: http: // pwg.mmsmvno.com/mms/wapenc
- MMS-прокси:
- Порт MMS:
- MCC: 310
- MNC: 260
- Тип аутентификации:
- Тип APN: Администратор, По умолчанию, MMS, Supl
- Нажмите Меню
- Выбрать Сохранить
- Перезагрузите телефон, и все готово!
↑ Вернуться к началу
Android 1.6 (пончик)
Настройка Интернета
- Нажмите кнопку меню
- Выберите настройки
- Выберите беспроводное управление
- Выберите мобильные сети
- Выберите имена точек доступа
- Нажмите кнопку меню.
- Выберите новый APN
- Введите следующие данные:
- Имя: US Mobile
- APN: spwg
- Прокси:
- Порт:
- Имя пользователя:
- Пароль:
- Сервер:
- http://pwg.mmsmvno.com/mms/wapenc
- MMS-прокси:
- Порт MMS:
- MCC:
- MNC:
- Тип APN: Администратор, По умолчанию, MMS, Supl
↑ Вернуться к началу
Android 1.5 (кекс)
Интернет и MMS
- Нажмите кнопку меню
- Нажмите Настройки
- Tap Wireless Controls или Беспроводные сети и сети
- Tap Мобильные сети
- Убедитесь, что флажки «Роуминг данных» и «Использовать только сети 2G» не отмечены.
- Имена точек доступа Tap
- Нажмите кнопку меню
- Выбрать новую точку доступа
- Имя: US Mobile
- APN: pwg
- Прокси:
- Порт:
- Имя пользователя:
- Пароль:
- Сервер:
- MMSC: http: // pwg.mmsmvno.com/mms/wapenc
- MMS-прокси:
- Порт MMS:
- MCC: 310
- MNC: 260
- Тип APN: Администратор, По умолчанию, MMS, Supl
- Если настройки APN отсутствуют, может потребоваться восстановление заводских настроек по умолчанию.
↑ Вернуться к началу
Настройка устройства — iOS 8 и выше
Следуйте по указанному ниже пути:
- Выберите «Настройки»> «Сотовая связь / мобильные данные»> «Параметры сотовой / мобильной передачи данных».
- Установите для параметра «Включить LTE» значение «ВКЛ.» (Если у вас iPhone 6 или более поздней версии, в подменю выберите «Только данные»).
- Отключить роуминг данных
- Перейдите в Сеть сотовой передачи данных и настройте, как показано ниже, оставив пустые поля пустыми.
- APN: pwg
- Имя пользователя:
- Пароль:
- Введите следующее в разделе «Настройка LTE (необязательно)»:
- APN: pwg
- Имя пользователя:
- Пароль:
- Введите следующее в разделе MMS:
- APN: pwg
- Имя пользователя:
- Пароль:
- MMSC: http: // pwg.mmsmvno.com/mms/wapenc
- MMS-прокси:
- Максимальный размер сообщения MMS: 1048576
- MMS UA Prof URL: http://www.apple.com/mms/uaprof.rdf
- Нажмите кнопку «Домой», чтобы сохранить APN и выйти на главный экран.
- Перезагрузите телефон, и все готово!
↑ Вернуться к началу
iOS версии 6 или более поздней
Интернет и MMS
- Зайдите в «Настройки», нажмите «Wi-Fi» и временно выключите его.
- Вернитесь в «Настройки», прокрутите вниз до «Сообщения» и нажмите, чтобы открыть его.Убедитесь, что MMS выключен
- Вернитесь в «Настройки», нажмите «Общие», а затем «Сотовая связь».
- Убедитесь, что параметр «Включить 3G» выключен, а роуминг данных включен.
- Прокрутите вниз и нажмите «Сеть сотовой передачи данных»
- В разделе «Сотовая сеть передачи данных» введите следующее:
- APN сотовых данных: pwg
- MMS APN: pwg
- MMSC: http://pwg.mmsmvno.com/mms/wapenc
- Максимальный размер сообщения MMS: 1048576
- MMS UA Prof URL: http://www.apple.com/mms/uaprof.rdf
- Оставьте все остальные поля пустыми
- Нажмите кнопку «Домой», чтобы вернуться на главный экран телефона.
- Перезагрузите устройство после настройки APN.
- Вернитесь в «Настройки» еще раз, прокрутите вниз, нажмите «Сообщения» и включите его.
- Нажмите кнопку «Домой», и вы настроитесь на отправку и получение MMS на PWG .
- После того, как вы проверили его работоспособность, вы можете повторно включить Wi-Fi, отключить роуминг данных и включить 3G.
Включение 4G LTE — iOS 8 и выше
- Перейти на главный экран
- Открыть настройки
- Выберите сотовую связь
- Выберите Включить коммутатор LTE
- Выберите Включить LTE
- LTE теперь включен
↑ Вернуться к началу
iOS версии 5 или более ранней
Интернет
- Выбрать настройки
- Общие настройки
- Выбрать сеть
- Выберите сеть сотовой передачи данных
- Выбрать APN
- APN: pwg
- Имя пользователя: Пусто
- Пароль: Пусто
MMS
- APN: pwg
- Имя пользователя: пусто
- Пароль: пустой
- MMSC: http: // pwg.mmsmvno.com/mms/wapenc
- MMS-прокси: 216.155.165.50
- Размер сообщения MMS: 1048576
- MMS UA Prof URL: http: //www.apple.com/mms/uaprof.rdf
↑ Вернуться к началу
Windows Phone 8 и 8.1
Интернет
- Проведите пальцем влево на рабочем столе.
- Прокрутите вниз и коснитесь Настройки.
- Прокрутите вниз и коснитесь сотовая связь + SIM.
- Прокрутите вниз и коснитесь Настройки SIM-карты.
- Нажмите «Добавить точку доступа в Интернете».
- Введите pwg в поле APN.
- Нажмите «Сохранить» (значок диска).
MMS
- Проведите пальцем влево на рабочем столе.
- Прокрутите вниз и коснитесь Настройки.
- Прокрутите вниз и коснитесь сотовая связь + SIM.
- Прокрутите вниз и коснитесь Настройки SIM-карты.
- Нажмите «Добавить MMS APN».
- Введите pwg в поле APN.
- Введите http://pwg.mmsmvno.com/mms/wapenc в поле MMSC (URL).
- Нажмите «Сохранить» (значок диска)
- Полностью перезагрузите телефон и попробуйте использовать данные.(выключите и снова включите)
↑ Вернуться к началу
Windows Phone 7
Только Интернет
- Нажать стрелку вправо
- Выберите настройки
- Выберите сотовую связь
- Выберите Edit APN
- Введите следующие настройки:
- APN: pwg
- Имя пользователя:
- Пароль:
- Нажать галочку
↑ Вернуться к началу
Windows Mobile 6.5
Настройка Интернета
- На главном экране перейдите к Настройки
- Выберите беспроводное управление
- Выберите меню
- Выберите подключения
- Выберите Advanced
- Выбрать Выбрать сети
- Выбрать новый
- Введите: PWG
- Выбрать модем
- Выбрать новый
- Введите в поле «SPWG Web» — введите имя для подключения
- Выберите «Сотовая линия (GPRS)» в поле «Выберите модем».
- Введите «pwg» в поле «Имя точки доступа».
- Теперь вы должны увидеть черную точку перед PWG Web
- Выберите ОК в правом верхнем углу
- Убедитесь, что в обоих раскрывающихся меню выбрано «PWG».
Настройка MMS
- На главном экране выберите приложение «Сообщения»
- Выберите меню
- Выберите настройки
- Выберите параметры
- Выберите меню
- Выбрать сервер MMS
- Выбрать новый
- Введите следующее:
- Имя: US Mobile MMS
- IP-адрес:
- Номер порта:
- Адрес сервера: http: // pwg.mmsmvno.com/mms/wapenc
- Подключение через: PWG Web
- Ограничение размера сообщения: 1024 КБ
- Выберите и удерживайте PWG MMS
- Выберите Установить по умолчанию
- Вы увидите зеленую точку справа от PWG MMS, подтверждающую, что настройка завершена.
↑ Вернуться к началу
Windows 6.1
Настройка Интернета
- Нажмите Пуск
- Выберите настройки
- Выберите подключения
- Выбрать GPRS (УДАЛИТЬ ВСЕ ОПЦИИ T-MOBILE)
- Выберите New и введите следующее:
- Имя: US Mobile
- Подключиться к: Интернет
- Имя точки доступа: US Mobile
- Имя пользователя:
- Пароль:
- Первичный DNS:
- Вторичный DNS:
- IP-адрес:
- Нажать Готово
- Нажмите Старт
- Выберите Internet Explorer
- Нажмите Меню
- Инструменты выбора
- Выберите параметры
- Выберите подключения
- «Автоматически определять настройки» следует проверить
- Перезагрузите телефон, и все готово!
↑ Вернуться к началу
Blackberry 10 и Blackberry Passport
Интернет
- Проведите по главному экрану сверху вниз.
- Нажмите «Настройки», а затем нажмите «Сетевые подключения».
- Tap Мобильная сеть
- Нажмите APN внизу экрана.
- Имя точки доступа (APN): pwg
- Имя пользователя:
- Пароль:
- Нажмите «Сохранить»
MMS
- Проведите пальцем влево по дисплею еще раз, чтобы открыть главное меню.
- Открытые текстовые сообщения
- Нажмите на точки.
- Нажмите «Настройки» и выберите «Текстовые сообщения».
- Выбрать MMS
- Нажмите «Дополнительно» и введите следующие данные.
- APN: pwg
- URL-адрес MMSC: http://pwg.mmsmvno.com/mms/wapenc
- URL прокси:
- Нажмите Сохранить
↑ Вернуться к началу
Blackberry OS
К сожалению, устройства Blackberry под управлением ОС старше 10 не поддерживают Интернет и MMS в мобильной сети США. Приносим извинения за возможные неудобства.
↑ Вернуться к началу
ОС Symbian
Общая настройка Интернета
- В главном меню выберите «Настройки» .
- Выберите параметры конфигурации
- Выберите параметры личной конфигурации
- Выбрать Добавить новый
- Выберите службы (или Интернет)
- Выберите имя учетной записи
- Выбрать домашнюю страницу
- Снова нажмите ОК
- Оставьте поля имени пользователя и пароля пустыми
- Выберите настройки точки доступа
- Выбрать прокси
- Выбрать адрес прокси
- Выбрать порт прокси
- Выбрать носитель данных
- Выбрать GPRS
- Выбрать ОК
- Выберите настройки канала
- Выбрать точку доступа GPRS
- Выбрать аутентификацию
- Оставьте имя пользователя и пароль пустыми
- Выбрать назад дважды
- Выберите профиль PWG
- Выберите параметры
- Выберите Активировать настройки службы
- Нажмите красную кнопку завершения, чтобы вернуться на главный экран
↑ Вернуться к началу
| ХАРАКТЕРИСТИКА | ОПИСАНИЕ | SAMSUNG | НЕ SAMSUNG | ||
| ОСНОВНОЙ ANDROID | ВЛАДЕЛЕЦ ПРОФИЛЯ | ВЛАДЕЛЕЦ УСТРОЙСТВА | |||
Имя конфигурации | Имя настраиваемой точки доступа.Обычно это дается администратором и не влияет на конфигурацию, так как это имя используется только для справки. | ||||
Имя точки доступа (APN) | Укажите имя точки доступа, которое будет использоваться устройством для связи с Интернетом через сотовые данные. Это обеспечивает перевозчик. | ||||
Тип аутентификации | Укажите используемый тип аутентификации.Это должно быть настроено только в том случае, если ваш оператор связи установил APN с именем пользователя и паролем. Тип аутентификации определяет протокол безопасности, который будет использоваться для отправки вашего имени пользователя и пароля на сервер для установления сетевого соединения. Поддерживаемые протоколы: PAP (протокол аутентификации пароля) и CHAP (протокол аутентификации с вызовом рукопожатия), при этом протокол CHAP считается более безопасным. | ||||
Имя пользователя APN (можно настроить, только если настроен тип аутентификации) | Укажите имя пользователя, предоставленное вашим оператором связи, для доступа в Интернет с использованием сотовых данных. Динамическая переменная% apn_username% может использоваться, если профиль должен быть распределен на несколько устройств . | ||||
Пароль APN (можно настроить, только если настроен тип аутентификации) | Укажите пароль, предоставленный вашим оператором связи, для доступа в Интернет с использованием сотовых данных. Динамическая переменная% apn_password% может использоваться, если профиль должен быть распределен на несколько устройств . | ||||
Прокси-сервер | Укажите прокси-сервер, который будет использоваться, если он есть. Эта настройка маршрутизирует все сетевые соединения на основе сотовых данных на устройстве через указанный прокси-сервер. | ||||
Порт | Укажите порт прокси-сервера, который будет использоваться для маршрутизации всей передачи данных по сотовой сети на устройстве через указанный прокси-сервер. | ||||
Адрес сервера | Укажите адрес сервера шлюза WAP, если управляемое устройство использует WAP для доступа к веб-ресурсам. | ||||
Протокол | Укажите протокол, который устройство должно использовать для доступа в Интернет через сотовые данные.Поддерживаемые протоколы: IPv4 и IPv6 | ||||
Мобильный код страны (MCC) | Укажите мобильный код страны, который вместе с кодом мобильной сети используется для идентификации оператора связи, используемого устройством. Полный список MCC можно посмотреть здесь. | ||||
Код мобильной сети (MNC) | Укажите код сети мобильной связи, который вместе с кодом страны мобильной связи используется для идентификации оператора связи, используемого устройством.Полный список MNC можно посмотреть здесь. | ||||
Тип точки доступа | Укажите тип данных, которые должны использовать эту конфигурацию APN. Поддерживаемые типы данных: MMS, SUPL, Dun и Hipri | ||||
Адрес сервера MMS (можно настроить, только если MMS выбрано для типа точки доступа) | Укажите адрес центра службы обмена мультимедийными сообщениями (MMSC), который будет использоваться для MMS. | ||||
Адрес прокси-сервера MMS (можно настроить, только если для типа точки доступа выбрано MMS) | Укажите прокси, который будет использоваться для MMS. Эта настройка маршрутизирует все сообщения на основе MMS на устройстве через указанный прокси-сервер. | ||||
Порт MMS (можно настроить, только если для типа точки доступа выбрано MMS) | Укажите порт прокси, который будет использоваться для MMS.Эта настройка маршрутизирует все сообщения на основе MMS на устройстве через указанный прокси-сервер. | ||||
Протокол роуминга | Укажите протокол, который будет использоваться устройством для подключения к Интернету через сотовую сеть в роуминге. Поддерживаемые протоколы: IPv4 и IPv6 | ||||
Постоянный роуминг | Включение «Всегда в роуминге» гарантирует, что устройство всегда будет подключено к Интернету через данные в роуминге. | ||||
Использовать APN по умолчанию | Укажите, нужно ли использовать настроенную APN в качестве службы по умолчанию по сравнению с другими службами APN, присутствующими на устройстве, если таковые имеются. | ||||
Оператор виртуальной сети мобильной связи | Укажите оператора мобильной виртуальной сети, используемого в вашей организации. | ||||
Как устранить неполадки при подключении к мобильному Интернету Shaw
Автоматическая настройка APN
При первом подключении к сети Shaw Mobile вы должны получить текстовое сообщение с инструкциями по автоматической настройке параметров APN вашего телефона. Примите уведомление, чтобы завершить установку.
Вы всегда можете запросить наши сетевые APN, выполнив следующие действия:
- Создайте новое текстовое сообщение на следующий короткий код: 41111
- В сообщении введите: setup
- Нажмите Отправить
и
- Создайте новое текстовое сообщение на следующий короткий код: 40001
- В сообщении введите: sim
- Нажмите Отправить
Если ваш телефон по-прежнему не получает настройки, возможно, вам придется внести изменения вручную.Действия по обновлению конфигурации APN зависят от типа используемого телефона.
Ручная настройка APN для Android
Чтобы вручную настроить параметры APN на Android 4.0 и новее, выполните следующие общие шаги.
Совет : Расположение этих настроек может различаться в зависимости от того, какой телефон вы используете.
Настройка Интернета
- Введите Настройки
- Выберите Сеть и Интернет
- Выберите Mobile Networks и выберите свой номер Shaw , если он отображается
- Если у вас телефон с двумя SIM-картами, выберите номер Shaw и перейдите к шагу 4
- Нажмите на Расширенный
- Убедитесь, что Mobile Data включен
- Выберите Имена точек доступа
- Создайте новую APN, выбрав Menu , а затем New APN
- Введите Data как имя для нового APN
- Под заголовком APN введите wsp.shaw.ca
- В MCC введите 302
- В MNC введите 490
- Сохраните настройки APN, выбрав меню, а затем сохраните
Сообщения с изображениями (MMS)
- Введите Настройки
- Выберите Сеть и Интернет
- Выберите Mobile Networks и выберите свой номер Shaw , если он отображается
- Если у вас телефон с двумя SIM-картами, выберите свой номер Shaw и перейдите к шагу 4
- Нажмите на Расширенный
- Убедитесь, что Mobile Data включен
- Выберите Имена точек доступа
- Создайте новую APN, выбрав Menu , а затем New APN
- Введите MMS в качестве имени для нового APN
- Введите следующую информацию в перечисленные заголовки:
- APN: мм.shaw.ca
- MMSC: http://mms.shaw.ca
- MMS-прокси: 74.115.197.70
- Порт MMS: 8080
- MCC: 302
- MNC: 490
- Тип APN: MMS
- Оставьте все остальные поля пустыми
Обновление Carrier Bundle для iPhone
Вы должны автоматически получить последнее обновление Shaw Mobile Carrier Bundle после того, как вставите SIM-карту Shaw Mobile в свой iPhone или активируете Shaw Mobile eSIM.Для получения дополнительной информации ознакомьтесь с разделом «Как: обновить пакет носителя для iPhone».
Если у вас возникли проблемы с доступом к данным на iPhone, который вы принесли с собой в Shaw Mobile, выполните следующие действия:
- Перейти к Настройки
- Нажмите на Общие
- Метчик Профиль
- Удалите предыдущий профиль, нажав на него, а затем нажав Удалить профиль
- Данные должны работать.
Примечание : для новых клиентов «принесите свое собственное устройство» (BYOD) убедитесь, что комплект мобильного оператора Shaw установлен до или после этого процесса.Если профиль конфигурации не установлен, вы не сможете увидеть опцию Profile на экране настроек.
Как исправить неработающие мобильные данные на Android
Сотовые данные, мобильные данные, как бы вы это ни называли, — это одна из тех вещей, которые становятся жизненной необходимостью только после того, как вы приобретете свой первый смартфон. Только когда вы теряете связь, вы понимаете, что не знаете, как добраться куда-либо без Google Maps, вам нечего читать без Flipboard и вы не знаете, как общаться с людьми с помощью любого другого средства, кроме WhatsApp.
Другими словами, когда мобильные данные перестают работать на Android, это потрясает мир. Вот несколько советов, как его вернуть.
Связанные : Как создать свой собственный виджет для Android
Сбросьте ваши APN
Имена точек доступа(APN) — это средства, с помощью которых ваш оператор мобильной связи подключает ваш телефон к мобильному Интернету. Он настраивает ваш телефон со всеми важными настройками, такими как IP-адреса и шлюзы, чтобы (надеюсь) вы могли подключиться.Однако иногда этот процесс может пойти не так и потребовать сброса. Ниже показано, как это сделать.
Перейдите в «Настройки -> Сеть и Интернет -> Мобильная сеть -> Дополнительно -> Имена точек доступа».
Вы должны увидеть список APN (возможно, только с одной сетью). Коснитесь значка меню в правом верхнем углу и выберите «Восстановить настройки по умолчанию».
Установить протокол APN на iPv4 / IPv6
Этот параметр отсутствует в настройках APN на всех телефонах, но на некоторых устройствах (например, OnePlus 3) можно оставить поле «Протокол APN» пустым.Если это так в настройках APN вашей сети, убедитесь, что вместо этого указано IPv4 / IPv6. Точно так же с другими устройствами убедитесь, что на нем написано именно это, а не только одно из двух.
Введите настройки APN вручную
Это печальный, но не редкий случай, когда ваши настройки APN выходят из строя после обновления программного обеспечения Android, и если стандартный сброс не решает проблему, вам может потребоваться ввести адрес APN вручную.
1. Перейдите к списку APN, используя метод, описанный в предыдущем совете, затем нажмите значок «+» в правом верхнем углу.
3. Введите все данные APN для вашей сети, которые вы сможете найти на официальном веб-сайте оператора связи. Или вы можете проверить этот список настроек APN для операторов связи США, Великобритании, Индии и других стран.
4. Сохраните новые настройки APN, затем выберите их из списка APN на своем устройстве.
Очистить раздел кеша из Recovery
В вашем телефоне значительная часть памяти устройства выделена для кеш-памяти — где данные для различных приложений и процессов хранятся «на резервном сервере», активируясь автоматически, чтобы эти приложения и процессы загружались на вашем устройстве быстрее.
Но иногда, как сообщают некоторые пользователи Android, в кеше могут возникать ошибки, которые могут привести к прекращению работы важных процессов — в данном случае подключения для передачи данных. Чтобы исправить это, вам необходимо очистить раздел системного кеша, доступ к которому осуществляется с экрана восстановления вашего телефона. Способ восстановления может немного отличаться между телефонами, но на стандартном стандартном устройстве Android выполните следующие действия:
Выключите телефон, а затем, снова включив его, удерживайте кнопки питания и уменьшения громкости, пока на экране не появится Android-дроид.
Используйте кнопки регулировки громкости, чтобы перейти в «Режим восстановления». На следующем экране может быть «Нет команды».
Если вы видите это, вам нужно попробовать удерживать разные комбинации кнопок громкости и кнопки питания до тех пор, пока вы не войдете в рекавери (в зависимости от вашего устройства).
Обход, который у нас сработал, удерживал кнопки Volume UP и Power .
В процессе восстановления используйте кнопки регулировки громкости на телефоне, чтобы выбрать «очистить раздел кеша» или «очистить кеш», затем выберите параметр с помощью кнопки питания.
Этот процесс займет всего несколько секунд. Как только это будет сделано, перезагрузите телефон.
Сброс сетевого подключения вашего телефона
Простое и эффективное решение проблемы с данными, которые не работают на вашем устройстве Android, — это ввести SCRTN (специальный код для сброса сети). Обратите внимание, что это исправление будет работать только для телефонов, использующих сети CDMA. В США это сети T-Mobile, Verizon и US Cellular.
Предполагая, что вы используете сеть CDMA, перейдите на панель набора номера телефона и введите следующий код, в зависимости от вашего устройства:
- Google Pixel, Moto G7 : * # * # 72786 # * # *
- Nexus 5, Nexus 6, Moto G5 : # * # * 72786 # #
- Другие телефоны Android : # # 72786 #
Обратите внимание, что операторы телефонной связи постепенно пытаются отказаться от сетей CDMA, поскольку они стремятся полностью перейти на более быстрый и новейший стандарт LTE, поэтому это конкретное исправление может не существовать еще долго.
Связанный : Как исправить ошибку получения IP-адреса на Android
Включить правильный сетевой режим
Начиная с самого простого решения, возможно, что во время обновления или просто в настройках телефона по умолчанию для режима сети (3G, 4G и т. Д.) Вашего телефона будет установлено значение, не обеспечивающее оптимального покрытия.
Если у вас, например, телефон 4G, вы всегда должны убедиться, что 4G выбран в ваших сетевых режимах, чтобы ловить эти сладкие лучи 4G.Или, если ваш телефон не поддерживает 4G, но вы работаете в ОС, которая поддерживает его в качестве сетевого режима (например, путем рутирования), ваш телефон может пытаться подключиться к сигналам 4G, на которые он не способен.
Изменить это просто. Перейдите в «Настройки -> Сеть и Интернет -> Мобильная сеть -> Предпочитаемый тип сети», затем переключитесь на тот, который лучше всего подходит для вашего телефона. Поскольку мой телефон поддерживает 4G, я выбираю 2G / 3G / 4G Auto, чтобы он всегда пытался подключиться к лучшему доступному сигналу.
Связанный : Как исправить проблему с отложенными уведомлениями Android
Извлеките и снова вставьте SIM-карту
Некоторые будут издеваться над самим упоминанием таких предложений, как «перезагрузите телефон» и «извлеките и повторно вставьте SIM-карту», но они всегда должны быть первым портом захода при попытке исправить проблемы с мобильными данными.Другой вариант — проверить свой телефон с другой SIM-картой, чтобы узнать, связана ли проблема с телефоном или картой.
Есть еще небольшая хитрость для перезагрузки телефона, которая может помочь:
- Перед перезагрузкой включите авиарежим.
- Подождите 30 секунд, затем выключите режим полета.
- Если у вас по-прежнему нет данных, снова включите режим полета, выключите телефон, подождите минуту, снова включите телефон, выключите режим полета, подождите 30 секунд, затем включите мобильный Интернет.
Если это не удается, попробуйте следующие исправления.
Есть ли у вас лимит мобильных данных?
На каждом телефоне Android можно установить собственные ограничения на передачу мобильных данных и предупреждения, когда вы собираетесь исчерпать свой лимит. Обычно они не включены по умолчанию, но, возможно, вы установили лимит ранее, с тех пор обновили свой тариф и забыли соответствующим образом обновить лимит мобильной передачи данных. Для проверки:
Перейдите в «Настройки» -> «Сеть и Интернет» -> «Мобильная сеть».”
Убедитесь, что «Мобильные данные» включены, затем нажмите «Предупреждение и ограничение данных».
Здесь вам нужно убедиться, что параметр «Установить лимит данных» выключен, или, по крайней мере, он не ниже лимита, предоставляемого вашей сетью.
Вот и все: ключ к возвращению в онлайн, когда вы думали, что вам придется начать прибегать к бумажным картам и голубиной почте, чтобы общаться с людьми.
Связанные : Как удалить сообщения «К сожалению, приложение остановлено»
Теперь, когда у вас снова работают мобильные данные, почему бы не проверить их с помощью одного из этих приложений для проверки скорости Интернета.





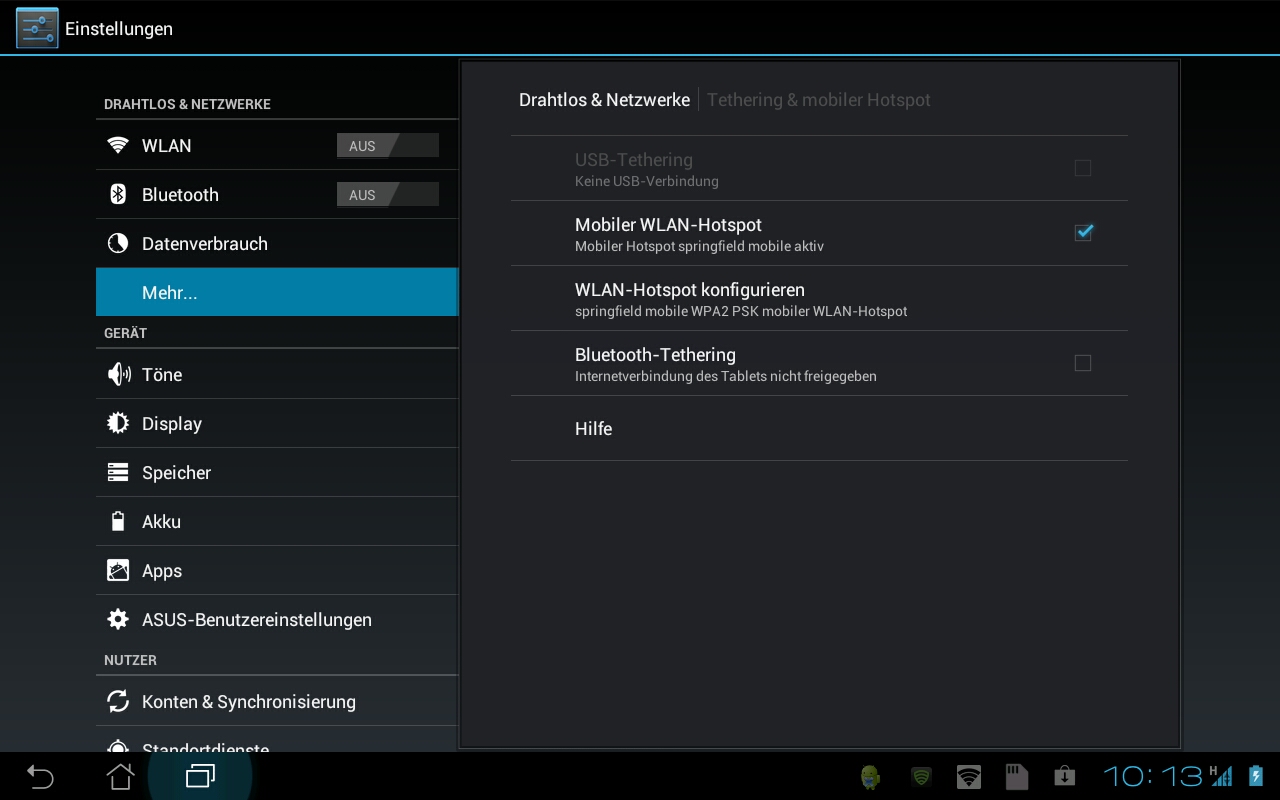
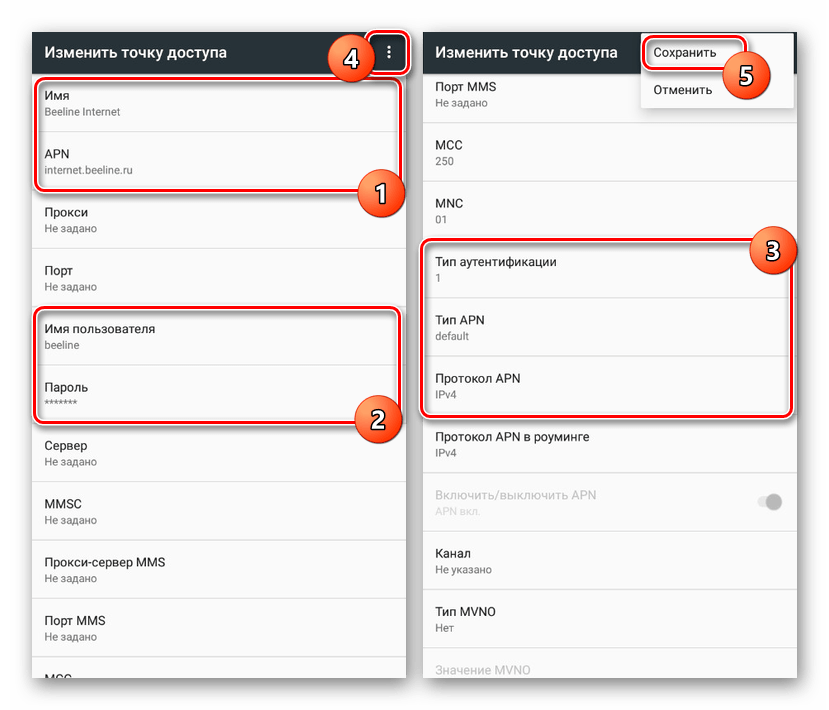 ..
..