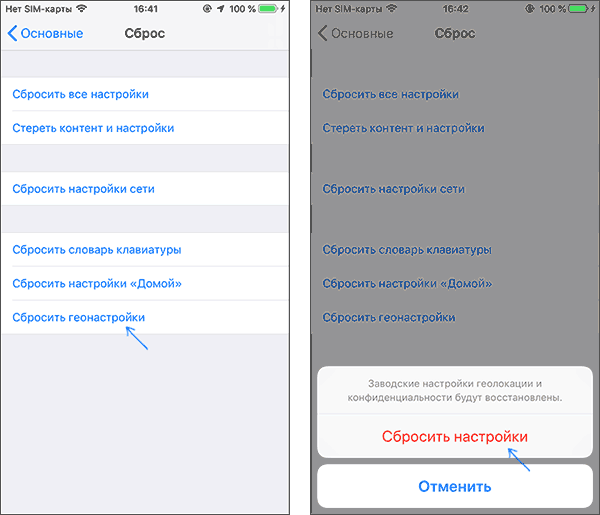На компьютере не открываются фото с айфона – Компьютер не видит айфон для переноса фоток. Почему на компьютере не видны фото с айфона. Что делать, если компьютер не видит айфон как съемный диск
Фото c телефона с андроил и айфон не открываются на компе
Добрый день, уважаемые читатели! Обидно, когда при скачивании фотографий со смартфона кажется, что все делаешь правильно, но неожиданно процесс прерывается из-за непонятной ошибки. Случается, что комп видит телефон, но фотки не показываются. Из-за часто возникающих вопросов мы решили посвятить нашу статью основным проблемам, связанным с просмотром на пк и ноутбуках изображений, сделанных на смартфоне.
Почему фото c телефона не открываются на компьютере с windows
Ошибки при попытке открыть и просмотреть фотографии со смартфона на пк возникают из-за нескольких причин. Некоторые из них зависят от способа импорта изображений, другие — совместимости операционных систем, качества связи.

Рассмотрим основные проблемы:
- несовместимость операционных систем. С ошибкой чаще всего сталкиваются пользователи meizu, xiaomi. Однако возникает она и у других пользователей телефоном на андроид. Решить ее можно, если временно переименовать папку camera на телефоне. Для этого подключите мобильный к пк, откройте dcim, найдите в ней папку camera, переименуйте, просмотрите и скопируйте фотографии. По завершении процесса верните прежнее название;
- проблема с подключением usb-кабеля. При нарушении целостности проводов или гнезда передача данных прерывается, изображения с мобильного комп не показывает. Даже если вы увидели содержимое телефона, соединение может прерваться, устройство исчезнет, картинки станут недоступными;
- проблема с картридером. Загрязнение, повреждение контактов ведет к нарушению соединения, невозможности просмотра фоток;
- слабый интернет. Проблема актуальна при попытке загрузить изображения в облачное хранилище и просмотра их на компе.
В большинстве случаев снимки сохраняются в формате jpg, с чтением которого ошибок на пк не возникает. Поэтому ошибки просмотра, связанные с просмотром несовместимых форматов, обычно не появляются.
к меню ↑
Почему компьютер не видит фотографии на айфоне
С проблемами, описанными выше, сталкиваются и пользователи iphone.

Дополнительно при работе с айфоном могут появиться следующие ошибки:
- фотки перестали отображаться после обновления настроек смартфона. Отключилась функция просмотра и переноса фоток. Если это так, включите ее обратно;
- комп, на котором вы пытаетесь открыть снимки, не авторизован. Пройдите в учетные записи в itunes, авторизуйте свой пк. После этого отключите usb-кабель, подключите снова. Снимки должны начать просматриваться снова;
- не получается обнаружить устройство. Проблема связана с «доверенным подключением» устройств. В качестве решения рекомендуем почистить папку lockdown.
Выводы
Проблемы при просмотре фотографий с мобильного на компьютере возникают из-за несовместимости операционных систем, неисправности устройств соединения пк и смартфона, программных ошибок, слабого интернета.
к меню ↑
Видеообзор
Как исправить папку iphone dcim, не отображающую фотографии (или пустую) на окнах 2020
- Главная
- Компоненты
- Безопасность
- Программное обеспечение
- Веб-сайты
- Car-tech
- Windows
- 1Password
- Телефон 2G Feature
Слишком много советов?
Как изменить внешний вид оранжевого бара в Firefox
Ультимативный инструмент устранения неполадок только в имени
CyberLink видит возможности в нетбуках, Linux
Регистрация открыта для .tel Domain
Отчет: Xbox 360 Holiday Sequel-Buyers Переключение на PS3
- Главная
- Компоненты
- Безопасность
- Программное обеспечение
- Веб-сайты
- Car-tech
- Windows
- 1Password
- Телефон 2G Feature
- 360-градусный
- 3D Audio
- 3D Touch
- Функциональный телефон 4G
- 4G Вольт
- Доступность
- Аксессуары
- Экшн камера
- Adblock
- Добавить
- Адресная строка
- Адресная книга
- Саман
- Adobe Air
- Объявления
- Aero
- Искусственный интеллект
- Aio
- Загрязнение воздуха
- Маска загрязнения воздуха
- Aircel
- Выброска десанта
- Airpods
- AirPrint
- Airtel
- Будильник
- Альбом
- Альбом Арт
- Оповещения
- Alexa
- Алфавит Inc
- Альтернативы
- Амазонка
- Amazon Echo
- Amazon Fire TV
- Amazon Prime
- Android 5.0
- Android 6.0
- Android 7.0
- Android 8.0
- Приложения для Android
- Android Auto
- Android Ics
- Android Jelly Bean
iPhone Internal Storage или папка DCIM пустая при подключении к компьютеру — как исправить?
  iOS и MacOS
 При подключении iPhone к компьютеру или ноутбуку кабелем по USB, например, для того, чтобы передать фото с него, вы можете обнаружить, что сам iPhone виден в проводнике, видно внутреннее хранилище (Internal Storage), иногда — папка DCIM на нём (в ней хранятся фото и видео), при этом они пустые.
При подключении iPhone к компьютеру или ноутбуку кабелем по USB, например, для того, чтобы передать фото с него, вы можете обнаружить, что сам iPhone виден в проводнике, видно внутреннее хранилище (Internal Storage), иногда — папка DCIM на нём (в ней хранятся фото и видео), при этом они пустые.
В этой инструкции о том, что делать, если папка Internal Storage или DCIM на iPhone показывают «Эта папка пуста» при открытии и чем это может быть вызвано.
Первое, о чем следует помнить: если вы подключаете iPhone к компьютеру или ноутбуку, но не разблокируете его, доступ к данным вы не получите — несмотря на то, что количество занятого места в Internal Storage будет отображаться, увидеть что внутри нельзя без разблокировки, это сделано в целях безопасности.
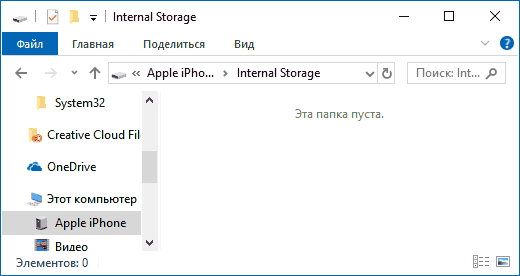
Исправление пустой папки Internal Storage или DCIM на iPhone
Если причина не в заблокированном iPhone, как это описано в предыдущем пункте, следующая наиболее вероятная причина того, что папка DCIM или Internal Storage пустая — отсутствие «доверия» iPhone к текущему компьютеру.
Обычно, когда вы подключаете iPhone к компьютеру в первый раз, на телефоне выдается сообщение о том, следует ли доверять этому компьютеру (если на компьютере установлен iTunes) либо «Разрешить устройству доступ к фото и видео». Если мы разрешаем доступ, то содержимое памяти (не всей, а только фото и видео в DCIM) отображается. Если нажать «Запретить» — получим «Эта папка пуста» в проводнике.

Как правило, если повторно подключать iPhone, это сообщение появляется снова и у вас есть возможность разрешить доступ и увидеть данные. Однако, если этого не происходит, появление запроса можно вернуть с помощью следующих шагов:
- Отключите ваш iPhone от компьютера или ноутбука.
- На телефоне зайдите в Настройки — Основные — Сброс — Сбросить геонастройки (на самом деле, будут сброшены также и настройки конфиденциальности, а ваши данные не пострадают).

- Необязательный пункт, но с ним надежнее — перезагрузите ваш iPhone (удерживайте кнопку питания, выключите, а после выключения снова включите).
- Снова подключите ваш iPhone к компьютеру, на экране должен появиться запрос о доступе к данным или доверии компьютеру — разрешите доступ.
В результате у вас появится доступ к папкам Internal Storage и DCIM и они будут содержать ваши фотографии и видео.
Если на вашем компьютере установлено приложение iTunes, вы можете также использовать следующий метод:
- Подключите iPhone к компьютеру кабелем.
- Запустите iTunes на компьютере и в меню выберите «Учетная запись» — «Авторизация» — «Авторизовать этот компьютер».

- Введите ваш логин и пароль Apple ID для авторизации.
- На телефоне может потребоваться дать согласие на доверие этого компьютера.
- После авторизации, проверьте, стало ли доступно содержимое папок на iPhone.
Если вы хотите иметь возможность открывать фото и видео с iPhone на компьютере, когда экран заблокирован, зайдите в Настройки — Touch ID и код-пароль и в разделе «Доступ с блокировкой экрана» включите пункт «USB-аксессуары».
А вдруг и это будет интересно:
Помощь с альбомом «Мой фотопоток»
Воспользуйтесь приведенными ниже инструкциями, чтобы решить возникшую проблему.
Мои фотографии не отображаются в альбоме «Мой фотопоток» на устройстве iPhone, iPad, iPod touch или Apple TV
Если на всех ваших устройствах включена функция «Мой фотопоток» *, то фотографии за последние 30 дней находятся в альбоме «Мой фотопоток», где их можно просмотреть или добавить в медиатеку на каждом устройстве. **
Если в программе «Фото» отсутствуют изображения из «Моего фотопотока», выполните следующие действия на каждом устройстве.
iPhone, iPad или iPod
- Перейдите в меню «Настройки» > Wi-Fi на каждом устройстве. Проверьте, что интерфейс Wi-Fi включен и имеется подключение к Интернету.
- Нажмите «Настройки» > [ваше имя] > iCloud > «Фото».
- Убедитесь, что функция «Мой фотопоток» включена на всех устройствах. Если функция включена, выключите ее и нажмите «Удалить». Затем снова включите функцию «Мой фотопоток».
- Закройте программу «Камера» на устройстве, с помощью которого была снята нужная фотография. (Только после этого начнется загрузка файлов в альбом «Мой фотопоток».)
- Убедитесь, что аккумулятор устройства с ОС iOS заряжен не менее чем на 20 %. В противном случае функция «Мой фотопоток» временно отключается для продления времени работы от аккумулятора.
Apple TV
- В меню «Настройки» > «Сеть» > Wi-Fi убедитесь, что интерфейс Wi-Fi включен и имеется подключение к Интернету.
- В меню «Настройки» > «Учетные записи» > iCloud проверьте, включена ли функция «Мой фотопоток». Если это так, выключите ее и нажмите «Удалить». Затем снова включите функцию «Мой фотопоток».
- Закройте программу «Камера» на устройстве, с помощью которого была снята нужная фотография. (Только после этого начнется загрузка файлов в альбом «Мой фотопоток».) Если вы все еще не видите всех фотографий из альбома «Мой фотопоток», возможно, причина в ограниченном месте хранения на устройстве Apple TV.
* Если ваш идентификатор Apple ID был создан недавно, функция «Мой фотопоток» может быть недоступна. Воспользуйтесь функцией «Фото iCloud», чтобы хранить фотографии и видеозаписи в iCloud.
** Чтобы передавать фотографии и видеозаписи на другие устройства Apple через iCloud, нужно выполнить вход в учетную запись iCloud на каждом устройстве, используя один и тот же идентификатор Apple ID.

На разных устройствах в альбоме «Мой фотопоток» отображаются разные фотографии
На устройстве может храниться до 1000 фотографий, даже если они были сняты более 30 дней назад. Фотографии, добавленные более 30 дней назад, удаляются из iCloud, поэтому на разных устройствах фотографии могут не совпадать: это зависит от того, когда была включена функция «Мой фотопоток». В связи с ограничениями на объем места, занимаемого фотографиями, на устройстве Apple TV могут отображаться только последние фотографии.
Чтобы удалить из альбома «Мой фотопоток» на всех устройствах старые фотографии и добавить новые, выполните следующие действия.
- Если в альбоме «Мой фотопоток» есть фотографии, которые не нужно удалять, сохраните их на устройство. Затем создайте резервную копию фотографий и других данных.
- Выключите функцию «Мой фотопоток» на устройстве. Для этого выполните следующие действия.
- Нажмите «Настройки» > [ваше имя] > iCloud > «Фото» и выключите параметр «Выгрузка в Мой фотопоток».
- На устройстве Apple TV выберите «Настройки» > «Учетные записи» > iCloud и выключите параметр «Мой фотопоток».
- Подтвердите удаление фотографий.
- Снова включите функцию «Мой фотопоток». (После этого хранящиеся в iCloud фотографии будут переданы на устройство.)
- Повторите эти действия для каждого устройства.

В альбоме «Мой фотопоток» нет фотографий
Если включена функция «Фото iCloud», фотографии из альбома «Фотопоток» с других устройств будут помещены в альбом «Все фото». Если функция «Фото iCloud» не включена и в альбоме «Мой фотопоток» нет фотографий, выполните следующие действия.
- Убедитесь в наличии активного подключения к Интернету на компьютере Mac. Без подключения к Интернету обновленные файлы альбома «Мой фотопоток» не будут отображаться в программе «Фото».
- На компьютере Mac выберите «Системные настройки» > iCloud. Убедитесь, что на всех прочих поддерживаемых устройствах используется тот же идентификатор Apple ID.
- Откройте программу «Фото». Выберите «Настройки» > iCloud (или «Фотопоток»).
- Убедитесь, что флажок «Мой фотопоток» установлен.

Импортированные фотографии не отображаются в альбоме «Мой фотопоток», хотя эта функция включена
- Убедитесь в наличии активного подключения к Интернету на компьютере Mac.
- Проверьте, используется ли функция Фото iCloud в программе «Фото». Если функция «Фото iCloud» включена, фотографии с других устройств, на которых используется функция «Мой фотопоток» появятся в альбоме «Все фото».

Дополнительная информация
Информация о продуктах, произведенных не компанией Apple, или о независимых веб-сайтах, неподконтрольных и не тестируемых компанией Apple, не носит рекомендательного или одобрительного характера. Компания Apple не несет никакой ответственности за выбор, функциональность и использование веб-сайтов или продукции сторонних производителей. Компания Apple также не несет ответственности за точность или достоверность данных, размещенных на веб-сайтах сторонних производителей. Обратитесь к поставщику за дополнительной информацией.
Дата публикации:
Не Открываются Фото С Айфона На Компьютере ~ KOMP-REVIEW.RU
Apple iOS 7 не доверяет моему компу. Трудности при переносе фото с iPhone
В новейшей прошивке iOS 7 много новых комфортных функций, но после обновления встречаются не какие-то непонятные новаторства. Например, новый пункт управления сберегает время на довольно часто применяемых задачках, освеженная многозадачность стала более комфортной не позволяет закрывать сходу несколько приложений. Эти новаторства мы изучали, не подключая iPhone к компу. Однако сделав огромное количество фото, с помощью приложения Камера, не сняв пару 10-ов снимков экрана, мы решили сбросить всю совокупность дело в компьютер. Кто издавна читает iБобру, тот уже знает, как сбросить фото с iPhone на компьютер.
Подключив iPhone к компу с установленной операционной системой Операционной системы, мы как обычно запустили Мой компьютер, однако посреди локальных дисков телефон не возникал, почему-либо компьютер не лицезрел iPhone, мы подключили устройство к ноутбуку, который iPhone увидел, однако почему-либо отрешался демонстрировать фото. При необходимости мы попробовали щелкнуть правой кнопкой на устройстве не избрать – Получить снимки, куда iPhone произнес что-то вроде «Вам не положено». Желал уже пользоваться i-FunBox. Оказалось что в iOS 7 внедрена функция доверительных отношений меж iPhone (iPad) не компом. Когда мы взяли присоединенный к компу iPhone не разблокировали его, то на дисплее появился вопрос:
Читайте так же
Скинуть фото с Айфона на компьютер в Windows
Сберегать на покупках с Алиэкспресс: Чехлы, плёнки, бамперы для iPhone на AliExpress: .
Доверять этому компу?
Ваши опции не данные будут доступны с этого компьютера при подключении к нему.
Читайте так же
Мы нажали Доверять не фото стали доступны для переноса с iPhone в компьютер. Опять запустили Мой компьютер, где появился iPhone:
Если компьютер не лицезреет фото в Apple iPhone, то нажимайте кнопку Доверять по другому Обновить
Заходим в iPhone, а фото там снова нет, жмем правой кнопкой мыши, избираем – Обновить, фото возникают, теперь наша фирма может скопировать их с iPhone в компьютер.
Читайте так же
Я возлагал надежды, что iPhone не просто не будет спрашивать разрешения о доверии моему компу, но сейчас что ни день, подключая телефон к ПК, он повсевременно задает } миф вопрос. Нажав – Доверять, iPhone время от времени не возникает в Моем компьютере, помогает отключение-включение кабеля USB. При заместо ответа на Этот расхожий слух вопрос я просто отключаю кабель не подключаю опять. Мне Такой раздражающий режим доверия не нужен. Ну и исходя из убеждений безопасности он бестолковый, если естественно на iPhone не имеет смысла пароль.
Пора добавить возможность его отключения в Настройках, что сэкономили побочные эффекты уже встречаются в практике эксплуатации юзеров iPhone.
Например, если в процессе эксплуатации как еще его называют тестов произошел сбой не телефон закончил запускаться, то некие юзеры не имею возможности ввести iPhone в режим DFU, а программка iTunes выдает:
iPhone не был настроен на доверие этому компу, что бы синхронизировать с этим компом как еще его называют управлять материалами с него, нажмите на iPhone кнопку – Доверять
Однако кнопку надавить нет способности, потому что iPhone не запускается, вот такие противные моменты встречаются в прошивке iOS 7, хочется верить, что в следующих версиях iOS подобные неудобства будут решены разработчиками.
Читайте так же
Post Views: 1
Почему айфон не видит фото
Иногда может случится что на айфоне не видны все фото в какой-то папке, галерее или из айклауда – не доступны ни на вкладке «Альбомы», ни на вкладке «Фото».
К счастью, невидимые графические файлы в айфон 5, iphone 6 и так далее, по умолчанию не удаляются из памяти телефона, а только скрыты иногда в результате по совершенно непонятной причине.
Не следует исключать из возникающих проблем программистов Apple и других разработчиков приложений.
Многие из программ, как например Facebook, Twitter или Keynote, не дают доступ ко всем фотографиям в памяти вашего устройства, а только к альбомам.
Одно из решений — создать альбом со старыми фотографиями, к которому хотите иметь доступ в разных приложениях.
Если вы хотите увидеть все свои фотографии в своей галерее, перейдите в «Настройки», а затем в раздел «Фото и камера».
Там, выключите опцию «Общий доступ к фото» и «общий обзор … .» — все графические файлы должны возвратится в нужное место.
Помощь по недостающим фото айфона в галерее и айклауд
Если вы не можете найти все свои изображения советы ниже должны вам помочь. Возможно, фотографии случайно удалены и теперь находятся в папке «Недавно удаленные».
Перейдите в Фото> Альбомы> Недавно удаленные. Если увидите недостающие, то можете переместить их обратно в альбом «Все фотографии». Для этого нажмите «Выбрать», щелкните на фото и нажмите Восстановить.
Айклауд надежно хранит все ваши картинки, но, если вы их не видите проверьте свои настройки.
Перейдите в Настройки> [Ваше имя]> iCloud или «Настройки»> «iCloud» (зависит от версии iOS).
Нажмите «Фото». Включите функцию iCloud. Войдите в систему, используя тот же идентификатор Apple ID.
Как показать невидимые фотографии в айфоне
Если вы скроете свои картинки, то они появятся только в скрытом альбоме. Вы можете отменить скрытые картинки из крытого альбома.
Откройте приложение «Фото» и перейдите на вкладку «Альбомы». Нажмите «Скрытый альбом». Выберите фотографию, которые хотите открыть. Нажмите «Показать».
Дополнительная информация по фото в айфоне
Если вы добавите фотографию в выбранный альбом, а затем удал
Почему на фото в iPhone стоит восклицательный знак?
Всем привет! Давайте определимся сразу – если в галерее вашего iPhone вы видите размытые и некачественные фотографии (при этом на них нарисован восклицательный знак), то ничего страшного в этом нет. Фото никуда не пропало, а ваши руки все еще умеют делать хорошие снимки. Так в чем же дело и куда делись оригиналы фотографий в высоком разрешении? Держите коротенькую инструкцию посвященную этому вопросу. Поехали же!
Итак, первое (и самое важное!) что нужно понять и запомнить: данная ситуация является следствием настроек iPhone и его синхронизации с iCloud. При отправке фотографий в «облако» есть возможность оставлять на смартфоне картинки в плохом качестве – для экономии памяти. Да-да-да, во всем виновата обычная настройка вашего гаджета.
И вот как всем этим пользоваться.
Открываем «Настройки – Фото», в самом верху видим пункт «Медиатека iCloud».
Обновлено! В iOS 12 и iOS 13 Apple немного поменяла название (не расположение!) пунктов меню. Теперь «Медиатека iCloud» называется «Фото iCloud». Я переписывать статью не буду (глупо делать это из-за двух слов), просто запомните – если ваше устройство работает на iOS 12 и старше, то «Медиатека iCloud» = «Фото iCloud». Буквы другие – смысл тот же.

Именно эта опция отвечает за хранение всех фотоснимков в «облаке», а значит к ним можно получить доступ с абсолютно любого другого вашего устройства – компьютера, iPad, iPhone и т.д.
Если «Медиатека iCloud» («Фото iCloud») активирована, то появляется еще две опции:
- Оптимизация хранилища на iPhone. Когда место на устройстве заканчивается, то фото и видео заменяются оптимизированными изображениями (мутными и расплывчатыми), а оригиналы (в хорошем разрешении и качестве) сохраняются в iCloud. Об этом, кстати, и сигнализирует восклицательный знак в правом нижнем углу (иногда – посередине) изображения.

- Сохранение оригиналов. Для пользователя ничего не меняется – качественные фотографии хранятся и на устройстве, и в iCloud. Соответственно, нигде не будет никаких значков.
Итак, теперь мы можем ответить на вопрос, поставленный в заголовке статьи: если видите восклицательный знак на фото – вы просматриваете неоригинальный (сжатый) файл, потому что на iPhone включена «Медиатека iCloud» вместе с «Оптимизацией Хранилища». Хорошо это или плохо?
Плюс:
- Данная функция здорово помогает сэкономить место на устройстве. Если вы редко просматриваете весь фотоальбом целиком, а чаще обращаетесь к нескольким снимкам – это отличный шанс освободить память под другие, более насущные задачи.
Минус:
- Захотели каким-то образом использовать фото (отправить через AirDrop, загрузить в социальные сети и т.д.) или посмотреть видео? Обязательно нужен интернет! Ведь все файлы хранятся на iPhone в сжатом виде и, пока они не загрузятся полностью, с ними нельзя ничего сделать. Только смотреть на замыленные превьюшки.
Как говорится, выбор за вами.
Не хотите использовать «Оптимизацию хранилища» и есть желание убрать восклицательный знак со всех фотографий и видео?
Стоит поступить таким образом:
- Откройте «Настройки – Фото» и выберите «Сохранение оригиналов».
- Ждите, пока файлы в исходном разрешении загрузятся обратно на устройство, и восклицательный знак пропадет со всех фото и видео. Процесс не быстрый, желательно иметь хорошее соединение с интернетом. Важно! На iPhone или iPad должно быть достаточно количество свободной памяти.
- Все загрузилось? «Медиатеку iCloud» можно выключить.
Кстати, если «Оптимизацию хранилища» и «Медиатеку iCloud» отключить сразу же (без загрузки оригиналов), то появляется вот такое предупреждение:
Не удалось выполнить загрузку фото и видео высокого разрешения на этот iPhone. Если вы продолжите, версии этих фото и видео низкого разрешения будут удалены.

Несмотря на эту надпись, все то что загрузилось в «облако» – должно в нем остаться (пока вы сами не выполните удаление). Доступ к этим файлам можно получить:
- Перейдя по адресу iCloud.com
- Введя свой Apple ID и пароль.
- Открыв вкладку «Фото».
Именно это место стоит посетить в первую очередь.
Важный совет! Перед любыми манипуляциями, на всякий случай, скопируйте все фотографии к себе на компьютер. Пусть это будет такой своеобразной перестраховкой на тот случай, если что-то пойдет не так. Вряд ли конечно, но мало ли…
P.S. Мне кажется, что Apple здорово намудрила со всеми этими хранилищами, медиатеками, фотопотоками и прочими штуками. Без подготовки – фиг разберешься. Думаешь точно также? Ставь «лайк» и жми на кнопки социальных сетей!
P.S.S. Ну а если есть вопросы – добро пожаловать в комментарии!