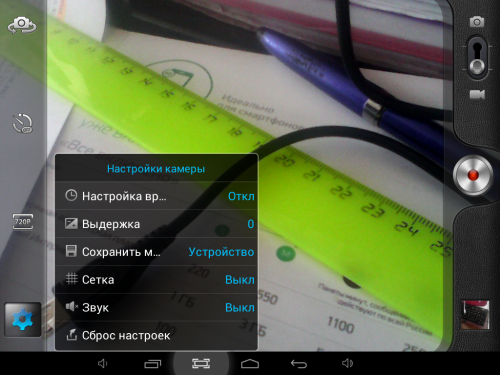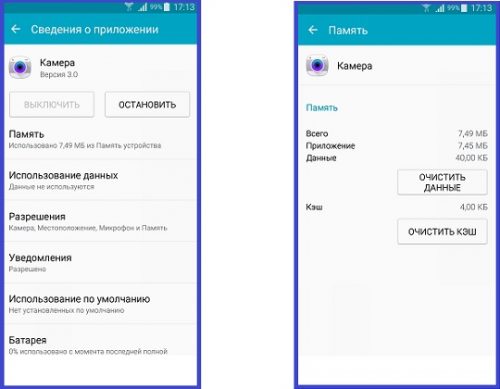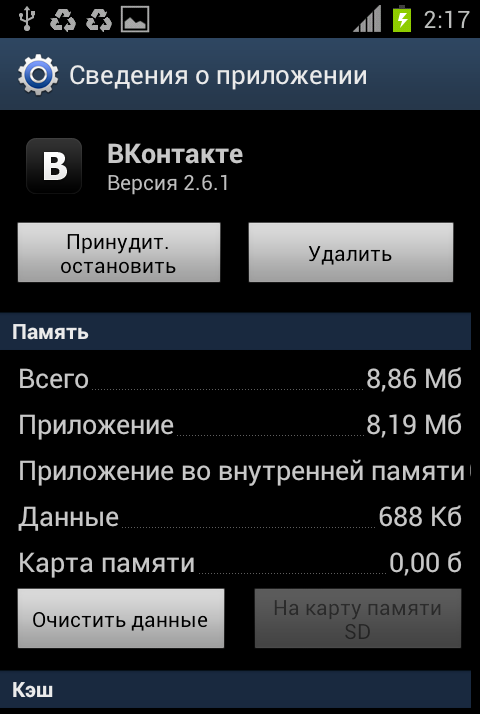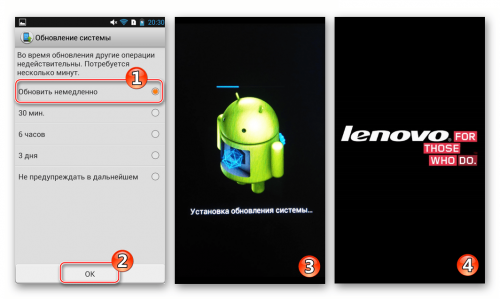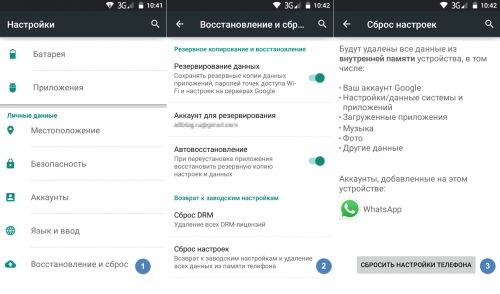На телефоне мутная камера – «Что делать, если при включении камеры на Samsung появляется ошибка «Сбой камеры»?» – Яндекс.Знатоки
Почему не фокусируется камера на телефоне (Samsung, iPhone и др.)
Многие покупатели при выборе смартфона или планшета особое внимание уделяют возможностям камеры. Сложно представить себе современного человека, который бы не хотел делать качественные и четкие фотоснимки или записывать семейное видео. Однако, как и любому другому узлу сложного аппарата, камерам свойственны определенные проблемы. Далее мы поговорим о том, почему перестала фокусироваться камера на телефоне и что можно сделать в таком случае.
Как определить, что есть проблемы с фокусированием?
Для начала, нужно объяснить, что современный модуль камеры имеет механическую и электронную регулировку. Чтобы настроить фокус, девайс анализирует изображение (расстояние, освещенность, динамику) и на основе сделанных вычислений настраивает объектив. Из этого следует, что сбои могут возникнуть как на программном, так и на аппаратном уровне. Причем такие сбои характерны и дешевым моделям и линейкам от Samsung и iPhone.
Объектив телефона не фокусируется – что делать?
Существует несколько способов проверки. Как правило, профессионалы используют специальные средства, заготовленные картинки и многое другое. Самый простой тест можно сделать и в домашних условиях. Для этого потребуется всего лишь белый лист формата А4.
Инструкция для проверки и настройки фокуса дома:
- Зафиксировать девайс. Для этих целей используют ровную невибрирующую поверхность или штатив.
- Взять лист в руки и держать его на расстоянии 2-3 метра, чтобы стоящий с листом человек помещался до уровня пояса или колен.
- Отходить, держа лист в руках, на расстояние в 5-6 метров, чтобы помещаться в кадре в полный рост. Важно, чтобы камера не захватывала другие движущиеся объекты.
Данная процедура подходит для ручной настройки расстояния фокуса и цветобаланса. В идеале, девайс должен легко улавливать фокусное расстояние и концентрироваться на нем. Данная проверка помогает также примерно определить, на каком участке находится механическое повреждение и движение объектива заклинивает.
Как устранить сбой ПО
Запуск модуля камеры приводит к активации ощутимого объема вычислений, которые проводятся в реальном времени. Вполне логично, что нехватка ресурсов телефона может стать причиной того, что девайс просто не будет успевать качественно обработать и настроить картинку.
Помимо этого, причинами потери фокуса выступают:
- сбои операционки;
- наличие ошибок в запущенных процессах и приложении «Камера»;
- изменения настроек телефона, и, в частности, самой камеры;
- переключение на ручной режим;
- использование несовместимых приложений.
Что нужно сделать, чтобы устранить проблему:
- Просто перезагрузить устройство, а после запуска попробовать сделать несколько снимков.
- Очистить телефон от мусора, удалить временные файлы и ненужные приложения. Рекомендуется также иметь достаточное количество свободной памяти на устройстве.
- Отключить ручную настройку камеры, выставить стандартный режим съемки (НЕ панорама, ночной и прочее).
- Открыть настройки камеры – внизу должна быть опция “Сброс настроек” – выполните его.
Сброс настроек камеры на Xiaomi Redmi 4x
- Выполнить мягкий сброс вашего Андроида или iOS через меню настроек (Восстановление и сброс). Обратите внимание, что в этом случае будут удалены все пользовательские данные, поэтому сохраните все необходимые номера и прочую важную информацию на отдельный носитель или же синхронизируйте с облаком.
- Проверить доступные обновления операционки. У Андроида это делается через “Настройки” – “О телефоне” – “Обновление ПО”. По крайней мере, на моем Самсунге и Xiaomi так.
- В некоторых случаях в результате автоматического обновления операционки и компонентов могут появляться различные ошибки, включая проблемы с камерой. Если на устройстве имеется резервная копия предыдущей версии системы, то можно попробовать откатить апдейт, после чего отключить автообновление, пока не выйдет исправление.
- Выполнить хард ресет через меню Рекавери.
- Попробовать приложение с собственным анализатором изображения. Например, загрузите любой популярный фоторедактор и опробуйте его работу.
- Перепрошить девайс, используя стандартную прошивку с оф.сайта.
Если ничего из списка не помогло и камера телефона не фокусируется, то причина явно не со стороны ПО.
Не фокусируется камера из-за “железа”
- Во-первых, внимательно осмотреть объектив камеры при помощи увеличительного стекла или лупы. На нем не должно быть пыли, пятен, отпечатков пальцев и царапин. Любой слой или след на экране приведет к тому, что девайс будет фокусироваться именно на них. Вполне логично, что решить проблему в большинстве подобных случаев поможет простое протирание объектива мягкой тканью.
- Во-вторых, если во время проведения проверки обнаружено, что на каком то из планов белый лист попал в фокус, то это означает, что камеру или заклинило в определенном положении, или что объектив подвижен, но ограничен в движениях. Чтобы исправить это можно попробовать подушечкой пальца простучать камеру и вокруг неё. После этого линзу нужно протереть от отпечатков.
Модули основной и фронтальной камер Sony Xperia
- В-третьих, вспомнить, после чего появились проблемы с фокусом. Как правило, это связывают с ударами, падениями и попаданием влаги в корпус. Разумеется, владельцам, которые не разбираются в устройстве модулей камер и телефонах в целом, не рекомендуется самостоятельно решать проблему, ведь это может повлечь за собой еще более дорогостоящий ремонт.
Если же вы решили попробовать самостоятельно ремонтировать девайс, то максимум, что можно сделать без диагностики специалиста, это проверить подключение шлейфа и легонько покрутить объектив (не более 10º-15º). Но не стоит забывать, что без проверки устройства и модуля мастером, вы рискуете повредить камеру, а ведь причина может быть и не в ней. Вот наглядная видео-инструкция, где камера нормально работала лишь в режиме макросъемки.
Заключение
Если камера вашего Андроида или Айфона начала сбоить и перестала фокусироваться, выполните вышеописанные советы – должны помочь. Не лезьте дальше, тем более если аппарат дорог вам. Объектив своего Lenovo я именно так когда-то загубил – уж очень нежным оказался механизм фокусировки. Лучше обратитесь к мастерам. В зависимости от модели, цена замены модуля камеры обойдется в 10-50 $, а при наличии нужного модуля у мастера время замены составляет всего несколько часов. Если вы попадете под гарантийный случай – еще лучше, потому как брака никто не отменял.
talkdevice.ru
На камере телефона пятна — причины появления и способы избавления
Нередко пользователи после запечатления на камеру смартфона памятных моментов замечают на снимках темные и слишком светлые пятна. Дефекты могут приобретать различные формы и размеры. Камера современного мобильного устройства позволяет делать потрясающие по качеству и насыщенности фотографии. Не удивленно, что подобная проблема способна вызвать у владельца устройства не самые приятные чувства. Если вы заметили пятна на камере телефона, не спешите расстраиваться. Сделать прежние фотографии чистыми и без дефектов не получится. Но можно и нужно принять соответствующие меры, чтобы уже следующие фотографии были качественными и яркими.
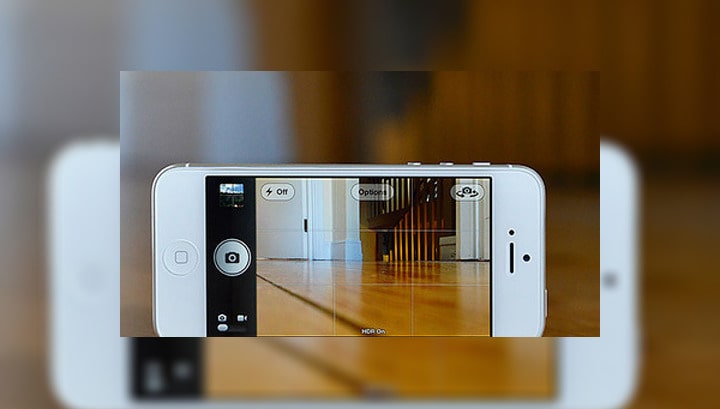
Причины появления пятен
Подобная проблема носит скорее единичный характер, нежели массовый. Появление пятен на снимках – не устаревание техники. В редких случаях проблема вызвана аппаратной неисправностью. В подавляющем большинстве виновником возникновения проблемной ситуации становится банальная причина – попадание пыли и грязи на объектив камеры. Если подобная проблема настигла ваш телефон, осмотрите внимательно объектив. Снаружи элемент камеры можно почистить с помощью подручных средств. Гораздо сложней провести чистку, если пыль попала внутрь устройства.
Другие возможные причины:
- повреждение элементов смартфона вследствие механического воздействия;
- дефект матрицы;
- заводской брак;
- программные проблемы.
Пятна на камере телефона, проявляющиеся с самого начала использования девайса, подсказывают пользователю о заводском браке. Но подобные случаи на практике встречаются крайне редко. Две основные и распространенные причины – программный сбой и попадание пыли внутрь устройства. Когда пыль попадает с внешней стороны объектива, она не несет практически никакого вреда внутренним элементам девайса. Но её необходимо постоянно удалять, чтобы снимки были чистыми. В случае проникновения пыли внутрь устройства, необходимо действовать быстро и решительно.
Как избавиться от пятен на камере?
Устранить самостоятельно пятна на камере телефона пользователю под силу, если произошло наружное загрязнение объектива, или произошел программный сбой. В тех случаях, когда решить проблему удастся только путем разборки смартфона, лучше всего обратиться в сервисный центр. Специалисты компании Mobilap Repair в течение десяти минут точно установят причину, из-за которой снимки получаются нечеткими, с дефектами и пятнами.
Колоссальный опыт проведения ремонтных работ позволяет инженерам Mobilap Repair буквально в течение нескольких часов устранять неисправности любой сложности. Это гарантирует, что обратившись к нам, вы непременно покинете наш сервисный центр с исправным смартфоном, который в дальнейшем будет радовать вас качественными фотографиями и видеозаписями.
mobilap.repair
Камера на Андроиде взбесилась и начала портить кадры — что за настройка слетела
Камера смартфона уже заменяет нам цифровой фотик. Все снимки и видео мы делаем уже только на телефон. Но как быть, если вдруг камера или приложение для неё перестали нормально работать?
Перестала включаться, открываться либо не снимает
Проблемы с камерой проявляются по-разному. Она может не открываться или запускаться, но с чёрным экраном. Может также высветиться ошибка «Не удалось подключиться к камере» либо «Сбой камеры». Но почему камера телефона не работает и что со всем этим делать?
Перезапустите телефон
Перезапуск смартфона, а значит и самой ОС «Андроид», может решить чуть ли не любой несерьёзный сбой в системе. Как перезагрузиться: нажмите и держите в течение пары секунд кнопку питания. В специальном меню поверх рабочего стола кликните по перезагрузке либо по выключению устройства. В последнем случае нужно будет вручную снова включить телефон с помощью той же кнопки.
Сброс настроек камеры
Камера может отказываться работать из-за сбоя настроек. В этом случае поможет простой сброс этих настроек до исходных — тех, что были сразу после установки прошивки. Расположение иконок и функций отличается в зависимости от версии «Андроида» и, конечно же, производителя телефона. Однако в целом ход действий один и тот же:
- Откройте само приложение камеры.
- Найдите иконку в виде шестерни в одном из углов окна. Кликните по ней.
- В списке опций отыщите пункт о сбросе. Нажмите на него и подтвердите действие.


Верните заводские настройки камере, чтобы та стала работать как раньше
Очистка кэша
Как и любая другая программа, «Камера» накапливает со временем бесполезную информацию в своём кэше. Его нужно освободить, так как, возможно, проблема именно в этом:
- Откройте настройки «Андроида». Нажмите на иконку шестерни на рабочем столе.
- Перейдите в раздел «Приложения».
- Отыщите «Камеру» в списке всех программ. Откройте её и нажмите на «Очистить кэш». Подтвердите операцию и подождите, пока на строчке появится значение 0 КБ.


Уберите все данные из кэша камеры
Деинсталляция программ, которые работают с использованием камеры
Некоторые программы могут конфликтовать со встроенной утилитой для получения снимков. Это могут быть как сторонние приложения для создания фото и видео, так и какие-либо мессенджеры, редакторы, которые иногда используют камеру телефона.
Если ошибка появилась после установки какого-либо ПО, попробуйте его удалить с телефона, перезагрузить устройство и проверить, ушла ли ошибка. Как удалить программу:
- Идёте в настройки — в раздел «Приложения».
- Ищите там ПО, которое установили до появления ошибки с камерой.
- Открываете его меню и жмёте на «Удалить». Подтверждаете деинсталляцию.


Удалите все программы, которыми не пользуетесь
Также рекомендуется очистить систему от мусора. Для этого воспользуйтесь специальной программой CCleaner или другой подобной.
Обновление «Андроида»
Проблемы со встроенным приложением «Камера» могут возникать из-за того, что вы давно не устанавливали апдейт «Андроида». Как проверить наличие обновлений:
- Зайдите в настройках в последний раздел «О телефоне».
- Кликните по «Обновление системы». Запустите проверку на наличие апдейта для вашей версии «Андроида».
- Если обновление будет, щёлкните по «Загрузить».
- Подождите, пока апдейт скачается. Затем запустите немедленную установку и подождите немного, пока она завершится. В это время не трогайте телефон — он будет перезапущен. Желательно в это время поставить его на зарядку.


Обновите систему в целом
Проверьте ОС на вирусы
Многие сбои, ошибки возникают из-за того, что по «Андроиду» разгуливают разные вредоносные коды. Что требуется от вас: проверить с помощью обновлённого антивируса, который стоит у вас сейчас на смартфоне, наличие вирусов. Если они будут, в отчёте о проверке выбрать действие «Удалить». Перезагрузите после этого смартфон и проверьте, исчезла ли ошибка.
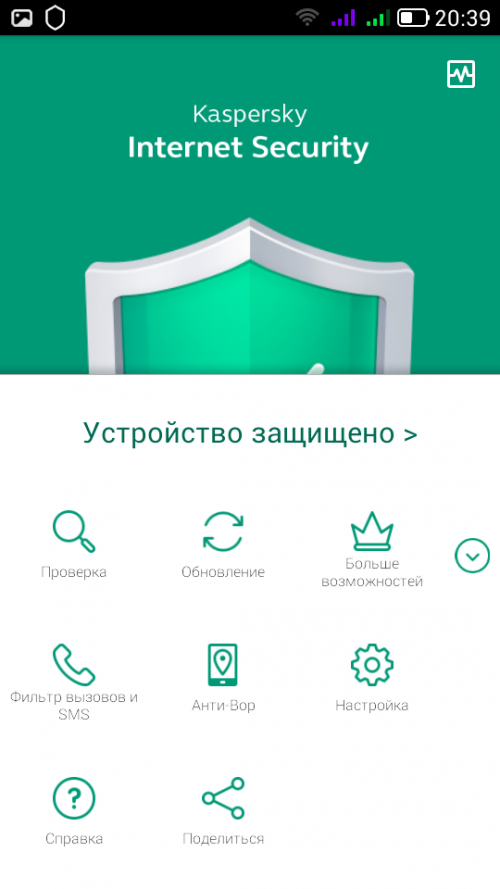
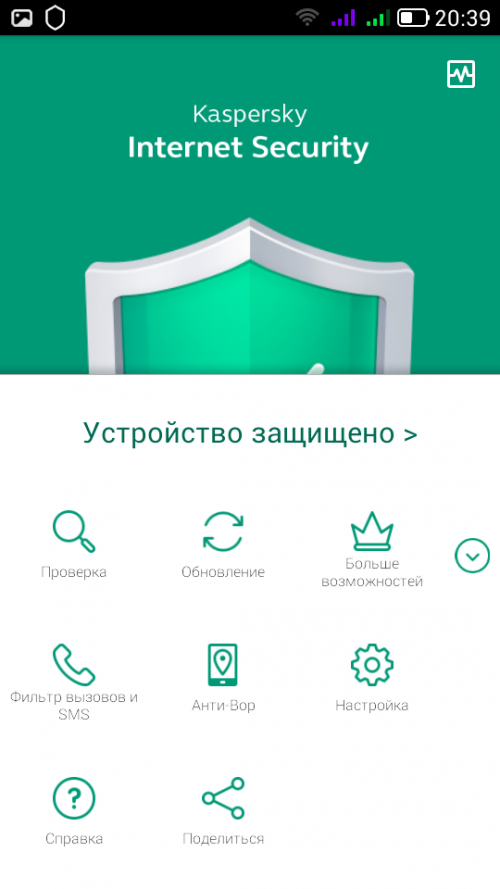
Щёлкните по «Проверка» и выберите полное сканирование
Если у вас нет антивируса на телефоне, в срочном порядке установите его через «Плей Маркет». Какой бесплатный антивирус можно взять:
Куда сохраняются снимки и видео с камеры
Убедитесь, что в настройках установлена SD-карта для сохранения файлов. Внутренняя память телефона часто слишком маленькая для хранения большого количества фото пользователя. Проблема может быть также не в наличие свободного места во встроенной памяти — возможно, она просто не отвечает, отсюда и чёрный экран.
Зайдите в настройки камеры и в общих параметрах выберите память, в которую должны отправляться сделанные снимки.
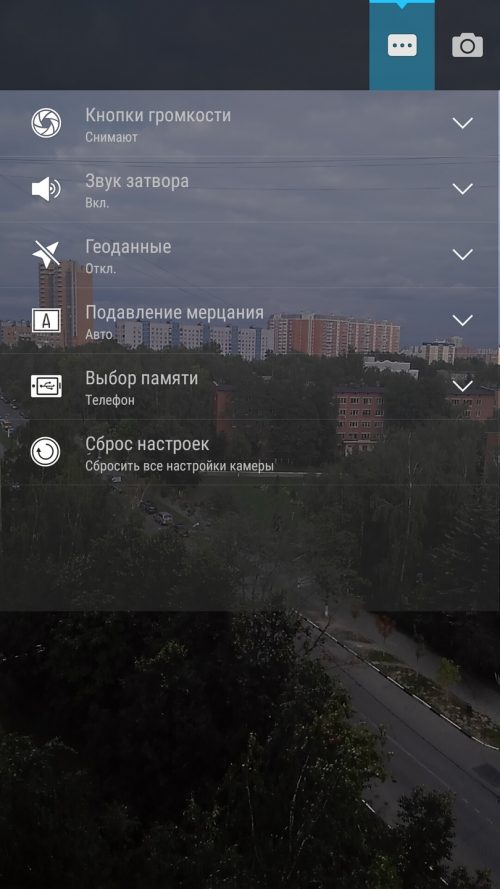
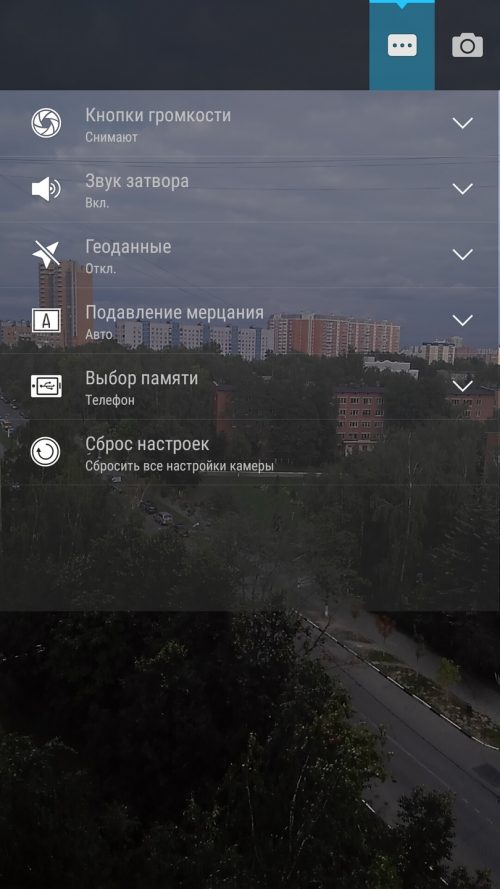
Для сохранения фото и видео используйте SD-карту
Попробуйте использовать сторонние приложения для фото и видео
Если стандартная программа не работает, это не означает, что не будут работать альтернативные приложения. В «Плей Маркете» вы можете найти много камер от других разработчиков. Во многих из них функционал даже более широкий.
Например, можно взять Camera MX: там есть фильтры, эффекты, более гибкие настройки кадра, автоматическая фокусировка, простое масштабирование с помощью пальцев. Здесь же можно сразу редактировать фото. При этом реклама в программе отсутствует.
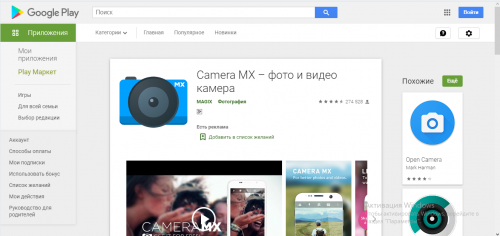
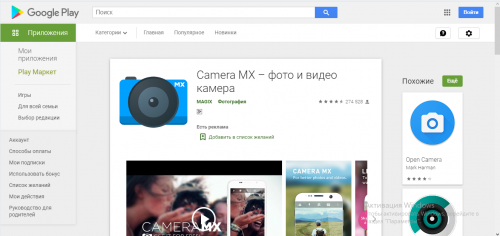
Camera MX лучше устанавливать через «Плей Маркет»
Hard Reset (восстановление заводских настроек)
Крайний метод — сброс настроек самого «Андроида» до заводских. У него один большой минус — придётся снести все сторонние программы, которые вы ранее устанавливали. «Операционка» станет новой и пустой — будут только встроенные приложения. Поэтому перед тем как применить этот способ, перенесите на SD-карту все нужные вам программы через то же меню настроек «Приложения» (кнопка «Переместить на карту памяти»).
Скопируйте также все контакты на «симку». Перетащите все фото, видео и другие важные файлы на SD-карту. Вытащите её и уже тогда переходите к сбросу:
- Зайдите в настройки. Кликните по пункту «Восстановление и сброс».
- Прокрутите список и нажмите на «Сброс настроек».
- Щёлкните по кнопке внизу. Подтвердите действие и подождите, пока телефон перезагрузится.


Запустите сброс настроек самого «Андроида»
Если и сброс не помог, возможно, проблема решится только после перепрошивки устройства. Для этого лучше отдать его в сервисный центр.
Если перепрошивка окажется бесполезной, то проблема непрограммного характера. Скорее всего, вышел из строя модуль камеры. Починить самостоятельно вы его не сможете — обратитесь к специалистам.
Плохо фокусируется или перевёрнута
Если камера не хочет наводить фокус, для решения проблемы используйте все те же методы, описанные выше. Плюс к этому сначала попробуйте выключить ручную настройку камеры. Поставьте обычный режим съёмки (не панораму или ночной режим).
Фотографирует мутно
Для начала проверьте, нет ли на камере пыли и мусора. Протрите её тканью без ворса. Если телефон новый, снимите с камеры защитный скотч. Вы могли его не увидеть, так как в большинстве случаев он едва заметный.
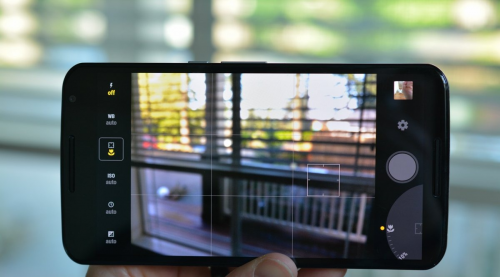
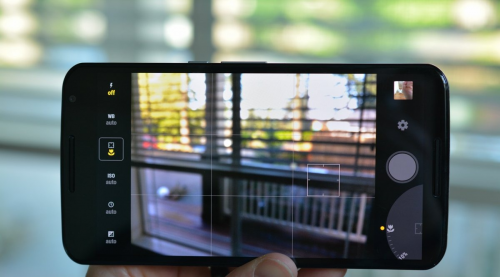
Включите обычный режим съёмки, если фотки получаются мутными
Если пыли и скотча нет, но проблема есть, выполните все шаги, описанные выше.
Мерцает
Если при запуске приложения «Камера» изображение, которое видит датчик, начинает мигать, возможно, модуль вышел из строя. Однако причины могут быть и программные. Попробуйте сбросить настройки камеры до исходных. Проверьте также, как будет работать камера со сторонним приложением для создания снимков.
Проверьте «Андроид» на вирусы, сделайте сброс настроек самой системы через раздел «Восстановление и сброс». Если ничего не помогло, несите телефон в сервисный центр.
Итак, какой план действий на случай если камера перестала работать: перезагрузка телефона, сброс настроек памяти, очистка внутренней памяти от мусора, удаление ненужных приложений, обновление «Андроида» и проверка на вирусы. Посмотрите также, куда сохраняются сейчас ваши фото и видео — поставьте SD-карту. В крайних случаях может помочь сброс настроек «Андроида», перепрошивка. Если ничего не даёт результат, проблема в аппаратной неисправности камеры.
kompkimi.ru
Быстрое решение, если камера смартфона не фокусируется

Пользователи нередко сталкиваются с проблемой расфокусировки камеры. Часто такие случаи имеют единичный характер и достаточно просто «направить фокус». Но иногда это перерастает в постоянную неполадку.
Неприятность может затронуть как основную, так и фронтальную камеру. Однако хуже всего, когда фокус сбивается на обеих камерах. Но и в этом случае не стоит переживать. Существует простое решение этой проблемы.
Нередко расфокусировка камеры происходит в самый неподходящий момент. У одного из пользователей ресурса phoneArena подобный случай произошел на Samsung Galaxy S10. И всё же с подобной поломкой сталкиваются не только пользователи Android устройств, но и iOS.
В интернете часто упоминают, что устранить неполадку поможет перезапуск смартфона или очистка кэша. Но зачастую эта проблема связана с аппаратным обеспечением устройства и вышеперечисленные методы не помогут.
Как устранить расфокусировку камеры

Одной из функций объектива является фокусировка – изменение расстояния между линзой и сенсором. В камеру телефона встроен набор маленьких линз, перемещающихся вперед и назад. Они меняют свое местоположение для того, чтобы проникающий через объектив свет попадал на сенсор, определяющий какие объекты находятся в фокусе, а какие нет. Но эти линзы могут застревать.
Какие основные способы устранения расфокусировки существуют:
- принудительные закрытие «Камеры» и выгрузка программы из памяти телефона;
- очистка кэша;
- перезапуск смартфона.
Если ни один из этих методов не помог, настало время для самого простого, но в то же время эффективного способа. Вам всего лишь нужно перевернуть смартфон и постучать пальцем по объективу. После этого проверьте фокус. Если проблема не устранена – то попробуйте потрясти устройство или аккуратно постучать им по ладони.
Зачастую после такого механического воздействия линзы становятся на место, и ваша камера снова приобретает возможность фокусироваться.
Причины неполадки и нужно ли беспокоиться

Проблема может быть вызвана совершенно разными факторами. Чаще всего из-за застревания маленьких линз, которые находятся в камере смартфона. Также проблема возникает при попадании в смартфон маленьких частиц или влаги.
В конечном итоге всё зависит от того, насколько аккуратно вы обращаетесь со своим гаджетом. Если вы бережно относились к своему смартфону, но не можете понять в чем причина расфокусировки вашего фотообъектива, то следует обратиться в сервисный центр. Специалисты разберут ваш смартфон и найдут причину неполадки.

Автор, специалист в сфере IT и новых технологий.
Получил высшее образование по специальности Фундаментальная информатика и информационные технологии в Московском государственном университете имени М.В. Ломоносова. После этого стал экспертом в известном интернет-издании. Спустя время, решил попробовать писать статьи самостоятельно. Ведет популярный блог на Ютубе и делится интересной информацией из мира технологий.
proumnyjdom.ru
Как настроить камеру на телефоне Xiaomi и Redmi
На чтение 10 мин. Просмотров 10.3k. Опубликовано
С помощью современных телефонов можно создавать отличные фотографии, не уступающие по качеству снимкам, сделанным на полноценные фотоаппараты. Но есть два условия: изначально хорошая оптика и правильные настройки. Поэтому сегодня мы расскажем, как настроить камеру на Xiaomi и Redmi самостоятельно, используя минимальное количество времени и навыков.
5 причин, почему камера снимает плохо
Для начала определим ситуации, из-за которых ухудшается работоспособность камеры. А также приведем наиболее простые методы решения проблемы.
Программная неполадка
В 50% случаев камера начинает плохо снимать из-за нарушений в «начинке» аппарата. Это может быть кривая версия прошивки, неудачное обновление, неправильное использование root-прав. Механическим путем исправить проблему не удастся.
Решение: если после самостоятельного обновления камера перестала фотографировать или качество снимков значительно ухудшилось, рекомендуем откатиться на прошлую версию. Но перед откатом почитайте о механизме антиотката!
Не хотите прибегать к радикальным методам, таким как перепрошивка? Попробуйте просто сбросить смартфон до заводских настроек. Также подойдет полный wipe, сделанный через Recovery.
В случае, когда официальное обновление прилетело «по воздуху» и проблемы с камерой несущественные,
Поцарапанное антибликовое покрытие
Модуль камеры защищен антибликовым покрытием, которое может поцарапаться. В итоге получаются мутные фотографии, а автофокус может вообще не срабатывать. К счастью, царапины быстро убираются в домашних условиях.
Решение: вам понадобится ватная палочка + спирт, либо кусок ткани из хлопка + зубная паста. Аккуратно наносим средство на ватную палочку или ткань, и быстрыми движениями протираем камеру. Мелкие царапины должны исчезнуть сразу же.
Спирт сотрет антибликовое покрытие, будьте к этому готовы.
Неисправность модуля
Если модуль серьезно поврежден, при входе в приложение «Камера» вы получите уведомление об ошибке. Съемка будет невозможной. Чаще всего критическая ошибка, сообщающая, что не удалось подключиться к камере, возникает из-за разбитого модуля или попавшей влаги. Но бывают и программные причины.
Решение: если мобильное устройство упало в воду и после этого камера не работает, ознакомьтесь с нашей инструкцией и срочно ликвидируйте влагу. При разбитой камере лучше обратиться в сервисный центр.
Механических повреждений нет? Тогда скачайте полную прошивку. После ее установки ошибка камеры исчезает.
- Посетите «Настройки» – «Об устройстве» – «Обновление».
- Кликнете по троеточию в верхнем правом углу и выберете «Установить полную прошивку».


Сдвиг линзы
Когда линза камеры сдвигается, фотографии получаются мутными и абсолютно лишенными резкости и контрастности. Чаще всего такое происходит после физического повреждения.
Решение: во избежание дальнейших проблем, обратитесь к специализированному мастеру. Он решит все механические неполадки.
Неправильные настройки камеры
Если снимки получаются некачественными, а разрешение оптики высокое, значит, указаны неверные параметры камеры. Возможно, завышена резкость, а яркость почти на нуле, некорректно выставлен баланс белого и соотношение сторон.
Решение: данная статья поможет полностью настроить основную и фронтальную камеру. Ознакомившись со следующими пунктами, пользователь выставит параметры, необходимые для качественных фото.
Как правильно настроить камеру на телефоне Xiaomi и Redmi
Теперь приступаем к практике. Ниже приведены конкретные инструкции, схемы и рекомендации, следуя которым, можно добиться отличных снимков.
Восстановление стандартных настроек камеры
Для начала проведем общую настройку, затрагивающую только главные параметры. Это можно сделать в двух местах:
- Посещаем «Настройки», в которых выбираем «Системные приложения». Кликаем на вкладку с камерой. Открывается перечень всех параметров.

 Вход в камеру №1
Вход в камеру №1 - Заходим сразу в приложение «Камера» – «Режимы». Нажимаем по шестеренке в верхнем правом углу.

 Вход в камеру №2
Вход в камеру №2
Далее:

 Выбор качества и экспозиции
Выбор качества и экспозиции- В пункте «Качество фото» выбираем «Высокое». За счет этого сжатие фотографии не будет происходить, что увеличит ее яркость и детализацию.
- Такие параметры, как контрастность, насыщенность и резкость, требуют отдельного тестирования со стороны пользователя. Только вы можете выбрать идеальную настройку данных элементов, исходя из качества дисплея и личных предпочтений. Оптимальным считается средний уровень.
- Особое внимание нужно уделить «Режиму экспозиции». На выбор предлагается усредненный, центровзвешенный и точечный. При усредненном замере яркость кадра распределяется равномерно. При центровзвешенном – в центре изображения с плавным затуханием к краям. Если выбрать точечный режим, то яркость будет захватывать 1-5% матрицы от общего снимка.
Это довольно сложные и тонкие настройки. Непрофессиональному фотографу подойдет точечный либо центровзвешенный замер.
Если же требуется автоматическое восстановление настроек по умолчанию, посещаем пункты: «Камера» – «Настройки» – «Восстановление настроек».


Настройка основной камеры
Выставляем три вышеприведенных пункта, и приступаем к более глубокой настройке. Опытный пользователь может выбрать «Ручной режим» и самостоятельно указать уровень ISO, баланс белого и выдержку.

 Ручная настройка
Ручная настройкаНастройка ISO – кропотливый процесс, который нужно подгонять под каждую фотографию и световые условия. Например, в солнечную погоду и в хорошо освещенной комнате ISO надо понижать. Если же фото делается при недостатке света, наоборот выставьте данный показатель до максимальных цифр. Картинка получится немного смазанной, зато лишенной «шумов».
Выдержка также прямым образом сказывается на качестве. При мгновенном затворе камеры фото получается детализированным. Если снимок откладывается на несколько секунд, в кадр попадает сильный световой поток. В итоге картинка качественная, но с уменьшенной детализацией.
К сожалению, самостоятельно настроить выдержку не удастся. Это приравнивается к системной процедуре. Соответственно, нужен доступ к системным файлам.
Баланс белого по умолчанию находится в режиме «Авто», но пользователь может подобрать индивидуальное значение. Опять же, необходимо учитывать световые условия, местоположение и количество предметов на снимке. Картинка не должна быть рыжей или выбеленной – это говорит об идеальном балансе.
Менее значимым параметром является «Мерцание». Данный режим помогает фотографировать сильно яркие предметы, такие как лампочка, фонари, солнечные отблески. По умолчанию стоит «50 Гц». Желательно установить «Авто».
Настройка передней камеры для селфи
Для фронтальной камеры подойдут те же настройки, что и для основной. Также следует обратить внимание на Beauty-режим. Это специальное дополнение для качественных селфи. Оно позволяет скрыть недостатки на коже, сделать взгляд более ярким, а черты лица выразительными.
Владельцам телефонов с двойной камерой точно пригодится портретный режим. Активировав его, можно добиться размытия заднего фона. Четким будет только объект на переднем плане.
Как включить вспышку для фото
На телефонах Сяоми и Редми вспышка включается очень легко:
- Посещаем приложение «Камера»;
- В верхнем левом углу кликаем по изображению молнии;
- Высвечивается несколько режимов. «Выкл» – вспышка отключена; «Вкл» – вспышка всегда включена. «Авто» – камера сама определяет условия, для которых необходимо подсвечивание. «Фон» – камера включается в виде фонарика, что позволяет освещать конкретные предметы в реальном времени и одновременно делать фотографии.

 Включение вспышки
Включение вспышкиВыбор соотношения сторон
Здесь есть два варианта: 4:3 – обычное соотношение, и 16:9 – широкоформатное. При обычном захватывается вся матрица. Например, основная камера на 48 Мп. Изображение получится именно с таким разрешением.
При широкоформатном соотношении камера игнорирует верхние и нижние края снимка. Это идеально для просмотров фото на мониторе компьютера или ноутбуке. Также разрешение 16:9 подходит для современных телефонов с каплевидным вырезом или монобровью.

 Выбор соотношения сторон
Выбор соотношения сторонЧтобы определить, какое соотношение сторон подходит вашему устройству, сделайте снимок с двумя вариантами. Просмотрите готовое фото на телефоне и компьютере.
Настройка камеры для съемки видео
Чтобы получить яркое и детализированное видео, нужно правильно выбрать качество. На выбор:
- SD – наихудший вариант. Рекомендуется прибегать к нему только для съемки длительных видео при недостатке памяти. Разрешение кадра: 640х240 px (минимальное), 720х576 px (максимальное).
- HD – средний показатель. Отличается приемлемым изображением и небольшим размером файла. Является максимальным для устаревших недорогих телефонов. Разрешение кадра: 1280х720 px.
- Full HD – наиболее оптимальное качество. В нем умеет снимать большинство современных смартфонов начального и среднего уровня. Разрешение кадра: 1920х1080 px.
- 4K – наилучший показатель. Видео получаются отличного качества, но занимают много места в хранилище устройства. Снимают в 4K преимущественно флагманы. Разрешение кадра: 4096×2160 px.
Мы рекомендуем выбирать Full HD. Вы получите качественное видео с хорошей контрастностью, насыщенностью и яркостью. При этом, оно не займет все свободное место на смартфоне.

 Формат видео
Формат видеоВ режиме фокусировки указываем CAF. Это автоматическая фокусировка, подходящая в большинстве случаев. Если планируете снимать при плохом освещении с яркими элементами (например, фонарь), выставьте фокусировку по прикосновению. Иначе фокус будет самостоятельно переключаться на самые яркие объекты, игнорируя центральные предметы.
Не забываем про стабилизацию. Во многих телефонах Xiaomi и Redmi она отсутствует. Поэтому используем штатив, чтобы картинка получалась плавной.
Правила пользования телефоном с двойной/тройной камерой
Никаких отличий здесь нет. Двойная либо тройная камера настраивается так же, как и одиночная. Только в итоге пользователь получает более качественную фотографию за счет нескольких сенсоров. А именно: появляется профессиональное размытие заднего фона, увеличивается угол обзора, улучшается глубина сцены.
Как улучшить качество снимков
Помимо стандартных настроек, следует придерживаться таких рекомендаций:
- Снимать только в условиях хорошей освещенности. Для съемки на улице выбирайте солнечные дни. Если нужны качественные фотографии в помещении, воспользуйтесь хорошим искусственным освещением.
- Не забывать про стабилизацию. Резкие движения при съемке приводят к размытости изображения. Нет возможности купить монопод или штатив? Тогда очень медленно поворачивайте телефон при записи видео. Обязательно упритесь локтями в твердую поверхность.
- Изначально приобретать смартфоны с хорошей оптикой. Если рассматриваете телефон в виде полноценного фотоаппарата, вам подойдут только флагманские модели. Не стоит ожидать от бюджетника великолепных фото.
Камера Google Pixel 2 (APK)
Чтобы повысить качество фото, можно попробовать сторонние приложения для съемки. Например, Google Pixel 2. Данное программное обеспечение скачивается со сторонних сервисов. Для загрузки идеально подойдет сайт XDA Developers.
- Скачиваете приложение в apk-файле;
- Устанавливаете стандартным способом;
- Настраиваете камеру, следуя подсказкам на экране.
Google Camera
Отличной альтернативой является Google Camera. Есть отдельная статья, где мы подробно рассказываем, как и откуда загрузить приложение, как настроить Гугл камеру и для каких целей она подойдет. Переходите по ссылке вверху и знакомьтесь с полезным материалом!
Видео-инструкция
Ответы на популярные вопросы
Как поставить таймер для фото?
Посетите приложение Камера и перейдите в Режимы. Там увидите вкладку Таймер. Укажите временной отрезок, по истечению которого сделается снимок. Можно выбрать от 3 до 10 секунд.
Как отключить звук затвора камеры?
Есть два способа: просто включить беззвучный режим, либо деактивировать сам звук затвора. Чтобы осуществить второй метод, посещаем Камеру – Режимы – Настройки. Снимаем галочку напротив пункта Звук затвора
Что такое AI в камере телефона?
AI – это искусственный интеллект, улучшающий качество фото. Также он помогает подстроиться снимку под определенные условия. Например, активирует ночной режим.
Зачем смартфону две камеры?
Если вторая камера имеет очень слабую оптику (около 2 Мп), она используется только для создания эффекта боке и увеличения глубины сцены. Но большинство современных смартфонов имеет по две и три камеры для реального улучшения качества фото.
Прочитав эту статью, вы узнали, как правильно и быстро настроить камеру на телефонах Xiaomi и Redmi. Если следовать вышеуказанным советам и придерживаться оптимальной схемы настроек, фото всегда будут получаться хорошими, даже если разрешение камеры у бюджетника на среднем уровне.
mi-faq.ru
Сбой камеры на «Самсунге»: методы устранения
Довольно большое количество непосредственных владельцев смартфонов «Самсунг» после одной недели использования телефона данной модели столкнулись с проблемой в виде поломки камеры. При ее включении возникает ошибка. Сбой камеры на «Самсунге» является довольно распространенным явлением, поэтому данный фактор необходимо учитывать. Более детально о проблемах с камерой на упомянутых аппаратах будет рассказано далее.
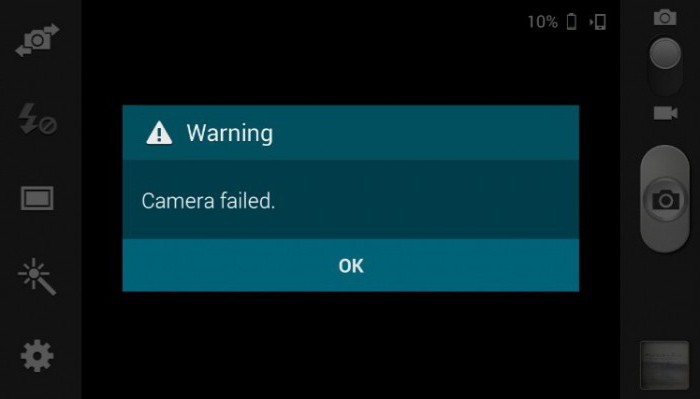
Для того чтобы предотвратить сбой камеры на «Самсунге», вам предоставляется 4 способа, как исправить данную ошибку своими руками.
Способ № 1: очистка данных
Данный способ, как и другие его аналоги, простой и не требует чего-то сверхъестественного. Он заключается в очистке данных, а также освобождении внутреннего накопителя данной камеры. Сбой камеры на «Самсунге Гранд» может быть обусловлен именно ее переполнением.
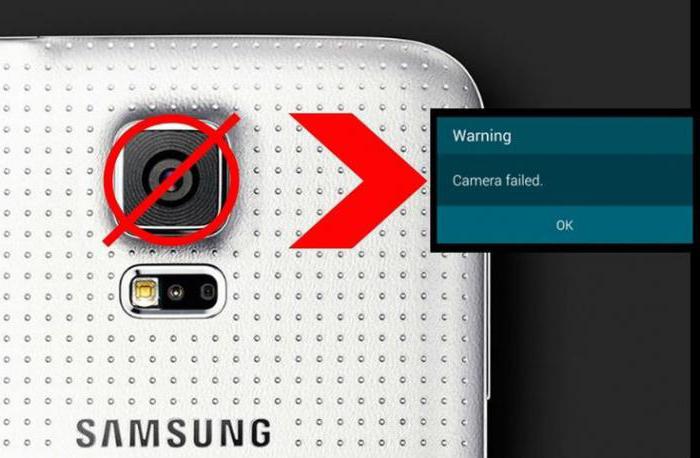
Первым шагом в данной ситуации для вас станет перезапуск вашего смартфона. В первую очередь необходимо выключить его, а потом включить. Данная процедура простая, и решить ее пользователь способен самостоятельно.
Далее необходимо зайти в настройки, а там отыскать диспетчер приложений. Как вы помните, необходимо найти камеру. Открываем данное приложение и осуществляем очистку мусора, неинтересных фото и другого материала.
Далее вам снова необходимо перезапустить гаджет и посмотреть, решилась ли проблема, связанная с камерой. Если решилась, то мы вас поздравляем, а если нет, то смотрите следующий способ устранения данной проблемы.
Способ № 2: очистка внутреннего накопителя
Сбой камеры на «Самсунге» — это плохо, поэтому лучше скорее устранять данный недостаток. Второй способ заключается в очистке внутреннего накопителя информации в приложении «Камера» способом Recovery. Так же, как и предыдущий способ, рассмотрим пошагово все детали.
В первую очередь необходимо выключить ваше устройство. Далее необходимо нажать и удержать на определенное время три кнопки на вашем телефоне. Этими кнопками являются:
- Кнопка, которая отвечает за включение и выключение.
- Кнопка под названием Home.
- И кнопка увеличения громкости телефона.
Когда вы продержите несколько секунд данные кнопки, вашему вниманию телефон предоставит системные параметры «Андроида».
Для того чтобы осуществить очистку вашего устройства, нужно листать строчки с помощью кнопок громкости. Чтобы опуститься вниз, используйте кнопку понижения громкости.
Вам нужно найти строчку под названием Wipe cache partition. Далее ваша задача — перезапустить устройство.
В случае если сбой камеры на «Самсунге Гранд Прайм» прекратился — это хорошо, а если нет, то стоит обратиться к следующему способу.

Способ № 3: файловый менеджер
Данный способ также заключается в очистке материала, но уже другим путем. В данном случае такой способ имеет цель убрать сбой камеры на «Самсунге Галакси» и заключается в следующем. Мы прибегаем к использованию файлового менеджера.
- Первый шаг заключается в том, чтобы присоединить устройство к компьютеру с помощью USB-шнура.
- Необходимо найти и открыть папку памяти данного смартфона, а далее перейти в папку «Андроид». Там будет еще одна папка с датами. Вам необходима именно она.
- Там вы сможете найти папку архива, где и будет хранилище кеша вашего смартфона. Его вам и необходимо будет удалить.
- Специалисты в данном деле советуют удалить все файлы из данной папки, так как они являются совершенно бесполезными на вашем устройстве и только приносят проблемы с памятью.
- После того как вы завершите свое действие, нужно перезапустить устройство. Надеемся, данный способ вам помог устранить неполадки, если нет, то переходим к последнему способу.
Способ № 4: удаление альтернативной камеры
Это последний способ, который сможет помочь вам предотвратить сбой камеры на «Самсунге».
Этот способ заключается также в удалении, но на этот раз убирается так называемая альтернативная камера.
Ваша задача заключается в том, что необходимо найти все приложения, которые используют услуги камеры, а также накопитель памяти. После того как вы отыщите их, ваша задача будет их удалить. После этого действия обязательно перезапускаем смартфон.

Один из вышепредложенных методов непременно устранит проблему с камерой, и она продолжит качественно осуществлять свою работу. В случае если ничего не помогло, необходимо обязательно обратиться в сервисный центр — значит, проблема гораздо серьезнее.
fb.ru
Как сделать четкими фотографии со смартфона?
При помощи нескольких советов, Вы сделаете фото с Вашего смартфона четкими, как никогда.
Пытаетесь сделать четкими фотографии, сделанные смартфоном? Вот несколько советов, которые помогут добиться желаемого результата. Многие из этих советов применяются и при съемке на обычную камеру, так что это позволит Вам добиться лучшего результата из всех возможных.
Держите смартфон устойчиво
Движение при фотографировании могут сделать кадр смазанным. Первый шаг к четким фото – наличие системы стабилизации в смартфоне. Если таковой нет, то на помощь могут прийти современные штативы, разработанные специально для мобильных устройств. Если же они Вам не подходят или же слишком громоздки для совершения снимков, используйте две руки, удерживая смартфон, чтобы сделать фото.
Дрожание камеры может также произойти при прикосновении к экрану, чтобы сделать снимок. Чтобы уменьшить эту возможность, используйте режим автоспуска смартфона. Некоторые устройства имеют специальные кнопки на корпусе, чтобы не задействовать экран. Даже наушники могут быть использованы для съемки без необходимости прикасаться к экрану.
Следующий вариант состоит в использовании смартфона, который обладает стабилизацией изображения. Некоторые смартфоны, которые работают с функцией оптической стабилизацией изображения это Apple iPhone 6 Plus, Samsung Galaxy Note 4, Nexus 6 и Lumia 930.
Если Вы не являетесь обладателем данных девайсов, то цифровая/электронная стабилизация изображения могут быть доступны либо через настройки, которые входят в прошивку для смартфона или же с помощью использования сторонних приложений. К примеру, в смартфонах на операционной системе Android можно просмотреть меню настроек и увидеть, есть ли там опция анти-встряски, как, к примеру, в Galaxy S5.
Для iOS ProCamera имеет функцию антивстряски, пользователи же смартфонов на Android могут использовать для этих же целей Camera FV-5.
Почистите объектив
Чистили ли Вы объектив камеры своего смартфона в последнее время? Возможно, это потребуется, если Вы касались его пальцами, или же смартфон весь день находился в кармане. Пятна или грязь на объективе также могут влиять на четкость сделанного снимка. Верните им четкость, протерев объектив мягкой тканью. Лучше всего для этих целей использовать ткань для очистки линз или очков.
Настройте фокус
Иногда отсутствие резкости может быть вызвано тем, что объект находится не в фокусе. Большинство смартфонов позволяют настроить эту функцию непосредственно на экране, чтобы выбрать, где Вы хотите установить точку фокусировки, избегая использования автофокуса. Использование функции блокировки автофокусировки может помочь установить фокус там, где Вам это необходимо, даже если Вы измените композицию кадра.
На iPhone нажмите и удерживайте площадь фокуса на нужной точке, площадь будет мигать, и значок замка, сигнализирующий о том, что блокировка автофокуса и автоэкспозиции активирована, появиться на дисплее. Чтобы включить ее снова просто снова нажмите на экран.
Некоторые Android-смартфоны требуют использование специальных сторонних приложений, чтобы провести блокировку функции автофокусировки. Одним из таких приложений является уже упоминаемое нами Camera FV-5 в бесплатной или премиум-версии. В данной программе блокировка фокуса называется AF-L.
Следите за светом
Съемка в условиях хорошей освещенности, как правило, обеспечивает гораздо лучшие результаты, нежели при низкой. В отличие от фотоаппаратов, камеры смартфонов имеют фиксированный объектив. Чтобы изменить экспозицию смартфон должен регулировать скорость съемки и оптическую стабилизацию изображения, а не размер объектива.
Чтобы добиться правильной экспозиции при низкой освещенности камера смартфона должна удерживать объектив открытым длительное время, тем самым увеличивая вероятность размытия, дрожания и помех. Кроме того, избегайте использования цифрового зума, где это возможно, так как это может сделать фотографии очень и очень размытыми.
Увеличьте резкость при помощи приложений
Даже используя хорошую технику, некоторые фото все равно нуждаются в небольшой помощи. Отредактировать фотографии можно используя разнообразные приложения или же импортируя их в программу Photoshop.
Многие сторонние приложения, такие как Snapseed (бесплатно для iOS and Android) могут помочь увеличить резкость уже сделанного фото во время его обработки. Вы сами можете убедиться в этом, скачав эту программу и испробовав ее функции обработки графических изображений.
gsmpress.ru