Настройка galaxy s8: Тонкая настройка Samsung Galaxy S8 и S8+: советы профессионалов
Тонкая настройка Samsung Galaxy S8 и S8+: советы профессионалов
Новый флагман корейского гиганта — отличный смартфон, однако для того, чтобы он работал еще лучше, желательна тонкая настройка Samsung Galaxy S8 и S8 Plus. Сегодня мы расскажем о том, как это можно сделать, какие здесь имеются секреты и «подводные камни».
Установленная на устройстве Android 7.0 Nougat (UPD: на данный момент обновилась до Android 8, а в 2019 году ожидается апдейт до 9.0 Pie) в сочетании с фирменной оболокой TouchWiz таит в себе немало «секретных опций», о которых многие пользователи даже не догадываются.
Максимум производительности или высокая четкость
Где искать: «Настройки» -> «Экран» -> «Разрешение экрана».
Изменение разрешения экрана Galaxy S8 и S8+ на примере английской версии
Возможность изменения эффективного разрешения экрана — одна из ключевых фишек Galaxy S8 и S8 Plus, однако далеко не все ею пользуются на практике.
Если вы хотите увеличить скорость работы смартфона и, вместе с тем, повысить время работы от одной зарядки, рекомендуется выставить минимальное значение — HD+ (1480×720 пикселей). Правда картинка на экране при этом будет примерно как на «старичке» Galaxy Note 2.
Если же вы желаете созерцать наиболее четкую картинку, то смело выставляйте разрешение экрана «на максимум» — WQHD+ (2960×1440 пикселей). После перемещения ползунка в нужное значение нажимайте кнопку «Применить».
Используйте всю доступную плоскость экрана
Где искать: «Настройки» -> «Экран» -> «Полноэкранные приложения».
Принудительно запускаем приложения на Samsung Galaxy S8 в полноэкранном режиме
Как известно, «восьмая галактика» лишилась аппаратной кнопки «Домой» и сенсорных кнопок по бокам от нее. Теперь они стали наэкранными и обычно находятся на полоске внизу дисплея. Если вы хотите по-максимуму использовать доступную плоскость роскошного 5.
Только нужно иметь в виду, что пока не все приложения могут корректно работать в этом режиме. Например, пользователи жалуются на вылет Dark Sky.
Пропуск экрана блокировки
Где искать: «Настройки»> «Экран» > «Панель навигации. Включить разблокировку кнопкой «Домой» и «Smart Lock»
Настройка Smart Lock
Разблокировка смартфона с помощью сканера отпечатков пальцев, безусловно, делает работу со смартфоном более безопасной, однако она нужна далеко не всегда. Например, если вы находитесь дома и, конечно же, доверяете членам вашей семьи. Достаточно лишь добавить вашу локацию в список доверенных мест.
Если же вы не настроили даже этого, есть шанс разбудить смартфон за счет того, что его сенсорный дисплей может распознавать не только сами касания, но и силу нажатия. Достаточно лишь с силой нажать на наэкранную кнопку «Домой».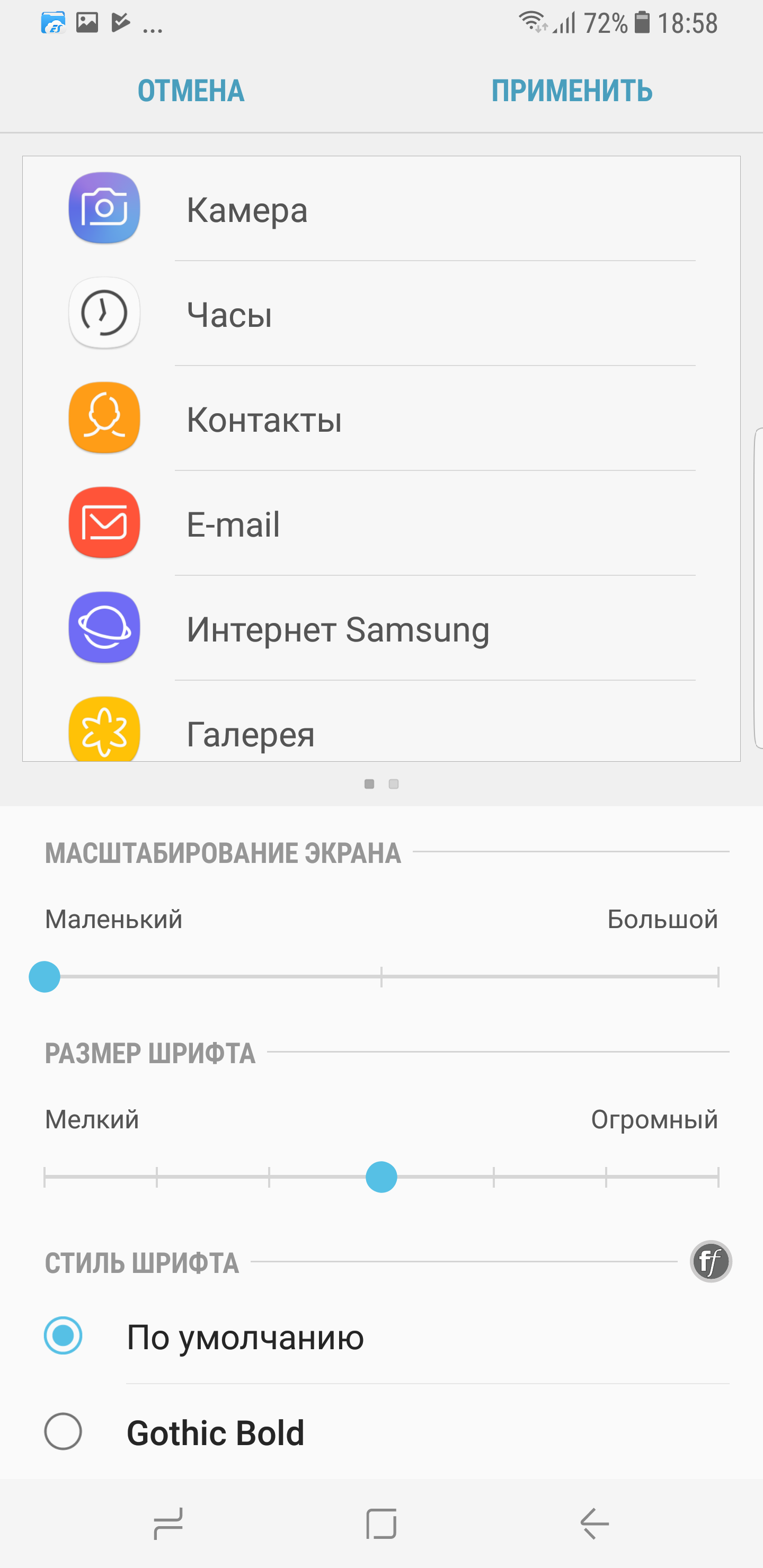
Вернуть кнопку с листингом приложений
Где искать: «Настройки» -> «Приложения» -> «Показывать кнопку приложений» (или спрятать)
Как вернуть кнопку лотка приложений
По умолчанию на Samsung Galaxy S8 нужно провести пальцем по экрану вверх или внизу для того, чтобы открыть листинг приложений. Однако при желании вы по-прежнему можете активировать кнопку со списком приложений (см. описание выше).
Активация многооконного режима
Где искать: «Настройки» -> «Расширенные функции» -> «Мульти-окно».
Как активировать многоконный режим на Samsung Galaxy S8
Начиная с Android 7.0 Nougat поддержка многооконного режима стала встроенной фишкой этой операционной системы, однако по умолчанию на Galaxy S8 она отключена (при этом у Samsung существует собственная реализация, доступная с незапамятных времен на смартфонах линейки Galaxy Note).
Однако при желании вы всегда можете активировать эту опцию (см.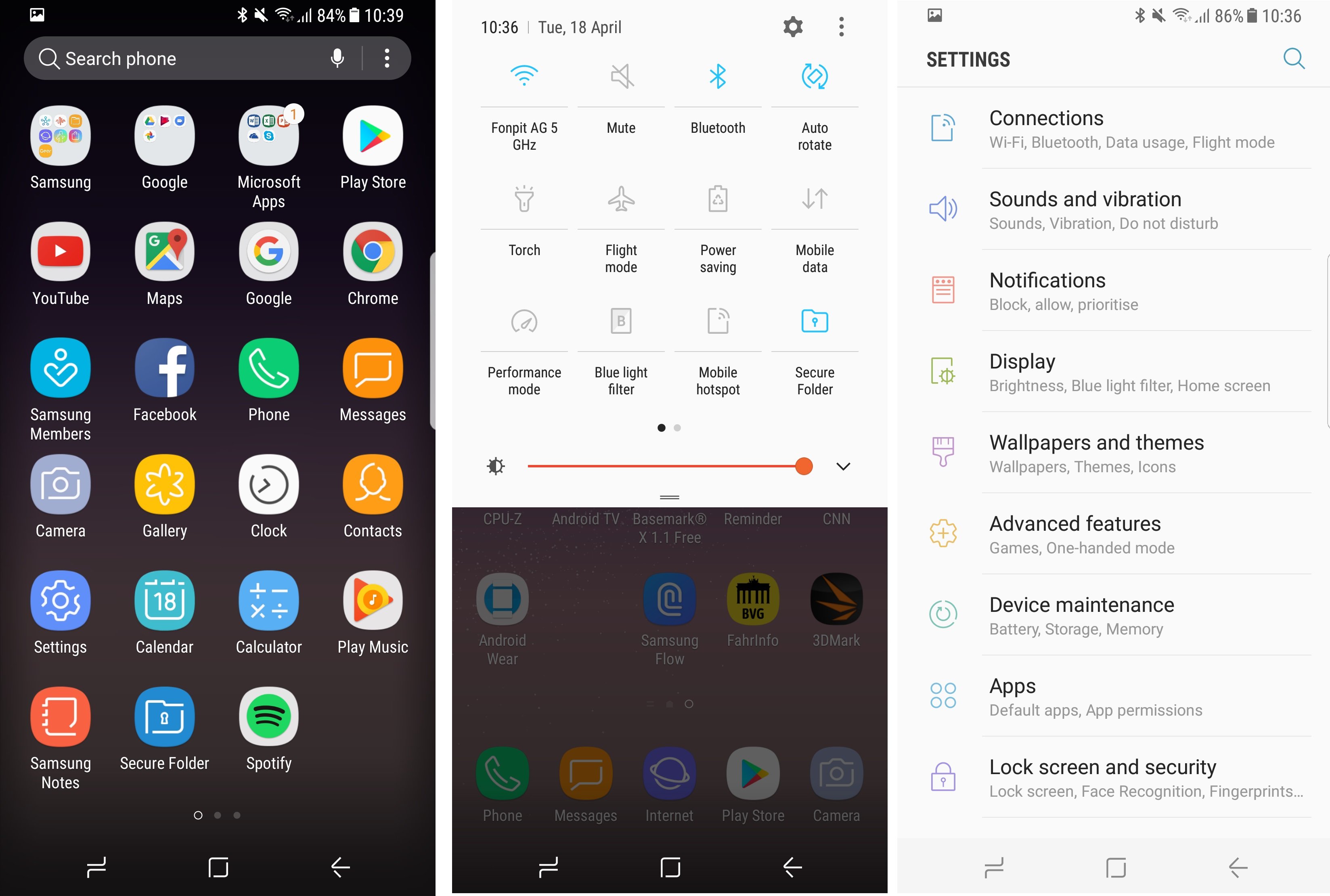 выше).
выше).
Сканер отпечатков пальцев как трекпад
Где искать: «Настройки» -> «Дополнительные функции» -> «Жесты датчика отпечатков пальцев».
Используйте сканер отпечатков пальцев как трекпад
Несмотря на довольно неудобное расположение сканера отпечатков пальцев Samsung Galaxy S8 и S8 Plus, с его помощью можно значительно облегчить управление смартфоном за счет активации специальных жестов. По сути, дактилоскопический сенсор будет работать в этом режиме как примитивный трекпад.
Примеры:
- Свайп вниз открывает панель уведомлений;
- Свайп вверх активирует Samsung Pay.
Настройка экрана Always On Display под себя
Где искать:
Возможности настройки экрана Always On Display
Возможность вывода разнообразной полезной информации на экран смартфона под названием Always On Display стала фишкой флагманов Samsung еще в прошлом году. Не является исключением в этом плане и новый Galaxy S8.
Не является исключением в этом плане и новый Galaxy S8.
Однако не все знают, что при желании этот экран можно настроить под себя, а также полностью отключить опцию в целях экономии заряда батареи (все-таки немного энергии она потребляет).
Отключение уведомлений в определенное время «Не беспокоить»
Где искать: «Настройки» -> «Звуки и вибрация» -> «Не беспокоить».
Сделайте так, чтобы Samsung Galaxy S8 не беспокоил вас
По умолчанию Galaxy S8 выводит уведомления с помощью световых и звуковых сигналов. Однако то, что полезно днем, может весьма раздражать ночью. Можно, например, отключить WiFi и мобильные данные на смартфоне, а можно и просто активировать режим «Не беспокоить» (имеет целый ряд настроек).
Отключить рамки у иконок приложений
Где искать: «Настройки» -> «Экран» -> «Значки».
Отключаем рамки
По умолчанию оболочка Samsung TouchWiz добавляет рамки к иконкам приложений, однако они могут нравится далеко не всем.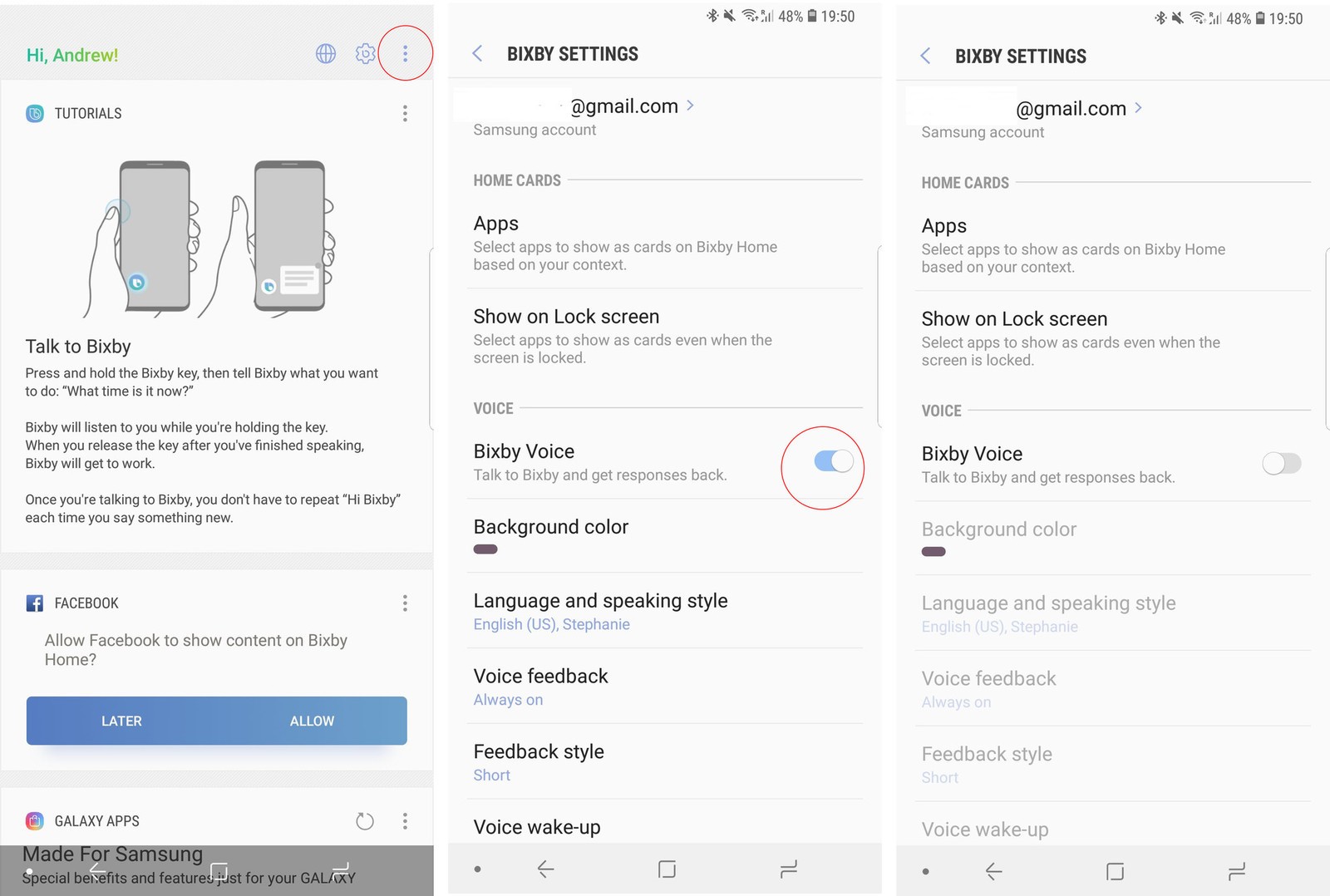 При желании этой опцией также можно управлять.
При желании этой опцией также можно управлять.
Магия голубого света в помощь вашему сну
Где искать: «Настройки» -> «Экран» -> «Фильтр голубого света».
Настраиваем «Фильтр голубого света» на Samsung Galaxy S8
В прошивку Samsung Galaxy S8 встроена интересная опция под названием «Фильтр голубого света». Призвана она не много ни мало помогать владельцу смартфона при засыпании за счет особенностей нашего головного мозга. Причем вы можете не только активировать ее, но и настроить согласно своим предпочтениям.
Настройки звука Samsung Galaxy S8 вы должны изучить 2021
Samsung Galaxy S8 является одним из самых обсуждаемых телефонов в последнее время благодаря впечатляющему дисплею с эффектом бесконечности, потрясающей камере и новой версии Bluetooth. Но что не так широко известно, так это то, что Galaxy S8 имеет не менее крутой набор настроек звука.
Эти настройки, по сути, представляют собой несколько режимов, которые при включении дают вам превосходное звучание музыки — как с наушниками, так и без них. И будет еще лучше, если вы сможете объединить их с таким же превосходным многофункциональным приложением, созданным Samsung.
И будет еще лучше, если вы сможете объединить их с таким же превосходным многофункциональным приложением, созданным Samsung.
Итак, мы будем изучать два варианта,
- Настройка встроенных настроек звука
- Использование собственного приложения
Итак, без лишних слов, давайте начнем.
1. Настройка встроенных настроек звука
Выберите качество звука и эффекты
Этот параметр, который скрыт в нижней части настроек « Звуки и вибрация» , позволяет настроить эквалайзер, чтобы в итоге получить великолепную звуковую систему.
Но что делает этот раздел по-настоящему удивительным, так это различные инструменты улучшения звука. Поэтому в следующий раз, когда вы подключите наушники, обязательно выберите один из режимов — UHQ Upscaler, Surround или Tube Amplifier Pro — чтобы получить чистый и насыщенный музыкальный опыт.
И даже если у вас нет наушников, режим Концертного зала должен сделать трюк для создания звука из вашей Galaxy S8, реверберации по комнате.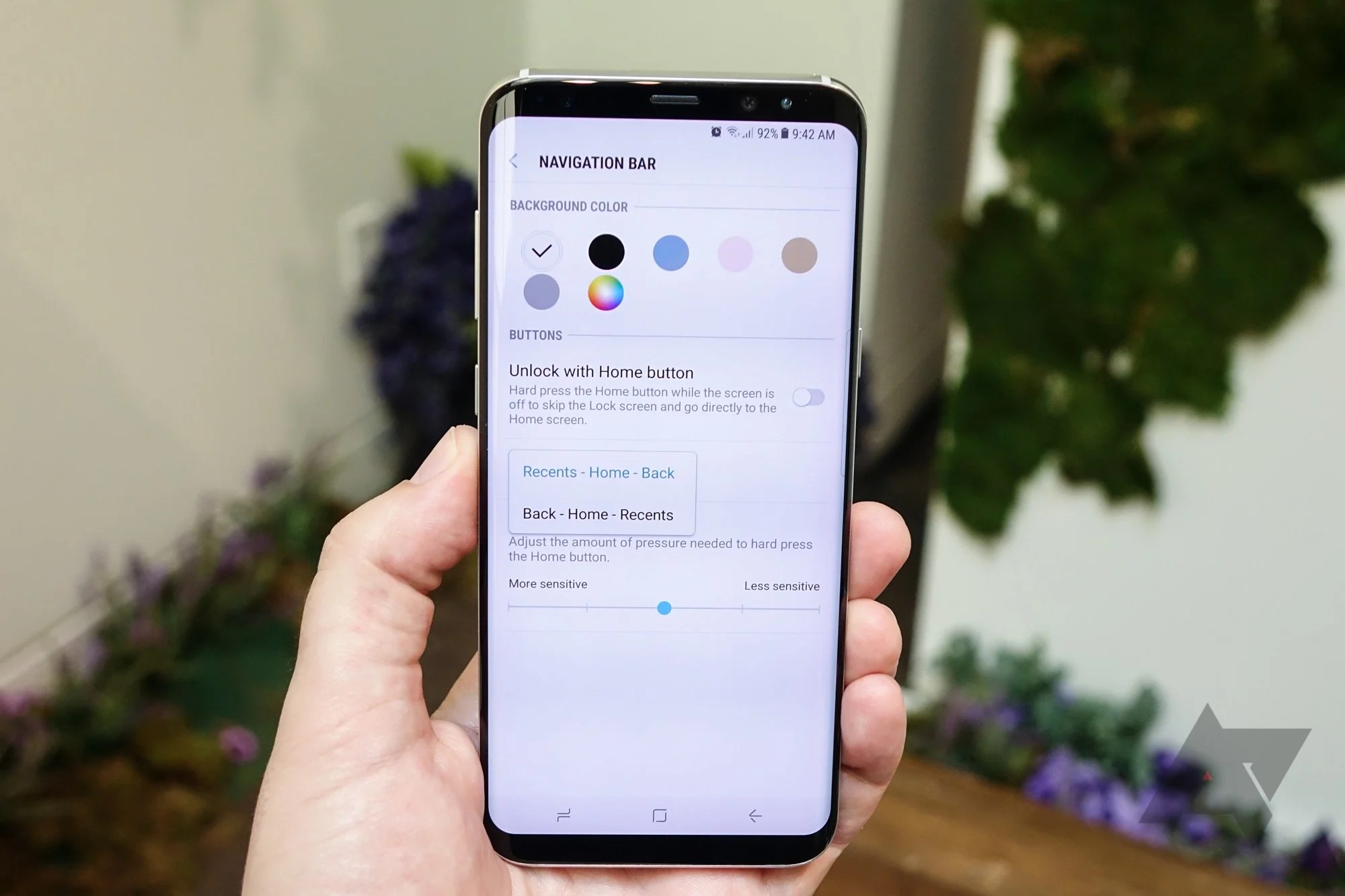
Адаптируйте звук по своему вкусу
Нет двух одинаковых людей, и то же самое можно сказать и об их привычках. Поэтому настройки звука по умолчанию, встроенные в телефон, могут мне подойти, но есть вероятность, что они вам не подойдут.
Параметр «Адаптировать звук» в Samsung Galaxy S8 создан специально для этого — чтобы приспособиться к индивидуальным потребностям каждого человека.
Он имеет три предустановки, которые подойдут людям разных возрастных групп, например, Предустановка 1 создана для людей до 30 лет или Предустановка 3 предназначена для людей старше 60 лет.
Более того, настройки Personalize Sound определяют лучшие настройки звука для ваших ушей. Все, что вам нужно сделать, это потратить пару минут на проверку звука, где вас заставят слушать серию низких звуковых сигналов.Разделение звуков приложения
Отличная функция «Разделение звуков приложения» позволяет выбрать приложение и выбрать, где вы хотите его воспроизвести, независимо от того, где и как другие приложения воспроизводят звук на вашем Galaxy S8.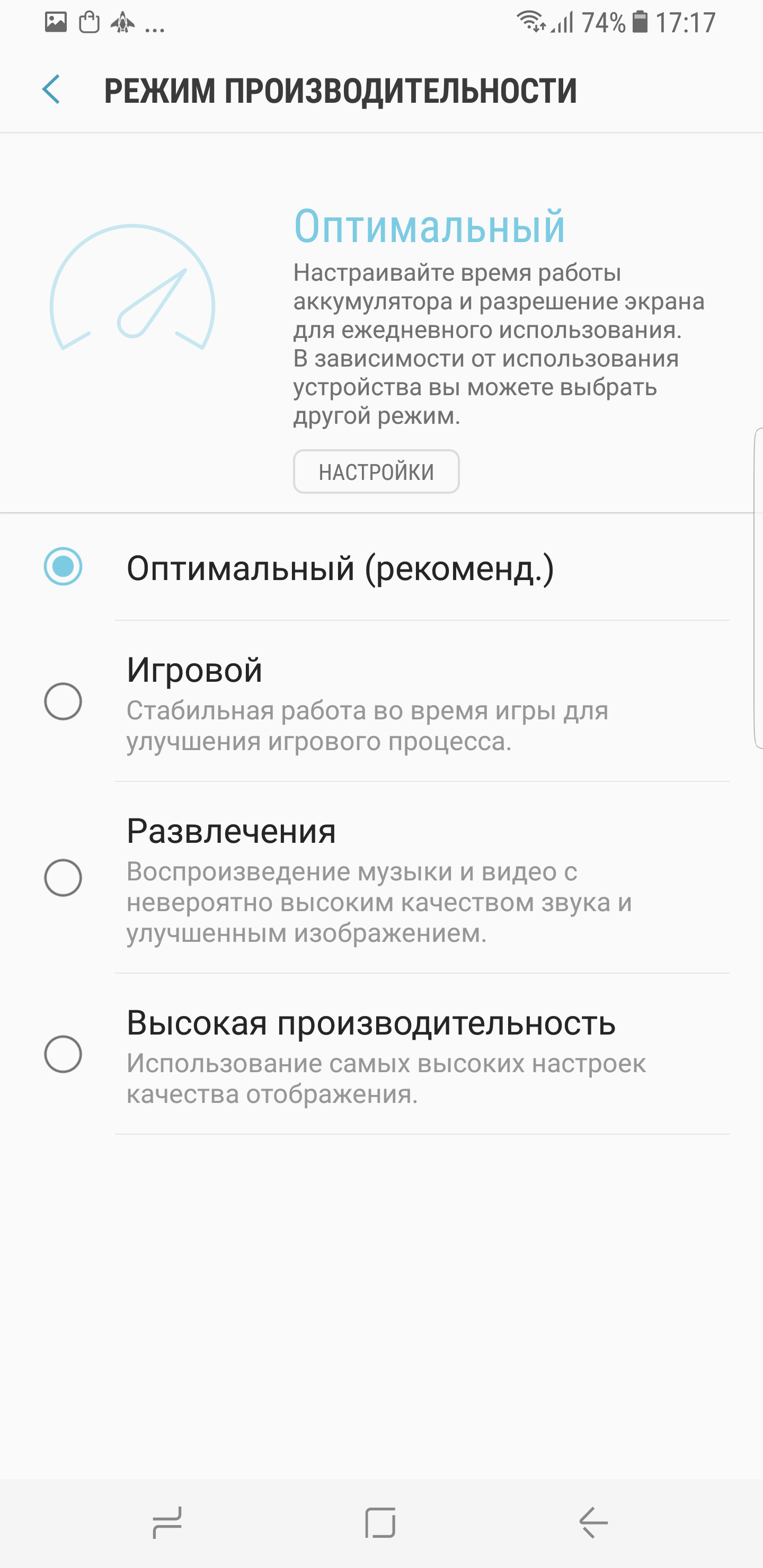
Он позволяет воспроизводить звук через сопряженный динамик Bluetooth или через сам телефон.
Так, например, вы выбрали музыкальное приложение для воспроизведения через Bluetooth, оно будет работать даже в том случае, если вы играете в свою любимую игру со включенным звуком.
Узнайте, как использовать Samsung Galaxy S8 Video Enhancer.2. Использование собственного приложения
24 мая 2017 года компания Samsung выпустила новое приложение SoundAssistant для серии Galaxy. Доступно только в Android Nougat, это приложение имеет еще большую коллекцию настроек звука.
Контроль громкости носителя
Регулировка громкости мультимедиа — это кнопка переключения, которая позволяет управлять громкостью мультимедиа непосредственно при нажатии клавиш регулировки громкости. Эта функция будет особенно полезна для людей, которые большую часть времени хранят молчание в Galaxy S8.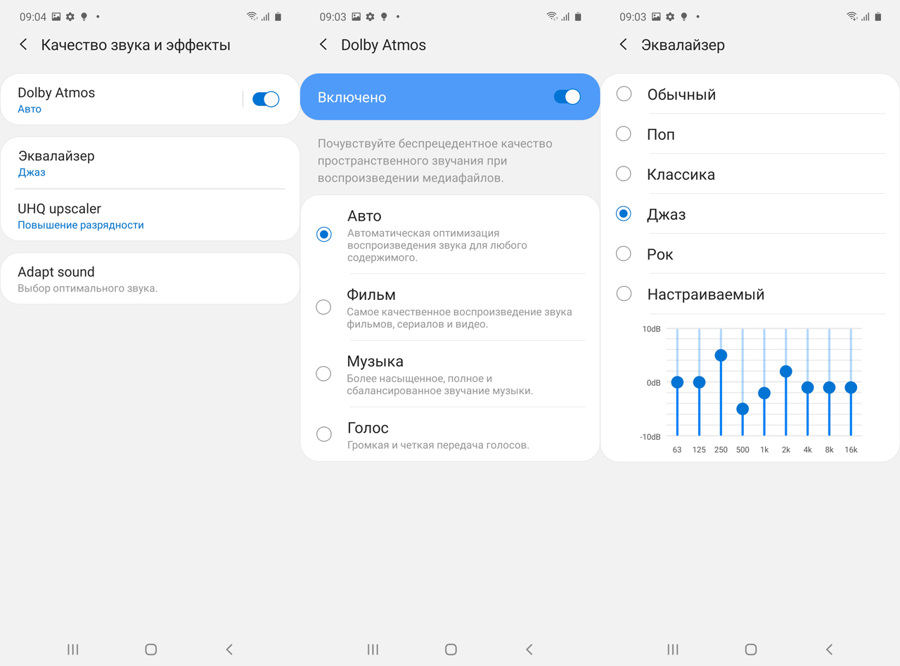
Хотя эта функция встроена в большую часть телефона, ползунок громкости мультимедиа автоматически активируется при включении любой музыкальной службы, но эта функция несколько придирчива и работает не всегда. Так что иногда вы можете фактически снизить громкость мелодии звонка вместо медиа.
Проверьте 7 лучших сайтов для бесплатной и неограниченной музыки.Сценарии
Другая изящная особенность — Сценарии . Это набор из трех предварительно загруженных сценариев — «Домой», «Работа» и «Спящий» — с различными звуковыми режимами и временем.
Таким образом, при включении они воспроизводят звук в соответствии с настройками, включенными для этого конкретного времени. Кроме того, вы можете настроить сценарии или добавить некоторые из них по вашему выбору и требованию.
: Действительно крутой трюк с папкой на Android, о котором вы не зналиDual App Sound
Dual App Sound — это еще одно исполнение «Отдельных звуков приложения».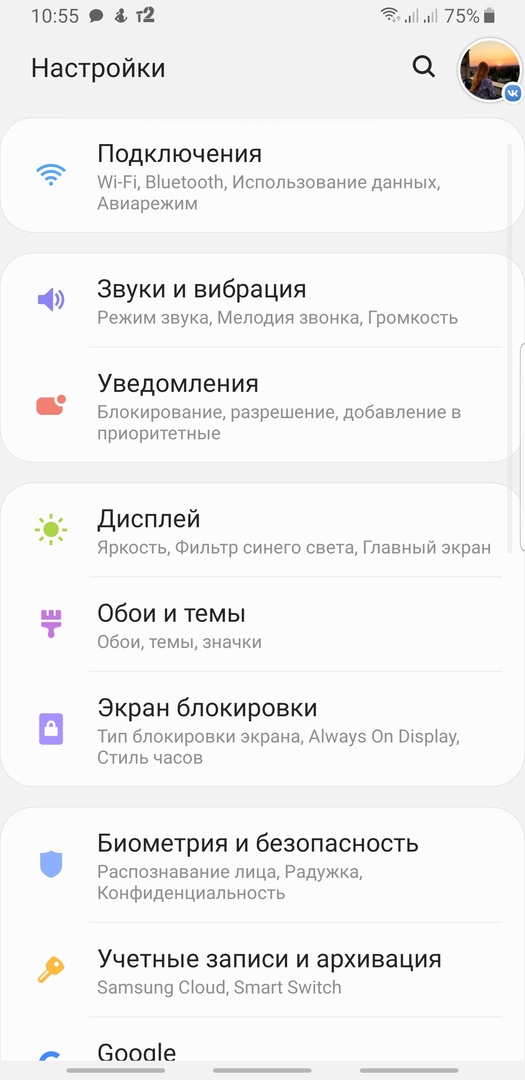 Но вместо выбора приложения для воспроизведения по Bluetooth вы можете выбрать приложение, которое будет продолжать воспроизводить звук независимо от того, какое приложение запущено на переднем плане — даже если это приложение для потоковой передачи музыки.
Но вместо выбора приложения для воспроизведения по Bluetooth вы можете выбрать приложение, которое будет продолжать воспроизводить звук независимо от того, какое приложение запущено на переднем плане — даже если это приложение для потоковой передачи музыки.
Индивидуальные тома приложений и плавающий пузырь
Столь же забавно, когда два мультимедийных тома работают одновременно, управлять одним и тем же может быть утомительно. Не беспокойтесь, Samsung предоставил два варианта регулировки громкости.
Там плавающий пузырь с регуляторами громкости. Этот пузырь появляется, когда вы нажимаете клавишу увеличения громкости, а также содержит два ярлыка для настроек приложения и настроек звука.
И если вам не нравится звуковой пузырь, плавающий на вашем экране, вы можете изменить громкость, используя режим отдельных томов приложения .
Это упаковка!
Таким образом, вы можете улучшить качество звука в Samsung Galaxy S8. Несмотря на то, что приложение полезно по-своему, однако, это встроенные настройки, которые поднимают его, чтобы обеспечить более богатое звучание музыки.
Смотрите дальше : 11 крутых хитростей камеры Samsung Galaxy S8 / S8 +
Как сделать настройки фото на Samsung Galaxy S8?
Если вы когда-нибудь только что купили новый телефон, вам должно быть не терпится сделать первые фотографии. Действительно, в последние годы смартфоны с каждым годом становятся все более мощными и затмевают обычные цифровые камеры. В том случае, если вы хотите узнать как сделать настройки фотографий на вашем Samsung Galaxy S8 вы пришли в нужное место. В этом руководстве мы объясним, как получить доступ к настройкам камеры вашего Samsung Galaxy S8, мы по очереди будем проверять настройки основной камеры вашего мобильного телефона.
В этом руководстве мы объясним, как получить доступ к настройкам камеры вашего Samsung Galaxy S8, мы по очереди будем проверять настройки основной камеры вашего мобильного телефона.
Как переключить камеру моего Samsung Galaxy S8 в профессиональный режим?
В зависимости от версии Android вашего мобильного телефона вы можете иметь или не иметь прямой доступ к различным настройкам. Предполагая, что ваша версия соответствует вашей версии, вы просматриваете параметры (3 маленькие точки, наложенные в правом верхнем углу экрана) режима фото, чтобы получить доступ ко всем параметрам. Однако на многих моделях Samsung Galaxy S8 вам придется перейти в режим «Pro», чтобы воспользоваться всеми настройками фотодатчика. К нему очень легко получить доступ. Вам необходимо открыть приложение » Камера »На вашем Samsung Galaxy S8, затем смахните экран вправо, чтобы получить доступ к режимам» Дополнительная «. Это меню позволит вам выбрать все режимы, доступные на вашей камере.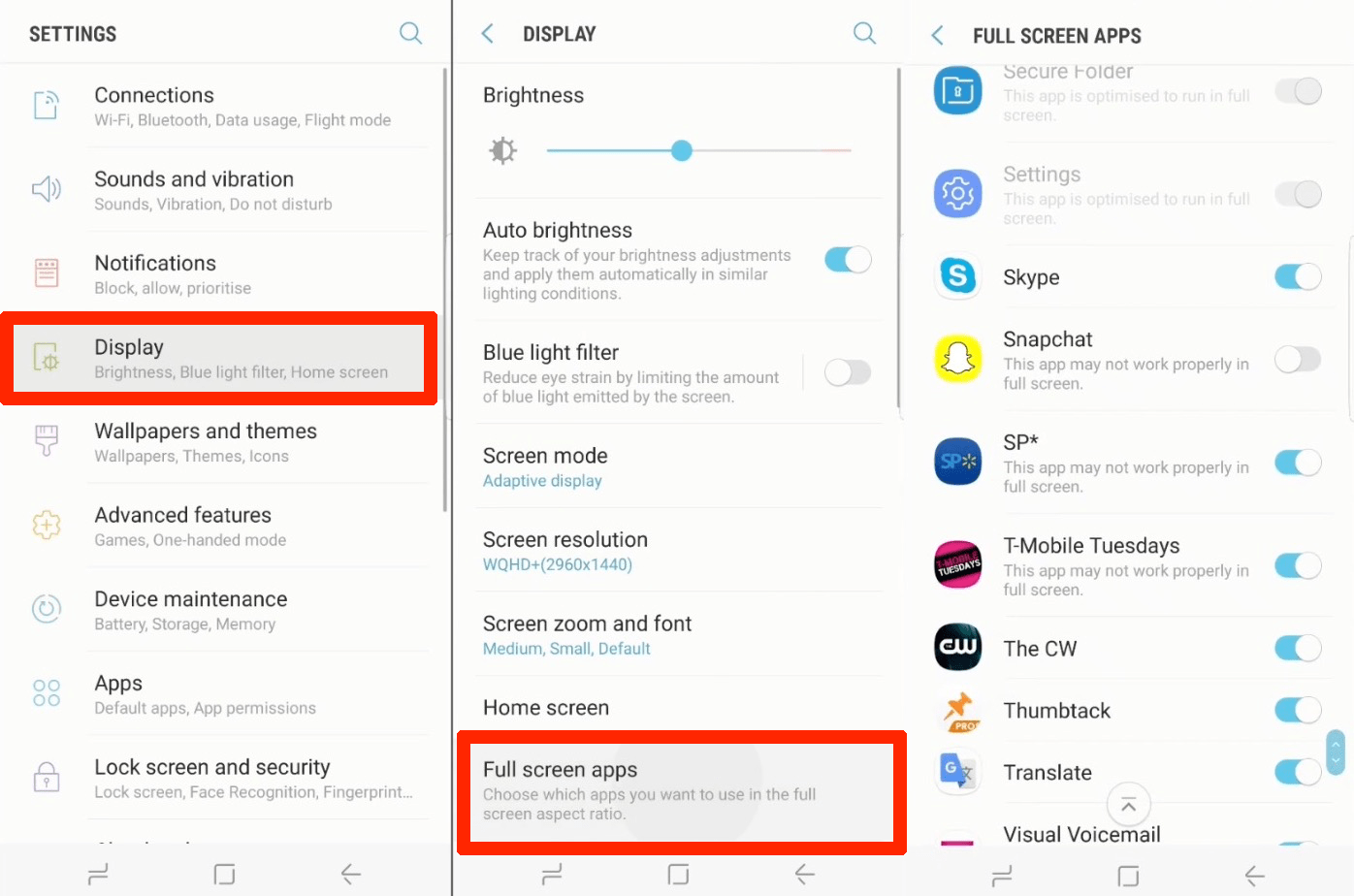 Выберите режим » Pro »Для доступа и изменения настроек вашего Samsung Galaxy S8.
Выберите режим » Pro »Для доступа и изменения настроек вашего Samsung Galaxy S8.
Предполагая, что вы хотите снимать видео в режиме SlowMotion на Samsung Galaxy S8, ознакомьтесь с нашей статьей по этой теме.
Как мне настроить ISO камеры в моем Samsung Galaxy S8?
один из настройки, которые может быть полезно изменить на камере вашего Samsung Galaxy S8, — это настройка ISO . ISO представляет собой значение, например 100, 200, 400, 800…), которое определяет чувствительность датчика к свету. Поэтому этот параметр особенно полезен, если вы хотите снимать в темных местах или ночью. Вы сможете, пройдя режим » Pro »Доступ к этому параметру. В этом режиме все, что вам нужно сделать, это нажать на логотип » Iso Чтобы изменить его значение. Чем больше вы переходите к низкому значению, тем меньше ваша камера будет чувствительна к свету, чем больше вы переходите к более высокому значению, тем больше она будет захватывать свет. Однако будьте осторожны, поскольку этот параметр является программным, если вы слишком сильно увеличите ISO, вы потеряете качество.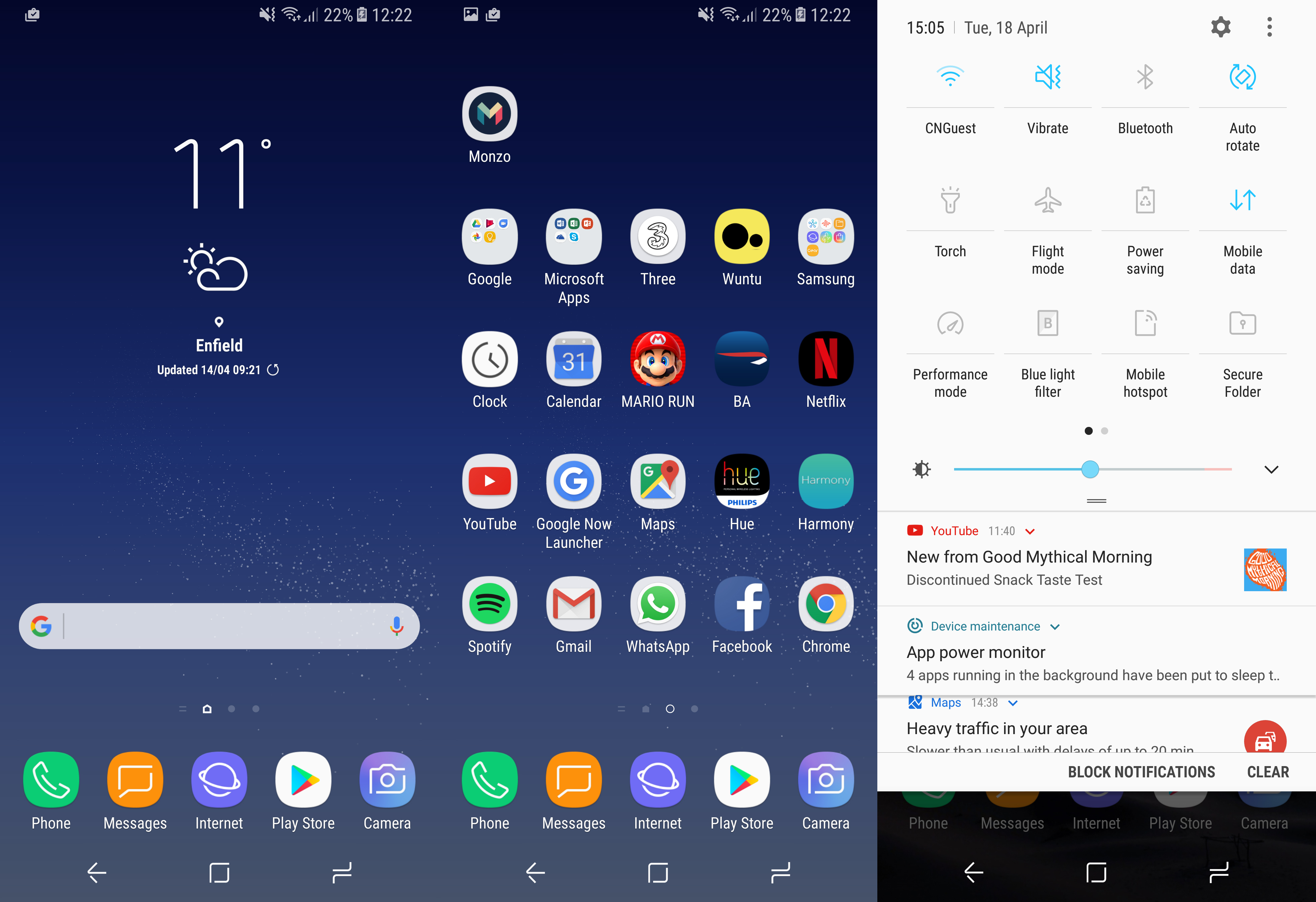 зерно И у вас будет шум, который появится на фото. Поэтому важно найти правильный компромисс, чтобы получить идеальное фото.
зерно И у вас будет шум, который появится на фото. Поэтому важно найти правильный компромисс, чтобы получить идеальное фото.
Как мне изменить настройку угла камеры на моем Samsung Galaxy S8?
С появлением GoPro и спортивных камер использование широкоугольных камер и фотоаппаратов стало модой. Это правда, что эти фотографии или видео дают особенно захватывающий рендеринг и позволяют снимать близлежащие сцены, не отходя от них. Будь то успешные групповые селфи или съемка широкоугольных видеороликов, здесь есть как изменить настройки угла обзора камеры в samsung galaxy s8.
В зависимости от вашей версии Android процесс будет значительно отличаться. На некоторых моделях это можно сделать просто из меню » Фото «Из вашего приложения» Камера »Выберите широкоугольный вариант или нет. Если у вас есть этот параметр, вы, скорее всего, увидите на экране два значка, один из которых представляет нормальный режим (обычно представлен двумя деревьями), а другой — широкоугольный режим (представлен тремя деревьями). Вы быстро заметите разницу в увеличении изображения на экране камеры. Один из других способов переключения в широкоугольный режим на Samsung Galaxy S8 — это прямая де-зона. Наконец, если ни один из этих параметров не подходит, вам нужно будет взглянуть на режим » Pro Чтобы изменить угол обзора камеры.
Вы быстро заметите разницу в увеличении изображения на экране камеры. Один из других способов переключения в широкоугольный режим на Samsung Galaxy S8 — это прямая де-зона. Наконец, если ни один из этих параметров не подходит, вам нужно будет взглянуть на режим » Pro Чтобы изменить угол обзора камеры.
В том случае, если вы хотите изменить разрешение фото или видео на вашем Samsung Galaxy S8см. нашу статью, чтобы узнать, как это сделать.
Как настроить контрастность и насыщенность моего Samsung Galaxy S8?
Если вы привыкли к социальным сетям и Instagram, вы, несомненно, хотели делать фотографии с яркими и яркими цветами, теперь вы узнаете как изменить цвета фотографий Samsung Galaxy S8, изменив настройки контрастности . Контраст повлияет на четкость изображения и живость света, в то время как насыщенность увеличит силу цветов, они станут более яркими и заметными. Однако будьте осторожны, как и при каждой настройке, вы должны найти правильный баланс, иначе вы потеряете детали и скроете определенные области своей фотографии.
Чтобы изменить этот параметр, вам нужно будет активировать » Pro »Камеры вашего Samsung Galaxy S8 и непосредственно с помощью ползунка измените каждую из этих настроек, чтобы найти оптимальную настройку для вашего снимка. Обратите внимание, что вы также можете редактировать уже сделанные фотографии с помощью кнопки » Фотогалерея »Своего мобильного телефона и измените эти известные настройки прямо с записанной фотографии.
Как изменить баланс белого на камере Samsung Galaxy S8?
Наконец, мы научим вас как изменить настройку баланса белого на вашем Samsung Galaxy S8 , что позволит вам делать красивые снимки заката или делать снимки ярче в пасмурное небо. Действительно, настройки баланса белого обычно рассчитываются автоматически внутренним программным обеспечением вашего Samsung Galaxy S8, однако оно не идеально и иногда может предложить вам другой рендеринг или помешать вам запечатлеть всю красоту места. Поэтому мы советуем вам без колебаний изменить эту настройку напрямую, что позволит вам быстро «нагреть» или «охладить» фотографию. На большинстве Samsung Galaxy S8 эту настройку очень легко изменить, и вам не нужно переходить в «режим». Pro «. Действительно, вы запускаете приложение » Камера На мобильном телефоне переключитесь в режим фото, если вы еще этого не сделали. Находясь в этом режиме, поместите свой мобильный телефон в направлении сцены, которую вы хотите снять. Теперь вам нужно будет щелкнуть по экрану в области, которую вы хотите выделить (сфокусировать), и в этот момент на вашем экране появится полоса с курсором, перемещая себя. Ползунок вы увеличите или уменьшите белый баланс вашего Samsung Galaxy S8. В предположении, что при выполнении этой манипуляции вы не видите появления этой полосы, попробуйте пройти режим » Pro Вы должны получить к нему доступ.
На большинстве Samsung Galaxy S8 эту настройку очень легко изменить, и вам не нужно переходить в «режим». Pro «. Действительно, вы запускаете приложение » Камера На мобильном телефоне переключитесь в режим фото, если вы еще этого не сделали. Находясь в этом режиме, поместите свой мобильный телефон в направлении сцены, которую вы хотите снять. Теперь вам нужно будет щелкнуть по экрану в области, которую вы хотите выделить (сфокусировать), и в этот момент на вашем экране появится полоса с курсором, перемещая себя. Ползунок вы увеличите или уменьшите белый баланс вашего Samsung Galaxy S8. В предположении, что при выполнении этой манипуляции вы не видите появления этой полосы, попробуйте пройти режим » Pro Вы должны получить к нему доступ.
Если вы когда-нибудь ищете как можно больше руководств, чтобы стать мастером работы с Samsung Galaxy S8, мы приглашаем вас ознакомиться с другими руководствами в этой категории: Samsung Galaxy S8.
Настройка samsung s8 что нужно знать.
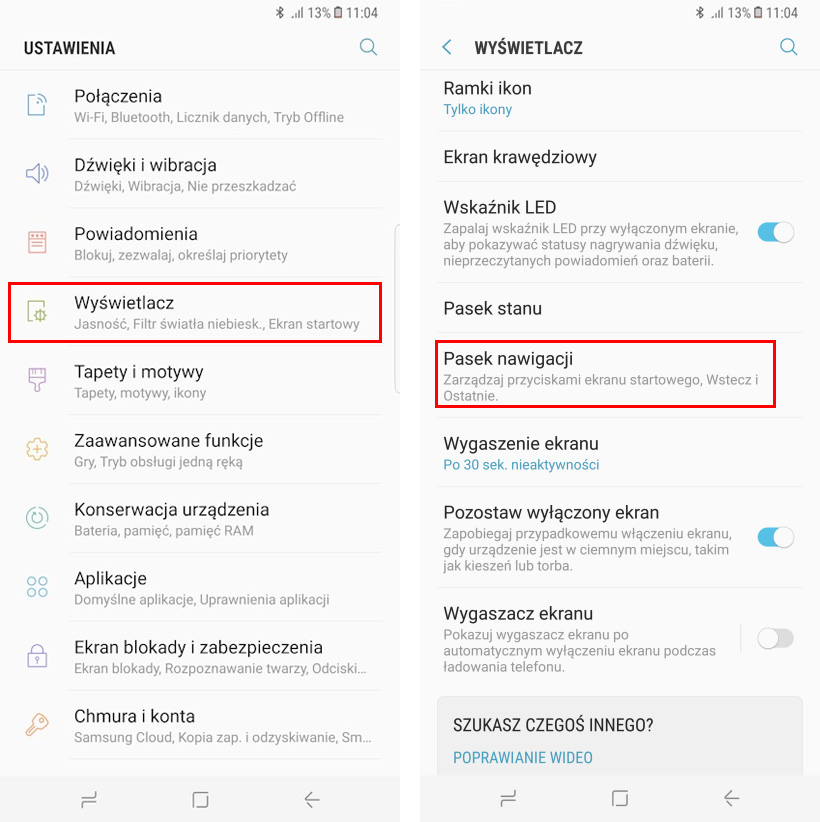 Двойное аудио через Bluetooth
Двойное аудио через Bluetooth Плавающая кнопка камеры.
Меню настроек камеры отображает плавающую кнопку затвора, которую вы можете переместить в любое место на экране. Нажмите её, чтобы сделать снимок.
Сдвигайте встроенную кнопку затвора вверх или вниз, чтобы увеличить или уменьшить масштаб.
Кнопки навигации.
Если вы предпочитаете кнопку «Назад» видеть справа и «Недавние приложения» слева, вы можете поменять порядок по умолчанию.
Пропустить экран блокировки.
Перейдите в меню навигации, чтобы пропустить экран блокировки, когда вы нажимаете кнопку «Домой», когда экран выключен.
Пользовательский цвет.
Выберите свой любимый цвет для панели навигации (назад, домой, недавние приложения), которая она выделена.
Чувствительность кнопки «Домой».
Вы можете сделать ёмкостную кнопку «домой» более или менее чувствительной к нажатию.
Ярлыки приложений.
Нажмите на значок приложения и удерживайте пару секунд для запуска различных ярлыков (да, мы знаем, что это часть Android Nougat, она также имитирует 3D Touch от Эпл).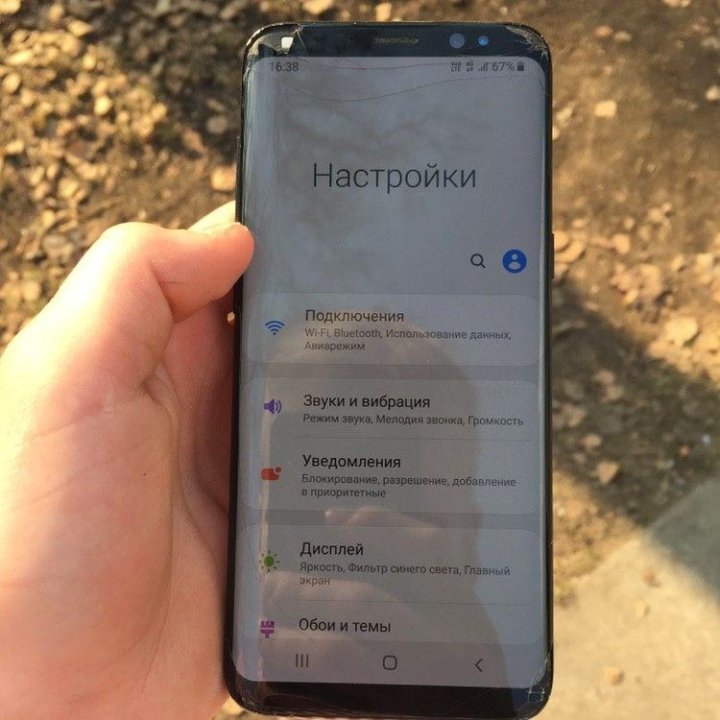
Ярлыки приложений 2.
Примечательно, что Самсунг также запрограммировал ярлыки для своих родных приложений так же, как и камеру.
Консультация доктора онлайн.
Samsung Health имеет новую вкладку под названием «Эксперты». Если вы подписаны на услугу, предоставленную Amwell, вы можете обратиться к врачу в любое время (русскоязычным пользователям тут не повезло, как обычно). Если вы зарегистрировались на эту услугу, вы можете рассказать врачу, что вас беспокоит, и получить консультацию с телефона.
Управление одной рукой.
Самсунг давно сделал это, но теперь всё выглядит иначе. Включите этот режим, и вы сможете сжимать экран в любое время (он не будет сокращаться сразу при включении). Вы можете прокручивать по диагонали или три раза нажать кнопку «домой», чтобы сжать экран. Кнопка настройки, которую вы увидите, позволяет легко переключиться обратно. Представляете иронию? Мы потратили столько времени, чтобы уйти от крошечных экранов, но иногда нам хочется к ним вернуться. Кроме того, всё в этом режиме выглядит восхитительно.
Кроме того, всё в этом режиме выглядит восхитительно.
Полосы цвета.
Посмотрите внимательно, и вы увидите тонкую синюю линию вокруг края экрана. Некоторые уведомления запускают этот тонкий кант, но показывается он очень не долго
Кнопка «Приложения».
Мне нравится переходить на главный экран, чтобы попасть в приложения. Но если вы предпочитаете кнопку «Приложения», вы можете использовать её.
Режим производительности.
Galaxy S7 имел автономный игровой режим и оптимизатор расхода заряда батареи, но этот параметр — новинка Galaxy S8.
Facewidgets.
Теоретически, вы можете увидеть ещё больше информации на дисплее Always-On, но мы пока не смогли заставить это работать…
Напоминания.
Приложение «Напоминания» Самсунга также является хорошим местом для сохранения ссылок, с которыми вы сталкиваетесь при использовании собственного браузера Samsung.
Хотите ещё?
Есть ещё более продвинутые функции и инструменты настройки внутри, многие из которых перенесены из Galaxy S7 и ранних моделей.
Компания Samsung, наконец-то, сегодня запустила Bixby по всему миру. Голосовой помощник теперь может использоваться владельцами Galaxy S8 и Galaxy S8 + в более чем 200 странах. Сейчас мы проведем вас через процедуру настройки Bixby на Galaxy S8.
Официальный анонс от Samsung состоялся сегодня утром, но Bixby уже начинает постепенно развертываться и появились первые отчеты из стран, в которых Bixby уже работает.
Нажмите кнопку Bixby на смартфоне, чтобы проверить, доступен ли он уже для вас. Возможно, вам придется обновить приложение Bixby из Galaxy Apps, если вы еще этого не сделали. Перед этим не забудьте войти в свою учетную запись Samsung.
Bixby встретит вас приветственным экраном в прямом эфире на вашем устройстве. Экран появится, когда вы нажмете кнопку Bixby. Голос Bixby проведет вас через весь процесс настройки.
Шаг 1. Выберите язык. Bixby Voice поддерживает только английский (США) и южнокорейский. В будущем Samsung планирует добавить и другие языки, но на данный момент доступны только два.
Шаг 2: Следуйте инструкциям, предоставленным Bixby Voice, когда вы исследуете различные способы взаимодействия с помощником.
Шаг 3: Помогите Bixby узнать ваш голос, предоставив несколько образцов. Вам просто нужно говорить несколько предложений с постоянной скоростью громко и четко.
Шаг 5: Обучите Bixby вашему произношению, произнеся пять предложений.
Прямо из коробки, Galaxy S8 настроен по типичной моде Самсунга. Например, разрешение экрана уменьшено, а кнопки навигации переставлены местами (по сравнению с другими Андроид-устройствами).
К счастью, вы можете настроить ваш новый смартфон так, как хотите, всего несколькими нажатиями. Вот 14 настроек, которые вы должны изменить как можно скорее.
Использовать все пиксели.
Несмотря на то, что в качестве ключевого акцента продажи линейки S8 выступает супер-четкий дисплей QHD (2960×1440), Самсунг продаёт S8 и S8 Плюс с разрешением, уменьшенным до FHD+ (2220×1080).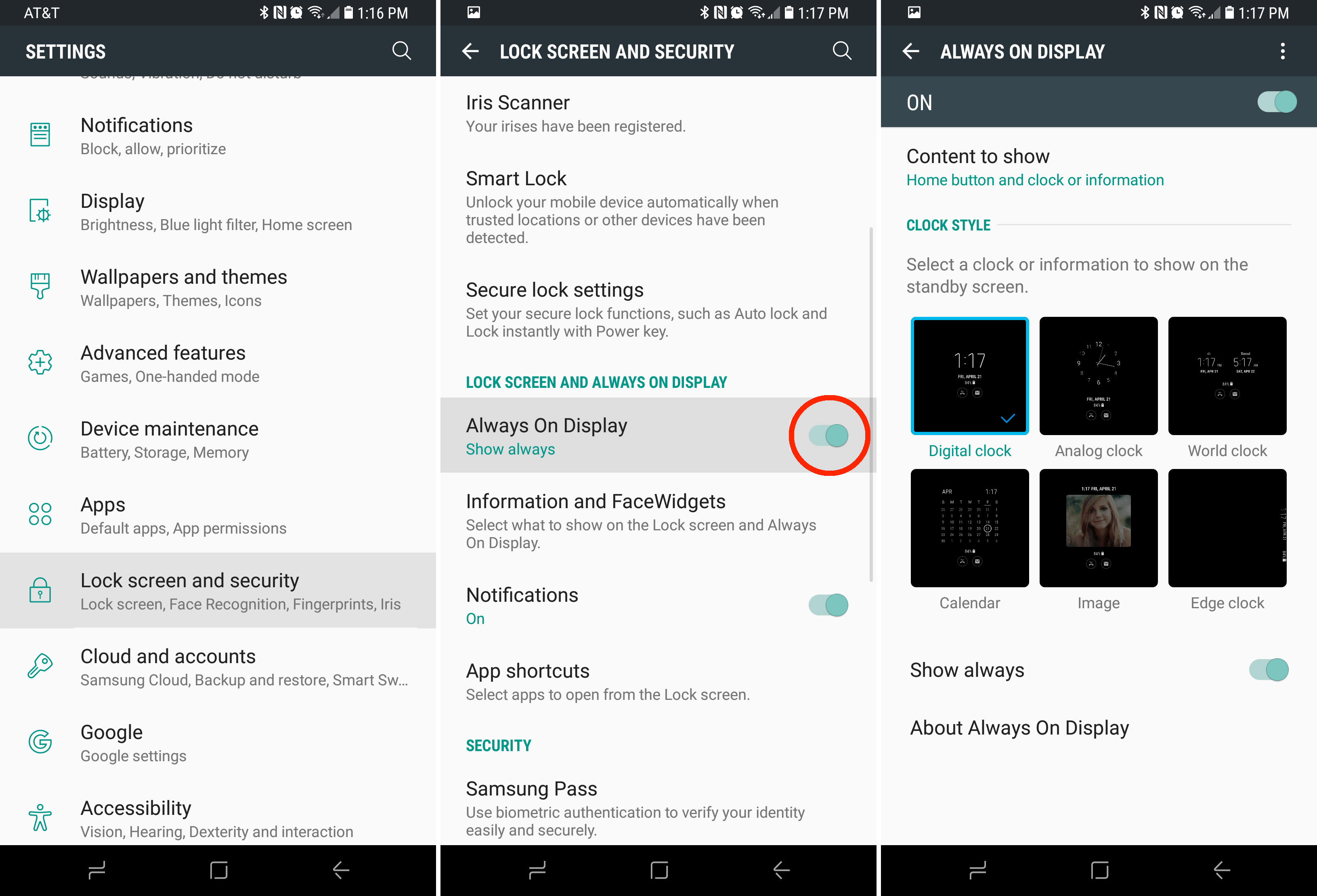
Перейдите разрешение в QHD, выбрав «Настройки> Дисплей> Разрешение экрана». Переместите ползунок вправо, нажмите «Применить».
Лучше спать ночью… возможно.
При официальной поддержке ночного режима в Android Nougat компания Самсунг ввела функцию, которая удаляет синий свет с дисплея в течение установленного времени. По-видимому, это помогает вам лучше засыпать, выполняя магию на вашем мозге. Или что-то типа того.Включить фильтр голубого света (название Самсунг для функции) в меню «Настройки> Дисплей> Синий светофильтр». Лучше позволить телефону выполнять тяжелую работу, поэтому я предлагаю использовать «Включено по расписанию», и «От заката до восхода» (Sunset to sunrise), чтобы фильтр автоматически включался и выключался по мере приближения ко времени сна.
Не беспокоить.
Говоря о том, чтобы лучше спать ночью, «Не беспокоить» является обязательным параметром.Включите функцию «Не беспокоить», чтобы отключить уведомления и вызовы в «Настройки> Звуки и вибрация> Не беспокоить».
Настройте запланированное время простоя и добавьте все исключения.
Откажитесь от рамок приложений.
В попытке создать единый стиль значков приложений, Самсунг начала добавлять рамки к значкам. Хотя некоторые могут оценить такой вид, я подозреваю, что многие пользователи предпочли бы, чтобы значки приложений оставались одиночными.
Откройте «Настройки> Дисплей> Значки» и выберите только значки.
Настройте «всегда на экране» по своему вкусу.
Когда ваше устройство заблокировано и не работает, экран будет оставаться в состоянии с низким энергопотреблением. Время, дата, кнопки управления музыкой и уведомления приложений остаются на экране.Тем не менее, вы можете редактировать и изменять внешний вид экрана блокировки, или полностью избавляться от этой функции, если вы этого желаете.
Откройте «Настройки»> «Экран блокировки и безопасность> Always on Display».
Здесь вы можете изменить макет часов, добавлять цвета и фоновое изображение, а также устанавливать расписание, когда вы хотите, чтобы функция отключалась, например, когда вы спите.
Добавление виджетов на экран блокировки.
FaceWidgets — странное имя, это понятно. Что непонятно, так это то, чем являются FaceWidgets.Эти виджеты отображаются на дисплее всегда после двойного нажатия на часы. Вы можете прокручивать каждый FaceWidget, чтобы контролировать воспроизведение музыки, просматривать расписание и предстоящие будильники.
Последние два виджета отключены по умолчанию, но их можно включить, выбрав «Настройки> Экран блокировки и безопасность> Информация и FaceWidgets> FaceWidgets».
Использовать весь экран или нет.
Из-за более высокого дисплея S8 и необходимости того, чтобы разработчики приложений вносили некоторые изменения, чтобы использовать весь экран, Самсунг включил опцию, чтобы заставить приложения использовать либо весь дисплей, либо оставаться в стандартном размере.Измените настройки для каждого приложения в меню «Настройки> Дисплей> Полноэкранные приложения».
Список всех приложений, установленных на вашем устройстве, появится с переключателем, для включения или отключения полного экрана для каждого из них. Если вы настроите так, чтобы приложения работали в полноэкранном режиме, имейте в виду, что некоторые приложения не будут запускаться, если эта опция включена (Dark Sky — это типичный экземпляр этой проблемы полноэкранного режима).
Настройка доступа к Samsung Pay.
Если вы похожи на меня и обнаружите, что запускаете Samsung Pay, вынимая телефон из своего кармана, вы будете счастливы услышать, что вы можете изменить то, когда ярлык на ваши платежные карты активен.Откройте Samsung Pay и нажмите кнопку меню с тремя точками, а затем выберите «Настройки> Использовать избранные карты».
Жесты отпечатков пальцев.
Скрытая функция, которая наверняка быстро станет популярной — это возможность превратить датчик отпечатков пальцев в трекпад. Свайп вниз на сенсорном экране отобразит панель уведомления, а свайп вверх запускает Samsung Pay, когда вы смотрите на главный экран.Чтобы включить любой жест, откройте «Настройки> Дополнительные функции> Жесты датчика отпечатков пальцев».
Включить мульти-окно.
Для всех устройств Android Nougat длительное нажатие на кнопку последних приложений должно запускать многооконный режим. По умолчанию эта функция у Самсунга отключена, но для включения потребуется пара секунд.Откройте «Настройки> Расширенные функции> Мульти-окно».
Другим вариантом, который вы найдете в настройках мульти-окна — всплывающее окно, которое позволяет вам разместить окно плавающего приложения на экране вашего S8.
Пропускать экран блокировки.
С помощью функции Smart Lock от Гугла, которая разблокирует S8, когда вы находитесь дома, удобно отказаться от сканирования отпечатка пальца или повторного ввода PIN-кода.Однако у вас всё ещё остаётся дополнительный шаг — разбудить телефон и провести пальцем по экрану блокировки.
С помощью чувствительной к давлению кнопки «Домой» вы можете включить функцию, которая пропускает экран блокировки после усиленного нажатия на кнопку «Домой».
Откройте «Настройки> Дисплей> Панель навигации. Включить разблокировку кнопкой «Домой».
Переставить кнопки навигации.
Самсунг всегда переставлял кнопки «назад» и «последние приложения» на своих устройствах по сравнению с тем, что Гугл делает на телефонах Nexus и Pixel, а также почти во всех конкурирующих производителях Андроид-телефонов.Если вы всегда использовали устройство Самсунг, вы не почувствуете разницы, и можете проигнорировать этот совет. Те, кто переходит с другого Андроид-устройства, перейдите в «Настройки> Дисплей> Панель навигации> Расположение кнопок».
Лоток приложений или нет?
Некоторые Андроид-устройства поставляются без лотка с приложениями, поэтому все иконки приложений размещаются на домашних экранах, как в Айфоне. Самсунг теперь предоставляет вам этот же вариант, хотя настройка по умолчанию заключается в том, чтобы видеть лоток приложений.Чтобы отказаться от лотка приложений, нажмите на главном экране и удерживайте пару секунд, затем нажмите «Настройки> Макет главного экрана».
Где кнопка «приложения»?
Она пропала. Начиная с S8, вам надо провести пальцем по экрану вверх или вниз, чтобы увидеть лоток приложений. Проведите пальцем по экрану вверх или вниз, и вернётся ваш домашний экран.Для тех, кому не нравится новый метод, вы можете вернуть кнопку приложений. Длительное нажатие на главном экране, затем нажмите «Настройки> Приложения> Показывать кнопку приложений».
Galaxy S8 и Galaxy S8 Plus, без сомнения, являются двумя самыми привлекательными Android-смартфонами на 2017 год. Если вы представляете собой владельца одно из таких устройств, то у вас наверняка установлено на них просто куча приложений и игр, предназначенных для работы в системе Android.
Однако, установка всего подряд, зачастую, приводит к последствиях разной тяжести. Например, при высокой загруженности различными приложениями и играми, смартфон может работать с пониженной производительностью, лагам, ошибкам и различным сбоям.
В такие моменты, вы наверняка захотите избавиться от всех бесполезных приложений и игр, чтобы сделать ваш смартфон Galaxy S8 или Galaxy S8 Plus снова максимально функциональным. Так сказать, привести смартфон к тому виду, при котором он был приобретен.
Если вы действительно хотите этого для своего Galaxy S8 или Galaxy S8, то вам на помощь идет процесс под названием сброс данных(или сброс до заводских настроек). Не стоит пугаться этого громогласного термина, так как ничего страшного или сложного он собой не представляет. Этот процесс занимает около пяти минут вашего драгоценного времени. Сейчас мы расскажем вам, как же осуществить сброс до заводских настроек на Galaxy S8 и Galaxy S8.
Выполнение сброса данных — это довольно легкий процесс. Однако, вам нужно знать, что он сотрет все ваши приложения и файлы. В них входят аудио-треки, видео, изображения, контакты, данные календарей и прочее. Итак, перед началом процедуры, вы наверное захотите сохранить все важные для вас данные на какое-то внешнее хранилище, например, на SD-карту. Как альтернатива, вы можете создать резервные копии своих приложений и игр на облачных сервисах. После того, как вы убедитесь, что сохранили все нужные данные, переходите к следующей части.
Снятие Factory Reset Protection
Этот шаг рекомендуется тем пользователям, которые не помнят данных для входа в свою учетную запись Google. Factory Reset Protection — это защитная функция, которая была интегрирована Google в операционную систему Android, начиная с версии 5.0. Ее главная задача заключается в защите от злоумышленников , которые хотят очистить ваше устройство и продать или использовать его.
Однако, если вы не запомнили ваши данные для учетной записи Google, то данная функция может вполне намертво заблокировать ваш смартфон Galaxy S8 или Galaxy S8 Plus. Так что лучше отключить Factory Reset Protection перед выполнением сброса к заводским настройкам, чем мы сейчас, собственно, и займемся.
Для начала, перейдите в настройки своего устройства. Затем откройте раздел «Облачное хранилище и аккаунты», а потом откройте «Аккаунты». Нажмите на пункт «Google». Теперь нажмите на значок « » в правом верхнем углу и выберите «Удалить аккаунт». После того, как вы избавитесь от функции Factory Reset Protection, ваше устройство спокойно можно будет подвергать процессу сброса до заводских настроек.
Мягкий сброс(Soft Reset)
Наиболее простой и, скорее всего, самый используемый способ выполнить сброс до заводских настроек на вашем Galaxy S8 и S8 Plus — это воспользоваться внутренними настройками устройства.
Однако, для начала вы должны убедиться, что ваш смартфон заряжен хотя бы наполовину . Зарядите его до этой отметки, если он разряжен. Далее пройдите в настройки смартфона и кликните на раздел «Об устройстве». Нажмите на самую последнюю опцию «ИЩИТЕ ЧТО-ТО ДРУГОЕ? СБРОС». Затем нажмите на опцию «Сброс настроек».
Теперь нажмите на кнопку «Сброс» и нажмите на «Удалить все». Вот и все. Теперь вам нужно выждать несколько минут, пока ваш Galaxy S8 или S8 Plus будет выполнять сброс настроек до заводских значений. Как только он закончится, то вы увидите приветственный экран.
Жесткий сброс(Hard Reset)
Если по каким-то причинам вы не можете получить доступ к настройкам Galaxy S8 или S8 Plus, то не переживайте, так как существует запасной метод выполнения сброса настроек устройства — Хард ресет. В этом методе, вы сможете стереть все данные через специальный режим Восстановления вашего смартфона.
Для начала, убедитесь, что смартфон заряжен хотя бы на 50% процентов. Если ваш телефон внезапно отключится во время выполнения восстановления из-за нехватки заряда, то проблемы могут быть просто катастрофическими. Обязательно зарядите телефон, даже если вы не можете его включить.
Ок, телефон Galaxy S8 или S8 Plus заряжен и теперь пора переходить к делу. Нажмите комбинацию клавиш Bixby+Громкость+Питание и удерживайте ее в течение нескольких секунд. Вы должны будете увидеть на дисплее устройства логотип Samsung.
После прошествия 30 секунд, вы должны будете увидеть Меню Восстановления Android: можете отпускать зажатые кнопки, указанные выше. Если же вы так и не увидели этого меню, то вам придется повторить все действия по второму кругу.
Как только вы войдете в Меню Восстановления, опуститесь ниже по списку с помощью клавиши Громкость↓ до пункта «Wipe data/Factory reset». Затем нажмите на кнопку Питания, чтобы запустить в действие эту опцию. Далее найдите пункт «Yes delete all user data»(Да, удалить все данные пользователя) и снова нажмите на кнопку Питания для подтверждения намерений. После этого начнется процесс сброса настроек и стирание данных с вашего смартфона.
Как только процесс будет завершен, вы можете выбрать пункт «Reboot system now»(Перезагрузить систему сейчас) и нажать на кнопку Питания для выполнения перезагрузки. При загрузке устройства, вы увидите привычный приветственный экран, после чего можете настраивать смартфон под себя.
Итог
Выполнение сброса настроек на вашем Galaxy S8 или S8 Plus не представляет собой что-то крайне сложное. Просто следуйте вышеуказанным настройкам и все будет хорошо. Если же вы знаете английский на базовом уровне, то в Меню Восстановления у вас не будет абсолютно никаких проблем, так как там подписан каждый пункт. Главное запомните: в Меню Восстановления передвигаться нужно с помощью клавиш Громкости, а подтверждать выбор с помощью кнопки Питания.
Нашли опечатку? Выделите текст и нажмите Ctrl + Enter
Galaxy S8 на руках у людей уже достаточное количество времени. Я пользовался смартфоном около месяца, также общался и опрашивал других покупателей смартфона. Учитывая, что идеальных смартфонов не бывает, у Galaxy S8 есть свои недостатки, некоторые из них проявляются с первых дней, для других требуется время. Сегодня соберём в одном месте все «болячки» крутого флагмана и естественно посмотрим, как их решить.
Тормоза оболочки.
Со временем оболочка Samsung Galaxy S8 начинает работать с задержкой. Это не откровение именно этой модели, в большинстве случаев Android смартфоны «подлагивают» из-за накопившейся информации. В этом случае помогает лишь полный сброс настроек смартфона и тщательный анализ установленных программ. Чтобы понять, какой софт больше всего отжирает ресурсов системы, можно посмотреть в настройках самого Galaxy S8, благо компания создала для этого отдельный инструмент, но при помощи этого инструмента можно лишь выявить нежелательный софт, а вот все попытки оптимизации не помогут. Поэтому, если спустя продолжительное время ваш Galaxy S8 тормозит, сделайте Factory data reset в системных настройках.
Красный экран.
Некоторые пользователи, купившие Samsung Galaxy S8 в зарубежных интернет-магазинах, столкнулись с некорректной цветопередачей экранов. Цветовая палитра уводила изображения в ярко выраженные красные тона. Проблема решилась последующим обновлением прошивки. Также экран можно было «поправить», зайдя в настройки изображения, выбрав один из предлагаемых режимов: Адаптивный режим, AMOLED Cinema, AMOLED Photo. Попробуйте переключить эти режимы и посмотреть, как отреагирует экран. Если вернуть режим на «Адаптивный» красный оттенок должен пропасть (срабатывает не у всех).
Проблема работы сети.
У некоторых пользователей наблюдаются проблемы при работе 3G/4G, иногда Wi-Fi и Bluetooth не находят сеть и устройства. Подобные программные сбои бывают и с GPS.
Во всех случаях помогает Сброс сетевых настроек. Если беспроводное устройство не подключается по Bluetooth, чаще всего помогает опция «Забыть устройство» и повторная настройка.
Плохая автономность.
Самый распространённый недостаток у владельцев Galaxy S8 – малое время работы устройства. Быстрая зарядка, конечно же, спасает, но в любом случае мне приходится заряжать свой аппарат 2-3 в день при, как называется, активном использовании. Такая проблема не только у меня, но и у всех опрошенных мною коллег. Как «лечить»?
Проблема при фотографировании ночью.
Основная проблема камеры Galaxy S8 проявляется в ночное время, алгоритмы работы камеры стараются выжать из фото максимум деталей и подавить максимум шумов, за счёт чего полностью теряется баланс белого и фотографии получаются неестественно жёлтыми. Это вылечить нельзя, но можно снимать с ручными настройками камеры, настроив скорость затвора и выставив фокус руками, получаются максимально честные кадры без потери качества с правильным балансом белого. Да, этот процесс занимает больше времени и требует определённых навыков, но результат получается лучше, чем на автоматических настройках.
Надоедливая клавиша Bixby.
Эта проблема решалась сторонним программным обеспечением, позже Samsung попытался прикрыть лазейку. Сейчас все работает, но очередное обновление прошивки несёт в себе новые ограничения. Эти ограничения не позволяют стороннему ПО назначать действия на кнопку Bixby. В начале июля это обновление получили американские аппараты, продаваемые в сети Verizon, в начале августа прошивка начнёт распространяться на другие регионы.
Если вам известны другие проблемы с Samsung Galaxy S8 и методы их решения, делитесь с нами в комментариях.
MTS MMS настройкиЧтобы настроить Samsung Galaxy S8 Active использовать MTS MMS в Россия следуйте ниже шагов.
Не успешный? Проверьте APN настройки параметров Руководство для России MTS больше настроек, чтобы попытаться Samsung Galaxy S8 ActiveЗаменить приведенные выше значения в вашем Galaxy S8 Active со значениями в каждой настройке ниже MTS альтернативные настройки, которые могут быть совместимы с вашим устройством. ☄ MTS APN настройки Чередование 1 для Galaxy S8 Active —MTS MMSСмотрите также: MTS Интернет настройки для Samsung Galaxy S8 Active Выберите другой телефон модальное … Samsung Galaxy S8 Active получить полную спецификацию от GSM.COOL … Samsung Galaxy S8 Active Вариантов и поддерживаемых сетевых частот … Samsung Galaxy S8 Active
Смотреть все спецификации для Samsung Galaxy S8 Active Настройки точка доступа (APN) доступные для Samsung Galaxy S8 Active в РоссияMMS настройки для других моделей телефонов |
Как поменять время в самсунге s4. Тонкая настройка Samsung Galaxy S8 и S8 Plus: советы профессионалов
Новый флагман корейского гиганта — отличный смартфон, однако для того, чтобы он работал еще лучше, желательна тонкая настройка Samsung Galaxy S8 и S8 Plus. Сегодня мы расскажем о том, как это можно сделать, какие здесь имеются секреты и «подводные камни».
Установленная на устройстве Android 7.0 Nougat (UPD: на данный момент обновилась до Android 8, а в 2019 году ожидается апдейт до 9.0 Pie) в сочетании с фирменной оболокой TouchWiz таит в себе немало «секретных опций», о которых многие пользователи даже не догадываются.
Максимум производительности или высокая четкость
Где искать : «Настройки» -> «Экран» -> «Разрешение экрана».
Возможность изменения эффективного разрешения экрана — одна из ключевых фишек Galaxy S8 и S8 Plus, однако далеко не все ею пользуются на практике. По умолчанию оно составляет FHD+ (2220×1080 писелей, среднее значение).
Если вы хотите увеличить скорость работы смартфона и, вместе с тем, повысить время работы от одной зарядки, рекомендуется выставить минимальное значение — HD+ (1480×720 пикселей). Правда картинка на экране при этом будет примерно как на «старичке» Galaxy Note 2.
Если же вы желаете созерцать наиболее четкую картинку, то смело выставляйте разрешение экрана «на максимум» — WQHD+ (2960×1440 пикселей). После перемещения ползунка в нужное значение нажимайте кнопку «Применить».
Используйте всю доступную плоскость экрана
Где искать: «Настройки» -> «Экран» -> «Полноэкранные приложения».
Как известно, «восьмая галактика» лишилась аппаратной кнопки «Домой» и сенсорных кнопок по бокам от нее. Теперь они стали наэкранными и обычно находятся на полоске внизу дисплея. Если вы хотите по-максимуму использовать доступную плоскость роскошного 5.8-дюймового экрана Galaxy S8, то нужно выбранными приложениям разрешить запуск на полный экран.
Только нужно иметь в виду, что пока не все приложения могут корректно работать в этом режиме. Например, пользователи жалуются на вылет Dark Sky.
Пропуск экрана блокировки
Где искать: «Настройки»> «Экран» > «Панель навигации. Включить разблокировку кнопкой «Домой» и «Smart Lock»
Разблокировка смартфона с помощью сканера отпечатков пальцев, безусловно, делает работу со смартфоном более безопасной, однако она нужна далеко не всегда. Например, если вы находитесь дома и, конечно же, доверяете членам вашей семьи. Достаточно лишь добавить вашу локацию в список доверенных мест.
Если же вы не настроили даже этого, есть шанс разбудить смартфон за счет того, что его сенсорный дисплей может распознавать не только сами касания, но и силу нажатия. Достаточно лишь с силой нажать на наэкранную кнопку «Домой».
Вернуть кнопку с листингом приложений
Где искать: «Настройки» -> «Приложения» -> «Показывать кнопку приложений» (или спрятать)
По умолчанию на Samsung Galaxy S8 нужно провести пальцем по экрану вверх или внизу для того, чтобы открыть листинг приложений. Однако при желании вы по-прежнему можете активировать кнопку со списком приложений (см. описание выше).
Активация многооконного режима
Где искать: «Настройки» -> «Расширенные функции» -> «Мульти-окно».
Начиная с Android 7.0 Nougat поддержка многооконного режима стала встроенной фишкой этой операционной системы, однако по умолчанию на Galaxy S8 она отключена (при этом у Samsung существует собственная реализация, доступная с незапамятных времен на смартфонах линейки Galaxy Note).
Однако при желании вы всегда можете активировать эту опцию (см. выше).
Сканер отпечатков пальцев как трекпад
Где искать: «Настройки» -> «Дополнительные функции» -> «Жесты датчика отпечатков пальцев».
Несмотря на довольно неудобное расположение сканера отпечатков пальцев Samsung Galaxy S8 и S8 Plus, с его помощью можно значительно облегчить управление смартфоном за счет активации специальных жестов. По сути, дактилоскопический сенсор будет работать в этом режиме как примитивный трекпад.
- Свайп вниз открывает панель уведомлений;
- Свайп вверх активирует Samsung Pay.
Настройка экрана Always On Display под себя
Где искать: «Настройки» -> «Экран блокировки и безопасность» -> «Always On Display».
Возможность вывода разнообразной полезной информации на экран смартфона под названием Always On Display стала фишкой флагманов Samsung еще в прошлом году. Не является исключением в этом плане и новый Galaxy S8.
Однако не все знают, что при желании этот экран можно настроить под себя, а также полностью отключить опцию в целях экономии заряда батареи (все-таки немного энергии она потребляет).
Отключение уведомлений в определенное время «Не беспокоить»
Где искать: «Настройки» -> «Звуки и вибрация» -> «Не беспокоить».
По умолчанию Galaxy S8 выводит уведомления с помощью световых и звуковых сигналов. Однако то, что полезно днем, может весьма раздражать ночью. Можно, например, отключить WiFi и мобильные данные на смартфоне, а можно и просто активировать режим «Не беспокоить» (имеет целый ряд настроек).
Отключить рамки у иконок приложений
Где искать: «Настройки» -> «Экран» -> «Значки».
Получите максимальную отдачу от Lollipop.
С тех пор, как Galaxy S4 получил обновление Lollipop, старый зверь стал очень хорош. Мы очень любим S4, поэтому нет ничего удивительного в том, что мы обновили сборник советов и трюков Galaxy S4 для этого обновления. Galaxy S4 по-прежнему отличный смартфон, но читайте дальше, чтобы узнать, насколько лучше вы можете его сделать.
Советы по использованию аккумулятора
Экономьте аккумулятор с помощью умного Wi-Fi
Если вы настроили Wi-Fi на отключение всякий раз, когда выключаете экран, вы могли бы подумать, что экономите аккумулятор. И это не так. Большинство из нас проверяют смартфон (запускают экран) в среднем около 150 раз в день, поэтому поддержание активного Wi-Fi соединения на самом деле лучше его отключения и последующего поиска с каждым отключением экрана. Перейдите в Настройки – Wi-Fi, нажмите клавишу меню, затем «Дополнительно» и установите «Работа Wi-Fi в свящем режиме» в положение «Всегда».
Поддержка соединения Wi-Fi на самом деле лучше для времени автономной работы смартфона.
Увеличьте время автономной работы
В Galaxy S4 нет режима Battery Saver из Android Lollipop, но у него есть режим экономии энергии Samsung. Откройте «Настройки» — «Моё устройство» — «Режим энергосбережения» и переключите переключатель, чтобы включить его. Режим работает, отключая определенные функции для экономии времени автономной работы. Вы можете выбрать, какие функции он ограничит в настройках.
Режим энергосбережения поможет продлить срок службы аккумулятора Galaxy S4.
Отключите бессмысленные трюки
Samsung издавна известен – по крайней мере, до недавнего времени – упаковкой флагманских телефонов некоторыми не слишком полезными функциями. Некоторые из этих функций включены по умолчанию и постоянно тянут энергию из аккумулятора, наряду с мощностью процессора, даже если вы никогда не используете их. Если вы из таких пользователей, почему бы их не отключить? Перейдите в «Настройки» — «Движения и жесты», где вы сможете отключить ненужные функции. То же самое касается Smart Screen и Air View.
Если вы не используете его, отключите его.
Советы для дисплея
Всегда используйте лучший дисплей
Одна из лучших особенностей экранов Samsung – они адаптируются к различным условиям, поэтому вы получаете наилучшее изображение, независимо от того, читаете ли вы, смотрите фотографии или видео. Просто зайдите в «Настройки» — «Моё устройство» — «Экран» — «Режим экрана» и выберите «Адаптировать дисплей» или взгляните на другие параметры.
Оптимизируйте дисплей Galaxy S4.
Активируйте Smart Stay
Smart Stay использует фронтальную камеру вашего смартфона, чтобы определить, смотрите ли вы на экран или нет, функция помогает убедиться, что дисплей остается включенным, пока вы смотрите на него. Это замечательное решение, если вы устанавливаете короткий тайм-аут дисплея, но также много читаете на смартфоне.
Чтобы активировать Smart Stay, откройте «Настройки» — «Моё устройство» — «Smart» — «Smart Stay».
Smart Stay означает, что ваш телефон остается включенным до тех пор, пока вы читаете или смотрите на экран.
Советы по программному обеспечению
Отключите S Voice для быстрой навигации
S Voice можно запустить, дважды нажав на кнопку «Домой» S4. Тем не менее, это решение фактически замедляет ответ кнопки «Домой». TouchWiz приостанавливается после первого нажатия в ожидании второго, после чего вас направляет на домашний экран. Перейдите к S-Voice, нажмите клавишу меню, выберите «Настройки» и снимите флажок напротив «Открывать с помощью кнопки Домой», чтобы быстрее переходить к домашнему экрану и ускорить общую навигацию.
Отключение S-Voice ускорит навигацию по телефону, благодаря свободе кнопки «Домой».
Защитите экран блокировки
Lollipop приходит с уведомлениями на экране блокировки, то есть вам не нужно полностью разблокировать телефон, чтобы прочитать текст или сообщение электронной почты. Тем не менее, вы можете испытывать дискомфорт, когда содержимое ваших уведомлений вываливается на весь экран и доступно другим. Если это справедливо для вас, откройте «Настройки» — «Моё устройство» — «Звуки и уведомления». Вы можете выбрать, какие приложения будут отображать содержание на экране блокировки и в уведомлениях, а также выбрать, какие приложения оставят содержимое скрытым.
Выбирайте содержание для экрана блокировки с помощью настроек приложения и контента.
Отключите раздражающие звуки Samsung
Вы могли не задумываться об этом раньше, но почему бы не отключить некоторые из наиболее раздражающих звуков Samsung? Даже если они вам нравятся, мы можем вас заверить, что все в автобусе, на работе и в супермаркете их ненавидят. Итак, сделайте миру одолжение: перейдите в Настройки – Моё Устройство – Звуки и Уведомления – Другие звуки и снимите флажки напротив звуков, без которых вы сможете прожить.
Сделайте миру одолжение и отключите эти раздражающие звуки Samsung.
Настройка экрана блокировки
Не соглашайтесь на скучный старый экран блокировки, добавляйте ярлык камеры и дозвона, выбирайте часы и личные сообщения, подчеркните экран блокировки с помощью обоев. Откройте Настройки – Моё Устройство – Экран Блокировки и установите фладок для камеры, а затем настройте виджеты экрана блокировки.
Настройте экран блокировки, чтобы вы могли быстрее получить доступ к тому, что вам нужно.
Перезарядите камеру
Установите приложение Samsung Smart Camera и подключите свой смартфон к камере с помощью NFC для быстрой передачи фотографий, используйте свой телефон в качестве удаленного видоискателя и выполняйте другие функции. Лучше всего, что ваша камера автоматически подключается к вашему телефону, когда тот включен.
Сопряжение телефона с камерой очень полезно.
Настройка быстрых настроек
Зачем соглашаться на стандартные быстрые настройки, когда вы можете просматривать наиболее подходящие переключатели после небольшой настройки? Вы даже можете сгруппировать их именно так, как вам нравится. Проведите по экрану вниз, коснитесь маленькой сетки в правом верхнем углу, теперь выберите маленький карандаш, чтобы отредактировать, теперь измените быстрые настройки.
Добавьте любимые ярлыки в меню быстрых настроек.
Повысьте безопасность!
Почему вы хотите разблокировать свой телефон с помощью PIN-кода или шаблона, когда вы дома, где (мы надеемся) вы можете доверять всем? Для этого существует замечательная функция Smart Lock от Lollipop. Вы можете сэкономить своё время, отключив блокировку смартфона в определенных местах, идентифицируя последние по доверенному лицу, сети или голосу, доверенному аксессуару, будь то умные часы или что-то другое.
Smart Lock – Одна из самых крутых функций Android Lollipop.
Режим «Не беспокоить!»
Ещё одна отличная функция Lollipop – это уведомления о приоритетах, известное также как режим «Не беспокоить!». Он позволяет установить время, в которое телефон не будет звонить и отвлекать вас, за исключением наиболее важных уведомлений или аварийных сигналов. Вы можете внести звонки семьи или босса в белый список, задавать дни недели и время, выбирать между вызовами, сообщениями и напоминаниями в календаря. Перейдите в Настройки – Моё устройство – Звуки и уведомления – Прерывания.
Наслаждайтесь тишиной и покоем с помощью Приоритетных уведомлений.
Используйте ярлыки для вызова или контактов
Зачем использовать кнопки меню, когда достаточно одного жеста? В списке контактов вы можете просто толкнуть чье-то имя влево или вправо, чтобы мгновенно позвонить или написать сообщение. Теперь вы можете оставаться на связи дольше и экономить своё время.
Звоните или пишите своим друзьям быстрее с помощью жестов.
Всегда снимайте лучшее фото
Давайте посмотрим правде в глаза, не все из нас – фотографы, получившие премию Пулитцера. Поэтому, когда наступает момент, почему бы не снять серию фотографий, а затем оставить выбор S4? Просто откройте приложение камеры, выберите «Режим» и «Лучшая фотография». Удерживайте затвор, чтобы сделать максимум снимков и позволить вашему телефону автоматически выбрать лучший.
«Лучшая фотография» знает, какой снимок лучше других.
Наслаждайтесь тихим режимом
Galaxy S4 – одно из немногих устройств, предоставляющих настоящий бесшумный режим, даже на Lollipop. Вы можете перейти в «Настройки» — «Моё устройство» — «Звуки и уведомления» — «Прерывания» — «Звуковой режим» — Отключение звука» или вы можете использовать переключатель в быстрых настройках, чтобы отключить звук.
Galaxy S4 является одним из немногих устройств на Lollipop, которые сохранили этот режим.
Пользовательский звуковой профиль
Если у вас очень проницательные уши или вам просто нужно иметь полный контроль над тем, какой звук выходит из устройства, которое вы используете для общения с людьми, почему бы вам не получить собственный пользовательский звуковой профиль? Откройте «Настройки» — «Моё устройство» — «Звуки и уведомления» — «Адаптировать звук». Вставьте пару наушников, нажмите «Пуск» и следуйте инструкциям.
Создание пользовательского звукового профиля сделает всё лучше.
Трюки
Сделайте клавиатуру умнее
Если вы используете базовую клавиатуру Samsung, убедитесь, что включены прогнозируемый текст и автоматическая печать. Вы будете удивлены тому, как много времени экономят эти функции. Перейдите к клавиатуре и долго нажмите на кнопку слева от пробела. Выберите вкладку «Настройки» и убедитесь, что включена функция «Прогнозируемый текст», а настройки установлены на «Непрерывный ввод». Вы также можете заменить клавиатуру на SwiftKey или другое приложение.
Если вы не используете предсказание текста, вы живете в 2000-м году.
Попробуйте плавающую клавиатуру
В зависимости от того, что вы делаете, иногда более подходящей может быть меньшая плавающая клавиатура. Это аккуратная маленькая функция, которая не блокирует вашу клавиатуру в нижней части экрана. Перейдите к клавиатуре, долго удерживайте кнопку слева от пробела и коснитесь плитки с двумя перекрывающимися квадратами. Ваша клавиатура немного сожмется и вы сможете её перемещать.
Плавающая клавиатура может быть действительно полезна.
Сделайте Chrome проще и лучше!
Chrome на Lollipop немного раздражает. По умолчанию ваши вкладки Chrome проживают индивидуально в последнем списке приложений (можно получить доступ длительным нажатием кнопки «Домой»). Если вы предпочитаете старый способ – все ваши вкладки содержатся в самом Chrome, перейдите в Chrome, коснитесь трех точек в правом верхнем углу, выберите «Настройки» и отключите вкладки «Слияние» и «Приложения».
Используйте Chrome по-старому и не объединяйте вкладки и приложения.
Сделайте всё проще с помощью Easy Mode
Если вы немного обескуражены всеми виджетами Samsung и другими элементами TouchWiz, попробуйте Easy Mode. Этот режим прояснит ситуацию. Вы будете видеть только самые важные вещи, получите увеличенные значки и упрощенное управление, а также навигацию. Перейдите в раздел «Настройки» — «Моё устройство» — «Easy Mode», чтобы добраться до переключателя.
Режим Easy Mode отлично подходит для новичков, пожилых и слабовидящих людей.
Режим Hands-Free
Если вы не хотите пропустить какие-либо входящие сообщения или уведомления, а ваши руки заняты, почему бы не использовать режим Hands-Free на Galaxy S4? Входящие звонки, сообщения и уведомления будут прочитаны вам, поэтому вы всегда знаете, что происходит. Откройте «Настройки» — «Моё устройство» — «Режим громкой связи» и включите опцию. Вы также сможете выбрать дополнительные опции.
Samsung предлагает варианты громкой связи для самых ленивых пользователей.
Используйте телефон для управления телевизором
Загрузите приложение Peel Smart Remote и используйте его в качестве телегида, способного настроить любимые каналы, управлять телевизором и телевизионной приставкой, а также многое другое. Вы даже можете поместить приложение на экран блокировки, чтобы убедиться, что вы всегда сможете контролировать телевизор с кушетки.
Используйте Galaxy S4 в качестве пульта дистанционного управления.
Используйте свой голос для управления по громкой связи
А вы знаете, что у вашего S4 есть разнообразные варианты управления голосом? Вы можете использовать свой голос, чтобы отключить будильник, сфотографировать, воспроизвести музыку или ответить на вызов, вы даже можете отклонить его голосом. Простой зайдите в «Настройки» — «Моё устройство» — «Управление голосом» и воспользуйтесь переключателями напротив команд, которые вы хотите использовать. Вы также можете использовать S-Voice для установки напоминаний и проверки погоды.
Пользуйтесь голосом и защитите свои пальцы от лишнего труда.
Многооконные и последние приложения
S4 может открывать недавно открытые приложения, но знаете ли вы, что смартфон также предлагает функцию Multi-Windows, которая позволяет одновременно выводить два открытых окна? Эта функция хорошо скрыта, но очень удобна! Мы посвятили целую статью тому, как использовать Samsung Multi-Window, ищите на сайте.
Multi-Windows: Сложно разобраться, но очень удобно.
Общие проблемы
Нет звука…
У некоторых пользователей встречается программная ошибка, которая забирает голос Galaxy S4. Когда нет звука, это связано с неисправным приложением, которое обращается к звуковому драйверу и блокирует его. Перезагрузка телефона обычно устраняет проблему.
Проблемы подключения Wi-Fi
Когда вы дома, вы можете заметить, что иногда у вашего смартфона возникают проблемы с подключением к беспроводной сети. Обычно это происходит, когда Wi-Fi сигнал достаточно слаб, но может проявляться и в другое время.
Проблемы с онлайн-выходом? Попробуйте отключить мобильные данные.
Вы можете обнаружить, что вас мучают сообщения, информирующие вас о том, что ваше интернет-соединение отключено из-за медленных скоростей. И пока это решение может показаться противоречивым, попробуйте отключить мобильные данные – как правило, это помогает. Проведите по экрану сверху вниз и переключите параметр «Мобильные данные» в положение «Выключено».
Скрытое меню обеспечивает доступ к параметрам энергосбережения Wi-Fi.
Другой вариант – отключить режим энергосбережения Wi-Fi. Запустите клавиатуру для набора номера, введите код * # 0011 #, чтобы перейти в сервисный режим. Нажмите на клавишу меню и выберите опцию Wi-Fi. В разделе «Режим энергосбережения Wi-Fi» нажмите на кнопку «Вкл.», чтобы она изменилась на «Выкл.». Нажмите на кнопку «Назад», чтобы вернуться на главный экран.
Воспроизведение видео не работает
Многим пользователям сложно воспроизводить видео, отправленное через WhatsApp на Galaxy S4. Когда вы получаете сообщение об ошибке WhatsApp о том, что «воспроизведение видео невозможно», оно может быть исправлено. Перейдите в «Мои Настройки» и найдите диспетчер приложений, затем сбросьте настройки по умолчанию для своего приложения. Если это не решит проблему, загрузите медиаплеер VLC.
Дополнительные советы
Доступ к скрытым настройкам Galaxy S4
Есть отличное приложение под названием Note 2 Hidden Settings, которое также работает с другими устройствами Galaxy, включая S4. Оно не будет работать с некоторыми моделями, но стоит установить его и попробовать, потому что в этом приложении есть тонны классных вещей.
Hiddenn Settings работает не на всех Galaxy S4, но стоит проверить совместимость с вашим.
Исправляйте ошибки в безопасном режиме
Если ваш Galaxy S4 странно работает, вы можете перезапустить его в безопасном режиме, пока не решите проблему. Для этого просто выключите S4 и снова включите. Как только вы увидите на экране Samsung, нажмите и удерживайте клавишу уменьшения громкости, и вы увидите, что многие приложения были отключены при загрузке. Чтобы выйти из безопасного режима, просто выключите телефон и снова включите.
Безопасный режим позволяет работать, пока большинство приложений отключено.
Используйте лучший пусковой интерфейс
Если TouchWiz кажется вам немного медленным, почему бы не заменить его на что-то быстрее? Например, Google Now Launcher, Nova Launcher или Action Launcher? Попробуйте эти системы – они бесплатны, и вы всегда сможете вернуться назад, если захотите.
Перемешайте всё с новым пользовательским лончером .
Собственное зарядное устройство Qi
Если вам нужна беспроводная зарядка, которую предлагает Galaxy S6, без необходимости выложить целое состояние, чтобы на самом деле купить S6, почему бы не прикупить набор беспроводной зарядки? Всё, что вам нужно сделать, так это выровнять смартфон на зарядной панели, а также заменить заднюю панель смартфона.
Купите набор беспроводной зарядки для S4 по сети.
Доступ к скрытым настройкам разработчика
Чтобы получить доступ к скрытым настройкам разработчика Galaxy S4, войдите в настройки своего устройства, нажмите «Дополнительно» и перейдите к информации о программном обеспечении. В разделе «О приложении» коснитесь номера сборки семь раз, чтобы получить доступ. Теперь вы сможете изменить скорость анимации, ограничить фоновые процессы или использовать отладку USB среди других интересных вещей.
Root смартфона
Чтобы получить доступ к расширенным функциям вашего S4, вы можете использовать root устройства. Это следует выполнять на свой страх и риск, поскольку доступ к корневому каталогу, скорее всего, аннулирует вашу гарантию. Вы можете найти полное объяснение того, что такое root, как это делать и почему вы должны или не должны делать это, в отдельном руководстве.
Root смартфонов Samsung это достаточно простая процедура.
Получите Android 6.0 Marshmallow с CyanogenMod
Galaxy S4 продается очень хорошо, и у многих людей ещё остались эти смартфоны. Таким образом, есть множество желающих получать дальнейшее обновление программного обеспечения для своего старого флагмана. Вы можете получить специальное обновление Android 6.0 Marshmallow.
Вы пробовали какие-либо из этих советов и трюков для Galaxy S4? У вас есть другие? Поделитесь ими в комментариях.
Дата и время — это начальные настройки каждого телефона. С ними знакомы все люди, работающие с мобильными устройствами. Далее будет рассказано о том, как поменять дату в Galaxy S III. У владельцев телефонов Samsung нередко возникают проблемы с данной задачей. Почему они появляются? Что потребуется сделать для устранения сбоев даты и времени? Каким образом происходит настройка изучаемой опции? Ответить на все эти вопросы проще, чем кажется!
Первые шаги
Как поменять дату в Galaxy S III mini? Важно понимать, что перед этим придется провести одну небольшую операцию. Она поможет устранить проблемы с изменением времени и календаря.
Речь идет об отключении синхронизации параметров смартфона с интернетом. Если данная опция включена, то установить дату и время вручную не получится. Все настройки будут сбиваться.
Как поменять дату в Galaxy S III ? Чтобы иметь такую возможность, перед началом процедуры необходимо:
- Открыть функциональное меню устройства. Отыскать там изображение шестеренки и нажать на него. Это пункт «Настройки».
- Выбрать строчку «Дата в время».
- Нажать на первую кнопку в появившемся списке. Она называется «Время и дата».
- На экране появится несколько функций. Нужно поставить отметку около операции «Выключить».
Сохранение этих изменений приведет к отключению синхронизации даты и времени гаджета с интернетом. Теперь можно с уверенностью говорить о том, что процесс корректировки параметров увенчается успехом.
Настраиваем дату
Как поменять дату в Galaxy S III ? Как только синхронизация будет отключена, можно без особого труда воплотить задумку в жизнь.
Каждый пользователь должен придерживаться следующей инструкции:
- Включить мобильник. Зайти в главное меню гаджета.
- Выбрать «Приложения» — «Настройки».
- Перейти в раздел «Дата и время».
- Нажать на «Установить дату».
- При помощи переключателей ввести нужные параметры и кликнуть на «Установить».
Время меняется аналогичным образом. На этом все манипуляции заканчиваются. Можно закрывать настройки телефона и радоваться полученному результату.
Разные версии ОС
Ясно, как поменять дату в Galaxy S III . В некоторых случаях отключить синхронизацию с интернетом по предложенному алгоритму не получится. В настройках попросту отсутствует нужный пункт меню. Все это из-за того, что в разных версиях операционных систем подпись настроек имеет ряд отличий.
Соответственно, для отключения синхронизации и изменении даты/времени на Galaxy S III , потребуется действовать следующим образом:
- Перейти в «Приложения» — «Настройки».
- Открыть пункт меню «Дата и время».
- Снять галочки напротив надписей «Автоматическое определение времени» и «Автоматическое определение пояса».
- Нажать на «Установить дату/время». Иногда соответствующие кнопки называются просто «Дата» и «Время».
- Выставить нужные параметры. Нажать на «Сохранить/Установить».
Добрый день, уважаемые читатели! В этой статье, я покажу как поменять дату и время на телефонах Samsung Galaxy: ace, s4 mini, s iii, ace ii, y duos и других моделях. Все эти устройства работают под управлением системы Андроид, так что данная инструкция подойдёт каждому.
На телефонах и планшетах работающих под управлением системы Андроид включая Samsung Galaxy, дата и время устанавливаются автоматически, по интернету.
Однако не всегда имеется возможность доступа в интернет, для того чтобы изменить дату и время в Samsung Galaxy в ручном режиме, сделайте следующее.
Как поменять дату и время в Samsung Galaxy
1. Зайдите в настройки телефона.
2. В открывшихся настройках, найдите пункт «Дата и время» и кликните по нему.
3. В настройках даты и времени кликаем по пункту «Дата и время сети».
4. В открывшемся окне, мы видим что стоит синхронизация времени и даты по сети, выключаем её выделив кнопку «Выкл».
5. После выполнения этих действий, можете изменить дату и время в телефоне Samsung Galaxy на своё усмотрение в ручном режиме.
Как видите, поменять дату и время в телефонах Samsung Galaxy: ace, s4 mini, s iii, ace ii, y duos и других моделях, очень просто. Читайте также о том, как поменять дату и время в Windows Phone .
У меня на этом всё, желаю успехов.
Часто задаваемые вопросы — собрание часто задаваемых вопросов по какой-либо теме и ответов на них. В нашем FAQ по Samsung мы постарались собрать наиболее популярные вопросы и ответы на них, встречающиеся на нашем форуме . Для того чтобы найти то, что Вас интересует, достаточно выбрать Вашу модель Самсунг из списка или воспользоваться поиском.
Где посмотреть технические характеристики Samsung i9190 Galaxy S4 Mini?
Как освободить оперативную память?
Будет ли звонить будильник, если телефон выключен?
Можно ли пользоваться телефоном во время зарядки? Влияет ли его использование на сам процесс зарядки?
У смартфона периодически стал пропадать значок Интернета и вообще теряется сеть. Что делать, как вылечить?
Возможная проблема в Вашей SIM-карте. Начните с простого: передернуть карту, почистить контакты. Достаньте SIM-карту из лотка держателя, почистите ее контакты ластиком (не забудьте хорошо счистить мусор от ластика) или лучше протрите их спиртом. Вставьте симку назад в лоток. %
Если проблема не решилась, то обратитесь к своему оператору сотовой связи по замене старой карты на новую. Обмен произведут бесплатно и с сохранением номера.
Как включить автодозвон на моем телефоне?
Для включения функции Автодозвон нужно открыть приложение Телефон и нажать клавишу Меню. Выбрать Настройки вызовов — Дополнительные параметры вызова и поставить отметку на пункте Автодозвон.
Вдруг стал быстро разряжаться аккумулятор, как узнать что сжирает батарею?
Используйте встроенную функцию Использование батареи, где можно узнать время работы экрана и зарядки батареи, как используется телефон в активном режиме и каково качество мобильной связи, а также просмотреть график использования батареи различными приложениями. %
Меню -> Настройки -> Батарея (или Энергосбережение) -> Использование батареи.
Как во время входящего звонка перевести телефон в бесшумный режим, чтобы не слышать вызов?
Когда я заряжаю телефон, то он довольно сильно нагревается. Это нормально, не повредит ли это аппарат?
Почему-то пропала вибрация нажатии клавиш, хотя функция обратной связи точно включена. Можно исправить?
Почему при входящем звонке иногда вижу именно кнопки для ответа, а иногда ползунки разблокировки?
Ползунок блокировки при входящем звонке появляется в том случае, если в момент вызова экран смартфона заблокирован, а если экран был включён, то Вы увидите обычные кнопки.
Могу ли я изменить пароль от уже существующего аккаунта Samsung? Если могу, то как?
Вы можете изменять пароль Samsung account. Для этого нажмите Меню -> выберите Настройки -> пункт Учетные записи -> выберите Samsung account -> пункт Профиль -> теперь введите текущий пароль аккаунта для входа в него -> вкладка Мои данные нажмите кнопку Изменить возле пункта Пароль -> опять введите текущий пароль -> введите новый пароль -> подтвердите новый пароль -> нажмите кнопку Подтвердить.
Номера в телефонную книгу необходимо добавлять в международном формате. %
Т.е., номер должен выглядеть так: +(код страны)(код оператора)(номер телефона), например, Россия МегаФон: +7921ххххххх, Украина Киевстар: +38098ххххххх.
Как сделать скриншот экрана?
Как не потерять информацию при замене карты памяти?
Никаких особенностей по замене карты памяти нет, прошивать аппарат при этом не нужно. Необходимо отформатировать новую карту памяти и скопировать всё содержимое старой карты памяти на новую (это лучше делать на компьютере), при этом на компьютере необходимо включить отображение скрытых и защищённых файлов. После чего выключить телефон и заменить карту памяти. Телефон будет работать как и прежде, но уже с другим объёмом карты памяти.
Как отключить автоматический перевод телефона на зимнее/летнее время?
Перейдите Настройки -> Дата и Время . Снимите галочки возле пунктов Автоматическое определение даты и времени и «Автоопредел. час. пояса» , затем выберите вручную свой часовой пояс в пункте «Часовой пояс».
Как узнать МАС адрес WI-FI телефона?
1 способ . Меню -> Настройки -> Сведения об устройстве (Об устройстве) -> Состояние -> MAC адрес Wi-Fi. %
2 способ . Меню -> Настройки -> WI-FI, нажмите Меню -> Дополнительно -> MAC адрес.
Как отформатировать карту памяти в телефоне?
Способ 1: Меню — Настройки — Память устройства — Извлечь карту памяти.
После этого станет доступен пункт Очистить карту памяти. Это и есть форматирование.
Способ 2: Если в телефоне карта не форматируется, отформатируйте ее в FAT32 через подключенный к компьютеру или встроенный кард-ридер, например, с помощью MiniTool Partition Wizard Home Edition.
При форматировании на компьютере делайте всегда полный формат, не быстрый.
Когда телефон на зарядке, а я пытаюсь с ним работать, то глючит сенсор экрана, не реагирует на касания. Это брак?
В случае нестабильного питания при зарядке сенсор может не реагировать на касания. Отключите зарядку, проверьте работу сенсора без нее. Используйте источники со стабильным питанием.
У меня есть бэкап контактов в виде большого числа vcf файлов (каждый контакт — своя карточка vcf). Как их объединить в один файл, чтобы было проще импортировать в телефон?
Если файлы хранятся не на ПК, то перенесите их туда в отдельную папку. Выполните в ней команду copy /B *.* contacts.vcf и получите объединенный файл contacts.vcf. %
Если вы не знаете, как выполнить команду, то сделайте следующее: в папке с карточками vcf создайте текстовый документ (вкладка файл -> создать -> текстовый документ). Откройте его, скопируйте туда команду «copy /B *.* contacts.vcf» (без кавычек), сохраните файл. Переименуйте расширение файла из txt в bat. Запустите файл двойным щелчком мыши. Рядом в папке появится файл contacts.vcf.
Возможно ли отключить зарядку при подключении к ПК по USB?
Почему мне иногда не дозваниваются, когда я в Интернете?
Если Ваш оператор поддерживает тип сети только 2G, и соответственно Вы находитесь в сети 2G, то в этом случае данная ситуация считается нормальной. 3G сети уже позволяют пользователю использовать интернет и принимать звонки одновременно, но многое также зависит и от оборудования оператора, и от загрузки сети на данный момент.
Как ровно наклеить защитное стекло?
Одним из наиболее простых способов — это наклейка стекла с помощью «петель». Выкладываете стекло на телефоне, выравниваете, полоски скотча клеите на секло и телефон, как у дверцы. Откидываете стекло как дверцу, обезжириваете экран и хорошо протираете. Снимаете защитное покрытие на стекле и кладете стекло на экран (закрываете дверцу). Стекло само приклеится к экрану постепенно. На youtube можно найти много примеров видео.
У меня от старого телефона остался файл в формате vcf, в котором сохранены все мои абоненты из телефонной книги. Как мне с его помощью перенести контакты в мой новый телефон?
Есть несколько вариантов, одним из наиболее простых решений будет: отправьте на свой почтовый ящик (себе) письмо, к которому прикрепите этот файл. Получите письмо телефоном, откройте в нем вложение, система предложит импортировать контакты. %
Еще простой вариант — закинуть файл на телефон с помощью кабеля и ПК, затем встроенным диспетчером файлов перейти к файлу и открыть его, система предложит импортировать контакты (здесь потребуется установка драйверов для работы ПК с устройством через кабель). %
Также можно импортировать контакты прямо в Google аккаунт через web-интерфейс, например на ПК, а оттуда уже выполнить синхронизацию с устройством.
Программы и ОС
Где можно бесплатно скачать программы для Samsung i9190 Galaxy S4 Mini?
Как поменять раскладку (язык набора) клавиатуры?
После выбора нужной клавиатуры, в настройках целевой клавиатуры требуется выбрать языки, между которыми будет происходить переключение раскладки. Для этого зайти в Настройки -> Язык и клавиатура и в разделе Настройки клавиатуры найти пункт с настройками целевой клавиатуры. Там найти пункт, отвечающий за переключение между раскладками (обычно он называется языки ввода или клавиша выбора языка ) и выбрать нужные языки. После установки указанных настроек клавиатуры при наборе, в зависимости от конкретной клавиатуры, будет отображаться либо клавиша выбора языка, в этом случае переключение между раскладками осуществляется нажатием на неё, либо на кнопке «пробел» будет отображаться название текущей раскладки, при этом переключение на другую раскладку осуществляется скользящим движением по пробелу влево или вправо.
Если в настройках клавиатуры выбран только один язык ввода, то метод смены раскладки клавиатуры отображаться не будет.
Как вернуть телефон к заводским настройкам?
Необходимо ввести *2767*3855# После ввода кода, у вас не будет возможности отменить его действие, потому будьте очень осторожны. Код удалит все ваши файлы и обнулит параметры системы.
Как включить автоматический поворот экрана в смартфонах на базе Android 4.0 и выше?
Чтобы включить автоматический поворот экрана в приложениях, которые это поддерживают, необходимо открыть «Панель уведомлений» (потянуть сверху вниз пальцем по экрану), затем найти и активировать значок «Поворот экрана» (загорится зеленым).
Как добавить русский язык интерфейса?
Способ 1: Использовать программу MoreLocale (установить из маркета). Программа только включает русский язык в настройках и больше ничего не делает и тем более ничего не переводит. При этом стоит учитывать, что если поддержки русского нет во встроенных в прошивку приложениях, MoreLocale русифицировать интерфейс не сможет, или возможна лишь частичная русификация (тогда используйте способ 2). Программа позволяет сменить язык интерфейса даже если он не отображается в настройках.
Способ 2: Перепрошить на другую прошивку, изначально содержащую поддержку русского языка.
Как поменять метод ввода на другую клавиатуру?
1. Устанавливаем желаемую клавиатуру.
2. Идем в «Меню -> Настройки -> Язык и ввод» .
3. В настройках клавиатуры ставим галочку напротив установленной клавиатуры.
4. В любом поле ввода текста нажимаем и удерживаем до появления меню «Способ ввода» , в котором выбираем соответствующую клавиатуру.
Стоит помнить, что стандартную клавиатуру отключить нельзя.
Как узнать IMEI-номер телефона?
Как предотвратить автоматическую загрузку обновления прошивки телефона на базе Android?
Автоматическая загрузка обновления ПО осуществляется только по Wi-Fi и только в том случае, если на телефоне установлена соответствующая настройка. Если обновление ПО на телефон загружено, то не установить его уже нельзя, можно только отложить установку, после чего телефон снова попросит установить загруженное обновление.
Для отключения: откройте раздел Настройки, перейдите на вкладку Опции. Выберите Об устройстве, затем выберите Обновление ПО. Уберите галочку с пункта Только Wi-Fi, чтобы автоматическая загрузка обновления по Wi-Fi не запускалась.
Кроме того, можно отключить и пункт Автообновление, чтобы телефон не выполнял проверку обновлений и не выводил сообщение о наличии новой версии ПО. Проверить наличие обновления ПО вручную можно, выбрав пункт Обновить.
В каком файле хранится база контактов и как его найти?
Как импортировать контакты с SIM карты?
Как мне отключить автоматическое обновление приложений из Google Play?
Запустите магазин Play Маркет, откройте Меню (свайп от левой границы экрана) и войдите в Настройки. В разделе Общие в пункте Автообновление приложений выберите Никогда. При отмеченной опции Уведомления вы будете получать сообщения о выходе новых версией приложения, но их автозагрузки и установки происходить не будет. При этом вы всегда сможете выполнить обновление любой из программ вручную.
Как изменить в смартфоне имя для Bluetooth?
Для того чтобы изменить имя для Bluetooth, необходимо:
1. Перейти в «Меню -> Настройки -> Bluetooth» .
2. Активировать модуль Bluetooth (рычажок вверху) и нажать клавишу дополнительных опций (левая софт-клавиша).
3. Выбрать «Переименовать устройство» и написать желаемое название.
Как прописать IP-адрес вручную при подключении к сети Wi-Fi?
Во время выбора нужной Wi-Fi сети поставьте галочку на пункте «Показать дополнительные параметры» .
Затем промотать вниз и в пункте «Параметры IP» изменить DHCP на Статический , после чего прописать нужные параметры сети.
Как определить какие контакты у меня сохранены в памяти телефона, а какие в на сим карте?
Возле каждого контакт Вы можете найти символ, обозначающий место сохранения. Зайдите в Контакты, просмотрите записи абонентов в телефонной книге. Если возле записи Вы увидите значок сим карты, это означает, что контакт сохранен на SIM карте. Если возле контакта нет никаких значков, то значит он сохранен в память телефона. %
Так же в Контактах Вы можете увидеть возле имени абонента значки, обозначающие, что контакт сохранен в Google аккаунте и/или Samsung аккаунте.
Как добавить виджет на рабочий стол?
Зайдите в Меню приложений , сверху выберите вкладку Виджеты , нажмите и удерживайте на нужном виджете, после чего поместите его на нужное место рабочего стола.
Как установить свою мелодию на будильник, напоминания, SMS и т.д?
Создаем в корне карты памяти (sdcard) папку media, в ней папку audio, в ней папки alarms (для будильника), notifications (для уведомлений: SMS, MMS, почта и т. п.), ringtones (для мелодий звонка), ui (для звуков интерфейса).
media/audio/alarms
media/audio/notifications
media/audio/ringtones
media/audio/ui
Обратите внимание, что на некоторых устройствах, есть встроенная карта памяти, которая имеет адрес sdcard, вот именно в ней и нужно создавать данные папки, так как внешняя карта памяти будет подключаться с именем sdcard-ext.
А теперь кладем нужные мелодии в нужные папки.
Что такое Root права и для чего они нужны?
Root — это права суперпользователя, которые позволяют получить полный доступ к операционной системе: изменение системных файлов, запуск некоторых сторонних приложений, резервное копирование системы и др. %
Первое и единственное для чего делается рут пользователем, это для того, чтобы можно было изменять раздел system, остальное это следствия получения рут прав.
Да, это возможно, но не все модели это поддерживают. Для начала голосового ввода у Вас должна появится иконка микрофона на клавиатуре (слева рядом с пробелом). Если ее там нет и Вы видите иконку шестеренки (или какую другую), коснитесь и удерживайте ее (это кнопка Настройки), появится дополнительное меню в котором можно выбрать значок микрофона (Голосовой ввод), если он поддерживается устройством. Теперь нажимайте кнопку с микрофоном и начинайте говорить, Голосовой набор активирован. %
Обратите внимание, что для работы голосового ввода требуется подключение к сети Интернет, но можно скачать специальный языковой пакет для работы в офлайн режиме.
Как передать файлы по Bluetooth?
Перейдите к файлу, который требуется передать, с помощью файлового менеджера (можно встроенного). В меню выберите Отправить (Передать). Появится всплывающее меню с доступными способами отправки файла. Из списка выбираем Bluetooth (если он отключен, то система предложит его включить). Появляется список доступных по Bluetooth устройств, в котором выбираем нужный телефон для отправки.
Как создать папку в меню приложений?
1. В списке приложений нажмите клавишу «Параметры» и выберите пункт «Изменить» .
2. Коснитесь и удерживайте иконку приложения.
3. Упорядочение приложений:
— Чтобы переместить приложение, перетащите его в новое положение.
— Чтобы добавить приложение в новую папку, переместите его на значок папки.
Как мне добавить/изменить фотографию к уже существующему в телефонной книге абоненту?
Добавить фото можно только к контакту, сохраненному в память телефона. Абонентам, телефоны которых сохранены на сим карту, добавить изображение нельзя. %
1. Зайдите в Контакты , выберите абонента, нажмите и удерживайте строку с его именем, затем выберите Изменить . %
2. В карте контакта нажмите на рисунок возле имени, в появившемся меню выберите источник фото (существующая картинка или снимок с камеры), выберите изображение либо сделайте снимок, нажмите Готово, затем Сохранить.
Как сделать, чтобы Wi-Fi не выключался при переходе в спящий режим (выключении экрана)?
На рабочем столе нажмите Меню и перейдите в Настройки -> Сеть -> Настройки Wi-Fi , нажмите Меню и в выпавшем меню выберете Дополнительно -> Политика спящего режима -> Никогда .
Возможно на различных устройствах пути и пункты меню могут слегка отличаться.
Как загрузиться в безопасном режиме?
Выключите телефон. Теперь включите его кнопкой включения, при появлении на экране надписи Samsung нажмите и удерживайте клавишу качели громкости вверх.
После установки программы ее иконка автоматически добавляется на рабочий стол и мне приходится ее потом удалять оттуда. Можно ли это как-то отключить?
Можно ли с помощью гарнитуры листать песни в плей листе?
У меня на старом телефоне контакты хранились на сим карте. Как мне теперь перенести их с сим карты в телефонную книгу Android-смартфона?
Зайдите в Контакты -> нажмите клавишу Меню -> (в некоторых моделях пройдите дополнительные пункты-> Настройки -> Контакты) -> выберите Импорт/Экспорт -> Импорт с SIM-карты -> отметьте Место сохранения контактов (в данном случае Устройство) -> Выберите контакты для переноса (или Выбрать все) -> нажмите в верхнем правом углу Готово.
Как мне загрузить специальный русский языковой пакет для голосового набора, чтобы не использовать подключение к сети Интернет при наборе текста?
Нажмите Меню -> выберите Настройки -> пункт Язык и ввод -> Клавиатура и методы ввода -> нажмите на значок шестернки возле пункта Голосовой ввод Google -> Распознавание речи офлайн. %
Перейдите на вкладку Все -> Выберите русский язык из списка -> нажмите Скачать. %
Дождитесь окончания загрузки, после этого можно использовать функцию Голосового набора в офлайн режиме.
Как сделать тестирование доступных функций смартфона?
Необходимо ввести *#*#3424#*#* Данный код переведет Вас в режим диагностики аппарата, в котором Вы сможете проверить различные работоспособность различных систем. Допустим, можно проверить работу динамиков, экрана, сенсоров, и т.д.
Как удалить аккаунт google (без потери данных)?
1. Самый безболезненный метод для удаления аккаунта — установка программы ErazzerFree. Она позволяет управлять учётными записями google, в том числе и удалять их. Программа требует root (права суперпользователя), получение этих прав индивидуально для каждого устройства. Удаление аккуанта пройдет без потери других данных.
2. Также можно выполнить сброс прошивки до заводских настроек (wipe data / factory reset), но при этом все данные из устройства удалятся , и программное обеспечение вернётся в состояние «из коробки».
Помогите найти настройки быстрого набора, чтоб при долгом нажатии на одну цифру автоматически набирался телефон заданного абонента.
Нажмите Телефон -> вкладка Клавиатура -> нажмите кнопку Меню -> Быстрый набор. Теперь Вы можете задать цифру, к которой планируете привязать телефонный номер контакта, затем укажите сам контакт из телефонной книги.
Как сменить приложение, используемое по умолчанию для определённых действий?
Если вы выбрали программу по умолчанию для определённых действий (выбор рабочего стола при нажатии кнопки домой, вызов камеры, проигрывателя и т.д) и теперь её необходимо заменить на другую, то выполните:
На рабочем столе нажмите Меню и перейдите Настройки -> Приложения -> Управление приложениями . Выберите нужное приложение и нажмите Удалить настройки по умолчанию .
Теперь при вызове действия система спросит, какую программу Вы хотите использовать по умолчанию.
Как изменить шрифт?
Если в аппарате имеется стандартная функция «стиль шрифта», то используйте ее для изменения шрифта. Перейдите Меню -> Настройки -> Дисплей -> Шрифт -> Стиль шрифта.
В случае отсутствия данной функции для установки шрифтов вручную с подменой системных шрифтов сторонними потребуются рут права. Используя сторонние методы замены шрифта вы рискуете повредить работу ОС устройства.
Мне кажется, что телефон стал глючить, как сделать хард ресет и вернуть телефон заводскому состоянию?
Если устройство нормально работает, то сброс можно выполнить прямо через меню. Меню — Настройки — Архивация и сброс (иногда встречается Архивирование и сброс или Конфиденциальность) — Сброс данных (Сброс устройства), выберите пункт Сброс устройства или Удалить все.
Какой размер картинки необходимо использовать для обоев, чтобы система позволила ее не растягивать?
Как посмотреть какие приложения работают в фоновом режиме?
Почему мой статус Skype теперь все время online, как исправить? Телефон выключал, перезагружал — не помогло.
1. Для корректного отображения статуса необходимо осуществлять выход из приложения только программной кнопкой Выход, используя меню программы Skype. Именно эта операция посылает на сервер Skype команду отключения от него и соответственно смену статуса. %
%
2. Если по каким-то причинам со статусом остались проблемы, то воспользуйтесь любым другим устройством (например, ПК), войдите в Skype, соединитесь с сервером в любом режиме, кроме «Не в сети», и введите в окне чата с любым абонентом из списка контактов (абонент может быть не сети) следующие текстовые команды и нажмите кнопку Отправить: %
/showplaces %
*показывает с каких девайсов Вы залогнены в данный момент в Skype (изначально будет 2 или более). %
/remotelogout %
*выход из Skype со всех девайсов, кроме текущего (что нам и требуется, так как закроет ваше соединение на телефоне, а с ПК Вы в последствии выйдете из статуса корректно). %
Команды выполняются в фоне и сообщают Вам о результате. %
%
Теперь Вы можете выйти из Skype, отключившись от сервера и на ПК. Ваш статус стал offline.
Почему иногда встроенный плеер не хочет воспроизводить некоторые треки?
Возможные варианты решения: %
— Первым делом проверьте имеет ли встроенный проигрыватель поддержку данного формата воспроизводимого файла. %
— Затем попробуйте воспроизвести трек на компьютере, удостоверившись в работоспособности файла. %
— Проверьте название музыкального файла, возможно оно слишком длинное. %
— Зайдите в папку с треком и проверьте другие файлы в ней, нет ли там с названием nomedia. %
— В крайнем случае попробуйте установить сторонний плеер.
Как извлечь карту памяти, не отключая телефон?
Чтобы безопасно извлечь карту памяти из смартфона, не выключая его при этом, необходимо:
1. Перейти в Меню -> Настройки -> вкладка Опции -> Память и пролистать вниз до меню «Карта памяти SD».
2. Затем выбрать «Отключить карту памяти» и на вопрос об отключении карты ответить «Да».
3. В меню появится уведомление, что карта памяти отключена и ее можно безопасно извлечь.
Я поставил программу/игру, она мне не понравилась, как теперь ее удалить из телефона?
Войдите в Настройки, перейдите в Диспетчер приложений (или Настройки — Приложения — Управление приложениями), выберите вкладку Все, найдите в списке установленную Вами программу, отметьте ее и нажмите Удалить. %
Если приложение устанавливалось из Магазина, то есть еще один способ: войдите в Google Play, перейдите к вкладке Загрузки, найдите в списке установленную Вами программу, отметьте ее и нажмите Удалить.
Мне необходимо вручную задать статический IP-адрес подключении к Wi-Fi, где я могу ввести эти данные?
Войдите в Настройки -> перейдите в Wi-Fi (для дальнейших манипуляций Wi-Fi должен быть включен) -> Выберите в списке точку доступа для подключения -> Отметьте пункт Показать дополнительные параметры -> Выберите в пункте Параметры IP состояние Статический и заполните необходимые поля данных (IP-адрес, шлюз, DNS).
Почему фотографии контактов низкого качества?
Проблема возникает после синхронизации контактов с google аккаунтом, так как гугл сжимает фотографии.
1. Отключить синхронизацию с гуглом и перезалить все фотографии. Это также делается созданием или переносом всех контактов из профиля google в профиль телефона, контакты будут сохраняться на телефон, но синхронизироваться с существующим аккаунтом google уже не будут.
2) Можно немного улучшить качество фото, если фотографии заливать через компьютер, с gmail.com
3) Можно использовать, например, программу Full Screen Caller ID — которая отображает фото звонящего во весь экран высокого качества.
Как принудительно закрыть запущенное приложение?
Открываем Настройки -> Приложения -> Управление приложениями , находим внизу слева третий значок и переходим на вкладку, где отображаются работающие приложения. Находим наше приложение, нажимаем на него, в окне Сведения о приложении жмем кнопку Остановить.
Перед установкой приложения мне показывают окно со списком разрешений. Что это такое?
Разрешения — это тот список действий, которые с Вашего согласия сможет выполнять данное приложение после того, как будет установлено на телефон. Внимательно изучите его прежде чем нажимать кнопку Принять. С одной стороны — это забота о безопасности, с другой — энергопотребление и производительность устройства.
Я поменял какие-то настройки в программе и она стала глючить, как можно вернуть настройкам исходное состояние, не переустанавливая приложение?
Войдите в настройки, перейдите в Диспетчер приложений (или Настройки — Приложения — Управление приложениями), затем на вкладку Все, найдите программу, с которой возникли проблемы, тапните по ней, в открытом окне Вы увидите, что есть кнопки, позволяющие: стереть данные приложения (сбросятся и настройки в том числе), очистить кеш (эффективно при переустановке, если нежелательно терять данные, а приложение не работает), удалить настройки по-умолчанию (эффективно в случае, если назначили это приложение на определённое действие по-умолчанию).
Можно ли сделать бэкап контактов на карту памяти?
Поставил программу и теперь телефон не может загрузить систему. Что делать, как удалить ее?
Для начала необходимо попробовать загрузить телефон в безопасном режиме, который отключает при запуске все приложения, установленные уже после приобретения аппарата, но при этом отображает их все в настройках. В момент загрузки телефона (заставка андроид) зажмите и удерживайте кнопку громкости вниз до появления надпись safe mode (внизу слева на экране) и вибрирования, отпустите кнопку, произойдёт загрузка в безопасный режим. Теперь Вы сможете удалить проблемную программу через Диспетчер приложений стандартным методом, а затем загрузится в обычном режиме. %
Если телефон не загружается в безопасном режиме, то придется делать сброс до заводских настроек.
Как убрать из галереи изображения обложек альбомов?
В случае с обложками альбомов все обложки нужно переименовать в Folder.jpg, или Albumart.jpg, или cover.jpg. В итоге в галерее обложки не отображаются, а проигрыватели прекрасно считывают обложки альбомов.
Как отключить ежеминутный сигнал во время разговора?
В зависимости от версии операционной системы и мобильного устройства могут отличаться возможные варианты: %
1. Телефон (номеронабиратель) -Настройки — Другие настройки — Минутное напоминание — отметить (вкл)/снять отметку (выкл). %
2. Настройки — Приложения — Вызов — Все вызовы — Сигналы состояния — Поминутный сигнал. %
3. Телефон — Настройки — Аккаунты/Настройки для звонков — Сигналы статуса вызова — включаем/отключаем.
Как оставить комментарий на приложение в Android Market?
Чтобы Вы могли оставить комментарий, вам вначале необходимо установить приложение и проголосовать за него, выбрав количество звёзд от 1 (ужасно) до 5 (отлично). Чтобы проголосовать, нужно зарегистрироваться в социальной сети google+.
Как организована многозадачность в Android?
Приложения для Android состоят из нескольких компонентов. Выделяют четыре типа компонентов: Activities, Services, Broadcast receivers и Content providers .
Activities представляют собой графический пользовательский интерфейс для определенной задачи. К примеру, приложение для SMS может иметь одно activity для вывода списка контактов, одно для создания сообщения и т.д. Activity может находиться в одном из трех состояний:
1. Active или running – в этом состоянии он находится на переднем плане и взаимодействует с пользователем;
2. Paused – находится на втором плане, но виден пользователю, например, частично перекрыт новым activity;
3. Stopped – полностью перекрыт другим activity. Но он по-прежнему сохраняет своё состояние, хотя и полностью скрыт от пользователя.
В состояниях Paused и Stopped – activity может быть выгружен из памяти. Может возникнуть ситуация, когда пользователь, возвращаясь к выгруженному activity, хотел бы его увидеть в том состоянии, в котором его оставил. Это возможно, если перед выгрузкой activity вызвать метод onSaveInstanceState(), а во время восстановления или создания activity вызвать метод onRestoreInstanceState(). В этом случае возможно сохранение текущего (на момент выгрузки) состояния activity. Здесь можно провести аналогию с режимом гибернации в ОС для ПК.
Как можно скачивать и устанавливать в телефон apk файлы приложений не из магазина, а со сторонних интернет-ресурсов?
Зайдите в Настройки -> Безопасность -> поставьте галочку возле строки Неизвестные источники . Теперь на любом ресурсе Вы можете переходить по ссылке на загрузку APK файла, по окончании загрузки интернет обозреватель предложит Вам его установить.
Как при настройке учетной записи, запуске Маркета и Gmail устранить ошибку «Невозможно установить защищенное соединение с сервером»?
1. На смартфоне должно быть установлено соединение с Интернетом.
2. Пройти в «Настройки — Учетные записи и синхронизация» и поставить галочку напротив «Фоновый режим» .
Можно ли отключить звук затвора камеры в устройстве при съемке?
1. При отсутствии root-прав единственное решение установить беззвучный режим.
2. При наличии root-прав удаляем или меняем расширение со снятием всех прав у файлов shutter.ogg и shutter_multiple.ogg в папке /system/media/ui/ с помощью файлового менеджера.
Поставил программу, но мне кажется, что она проявляет какую-то подозрительную активность. Как я могу просмотреть разрешения для уже установленного приложения?
Перейдите в Настройки -> Диспетчер приложений (Приложения) -> перейдите во вкладку Загружено -> найдите в списке приложение, тапните по нему, откроется Сведения о приложение, прокрутите вниз (до пункта Разрешения).
Как мне создать учетную запись Dropbox?
Настройки -> Учетные записи -> Dropbox. Теперь выбрать пункт Зарегистрируйтесь в Dropbox (если необходимо создать новую учетную запись). Введите имя, фамилию, адрес электронной почты, задайте пароль и нажмите Создать аккаунт. %
Если учетная запись создавалась ранее и теперь ее просто необходимо добавить, то Настройки -> Учетные записи -> Dropbox. Теперь выбираем пункт Вход и вводим данные своей учетной записи.
Не хочу получать уведомления от одного из сайтов, как их отключить в Chrome?
Войдите в Меню Chrome (три точки в верхнем правом углу), выберите пункт Настройки. Перейдите в раздел Настройки сайта — Оповещения. В разделе Разрешены выберите необходимый сайт. В окне настроек оповещений данного сайта, в разделе разрешений выберите Оповещения, в появившемся окне выберите Блокировать. %
Сообщения от этого сайта больше не будут Вам поступать, но при желании их всегда можно активировать обратно.Кнопка меню -> ещё -> настройки -> название аккаунта -> синхронизация входящих и ярлыков -> период синхронизации.
Имеется ли встроенная функция оповещения о замене SIM-карты в устройстве и как ее включить?
Имеется. Меню -> Настройки -> Безопасность -> Оповещение о смене SIM. Здесь потребуется ввести пароль вашей учетной записи Samsung. Введите его и нажмите Подтвердить. В окне Оповещения введите текст, которой будет отправлен в сообщении при замене сим-карты и нажмите Да. Задайте телефонный номер, на который произойдет автоматическая отправка сообщения с номером новой сим-карты и IMEI, нажмите Готово. Выберите Сохранить.
У меня в галереи есть картинки со значком Picasa, как их можно удалить оттуда?
Войдите в приложение Google+, нажмите в правом верхнем углу экрана значок панели управления и выберите в выпавшей панели пункт Фото. Найдите нужную фотографию и нажмите на нее, теперь откройте доп.опции и выберите Удалить фото.
2. Неисправность в мобильном телефоне.
3. Нагрев телефона — нормальное явление, поскольку при работе электротехнических приборов выделяется тепло, в связи с этим компания Samsung всегда тестирует и проверяет температуру изделия в процессе его работы.
Однако, если не используются какие-либо функции, а телефон нагревается, то необходимо обратиться в сервисный центр для ремонта.
Где смотреть версию прошивки, установленной на устройстве?
Какие карты памяти поддерживает смартфон?
Что советует Samsung, когда Galaxy S8 быстро разряжается? | by NEOVOLT.RU | Надёжные аккумуляторы
Neovolt.ru ➡ Блог ➡ Как правильно
Недавно исполнилось два года экс-флагману Samsung Galaxy S8, и он уже быстро разряжается в руках многих владельцев из-за износа аккумулятора.
Что делать, когда Samsung Galaxy S8 быстро разряжается?Интенсивное старение литиевой батареи происходит по разным причинам (например, высокая нагрузка на аппаратные ресурсы из-за игр) — этот процесс естественный для элемента питания, и лишь правильная зарядка помогает продлить его срок службы до трёх-четырёх лет.
Лучшие инженеры Samsung компенсировали несовершенство современных АКБ тонкой оптимизацией программной оболочки Experience 9.0 (преемник TouchWiz) для Android. Но даже если вы задумаетесь о смене поколения смартфона, то вас ждёт такая же автономность в Samsung Galaxy S9 — она совсем не изменилась в сравнении с Galaxy S8.
На официальном форуме Samsung Community или при обращении в техподдержку компании, вам предложат 5 вариантов действий в зависимости от ситуации и предыстории быстрой потери заряда. Предлагаем остановиться на каждом из них подробнее.
1. Настройка режима энергосбережения.
Перейдите в «Настройки» -> «Обслуживание устройства» -> «Аккумулятор».
По умолчанию режим энергосбережения установлен в среднюю (сбалансированную) конфигурацию. Убедитесь, что в ней есть следующие настройки: • уменьшение яркости, • меньшее разрешение экрана, • ограниченная производительность процессора, • отключение фоновой передачи данных, • выключена функция «Always On Display».
Нажмите «Детальные настройки» и выберите индивидуальные опции под ваши требования. Когда вам необходима абсолютная автономность — активируйте все настройки в режиме максимального энергосбережения с отключением большинства модулей и оставьте только функции «звонилки».
2. Сразу удалите лишние приложения.
Перейдите в «Настройки» -> «Приложения».
В списке следует держать только те программы, которыми вы пользуетесь хотя бы раз в месяц. Устанавливайте такие приложения только когда они нужны и удаляйте после применения, либо пользуйтесь мобильной версией сервиса через браузер (при наличии).
Если обнаружены невостребованные «долгожители», то удалите их или «отключите» (в случае системных утилит).
3. Осмотр энергопотребления оставшихся программ.
Перейдите в «Настройки» -> «Обслуживание устройства» -> «Аккумулятор».
Подождите пока аккумулятор разрядится до 20% или ниже. Затем проверьте, какие приложения использовали больше всего энергии с момента полной подзарядки.
Это мощный инструмент, который помогает вычислить «утечку» производительности и лишнего расхода. Верхнюю строчку потребителей обычно занимают приложения соцсетей или онлайн-сервисы. Не следует ничего сразу блокировать — сначала стоит проверить настройки внутри таких программ.
4. Уменьшите разрешение и яркость экрана.
Перейдите в «Настройки» -> «Экран» -> «Разрешение экрана».
Вполне очевидная настройка, о которой большинство забывают. По умолчанию Samsung Galaxy S8 и S8+ не работают в максимальном разрешении. Производитель наделил их базовой развёрткой Full HD+.
Но для наилучшего вида изображения пользователи частенько сами переключают смартфон в режим WQHD+ и забывают об этом. Используйте базовое разрешение для экономии заряда или даже включайте формат HD+, когда вам нужна максимальная автономность (можно настроить в пункте 1).
Тоже самое касается и яркости — не забывайте её выставлять на минимум вечером и по ночам. Для проверки, влияет ли яркость на автономность, отключите автоматическую регулировку, чтобы не было «всплесков» при случайном изменении освещения.
В Galaxy S8 и S8+ ещё следует ставить тёмный фон рабочего стола, который приводит к заметному уменьшению расхода заряда на самосвечение пикселей AMOLED-экрана.
Всегда отключайте модули связи, когда не пользуетесь ими:
• Wi-Fi;
• Bluetooth;
• NFC;
• GPS/ГЛОНАСС;
• повышение точности местоположения.
В случае, если вам ничего не помогает, и аккумулятор ведёт себя неправильно (телефон отключается, процент заряда «скачет»), то у вас есть два варианта решения проблемы:
1. Проверьте износ аккумулятора Samsung Galaxy S8 или S8+ (руководство для Андроид).
2. Замените аккумулятор самостоятельно (пошаговые инструкции для Samsung Galaxy S8 и для Galaxy S8 Plus).
Теги: Samsung | Galaxy S8 | Настройка | Время работы
Как использовать настройки Galaxy S8 для настройки Samsung Galaxy S8 и S8 +?
Настройки Galaxy S8 позволяют изменять настройки практически всех аспектов Galaxy S8 и S8 + в соответствии с вашими требованиями.
Но иногда бывает немного утомительно читать такое количество опций в настройках Galaxy S8.
В этом практическом руководстве по Galaxy S8 показано, как получить доступ к настройкам Galaxy S8 4 различными способами, как использовать настройки Galaxy S8 и взаимосвязь между быстрыми настройками Galaxy S8 и настройками Galaxy S8.
Что такое настройки Galaxy S8?
Galaxy S8 и S8 + имеют так много функций и так много возможностей настройки.
Итак, вам нужно использовать настройки Galaxy S8, чтобы изменять настройки и настраивать телефон в соответствии с вашими потребностями.
Настройки Galaxy S8 могут иметь два взаимосвязанных значения:
- Системное приложение с именем Настройки.
- Все настройки в Galaxy S8 (или S8 +).
На самом деле, во всех телефонах Android есть системное приложение «Настройки».
Galaxy S8 (и S8 +) не исключение.
Затем в приложении «Настройки Galaxy S8» вы можете найти все записи настроек Galaxy S8.
4 разных способа доступа к настройкам Galaxy S8 в Galaxy S8 и S8 +
Поскольку настройки Galaxy S8 используются очень часто, Samsung сделал доступ к ним очень простым с помощью различных методов.
Способ 1. Используйте значок настроек (шестеренка) на панели уведомлений
Как показано на скриншоте ниже, вы можете найти значок шестеренки (значок настроек) на панели уведомлений.
Чтобы получить доступ к панели уведомлений в Galaxy S8 и S8 +, проведите пальцем вниз по строке состояния.
Нажмите значок, чтобы открыть настройки Galaxy S8.
Метод 2: используйте значок настроек (шестеренка) на панели быстрых настроек
Вы можете найти такой же значок шестеренки на панели быстрых настроек Galaxy S8, как показано ниже.
Чтобы получить доступ к панели быстрых настроек, вы можете провести двумя пальцами вниз по строке состояния или дважды (одним пальцем) провести вниз по строке состояния.
Нажмите значок шестеренки (настройки), чтобы открыть настройки Galaxy S8.
Метод 3. Используйте значок приложения на главном экране Galaxy S8
Вы можете добавить приложение «Настройки» на главный экран Galaxy S8.
Затем, как показано на экране выше, вы можете нажать значок приложения «Настройки», чтобы получить доступ к настройкам Galaxy S8.
Метод 4. Использование значка приложения на экране приложений Galaxy S8
Конечно, вы всегда можете найти приложение «Настройки» на экране приложения Galaxy S8, если только вы не скроете экран приложений Galaxy S8.
Вы не можете удалить это приложение.
Чтобы получить доступ к настройкам Galaxy S8, вы можете нажать значок приложения на экране приложений, как на главном экране.
Как использовать настройки Galaxy S8?
Различные поставщики Android предлагают разный дизайн страницы настроек. Дизайн настроек Galaxy S8 прост и интуитивно понятен по сравнению с предыдущими поколениями устройств Galaxy.
Все записи в настройках разделены на одну из 17 категорий (разделов), как показано на снимках экрана ниже.
1. Подключения
Вы можете найти все настройки, связанные с подключением: WiFi, Bluetooth, мобильный телефон (SIM-карта), GPS и NFC.
Кроме того, большинство сетевых настроек, например беспроводная печать, зеркальное отображение экрана, VPN, ускоритель загрузки, также относятся к этой категории.
2. Звуки и вибрация
Если вам нужно изменить мелодии звонка, сигналы уведомлений и настройки звука, вы должны проверить эту категорию.
Иногда вам может потребоваться отключить раздражающую печеночную обратную связь или другие звуки касания, вам следует сначала проверить здесь.
Или, если вы хотите отключить Galaxy S8 с помощью функции «Не беспокоить», вам нужно перейти в этот раздел.
Кроме того, Samsung позволяет настраивать качество звука и звуковые эффекты в Galaxy S8 и S8 +. Вы также можете включить апскейлер UHQ и объемный звук в Galaxy S8 и S8 +.
3. Уведомления
Вы можете включать, отключать и настраивать уведомления приложений для всех приложений в Samsung Galaxy S8 и S8 +.
Настройки тонального сигнала уведомления находятся в разделе «Звуки и вибрация», как указано выше.
4. Дисплей
В этой категории вы можете управлять и настраивать дисплей в Galaxy S8 и S8 +.
К таким средствам контроля относятся:
- Яркость. Вы можете настроить яркость дисплея Galaxy S8 и включить / выключить автояркость. Обычно это дополняется полосой регулировки яркости.
- Фильтр синего света.
- Режим экрана.
- Разрешение экрана.
- Масштаб экрана и размер шрифта.
- Настройки главного экрана.
- Полноэкранные приложения. Из-за нового соотношения сторон экрана (18,5: 9) Galaxy S8 и S8 + в некоторых приложениях могут быть пустые (черные) полосы. Вы можете выбрать способ заполнения этих областей и полностью использовать экран.
- Простой режим. Легкий режим предназначен для совершенно новых пользователей Android. Многие дополнительные функции будут отключены.
- Рамки для иконок. Вы можете добавить или удалить рамки значков приложений на главном экране Galaxy S8 и экране приложений.
- Пограничный экран. Edge screen предлагает несколько дополнительных способов взаимодействия с Galaxy S8 и S8 +.Пожалуйста, обратитесь к этому руководству, чтобы узнать, как использовать боковой экран в Galaxy S8 и S8 +.
- Светодиодный индикатор. Эта запись настроек Galaxy S8 позволяет включать или выключать светодиодный индикатор для уведомлений.
- Строка состояния. Вы можете включить процент заряда батареи в строке состояния или разрешить отображать в строке состояния только недавние (не все) уведомления.
- Панель навигации. Вы можете настроить панель навигации, настроить расположение кнопок и включить / выключить кнопку навигации.
- Тайм-аут экрана.
- Заставка при зарядке.
5. Обои и темы
Обои и темы на самом деле являются ярлыком для тем для Galaxy S8.
6. Расширенные функции
Компания Samsung добавила в устройства Galaxy различные «умные» функции.
В настройках Galaxy S8 Samsung вложил большинство из них в расширенные функции.
В настройках расширенных функций Galaxy S8 можно найти следующие функции:
- Принадлежности . У некоторых аксессуаров Samsung есть свои настройки и индивидуальные настройки.Например, вы можете настроить крышку со светодиодной подсветкой для Galaxy S8 или прозрачную крышку для Galaxy S8. Кроме того, здесь также можно отключить быструю беспроводную зарядку.
- Умный отдых . Если этот параметр включен, интеллектуальное пребывание будет держать экран включенным, когда вы смотрите на него. В этом случае настройки тайм-аута экрана будут временно перезаписаны.
- Игры . Вы можете включить средство запуска игры в Galaxy S8 и S8 +. Программа запуска игр Galaxy S8 автоматически помещает все игры в одну папку и предлагает некоторые дополнительные функции для игр.
- АОН и защита от спама . Вы можете обратиться к этому руководству по идентификации вызывающего абонента и защите от спама в Galaxy S8 и S8 +.
- Режим работы одной рукой . Вы можете уменьшить размер дисплея, чтобы было удобнее управлять Galaxy S8 или S8 + одной рукой.
- Жесты датчика пальца . Вы можете провести пальцем вниз или вверх по датчику отпечатков пальцев, чтобы открыть или закрыть панель уведомлений. Вы также можете открыть Samsung Pay с помощью жеста отпечатка пальца на главном экране.
- Камера быстрого запуска .Вы можете запустить приложение камеры в Galaxy S8 и S8 +, дважды быстро нажав кнопку питания.
- Приложение помощи устройству . Когда вы нажимаете и удерживаете кнопку «Домой», по умолчанию будет использоваться Google Ассистент. Но Galaxy S8 и S8 + позволяют назначать другие приложения для этого жеста.
- Мультиоконный . Эта запись в настройках Galaxy S8 не включает и не выключает функцию многооконного режима. Вместо этого он позволяет вам включать или выключать некоторые быстрые способы использования многооконного режима разделенного экрана и многооконного всплывающего просмотра.Вы можете обратиться к этому руководству о том, как использовать многооконный режим в Galaxy S8 и S8 +.
- Умный захват . При создании снимка экрана в Galaxy S8 и S8 + у вас может быть больше возможностей для включения скрытой области и других параметров редактирования и обмена. Пожалуйста, обратитесь к этому руководству по созданию снимков экрана на Galaxy S8 и использованию интеллектуального захвата.
- Переключатель ладони для захвата . Еще один способ сделать снимок экрана в Galaxy S8 и S8 +.
- Прямой вызов . Когда вы читаете сообщение, вы можете все эти контакты автоматически, поднеся телефон к уху.
- Умное оповещение т. Galaxy S8 и S8 + могут вибрировать, чтобы предупреждать вас о пропущенных звонках или сообщениях, когда вы поднимаете трубку.
- Легкое отключение звука . Вы можете отключить звук входящих вызовов и сигналов, положив руку на экран или повернув телефон лицевой стороной вниз.
- Проведите пальцем по экрану, чтобы позвонить или отправить сообщение . Вы можете провести пальцем вправо по контакту, чтобы позвонить, и влево, чтобы отправить сообщение в приложении «Телефон», «Контакты» или «Сообщения».
- Отправлять экстренные сообщения .Если этот параметр включен, вы можете отправить экстренное сообщение, быстро нажав кнопку питания 3 раза. Вам необходимо настроить получателя, будут ли включены в сообщение аудио и изображения.
- Прямая акция . Вы можете делиться содержимым с другими в любых приложениях, поддерживающих прямую передачу Google.
- Усилитель видео . Этот параметр обычно может улучшить качество изображения видео и сделать цвета более яркими и яркими.
7. Техническое обслуживание устройства
Вы можете использовать эту настройку Galaxy S8 для управления и оптимизации использования батареи, использования памяти, хранилища и безопасности.Он также позволяет останавливать фоновые приложения и настраивать различные режимы производительности.
Прочтите это руководство о том, как использовать обслуживание устройства Galaxy S8.
8. Приложения
Во всех телефонах Android есть менеджер приложений, который есть в устройствах Galaxy предыдущих поколений,
В настройках Galaxy S8 Samsung просто переименовал диспетчер приложений в «Приложения».
Диспетчер приложенийGalaxy S8 позволяет управлять всеми приложениями, установленными на телефоне.Вы можете удалить или отключить приложение, принудительно остановить работающее приложение, проверить использование ресурсов (ОЗУ, аккумулятор, хранилище) всех приложений, управлять разрешениями приложений и уведомлениями. Вы также можете установить приложения по умолчанию.
9. Экран блокировки и безопасность
Большинство параметров безопасности в настройках Galaxy S8 можно найти на экране блокировки и в разделе безопасности.
В этом разделе вы можете:
- Установить тип безопасности экрана блокировки.
- Включить распознавание лиц.
- Включение, использование и управление сканером отпечатков пальцев.
- Включение, настройка и управление сканером радужной оболочки глаза.
- Умный замок.
- Настройте параметры безопасной блокировки, например, автоматический сброс заводских данных.
- Включение / отключение и настройка постоянного отображения.
- Выберите, что показывать (информацию и FaceWudgets) на экране блокировки Galaxy S8 и постоянно включенном дисплее.
- Настроить уведомления на экране блокировки Galaxy S8.
- Настройте два ярлыка приложений в нижней части экрана блокировки в Galaxy S8 и S8 +.
- Включение и управление Samsung Pass.
- Включите службу Find My Mobile, чтобы вы могли удаленно находить, блокировать и разблокировать Galaxy S8 и S8 +.
- Разрешить / запретить приложения из неизвестных источников (источников, отличных от магазина Google Play и Galaxy Apps).
- Включение и управление безопасной папкой в Galaxy S8 и S8 +. Вы можете запустить две копии одного и того же приложения в Galaxy S8 и S8 + с защищенной папкой.
- Безопасный запуск.
- Зашифровать SD-карту.
- Включите и настройте другие параметры безопасности, например блокировку SIM-карты.
10. Облако и счета
В Galaxy S8 и S8 + Samsung предлагает бесплатное облачное хранилище 5 ГБ (облако Samsung) для резервного копирования данных на телефоне. Здесь вы можете проверить использование облака и статус резервного копирования.
В дополнение к облаку Samsung вы также можете редактировать информацию своей учетной записи Samsung, проверять все учетные записи (Google, Facebook, Email, Microsoft, Samsung…), используемые в Galaxy S8 и S8 +.
Вы также можете создать резервную копию Galaxy S8 и S8 + здесь или восстановить резервные копии.
Ярлык для smartswitch также можно найти в этой категории.
11. Google
Настройки Google теперь интегрированы в настройки Galaxy S8. Это согласуется со всеми другими телефонами Android.
12. Доступность
Не следует изменять настройки специальных возможностей по умолчанию, если вы не знаете, что они вам нужны. Некоторые настройки специальных возможностей Galaxy S8 могут быть не интуитивно понятными.
В настройках Galaxy S8 раздел специальных возможностей включает в себя: зрение, слух, ловкость и взаимодействие, преобразование текста в речь, блокировку направления, прямой доступ, напоминание об уведомлении, режим однократного нажатия, настройки доступности для импорта и экспорта.
Перед включением любого из них необходимо внимательно прочитать.
13. Общее руководство
В разделе «Общее управление» вы можете:
- Установите дату и время для Galaxy S8 и S8 +.
- Установить системный язык для Galaxy S8 и S8 +.
- Установить и настроить клавиатуру.
- Сброс настроек Galaxy S8 и S8 +, включая сброс до заводских настроек, сброс сети или очистку всех настроек (но не данных).
- Настроить автоматический перезапуск.
14.Обновление программного обеспечения
Вы можете проверить обновление программного обеспечения для Galaxy S8 и S8 + в этом разделе.
Вы также можете запланировать обновления программного обеспечения, чтобы пользоваться телефоном без перебоев.
15. Руководство пользователя
В некоторых регионах это ярлык к HTML-версии руководства пользователя Galaxy S8 (S8 +).
16. О телефоне
Некоторая полезная информация, например, версия программного обеспечения, информация IMEI, состояние сети и SIM-карты, может быть найдена в этой части настроек Galaxy S8.
17. Возможности разработчика
По умолчанию параметры разработчика Galaxy S8 скрыты. Вы можете отобразить его, нажав на номер сборки 7 раз подряд.
Разница между быстрыми настройками Galaxy S8 и настройками Galaxy S8
Как объяснялось выше, в настройках Galaxy S8 очень много записей.
Итак, в телефонах Android по умолчанию есть панель быстрых настроек. В эту панель помещены наиболее часто используемые настройки.
На панели быстрых настроек Galaxy S8 большинство кнопок позволяют включать и выключать соответствующие функции, не открывая настройки Galaxy S8. Вы можете нажать и удерживать кнопку, чтобы получить доступ к странице подробных настроек в настройках Galaxy S8.
В этом руководстве вы можете узнать, как использовать панель быстрых настроек (и панель быстрых настроек) в Galaxy S8 и S8 +.
У вас есть вопросы по настройкам Galaxy S8? Можете ли вы использовать настройки Galaxy S8 сейчас в Galaxy 8 и S8 +?
Если у вас есть какие-либо вопросы по настройкам Galaxy S8 или возникли проблемы при использовании настроек Galaxy S8 в Samsung Galaxy S8 и S8 +, сообщите нам свои вопросы или проблемы в поле для комментариев ниже.
Сообщество поможет вам найти ответ или решение.
Вы также можете ознакомиться с нашими руководствами по Galaxy S8:
Помимо того, что вы можете оставить свои мысли или вопросы в поле для комментариев ниже, вы также можете связаться с нами на странице
в Facebook.Руководство для начинающих по Samsung Galaxy S8: 8 советов для вашего нового телефона
Новый Galaxy S8 от Samsung поступил в продажу в минувшие выходные, а это означает, что многие люди, вероятно, получили свои предзаказы или смогли забрать его в магазине.S8 — один из лучших телефонов, которые вы можете купить, и, безусловно, лучшее из того, что было выпущено в 2017 году. Если вы взяли новый S8, вот несколько советов, как получить от него максимум.
Фото Вьерана Павича / The VergeПервое, что вы должны сделать после включения телефона и передачи на него данных, это, конечно же, настроить все различные биометрические методы, которые S8 предлагает для разблокировки телефона.В S8 есть традиционный сканер отпечатков пальцев, но, как вы, вероятно, знаете, он находится в чрезвычайно неудобном месте и не является самым простым для вас. Но Samsung предлагает методы разблокировки диафрагмы и лица, и вам следует настроить их все, чтобы увидеть, что лучше всего подходит для вас. Комбинация сканера отпечатков пальцев и сканирования радужной оболочки глаза оказалась для меня наиболее эффективной.
Зайдите в приложение «Настройки», затем «Блокировка экрана» и «Безопасность», чтобы настроить их все.
S8 — первый флагманский телефон от Samsung, в котором используются виртуальные экранные кнопки, но их конфигурация по умолчанию — это традиционный для компании порядок «Недавние», «Домой» и «Назад».Это может сбивать с толку, если вы использовали любой другой телефон Android или если вы говорите на языке, который читается слева направо, поскольку кнопка возврата всегда находится не в том месте.
К счастью, поскольку это не жестко запрограммированные физические кнопки, вы можете изменить порядок так, чтобы кнопка возврата была слева, главная — посередине, а переключатель недавних приложений — справа. Вы можете найти эту опцию в приложении «Настройки» в разделе «Дисплей и панель навигации». Пока вы там, вы также можете оформить нижнюю панель в любой цвет, который вам нравится.
Одной из приятных вещей в программном обеспечении S8 является возможность подсветки краев экрана при поступлении уведомления. Кроме того, S8 заменяет эффект «оконной тени» стандартного Android на гладкий пузырек в форме таблетки, который всплывающие окна при получении нового предупреждения. Но по какой-то причине эти функции отключены из коробки, поэтому вам нужно покопаться в приложении настроек, чтобы включить их.
Перейдите в «Настройки», «Экран» и «Экран кромки», затем включите функцию подсветки кромки, чтобы включить их.Вы можете нажать, чтобы включить эту функцию для всех приложений, или просто ограничить те, которые, по вашему мнению, достойны ее.
Если вы выбрали меньший, 5,8-дюймовый Galaxy S8, вы, возможно, заметили, что многие элементы на экране, такие как текст и кнопки, уже из коробки выглядят комично большими. К счастью, вы можете настроить масштабирование дисплея так, чтобы эти элементы были меньше, и вы могли видеть больше информации за один раз. Больше контента, меньше хрома, если хотите.
Переключатель для этого находится в разделе «Настройки», «Дисплей», «Масштаб экрана» и «Шрифт».Сдвиньте ползунок «Масштаб экрана» влево, чтобы вернуть больше места на экране.
Программный интерфейс S8 довольно приятный и гораздо более привлекательный, чем предыдущие разработки Samsung. Но если вам не нравится белый фон тени уведомлений или системные приложения, вы можете легко загрузить другую тему, чтобы полностью изменить внешний вид.
Перейдите в «Настройки», «Обои» и «Темы», чтобы просмотреть различные доступные темы.Я поклонник Pixelize, бесплатного варианта, который дает S8 возможность ощутить цветовую палитру Google Pixel, состоящую из серого и синего цветов.
Пока вы занимаетесь тематикой интерфейса, вы также можете изменить внешний вид постоянно включенного дисплея. По умолчанию он может отображать время, дату, время автономной работы, значки для новых уведомлений и кнопку виртуального дома. Но если вы перейдете в раздел тем, вы можете загрузить множество других вариантов.
Большинство параметров Always On Display находятся в разделах «Настройки», «Экран блокировки» и «Безопасность», но вы также можете установить для него темы из вышеупомянутого раздела «Темы».
S8 полностью поддерживает платформу мобильных платежей Samsung, которую можно использовать в большем количестве точек покупки, чем собственный Android Pay от Google. Чтобы начать работу с ним, откройте приложение Samsung Pay в панели приложений и перейдите к настройке своей учетной записи и добавьте поддерживаемую кредитную или дебетовую карту. Вы также можете добавить карты постоянного клиента из различных розничных магазинов. Samsung даже предоставит вам кучу бонусных баллов в своей собственной программе вознаграждений за то, что вы одним из первых купили Galaxy S8 при настройке Samsung Pay.
Это не столько совет по настройке, сколько совет для повседневной жизни, но он все же полезен. Поскольку в Galaxy S8 отсутствует физическая кнопка «Домой», создание снимков экрана немного отличается от снимков на старых телефонах Samsung, и есть несколько способов сделать это.
Самый простой способ — одновременно нажать кнопку питания и уменьшить громкость. После того, как снимок экрана будет сделан, вы можете сразу же поделиться им, отредактировать или захватить большую часть экрана, что полезно, если вы пытаетесь получить одновременно больше, чем только то, что отображается на вашем телефоне.
Второй способ — включить жест, который позволяет провести рукой по экрану, чтобы сделать снимок экрана. По моему опыту, это немного неудобно, и, похоже, нет ничего проще, чем просто использовать метод кнопки. Но если вы хотите попробовать это, перейдите в «Настройки», «Дополнительные функции» и включите опцию «Проведите пальцем для захвата».
Третий способ сделать снимок экрана — использовать приложение Smart Select Edge, которое можно открыть, проведя пальцем по вкладке в правой части экрана.Оттуда вы можете выбрать, какую область экрана вы хотите (прямоугольной или овальной формы), и даже захватить GIF из воспроизводимого видео, которым можно сразу же поделиться. Это должно быть включено по умолчанию, но вы можете перейти в «Настройки», «Экран», «Edge Screen», «Edge Panels», чтобы увидеть все доступные параметры и конфигурации.
Топ-5 настроек камеры на Galaxy S8 +
Камера Galaxy S8 довольно фантастическая, но чтобы раскрыть ее истинный потенциал, вам нужно научиться использовать некоторые из более продвинутых настроек, таких как режим Pro, в Galaxy S8.Эти настройки помогут вам полностью раскрыть потенциал вашей камеры для получения более качественных фотографий.
Настройка # 1 Профессиональный режим
Использование Pro Mode с Samsung Galaxy S8 + позволит вам настроить выдержку и ISO камеры вашего телефона. Это даст вам больший контроль при получении отличного изображения.
Когда у вас открыто приложение камеры, Проведите по экрану вправо и в этом меню Выберите Pro вместо Auto .
Выдержка : определяет, как долго матрица камеры подвергается воздействию света. Хотя на этой камере физически нет затвора, на S8 + он управляется цифровым способом. Более быстрое или большее нижнее число на скорости затвора подойдет для быстрого действия. Меньшее значение часто приводит к размытию движения, но лучше справляется с ситуациями с низким освещением.
ISO : определяет, насколько чувствительна матрица камеры к свету. Чем меньше число, тем меньше должен работать датчик.Чем выше число, тем тяжелее должен работать датчик. Если вы выберете более высокое значение ISO, на вашем изображении будет больше зернистости и шума, но для более темных условий может потребоваться более высокое значение ISO.
Правильный баланс между выдержкой и ISO значительно поможет вашим фотографиям получиться такими, какими вы хотите.
Настройка # 2 Ручная фокусировка
В режиме Pro по умолчанию будет выбрана опция Auto Focus или AF . Вы можете изменить это значение на Manual или MF , просто коснувшись параметра на экране.Ползунок справа позволит вам настроить ручную фокусировку, как кольцо фокусировки на объективе камеры.
Настройка # 3 баланса белого
Иногда предположения камеры о настройках цвета неверны или не соответствуют тому, что вы на самом деле хотите. Самостоятельная установка баланса белого может привести к гораздо более качественному и точному цветопередаче изображения. Нажмите на WB для настройки баланса белого. Вам будет предложено множество различных вариантов цветовой температуры. И предустановки, и ползунки дадут вам хороший выбор вариантов, чтобы найти правильный цвет для вашего изображения.
Настройка # 4 Режим измерения
Коснитесь значка в виде круга в рамке в левой средней части экрана, чтобы переключаться между различными режимами замера.
Точечный замер просматривает изображение в целом и направляет вас при выборе настроек. В правом верхнем углу экрана есть значок компенсации экспозиции, с помощью которой можно настроить положительную или отрицательную величину вашей экспозиции. При замере я обычно выбираю этот режим и использую его как руководство для корректировки.
Центровзвешенный смотрит больше в сторону центра вашего изображения для своих данных. Этот режим отлично подходит для портретов.
Настройка # 5 Отслеживание автофокуса
Иногда ручная фокусировка не идеальна. Возможно, вы снимаете фото или видео на футбольном матче вашего ребенка, когда он очень много движется. Отслеживание автофокуса особенно полезно в этом сценарии, потому что оно будет перемещаться вместе с выбранной вами точкой фокусировки. Коснитесь значка шестеренки в верхней правой части экрана, чтобы получить доступ к настройкам камеры, и включите отслеживающий автофокус.
Находясь в этом режиме, просто прикоснитесь к той части экрана, на которой вы хотите сфокусироваться, и S8 + будет интеллектуально отслеживать выбранный вами объект.
Дополнительная съемка в формате RAW
Сохраните ваши фотографии как Jpeg + RAW , если вы планируете редактировать какие-либо из них позже, не влияя на их общее качество. Войдите в настройки камеры , выбрав значок в виде шестеренки в верхнем левом углу экрана.
Выберите Размер изображения и прокрутите вниз до Сохранить файлы RAW и JPEG и включите эту функцию.Эта опция доступна, только если вы уже находитесь в Pro Mode .
Эти файлы RAW будут значительно больше, так как они сохраняют все данные изображения, которые, возможно, могут быть без сжатия, поэтому я советую вам использовать эту опцию вместе с большой картой Micro SD. В настоящее время я использую карту емкостью 64 ГБ, и после длительного использования на ней все еще остается достаточно места.
Купите Galaxy S8 +: http://amzn.to/2f9wkST
Купите Galaxy S8: http://amzn.to/2x5v2hR
Нравится:
Нравится Загрузка…
Как сбросить Galaxy S8 к заводским настройкам
Galaxy S8 — отличный телефон, но иногда вы попадаете в ситуацию, когда вам нужно вернуть его в то состояние, в котором вы его нашли, будь то из соображений производительности, ошибок или для продажи.
Какой бы ни была причина сброса, сделать это довольно просто. Вот как:
Как восстановить заводские настройки Galaxy S8 изнутри Android
Самый простой способ восстановить заводские настройки телефона — это сделать это из Android. Но прежде чем делать что-нибудь столь радикальное, задайте себе несколько вопросов. :
- Я сделал резервную копию всего?
- Пробовал ли я любые другие меры по исправлению положения, например, удаление приложения, которое подозревается в замедлении работы?
- Звонил ли я в службу технической поддержки, чтобы решить проблему напрямую с Samsung?
Если вы ответили утвердительно на все эти вопросы, можете продолжать.
- На главном экране проведите вниз по панели уведомлений .
- Нажмите на кнопку «Настройки» (выглядит как значок шестеренки).
- Прокрутите вниз и нажмите Общее управление .
Нажмите на Сбросьте .
- Нажмите Сброс заводских данных .
- Прокрутите вниз и нажмите Сбросить .
- Введите свой ПИН-код , пароль или графический ключ , чтобы продолжить.
- Дождитесь завершения сброса.
Примечание. Восстановление заводских настроек телефона может привести к потере данных, если вы не сделали резервную копию всего.
Как восстановить заводские настройки вашего Galaxy S8 вне Android
Если по какой-то причине ваш Galaxy S8 не может загрузиться в Android, но вы все еще хотите восстановить заводские настройки, инструкции немного сложнее, но они выполняют то же самое.
VPN-предложения: пожизненная лицензия за 16 долларов, ежемесячные планы за 1 доллар и более
- Выключите Galaxy S8 (если это еще не сделано).
- Удерживайте нажатой кнопку Увеличение громкости , Bixby , Power одновременно, пока на экране не появится логотип Samsung.Поднимите пальцы.
- Вы увидите фигурку Android со словами Нет команды на экране. Подождите несколько секунд.
Когда появится черный фон с цветным текстом, с помощью кнопки уменьшения громкости перейдите к Wipe data / factory reset .
- Используйте кнопку питания, чтобы выбрать Wipe data / factory reset .
- С помощью кнопки уменьшения громкости перейдите к Да .
- Используйте кнопку питания, чтобы выбрать Да .
Как насчет защиты от сброса к заводским настройкам при продаже устройства?
Если вы выполняете сброс настроек Galaxy S8 до заводских настроек перед его продажей (что вы должны делать всегда, ), вам необходимо удалить свою учетную запись Google с телефона перед его сбросом.
Это потому, что по умолчанию ваш Galaxy S8 использует функцию Google под названием Factory Reset Protection, которая требует, чтобы новый пользователь вошел в последнюю учетную запись Google , которая использовалась на телефоне. Это не позволяет потенциальным ворам украсть телефон, перезагрузить его и использовать как новый.Но это также мешает потенциальным покупателям наслаждаться новым телефоном, если у них нет вас поблизости, чтобы обойти эту защиту.
Примечание : Защита от сброса к заводским настройкам срабатывает только в том случае, если вы выполняете сброс настроек телефона до заводских настроек с помощью метода загрузчика , описанного выше. Если вы выполните процедуру сброса, введя ПИН-код , пароль или шаблон , FRP автоматически отключится, поскольку вы по существу подтвердили свою личность в Android до выполнения сброса. Вам нужно только вручную удалить учетную запись Google, если вы планируете сбросить настройки телефона в меню загрузчика перед продажей .
Вопросы?
Есть вопросы об этих процедурах? Есть способ получше? Дайте нам знать об этом в комментариях!
Мы можем получать комиссию за покупки, используя наши ссылки. Учить больше.
Безопасное хранениеЭто лучшие карты microSD для Galaxy S8
Вот как можно быстро увеличить объем памяти GS8. Карты MicroSD доступны по цене, доступны и могут быть переданы для использования на следующем телефоне после вывода S8 из эксплуатации, что делает их достойным вложением средств.
Samsung Galaxy S8 — Настройте свой телефон для работы в Интернете
1. Найдите «Имена точек доступа».
Проведите пальцем вниз, начиная с верхнего края экрана.
Нажмите на значок настроек.
Нажмите Подключения.
Нажмите «Мобильные сети».
Нажмите Имена точек доступа.
2. Создайте новое подключение для передачи данных.
Нажмите ДОБАВИТЬ.
Нажмите Имя.
Введите Vodafone Internet и нажмите ОК.
3. Введите APN.
Нажмите APN.
Введите wap.vodafone.co.uk и нажмите ОК.
4.Введите имя пользователя
Нажмите Имя пользователя.
Введите wap и нажмите ОК.
5. Введите пароль.
Нажмите Пароль.
Введите wap и нажмите ОК.
6.Введите код страны
Нажмите MCC.
Введите 234 и нажмите ОК.
7. Введите сетевой код.
Нажмите MNC.
Введите 15 и нажмите ОК.
8.Выберите тип аутентификации
Нажмите Тип аутентификации.
Нажмите Нет.
9. Выберите тип APN.
Нажмите тип APN.
Введите по умолчанию и нажмите ОК.
10.Сохранить подключение для передачи данных
Нажмите значок меню.
Нажмите Сохранить.
Нажмите поле рядом с подключением для передачи данных, чтобы активировать его.
11.Вернуться на главный экран
Нажмите клавишу «Домой», чтобы вернуться на главный экран.
Как настроить Galaxy S8 Active
Как настроить Galaxy S8 Active — Узнайте, как настроить Samsung Galaxy S8 Active, из руководств и руководств.Как настроить Galaxy S8 Active
Чтобы настроить новый Samsung Galaxy S8 Active, вы можете использовать мастер настройки на своем телефоне и прочитать это руководство пользователя. Настройка Samsung Galaxy S8 Active
При первом включении устройства отображается экран приветствия. Он проведет вас через основы настройки вашего устройства.
Следуйте инструкциям, чтобы выбрать язык по умолчанию, подключиться к сети Wi-Fi®, настроить учетные записи, выбрать службы определения местоположения, узнать о функциях вашего устройства и т. Д.
Создайте учетную запись Google
Ваше новое устройство использует вашу учетную запись Google ™, чтобы в полной мере использовать свои функции Android ™.
При первом включении устройства настройте существующую учетную запись Google или создайте новую учетную запись Google.
— или —
Чтобы создать новую учетную запись Google или настроить свою учетную запись Google на своем устройстве в любое время, используйте настройки учетных записей.
1. На главном экране проведите вверх для доступа к приложениям.
2. Нажмите «Настройки»> «Облако и учетные записи»> «Учетные записи».
3. Нажмите «Добавить учетную запись»> «Google».
Samsung Galaxy S8 Active Factory Reset Protection
Реклама
Когда вы входите в учетную запись Google на своем устройстве, активируется защита от сброса к заводским настройкам. Защита от сброса к заводским настройкам (FRP) не позволяет другим людям использовать ваше устройство, если оно сбрасывается до заводских настроек без вашего разрешения. Например, если ваше устройство потеряно или украдено и выполняется сброс настроек до заводских, только тот, у кого есть имя пользователя и пароль вашей учетной записи Google, сможет использовать устройство.
Вы не сможете получить доступ к устройству после сброса заводских настроек, если у вас нет имени пользователя и пароля учетной записи Google. Для получения дополнительной информации см. Как восстановить заводские настройки Galaxy S8 Active.
Внимание! Перед тем, как отправить устройство обратно в Samsung или доставить его в ближайший авторизованный сервисный центр Samsung, вам следует удалить свою учетную запись Google, прежде чем возвращать устройство к заводским настройкам. Для получения дополнительной информации посетите samsung.com/us/support/frp.
Включение защиты Galaxy S8 Active Factory Reset Protection
Добавление учетной записи Google на ваше устройство автоматически активирует функцию безопасности Factory Reset Protection (FRP).
Отключить Samsung Galaxy S8 Active Factory Reset Protection
Чтобы отключить FRP, удалите все учетные записи Google с устройства.
1. На главном экране проведите пальцем вверх для доступа к приложениям.
2. Нажмите «Настройки»> «Облако и учетные записи»> «Учетные записи»> «Google».
• Если на вашем устройстве настроено несколько учетных записей Google, нажмите на учетную запись Google, которую вы хотите удалить.
3. Нажмите «Дополнительные параметры»> «Удалить учетную запись».
Создать учетную запись Samsung
Создайте учетную запись Samsung для доступа к контенту и приложениям Samsung на вашем устройстве.При первом включении устройства настройте существующую учетную запись Samsung или создайте новую учетную запись Samsung.
— или —
Чтобы создать новую учетную запись Samsung или настроить учетную запись Samsung на устройстве в любое время, используйте настройки учетных записей.
1. На главном экране проведите пальцем вверх для доступа к приложениям.
2. Нажмите «Настройки»> «Облако и учетные записи»> «Учетные записи».
3. Нажмите «Добавить учетную запись»> «Учетная запись Samsung».
Добавить учетную запись электронной почты
Используйте приложение «Электронная почта» для просмотра и управления всеми своими учетными записями электронной почты в одном приложении.При первом включении устройства настройте существующую учетную запись электронной почты или создайте новую учетную запись электронной почты.
— или —
Чтобы создать новую учетную запись электронной почты или настроить учетную запись электронной почты на устройстве в любое время, используйте настройки учетных записей.
1. На главном экране проведите пальцем вверх для доступа к приложениям.
2. Нажмите «Настройки»> «Облако и учетные записи»> «Учетные записи».
3. Нажмите «Добавить учетную запись»> «Электронная почта».
Перенос данных со старого устройства
Используйте Smart Switch ™ для переноса контактов, фотографий и другого содержимого со старого устройства.Вы также можете использовать входящий в комплект USB-разъем для быстрого и простого копирования содержимого со старого устройства без установки приложения Smart Switch.
Примечание. Для параметра USB необходимо установить значение «Медиа-устройство» (MTP) на другом устройстве. Передача содержимого с помощью кабеля USB может увеличить расход заряда аккумулятора. Убедитесь, что ваш аккумулятор полностью заряжен.
1. Выберите Smart Switch во время настройки.
— или —
На главном экране проведите пальцем вверх, чтобы открыть Приложения> Настройки> Облако и учетные записи> Smart Switch.
2. Следуйте подсказкам и выберите контент для передачи.
Посетите samsung.com/smartswitch, чтобы получить дополнительную информацию и узнать, как использовать разъем USB для более быстрой передачи контента.
Настройка голосовой почты
Доступ к голосовой почте можно получить с главного экрана.
1. На главном экране нажмите Телефон> Голосовая почта.
2. Следуйте инструкциям по использованию Samsung Galaxy S8 Active, чтобы создать пароль, записать приветствие и свое имя.
Перейти к следующему посту Объявление
10 способов ускорить работу вашего Samsung Galaxy S8
Samsung Galaxy S8 по-прежнему довольно быстрый телефон, но он стареет, и у некоторых из вас может наблюдаться снижение производительности.Даже самые лучшие устройства начинают демонстрировать небольшое ухудшение производительности после многих лет использования. Это не просто технические гремлины, которые возятся с вашим телефоном, и вы можете кое-что сделать, чтобы телефон работал бесперебойно в долгосрочной перспективе. Мы собираемся показать вам несколько лучших способов сохранить скорость работы вашего Samsung Galaxy S8 на должном уровне.
Подробнее: Распространенные проблемы Android и способы их решения
Советы по повышению скорости:
1. Измените режим производительности Samsung Galaxy S8
Samsung Galaxy S8 — грамотный аппарат.Большинству пользователей не требуется вся вычислительная мощность, которую может выдавать это устройство. Вот почему они создали несколько режимов производительности, чтобы адаптироваться к потребностям пользователя.
Кому-то нужно больше времени работы от аккумулятора, кому-то нужно лучше расходовать мультимедиа… а кому-то нужна максимальная скорость, которую они могут получить.
- Открыть Настройки .
- Выберите Обслуживание устройства .
- Выберите Performance Mode .
- Хит Игра .
Кстати, опцию «Высокая производительность» игнорируйте.Это увеличит разрешение, яркость и другие факторы, которые улучшат работу, но не ускорят работу телефона. Игровой режим есть.
Теперь учтите, что это сделает телефон более ресурсоемким. Это означает, что выше вероятность перегрева и короткого времени автономной работы.
2. Уменьшите разрешение Samsung Galaxy S8
Дисплей Samsung Galaxy S8 имеет 4 262 400 пикселей (2960 × 1440), что может быть довольно обременительным для процессора и графического процессора.Более низкое разрешение может обеспечить более плавную работу вашего устройства. К счастью, в этом телефоне есть возможность уменьшить разрешение до 720p.
- Открыть Настройки .
- Выберите Показать .
- Hit Разрешение экрана .
- Перетащите ползунок определения влево.
Помимо WQHD + (2960 × 1440), есть варианты для FHD + (2220 × 1080) и HD + (1480 × 720). Чем ниже разрешение, тем меньше должны работать ваш процессор и графический процессор.Следовательно, ваше устройство должно ускориться.
Также: Как увеличить емкость аккумулятора телефона Android
3. Удалите ненужные приложения
Загрязнение памяти неиспользуемыми приложениями плохо сказывается на производительности. Кроме того, многие из этих приложений часто работают в фоновом режиме, что влияет на скорость работы вашего телефона и время автономной работы. Избавьтесь от всех приложений, которыми вы не пользуетесь! Samsung или ваш оператор связи также могут включать некоторые предустановленные приложения — сбросьте их тоже.
- Перейти к Настройки .
- Выберите Диспетчер приложений .
- Перейдите на вкладку Все .
- Выберите приложение, от которого хотите избавиться, и удалите его.
Некоторые приложения нельзя удалить, но вы можете отключить их. Они не появятся в ящике и не потратят ваши драгоценные ресурсы.
Здесь: Как удалить приложения на Android
4. Очищайте кеш время от времени
Вопрос о том, следует ли вам очищать кеш или нет, ведется очень активно.В конце концов, цель кеш-памяти — сделать ваш телефон быстрее. Ваше устройство сохраняет данные из часто используемых приложений и веб-сайтов. Получение информации из локального хранилища экономит время и данные. С учетом сказанного, мы также поддерживаем тот факт, что время от времени очистка кеш-памяти действительно помогает.
Через некоторое время данные кэша могут накапливаться, быть поврежденными и столкнуться с неожиданными проблемами. Это может привести к сбою телефона. Очищайте его примерно раз в месяц, и все будет в порядке. Хорошая новость в том, что вам больше не нужно искать странные приложения для выполнения этой задачи.Samsung встроил эту функцию прямо в Samsung Galaxy S8.
- Откройте настройки .
- Выберите Обслуживание устройства .
- Хит Оптимизировать сейчас .
Это очистит кеш-память, а также некоторые другие вещи. Имейте в виду, что устройство будет работать немного медленнее сразу после очистки кеша. Это потому, что он повторно загружает всю информацию, которая поддерживает работу вашего устройства. Через пару дней все должно быть хорошо.
5. Активируйте Download Booster
Давайте сразу скажем вам, что использование этой функции израсходует ваши драгоценные гигабайты, даже если вы подключены к Wi-Fi. Это потому, что эта приятная маленькая функция увеличивает скорость загрузки за счет одновременного использования вашего Wi-Fi и подключения для передачи данных. Я бы не стал использовать его все время (если у меня не было лишних данных), но это хороший инструмент, которым можно воспользоваться в спешке.
- Перейти к Настройки .
- Хит Соединения .
- Выберите Дополнительные настройки подключения .
- Pick Download Booster .
- Включите эту функцию.
- После предупреждения выберите Включить .
Теперь вы увидите, что скорость загрузки значительно увеличилась, что значительно ускоряет просмотр веб-страниц при наличии хорошего сигнала 4G и Wi-Fi.
6. Дамп виджетов!
Виджеты удобны, но могут выйти из-под контроля. И когда они это сделают, они не только будут выглядеть некрасиво, но и замедлить работу вашего Samsung Galaxy S8.Анимация и обновления виджетов требуют вычислительной мощности, поэтому старайтесь, чтобы ваши домашние экраны были как можно более чистыми. Для этого нажмите и удерживайте виджет, чтобы перетащить его за пределы экрана.
7. Параметры разработчика Samsung Galaxy S8
Вам нужно будет включить параметры разработчика, чтобы получить последние несколько советов. Это делает видимым для пользователя дополнительный набор настроек. Эти настройки скрыты, потому что они не нужны обычному потребителю, но они предлагают несколько отличных настроек для тех, кто действительно хочет настроить опыт.
H для включения параметров разработчика:
- Откройте приложение Settings .
- Выбрать О телефоне .
- Выберите Информация о программном обеспечении .
- Найдите номер сборки и нажмите на него 7 раз.
Теперь вы готовы углубиться в параметры разработчика. Раздел появится в разделе «Настройки».
Ограничить фоновые процессы
Ваш Samsung Galaxy S8 всегда работает в фоновом режиме, и когда эти процессы накапливаются, они могут действительно замедлить работу вашего устройства.Вы можете ограничить их, чтобы производительность оставалась максимальной. Просто перейдите к Параметры разработчика и найдите Ограничение фонового процесса . Выберите его и ограничьте фоновые процессы настолько, насколько вам удобно. После этого вы можете перезагрузить устройство и наслаждаться улучшенными скоростями. Однако имейте в виду, что установка слишком низкого значения может помешать некоторым из наиболее часто используемых приложений получать обновления в фоновом режиме.
Уменьшить масштаб анимации
Анимации хороши, но они замедляют работу и используют некоторую вычислительную мощность.Это означает, что их отключение лучше всего, если вы стремитесь к более быстрому взаимодействию. Просто перейдите в Параметры разработчика и просмотрите настройки анимации. Установите их все на 0,5x для оптимальной производительности.
Не вести дела
МногозадачностьAndroid впечатляет, но это также может быть одной из причин, по которой телефоны время от времени замедляются. Не сохранять действия. Настройка разработчика позволяет избежать работы приложений в фоновом режиме при закрытии или переключении, оставляя оперативную память свободной для использования в другом месте.Следует сказать, что в Galaxy S8 не хватает оперативной памяти, и это будет означать, что приложения будут перезапускаться при переключении между ними, так что на самом деле это не настройка для многозадачников.
Просто перейдите в Настройки > Параметры разработчика и установите флажок Не сохранять действия . Перезагрузите после настройки этой опции.
8. Просто протрите Samsung Galaxy S8
. Телефоны сложны. При устранении неполадок или улучшении работы следует учитывать множество факторов.Если вы все перепробовали, но результаты все равно не удовлетворили, лучшее, что вы можете сделать, чтобы сохранить устройство как можно быстрее, — это протереть его. Это делается путем сброса заводских данных.
Этот процесс по существу очищает ваш телефон и возвращает программное обеспечение к заводскому состоянию. Это будет точно так же, как в первый день, когда вы прикоснулись к нему пальцами. Вам даже придется пройти через процесс настройки и все такое снова. Имейте в виду, что при сбросе к заводским настройкам все будет удалено, поэтому перед этим сделайте резервную копию всех важных файлов.
- Перейти к Настройки .
- Выбрать Общее руководство .
- Удар Сброс .
- Pick Сброс заводских данных .
- Выбрать Сброс .
- Введите свой PIN-код.
- Позвольте телефону делать свое дело.
Далее: Как восстановить заводские настройки устройств Android
.