Настройка громкости через инженерное меню: как увеличить громкость смартфона с помощью инженерного меню
Как увеличить громкость через инженерное меню
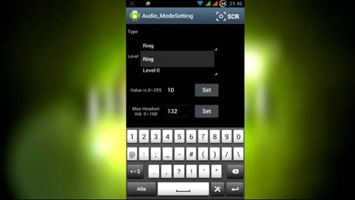
Любое устройство на платформе Android выполнено таким образом, чтобы вызывать минимум вопросов у юзеров при использовании. Однако вместе с тем существует множество различных скрытых настроек по аналогии с Windows, позволяющих в полной мере раскрыть потенциал смартфона. В рамках данной статьи мы рассмотрим, как с помощью инженерного меню прибавить громкость.
Как увеличить громкость через инженерное меню
Содержание — Как увеличить громкость через инженерное меню:
Настройка громкости через инженерное меню
Рассматриваемую процедуру мы будем выполнять в два шага, заключающихся в открытии инженерного меню и регулировке громкости в специальном разделе. При этом на разных Android-устройствах определенные действия могут отличаться, и потому мы не можем дать гарантию, что у вас получится настроить звук подобным образом.
Читайте также: Способы увеличения громкости на Android
Шаг 1: Открытие инженерного меню
Произвести открытие инженерного меню можно разными способами в зависимости от модели и производителя вашего смартфона. Для получения развернутой информации по этой теме обратитесь к одной из наших статей по ниже представленной ссылке. Наиболее простой способ открытия нужного раздела сводится к использованию специальной команды, вводить которую необходимо в качестве телефонного номера для звонка.
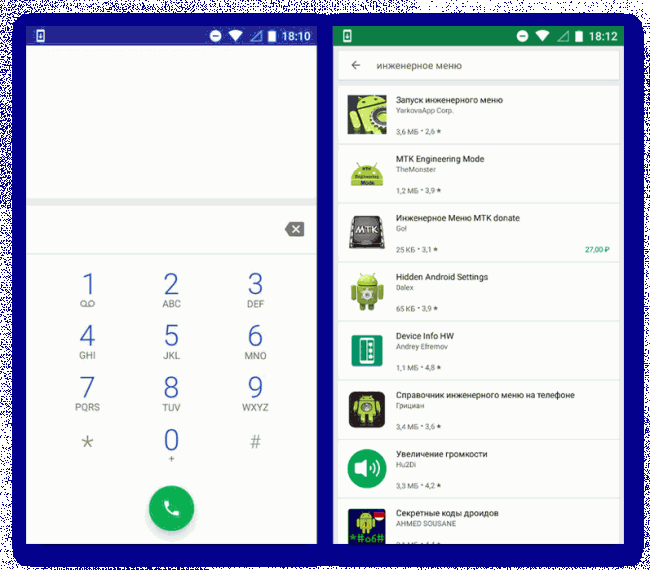
Подробнее: Способы открытия инженерного меню на Android
Альтернативный, но для некоторых случаев более приемлемый способ, особенно если у вас планшет, не приспособленный к совершению телефонных звонков, заключается в установке сторонних приложений. Наиболее удобными вариантами являются MobileUncle Tools и MTK Engineering Mode. Оба приложения предоставляют минимум собственных функций, в первую очередь позволяя открыть инженерное меню.
Шаг 2: Настройка громкости
Завершив действия из первого шага и открыв инженерное меню, приступайте к настройке уровня громкости на устройстве. Обратите особое внимание на нежелательное изменение любых не указанных нами параметров или нарушение некоторых ограничений. Это может привести к частичному или полному выходу устройства из строя.
1. После входа в инженерное меню с помощью верхних вкладок перейдите на страницу «Hardware Testing» и нажмите по разделу «Audio». Учтите, внешний вид интерфейса и название пунктов будет отличаться в зависимости от модели телефона.

2. Дальше необходимо выбрать один из режимов работы динамика и в индивидуальном порядке изменить настройки громкости, отталкиваясь от требований. При этом пропущенные ниже разделы посещать не следует.
- «Normal Mode» — обычный режим работы;
- «Headset Mode» — режим использования внешних аудиоустройств;
- «LoudSpeaker Mode» — режим при активации громкоговорителя;
- «Headset_LoudSpeaker Mode» — тот же громкоговоритель, но при подключенной гарнитуре;
- «Speech Enhancement» — режим при разговоре по телефону.
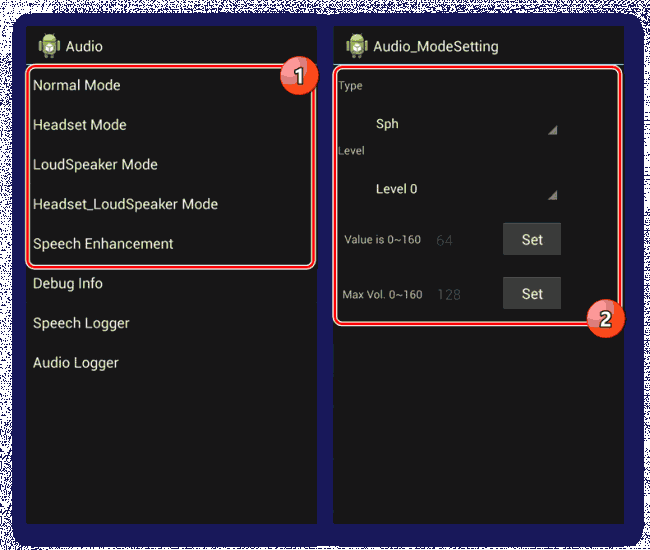
3. Выбрав один из представленных вариантов, откройте страницу «Audio_ModeSetting». Нажмите по строке «Type» и в появившемся списке выберите один из режимов.
- «Sip» – звонки по интернету;
- «Sph» и «Sph3» — основной и дополнительный динамик;
- «Media» — громкость воспроизведения медиафайлов;
- «Ring» — уровень громкости входящих звонков;
- «FMR» — громкость проигрывания радио.

4. Дальше нужно выбрать диапазон громкости в разделе «Level», при активации которого с помощью стандартной регулировки звука на устройстве будет устанавливаться тот или иной уровень из следующего шага. Всего имеется семь уровней от бесшумного (0) до максимального (6).

5. В завершение необходимо поменять значение в блоке «Value is 0-255» на любое удобное, где 0 – отсутствие звука, а 255 – максимальная мощность. Однако несмотря на максимально допустимое значение, ограничиться лучше более скромными цифрами (до 240) во избежание хрипа.
Примечание: У некоторых типов громкости диапазон отличается от заявленного выше. Это нужно учитывать при внесении изменений.
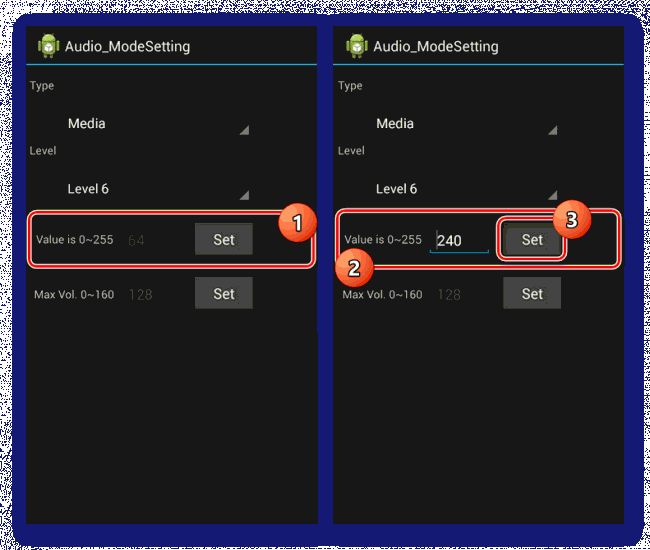
6. Нажмите кнопку «Set» в том же блоке для применения изменений и на этом процедуру можно завершить. Во всех остальных ранее упомянутых разделах звук и допустимые значения полностью соответствуют нашему примеру. При этом «Max Vol 0-172» можно оставить по умолчанию.
Мы в деталях рассмотрели процедуру увеличения громкости звука через инженерное меню при активации того или иного режима работы Android-устройства. Придерживаясь нашей инструкции и редактируя только названые параметры, у вас обязательно получится усилить работу динамика. Кроме того, учитывая упомянутые ограничения, прибавление громкости практически не отразится на его сроке службы.
Как увеличить громкость на Андроид через инженерное меню или с помощью редактирования mixer path.xml

Как увеличить громкость на Андроид через инженерное меню или с помощью редактирования mixer path.xml. Вам тоже кажется, что на вашем Android слишком тихий звук? Хотелось бы его повысить? Учимся как увеличить громкость на Android через редактирование файла mixer_path.xmlили инженерное меню.
Вас также раздражает, что на практически всех Android смартфонах и планшетах занижена громкость звука (тихий звук)? Все дело в том, что существуют определённые стандарты которых придерживаются производители при выпуске смартфонов и планшетов. Главное цель этих стандартов «не навредить», но иногда, такая забота только во вред пользователю.
В данной статье научимся увеличить громкость звука редактируя файл mixer_path.xml или с помощью инженерного меню.
Увеличиваем громкость на Андроид — С помощью инженерного меню
Данный способ работает не во всех устройствах, но все же стоит попробовать.
1. Откройте номеронабиратель и наберите специальную комбинацию:

2. Далее найдите и перейдите в раздел Audio
3. В данном меню будут следующие подменю:
- Normal Mode — обычный режим
- Headset Mode — режим гарнитуры или наушников
- LoudSpeaker Mode — громкая связь
- Headset_LoudSpeaker Mode — громкая связь при подключенной гарнитуре
- Speech Enhancement — разговор по телефону
4. Переходим в необходимое подменю
5. Здесь вы обнаружите еще меню и редактируем необходимый:
- Sip — интернет звонки
- Mic — микрофон
- Sph — разговорный динамик
- Media – воспроизведение медиафайлов (музыка, видео)
- Ring — звонки
- FMR — FM-радио.
Увеличиваем громкость на Андроид — С помощью редактирования mixer_path.xml
Не во всех абсолютно смартфонах и планшетах есть mixer_path.xml!
Прежде чем начать!
Данная статья подразумевает, что на вашем Android устройстве имеются Root права! Без их наличия у вас ничего не получиться!
Теперь переходим к увеличению громкости на Android.
И так для того чтобы что-то изменять вам понадобиться установленный один из этих предложенных файловых менеджера:
Теперь откройте его и перейдите по пути:
/system/etcВам необходимо найти файл конфигурации mixer_path.xml:

На всякий случай сделайте копию данного файла и начнем его редактировать!
Редактируем mixer_path.xml в Android
Вариант №1 (значения под параметром)
1. Откройте файл mixer_path.xml и ищем вначале строку:
<path name="speaker">
2. Теперь среди этой кучи вам нужно найти:
<ctl name="RX[числовое_значение] Digital Volume" value="[числовое значение]" />Иногда их может быть не одно значения , а два, то редактировать необходимо первый и второй. В данном конкретном примере это будет:
<ctl name="RX7 Digital Volume" value="60" />3. Повышаем value=«[числовое значение]» примерно на 5-10 пунктов (было к примеру 60, стало 70), было:
<ctl name="RX7 Digital Volume" value="60" />стало
<ctl name="RX7 Digital Volume" value="70" />4. Теперь ищем строку :
<path name="headphones">

5. Нас интересует 2 значения:
<ctl name="HPHL Volume" и <ctl name="HPHR Volume"6. Меняем value=«[числовое значение]» /> примерно на 5-10 пунктов (было к примеру 20, стало 30), было:
<ctl name="HPHL Volume" value="20" /><ctl name="HPHR Volume" value="20" />стало:
<ctl name="HPHL Volume" value="30" /><ctl name="HPHR Volume" value="30" />7. После того как вы внесли изменения, сохраняем, выходим и перезагружаем Android;
8. После перезагрузки ваш смартфон или планшет будут звучать громче, чем когда либо, если изменений вам показалось мало, то может еще поднять значения.
Вариант №2 (параметры, общие значение)
Если структура файла mixer_path.xml отличается от предложенного выше варианта, тогда используем этот способ.
1. Ищем строку:
<path name="speaker">
2. Смотрим какие <ctl name=»RX имеют числовые значения, в данном примере:
<ctl name="RX3 ....<ctl name="RX4 ...3. Подымаемся в самое начало файла mixer_path.xml и ищем наши <ctl name=»RX :

4. Меняем значения value=«[числовое значение]» примерно на 5-10 пунктов (было к примеру 84, стало 94), пример:
<ctl name="RX3 Digital Volume" value="84" /><ctl name="RX4 Digital Volume" value="84" />стало:
<ctl name="RX3 Digital Volume" value="94" /><ctl name="RX4 Digital Volume" value="94" />5. Далее меняем вначале документа еще пару значений:
<ctl name="HPHLи
<ctl name="HPHR
6. Подымаем значения, данных параметров примерно на 5-10 пунктов;
7. Сохраняем наши изменения, перезагружаем Android, получаем удовольствие от увеличившегося звука.
NexxDigital — компьютеры и операционные системы
Как зайти в инженерный режим. Увеличение громкости на Андроиде через инженерное меню – пошаговая инструкция
Приобретение нового смартфона или планшета — это настоящий праздник для многих. Каждый владелец ожидает, что гаджет будет долгие годы радовать своей надежной работой и отсутствием каких-либо проблем. Причем независимо от того, кто является сборщиком, и какая управляющая система установлена.
Однако, как это часто бывает, современные мобильные устройства трудно назвать идеальными, так как спустя время после начала использования выявляются моменты, которые владелец хочет исправить, тем или иным способом доработав программную часть своего мобильного помощника до идеала. Разумеется, в своем понимании. Один из доступных инструментов — это инженерное меню «Андроид».
Секретные настройки, о которых знают все
На финальной стадии конфигурирования программной составляющей гаджета, работающего под управлением системы от «Гугл», разработчики используют так называемое инженерное меню «Андроид». особой программы, позволяющий вносить коррективы в работу устройства, выполнять технологические тесты, просматривать информацию с датчиков. Так как бездумное использование этого инструмента может привести к непредсказуемым результатам, то чаще всего доступ к нему скрыт от пользователей. Однако, по сути, секрет уже известен всем — чтобы научиться вызывать упомянутое меню, достаточно уделить всего лишь несколько минут на поиск рекомендаций.
Несколько важных моментов
Тем не менее далеко не на всех мобильных устройствах может быть выполнен вход в инженерное меню «Андроид». Для того чтобы воспользоваться его возможностями, необходимо убедиться, что гаджет соответствует определенным требованиям.
Во-первых, центральный процессор должен быть обязательно производства компании MediaTek (или МТК). На недорогих моделях Spreadtrum, например, SC-6825, популярных Snapdragon от Qualcomm, различных Tegra NVidia и Intel пытаться запустить инженерное меню «Андроид» бесполезно. Оно там отсутствует. Работоспособности добиться не удастся, даже если предусмотрительно установить соответствующее приложение.
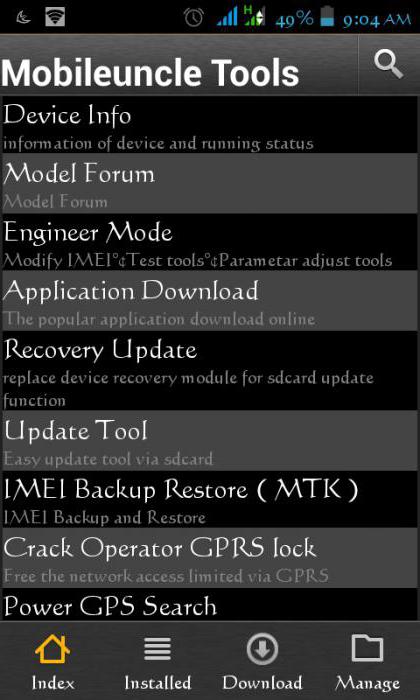
Во-вторых, различные модифицированные операционные системы, например, популярный в некоторых кругах CyanogenMod, не позволяют запускать программу конфигурирования, так как изначально разрабатывались для устройств с процессором Qualcomm, не поддерживающих инженерное меню «Андроид». Кроме того, очень желательно, чтобы операционная система была оригинальной или же созданной на базовой основе.
В-третьих, само приложение (файл) должно присутствовать среди программ, даже будучи скрытым от стандартного проводника. Так, некоторые производители мобильных устройств после выполнения настроек программной части попросту удаляют инженерное меню «Андроид». Описание и рекомендации по использованию в этом случае оказываются бесполезными, что очевидно.
Секретная комбинация
Попасть в настройки инженерного меню на «Андроид» можно несколькими способами. Нельзя сказать, какой из них лучше, так как прямое сравнение некорректно. Поэтому рассмотрим их поочередно.
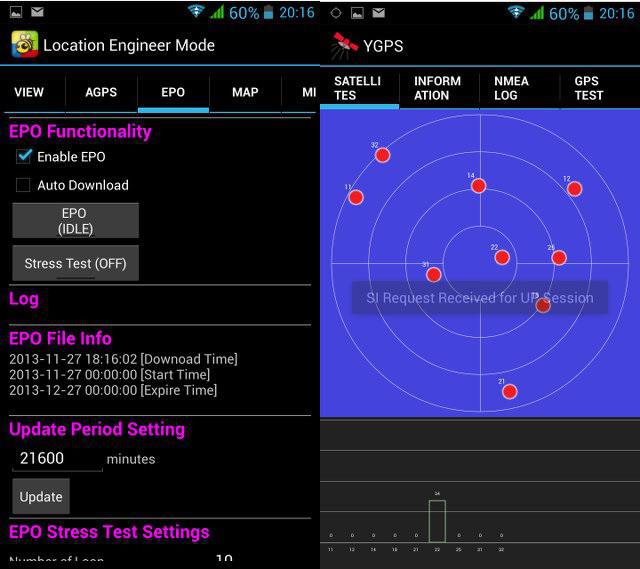
Один из наиболее «древних» вариантов, который использовался еще в первых моделях смартфонов и планшетов, состоит в том, что пользователь в программе-звонилке (так называемом диалере) набирает не номер абонента, а специальный код инженерного меню «Андроид» по аналогии с проверкой средств на счету. Если комбинация опознана и принята, то происходит запуск приложения настройки. Некоторые компании-сборщики мобильных устройств применяют свой собственный измененный код, поэтому стандартный набор не всегда срабатывает. В остальном же для вызова меню следует набрать без пробелов следующий порядок символов — * # * # 36 46 633 # * # *. Вот так все просто.
Привычный способ доступа
Использование секретной комбинации не всегда удобно, хотя бы потому, что порядок следования символов легко забыть. Также в случае измененного набора более просто воспользоваться программой, а не искать правильный порядок следования знаков. Одно из наиболее известных приложений — это так называемый «Мобильный Дядя», или MobileUncle Tools. Оно является бесплатным, поэтому проблем с поиском и установкой обычно не возникает. На момент написания статьи актуальной версией является официальная 2.9.9 или сборка 3.1.4, обладающая дополнительной поддержкой некоторых новых процессоров.
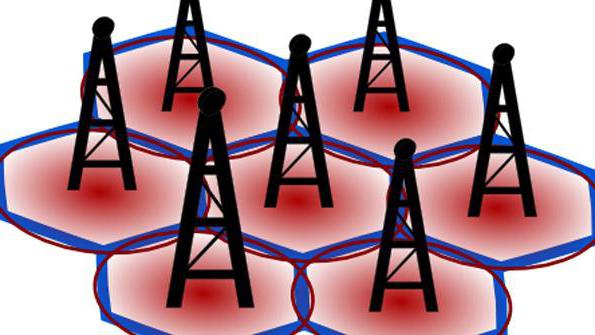
Для того чтобы программа работала, пользователь предварительно должен получить на своем гаджете рут-права. Для этого существует масса приложений, например, KingRoot, SuperSu и пр. В данной статье мы не будем говорить о нюансах работы с рутированным устройством, так как это отдельная объемная тема. После запуска приложения следует выбрать третий пункт, названный Engineer Mode (как в русской, так в английской версиях), а в открывшемся окне — «Работу с MTK». При появлении запроса о предоставлении рут-доступа необходимо ответить утвердительно.
Как восстановить доступ к режиму для инженеров
В случае если изготовитель мобильного гаджета позаботился о безопасности операционной системы, предусмотрительно удалив программу конфигурирования, то ее можно заново установить. Для этого необходимо найти в Сети инсталлятор, восстанавливающий EngineerMode.apk и инсталлировать его.

Точное название мы не указываем из-за обилия клонов-аналогов. Например, один из них так и называется — «Инженерный режим». Также можно просто скопировать недостающий файл в системную папку, находящуюся по пути system\app. После этого можно воспользоваться любым способом для доступа: как набором номера, так и непосредственным вызовом из интерфейса программы. Отметим, что для данных операций требуются
Возможности чудо-программы
Через инженерное меню, несмотря на неоднозначное отношение к этому владельцев гаджетов, дает возможность решить несколько важнейших задач. В частности, отрегулировать чувствительность микрофона, вылечить «детскую болезнь», проявляющуюся в недостаточной громкости системного динамика, уменьшить потребление энергии аккумулятора, отключив сканирование «лишних» диапазонов, и уменьшить время поиска спутников приемником глобальной системы позиционирования. Остановимся на вышеуказанных функциях более подробно, так как именно они наиболее востребованы.
Громкость звонка
Повысить громкость звонка очень просто. Для этого требуется выбрать свайпом вправо раздел «Аудио». Появится список режимов. За системный динамик отвечает LoudSpeaker Mode, подраздел Ring. Параметр в первом окошке менять не следует, а вот во втором можно прописать более высокое значение. Разработчиками может быть изначально задан показатель 130, что довольно тихо, а вот 156 — это уже близко к пределу. Максимум — это 160. После редактирования нужно нажать кнопку Set, находящуюся здесь же, и перезагрузить устройство, корректно выйдя из программы.
Частоты мобильных операторов
Для оптимизации энергопотребления мобильного устройства связи можно отключить сканирование «лишних» частот. В нашей стране при работе в обычных 2G/3G сетях стандартными частотами являются 900 и 1800 Мгц. Другая пара, 850 и 1900 Мгц, представляет собой американский стандарт. Для включения или отключения нужно выбрать пункт Band Mode, поочередно зайти в настройки для SIM-1 и SIM-2 и снять\поставить желаемые пометки. Подтверждением служит нажатие на кнопку Set.

Как улучшить GPS? Для улучшения работы требуется включить Wi-Fi, в инженерном меню «Андроид» выбрать пункт Location, проследовать в Location Based Service и открыть EPO. Здесь нужно убедиться, что стоят галочки на пунктах Enabled и Download (если они присутствуют). После этого следует вернуться в YGPS и в разделе информации поочередно нажать «Полный», «Холодный», «Перезапуск». Далее, нужно выбрать пункт «Спутники» (Satellites) и дождаться, пока будет зафиксирован ответ (зеленые точки на карте). Все занимает от 2 до 5 минут. После этого остается выйти из меню, закрыть программу и перезагрузить гаджет.
Подводя итоги
Инженерное меню устройств, работающих под управлением открывает перед владельцем гаджета возможности, использование которых позволяет настроить аппарат оптимальным образом. Зачастую это единственный способ, позволяющий отсрочить покупку нового мобильного помощника. Данное меню противопоказано лишь тем, кто и так полностью доволен работой планше
Как увеличить громкость на Андроиде

Далеко не все Android-смартфоны могут похвастаться громкими динамиками. Причем их звучание зависит не только от качества и размещения на корпусе устройства, но и от того, что производители намеренно занижают максимальную громкость в пользу безопасности для слуха и самих динамиков. Если вас это не устраивает, существует несколько способов обойти ограничение и увеличить громкость на Android.
Как увеличить громкость на Андроиде
Содержание — Как увеличить громкость на Андроиде:
Пропускаете важные звонки, когда находитесь в общественных, шумных местах, плохо слышите собеседника в наушниках, а видео и музыка проигрываются очень тихо? Из этой инструкции вы узнаете как регулировать громкость в настройках, повысить ее через специальное приложение, инженерное меню или отредактировав системный файл, если получены root права.
Как управлять громкостью на Android-смартфоне
Начиная с Android 6.0 во всех прошивках есть раздельная громкость для мультимедиа, звонка и будильника. Когда вы регулируете ее при помощи клавиш, в то время, как на телефоне открыты настройки, главный экран, меню и т.д., изменяется только громкость рингтона. Поэтому, включив игру, музыку или видео, медиафайлы будут проигрываться тихо, если для них не выставлен высокий уровень громкости.
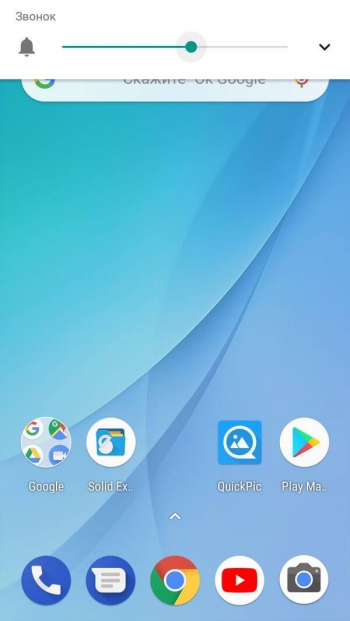
Так что если звонок слышно хорошо, а мультимедиа нет, при помощи кнопок повысьте громкость когда работает плеер, радио, YouTube либо запущена игра.

Второй способ изменить уровень громкости: нажмите на клавишу регулировки громкости, щелкните по стрелочке справа и установите значения для каждого ползунка.
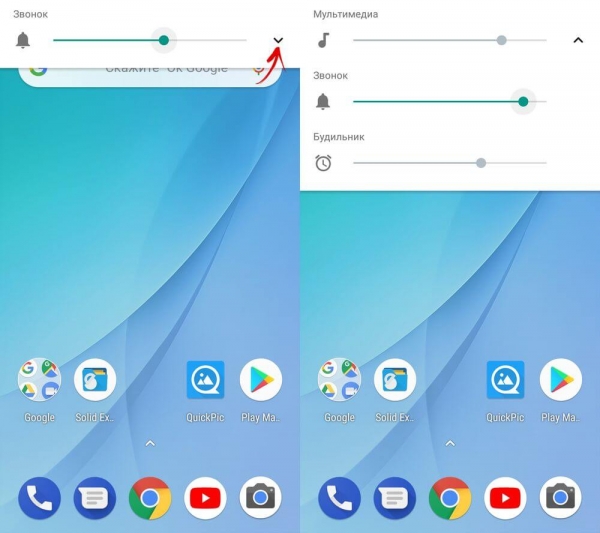
Также отрегулировать громкость можно в меню «Звук» в настройках.
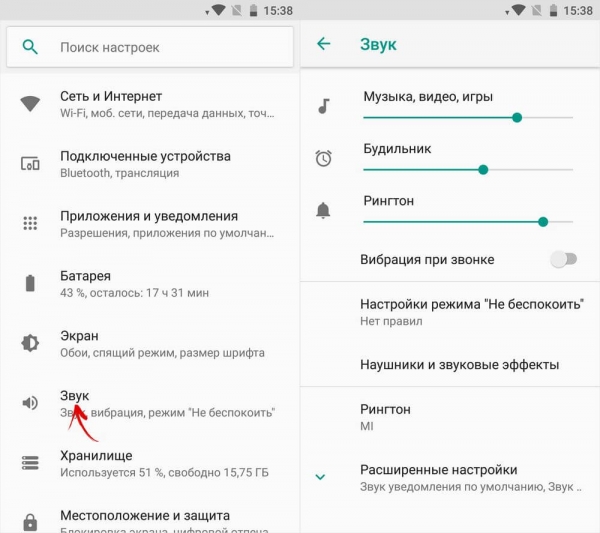
Регулировка громкости в приложении Volume Booster
Данное приложение не сможет увеличить уровень громкости выше рекомендованного значения, установленного производителем, зато при помощи него можно регулировать громкость мультимедиа, будильника, рингтона и уведомлений.

Просто откройте Volume Booster и установите ползунки для каждого параметра. Чтобы выставить максимальную громкость для всех категорий, щелкните на кнопку «BOOST».
В Android 8.0 также необходимо разрешить программе изменять системные настройки.
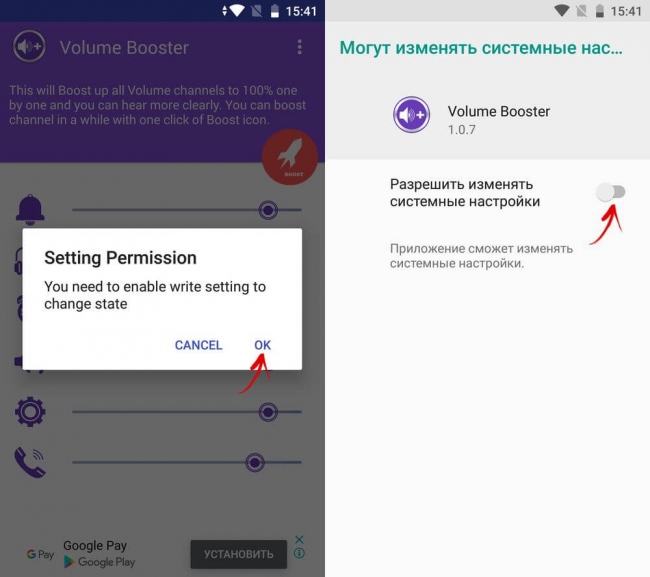
Усиление звука через приложение Volume Booster GOODEV
Volume Booster GOODEV – одно из немногих приложений, которые реально увеличивают громкость звука. Программа совместима с Android 4.0 и новее, но не работает на Android 4.2.1-4.3.
При первом запуске приложения появится предостережение, что высокая громкость может навредить слуху и динамикам устройства. Если вы согласны с тем, что действуете на свой страх и риск, нажмите «ОК».
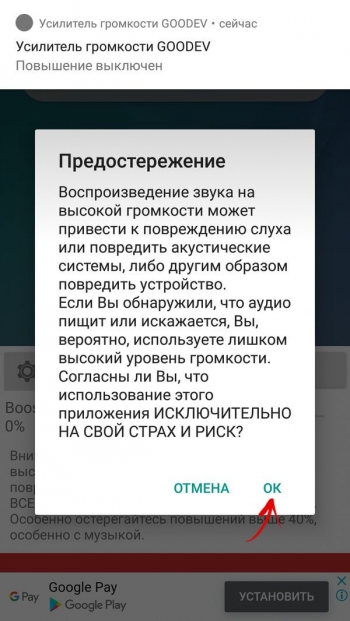
На главном экране отображается ползунок, регулирующий усиление звука. По умолчанию его максимальное значение составляет 60%. При том, что разработчик уже ограничил его, он рекомендует использовать усилитель громкости не более чем на 40%.
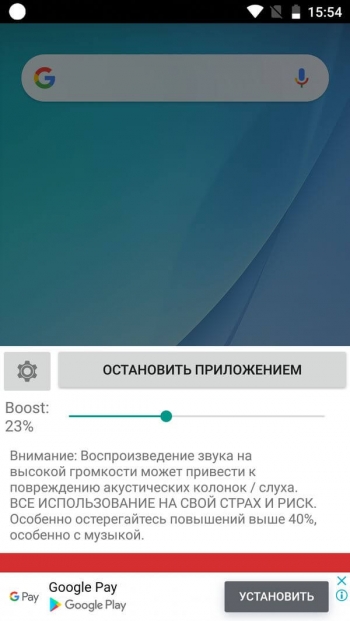
Если вам недостаточно 60%, измените максимальный уровень усиления в настройках приложения. Там же можно включить отображение системного регулятора громкости.
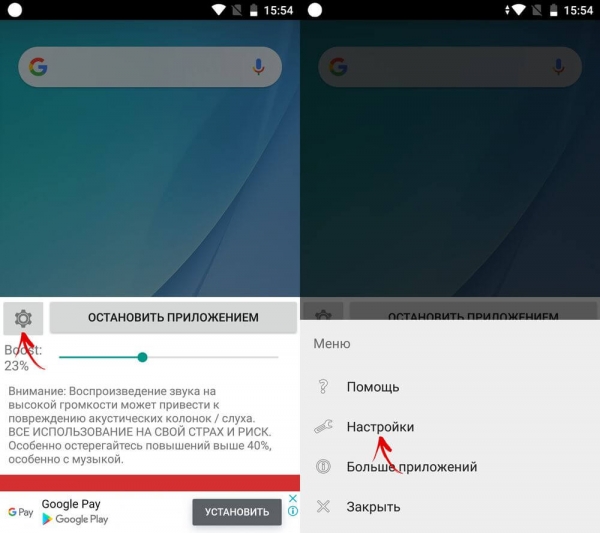
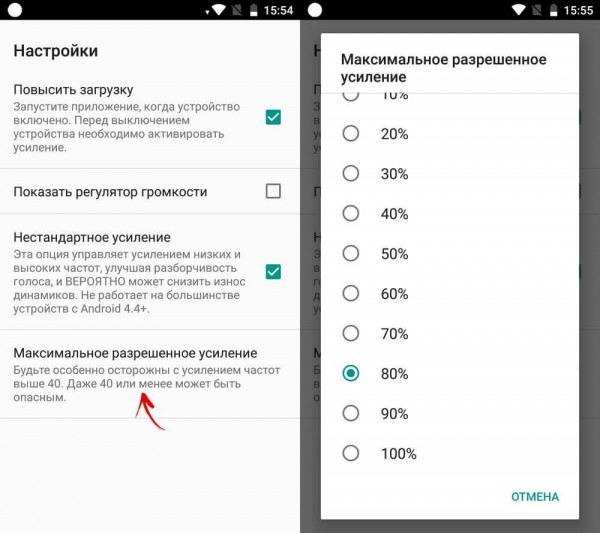
Также стоит сказать, что Volume Booster будет работать не на каждом смартфоне, даже если установлена подходящая версия Android. Программа тестировалась на Xiaomi Mi A1, Redmi 4X, Samsung Galaxy S4 и LG G4. На двух последних не было замечено усиления звука.
Как увеличить громкость звука через инженерное меню (на смартфонах с процессором MTK)
Во всех телефонах и планшетах, работающих на чипах MTK (Mediatek), есть инженерное меню, через которое можно повысить громкость звука. Чтобы в него попасть, введите в номеронабирателе один из сервисных кодов: *#*#3646633#*#* или *#*#83781#*#*.
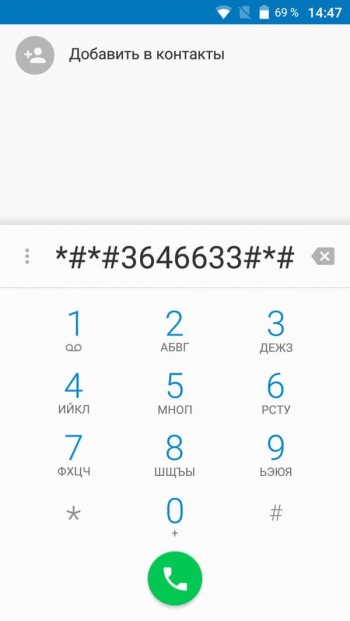
Чтобы перейти в инженерное меню на планшете, установите любой понравившийся dialer («звонилку»). Либо загрузите приложение MTK Engineering Mode и в главном меню нажмите «MTK Settings».
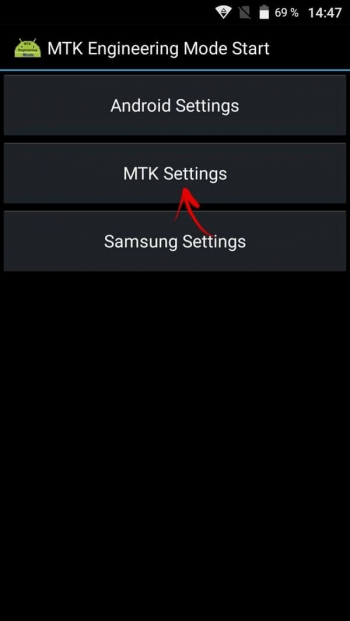
Делая свайпы в левую сторону, перейдите во вкладку «Hardware Testing» и выберите «Audio».
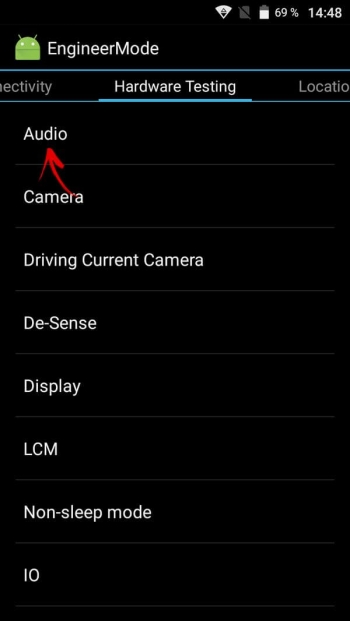
Чтобы настроить громкость динамика, откройте «Normal Mode», наушников – «Headset Mode».
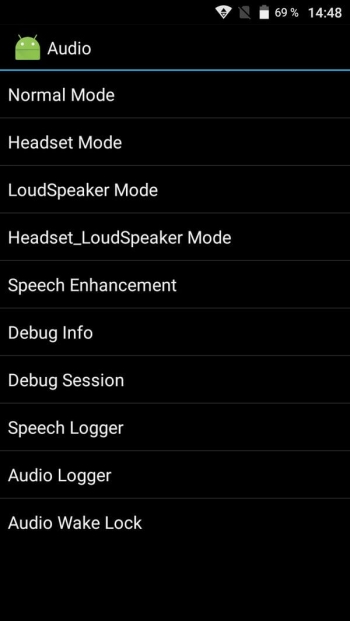
В поле «Type» раскройте меню и выберите параметр «Media», отвечающий за громкость мультимедиа.
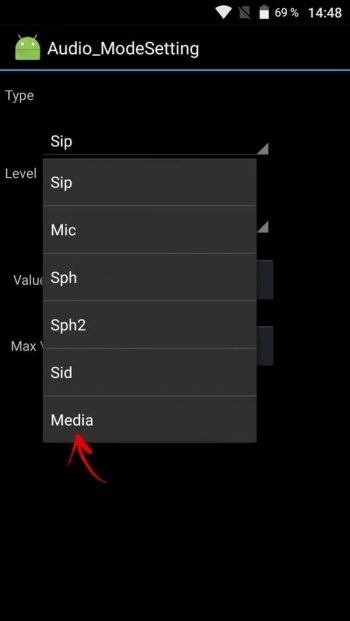
Если нужно улучшить звучание разговорного динамика, щелкните на «Sph». Для настройки громкости входящего вызова вернитесь в раздел «Audio», перейдите в «LoudSpeaker Mode» и в поле «Type» выставьте «Ring».
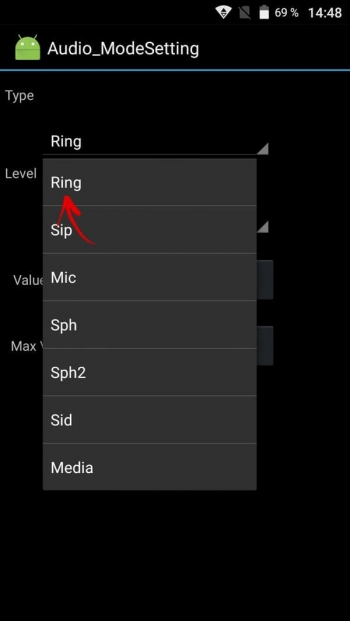
В следующем пункте выберите «Level». Обычно у параметров «Media» и «Ring» 15 уровней: от «Level 0» до «Level 14» – каждый отвечает за одно деление при регулировке громкости.
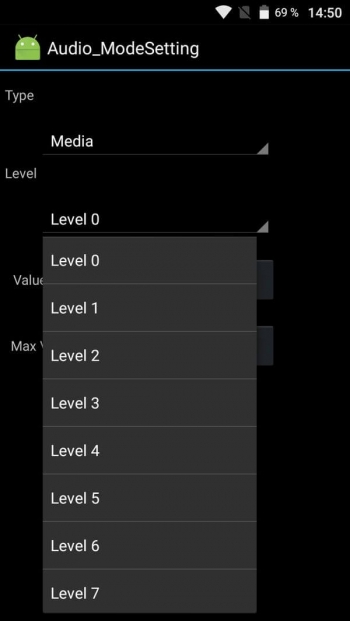
В поле «Value» для каждого уровня выставлено стандартное значение. Повысьте его на 10-15 пунктов и нажмите «Set» справа от «Value», чтобы сохранить изменения. Например, если установленное производителем значение для «Level 5» составляет 112, поменяйте его на 120-125.
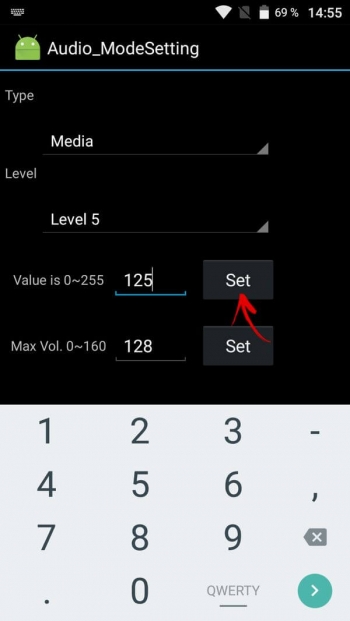
Рекомендуем не выставлять максимальную громкость 255 для последнего уровня, чтобы не испортить динамик.
В поле «Max Vol» для всех уровней установлено одинаковое значение. Его стоит повысить до 150-155. Каждый раз после внесения изменений нажимайте «Set». Затем переходите к настройке следующего «Level».
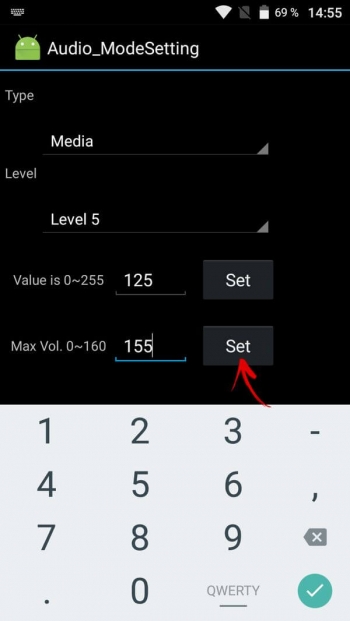
В конце перезагрузите Android, чтобы новые настройки вступили в силу.
Редактирование системных файлов для увеличения уровня громкости на Android
В большинстве прошивок есть системные файлы mixer_path.xml, mixer_paths_mtp.xml и другие, отредактировав которые, можно увеличить максимальный уровень громкости на смартфоне. Эти файлы находятся по пути system/etc и чтобы их изменить, нужно получить root права и предоставить root доступ файловому менеджеру.
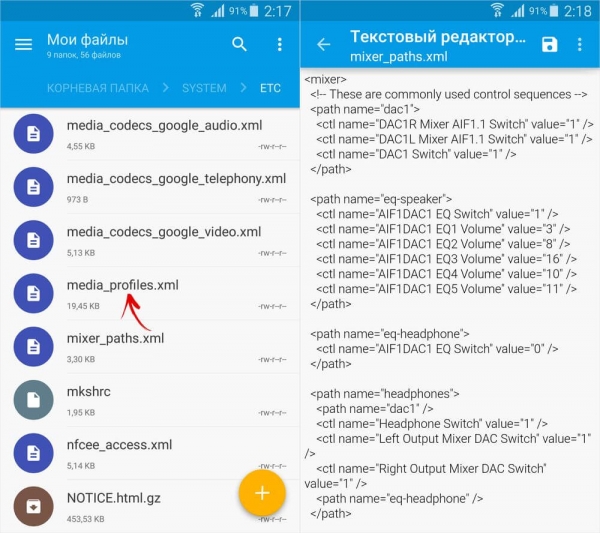
В зависимости от производителя, устройства и версии Android, необходимо редактировать разные файлы и разные строки в них, поэтому ищите информацию по конкретной модели на специализированных форумах. К примеру, на Xiaomi Redmi 4 нужно вносить следующие правки в файлах mixer_path.xml и mixer_paths_mtp.xml (откройте изображения в полном размере, если не видно).
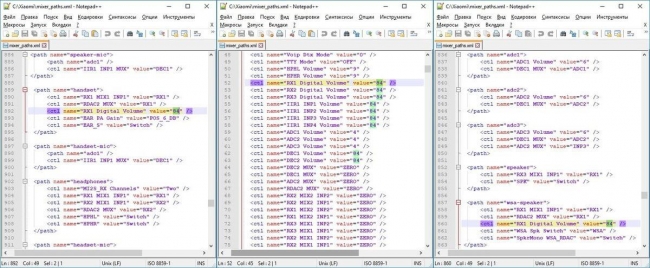
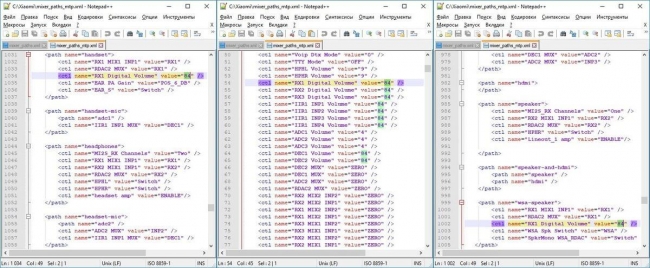
Это были все рабочие способы увеличить громкость звука на Android.
Простые способы по Увеличению звука на смартфонах без Root прав — MIUI инструкции — Mi Community
Доброго времени суток, MI фаны.
Хочу вам рассказать о самых простых способах по увеличению громкости ваших смартфонов без каких-либо дополнительных действий, таких как разблокировка загрузчика и установка рут прав.
Первый способ
Запускаем на рабочем столе приложение «Вызов» (Звонилка)

Для запуска инженерного меню вводим номер: *#*#3646633#*#* (для МТК процессоров)
для информации, на Snapdragon инж.меню запускается командой *#*#6484#*#* (проверено на MI 9) — но на нем нет возможности увеличить громкость как на MTK процессорах
Еще вариант запуска инженерного меню. Заходим в Настройки — О телефоне — Все параметры — тапаем по Версии ядра, пока не откроется Инженерное меню
Далее мы попадаем в инженерное меню
Свайпом в бок перелистываем до меню Hardware Testing и выбираем пункт Audio
Затем пункт Volume
И

И в появившемся меню выставляем настройки как на правом скриншоте, после чего нажимаем кнопку SET.

Далее перезагружаем телефон и проверяем качество звука.
При неосторожном использовании возможностей приложения, можно навредить смартфону или другому устройству. Предназначено инженерное меню для производителей (разработчиков, для проведения тестов). Поэтому следует быть внимательным, внося здесь какие-либо изменения.
Второй вариант подходит как для МТК, так и для процессоров на Snapdragon
Заходим в настройки и в строке поиска прописываем Регион, далее переходим в меню выбора Региона и выбираем страну Сингапур
Перезагружаем телефон.
Громкость вашего смартфона увеличится за счет выбора региона.
Третий вариант. Если вам все равно не хватает громкости даже на выбранном регионе Сингапур, то…
Мы переходим в Play Market и устанавливаем приложение «Усилитель Громкости», приложение бесплатное, присутствует реклама.

Знакомимся с предупреждениями о том, что все настройки мы выполняем на свой страх ириск, затем принимаем условия
Далее в музыкальном эквалайзере мы можем настроить нужные параметры по своему усмотрению.
В пункте Настройка, мы можем выставить максимальный уровень звука. Но всему есть предел, вы должны понимать это.

Далее выбираем пункт Усилитель громкости, появляется окно с настройками. Сворачиваем приложение и запускаем ютуб, контакт, музыку или что-либо подобное.

И уже во время воспроизведения можем увеличивать мощность динамика и регулировать громкость

Вот такими простыми способами мы можем без особого труда увеличить громкость своих смартфонов.
Надеюсь, что данные инструкции помогут вам.
Делитесь своим мнением и комментариями.
Настройка громкости микрофона и наушников на Андроиде через инженерное меню
В процессе использования смартфона могут возникать проблемы с чувствительностью микрофона. Это часто наблюдается на моделях бюджетной и средней ценовой категории. Нередко случается ситуация, когда собеседник плохо слышит владельца устройства, или звук существенно искажается. Поэтому у пользователей и возникает вопрос, как увеличить громкость микрофона на Андроиде?
Почему уровень громкости недостаточный
Владельцы телефонов часто спрашивают, как настроить микрофон на телефоне Андроид и каким образом решить проблемы с чувствительностью. Причин снижения громкости микрофона множество. Некоторые из них можно решить самостоятельно, для других требуется квалифицированная помощь.

Неисправности микрофона
Сбои в работе ОС
Сбой может случиться из-за ошибок в операционной системе. В некоторых случаях достаточно просто перезагрузить устройство. Если данное действие не поможет решить проблему, следует выполнить жесткую перезагрузку:
- Зажать кнопку питания и выбрать «Перезагрузка».
- После выключения телефона требуется сразу извлечь аккумулятор.
- По истечению 10-15 секунд вставить его обратно в устройство и включить смартфон.
Сейчас большинство телефонов, даже бюджетных марок могут оснащаться несъемными батареями, тогда жесткая перезагрузка выполняется следующим образом:
- Зажать кнопку питания и обе качели громкости.
- Удерживать клавиши на протяжении 10-15 секунд.
- После этого аппарат будет перезагружен.
Если способы не помогают, то необходимо проверить последние версии драйверов или обновить систему. В первом случае достаточно подключить телефон к ПК и осуществить поиск драйверов через специальное ПО. Во второй ситуации для проверки обновления системы достаточно выполнить следующие шаги:
- Открыть «Настройки» и найти раздел «Система».
- В разделе выбрать «Обновление системы».
- Если вышла новая версия ОС, то на экране должен отобразиться красный маркер с предупреждением о том, что требуется выполнить установку.
Для проверки стоит совершить тестовый звонок, предварительно подключив блютуз гарнитуру. Если собеседник слышит нормально, то это не является сбоем в работе операционной системы.
В отверстии микрофона скопилась пыль
Вследствие долгого использования телефона и нерегулярного обслуживания в отверстии микрофона может скопиться пыль. При этом полной потери чувствительности не произойдет, но будет сильно искажаться звук при разговоре. Чтобы решить эту проблему, необходимо выполнить очистку устройства. Для этого понадобиться тонкая иголка или любой подобный предмет.

Загрязнение отверстия разговорного динамика
Важно! Чистка должна проводиться максимально аккуратно, в противном случае можно повредить динамик.
Отсоединение контактов
Чувствительность микрофона в некоторых ситуациях может снизить плохой контакт или неисправность самого элемента. Для устранения проблемы необходимо вооружиться паяльником и следовать следующей инструкции:
- В первую очередь отключить устройство, снять батарею, карту памяти и СИМ-карту.
- Чтобы отделить корпус от передней панели, необходимо открутить удерживающие винты.
- Отсоединить микрофон от основного шлейфа (микрофон представляет собой плоскую таблетку, утопленную в корпусе).
- Выполнить установку новой детали и соединить ее со шлейфом.
- Собрать устройство.
Влага внутри корпуса смартфона
В некоторых ситуациях, исчезновение голоса в микрофоне связано с попаданием влаги. Это может произойти вследствие неаккуратного обращения или во время дождя на улице. В результате происходит окисление проводов и отсутствие контакта. В этом случае проводится обязательная зачистка проводов. Для этого достаточно разобрать устройство и очистить элементы с помощью ватной палочки, смоченной в этиловом или нашатырном спирте.
Важно! Если неисправность серьезная и самостоятельно устранить ее невозможно, то необходимо отнести устройство в сервисный центр.
Неисправности микрофона в гарнитуре
Причины неисправностей:
- Неисправность разъема для наушников. Проверить можно, подключив гарнитуру к другому телефону.
- Неправильно выставлены настройки микрофона на Андроиде. Необходимо зайти в настройки телефона и в разделе «Звук» передвинуть ползунок, увеличив уровень громкости в наушниках.
Включение микрофона через гарнитуру
Низкий уровень громкости обычно наблюдается при сбое программного обеспечения. Для устранения поломки необходимо воспользоваться кодами инженерного меню.
Коды доступа:
| Наименование модели смартфона | Вариации кодов инженерного меню |
| Устройства, использующие процессоры на базе Mediatek | *#*#54298#*#* *#*#3646633#*#* |
| Samsung Galaxy | *#*#8255#*#* *#*#4646#*#* |
| Huawei/Honor | *#*#2846579#*#* *#*#14789632#*#* |
| BQ/Prestigio | *#*#3646633#*#* |
Инструкция как увеличить громкость через инженерное меню:
- Перейти в инженерное меню.
- Затем перейти к пункту «Speech Enhancemen».
- Выбрать один из определенных параметров громкости от 0 (низкий) до 6 (громкий).
Использование инженерного меню
Как отключить ограничение громкости на смартфоне Андроиде? Такой вопрос возникает у пользователей, когда установлено ограничение звука. Для решения проблемы необходимо перейти в режим Engineering Mode:
- Перейти в номеронабиратель и ввести код доступа в зависимости от модели смартфона.
- С помощью свайпа влево отыскать пункт «Audio».
- Затем перейти во вкладку «Normal».
- Далее необходимо открыть пункт «Type» и «Mic».
- Затем перейти в «Level». Выполнить настройку, указав значение уровня от 0 до 6. Дополнительно можно выставить точечные параметры громкости «Max vol.» (повысить) и «Min vol.» (понизить).
Остальные настройки менять не стоит. Это может привести к различным звуковым искажениям. Собеседник может и вовсе не слышать человека или только обрывки речи. Помимо этого могут возникать ошибки с воспроизведением звука через разговорный динамик.
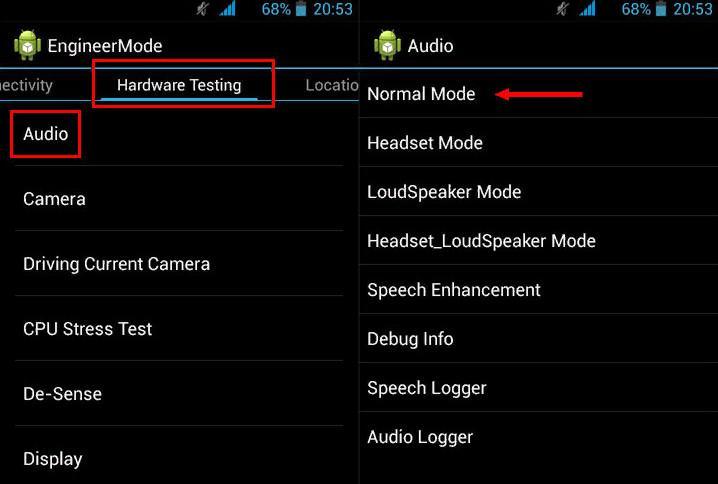
Скрытые настройки в Engineering Mode
Настройка восприимчивости микрофона в инженерном меню
Настраивать уровень восприимчивости звукового сигнала нужно с использованием параметров:
- Normal. Этот параметр настраивается только в том случае, если к телефону не подключены внешние устройства (гарнитура).
- Headset. Используется при подключении наушников или колонки.
- Mic. Настраивает непосредственно чувствительность разговорного динамика.
- Level. Уровень восприимчивости микрофона к звуку.
Важно! Для изменения чувствительности микрофона необходимо настроить параметр «Level», повышая уровень от 0 до 6. Для применения изменений требуется нажать кнопку «Set».
Способы увеличения громкости наушников
Как отключить ограничение уровня громкости на Андроиде и увеличить громкость наушников? Такой вопрос встает перед владельцами смартфонов, когда уровень звука гарнитуры недостаточен.
Способы:
- использование сторонних программ;
- приобретение усилителя гарнитуры.
Сторонние программы
Для усиления звука наушников необходимо воспользоваться программой Speaker Boost Volume:
- Скачать программу из Play Market и установить ее.
- В главном окне активировать ползунок «Boost».
- Выставить необходимый процент громкости.

Speaker Boost Volume
Важно! Сторонние программы для увеличения звука могут приводить к системным сбоям.
Усилитель гарнитуры
Как увеличить громкость наушников на Андроид? Такой вопрос часто возникает, когда уровень звука недостаточный. Для увеличения громкости наушников необходимо приобрести усилитель гарнитуры. Он соединяется с телефоном и к нему подключаются непосредственно наушники. С помощью качели регулировки можно настроить нужный уровень звука.

Усилитель громкости
Снижение восприимчивости микрофона может наблюдаться вследствие системных ошибок или из-за повреждения элементов (шлейфа или платы). Проблему можно устранить самостоятельно, перезагрузив аппарат или изменить параметры в скрытом меню. Если ни один из способов не помог, то стоит отдать телефон в сервисный центр для ремонта.
 | Яркость | Регулируемая шкала | Регулирует уровень яркости экрана. |
 | Контрастность | Регулируемая шкала | Регулирует уровень контрастности экрана между темным и светлым. |
 | Объем | Регулирует уровень громкости динамика монитора.Заводской диапазон по умолчанию — 50. | |
 | Управление изображением | Регулирует изображение на экране. (Только вход VGA) | |
 | Автоматическая регулировка | Автоматически регулирует изображение на экране. | |
 | Положение по горизонтали | Регулирует положение изображения на экране слева и справа. | |
 | Вертикальное положение | Регулирует положение изображения на экране вверх и вниз. | |
 | Пользовательское масштабирование | Выбирает метод форматирования информации, отображаемой на мониторе.
| |
 | Резкость | Регулирует изображение на экране, чтобы оно выглядело резче или мягче. нота: | |
 | Часы | Минимизирует вертикальные полосы или полосы, видимые на фоне экрана. Регулировка часов также изменяет изображение на экране по горизонтали. | |
 | Фаза часов | Регулирует фокус.Эта настройка помогает удалить горизонтальный шум, а также сделать символы или изображения четче или резче. | |
 | Цвет | Выбирает цвет экрана. Заводское значение по умолчанию — 6500 K или пользовательский цвет, в зависимости от модели. | |
9300 К | Изменяется на слегка голубовато-белый | ||
6500 К | Меняется на слегка красновато-белый | ||
 | Пользовательский цвет | Выбирает и настраивает цветовые шкалы на предпочтительные уровни:
| |
sRGB | Устанавливает цвета экрана для адаптации к цветовым стандартам, используемым в индустрии обработки изображений. | ||
 | Язык | Выбирает язык, на котором отображается экранное меню.Заводская установка по умолчанию — английский. | |
 | Менеджмент | Выбирает функции управления питанием монитора. | |
 | Управление экранным меню | Регулирует положение экранного меню на экране.
| |
 | Энергосбережение | Включает функцию энергосбережения.Выберите Вкл. Или Выкл. Заводская установка по умолчанию — Вкл. | |
 | Вызов при включении | Восстанавливает питание монитора после неожиданного отключения питания. Выберите: заводская настройка по умолчанию — Вкл. | |
 | Отображение режима | Отображает информацию о разрешении, частоте обновления и частоте на экране каждый раз, когда открывается главное меню OSD.Выберите Вкл. Или Выкл. | |
 | Отображение состояния при включении питания | Отображает рабочее состояние монитора при каждом включении. Выберите место, где отображается статус: Заводская установка по умолчанию — Сверху. | |
 | Поддержка DDC / CI | Позволяет компьютеру управлять некоторыми функциями экранного меню, такими как яркость, контраст и цветовая температура.Установить: Заводская установка по умолчанию — Вкл. | |
 | Светодиодный индикатор питания на лицевой панели | Выключает индикатор питания на передней панели монитора. Заводская установка по умолчанию — Вкл. | |
 | Таймер сна | Предоставляет опции меню настройки таймера:
| |
 | Управление видеовходом | Выбирает входной видеосигнал. Заводской настройкой по умолчанию является DVI. | |
 | Коммутатор видеовхода | Выбирает другой входной видеосигнал (VGA или DVI).По умолчанию — DVI. | |
 | Вход с автопереключением | Включает или выключает автоматический ввод видеосигнала системы. Заводская установка по умолчанию — Вкл. | |
 | Видеовход по умолчанию | Выбирает входной видеосигнал по умолчанию или основной видеосигнал, когда монитор подключен к двум активным и допустимым источникам видеосигнала. Монитор автоматически определит формат видео.По умолчанию выбран вход DVI. Аналоговый — VGA — Выбирает вход VGA. Цифровой — DVI — Выбирает вход DVI. | |
 | Информация | Выбирает и отображает важную информацию о мониторе. | |
Текущие настройки | Показывает текущий режим входного видео. | ||
Рекомендуемые настройки | Показывает рекомендованное разрешение и частоту обновления. | ||
Серийный номер | Показывает серийный номер монитора. Серийный номер необходим при обращении в службу поддержки HP. | ||
Версия | Показывает версию прошивки монитора. | ||
Время работы подсветки | Показывает общее количество часов работы подсветки. | ||
Сервисная поддержка | |||
 | Заводские настройки | Возвращает настройки к заводским настройкам. | |
 | Выход | Выход из экранного меню. |
Проиллюстрированный процесс корректировки
Проиллюстрированный процесс корректировки
Бухгалтеры составляют пробный баланс как до, так и после внесения корректировочных записей. Перепроверьте нескорректированный пробный баланс группы Greener Landscape Group на 30 апреля 20X2 года.
Счет | Дебет | Кредит | |
100 | Наличные | $ 6 355 | |
110 | Дебиторская задолженность | 150 | |
140 | Принадлежности | 50 | |
145 | Страхование предоплаты | 1,200 | |
150 | Оборудование | 3 000 | |
155 | Транспортные средства | 15 000 | |
200 | Счета к оплате | $ 50 | |
250 | Незаработанная выручка | 270 | |
280 | Векселя к оплате | 10 000 | |
300 | Дж.Грин, Столица | 15 000 | |
350 | Дж. Грин, чертеж | 50 | |
400 | Выручка от стрижки газонов | 750 | |
500 | Расходы на заработную плату | 200 | |
510 | Расход газа | 30 | |
520 | Расходы на рекламу | 35 | |
26 070 долларов США | 26 070 долларов США |
Рассмотрим восемь корректировочных записей, записанных в Mr.Общий журнал Грина и размещены в его счетах в главной бухгалтерской книге. Затем просмотрите скорректированный пробный баланс , который показывает баланс всех счетов после внесения корректировочных записей в журнал и разноски по счетам главной книги.
Корректировка A : Днем 30 апреля г-н Грин подстригает одну лужайку и соглашается отправить клиенту счет на 50 долларов по почте, что он и делает 2 мая. В соответствии с принципом признания выручки, г-н Грин вносит корректирующую запись в апреле для увеличения (дебетовой) дебиторской задолженности на 50 долларов и увеличения (кредита) выручки от стрижки газонов на 50 долларов.
Корректировка B : вексель г-на Грина на сумму 10 000 долларов, который он подписал 2 апреля, имеет процентную ставку 10,2%. При расчете процентов обычно не учитывается день выдачи ссуды и день выплаты ссуды. Поэтому г-н Грин использует формулу, приведенную ниже, для расчета суммы процентных расходов, начисленных за последние двадцать восемь дней апреля.
Поскольку принцип соответствия требует, чтобы расходы отражались в отчетном периоде, к которому они относятся, г-н.Грин вносит корректирующую запись для увеличения (списания) процентных расходов на 79 долларов и увеличения (кредитования) процентов, подлежащих уплате, на 79 долларов.
Корректировка C : Сотрудник г-на Грина, занятый неполный рабочий день, зарабатывает 80 долларов в течение последних четырех дней апреля, но не получит зарплату до 10 мая. Для этого требуется корректировочная запись, которая увеличивает (дебетует) расходы по заработной плате на 80 долларов и увеличивает (кредиты) ) заработная плата 80 долларов.
Корректировка D : 20 апреля г.Грин получил предоплату в размере 270 долларов за шесть будущих посещений. Если предположить, что г-н Грин завершил одно из этих посещений в апреле, он должен внести поправку в 45 долларов, чтобы уменьшить (списать) незаработанный доход и увеличить (кредитный) доход от стрижки газонов.
Корректировка E : Г-н Грин обнаруживает, что в апреле он использовал канцелярские принадлежности на 25 долларов. Поэтому он делает корректировочную запись в размере 25 долларов для увеличения (дебетования) расходов на поставки и уменьшения (кредита) поставок.
Корректировка F : г-н Грин должен зафиксировать истечение одной двенадцатой страхового полиса его компании. Поскольку годовая премия составляет 1200 долларов, он делает корректировочную запись в размере 100 долларов для увеличения (дебетования) расходов на страхование и уменьшения (кредитования) предоплаченного страхования.
Корректировка G : Если расходы на амортизацию грузовика г-на Грина стоимостью 15 000 долларов США составляют 200 долларов США в месяц, он делает корректировочную запись в размере 200 долларов США для увеличения (дебетования) счета расходов (амортизационные расходы — автомобили) и увеличения (кредита) контр-актива счет (накопленная амортизация — автомобили).
Чистая балансовая стоимость грузовика теперь составляет 14 800 долларов, которая рассчитывается путем вычитания кредитового баланса в 200 долларов на счете накопленной амортизации транспортных средств из дебетового баланса в 15 000 долларов на счете транспортных средств. Многие бухгалтеры рассчитывают амортизацию долгосрочных активов до ближайшего месяца. Если бы г-н Грин приобрел грузовик 16 апреля или позже, он мог бы не внести эту корректировку до конца мая.
Корректировка H : Если амортизационные расходы на г-наСтоимость оборудования Грина составляет 35 долларов в месяц, он вносит поправку в 35 долларов для увеличения (списания) амортизационных расходов на оборудование и для увеличения (кредитования) накопленной амортизации на оборудование.
После регистрации и публикации всех корректировочных записей г-н Грин составляет скорректированный пробный баланс. Скорректированный пробный баланс Greener Landscape Group на 30 апреля 20X2 года представлен ниже.
The Greener Landscape Group Скорректированный пробный баланс 30 апреля 20X2 г.
Счет | Дебет | Кредит | |
100 | Наличные | $ 6 355 | |
110 | Дебиторская задолженность | 200 | |
140 | Принадлежности | 25 | |
145 | Страхование предоплаты | 1,100 | |
150 | Оборудование | 3 000 | |
151 | Накопленная амортизация — Оборудование | $ 35 | |
155 | Транспортные средства | 15 000 | |
156 | Накопленная амортизация — Транспортные средства | 200 | |
200 | Счета к оплате | 50 | |
210 | Заработная плата | 80 | |
220 | Проценты к уплате | 79 | |
250 | Незаработанная выручка | 225 | |
280 | Векселя к оплате | 10 000 | |
300 | Дж.Грин, Столица | 15 000 | |
350 | Дж. Грин, чертеж | 50 | |
400 | Выручка от стрижки газонов | 845 | |
500 | Расходы на заработную плату | 280 | |
510 | Расход газа | 30 | |
520 | Расходы на рекламу | 35 | |
530 | Процентные расходы | 79 | |
540 | Расходы на поставки | 25 | |
545 | Расходы по страхованию | 100 | |
551 | Амортизационные расходы — оборудование | 35 | |
556 | Расходы на амортизацию — Транспортные средства | 200 | |
26 514 долларов США | 26 514 долларов США |
